Как создать отчёт в Access
Access обладает обширным набором возможностей и инструментов для работы с базами данных. Перед пользователями, использующими эту программу, могут ставиться самые разные задачи, которые нужно уметь решать. В этой статье разберёмся, как создать отчёт в Access, что это такое и для чего он нужен. Давайте же начнём. Поехали!
Отчёты в Microsoft Access служат для вывода на экран либо печати информации из базы данных. Любой отчёт можно создать на основе таблицы или на основе запроса. Делается это очень просто, всего в пару кликов.

Для начала у вас должна быть готовая таблица, с данными которой вы будете работать. Затем выделите нужную таблицу в окне «Все объекты Access», расположенном слева, перейдите на вкладку «Создание» и нажмите кнопку «Отчёт» в одноимённом разделе. Всё готово. Перед вами будет сформированный программой отчёт на основе информации, содержащейся в таблице.
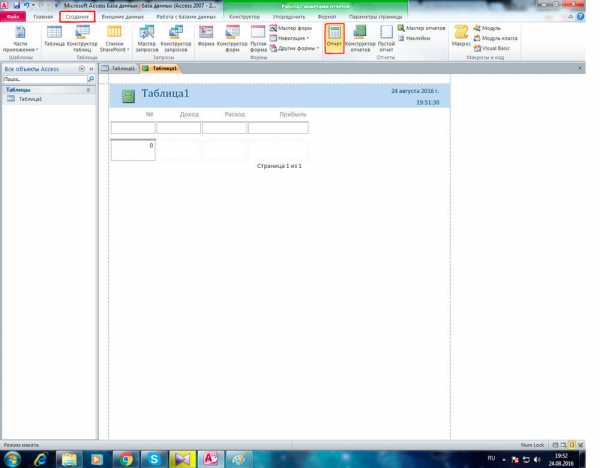
После этого вы можете перейти на вкладку «Конструктор», чтобы отредактировать поля, разделы и прочее. Чтобы выйти из режима конструктора, щёлкните правой клавишей мыши по вкладке таблицы и выберите пункт «Представление отчёта». Не забудьте сохранить перед выходом.
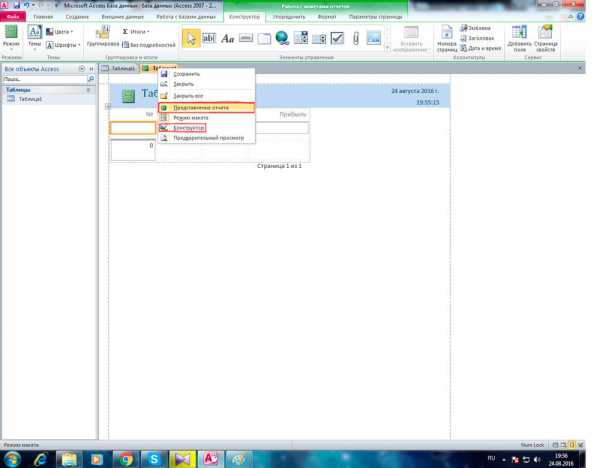
Для более сложных случаев используйте «Мастер отчётов», соответствующая кнопка находится в той же вкладке «Создание», этот инструмент пригодится в том случае, если необходимо оперировать с данными из нескольких таблиц сразу.
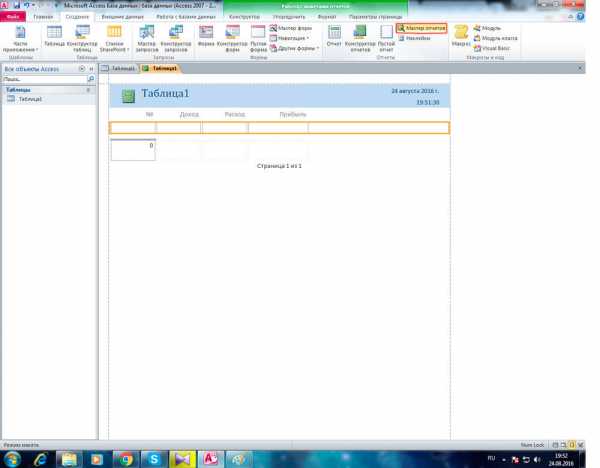
В открывшемся окне выберите из списка те таблицы и запросы, из которых будут взяты поля (их также необходимо указывать). Закончив, нажмите кнопку «Далее». В следующем окне вам будет предложено выбрать подходящий вид представления данных. Затем вы можете сгруппировать выбранные поля по своему усмотрению. Просто выберите нужное поле и нажмите на кнопку со стрелкой. Далее, откроется окно сортировки записей. Делать сортировку необязательно, поэтому вы можете пропустить этот этап. В следующем окне выберите «Макет» (ступенчатый, блок, структура) и «Ориентацию» (книжная, альбомная). Оставьте отмеченным пункт «Настроить ширину полей для размещения на одной странице». После этого остаётся ввести название и нажать кнопку «Готово».
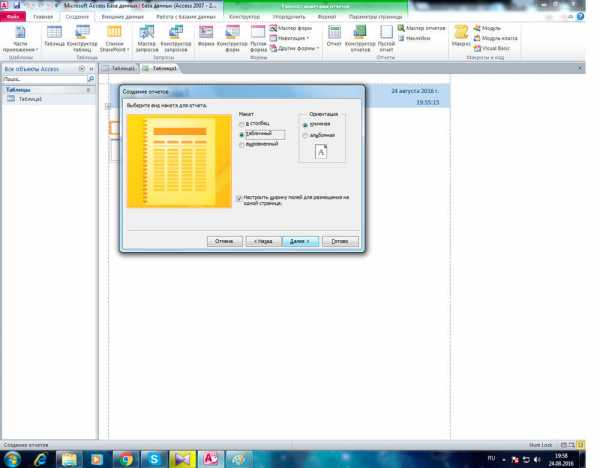
Чтобы исправить общий вид и некорректно отображаемые данные, перейдите в режим конструктора. Там вы можете выделять отдельные поля и перемещать их при помощи стрелок на клавиатуре или мышкой. Убрать большие промежутки между столбцами, можно не переходя в «Конструктор». Достаточно передвинуть границы курсором мыши. В случае, если часть данных у вас отображаются в виде решёток «#», просто увеличьте эти поля и информация будет отображена корректно. В режиме конструктора можно изменять цвет текста, подложки, заголовки.
Существует возможность создания определённых ячеек, в которых будет рассчитываться сумма, разница или произведение на основе данных из таблиц или запросов. Для этого выделите нужное поле и нажмите кнопку «Итоги», расположенную на панели инструментов в разделе «Группировка и итоги». В появившемся меню выберите «Число записей» или «Количество значений» в зависимости от того, какие перед вами стоят задачи.
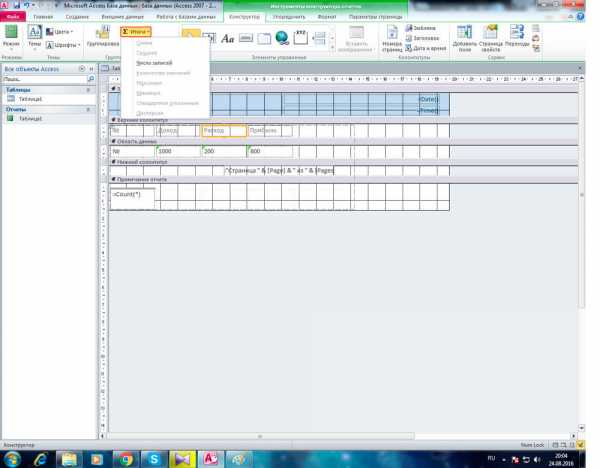 В отчётах Access автоматически проставляются серые полосы, которые некоторым пользователям могут прийтись не по душе. Чтобы убрать их, перейдите в режим конструктора, выделите «Область данных», кликните правой клавишей мыши и выберите в списке «Свойства». Справа появится окно, в котором необходимо найти строку «Цвет фона чередования». Скопируйте «Фон 1» из «Цвет фона» и вставьте в «Цвет фона чередования». То же самое повторите с разделом «Примечания группы».
В отчётах Access автоматически проставляются серые полосы, которые некоторым пользователям могут прийтись не по душе. Чтобы убрать их, перейдите в режим конструктора, выделите «Область данных», кликните правой клавишей мыши и выберите в списке «Свойства». Справа появится окно, в котором необходимо найти строку «Цвет фона чередования». Скопируйте «Фон 1» из «Цвет фона» и вставьте в «Цвет фона чередования». То же самое повторите с разделом «Примечания группы».
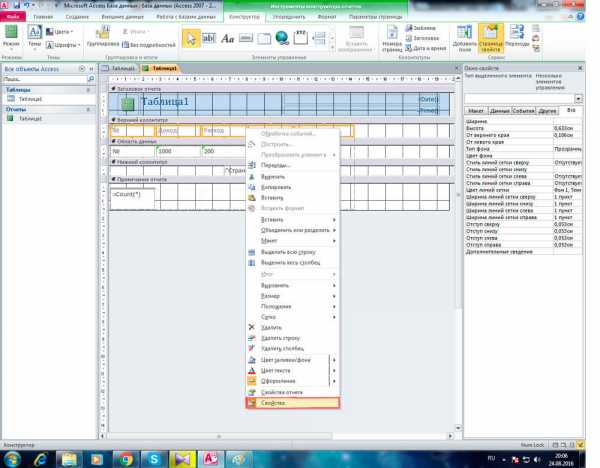
Ещё один способ создания — «Конструктор отчётов». Нажав эту кнопку, перед вами появится область, в которую нужно добавить поля при помощи соответствующей кнопки в ленте инструментов.
Теперь вы будете знать, как сделать отчёт в Microsoft Access. Это позволит вам лучше работать с базами данных. Оставляйте в комментариях своё мнение об этой статье: оказалась ли она полезной, и спрашивайте, если что-то осталось непонятным.
nastroyvse.ru
Создание отчетов в Access
2.4. Системы управления базами данных и экспертные системы
2.4.6. Создание отчета как объекта базы данных
Отчет – это форматированное представление данных, которое выводится на экран, в печать или файл.
Они позволяют извлечь из базы нужные сведения и представить их в виде, удобном для восприятия, а также предоставляют широкие возможности для обобщения и анализа данных.
При печати таблиц и запросов информация выдается практически в том виде, в котором хранится. Часто возникает необходимость представить данные в виде отчетов, которые имеют традиционный вид и легко читаются. Подробный отчет включает всю информацию из таблицы или запроса, но содержит заголовки и разбит на страницы с указанием верхних и нижних колонтитулов.
2.4.6.1. Структура отчета в режиме Конструктора
Microsoft Access отображает в отчете данные из запроса или таблицы, добавляя к ним текстовые элементы, которые упрощают его восприятие.
К числу таких элементов относятся:
- Заголовок. Этот раздел печатается только в верхней части первой страницы отчета. Используется для вывода данных, таких как текст заголовка отчета, дата или констатирующая часть текста документа, которые следует напечатать один раз в начале отчета. Для добавления или удаления области заголовка отчета необходимо выбрать в меню Вид команду Заголовок/примечание отчета.
- Верхний колонтитул. Используется для вывода данных, таких как заголовки столбцов, даты или номера страниц, печатающихся сверху на каждой странице отчета. Для добавления или удаления верхнего колонтитула необходимо выбрать в меню Вид команду Колонтитулы. Microsoft Access добавляет верхний и нижний колонтитулы одновременно. Чтобы скрыть один из колонтитулов, нужно задать для его свойства Высота значение 0.
- Область данных, расположенная между верхним и нижним колонтитулами страницы. Содержит основной текст отчета. В этом разделе появляются данные, распечатываемые для каждой из тех записей в таблице или запросе, на которых основан отчет. Для размещения в области данных элементов управления используют список полей и панель элементов. Чтобы скрыть область данных, нужно задать для свойства раздела Высота значение 0.
- Нижний колонтитул. Этот раздел появляется в нижней части каждой страницы. Используется для вывода данных, таких как итоговые значения, даты или номера страницы, печатающихся снизу на каждой странице отчета.
- Примечание. Используется для вывода данных, таких как текст заключения, общие итоговые значения или подпись, которые следует напечатать один раз в конце отчета. Несмотря на то, что в режиме Конструктора раздел «Примечание» отчета находится внизу отчета, он печатается над нижним колонтитулом страницы на последней странице отчета. Для добавления или удаления области примечаний отчета необходимо выбрать в меню Вид команду Заголовок/примечание отчета. Microsoft Access одновременно добавляет и удаляет области заголовка и примечаний отчета.
2.4.6.2. Способы создания отчета
В Microsoft Access можно создавать отчеты различными способами:
- Конструктор.
- Мастер отчетов.
- Автоотчет: в столбец.
- Автоотчет: ленточный.
- Мастер диаграмм.
- Почтовые наклейки.
Рис. 1.
Мастер позволяет создавать отчеты с группировкой записей и представляет собой простейший способ создания отчетов. Он помещает выбранные поля в отчет и предлагает шесть стилей его оформления. После завершения работы Мастера полученный отчет можно доработать в режиме Конструктора. Воспользовавшись функцией Автоотчет, можно быстро создавать отчеты, а затем вносить в них некоторые изменения.
Для создания Автоотчета необходимо выполнить следующие действия:
- В окне базы данных щелкнуть на вкладке Отчеты и затем щелкнуть на кнопке Создать. Появится диалоговое окно Новый отчет.
- Выделить в списке пункт Автоотчет: в столбец или Автоотчет: ленточный.
- В поле источника данных щелкнуть на стрелке и выбрать в качестве источника данных таблицу или запрос.
- Щелкнуть на кнопке ОК.
- Мастер автоотчета создает автоотчет в столбец или ленточный (по выбору пользователя), и открывает его в режиме Предварительного просмотра, который позволяет увидеть, как будет выглядеть отчет в распечатанном виде.
- В меню Файл щелкнуть на команде Сохранить. В окне Сохранение в поле Имя отчета указать название отчета и щелкнуть на кнопке ОК.
Изменение масштаба отображения отчета
Для изменения масштаба отображения пользуются указателем — лупой. Чтобы увидеть всю страницу целиком, необходимо щелкнуть в любом месте отчета. На экране отобразится страница отчета в уменьшенном масштабе.
Снова щелкнуть на отчете, чтобы вернуться к увеличенному масштабу отображения. В увеличенном режиме представления отчета, точка, на которой вы щелкнули, окажется в центре экрана. Для пролистывания страниц отчета пользуются кнопками перехода внизу окна.
Печать отчета
Для печати отчета необходимо выполнить следующее:
- В меню Файл щелкнуть на команде Печать.
- В области Печатать щелкнуть на варианте Страницы.
- Чтобы напечатать только первую страницу отчета, введите 1 в поле «с» и 1 в поле «по».
- Щелкнуть на кнопке ОК.
Прежде чем печатать отчет, целесообразно просмотреть его в режиме Предварительного просмотра, для перехода к которому в меню Вид нужно выбрать Предварительный просмотр.
Если при печати в конце отчета появляется пустая страница, убедитесь, что параметр Высота для примечаний отчета имеет значение 0.
Если при печати пусты промежуточные страницы отчета, убедитесь, что сумма значений ширины формы или отчета и ширины левого и правого полей не превышает ширину листа бумаги, указанную в диалоговом окне Параметры страницы (меню Файл).
При разработке макетов отчета руководствуйтесь следующей формулой: ширина отчета + левое поле + правое поле <= ширина бумаги.
- изменить значение ширины отчета;
- уменьшить ширину полей или изменить ориентацию страницы.
2.4.6.3. Создание отчета
1. Запустите программу Microsoft Access. Откройте БД (например, учебную базу данных «Деканат»).
2. Создайте Автоотчет: ленточный, используя в качестве источника данных таблицу (например, Студенты). Отчет открывается в режиме Предварительного просмотра, который позволяет увидеть, как будет выглядеть отчет в распечатанном виде
Рис. 2.
3. Перейдите в режим Конструктора и выполните редактирование и форматирование отчета. Для перехода из режима предварительного просмотра в режим конструктора необходимо щелкнуть команду Закрыть на панели инструментов окна приложения Access. На экране появится отчет в режиме Конструктора.
Рис. 3.
Редактирование отчета
Для редактирование отчета необходимо выполнить следующие действия:
- удалите поля код студента в верхнем колонтитуле и области данных.
- переместите влево все поля в верхнем колонтитуле и области данных.
- Измените надпись в заголовке страницы:
- в разделе Заголовок отчета выделить надпись Студенты;
- поместите указатель мыши справа от слова Студенты, так чтобы указатель принял форму вертикальной черты (курсора ввода), и щелкните в этой позиции;
- введите НТУ «ХПИ» и нажмите Enter.
- Переместите Надпись. В Нижнем колонтитуле выделить поле =Now() и перетащить его в Заголовок отчета под название Студенты. Дата будет отображаться под заголовком.
- На панели инструментов Конструктор отчетов щелкнуть на кнопке Предварительный просмотр, чтобы просмотреть отчет
Форматирование отчета
Алгоритм форматирование отчета:
- Выделите заголовок Студенты НТУ «ХПИ».
- Измените гарнитуру, начертание и цвет шрифта, а также цвет заливки фона.
- На панели инструментов Конструктор отчетов щелкнуть на кнопке Предварительный просмотр, чтобы просмотреть отчет.
Рис. 4.
Изменение стиля
Для изменения стиля выполните следующее:
- На панели инструментов Конструктора отчетов щелкнуть на кнопке Автоформат, откроется диалоговое окно Автоформат.
- В списке Стили объекта «отчет — автоформат» щелкнуть на пункте Строгий и затем щелкнуть на кнопке ОК. Отчет будет отформатирован в стиле Строгий.
- Переключится в режим Предварительный просмотр. Отчет отобразится в выбранном вами стиле. Впредь все отчеты созданные с помощью функции Автоотчет будут иметь стиль Строгий, пока вы не зададите другой стиль в окне Автоформат.
- Сохранить и закрыть отчет.
Далее >>>Тема: 2.4.7. Создание главной кнопочной формы
www.lessons-tva.info
Создание отчета в Access с помощью мастера
В этом уроке поговорим на тему «Создание отчета в Access с помощью мастера». Создание отчета с помощью мастера не требует специальных знаний и сводится к выбору таблиц, входящих в отчет, определению списка полей отчета и порядка их размещения. В мастере отчетов предоставляется больше возможностей относительно выбора полей для включения в отчет. При этом можно указать способ группировки и сортировки данных, а также включить в отчет поля из нескольких таблиц или запросов, если отношения между этими таблицами и запросами заданы заранее.
Создание отчета в Access с помощью мастера
После запуска мастера построения отчета, на экране откроется окно диалога. в котором необходимо определить поля будущего отчета (рисунок 4.1). Необходимо нажать кнопку раскрытия списка Таблицы и запросы и из списка таблиц баз данных выбрать таблицу, для которой создается отчет. При этом в списке Доступные поля появляется перечень всех полей выбранной таблицы. Необходимо из данного перечня перенести в список Выбранные поля — поля, которые надо поместить в создаваемый отчет. Завершив выбор полей, необходимо нажать кнопку Далее для перехода к следующему шагу.
На втором шаге создания отчета с помощью мастера необходимо определить, требуется ли сгруппировать данные по какому-либо из полей (рисунок 4.2). Если поля не группировать, отчет произведет итоговые вычисления по всем полям с числовым типом данных для всей таблицы или запроса, на которых он основан. Можно для группировки выбрать одно поле. В этом случае отчет обеспечит для группы промежуточные вычисления, а для таблицы целиком — итоговую сумму. Можно применять до четырех группировок, вложенных одна в другую. Этот отчет включает итоговое вычисление, промежуточные результаты и подпромежуточные результаты для всех групп. Поля, по которым будет осуществляться группировка, помещаются в верхней части правого списка в отдельной рамке и выделяются на экране синим цветом. Access предлагает свой вариант группировки данных. Можно согласиться с предложенным вариантом или задать свой, используя кнопки окна диалога (таблица 4.1).

Рис. 4.1 — Окно диалога для выбора полей отчета

Рис. 4.2 — Создание отчета в Access с помощью мастера отчетов, шаг второй
Таблица 4.1 — Назначение кнопок окна диалога при определении группировки
Установив группировку данных, можно изменить интервал группировки, для этого необходимо нажать кнопку Группировка. Появляется диалоговое окно «Интервалы группировки». Данное окно позволяет проводить группировку по диапазону значений в записи, что предпочтительнее, чем группировка по отдельным записям. Если, например, используется поле с датой как основа для группировки, данные можно сгруппировать в отдельные группы для каждого года или провести группирование по месяцам этих данных в поле. Виды диапазонов, которые можно задавать, зависят от типа данных. Диалоговое окно «Интервалы группировки» включает в себя поля, на основе которых проводится группировка. Справа от каждого поля в окне имеется раскрывающийся список, который можно использовать для выбора соответствующего интервала для типа данных этого поля.
Для перехода к следующему окну диалога надо нажать кнопку Далее. В этом окне диалога задается порядок сортировки записей внутри каждой группы (до четырех полей) и вычисления, выполняемые для записей, на задание которых можно перейти по кнопке «Итоги…» (рисунок 4.3). Для числовых полей можно вывести на экран среднюю сумму, минимальное или максимальное значения. Для возврата в окно сортировки необходимо нажать кнопку ОК.
На следующих двух шагах создания отчета с помощью мастера необходимо определить вид макета отчета и стиль оформления.
На заключительном шаге создания отчета можно задать имя отчета и выбрать один из двух вариантов дальнейшей работы с отчетом:
- просмотр отчета;
- изменение структуры отчета.

Рис 4.3 — Создание таблиц с помощью Мастера отчетов, шаг третий
Для закрепления темы Способы создания отчета в Microsoft Office Access смотрим видеоурок:
accesshelp.ru
Основные сведения об отчетах в Access
С помощью отчетов можно просматривать, форматировать и группировать информацию в базе данных Microsoft Access. Например, можно создать простой отчет в виде списка номеров телефонов всех контактов или сводный отчет по итогам продаж компании в разных регионах за разные периоды.
В этой статье представлен обзор отчетов в Access, сведения об основах создания отчета и использования функций сортировки, группирования и обобщения данных, а также о том, как предварительно просмотреть и напечатать отчет.
Примечание: Сведения в этой статье относятся только к классическим базам данных Access. Веб-приложения Access не поддерживают отчеты.
В этой статье
-
Общие сведения об отчетах в Access
-
Создание отчета в Access
-
Добавление группировки, сортировки и итогов
-
Выделение данных с помощью условного форматирования
-
Настройка цвета и шрифтов
-
Добавление логотипа или фонового рисунка
-
Предварительный просмотр и печать отчета
Общие сведения об отчетах в Access
Возможности использования отчета
Отчет — это объект базы данных, удобный для представления ее информации с одной из следующих целей:
-
отображение или распространение сводки данных;
-
архивирование моментальных снимков данных;
-
предоставление сведений об отдельных записях;
-
создание надписей.
Составные части отчета
Можно создавать «несвязанные» отчеты, в которых данные не отображаются, но в этой статье мы рассмотрим отчет, связанный с источником данных (таблицей или запросом). Макет отчета разбит на разделы, которые можно просмотреть в режиме конструктора. Понимание принципов работы каждого раздела поможет создать лучшие отчеты. Например, от выбора раздела для размещения вычисляемого элемента управления зависит способ вычисления результата. Ниже перечислены типы разделов и указано назначение каждого из них:
|
Раздел |
Отображение раздела при печати |
Использование раздела |
|
Заголовок отчета. |
В начале отчета. |
В заголовок включается информация, обычно помещаемая на обложке, например эмблема компании, название отчета или дата. Если в заголовке отчета помещен вычисляемый элемент управления, использующий статистическую функцию Sum, сумма рассчитывается для всего отчета. Заголовок отчета печатается перед верхним колонтитулом. |
|
Верхний колонтитул. |
Вверху каждой страницы. |
Верхний колонтитул используется в тех случаях, когда нужно, чтобы название отчета повторялось на каждой странице. |
|
Заголовок группы. |
В начале каждой новой группы записей. |
Используется для печати названия группы. Например, если отчет сгруппирован по изделиям, в заголовках групп можно указать их названия. Если поместить в заголовок группы вычисляемый элемент управления, использующий статистическую функцию Sum, сумма будет рассчитываться для текущей группы. Заголовок группы может состоять из нескольких разделов в зависимости от добавленных уровней группирования. Дополнительные сведения о создании верхних и нижних колонтитулов группы см. раздел «Добавление группирования, сортировки или итоговых данных». |
|
Область данных. |
Отображается один раз для каждой строки в источнике записей. |
В нем размещаются элементы управления, составляющие основное содержание отчета. |
|
Примечание группы. |
В конце каждой группы записей. |
Примечание группы можно использовать для печати сводной информации по группе. Нижний колонтитул группы может состоять из нескольких разделов в зависимости от добавленных уровней группирования. |
|
Нижний колонтитул. |
Внизу каждой страницы. |
Используется для нумерации страниц и для печати постраничной информации. |
|
Примечание отчета. |
В конце отчета. Примечание: В режиме конструктора примечание отчета отображается под нижним колонтитулом. Однако во всех остальных режимах (например, в режиме макета, при печати или предварительном просмотре) этот раздел помещается над нижним колонтитулом, сразу после примечания последней группы или строки области данных на последней странице. |
Примечание отчета можно использовать для печати итогов и другой сводной информации по всему отчету. |
Создать значимый отчет гораздо проще, если таблицы в базе данных имеют хорошо разработанные структуру и связи. Начальные сведения по планированию и разработке базы данных см. в статье Основные сведения о создании баз данных.
К началу страницы
Создание отчета в Access
Чтобы создать отчет для базы данных Access на компьютере, выполните следующие действия.
Действие 1. Выбор источника записей
Источником записей для отчета может быть таблица, именованный или внедренный запрос. Источник записей должен содержать все строки и столбцы данных, которые требуется отобразить в отчете.
-
Если нужные данные содержатся в существующей таблице или запросе, выделите эту таблицу или запрос в области навигации и перейдите к действию 2.
-
Если источник записей еще не создан, выполните одно из указанных ниже действий.
-
Перейдите к действию 2 и воспользуйтесь инструментом Пустой отчет;
Или
-
создайте таблицы или запрос, которые будут содержать нужные данные, выберите их в области навигации и перейдите к действию 2.
-
Действие 2. Выбор инструмента отчета
Инструменты отчета расположены на вкладке Создать в группе Отчеты. В следующей таблице описаны такие параметры:
|
Инструмент |
Описание |
|
Отчет |
Позволяет создать простой табличный отчет, содержащий все поля из источника записей, который выбран в области навигации. |
|
Конструктор отчетов |
Открывает в режиме конструктора пустой отчет, в который можно добавить необходимые поля и элементы управления. |
|
Пустой отчет |
Позволяет открыть пустой отчет в режиме макета и отобразить область задач «Список полей», из которой можно добавить поля в отчет. |
|
Мастер отчетов |
Служит для вызова пошагового мастера, с помощью которого можно задать поля, уровни группировки и сортировки и параметры макета. |
|
Наклейки |
Вызывает мастер, в котором можно выбрать стандартный или настраиваемый размер подписей, набор отображаемых полей и порядок их сортировки. |
Действие 3. Создание отчета
-
Для выбора требуемого инструмента нажмите соответствующую кнопку панели инструментов. После появления мастера следуйте всем его командам и на последней странице нажмите кнопку Готово.
Access отображает отчет в режиме макета. -
Отформатируйте отчет, чтобы добиться желаемого внешнего вида.
-
Измените размер полей и подписей, выделяя их и перетаскивая края.
-
Расположите поля в нужном порядке, выделяя их (и соответствующие подписи, если они есть) и перетаскивая в нужное место.
-
Также можно, щелкая поля правой кнопкой мыши, с помощью команд контекстного меню объединять или разбивать ячейки, удалять и выделять поля и выполнять другие задачи форматирования.
Кроме того, отчет можно сделать более привлекательным и удобным с помощью функций, описанных в разделах ниже.
-
К началу страницы
Добавление группировки, сортировки и итогов
Чтобы быстро добавить в отчет группировку, сортировку или итоги, щелкните правой кнопкой мыши поле, к которому необходимо применить соответствующую функцию, и выберите нужную команду в контекстном меню.
Кроме того, когда отчет открыт в режиме макета или конструктора, можно добавить эти функции с помощью области «Группировка, сортировка и итоги».
-
Если область «Группировка, сортировка и итоги» не открыта, на вкладке Конструктор в группе Группировка и итоги выберите команду Группировка.
-
Нажмите кнопку Добавить группировку или Добавить сортировку и выберите поле, по которому требуется сгруппировать или отсортировать данные.
-
Чтобы задать дополнительные параметры или добавить итоги, в строке группировки или сортировки выберите команду Больше.
Более подробные сведения о группировке, сортировке и итогах см. в статье Создание отчета с группировкой или сводного отчета.
К началу страницы
Выделение данных с помощью условного форматирования
В приложении Access есть инструменты выделения данных в отчетах. Правила условного форматирования можно добавить для каждого элемента управления или их группы, а в клиентских отчетах можно использовать гистограммы для сравнения данных.
Добавление условного форматирования для элементов управления
-
Щелкните отчет в области навигации правой кнопкой мыши и выберите пункт Режим макета.
-
Выберите нужные элементы управления, а затем на вкладке Формат в группе Форматирование элемента управления выберите команду Условное форматирование.
Совет: Чтобы выбрать несколько элементов управления, щелкайте их, удерживая клавишу CTRL.
-
В диалоговом окне Диспетчер правил условного форматирования выберите команду Создать правило.
-
В диалоговом окне Новое правило форматирования выберите значение в поле Выберите тип правила.
-
Чтобы создать правило, которое будет проверяться отдельно для каждой записи, выберите вариант Проверьте значения в текущей записи или используйте выражение.
-
Чтобы создать правило для сравнения записей друг с другом с помощью гистограмм, выберите вариант Сравнить с другими записями.
-
-
В поле Изменение описания правила укажите правило, которое будет применяться при форматировании, и тип форматирования, а затем нажмите кнопку ОК.
-
Если нужно создать еще одно правило для этого элемента управления или группы элементов, повторите процедуру, начиная с действия 4.
К началу страницы
Настройка цвета и шрифтов
Для настройки цвета и шрифтов попробуйте параметр Тема приложения.
-
Откройте отчет в режиме макета. Для этого щелкните отчет в области навигации правой кнопкой мыши и выберите пункт Режим макета.
-
В пункте Работа с макетами отчетов на вкладке Конструктор выберите параметр Темы и наводите курсор на различные темы в галерее, чтобы предварительно просмотреть эффекты. Чтобы выбрать тему, щелкните ее и сохраните отчет.
-
С помощью коллекций Цвета и Шрифты можно задать цвета и шрифты независимо друг от друга.
К началу страницы
Добавление логотипа или фонового рисунка
В отчет также можно добавить логотип или фоновый рисунок. При обновлении рисунка он автоматически обновляется в любом месте базы данных.
Добавление или удаление рисунка
-
В области навигации щелкните отчет правой кнопкой мыши и выберите команду Макет.
-
В отчете щелкните место, куда необходимо добавить рисунок, и на вкладке Конструктор в группе Колонтитулы выберите пункт Логотип.
-
Перейдите к рисунку и нажмите кнопку Открыть. Access добавит рисунок в отчет.
-
Чтобы удалить рисунок, щелкните его правой кнопкой мыши и выберите в контекстном меню пункт «Удалить».
Добавление фонового изображения
-
В области навигации щелкните отчет правой кнопкой мыши и выберите команду Макет.
-
На вкладке Формат в группе Фон нажмите кнопку Фоновый рисунок.
-
Выберите рисунок из списка Коллекция изображений или нажмите кнопку Обзор, выберите рисунок и нажмите кнопку ОК.
К началу страницы
Предварительный просмотр и печать отчета
Предварительный просмотр отчета
-
Щелкните правой кнопкой мыши имя отчета в области навигации и выберите команду Предварительный просмотр. Команды на вкладке Предварительный просмотр можно использовать, чтобы:
-
напечатать отчет;
-
изменить размер или макет страницы;
-
изменить масштаб или просмотреть сразу несколько страниц;
-
обновить данные в отчете;
-
экспортировать отчет в другой формат файла.
-
-
Нажмите кнопку Закрыть режим предварительного просмотра
Печать отчета
Печать отчета без предварительного просмотра
-
Щелкните правой кнопкой мыши имя отчета в области навигации и выберите команду Печать. Отчет будет отправлен на принтер, используемый по умолчанию.
Примечание: При выборе отчета в области навигации и выборе команды Печать на вкладке Файл можно установить дополнительные параметры печати (количество страниц и копий) и указать принтер.
-
Чтобы открыть диалоговое окно, в котором можно выбрать принтер, указать число копий и задать другие параметры, выберите команду Печать.
-
К началу страницы
support.office.com
Видео. Создание простых отчетов — Access
Примечание: Сведения на этой странице относятся только к классическим базам данных Access. Веб-приложения Access не поддерживают отчеты.
Перед тем как делиться базой данных с другими, переведите информацию в формат, который можно легко понять. Отчеты позволяют просматривать, форматировать и суммировать сведения в базе данных.
-
В области навигации выберите источник записей.
Источником записей отчета может быть таблица или именованный запрос. В нем должны содержаться все строки и столбцы с данными, которые необходимо включить в отчет. -
На вкладке Создание выберите нужный инструмент для создания отчетов и следуйте соответствующим инструкциям, чтобы создать отчет.
|
Инструмент |
Описание |
|
Отчет |
Позволяет создать простой табличный отчет, содержащий все поля из источника записей, который выбран в области навигации. |
|
Конструктор отчетов |
Позволяет открыть пустой отчет в режиме конструктора, чтобы затем добавить нужные поля и элементы управления. |
|
Пустой отчет |
Позволяет открыть пустой отчет в режиме макета, чтобы затем добавить нужные поля из списка полей. |
|
Мастер отчетов |
Следуйте инструкциям мастера, чтобы указать поля, уровни группировки и сортировки, а также параметры макета. |
|
Наклейки |
Позволяет выбрать стандартные или пользовательские размеры наклеек, поля, которые требуется включить в отчет, и способ их сортировки. |
Добавление группировки, сортировки и итогов в поля отчета
-
Откройте отчет в режиме конструктора.
-
Если область Группировка, сортировка и итоги не открыта, на вкладке Конструктор выберите элемент Группировка.
-
Выберите Добавить группировку или Добавить сортировку и выберите поле, в котором требуется сгруппировать или отсортировать данные.
-
Чтобы задать дополнительные параметры или добавить итоги, в строке группировки или сортировки выберите команду Больше.
Вам нужны дополнительные возможности?
Создание отчета с группировкой или сводного отчета
Обучение работе с Excel
Обучение работе с Outlook
С вашими данными наверняка будут работать другие пользователи, которым непросто будет разобраться в необработанных данных.
В этом случае на помощь придут отчеты базы данных. Например, вы можете создать отчет, чтобы отобразить данные по определенному периоду,
посмотреть сведения об определенных записях, как в простом отчете с телефонными номерами контактов,
или показать общие тенденции, как в сводном отчете с клиентами, разместившими крупнейшие заказы.
Чтобы создать отчет в базе данных рабочего стола, в первую очередь нужно выбрать источник записей.
В нем должны содержаться все строки и столбцы с данными, которые необходимо включить в отчет.
Источником записей может служить одна таблица. Однако если данные распределены по нескольким таблицам, используйте именованный или внедренный запрос с этими таблицами.
В области навигации выберите таблицу или запрос в качестве источника данных.
Нажмите кнопку Создать. Здесь доступны различные команды для создания отчета.
Нажав кнопку Отчет, вы создадите простой табличный отчет со всеми полями из источника записей.
Если выбрать Конструктор отчетов, в режиме конструктора откроется пустой отчет. После этого в него можно добавить все нужные поля и элементы управления из источника записей.
Если у вас не выбран источник данных, создайте пустой отчет и напрямую добавьте в него поля из списка полей, а также элементы управления.
Наклейки, например с адресами клиентов, — это тоже отчеты, поскольку в них в определенном формате отображаются поля из таблицы или запроса. В мастере создания наклеек вы можете выбрать их размер, а также поля и порядок сортировки.
Запустим мастер отчетов. В нем следует выбрать поля, уровень группировки, порядок сортировки, а также макет для отчета.
В списке Доступные поля выберите первое поле для отчета и нажмите стрелку вправо.
Продолжайте выбирать и добавлять в отчет необходимые поля из источника записей.
При этом вы не ограничены таблицей или отчетом, которые выбрали как источник данных. При необходимости вы можете добавлять поля из других таблиц или отчетов.
Затем вы можете выбрать, как будут отображаться данные и на чем будет акцентироваться внимание. Отобразим в первую очередь состояние заказов.
На следующей странице вы можете добавить уровни группировки для систематизации большого количества данных.
Чтобы отобразить дополнительные параметры группировки, нажмите кнопку Параметры группировки.
Теперь укажем порядок сортировки. Пусть записи сортируются по полю «ИД заказа» в порядке возрастания.
Нажмите кнопку Итоги, чтобы добавить математические операции с числовыми данными.
Далее выберем макет для отчета.
Выберите ориентацию, а также укажите, хотите ли вы настроить ширину полей для размещения на одной странице.
Укажем имя отчета.
Пора посмотреть, как будет выглядеть наш отчет. Предварительный просмотр уже включен, поэтому нажмем кнопку Готово.
Смотрится неплохо. На вкладке Предварительный просмотр можно настроить некоторые параметры.
Когда закончите, нажмите кнопку Закрыть окно предварительного просмотра.
Отчет откроется в режиме конструктора.
Посмотрите список отчетов в области навигации. Как видите, в нем появился созданный отчет.
Со временем вам может потребоваться изменить некоторые параметры, однако теперь у вас есть наглядный отчет, который можно передать другим людям для работы с вашими данными.
support.office.com
9. Отчеты в базе данных Access 2007
Отчет (report) — это объект базы данных, который используется для вывода на экран, в печать или файл структурированной информации. Reports позволяют извлечь из таблиц или запросов базы данных необходимую информацию и представить ее в виде удобном для восприятия. Report содержит заголовок, область данных, верхний и нижний колонтитулы, примечание и разбит на страницы.
В Microsoft Access 2007 для создания отчетов можно использовать различные средства (рис. 9.1):
Мастер отчетов
Конструктор отчетов
Инструмент Report
Пустой отчет
Рис. 9.1.
Отчеты целесообразно выполнять с помощью Мастера или других указанных инструментов, а дорабатывать их, т.е. вносить необходимые изменения можно в режиме макета или конструктора. В Microsoft Access 2007 предусмотрено два режима внесения изменений и дополнений в reports: режим макета и режим конструктора.
Режим макета — это более наглядный режим редактирования и форматирования (изменения) отчетов, чем режим конструктора. В тех случаях, когда в режиме макета невозможно выполнить изменения в отчете, то целесообразно применять режим конструктора.
Мастер отчетов. Для создания отчета при помощи Мастера отчетов необходимо выполнить следующие действия:
В окне базы данных Access щелкнуть на вкладке Создание и затем щелкнуть на кнопке Мастер отчетов в группе Отчеты. Появится диалоговое окно Создание отчетов.
В поле Таблицы и отчеты щелкнуть на стрелке и выбрать в качестве источника данных таблицу Студенты.
Щелкнуть на кнопке ОК (рис. 9.2).
 Рис.
9.2.
Рис.
9.2.
Все «Доступные поля» переведем в «Выбранные поля», выделив их и щелкнув на кнопку >>.
На следующем шаге (Добавить уровни группировки?) щелкаем далее.
На шаге «Выберите порядок сортировки записей». В раскрывающемся списке выберем «Фамилия» для сортировки по возрастанию.
На шаге «Выберите вид макета для отчета». Выбираем: Макет — блок, ориентация — книжная. Щелкнуть на кнопке Далее.
На шаге » Выберите требуемый стиль». Выбираем — Изящная.
Следующий шаг — «Задайте имя отчета». Вводим имя — Студенты мастер_отчетов. Дальнейшие действия: Просмотреть report; Изменить макет отчета. Выбираем Просмотреть, щелкаем на кнопке Готово. Report открывается в режиме Предварительного просмотра, который позволяет увидеть, как будет выглядеть report в распечатанном виде.
 Рис.
9.3.
Рис.
9.3.
Перейдите в режим Конструктора и выполните редактирование и форматирование отчета. Для перехода из режима предварительного просмотра в режим конструктора необходимо в области переходов щелкнуть правой кнопкой мыши на имени отчета и в контекстном меню выбрать режим конструктора. На экране появится report в режиме Конструктора.
В MS Access 2007 отчет разбит на разделы. Разделы отчета можно увидеть только в режиме конструктора. Назначение каждого раздела:
1. Заголовок отчета. Выводится на печать один раз в начале отчета. В заголовок включается информация, обычно помещаемая на обложке: название отчета и дата. Заголовок отчета печатается перед верхним колонтитулом.
2. Верхний колонтитул. Печатается вверху каждой страницы. Верхний колонтитул используется в тех случаях, когда нужно, чтобы название отчета повторялось на каждой странице.
3. Заголовок группы. Размещается перед каждой новой группой записей. Используется для печати названия группы. Например, если отчет сгруппирован по зданиям, в заголовках групп можно указать их адрес.
4. Область данных. Этот раздел печатается для каждой строки данных из источника записей. В нем размещаются элементы управления, составляющие основное содержание отчета.
5. Примечание группы. Печатается в конце каждой группы записей. Примечание группы можно использовать для печати сводной информации по группе.
6. Нижний колонтитул. Печатается внизу каждой страницы. Используется для нумерации страниц и для печати постраничной информации.
7. Примечание отчета. Печатается один раз в конце отчета. Примечание отчета можно использовать для печати итогов и другой своднойинформации по всему отчету.
 Рис.
9.4.
Рис.
9.4.
Редактирование:
1) удалите поля КодСтудента в верхнем колонтитуле и области данных;
2) удалите поля КодГруппы в верхнем колонтитуле и области данных;
3) На место поля КодГруппы переместить поле «Название» из списка «Группы студентов»;
4) переместите влево все поля в верхнем колонтитуле и области данных.
5) Измените надпись в заголовке страницы, введите НТУ «ХПИ» и нажмите Enter.
6) Переместите Надпись. В Нижнем колонтитуле выделить поле =Now() и перетащить его в Заголовок под название Студенты. Дата будет отображаться под заголовком.
Форматирование:
1) Выделите заголовок Студенты НТУ «ХПИ»
2) Измените гарнитуру, начертание и цвет шрифта, а также цвет заливки фона. Report в режиме конструктора примет вид, представленный на рисунке 9.5.
 Рис.
9.5.
Рис.
9.5.
3) Перейдите в режим предварительного просмотра. Для перехода в режим предварительного просмотра необходимо щелкнуть правой кнопкой мыши на названии отчета в области переходов и в контекстном меню выбрать режим «Предварительный просмотр» (рис 9.6).
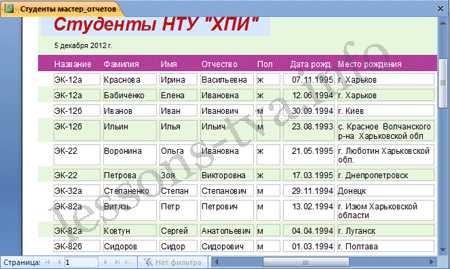 Рис.
9.6.
Рис.
9.6.
Инструмент Отчет. Для быстрого создания отчета, т.е. создания одним щелчком мыши можно воспользоваться инструментом Report. В этом случае report формируется на базе существующей таблицы или запроса. В созданном отчете будут отображаться все записи таблицы или запроса, на базе которых создается report. Но созданный report можно будет изменить в режиме макета или конструктора.
Для создания отчета необходимо выполнить следующее. В области переходов надо выделить таблицу (например, Студенты), на основе которой нужно создать report. Затем перейти на вкладку Создание и щелкнуть на пиктограмме Report. На экране будет отображен простой Отчет на основе текущей таблицы Студенты.
Средство Пустой отчет. Инструмент «Пустой report» позволяет создавать reports с нуля в режиме макета. Для этого надо щелкнуть Пустой report в группе Отчеты на вкладке Создание. В окне редактирования Access 2007 появится Отчет1 с пустой областью данных, а в правой части окна будет отображаться область «Список полей» существующих таблиц. Щелкнув на знак «+» таблицы (например, Студенты), откроется список необходимых полей.
Перетащите требуемые поля из этого списка в report, нажав и удерживая левую клавишу мыши. С помощью инструментов из группы «Элементы управления» на вкладке Формат, можно доработать report, добавив заголовок, номера страниц, дату и время. При необходимости его можно доработать в режиме конструктора. Сохраните report.
Создание элементов формы или отчета
Как в формах, так и в отчетах помимо основной, можно отображать и дополнительную информацию. Окно формы может содержать следующие элементы: подписи, поля, поля списком, списки, выключатели, переключатели, флажки и кнопки. Кроме того, форму (отчет) можно дополнить иллюстрации (рисунком или диаграммой), текстом и линиями различного типа. Для создания форм (отчетов) также может быть использованы возможность изменения начертания, стиля и выравнивания данных, которые отображаются в полях, а также цвета символов, фона и границы.
Создание элементов окна осуществляется в режиме Конструктора (Рис. 9.7).
Рис.9.7
Каждая пиктограмма этой панели предназначена для создания элемента определенного типа. Назначение каждой пиктограммы однозначно определяется их наименованиями.
Существует три основных типа элементов управления: присоединенные, свободные, вычисляемые.
Присоединенные элементы управления – элементы, связанны с полем таблицы. При вводе значения в присоединенный элемент управления поле таблицы в текущей записи автоматически обновляется. Большинство элементов управления, в том числе объектов OLE, можно присоединить к полю. Чаще всего присоединенные элементы управления содержат данные текстового типа, а также даты, числа, логические данные (Да/Нет), рисунки и поля MEMO.
Свободные элементы управления сохраняют введенную величину, не обновляя при этом поля таблицы. Их можно использовать для отображения: текста; значений, которые должны быть переданы макросам; линий и прямоугольников. Кроме того, их можно использовать для хранения объектов OLE (например, рисунков), которые расположены не в таблице, а в самой форме.
Свободные элементы управления называют также переменными или переменными памяти.
Вычисляемые элементы управления создают на основе выражений, например, функций или формул. Поскольку они не присоединены к полям таблицы, они не обновляют содержание полей таблицы. Этот элемент управления позволяет производить необходимые вычисления, используя данные полей таблицы, с последующим отображением в форме.
Выбор объектов позволяет изменить указатель курсора на инструмент выбора объекта.
Мастер элементов позволяет включать и отключать мастера по созданию элементов управления.
Надпись предназначена для вывода на экран неизменяющегося текста, например, заголовков, подписей или пояснений. Надпись относится к свободным элементам управления, в которые нельзя вводить данные.
Поле позволяет создать область для отображения, ввода или изменения данных. В поле можно использовать данные любого типа: текст, числа, дата/время, логические величины и MEMO. Поля могут быть как присоединенными, так и свободными. В них можно использовать поля из таблиц или запросов, а также вычисляемые выражения, поэтому такие элементы управления называют связанными полями. При создании связанного поля вместе с ним одновременно образуется еще один элемент управления — присоединенная надпись.
Группа параметров позволяет создать область настраиваемого размера для размещения набора флажков, переключателей или выключателей, представляющих набор альтернативных значений.
Выключатель позволяет создать кнопку, связанную с логическим полем. Элемент может находиться в двух состояниях: ИСТИНА – кнопка нажата, ЛОЖЬ – кнопка отжата.
Переключатель предназначен для создания кнопки (называемой радиокнопкой). Ее функции аналогичны функциям выключателя. Элемент находится в двух состояниях: ИСТИНА – кружок с точкой, ЛОЖЬ – пустой кружок. С кнопкой можно связать команды, например, выполняющие фильтрацию.
Флажок предназначен для создания флажка, связанного с логическим полем. Действует аналогично переключателям, но в отличие от них, допускает множественный выбор. Элемент может находится в двух состояниях: ИСТИНА – квадрат с галочкой, ЛОЖЬ – пустой квадрат.
Поле со списком позволяет создать составной элемент управления, объединяющий поле и раскрывающийся список значений. Для ввода значения, можно ввести значение в поле или выбрать значение в списке.
Список позволяет создать список, допускающий прокрутку предназначенный для выбора значения. Позволяет отображать список значений в форме или отчете. В списках можно также отображать заголовки столбцов.
Кнопка позволяет создать кнопку, используемую для выполнения набора макрокоманд Access или процедур VBA.
Рисунок позволяет создать рамку, в которой в форме или отчё те выводится неизменяемый рисунок. Поскольку рисунок не является объектом OLE, то после помещения рисунка в форму или отчет не допускается его изменение из Microsoft Access.
Свободная рамка объекта позволяет создать рамку для отображения в форме или отчете объектов OLE, как правило, набор иллюстраций. Рамка не связана ни с каким полем таблиц базы данных.
Присоединенная рамка объекта для отображения в форме и. отчете объектов OLE, таких как набор иллюстраций. С присоединенной рамкой связано одно из полей таблиц. При переходе записи к записи в форме или отчете выводятся разные объект:
Разрыв страницы позволяет создать элемент управления, указывающий принтеру начало новой страницы в печатной форме’ или новой страницы в отчете. Этот элемент управления не появляется в форме или запросе в режиме формы.
Набор вкладок позволяет вставить элемент управления Вкладка для создания вложенных форм. Страницы элемента управления Вкладка могут содержать другие элементы управления.
Вставить вкладку предназначена для добавления вкладки в набор вкладок.
Подчиненная форма/отчет предназначена для добавлений! основную форму или основной отчет подчиненной формы или подчиненного отчета соответственно. Добавляемые подчинения форма или подчиненный отчет должны существовать.
Линия позволяет создать прямую линию, которую можно перемещать и размеры которой можно изменять. Цвет и толщину линии можно изменить с помощью кнопок панели инструментов Панель форматирования или окна свойств. Используется для разделения элементов формы или отчета.
Прямоугольник позволяет создать прямоугольник, который можно перемещать и размеры которого можно изменять. Используется для выделения элементов формы.
Вставка гиперссылки применяется для создания ссылки наWeb-страницу, рисунок или адрес электронной почты.
Вложение применяется для связи с полем таблицы типа Вложение.
Использовать мастер предназначена для создания кнопок, списков, подчиненных форм, полей со списком и групп переключателей.
Выбрать изменение вида указателя на указатель выделения, что позволяет выделять и перемещать фрагменты рукописного текста и другие объекты в документе.
Диаграмма отображает данныеMS Access в форме или отчете в виде диаграммы.
Кнопка вставка в форму или отчет рисунка для использования в качестве эмблемы.
Кнопка вставка заголовка формы или отчета в разделе Заголовок.
Кнопка вставка номеров страниц в документ.
Кнопка ставка текущей даты или времени в текущий документ.
Для создания элемента управления: текста, поля, линии, прямоугольника (рамки), кнопки и др.:
1. Щелкнуть на соответствующей пиктограмме.
2. Указать курсором мыши (крест с уменьшенным изображением создаваемого элемента) место для создаваемого элемента.
После того, как будет отпущена кнопка мыши, для создания некоторых элементов (например, поле со списком или кнопка) Access выводит на экран мастер. Так, после создания кнопки появляется мастер, предлагающий выбрать тип действия, которое будет привязано к этой кнопке (переходы между записями, работа с формой или другие типы, например, работа с запросами в пункте «Разное»).
studfiles.net
Создание отчетов в Access
Если вам нужно поделиться информацией из своей базы данных с кем-то, но не хотите, чтобы этот человек действительно работал с вашей базой данных, подумайте о создании отчета . Отчеты позволяют организовывать и представлять ваши данные в удобном для читателя, визуально привлекательном формате. Access 2010 упрощает создание и настройку отчета с использованием данных из любого запроса или таблицы в вашей базе данных.
В этом уроке вы узнаете, как создавать, изменять и печатать отчеты.
Создание отчетов
Отчеты дают вам возможность представить компоненты вашей базы данных в удобном для чтения формате для печати. Access 2010 позволяет создавать отчеты из таблиц и запросов.
Чтобы создать отчет:
- Откройте таблицу или запрос, который вы хотите использовать в своем отчете. Мы хотим распечатать список заказов в прошлом месяце, поэтому мы откроем наш запрос заказов.
- Выберите вкладку «Создать» на ленте и найдите группу «Отчеты». Нажмите команду «Отчет».
- Access создаст новый отчет на основе вашего объекта.
- Вероятно, некоторые ваши данные будут расположены на другой стороне разрыва страницы. Чтобы исправить это, измените размер полей. Просто выберите поле, затем щелкните и перетащите его край, пока поле не станет нужным.
Повторяйте с дополнительными полями, пока все ваши поля не подойдут.
- Чтобы сохранить отчет, нажмите кнопку «Сохранить» на панели быстрого доступа. При появлении запроса введите имя для своего отчета и нажмите «ОК».
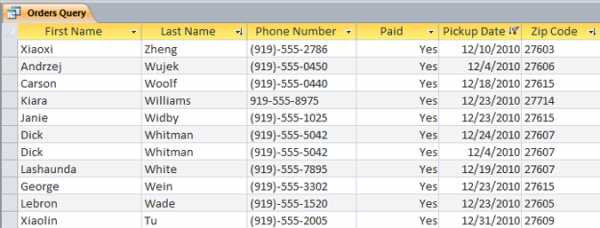
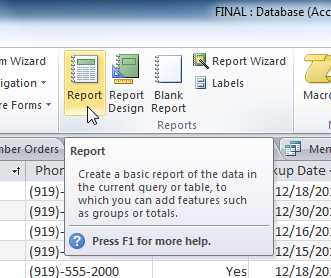
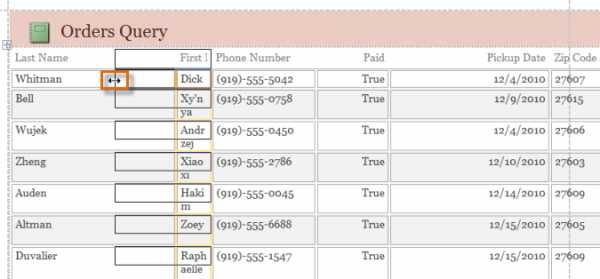
Подобно таблицам и запросам, отчеты можно сортировать и фильтровать. Просто щелкните правой кнопкой мыши поле, которое вы хотите сортировать или фильтровать, затем выберите нужную функцию сортировки или фильтрации.
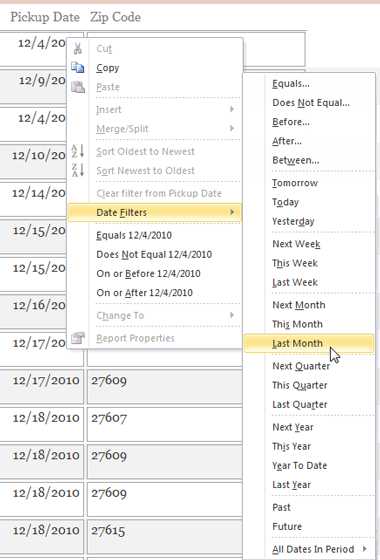
Удаление полей
Вы можете обнаружить, что ваш отчет содержит некоторые поля, которые вам действительно не нужны. Например, наш отчет содержит поле Zip Code, которое не обязательно в этом списке заказов. К счастью, вы можете удалять поля в отчетах, не затрагивая таблицу или запрос, где вы вытащили ваши данные.
Чтобы удалить поле в отчете:
- Щелкните любую ячейку в поле, которое вы хотите удалить.
- Нажмите клавишу «Удалить».
Когда вы удаляете поле, обязательно удалите его заголовок. Просто выберите заголовок и нажмите клавишу «Удалить».
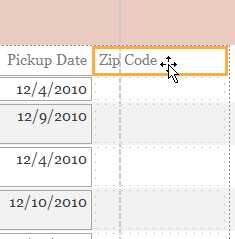
Печать и сохранение отчетов в режиме предварительного просмотра
Хотя вы можете печатать отчеты с помощью команд в представлении Backstage, вы также можете использовать Предварительный просмотр. Предварительный просмотр показывает, как ваш отчет будет отображаться на распечатанной странице. Он также позволяет вам изменять способ отображения отчета, распечатывать его и даже сохранять его как другой тип файла.
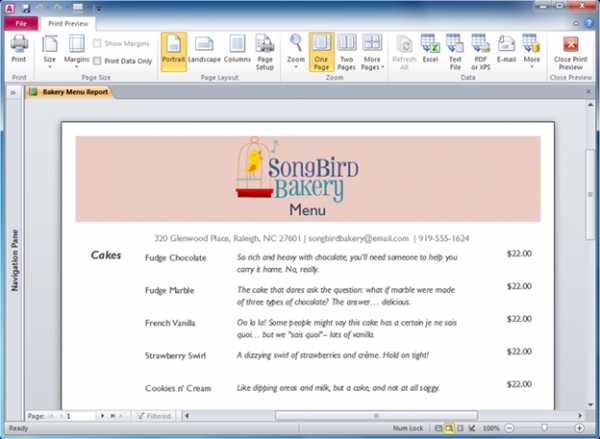
Чтобы распечатать отчет:
- На вкладке «Главная» ленты выберите команду «Просмотр» и выберите «Предварительный просмотр» в раскрывающемся списке. Ваш отчет будет показан, как он появится на распечатанной странице.
- При необходимости измените размер страницы, ширину поля и ориентацию страницы, используя соответствующие команды на ленте.
- Нажмите команду «Печать».
- Появится диалоговое окно «Печать». Задайте любые параметры печати, затем нажмите «ОК».
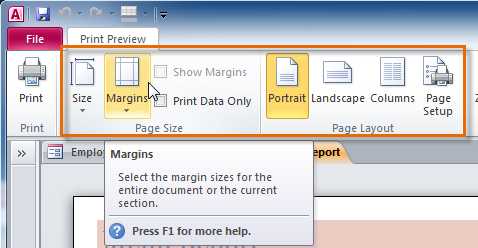
Сохранение отчетов
Вы можете сохранять отчеты в других форматах, чтобы они могли отображаться вне Access. Это называется экспорт файла, и он позволяет просматривать и даже изменять отчеты в других форматах и программах.
Access предлагает варианты сохранения отчета в виде файла Excel, текстового файла, PDF, файла XPS, вложения электронной почты, текстового файла или HTML-документа . Поэкспериментируйте с различными вариантами экспорта, чтобы найти тот, который наилучшим образом соответствует вашим потребностям.
Чтобы экспортировать отчет:
- На вкладке «Главная» ленты выберите команду «Просмотр» и выберите «Предварительный просмотр» в раскрывающемся списке.
- Найдите группу данных на ленте.
- Выберите одну из опций типа файла на ленте или нажмите «Дополнительно», чтобы просмотреть параметры сохранения отчета в виде файла Word или HTML.
- Сохраните файл.
Если вы сохраняете отчет как файл PDF или XPS:
- Выберите место, где вы хотите сохранить отчет.
- Поместите курсор в текстовое поле имени файла и введите имя для своего отчета, если вы хотите назвать его чем-то иным, чем заголовок отчета.
- В раскрывающемся меню «Сохранить как» выберите PDF или XPS .
- Выберите качество файла , щелкнув Стандарт для отчетов, которые вы планируете распечатать, или Оптимизирован для отчетов, которые вы планируете использовать в основном в Интернете.
- После того как вы удовлетворены своими настройками, нажмите «Опубликовать», чтобы сохранить отчет.
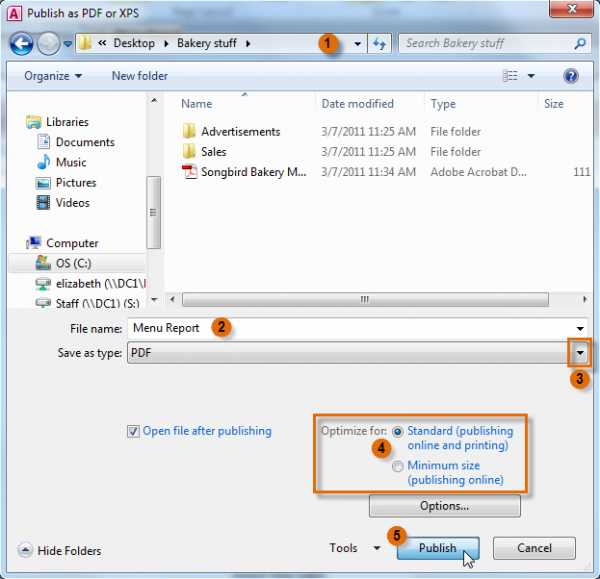
Если вы сохраняете отчет как любой другой тип файла:
- Нажмите «Обзор», чтобы указать местоположение и имя файла, затем нажмите «Сохранить».
- В диалоговом окне «Экспорт» установите флажки, чтобы выбрать нужные параметры сохранения, если это применимо.
- Нажмите «ОК», чтобы экспортировать отчет.
- Появится диалоговое окно с уведомлением о том, что ваш файл был успешно сохранен. Нажмите «Закрыть», чтобы вернуться к вашему отчету.
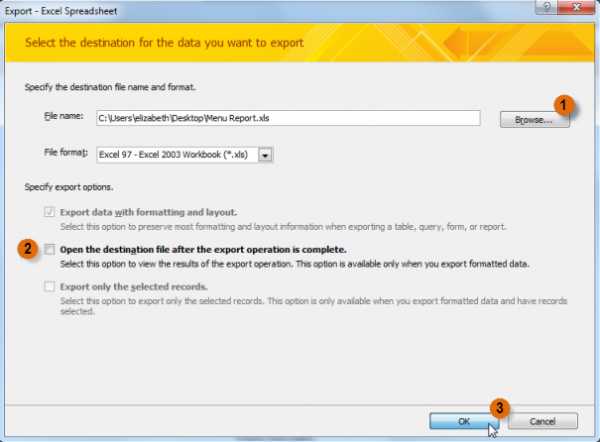
Понравилась статья? Поделитесь ею с друзьями и напишите отзыв в комментариях!
maxfad.ru