Основные задачи для базы данных Access рабочего стола
Примечание: Мы стараемся как можно оперативнее обеспечивать вас актуальными справочными материалами на вашем языке. Эта страница переведена автоматически, поэтому ее текст может содержать неточности и грамматические ошибки. Для нас важно, чтобы эта статья была вам полезна. Просим вас уделить пару секунд и сообщить, помогла ли она вам, с помощью кнопок внизу страницы. Для удобства также приводим ссылку на оригинал (на английском языке).
Базы данных Access на компьютере помогут вам хранить и отслеживать практически с любого типа данных, например запасов, контакты или бизнес-процессов. Давайте подробное описание пути, которые можно использовать для создания базы данных Access, добавьте в нее данные и затем изучить следующие шаги по направлению к настройке и использованию новой базы данных.
В этой статье
Выбор шаблона
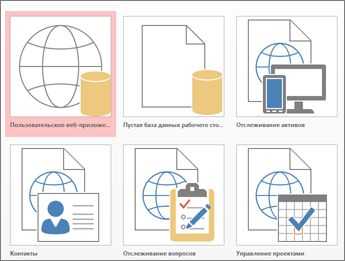
-
В Access на вкладке Файл выберите команду Создать.
-
Выбор шаблона базы данных рабочего стола и введите имя в поле Имя файла. базы данных (Если вы не видите шаблона, который будет работать для вас, использоватьПоиск шаблонов в Интернетеполе.)
-
Можно использовать расположение по умолчанию, указанное под полем Имя файла, или выбрать другое, щелкнув значок папки.
-
Нажмите кнопку Создать.
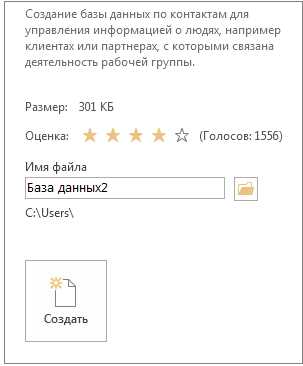
В зависимости от выбранного шаблона, до начала работы вам, возможно, нужно будет выполнить какие-либо из перечисленных ниже действий.
-
Если Access отображает диалоговое окно Вход с пустым списком пользователей:
-
Нажмите кнопку нового пользователя.
-
Заполните форму Сведения о пользователе.
-
Нажмите кнопку Сохранить и закрыть.
-
Выберите только что имя пользователя введены и нажмите кнопку входа.
-
-
Если Access отображает сообщение Предупреждение системы безопасности в панели сообщений, а также шаблон из надежного источника, нажмите кнопку Включить содержимое. Если база данных требует входа в систему, войдите в систему.
Дополнительные сведения: Создание базы данных Access на компьютере с помощью шаблона.
Создание базы данных с нуля
Если ни один из шаблонов вам не подходит, вы можете начать с пустой базы данных на компьютере.-
В Access выберите команду Создать, а затем — пункт Пустая база данных рабочего стола.
-
Введите имя базы данных в поле Имя файла.
-
Можно использовать расположение по умолчанию, указанное под полем Имя файла, или выбрать другое, щелкнув значок папки.
-
Нажмите кнопку Создать.
Добавление таблиц
В базе данных данные сохраняются в несколько связанных таблиц. Чтобы создать таблицу:
-
При открытии базы данных в первый раз, вы увидите пустой таблицы в режиме таблицы, где можно добавить данные. Чтобы добавить другую таблицу, перейдите на вкладку Создать > Таблица. Можно начать вводить данные в пустое поле (ячейка) или Вставка данных из другого источника, например книгу Excel.
-
Чтобы переименовать столбец (поле), дважды щелкните его заголовок и введите новое имя.
Совет: Рекомендуется выбирать значимые имена, чтобы определять назначение полей, не изучая их содержимое.
-
Нажмите Файл > Сохранить.
-
Чтобы добавить другие поля, начните вводить текст в столбце Щелкните для добавления.
-
Чтобы переместить столбец, выделите его, щелкнув заголовок, и перетащите в нужное место. Вы можете проделать эту операцию и с несколькими смежными столбцами.
Дополнительные сведения: Общие сведения о таблицах.
Копирование и вставка данных
Вы можете скопировать данные из другой программы, например Excel или Word, и вставить их в таблицу Access. Лучше всего, если они организованы в столбцы. Если данные находятся в текстовом редакторе, например Word, перед копированием разделите столбцы данных с помощью табуляции или преобразуйте данные в таблицу.
-
Если данные нужно изменить, например разделить полные имена на имена и фамилии, сделайте это в исходной программе.
-
Откройте источник и скопируйте данные (CTRL+C).
-
Откройте таблицу Access, в которую вы хотите добавить данные, в режиме таблицы и вставьте данные (CTRL+V).
-
Дважды щелкните заголовок каждого из столбцов и укажите значимые имена.
-
Выберите файл > Сохранить и присвойте имя новой таблицы.
Примечание: В зависимости от того, какие данные вы вставляете в первой строке столбца, Access присваивает каждому полю тип данных. Следите за тем, чтобы данные в остальных строках относились к тому же типу.
Импорт или связывание данных
Вы можете импортировать данные из других источников или можно связать данные из Access без перемещения информацию из которой он хранится. Связывание может быть хорошим вариантом при наличии нескольких пользователей, обновление данных и вы хотите убедиться, что вы видите последнюю версию, или если вы хотите сохранить дисковое пространство. Вы можете ли вы хотите связать с или импортировать данные для большинства форматов. Импорт или связывание с данными из другой базы данных Access более подробные сведения.
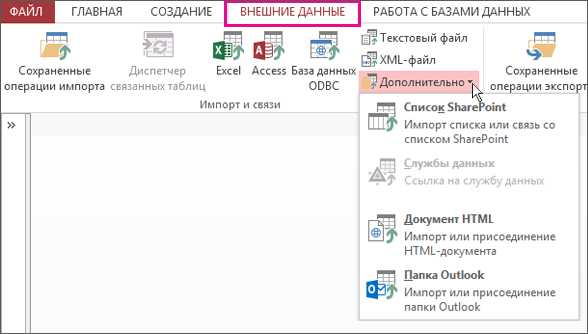
Процесс немного различается в зависимости от источника данных, но всегда начинается с описанной ниже процедуры.
-
На Внешних данных нажмите кнопку Формат данных, вы будете импорта или связывания с. Если вы не видите необходимый формат, нажмите кнопку Дополнительные.
Примечание: Если его все равно нет, возможно, вам понадобится сначала экспортировать данные в формат файла, поддерживаемый Access (например, в текстовый файл с разделителями).
-
Следуйте инструкциям в статье диалоговое окно « Внешние данные ».
При связывании некоторые форматы доступны только для чтения. Ниже перечислены внешние источники, данные которых можно импортировать или связывать.
|
Импорт |
Ссылка |
|
|
Microsoft Excel |
Да |
Да |
|
Microsoft Access |
Да |
Да |
|
Базы данных ODBC (например, SQL Server) |
Да |
Да |
|
Текстовые файлы или файлы данных с разделителями-запятыми (CSV) |
Да |
Да |
|
Список SharePoint |
Да |
Да |
|
XML |
Да |
|
|
Службы данных |
Да |
|
|
Документ HTML |
Да |
Да |
|
Папка Outlook |
Да |
Да |
Подробнее читайте Импорт или связывание с данными из другой базы данных Access.
Упорядочение данных с помощью мастера анализа таблиц
Мастер анализа таблиц поможет вам быстро обнаружить избыточные данные. Затем с его помощью можно разделить эти данные по отдельным таблицам. Исходную таблицу Access сохранит как резервную копию.
-
Откройте базу данных Access с таблицей, которую вы хотите проанализировать.
-
Нажмите Работа с базами данных > Анализ таблицы.
Первые две страницы мастера содержат краткое руководство с примерами. Если вы видите флажок Вывести страницы с пояснениями?, установите его и дважды нажмите кнопку Назад, чтобы просмотреть введение. Чтобы вводные страницы больше не отображались, снимите флажок Вывести страницы с пояснениями?
К началу страницы
Дальнейшие действия
Ваши дальнейшие шаги зависят от поставленных целей. Возможно, вы захотите создать запросы, формы, отчеты и макросы. Следующие статьи помогут вам в этом.
К началу страницы
support.office.com
Тема : Работа с программой Microsoft Access
Лабораторная работа №3
Тема: Работа с программой Microsoft Access.
Цель работы: Ознакомиться и получить навыки работы с программой Microsoft Access 2010.
Краткие сведения из теории
Приложение Access является программой, входящий в пакет Microsoft Office и предназначено для работы с базами данных.
База данных. Термин база данных можно применить к любой совокупности связанной информации, организованной по определенным правилам, предусматривающим общие принципы хранения, поиска и манипулирования данными, которые относятся к определенной предметной области.
Система управления базами данных (СУБД) – прикладное программное обеспечение, обеспечивающих создание БД и организацию данных.
Реляционная БД. В реляционных БД информация хранится в одной или нескольких таблицах.
Таблица – это набор данных по конкретной теме. Данные в таблице располагаются в строках (записи). Каждая строка таблицы является набором именованных полей, которые могут хранить самую разнообразную информацию. Однотипные поля разных записей образуют столбец таблицы.
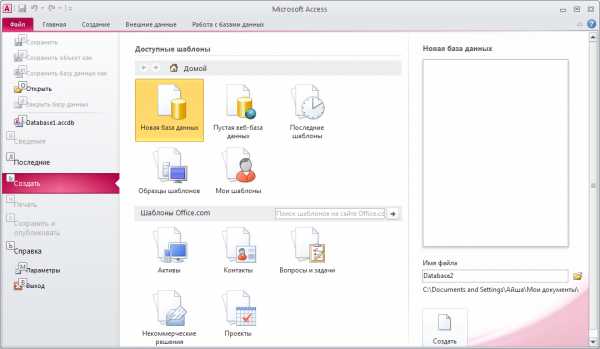
Рисунок 1- Окно программы Access
Поле это элементарная единица логической организации данных, которая соответствует отдельной неделимой единице информации – атрибуту. Каждому полю дается имя поля – идентификатор.
Запись — это совокупность логически связанных полей. Каждая запись должна однозначно идентифицироваться уникальным ключом записи.
Задание 1. Создание базы данных для учета книг в библиотеке.
Выполните действие: «Пуск – Все программы – Microsoft Access». После этого открывается окно программы, как показано на рисунке 1.
Введите в строке «имя файла» название базы данных. В нашем случае «Библиотека». Щелкните на пиктограмму папки и выберите путь к файлу «Библиотека» Для завершения операции нажмите кнопку «Создать». На экране появляется окно (рис. 2).
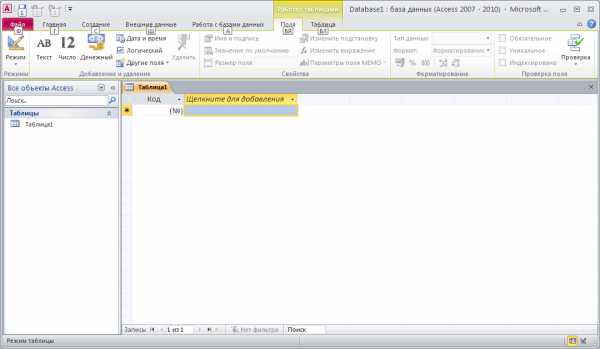
Рисунок 2 – Главное окно Microsoft Access
Создание таблицы в режиме конструктора.
Главное окно Microsoft Access позволяет создавать таблицы, запросы, формы, отчеты, страницы в режиме конструктора и с помощью мастера.
Щелкните мышкой на «Создание таблицы в режиме Конструктора».
Введите в ячейки данные, как это показано на рисунке 3. В режиме конструктора задается структура таблицы, в которой будут храниться данные.
Имя поля – приводится название поля.
Тип данных – тип данных, хранимых в поле (текстовый, числовой, логический, денежный, поле OLE, гиперссылка, мастер подстановок).
Описание — приводится описание типа вводимых данных.
Размер поля – число символов выделенных для отображения данных.
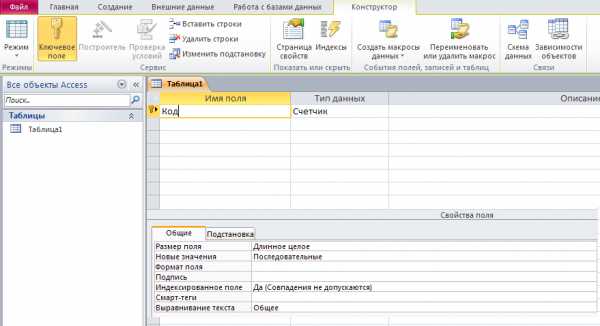
Рисунок 3– Создание макета таблицы в режиме Конструктора
Таблица 1. Структура первой таблицы БД — «Библиотека»
Имя поля | Описание | Длина |
Название | Название произведения | 50 |
Автор | Автор произведения | 25 |
Наличие | Есть /нет | |
Код_категории | Категория_книги | 3 |
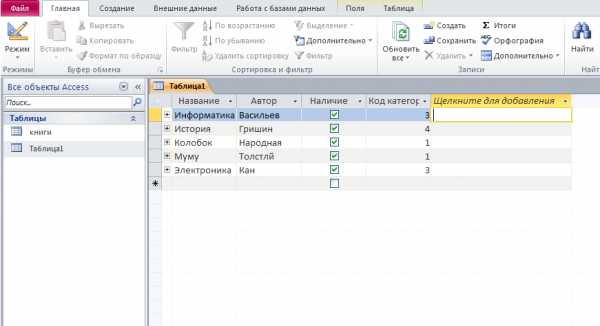
Рисунок 4– Создание структуры таблицы «Таблица 1»
Каждая таблица Microsoft Access должна содержать хотя бы 1 ключевое поле. Для того, чтобы задать ключевое поле, необходимо щелкнуть правой кнопкой мыши на поле «название» и выберете «ключевое поле» из контекстного меню. Для завершения действия нажмите кнопку «Сохранить».
Создайте в режиме конструктора еще одну таблицу со следующими параметрами и назовите ее «Книги». Задайте ключевое поле «Код».
Таблица 2. Параметры таблицы «Книги»
Имя поля | Описание | Длина |
Код | Счетчик | 3 |
Название | Название произведения | 50 |
Год издания | Год издания произведения | 4 |
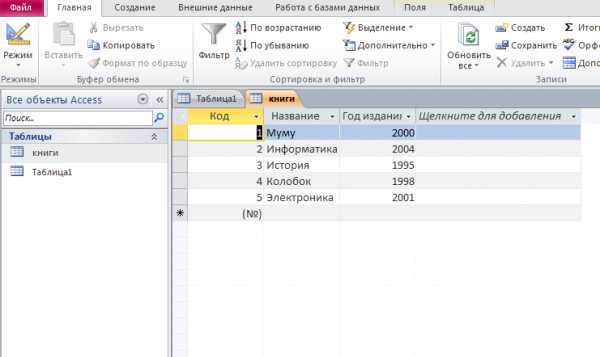
Рисунок 5- Создание структуры таблицы «Книги»
Настройка связи между таблицами
В структуре нашей базы данных уже есть две таблицы. Однако, они пока существуют независимо и наша цель связать их. Для этого необходимо задать параметры связей между таблицами.
Откройте окно Схема данных (см. рис. 6). Для этого надо нажать кнопку на панели инструментов Microsoft Access или выбрать пункт меню Работа с базой данных — Схема данных.
При первом обращении к окну «Схема данных» вам сразу будет предложено и окно добавления новых таблиц. В дальнейшем это окно можно будет вызвать через контекстное меню окна схемы данных, пункт меню «Связи/Добавить таблицу» или кнопку панели инструментов.
Добавьте в схему данных таблицы «книги» и «категории». Закройте окно добавления таблиц.
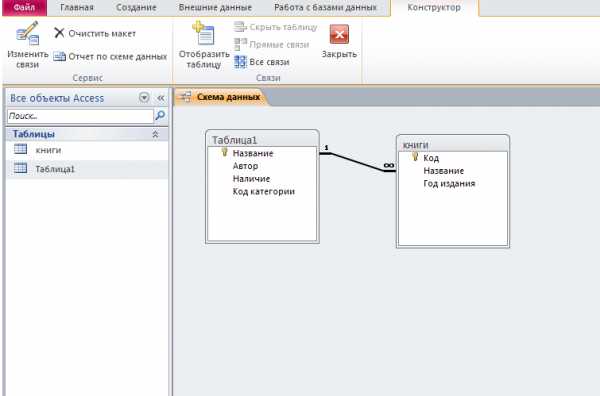
Рисунок 6- Окно Схемы данных
Откройте окно Изменение связей для настраиваемой связи (рис. 7). Это можно сделать через контекстное меню линии связи или выделив линию связи щелчком мыши и дав команду меню Связи — Изменить связь.

Рисунок 7- Изменение связей между таблицами
Установите флажок — Обеспечение целостности данных. Можно также согласиться на каскадное обновление и удаление связанных полей, однако для нашей базы данных это не является необходимым. Дайте подтверждение на изменение связей (нажмите кнопку «ОК»).
Включение флажка Обеспечение целостности данных позволяет защититься от случаев удаления записей из одной таблицы, при которых связанные с ними данные других полей окажутся без связи. Чтобы условие целостности могло существовать, поле основной таблицы должно обязательно быть ключевым, и оба поля должны иметь одинаковый тип. Флажки «каскадное обновление связанных полей» и «каскадное удаление связанных полей» обеспечивают одновременное обновление или удаление данных во всех подчиненных таблицах при их изменении в главной таблице.
Обратите также внимание, что концы линии связи в окне схемы данных после включения флажка обеспечения целостности данных помечены знаками «1» и «бесконечность». Это означает, что в качестве значений поля из связанной таблицы могут выступать только значения из соответствующего поля основной таблицы и каждое значение из поля основной таблицы может много раз встречаться в поле связанной таблицы (связь «один ко многим»).
Сохраните макет схемы данных, дав команду меню Файл — Сохранить или нажав кнопку на панели инструментов. Закройте окно Схема данных.
Заполнение нашей базы данных начнем с таблицы Книги, так как данные этой таблицы будут в дальнейшем использоваться при заполнении таблицы1.
Откройте таблицу Книги. Это можно сделать, дважды щелкнув мышью по значку таблицы в окне «База данных», или выделить этот значок и нажать на кнопку Открыть указанного окна. Мышью задайте размеры окна таблицы, а также размеры отдельных полей.
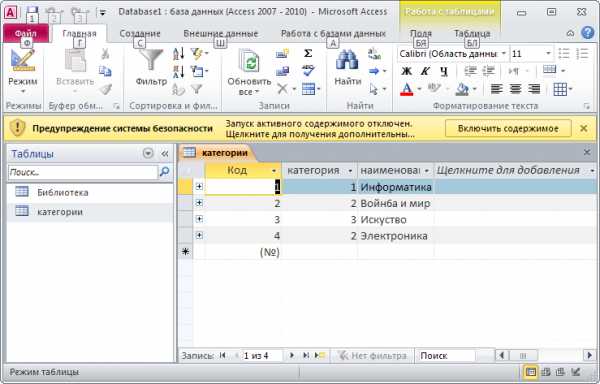
Рисунок 8- Заполнение таблицы «Книги»
После заполнения таблицы данными — закройте ее. Вам будет предложен вопрос о сохранении макета таблицы. Обратите внимание, что речь идет о сохранении макета (т.е. таких параметров, как ширина столбцов и т.п.), а не введенных данных. Вводимые данные записываются сразу же после завершения заполнения всех полей записи (при переходе к заполнению полей новой записи). Если макет таблицы в процессе работы не изменялся, то никаких дополнительных вопросов не предлагается.
Откройте таблицу 1, заполните ее приведенными ниже данными:
В столбец «Название» и «Автор» вы вводите соответствующие данные книги. В столбец «Наличие» вы ставите галочку, если книга в библиотеке, и оставляете ее пустой, если она на руках у читателя. В столбце «Код_категории» вы выбираете жанр книги (число от 1 до 100).
После заполнения сохраните таблицу. Таблицу можно дополнять и изменять по мере необходимости.
Создание запроса
Для создания запроса воспользуйтесь окном, изображенном на рис. 9. Выберите закладку «Запросы» и Меню «Создание запроса в режиме конструктора». Появится окно следующего вида:
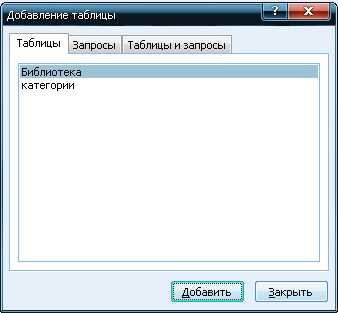
Рисунок 9- Создание запроса
Добавьте таблицы «Таблица 1» и «Книги». В окне появится схема связанных таблиц:
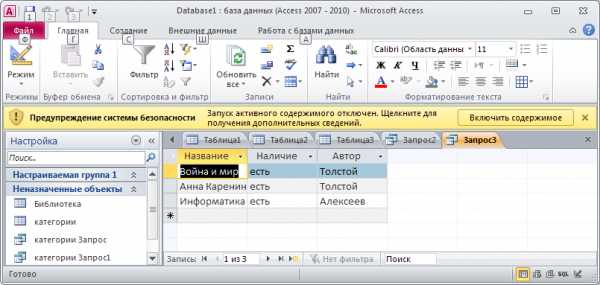
Рисунок 10– Создание запроса в режиме Таблицы
Таблица запроса заполняется путем выбора необходимых значений из ниспадающего меню. Если значение будет выводиться на экран, в нужных полях ставится галочка. Сохраните запрос, закройте, и дважды щелкните по нему мышкой, и он откроется в режиме таблицы. Внешний вид показан на рисунке 10.
Однако в такой форме в запрос будут включены все книги, включенные в базу данных, что не всегда удобно.
Аналогично мы создаем запрос для получения информации о романах, находящихся в базе данных.
В поле «Код_категории» мы вводим условие отбора «Ром», что соответствует жанру роман. Причем, значения поля на экран не выводим. Запрос сохраняем под названием «романы», закрываем и открываем в режиме таблицы.
Таким образом, запрос содержит информацию только о книгах, относящихся к жанру романов. Аналогично можно сделать запрос о любом другом жанре, введенном в таблицу «категории».
Формы.
Просмотреть, добавить, отредактировать данные в базе данных можно, если создать форму. Пример формы в режиме Конструктора показан на рисунке 11.
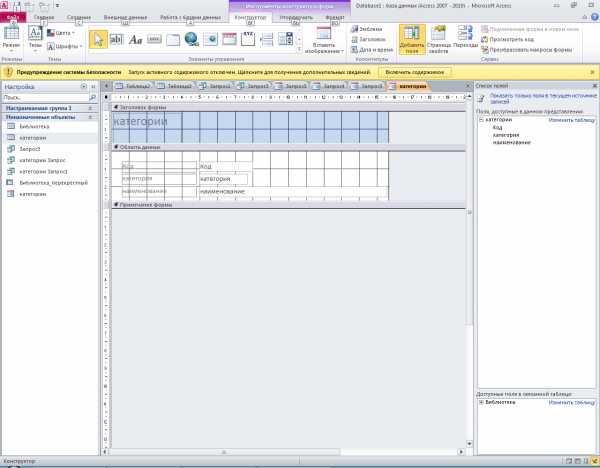
Рисунок 11– Окно Формы в режиме Конструктора
Она была создана следующим образом: открывается в окошке, приведенном на рисунке 2 закладка «Формы» — «Создание формы с помощью мастера». Переносим необходимые поля из окна «Доступные поля» в окно «Выбранные поля». В нашем примере необходимо выбрать все.
Далее мастер предложит вам выбрать внешний вид Формы и предложит ввести имя, под которым форма будет сохранена. Просто нажимайте кнопку «Далее».
Отчет.
Если окно формы предназначено для работы на компьютере, то предназначение отчета — сформировать документ, содержащий все требуемые данные для печати. Создается он аналогично созданию «Формы»: «Отчеты» -«Создание отчета с помощью мастера». Для этого следует выбрать источник формирования отчета, выбрать необходимые поля, желаемым образом его оформить и выдать на печать.
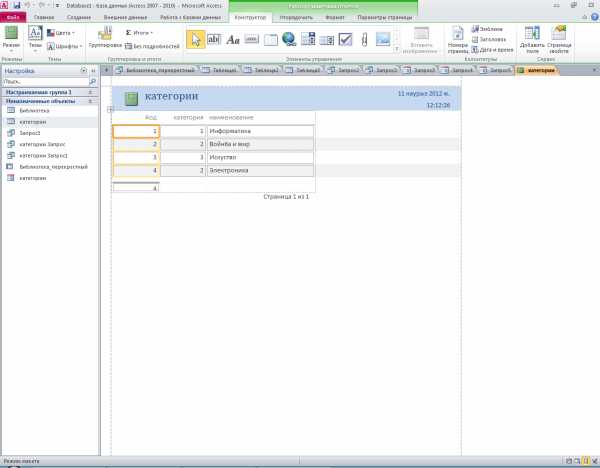
Рисунок 12– Внешний вид Отчета
Задание 2 (творческое).
Создать базу данных в соответствии со своим вариантом. Для каждого варианта необходимо:
Самостоятельно подготовить данные для таблиц, описать поля, выбрать типы данных, задать размеры полей;
Заполнить таблицы данными (по 8 строк в каждой таблице), задать ключевые поля;
Создать схему связи данных;
Создать различные запросы (два) на основе одной и двух таблиц;
Создать формы (две), отредактировать в режиме конструктора;
Создать отчеты (два), отредактировать в режиме конструктора;
Создать кнопочную форму к БД.
Варианты заданий
Вариант 1. Создать БД в Access «Спортивные звезды».
Вариант 2. Создать БД в Access «Электробытовые товары»
Вариант 3. Создать БД в Access «Аптека».
Вариант 4. Создать БД в Access «Компьютеры».
Вариант 5. Создать БД в Access «Продажа авиабилетов».
Вариант 6. Создать БД в Access «Звезды эстрады».
Вариант 7. Создать БД в Access «Телефонный справочник».
Вариант 8. Создать БД в Access «Автомобили».
Вариант 9. Создать БД в Access «Туристическое агентство».
Вариант 10. Создать БД в Access «Отдел кадров».
Вариант 11. Создать БД в Access «Здоровый образ жизни».
Вариант 12. Создать БД в Access «В мире животных».
Контрольные вопросы
Что такое база данных?
Что такое Таблица?
Какие существуют типы данных для полей таблицы?
Что такое запись, поле?
Для чего используют ключевое поле?
Назовите основные виды СУБД.
Назовите основные типы моделей данных в СУБД.
Для чего предназначены формы?
Для чего предназначены запросы?
Как создать отчет?
Какая база данных строится на основе таблиц?
gigabaza.ru
Access для чайников
Программа Microsoft Access — это очень мощный и удобный набор инструментов для создания и использования как простых, так и самых сложных баз данных без знания специальных языков программирования.
Данный раздел представляет собой access для чайников — видеоуроки, которые позволят Вам легко освоить основные навыки работы с базами данных, созданием, редактированием и использованием их не только в учебных, но и личных целях.
Наши видеоуроки по программе access разделены по основным темам:
- основные понятия баз данных, термины и определения
- порядок создания и настраивания таблиц для хранения данных в базе
- работа с данными в таблицах: принципы фильтрации и сортировки
- создание запросов — от самых простых до сложных с использованием языка SQL
- формирование отчетов для представления данных таблиц и запросов в виде документов
- создание форм — пользовательского интерфейса для работы с базой данных access.
После просмотра видеоуроков Вы получите основные знания и навыки работы с программой аксесс.
Определение полей в окне конструктора Таблицы С целью определения полей в Таблице, в конструкторе нам необходимо задать следующие поля: Тип данных Имя поля Свойства поля Описание в виде краткого комментария. Есть вкладка Общие, где расположены строки свойств поля, включая значение по умолчанию, максимально возможный размер, подпись – она показывается в заголовке столбца и т.д. Подстановка
Перед тем, как рассмотреть создание таблиц в Access, определим некоторые важные понятия. Таблица — основное место, где хранятся данные в базе. Перед ее созданием спланируйте структуру базы на бумаге, так вы избежите дублирования информации, сможете четко понять, сколько и какие таблицы вам нужны, что именно будет в каждой из них. Самые важные моменты, которые нужно
Итак, что же такое база данных и из чего она состоит? В данной статье мы рассмотрим понятие базы данных, основные объекты access и их назначение. Понятие базы данных База данных представляет собой файл или несколько файлов, необходимых для хранения, а также обработки большого количества упорядоченных данных, касающихся одной тематики. Если говорить проще, это целый склад
www.informburo.com.ua
База данных Microsoft Access. Создание базы данных microsoft Access
Для большинства людей, работающих в офисах, база данных Microsoft Access просто необходима. В статье разберем создание базы данных microsoft Access и установку самой программы на компьютер. Научимся строить отчеты, запросы и формы Microsoft Access
Что такое Microsoft Access?
Microsoft Access — многофункциональный редактор баз данных, который нужен пользователям для получения широких возможностей в создании новых, и форматировании готовых баз.
Он помогает достаточно быстро обрабатывать и систематизировать большой объём данных. Удобный и понятный интерфейс базы данных Microsoft Access, наличие возможности экспорта файлов из других программ и конструктора форм, делают этот софт уникальным.
Установка Microsoft Access
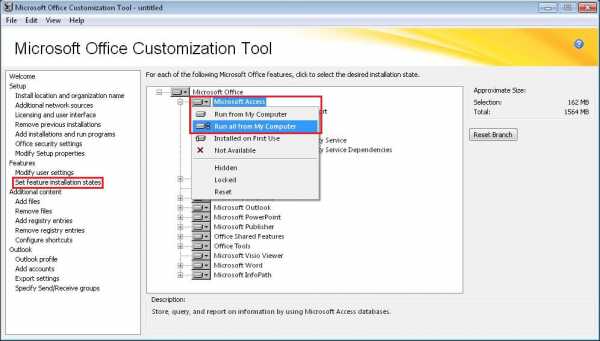
Установка аксесс на компьютер начинается с того, что установочный файл софта необходимо предварительно загрузить с официального сайта майкрософт. Здесь на выбор представлены различные версии разных годов. Самое оптимальное – выбирать версии, которые были выпущены позже всего, т.к. поддержка программ разработчиком будет длиться максимально долгое время. К тому же, актуальные ревизии софта содержат большое количество новых возможностей. Например: поддержка больших чисел, использование типа данных bigint и другие.
После загрузки установщика запускаем и следуем инструкциям на экране. Даже для начинающего пользователя ПК установка и первоначальная настройка приложения не вызовет особых трудностей. Запускаем Microsoft Access, на экране отобразится стартовое окно приложения.
Создание базы данных Microsoft Access
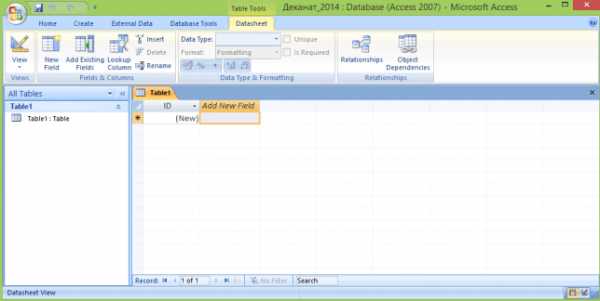
Работавшие в описываемом софте юзеры знают, что перед началом работы в майкрософт аксесс нужно сделать чистый файл базы, или, открыть уже существующий.
После открытия аксесс найдите в основном меню и нажмите кнопку “Файл”, в нём отыщите пункт “Создать”. После создания нового документа перед вами откроется пустая таблица. Для оптимально простого создания базы, пользователю на выбор даются готовые макеты, использование которых позволяет создать базу, заранее направленную на определенную задачу. Данная функция помогает вам моментально начать работать с таблицей, не настраивая форму вручную.
Начало работы с таблицей
При начале работы с новой базой данных, ее нужно наполнить информацией:
- Таблица майкрософт аксесс идентична по строению с другой программой этой же корпорации – Excel, соответственно, можно взять готовые материалы из другого табличного редактора;
- Еще одним способом заполнения сведениями можно считать формы. Это что-то схожее с таблицами, но в тоже время обеспечивают более наглядный показ материалов;
- Нужные данные могут отображаться посредством отчетов. Они помогут вам получить нужную информацию и статистику. Отчеты очень гибкие в настройки и могут выводить почти любую интересующую информацию.
- Сортировка данных в таблице Access выполняется при помощи запросов. При их помощи, можно постараться получить нужные данные из нескольких таблиц.
Наполнение таблицы информацией
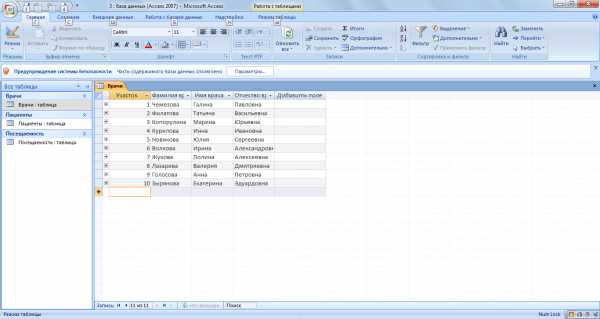
При открытии новый базы данных, единственным, что будет на экране – пустая таблица. Для заполнения ячеек данными необходимо для начала переименовать строки и столбцы, для чего необходимо нажать правой кнопкой мыши и выбрать пункт “переименовать”.
Также, в случае, если большинство сведений расположено в другой программе, Microsoft Access предлагает функцию импортирования сведений.
Все функции, связанные с импортом вынесены в графу “Внешние данные”. Находим пункт “Импорт и связи”. Здесь перечислены форматы, с которыми Access “умеет работать”. Такие, как страницы из интернета, письма из почтовых программ, таблицы из табличного редактора Excel, другие базы аксесс, текстовые документы. Выбрав соответствующий формат сведений, через открывшееся меню проводника указываем путь к расположению файла. В процессе импортирования файла будут представлены различные способы конфигурации, разобраться в которых не составляет труда.
Создание запросов и их виды
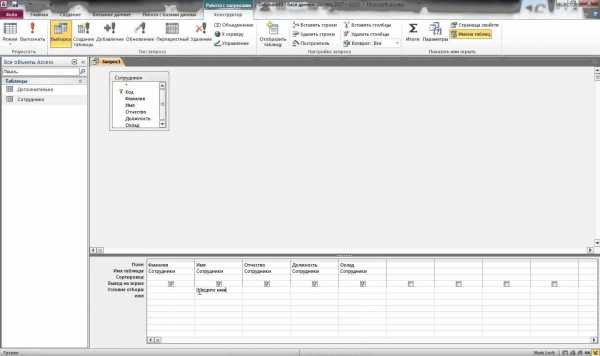
Запрос – функция Access, которая позволяет редактировать или вносить информацию в базу данных. Запросы делятся на 2 типа:
- Выборочный запрос. В данном случае приложение самостоятельно находит нужную информацию и проводит по ней соответствующие расчеты;
- Запрос действия. Позволяет добавить или удалить информацию из базы данных.
Создать запросы можно, воспользовавшись встроенным помощником “Мастер запросов”. Вызвать меню по его настройке можно, найдя нужную кнопку в графе основного меню “Создание”.
Способов для использования запросов – тысячи, поэтому перечислять их не имеет смысла, главное понимать, что это – один из самых приятных и удобных для пользователя способов использования информации в редакторе.
Формы Microsoft Access
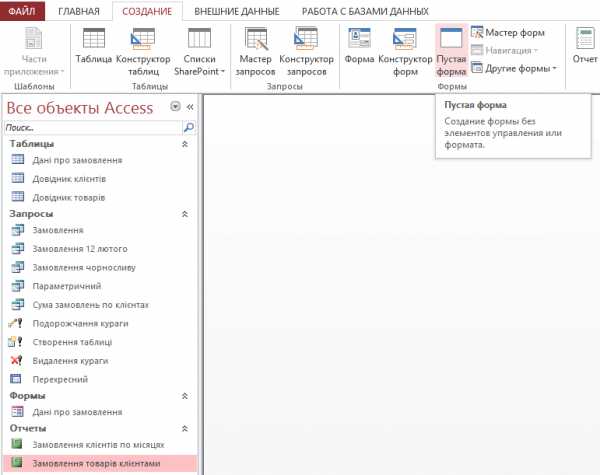
Употребление пользователем форм открывает возможность получить сведения из каждого поля и перемещаться между уже готовыми записями. При введении большого массива сведений, использование форм позволяет сильно облегчить работу с данными.
Также как и прошлом пункте, в графе “Создание” найдите кнопку “Форма”. При этом, отобразится стандартная форма таблиц. Появившиеся поля можно полностью изменять. В случае наличия в редактируемой таблице тех или иных взаимосвязей, их можно создать, удалить или исправить прямо здесь. Внизу меню настроек есть стрелки, с помощью которых можно управлять отображением столбцов таблицы. Они позволяют перемещаться по каждому столбцу, или же моментально открыть последнюю или начальную страницу.
Отчеты Microsoft Access
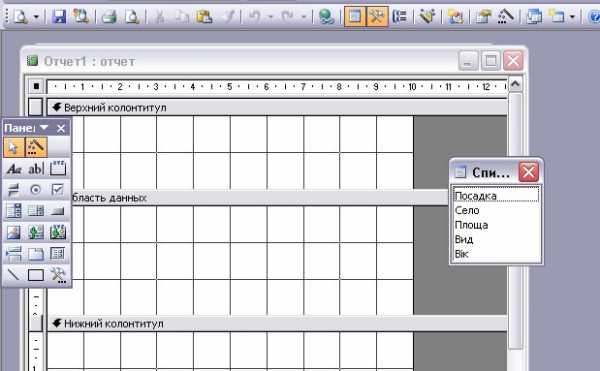
Отчеты – многофункциональный способ получения со всех возможных источников таблицы. Конфигурация отчетов настолько многогранна, что получить сведения возможно почти любые, зависит это лишь от количества введенной в базу.
Microsoft Access предоставляет для применения несколько типов отчетов:
- Отчет – аксесс создаст автоматически отчет, собрав всю имеющуюся информацию;
- Пустой отчет – чистая форма, для заполнения которой вам нужно будет выбрать одно из необходимых для заполнения полей;
- Мастер отчетов – удобный инструмент для создания отчетов и форматирования полученных материалов.
Преимуществом пустого отчета является то, что пользователь самостоятельно имеет возможность добавить, удалить и настроить поля, а также заполнить их так, как будет удобно.
Павел Угрюмов
Руководитель Digital агентства GOadvance. Знаю всё о сайтах и продвижении. Как хобби, разбираюсь в компьютерах и пишу статьи на эту тему.
Публикации автора: Павел Угрюмов (Смотреть все)
Нам важно Ваше мнение! Оцените пожалуйста статью и не забудьте оставить комментарий. За репост отдельное спасибо!
Загрузка…pclegko.ru
Базы данных Microsoft Access 2007
Авторский курс лекций Владимира Ткаченко
2.4. Microsoft Access 2007
Прикладная программа Microsoft Access 2007 предназначена для создания базы данных. В Access 2007 используются логически связанные таблицы. СУБД Microsoft Access 2007 обеспечивает удобное и надежное управления данных, которые хранятся в таблицах.
Суть создания базы данных в Microsoft Access 2007 состоит в том, что сначала надо создать структуру базы данных (создать структуру таблиц и установить между ними связи), а затем необходимо заполнить таблицы новой базы данных.
Кроме того, желательно создать формы для ввода данных в таблицы, запросы для поиска информации в БД и отчеты для вывода из БД необходимой информации в удобном виде на экран, в печать или файл.
БД можно создавать как вручную (новую пустую базу данных), так и на основе шаблонов. Templates не всегда соответствуют требуемой базе данных, но с их помощью можно быстро создать базу данных близкую к той, что требуется, а затем ее можно изменить и наполнить своими данными.
При запуске прикладной программы Access 2007 на экране будет отображаться новая начальная страница «Приступая к работе с Microsoft Access 2007», представленная на Рис. 1.
Рис. 1. Новая начальная страница
При создании базы данных на основе шаблонов можно выбрать требуемый template на странице «Приступая к работе с Microsoft Access 2007» из «Категории шаблонов» или шаблоны «Из Microsoft Office Online». При выборе, например шаблона Факультет в категории Локальные templates, справа в окне приложения появится описание БД. Ниже, в текстовом поле указано имя файла: Факультет.accdb и пиктограмма папки, с помощью которой можно сохранить файл в требуемую директорию (по умолчанию указана папка Мои документы).
Имя файла и директорию для хранения файла можно изменить. Затем надо щелкнуть на кнопке Создать. В результате появится окно базы данных Факультет: база данных (Access 2007) — Microsoft Access. В области редактирования будет отображаться Список факультета, который необходимо заполнить. Если область переходов закрыта, то ее необходимо открыть, нажав клавишу F11 или щелкнув на кнопке «Открыть/закрыть границу области переходов».
Далее >>> Раздел: 2.4.1. Начало работы с приложением СУБД Access 2007
www.lessons-tva.info
Как работать с базами данных Microsoft Access
Основным предназначением этой программы является создание и работа с базами данных, которые могут быть подвязаны как под мелкие проекты, так и под крупный бизнес. С её помощью вам будет удобно управлять данными, редактировать и хранить информацию.

Приложение пакета Microsoft Office — Access — служит для работы с базами данных
Создание новой базы данных
Естественно, перед началом работы вам потребуется создать или открыть уже существующую базу данных.
Откройте программу и перейдите в главное меню, нажав на команду «Файл», а там выберите пункт «Создать». Создавая новую базу, вам на выбор будет представлена пустая страница, которая будет иметь в себе одну таблицу либо же веб-база данных, позволяющая вам пользоваться встроенными инструментами программы для, например, ваших публикаций в интернете.
Кроме того, для максимального упрощения создания новой базы, пользователю на выбор предоставлены шаблоны, позволяющие создать базу, ориентированную на конкретную задачу. Это, между прочим, может помочь вам быстро создать необходимую форму таблицу, не настраивая всё вручную.
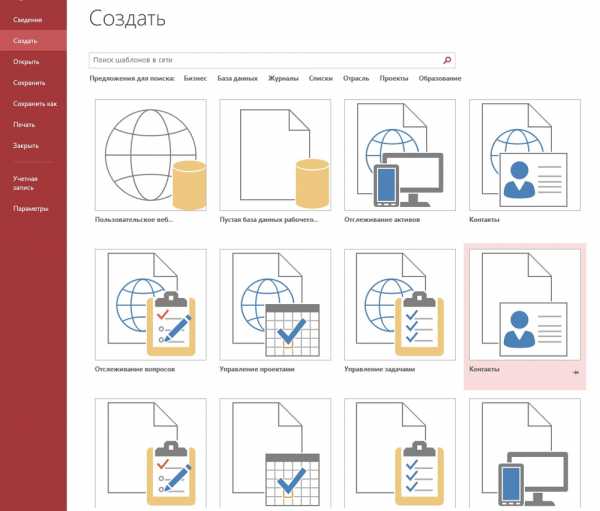
Наполнение базы данных информацией
Создав базу, необходимо её заполнить соответствующей информацией, структуру которой стоит заранее продумать, ведь функциональность программы позволяет оформлять данные в нескольких формах:
- Сейчас самым удобным и распространённым видом структуризации информации является таблица. По своим возможностям и виду, таблицы в Access не сильно отличаются от таких же в Excel, что, в свою очередь, значительно упрощает перенос данных из одной программы в другую.
- Вторым способом внесения информации являются формы, они чем-то похожи на таблицы, однако, обеспечивают более наглядное отображение данных.
- Для подсчёта и вывода информации из вашей базы предусмотрены отчёты, которые позволят вам проанализировать и высчитать, например, ваши доходы или количество контрагентов, с которыми вы работаете. Они очень гибки и позволяют производить любые расчёты, в зависимости от внесённых данных.
- Получение и сортировка новых данных в программе осуществляется посредством запросов. С их помощью вы сможете найти определённые данные среди нескольких таблиц, а также создать или обновить данные.
Все вышеперечисленные функции находятся в панели инструментов, во вкладке «Создание». Там вы можете выбрать какой именно элемент желаете создать, а затем, в открывшемся «Конструкторе», настроить его под себя.
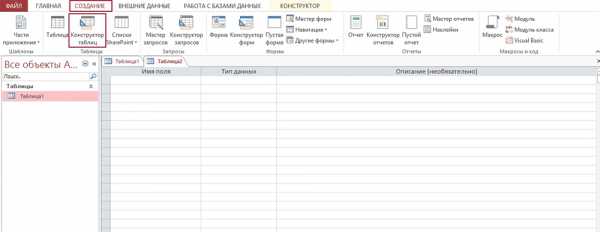
Создание базы данных и импортирование информации
Создав новую базу данных, единственным, что вы увидите, будет пустая таблица. Вы можете заняться её заполнением вручную либо наполнить копируя необходимую информацию из интернета. Обратите внимания, что каждая внесённая вами часть информации должна быть размещена в отдельной колонке, а каждая запись иметь личную строку. Кстати, колонки можно переименовать, чтобы лучше ориентироваться в их содержимом.
Если же вся необходимая вам информация находится в другой программе или источнике, программа позволяет настроить импортирование данных.
Все настройки импортирования находятся в отдельно вынесенной в панель управления вкладке, которая называется «Внешние данные». Здесь, в области «Импорт и связи», перечислены доступные форматы, среди которых документы Excel, Access, текстовые и XML-файлы, интернет-страницы, папки Outlook и т. д. Выбрав необходимый формат, с которого будет перенесена информация, вам потребуется указать путь к месторасположению файла. Если же она размещена на каком-либо сервере, программа потребует от вас ввести адрес сервера. По мере импорта вы столкнётесь с различными настройками, которые предназначены для корректного переноса данных в Access. Следуйте инструкциям программы.
Основные ключи и взаимосвязи таблиц
При создании таблицы, программа автоматически наделяет каждую запись уникальным ключом. По умолчанию в ней есть колонка имён, которая расширяется, по мере внесения новых данных. Именно эта колонка и является первичным ключом. Помимо таких, основных ключей, база данных также может содержать поля, связанные с информацией, содержащейся в другой таблице.
Например, у вас есть две таблицы, содержащие взаимосвязанную информацию. К примеру, они называются «День» и «План». Выбрав в первой таблице поле «понедельник», вы сможете связать его с каким-либо полем в таблице «План» и при наведении курсора на одно из этих полей, вы увидите информацию и связанные ячейки.
Подобные взаимосвязи облегчат читаемость вашей базы данных и наверняка увеличат её удобство и эффективность.
Чтобы создать взаимосвязь, перейдите во вкладку «Работа с базами данных» и в области «Отношения» выберите кнопку «Схема данных». В появившемся окне вы увидите все обрабатываемые базы данных. Следует обратить ваше внимание на то, что в базах данных должны быть специальные поля, предназначенные для внешних ключей. На нашем примере, если во второй таблице вы хотите отобразить день недели или число, оставьте пустое поле, назвав его «День». Также настройте формат полей, т. к. он должен быть одинаков для обеих таблиц.
Затем, открыв две таблицы, перетащите поле, которое вы хотите связать, в специально приготовленное поле для внешнего ключа. Появится окно «Изменение связей», в котором вы увидите отдельно выделенные поля. Чтобы обеспечить изменение данных в обеих связанных полях и таблицах, поставьте галочку напротив пункта «Обеспечение целостности данных».
Создание и виды запросов
Запрос является действием в программе, благодаря которому пользователь может редактировать или вносить информацию в базу данных. Фактически запросы делятся на 2 вида:
- Выборный запросы, благодаря которым программа достаёт определённую информацию и делает по ней расчёты.
- Запросы действия, добавляющие информацию в базу либо удаляющие её.
Выбрав «Мастер запросов» во вкладке «Создание», программа проведёт процесс создания определённого типа запроса. Следуйте инструкциям.
Запросы могут значительно помочь вам упорядочить данные и всегда обращаться к конкретной информации.
Например, вы можете создать выборный запрос по определённым параметрам. Если вы хотите увидеть информацию по конкретной дате или дню таблицы «День» за весь промежуток времени, вы можете настроить подобный запрос. Выберите пункт «Конструктор запросов», а в нём нужную вам таблицу. По умолчанию запрос будет выборным, это становится понятным, если глянуть на панель инструментов с выделенной там кнопкой «Выборка». Для того чтобы программа искала именно ту дату или день, который вам нужен, найдите строку «Условие отбора» и введите туда фразу [какой день?]. Запомните, запрос должен быть помещён в квадратные дужки [] и заканчиваться на знак вопроса либо на двоеточие.
Это лишь один из вариантов использования запросов. На самом деле, с их помощью также можно создавать новые таблицы, отбирать данные по критериям и т. д.
Настройка и использование форм
Благодаря применению форм, пользователь сможет легко просматривать сведения по каждому полю и переключаться между существующими записями. При длительных вводах информации использование форм упрощает работу с данными.
Откройте вкладку «Создание» и найдите пункт «Форма», нажав на который появится стандартная форма, основанная на данных вашей таблицы. Появившиеся поля с информацией подвергаются всяческим изменениям, включая высоту, ширину и т. д. Обратите внимание, что если в приведённой таблице присутствуют взаимосвязи, вы увидите их и сможете перенастроить в этом же окне. В нижней части программы вы увидите стрелки, которые позволят последовательно открывать каждый столбец вашей таблицы либо же сразу переместиться на первый и последний. Теперь каждая из них является отдельной записью, поля которой вы можете настроить, кликнув мышью на кнопку «Добавить поля». Изменённые и внесённые таким образом сведения отобразятся в таблице и во всех присоединённых к ней таблицах. После настройки форма, необходимо сохранить её, нажав комбинацию клавиш «Ctrl+S».
Создание отчёта
Основным предназначением отчётов является предоставлению пользователю общей сводки по таблице. Отчёт можно создать абсолютно любой, в зависимости от данных.
Программа даёт вам выбрать тип отчёта, предоставив несколько на выбор:
- Отчёт — будет создан автоотчёт, использующий всю предоставленную в таблице информацию, однако, данные не будут сгруппированы.
- Пустой отчёт — не заполненная форма, данные для которой вы сможете выбрать сами из необходимых полей.
- Мастер отчётов — поможет вам пройти процесс создания отчёта и проведёт группирование и форматирование данных.
В пустой отчёт вы можете добавить, удалить или редактировать поля, наполняя их необходимой информацией, создавать специальные группы, которые помогут отделить определённые данные от остальных и многое другое.

Выше приведены все азы, которые помогут вам справится и настроить под себя программу Access, однако, её функциональность достаточно широка и предусматривает более тонкую настройку рассмотренных здесь функций.
nastroyvse.ru
Бесплатные альтернативы Microsoft Access
Microsoft Access является самой популярной базой данных, используемой многими организациями в настоящее время. Простота и удобство использования обуславливают его широкое распространение среди пользователей для создания простых баз данных. К сожалению, последний выпуск Microsoft Office Office 2010 не включает в себя Microsoft Access в Home Edition, и вы вынуждены заплатить некоторую дополнительную сумму (которая может доходить до $ 495!), чтобы получить доступ к приложению. К счастью, существуют некоторые бесплатные альтернативы Microsoft Access, предоставляющие аналогичные функции. Они доступны как в качестве самостоятельных приложений, так и как часть другого офисного пакета.
OpenOffice Base
Вы, возможно, слышали о Apache OpenOffice suite, лучшей бесплатной альтернативе Microsoft Office, которая предлагает много инструментов, включая Base. Base является неотъемлемой частью OpenOffice и является полнофункциональным приложением управления базами данных, которые могут быть использованы как пользователями дома, так и опытными пользователями для создания приложений баз данных и доступа к информации с помощью таблиц, запросов, форм и отчетов.
Base предлагает множество пользовательских настроек, которые помогут вам легко и быстро создать дизайн базы данных с использованием собственного встроенного движка HSQL базы данных, а также имеет возможность подключения к другим СУБД, включая MySQL, MS Access, Adabas D и PostgreSQL.
Кроме того, Base обеспечивают поддержку ODBC и JDBC драйверов, что позволяет подключаться практически к любой базе данных, присутствующей в вашей системе. Скачать бесплатно и дать ему попробовать!
Лицензия: бесплатно
ОС: Windows,
Скачать: загрузить OpenOffice Base.
Kexi
Следующая в списке Kexi — другая достойная бесплатная альтернатива Microsoft Access. Это отдельное приложение, которое предлагает удобный интерфейс для создания баз данных и доступа к информации из них с помощью запросов и сценариев. Интересная вещь о Kexi: он имеет возможность хранить данные на серверах баз данных, помимо хранения его на локальной машине.
Еще одна интересная особенность в том, что Kexi он совместим с огромным количеством платформ, включая Windows, Linux, Mac, Solaris и FreeBSD. Kexi поставляется с многофункциональным дизайнера, который позволяет конструировать все виды баз данных; кроме того, приложение обеспечивает выделенный вид SQL для создания более сложных запросов. Также можно импортировать существующие данные из Microsoft Access или экспортировать данные из базы Kexi на MySQL или популярный PostgreSQL сервера.
Лицензия: бесплатно
ОС: Windows, Mac, Linux, Solaris, FreeBSD
Скачать: загрузить Kexi.
AxisBase

Далее идет AxisBase, свободная система баз данных, состоящая из настольных инструментов и сервера базы данных. Она использует уникальный подход к хранению данных, видимых извне серверов баз данных (например, MySQL или SQL Server) и позволяет обрабатывать их так же, как локально хранимые данные.
AxisBase направлена на предоставление лучшего дизайнерского решения конечным пользователям и пытается создать инструменты базы данных, которые помогут им в разработке приложений в простой и увлекательной форме.
AxisBase абсолютно бесплатна и представляет хорошую алтернативу Microsoft Access.
Лицензия: бесплатно
ОС: Windows
Скачать: загрузить AxisBase.
LibreOffice Base
LibreOffice (похож на Apache OpenOffice) офисный пакет с открытым исходным кодом для Windows, Linux и Mac. Это хорошая бесплатная альтернатива Microsoft Office, обеспечивающая полную поддержку всех форматов файлов Microsoft Office.
Как и OpenOffice, LibreOffice содержит Base, модульный компонентом, поддерживающий такую же функцию как Microsoft Access и позволяющий легко создавать базы данных. База поставляется упакованной с HSQL и предлагает мастера поддержки, чтобы помочь начинающим пользователям создавать свои базы данных.
LibreOffice Base идеально подходит для создания как простых, так и сложных приложений баз данных. Обеспечивает поддержку плоских файлов Dbase, JDBC/ODBC драйверов и других баз данных, как MS Access, MySQL, Adabas D и PostgreSQL. Скачать бесплатно и дать ему попробовать.
Лицензия: бесплатно
ОС: Windows, Linux, Mac, BSD
Скачать: загрузить Base LibreOffice.
Glom
Glom является открытым альтернативным ПО для Microsoft Access и FileMaker Pro, что позволяет проектировать базы данных и их пользовательский интерфейс, полная простота и отсутствие необходимости знаний в области программирования. Glom использует PostgreSQL в качестве базы данных учетных записей, однако, он не может редактировать базы данных, которые не созданы в нем.
Некоторые функции высокого уровня включают в себя поиск, отношения, раскрывающийся выбор, поиск, отчеты, смежные области, вычисляемые поля и т.д.
Glom является простой, но передовой системой проектирования баз данных.
Лицензия: бесплатно
ОС: Windows, Linux
Скачать: загрузить Glom.
Оставьте свой комментарий
Добавить комментарий
| < Предыдущая | Следующая > |
|---|
pro-spo.ru