Создание базы данных в Access (установка связей между таблицами)
2.4. Системы управления базами данных и экспертные системы
2.4.3. Создание базы данных (установка связей между таблицами и заполнение таблиц)
2.4.3.2. Установка связей между таблицами в СУБД Access
После создания структуры таблиц (Студенты, Группы студентов, Дисциплины, Успеваемость) для сущностей базы данных «Деканат» необходимо установить связи между таблицами. Связи между таблицами в БД используются при формировании запросов, разработке форм, при создании отчетов.
Для создания связей необходимо закрыть все таблицы и выбрать команду «Схема данных» из меню Сервис, появится активное диалоговое окно «Добавление таблицы» на фоне неактивного окна Схема данных.
Рис. 1.
В появившемся диалоговом окне Добавление таблиц необходимо выделить имена таблиц и нажать кнопку Добавить, при этом в окне «Схема данных» добавляются таблицы. После появления всех таблиц в окне Схема данных необходимо закрыть окно Добавление таблицы, щелкнув левой кнопкой мыши на кнопке Закрыть.
Следующий шаг — это установка связей между таблицами в окне Схема данных. Для этого в окне Схема данных необходимо отбуксировать (переместить) поле КодГруппы из таблицы Группы на соответствующее поле таблицы Студенты, в результате этой операции появится окно «Изменение связей».
В появившемся окне диалога «Изменение связей» необходимо активизировать флажки: «Обеспечить целостность данных», «каскадное обновление связанных полей» и «каскадное удаление связанных записей», убедиться в том, что установлен тип отношений один-ко-многим и нажать кнопку Создать.
Рис. 3.
В окне Схема данных появится связь один-ко-многим между таблицами Группы студентов и Студенты. Аналогичным образом надо связать поля КодСтудента в таблицах Студенты и Успеваемость, а затем поля КодДисциплины в таблицах Успеваемость и Дисциплины. В итоге получим Схему данных, представленную на рисунке.
Рис. 4.
После установки связей между таблицами, окно Схема данных необходимо закрыть.
Далее необходимо осуществить заполнение всех таблиц. Заполнение таблиц целесообразно начинать с таблицы Группы студентов, так как поле Код группы таблицы Студенты используется в качестве столбца подстановки для заполнения соответствующего поля таблицы Студенты.
2.4.3.3. Заполнение таблиц
Заполнение таблиц можно начать и с заполнения таблицы Студенты. В окне Базы данных выделяем нужную таблицу, затем выполняем щелчок на кнопке Открыть.
На экране появится структура таблицы БД в режиме таблицы. Новая таблица состоит из одной пустой строки.
Рис. 5.
Заполнение производится по записям, т.е. вводится информация для всей строки целиком. Поле счетчика заполняется автоматически. После ввода первой записи пустая запись смещается в конец таблицы. Переход к следующему полю осуществляется нажатием клавиши ТаЬ.
Для заполнения поля MEMO в таблице (колонка Место рождения) нажимаем комбинацию клавиш <Shif+F2>, предварительно установив курсор в поле MEMO. Открывается диалоговое окно Область ввода, после ввода или редактирования данных в этом окне щелкаем на кнопке ОК.
После заполнения таблица Студенты имеет следующий вид.
Рис. 6.
Аналогичным образом заполняются остальные таблицы: Группы Студентов, Успеваемость, Дисциплины.
Рис. 7.
Рис. 8.
Рис. 9.
В приложении Access применяются различные методы перемещения по таблице. Переходить от записи к записи можно с помощью: клавиш управления курсором; кнопки из области Запись, расположенной внизу таблицы в режиме таблицы; команды Правка — Перейти.. Для перемещения от поля к полю (слева направо) применяются клавиши Tab и Enter, а в обратном направлении Shift+Tab.
Поиск данных в таблице большого объема, который выполняется с помощью кнопок перехода, может занять много времени, поэтому для поиска и замены данных в полях необходимо использовать команду Правка — Найти. Откроется окно диалога. В поле Образец диалогового окна поиска указывается искомый объект и осуществляется поиск. Для замены данных в полях необходимо перейти на вкладку Замена.
После создания структуры таблиц, их заполнении и установки связей между таблицами можно приступать к построению запросов.
Далее …>>>Тема: 2.4.4. Формирование запросов
www.lessons-tva.info
Создание базы данных — Базы данных Access
Создание новой нормализованной реляционной базы данных Access осуществляется в соответствии с ее структурой, полученной в результате проектирования. Процесс проектирования реляционной базы данных был рассмотрен в предыдущей главе. Структура реляционной базы данных определяется составом таблиц и их взаимосвязями. Взаимосвязи между двумя таблицами реализуются через ключ связи, входящий в состав полей связываемых таблиц. Напомним, что в нормализованной реляционной базе данных таблицы находятся в отношениях типа «один-ко-многим» или «один-к-одному». Для одно-многозначных отношений в качестве ключа связи, как правило, используется уникальный ключ главной таблицы, в подчиненной таблице это может быть любое из полей, которое называется
Создание реляционной базы данных начинается с формирования структуры таблиц. При этом определяется состав полей, их имена, тип данных каждого поля, размер поля, ключи, индексы таблицы и другие свойства полей. После определения структуры таблиц создается схема данных, в которой устанавливаются связи между таблицами. Access запоминает и использует эти связи при заполнении таблиц и обработке данных.
При создании базы данных важно задать параметры, в соответствии с которыми Access будет автоматически поддерживать целостность данных. Для этого при определении структуры таблиц должны быть заданы ключевые поля таблиц, указаны ограничения на допустимые значения данных, а при создании схемы данных на основе нормализованных таблиц должны быть заданы параметры поддержания целостности связей базы данных.
Завершается создание базы данных процедурой загрузки, т. е. заполнением таблиц конкретными данными. Особое значение имеет технология загрузки взаимосвязанных данных. Удобным инструментом загрузки данных во взаимосвязанные таблицы являются формы ввода/вывода, обеспечивающие интерактивный интерфейс для работы с данными базы. Формы позволяют создать экранный аналог документа источника, через который можно вводить данные во взаимосвязанные таблицы.
ВНИМАНИЕ!
Пользователь может начинать работу с базой при любом количестве созданных таблиц еще до создания полной базы, отображающей все объекты модели данных предметной области. База данных может создаваться поэтапно, и в любой момент ее можно дополнять новыми таблицами и вводить связи между таблицами в схему данных, существующие таблицы могут дополняться новыми полями.
Создание базы данных в MS Access 2010
На открывшейся после запуска Access странице отображено представление Microsoft Office Backstage — набор команд на вкладке Файл (File) — которое предназначено для выполнения команд, применяемых ко всей базе данных. При этом на вкладке Файл (File) выбрана команда Создать (New). Область этой команды содержит Доступные шаблоны (Available Templates), позволяющие создать базу данных с использованием многочисленных шаблонов, размещенных на вашем компьютере или доступных через Интернет.

Шаблон — это готовая к использованию база данных, содержащая все таблицы, запросы, формы и отчеты, необходимые для выполнения определенной задачи. Эти готовые базы данных позволяют быстро создать приложения, ориентированные на поддержку широкого спектра задач. Непрерывно появляются новые шаблоны приложений, которые можно загрузить с веб-узла Microsoft Office Online. Эти стандартные приложения можно использовать без какой-либо модификации и на-стройки либо, взяв их за основу, приспособить шаблон к вашим нуждам и создать новые поля и таблицы, формы, отчеты и другие объекты базы данных.
Команда Открыть (Open) предназначена для открытия любой ранее созданной базы данных. Здесь же доступен список из 4 последних открываемых баз данных. Команда Последние (Recent) открывает более длинный список недавно открываемых баз данных. Щелчком на значке кнопки можно добавить базу данных в список последних, а щелчком на значке удалить из списка.
Команда Открыть (Open) предназначена для открытия любой ранее созданной базы данных. Здесь же доступен список из 4 последних открываемых баз данных. Команда Последние (Recent) открывает более длинный список недавно открываемых баз данных.
И у нас видео на эту тему:
Про создание файла базы данных Access читаем в следующей статье.
accesshelp.ru
Структура базы данных Access — Access
Знакомство с таблицами, формами, запросами и другими объектами в базе данных Access поможет вам с легкостью выполнять различные задачи, такие как ввод данных в форму, добавление или удаление таблиц, поиск и замена данных и выполнение запросов.
Данная статья содержит общие сведения о структуре базы данных Access. Access предоставляет несколько инструментов, которые можно использовать для ознакомления со структурой конкретной базы данных. Кроме того, в статье описано, как, для чего и когда следует использовать каждый из этих инструментов.
Примечание: Эта статья посвящена классическим базам данных Access, которые включают в себя один или несколько файлов, где хранятся все данные и определены все возможности приложения, такие как формы для ввода данных. Некоторые сведения из статьи неприменимы к веб-базам данных и веб-приложениям Access.
В этой статье
-
Общие сведения
Просмотр подробных сведений об объектах в базе данных
-
Просмотр таблицы в режиме конструктора
-
Просмотр связей между таблицами
Общие сведения
База данных представляет собой набор сведений, связанных с определенной темой или функцией, например отслеживанием заказов покупателей или обработкой музыкальной коллекции. Если база данных полностью или частично хранится не на компьютере, данные могут быть собираться из нескольких источников, которые необходимо координировать.
Предположим, что номера телефонов поставщиков хранятся в различных местах: в файле виртуальной визитной карточки, файлах со сведениями о продукте в картотеке и в электронной таблице со сведениями о заказах. В случае изменения телефона поставщика необходимо обновить соответствующие данные во всех трех местах. В грамотно спроектированной базе данных Access номер телефона сохраняется всего один раз, поэтому обновить данные придется лишь однажды. При обновлении номера телефона он автоматически будет обновлен в любом месте базы данных, где он используется.
Файлы баз данных Access
Приложение Access можно использовать для управления всеми данными в одном файле. В файле базы данных Access можно использовать:
-
таблицы для сохранения данных;
-
запросы для поиска и извлечения только необходимых данных;
-
формы для просмотра, добавления и изменения данных в таблицах;
-
отчеты для анализа и печати данных в определенном формате.
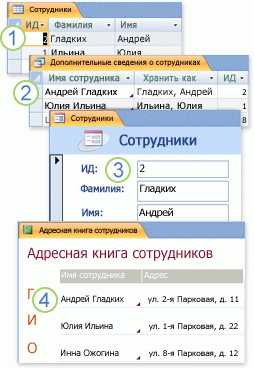
1. Данные сохраняются один раз в одной таблице, но просматриваются из различных расположений. При изменении данных они автоматически обновляются везде, где появляются.
2. Извлечение данных с помощью запроса.
3. Просмотр или ввод данных с помощью формы.
4. Отображение или печать данных с помощью отчета.
Все эти элементы: таблицы, запросы, формы и отчеты — представляют собой объекты базы данных.
Примечание: Некоторые базы данных Access содержат ссылки на таблицы, хранящиеся в других базах. Например, одна база данных Access может содержать только таблицы, а другая — ссылки на них, а также запросы, формы и отчеты, основанные на связанных таблицах. В большинстве случаев неважно, содержится ли в базе данных сама таблица или ссылка на нее.
Таблицы и связи
Для хранения данных необходимо создать таблицу для каждого типа отслеживаемых сведений. Типы сведений могут включать данные о покупателях, продуктах или подробные сведения о заказах. Чтобы объединить данные из нескольких таблиц в запросе, форме или отчете, нужно определить связи между таблицами.
Примечание: В веб-базах данных и веб-приложениях создать связи на вкладке объекта «Схема данных» невозможно. Используйте для этого поля подстановки.
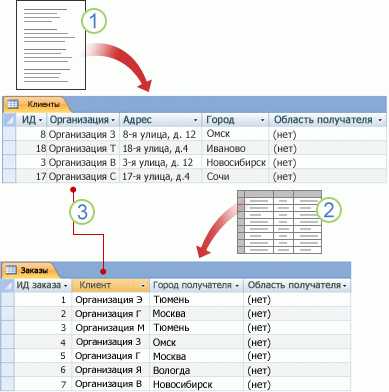
1. Сведения о клиентах, которые когда-то хранились в списке рассылки, теперь находятся в таблице «Покупатели».
2. Сведения о заказах, которые когда-то хранились в электронной таблице, теперь находятся в таблице «Заказы».
3. Уникальный код, например код покупателя, позволяет отличать записи в таблице друг от друга. Добавляя уникальное поле кода из одной таблицы в другую и определяя связи между полями, Access может сопоставить связанные записи в обеих таблицах, чтобы их можно было вместе добавить в форму, отчет или запрос.
Запросы
С помощью запроса можно найти и извлечь данные (в том числе и данные из нескольких таблиц), соответствующие указанным условиям. Запросы также используются для обновления или удаления нескольких записей одновременно и выполнения предопределенных или пользовательских вычислений на основе данных.
Примечание: В веб-базах данных и веб-приложениях использовать запросы для обновления или удаления записей невозможно.
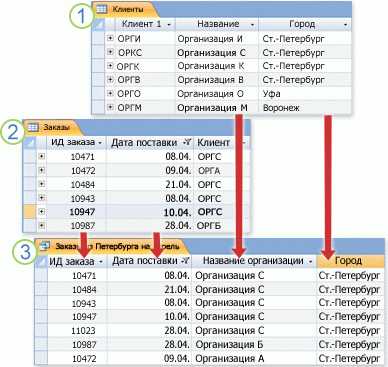
1. Таблица «Покупатели» содержит сведения о покупателях.
2. Таблица «Заказы» содержит сведения о заказах.
3. Этот запрос извлекает из таблицы заказов код заказа и дату назначения, а из таблицы покупателей — название компании и город. Запрос возвращает только те заказы, которые были оформлены в апреле и только покупателями из Лондона.
Формы
Формы можно использовать для просмотра, ввода и изменения данных в одной строке за раз. Кроме того, с их помощью можно выполнять такие действия, как отправка данных другим приложениям. Формы обычно содержат элементы управления, связанные с полями базовых таблиц. При открытии формы Access извлекает данные из одной или нескольких таких таблиц и отображает их в выбранном при создании формы формате. Форму можно создать с помощью команд Форма на ленте, в мастере создания формы, а также самостоятельно в режиме конструктора.
Примечание: Для создания форм и отчетов в веб-базах данных и веб-приложениях используется режим макета, а не конструктора.

1. В таблице одновременно отображается множество записей, однако для просмотра всех данных в одной записи иногда необходимо прокрутить ее горизонтально. Кроме того, при просмотре таблицы невозможно обновить данные из нескольких таблиц одновременно.
2. В форме внимание сосредоточено на одной записи и могут отображаться поля из нескольких таблиц. Кроме того, форма позволяет отображать рисунки и другие объекты.
3. Форма может содержать кнопку, используемую для печати отчета, открытия других объектов или автоматического выполнения других задач.
Отчеты
Отчет можно использовать для быстрого анализа данных или их отображения в определенном виде в печатном или другом формате. Например, можно отправить коллеге отчет, в котором сгруппированы данные и вычислены итоги, или создать отчет с адресом, отформатированным для печати наклеек на почтовые конверты.
1. Создание почтовых наклеек с помощью отчета.
2. Отображение итоговых значений на диаграмме с помощью отчета.
3. Использование отчета для отображения рассчитанных итоговых данных.
После того как вы ознакомились с базовой структурой баз данных Access, ознакомьтесь со сведениями об использовании встроенных инструментов для изучения конкретной базы данных Access.
Просмотр подробных сведений об объектах в базе данных
Лучше всего ознакомиться с определенной базой данных с помощью архивариуса базы данных. Он используется для создания отчетов с подробными сведениями об объектах в базе данных. Сначала необходимо выбрать объекты, которые должны быть описаны в отчете. Отчет архивариуса будет содержать все данные о выбранных объектах.
-
Откройте нужную базу данных.
-
На вкладке Работа с базами данных в группе Анализ нажмите кнопку Архивариус.
-
В диалоговом окне Архивариус откройте вкладку, представляющую тип объекта базы данных, который необходимо задокументировать. Чтобы создать отчет обо всех объектах в базе данных, откройте вкладку Все типы объектов.
-
Выберите один или несколько указанных на вкладке объектов. Для выбора всех объектов нажмите кнопку Выбрать все.
-
Нажмите кнопку ОК.
Архивариус создаст отчет с подробными сведениями о каждом выбранном объекте, а затем откроет отчет в режиме просмотра перед печатью. Например, если архивариус был запущен для формы ввода данных, созданный им отчет будет содержать свойства всей формы, каждого раздела формы, всех кнопок, значков, текстовых полей и других элементов управления, а также модулей кода и пользовательских разрешений, связанных с формой.
-
Для печати отчета откройте вкладку Просмотр перед печатью и в группеПечать нажмите кнопкуПечать.
Просмотр таблицы в режиме конструктора
Примечание: Режим конструктора недоступен для таблиц в веб-базах данных.
Открытие таблицы в Конструкторе позволяет подробно изучить ее структуру. Например, можно найти параметры типа данных для каждого поля и любые маски ввода или узнать, используются ли в таблице поля подстановок — поля, которые с помощью запросов извлекают данные из других таблиц. Эти сведения полезны потому, что типы данных или маски ввода могут влиять на возможность искать данные и выполнять запросы на обновление. Предположим, что необходимо использовать запрос на обновление для обновления некоторых полей в таблице путем копирования данных из таких же полей другой таблицы. Запрос не удастся выполнить, если типы данных каждого поля в исходной и целевой таблицах не совпадают.
-
Откройте базу данных, которую необходимо проанализировать.
-
В области навигации щелкните правой кнопкой мыши таблицу, которую нужно изучить, и выберите в контекстном меню пункт Режим конструктора.
-
При необходимости запишите имя каждого поля таблицы и его тип данных.
Тип данных поля может ограничивать размер и тип данных, которые можно ввести в поле. Например, размер текстового поля может быть ограничен 20 знаками, а поле с типом данных «Числовой» не поддерживает ввод текста.
-
Чтобы определить, является ли поле полем подстановок, откройте вкладку Поле подстановки в нижней части бланка запроса в разделе Свойства поля.
Поле подстановок отображает один набор значений (одно или несколько полей, например имя и фамилию), но обычно хранит другой набор значений (одно поле, такое как числовой код). Например, поле подстановок может содержать код сотрудника (хранимое значение), но отображать имя сотрудника (отображаемое значение). При использовании поля подстановок в выражениях или при поиске и замене необходимо использовать хранимое значение, а не отображаемое. Знакомство с хранимыми и отображаемыми значениями полей подстановок — лучший способ убедиться в том, что выражение или операция поиска и замены с использованием поля подстановки работает надлежащим образом.
На приведенном ниже рисунке показано типичное поле подстановок. Параметры, отображаемые в свойстве Источник строк поля, можно изменить.
Показанное здесь поле подстановок использует запрос для извлечения данных из другой таблицы. Существует также другой тип поля подстановок — список значений, который использует определенный в программе список вариантов. На приведенном ниже рисунке показан типичный список значений.
По умолчанию списки значений используют текстовый тип данных.
Проще всего обнаружить списки подстановок и значений с помощью вкладки Поле подстановки, щелкнув записи в столбцеТип данных для каждого поля таблицы. Дополнительные сведения о создании полей подстановок и списков значений см. в разделе См. также.
К началу страницы
Просмотр связей между таблицами
Чтобы получить графическое представление таблиц в базе данных, полей в каждой таблице и связей между таблицами, используйте вкладку объектаСвязи. Вкладка объекта Связи позволяет получить общее представление о таблице и структуре связей базы данных; эти сведения необходимы при создании или изменении связей между таблицами.
Примечание: Вкладку объекта Связи можно также использовать для добавления, изменения или удаления связей.
-
Откройте базу данных, которую необходимо проанализировать.
-
На вкладке Работа с базами данных в группе Связи нажмите кнопку Связи.
Откроется вкладка объекта Связи, на которой будут показаны связи между всеми таблицами в открытой базе данных.
Примечание: В веб-базах данных и веб-приложениях использовать вкладку объекта «Схема данных» невозможно.
К началу страницы
См. также
Просмотр связей объектов с помощью области зависимостей объектов
Общие сведения о таблицах
Введение в использование типов данных и свойств полей
Знакомство с запросами
Формы
support.office.com
Как сделать базу данных в access 2003 пошагово?
Предисловие.
Создание баз данных с помощью приложения MS Access 2003 — задача довольно распространенная по причине включения самого приложения в пакет MS Office, но когда начинаеш читать учебники и руководства по MS Access 2003, то становится малость не посебе от обилия возможных вариантов создания баз данных, с помощью этого приложения. Данная инструкция по созданию базы данных, была написана автором чисто для себя (во время изучения MS Access), в качестве подручного материала по созданию базы данных и использует только какой то один вариант в каждом конкретном случае, не углубляясь в теорию
Создание базы данных начинается с ее планирования, а потом уже создаются остальные части задуманного, согласно разработанного плана действий.
План базы данных My_own_base
- Адрес — таблица адресов мест хранения
поля — КодАдреса(Счетчик), Адрес, Примечание. - Помещение — таблица с перечнем помещений для хранения
поля — КодПомещения(Счетчик), помещение, примечание. - Шкаф — таблица с перечнем шкафов (ящиков)в помещениях
поля — КодШкафа(счетчик), шкаф, примечание. - Полка — таблица с перечнем полок (секций) в шкафу.
поля — КодПолки (счетчик), полка, примечание. - Папка — таблица с перечнем папок для хранения документов
поля — КодПапки (счетчик), папка, примечание. - Документ — таблица содержащая список документов ( с разбивкой — по вышеприведенным признакам)
поля — КодДокумента (счетчик), адрес, помещение, шкаф, полка, папка, документ, дата открытия, дата закрытия, аннотация,актуальность (текущая), примечание. - Книга — таблица содержащая список книг (с разбивкой — по вышеприведенным признакам)
поля — КодКниги (счетчик), адрес, помещение, шкаф, полка, книга, автор, название книги, год издания,номер издания, место издания, формат издания (повесть, роман и т.д.), аннотация, примечание.
Создание базы и ее компонентов
Открываем__MS_Access_2003
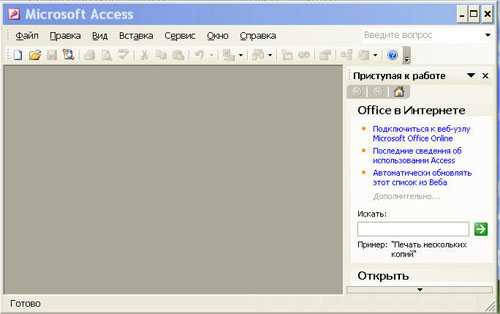
Создаем новую базу.
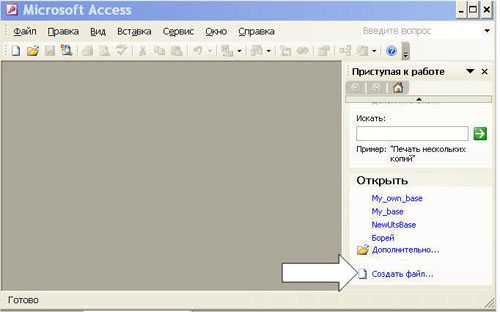
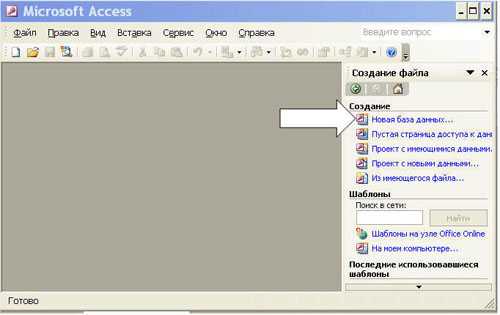
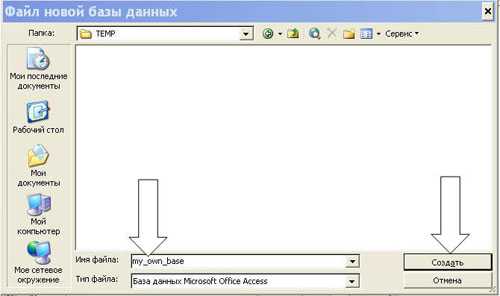
Создаем таблицы.
Создаем таблицы с соответствующими полями (7шт)с использованием нескольких кнопок
Таблицы, Создание таблиц в режиме конструктора,Конструктор, Открыть.




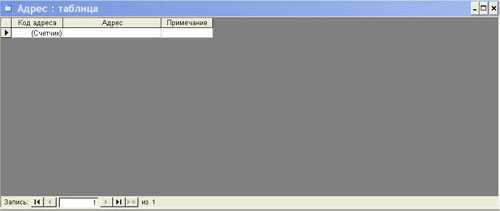
* поля счетчиков — обязательно ключевые и их заполнение идет автоматически,следует заметить что в MS Access обнуление счетчиков (при необходимости), вопрос решаемый, но достаточно хлопотный.
Продолжаем создание таблиц.
Продолжаем создание таблиц, используя этот шаблон (последовательность).
И тогда конечный вид для таблицы Документ, будет иметь вид
а для таблицы Книги
Продолжаем создание таблиц, используя этот шаблон(последовательность).И тогда конечный вид для таблицы Книги, будет иметь вид
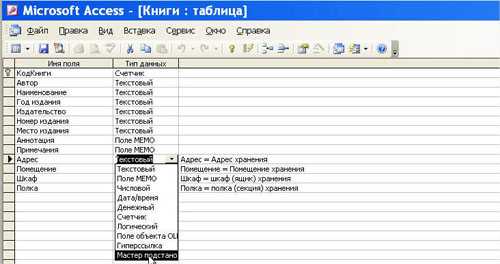

и здесь Далее


и здесь продолжаем˜

Здесь из выпадающих списков выбираем соответствующие поля и нажимаем Далее
Здесь просто нажимаем Далее

Здесь нажимаем Готово

и здесь Да

Окончание создания таблиц.
Выполняем перечисленные для Подстановки процедуры с полями Помещение, Шкаф, Полка в таблице Книги и с полями Адрес, Помещение, Шкаф, Полка, Папка в таблице Документы Для поля Актуальность в таблице Документы создадим отдельную таблицу.
* При этом тип данных в этих полях автоматически поменяется с текстовый на числовой.
Просмотрим схему данных базы, после выполненных процедур.

Если сейчас открыть вкладку Подстановка в таблице Книги, то там можно увидеть такую картину“
Т.е. таблицы входящие в базу связаны между собой, база работоспособна и ее таблицы можно наполнять данными.
Формы в базе MS Access
Но MS Access обладает еще целым рядом расширенных функций для облегчения работы пользователя и их подключением мы сейчас и займемся.
Создадим формы для чтения и заполнения таблиц данными.
Вот такая форма у нас получилась.
Повторяем создание форм для всех таблиц используя приведенный шаблон.
Запросы к базе MS Access
Создаем запросы на выборку данных из базы
Выбираем нужные для формирования запроса поля и нажимаем Далее
Вот такой бланк запроса у нас получился
Повторяем создание запросов для таблицы Книги, для других таблиц есть смысл создавать запросы тогда когда в них будет количество полей более 25 (это только мое мнение — можно в принципе создавать поиск и в таблице с 2-3 полями).И вот такая форма запроса для таблицы Книги.
Поля формы (ширину колонок)можно изменить простым перетаскиванием границ при нажатой правой кнопке мыши
Отчеты в базах MS Access
Так же сформируем отчеты для нашей базы данных
Так же сформируем отчеты для нашей базы данных
Заключение
Ну вот и все — простейшая база создана и ею можно пользоваться. То что база простейшая отнюдь не означает, что она не может работать полнофункционально, все функции в наличии. Усложнения возможны за счет формирования более сложных отчетов, создания сложных запросов, более красивого оформления форм, добавления в таблицы, каких то не достающих полей. По большому счету можно модифицировать и эту базу под свои нужды и вкусы, а можно и создать новую базу, взяв за основу эту базу.
Удачи в творчестве.
Приложение.
1. Электронная книга в HTML формате
2. Электронная книга в EXE формате
3. Электронная книга в PDF формате
4. Электронная книга в PDF формате
Copyright © Grigoriy Krotko, 2010-2011
http://www.krognet.com************ ‘+addy_text01b5dffc4ead10bf1810f2e8bc2813ee+»;%20%09%09″>Этот адрес электронной почты защищён от спам-ботов. У вас должен быть включен JavaScript для просмотра. document.getElementById(‘cloak544f5c84fee875ae0bb6dd593f9fa1ce’).innerHTML = »; var prefix = ‘ma’ + ‘il’ + ‘to’; var path = ‘hr’ + ‘ef’ + ‘=’; var addy544f5c84fee875ae0bb6dd593f9fa1ce = ‘admin’ + ‘@’; addy544f5c84fee875ae0bb6dd593f9fa1ce = addy544f5c84fee875ae0bb6dd593f9fa1ce + ‘krognet’ + ‘.’ + ‘com’; var addy_text544f5c84fee875ae0bb6dd593f9fa1ce = ‘admin’ + ‘@’ + ‘krognet’ + ‘.’ + ‘com’;document.getElementById(‘cloak544f5c84fee875ae0bb6dd593f9fa1ce’).innerHTML += »+addy_text544f5c84fee875ae0bb6dd593f9fa1ce+»;
排序方式
Создание таблицы базы данныхДмитрий Тарасов
6 年 前
Прежде чем начать создавать базу данных, нужно четко продумать какие именно данные в ней будут храниться….
Создание базы данных Торговый склад в Access 2003Mix Fix
4 年 前
Создание базы данных Торговый склад в Access 2003. Теперь канал Doc X доступен Вконтакте. Вступайте в группу vk.c…
Как создать базу данных Microsoft Access за 30 минутУроки по Microsoft Access
3 年 前
Узнайте, как легко и быстро создать базу данных Access — accesshelp.ru/category/uroki/ Если вы не знаете как сделать базу…
Создание базы данных «Приемная комиссия»InFormat45 EvilAdmin
2 年 前
В этом видео описывается процесс создания простой базы данных в программе Microsoft Office Access 2007 Ссылка на задани…
Создание базы данных торговый магазин в Access 2003Mix Fix
4 年 前
Создание базы данных торговый магазин в Access 2003 Моя партнерская программа VSP Group. Подключайся! youpartnerwsp.c…
Пример создания базы данных «Клиент-Заказы-Товары» в MS Office Access 2007 (часть 1)nefmont
2 年 前
Пример создания базы данных «Клиент-Заказы-Товары» в MS Office Access 2007 (часть 1) (часть 2) cnclip.net/video/vCjKuuE1ef8/视频.html (часть…
Пример создания базы данных в MS Office Access 2007nefmont
6 年 前
Пример базы данных «Поликлиника» в MS Office Access 2007. Пример БД «Регистратура» cnclip.net/video/aQHonzw5Wr0/视频.html Расширенный пример…
Как создать таблицы в Microsoft Access за 8 минутУроки по Microsoft Access
3 年 前
Узнайте, как легко и быстро создать базу данных Access — accesshelp.ru/category/uroki/ Готовые базы Access: 7108.ru/g0203 Если…
Как создать запросы в Microsoft Access за 10 минутУроки по Microsoft Access
3 年 前
Узнайте, как легко и быстро создать базу данных Access — accesshelp.ru/category/uroki/ Если вы не знаете как создать…
Уроки по Microsoft Access
3 年 前
Канал для тех, кто хочет научиться делать базы данных в программе MS Access. Канал будет полезен студентам, кото…
渠道
БД «Библиотека» в Access 2007bestelm
2 年 前
Создание базы данных «Библиотека» в Access 2007. Не видеоурок. Для форума ИС-08 isiate.ucoz.org/forum/53-256-1 Блог: www.papa40….
Как создать формы в Microsoft Access за 10 минутУроки по Microsoft Access
3 年 前
Узнайте, как легко и быстро создать базу данных Access — accesshelp.ru/category/uroki/ Готовые базы Access: 7108.ru/g0203 Если…
База данных в Access — учет товаров на складеMix Fix
4 年 前
Создание базы данных «Список учета товаров на складе» Помощь каналу и автору R408413163597 Моя партнерская прогр…
База данных Автомобильный салон в AccessMix Fix
5 年 前
Видео урок. База данных Автомобильный салон в Access 2010 Моя партнерская программа VSP Group. Подключайся! youpa…
Создание интернет магазина — часть 10 — База данныхPracticU — онлайн IT курсы
年 前
Этап 3 — Frontend — Разработка веб-сайтов Курс Angular 1 — MVC — WebAPI Создание интернет магазина — часть 10 — База данных…
Как создать запрос в БД Access?Виктория Дончик
5 年 前
Тема: «Базы данных. СУБД Access». Тема урока: Создание запросов в БД Access. informatikurok.ru/ В этом видеоуроке мы научи…
Как создать отчеты в Microsoft Access за 10 минутУроки по Microsoft Access
3 年 前
Узнайте, как легко и быстро создать базу данных Access — accesshelp.ru/category/uroki/ Готовые базы Access: 7108.ru/g0203 Если…
База данных магазина новогодних игрушек в AccessMix Fix
2 年 前
Как создать макросы в Microsoft Access за 7 минутУроки по Microsoft Access
3 年 前
Узнайте, как легко и быстро создать базу данных Access — accesshelp.ru/category/uroki/ Готовые базы Access: 7108.ru/g0203 Если…
Как создать главную кнопочную форму в Microsoft Access за 9 минутУроки по Microsoft Access
3 年 前
Узнайте, как легко и быстро создать базу данных Access — accesshelp.ru/category/uroki/ Готовые базы Access: 7108.ru/g0203 Если…
Создание базы данных Отдел кадров в Microsoft AccessMix Fix
5 年 前
Видео урок. Создание базы данных «Отдел кадров» в Microsoft Access www.donationalerts.ru/r/docx1250.
База данных 1andreyPanic
9 年 前
Microsoft Office Access 2007 Создание БД. Создание таблицы «Результаты» с полями «Фамилия» и «Оценка». Внесение данных…
Создание таблиц в Access 2010 в режиме «Конструктор»Стас Дейнека
5 年 前
Читайте уроки и статьи на сайте www.programm-school.ru.
как рассчитать объем продаж формулаСОЗДАНИЕ САЙТОВ КИРОВ — 年 前
методы привлечения лидов facebook com tr Елец / стимулирование продаж скидки Терскол / SMM СПБ отзывы Соболево /…
Создание сводной таблицы в ExcelNikolay Pavlov
5 年 前
Как создать аналитический отчет сводной таблицы в Microsoft Excel. Понятно, пошагово и с подробностями. Статья…
Створення запитів в Access 2016Вчитель Інформатики
年 前
Створення простого запиту, запиту на вибірку та запиту з параметром в Access 2016.
Урок №1. Создание базы данных и отображение данных.RuLooper
7 年 前
ВСЕ КТО ПРОСИЛ БИБЛИОТЕКУ! files.mail.ru/75896DCAEB94470FA43F6852B0272586 — библиотека EhLib В серии видеоуроков будет рассказа…
Access для начинающих. Урок 6: Импорт данныхДмитрий Кивганов
3 年 前
В уроке разбирается как импортировать в базу данных Access данные, набранные в Excel или другой подходящей прогр…
02-Сamtasia 9: как ЛЕГКО и БЫСТРО сделать запись экранаУроки по Camtasia Studio
年 前
Если вы хотите научиться получать запись экрана со звуком, то посмотрите этот урок. В этом уроке вы научитес…
Создание базы данных MySQL (как создать новую БД в панели управления DirectAdmin) / UH.uaУкраинский хостинг | UH.ua
3 年 前
Создание базы данных в MS Office Access 2007nefmont
6 年 前
Создание базы данных «Поликлиника» в MS Office Access 2007 Creation of a data base in MS Office Access 2007 Короткий вариант: …
DirectAdmin — создание базы данныхЕвгений Русаченко
4 年 前
Microsoft Access 2010. Создание базы данных ‘Сотрудники предприятия’Mix Fix
4 年 前
Видео урок Microsoft Access 2010. Создание базы данных ‘Сотрудники предприятия’ Моя партнерская программа VSP Group….
Создать таблицу в Excel. Табличный редактор Excel.Svetlana Duban
5 年 前
Создать таблицу в Excel. Табличный редактор Excel урок 2 svetlanaavrora.com/sozdat-tablitsu-v-excel/ НУЖНА ПОМОЩЬ — звоните…
Часть 2. Урок 26.Рейтинг товаров. Своя кнопка Like. База данных и Программирование сайтаIT-Channel
4 年 前
Часть 2. Урок 26.Рейтинг товаров. Своя кнопка Like. База данных и Программирование сайта.
13. Создание подчиненной формы «Заказы»GTIFEMBI
5 年 前
Продолжаем разрабатывать сложную форму. На этот раз делаем ее подчиненную часть.
Консолидация (сборка) данных из нескольких таблиц в ExcelNikolay Pavlov
5 年 前
Как собрать данные из нескольких таблиц (одинаковых или не очень) в один итоговый отчет в Excel. Подробно и…
Access для начинающих. Урок 1: ИнтерфейсДмитрий Кивганов
3 年 前
В первом уроке мы разбираем особенности ленточного интерфейса, который появился в MS Access в версиях 2007, 2010…
Как ЛЕГКО и БЫСТРО вставить картинку в базу данных AccessУроки по Microsoft Access
3 年 前
Если вы не знаете как вставить фото, картинку, изображение в программе Microsoft Access, то посмотрите это видео….
Лекция 14: Access: Заполнение таблиц базы данныхНОУ ИНТУИТ
4 年 前
Режим таблицы, режим ввода записей БД, настройка вида таблиц БД, данные особых типов (рисунки, вложения)….
Лекция 12: Access: Знакомство с базами данныхНОУ ИНТУИТ
4 年 前
Реляционные базы данных (БД), о проектировании БД, первичный ключ, связи в БД, связи 1-к 1 и 1-ко многим, формы,…
Урок 40 Связи между таблицамиANABOL2010
6 年 前
Урок в Microsoft Access ( Перекрестные запросы )Александр Власов
5 年 前
Видео о создании перекрестного запроса в Access 2007 года.
Как вставить рисунок в форму и отчет в базе данных AccessУроки по Microsoft Access
11 个月 前
Если вы не знаете, как вставить рисунок в форму и отчет в базе данных Microsoft Access, то посмотрите это видео. …
Как сбросить значения поля счетчика в базе Access (3 ПРОСТЫХ способа)Уроки по Microsoft Access
11 个月 前
Если вы не знаете, как сбросить значения поля счетчика в базе данных Microsoft Access, то посмотрите это видео. В…
Урок 45 Создание параметрического запросаANABOL2010
6 年 前
Создание сводных таблиц в MS Excel 2007Andrei Stygar
6 年 前
Данный видео-урок является частью масштабного дистанционного курса на тему: «MS Excel для бизнеса» — in-course.com/…
Самостоятельная работа №1.
Создание Базы Данных в Microsoft Access 2003.
Прежде, чем создать свою базу, создадим каталог BASE в папке Мои документы.
Запустите Microsoft Access 2003 из меню Пуск или с помощью ярлыка. Далее выбираем пункт меню Файл/Создать и в правой части экрана выбираем «Новая база данных». Присвоим нашей базе имя «Список учеников» и сохраним в свою папку. Создав файл, Access раскрывает пустое окно базы данных, и в этом окне можно будет проводить все операции — создавать и манипулировать объектами БД. Окно базы данных порождает множество дочерних окон объектов (таблицы, запроса, формы и т. д.), и каждое такое окно может быть закрыто автономно — любым из стандартных способов Windows.
Для создания таблицы выберите в списке вкладок в левой части окна базы данных вкладку Таблица. После этого в окне базы данных будут отображены ярлыки вариантов создания таблицы: в режиме конструктора, с помощью мастера и путем ввода данных. Дважды щелкнув мышью по строке «Создание таблицы в режиме Конструктор», откройте окно таблицы в режиме Конструктор, как показано на рис. 2.
В верхней части окна находится создаваемый или модифицируемый макет таблицы, который представляет собой просто список полей с указанием имени поля, типа данных и описания.
В столбце Имя поля введите произвольное имя поля, а в следующем столбце укажите тип данных для этого поля. Тип данных можно выбрать из раскрывающегося списка. Как только курсор оказывается в столбце Тип данных, в нижней части окна возникает бланк Свойства поля (характеристики данного поля). Он представляет собой перечень свойств (слева — название свойства, справа — значение этого свойства) с окном подсказки по каждому свойству. Перечень свойств меняется в зависимости от типа данных, который в текущий момент отображается в столбце Тип данных. Щелкнув мышью на поле значения в бланке свойств, вы можете изменить это значение (в рамках допустимого для этого типа данных). Большинство значений принимается системой по умолчанию, многие свойства можно изменить самостоятельно. Некоторые значения можно выбрать из раскрывающегося списка.
Создадим базу данных со следующей структурой
Имя поля | Тип данных | Длина поля |
№ личного дела | Текстовый | 10 символов |
Фамилия | Текстовый | 20 символов |
Имя | Текстовый | 20 символов |
Отчество | Текстовый | 20 символов |
Дата рождения | Дата/время | Длинный формат даты |
Домашний адрес | Текстовый | 50 символов |
Класс | Текстовый | 3 символа |
Теперь зададим поле КЛЮЧ, для этого выберем в таблице поле № личного дела и нажмём в панели инструментов значок . Тем самым вы определите первичный ключ своей таблицы (и запретите ввод записей с повторяющимся значением первичного ключа).
Примечание. Поле первичного ключа определять не обязательно, но желательно. Если первичный ключ не был определен, Microsoft Access при сохранении таблицы спросит, нужно ли создать ключевое поле.
Выбрав команду Режим таблицы в меню Вид, переключите отображение созданной таблицы базы данных в режим отображения таблицы. При этом обязательно сохраните таблицу под именем Список класса.
Заполним нашу таблицу по предложенному образцу:
Измените структуру таблицы, вставив перед столбцом Дата рождения столбец с полем Пол. Для этого, выделив столбец Дата рождения, в меню Вставка выберите команду Столбец. Переименуйте вставленный столбец, выделив столбец Поле 1 и выбрав в меню Формат команду Переименовать столбец. После этого задайте столбцу имя — Пол.
Для определения свойств нового поля переключите таблицу в режим Конструктора, выбрав команду Конструктор в меню Вид. Определите для поля Пол логический тип данных, а на вкладке Общие в области описания Свойства поля выберите формат Да/Нет и отредактируйте его, записав как Муж/Жен.
Переключите отображение таблицы в Режим таблицы и в поле Пол, включите флажки в записях с мальчиками. Переместите столбец Пол, установив его справа от поля Дата рождения. Для этого выделите столбец Пол, щелкнув область выделения поля со словом Пол, затем отпустите кнопку мыши. Снова нажмите левую кнопку мыши и, удерживая ее в области выделения поля, перетащите столбец Пол в нужное положение.
Отсортируйте записи в таблице по алфавиту фамилий, для чего, щелкнув поле Фамилия, нажмите кнопку «Сортировка» по возрастанию в панели инструментов MS Access или воспользуйтесь командой Сортировка в меню Записи. Отсортированная таблица измененной структуры будет выглядеть, как показано на рис. 3.
Рис. 3. Отсортированная по алфавиту фамилий таблица Учащиеся
Для дальнейшей работы, обязательно сохраните вашу базу!
word-office.ru
Этапы создания базы данных Access 2007
2.4. Microsoft Access 2007
2.4.2. Создание базы данных (таблиц и связей между ними) в Access 2007
Рассмотрим этапы создания БД «Деканат» с помощью СУБД Access 2007. Сначала составляем модель «сущность – связь» для базы данных «Деканат». Этапы проектирования модели «сущность – связь» изложены в разделе «Создание БД. Этапы проектирования».
После создания модели запускаем приложение Access 2007. Открывается окно приложение Access 2007 на странице Приступая к работе с Microsoft Access 2007. В разделе Новая пустая база данных щелкаем на пиктограмме Новая база данных. В правой части окна появится информация об имени файла и указана директория для его хранения. По умолчанию имя файла — База данных1.accdb.
Изменить имя файла и путь к директории для хранения файла БД можно в окне «Файл новой базы данных» щелкнув на пиктограмме «Поиск расположения для размещения базы данных». Установив имя файла — Деканат_2007.accdb и требуемое имя директории в окне «Файл новой базы данных», надо щелкнуть на кнопке ОК, окно закроется.
Далее необходимо щелкнуть на кнопке Создать, чтобы создать пустую базу данных. При создании новой пустой базы данных окно приложения Access 2007 открывается на контекстной вкладке «Режим таблицы». В окне отображается новая пустая таблица с именем Таблица 1 в режиме таблица, представленная на Рис. 1.
Рис. 1.
Далее необходимо перейти в режим Конструктор и создать структуру первой таблицы базы данных. Для этого необходимо щелкнуть на пиктограмме Вид и выбрать режим Конструктор.
.
Рис. 2.
Откроется окно Сохранение, в котором надо указать имя Группы студентов и нажать кнопку ОК.
Рис. 3.
Откроется таблица Группы студентов в режиме Конструктор
Рис. 4.
Создаем структуру таблицы Группы студентов. В первую строку колонки «Имя поля» вводим код группы студентов (КодГруппы) и нажимаем клавишу Enter. Курсор переместится в колонку Тип данных. Access по умолчанию назначает тип данных — Счетчик. Нажимаем клавишу Enter, при этом курсор переместится в колонку Описание, при необходимости вводим описание данных.
Первой строке таблицы (поле КодГруппы) Access по умолчанию назначает поле первичного ключа. Для первичного ключа в свойствах поля устанавливается значение Индексированного поля: Да (Совпадения не допускаются). Далее заполняем вторую строку (второе поле таблицы), Имя поля — Название, Тип данных — текстовый. Третья строка: Имя поля — Курс, Тип данных — числовой и четвертая строка Имя поля — Семестр, Тип данных — числовой. При этом для имени поля «Название» в разделе свойства поля необходимо установить размер поля — 6.
Рис. 5.
Затем создаем структуры остальных трех таблиц в соответствии с характеристиками таблиц-объектов Студенты, Дисциплины, Успеваемость. Обязательно соблюдайте указанную последовательность создания структуры таблиц.
Необходимо отметить, что в структуре таблицы «Студенты» для поля КодГруппы (вторичный ключ) установите значение Индексированного поля: Да (Совпадения допускаются) и тип данных — мастер подстановок. В структуре таблицы «Успеваемость» для поля КодСтуденты (вторичный ключ) и поля КодДисциплины (вторичный ключ) установите значение Индексированного поля: Да (Совпадения допускаются) и тип данных — мастер подстановок.
Структуры остальных таблиц: Студенты, Дисциплины, Успеваемость:
Рис. 6
Рис. 7
Рис. 8
После этого необходимо установить логические связи между всеми таблицами.
Далее >>> 2.4.3. Установка связей между таблицами в СУБД Access 2007
www.lessons-tva.info
Как сделать базу данных в access 2013 пошагово?
Создание новой нормализованной реляционной базы данных Access осуществляется в соответствии с ее структурой, полученной в результате проектирования. Процесс проектирования реляционной базы данных был рассмотрен в предыдущей главе. Структура реляционной базы данных определяется составом таблиц и их взаимосвязями. Взаимосвязи между двумя таблицами реализуются через ключ связи, входящий в состав полей связываемых таблиц. Напомним, что в нормализованной реляционной базе данных таблицы находятся в отношениях типа «один-ко-многим» или «один-к-одному». Для одно-многозначных отношений в качестве ключа связи, как правило, используется уникальный ключ главной таблицы, в подчиненной таблице это может быть любое из полей, которое называется внешним ключом.
Создание реляционной базы данных начинается с формирования структуры таблиц. При этом определяется состав полей, их имена, тип данных каждого поля, размер поля, ключи, индексы таблицы и другие свойства полей. После определения структуры таблиц создается схема данных, в которой устанавливаются связи между таблицами. Access запоминает и использует эти связи при заполнении таблиц и обработке данных.
При создании базы данных важно задать параметры, в соответствии с которыми Access будет автоматически поддерживать целостность данных. Для этого при определении структуры таблиц должны быть заданы ключевые поля таблиц, указаны ограничения на допустимые значения данных, а при создании схемы данных на основе нормализованных таблиц должны быть заданы параметры поддержания целостности связей базы данных.
Завершается создание базы данных процедурой загрузки, т. е. заполнением таблиц конкретными данными. Особое значение имеет технология загрузки взаимосвязанных данных. Удобным инструментом загрузки данных во взаимосвязанные таблицы являются формы ввода/вывода, обеспечивающие интерактивный интерфейс для работы с данными базы. Формы позволяют создать экранный аналог документа источника, через который можно вводить данные во взаимосвязанные таблицы.
ВНИМАНИЕ!
Пользователь может начинать работу с базой при любом количестве созданных таблиц еще до создания полной базы, отображающей все объекты модели данных предметной области. База данных может создаваться поэтапно, и в любой момент ее можно дополнять новыми таблицами и вводить связи между таблицами в схему данных, существующие таблицы могут дополняться новыми полями.
Создание базы данных в MS Access 2010
На открывшейся после запуска Access странице отображено представление Microsoft Office Backstage — набор команд на вкладке Файл (File) — которое предназначено для выполнения команд, применяемых ко всей базе данных. При этом на вкладке Файл (File) выбрана команда Создать (New). Область этой команды содержит Доступные шаблоны (Available Templates), позволяющие создать базу данных с использованием многочисленных шаблонов, размещенных на вашем компьютере или доступных через Интернет.
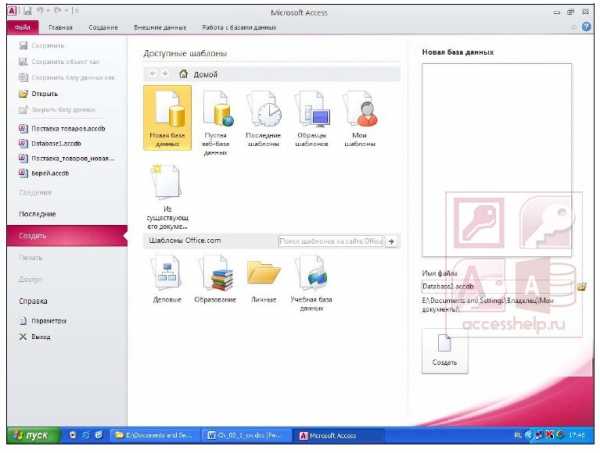
Шаблон — это готовая к использованию база данных, содержащая все таблицы, запросы, формы и отчеты, необходимые для выполнения определенной задачи. Эти готовые базы данных позволяют быстро создать приложения, ориентированные на поддержку широкого спектра задач. Непрерывно появляются новые шаблоны приложений, которые можно загрузить с веб-узла Microsoft Office Online. Эти стандартные приложения можно использовать без какой-либо модификации и на-стройки либо, взяв их за основу, приспособить шаблон к вашим нуждам и создать новые поля и таблицы, формы, отчеты и другие объекты базы данных.
Команда Открыть (Open) предназначена для открытия любой ранее созданной базы данных. Здесь же доступен список из 4 последних открываемых баз данных. Команда Последние (Recent) открывает более длинный список недавно открываемых баз данных. Щелчком на значке кнопки можно добавить базу данных в список последних, а щелчком на значке удалить из списка.
Команда Открыть (Open) предназначена для открытия любой ранее созданной базы данных. Здесь же доступен список из 4 последних открываемых баз данных. Команда Последние (Recent) открывает более длинный список недавно открываемых баз данных.
И у нас видео на эту тему:
Про создание файла базы данных Access читаем в следующей статье.
Access — это не просто средство для создания классических баз данных. Этот простой инструмент позволяет быстро создавать веб-приложения для работы с базами данных, облегчающие ведение бизнеса. Данные автоматически сохраняются в базе данных SQL, благодаря чему это решение стало более безопасным и масштабируемым, чем когда-либо ранее, а приложения теперь легко использовать совместно с коллегами.
Учебные курсы по Access 2013, которыми мы делимся с вами сегодня, позволят создавать базы данных в Access 2013 на основе шаблона и работать с ними, использовать файлы из предыдущей версии Access, работать с областью навигации и лентой, а также создавать веб-приложения Access за считанные минуты. Подробные описания курсов — в списке ниже.
Разработка и создание таблиц для базы данных (основы Access, часть 1)
Если вы новичок в Access, начните с этого курса. В нем объясняются основные понятия и термины, а также описываются первые шаги в разработке базы данных и создании таблиц.
Содержание курса:
- Основные понятия и термины (5:02). Основы создания таблиц и что делает базу данных реляционной.
- Создание базы данных на основе пустого шаблона (4:42). Как создать файл базы данных? Какие типы баз данных можно создать? Так можно рассчитать стоимость партии чехлов для samsung t210.
- Создание первой таблицы и назначение типов данных (4:56). Как создать таблицу и задать типы данных для каждого поля?
- Создание таблицы с помощью конструктора (4:57). Создание таблицы в режиме конструктора.
- Объединение полей с помощью вычисляемого типа данных (1:59). Объединение имен и фамилий с помощью вычисляемого типа данных.
СКАЧАТЬ: Разработка и создание таблиц для базы данных (основы Access, часть 1), ~ 77Mb
Переход на Access 2013
В этом курсе вы узнаете, как создавать новые файлы и работать с ними, как использовать файлы из предыдущей версии Access, как работать с областью навигации и лентой, а также как создавать веб-приложения Access — базы данных, используемые через Интернет.
Содержание курса:
- Представление Backstage (3:30). Создание файлов и работа с ними, использование шаблонов, добавление облачных хранилищ и настройка параметров.
- Использование файлов из предыдущих версий Access (2:42). Открытие старых файлов в Access 2013, сохранение старых файлов в новом формате.
- Область навигации (2:48). Открытие объектов для использования или изменения и создание пользовательских групп объектов.
- Лента (3:42). Поиск знакомых команд на ленте.
- Приложения Access (4:06). Создание веб-приложений на основе пустых или готовых шаблонов, их изменение и повторная публикация.
СКАЧАТЬ: Переход на Access 2013, ~ 55Mb
Создание первой базы данных в Access 2013
Узнайте, как за считанные минуты создать базу данных в Access 2013 на основе шаблона. В Access есть шаблоны для баз данных, которые будут работать только на вашем компьютере или в облаке.
Содержание курса:
- Шаблоны баз данных рабочего стола (02:12). На основе шаблона базы данных рабочего стола вы сможете создать базу данных, которая будет работать на вашем компьютере.
- Веб-приложения Access (02:33). Веб-приложения Access — это базы данных, работающие в облаке. Шаблоны упрощают и ускоряют их создание.
СКАЧАТЬ: Создание первой базы данных в Access 2013, ~ 15Mb
Использование условий в запросах Access 2013
В этом курсе описано добавления условий к запросам для фильтрации данных, использование логических операторов AND, OR, IN и BETWEEN, а также подстановочных знаков.
Содержание курса:
- Использование условий запросов в Access 2013 (3:49). Основы добавления условий к запросам и правила для избежания проблем.
- Использование операторов AND и OR с несколькими условиями (3:34). Основы использования операторов AND и OR в условиях.
- Использование операторов NOT, IN, LIKE и BETWEEN (3:44). Использование логических операторов для включения и исключения данных и поиска диапазонов данных.
- Использование подстановочных знаков в условиях запросов (3:20). Использование подстановочных знаков для поиска данных, если известно не все значение.
СКАЧАТЬ: Использование условий в запросах Access 2013, ~ 76Mb
Условия запроса 2: использование условий для дат в запросах
В этом курсе описываются основные сведения об использовании условий для дат в запросах, а также объясняется, как использовать вычисляемые поля и фильтровать части значения дат и также использовать функции DateDiff и DateAdd для вычитания и добавления значений дат.
Содержание курса:
- Использование условий для дат в запросах (2:31). Используйте условия для фильтрации всего значения даты или его части.
- Использование вычисляемых полей со значениями дат (3:32). Используйте вычисляемые поля для фильтрации части значения даты и времени.
- Использование функций DateDiff и DateAdd в условиях запроса (4:22). Используйте функции DateDiff и DateAdd для вычитания и добавления значений даты и времени.
СКАЧАТЬ: Условия запроса 2: использование условий для дат в запросах, ~ 49Mb
СКАЧАТЬ КУРС ПОЛНОСТЬЮ ОДНИМ ФАЙЛОМ, ~ 243Mb
排序方式
Как создать базу данных Microsoft Access за 30 минутУроки по Microsoft Access
3 年 前
Узнайте, как легко и быстро создать базу данных Access — accesshelp.ru/category/uroki/ Если вы не знаете как сделать базу…
Уроки по Microsoft Access
3 年 前
Канал для тех, кто хочет научиться делать базы данных в программе MS Access. Канал будет полезен студентам, кото…
渠道
Пример создания базы данных в MS Office Access 2007nefmont
6 年 前
Пример базы данных «Поликлиника» в MS Office Access 2007. Пример БД «Регистратура» cnclip.net/video/aQHonzw5Wr0/视频.html Расширенный пример…
Как ЛЕГКО и БЫСТРО создать схему данных в Microsoft Access?Уроки по Microsoft Access
3 年 前
Узнайте, как легко и быстро создать базу данных Access — accesshelp.ru/category/lessons/ Готовые базы Access: 7108.ru/g0203…
Microsoft Access 2010. Создание базы данных ‘Сотрудники предприятия’Mix Fix
4 年 前
Видео урок Microsoft Access 2010. Создание базы данных ‘Сотрудники предприятия’ Моя партнерская программа VSP Group….
Как сделать таблицы в базе данных Microsoft Access 2016Уроки по Microsoft Access
年 前
Если вы не знаете как создать базу данных в программе Microsoft Access 2016, то посмотрите это видео. Всего за 6 уроков…
Фрагмент видеокурса «Как создать базу данных в MS Access 2010»Обучающие видеокурсы на dvdcourse.ru
4 年 前
Хотите научиться самостоятельно создавать базы данных в Microsoft Access 2010?
Как создать таблицы в Microsoft Access за 8 минутУроки по Microsoft Access
3 年 前
Узнайте, как легко и быстро создать базу данных Access — accesshelp.ru/category/uroki/ Готовые базы Access: 7108.ru/g0203 Если…
ЛЕГКОЕ создание таблиц в базе данных Microsoft AccessУроки по Microsoft Access
2 年 前
Узнайте, как легко и быстро создать базу данных Access — accesshelp.ru/category/uroki/ Если вы не знаете с чего начать…
Готовая база данных Access Успеваемость студентов (1 из 4)Уроки по Microsoft Access
11 个月 前
Если вы не знаете что такое готовая база данных Access, то посмотрите это видео. ВСЕГО ЗА 4 УРОКА мы создадим…
Базы данных на Visual Basic .NET. 1/4 Access.Андрей Володин
3 年 前
Создаем базу данных access для обучения программированию баз данных на visual basic 2010. Создание простейшей програм…
Как создать запросы в Microsoft Access за 10 минутУроки по Microsoft Access
3 年 前
Узнайте, как легко и быстро создать базу данных Access — accesshelp.ru/category/uroki/ Если вы не знаете как создать…
Как связать таблицы в базе данных Microsoft Access 2016Уроки по Microsoft Access
年 前
Если вы не знаете как создать базу данных в программе Microsoft Access 2016, то посмотрите это видео. Всего за 6 уроков…
ПОШАГОВОЕ создание схемы данных в базе данных AccessУроки по Microsoft Access
年 前
Если вы не знаете, как ПРАВИЛЬНО построить схему данных в программе Microsoft Access, то посмотрите это видео. Продо…
База данных Автомобильный салон в AccessMix Fix
5 年 前
Видео урок. База данных Автомобильный салон в Access 2010 Моя партнерская программа VSP Group. Подключайся! youpa…
База данных Access «Контакты»Андрей Домостой
2 年 前
Показано, что такое базы данных Microsoft Access на примере базы «Контакты». КУПИТЬ ВИДЕОКУРС ИЛИ ЗАКАЗАТЬ БАЗУ:…
База данных магазина новогодних игрушек в AccessMix Fix
2 年 前
Создание таблицы базы данныхДмитрий Тарасов
6 年 前
Прежде чем начать создавать базу данных, нужно четко продумать какие именно данные в ней будут храниться….
Создание базы данных «Сотрудники» в access (OLE)Mix Fix
3 年 前
В этом уроке я покажу как создать базу данных Сотрудники в acess 2013 с использованием компонента OLE для вставки…
Создание базы данных Телефонный справочник в Access 2010Mix Fix
3 年 前
Создание базы данных Телефонный справочник в Access 2010 Моя партнерская программа VSP Group. Подключайся! youpa…
Кнопочные формы в базе данных AccessSpecialistTV
2 年 前
Обычно база данных Access содержит большое количество форм и отчётов. Чтобы упростить перемещение по СУБД…
Пример создания базы данных «Клиент-Заказы-Товары» в MS Office Access 2007 (часть 1)nefmont
2 年 前
Пример создания базы данных «Клиент-Заказы-Товары» в MS Office Access 2007 (часть 1) (часть 2) cnclip.net/video/vCjKuuE1ef8/视频.html (часть…
Создание базы данных расходы на закупку в AccessMix Fix
年 前
Создание базы данных расходы на закупку. Я покажу как создать вычисляемое поле, отчет, макрос.
База данных в Access — учет товаров на складеMix Fix
4 年 前
Создание базы данных «Список учета товаров на складе» Помощь каналу и автору R408413163597 Моя партнерская прогр…
Какие типы данных существуют в базе данных Microsoft AccessУроки по Microsoft Access
年 前
Узнайте, как легко и быстро создать базу данных Access — accesshelp.ru/category/uroki/ Если вы не знаете какие типы данны…
Создание базы данных Афиша кинотеатра в AccessMix Fix
2 年 前
Как сделать СЛОЖНЫЕ формы в базе данных Microsoft Access 2016 (2 часть)Уроки по Microsoft Access
年 前
Если вы не знаете как создать базу данных в программе Microsoft Access 2016, то посмотрите это видео. Всего за 6 уроков…
Создание базы данных Отдел кадров в Microsoft AccessMix Fix
5 年 前
Видео урок. Создание базы данных «Отдел кадров» в Microsoft Access www.donationalerts.ru/r/docx1250.
Связывание таблиц баз данных.mp4ruskella
6 年 前
Пример создания базы данных «Регистратура» в MS Access 2007nefmont
年 前
Пример создания базы данных «Регистратура» в MS Office Access 2007. Аналогично можно создать БД для записи клиентов…
Пример создания базы данных «Отделение больницы» в MS Access 2007 (расширенная версия)nefmont
年 前
Пример создания базы данных «Отделение больницы» в MS Office Access 2007 (расширенная версия) Есть продолжение you…
Создание базы данных приказы о приеме на работу в MS Access 2010Mix Fix
3 年 前
В этом видео я покажу как создать базу данных приказы о приеме на работу в MS Access 2010 Моя партнерская програ…
Как создать макросы в Microsoft Access за 7 минутУроки по Microsoft Access
3 年 前
Узнайте, как легко и быстро создать базу данных Access — accesshelp.ru/category/uroki/ Готовые базы Access: 7108.ru/g0203 Если…
Создание базы данных «Заказ товара» в MS Access 2013Mix Fix
4 年 前
Создание базы данных «Заказ товара» в MS Access 2013 Моя партнерская программа VSP Group. Подключайся! youpartnerwsp.com/…
MS Access и C# — работаем с базой данных из программы Windows FormsИгорь Шапкин
6 个月 前
В видео рассказывается про работу с базой данных Microsoft Access с помощью языка программирования C#. Демонстриру…
Как ЛЕГКО и БЫСТРО вставить картинку в базу данных AccessУроки по Microsoft Access
3 年 前
Если вы не знаете как вставить фото, картинку, изображение в программе Microsoft Access, то посмотрите это видео….
Как создать главную кнопочную форму в Microsoft Access за 9 минутУроки по Microsoft Access
3 年 前
Узнайте, как легко и быстро создать базу данных Access — accesshelp.ru/category/uroki/ Готовые базы Access: 7108.ru/g0203 Если…
Как сделать формы в базе данных Microsoft Access 2016 (1 часть)Уроки по Microsoft Access
年 前
Если вы не знаете как создать базу данных в программе Microsoft Access 2016, то посмотрите это видео. Всего за 6 уроков…
Создание базы данных кинотеатра в Access 2013Mix Fix
3 年 前
В этом видео уроке я научу вас создавать баpу данных кинотеатра Юбилейный в Microsoft Access 2013. В базе данных будут…
Как создать отчеты в Microsoft Access за 10 минутУроки по Microsoft Access
3 年 前
Узнайте, как легко и быстро создать базу данных Access — accesshelp.ru/category/uroki/ Готовые базы Access: 7108.ru/g0203 Если…
Создание базы данных «Приемная комиссия»InFormat45 EvilAdmin
2 年 前
В этом видео описывается процесс создания простой базы данных в программе Microsoft Office Access 2007 Ссылка на задани…
Запрос на поиск записи без подчиненных в базе данных Microsoft AccessУроки по Microsoft Access
年 前
Узнайте, как найти записи без подчиненных в Access с помощью запроса. Продолжаем работать с базой данных Access…
Excel для начинающих. Урок 10: Базы данных: быстрый наборДмитрий Кивганов
3 年 前
Excel — эффективный инструмент для ведения простых баз данных. Рассматриваем приемы быстрого и удобного ввода…
Как ПРАВИЛЬНО применить сортировку и фильтр в БД Microsoft AccessУроки по Microsoft Access
年 前
Если вы не знаете, как применять сортировку и фильтр в БД Microsoft Access, то посмотрите это видео. Продолжаем рабо…
Создание базы данных в СУБД Microsoft AccessЕвгения Козликина
2 年 前
word-office.ru
Основные сведения о базах данных
Примечание: Мы стараемся как можно оперативнее обеспечивать вас актуальными справочными материалами на вашем языке. Эта страница переведена автоматически, поэтому ее текст может содержать неточности и грамматические ошибки. Для нас важно, чтобы эта статья была вам полезна. Просим вас уделить пару секунд и сообщить, помогла ли она вам, с помощью кнопок внизу страницы. Для удобства также приводим ссылку на оригинал (на английском языке).
Эта статья содержит краткие сведения о базах данных: что это, чем они могут быть полезны, каковы функции их отдельных элементов. Здесь используется терминология, свойственная Microsoft Access, однако описываемые понятия применимы по отношению к любым базам данных.
В этой статье:
-
Что такое база данных?
-
Элементы базы данных Access
Что представляет собой база данных?
Базы данных — это инструмент для сбора и структурирования информации. В базе могут храниться данные о людях, товарах, заказах и о многом другом. Многие базы данных изначально представляют собой небольшой список в текстовом редакторе или электронной таблице. По мере увеличения объема данных в списке постепенно появляются несоответствия и излишняя информация. Информация, отображенная в виде списка, становится непонятной. Кроме того, ограничены способы, с помощью которых можно искать и отображать подмножества данных. Как только начинают появляться эти проблемы, мы рекомендуем перенести всю информацию в базу данных, созданную в системе управления базами данных (СУБД), такой как Access.
Компьютерная база данных — это хранилище объектов. В одной базе данных может быть больше одной таблицы. Например, система отслеживания складских запасов, в которой используются три таблицы, — это не три базы данных, а одна. В базе данных Access (если ее специально не настраивали для работы с данными или кодом, принадлежащими другому источнику) все таблицы хранятся в одном файле вместе с другими объектами, такими как формы, отчеты, макросы и модули. Для файлов баз данных, созданных в формате Access 2007 (который также используется в Access 2016, Access 2013 и Access 2010), используется расширение ACCDB, а для баз данных, созданных в более ранних версиях Access, — MDB. С помощью Access 2016, Access 2013, Access 2010 и Access 2007 можно создавать файлы в форматах более ранних версий приложения (например, Access 2000 и Access 2002–2003).
Использование Access позволяет:
-
добавлять новую информацию в базу данных, например новый артикул складских запасов;
-
изменять информацию, уже находящуюся в базе, например перемещать артикул;
-
удалять информацию, например если артикул был продан или утилизирован;
-
упорядочивать и просматривать данные различными способами;
-
обмениваться данными с другими людьми с помощью отчетов, сообщений электронной почты, внутренней сети или Интернета.
Элементы базы данных Access
Ниже приведены краткие описания элементов стандартной базы данных Access.
-
Таблицы
-
Forms
-
Отчеты
-
Запросы
-
Макросы
-
Модули
Таблицы
Таблица базы данных похожа на электронную таблицу — и там, и там информация расположена в строках и столбцах. Поэтому импортировать электронную таблицу в таблицу базы данных обычно довольно легко. Основное различие заключается в том, как данные структурированы.
Чтобы база данных была как можно более гибкой и чтобы в ней не появлялось излишней информации, данные должны быть структурированы в виде таблиц. Например, если речь идет о таблице с информацией о сотрудниках компании, больше одного раза вводить данные об одном и том же сотруднике не нужно. Данные о товарах должны храниться в отдельной таблице, как и данные о филиалах компании. Этот процесс называется нормализацией.
Строки в таблице называются записями. В записи содержатся блоки информации. Каждая запись состоит по крайней мере из одного поля. Поля соответствуют столбцам в таблице. Например, в таблице под названием «Сотрудники» в каждой записи находится информация об одном сотруднике, а в каждом поле — отдельная категория информации, например имя, фамилия, адрес и т. д. Поля выделяются под определенные типы данных, например текстовые, цифровые или иные данные.
Записи и поля можно описать по-другому. Представьте старый библиотечный карточный каталог. Каждой карточке в шкафу соответствует запись в базе данных. Блоки информации на карточке (автор, название книги и т. д.) соответствуют полям в базе данных.
Дополнительные сведения о таблицах см. в статье Общие сведения о таблицах.
Формы
С помощью форм создается пользовательский интерфейс для ввода и редактирования данных. Формы часто содержат кнопки команд и другие элементы управления, предназначенные для выполнения различных функций. Можно создать базу данных, не используя формы, если просто отредактировать уже имеющуюся информацию в таблицах Access. Тем не менее, большинство пользователей предпочитает использовать формы для просмотра, ввода и редактирования информации в таблицах.
С помощью кнопок команд задаются данные, которые должны появляться в форме, открываются прочие формы и отчеты и выполняется ряд других задач. Например, есть «Форма клиента», в которой вы работаете с данными о клиентах. И в ней может быть кнопка, нажатием которой открывается форма заказа, с помощью которой вы вносите информацию о заказе, сделанном определенным клиентом.
Формы также дают возможность контролировать взаимодействие пользователей с информацией базы данных. Например, можно создать форму, в которой отображаются только определенные поля и с помощью которой можно выполнять только ограниченное число операций. Таким образом обеспечивается защита и корректный ввод данных.
Дополнительные сведения о формах см. в статье Формы.
Отчеты
Отчеты используются для форматирования, сведения и показа данных. Обычно отчет позволяет найти ответ на определенный вопрос, например «Какую прибыль в этом году принесли нам наши клиенты?» или «В каких городах живут наши клиенты?» Отчеты можно форматировать таким образом, чтобы информация отображалась в наиболее читабельном виде.
Отчет можно сформировать в любое время, и в нем всегда будет отображена текущая информация базы данных. Отчеты обычно форматируются таким образом, чтобы их можно было распечатать, но их также можно просматривать на экране, экспортировать в другие программы или вкладывать в сообщения электронной почты.
Дополнительные сведения об отчетах читайте в статье Общие сведения об отчетах в Access.
Запросы
Запросы могут выполнять множество функций в базе данных. Одна из их основных функций — находить информацию в таблицах. Нужная информация обычно содержится в нескольких таблицах, но, если использовать запросы, ее можно просматривать в одной. Кроме того, запросы дают возможность фильтровать данные (для этого задаются критерии поиска), чтобы отображались только нужные записи.
Используются и так называемые «обновляемые» запросы, которые дают возможность редактировать данные, найденные в основных таблицах. При работе с обновляемым запросом помните, что правки вносятся в основные таблицы, а не только в таблицу запроса.
Есть два основных вида запросов: запросы на выборку и на изменение. Запрос на выборку только находит данные и предоставляет к ним доступ. Результаты такого запроса можно просмотреть на экране, распечатать или скопировать в буфер обмена, а также использовать в качестве источника записей для формы или отчета.
С помощью запроса на изменение, как видно из названия, можно выполнять определенные операции с найденными данными: создавать таблицы, добавлять информацию в уже существующие таблицы, а также обновлять или удалять данные.
Дополнительные сведения о запросах см. в статье Знакомство с запросами.
Макросы
Макросы в Access — это нечто вроде упрощенного языка программирования, с помощью которого можно сделать базу данных более функциональной. Например, если к кнопке команды в форме добавить макрос, то он будет запускаться всякий раз при нажатии этой кнопки. Макросы состоят из команд, с помощью которых выполняются определенные задачи: открываются отчеты, выполняются запросы, закрывается база данных и т. д. Используя макросы, можно автоматизировать большинство операций, которые в базе данных вы делаете вручную, и, таким образом, значительно сэкономить время.
Дополнительные сведения о макросах см. в статье Общие сведения о программировании в Access.
Модули
Подобно макросам, модули — это объекты, с помощью которых базу данных можно сделать более функциональной. Но если макросы в Access составляются путем выбора из списка макрокоманд, модули создаются на языке Visual Basic для приложений (VBA). Модули представляют собой наборы описаний, инструкций и процедур. Существуют модули класса и стандартные модули. Модули класса связаны с конкретными формами или отчетами и обычно включают в себя процедуры, которые работают только с этими формами или отчетами. В стандартных модулях содержатся общие процедуры, не связанные ни с каким объектом. Стандартные модули, в отличие от модулей класса, перечисляются в списке Модули в области навигации.
Дополнительные сведения о модулях см. в статье Общие сведения о программировании в Access.
К началу страницы
support.office.com