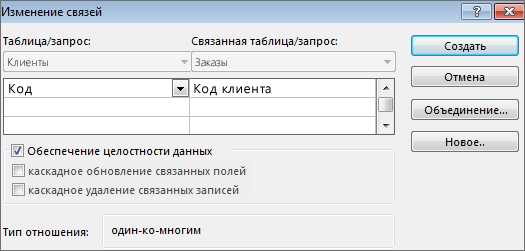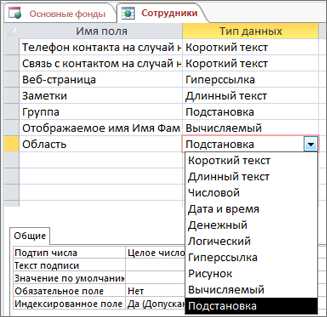Создание связи — Access
Связь позволяет объединить данные из двух разных таблиц. В классической базе данных Access связи создаются в окне Схема данных. Создание связи в веб-приложении Access выполняется по-другому, как описано далее в разделе Создание связи в веб-приложении Access.
В этом разделе
-
Создание связи в классической базе данных Access
-
Создание связи в веб-приложении Access
Создание связи в классической базе данных Access
-
На вкладке Работа с базами данных в группе Отношения нажмите кнопку
-
Если вы еще не определили ни одной связи, автоматически откроется диалоговое окно Добавление таблицы. Если это окно не открылось, на вкладке Конструктор в группе Связи нажмите кнопку Отобразить таблицу.
В диалоговом окне Добавление таблицы отображаются все таблицы и запросы базы данных. Чтобы просмотреть только таблицы, выберите вкладку Таблицы.
-
Выберите одну или несколько таблиц и нажмите кнопку Добавить. Добавив нужное количество таблиц, нажмите кнопку Закрыть
-
Перетащите поле (как правило, поле первичного ключа) из одной таблицы на общее поле (поле внешнего ключа) в другой таблице. Чтобы перетащить сразу несколько полей, нажмите и удерживайте клавишу CTRL, нажмите каждое поле и перетащите выделенные поля.
Откроется диалоговое окно Изменение связей.

-
Убедитесь, что поля, имена которых отображены в диалоговом окне, являются общими полями данной связи. Если имя поля неверно, нажмите его и выберите верное поле из списка.
-
Чтобы обеспечить для этой связи целостность данных, установите флажок Обеспечение целостности данных.
-
Нажмите кнопку Создать.
-
Закончив работу в окне «Схема данных», нажмите кнопку Сохранить, чтобы сохранить изменения в макете связей.
Между двумя таблицами будет нарисована линия связи. Если установлен флажок
Примечания:
-
Создание связи «один-к-одному». У обоих общих полей (как правило, поля первичного ключа и внешнего ключа) должен быть уникальный индекс. Это означает, что свойство Индексированное поле этих полей должно иметь значение Да (Совпадения не допускаются). Если оба поля имеют уникальный индекс, в приложении Access создается связь «один-к-одному».
-
Создание связи «один-ко-многим». У поля на одной стороне связи (как правило, поля первичного ключа) должен быть уникальный индекс. Это означает, что свойство Индексированное поле этого поля должно иметь значение Да (Совпадения не допускаются). Поле на стороне «многие» не должно иметь уникального индекса. Это поле может быть индексированным, но для него должны допускаться повторы. Это означает, что свойство Индексированное поле этого поля должно иметь значение Нет или Да (Допускаются совпадения). Когда у одного поля однозначный индекс, а у другого — нет, в приложении Access создается связь «один-ко-многим».
Создание связи в веб-приложении Access
В веб-приложении Access отсутствует окно «Схема данных». Вместо связи необходимо создать поле подстановки, которое получает значения из связанного поля в другой таблице. Например, предположим, что у вас есть таблица «Сотрудники» и вы хотите добавить подстановку на таблицу «Регионы», чтобы показывать регионы, в которых работают сотрудники.
Примечание: Поле, используемое в качестве источника для подстановки, должно существовать перед созданием поля подстановки.
Вот как можно создать поле подстановки в веб-приложении Access:
-
Откройте таблицу, в которой вы хотите создать поле подстановки, дважды щелкнув ее в области навигации. (Совет: вам может понадобиться выбрать Главная > Область навигации для просмотра доступных таблиц.)
Как указано в примере выше, щелкните таблицу Сотрудники.
-
Щелкните столбец Имя поля под последним полем в таблице и введите имя для нового поля подстановки.
В этом примере введите имя Регион. -
В столбце Тип данных щелкните стрелку и выберите значение Подстановка.

Появится окно мастера подстановок.
-
На первой странице мастера подстановок выберите Получать значения из другой таблицы или запроса для поля подстановки. В диалоговом окне появятся дополнительные параметры.
-
Выберите имя таблицы или запроса, которые будут предоставлять значения для подстановки.
В этом примере выберите Таблица: Регионы.

(Имена таблиц на изображении соответствуют используемому примеру.)
-
После выбора таблицы укажите в списке Выберите значение, которое должно отображаться в поле подстановки поле, которое вы хотите использовать в качестве отображаемого значения для поля подстановки. По умолчанию Access выбирает первое текстовое поле, обнаруженное в выбранной таблице.
В этом примере в качестве отображаемого значения следует оставить выбранное поле (Название).
-
При необходимости настройте сортировку с помощью списка Отсортировать элементы в поле подстановки?.
-
В разделе Какое действие должно выполняться при удалении записи из таблицы «Регионы»? выберите тип связи между двумя таблицами и укажите, нужно ли обеспечивать целостность данных. (Имя таблицы в этом вопросе меняется в зависимости от того, какая таблица была выбрана на этапе 5.)
По умолчанию мастер подстановок использует значение Запретить удаление, если существуют соответствующие записи в таблице «Сотрудники», так как в большинстве случаев это самый безопасный вариант. В этом примере данный параметр означает, что из таблицы «Регионы» невозможно удалить значение, если оно используется в записях таблицы «Сотрудники». Таким образом, если в записях сотрудников указан регион «Запад» и вы пытаетесь удалить его из таблицы «Регионы», Access предотвратит это. В таком случае вам потребуется заменить значение «Запад» во всех записях сотрудников на что-то еще, прежде чем удалять его из таблицы «Регионы». В данном примере может подойти последний вариант, позволяющий удалить значение «Запад» из таблицы «Регионы». При этом значение «Запад» будет автоматически удалено из записей сотрудников, а вместо него останутся пустые значения. При выборе второго варианта будут удалены все записи сотрудников с регионом «Запад» из таблицы «Сотрудники». Это так называемое каскадное удаление приведет к удалению намного большего объема данных, чем требуется в примере. Будьте внимательны при выборе этого параметра.
Подробнее о тонкостях использования связей см. в статье Создание, изменение и удаление отношения.
Если же вас интересуют лишь основные сведения об изменении и удалении связей, см. следующие статьи:
support.office.com
Установка связей между таблицами БД Access 2007
2.4. Microsoft Access 2007
2.4.3. Установка логических связей в БД Access 2007
Логические связи устанавливаются между одноименными полями таблиц базы данных Access 2007. Связь данных в одной таблице с данными в других таблицах осуществляется через уникальные идентификаторы (ключи) или ключевые поля. В нашем случае мы должны установить логические связи между таблицами: Группы студентов, Студенты, Дисциплины и Успеваемость.
Для установления связей используем ключевые поля: КодГруппы, КодСтудентов и КодДисциплины. Например, между первичным ключом (КодГруппы) tables Группы студентов и вторичным ключом (КодГруппы) tables Студенты устанавливаем связь один — ко — многим.
Прежде чем приступить к созданию логических связей надо в Окне редактирования закрыть все tables и перейти на вкладку Работа с базами данных. Затем щелкнуть на пиктограмме Схема данных, в окне редактирования появится активное диалоговое окно «Добавление таблицы» на фоне неактивного окна Схема данных (рис. 1).
Рис. 1.
В окне Добавление таблиц необходимо выделить имена таблиц и нажать кнопку Добавить, при этом в окне «Схема данных» появятся все tables (рис. 2). После этого необходимо закрыть окно диалога.
Рис. 2.
Далее необходимо установить связи между табл. в окне Схема данных. Для этого в окне Схема данных необходимо отбуксировать (переместить) поле КодГруппы из таблицы Группы студентов на соответствующее поле tables Студенты, в результате этой операции появится окно «Изменение связей» (рис. 3) .
Рис. 3.
В появившемся окне диалога «Изменение связей» (рис. 3) необходимо установить флажки: «Обеспечить целостность данных», «каскадное обновление связанных полей» и «каскадное удаление связанных записей», убедиться в том, что установлен тип отношений один-ко-многим и нажать кнопку Создать.
В окне Схема данных появится связь один-ко-многим между таблицами Группы студентов и Студенты. Аналогичным образом надо связать поля КодСтудента в таблицах Студенты и Успеваемость, а затем поля КодДисциплины в таблицах Успеваемость и Дисциплины. В итоге получим Схему данных, представленную на рисунке 4.
Рис. 4.
После установки связей между таблицами, окно Схема данных необходимо закрыть. Далее необходимо осуществить заполнение всех таблиц. Заполнение целесообразно начинать с табл. Группы студентов, так как поле КодГруппы табл. Студенты используется в качестве столбца подстановки для заполнения соответствующего поля табл. Студенты.
Затем установить связи между табл. «Студенты» и «Успеваемость», «Дисциплины» и «Успеваемость», так как поля КодСтуденты и КодДисциплины табл. Успеваемость используется в качестве столбца подстановки для заполнения соответствующих полей таблицы Успеваемость.
Далее >>> Раздел: 2.4.4. Заполнение таблиц базы данных Access 2007
www.lessons-tva.info
Создание связей между таблицами в Access
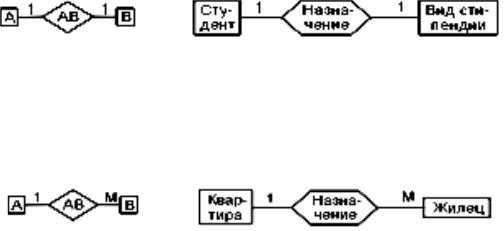
Лабораторная работа № 2
«Создание связей между таблицами в базе данных Microsoft Access»
1.Цель работы. Получить основные сведения о типах связей между таблицами и практические навыки по их созданию в Microsoft Access.
2.Задание. Создать связи между таблицами согласно имеющейся инфологической модели БД «Питание» и заполнить таблицы БД первичными исходными данными.
3.Основные сведения
3.1. Типы простых связей
Между двумя сущностям, например, А и В возможны четыре вида связей. Первый тип – связьОДИН-К-ОДНОМУ:в каждый момент времени каждому представителю (экземпляру) сущности А соответствует 1 или 0 предста-
вителей сущности В:
Студент может не «заработать» стипендию, получить обычную или одну из повышенных стипендий.
Второй тип – связьОДИН-КО-МНОГИМ:одному представителю сущности А соответствуют 0, 1 или несколько представителей сущности В.
Квартира может пустовать, в ней может жить один или несколько жиль-
цов.
Так как между двумя сущностями возможны связи в обоих направлениях, то существует еще два типа связи МНОГИЕ-К-ОДНОМУиМНОГИЕ-КО-МНОГИМ .
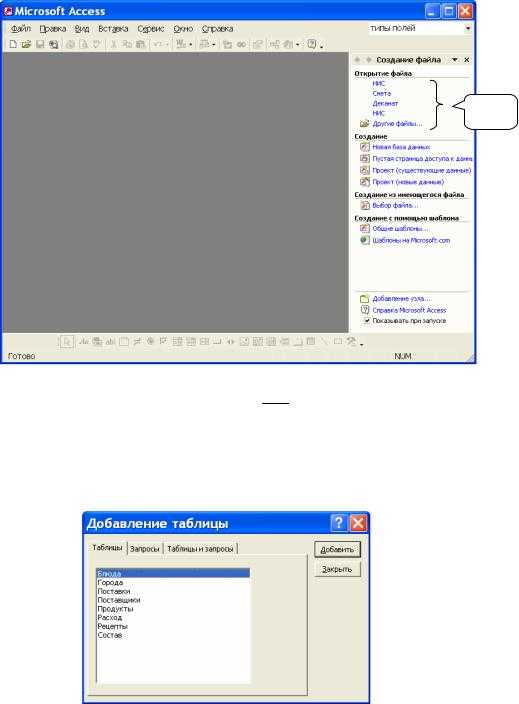
3.2. Создание связей между таблицами в базе данных «Питание»
1) Откроем базу данных «Питание», для этого в окне Microsoft Access (рис. 1.) на правой панели выбираем пункт «Другие файлы…», а если выше этого пункта имеется запись «Питание», то выберем этот пункт.
!!!
Рисунок 1 – Окно Microsoft Access
2)Нажимаем кнопку «Схема данных» на панели инструментов.
3)Автоматически открывается диалоговое окно «Добавление таблицы»
рис. 2.
Рисунок 2 – Добавление таблиц
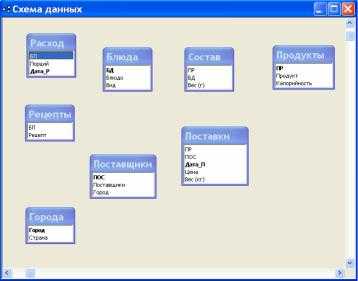
Если диалогового окна «Добавление таблицы» на экране нет, нажимаем кнопку «Отобразить таблицу» на панели инструментов.
4) Дважды щелкаем на именах таблиц, для которых требуется определить связи, и закрываем диалоговое окно «Добавление таблицы». В открытом окне «Схема данных» должны быть видны все таблицы БД «Питание» (рис. 3).
Рисунок 3 – Окно «Схема данных» с таблицами
5)Устанавливаем связи между полями таблиц, например между полями таблиц «Поставщики – Поставки». Для этого выбираем поле «ПОС» в таблице «Поставщики» и перетаскиваем его на соответствующее поле в таблице «Поставки». В процессе перетаскивания, когда указатель находится над полем «ПОС» таблице «Поставщики» нажимаем левую клавиша мыши и зафиксировав
еев нажатом состоянии передвигаем указатель мыши на соответствующее поле в таблице «Поставки» и затем отпускаем клавишу.
6)Автоматически откроется окно «Изменение связей» (рис. 4), в кото-
ром устанавливаем опции «Обеспечение целостности данных» и далее «Каскадное обновление связанных полей» и «Каскадное удаление связанных полей».
Проверяем правильность имен полей, присутствующих в двух столбцах. При необходимости их можно изменить. Если все установлено правильно нажимаем кнопку «Создать».

Рисунок 4 – Настройка связи
Поля «ПОС» таблиц «Поставщики» и «Поставки» должны соединится линией с условным обозначение типа связи «1 — ∞» (рис. 5). Наличие подобного соединения между таблицами говорит о созданной связи.
Рисунок 5 – Созданная связь между таблицами
Для просмотра или изменения свойств связи необходимо дважды щелкнуть по соединительной линии и откроется окно «Изменение связей».
7) Повторяем операцию создания связей п. 5-6для других таблиц (рис. 6).
Рисунок 6 – Вид схемы данных после создания всех связей
При закрытии окна «Схема данных» Microsoft Access выводит приглашение сохранить макет. Независимо от выбранного ответа созданные связи будут сохранены в базе данных.
3.3. Ввод данных в таблицы
Для ввода данных в таблицу необходимо дважды щелкнуть на нужной таблице и она откроется в режиме редактировании данных. После завершения редактирования данных таблицу можно закрыть.
Имеет большое значение то, в каком порядке таблицы открываю для редактирования.
Попробуйте ввести данные в таблицы, так чтобы их содержание соответствовало содержанию таблиц на рисунке 7. Порядок открытия таблиц опреде-
лите самостоятельно.
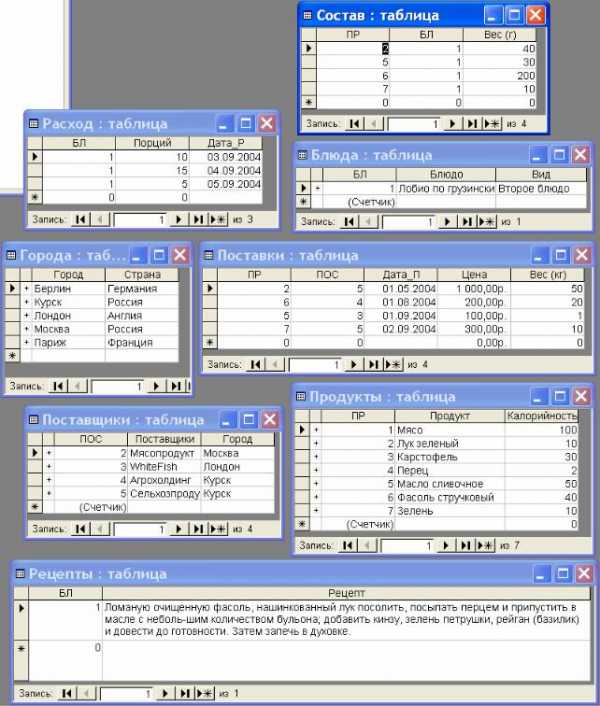
Рисунок 7 – Таблицы с данными
studfiles.net
Как создать или удалить связи между таблицами в Access
Работа с базами данных — процесс, требующий определённых навыков и понимания некоторых нюансов. Разработанная компанией Microsoft программа Access даёт пользователям возможность быстро создавать и редактировать БД. Один из важнейших моментов, с которым обязательно нужно разобраться, при создании БД — связывание её элементов. В этой статье разберёмся с тем, как создать или удалить связи между таблицами в Access. Давайте же начнём. Поехали!
Прежде чем мы перейдём к связыванию, необходимо создать так называемые ключевые поля. Что это такое? Ключевое поле — это поле, определяющее каждую запись. Теперь перейдём непосредственно к его созданию. Открыв нужную таблицу, щёлкните правой кнопкой мыши по вкладке и выберите пункт «Конструктор». Затем добавьте новое поле. Например, если у вас есть список сотрудников, то ключевым стоит сделать «код сотрудника», указав тип данных «счётчик» либо «числовой». Чтобы сделать его ключевым, нажмите кнопку «Ключевое поле», расположенную на панели инструментов Microsoft Access. Далее, необходимо проделать то же самое для всех остальных таблиц.
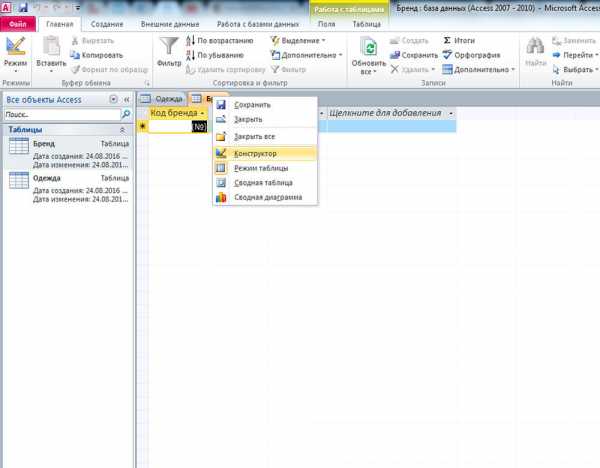
Теперь уже можно связывать наши таблицы. Чтобы сделать это, откройте вкладку «Работа с базами данных» и в разделе «Отношения» ленты инструментов выберите пункт «Схема данных». Перед вами откроется окно, в котором понадобится выбрать все таблицы. Поочерёдно кликните по каждой из них. Закончив, выйдите из этого окна. Теперь нужно определиться с тем, как именно связывать. Например, есть две таблицы: «Бренд» и «Одежда», между которыми необходимо связать между собой. Поле «Код бренда» должно быть и там, и там. Если оно отсутствует — создайте его. При этом для записей категории «Бренд» оно будет ключевым (так называемый первичный ключ), а для «Одежда» — обычным (внешний ключ). Первичный ключ «Код бренда» перетащите на внешний ключ «Код бренда». После этого появится диалоговое окно, в котором нужно отметить галочками пункты: «Обеспечение целостности…», «Каскадное обновление связанных полей» и «Каскадное удаление связанных записей». Отметив все пункты, нажмите кнопку «Создать». Появится чёрная линия, соединяющая указанные строки. Созданная связь имеет название «один ко многим». То есть в приведённом примере это будет означать, что один бренд может выпускать много разной одежды.

Далее, аналогичным образом свяжите все остальные, не забывая добавлять поля. Имея минимум три таблицы (среди которых две основных и одна промежуточная), вы можете создать тип связи «многие ко многим». Для заполнения полей, являющихся внешними ключами, можно использовать «Мастер подстановок». Чтобы сделать это, перейдите в режим конструктора и в разделе «Тип данных» выберите пункт «Мастер подстановок». В открывшемся окне выберите откуда будет взята информация для заполнения. Затем укажите нужные поля и нажмите кнопку «Далее». Следующие два окна можно пропустить. В конце кликните по кнопку «Готово». Прежде чем начать заполнение, программа предложит вам сохраниться, щёлкните «Да». Обратите внимание, что заполнение таким способом возможно только в случае, если связь ещё не установлена. Если у вас так не получилось, то вы можете удалить её и заполнить ячейки. После этого она автоматически появится, однако, вам понадобится кликнуть по ней два раза и отметить галочками пункты: «Обеспечение целостности…», «Каскадное обновление связанных полей» и «Каскадное удаление связанных записей».
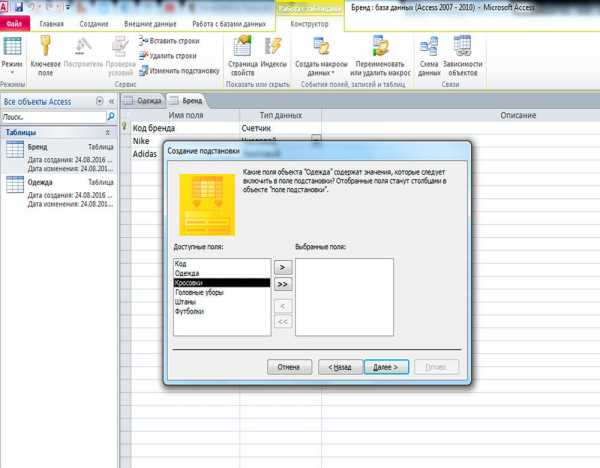
Чтобы удалить связь, кликните по кнопке «Схема данных» на панели инструментов, затем щёлкните по линии, показывающей её, и нажмите на клавиатуре клавишу delete.
Теперь вы знаете как добавляются и удаляются связи при работе с БД в программе Microsoft Access. Обладая этими навыками, вы уже сможете создавать полноценные, функционирующие БД, однако, продолжайте развивать свои знания программы Access. Пишите в комментариях была ли полезной для вас эта статья и задавайте любые интересующие вопросы по рассмотренной теме.
nastroyvse.ru
Настройка связей между таблицами. Microsoft Access 2007
Настройка связей между таблицами
В данном разделе вы узнаете, как создать и удалить связи между таблицами, как включить режим обеспечения целостности данных и как просмотреть дочерние записи при редактировании родительской таблицы.
Прежде чем приступить к настройке связей, следует отметить, что для установки связи между таблицами используются общие поля этих таблиц. Вторичный ключ дочерней таблицы содержит значения первичного ключа родительской таблицы, и таким образом запись дочерней таблицы ссылается на одну из записей родительской таблицы.
Просмотр, создание, редактирование и удаление связей осуществляются на схеме данных (рис. 2.21). Чтобы открыть схему данных, нажмите кнопку Схема данных на вкладке Работа с базами данных .

Рис. 2.21. Схема данных
Итак, начнем с рассмотрения процедуры создания связи.
Создание связи
Если вы хотите создать связь между двумя таблицами, выполните следующие действия.
1. Перед созданием связи обе связываемые таблицы должны отображаться на схеме данных. Если таблица отсутствует на схеме данных, ее требуется вначале добавить. Для этого нажмите кнопку Отобразить таблицу на вкладке Конструктор . Затем в появившемся окне Добавление таблицы щелкните кнопкой мыши на названии таблицы и нажмите кнопку Добавить . После добавления всех нужных таблиц нажмите кнопку Закрыть .
2. Щелкните кнопкой мыши на названии поля, которое является первичным ключом в родительской таблице. Удерживая нажатой кнопку мыши, перетащите поле первичного ключа, наведите указатель на название того поля дочерней таблицы, которое должно стать вторичным ключом (при этом в изображении указателя появится знак +), и отпустите кнопку мыши.
3. На экране появится окно Изменение связей (рис. 2.22). В этом окне указаны названия связываемых полей. Убедитесь, что поля для создания связи выбраны верно. В случае обнаружения ошибки выберите другие поля.
 Рис. 2.22. Окно Изменение связей
Рис. 2.22. Окно Изменение связей4. Выберите режим обеспечения целостности данных (об этом режиме подробно будет рассказано в следующем подразделе). Рекомендуется установить флажок Обеспечение целостности данных . Затем нажмите кнопку Создать .
5. Сохраните изменения схемы данных, нажав комбинацию клавиш Ctrl+S .
Далее будет описано, как включить режим обеспечения целостности данных при создании или изменении связи.
Обеспечение целостности данных
Целостностью данных в Microsoft Access называется ссылочная целостность – состояние отдельной связи или всей базы данных, при котором отсутствуют некорректные ссылки. Иными словами, целостность данных означает, что в дочерней таблице нет записей, ссылающихся «в никуда», вторичный ключ каждой записи содержит значение, существующее в столбце первичного ключа родительской таблицы.
Целостность данных может нарушиться в следующих ситуациях:
• в дочернюю таблицу добавляется новая запись, содержащая некорректное (отсутствующее в первичном ключе родительской таблицы) значение вторичного ключа, или в существующей записи дочерней таблицы значение вторичного ключа изменяется на некорректное;
• из родительской таблицы удаляется запись, в результате чего ссылки на эту запись становятся некорректными;
• в родительской записи изменяется значение первичного ключа, следовательно, ссылки на эту запись также становятся некорректными.
Исключить все эти ситуации позволяет режим автоматического обеспечения целостности данных. Этот режим включается отдельно для каждой связи в окне Изменение связи (см. рис. 2.22). Если установить флажок Обеспечение целостности данных , программа Access не допустит выполнения операций, ведущих к нарушению ссылочной целостности. Так, запрещается:
• сохранение записи с некорректным значением вторичного ключа;
• удаление родительской записи, если для связи не установлен флажок каскадное удаление связанных записей ; либо вместе с родительской записью автоматически удаляются дочерние записи, если флажок каскадное удаление связанных записей установлен;
• изменение значения первичного ключа родительской записи, если для связи не установлен флажок каскадное обновление связанных полей ; либо при изменении значения первичного ключа в родительской записи автоматически меняются значения вторичного ключа в дочерних записях, если флажок каскадное обновление связанных полей установлен.
Если вторичный ключ дочерней таблицы содержит некорректные значения, то включить режим обеспечения целостности невозможно: необходимо вначале удалить или изменить значения, нарушающие целостность данных.
После того как режим обеспечения целостности данных включен, над линией связи в схеме данных появляется символ 1 возле родительской таблицы и символ ? возле дочерней таблицы (см. рис. 2.21). Благодаря этим подписям вы сразу увидите, что для данной записи поддерживается целостность данных.
Продолжим изучение операций, выполняемых со связями, и перейдем теперь к редактированию существующих связей.
Редактирование связи
Если вам необходимо изменить свойства связи, например режим обеспечения целостности данных для связи, дважды щелкните кнопкой мыши на линии связи в схеме данных.
На экране появится окно Изменение связей (см. рис. 2.22). В этом окне выполните необходимые изменения и нажмите кнопку ОК .
В следующем подразделе рассказывается, как удалить ненужную или ошибочно созданную связь между таблицами.
Удаление связи
Чтобы удалить связь, щелкните кнопкой мыши на линии связи в схеме данных (линия при этом станет жирной) и нажмите клавишу Delete . На появившейся панели подтвердите необходимость удаления связи, нажав кнопку Да .
На этом заканчивается рассмотрение операций со связями. Последний подраздел этого раздела посвящен просмотру дочерних записей при работе с родительской таблицей.
Отображение дочерних записей
Итак, если между таблицами создана связь, то, открыв родительскую таблицу в режиме таблицы, вы сможете просматривать и записи дочерней таблицы.
Чтобы увидеть записи, ссылающиеся на данную родительскую запись, нажмите знак + слева от записи. Откроется подтаблица, содержащая дочерние записи (рис. 2.23).
Если таблица имеет несколько дочерних таблиц, то вы можете выбрать ту из них, которая будет отображаться в виде подтаблицы.
• Если подтаблица не выбрана, при первом щелчке кнопкой мыши на знаке + появляется окно Вставка подтаблицы . В этом окне щелкните кнопкой мыши на названии нужной дочерней таблицы (при этом внизу окна отобразятся названия первичного ключа и вторичного ключа, с помощью которых образована связь таблиц). Нажмите кнопку ОК .
• Если подтаблица уже была выбрана, но вы хотите выбрать другую дочернюю таблицу в качестве подтаблицы, выполните следующие действия.
1) Перейдите в режим конструктора (кнопка Режим вкладки Главная ).
2) На вкладке Конструктор нажмите кнопку Страница свойств .
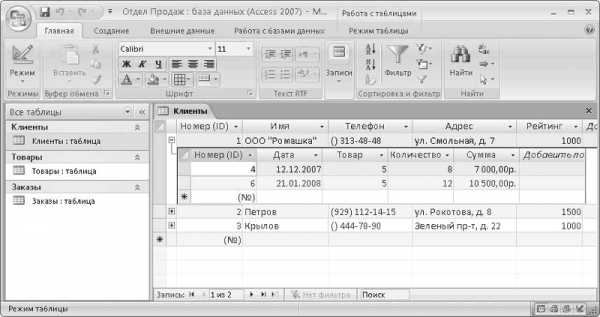 Рис. 2.23. Просмотр дочерних записей
Рис. 2.23. Просмотр дочерних записей3) В появившемся окне свойств (рис. 2.24) щелкните кнопкой мыши на значении свойства Имя подтаблицы . Справа от значения свойства появится кнопка
4) Нажмите эту кнопку и выберите из списка название дочерней таблицы, записи которой будут отображаться в подтаблице.
5) Сохраните изменения, нажав сочетание клавиш Ctrl+S .
6) Вернитесь в режим таблицы (нажмите кнопку Режим на вкладке Главная или Конструктор ).
Теперь при нажатии знака + будут отображаться записи выбранной вами подтаблицы.
Настроив связи между таблицами, вы завершили создание структуры базы данных. Последним аспектом работы с таблицами, о котором будет рассказано, станет просмотр данных в режиме таблицы.
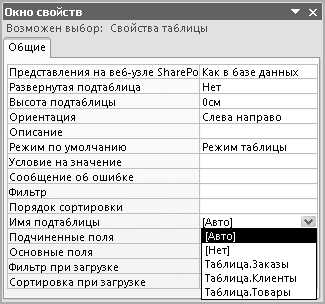 Рис. 2.24. Выбор подтаблицы
Поделитесь на страничке
Рис. 2.24. Выбор подтаблицы
Поделитесь на страничкеСледующая глава >
it.wikireading.ru
СУБД MS Access. Создание связей между таблицами.
ИНСТРУКЦИОННАЯ КАРТА № 12.3
На выполнение практического занятия по предмету «Программное обеспечение»
Для студентов специальности 5.05010201 «Обслуживание компьютерных систем и сетей»
Утверждаю
Председатель цикловой комиссии
________________
Тема: СУБД MS Access. Создание связей между таблицами.
1. Цель работы:
· Выделять таблицы в Схему данных для связывания;
· Связывать таблицы БД по полям;
· Сохранять макеты Схемы данных.
Норма времени: 45 мин.
Оснащение рабочего места: ПК, инструкционные карты, конспект.
ПРАВИЛА ПО ТБ.
1.Во избежание короткого замыкания и порчи проводов не наступать, не пережимать и избегать скруток шнура и удлинителя.
2.Запрещается учащимся производить ремонт розеток, вилок, проводов и машин.
3.Без разрешения преподавателя не производить перезагрузку ЭВМ.
4.Не держите на рабочем месте предметы, не требующиеся при выполнении задания.
5.При работе ЭВМ необходимо, чтобы экран находился на расстоянии 55-60 см от глаз.
6.Будьте внимательны.
2. Порядок выполнения.
Определение связей позволяет быстрее создавать запросы, формы или отчёты, включающие несколько таблиц, легче поддерживать БД.
1. Для начала откройте вашу БД, Вы окажетесь в Окне базы данных.
2. В ОКне базы данных нажмите кнопку Схема данных на вкладке Работа с базами данных или на вкладке Режим таблицы.
3. Открывается окно Схема Данных и окно диалога Добавление Таблицы. Если окно диалога Добавление Таблицы не выводится (в случае, если уже имеется сохраненный макет схемы данных), нажмите кнопку Добавить Таблицу на панели инструментов. Прежде чем устанавливаются связи, необходимо добавить те таблицы, между которыми эти связи собираемся устанавливать.
4. В окне диалога Добавление Таблицы установите указатель в поле Таблица/Запрос на имени таблицы, добавляемой в схему данных, и дважды нажмите кнопку мыши. Вы также можете Выбрать Таблицу и нажать кнопку Добавить, это необходимо проделать для каждой добавляемой таблицы. Добавьте для связывания все 5 таблиц (Студенты, Лабораторные_и_стипендия, Оценки, Прогулы, Адрес).
5. Закройте окно диалога Добавление Таблицы нажмите кнопки Закрыть
6. Прежде чем начинать связывать поля прочитайте инструкцию хотя бы до 13 пункта, это необходимо для того, чтобы вы правильно выбрали нужные вам поля и установили связь.
7. После закрытия диалога Добавление Таблицы у вас сохранилось окно Схема Данных, в котором выводится Макет связей между таблицами и запросами в текущей базе данных. В этом окне пользователь имеет возможность просматривать или изменять существующие связи или определять новые связи между таблицами и запросами. При создании макета допускается перемещение таблиц и запросов в окне схемы данных. Пока будем устанавливать связи между таблицами, т. к. запросы еще не созданы.
8. В окне Схема данных переместите с помощью мыши поле из одной таблицы на Эквивалентное поле в другой таблице, т. о. устанавливается связь между этими таблицами. Для этого необходимо найти в таблице, например Студенты поле Код студента и переместить его с помощью мыши на место поля Код студента в таблицу, например Лабораторные и стипендия. (Или поле Код студента На поле Код студента). Для того, чтобы переместить сразу несколько, полей, следует предварительно нажать на клавишу Ctrl и выбрать нужные имена полей. Откроется окно Диалога Связи.
9. Обычно связывают ключевое поле одной с аналогичным полем в другой таблице (поле фамилия с полем фамилия). Поля, используемые для создания связи между таблицами, могут Иметь разные имена, но (за одним исключением) должны иметь одинаковый тип данных и содержать данные одного рода. Кроме того, связываемые поля типа Числовой должны иметь одинаковые значения свойства Размер Поля. Единственным исключением является возможность связывания поля типа Счетчик с полем типа Числовой, у которого свойство Размер Поля имеет значение Длинное Целое.
10. Проверьте имена полей, выведенные в двух столбцах. При необходимости, имена полей могут быть изменены.
11. Выберите параметры связи. В большинстве случаев требуется наложить условие Целостности данных и установить между двумя таблицами отношение Один-Ко-Многим. Вспомните по лекциям, что необходимо сделать со связываемыми полями в макете таблицы, чтобы получился нужный тип отношений.
12. Подумайте и выберите отношение согласно смыслу таблиц.
13. Элементы окна диалога:
1. Таблица/запрос. В левом столбце бланка выводится имя Главной таблицы и имена Связываемых Полей (обычно, ключевое поле таблицы). Для замены связанных полей в этом столбце следует выбрать имена из списка.
2. Связанная Таблица/Запрос. В правом столбце бланка выводится имя Связанной Таблицы, Таблицы для связи и Связанных полей для данной связи ( иногда такие поля называют внешними ключевыми). Для замены связанных полей в этом столбце следует выбрать имена полей из списка.
3.Отношение. Один – ко — многим. Отношение между двумя таблицами, при котором каждому значению ключа в главной таблице соответствует одна, несколько или ни одной записи в подчиненной таблице. Значение ключа каждой записи в подчиненной таблице либо пуст, либо совпадает со значением совокупности связанных полей одной и только одной записи в главной таблице.
4. Отношение. Один – к — одному. Отношение между двумя таблицами, при котором каждому значению ключа в главной таблице соответствует не более одной записи в подчиненной таблице. Значение ключа каждой записи в подчиненной таблице либо пуст, либо совпадает со значением совокупности связанных полей одной и только одной записи в главной таблице.
5.Объединение. Нажатие кнопки открывает окно диалога Параметры объединения, позволяющее выбрать Тип объединения, который будет применятся к таблицам с данной связью при их добавлении в запрос. Стандартным является первый Параметр, который представляет симметричной объединение. Внутреннее объединение, при котором записи из двух таблиц объединяются и добавляются в динамический набор только в том случае, если связанные поля содержат одинаковые значения.
6. Для создания связи нажмите кнопку Создать. В окне диалога Схема данных установленные данные отображаются графически. У нас отображена связь между таблицей Адреса и таблицей Лабораторные_и_стипендия. По аналогии постройте связи с другими таблицами.
7. Закончив создание связей, закройте окно диалога Схема данных, ответив ДА на вопрос о сохранении макета Схема Данных.
8. Изменение и удаление существующих связей. Откройте окно Схема данных. Для изменения связи установите указатель на линию связи и дважды нажмите кнопку мыши или установите указатель на линию связи и щелкните ПКМ. В меню выберите Изменить связь. Открывается окно Диалога связи. Внесите изменения в связь и нажмите ОК. Для удаления связи выберите линию связи и нажмите клавишу DEL.
9. При закрытии окна диалога Схема данных сохранить макет.
10. Для создания второй связи между двумя таблицами добавьте одну из таблиц в окно Схема Данных дважды.
Контрольные вопросы:
1. Для чего нужны связи между таблицами в БД?
2. Какая последовательность действий при Создании связей?
3. Какие поля участвуют при Создании связей?
4. Могут ли участвовать при Создании связей поля с разными Именами?
5. Могут ли участвовать при Создании связей поля с разными Типами данных?
6. Каким образом можно изменить или удалить существующую Связь?
7. Что нужно сделать, чтобы создать 2-3 связи в таблице?
po-teme.com.ua
Создание связей между таблицами
База данных содержит множество таблиц, связь между которыми устанавливается с помощью совпадающих полей, называемых ключами. В общем случае ключи записи бывают двух видов: первичный (уникальный) и вторичный ключи (внешний ключ).
Первичный ключ – это одно или несколько полей, однозначно идентифицирующих запись. В качестве ключей обычно используют табельные номера, электронные адреса, паспортные номера и серии или просто порядковые номера записей, т.е. те поля, значения в которых не повторяются. Если первичный ключ состоит из одного поля, он называется простым, если из нескольких полей – составным ключом.
На практике составной ключ определяется, как правило, только для таблицы, которая используется для связывания двух таблиц в отношении «многие ко многим».
Внешний ключ – это такое поле, значение которого может повторяться в нескольких записях, т.е. он не является уникальным. Если по значению первичного ключа может быть найден один единственный экземпляр записи, то по вторичному ключу – несколько записей.
Чтобы установить для таблицы первичный ключ и завершить ее создание в режиме конструктора, необходимо выполнить следующее:
В режиме конструктора выделить поле (или несколько полей, удерживая нажатой клавишу <Ctrl>), которое будет играть роль первичного ключа.
На вкладке Конструктор группы Сервис выбрать команду Ключевое поле (или выбрать данную команду в контекстном меню). Справа возле имени поля появится символ ключа.
Если первичный ключ не определен, то при выходе из режима конструктора появится соответствующее предупреждение, и программа Access предложит вам создать ключевое поле до закрытия таблицы. Щелкнув на кнопке Да в окне сообщения, вы оставляете выбор ключевого поля за Access, и если в таблице определено поле с типом данных Счетчик, Access сделает это поле ключевым. Если такого поля нет, в таблице появится новое поле с типом данных Счетчик, выполняющее функции первичного ключа.
Перед определением связей между таблицами необходимо четко уяснить, какие именно данные содержатся в каждом из объектов и какие отношения установлены между ними. Существует три типа отношений между таблицами: «один к одному», «один ко многим» («многие к одному») и «многие ко многим».
«Один к одному». Каждой записи первой таблицы соответствует одна (и не более) связанная запись второй таблицы (и, соответственно, наоборот). Такой тип отношений используется редко, так как фактически все данные могут быть помещены в одну таблицу. Он полезен, когда, например, целесообразно разделить одну громоздкую таблицу, содержащую множество полей, на две, в которых поля будут логически сгруппированы.
«Один ко многим». Одна запись первой таблицы связана со множеством записей другой таблицы, однако одной записи второй таблицы не может соответствовать больше одной записи в первой таблице.
«Многие ко многим», или непрямая табличная связь. На практике отношение «многие ко многим» реализуется через связующую таблицу.
Существуют условия, которым должны соответствовать типы данных связываемых полей:
Связываемые поля должны быть одинакового типа.
Если оба связываемых поля имеют числовой тип, они должны иметь и одинаковые значения свойства Размер поля.
Поле с типом данных Счетчик можно, кроме того, связать с числовым полем, у которого свойство Размер поля имеет значение Длинное целое.
Для того, чтобы создать межтабличную связь необходимо выполнить следующие действия:
Выбрать на вкладке Работа с базами данных команду Схема данных (группа Показать или скрыть). При этом таблицы, для которых создается связь, должны быть закрыты.
Окно Схема данных – это удобное и наглядное графическое представление связей для открытой базы данных, где можно добавить таблицы, определить тип связи и установить параметры целостности данных между таблицами.
В том случае, если в окне Схема данных еще не добавлены никакие таблицы, сразу откроется диалоговое окно Добавление таблицы. Если окно не появится, выберите команду Отобразить таблицу группы Показать или скрыть.
Добавьте в окно Схемы данных необходимые таблицы. Для этого дважды щелкните на имени таблицы или щелкните на имени таблицы в списке, а затем – на кнопке Добавить.
После добавления всех таблиц щелкните на кнопке Закрыть. В итоге все они появятся в окне Схема данных в виде отдельных окон, где перечислены поля, содержащиеся в таблице.
Создадим теперь связь между таблицами. Переместите с помощью мыши используемое для связи поле (ключевое поле) первой таблицы к соответствующему полю второй таблицы.
После того, как поле перенесено, появится диалоговое окно Изменение связей, внизу которого буден предложен тип связи между таблицами (рис.3). Также в этом окне доступна опция Обеспечение целостности данных, с помощью которой обеспечивается корректность связи между таблицами.
Установите связь между таблицами, щелкнув на кнопке Создать. В окне Схема данных между двумя связываемыми полями появится линия объединения.

Рис. 3. Диалоговое окно Изменение связей
studfiles.net