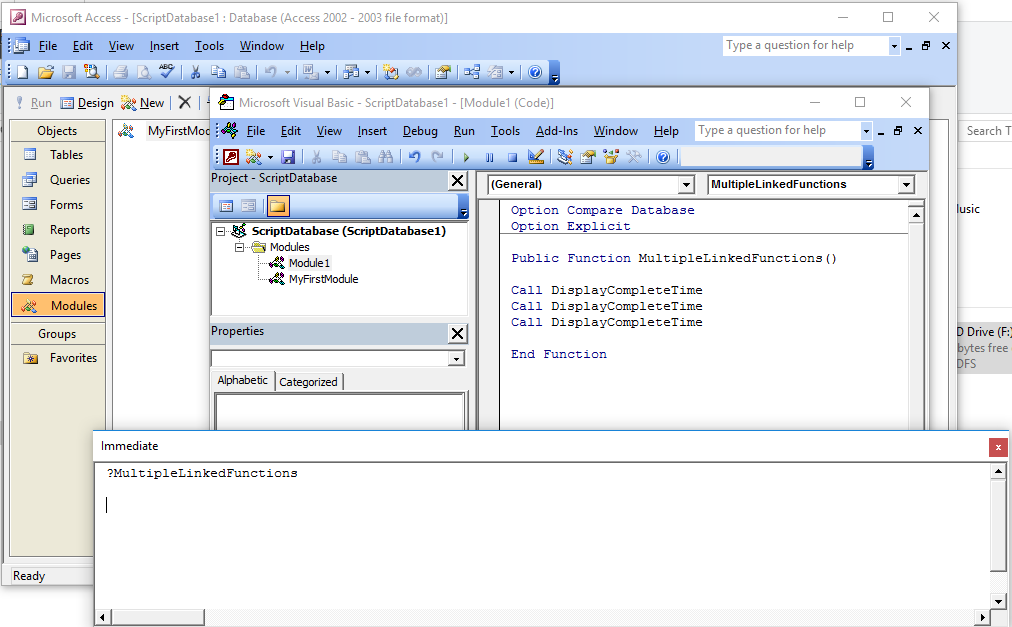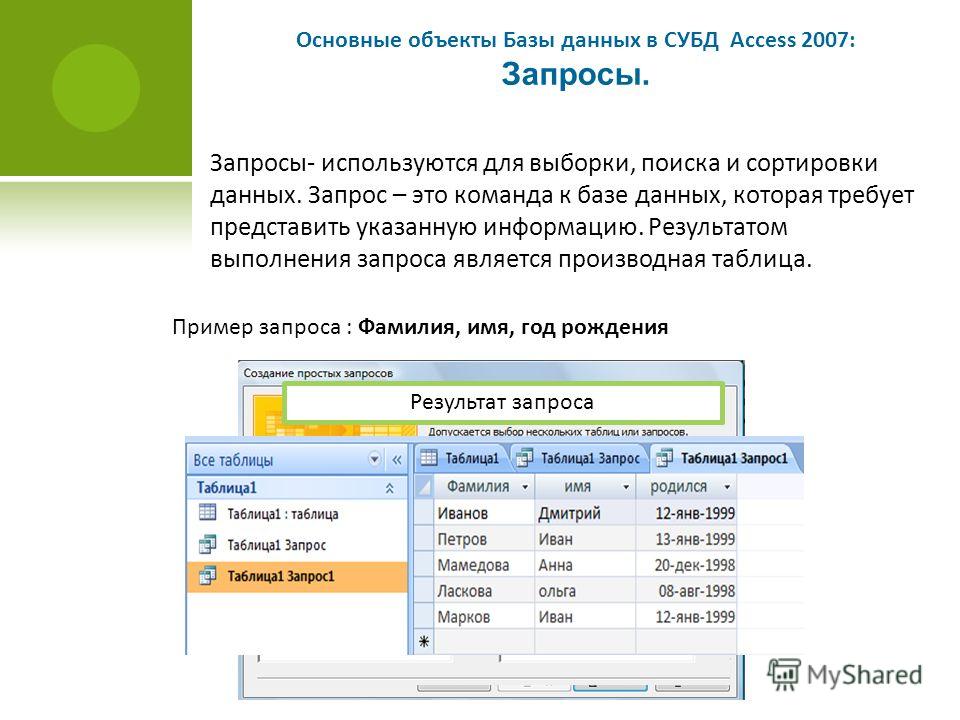РАСКРОЙТЕ | Access Consciousness
Годами мы создавали серии бесплатных ресурсов вокруг темы «БЫТЬ СОБОЙ».
Ниже четыре ключевых! Наслаждайтесь!
«БЫТЬ СОБОЙ» — СЕРИЯ ВИДЕО
Что, если вы являетесь подарком?
В этой бесплатной серии видеороликов д-р Дейн Хир представляет некоторые инструменты из его книги-бестселлера «Быть собой, меняя мир». Он говорит о том, как он впервые познавал их сам и как он до сих пор использует их, чтобы создавать свою жизнь!
УЗНАЙТЕ БОЛЬШЕ И ПОДПИСЫВАЙТЕСЬ
Также доступно в Deutsch, Español, Français, Magyar, Português, Pусский и Türkçe
КНИЖНЫЙ КЛУБ «БЫТЬ СОБОЙ, МЕНЯЯ МИР»
Специальный выпуск!
Автор, д-р Дейн Хир, читает и комментирует несколько глав своей книги-бестселлера «Быть собой, меняя мир» о приключениях того, что возможно и доступно СЕЙЧАС!
ПОСМОТРИТЕ СЕЙЧАС
Также доступно в 简体中文, Deutsch, Español, Eesti, Français, עִברִית, Italiano, 日本語, Magyar, Polski, Português, Română, русский, Slovenščina, Svenska и Türkçe
ОЧИЩАЮЩЕЕ ВЫРАЖЕНИЕ — ИНСТРУМЕНТ
Что, если несколько страныых слов могли бы полностью изменить вашу жизнь?
Очищающее выражение Access Consciousness — это простой инструмент, который тысячи людей во всем мире используют каждый день, чтобы постоянно изменять почти всё, что удерживает их застрявшими, ограниченными или связанными в узлы! Многое из того, что мы желали бы изменить, не является когнитивным или логическим — оно создаётся и удерживается энергетически. Красота, магия и сила этого инструмента заключается в его способности очищать скрытые вещи, о которых вы даже не подозреваете, которые не позволяют вам двигаться!
Красота, магия и сила этого инструмента заключается в его способности очищать скрытые вещи, о которых вы даже не подозреваете, которые не позволяют вам двигаться!
РАСКРОЙТЕ БОЛЬШЕНа английском
Также доступно в Deutsch, Español, Eesti, Français, Hrvatski, Italiano, Magyar, Nederlands, Polski и Türkçe
КОМУ ЭТО ПРИНАДЛЕЖИТ? — ИНСТРУМЕНТ
Скачайте БЕСПЛАТНОЕ ПРИЛОЖЕНИЕ!
Хотели бы вы инструмент, чтобы остановить свой «обезьяний ум», остановить постоянный внутренний диалог и бесконечный поток мыслей в голове?
Этот инструмент и приложение о том, чтобы создать больше умиротворения и лёгкости в вашей жизни и вашем уме. Узнайте больше о том, как использовать этот вопрос и привносить мир, покой и лёгкость!
ИССЛЕДУЙТЕ БОЛЬШЕ И СКАЧАЙТЕНа английском
Наши видео имеют субтитры на нескольких языках. Нажмите кнопку настройки (settings) в правом нижнем углу видео для того, чтобы их включить и выбрать язык.
Нажмите кнопку настройки (settings) в правом нижнем углу видео для того, чтобы их включить и выбрать язык.
© 2022 Access Consciousness®
Access Consciousness Llc.
406 Present Street
Stafford, TX 77477
Соединённые Штаты Америки
Телефон: +1 (805) 284-9489
КОНТАКТЫ
Этот веб-сайт использует файлы cookie. Продолжая просмотр сайт, вы соглашаетесь на использование файлов cookie. Узнать больше.
ВАЖНО!
Мы НЕ отслеживаем ваш IP-адрес и не используем аналитику, пиксели или файлы cookie для перенаправления рекламы. Если мы вам понравились, просто вернитесь и снова посетите нас онлайн!
Операторы и выражения в Microsoft Access 2013
Чтобы действительно максимизировать результаты запросов и вычислений от Microsoft Access, пользователям необходимо как можно раньше ознакомиться с операторами и выражениями. Понимание того, что каждый из этих элементов доступа и как они работают, даст вам гораздо более надежные результаты для любой задачи, которую вы завершаете. От более точных вычислений до целенаправленных поисков или запросов операторы и выражения — два из основных строительных блоков для получения максимальной отдачи от Access.
От более точных вычислений до целенаправленных поисков или запросов операторы и выражения — два из основных строительных блоков для получения максимальной отдачи от Access.
Операторы — это знаки и символы, которые указывают, какой тип вычислений должен использовать Access для конкретного выражения. Они служат для различных целей, таких как математические или сравнительные, и символы варьируются от символа плюса или символа деления до слов, таких как «И», «Или» и «Эквивалент». Существует также специальный класс операторов, которые обычно связаны с кодированием, например, Null и Between … And.
Выражения более сложны, чем операторы, и используются для выполнения ряда различных задач в Access. Они не только обеспечивают расчеты; выражения могут извлекать, комбинировать, сравнивать и проверять данные. Они очень мощные, поэтому может потребоваться некоторое время, чтобы полностью понять, как и когда их использовать.
Типы операторов
Ниже приведены сведения о пяти типах операторов и способах их использования.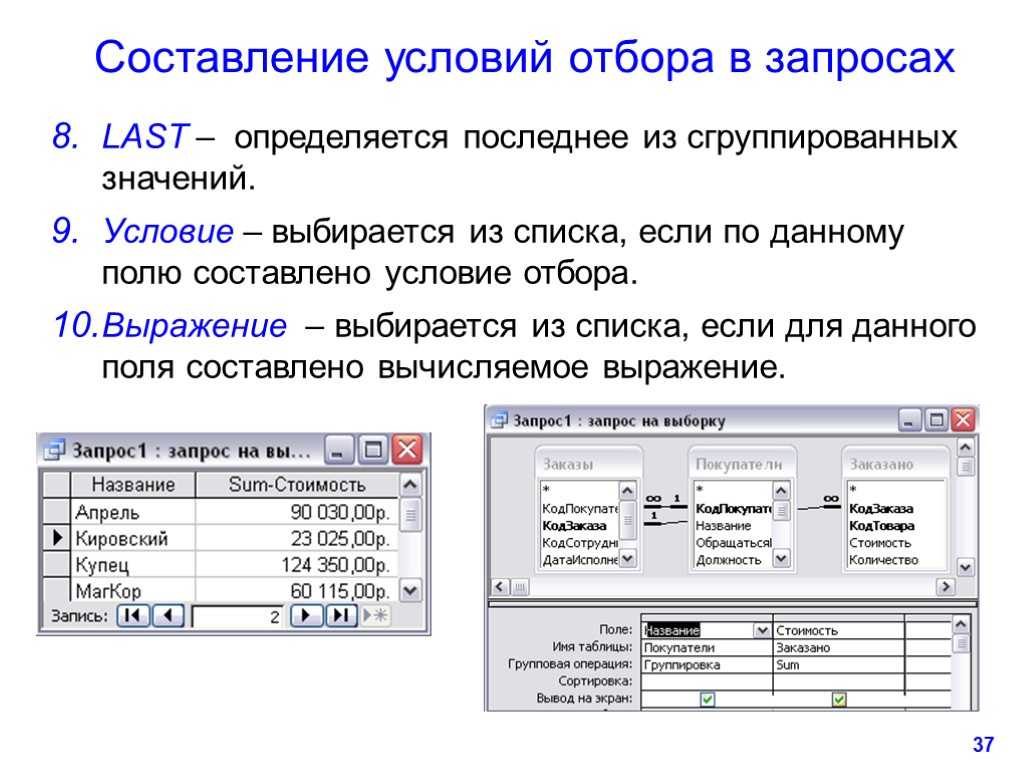 Экспонента
Экспонента
Mod Разделить, а затем показать только остаток
Операторы сравнения являются, пожалуй, наиболее распространенными для баз данных, поскольку основной целью базы данных является обзор и анализ данных. Ниже приведены операторы сравнения, и результат показывает отношение первого значения к другим данным. Например, <указывает, что первое значение меньше второго значения в сравнении.
<Меньше, чем
<= Меньше или равно
> Больше, чем
> = Больше или равно
= Равно
<> Не равен
Null Либо первое, либо второе значение равно null, поскольку сравнения не могут содержать неизвестные значения.
Логические операторы , или булевы операторы, анализируют два булевых значения и приводят к истинным, ложным или нулевым значениям.
И возвращает результаты, когда оба выражения истинны
Или Возвращает результаты, когда одно из выражений истинно
Eqv Возвращает результаты, когда оба выражения истинны или оба выражения ложны
Не возвращает результаты, когда выражение не соответствует действительности
Xor Возвращает результаты, когда истинно только одно из двух выражений
конкатенация операторы объединить значения текста в одно значение.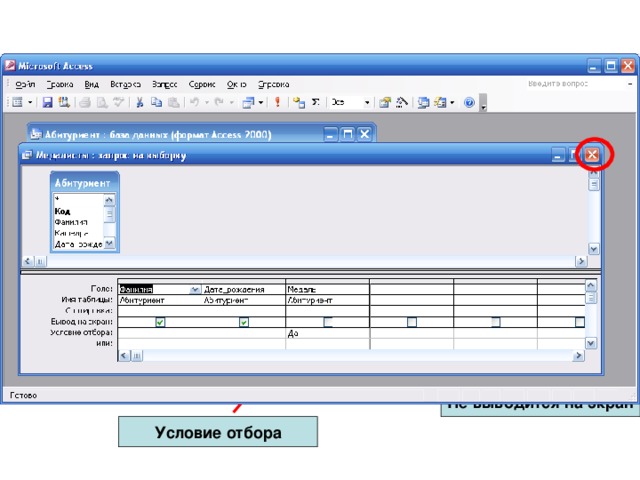
& Создает одну строку из двух строк
+ Создает одну строку из двух строк, включая нулевое значение, когда одна из строк равна нулю
Специальные операторы приводят к ответу True или False.
Является ли Null / Is Not Null Analyzes, если значение Null
Как … Находит строковые значения, соответствующие записи после Like; подстановочные знаки помогают расширить поиск
Между … Сравнивает значения с указанным диапазоном после
В (…) Сравнивает значения, чтобы увидеть, находятся ли они в указанном диапазоне в круглых скобках
Связь между операторами и выражениями
Вы должны понимать операторов для создания выражений. В то время как операторы действительно не имеют приложения самостоятельно, они могут быть очень мощным инструментом, если он используется правильно в выражении. Например, знак «плюс» сам по себе не делает ничего, потому что нет никаких значений для его добавления. Однако, когда вы создаете математическое уравнение (называемое выражением в Access), 2 + 2, вы не только имеете значения, но и можете получить результат.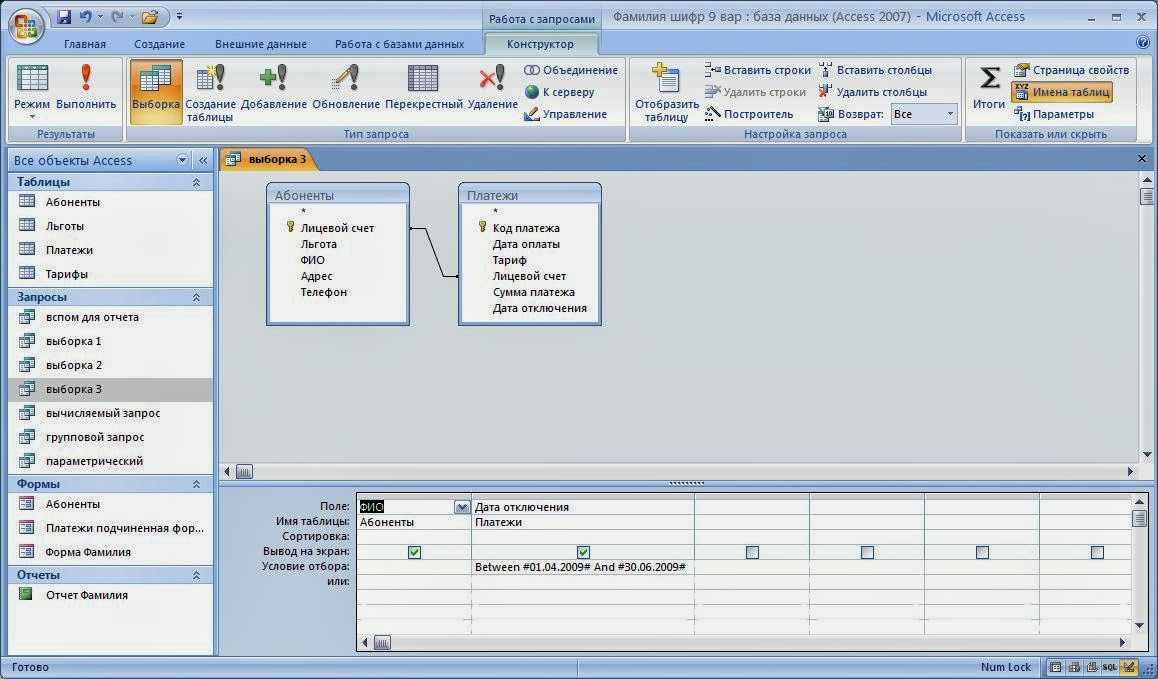 Выражения требуют, по крайней мере, одного оператора, так же, как у вас нет уравнения без знака плюса.
Выражения требуют, по крайней мере, одного оператора, так же, как у вас нет уравнения без знака плюса.
Для тех, кто знаком с Microsoft Excel, выражение — это то же самое, что и формула. Выражения следуют аналогичной структуре, независимо от типа, так же, как формула или уравнение всегда следует структуре независимо от того, насколько она сложна.
Все имена полей и управления содержатся в их собственном наборе скобок. Хотя Access иногда создает скобки для вас (когда вы вводите только одно имя без пробелов или специальных символов), лучше всего привыкнуть добавлять скобки.
Когда использовать выражение
Выражения можно использовать почти в любом месте Access, включая отчеты, таблицы, формы и запросы. Для продвинутых пользователей выражения могут использоваться в макросах, чтобы последовательно извлекать данные для регулярного анализа. Они могут использоваться для конвертации валюты, расчета общей суммы, потраченной на проект или внесенных взносов, или даже для сравнения денег, потраченных на различные проекты, для определения того, какой проект является наиболее эффективным. Чем больше вы узнаете о выражениях, тем легче понять, когда было бы проще создать его для обычного использования, вместо того, чтобы экспортировать данные в электронную таблицу или выполнять работу вручную.
Чем больше вы узнаете о выражениях, тем легче понять, когда было бы проще создать его для обычного использования, вместо того, чтобы экспортировать данные в электронную таблицу или выполнять работу вручную.
Как создать выражение
У Access есть Expression Builder, который будет работать для вас, поэтому, даже когда вы привыкнете к различным операторам и можете использовать выражения, вы можете их быстро создать.
Чтобы получить доступ к строителю, щелкните правой кнопкой мыши на объекте (таблице, форме, отчете или запросе), на котором вы хотите использовать выражение, затем перейдите в Просмотр дизайна, В зависимости от объекта используйте следующие инструкции.
Таблица — щелкните поле, которое вы хотите изменить, затем нажмите генеральный Вкладка. Выберите свойство, в которое вы хотите добавить выражение, затем строить (три эллипса).
Формы и отчеты — нажмите на элемент управления, затем свойства, Выберите свойство, в которое вы хотите добавить выражение, затем строить (три эллипса).
Запрос — нажмите на ячейку, где вы хотите добавить выражение (помните, что вы должны смотреть на сетку проектирования, а не на таблицу). Выбрать Настройка запроса от дизайн вкладке, затем строитель.
Потребуется некоторое время, чтобы привыкнуть к созданию выражений, и песочница может быть очень полезной, чтобы вы не сохраняли экспериментальные выражения в живой базе данных.
Как использовать построитель выражений
- Запрос с пользовательским вводом
- Экспорт данных в Excel
Построитель выражений помогает создавать выражения для запросов, правила проверки, значения по умолчанию и многое другое.
Access 2016 включает построитель выражений, упрощающий процесс построения выражений. Вы можете использовать построитель выражений для создания запросов, установки значения по умолчанию для поля, установки правила проверки для поля и т.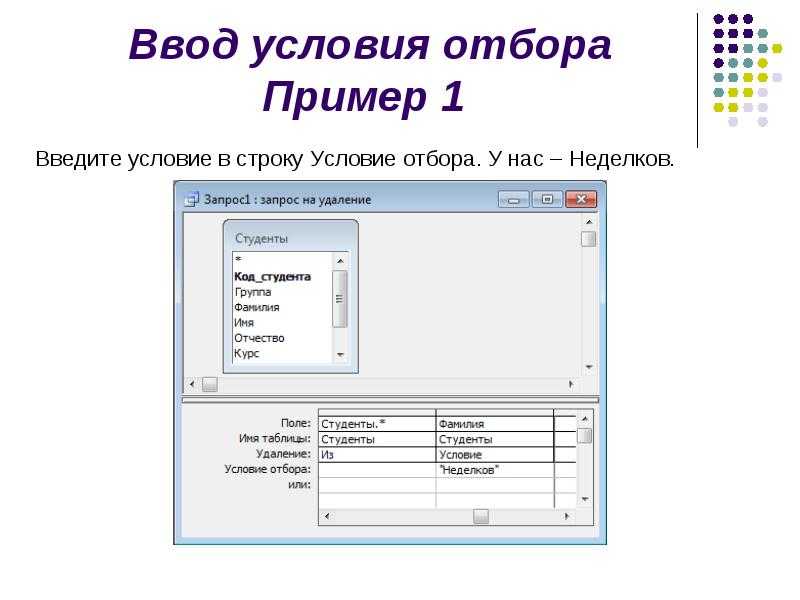 д.
д.
Построитель выражений похож на мастер поиска, где вы можете просмотреть список выражений, которые вам трудно запомнить. Он позволяет объединять выражения в более крупные и сложные выражения, которые могут помочь вам создавать запросы или применять правила данных к полю.
Выражение — это любая допустимая комбинация символов, результатом которой является значение. Построитель выражений включает следующее, чтобы помочь вам построить выражение:
- Встроенные функции . Например,
Count(),Date()иMsgBox(). - Константы . Например,
True,False,NULL. - Операторы . Например,
>=,и,и - Поля . Из таблиц, запросов, форм и отчетов.
Ранее мы создали простой запрос. Теперь мы создадим еще один запрос, на этот раз с помощью построителя выражений.
Использование построителя выражений для создания запроса
Наша база данных полна музыки старой школы. Кто-то спросил, есть ли в нашей базе данных альбомы, выпущенные за последние 25 лет. Поэтому мы решили построить запрос, чтобы выяснить это.
Но мы хотим сделать это 25 лет с даты выполнения запроса. Таким образом, если кто-то еще задаст тот же вопрос, скажем, через 10 лет, мы можем повторно запустить тот же запрос, и он будет оглядываться на 25 лет назад с этой даты.
Но мы не можем вспомнить, как построить этот запрос. Итак… время для Конструктора выражений!
Сначала начните новый запрос
Поскольку мы собираемся использовать построитель выражений для создания запроса, нам нужно сначала запустить запрос. Затем мы можем запустить построитель выражений из этого запроса.
Запуск конструктора запросов
Нажмите Query Design на вкладке Create на ленте.
Шоу-стол 9Появится диалоговое окно 0076.

Выберите таблицы для запроса
Выберите обе таблицы Исполнители и Альбомы и нажмите Добавить .
Щелкните Close , чтобы закрыть диалоговое окно.
Выберите поля для отображения
Добавьте следующие поля:
- Альбомы.Дата выпуска
- Альбомы.AlbumName
- Альбомы.Жанр
- Художники.Имя Художника
Сохранить Показывать отмеченным во всех полях.
Теперь о построителе выражений
Теперь, когда у нас открыт запрос, мы можем приступить к запуску построителя выражений.
Запуск построителя выражений
В столбце ReleaseDate щелкните внутри ячейки Criteria .
Теперь нажмите кнопку Builder на ленте. Это запустит построитель выражений.
Добавить встроенную функцию
Сначала щелкните Функции на левой панели, чтобы развернуть его параметры.
 Нажмите Встроенные функции , а затем Дата/время в средней панели.
Нажмите Встроенные функции , а затем Дата/время в средней панели.На правой панели прокрутите вниз, пока не увидите функцию
Year(). Дважды щелкнитеYear(), чтобы он появился на верхней панели.Функция Year() возвращает часть «год» любой даты, указанной в скобках.
Добавить поле
В верхней панели щелкните «дата» внутри скобок функции, чтобы она стала выделенной.
Теперь разверните Music.accdb , затем разверните Таблицы , затем щелкните Альбомы , чтобы открыть все поля этой таблицы. Дважды щелкните ReleaseDate , чтобы он заменил «дата» на верхней панели.
Добавить оператора
Теперь щелкните справа от функции, чтобы продолжить построение выражения.
На левой панели щелкните Операторы , затем Сравнение на средней панели, чтобы открыть операторы сравнения.

Дважды щелкните знак «больше» (
>), чтобы он был добавлен на верхнюю панель.Вернуть текущий год
Наш запрос будет сравнивать два значения «Год», поэтому добавьте еще одну функцию Year() и щелкните «дата» , чтобы выделить ее, как и раньше.
Теперь на правой панели прокрутите вверх до Дата() функция. Дважды щелкните его, чтобы он заменил «дата» на .
Добавить еще одного оператора
Щелкните справа от выражения, чтобы добавить знак минус (
-).На левой панели щелкните Операторы , затем Арифметика в средней панели, чтобы открыть арифметические операторы.
Дважды щелкните
-, чтобы добавить его на верхнюю панель.Добавить фиксированное значение
Введите 25 в конце выражения. Это то, сколько лет мы хотим, чтобы запрос охватывал.
Для более длительного или более короткого промежутка времени просто измените его на столько лет, сколько вам нужно для поиска.
Теперь выражение завершено. Щелкните OK , чтобы добавить выражение в запрос и закрыть построитель выражений.
Запустить запрос
Теперь ваш запрос содержит полное выражение, указанное в поле Criteria . Не стесняйтесь увеличивать ширину столбца, чтобы вы могли видеть все выражение.
Щелкните Просмотр или Выполнить , чтобы выполнить запрос.
Результаты вашего запроса
Теперь вы видите, что да, у нас действительно есть ряд альбомов, выпущенных за последние 25 лет 🙂
Не стесняйтесь сохранять запрос как Альбомы за последние 25 лет или аналогичный.
Тот же запрос, другой дизайн
Часто существует более одного способа создания запроса в представлении «Дизайн». Часто один и тот же результат может быть достигнут с помощью различных структур запросов.
Вот пример приведенного выше выражения, но с несколько иной структурой запроса в представлении «Дизайн».
Запрос параметров
Мы также можем превратить этот запрос в запрос параметров. Это сделало бы его более полезным.
Мы могли бы попросить пользователя указать, на сколько лет назад он хочет отправить запрос.
Все, что вам нужно сделать, это заменить 25 на [Сколько лет назад?] или что-то подобное.
Построение выражения вручную
Вам не нужно использовать построитель выражений, если вы уже знаете используемое выражение. Вы можете просто ввести его непосредственно в поле Criteria конструктора запросов.
И даже если вы используете построитель выражений, вы все равно можете вводить символы непосредственно в свое выражение на верхней панели. Например, нет необходимости переходить к символу
- , если вы уже знаете, что он вам нужен. Просто введите эту часть самостоятельно.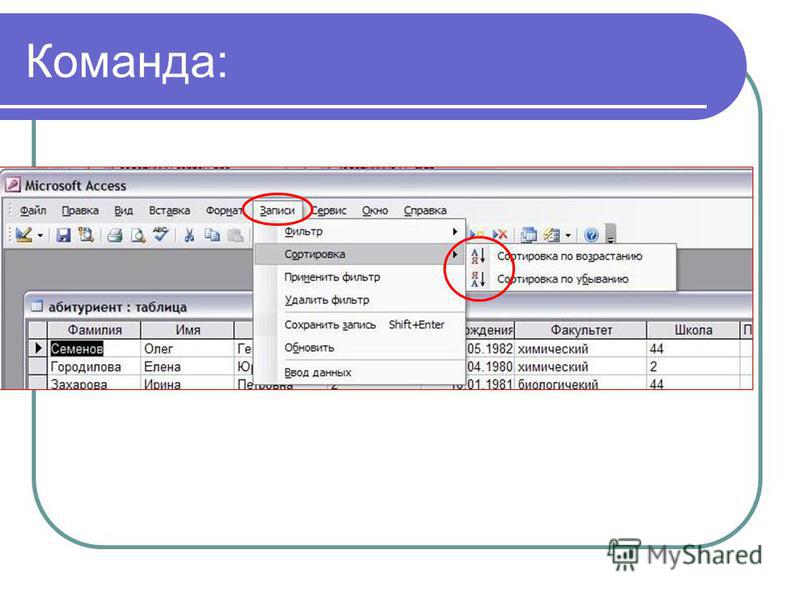
Вот два примера основных выражений, которые легко запомнить без использования построителя выражений:
После определенной даты
Запрос всех альбомов, выпущенных после 01.01.1980.
Превратите это в запрос параметров, заменив >#1/1/1980# на
>[Начиная с]
Между двумя свиданиями
Запрос для всех альбомов 80-х годов (т.е. выпущенных в период с 1980 по 1990 год).
Превратите это в запрос параметров, заменив: >#1/1/1980# И <#1/1/1990#
с
Между [От] И [До]
- Запрос с пользовательским вводом
Как использовать построитель выражений в Access 2010/2013/2016/2019
Сводка:
Это руководство поможет вам узнать, что такое функция построителя выражений в Access.
И, в основном, как использовать этот построитель выражений для простого создания запросов.
Все мы прекрасно знаем, насколько сложной задачей является написание выражения. Но построитель выражений эту сложнейшую задачу намного упрощает. В выражении используется так много компонентов, таких как функции, константы, операторы, идентификаторы и значения, которые запутываются, чтобы работать должным образом. Но с помощью MS Access Expression Builder было очень легко быстро просмотреть эти компоненты и точно вставить их.
Существует два основных способа использования Access Expression Builder 9.0021 :
1) С помощью ящика Expression Builder
2) или с помощью расширенного Expression Builder, когда ваше выражение находится в более сложной форме.
Прежде чем узнать, что такое этот конструктор выражений , Access или как его использовать. Давайте кратко вспомним, что это за «Выражение» .
Любая допустимая группировка символов, результатом которой является значение, называется выражением. Хорошо, функция базы данных Access Конструктор выражений включает в себя следующие вещи, которые очень важны в процедуре создания выражений.
- Операторы . Например >=, &, И
- Встроенные функции . Например, Count(), Date() и MsgBox()
- Поля . Из таблиц, запросов, форм и отчетов
- Константы . Например, True, False, NULL .
Вы можете получить построитель выражений из многих мест в Access. но удобнее всего отобразить это, поместив фокус на поле свойства, которое принимает выражение. Например, Источник управления или Значение по умолчанию , а затем нажмите Expression Builder или просто нажмите CTRL+F2.
Совет : если в меню появляется слово выражение , просто нажмите на него, чтобы запустить построитель выражений.
Что это за построитель выражений в Access?Построитель выражений в базе данных Access в основном помогает создавать выражения для запросов, правила проверки, значения по умолчанию и многое другое.
В прежней версии базы данных Access такой возможности построителя выражений нет. Но последний Access 2016/2019 включает эту функцию Expression Builder, которая упрощает процесс построения выражений.
Используя с помощью построителя Access Expression , вы можете создавать запросы, устанавливать правило проверки в поле, устанавливать значение по умолчанию для поля и многое другое.
Это своего рода мастер поиска, в котором вы ищете список выражений, вызывающих проблемы. Это дает вам возможность смешивать выражения в более крупные и сложные выражения, что в конечном итоге помогает вам делать запросы и устанавливать правила данных для поля.
В наших предыдущих сообщениях мы обсуждали, как создать простой запрос. Но в этом посте мы создадим запрос с помощью построителя выражений Access. Внимательно прочтите следующие шаги, чтобы узнать, как использовать построитель выражений в Access.
Шаг 1. Запуск запроса:- Прежде всего, нам нужно начать с нового запроса, чтобы использовать Построитель выражений доступа . После этого мы можем запустить построитель выражений из этого конкретного запроса.
- Чтобы запустить конструктор запросов, вам нужно нажать на вариант дизайна запроса из , создать вкладку , представленную на ленте окна приложения доступа. Отобразится диалоговое окно Показать таблицу .
- Теперь пришло время сделать выбор таблиц для запроса. Итак, выбираем для обоих из альбомов и исполнителей таблицу и добавляем ее.

- Чтобы закрыть это диалоговое окно, коснитесь кнопки закрыть
- Добавьте эти поля:
- Дата выпуска
- Название альбома
- Жанр
- ArtistName
Отметьте все поля.
Шаги 2: Запуск построителя выражений ДоступПосле открытия запроса запустите построитель выражений.
- В столбце ReleaseDate нажмите на ячейку Criteria .
- Теперь нажмите кнопку Builder на ленте. Это откроет построитель выражений .
- После этого мы добавим встроенную функцию. Для этого коснитесь функции , представленной на левой панели, это еще больше расширит ее возможности.
- Нажмите встроенные функции , а затем дату/время в средней панели.

- На правой панели прокрутите вниз до тех пор, пока не появится Year(). Сделайте двойной щелчок на Year(), чтобы он отобразился на верхней панели.
Примечаний:
Эта функция Year() в основном используется для отображения «года» любой указанной даты, указанной в скобках.
- На верхней панели нажмите «дата» внутри скобок функции , чтобы она стала выделенной.
- Теперь пришло время развернуть Music.accdb , а затем развернуть Tables. Нажмите на параметры «Альбомы», чтобы отобразить все поля этой таблицы. Дважды нажмите на ReleaseDate , чтобы заменить «дата» присутствует на верхней панели.
- Коснитесь правой части функции, чтобы продолжить построение выражения.
- На левой панели выберите параметр Операторы , а затем на вкладке Сравнение в разделе средней панели, чтобы просмотреть перечисленные там операторы сравнения.

- Сделайте двойной щелчок на знаке больше (>) , чтобы он был добавлен на верхнюю панель.
- Запрос, который мы сделали, на самом деле работает для сравнения значений за 2 года, поэтому добавьте еще одну функцию year() и коснитесь «даты», чтобы выделить ее, как мы делали раньше.
- На правой панели прокрутите вверх до Date() и дважды щелкните по нему, чтобы заменить «дата».
- Нажмите на правую часть выражения , чтобы добавить оператор со знаком меньше (-).
- На левой панели коснитесь операторов и , затем на арифметике в средней панели, чтобы отобразить арифметические операторы.
- Сделайте двойной тап, это добавит его на верхнюю панель.
В конце выражения введите 25. Это поможет добавить дополнительное условие к запросу, чтобы запрос охватывал столько лет, до которых вы упоминаетесь.
Для более короткого промежутка времени просто измените назначенное значение с 25 на любое меньшее число лет, которое вы хотите найти.
- Теперь весь процесс выражения закончен. Итак, нажмите на ok и добавьте это выражение в свой запрос. Наконец, закройте построитель выражений.
- Теперь ваш запрос содержит полное выражение, указанное в поле Критерии . Вы можете свободно увеличить ширину столбца, чтобы увидеть полное выражение.
- Теперь вы можете коснуться опции просмотра или запуска для правильного выполнения запроса.
Вывод построителя выражений:
Если вы хотите узнать больше о базе данных Access, вы можете присоединиться к этому онлайн-курсу по базе данных Access:
Для обычного курса Access – http://shrsl.com/mts7
Для расширенного курса Access – http://shrsl.com/mts8
СВОДКА: Если вы новичок в базе данных Access, то этот пост о построителе выражений MS Access наверняка вам очень поможет. Итак, внимательно попробуйте выполнить весь шаг, и если вы представляете какую-либо проблему, имеющую в виду это, задайте ее свободно в нашем Раздел часто задаваемых вопросов .
Итак, внимательно попробуйте выполнить весь шаг, и если вы представляете какую-либо проблему, имеющую в виду это, задайте ее свободно в нашем Раздел часто задаваемых вопросов .
Как решить проблемы с сообщением «Выражение присоединения к MS Access не поддерживается» в Access 2010/2013/2016
Как исправить ошибки Microsoft Access
4 способа включения/отключения предупреждающих сообщений MS Access Action Query с помощью «Setwarnings»
Проблемы остались? Исправьте их с помощью этого инструмента восстановления доступа:
Это программное обеспечение эффективно восстанавливает и восстанавливает все объекты ACCDB/MDB, включая таблицы, отчеты, запросы, записи, формы и индексы, а также модули, макросы и другие материалы.
- Загрузите Stellar Repair для Access с рейтингом Great на Cnet (загрузка начинается на этой странице ).

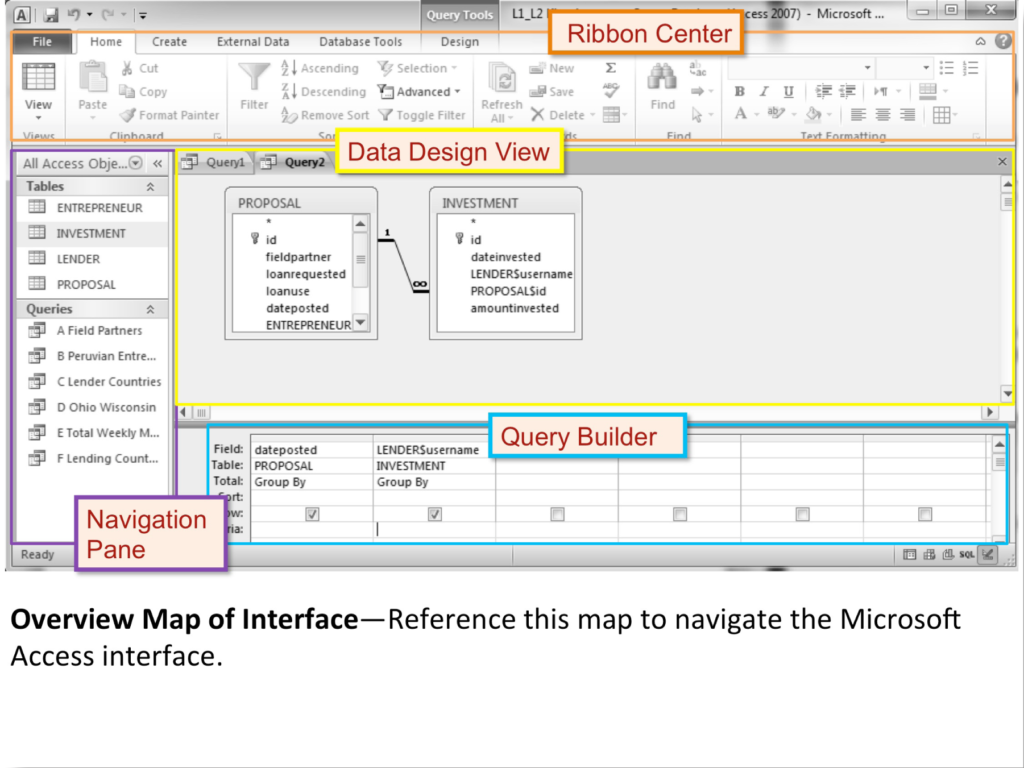
 Нажмите Встроенные функции , а затем Дата/время в средней панели.
Нажмите Встроенные функции , а затем Дата/время в средней панели.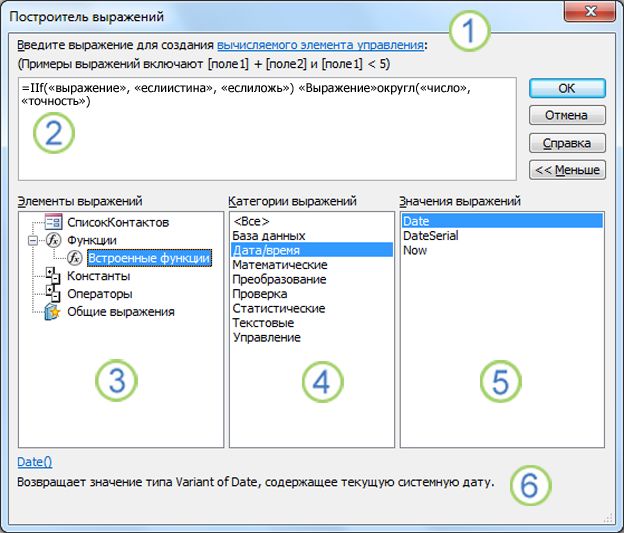
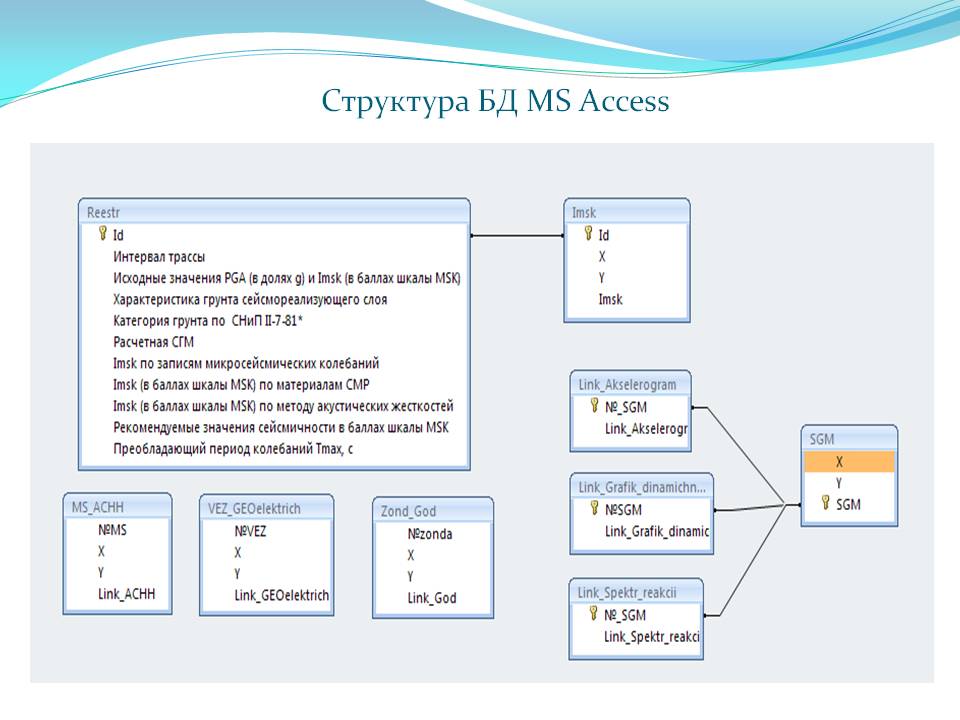
 И, в основном, как использовать этот построитель выражений для простого создания запросов.
И, в основном, как использовать этот построитель выражений для простого создания запросов.