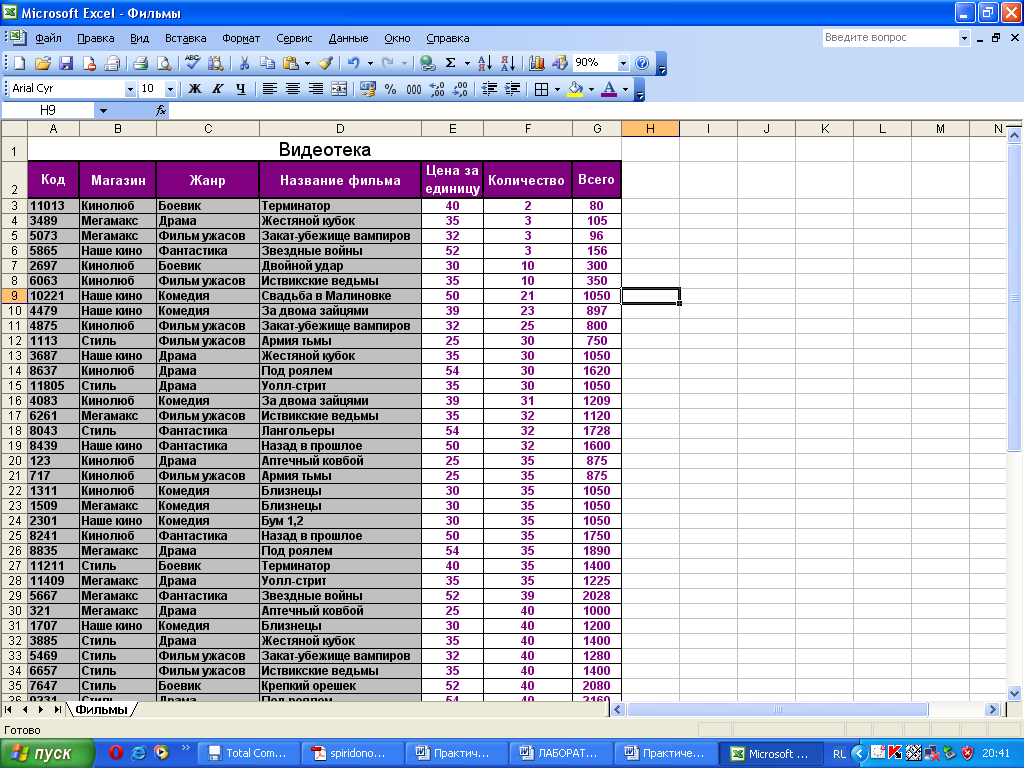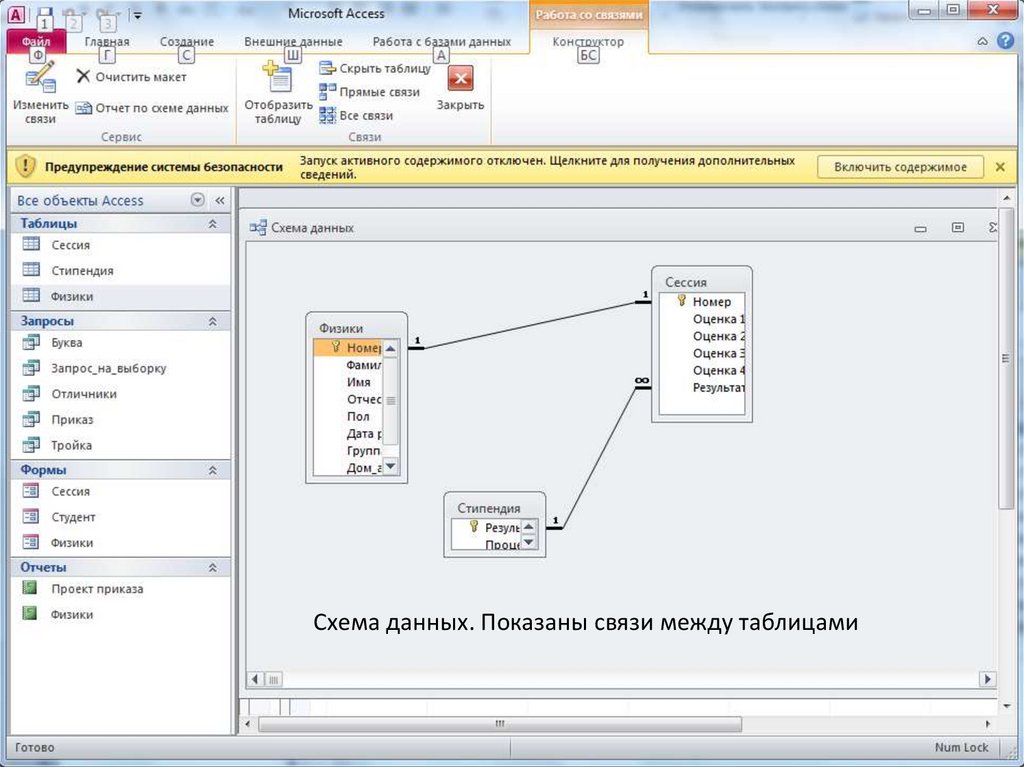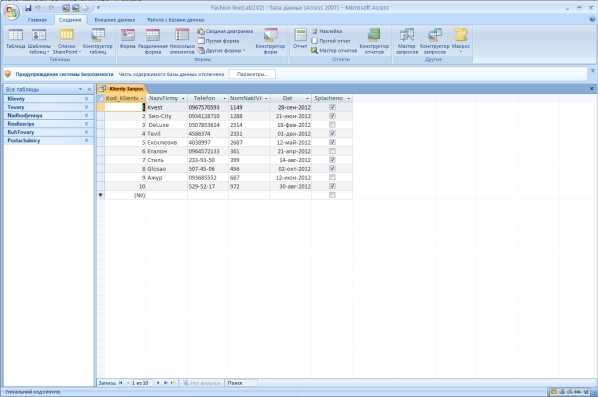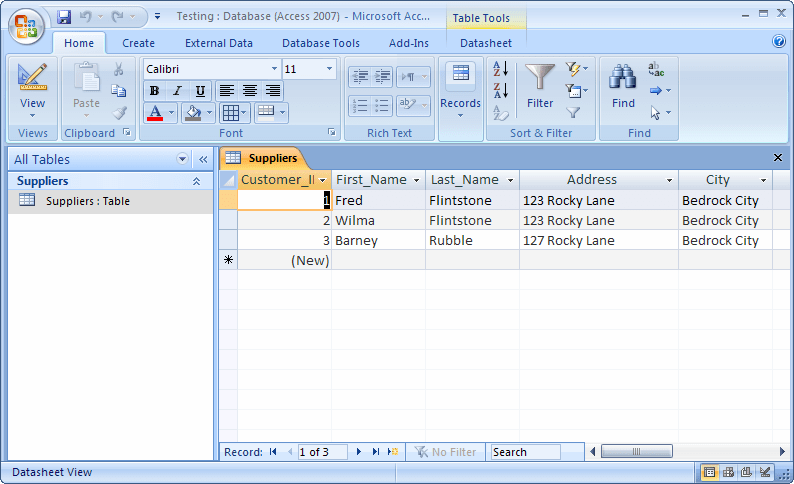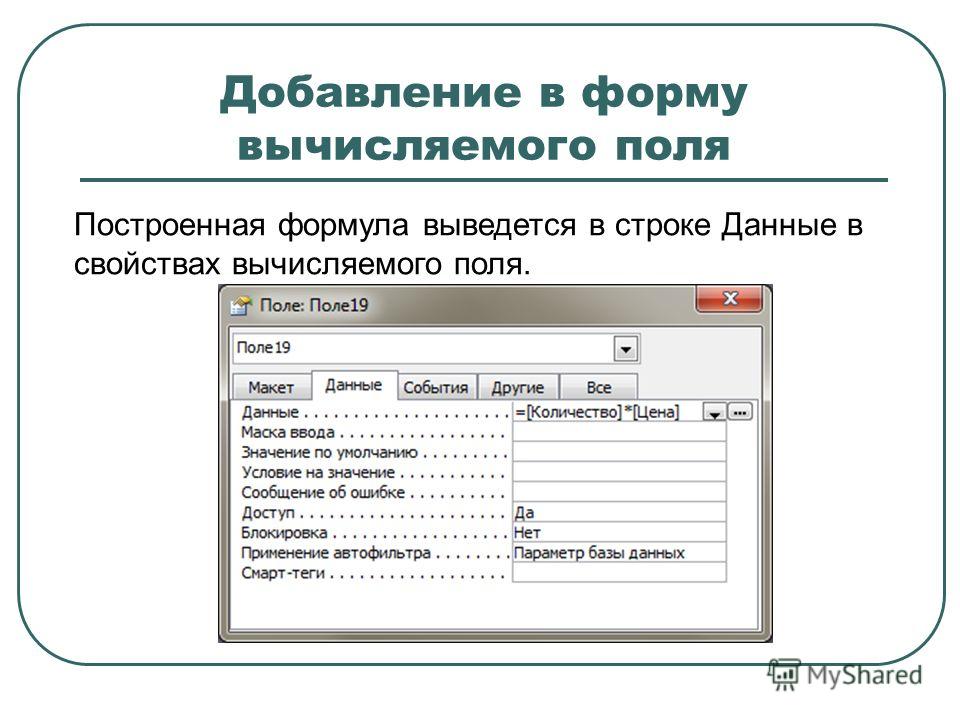13. Субд Access. Выполнение вычислений в запросах.
Одно из полей делается вычисляемым. Например если если необходимо рассчитать размер выплаты сотрудником с учетом премии 5000р.
Помещаем курсор в пустом столбце в строке поле, щелкаем правой кнопкой мыши и в контекстном меню выбираем «построить». При этом на экране активизируется построитель выражений.
Выбираем необходимые компоненты для конструирования формулы. [Зарплата]![ Оклад]+5000
По умолчанию полю будет присвоено имя «выражение 1», которое может быть изменено пользователем.
14. Субд Access. Порядок разработки итогового запроса.
Итоговые запросы
позволяют выполнить вычисления (сумму,
среднее значение и т.д.) по всем записям
для какого-либо числового поля, определять
количество записей. Итоговые запросы
формируются, как и ранее рассмотренные
виды запросов, с помощью бланка запроса
по образцу. В нижнюю
часть бланка запроса включаются поля,
для которых рассчитываются
итоговые значения, а также поля, по
которым производится группировка
записей.
После включения требуемых полей в запрос необходимо щелкнуть на кнопке (Групповые операции), расположенной на инструментальной панели, после чего появится строка Групповые операции. В каждой ячейке этой строки отобразится слово Группировка. Для полей Подразделение и Должность значение Группировка в строке Групповая операции
должно быть оставлено. Щелчок на ячейках
остальных полей со значением Группировка
вызывает появление кнопки выбора данных
из списка, из которого выбирается
требуемая операция: для поля Должность — Count (количество),
для поля Оклад
— Sum
(сумма), для поля Зарплата — Avg
(среднее
значение). Кроме указанных функций,
также часто используются функции
Мах (максимальное значение) и Min
и (минимальное значение). Для
полей Подразделение и Должность целесообразно
включить сортировку по возрастанию.
Щелчок на ячейках
остальных полей со значением Группировка
вызывает появление кнопки выбора данных
из списка, из которого выбирается
требуемая операция: для поля Должность — Count (количество),
для поля Оклад
— Sum
(сумма), для поля Зарплата — Avg
(среднее
значение). Кроме указанных функций,
также часто используются функции
Мах (максимальное значение) и Min
и (минимальное значение). Для
полей Подразделение и Должность целесообразно
включить сортировку по возрастанию.15.Субд Access. Создание и редактирование отчетов. Структура отчёта. Вычисление итоговых значений в отчётах.
Отчеты во многом похожи на формы, но имеют иное функциональное назначение — они служат для форматированного вывода данных на печатающие устройства и, соответственно, при этом должны учитывать параметры принтера и параметры используемой бумаги.
Большая
часть того, что было сказано о формах,
относится и к отчетам.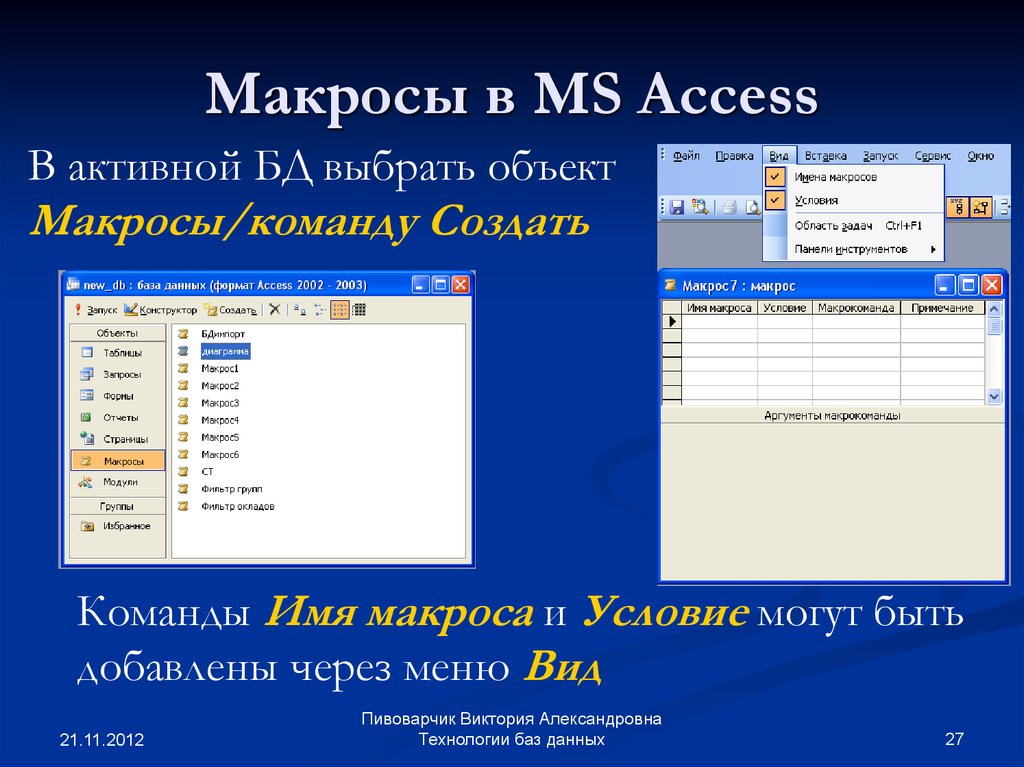
Средством автоматизированного создания отчетов является Мастер отчетов. Он запускается двойным щелчком на значке Создание отчета с помощью мастера в окне База данных. Мастер отчетов работает в шесть этапов. При его работе выполняется выбор базовых таблиц или запросов, на которых отчет базируется, выбор полей, отображаемых в отчете, выбор полей группировки, выбор полей и методов сортировки, выбор формы печатного макета и стиля оформления.
Структура
готового отчета отличается от структуры
формы только увеличенным количеством
разделов. Кроме разделов заголовка,
примечания и данных, отчет может
содержать разделы верхнего и нижнего
колонтитулов. Если отчет занимает более
одной страницы, эти разделы необходимы
для печати служебной информации,
например номеров страниц.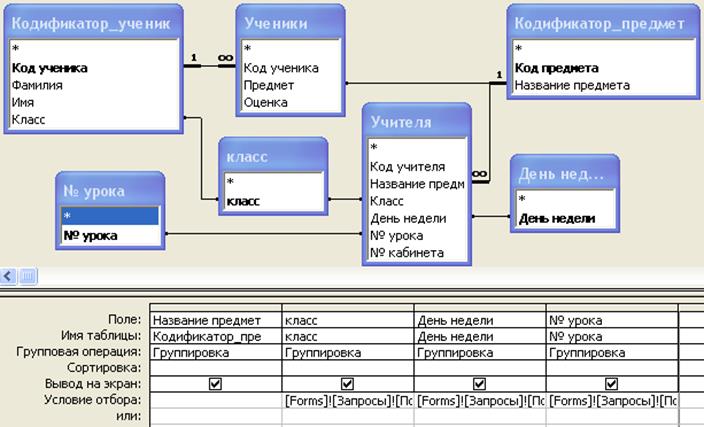
Редактирование
структуры отчета выполняют в режиме
Конструктора (режим запускается
кнопкой Конструктор в окне База данных).
Приемы редактирования те же, что
и для форм. Элементы управления в данном
случае выполняют функции элементов
оформления, поскольку печатный отчет
не интерактивный объект, в отличие
от электронных форм и Web-страниц.
Размещение элементов управления
выполняют
с помощью Панели элементов (Вид ► Панель
элементов), которая по составу
практически не отличается от Панели
элементов формы. Важной особенностью
отчетов является наличие средства для
вставки в область верхнего или нижнего
колонтитула текущего номера страницы
и полного количества страниц. Эту
операцию выполняют с помощью диалогового
окна Номера страниц (Вставка ► Номера
страниц).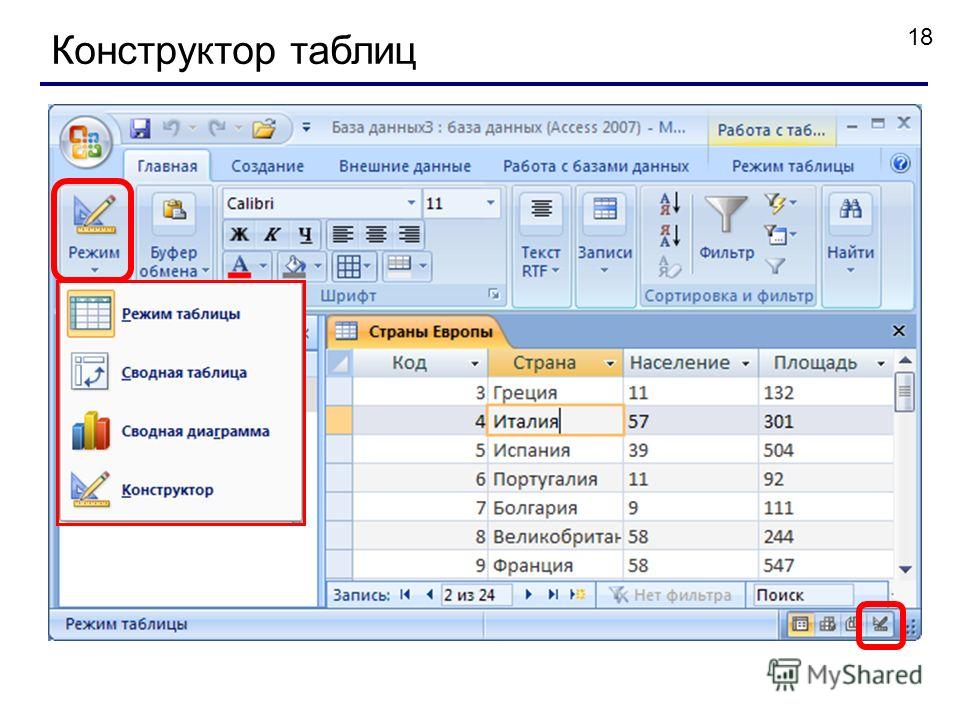
Вычисление итоговых значений производится только для числовых значений (наверно только для денежных).
Кликаем «создание отчета с помощью мастера», берем нужные нам поля из нужной таблицы, теперь то поле для которого нужно итоговое значения заносим в окно в последнюю очередь. Кликаем «далее» и нажимаем «Итоги..» и выбираем то что мы хотим (сумму, среднее и т. д.) А затем «готово» и наш отчет готов.
MS Access — встроенные функции
В этой главе мы будем работать со встроенными функциями. В Access доступно около сотни встроенных функций, и практически невозможно охватить каждую из них. В этой главе мы расскажем об основной структуре, синтаксисе и использовании некоторых из наиболее популярных функций, а также о подводных камнях, чтобы вы могли самостоятельно изучить некоторые другие функции.
функции
Функция – это процедура VBA, которая выполняет задачу или вычисление и возвращает результат. Функции обычно можно использовать в запросах, но есть и другие места, где вы можете использовать функции.
Вы можете использовать функции в свойствах таблицы, например, если вы хотите указать значение по умолчанию для поля даты / времени, вы можете использовать функцию date или Now, чтобы вызвать информацию о текущей дате / времени из вашей системы, и ввести это значение автоматически.
Вы также можете использовать функции в выражении при создании вычисляемого поля или использовать функции внутри формы или элементов управления отчетом. Вы можете использовать функции даже в макросах.
Функции могут быть довольно простыми, не требующими вызова другой информации, или просто ссылаться на одно поле из таблицы или запроса.
С другой стороны, они также могут быть довольно сложными, с несколькими аргументами, ссылками на поля и даже другими функциями, вложенными в другую функцию.
Вы можете использовать функции в свойствах таблицы, например, если вы хотите указать значение по умолчанию для поля даты / времени, вы можете использовать функцию date или Now, чтобы вызвать информацию о текущей дате / времени из вашей системы, и ввести это значение автоматически.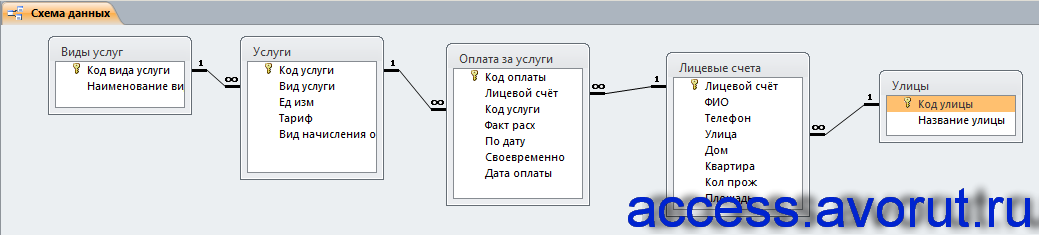
Вы также можете использовать функции в выражении при создании вычисляемого поля или использовать функции внутри формы или элементов управления отчетом. Вы можете использовать функции даже в макросах.
Функции могут быть довольно простыми, не требующими вызова другой информации, или просто ссылаться на одно поле из таблицы или запроса.
С другой стороны, они также могут быть довольно сложными, с несколькими аргументами, ссылками на поля и даже другими функциями, вложенными в другую функцию.
Давайте теперь посмотрим на некоторые примеры использования встроенных функций.
Функции даты и времени
Давайте теперь поймем функции даты и времени –
Функция Date () предназначена для возврата текущей системной даты. Эта функция не требует никаких аргументов функции или дополнительной информации. Все, что вам нужно сделать, это написать имя функции, а также открыть и закрыть скобки.
Есть две очень похожие встроенные функции Time () и Now ().

Функция Time () возвращает только текущее системное время, а функция Now () возвращает как текущую системную дату, так и время.
В зависимости от данных, которые вы хотите отслеживать, или хранить, или запрашивать, у вас есть три встроенные, простые в использовании функции, которые помогут с этой задачей.
Функция Date () предназначена для возврата текущей системной даты. Эта функция не требует никаких аргументов функции или дополнительной информации. Все, что вам нужно сделать, это написать имя функции, а также открыть и закрыть скобки.
Есть две очень похожие встроенные функции Time () и Now ().
Функция Time () возвращает только текущее системное время, а функция Now () возвращает как текущую системную дату, так и время.
В зависимости от данных, которые вы хотите отслеживать, или хранить, или запрашивать, у вас есть три встроенные, простые в использовании функции, которые помогут с этой задачей.
Теперь давайте откроем вашу базу данных и создадим новый запрос, используя дизайн запроса, и добавим tblProjects и tblTasks.
Добавьте ProjectName из tblProjects и TaskTitle, StartDate и DueDate из tblTasks и выполните свой запрос.
Теперь вы можете увидеть все различные задачи из всех проектов. Если вы хотите просмотреть задачи проекта, которые выполняются по состоянию на сегодняшнюю дату, то мы должны указать критерий, используя функцию Date () для просмотра проектов, которые начинаются в или после сегодняшней даты.
Давайте теперь укажем критерии под StartDate.
Критерий начинается с оператора, большего, чем символ , за которым следует символ равенства, а затем функция даты .
Когда мы запустим этот запрос, все задачи будут выполнены в текущую дату или в будущем, как показано на следующем снимке экрана.
Это был пример того, как вы можете использовать функцию Date () в качестве критерия запроса.
Давайте теперь скажем, что этот запрос должен быть более гибким с точки зрения дат, которые он запрашивает, начиная с этой недели.

У нас есть несколько разных задач, которые начались на этой неделе, и которые не отображаются в этом списке из-за наших критериев. Он смотрит на даты начала, которые равны сегодня или выше.
Давайте теперь скажем, что этот запрос должен быть более гибким с точки зрения дат, которые он запрашивает, начиная с этой недели.
У нас есть несколько разных задач, которые начались на этой неделе, и которые не отображаются в этом списке из-за наших критериев. Он смотрит на даты начала, которые равны сегодня или выше.
Если мы хотим просмотреть задачи, которые начались на этой неделе, которые еще не выполнены или должны быть выполнены сегодня, вернемся к представлению «Дизайн».
Здесь мы добавим дополнительную информацию к этим критериям. На самом деле, мы хотим, чтобы оно было больше или равно сегодняшней дате минус семь дней.
Если мы введем минус семь и запустим запрос, вы сможете увидеть задачи, которые начались на этой неделе.
Функция DateDiff ()
Функция DateDiff () – еще одна очень популярная функция даты / времени. Функция DateDiff возвращает Variant (long), указывающий количество временных интервалов между двумя указанными датами. Другими словами, он вычисляет разницу между двумя датами, и вы выбираете интервал, по которому функция рассчитывает эту разницу.
Давайте теперь скажем, что мы хотим рассчитать возраст наших авторов. Для этого нам сначала нужно создать новый запрос и добавить таблицу авторов, а затем добавить поля FirstName, LastName и BirthDay.
Мы можем рассчитать возраст людей, вычислив разницу между их датой рождения или днем рождения и какой бы ни была сегодняшняя дата.
Давайте попробуем использовать функцию DateDiff в новом поле.
Давайте назовем его Age, затем двоеточие, а затем напишем DateDiff Function.
- Первым аргументом функции для функции DateDiff является интервал, поэтому введите «гггг».
- Следующий аргумент функции – это первая дата, по которой мы хотим вычислить, которая в этом случае будет полем дня рождения.

- Третий аргумент функции – какая бы ни была сегодняшняя дата.
Теперь запустите ваш запрос, и вы увидите новое поле, в котором указан возраст каждого автора.
Функция Format ()
Функция Format () возвращает строку, содержащую выражение, отформатированное в соответствии с инструкциями, содержащимися в выражении формата. Вот список пользовательских форматов, которые можно использовать в функции Format ().
| настройка | Описание |
|---|---|
| гггг | Год |
| Q | четверть |
| м | Месяц |
| Y | День года |
| d | День |
| вес | будний день |
| WW | Неделю |
| час | Час |
| N | минут |
| s | второй |
Давайте теперь вернемся к вашему запросу и добавим в него дополнительные поля с помощью функции Format ().
Введите функцию форматирования. Первым аргументом функции будет выражение, которое может быть почти любым. Давайте теперь будем иметь поле дня рождения первым, а следующее – написать наш формат. В этом случае нам нужен месяц, месяц, день, день. Напишите «mmdd» в кавычках, а затем выполните запрос.
Теперь он берет дату из поля дня рождения, 4 – месяц, а 17 – день.
Давайте добавим «mmm» и «mmmm» вместо «mmdd» в следующих полях, как на следующем скриншоте.
Запустите ваш запрос, и вы увидите результаты, как на следующем скриншоте.
В следующем поле возвращаются первые 3 символа из названия месяца для этого дня рождения, а в последнем поле вы получите полное название месяца.
Чтобы увидеть месяц, за которым следует год от дня рождения, давайте добавим «гггг», а также показано на следующем скриншоте.
Позвольте нам снова запустить ваш запрос.
Теперь вы увидите месяц с запятой, а затем год.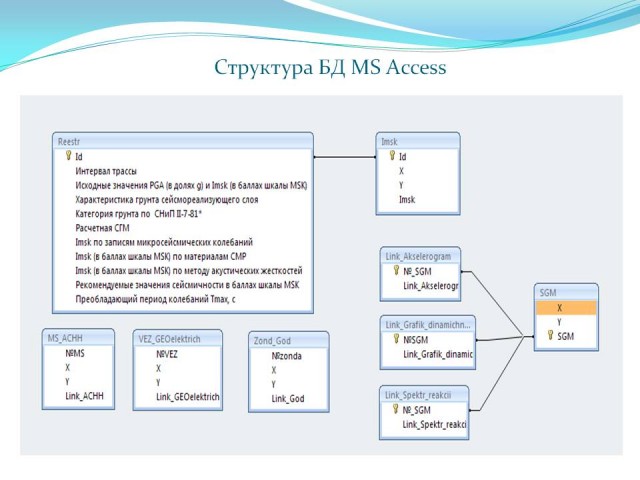
IIf () Функция
Функция IIf () является аббревиатурой от «Immediate If», и эта функция оценивает выражение как true или false и возвращает значение для каждого. Имеет до трех аргументов функции, все из которых являются обязательными.
- Первый аргумент – это любое выражение, которое вы хотите оценить.
- Следующий аргумент обозначает истинную часть, которая может быть значением или выражением, возвращаемым, если ваше первое выражение истинно.
- Последний аргумент – это то, что вы хотите вернуть, если ваше выражение ложно.
пример
Давайте возьмем простой пример. Мы создадим новый запрос, используя дизайн запроса, добавим таблицу tblAuthors, а затем добавим следующие поля.
Теперь вы можете видеть, что у нас есть три поля – FirstName, MiddleInitial, LastName, а затем это объединенное поле, которое объединяет все три поля. Давайте запустим ваш запрос, чтобы увидеть результат этого запроса.
Теперь вы можете увидеть результат запроса, но вы также заметите, что некоторые записи не имеют среднего начального значения.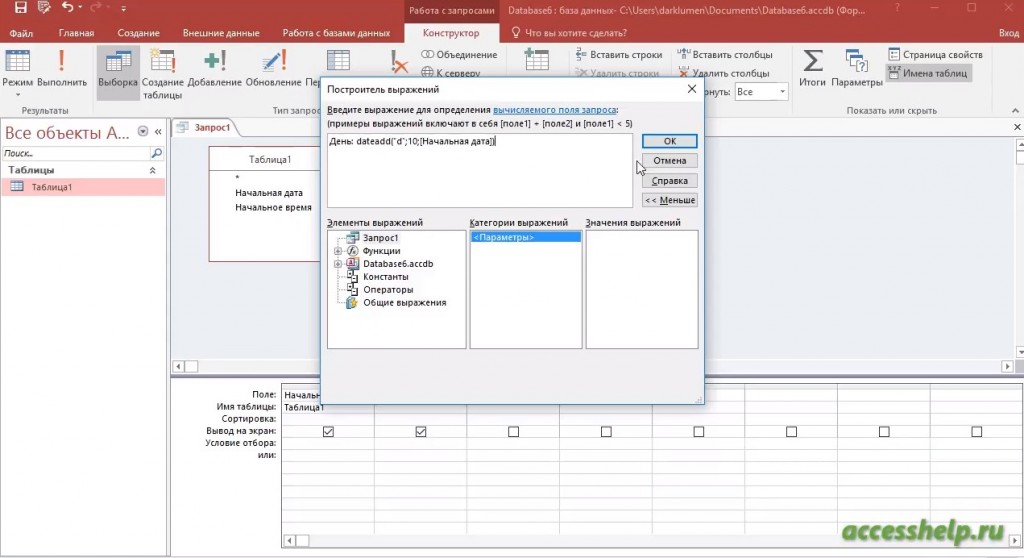 Например, запись Джойса Дайера не имеет средней инициалы, но в поле FullName вы увидите период, который действительно не должен быть там. Итак, вернитесь к представлению «Дизайн». Здесь мы сцепим имя другим способом, используя функцию IIf.
Например, запись Джойса Дайера не имеет средней инициалы, но в поле FullName вы увидите период, который действительно не должен быть там. Итак, вернитесь к представлению «Дизайн». Здесь мы сцепим имя другим способом, используя функцию IIf.
Давайте напишем имя в другом поле и назовем его FullName1, а затем наберем функцию IIf.
Первым аргументом функции для Immediate If будет ваше выражение. В выражении мы увидим, является ли среднее начальное поле пустым или нулевым.
Следующий аргумент – это истинная часть. Итак, если средний инициал равен нулю, мы бы хотели отобразить FirstName и LastName.
Теперь для нашей ложной части – если MiddleInitial не равно NULL, то мы бы хотели отобразить FirstName, MiddleInitial и LastName.
Первым аргументом функции для Immediate If будет ваше выражение. В выражении мы увидим, является ли среднее начальное поле пустым или нулевым.
Следующий аргумент – это истинная часть. Итак, если средний инициал равен нулю, мы бы хотели отобразить FirstName и LastName.
Итак, если средний инициал равен нулю, мы бы хотели отобразить FirstName и LastName.
Теперь для нашей ложной части – если MiddleInitial не равно NULL, то мы бы хотели отобразить FirstName, MiddleInitial и LastName.
Теперь давайте запустим ваш запрос, и вы увидите результаты, как на следующем скриншоте.
Как создавать вычисляемые поля и строки итогов
Урок 16. Таблицы: Как создавать вычисляемые поля и строки итогов
/en/access2010/designing-your-own-database/content/
Как создавать вычисляемые поля и итоги строки в таблицах
C вычисляемые поля и итоговые строки позволяют выполнять вычисления с данными в ваших таблицах. Вычисляемые поля выполняют вычисления с использованием данных в одной записи, а итоговые строки выполняют вычисления для всего поля данных.
Вычисляемые поля
Когда вы создаете вычисляемое поле , вы добавляете новое поле, в котором каждая строка содержит вычисление, включающее другие числовые поля в этой строке.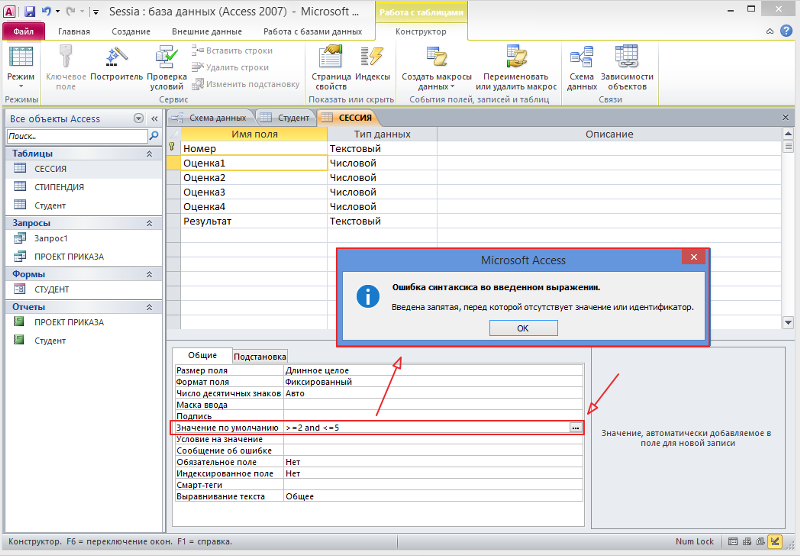 Для этого вы должны ввести математическое выражение , которое состоит из имен полей в вашей таблице и математических символов . Вам не нужно слишком много знать о математике или построении выражений, чтобы создать полезное вычисляемое поле. На самом деле, вы можете писать надежные выражения, используя только школьную математику. Например, вы можете:
Для этого вы должны ввести математическое выражение , которое состоит из имен полей в вашей таблице и математических символов . Вам не нужно слишком много знать о математике или построении выражений, чтобы создать полезное вычисляемое поле. На самом деле, вы можете писать надежные выражения, используя только школьную математику. Например, вы можете:
- Используйте + , чтобы найти сумму содержимого двух полей или добавить постоянное значение (например, +2 или +5 ) к полю
- Используйте *, чтобы умножить содержимое двух полей или умножение полей на постоянное значение
- Использование — до вычитание одного поля из другого или вычитание постоянного значения из поля
В нашем примере мы будем использовать таблицу с месячной стоимостью заказов. Таблица содержит элементы, перечисленные под номером товарная единица : одна, полдюжины и дюжина. Один столбец позволяет нам узнать число проданных единиц каждой единицы продаж. Другой позволяет нам узнать фактическое числовое значение каждой из этих единиц. Например, в верхнем ряду вы можете увидеть, что было продано семь дюжин пирожных с помадкой, а дюжина равна 12 пирожных.
Один столбец позволяет нам узнать число проданных единиц каждой единицы продаж. Другой позволяет нам узнать фактическое числовое значение каждой из этих единиц. Например, в верхнем ряду вы можете увидеть, что было продано семь дюжин пирожных с помадкой, а дюжина равна 12 пирожных.
Чтобы найти общее количество проданных пирожных, нам нужно умножить количество проданных единиц на числовое значение этой единицы — здесь 7*12, что равно 84. Это была простая задача. , но выполнение этого вычисления для каждой строки таблицы было бы утомительным и трудоемким. Вместо этого мы можем создать вычисляемое поле, которое показывает произведение этих двух полей, умноженных вместе в каждой строке.
Чтобы создать вычисляемое поле:
- Выберите вкладку Поля , найдите группу Добавить и удалить и щелкните команду раскрывающегося списка Дополнительные поля .

Команда раскрывающегося списка «Дополнительные поля»
- Наведите указатель мыши на «Вычисляемое поле» и выберите нужный тип данных. Мы хотим, чтобы наш расчет был числом, поэтому мы выберем Число .
Выбор типа вычисляемого поля
- Создайте выражение. Чтобы выбрать поля для включения в выражение, дважды щелкните имя поля в Категории выражений коробка. Не забудьте включить математические операторы, такие как + или —. Поскольку мы хотим умножить на наших двух полей, мы помещаем символ умножения (*) между двумя именами полей, которые мы выбрали в поле Категории выражений .
Построение выражения для вычисляемого поля
- Щелкните OK . Вычисляемое поле будет добавлено в вашу таблицу. Если хотите, теперь вы можете сортировать или фильтровать его, как и любое другое поле.

В вычисляемом поле отображается произведение двух полей слева от него.
Дополнительные примеры математических выражений, которые можно использовать для создания вычисляемых полей, см. в разделе Арифметические выражения в диалоговом окне Построитель выражений .
Арифметические термины в построителе выражений
Строки итогов
Строка итогов позволяет суммировать целый столбец чисел, как в бухгалтерской книге или квитанции. Полученная сумма появится в специальной строке внизу вашей таблицы.
В нашем примере мы добавим итоговую строку из в наше вычисляемое поле. Это позволит нам узнать общее количество проданных товаров.
Чтобы создать итоговую строку:
- Выберите вкладку Главная , затем найдите группу Данные .
- Щелкните команду Всего .

Команда Totals
- Прокрутите до последней строки вашей таблицы.
- Найдите поле, для которого вы хотите создать строку итогов, затем выберите вторая пустая ячейка под ней . Когда появится стрелка раскрывающегося списка , щелкните ее.
Стрелка раскрывающегося списка итоговой строки
- Выберите функцию, которую вы хотите применить к полевым данным.
Выбор функции, которая будет выполняться на поле
- Появится общее количество полей.
Итоговая строка, показывающая общее количество проданных товаров
Предыдущая: Разработка собственной базы данных
Далее:Запросы: как создать запрос с параметрами
/en/access2010/queries-how-to-create-a-parameter-query/content/
Использовать вычисляемые поля в запросах и отчетах Access
Использование вычисляемых полей в запросах и отчетах Access
Вычисляемые поля в Access помогают создавать запросы и отчеты на основе значений, которые могут меняться с течением времени. Узнайте, как использование вычисляемых полей может улучшить информацию, хранящуюся в ваших таблицах.
Узнайте, как использование вычисляемых полей может улучшить информацию, хранящуюся в ваших таблицах.
В ответ на сообщение «Расширьте возможности пользователей доступа: научите их использовать мастер отчетов» (сентябрь 2002 г.) член TechRepublic Val опубликовал комментарий с просьбой предоставить дополнительную информацию. «Хотелось бы увидеть статью о размещении вычисляемого поля в отчете», — написал Вал.
На этой неделе я объясню, что такое вычисляемые поля, расскажу о преимуществах использования вычисляемых полей и покажу советы по использованию вычисляемых отчетов в запросах, которые можно использовать в качестве основы для новых отчетов. Я буду использовать Access 2000 для своих примеров, но в Access 9 подход аналогичен.7 и 2002.
Определение вычисляемого поля
В первый день обучения работе с Access вы познакомитесь с термином «поле», когда настроите свою первую таблицу. Вы должны указать типы полей, которые вы хотите использовать для хранения вашей информации.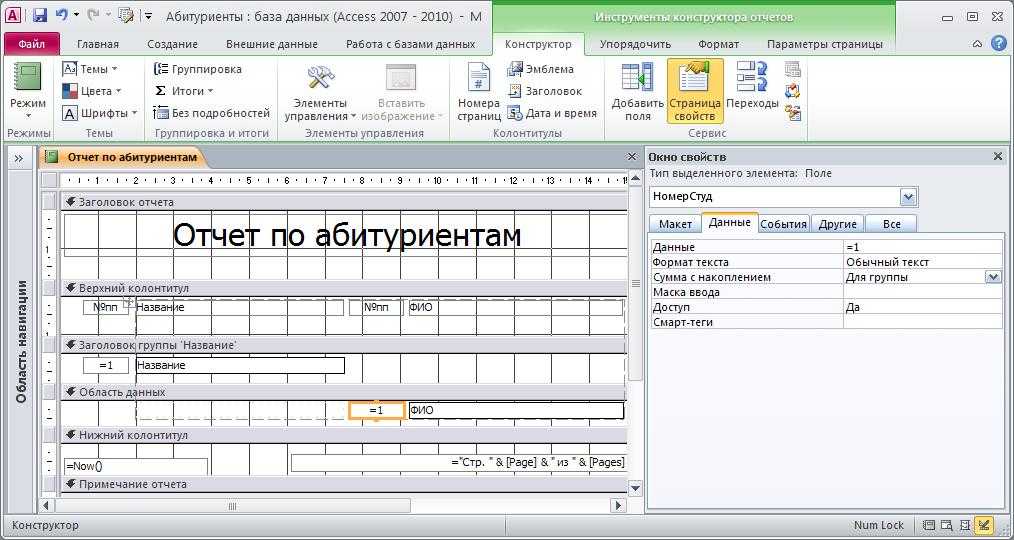 Ваши варианты включают текстовые поля, поля даты, числовые поля и логические поля.
Ваши варианты включают текстовые поля, поля даты, числовые поля и логические поля.
Конечно, вы можете время от времени обновлять информацию, хранящуюся в этих полях. Но по большей части вы можете думать о полях, которые вы настроили для хранения информации в записи таблицы, как о постоянных полях. Они хранят необработанные данные, на которых вы основываете свои отчеты.
С другой стороны, вычисляемое поле используется для создания значений, которые могут изменяться с течением времени. Вычисляемое поле обычно частично зависит от записей в ваших постоянных полях; он генерирует необходимую вам информацию по мере необходимости, а не информацию, которую вам нужно хранить постоянно.
Иными словами, вычисляемое поле возвращает значение, которое не сохраняется на жестком диске. Результат вычисляемого поля вычисляется только тогда, когда вы генерируете его во время выполнения — в момент, когда вы выполняете запрос или запускаете отчет на основе запроса.
Как вы, наверное, уже догадались, вычисляемое поле состоит из допустимого выражения Access. Давайте взглянем на пару общих вычисляемых полей.
Давайте взглянем на пару общих вычисляемых полей.
Расчет стажа
Вот классический пример, иллюстрирующий значение вычисляемого поля. Предположим, вы ведете таблицу с именем «Сотрудники», в которой, среди прочего, вы установили следующие постоянные поля:
- Имя сотрудника
- Дата найма
Теперь предположим, что ваш генеральный директор запрашивает отчет, в котором указаны имена нынешних сотрудников и количество лет, в течение которых каждый сотрудник проработал в компании на определенную дату.
Проблема в том, что в вашей таблице нет поля «Продолжительность обслуживания». Одним из решений может быть изменение структуры таблицы, добавление нового поля, а затем вычисление и ввод значений стажа работы для каждого сотрудника. Однако такой подход утомителен, и эти значения необходимо часто обновлять. Итак, в чем суть? Нет причин делать стаж работы сотрудников постоянной частью вашей таблицы.
Вот здесь и пригодится вычисляемое поле. Просто создайте запрос, который динамически генерирует стаж работы для каждого сотрудника, когда необходима информация. Затем используйте результаты этого запроса в качестве основы для распечатываемого отчета.
Просто создайте запрос, который динамически генерирует стаж работы для каждого сотрудника, когда необходима информация. Затем используйте результаты этого запроса в качестве основы для распечатываемого отчета.
Я буду использовать образцы записей, показанные на рис. A , для создания отчета, запрошенного генеральным директором.
| Рисунок А |
| Создайте запрос с вычисляемым полем, которое возвращает стаж работы (в годах) для каждого сотрудника. |
Чтобы создать запрос, включающий вычисляемое поле с именем «Длительность обслуживания», выполните следующие действия:
- Создайте запрос, щелкнув «Запросы» на панели «Объекты» и дважды щелкнув «Создать запрос» в представлении «Дизайн».
- Когда появится диалоговое окно «Показать таблицу», выберите свою таблицу (в данном случае «Сотрудники») и нажмите кнопку «Добавить». Затем нажмите «Закрыть», чтобы закрыть диалоговое окно «Показать таблицу».

- Дважды щелкните поле «Имя сотрудника», чтобы добавить его в первый столбец таблицы запросов.
- Щелкните строку «Поле» второго столбца в сетке запроса, и вы готовы определить вычисляемое поле.
Анатомия вычисляемого поля в сетке запроса
В сетке запроса вычисляемое поле состоит из трех частей: имя, которое вы даете вычисляемому полю, двоеточие, а затем выражение, которое генерирует результат вашего вычисляемого поле. В данном случае я назвал вычисляемое поле «Срок службы» и произвел расчет стажа работы на 1 января 2003 года. Для этого введите:
Стаж работы: (DateValue(«1/1/2003»)-[Дата найма])/365,25
Первая часть выражения вычисляемого поля (DateValue(«1/1/2003»)-[Дата найма]) вычитает дату найма, хранящуюся в таблице, из известной даты, 1 января 2003 г. Это вычитание дает количество дней между двумя датами. Затем я разделил это число на 365,25, чтобы получить приблизительное количество лет службы. (При расчете даты вы можете использовать функцию округления, чтобы преобразовать результат деления в ближайшее целое число. )
)
На рисунке B показано, как наше вычисляемое поле выглядит в сетке запроса. Чтобы выполнить запрос, щелкните инструмент «Выполнить» на панели инструментов «Дизайн запроса» (он выглядит как красный восклицательный знак). На рис. C показаны результаты расчета этого образца поля.
| Рисунок В |
| Сетка запроса позволяет указать имя, которое вы хотите использовать при отображении результатов вычисляемого поля. |
| Рисунок C |
| Вот результаты вычисляемых полей после выполнения запроса. |
Другие выражения для ваших вычисляемых полей
Вот еще один краткий пример того, как могут пригодиться вычисляемые поля. Предположим, ваша таблица содержит столбец «Сумма продажи», и вы хотите рассчитать сумму комиссионных, заработанных с каждой продажи. Если бы комиссии всегда были одинаковыми, вы бы просто жестко закодировали ставку комиссии как часть выражения. Например, если бы стандартная комиссия составляла 10 процентов, выражение для вашего вычисляемого поля выглядело бы так:
Если бы комиссии всегда были одинаковыми, вы бы просто жестко закодировали ставку комиссии как часть выражения. Например, если бы стандартная комиссия составляла 10 процентов, выражение для вашего вычисляемого поля выглядело бы так:
Комиссия: [Сумма продажи]*.1
Теперь давайте посмотрим, что произойдет, если вы будете платить комиссию в размере 10 % за продажи на сумму менее 500 долларов и 15 % за продажи на сумму от 500 долларов США. В этом случае вы должны использовать функцию немедленного если в выражении, которое вы вводите для своего вычисляемого поля. Ваше выражение будет выглядеть так:
Комиссия: Iif([Сумма продажи]<500,[Сумма продажи]*.1,[Сумма продажи]*.15)
Функция немедленного условия сначала оценивает выражение [Сумма продажи]<500. Если это выражение оценивается как истинное, функция возвращает значение, рассчитанное как [Сумма продажи]*.1, или 10-процентную комиссию. Если значение в поле «Сумма продажи» равно 500 или больше, функция возвращает значение [Сумма продажи]*. 15 или комиссию в размере 15 процентов.
15 или комиссию в размере 15 процентов.
Получение вычисляемых полей в отчетах
Я обнаружил, что гораздо проще добавить вычисляемое поле в сетку запроса, чем в отчет. Поэтому, когда в отчет необходимо включить вычисляемые значения на основе записей в таблице, создайте запрос, введите вычисляемое поле как часть запроса и используйте этот запрос в качестве основы для своего отчета. На рис. D показано, как выглядит мастер отчетов, когда я выбираю этот образец запроса в качестве основы для нового отчета.
| Рисунок D |
| Введите вычисляемое поле как часть запроса. При запуске мастера отчетов используйте запрос для основы отчета, а не исходную таблицу. |
Только начало
Я только поверхностно коснулся того, что можно делать с вычисляемыми полями. Но теперь, когда вы знаете, как они работают, я надеюсь, вы сможете создавать мощные запросы на основе отчетов, содержащие вычисляемые поля.
Вычислить это
Чтобы прокомментировать этот совет или поделиться собственным советом по работе с вычисляемыми полями, оставьте комментарий или напишите Джеффу.
ф-Джеффдэвис
Опубликовано: . Изменено: Увидеть больше Программное обеспечение Общий доступ: используйте вычисляемые поля в запросах и отчетах Access.- Программное обеспечение
Выбор редактора
- Изображение: Rawpixel/Adobe Stock
ТехРеспублика Премиум
Редакционный календарь TechRepublic Premium: ИТ-политики, контрольные списки, наборы инструментов и исследования для загрузки
Контент TechRepublic Premium поможет вам решить самые сложные проблемы с ИТ и дать толчок вашей карьере или новому проекту.

Персонал TechRepublic
Опубликовано: Изменено: Читать далее Узнать больше - Изображение: Nuthawut/Adobe Stock
- Изображение: WhataWin/Adobe Stock
Безопасность
Основные угрозы кибербезопасности на 2023 год
В следующем году киберпреступники будут как никогда заняты. Готовы ли ИТ-отделы?
Мэри Шеклетт
Опубликовано: Изменено: Читать далее Узнать больше Безопасность - Изображение: Разные фотографии/Adobe Stock
Облако
Salesforce дополняет свой технологический стек новыми интеграциями для Slack, Tableau
Компания, которая в течение нескольких лет закупала лучшие в своем классе продукты, интегрирует платформы для создания синергии для скорости, понимания и совместной работы.
Карл Гринберг
Опубликовано: Изменено: