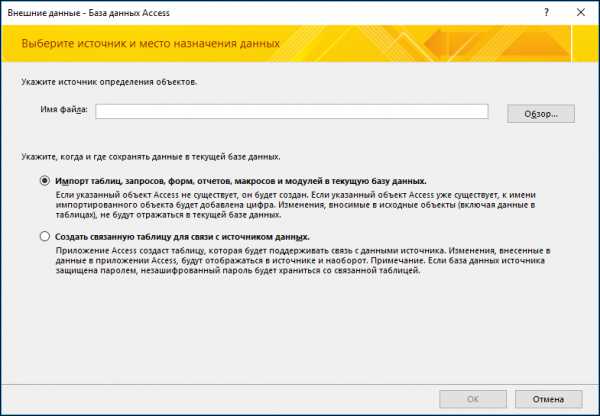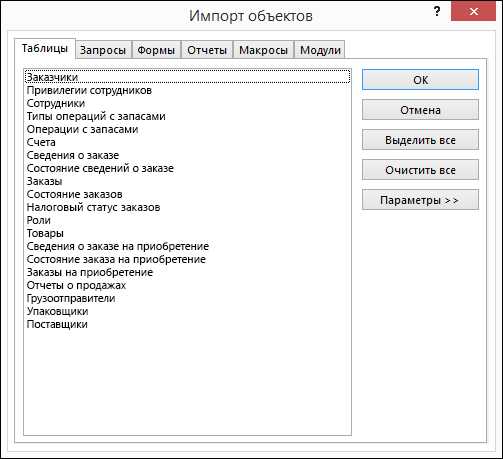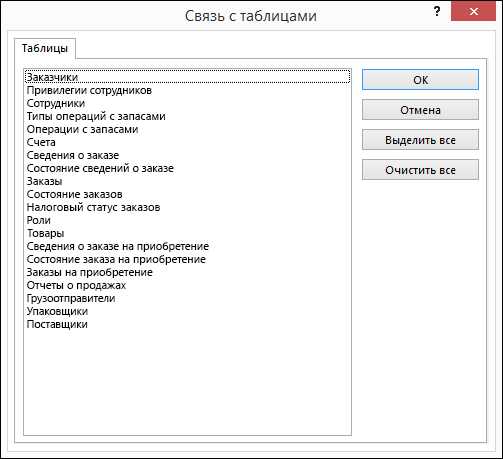Создание базы данных в Access

Чтобы создавать базы данных с помощью Access, не нужно быть специалистом и писать код.
Продуманные шаблоны помогут вам быстро получить результат. Вы сможете легко находить нужные данные с помощью запросов, мгновенно создавать формы для удобного ввода данных, а также обобщать данные с помощью отчетов с группировкой и сводных отчетов. Десятки мастеров позволят сразу приступить к эффективной работе.
Создание базы данных
-
Откройте Access.
-
Выберите пустую базу данных или шаблон.
-
Введите имя базы данных, выберите расположение, а затем нажмите кнопку Создать.
Когда база данных откроется, при необходимости нажмите кнопку Включить содержимое на желтой панели сообщений.
Дополнительные сведения см. в статье Создание базы данных.
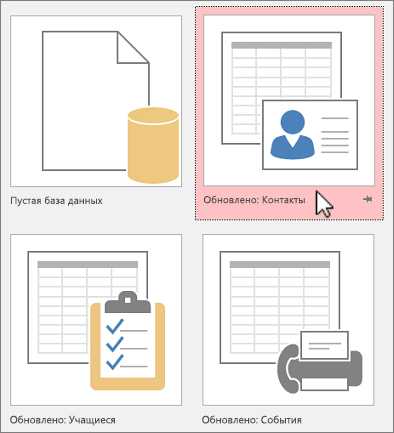
Импорт данных из Excel
-
Откройте книгу Excel, убедитесь в том, что каждый столбец имеет заголовок и содержит данные одного типа, а затем выделите диапазон.
-
На вкладке Внешние данные нажмите кнопку Excel.
-
Нажмите кнопку Обзор, чтобы найти файл Excel, оставьте значения по умолчанию и нажмите кнопку ОК.
-
Установите флажок Первая строка содержит заголовки столбцов, а затем нажмите кнопку Далее.
-
Заполните остальные страницы мастера и нажмите кнопку Готово.
Дополнительные сведения см. в статье Импорт или связывание данных в книге Excel.
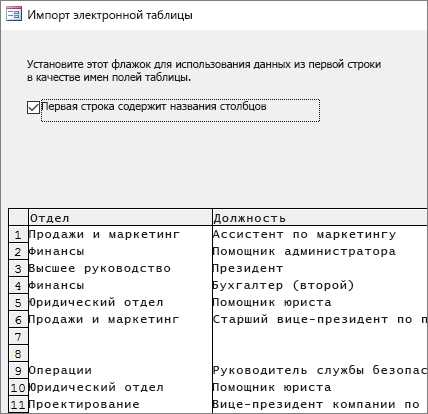
Импорт данных из другой базы данных Access или создание связи с ними.
Данные из одной базы данных Access можно перенести в другую несколькими способами. Проще всего скопировать данные и вставить их, но импорт и связывание обеспечивают более точное и гибкое управление перемещаемыми данными и способом их переноса в конечную базу данных.
В этой статье объясняется, как импортировать данные из другой базы данных Access или создать с ними связь.
В этой статье
-
Общие сведения об импорте и связывании данных из другой базы данных Access
-
Импорт данных из другой базы данных Access
-
Связывание с данными из другой базы данных Access
Общие сведения об импорте и связывании данных из другой базы данных Access
При импорте из другой базы данных Access создает копию данных в конечной базе данных, не изменяя источник. Во время импорта можно выбрать копируемые объекты, настроить импорт таблиц и запросов, указать, следует ли импортировать связи между таблицами, и т. д.
Если нужно добавить записи из одной базы данных в существующую таблицу другой базы данных, рекомендуется импортировать их в новую таблицу, а затем создать запрос на добавление. Во время импорта невозможно добавить записи в существующую таблицу. Дополнительные сведения о запросах на добавление см. в статье Добавление записей в таблицу с помощью запроса на добавление.
Связь с данными в другой базе данных Access может потребоваться, если в организации используется несколько баз данных Access, но данные в некоторых таблицах, например о сотрудниках, необходимо использовать в разных базах данных. Вместо того чтобы копировать таблицу в каждую из таких баз данных, вы можете создать в других базах данных связь с ней. Другой рабочей группе или отделу требуется возможность добавлять данные в вашу базу данных и использовать их, но вы хотите сохранить контроль над структурой таблиц.
Импорт данных из другой базы данных Access
Импорт данных включает следующие шаги:
-
Подготовка к импорту
-
Запуск мастера импорта
-
Сохранение параметров в виде спецификации импорта для последующего использования (необязательно)
Ниже описано, как выполнять каждое из этих действий.
Подготовка к импорту
-
Найдите исходную базу данных и определите объекты, которые вы хотите импортировать.
Если исходная база данных является MDB- или ACCDB-файлом, можно импортировать таблицы, запросы, формы, отчеты, макросы и модули. Если она является MDE- или ACCDE-файлом, вы можете импортировать только таблицы.
-
Если вы импортируете данные из базы данных Access впервые, просмотрите полезные советы в таблице ниже.
Элемент
Описание
Несколько объектов
Вы можете импортировать несколько объектов за одну операцию.
Новый объект
Каждая операция импорта создает новый объект в конечной базе данных. Перезаписывать существующие объекты или добавлять записи в существующую таблицу с помощью операции импорта невозможно.
Импорт связанной таблицы
Если исходная таблица (например, «Сотрудники1» в базе данных «Продажи») является связанной (то есть ссылается на таблицу «Сотрудники» в базе данных «Заработная плата»), операция импорта заменяется операцией связывания. После выполнения операции появится таблица (например, с именем «Сотрудники1»), связанная с исходной таблицей источника (таблицей «Сотрудники» в базе данных «Заработная плата»).
Пропуск полей и записей
При импорте данных из таблицы или запроса невозможно пропустить отдельные поля или записи. Но если вы не хотите импортировать никакие записи из таблицы, вы можете импортировать только ее определение.
Связи
Вы можете импортировать связи между исходными таблицами.
Определение таблицы
Вы можете импортировать таблицу целиком или же только ее определение. При импорте только определения в Access создается таблица с полями исходной таблицы, но без данных.
Поля подстановки
Если в поле исходной таблицы подставляются значения из другой таблицы или запроса, необходимо импортировать связанную таблицу или запрос, если вы хотите, чтобы в конечном поле выводились значения подстановки. Если не сделать этого, в конечном поле будут отображаться только идентификаторы подстановки.
Запросы
Вы можете импортировать запрос в виде запроса или таблицы. Если вы импортируете запрос в качестве запроса, необходимо импортировать таблицы, на которых он основан.
-
Закройте исходную базу данных. Убедитесь, что она не открыта другим пользователем в монопольном режиме.
-
Откройте конечную базу данных. Убедитесь, что база данных не доступна только для чтения, а у вас есть необходимые разрешения на добавление в нее объектов и данных.
Если исходная база данных защищена паролем, вам будет предлагаться ввести его при каждом ее использовании для импорта.
Примечание: Если вы хотите импортировать данные в новую базу данных, необходимо создать пустую базу данных (без таблиц, форм и отчетов) до начала импорта.
Импорт не перезаписывает и не изменяет существующие таблицы или объекты. Если объект с именем исходного объекта уже существует в конечной базе данных, Access добавляет к его имени номер (1, 2, 3 и т. д.). Например, если вы импортируете таблицу «Проблемы» в базу данных, которая уже содержит таблицу с именем «Проблемы», импортированная таблица будет называться «Проблемы1». Если имя «Проблемы1» уже используется, новая таблица будет называться «Проблемы2», и так далее.
Если вы хотите добавить записи исходной таблицы в таблицу в конечной базе данных, вместо импорта необходимо использовать запрос на добавление. Дополнительные сведения о запросах на добавление см. в статье Добавление записей в таблицу с помощью запроса на добавление.
Импорт данных
-
Расположение мастера импорта зависит от используемой версии Access. Выполните действия, которые соответствуют вашей версии Access.
-
Если вы используете последнюю версию Access, которая предоставляется по подписке на Office 365, на вкладке Внешние данные в группе Импорт и связи нажмите кнопку Создать источник данных и выберите пункты Из базы данных > Access.
-
Если используется Access 2016, Access 2013 или Access 2010, на вкладке Внешние данные в группе Импорт и связи нажмите кнопку Access.
-
-
Откроется мастер импорта и связывания Внешние данные — база данных Access.

-
В текстовом поле Имя файла введите имя исходной базы данных или нажмите кнопку Обзор для вывода диалогового окна Открытие файла.
-
Щелкните Импорт таблиц, запросов, форм, отчетов, макросов и модулей в текущую базу данных и нажмите кнопку ОК.
Откроется диалоговое окно Импорт объектов.

-
В диалоговом окне Импорт объектов на вкладке Таблицы выберите таблицы, которые нужно импортировать. Если необходимо импортировать запросы, выберите их на вкладке Запросы.
Чтобы отменить выбор объекта, щелкните его еще раз.
-
Нажмите кнопку Параметры, чтобы указать дополнительные параметры.
В следующей таблице описано, как каждый из параметров влияет на результаты операции.
Элемент
Описание
Флажок Связи
Установите этот флажок, чтобы импортировать связи между выбранными таблицами.
Флажок Меню и панели
Установите этот флажок, чтобы импортировать все настраиваемые меню и панели инструментов, существующие в исходной базе данных. Меню и панели инструментов, отображаются на вкладке Надстройки.
Флажок Спецификации
Установите этот флажок, чтобы импортировать все сохраненные спецификации импорта или экспорта, присутствующие в исходной базе данных.
Флажок Группы области переходов
Установите этот флажок, чтобы импортировать все настраиваемые группы области навигации, существующие в исходной базе данных.
Переключатель Структура и данные
Установите этот переключатель для импорта определения и данных из всех выбранных таблиц.
Переключатель Только структура
Установите этот переключатель, чтобы импортировать только поля выбранных таблиц. Исходные записи не импортируются.
Переключатель Как запросов
Установите этот переключатель, чтобы импортировать выбранные запросы как запросы. В этом случае не забудьте импортировать все таблицы вместе с запросами.
Переключатель Как таблиц
Установите этот переключатель для импорта запросов в виде таблиц. В этом случае не нужно импортировать таблицы.
-
Нажмите кнопку ОК для завершения операции.
Access копирует данные и в случае возникновения проблем выдает сообщения об ошибках. Если данные успешно импортированы, на последней странице мастера можно сохранить сведения об операции в виде спецификации импорта для использования в будущем.
Связывание с данными из другой базы данных Access
Связывание позволяет подключаться к данным в другой базе данных, не импортируя их, что дает возможность просматривать и изменять актуальные данные в исходной и конечной базах данных без создания и обслуживания двух копий одних и тех же данных. Связывать можно только таблицы из другой базы данных Access. Невозможно связывать запросы, формы, отчеты, макросы и модули.
При связывании с таблицей из базы данных Access в Access создается новая связанная таблица, которая содержит ссылку на исходные записи и поля. Любые изменения, внесенные в данные в исходной базе данных, отражаются в связанной таблице в конечной базе данных, и наоборот. Тем не менее невозможно изменить структуру связанной таблицы в конечной базе данных. Другими словами, невозможно добавить в связанную таблицу новое поле или удалить поле из нее, а также изменить тип данных поля.
Создание связи с данными в другой базе данных Access включает указанные ниже этапы.
Ниже описано, как выполнить каждое из этих действий.
Подготовка к связыванию с таблицами в базе данных Access
-
Найдите исходную базу данных.
У нее может быть формат MDB, MDE, ACCDB или ACCDE. Если исходная база данных защищена паролем, вам будет предложено ввести его в ходе связывания.
-
Определите таблицы, с которыми нужно создать связь. Можно связывать таблицы, но не запросы, формы, отчеты, макросы и модули. Если вы создаете связь с таблицами в другой базе данных Access впервые, просмотрите полезные советы в таблице ниже.
Элемент
Описание
Несколько объектов
С помощью одной операции связывания можно создать связи с несколькими таблицами. Связанная таблица создается для каждой исходной таблицы.
Связанные таблицы в качестве источника
Не удается создать связь с таблицей, которая уже является связанной таблицей в исходной базе данных.
Например, если таблица «Сотрудники1» в базе данных «Продажи» фактически является связанной таблицей, которая ссылается на таблицу «Сотрудники» в базе данных «Заработная плата», невозможно использовать ее в качестве исходной таблицы. Вместо этого необходимо создать связь непосредственно с таблицей «Сотрудники» в базе данных «Заработная плата».
Новая или существующая таблица
При каждой операции связывания создается новая связанная таблица для каждой исходной таблицы. С помощью связывания невозможно перезаписать данные в существующей таблице или добавить в нее записи.
Связи
При выборе нескольких исходных таблиц связи между ними автоматически переносятся в конечную базу данных. Тем не менее невозможно изменить или удалить связь в конечной базе данных.
Поля подстановки
Если в поле исходной таблицы подставляются значения из другой таблицы, необходимо создать связь на нее, если вы хотите, чтобы в конечном поле выводились значения подстановки. Если не создать связь с таблицей или запросом, в конечном поле будут отображаться только идентификаторы подстановки.
-
Закройте исходную базу данных. Убедитесь, что она не открыта другим пользователем в монопольном режиме.
-
Откройте конечную базу данных. Убедитесь, что конечная база данных не доступна только для чтения, а у вас есть необходимые разрешения на добавление в нее объектов и данных.
Примечание: Если вы хотите создать связи в новой базе данных, нужно создать пустую базу данных (без таблиц, форм и отчетов) до начала связывания.
Операция не перезаписывает и не изменяет существующие таблицы или объекты. Если объект с именем исходного объекта уже существует в конечной базе данных, Access добавляет к его имени номер (1, 2, 3 и т. д.). Например, если вы создаете связь с таблицей «Проблемы» в базе данных, которая уже содержит таблицу с именем «Проблемы», связанная таблица будет называться «Проблемы1». Если имя «Проблемы1» уже используется, новая таблица будет называться «Проблемы2», и так далее.
Помните, что если вы хотите добавить записи исходной таблицы в таблицу в конечной базе данных, необходимо использовать запрос на добавление вместо выполнения связывания.
Дополнительные сведения о запросах на добавление см. в статье Добавление записей в таблицу с помощью запроса на добавление.
Связывание с данными
-
Расположение мастера связывания зависит от версии Access. Выполните действия, которые соответствуют вашей версии.
-
Если вы используете последнюю версию Access, которая предоставляется по подписке на Office 365, на вкладке Внешние данные в группе Импорт и связи нажмите кнопку Создать источник данных и выберите пункты Из базы данных > Access.
-
Если используется Access 2016, Access 2013 или Access 2010, на вкладке Внешние данные в группе Импорт и связи нажмите кнопку Access.
-
-
Откроется мастер импорта и связывания Внешние данные — база данных Access.

-
В текстовом поле Имя файла введите имя исходной базы данных или нажмите кнопку Обзор для вывода диалогового окна Открытие файла.
-
Выберите пункт Создать связанную таблицу для связи с источником данных и нажмите кнопку ОК.
Откроется диалоговое окно Связь с таблицами.

-
В диалоговом окне Связь с таблицами выберите таблицы, с которыми вы хотите создать связь.
Чтобы отменить выбор, щелкните таблицу еще раз.
-
Нажмите кнопку ОК для завершения операции.
Access создает связанные таблицы.
-
Откройте связанные таблицы в режиме таблицы и убедитесь, что данные выглядят, как нужно.
Дополнительные сведения
К началу страницы
support.office.com
Способы совместного использования базы данных Access
Существует несколько способов совместного использования базы данных Access в зависимости от потребностей и доступности ресурсов. В этой статье мы рассмотрим доступные варианты, преимущества каждого из вариантов и ресурсы для получения дополнительной информации.
В этой статье
-
Общие сведения о способах предоставления доступа к данным Access
-
Предоставление общего доступа к одной базе данных
-
Совместное использование разделенной базы данных
-
Предоставление общего доступа к данным на сайте SharePoint
-
Предоставление общего доступа к данным с помощью сервера баз данных
Общие сведения о способах предоставления доступа к данным Access
Приложения баз данных меняются и увеличиваются с течением времени. Многие факторы влияют на требования и производительность, включая количество одновременных пользователей, сетевую среду, пропускную способность, задержку, размер базы данных, пиковое время использования и ожидаемые тарифы роста. Коротко говоря, если решение для базы данных прошло успешно, возможно, его потребуется развивать. К счастью, у Access есть более сложный путь, от простого к расширенному, который можно использовать для эффективного масштабирования решения. В следующей таблице перечислены сценарии доступа и рабочие нагрузки, которые помогут выбрать этот путь.
К началу страницы
Предоставление общего доступа к одной базе данных
Это самый простой вариант с минимальными требованиями, но он обеспечивает наименьшую функциональность. При этом методе файл базы данных хранится на общем сетевом диске, и все пользователи одновременно его используют. Поскольку все объекты базы данных используются одновременно, несколько пользователей могут одновременно изменять данные, что ограничивает надежность и доступность. Может также снижаться производительность, поскольку все объекты базы данных пересылаются по сети.
Этот вариант подходит в том случае, если базу данных одновременно будут использовать несколько человек и пользователям не потребуется изменять структуру базы данных. Но этот метод менее безопасен, чем другие методы предоставления общего доступа к базе данных, так как у каждого пользователя есть полная копия файла базы данных, что повышает риск несанкционированного доступа.
Чтобы предоставить общий доступ к базе данных с помощью общей папки, выполните указанные ниже действия.
-
В домашних и малых офисных средах предоставьте общий доступ к папке с определенными людьми. Дополнительные сведения можно найти в разделе Общий доступ к файлам в сети в Windows 10.
-
Приложение Access должно быть настроено для открытия в режиме совместного доступа на компьютерах всех пользователей. Данный режим используется по умолчанию, однако это необходимо проверить: если пользователь откроет базу данных в монопольном режиме, другие пользователи не смогут работать с данными.
-
Запустите Access и на вкладке Файл выберите пункт Параметры.
-
В окне Параметры Access выберите пункт Параметры клиента.
-
В разделе Дополнительно в разделе режим открытия по умолчаниювыберите общий доступ, нажмите кнопку ОКи закройте Access.
-
-
Скопируйте файл базы данных в общую папку. Затем настройте атрибуты файла таким образом, чтобы разрешить доступ к файлу базы данных для чтения и записи. Для использования базы данных необходим доступ к ней с правами на чтение и запись.
-
На компьютере каждого пользователя создайте ярлык для файла базы данных. Дополнительные сведения можно найти в разделе Создание ярлыка на рабочем столе для программы или файла Office.
К началу страницы
Совместное использование разделенной базы данных
Этот способ целесообразен при отсутствии сайта SharePoint или сервера базы данных. Вы можете предоставить общий доступ к разделенной базе данных в локальной сети. При разделении базы данных она реорганизуется в два файла: серверную базу данных, которая содержит таблицы данных, и клиентскую базу данных, в которой содержатся все остальные объекты базы данных (например, запросы, формы, отчеты). Каждый пользователь взаимодействует с данными с помощью локальной копии внешней базы данных.
Ниже перечислены преимущества разделения базы данных.
-
Повышенная производительность В сети используются только данные, а не таблицы, запросы, формы, отчеты, макросы и модули.
-
Повышенная доступность Транзакции базы данных, например редактирование записей, выполняются быстрее.
-
<c0>Улучшенная безопасность</c0>. Пользователи получают доступ к серверной базе данных через связанные таблицы; вероятность того, что злоумышленники могут получить несанкционированный доступ к данным через клиентскую базу данных, менее высока.
-
Повышенная надежность Если пользователь сталкивается с проблемой, а база данных неожиданно закрывается, то любое повреждение файла базы данных обычно ограничивается копией клиентской базы данных, открытой пользователем.
-
Гибкая среда разработки Каждый пользователь может независимо разрабатывать запросы, формы, отчеты и другие объекты базы данных, не влияя на работу других пользователей. Кроме того, вы можете разрабатывать и распространять новую версию клиентской базы данных, не нарушая доступ к данным, хранящимся в серверной части базы данных.
Дополнительные сведения можно найти в разделе разделение базы данных Access.
К началу страницы
Есть несколько способов предоставления доступа к данным Access на сайте SharePoint.
-
Связывающ Процесс связывания подключается к данным в другой программе, так что вы можете просматривать и редактировать последние данные в SharePoint и Access, не создавая и не сохраняя копии данных в Access. Если вы не хотите копировать список SharePoint в базу данных Access, но вместо этого вы хотите выполнять запросы и создавать отчеты на основе содержимого этого списка, вы можете создать ссылку на данные.
-
Местив Когда вы перемещаете данные из Access на сайт SharePoint, вы создаете списки на сайте SharePoint, которые остаются связанными с таблицами в базе данных. Мастер экспорта таблиц в SharePoint позволяет одновременно перемещать данные из всех таблиц и поддерживать их связь.
Дополнительные сведения можно найти в разделе Импорт, связывание и перемещение данных в SharePoint.
Об Несмотря на то что вы можете сохранить файл базы данных Access в OneDrive или библиотеку документов SharePoint, не рекомендуется открывать базу данных Access из этих папок. Файл может быть загружен локально для редактирования, а затем снова передан после сохранения изменений в SharePoint. Если вы открываете базу данных Access из SharePoint несколькими пользователями, может возникнуть несколько копий базы данных, что может привести к неожиданному поведению. Эта рекомендация применима ко всем типам файлов Access, включая одну базу данных, разделенную базу данных и форматы файлов ACCDB, ACCDC, ACCDE и ACCDR. Дополнительные сведения о развертывании Access можно найти в разделе развертывание приложения Access.
К началу страницы
Предоставление общего доступа к данным с помощью сервера баз данных
Совместное использование базы данных можно организовать с помощью приложения Access и сервера баз данных (например, сервера SQL Server). Этот способ обеспечивает много преимуществ, но для него требуется дополнительное программное обеспечение — сервер баз данных.
Этот способ напоминает разделение баз данных, поскольку таблицы хранятся в сети, а у каждого пользователя есть локальная копия файла базы данных Microsoft Access, содержащая ссылки на таблицы, запросы, формы, отчеты и другие объекты базы данных. Преимущества этого метода зависят от используемого программного обеспечения сервера баз данных, но в общем случае они включают наличие учетных записей пользователей и избирательный доступ к данным, отличную доступность данных и удобные встроенные средства управления данными. Более того, большинство серверных приложений для работы с базами данных нормально работают с более ранними версиями Access, поэтому не требуется, чтобы все пользователи работали с одной и той же версией. Совместно используются только таблицы. Дополнительные сведения можно найти в разделе Миграция базы данных Access в SQL Server, Импорт или связывание данных в базе данных SQL Server, а также связывание или импорт данных из базы данных Azure SQL Server.
Преимущества совместного использования базы данных с помощью сервера баз данных
-
Высокая производительность и масштабируемость Во многих случаях сервер базы данных повышает производительность, чем единственный файл базы данных Access. Многие серверные продукты баз данных также обеспечивают поддержку очень больших баз данных размером примерно в 500 в течение интервала (2 ГБ) для файла базы данных Access (два гигабайта). Продукты сервера баз данных обычно работают очень эффективно, параллельно обрабатывая запросы (используя несколько собственных потоков в одном процессе для обработки запросов пользователей), а также свести к минимуму дополнительные требования к памяти при добавлении новых пользователей.
-
Повышенная доступность Большинство серверных продуктов базы данных позволяют создавать резервные копии базы данных во время ее использования. Таким образом, пользователям не нужно принудительно закрывать базу данных для резервного копирования данных. Более того, сервер баз данных обычно обрабатывает параллельное редактирование и блокировку записей очень эффективно.
-
Повышенная безопасность Невозможно полностью защитить базу данных. Тем не менее, серверные продукты базы данных предлагают надежную защиту, которая поможет вам защитить ваши данные от несанкционированного использования. Большинство серверных продуктов баз данных предлагают безопасность на основе учетных записей, позволяя указать, кто может видеть, какие таблицы. Даже в случае неправильного получения доступа к интерфейсу, несанкционированное использование данных запрещено защитой на основе учетной записи.
-
Автоматические возможности восстановления В случае сбоя системы (например, аварийного завершения работы операционной системы или отключения питания) некоторые серверные продукты баз данных имеют механизмы автоматического восстановления, которые восстанавливают базу данных до последнего состояния согласованности в течение минут, без администратора базы данных. участвовать.
-
Обработка на сервере Использование Access в конфигурации клиента и сервера помогает уменьшить сетевой трафик, обрабатывая запросы к базе данных на сервере перед отправкой результатов клиенту. Обработка сервером обычно более эффективна, особенно при работе с большими наборами данных.
-
Azure SQL Server Помимо преимуществ SQL Server, обеспечивает динамическую масштабируемость без простоев, интеллектуальной оптимизации, глобальной масштабируемости и доступности, исключения аппаратных затрат и сокращенного администрирования.
К началу страницы
Примечание: Эта страница переведена автоматически, поэтому ее текст может содержать неточности и грамматические ошибки. Для нас важно, чтобы эта статья была вам полезна. Была ли информация полезной? Для удобства также приводим ссылку на оригинал (на английском языке).
support.office.com
Access 2013 – Офисное пространство
Access — это не просто средство для создания классических баз данных. Этот простой инструмент позволяет быстро создавать веб-приложения для работы с базами данных, облегчающие ведение бизнеса. Данные автоматически сохраняются в базе данных SQL, благодаря чему это решение стало более безопасным и масштабируемым, чем когда-либо ранее, а приложения теперь легко использовать совместно с коллегами.
Учебные курсы по Access 2013, которыми мы делимся с вами сегодня, позволят создавать базы данных в Access 2013 на основе шаблона и работать с ними, использовать файлы из предыдущей версии Access, работать с областью навигации и лентой, а также создавать веб-приложения Access за считанные минуты. Подробные описания курсов — в таблице ниже.
| Разработка и создание таблиц для базы данных (основы Access, часть 1) | Если вы новичок в Access, начните с этого курса. В нем объясняются основные понятия и термины, а также описываются первые шаги в разработке базы данных и создании таблиц. | Загрузить |
| Переход на Access 2013 | В этом курсе вы узнаете, как создавать новые файлы и работать с ними, как использовать файлы из предыдущей версии Access, как работать с областью навигации и лентой, а также как создавать веб-приложения Access — базы данных, используемые через Интернет. | Загрузить |
| Создание первой базы данных в Access 2013 | Узнайте, как за считанные минуты создать базу данных в Access 2013 на основе шаблона. В Access есть шаблоны для баз данных, которые будут работать только на вашем компьютере или в облаке. | Загрузить |
| Использование условий в запросах Access 2013 | В этом курсе описано добавления условий к запросам для фильтрации данных, использование логических операторов AND, OR, IN и BETWEEN, а также подстановочных знаков. | Загрузить |
| Условия запроса 2: использование условий для дат в запросах | В этом курсе описываются основные сведения об использовании условий для дат в запросах, а также объясняется, как использовать вычисляемые поля и фильтровать части значения дат и также использовать функции DateDiff и DateAdd для вычитания и добавления значений дат. | Загрузить |
blogs.technet.microsoft.com
Создание базы данных MS Access
Базы данных MS Access имеют много плюсов, часто программисты предпочитают использовать именно их. Во-первых, база данных MS Access — это один файл. Сколько бы таблиц и индексов она не содержала, все это хранится в одном единственном файле. А значит, такую базу данных легче обслуживать — переносить на новое место, делать резервные копии и так далее. Еще один плюс — имена полей в такой БД можно давать русскими буквами.
Лучше всего изучать новый материал на практике. Для примера создадим базу данных для отдела кадров какого-нибудь предприятия. Какие данные на сотрудника нам понадобятся? Прежде всего, фамилия, имя и отчество. Затем укажем пол (мужской или женский), семейное положение (холост или женат/замужем), количество детей. Также понадобятся дата рождения и дата поступления на работу. Стаж работы в годах. Образование. Военнообязанный сотрудник, или нет. Телефоны, по которым можно связаться с сотрудником в любое время. Должность сотрудника и отдел (если есть), в котором он числится. А также его домашний адрес. При этом учитываем, что сотрудник не обязательно является жителем города, где он работает. А вдруг он приехал на заработки из другого города? Или даже из другой страны? Следовательно, придется вводить и страну, и город — вдруг потребуется делать отчет по сотрудникам, прописанным в Украине, например? Вот сколько данных нужно будет вводить для отдела кадров! А ведь мы еще немного упростили их. Стаж работы подразделяется на общий и непрерывный. Эти данные учитываются при расчете больничных листов. Но для учебной базы данных такими деталями можно пренебречь.
Итак, первым делом оптимизируем данные, исходя из правил трех нормальных форм. В результате получаем целых четыре таблицы:
Рис. 2.1. Оптимизированные таблицы
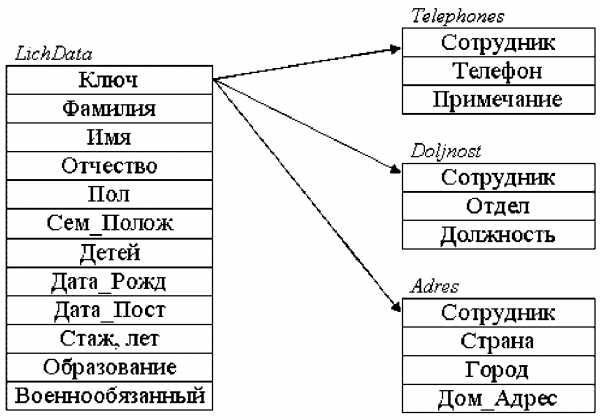
Главной здесь будет таблица LichData, которая содержит основные данные о сотруднике. Она имеет релятивные связи с другими таблицами. Поле «Ключ» будет автоинкрементным, то есть автоматически будет прибавляться на единицу, гарантируя нам уникальность ключа. В подчиненных таблицах имеется поле «Сотрудник» целого типа, по которому будет обеспечиваться связь. Причем ключевых полей в дочерних таблицах не будет.
Главная таблица поддерживает связь один-к-одному с таблицами Doljnost и Adres, и связь один-ко-многим с таблицей Telephones, ведь у сотрудника наверняка есть и домашний, и рабочий телефоны, а в карманах, возможно, лежит пару мобильников. То есть, один сотрудник может иметь много телефонов.
С полями и связями определились, пора создавать базу данных. Для этого загрузите программу MS Access.
Если в правой части окна у вас нет панели «Создание файла», то выберите команду «Файл -Создать». Затем выберите команду «Новая база данных». Сразу же выйдет запрос с именем этой базы данных. Создайте папку, которая все равно нам понадобится для нового проекта, укажите эту папку, а базу данных назовите ок (отдел кадров). Как только вы нажмете кнопку «Создать», появится окно этой базы данных:

Рис. 2.2. Создание БД
Сейчас нам потребуется сделать четыре таблицы. Поэтому дважды щелкаем по команде «Создание таблицы в режиме конструктора», и переходим к конструктору. В левой части мы вводим имя поля, причем русскими буквами. В поле «Тип данных выбираем тип», а на вкладке «Общие» делаем настройки поля. Описание поля заполнять необязательно. Итак, создаем поля:
1. «Ключ». Разумеется, имя поля пишем без кавычек. Выбираем тип данных «Счетчик», это автоинкрементный тип данных. В настройках убедитесь, что поле индексированно — Да (Совпадения не допускаются). Правой кнопкой щелкните по этому полю и выберите команду «Ключевое поле». Слева от поля появится значок ключа.
2. «Фамилия». Тип поля текстовый, размер 25 символов. Индексированное поле — Да (Совпадения допускаются). Ведь могут же попасться родственники или однофамильцы!
3. «Имя». Тип поля текстовый, размер 25 символов. Индексированное поле — Да (Совпадения допускаются).
4. «Отчество». Тип поля текстовый, размер 25 символов. Индексы не нужны.
5. «Пол». Текстовый, размер 3 символа. В формате поля укажите «муж/жен», конечно, без кавычек.
6. «Сем_Полож». Логический тип, формат поля «Да/Нет». Здесь мы будем указывать, состоит ли сотрудник (сотрудница) в браке.
7. «Детей». Числовой тип, размер поля Байт (трудно представить, что у кого-то будет более 255 детей!).
8. «Дата_Рожд». Тип поля — Дата/Время. Выберите формат «Краткий форма даты». Затем выберите тот же формат для поля «Маска». При попытке выбора маски выйдет запрос на подтверждение сохранения таблицы. Ответьте утвердительно, а вместо имени таблицы по умолчанию «Таблица 1» впишите «ЬісгЮаІа», так будет называться наша первая таблица. После этого появится окно создания маски ввода. Выберите «Краткий формат даты», нажмите «Далее», после чего в окне «Маска ввода» наберите «00.00.0000». В результате мы будем иметь маску в виде «дд.мм.гггг».
9. «Дата_Пост». Все то же самое, что и в №8.
10. «Стаж». Тип поля числовой, размер — байт.
11. «Образование». Текстовый, размер поля 30 символов. Ведь здесь может быть и длинный текст, например «неоконченное высшее техническое».
12. «Военнообязанный». Логический тип, формат «Да/Нет».
В результате получим такую картину:
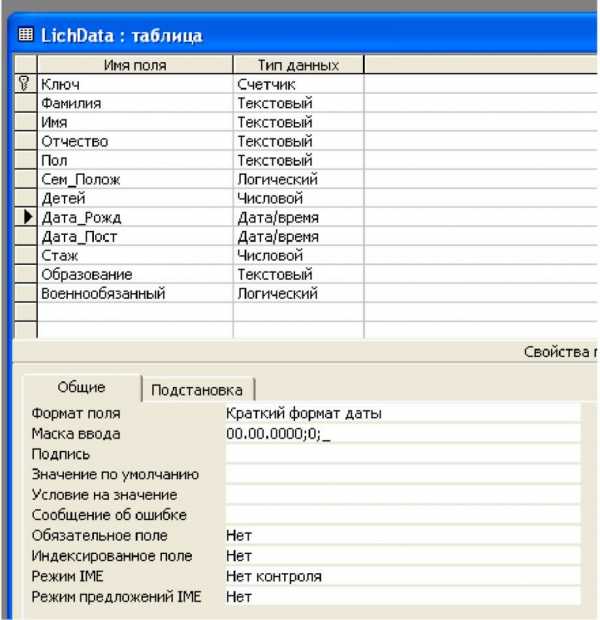
Рис. 2.3. Поля таблицы LichData
При попытке закрыть это окно, выйдет запрос о сохранении таблицы «LichData». Ответьте утвердительно. Главная таблица сделана, осталось еще три.
Снова щелкаем «Создание таблицы в режиме конструктора». Вводим такие поля:
1. «Сотрудник». Тип поля — числовой, размер поля — длинное целое. Делать это поле ключевым не нужно, даже после того, как при попытке закрыть таблицу Access предложит вам сделать поле ключевым.
2. «Отдел», Текстовое, 15 символов.
3. «Должность», Текстовое, 20 символов.
Закрываем таблицу, даем ей имя «ВоЦпозт.», отказываемся от создания ключа.
Делаем следующую таблицу. Поля:
1. «Сотрудник». Тип поля — числовой, размер поля — длинное целое. Не ключевое.
2. «Страна». Тип текстовый, размер 15.
3. «Город». Тип текстовый, размер 20.
4. «Дом_Адрес». Тип текстовый, размер 100.
Закрываем таблицу, даем имя «Adres», отказываемся от создания ключа.
Делаем следующую таблицу. Поля:
1. «Сотрудник». Тип поля — числовой, размер поля — длинное целое. Не ключевое.
2. «Телефон». Тип текстовый, размер 17. Желательно задать маску. Сразу же выйдет запрос о сохранении таблицы, сохраните ее под именем «Telephones». Для этого выбираем маску (дважды щелкаем по ней), в окне нажимаем кнопку «Список». Настраиваем маску, как на рисунке:

Рис. 2.4. Маска для телефона
3. «Примечание». Тип текстовый, размер 10. Формат «Рабочий/Домашний/Мобильный». Закрываем таблицу «Telephones», отказываясь от создания ключевого поля.
Все, база данных готова. Программу MS Access можно закрыть, больше она не понадобится. Пока база данных еще пустая, желательно сделать резервную копию файла ok.mdb, который и является полученной базой данных. Как видите, никаких связей между таблицами мы не делали — проще будет сделать их в проекте программы.
⇐Сравнение BDE и ADO || Оглавление || Практика работы с БД MS Access из Delphi⇒
www.delphiplus.org
Создание первой базы данных в Access 2013
Обзор
Узнайте, как за считанные минуты создать базу данных в Access 2013 на основе шаблона. В Access есть шаблоны для баз данных, которые будут работать только на вашем компьютере или в облаке.
В этом курсе:
Создание базы данных в классическом приложении Access
(2:11)
На основе шаблона вы сможете создать базу данных, которая будет работать на вашем компьютере.
Создание базы данных в веб-приложении Access
(2:33)
Веб-приложения Access — это базы данных, работающие в облаке. Шаблоны упрощают и ускоряют их создание.
Сводка курса
Краткое описание ключевых моментов этого курса.
Дополнительные курсы см. на сайте Обучение работе с Microsoft Office.
Обратная связь
support.office.com
Технологии создания базы данных в Access на примере ателье
МИНИСТЕРСТВО ОБРАЗОВАНИЯ И НАУКИ РОССИЙСКОЙ ФЕДЕРАЦИИ
Федеральное агентство по образованию
ИНСТИТУТ ТЕКСТИЛЬНОЙ И ЛЕГКОЙ ПРОМЫШЛЕННОСТИ ГОУ ВПО АлтГТУ им. И.И. ПОЛЗУНОВА
Кафедра менеджмента, предпринимательства и информационных технологий
КУРСОВАЯ РАБОТА
по дисциплине «Информатика»
Технология создания базы данных в среде СУБД MS Access
на примере ателье «Зима-Лето» (г. Барнаул)
Выполнил
студент __________________ _____________________________
подпись и.о. фамилия
____________________________________________
Подпись
должность и.о. фамилия
Барнаул 2008
Содержание
Введение. 3
1. Технология создания базы данных в среде MSAccess. 5
2. Практическая часть. Создание и работа с базой данных в ателье. 10
2.1 Общая характеристика задачи. 10
2.2 Описание алгоритма решения задачи. 11
2.3 Выбор пакета прикладных программ. 11
3. Проектирование форм выходных документов с использованием СУБД MS Access12
3.1 Описание структуры записи таблиц базы данных Ателье. 12
3.2 Таблицы базы данных с исходными данными. 12
3.3 Схема данных. 14
3.4 Запросы.. 14
3. 5 Отчеты по запросам и таблицам. 16
Заключение. 19
Список литературы.. 20
В деловой или личной сфере часто приходится работать с данными из разных источников, каждый из которых связан с определенным видом деятельности. Для координации всех этих данных необходимы определенные знания и организационные навыки. Исходя из этого, актуальность темы курсовой работы, на мой взгляд, очевидна.
Microsoft Access объединяет сведения из разных источников в одной реляционной базе данных. Создаваемые формы, запросы и отчеты позволяют быстро и эффективно обновлять данные, получать ответы на вопросы, осуществлять поиск нужных данных, анализировать данные, печатать отчеты, диаграммы и почтовые наклейки.
В базе данных сведения из каждого источника сохраняются в отдельной таблице. При работе с данными из нескольких таблиц устанавливаются связи между таблицами. Для поиска и отбора данных, удовлетворяющих определенным условиям, создается запрос. Запросы позволяют также обновить или удалить одновременно несколько записей, выполнить встроенные или специальные вычисления. Для просмотра, ввода или изменения данных прямо в таблице применяются формы. Форма позволяет отобрать данные из одной или нескольких таблиц и вывести их на экран, используя стандартный или созданный пользователем макет. Для анализа данных или распечатки их определенным образом используется отчет. Например, можно создать и напечатать отчет, группирующий данные и вычисляющий итоги, или отчет для распечатки почтовых наклеек.
Цель работы создание базы данных. Задачи работы:
1. Изучение основных процессов в деятельности ателье на примере ателье «Зима-лето» (г. Барнаул)
2. Создание таблиц
3. Создание схемы данных
4. Заполнение таблицы данными
5. Формирование запросов
6. Формирование отчетов
Данная работа проводилась на домашнем персональном компьютере (оперативная память 256, HDD 120 Гб), с установленным программным обеспечением: ОС Windows, MSOffice.
В Microsoft Access поддерживаются три метода создания Базы данных Access.
Создание базы данных с помощью мастера
Можно воспользоваться мастером баз данных для создания всех необходимых таблиц, форм и отчетов для базы данных выбранного типа — это простейший способ начального создания базы данных. Мастер предлагает ограниченный набор параметров для настройки базы данных.[1]
· Нажмите кнопку Создать на панели инструментов.
· В области задач Создание файла в группе Шаблоны выберите На моем компьютере.
· Выберите значок подходящего шаблона базы данных на вкладке Базы данных и нажмите кнопку OK.
· В диалоговом окне Файл новой базы данных введите имя базы данных и укажите ее расположение, а затем нажмите кнопку Создать.
· Следуйте инструкциям мастера баз данных.
Примечание. С помощью мастера баз данных нельзя добавлять новые таблицы, формы и отчеты в существующую базу данных.
Создание базы данных с помощью шаблона
Это самый быстрый способ создания базы данных. Этот метод работает лучше остальных, если удастся найти и использовать шаблон, наиболее подходящий требованиям.
· Нажмите кнопку Создать на панели инструментов.
· В области задач Создание файла в списке Шаблоны либо ищите конкретный шаблон, либо выберите пункт Домашняя страница шаблонов для обзора всех шаблонов.
· Выберите требуемый шаблон и нажмите кнопку Загрузить.
Создание базы данных без помощи мастера
Можно создать пустую базу данных, а затем добавить в нее таблицы, формы, отчеты и другие объекты — это наиболее гибкий способ, но он требует отдельного определения каждого элемента базы данных. В обоих случаях созданную базу данных можно в любое время изменить и расширить.
· Нажмите кнопку Создать на панели инструментов.
· В области задач Создание файла выберите в группе Создание ссылку Новая база данных.
· В диалоговом окне Файл новой базы данных введите имя базы данных и укажите ее расположение, а затем нажмите кнопку Создать.
После открытия окна базы данных можно создать требуемые объекты базы данных.
1. Создание формы для ввода
· Создайте свободную форму, запрашивающую условия отбора для отчета.
· В окне базы данных нажмите кнопку Формы на панели Объекты.
· Нажмите кнопку Создать на панели инструментов окна базы данных.
· В диалоговом окне Новая форма выберите Конструктор и нажмите кнопку OK.
В режиме конструктора задайте следующие значения свойств формы.
Чтобы добавить в форму текстовое поле нажмите кнопку Поле на панели элементов.
Определите свойства этих полей следующим образом.
Сохраните форму и присвойте ей имя, например, «Условия продаж».
Кнопки OK и «Отмена» следует добавлять в форму после определения связанных с этими кнопками макросов.
2. Создание схемы данных
Схема базы данных используется для создания, редактирования и удаления таблиц базы данных. Также схему базы данных можно использовать для просмотра связей между таблицами. При создании новой схемы базы данных пользователь начинает работу с пустой схемой.
· В окне базы данных в списке Объекты нажмите кнопку Схемы баз данных, а затем кнопку Создать на панели инструментов окна базы данных.
· Пустая схема базы данных появляется с диалоговым окном Добавление таблицы.
· Чтобы добавить таблицу в схему базы данных, выберите таблицу и нажмите кнопку Добавить.
Чтобы создать новую таблицу в схеме базы данных, щелкните правой кнопкой любое место в схеме базы данных и выберите в контекстном меню команду Новая таблица.
Размещение объектов в схеме базы данных
Если необходимо переместить объекты в другие части схемы, например, выровнять таблицы или уменьшить количество перекрывающихся линий связи, сначала выделите объекты, а затем перетащить их в новое расположение.
· Чтобы выделить таблицу, щелкните ее заголовок.
· Чтобы выделить набор таблиц, щелкните заголовок каждой таблицы из набора при нажатой клавише CTRL.
· Чтобы выделить набор соседних таблиц, установите указатель около одной из таблиц, а затем протащите указатель по всем таблицам из набора.
При выделении нескольких таблиц автоматически выделяются линии связи, которые их соединяют.
Если выделить линию связи, можно сдвинуть сегмент линии в положение, параллельное начальной позиции. Если линия связи имеет более одного сегмента, можно перетащить угол по диагонали для одновременного изменения ее горизонтального и вертикального положения.
3. Заполнение таблицы данными
Для повышения быстродействия можно указать максимальное число записей, загружаемых из базы данных SQL Server, при работе с данными формы или таблицы в проекте Microsoft Access.
· Откройте таблицу или форму в режиме просмотра данных.
Выполните одно из следующих действий.
· Выберите команду Максимальное число записей в меню Записи.
· Нажмите кнопку Максимальное число записей, расположенную справа от кнопок перехода.
В диалоговом окне Максимальное число записей введите предельное число записей в поле. Ввод нуля означает, что ограничение отсутствует и загружаются все записи.
4. Формирование запросов
Если открыть запрос в режиме конструктора или если открыть форму, отчет или таблицу, а затем открыть окно расширенного фильтра, отображается бланк запроса, в котором пользователь может изменить запрос для получения нужных результатов.
mirznanii.com