Создание базы данных в Access 2019: пошаговый гайд со скриншотами
В данном материале предоставляется базовая процедура создания БД, которая будет применяться для работы на локальном или подключенном к локальной сети компьютере, а не для операций в Интернете. В частности, затрагивается принцип создания классической базы данных с нуля или на основе шаблона с собственными отчетами, формами, таблицами и прочими объектами.
Как создать базу данных на основе шаблона?
В Access 2019 доступно широкое разнообразие шаблонов, которые можно задействовать в качестве отправного пункта либо как есть. Шаблон — это готовая к применению БД, которая содержит все отчеты, макросы, формы, запросы и таблицы, требующиеся для выполнения нужной задачи. К примеру, в репозитарии доступны шаблоны, которые можно применять для учета расходов, управления контактами или отслеживания вопросов. Ряд шаблонов содержит примеры записей, которые демонстрируют их применение.
Если вы обнаружили, что один из шаблонов подходит вам как нельзя лучше, с его применением, как правило, гораздо быстрее и проще всего создать требуемую базу данных. Тем не менее, если нужно импортировать в СУБД Access данные из другого приложения, вероятно, более оптимальным окажется создание базы данных без задействования шаблона. Поскольку в шаблонах уже задана структура данных, на изменение существующей информации в соответствии с заданной структурой может понадобиться достаточно большое количество времени.
Тем не менее, если нужно импортировать в СУБД Access данные из другого приложения, вероятно, более оптимальным окажется создание базы данных без задействования шаблона. Поскольку в шаблонах уже задана структура данных, на изменение существующей информации в соответствии с заданной структурой может понадобиться достаточно большое количество времени.
- Если база данных уже открыта, зайдите на вкладку “Файл” и выберите элемент “Закрыть”. В результате, в backstage-представлении будет открыта новая вкладка “Создать”.
- На вкладке “Создать” представлен ряд готовых наборов шаблонов. Некоторые из них уже интегрированы в СУБД Access по умолчанию, а другие можно бесплатно скачать с портала Office.com.
- Выберите тот шаблон, который собираетесь использовать в дальнейшем.
- На следующей итерации СУБД Access предложит вам указать имя файла БД в текстовом поле “Имя файла” — впоследствии вы можете изменить указанное ранее имя в случае необходимости. Для сохранения файла базы в другой папке, которая находится под полем “Имя файла”, нажмите на пиктограмму , затем перейдите в ту папку, где желаете сохранить требуемый файл БД, после чего нажмите на кнопку ОК.
 В дополнение, вы также можете связать ранее созданную БД с сайтом SharePoint.
В дополнение, вы также можете связать ранее созданную БД с сайтом SharePoint. - Воспользуйтесь нажатием на кнопке “Создать”. Access сгенерирует новую базу на основании заданного ранее шаблона, после чего откроет ее. При этом для множества шаблонов отображается форма, в которую можно начать ввод пользовательских данных. Если шаблон уже включает в себя примеры данных, вы сможете вручную удалить каждую из доступных записей, нажав на область маркировки (полосу или затененное поле слева от записи). Когда область маркировки будет выделена, перейдите на вкладку “Главная” и в секции “Записи” нажмите кнопку “Удалить” .
- Установите курсор в первой пустой ячейке в форме и начинайте ввод данных. Чтобы открыть другие необходимые отчеты или формы, воспользуйтесь областью навигации. Более того, ряд шаблонов также вмещает в себя форму навигации, позволяющую быстро перемещаться между различными объектами БД.
Создание БД без применения шаблона
Если вы не хотите использовать шаблон при создании новой БД, вы можете сгенерировать базу на основе собственных отчетов, форм, таблиц и других объектов. Как правило, данная процедура включает в себя следующие задачи:
Как правило, данная процедура включает в себя следующие задачи:
- импортировать, вставить или ввести данные в таблицу, создаваемую вместе с базой данных, после чего повторить данную процедуру в отношении новых таблиц, создаваемых посредством функции “Таблица”, расположенной на вкладке “Создание”.
- импортировать данные из других сторонних источников, создав при этом нужные таблицы.
Показать видеоинструкцию
Ответы на другие вопросы:
Сборник лабораторных работ
Федеральное государственное образовательное учреждение
среднего профессионального образования
«Московский колледж управления и новых технологий»
БАЗЫ ДАННЫХ
Базы данных Microsoft Access 2007
методическое пособие-разработка для студентов
федерального государственного образовательного учреждения среднего профессионального образования
«Московский колледж управления и новых технологий»
2011
Составитель:
Преподаватель ФГОУ СПО «Московский
колледж управления и новых технологий»
кандидат технических наук
Бочков А.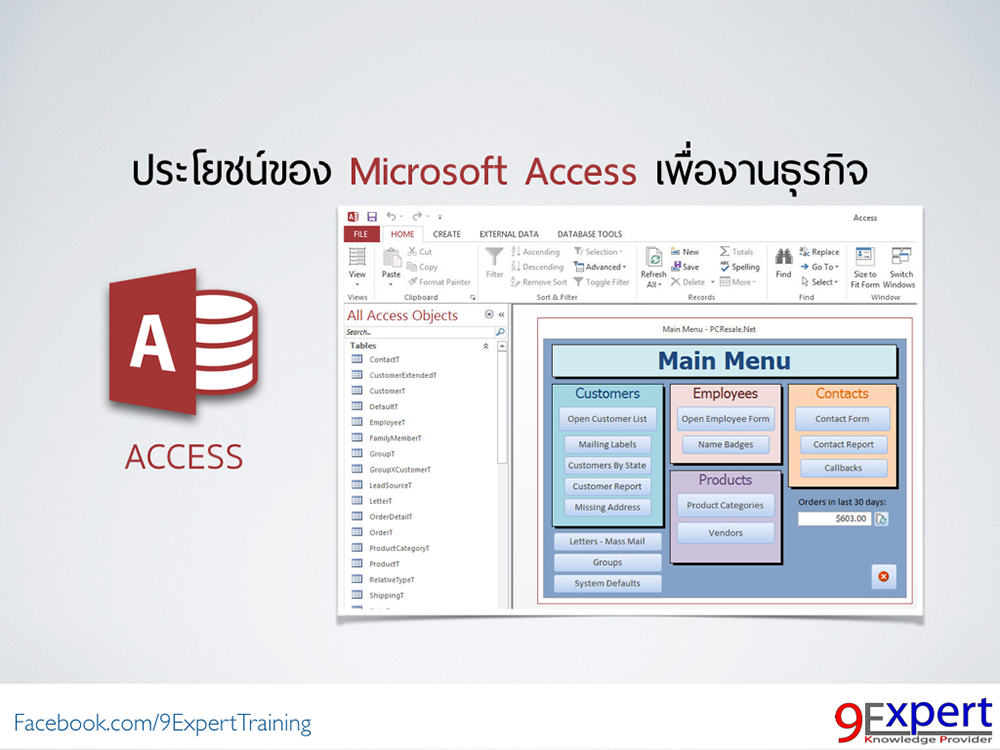 В.
В.
Содержание
Лабораторная работа №1. Ознакомление с функциональными возможностями Microsoft Access и создание базы данных из шаблона форм..4
Лабораторная работа №2. Создание таблицы в базе данных в режиме таблицы…………………………….………………………………………………….12
Лабораторная работа №3. Создание таблиц в базе данных в режиме конструктора и с помощью шаблонов таблиц…………………………….………..12
Лабораторная работа № 4. Поиск, сортировка и фильтрация записей в таблице базы данных………………………………………………………………….24
Лабораторная работа №5. Применение запросов для выборки записей из базы данных……………………………………………………………………………29
Лабораторная работа №6. Работа с запросами с использованием построителя выражений………………………………………………………………33
Лабораторная работа № 7. Создание отчетов, сводных таблиц и
диаграмм……………………………………………………………………………….37
Лабораторная
работа №8. Создание таблиц, форм и
элементов управления в режиме Конструктор
для автоматизированной информационной
системы……………………………………………………………………….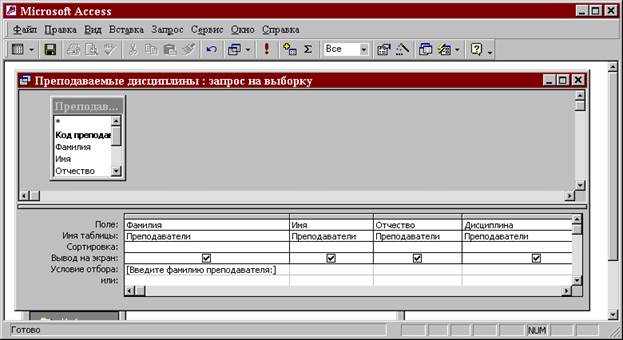
Лабораторная работа №1
Ознакомление с функциональными возможностями Microsoft Access и создание базы данных из шаблона форм.
1.Цель работы
Целью работы является ознакомление с функциональными возможностями Microsoft Access 2007 и создание базы данных из шаблона форм.
2.Контрольные вопросы
2.1. Что включает в себя база данных?
2.2. С какими объектами база данных работает?
2.3. Для каких целей предназначены различные объекты базы данных?
2.4. Из чего состоит таблица базы данных?
2.5. Какие основные этапы проектирования баз данных содержит Microsoft Access?
2.6. Как сохранить базу данных в папке Мои документы?
2.7. Какие вы знаете способы создания баз данных?
3.Методические указания
3.1. Общие сведения
Базы данных. Естественно, что в каждой программной системе по анализу информации дается свое определение
 В Microsoft Access под базой данных понимается следующее. База данных — это совокупность данных и объектов,
относящихся к определенной задаче. База
данных может содержать объекты: таблицы,
запросы, формы, отчеты, макросы и модули. Основным элементом БД Microsoft Access является таблица, а сама база относится
к классу реляционных в виду того, что
сама таблица относится к этому классу.
В Microsoft Access под базой данных понимается следующее. База данных — это совокупность данных и объектов,
относящихся к определенной задаче. База
данных может содержать объекты: таблицы,
запросы, формы, отчеты, макросы и модули. Основным элементом БД Microsoft Access является таблица, а сама база относится
к классу реляционных в виду того, что
сама таблица относится к этому классу. Таблица, в которой
размещена информация, представленная
в базе данных, состоит из строк и
столбцов. Строки таблицы называются
записями, а столбцы — полями. Каждое
поле представляет собой отдельную
характеристику данных, сохраненных
в базе. Например, если в базе данных
размещен список сотрудников, то полем
может являться год рождения, фамилия,
размер заработной платы, занимаемая
должность. Запись базы данных — это
набор данных, описывающих один элемент,
размещенный в базе.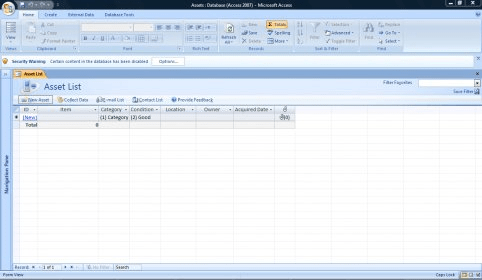
Создается впечатление, что базы данных Access и электронные таблицы Excel очень похожи, а соответствующие программы предназначены для решения однотипных задач. Однако между ними существуют принципиальные отличия.
Основное преимущество Access состоит в удобных средствах поиска и выборки данных из базы данных. Кроме того, в Access есть удобная система защиты от несанкционированного доступа. Таким образом, если вам нужно выполнять вычисления и создавать сложные таблицы — используйте Excel.
Объекты базы
данных Access. Когда вы
раньше работали в Word, то имели дело с объектом, который
назывался документом. В электронных
таблицах вы
проводили расчеты в объекте, который
назывался рабочей книгой, состоящей из
рабочих листов. В отличии от Word и Excel в базу данных Access может входить много различных объектов.
Кроме таблиц,
она может содержать запросы, формы, отчеты, макросы и модули.
В отличии от Word и Excel в базу данных Access может входить много различных объектов.
Кроме таблиц,
она может содержать запросы, формы, отчеты, макросы и модули.
Однако именно таблицы предназначены для хранения данных. Они являются основным и обязательным элементом базы и создаются в первую очередь.
Следующий структурный элемент — запросы. Они представляют собой часть базы данных, отобранную по определенным критериям.
Форма — это электронный бланк, используемый для ввода информации в базу данных или для удобного ее просмотра. Еще одним предназначением формы является защита информации.
Отчеты служат для отображения итоговых данных из таблиц и запросов в удобном для просмотра и печати виде и помогают проанализировать содержимое исходных таблиц.
Макросы автоматизируют некоторые процессы при
работе с базами данных, например
процедуру заполнения и отбора информации.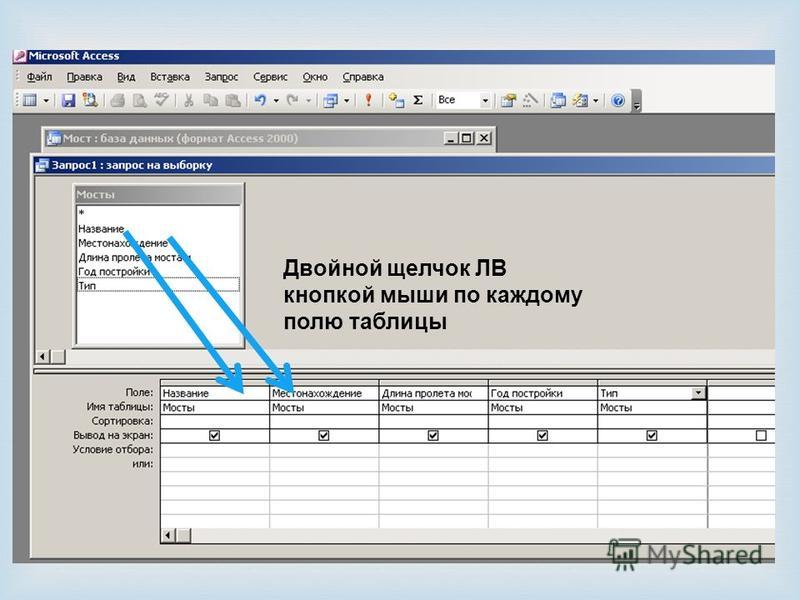
Модули — это программы, написанные на специальном языке, которые позволяют решить задачи, недоступные для реализации с помощью макросов или стандартных возможностей Access.
В окне базы данных можно просмотреть все входящие в нее объекты.
В Microsoft Access, прежде чем создавать таблицы, формы и другие объекты необходимо задать структуру базы данных. Хорошая структура базы данных является основой для создания адекватной требованиям, эффективной базы данных. Но прежде чем приступать к процессу проектирования и создания
Что нового в Access 2019
Если вы переходите с Access 2016 на Access 2019, у вас останутся все функции, к которым вы привыкли, а также вы заметите несколько новых!
Визуализируйте свои данные с помощью новых диаграмм
Выберите одну из 11 новых диаграмм и упростите понимание данных, хранящихся в формах и отчетах.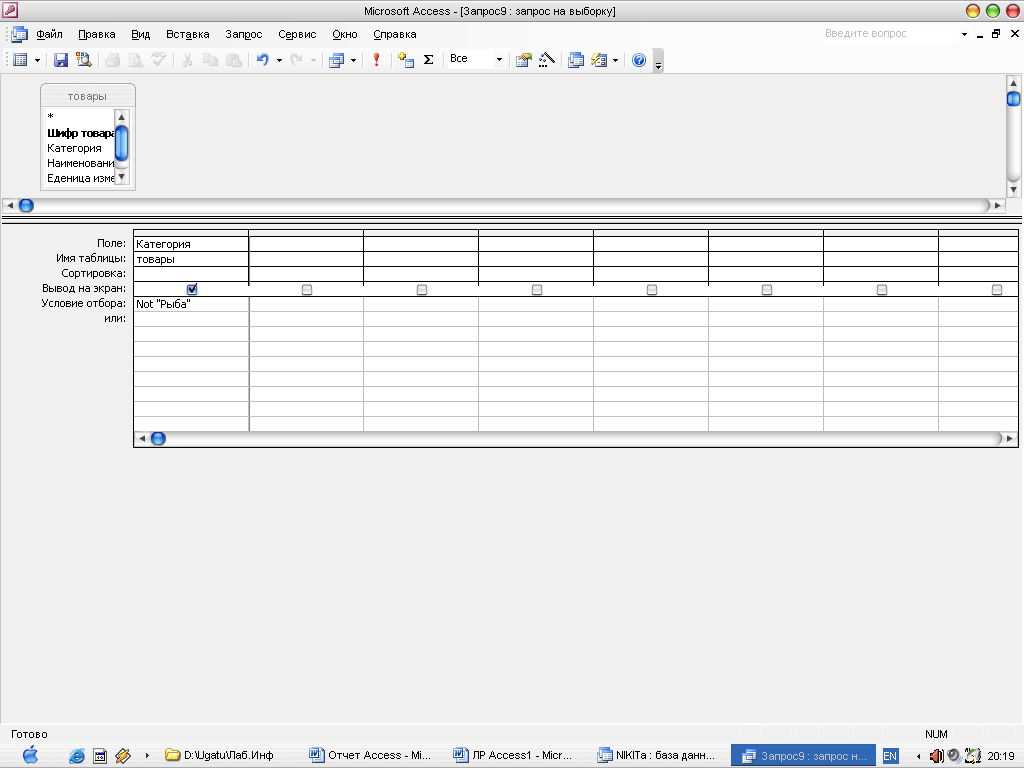 Сопоставьте поля с размерами диаграммы и мгновенно просмотрите изменения.
Сопоставьте поля с размерами диаграммы и мгновенно просмотрите изменения.
УЧИТЬ БОЛЬШЕ
Вот лишь некоторые из новых диаграмм, которые вы можете использовать в своих базах данных Access.
Столбчатые диаграммыВ гистограмме категории отображаются вдоль горизонтальной оси (свойство Ось (Категория) ), а значения — вдоль вертикальной оси (свойство Значения (ось Y) ).
Линейные графики
На линейной диаграмме категории равномерно распределяются по горизонтальной оси ( Ось (Категория) свойство ), а значения распределяются равномерно вдоль вертикальной оси (свойство Значения (ось Y) ).
Гистограммы
В гистограмме категории организованы по вертикальной оси (свойство Значения (ось Y) ), а значения организованы по горизонтальной оси (свойство Ось (Категория) ). Гистограммы меняют обычное расположение осей и измерений значений.
Гистограммы меняют обычное расположение осей и измерений значений.
Круговые диаграммы
На круговой диаграмме категории отображаются в виде секторов (свойство Axis (Category) ). Значения данных (свойство Значения (ось Y) ) суммируются в процентах к целому, показанному в виде круговой диаграммы.
Комбинированные диаграммы
Комбинированная диаграмма объединяет два или более типов диаграмм, таких как столбчатая диаграмма с группировкой и линейная диаграмма, для объяснения разных, но связанных данных.
Поддержка больших чисел (bigint)
Тип данных «Большие числа» хранит неденежное числовое значение и совместим с типом данных SQL_BIGINT в ODBC. Этот тип данных эффективно вычисляет большие числа.
Вы можете добавить большое число в качестве поля в таблицу Access. Вы также можете связываться с базами данных или импортировать их из них с соответствующим типом данных, например, с типом данных SQL Server bigint.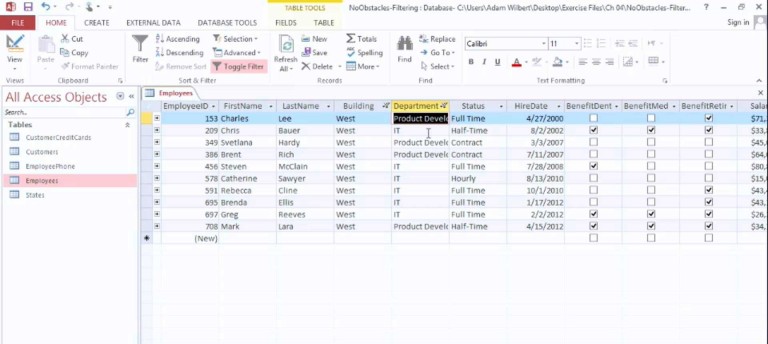
Чтобы использовать тип данных «Большие числа» для поддержки ссылок на внешние источники или импорта из них, сначала необходимо выбрать параметр в диалоговом окне «Параметры доступа». Нажмите Файл > Опции > Текущая база данных . В нижней части диалогового окна параметров вы увидите раздел Data Type Support Options . Выберите параметр «Поддержка типа данных BigInt для связанных/импортированных таблиц ».
УЧИТЬ БОЛЬШЕ
Возвращена поддержка dBASE
Мы рады сообщить вам, что вновь вводим поддержку файлов dBASE (.dbf) в Access. Вы снова можете импортировать или ссылаться на данные, хранящиеся в файлах dBASE, в Access, а также экспортировать данные в файлы dBASE.
Дополнительные сведения об импорте файлов dBASE или связывании с ними см. в разделе Импорт данных из dBASE или связывание данных с ними.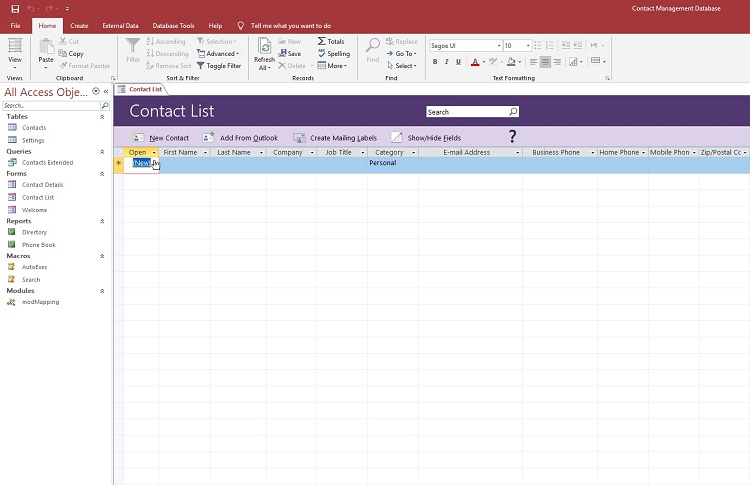
Дополнительные сведения об экспорте данных Access в файлы dBASE см. в разделе Экспорт данных в dBASE.
Сортировка листа свойств
Возникли проблемы с поиском нужного свойства на странице свойств среди десятков доступных свойств? Сортировка на листе свойств для форм и отчетов уже здесь! Еще никогда не было так легко найти конкретное свойство на странице свойств. Формы и отчеты содержат десятки свойств, разбросанных по нескольким вкладкам, что иногда затрудняет поиск нужного. Если вы знаете конкретное имя нужного свойства, сортировка списка облегчит его поиск.
Откройте страницу свойств, когда вы находитесь в режиме разработки форм и отчетов, и вы увидите кнопку переключения сортировки в правом верхнем углу. Параметр по умолчанию, несортированный, перечисляет свойства в исходном порядке, который вы привыкли видеть в Access.
Щелкните Sort , и Access отсортирует список свойств в алфавитном порядке.
Нажмите Sort еще раз, чтобы вернуть сортировку к настройкам по умолчанию.
Новое свойство имени метки для элементов управления
Мы добавили новое свойство для элементов управления с именем Имя метки, чтобы вы могли связать элемент управления меткой с другим элементом управления. Раньше вам приходилось «вырезать» элемент управления меткой, а затем «вставлять» его в другой элемент управления, чтобы связать его. Теперь с новым свойством Label Name вы можете легко ввести имя элемента управления Label, чтобы связать его.
Связывание имени метки с элементом управления повышает доступность, поскольку вспомогательные технологии теперь могут обнаруживать и указывать связь.
Логика повторной попытки соединения ODBC
Когда Access теряет соединение ODBC с внешним источником данных, пользователи должны закрыть и снова открыть свои базы данных Access, чтобы продолжить работу с объектами, которые используют данные из этих внешних источников данных.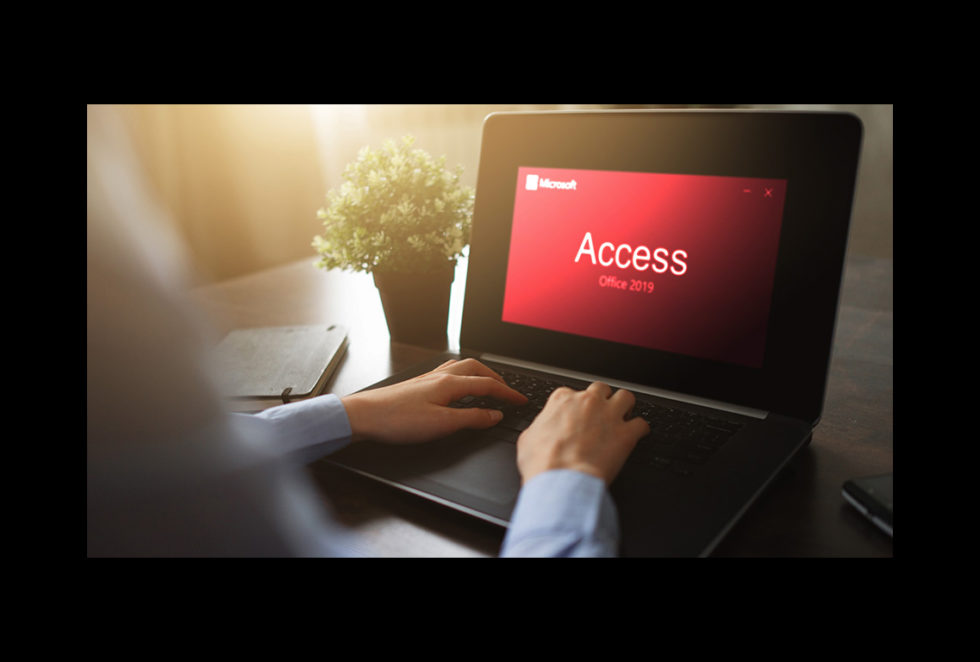 Access не пытается восстановить разорванное соединение, даже если соединение снова допустимо, и пользователи ничего не могут сделать, чтобы заставить Access попытаться повторно подключиться к внешнему источнику данных.
Access не пытается восстановить разорванное соединение, даже если соединение снова допустимо, и пользователи ничего не могут сделать, чтобы заставить Access попытаться повторно подключиться к внешнему источнику данных.
Мы улучшили этот интерфейс, так что теперь, если Access теряет подключение ODBC к внешнему источнику данных, Access автоматически пытается повторно подключиться к источнику данных. В этом сценарии вы увидите следующий интерфейс:
- .
Если Access теряет подключение ODBC к внешнему источнику данных, который вы пытаетесь использовать, вы увидите сообщение об ошибке с описанием сбоя.
Access теперь пытается автоматически повторно подключиться к источнику данных при выполнении операций, требующих подключения к внешнему источнику данных.
 Если повторная попытка окажется успешной, вы сможете продолжить работу с данными и объектами базы данных без необходимости закрывать и снова открывать Access.
Если повторная попытка окажется успешной, вы сможете продолжить работу с данными и объектами базы данных без необходимости закрывать и снова открывать Access.Если повторная попытка не удалась, вы не сможете работать с объектами, которые используют удаленные внешние источники данных, но сможете продолжить работу с другими областями вашей базы данных, которые не зависят от недоступных источников данных.
Если вы снова попытаетесь использовать данные или другие объекты, которые полагаются на подключения к внешним данным, Access снова попытается повторно подключиться к внешнему источнику данных.
Улучшения доступности
Мы продолжаем работать над улучшением доступности Access для всех клиентов.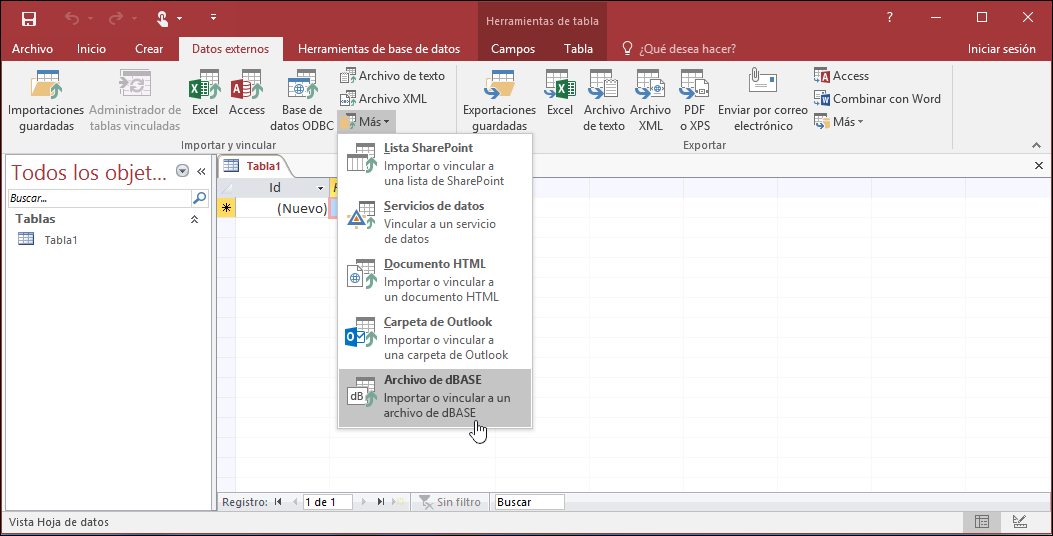 В Доступе 2019, вы увидите множество новых улучшений в среде Access.
В Доступе 2019, вы увидите множество новых улучшений в среде Access.
Вот некоторые улучшения, которые вы увидите при использовании экранного диктора Windows и других вспомогательных технологий:
Теперь можно распознавать и читать состояние полей поиска и полей со списками (независимо от того, свернуты они или развернуты).
Теперь можно распознать и прочитать всю строку подстановки или поля со списком при наличии нескольких столбцов.
Теперь можно распознавать и читать имя группы параметров вместе с состоянием параметра (независимо от того, выбран он или нет) в диалоговом окне.

Значок стрелки меню фильтра для столбца таблицы теперь можно распознать и прочитать.
В режиме сканирования экранного диктора Windows теперь вы можете нажимать стрелку влево или стрелку вправо, чтобы перейти к переключателю, и нажимать пробел или клавишу ВВОД, чтобы переключить его.
Экранный диктор и другие вспомогательные технологии теперь могут слышать больше элементов управления, вызываемых при использовании вложений, вкладок и флажков в формах, отчетах и таблицах.
org/ListItem»>Улучшено повествование и другие вспомогательные технологии, когда элемент управления в разделе формы получает фокус.
Экранному диктору и другим вспомогательным технологиям теперь проще считывать имена столбцов, отображаемых в таблицах, запросах и формах.
Вот некоторые улучшения, которые вы увидите при использовании режима высокой контрастности Windows:
Кнопка фильтра на панели навигации по записям в нижней части формы или таблицы теперь видна.
Вкладка Сохраненные импорты в диалоговом окне Управление задачами с данными отображается правильно и теперь видна при редактировании текста.

Формы и отчеты, отображаемые в режиме высокой контрастности, такие как заголовки столбцов таблицы данных, тематические элементы управления командными кнопками и цвет текста ячейки фокуса в таблицах данных.
Другая доступность улучшений в Access
Чтобы создать таблицу, теперь можно нажать Alt+H. Чтобы открыть меню фильтра столбца таблицы, теперь можно нажать Q. Чтобы открыть диалоговое окно «Найти и заменить», теперь можно нажать FD.
Использование сочетаний клавиш F6 и Shift+F6 теперь циклически перебирает все разделы во всплывающих формах.

Редактировать новый элемент списка значений стало проще
Мы представляем новое сочетание клавиш, упрощающее открытие диалогового окна «Редактировать элементы списка» при работе с полями со списком значений в формах Access.
Если поле со списком использует список значений в качестве источника данных и вы установили для свойства Разрешить редактирование списка значений значение Да, вы можете использовать это новое сочетание клавиш. Когда вы сосредоточитесь на поле со списком в представлении формы, нажмите Ctrl + E, чтобы открыть диалоговое окно «Редактировать элементы списка».
Улучшения ящика Tell Me
Поле Скажи мне, что ты хочешь сделать в верхней части ленты было обновлено благодаря улучшенному поиску, содержанию и рекомендациям, позволяющим быстрее и точнее отвечать на ваши вопросы. Теперь, когда вы вводите поиск по определенной задаче, функции или вопросу, вы увидите множество вариантов. Если это быстрая задача, Access попытается позволить вам позаботиться об этом прямо из панели «Рассказать». Если это более сложный вопрос, мы покажем вам помощь, которая, по нашему мнению, лучше всего соответствует вашим потребностям. Попробуйте, чтобы увидеть, как быстро вы сможете найти то, что ищете, и добиться цели.
Теперь, когда вы вводите поиск по определенной задаче, функции или вопросу, вы увидите множество вариантов. Если это быстрая задача, Access попытается позволить вам позаботиться об этом прямо из панели «Рассказать». Если это более сложный вопрос, мы покажем вам помощь, которая, по нашему мнению, лучше всего соответствует вашим потребностям. Попробуйте, чтобы увидеть, как быстро вы сможете найти то, что ищете, и добиться цели.
Объекты в окнах дизайна проще изменить в размерах
Мы слышали ваши отзывы о том, что изменение размера табличных объектов в окнах Query Design и Relationship затруднено. Мы прислушались к вашим отзывам и сделали интерактивную область границ более удобной для захвата мышью. Теперь вам будет проще захватывать и изменять размер границ таблиц с помощью мыши в этих окнах.
Мы также слышали отзывы о том, что было сложно захватывать и перемещать всплывающие формы с помощью мыши. Точно так же мы сделали интерактивную область границ более легкой для захвата мышью в этих сценариях. Теперь вам будет проще захватывать и изменять размер границ таблиц с помощью мыши и перемещать всплывающие формы.
Точно так же мы сделали интерактивную область границ более легкой для захвата мышью в этих сценариях. Теперь вам будет проще захватывать и изменять размер границ таблиц с помощью мыши и перемещать всплывающие формы.
Улучшения прокрутки панели навигации
Мы прислушались к отзывам клиентов о том, что прокрутка списка объектов в области навигации в режиме отображения с высоким разрешением приводила к неожиданному поведению. Мы улучшили эту область, что означает, что вы не должны видеть прокручивающиеся «выпуклости» при использовании панели навигации в режимах отображения с более высоким разрешением.
Развивайте свои офисные навыки
Доступ к обучению
Доступ к краткому руководству
MS Access 2019 База данных Привлекательные функции
Хотите обновить приложение MS Access с помощью нового обновления Access 2019? Или вы хотите знать, является ли этот Microsoft Access 2019 надежным приложением для работы с базами данных или он несколько ошибочен, как MS Access 2016.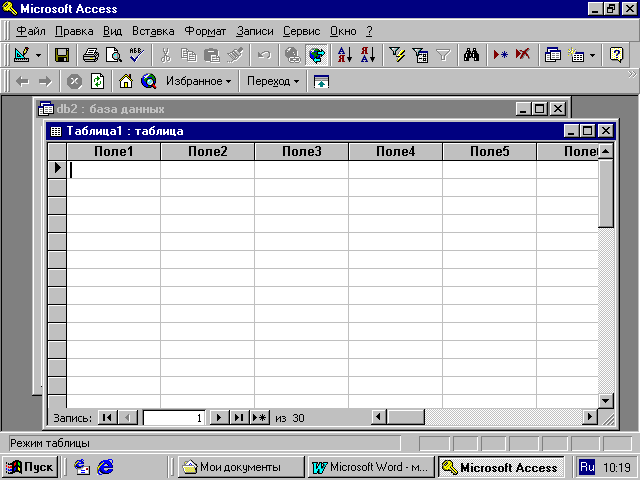
Получите всю информацию о новом MS Access 2019. Если вы обновляетесь до Access 2019 из Access 2016 . У вас останутся все функции, к которым вы привыкли, но это не значит, что вы не получите ничего другого. Не беспокойтесь, так как вы также заметите несколько новых функций.
Здесь вы получите всю информацию о новых функциях Access Database 2019 . Таким образом, вы можете легко принять решение о том, хотите ли вы обновить текущую базу данных Access с помощью Access 2019.
О MS Access 2019: Microsoft Access 2019 — это новейшая база данных Microsoft Corporation для настольных ПК. MS Access — это база данных Microsoft начального уровня с Microsoft Azure в качестве облачного приложения базы данных, интегрированного с SQL Server и доступ. Принимая во внимание, что MS Power BI — это эффективная реляционная база данных и будущее решений для повышения производительности настольных компьютеров.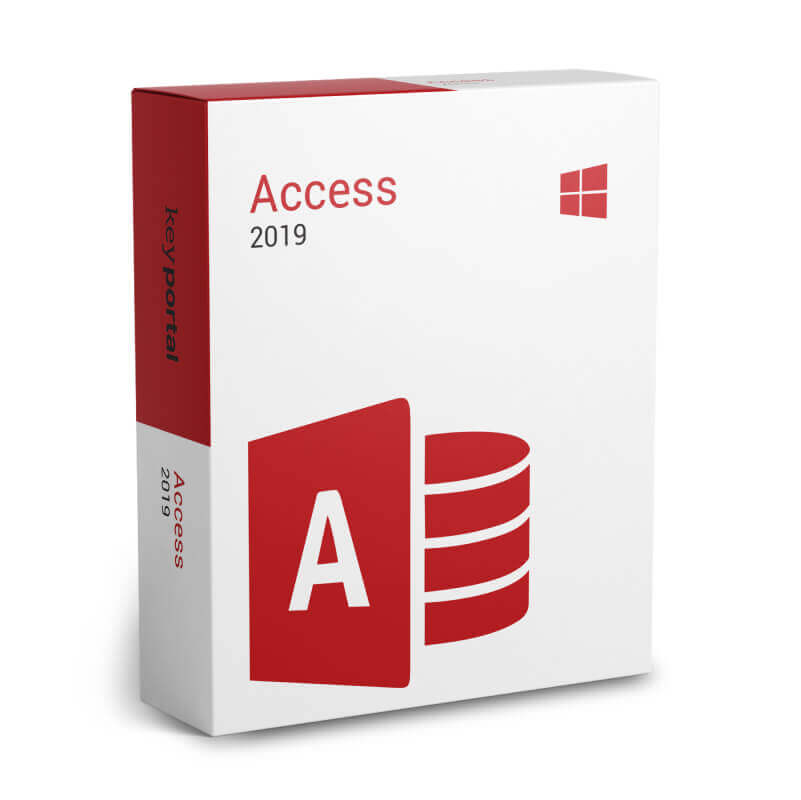
Если вы собираетесь купить новый ПК, вам необходимо получить эту новую версию доступа. Но если версия, которую вы сейчас используете, отлично работает для вас, тогда вы можете подождать. Поскольку в новой версии MS Access 2019 обнаружены некоторые ошибки, подождите некоторое время, пока не будут исправлены исправления ошибок.
Что нового в Access 2019Краткий обзор новых функций Access 2019:
- Создание основной базы данных и управление ею
- 3
- Визуализируйте свои данные с помощью новых диаграмм
- Поддержка Dbase возвращается
- Сортировка листа свойств
- Новое свойство имени метки для элементов управления
- Поддержка больших чисел (Bigint)
- Логика повторной попытки соединения Odbc
- Редактирование нового элемента списка значений стало проще
- Улучшения системы расскажи мне
- Простое изменение размера объектов в Windows Design
Давайте подробно поговорим о каждой из этих функций MS Access 2019….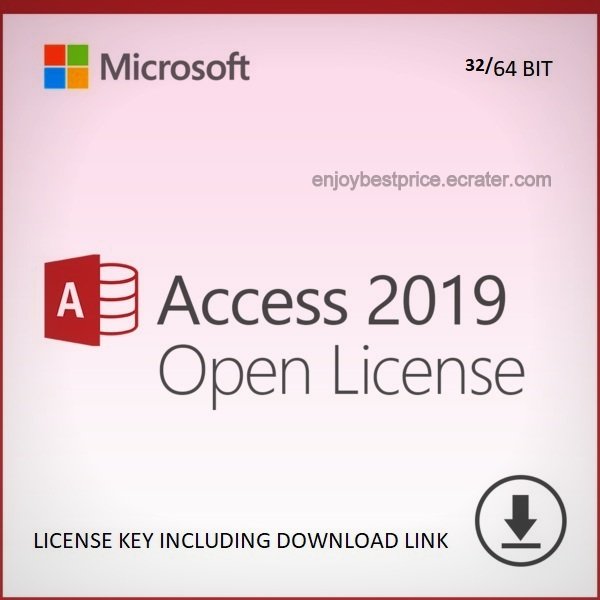 !
!
- База данных MS Access помогает программистам хранить, анализировать, организовывать и обмениваться данными .
- Параметры для создания таблиц работают с таблицами данных, а также добавляют проверку данных.
- Используйте дизайн страницы доступа XML Data и визуальную базовую автоматизацию.
- Простой обмен данными с приложениями MS Office, такими как Word, Excel и другими.
Помимо этого, приложения охватывают гораздо больше функций. Итак, давайте обсудим эти функции один за другим.
2# Визуализируйте свои данные с помощью новых диаграмм Вы получите возможность выбрать одну из 11 новых диаграмм для облегчения понимания данных, хранящихся в формах и отчетах. Сопоставьте поля в соответствии с размерами диаграммы и мгновенно просмотрите изменения.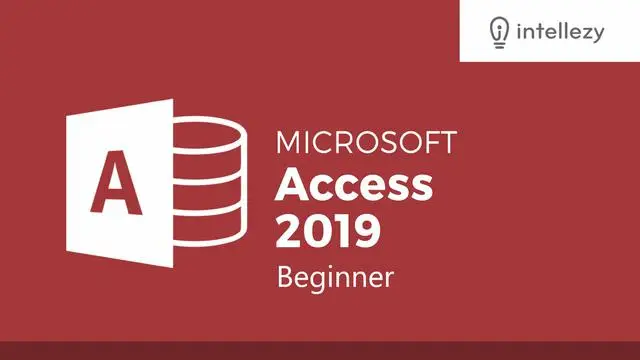
- Столбчатые диаграммы
Вы увидите, что в столбчатой диаграмме категории отображаются по горизонтальной оси ( Ось (категория) свойство). Принимая во внимание, что значения отображаются вдоль вертикальной оси.
- Линейные графики
В этом типе диаграммы категории отображаются вдоль горизонтальной оси (свойство Ось (категория) ), а значения распределяются по вертикальной оси (свойство Значения (ось Y) ).
- Гистограммы
На гистограмме значения распределяются по горизонтальной оси ( Ось (категория) свойство). Принимая во внимание, что категории равномерно распределены по вертикальной оси (свойство 90 257 Значения (ось Y) 90 258). В этом типе диаграммы обычное расположение оси и измерения значений меняется на противоположное.
ПОЛЕЗНАЯ ПОЧТА:
Как преобразовать/экспортировать/импортировать базу данных Access в CSV
- Круговые диаграммы
В этой форме диаграммы категории были показаны в виде сегментов круговой диаграммы ( Ось (категория) свойство). Принимая во внимание, что значения данных (свойство Значения (ось Y) ) отображаются в процентах внутри круговой диаграммы.
Принимая во внимание, что значения данных (свойство Значения (ось Y) ) отображаются в процентах внутри круговой диаграммы.
- Комбинированные диаграммы
Комбинированные диаграммы представляют собой комбинацию двух или более типов диаграмм, таких как группа столбцов и линейная диаграмма, для объяснения различных, но связанных данных.
3 # Поддержка dBASE возвращаетсяВ этой новой базе данных Access 2019 эта функция поддержки файлов dBASE (.dbf) повторно вводится. Пользователи могут легко импортировать или ссылаться на данные, хранящиеся в файлах dBASE в Access, а также экспортировать данные в файлы dBASE.
4# Сортировка листа недвижимости Вы сталкиваетесь с трудностями при поиске конкретного объекта недвижимости в листе недвижимости среди множества доступных объектов? Не беспокойтесь, так как в последней версии Access 2019 представлены функции сортировки листа свойств.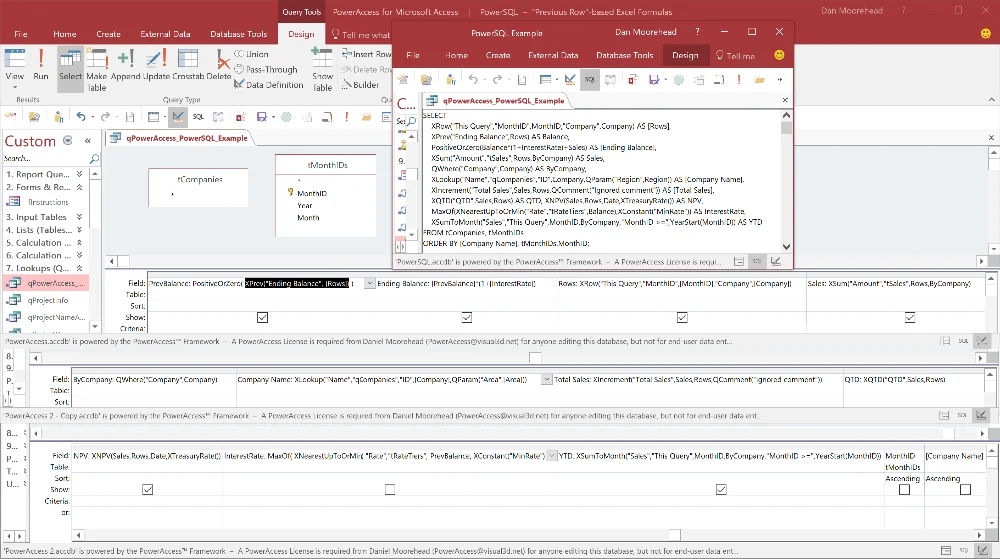
Иногда формы и отчеты содержат десятки свойств, распределенных по нескольким вкладкам. В это время поиск какой-либо конкретной собственности становится слишком сложным.
Для использования этой функции Сортировка листа свойств выполните следующие шаги:
- Прежде всего откройте лист свойств в режиме разработки для форм и отчетов
- После этого в правом верхнем углу появится кнопка переключения сортировки. Из-за настройки по умолчанию свойства перечислены в исходном порядке, как вам нужно видеть в Access.
- Коснитесь опции сортировки, и после этого доступ отсортирует список свойств в алфавитном порядке.
- Нажмите кнопку сортировки еще раз, чтобы вернуть сортировку к настройкам по умолчанию.
В списке функций Access 2019 добавлена одна новая вещь — новое свойство имени метки для элементов управления. С помощью этой функции вы можете связать элемент управления меткой с другим элементом управления.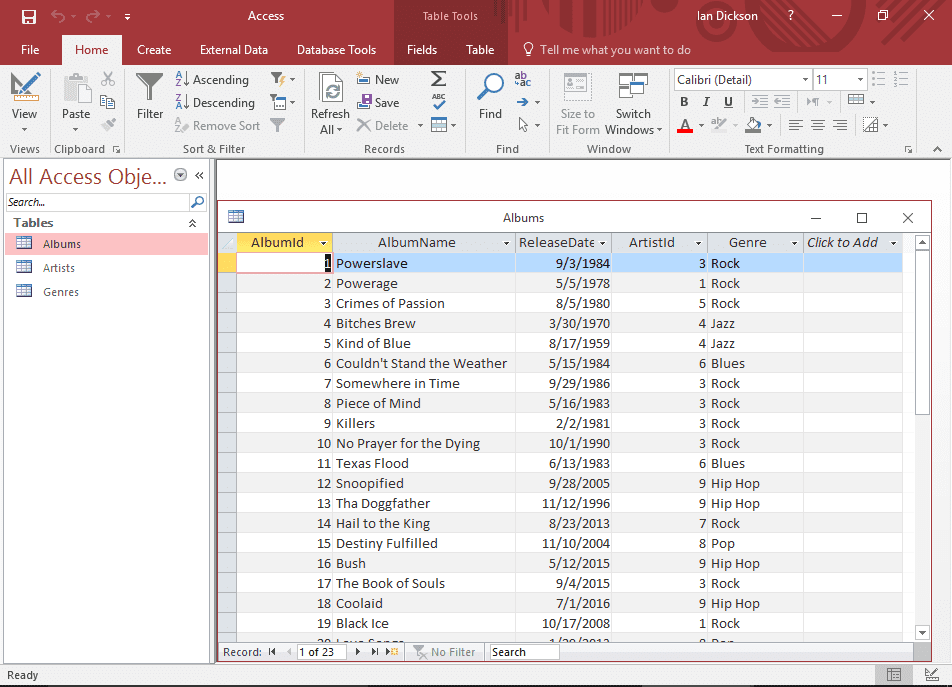 Сначала вам нужно «вырезать» элемент управления меткой, а затем «вставить» его на другой элемент управления, чтобы связать его. С новым свойством имени метки можно легко ввести имя элемента управления меткой, чтобы связать его.
Сначала вам нужно «вырезать» элемент управления меткой, а затем «вставить» его на другой элемент управления, чтобы связать его. С новым свойством имени метки можно легко ввести имя элемента управления меткой, чтобы связать его.
Это связанное имя метки вместе с элементом управления облегчает доступ. Как и в случае со вспомогательной технологией, теперь вы можете легко обнаружить и указать ассоциацию.
6 # Поддержка больших чисел (bigint)НЕ ПРОПУСТИТЕ:
Как разделить базу данных MS Access?
Новый доступ 2019 поддерживает тип данных больших чисел. Это поддерживает неденежное, числовое значение. Кроме того, он также хорошо совместим с SQL_BIGINT тип данных в ODBC . Этот тип данных также отлично подходит для вычисления больших чисел.
У вас есть возможность связать или импортировать из базы данных соответствующий тип данных, например SQL Server bigint, тип данных .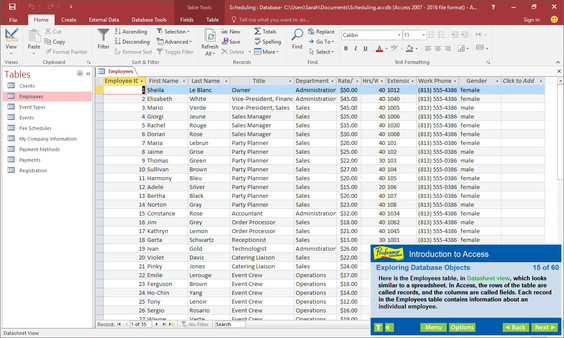 Вы можете добавить большое число в качестве поля в таблицу Access.
Вы можете добавить большое число в качестве поля в таблицу Access.
Используйте этот тип данных «большое число» для облегчения поддержки ссылок для импорта из внешних источников. Во-первых, вам нужно выбрать опцию в диалоговом окне «Параметры доступа». Нажмите на Файл > Параметры > Текущая база данных .
В диалоговом окне параметров вы получите раздел Data Type Support . Итак, выберите опцию Support BigInt Data Type for Linked/Imported Tables .
7# Логика повторной попытки подключения ODBC Когда происходит такой инцидент, когда Access теряет подключение ODBC к внешнему источнику данных. Затем в это время пользователи должны закрыть, а затем снова открыть свою базу данных Access только для того, чтобы предшествовать работе с объектами, которые используют данные внешнего источника данных. Access никогда не пытается установить потерянное соединение, даже если соединение снова действует. Пользователь ничего не может сделать, чтобы попытаться получить доступ и повторно подключить внешний источник данных.
Пользователь ничего не может сделать, чтобы попытаться получить доступ и повторно подключить внешний источник данных.
Но не беспокойтесь, так как есть такие исправления, которые вы можете попытаться восстановить потерянное соединение ODBC с внешним источником данных. Здесь следующий сценарий поможет вам легко справиться с этой проблемой.
- Если каким-либо образом Access потеряет подключение ODBC к внешнему источнику данных, который вы в настоящее время используете, вы получите сообщение об ошибке, касающееся этой проблемы сбоя подключения.
- : Access автоматически пытается повторно подключиться к источнику данных при выполнении операций, требующих подключения к внешнему источнику данных. Если эта повторная попытка увенчается успехом, вы можете продолжить работу с данными базы данных и ее объектами, не закрывая и не открывая заново базу данных доступа.
- Но если повторная попытка не увенчается успехом, вы не сможете работать с объектом, который использует внешний источник данных.
 В этом случае вы можете продолжить работу с другими областями базы данных, которые не зависят от недоступных источников данных.
В этом случае вы можете продолжить работу с другими областями базы данных, которые не зависят от недоступных источников данных. - : Вы пытаетесь снова использовать данные или объекты, которые полагаются на внешние подключения к данным, что заставляет MS Access повторно подключиться к внешнему источнику данных.
Для удобного открытия диалогового окна «Редактировать элементы списка» при работе с полями со списком значений в формах доступа имеется сочетание клавиш.
Чтобы использовать этот ярлык, выполните следующие действия:
Если поле со списком использует список значений в качестве источника данных, установите для свойства Разрешить редактирование списка значений значение Да . После n вы можете получить это новое сочетание клавиш.
Если вы используете поле со списком в представлении формы, нажмите Ctrl+E, чтобы открыть Диалоговое окно «Редактировать элементы списка» .
Посмотрите:
Как создать таблицу Pivot в MS Access and Resolve It Muest Muest также перейдите в поле Скажите, что вы хотите сделать на верхней ленте. Это улучшенный способ поиска контента и рекомендаций, чтобы лучше и быстрее отвечать на вопросы.
Когда вы запрашиваете определенную задачу или запросы в этом Скажите мне, что вы хотите сделать , вы получите широкий выбор вариантов. Если вопрос легко решить, доступ попытается ответить на него прямо из панели TELL ME . Но если ответ на заданный вами вопрос сложен, он предложит некоторую помощь, которая лучше всего соответствует вашим потребностям. Итак, попробуйте то, что может легко решить все ваши проблемы, которые вы ищете.
10# Простое изменение размера объектов в Design Windows Раньше было довольно сложно изменить размер табличных объектов в окнах отношений и дизайне запросов.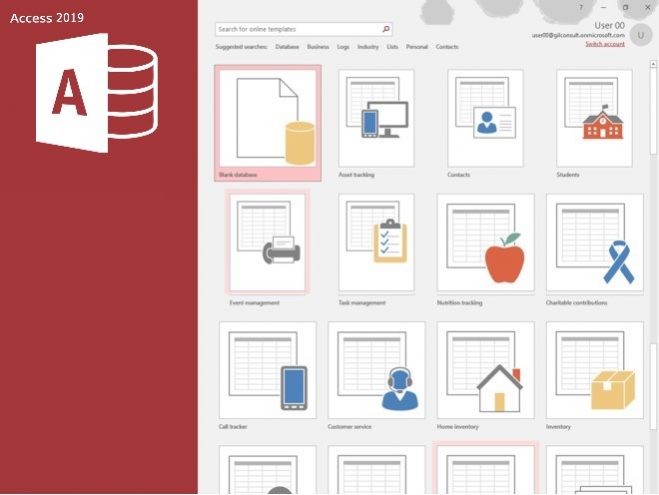 Также было обнаружено, что захват и перемещение всплывающей формы с помощью мыши довольно сложно. Но теперь слишком легко захватить и изменить размер границы таблиц, просто используя мышь в окне.
Также было обнаружено, что захват и перемещение всплывающей формы с помощью мыши довольно сложно. Но теперь слишком легко захватить и изменить размер границы таблиц, просто используя мышь в окне.
Помимо вышеупомянутого улучшения Access 2019функции в среде Access сделано так много новых улучшений.
Итак, вот некоторые улучшения, которые вы также заметите при использовании Экранного диктора Windows и других вспомогательных технологий:
- Такие состояния, как свернутые или развернутые поля поиска и поля со списком, теперь можно легко распознавать и читать.
- Полная строка подстановки и поля со списком, содержащая несколько столбцов, теперь легко читается и распознается.
- Имя группы опций с ее состоянием теперь распознано и прочитано.
- Для столбца таблицы данных также доступен значок стрелки меню фильтра.
- В режиме сканирования экранного диктора Windows вы можете нажать стрелку влево или вправо для удобного перехода к переключателю.
 Для легкого переключения нажмите Enter или пробел.
Для легкого переключения нажмите Enter или пробел. - Вспомогательная технология или экранный диктор Windows теперь имеют возможность использовать больше элементов управления, когда они используют такие элементы, как отчеты, элементы управления вкладками, элементы управления флажками в формах, вложениях, таблицах и т. д.
- Теперь стало намного проще считывать имена столбцов, которые отображаются в таблицах форм, запросах, таблицах и т. д.
Некоторые другие улучшения, которые вы могли заметить во время использования режима высокой контрастности Windows:
- Теперь вы можете легко увидеть кнопку фильтра на панели навигации записи, которая присутствует в нижней части формы или таблицы.
- В диалоговом окне задачи управления данными сохраненная вкладка импорта теперь видна во время редактирования текста.
- Формы и отчеты отображаются с высокой контрастностью , например, в виде тематических элементов управления командных кнопок, заголовков столбцов таблицы и цвета текста ячейки фокуса в таблицах.

- Чтобы создать таблицу в Access, вам просто нужно нажать Alt+H .
- Чтобы открыть меню фильтра столбца таблицы, просто нажмите Q .
- Если вам нужно открыть диалоговое окно Найти и заменить , вам просто нужно нажать FD .
- Чтобы обойти все разделы во всплывающих формах, используйте сочетания клавиш F6 и Shift+F6 .
Вы провели много времени, работая с Access 2016 , теперь самое время попробовать новые функции Access 2019. Если вам очень нравится предыдущая версия Access, используйте только ее, но если вы хотите попробовать эту обновленную версию, вам необходимо использовать ее один раз.
Проблемы остались? Исправьте их с помощью этого инструмента восстановления доступа:
Это программное обеспечение эффективно восстанавливает и восстанавливает все объекты ACCDB/MDB, включая таблицы, отчеты, запросы, записи, формы и индексы, а также модули, макросы и другие материалы.
 В дополнение, вы также можете связать ранее созданную БД с сайтом SharePoint.
В дополнение, вы также можете связать ранее созданную БД с сайтом SharePoint. Если повторная попытка окажется успешной, вы сможете продолжить работу с данными и объектами базы данных без необходимости закрывать и снова открывать Access.
Если повторная попытка окажется успешной, вы сможете продолжить работу с данными и объектами базы данных без необходимости закрывать и снова открывать Access.
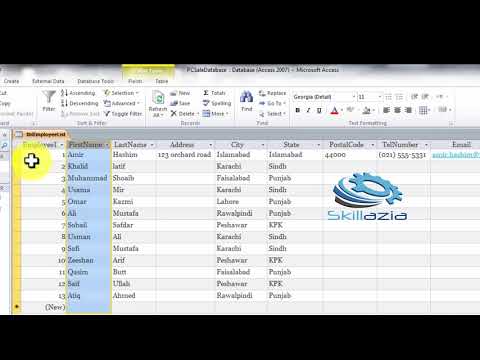

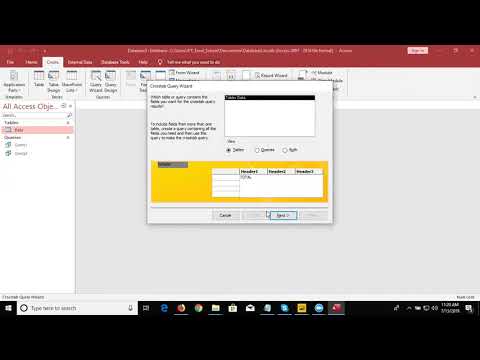 В этом случае вы можете продолжить работу с другими областями базы данных, которые не зависят от недоступных источников данных.
В этом случае вы можете продолжить работу с другими областями базы данных, которые не зависят от недоступных источников данных.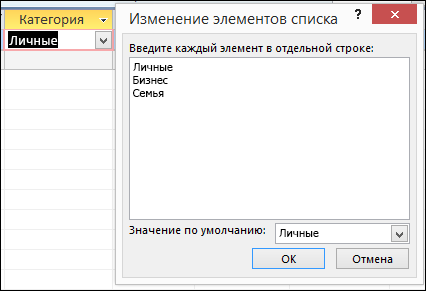 Для легкого переключения нажмите Enter или пробел.
Для легкого переключения нажмите Enter или пробел.