Создание базы данных — Access
В этой статье описана обычная процедура запуска Access и создания базы данных, которая будет использоваться на компьютере, а не в Интернете. В ней рассказано о том, как создать классическую базу данных на основе шаблона или с нуля с собственными таблицами, формами, отчетами и другими объектами. Кроме того, в статье рассмотрены способы импорта существующих данных в новую базу данных.
В этой статье
Обзор
При первом запуске Access, а также при закрытии базы данных без завершения работы Access отображается представление Microsoft Office Backstage.
 com и т. д., то есть для выполнения любых операций с файлом базы данных или вне базы данных, но не в ней.
com и т. д., то есть для выполнения любых операций с файлом базы данных или вне базы данных, но не в ней.
Создание базы данных
Когда вы открываете Access, в представлении Backstage отображается вкладка «Новое». Создать базу данных можно несколькими способами:
-
Пустая база данных При этом вы можете начать с нуля. Это хороший вариант, если у вас есть очень конкретные требования к проектированию или есть данные, которые необходимо учитывать или включить.
-
Шаблон, установленный в Access Если вы хотите начать новый проект и начать его, рассмотрите возможность использования шаблона.
 В Access по умолчанию установлено несколько шаблонов.
В Access по умолчанию установлено несколько шаблонов. -
Шаблон из Office.com В дополнение к шаблонам, поставляемым с Access, много других шаблонов доступно на сайте Office.com. Для их использования даже не нужно открывать браузер, потому что эти шаблоны доступны на вкладке Создать.
Добавление объектов в базу данных
Части приложения — это функция, позволяющая использовать несколько связанных объектов базы данных как один объект. Например, часть приложения может состоять из таблицы и формы, основанной на ней. С помощью части приложения можно одновременно добавить в базу данных таблицу и форму.
С помощью части приложения можно одновременно добавить в базу данных таблицу и форму.
Также можно создавать запросы, формы, отчеты, макросы — любые объекты базы данных, необходимые для работы.
Создание базы данных с помощью шаблона
В Access есть разнообразные шаблоны, которые можно использовать как есть или в качестве отправной точки. Шаблон — это готовая к использованию база данных, содержащая все таблицы, запросы, формы, макросы и отчеты, необходимые для выполнения определенной задачи. Например, существуют шаблоны, которые можно использовать для отслеживания вопросов, управления контактами или учета расходов. Некоторые шаблоны содержат примеры записей, демонстрирующие их использование.
Если один из этих шаблонов вам подходит, с его помощью обычно проще и быстрее всего создать необходимую базу данных. Однако если необходимо импортировать в Access данные из другой программы, возможно, будет проще создать базу данных без использования шаблона. Так как в шаблонах уже определена структура данных, на изменение существующих данных в соответствии с этой структурой может потребоваться много времени.
-
Если база данных открыта, нажмите на вкладке Файл кнопку Закрыть. В представлении Backstage откроется вкладка Создать.
-
На вкладке Создать доступно несколько наборов шаблонов. Некоторые из них встроены в Access, а другие шаблоны можно скачать с сайта Office.
 com. Дополнительные сведения см. в следующем разделе.
com. Дополнительные сведения см. в следующем разделе. -
Выберите шаблон, который вы хотите использовать.
-
Access предложит имя файла для базы данных в поле «Имя файла». При этом имя файла можно изменить. Чтобы сохранить базу данных в другой папке, отличной от папки, которая отображается под полем «Имя файла», нажмите кнопку , перейдите к папке, в которой ее нужно сохранить, и нажмите кнопку «ОК». При желании вы можете создать базу данных и связать ее с сайтом SharePoint.
-
Нажмите кнопку Создать.
Access создаст базу данных на основе выбранного шаблона, а затем откроет ее. Для многих шаблонов при этом отображается форма, в которую можно начать вводить данные. Если шаблон содержит примеры данных, вы можете удалить каждую из этих записей, щелкнув область маркировки (затененное поле или полосу слева от записи) и выполнив действия, указанные ниже.

На вкладке Главная в группе Записи нажмите кнопку Удалить
-
Щелкните первую пустую ячейку в форме и приступайте к вводу данных. Для открытия других необходимых форм или отчетов используйте область навигации. Некоторые шаблоны содержат форму навигации, которая позволяет перемещаться между разными объектами базы данных.
Дополнительные сведения о работе с шаблонами см. в статье Создание базы данных Access на компьютере с помощью шаблона.
К началу страницы
Создание базы данных без использования шаблона
Если использовать шаблон не имеет ничего интересного, вы можете создать базу данных, создав собственные таблицы, формы, отчеты и другие объекты базы данных.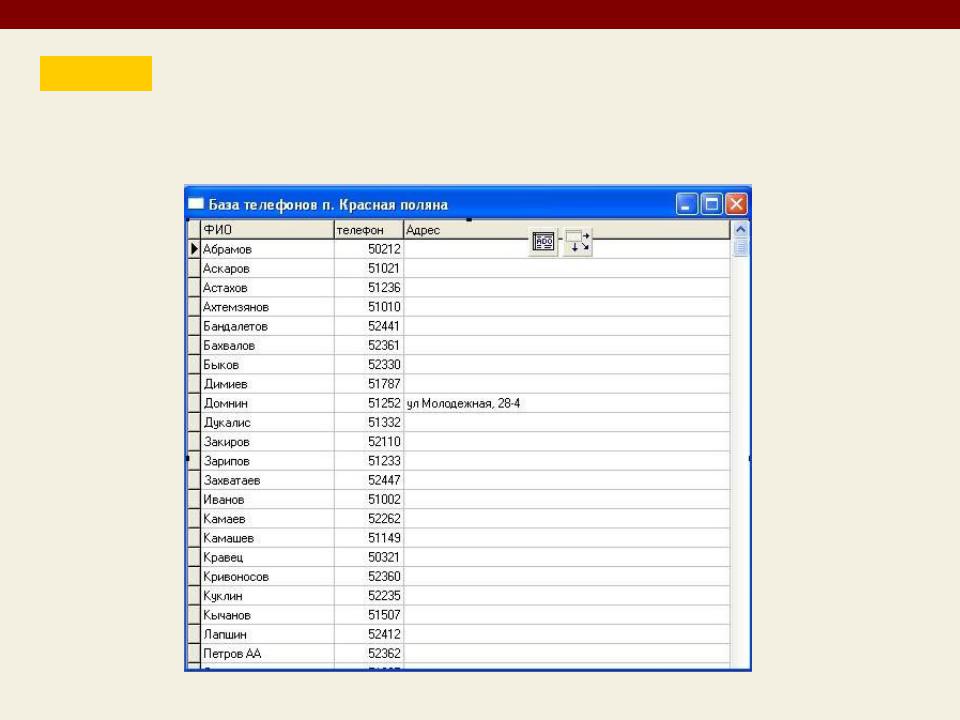
-
Ввести, вставить или импортировать данные в таблицу, которая создается вместе с базой данных, и повторить эту процедуру для новых таблиц, которые создаются с помощью команды Таблица на вкладке Создание.
-
Импортировать данные из других источников, при этом создав таблицы.
Создание пустой базы данных
-
На вкладке Файл щелкните Создать и выберите вариант Пустая база данных.
-
В поле Имя файла введите имя файла.
 Чтобы сохранить файл в другой папке, отличной от используемой по умолчанию, нажмите кнопку Поиск расположения для размещения базы данных
(рядом с полем Имя файла), откройте нужную папку и нажмите кнопку ОК.
Чтобы сохранить файл в другой папке, отличной от используемой по умолчанию, нажмите кнопку Поиск расположения для размещения базы данных
(рядом с полем Имя файла), откройте нужную папку и нажмите кнопку ОК. -
Нажмите кнопку Создать.
Access создаст базу данных с пустой таблицей «Таблица1» и откроет ее в режиме таблицы. Курсор будет помещен в первую пустую ячейку столбца Щелкните для добавления.
-
Чтобы добавить данные, начните вводить их или вставьте из другого источника (см. раздел Копирование данных из другого источника в таблицу Access).
Ввод данных в представлении таблицы аналогиен вводу данных на листах Excel. Структура таблицы создается при вводе данных.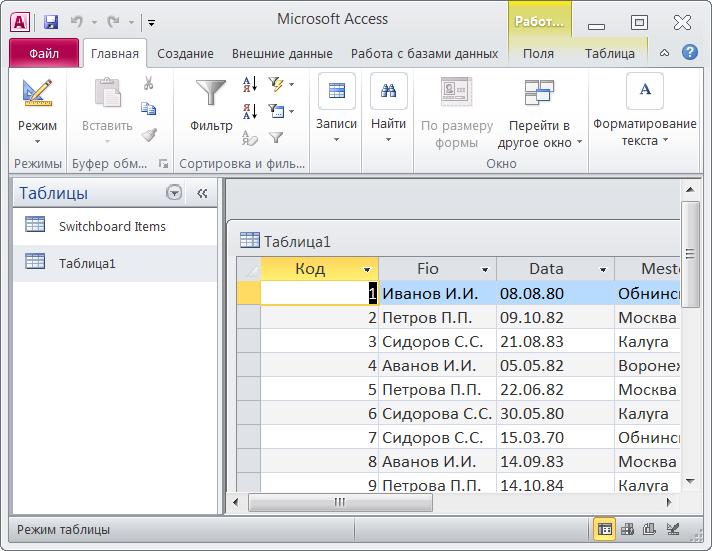 При добавлении нового столбца в таблицу в таблице определяется новое поле. Access автоматически задает тип данных каждого поля на основе введите данные.
При добавлении нового столбца в таблицу в таблице определяется новое поле. Access автоматически задает тип данных каждого поля на основе введите данные.
Если на этом этапе вводить данные в таблицу «Таблица1» не нужно, нажмите кнопку Закрыть . Если вы внесли изменения в таблицу, будет предложено сохранить их. Нажмите кнопку Да, чтобы сохранить изменения, кнопку Нет, чтобы не сохранять их, или кнопку
Совет: Access ищет файл с именем Blank.accdb в папке [диск установки]:\Program Files\Microsoft Office\Templates\1049\Access\. Если он существует, blank.accdb является шаблоном для всех новых пустых баз данных. Все новые базы данных наследуют содержимое этого файла. Это отличный способ распространения содержимого по умолчанию, например номеров компонентов или заявлений об отказе от ответственности и политик компании.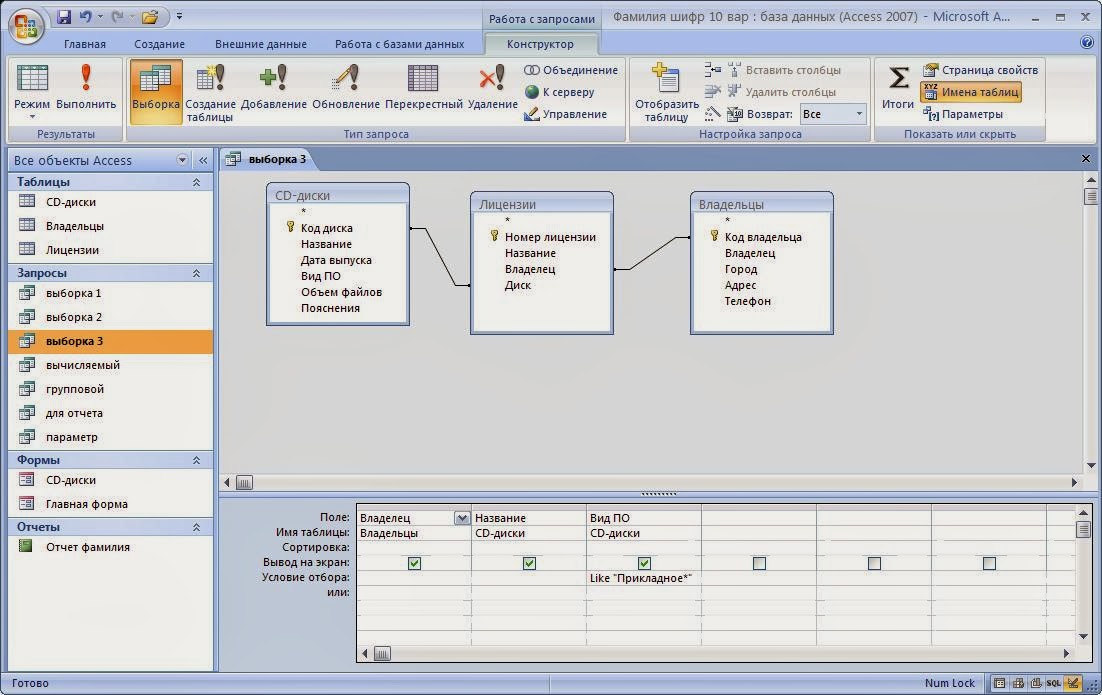
Важно: Если хотя бы один раз закрыть таблицу «Таблица1» без сохранения, она будет удалена полностью, даже если в нее введены данные.
Добавление таблицы
Добавление таблиц к существующей базе данных осуществляется командами группы Таблицы на вкладке Создать.
Создание таблицы в режиме таблицы. В режиме таблицы можно начать ввод данных сразу, структура таблицы при этом будет создаваться автоматически. Полям присваиваются имена с последовательными номерами («Поле1», «Поле2» и т. д.), а тип данных автоматически задается с учетом вводимых данных.
д.), а тип данных автоматически задается с учетом вводимых данных.
-
на вкладке Создание в группе Таблицы нажмите кнопку Таблица.
Access создаст таблицу и выделит первую пустую ячейку в столбце Щелкните для добавления.
-
На вкладке Поля в группе Добавление и удаление выберите нужный тип поля. Если нужный тип поля не отображается, нажмите кнопку Другие поля .
-
Откроется список часто используемых типов полей. Выберите необходимый тип поля, и Access добавит в таблицу новое поле в точке вставки.
Поле можно переместить путем перетаскивания. При этом в таблице появляется вертикальная полоса вставки, указывающая место, где будет расположено поле.

-
Чтобы добавить данные, начните вводить их в первую пустую ячейку или вставьте из другого источника (см. раздел Копирование данных из другого источника в таблицу Access).
-
Для переименования столбца (поля) дважды щелкните его заголовок и введите новое название.
Присвойте полям значимые имена, чтобы при просмотре области Список полей было понятно, что содержится в каждом поле.
-
Чтобы переместить столбец, щелкните его заголовок для выделения столбца и перетащите столбец в нужное место. Можно выделить несколько смежных столбцов и перетащить их одновременно. Чтобы выделить несколько смежных столбцов, щелкните заголовок первого столбца, а затем, удерживая нажатой клавишу SHIFT, щелкните заголовок последнего столбца.
Создание таблицы в режиме конструктора. В режиме конструктора сначала следует создать структуру таблицы. Затем можно переключиться в режим таблицы для ввода данных или ввести данные, используя другой способ, например вставить данные из буфера обмена или импортировать их.
В режиме конструктора сначала следует создать структуру таблицы. Затем можно переключиться в режим таблицы для ввода данных или ввести данные, используя другой способ, например вставить данные из буфера обмена или импортировать их.
-
На вкладке Создание в группе Таблицы нажмите кнопку Конструктор таблиц.
-
Для каждого поля в таблице введите имя в столбце Имя поля, а затем в списке Тип данных выберите тип данных.
-
При желании можно ввести описание для каждого поля в столбце Описание. Это описание будет отображаться в строке состояния, когда в режиме таблицы курсор будет находиться в данном поле. Описание также отображается в строке состояния для любых элементов управления в форме или отчете, которые создаются путем перетаскивания этого поля из области списка полей, и любых элементов управления, которые создаются для этого поля при использовании мастера отчетов или мастера форм.

-
Когда все необходимые поля будут добавлены, сохраните таблицу:
-
Вы можете начать вводить данные в таблицу в любое время, переключившись в таблицу и щелкнув первую пустую ячейку. Вы также можете вкопировать данные из другого источника, как описано в разделе «Копирование данных из другого источника в таблицу Access».
Задание свойств полей в режиме конструктора. Независимо от способа создания таблицы рекомендуется проверить и задать свойства полей. Хотя некоторые свойства доступны в режиме таблицы, другие можно настроить только в режиме конструктора. Чтобы перейти в режим конструктора, в области навигации щелкните таблицу правой кнопкой мыши и выберите пункт Конструктор. Чтобы отобразить свойства поля, щелкните его в сетке конструктора. Свойства отображаются под сеткой конструктора в области Свойства поля.
Свойства отображаются под сеткой конструктора в области Свойства поля.
Щелкните свойство поля, чтобы просмотреть его описание рядом со списком Свойства поля. Более подробные сведения можно получить, нажав кнопку справки.
В следующей таблице описаны некоторые наиболее часто изменяемые свойства полей.
Свойство | Описание |
|---|---|
|
Размер поля |
Для текстовых полей это свойство указывает максимально допустимое количество знаков, сохраняемых в поле. |
|
Формат поля |
Это свойство определяет формат отображения данных. Оно не влияет на фактические данные, сохраняемые в этом поле. Вы можете выбрать встроенный формат или задать собственный. |
|
Маска ввода |
Это свойство используется для определения общего шаблона для ввода любых данных в поле. |
|
Значение по умолчанию |
Это свойство позволяет задать стандартное значение, которое будет отображаться в этом поле при добавлении новой записи. Например, для поля «Дата/время», в котором необходимо записывать дату добавления записи, в качестве значения по умолчанию можно ввести «Date()» (без кавычек). |
|
Обязательное поле |
Это свойство указывает, обязательно ли вводить значение в поле. Если для него задано значение Да, невозможно будет добавить запись, если в это поле не введено значение. |
К началу страницы
Копирование данных из другого источника в таблицу Access
Если ваши данные хранятся в другой программе, например Excel, их можно скопировать и вставить в таблицу Access. Как правило, этот метод работает лучше всего, если данные уже разделены на столбцы, как в таблице Excel. Если данные находятся в текстовом редакторе, перед копированием рекомендуется разделить столбцы данных с помощью табуляции или преобразовать данные в таблицу. Если необходимо изменить данные или выполнить с ними другие операции (например, разделить полное имя на имя и фамилию), рекомендуется сделать это перед копированием данных, особенно если вы не знакомы с Access.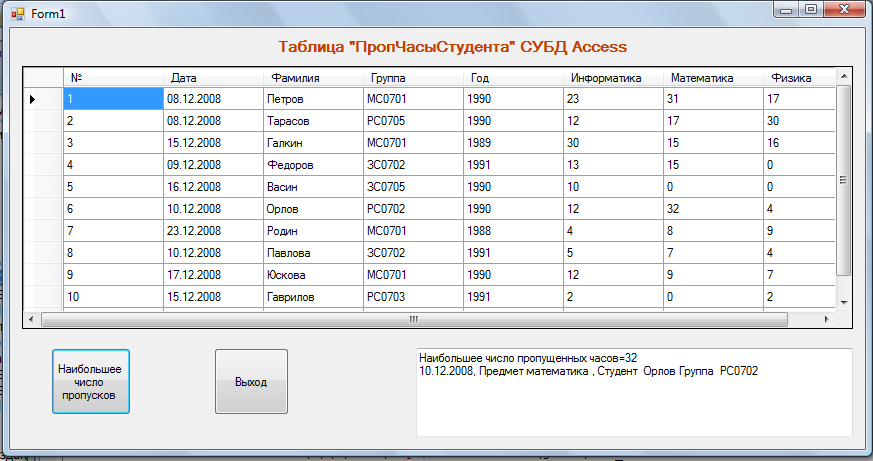
При вставке данных в пустую таблицу приложение Access задает тип данных для каждого поля в зависимости от того, какие данные в нем находятся. Например, если во вставляемом поле содержатся только значения даты, для этого поля используется тип данных «Дата/время». Если же вставляемое поле содержит только слова «Да» и «Нет», для этого поля выбирается тип данных «Логический».
Access называет имена полей в зависимости от того, что находится в первой строке в полученных данных. Если первая строка с данными похожа на последующие, Access определяет, что первая строка является частью данных, и присваивает полям общие имена (F1, F2 и т. д.). Если первая строка с данными не похожа на последующие строки, Access определяет, что первая строка состоит из имен полей. Access применит имена полей соответствующим образом и не включит первую строку в данные.
В Access имена присваиваются полям автоматически, поэтому во избежание путаницы поля следует переименовать. Это можно сделать следующим образом:
-
Нажмите клавиши CTRL+S, чтобы сохранить таблицу.
-
В режиме таблицы дважды щелкните заголовок каждого столбца и введите описательное имя поля для каждого столбца.
-
Еще раз сохраните таблицу.
Примечание: Кроме того, для изменения имен полей можно переключиться в режим конструктора. Для этого в области навигации щелкните таблицу правой кнопкой мыши и выберите пункт Конструктор. Чтобы вернуться в режим таблицы, дважды щелкните таблицу в области навигации.
К началу страницы
Импорт, добавление или связывание данных из другого источника
Возможно, у вас есть данные, хранящиеся в другой программе, которые вы хотите импортировать в новую таблицу Access или добавить в существующую. Кроме того, если ваши коллеги хранят данные в других программах, может потребоваться создать связь с такими данными. В обоих случаях работа с данными из других источников не представляет сложности. Вы можете импортировать данные из листа Excel, таблицы в другой базе данных Access, списка SharePoint и других источников. Процесс импорта для разных источников немного различается, однако всегда начинается так, как описано ниже.
-
В Access на вкладке Внешние данные в группе Импорт и связи выберите команду для типа файла, который необходимо импортировать.
Например, чтобы импортировать данные с листа Excel, нажмите кнопку Excel. Если вы не видите нужный тип программы, нажмите кнопку Дополнительно.
Примечание: Если не удается найти нужный тип формата в группе Импорт и связи, может потребоваться запустить программу, в которой созданы эти данные, а затем сохранить в ней данные в файле общего формата (например, как текстовый файл с разделителями) перед импортом данных в Access.
-
В диалоговом окне Внешние данные нажмите кнопку Обзор, чтобы найти исходный файл данных, или введите в поле Имя файла полный путь к нему.
-
Выберите нужный параметр (все программы разрешают импорт, а некоторые — для их связываия) в области «Укажите, как и где нужно хранить данные в текущей базе данных». Вы можете создать новую таблицу, использующую импортируемые данные, или (в некоторых программах) данные в существующую таблицу или связанную таблицу, которая поддерживает связь с данными в программе-источнике.
-
Если будет запущен мастер, следуйте инструкциям на экране. На последней странице мастера нажмите кнопку Готово.
При импорте объектов или связывании таблиц из базы данных Access открывается диалоговое окно Импорт объектов или Связь с таблицами. Выберите нужные элементы и нажмите кнопку ОК.
Точная последовательность действий зависит от выбранного способа обработки данных: импорт, добавление или связывание.
-
Access предложит сохранить сведения о только что завершенной операции импорта. Если вы планируете повторить ее, нажмите кнопку Сохранить шаги импорта и введите нужные сведения. Позже для повторения этой операции достаточно будет нажать кнопку Сохраненные операции импорта на вкладке Внешние данные в группе Импорт и связи. Если вы не хотите сохранять сведения об операции, нажмите кнопку Закрыть.
Если вы решили импортировать таблицу, Access импортирует данные в новую таблицу и отображает ее в группе Таблицы в области навигации. Если выбрано добавление данных к существующей таблице, данные добавляются к ней. Если вы связываете данные, в группе Таблицы в области навигации создается связанная таблица.
К началу страницы
Добавление части приложения
Части приложения можно использовать для расширения функциональности баз данных. Часть приложения может быть просто отдельной таблицей, а может включать несколько объектов, таких как таблицы и связанные формы.
Например, часть приложения «Примечания» состоит из таблицы с полем идентификатора, имеющим тип «Счетчик», поля даты и поля MEMO. Ее можно добавить в базу данных и использовать как есть или с минимальными изменениями.
-
Откройте базу данных, в которую вы хотите добавить часть приложения.
-
Откройте вкладку Создание.
-
В группе Шаблоны нажмите кнопку Части приложения. Появится список доступных частей.
-
Щелкните часть приложения, которую вы хотите добавить.
К началу страницы
Открытие существующей базы данных Access
-
На вкладке Файл нажмите кнопку Открыть.
-
В диалоговом окне Открытие файла базы данных найдите базу данных, которую нужно открыть.
-
Выполните одно из следующих действий.
-
Чтобы открыть базу данных в режиме по умолчанию, дважды щелкните ее (режим по умолчанию может быть указан в диалоговом окне Параметры Access или установлен административной политикой).
-
Нажмите кнопку Открыть, чтобы открыть базу данных для общего доступа в многопользовательской среде и предоставить другим пользователям возможность выполнять в ней чтение и запись.
-
Щелкните стрелку рядом с кнопкой Открыть и выберите вариант Открыть для чтения, чтобы открыть базу данных только для чтения, то есть для просмотра без возможности внесения изменений. При этом другие пользователи смогут выполнять запись в базу данных.
-
Щелкните стрелку рядом с кнопкой Открыть и выберите вариант Монопольно, чтобы открыть базу данных в монопольном режиме. Если ее затем попытается открыть другой пользователь, он получит сообщение «Файл уже используется».
-
Щелкните стрелку рядом с кнопкой Открыть и выберите вариант Монопольно для чтения, чтобы открыть базу данных только для чтения. Другие пользователи при этом смогут открывать базу данных только для чтения.
-
Примечание: Вы можете напрямую открывать файлы данных внешних форматов, например dBASE, Microsoft Exchange или Excel. Кроме того, можно открыть напрямую любой источник данных ODBC, например Microsoft SQL Server. Access автоматически создаст базу данных Access в одной папке с файлом данных и добавит ссылки на все таблицы внешней базы данных.
Советы
-
Чтобы открыть одну из недавно использовавшихся баз данных, щелкните Последние на вкладке Файл и выберите имя файла базы данных. Access откроет базу данных, используя параметры, которые применялись при ее открытии в прошлый раз. Если список последних использовавшихся файлов не отображается, щелкните Параметры на вкладке Файл. В диалоговом окне Параметры Access нажмите кнопку Параметры клиента. В разделе Вывод на экран укажите количество документов, которые необходимо отобразить в списке «Последние документы» (не больше 50).
Кроме того, на панели навигации представления Backstage можно отдемонстрировать последние базы данных (1) вкладка «Файл», часть 2) базу данных, которую вы хотите открыть. В нижней части вкладки «Последние» выберите поле «Число последних баз данных», а затем укажите нужное количество.
-
При открытии базы данных с помощью команды Открыть на вкладке Файл можно просмотреть список ярлыков недавно открывавшихся баз данных, нажав в диалоговом окне Открыть кнопку Последние.
К началу страницы
Создание базы данных — Access
В этой статье описана обычная процедура запуска Access и создания базы данных, которая будет использоваться на компьютере, а не в Интернете. В ней рассказано о том, как создать классическую базу данных на основе шаблона или с нуля с собственными таблицами, формами, отчетами и другими объектами. Кроме того, в статье рассмотрены способы импорта существующих данных в новую базу данных.
В этой статье
Обзор
При первом запуске Access, а также при закрытии базы данных без завершения работы Access отображается представление Microsoft Office Backstage.
Представление Backstage является отправным пунктом для создания новых и открытия существующих баз данных, просмотра релевантных статей на сайте Office.com и т. д., то есть для выполнения любых операций с файлом базы данных или вне базы данных, но не в ней.
Создание базы данных
Когда вы открываете Access, в представлении Backstage отображается вкладка «Новое». Создать базу данных можно несколькими способами:
-
Пустая база данных При этом вы можете начать с нуля. Это хороший вариант, если у вас есть очень конкретные требования к проектированию или есть данные, которые необходимо учитывать или включить.
-
Шаблон, установленный в Access Если вы хотите начать новый проект и начать его, рассмотрите возможность использования шаблона. В Access по умолчанию установлено несколько шаблонов.
-
Шаблон из Office.com В дополнение к шаблонам, поставляемым с Access, много других шаблонов доступно на сайте Office.com. Для их использования даже не нужно открывать браузер, потому что эти шаблоны доступны на вкладке Создать.
Добавление объектов в базу данных
При работе с базой данных в нее можно добавлять поля, таблицы и части приложения.
Части приложения — это функция, позволяющая использовать несколько связанных объектов базы данных как один объект. Например, часть приложения может состоять из таблицы и формы, основанной на ней. С помощью части приложения можно одновременно добавить в базу данных таблицу и форму.
Также можно создавать запросы, формы, отчеты, макросы — любые объекты базы данных, необходимые для работы.
Создание базы данных с помощью шаблона
В Access есть разнообразные шаблоны, которые можно использовать как есть или в качестве отправной точки. Шаблон — это готовая к использованию база данных, содержащая все таблицы, запросы, формы, макросы и отчеты, необходимые для выполнения определенной задачи. Например, существуют шаблоны, которые можно использовать для отслеживания вопросов, управления контактами или учета расходов. Некоторые шаблоны содержат примеры записей, демонстрирующие их использование.
Если один из этих шаблонов вам подходит, с его помощью обычно проще и быстрее всего создать необходимую базу данных. Однако если необходимо импортировать в Access данные из другой программы, возможно, будет проще создать базу данных без использования шаблона. Так как в шаблонах уже определена структура данных, на изменение существующих данных в соответствии с этой структурой может потребоваться много времени.
-
Если база данных открыта, нажмите на вкладке Файл кнопку Закрыть. В представлении Backstage откроется вкладка Создать.
-
На вкладке Создать доступно несколько наборов шаблонов. Некоторые из них встроены в Access, а другие шаблоны можно скачать с сайта Office.com. Дополнительные сведения см. в следующем разделе.
-
Выберите шаблон, который вы хотите использовать.
-
Access предложит имя файла для базы данных в поле «Имя файла». При этом имя файла можно изменить. Чтобы сохранить базу данных в другой папке, отличной от папки, которая отображается под полем «Имя файла», нажмите кнопку , перейдите к папке, в которой ее нужно сохранить, и нажмите кнопку «ОК». При желании вы можете создать базу данных и связать ее с сайтом SharePoint.
-
Нажмите кнопку Создать.
Access создаст базу данных на основе выбранного шаблона, а затем откроет ее. Для многих шаблонов при этом отображается форма, в которую можно начать вводить данные. Если шаблон содержит примеры данных, вы можете удалить каждую из этих записей, щелкнув область маркировки (затененное поле или полосу слева от записи) и выполнив действия, указанные ниже.
На вкладке Главная в группе Записи нажмите кнопку Удалить.
-
Щелкните первую пустую ячейку в форме и приступайте к вводу данных. Для открытия других необходимых форм или отчетов используйте область навигации. Некоторые шаблоны содержат форму навигации, которая позволяет перемещаться между разными объектами базы данных.
Дополнительные сведения о работе с шаблонами см. в статье Создание базы данных Access на компьютере с помощью шаблона.
К началу страницы
Создание базы данных без использования шаблона
Если использовать шаблон не имеет ничего интересного, вы можете создать базу данных, создав собственные таблицы, формы, отчеты и другие объекты базы данных. В большинстве случаев это может быть связано с одним или обоими из следующих случаев:
-
Ввести, вставить или импортировать данные в таблицу, которая создается вместе с базой данных, и повторить эту процедуру для новых таблиц, которые создаются с помощью команды Таблица на вкладке Создание.
-
Импортировать данные из других источников, при этом создав таблицы.
Создание пустой базы данных
-
На вкладке Файл щелкните Создать и выберите вариант Пустая база данных.
-
В поле Имя файла введите имя файла. Чтобы сохранить файл в другой папке, отличной от используемой по умолчанию, нажмите кнопку Поиск расположения для размещения базы данных (рядом с полем Имя файла), откройте нужную папку и нажмите кнопку ОК.
-
Нажмите кнопку Создать.
Access создаст базу данных с пустой таблицей «Таблица1» и откроет ее в режиме таблицы. Курсор будет помещен в первую пустую ячейку столбца Щелкните для добавления.
-
Чтобы добавить данные, начните вводить их или вставьте из другого источника (см. раздел Копирование данных из другого источника в таблицу Access).
Ввод данных в представлении таблицы аналогиен вводу данных на листах Excel. Структура таблицы создается при вводе данных. При добавлении нового столбца в таблицу в таблице определяется новое поле. Access автоматически задает тип данных каждого поля на основе введите данные.
Если на этом этапе вводить данные в таблицу «Таблица1» не нужно, нажмите кнопку Закрыть . Если вы внесли изменения в таблицу, будет предложено сохранить их. Нажмите кнопку Да, чтобы сохранить изменения, кнопку Нет, чтобы не сохранять их, или кнопку Отмена, чтобы оставить таблицу открытой.
Совет: Access ищет файл с именем Blank.accdb в папке [диск установки]:\Program Files\Microsoft Office\Templates\1049\Access\. Если он существует, blank.accdb является шаблоном для всех новых пустых баз данных. Все новые базы данных наследуют содержимое этого файла. Это отличный способ распространения содержимого по умолчанию, например номеров компонентов или заявлений об отказе от ответственности и политик компании.
Важно: Если хотя бы один раз закрыть таблицу «Таблица1» без сохранения, она будет удалена полностью, даже если в нее введены данные.
Добавление таблицы
Добавление таблиц к существующей базе данных осуществляется командами группы Таблицы на вкладке Создать.
Создание таблицы в режиме таблицы. В режиме таблицы можно начать ввод данных сразу, структура таблицы при этом будет создаваться автоматически. Полям присваиваются имена с последовательными номерами («Поле1», «Поле2» и т. д.), а тип данных автоматически задается с учетом вводимых данных.
-
на вкладке Создание в группе Таблицы нажмите кнопку Таблица.
Access создаст таблицу и выделит первую пустую ячейку в столбце Щелкните для добавления.
-
На вкладке Поля в группе Добавление и удаление выберите нужный тип поля. Если нужный тип поля не отображается, нажмите кнопку Другие поля .
-
Откроется список часто используемых типов полей. Выберите необходимый тип поля, и Access добавит в таблицу новое поле в точке вставки.
Поле можно переместить путем перетаскивания. При этом в таблице появляется вертикальная полоса вставки, указывающая место, где будет расположено поле.
-
Чтобы добавить данные, начните вводить их в первую пустую ячейку или вставьте из другого источника (см. раздел Копирование данных из другого источника в таблицу Access).
-
Для переименования столбца (поля) дважды щелкните его заголовок и введите новое название.
Присвойте полям значимые имена, чтобы при просмотре области Список полей было понятно, что содержится в каждом поле.
-
Чтобы переместить столбец, щелкните его заголовок для выделения столбца и перетащите столбец в нужное место. Можно выделить несколько смежных столбцов и перетащить их одновременно. Чтобы выделить несколько смежных столбцов, щелкните заголовок первого столбца, а затем, удерживая нажатой клавишу SHIFT, щелкните заголовок последнего столбца.
Создание таблицы в режиме конструктора. В режиме конструктора сначала следует создать структуру таблицы. Затем можно переключиться в режим таблицы для ввода данных или ввести данные, используя другой способ, например вставить данные из буфера обмена или импортировать их.
-
На вкладке Создание в группе Таблицы нажмите кнопку Конструктор таблиц.
-
Для каждого поля в таблице введите имя в столбце Имя поля, а затем в списке Тип данных выберите тип данных.
-
При желании можно ввести описание для каждого поля в столбце Описание. Это описание будет отображаться в строке состояния, когда в режиме таблицы курсор будет находиться в данном поле. Описание также отображается в строке состояния для любых элементов управления в форме или отчете, которые создаются путем перетаскивания этого поля из области списка полей, и любых элементов управления, которые создаются для этого поля при использовании мастера отчетов или мастера форм.
-
Когда все необходимые поля будут добавлены, сохраните таблицу:
-
Вы можете начать вводить данные в таблицу в любое время, переключившись в таблицу и щелкнув первую пустую ячейку. Вы также можете вкопировать данные из другого источника, как описано в разделе «Копирование данных из другого источника в таблицу Access».
Задание свойств полей в режиме конструктора. Независимо от способа создания таблицы рекомендуется проверить и задать свойства полей. Хотя некоторые свойства доступны в режиме таблицы, другие можно настроить только в режиме конструктора. Чтобы перейти в режим конструктора, в области навигации щелкните таблицу правой кнопкой мыши и выберите пункт Конструктор. Чтобы отобразить свойства поля, щелкните его в сетке конструктора. Свойства отображаются под сеткой конструктора в области Свойства поля.
Щелкните свойство поля, чтобы просмотреть его описание рядом со списком Свойства поля. Более подробные сведения можно получить, нажав кнопку справки.
В следующей таблице описаны некоторые наиболее часто изменяемые свойства полей.
Свойство | Описание |
|---|---|
|
Размер поля |
Для текстовых полей это свойство указывает максимально допустимое количество знаков, сохраняемых в поле. Максимальное значение: 255. Для числовых полей это свойство определяет тип сохраняемых чисел («Длинное целое», «Двойное с плавающей точкой» и т. д.). Для более рационального хранения данных рекомендуется выделять для хранения данных наименьший необходимый размер памяти. Если потребуется, это значение позже можно изменить. |
|
Формат поля |
Это свойство определяет формат отображения данных. Оно не влияет на фактические данные, сохраняемые в этом поле. Вы можете выбрать встроенный формат или задать собственный. |
|
Маска ввода |
Это свойство используется для определения общего шаблона для ввода любых данных в поле. Это позволяет обеспечить правильный ввод и нужное количество знаков для всех данных. Для получения справки по созданию маски ввода нажмите кнопку справа от поля свойства. |
|
Значение по умолчанию |
Это свойство позволяет задать стандартное значение, которое будет отображаться в этом поле при добавлении новой записи. Например, для поля «Дата/время», в котором необходимо записывать дату добавления записи, в качестве значения по умолчанию можно ввести «Date()» (без кавычек). |
|
Обязательное поле |
Это свойство указывает, обязательно ли вводить значение в поле. Если для него задано значение Да, невозможно будет добавить запись, если в это поле не введено значение. |
К началу страницы
Копирование данных из другого источника в таблицу Access
Если ваши данные хранятся в другой программе, например Excel, их можно скопировать и вставить в таблицу Access. Как правило, этот метод работает лучше всего, если данные уже разделены на столбцы, как в таблице Excel. Если данные находятся в текстовом редакторе, перед копированием рекомендуется разделить столбцы данных с помощью табуляции или преобразовать данные в таблицу. Если необходимо изменить данные или выполнить с ними другие операции (например, разделить полное имя на имя и фамилию), рекомендуется сделать это перед копированием данных, особенно если вы не знакомы с Access.
При вставке данных в пустую таблицу приложение Access задает тип данных для каждого поля в зависимости от того, какие данные в нем находятся. Например, если во вставляемом поле содержатся только значения даты, для этого поля используется тип данных «Дата/время». Если же вставляемое поле содержит только слова «Да» и «Нет», для этого поля выбирается тип данных «Логический».
Access называет имена полей в зависимости от того, что находится в первой строке в полученных данных. Если первая строка с данными похожа на последующие, Access определяет, что первая строка является частью данных, и присваивает полям общие имена (F1, F2 и т. д.). Если первая строка с данными не похожа на последующие строки, Access определяет, что первая строка состоит из имен полей. Access применит имена полей соответствующим образом и не включит первую строку в данные.
В Access имена присваиваются полям автоматически, поэтому во избежание путаницы поля следует переименовать. Это можно сделать следующим образом:
-
Нажмите клавиши CTRL+S, чтобы сохранить таблицу.
-
В режиме таблицы дважды щелкните заголовок каждого столбца и введите описательное имя поля для каждого столбца.
-
Еще раз сохраните таблицу.
Примечание: Кроме того, для изменения имен полей можно переключиться в режим конструктора. Для этого в области навигации щелкните таблицу правой кнопкой мыши и выберите пункт Конструктор. Чтобы вернуться в режим таблицы, дважды щелкните таблицу в области навигации.
К началу страницы
Импорт, добавление или связывание данных из другого источника
Возможно, у вас есть данные, хранящиеся в другой программе, которые вы хотите импортировать в новую таблицу Access или добавить в существующую. Кроме того, если ваши коллеги хранят данные в других программах, может потребоваться создать связь с такими данными. В обоих случаях работа с данными из других источников не представляет сложности. Вы можете импортировать данные из листа Excel, таблицы в другой базе данных Access, списка SharePoint и других источников. Процесс импорта для разных источников немного различается, однако всегда начинается так, как описано ниже.
-
В Access на вкладке Внешние данные в группе Импорт и связи выберите команду для типа файла, который необходимо импортировать.
Например, чтобы импортировать данные с листа Excel, нажмите кнопку Excel. Если вы не видите нужный тип программы, нажмите кнопку Дополнительно.
Примечание: Если не удается найти нужный тип формата в группе Импорт и связи, может потребоваться запустить программу, в которой созданы эти данные, а затем сохранить в ней данные в файле общего формата (например, как текстовый файл с разделителями) перед импортом данных в Access.
-
В диалоговом окне Внешние данные нажмите кнопку Обзор, чтобы найти исходный файл данных, или введите в поле Имя файла полный путь к нему.
-
Выберите нужный параметр (все программы разрешают импорт, а некоторые — для их связываия) в области «Укажите, как и где нужно хранить данные в текущей базе данных». Вы можете создать новую таблицу, использующую импортируемые данные, или (в некоторых программах) данные в существующую таблицу или связанную таблицу, которая поддерживает связь с данными в программе-источнике.
-
Если будет запущен мастер, следуйте инструкциям на экране. На последней странице мастера нажмите кнопку Готово.
При импорте объектов или связывании таблиц из базы данных Access открывается диалоговое окно Импорт объектов или Связь с таблицами. Выберите нужные элементы и нажмите кнопку ОК.
Точная последовательность действий зависит от выбранного способа обработки данных: импорт, добавление или связывание.
-
Access предложит сохранить сведения о только что завершенной операции импорта. Если вы планируете повторить ее, нажмите кнопку Сохранить шаги импорта и введите нужные сведения. Позже для повторения этой операции достаточно будет нажать кнопку Сохраненные операции импорта на вкладке Внешние данные в группе Импорт и связи. Если вы не хотите сохранять сведения об операции, нажмите кнопку Закрыть.
Если вы решили импортировать таблицу, Access импортирует данные в новую таблицу и отображает ее в группе Таблицы в области навигации. Если выбрано добавление данных к существующей таблице, данные добавляются к ней. Если вы связываете данные, в группе Таблицы в области навигации создается связанная таблица.
К началу страницы
Добавление части приложения
Части приложения можно использовать для расширения функциональности баз данных. Часть приложения может быть просто отдельной таблицей, а может включать несколько объектов, таких как таблицы и связанные формы.
Например, часть приложения «Примечания» состоит из таблицы с полем идентификатора, имеющим тип «Счетчик», поля даты и поля MEMO. Ее можно добавить в базу данных и использовать как есть или с минимальными изменениями.
-
Откройте базу данных, в которую вы хотите добавить часть приложения.
-
Откройте вкладку Создание.
-
В группе Шаблоны нажмите кнопку Части приложения. Появится список доступных частей.
-
Щелкните часть приложения, которую вы хотите добавить.
К началу страницы
Открытие существующей базы данных Access
-
На вкладке Файл нажмите кнопку Открыть.
-
В диалоговом окне Открытие файла базы данных найдите базу данных, которую нужно открыть.
-
Выполните одно из следующих действий.
-
Чтобы открыть базу данных в режиме по умолчанию, дважды щелкните ее (режим по умолчанию может быть указан в диалоговом окне Параметры Access или установлен административной политикой).
-
Нажмите кнопку Открыть, чтобы открыть базу данных для общего доступа в многопользовательской среде и предоставить другим пользователям возможность выполнять в ней чтение и запись.
-
Щелкните стрелку рядом с кнопкой Открыть и выберите вариант Открыть для чтения, чтобы открыть базу данных только для чтения, то есть для просмотра без возможности внесения изменений. При этом другие пользователи смогут выполнять запись в базу данных.
-
Щелкните стрелку рядом с кнопкой Открыть и выберите вариант Монопольно, чтобы открыть базу данных в монопольном режиме. Если ее затем попытается открыть другой пользователь, он получит сообщение «Файл уже используется».
-
Щелкните стрелку рядом с кнопкой Открыть и выберите вариант Монопольно для чтения, чтобы открыть базу данных только для чтения. Другие пользователи при этом смогут открывать базу данных только для чтения.
-
Примечание: Вы можете напрямую открывать файлы данных внешних форматов, например dBASE, Microsoft Exchange или Excel. Кроме того, можно открыть напрямую любой источник данных ODBC, например Microsoft SQL Server. Access автоматически создаст базу данных Access в одной папке с файлом данных и добавит ссылки на все таблицы внешней базы данных.
Советы
-
Чтобы открыть одну из недавно использовавшихся баз данных, щелкните Последние на вкладке Файл и выберите имя файла базы данных. Access откроет базу данных, используя параметры, которые применялись при ее открытии в прошлый раз. Если список последних использовавшихся файлов не отображается, щелкните Параметры на вкладке Файл. В диалоговом окне Параметры Access нажмите кнопку Параметры клиента. В разделе Вывод на экран укажите количество документов, которые необходимо отобразить в списке «Последние документы» (не больше 50).
Кроме того, на панели навигации представления Backstage можно отдемонстрировать последние базы данных (1) вкладка «Файл», часть 2) базу данных, которую вы хотите открыть. В нижней части вкладки «Последние» выберите поле «Число последних баз данных», а затем укажите нужное количество.
-
При открытии базы данных с помощью команды Открыть на вкладке Файл можно просмотреть список ярлыков недавно открывавшихся баз данных, нажав в диалоговом окне Открыть кнопку Последние.
К началу страницы
Создание базы данных Access | Лабораторная работа по экономической информатике №23
Создание базы данных в СУБД Mіcrosoft Access
23.1 Теоретические сведения
Изучите теоретические основы создания таблиц и их связей в СУБД Microsoft Access 2003, рассмотренные в лекционном курсе, в СУБД Microsoft Access 2007 — 2010 или других источниках информации.
23.2. Цель работы
Создание базы данных (таблицы и связи между ними) средствами СУБД Microsoft Access.
23.3. Постановка задачи
Предметная область: Деканат (успеваемость студентов).
Основные предметно-значимые сущности: Студенты, Группы студентов, Дисциплины, Успеваемость.
Основные предметно-значимые атрибуты сущностей:
- студенты – фамилия, имя, отчество, пол, дата рождения, место рождения, группа студентов;
- группы студентов – название, курс, семестр;
- дисциплины – название, количество часов;
- успеваемость – оценка, вид контроля.
Основные требования к функциям системы:
- выбрать успеваемость студентов по группам и дисциплинам.
Характеристики таблицы-объекта: Группы студентов. Таблица 1
| Описание | Имя поля | Тип данных | Свойства поля: | |
| Размер поля | Индексированное | |||
| Код группы (ключевое поле) | КодГруппы | счетчик | длинное целое | Установится автоматически |
| Название группы | Название | текстовый | 6 | Нет |
| Курс | Курс | числовой | длинное целое | Нет |
| Семестр | Семестр | числовой | длинное целое | Нет |
Характеристики таблицы-объекта Студенты: Таблица 2
| Описание | Имя поля | Тип данных | Свойства поля: | |
| Размер поля | Индексированное | |||
Код студента (ключевое поле) |
КодСтудента |
счетчик |
длинное целое |
Установится автоматически |
Код группы (внешний ключ) |
КодГруппы |
числовой |
длинное целое |
Да. Совпадения допускаются |
Фамилия |
Фамилия |
текстовый |
20 |
Нет |
Имя |
Имя |
текстовый |
15 |
Нет |
Отчество |
Отчество |
текстовый |
15 |
Нет |
Пол |
Пол |
текстовый |
1 |
Нет |
Дата рождения |
Дата рожд |
дата/время |
— |
Нет |
Место рождения |
Место рожд |
МЕМО |
— |
Нет |
Характеристики таблицы-объекта: Дисциплины. Таблица 3
| Описание | Имя поля |
Тип поля |
Свойства поля: |
|
Размер поля |
Индексирован |
|||
Код дисциплины |
КодДисциплины |
счетчик. |
длинное целое |
Установится автоматически |
Название дисциплины |
Название |
текстовый |
15 |
Нет |
Общий объем часов |
КолЧасов |
числовой |
длинное целое |
Нет |
Характеристики таблицы-объекта: Успеваемость. Таблица 4
Описание |
Имя поля |
Тип поля |
Свойства поля: |
|
Размер поля |
Индексирован |
|||
Код оценки (ключевое поле) |
КодОценки |
счетчик. |
длинное целое |
Установится автоматически |
Код дисциплины (внешний ключ) |
КодДисциплины |
числовой |
длинное целое |
Да (Допускается) |
Код студента (внешний ключ) |
КодСтудента |
числовой |
длинное целое |
Да (Допускается) |
Оценка |
Оценка |
текстовый |
8 |
Нет |
Вид контроля (экзамен, зачет, рейтинг) |
Вид контроля |
текстовый |
7 |
Нет |
План выполнение работы:
- Создайте новую базу данных.
- Создайте необходимые таблицы, согласно предметной области.
- Установите типы данных (счетчик, текстовый, числовой и т.д.), описание и другие необходимые свойства полей (размер поля, маску ввода, подпись, значение по умолчанию и т.д.) созданных таблиц.
- Определите первичные ключи в созданных таблицах.
- Определите необходимые связи между таблицами, задайте необходимые параметры обеспечения целостности данных и вид объединения.
- В схеме данных проверьте правильность созданных таблиц и связей между ними.
- Заполните созданные таблицы данными (минимум 10 записей на таблицу).
- Создайте необходимые запросы на выборку, выполняющие основные требования к функциям системы:
- Создать запрос на выборку. Отображать все фамилии студентов, которые получили оценки отл/A по всем дисциплинам (Успеваемость студентов).
- Создать параметрический запрос. Создать запрос, в результате которого будет выводиться Фамилия студента, Название группы, Дисциплина и Оценка (отл/А), полученная студентом по дисциплине.
- Оформите отчет о выполнении лабораторной работы.
23.4. Пошаговое выполнение работы
23.4.1. Загрузить Microsoft Access
Выполните следующие действия: Пуск—> Программы — Microsoft Access (или выполнив щелчок на соответствующей пиктограмме на панели Microsoft Office).
23.4.2. Создать новую базу данных
После загрузки MS Access на экране появится главное окно. При первом запуске Access в главном окне выводится область задач в режиме «Приступая к работе», с помощью которой можно открыть существующие БД и «Создать файл».
При выборе команды «Создать файл» в области задач изменится режим на «Создание файла».
При выборе команды «Новая база данных» откроется окно диалога «Файл новой базы данных», в котором необходимо выбрать имя диска и директории для хранения БД, а также имя БД (тип файла устанавливается по умолчанию «Базы данных Microsoft Office Access») и щелкнуть на кнопке «Создать», будет сохранен файл с расширением .mdb
В главном окне приложения появится окно БД с назначенным именем, например «Деканат: база данных (формат Access 2000).
23.4.3. Создать структуры таблиц
В появившемся на экране окне БД Деканат: база данных выбрать вкладку Таблицы и щелкнуть на пиктограмме Конструктор на панели инструментов. Появится окно Конструктора таблиц.
23.4.3.1. Создать структуру таблицы Группы студентов.
В окне Конструктора таблиц заполнить разделы Имя поля, Тип данных и Свойства поля в соответствии с таблицей 1.
Для перехода от раздела к разделу использовать клавишу <ТаЬ> или щелчок мышью на нужной ячейке.
В разделе Тип данных для изменения типа раскрыть окно выбора типа, выполнив щелчок по кнопке раскрытия списка, затем выполнить щелчок в строке, содержащей соответствующий тип.
При этом в нижней части экрана в разделе Свойства поля появляется информация о свойствах данного поля. При необходимости туда можно вносить изменения, выполнив щелчок в соответствующей строке, удалив предыдущее значение и введя новое. Дополнительно можно задать формат поля, условие на значение и т.д.
После заполнения разделов необходимо задать ключевое поле. В качестве ключевого поля выбрать поле КодГруппы.
Для создания ключевого поля выделить поле КодГруппы, выполнив щелчок слева от имени поля на полосе выделения. Выбрать в меню Правка — Ключевое поле или выполнить щелчок по пиктограмме Ключевое поле на панели инструментов приложения. Слева от имени поля появится изображение ключа.
После создания структуры таблицы необходимо сохранить ее. Файл. — Сохранить, или. Сохранить, как… В окне диалога Сохранение ввести имя для сохранения созданной таблицы: Группы студентов, затем ОК.
23.4.3.2. Создать структуру таблицы Студенты:
В окне Конструктора таблиц заполнить разделы Имя поля, Тип данных и Свойства поля в соответствии с таблицей 2.
Для поля КодГруппы выбрать тип Мастер подстановок. Это позволит облегчить заполнение данными этого поля, так как в таблице Студенты будут отображаться не коды группы, а их названия. После выбора типа Мастер подстановок откроется первое диалоговое окно Создание подстановки.
В этом окне выбирается способ, которым столбец подстановки получит свои значения: из таблицы или запроса, затем щелчок по кнопке Далее.
В следующем диалоговом окне выбирается таблица, содержащая столбец подстановки – Группа студентов, щелчок по кнопке Далее.
В следующем окне выбирается поле (Название), используемое в качестве столбца подстановки, и щелчком по кнопке переносится в окно Выбранные поля. Щелчок по кнопке Далее .
Следующее окно содержит сообщения о том, какие действия выполнить со столбцом в случае необходимости. Щелчок по кнопке Далее .
В следующем окне выполнить щелчок по кнопке Готово. Появится сообщение о том, что перед созданием связи необходимо сохранить таблицу. Для этого выполнить щелчок по кнопке Да.
В разделе Тип данных будет указан тип числовой, т.е. тип, соответствующий типу поля подстановки из таблицы Группа студентов.
Для поля КодГруппы установить свойство — Индексированное поле. Для этого в разделе Свойство поля выбрать строку Индексированное поле. Выполнить щелчок по кнопке раскрытия списка и выбрать строку — Да (Допускаются совпадения).
После создания структуры таблицы необходимо задать ключевое поле — КодСтудента. Сохранить структуры таблицы, введя имя таблицы, Студенты.
23.4.3.3. Создать структуру таблицы Дисциплины.
В окне Конструктора таблиц заполнить разделы Имя поля, Тип данных и Свойства поля в соответствии с таблицей 3.
После создания структуры таблицы необходимо задать ключевое поле — КодДисциплины. Сохранить структуры таблицы, введя имя таблицы, Дисциплины.
23.4.3.4. Создать структуру таблицы Успеваемость.
В окне Конструктора таблиц заполнить разделы Имя поля, Тип данных и Свойства поля в соответствии с таблицей 4.
Для полей КодДисциплины и КодСтудента выбрать тип Мастер подстановок. Это позволит облегчить заполнение данными этих полей, так как в таблице Успеваемость будут отображаться не коды дисциплины и студента, а их названия.
В таблице необходимо выбрать поля КодДисциплины и КодСтудента в качестве индексированных полей. Для свойства Индексированное поле установить значение Да (Допускаются совпадения).
После создания структуры таблицы необходимо задать ключевое поле – КодОценки (можно отказаться от создания ключевого поля)
Сохранить структуру таблицы с именем Успеваемость.
23.4.4. Установить связи между таблицами:
Выбрать команду Сервис — Схема данных или выбрать пиктограмму Схема данных на панели инструментов. Появится окно Схема данных, содержащее диалоговое окно Добавление таблицы, в котором отображается список таблиц. Выделить все таблицы: Группы студентов, Студенты, Дисциплины и Успеваемость и выполнить щелчок на кнопке Добавить. В окне Схема данных появятся таблицы, после этого необходимо закрыть окно Добавление таблицы.
Далее необходимо связать таблицы Группы студентов и Студенты, отбуксировав поле КодГруппы таблицы Группы студентов, на соответствующее поле таблицы Студенты.
В появившемся диалогом окне Изменение связей необходимо активизировать флажки: Обеспечить целостность данных, каскадное обновление связанных полей и каскадное удаление связанных записей, убедится в том, что тип отношений один-ко-многим и нажать кнопку Создать.
В окне Схема документа появится связь один-ко-многим между таблицами Группы студентов и Студенты. Аналогично связать таблицы Студенты и Успеваемость, отбуксировав поле КодСтудентов таблицы Студенты, на соответствующее поле таблицы Успеваемость и установив те же флажки. Кроме того, необходимо связать таблицы Дисциплины и Успеваемость, используя КодДисциплины.
Закрыть окно Связи. При запросе на сохранение выполнить щелчок на кнопке Да.
23.4.5. Заполнение таблиц
Для заполнения таблиц Группы студентов и Студенты данные выбираются самостоятельно, а для таблиц Дисциплины и Успеваемость данные представлены в таблицах 5 и 6.
Заполнение таблиц целесообразно начинать с таблицы Группы студентов, так как поле Код группы таблицы Студенты используется в качестве столбца подстановки для заполнения соответствующего поля таблицы Студенты.
В окне Базы данных выбрать нужную таблицу, затем выполнить щелчок по кнопке Открыть.
На экране появится структура таблицы БД в режиме таблицы. Заполнение производится по записям, т.е. вводится информация для всей строки целиком. При заполнении текущей строки появится новая пустая строка. Переход к следующему полю осуществляется нажатием клавиши <Таb>.
Для заполнения поля MEMO в таблице Студенты нажать комбинацию клавиш <Shif+F2>, предварительно установив курсор в поле MEMO. Откроется текстовое окно «Область ввода». После ввода или редактирования данных в этом окне щелкнуть по кнопке ОК.
Для заполнения данными поля Код группы в таблице Студенты использовать список поля подстановки, раскрывая его щелчком мыши по кнопке раскрытия списка. Выбор названия группы производится щелчком мыши в соответствующей строке списка.
Таблица-объект Дисциплины Таблица 5
| № п/п |
Название дисциплины | Количество часов |
| 1 | Иностранный язык | 108 |
| 2 | История Украины | 108 |
| 3 | Культурология | 72 |
| 4 | Математика | 180 |
| 5 | Политэкономия | 108 |
| 6 | Микроэкономика | 180 |
| 7 | Физкультура | 36 |
| 8 | Эконом. информатика | 180 |
Данные для заполнения таблицы Успеваемость Таблица 6
|
№ п/п |
Оценка Национальная/ECTS |
Описание |
| 1 | 5/A | Отлично — без ошибок |
| 2 | 5/B | Отлично — с незначительными ошибками |
| 3 | 4/B | Очень хорошо – с несколькими ошибками |
| 4 | 4/C | Хорошо — с несколькими значительными ошибками |
| 5 | 3/D | Удовлетворительно – со значительными недостатками |
| 6 | 3/E | Удовлетворительно – удовлетворяет минимальному критерию оценки |
| 7 | 2/FX | неудовлетворительно с возможностью повторной сдачи экзамена |
| 8 | 2/F | неудовлетворительно с обязательным повторным курсом |
6. Проверка обеспечения целостности данных (каскадное удаление).
В таблице Студенты удалить код 1 и убедиться в том, что из таблиц Группы студентов и Дисциплины удалены соответствующие записи. Восстановить удаленные данные во всех таблицах.
7. Формирование запросов
1) Создание запроса на выборку.
Задание: создать запрос «Успеваемость студентов» (отображать все фамилии студентов, которые получили оценки отл/A по дисциплинам), содержащий поля: Группы студентов, Фамилия, Имя, Отчество, Дисциплины, Оценка. Список должен быть отсортирован по фамилии по возрастанию. Указать условия отбора в поле оценка: отл/A
Для этого необходимо выполнить следующую последовательность действия:
- В окне базы данных необходимо выбрать вкладку Запросы и дважды щелкнуть на пиктограмме Создание запроса в режиме конструктора. Появится активное окно Добавление таблицы на фоне неактивного окна «Запрос 1: запрос на выборку». В окне Добавление таблицы следует выбрать таблицы (Группы студентов; Студенты; Успеваемость; Дисциплины), на основе которых будет проводиться выбор данных, и щелкнуть на кнопке Добавить. После этого закрыть окно Добавление таблицы, окно «Запрос 1: запрос на выборку» станет активным.
- Переместить имена полей с источника в Бланк запроса. Из таблицы Группы студентов отбуксировать поле Название в первое поле Бланка запросов, из таблицы Студенты отбуксировать поле Фамилии во второе поле Бланка запросов, а из таблицы Успеваемость отбуксировать поле Оценка в третье поле и из таблицы Дисциплины отбуксировать поле Название в четвертое поле Бланка запросов.
- Задать принцип сортировки. Курсор мыши переместить в строку Сортировка для поля Фамилии, появится кнопка открытия списка режимов сортировки: по возрастанию и по убыванию. Установить в поле Фамилия режим сортировки – по возрастанию.
- В строке Условия отбора необходимо ввести критерии поиска. В поле Оценка ввести — «отл/A», т.е. отображать все фамилии студентов, которые получили оценки отл/A.
- После завершения формирования запроса закрыть окно Запрос на выборку. Откроется окно диалога Сохранить – ответить Да (ввести имя созданного запроса: Успеваемость студентов), и щелкнуть ОК. Вернуться в окно базы данных. В окне базы данных при выбранной вкладке Запросы появится созданный запрос.
Для выполнения запроса: Выполнить щелчок мышью по запросу Успеваемость студентов, а затем, по кнопке Открыть. На экране появится, таблица, в которой, должны отображаться записи с фамилиями студентов, названиями групп, названиями дисциплин и полученных оценок, записи отсортированы по фамилии студентов по возрастанию.
Примечание: чтобы внести изменения в запрос необходимо: выбрать его щелчком мыши, выполнить щелчок по кнопке Конструктор, внести изменения. Сохранить запрос, повторить его выполнение.
2) Создать параметрический запрос
Задание: создать запрос, в результате которого будет выводиться Фамилия студента, Название группы, Дисциплина и Оценка (отл/А), полученная студентом по дисциплине.
Для этого необходимо выполнить следующую последовательность действия:
- задать запрос в режиме конструктора или открыть существующий запрос: «Успеваемость студентов» в режиме конструктора;
- в Бланк запроса в строке Условия отбора ввести условие отбора в виде приглашения в квадратных скобках, например [Введите фамилию];
- закрыть окно Запрос на выборку, на вопрос о сохранении изменения ответить – Да. Вернуться в окно базы данных, где будет отображен созданный запрос;
- выполнить запрос, щелкнув по кнопке: Открыть. В появившемся на экране окне диалога «Введите значение параметра» надо ввести фамилию студента, информацию об успеваемости которого необходимо получить, выполнить щелчок по кнопке ОК;
- на экране появится таблица с данными о выбранном студенте.
23.4.6. Завершение работы
Сообщите преподавателю о выполненной работе. После разрешения на завершение работы закройте прикладную программу Microsoft Access, после чего можете приступить к сдаче тестов по выполненной работе.
Конструкторы бизнес приложений на основе баз данных
1
Простой и удобный инструмент управления бизнесом. С помощью программы можно вести единую базу данных; создавать любые таблицы, используя более восьми типов полей; разграничивать для пользователей права на доступ к данным; проводить персонализированные электронные рассылки с возможностью планирования времени и прикрепления файлов; генерировать документы с помощью шаблонов на базе данных из любых таблиц и многое другое. Поставляется в трех версиях: Local, Web и SaaS.
2
Онлайн инструмент организации и совместной работы. В дополнение к простым возможностям работы с электронными таблицами, включает в себя богатые текстовые поля, настраиваемые формы и дисплеи, а также интеллектуальные ссылки на контент и интеграцию. Интеграция с Dropbox, Slack и GitHub… позволяет управлять перемещением контента между приложениями просто и безопасно.
3
Российская low-code платформа-конструктор для систематизации бизнеса и автоматизации рабочих процессов. Bpium позволяет координировать работу сотрудников и команды, автоматизирует ручные операции: сбор данных, генерацию документов, формирование отчетов, отправку писем, также интеграцию с любыми отделами и CRM-системами. Распространяется на облаке и на сервере.
4
Облачный конструктор приложений для бизнеса. Интеграция с Office 365 и Dynamics 365. Библиотека шаблонов. Возможность создавать веб-приложения, клиенты для iOS, Android и Windows 10. Высокий уровень безопасности.
5
Визуальный конструктор веб-приложений. Подходит для управления документами, задачами, процессами, электронными архивами и корпоративным контентом.
6
Сервис для сбора корпоративной отчетности. Сбор данных через веб-формы. Мониторинг сбора данных в реальном времени. Конструктор отчетов и диаграмм (BI). Возможность интеграции с Вашими программами (API)
7
Онлайн альтернатива MS Access. Позволяет создать онлайновую базу данных, и предоставить к ней доступ коллегам. С помощью WYSIWYG редактора можно создавать пользовательские веб-интерфейсы и макросы для автоматизации отдельных операций.
8
Облачная система для автоматизации бизнес-процессов малого и среднего бизнеса. Налаживает коммуникации, предотвращает потерю данных и предоставляет необходимые инструменты контроля. Позволяет создавать свои решения для бизнеса, а также скачивать готовые из каталога.
9
Конструктор приложений на платформе Google Cloud. Объединяет в себе low-сode конструктор, онлайн базу данных и библиотеку API-интеграций с популярными онлайн сервисами, чтобы дать возможность легко автоматизировать различные бизнес-процессы без написания кода.
10
Веб-платформа для создания программ по ведению баз данных и формированию документов. Создание программы заключается в визуальном конструировании структуры и настройке свойств системы. Формирование документов на базе подготовленных шаблонов, что исключает возникновение ошибок, связанных с чиловечским факротом.
11
Бесплатный open-source конструктор ERP для малого бизнеса. Решение легко устанавливается и поддерживает российское законодательство.
12
Бесплатная open-source CRM система для управления бизнесом и совместной работы. Широкие возможности настройки позволяют сконструировать приложение, максимально подходящее для конкретных целей. На php/mysql
13
Классическая программа для создания баз-данных и интерфейсов к ним. Только для ПК c Windows.
14
Онлайн конструктор веб-форм и баз данных. Работа с командой. Импорт и Экспорт данных
15
No-code конструктор, позволяющий создать CRM или ERP систему непосредственно под ваши требования. Включает в себя редактор реляционной базы данных без кода, навигатор данных, конструктор запросов, конструктор форм, шаблонизатор, где вы можете задать свои шаблоны страниц с точками вставки, как в обычной CMS
16
Конструктор приложений баз данных. Позволяет создать качественную простую программу учета, ничем не уступающую такому же приложению, написанному на языке программирования. Реализует многие возможности традиционных приложений баз данных: формы ввода данных, фильтрация и поиск данных, печатные формы (шаблоны), проверка введенных значений, вставка значений по умолчанию, подстановка данных при выборе значения из списка, автоматические расчеты в полях и т.д.
17
Простая среда разработки баз данных, без помощи специалистов и навыков программирования вы создадите полноценое Windows приложение баз данных. Это может быть как простейший телефонный справочник, так и система учета в вашем бизнесе.
18
Программа-конструктор баз данных, с помощью которого можно создать базу любой степени сложности начиная от каталогизаторов, всевозможных справочников, систем учета и заканчивая крупными промышленными базами данных, CRM, ERP, финансовые, бухгалтерские, и многое другое. Программа настраивается с помощью удобного дизайнера, что позволяет в визуальном взаимодействии конфигурировать структуру таблиц, интерфейс пользователя и отчетную систему.
о программе Microsoft Access — Базы данных
Существует несколько разновидностей систем управления базами данных (СУБД), одни ориентированы на программистов, другие — на обычных пользователей.Пакеты первого типа — это фактически системы программирования, располагающие своим типичным языком, в среде которого программисты создают утилиты обработки баз данных. После, данные программы используются конечными пользователями.
Microsoft Access относится к СУБД, ориентированным на рядовых потребителей. Она позволяет, не прибегая к программированию, с легкостью выполнять основные операции с БД: создание, редактирование и обработка данных.
Этот пакет работает в ОС Windows на автономных ПК или в локальной сети. Посредством MS Access создаются и в дальнейшем эксплуатируются личные БД (настольные), а также базы организаций, имеющих относительно небольшой объем данных.
Microsoft Access является частью пакета Microsoft Office и входит в комплект его поставки.
Среда Access располагает характерным для приложений Windows интерфейсом, состоящим из следующих компонентов: титульной строки, главного меню, панели инструментов, поля для работы и строки состояния.
СУБД работает с данными, которые можно выстроить в иерархическую последовательность. Верхний уровень иерархии содержит основные объекты Access:
— таблицы — главный тип объекта, поскольку все остальные вариации объектов — это производные от таблицы. Основные составляющие таблицы — поля и записи, они определяют свойства элементов таблицы;
— формы — вспомогательные объекты, от использования которых можно отказаться. Они формируются, чтобы создать дополнительные удобства пользователю в плане просмотра, ввода и редактирования данных;
— запросы — результаты обращения пользователя к БД с целью поиска данных, удаления, добавления и обновления записей. Результаты поиска (выборки) подаются в табличном виде;
— отчеты — документы, предназначенные для вывода на печать, сформированные на информации, которая содержится в таблицах и запросах;
— схема — описание архитектуры связей многотабличной базы данных;
— макросы и модули — объекты повышенной сложности, при обыденной работе могут не использоваться.
Среди особенностей Access стоит отметить наличие VBA — встроенного языка программирования, посредством которого приложение может дополняться подпрограммами пользователей. Тем самым существенно расширяются возможности исходного варианта утилиты, обеспечивается удобство работы.
Программа работает со следующими форматами файлов:
Простой способ преобразования базы данных MS Access в веб-приложение
Согласно требованию, нам нужно преобразовать существующую базу данных MS Access в веб-приложение. Есть ли простой способ преобразовать базу данных MS Access в веб-приложение? На данный момент они вставляют данные в базу данных access с помощью форм доступа. Пользователь также хочет продолжить доступ к функции формы доступа, даже если мы создадим новое веб-приложение для того же самого. Это означает, что пользователь должен иметь возможность получить доступ к базе данных MS access через формы доступа, а также веб-приложение.
Пожалуйста, уведите меня, чтобы решить эту проблему.
С Наилучшими Пожеланиями, Раниш
c# asp.net ms-access sharepointПоделиться Источник Ranish 30 сентября 2016 в 12:50
3 ответа
- Экспорт базы данных MS Access в SQL Server 2008 Express
Существует ли простой способ экспортировать бэкэнд базы данных MS Access (таблицы & отношений) в базу данных SQL Server, чтобы затем его можно было использовать в качестве бэкэнда для специализированного приложения, написанного на C# с использованием Entity Framework? База данных Access…
- Инструмент для преобразования базы данных MS-Access в скрипт SQL
Наш программный пакет использует базу данных MS-Access, эта база данных была изменена много раз, так что просто увидеть файлы немного сложно (отношения между таблицами-это маленький ад), во всяком случае, Есть ли способ или программа для преобразования этого mdb-файла в SQL Script (любой вид SQL…
1
Вы можете использовать Office 365 и иметь что-то вроде веб-приложения.
https://blogs.office.com/en-us/ 2012/07/30/get-started-with-access-2013-web-apps/
Или храните доступ в SharePoint, но ваша функциональность будет довольно ограничена. Имейте в виду, что никакой VBA не будет работать в веб-приложении.
Альтернативой является использование SQL Server Express и ASP.NET, оба из которых свободны от Microsoft. Однако я скажу вам сейчас, что кривая обучения будет довольно крутой, если вы никогда раньше не использовали эти технологии. Эта комбинация, однако, даст вам наибольший контроль!
Вы можете получить фреймворк .NET отсюда.
https://www.microsoft.com/en-us/download/details.aspx?id=30653
Вы можете получить SQL Server Экспресс отсюда.
https://www.microsoft.com/Ан-US/download/details.aspx?id=42299
Поделиться Unknown 27 декабря 2016 в 16:50
0
Прежде всего, база данных и веб-приложение не являются взаимоисключающими.
Возвращаясь к первоначальному вопросу, я сделал несколько подобных проектов. Клиент начинал с небольшой базы данных Microsoft Access с парой пользователей, а затем переходил в веб-приложение, когда получал больше трафика.
Сначала вы хотите преобразовать данные из базы данных MS Access в базу данных SQL Server. база данных MS Access не предназначена для одновременного доступа нескольких пользователей. Затем вы разрабатываете веб-приложение, которое использует сервер SQL в качестве серверной базы данных.
Прямо перед тем, как вы начнете жить, вы снова преобразуете данные из базы данных MS Access в SQL Server в самый последний раз. Тогда не позволяйте им больше использовать старую базу данных MS Access.
Простой способ преобразования базы данных MS Access в веб-приложение
В большинстве случаев тот, кто создал базу данных MS Access, не является инженером-программистом, поэтому таблицы не нормализованы и вообще не имеют отношений . Обычно я создаю новую нормализованную базу данных в SQL Server. Затем напишите небольшую программу для преобразования этих данных из базы данных MS Access в базу данных SQL.
Поделиться Win 30 сентября 2016 в 13:15
0
Как правило, существует два подхода, более подробно описанных в этой статье, рассматривающей способы преобразования microsoft access в веб-приложение
Прямой порт означает просто базовую миграцию, при которой вы переносите более или менее дословные основные формы доступа на веб-портал, то есть доступ Microsft к браузерной версии, как это делается с помощью стороннего инструмента. Некоторые из них довольно обыденны в том смысле, что они просто позволяют вам запустить приложение Access внутри интернет-браузера (Ух ты!) или могут быть довольно затянуты, а затем ограничивают вас в том, как много вы можете изменить после этого. В еще более сложных случаях требуется консультант, который поможет вам перенести систему. Хотя это действительно помогает узнать количество ваших пользователей, поскольку чем выше вы склонны быть, тем менее привлекательным становится сторонний сервис портирования из-за моделей, основанных на подписке.
Upsize -чем более сложной или сложной является ваша структура данных, тем выше размер с использованием пользовательской разработки, и разделение системы на веб-уровни и уровни данных может стоить того, если
- У вас есть особый процесс или какой-то секретный соус, который вы хотите сохранить.
- Скорее всего, у вас будет значительное количество пользователей и вы захотите избежать подписки
- По своей сути циничен или осторожен, и хочет справиться со своей собственной архитектурой и безопасностью
- В поисках конкретного пользовательского опыта
Поделиться Own Ly 15 февраля 2020 в 02:41
- Удаленное обновление базы данных MS Access
У нас есть несколько веб-сайтов, которые все находятся на выделенном сервере. Сайты используют серверную часть базы данных MS Access (база данных на веб-сайт). У нас есть несколько страниц, которые были созданы для обновления / редактирования записей в базе данных, но сейчас мне нужно сделать…
- Лучший способ передачи данных из базы данных MS-Access в базу данных MySql
Я использую базу данных My-Sql . У меня есть MS-Access в качестве внешней базы данных . База данных MS-Access содержит исходные данные . Я хочу это сделать : Нужно извлечь данные из базы данных MS-Access в таблицу базы данных My-Sql Для достижения этой задачи я думаю вот о чем : Создайте класс…
Похожие вопросы:
MS-Access-самый простой способ автоматического извлечения таблицы
Вот предыстория моего вопроса: Моя программа будет получать новую копию базы данных MS-Access каждую ночь, и мне нужен способ автоматически извлекать данные из одной таблицы из нее. (Предпочтительно…
Самый простой способ сгенерировать INSERT операторов из MS Access данных
У меня есть куча данных в MS Access. Я хочу создать INSERT операторов из данных с целью запуска их в SQL Server. Структура таблицы между доступом и SQL Server один и тот же. У меня нет возможности…
Справка по структуре базы данных MS ACCESS
Справка по структуре базы данных MS ACCESS Использование базы данных MS Acess 200 (*. mdb). Я пытаюсь создать небольшое приложение базы данных для себя, для хранения знаний-Хото в отношении…
Экспорт базы данных MS Access в SQL Server 2008 Express
Существует ли простой способ экспортировать бэкэнд базы данных MS Access (таблицы & отношений) в базу данных SQL Server, чтобы затем его можно было использовать в качестве бэкэнда для…
Инструмент для преобразования базы данных MS-Access в скрипт SQL
Наш программный пакет использует базу данных MS-Access, эта база данных была изменена много раз, так что просто увидеть файлы немного сложно (отношения между таблицами-это маленький ад), во всяком…
Удаленное обновление базы данных MS Access
У нас есть несколько веб-сайтов, которые все находятся на выделенном сервере. Сайты используют серверную часть базы данных MS Access (база данных на веб-сайт). У нас есть несколько страниц, которые…
Лучший способ передачи данных из базы данных MS-Access в базу данных MySql
Я использую базу данных My-Sql . У меня есть MS-Access в качестве внешней базы данных . База данных MS-Access содержит исходные данные . Я хочу это сделать : Нужно извлечь данные из базы данных…
Веб-приложение с ms access
В настоящее время я работаю с компанией, где мне не разрешено устанавливать программное обеспечение, такое как Sql server или другое программное обеспечение базы данных, но у меня есть ms access или…
Как разместить приложение asp.net с базой данных ms access?
Я работаю над одним веб-приложением, в котором есть одна база данных ms access вместо базы данных ms sql server. Я работал над базой данных ms sql server, а также размещался на веб-хостинге…
Защита Базы Данных MS Access
Ребята, я работаю над проектом локальной системы, где я бы использовал Microsoft access в качестве хранилища базы данных. Это приложение может быть распределено между несколькими пользователями с…
Программирование баз данных с помощью Access. VBA для чайников
Читайте также
ГЛАВА 12 Сетевое программирование с помощью сокетов Windows
ГЛАВА 12 Сетевое программирование с помощью сокетов Windows Именованные каналы пригодны для организации межпроцессного взаимодействия как в случае процессов, выполняющихся на одной и той же системе, так и в случае процессов, выполняющихся на компьютерах, связанных друг с
Использование веб-таблицы данных Access
Использование веб-таблицы данных Access Если вы создали список, импортировав электронную таблицу Excel 2007, то, возможно, вы найдете удобным использовать для изменения, форматирования или ввода данных в этот список среду, похожую на электронную таблицу. Такая среда носит
Экспорт данных из базы данных Access 2007 в список SharePoint Access 2007 позволяет экспортировать таблицу или другой объект базы данных в различных форматах, таких как внешний файл, база данных dBase или Paradox, файл Lotus 1–2–3, рабочая книга Excel 2007, файл Word 2007 RTF, текстовый файл, документ XML
Перемещение данных из базы данных Access 2007 на узел SharePoint Потребности многих приложений Access 2007 превышают простую потребность в управлении и сборе данных. Часто такие приложения используются многими пользователями организации, а значит, имеют повышенные потребности в
Как устроена база данных Microsoft Access
Как устроена база данных Microsoft Access Программа Access представляет собой реляционную СУБД (от англ. relation – отношение). Это означает, что база данных Access состоит из взаимосвязанных таблиц. Рассмотрим таблицы и их составляющие, а затем перейдем к изучению связей.ТаблицыТаблица
Экспорт данных из базы Access 2007
Экспорт данных из базы Access 2007 В Microsoft Access 2007 можно экспортировать те форматы данных таблиц, которые здесь же можно импортировать. Иными словами, экспортироваться могут таблицы Excel, текстовые файлы, веб-страницы и данные других форматов. Практически всегда возможен экспорт
Глава 6 Работа с базами данных в Microsoft Access 2007
Глава 6 Работа с базами данных в Microsoft Access 2007 В данной главе мы познакомимся с одним из самых мощных современных программных средств, предназначенных для работы с базами данных, – приложением Microsoft Access 2007, входящим в состав пакета Microsoft Office 2007. Одним из основных преимуществ
Программирование с помощью атрибутов
Программирование с помощью атрибутов Как сказано в начале этой главы, одной из задач компилятора .NET является генерирование метаданных для всех определяемых типов и для типов, на которые имеются ссылки. Кроме этих стандартных метаданных, содержащихся в каждом
Программирование с помощью таймеров обратного вызова
Программирование с помощью таймеров обратного вызова Во многих приложениях возникает необходимость вызывать конкретный метод через регулярные промежутки времени. Например, в одном приложении может потребоваться отображение текущего времени в строке состояния с
Глава 12 Программирование с помощью процедур VBA
Глава 12 Программирование с помощью процедур VBA Как уже говорилось, VBA – это объектно-ориентированный язык программирования. В свое время он был разработан специально для записи макросов в Microsoft Excel 5.0. Затем он начал использоваться и другими приложениями Microsoft Office, в
Программирование приложений с помощью VBA
Программирование приложений с помощью VBA Что может делать пользователь с помощью VBA? Ответ очень прост: все. К сожалению, ни в одной книге нельзя рассмотреть все вероятные сферы программирования, в которых вы найдете применение возможностям VBA. Поэтому ограничимся тем, что
12.4. Система управления базами данных Microsoft Access
12.4. Система управления базами данных Microsoft Access ВведениеMicrosoft Access обладает всеми чертами классической системы управления базами данных (СУБД). Access – это не только мощная, гибкая и простая в использовании СУБД, но и система для разработки приложений баз данных. К числу
Глава 7 Разработка баз данных в программе Access
Глава 7 Разработка баз данных в программе Access ? Урок 7.1. Знакомство с программой Access? Урок 7.2. Основные приемы работы с данными? Урок 7.3. Создание таблиц? Урок 7.4. Проектирование базы данных. Создание связей между таблицами? Урок 7.5. Запросы? Урок 7.6. Формы и отчетыAccess – это
Access 2007 как реляционная система управления базами данных
Access 2007 как реляционная система управления базами данных Access 2007 является настольной системой управления базами данных (СУБД), которая сочетает широкие возможности с простотой использования и дружественным интерфейсом.Access является СУБД реляционного типа, то есть все
Запуск Access. Открытие учебной базы данных Борей
Запуск Access. Открытие учебной базы данных Борей Access 2007 можно запустить с помощью строки поиска в меню Пуск или выполнив команду Пуск ? Все программы ? Microsoft Office ? Microsoft Office Access 2007. В отличие от Word или Excel после запуска Access новый документ не создается, а появляется окно Приступая
4 альтернативы Microsoft Access с открытым исходным кодом
Когда малые предприятия, общественные организации и группы аналогичного размера осознают, что им необходимо программное обеспечение для управления своими данными, они в первую очередь думают о Microsoft Access. Это может быть правильным выбором, если вы уже оплачиваете подписку на Microsoft Office или вам не важно, что она проприетарная. Но это далеко не единственный вариант — предпочитаете ли вы использовать альтернативы с открытым исходным кодом с философской точки зрения или у вас нет большого бюджета на подписку на Microsoft Office — есть несколько приложений баз данных с открытым исходным кодом, которые являются достойной альтернативой проприетарному программному обеспечению, например Microsoft Access или Apple FileMaker.
Если это похоже на вас, вот четыре инструмента для работы с базами данных с открытым исходным кодом на ваше рассмотрение.
База LibreOffice
Если это не очевидно из его названия, Base является частью пакета повышения производительности LibreOffice, который включает Writer (обработка текста), Calc (электронная таблица), Impress (презентации), Draw (графика), Charts (создание диаграмм) и Math. (формулы). Таким образом, Base интегрируется с другими приложениями LibreOffice, как и Access с пакетом Microsoft Office.Это означает, что вы можете импортировать и экспортировать данные из Base в другие приложения пакета для создания финансовых отчетов, слияния писем, диаграмм и многого другого.
Base включает драйверы, которые изначально поддерживают многопользовательские механизмы баз данных, включая MySQL с открытым исходным кодом, MariaDB и PostgreSQL; Доступ; и другие базы данных, совместимые с JDBC и ODBC. Встроенные мастера и определения таблиц позволяют новым пользователям быстро приступить к созданию таблиц, написанию запросов и созданию форм и отчетов (таких как счета-фактуры, отчеты о продажах и списки клиентов).Чтобы узнать больше, обратитесь к подробному руководству пользователя и посетите форумы пользователей. Если вы все еще не можете решить эту проблему, обратитесь к сертифицированному специалисту службы поддержки.
Установщикидоступны для Linux, MacOS, Windows и Android. LibreOffice доступен под лицензией Mozilla Public License v2; если вы хотите присоединиться к большому сообществу участников и помочь улучшить программное обеспечение, посетите раздел «Примите участие» на веб-сайте LibreOffice.
Браузер БД для SQLite
DB Browser для SQLite позволяет пользователям создавать и использовать файлы базы данных SQLite без необходимости знать сложные команды SQL.Это, а также его интерфейс, похожий на электронную таблицу, и встроенные мастера, делают его отличным вариантом для новых пользователей баз данных, которые могут начать работу без особых предварительных знаний.
Хотя приложение претерпело несколько изменений имени — от исходного браузера баз данных Arca до браузера баз данных SQLite и, наконец, до текущего имени (в 2014 году, чтобы избежать путаницы с SQLite), оно осталось верным своей цели — быть простым для пользователей. работать.
Его мастера позволяют пользователям легко создавать и изменять файлы базы данных, таблицы, индексы, записи и т. Д.; импортировать и экспортировать данные в распространенные форматы файлов; создавать и выдавать запросы и поиски; и больше. Установщики доступны для Windows, MacOS и различных версий Linux, а его вики на GitHub предлагает множество информации для пользователей и разработчиков.
БраузерDB для SQLite имеет двойную лицензию на условиях Mozilla Public License Version 2 и GNU General Public License Version 3 или более поздних версий, и вы можете загрузить исходный код с веб-сайта проекта.
Кэси
Как приложение базы данных в программном обеспечении Calligra Suite для рабочего стола KDE, Kexi интегрируется с другими приложениями в пакете, включая Words (обработка текста), Sheets (электронные таблицы), Stage (презентации) и Plan (управление проектами).
Как полноправный участник проекта KDE, Kexi специально создан для KDE Plasma, но не ограничивается пользователями KDE: пользователи Linux, BSD и Unix, использующие GNOME, могут запускать базу данных, а также пользователи MacOS и Windows.
На веб-сайтеKexi говорится, что его разработка была «мотивирована отсутствием инструментов быстрой разработки приложений (RAD) для систем баз данных, которые были бы достаточно мощными, недорогими, основанными на открытых стандартах и переносимыми на многие операционные системы и аппаратные платформы». В нем есть все стандартные функции, которые вы ожидаете: проектирование баз данных, хранение данных, выполнение запросов, обработка данных и так далее.
Kexi доступен по лицензии LGPL с открытым исходным кодом, и вы можете загрузить его исходный код из его вики для разработчиков. Если вы хотите узнать больше, загляните в его руководство пользователя, форумы и вики-страницу пользовательской базы.
NuBuilder Forte
NuBuilder Forte разработан, чтобы максимально упростить использование людьми. Это инструмент на основе браузера для разработки веб-приложений для баз данных.
Его чистый интерфейс и инструменты с низким кодом (включая поддержку перетаскивания) позволяют пользователям быстро создавать и использовать базу данных.Поскольку это полностью веб-приложение, данные доступны в любом месте из браузера. Все хранится в MySQL и может быть скопировано в один файл базы данных.
Он использует стандартные отраслевые языки программирования — HTML, PHP, JavaScript и SQL, что упрощает и разработчикам начало работы.
Справкадоступна в виде видео и другой документации по темам, включая создание форм, выполнение поиска, создание отчетов и многое другое.
nuBuilder Forte находится под лицензией GPLv3.0, и вы можете скачать его на GitHub.Вы можете узнать больше, посетив форум nuBuilder или посмотрев его демонстрационное видео.
У вас есть любимый инструмент базы данных с открытым исходным кодом для создания простых проектов с минимальными навыками программирования или без них? Если да, поделитесь, пожалуйста, в комментариях.
Приложения базы данных Microsoft Access
Программисты Access делают ваше приложение успешным
Мы понимаем, что успех составных приложений зависит от дизайна базы данных и связанных структур данных.Наши специалисты по проектированию баз данных имеют опыт проектирования баз данных с этой точки зрения.
Нужна помощь для приложений вашего бизнеса?
Наши разработчики и программисты Microsoft Access готовы помочь вам.Наши консультанты являются экспертами в разработке и проектировании приложений баз данных и предлагают отличные решения для вашей отрасли.
Приложение локальной базы данныхMicrosoft Access предлагает отличное средство для анализа данных и создания простого в использовании интерфейса для пользователей.Воспользуйтесь всем, что предлагает продукт, с нашей индивидуальной технической поддержкой.
Общие базы данных в сети
Мы можем помочь вам взять вашу автономную базу данных и позволить пользователям в сети использовать эту базу данных.
Масштабируемые решения на базе SQL ServerМы можем помочь вам увеличить емкость вашего существующего приложения MS Access и обновить внутреннюю базу данных до более надежной платформы. База данных SQL Server может предоставить масштабируемое центральное хранилище данных, предлагающее вам преимущества знакомого внешнего интерфейса Access.
Импорт и экспорт данныхMicrosoft Access — отличный инструмент для импорта данных из нескольких источников данных. Затем вы можете экспортировать данные в любой формат по вашему выбору. Мы здесь, чтобы помочь объединить ваши данные в единую базу данных, адаптированную к вашим потребностям.
Создание новых приложенийНаша команда имеет более чем 20-летний опыт разработки эффективных решений, отвечающих вашим потребностям. Создайте свою текущую базу данных или начните с самого начала.Мы можем построить на базе вашей существующей базы данных Access новые функции или улучшить существующие. Мы можем удовлетворить все ваши потребности в разработке или сотрудничать с вашей командой, чтобы помочь вам.
Позвоните нам 888-535-BYTE или 312-549-9900, если вам потребуется немедленная помощь.
Access 2016: Введение в базы данных
Урок 1: Введение в базы данных
Введение
Microsoft Access — это программа для создания и управления базами данных .Чтобы понять Access, вы должны сначала понять базы данных .
В этом уроке вы узнаете о базах данных и их использовании. Вы познакомитесь с различиями между управлением данными в Microsoft Access и Microsoft Excel . Наконец, вы познакомитесь с оставшейся частью руководства по Access.
Посмотрите видео ниже, чтобы узнать больше о базах данных в Access.
Что такое база данных?
База данных — это набор данных, которые хранятся в компьютерной системе.Базы данных позволяют своим пользователям ввести , получить доступ и проанализировать свои данные быстро и легко. Это настолько полезный инструмент, что вы видите их все время. Вы когда-нибудь ждали, пока администратор врача вводит вашу личную информацию в компьютер, или наблюдали, как работник магазина использует компьютер, чтобы узнать, есть ли товар в наличии? Если да, то вы видели базу данных в действии.
Самый простой способ понять базу данных — представить ее как набор списков .Подумайте об одной из упомянутых выше баз данных: базе данных о пациентах в кабинете врача. Какие списки содержатся в такой базе данных? Для начала — список имен пациентов. Затем есть список прошлых встреч, список с историей болезни для каждого пациента, список контактной информации и так далее.
Это верно для всех баз данных, от самых простых до самых сложных. Например, если вам нравится печь, вы можете решить сохранить базу данных, содержащую типы файлов cookie, которые вы умеете создавать, и друзей, которым вы даете эти файлы cookie.Это одна из самых простых баз данных, которую только можно вообразить. Он содержит два списка: список ваших друзей и список файлов cookie.
Однако, если бы вы были профессиональным пекарем, у вас было бы гораздо больше списков, которые нужно отслеживать: список клиентов, список проданных продуктов, список цен, список заказов и так далее. Чем больше списков вы добавите, тем более сложной будет база данных.
В Access списки немного сложнее, чем те, которые вы пишете на бумаге. Access хранит свои списки данных в таблицах , которые позволяют хранить еще более подробную информацию.В приведенной ниже таблице список People в базе данных пекаря-любителя был расширен и теперь включает другую важную информацию о друзьях пекаря.
Если вы знакомы с другими программами из пакета Microsoft Office, это может напомнить вам Excel, который позволяет вам организовывать данные аналогичным образом. Фактически, вы можете построить аналогичную таблицу в Excel.
Зачем нужна база данных?
Если база данных по сути представляет собой набор списков, хранящихся в таблицах, и вы можете создавать таблицы в Excel, зачем вам вообще нужна настоящая база данных? В то время как Excel отлично подходит для хранения и организации чисел, Access намного лучше справляется с обработкой нечисловых данных , таких как имена и описания.Нечисловые данные играют важную роль практически в любой базе данных, и важно уметь их сортировать и анализировать.
Однако то, что действительно отличает базы данных от любого другого способа хранения данных, — это возможность подключения . Мы называем базы данных, подобные тем, с которыми вы будете работать в Access, реляционной базой данных . Реляционная база данных может понять, как списки и объекты в них соотносят друг с другом. Чтобы изучить эту идею, давайте вернемся к простой базе данных с двумя списками: имена ваших друзей и типы файлов cookie, которые вы умеете создавать.Вы решаете создать третий список, чтобы отслеживать пакеты файлов cookie, которые вы создаете, и то, для кого они предназначены. Поскольку вы делаете только файлы cookie, рецепт которых вам известен, и собираетесь раздавать их только своим друзьям, этот новый список будет получать всю информацию из списков, которые вы создали ранее.
Видите, как в третьем списке используются слова из первых двух списков? База данных способна понять, что файлы cookie Dad и Oatmeal в списке Batches — это то же самое, что и файлы cookie Dad и Oatmeal в первых двух списках.Эта связь кажется очевидной, и человек это сразу поймет; однако книга Excel — нет.
Excel будет рассматривать все эти вещи как отдельные и несвязанные части информации. В Excel вам нужно будет вводить каждую часть информации о человеке или типе cookie каждый раз, когда вы это упоминаете, потому что эта база данных не будет реляционной , как база данных Access. Проще говоря, реляционные базы данных могут распознавать то, что может человек: если одни и те же слова появляются в нескольких списках, они ссылаются на на одно и то же.
Тот факт, что реляционные базы данных могут обрабатывать информацию таким образом, позволяет вводить , искать и анализировать данные в более чем одной таблице за раз. Все это было бы сложно выполнить в Excel, но в Access даже сложные задачи можно упростить и сделать достаточно удобными для пользователя.
Учебное пособие по Access 2016
Чего ожидать от этого руководства
Этот учебник не научит вас создавать базу данных с нуля.Он предназначен для людей, которые планируют использовать уже существующую базу данных, скорее всего, на рабочем месте.
Учебное пособие начинается с базового введения в Access. Вы познакомитесь со структурой базы данных Access и узнаете, как перемещаться по ее различным окнам и содержащимся в ней объектам. По мере продолжения обучения вы узнаете, как вводить информацию несколькими способами. Вы также узнаете, как сортировать, извлекать и анализировать эту информацию, выполняя запросы. После того, как вы поймете, как использовать свою базу данных, вы познакомитесь с инструментами, позволяющими изменять ее структуру и внешний вид.
Когда вы закончите читать это руководство, вы сможете уверенно использовать базу данных. Вы также должны иметь возможность изменить его в соответствии со своими потребностями.
Подходит ли вам этот учебник?
Если вы прочитали описание и считаете, что это руководство соответствует вашим потребностям, то смело переходите к делу. Как упоминалось выше, оно в первую очередь предназначено для обучения людей работе с существующей базой данных. Но какой бы ни была ваша конечная цель, она может обеспечить вам прочную основу.
Если вы планируете создать систему для отслеживания личной информации, серьезно подумайте, нужна ли вам полная функциональность Access в вашей базе данных. Хотя Access — чрезвычайно полезный инструмент, настройка новой базы данных может быть сложной и трудоемкой. Если вам не обязательно требуется полное подключение к реляционной базе данных, рассмотрите возможность управления информацией с помощью Excel. Если вы решите создать свою собственную базу данных, просмотрите наш урок «Создание собственной базы данных» для получения ресурсов по созданию базы данных.
/ ru / access2016 / Introduction-to-objects / content /
Эксперт по разработке баз данных Microsoft Access
Неудивительно, что большинство средних и крупных организаций зависят от одной или нескольких баз данных Microsoft (Access, SQL Server, Azure и Power BI), по крайней мере частично, для выполнения своей работы. Даже если их ИТ-отдел управляет базами данных Oracle или SQL Server, вы все равно обнаружите, что Microsoft Access и SQL Server используются на уровне настольных компьютеров.Часто человек, сидящий за этим конкретным столом, знает достаточно о Microsoft Access, чтобы вносить изменения самостоятельно или с помощью сторонних организаций. Я лично работал с десятками таких людей как в области бухгалтерского учета, так и в области финансов. Многие из этих людей могут даже написать немного Access VBA.
Все базы данных Microsoft могут быть интегрированы и автоматизированы с любыми приложениями Microsoft через VBA.
Например, когда вы используете базу данных Microsoft Access, вы можете, щелкнув командную кнопку в форме Access, просмотреть подробные записи и сводные сведения о ваших клиентских файлах.Вы можете легко получить отчеты по любому из ваших поставщиков и в то же время увидеть связанные заказы, которые ваш персонал разместил каждому поставщику за x период времени. Когда дело доходит до управления инвентаризацией, база данных Microsoft Access — простой способ поддерживать инвентаризацию в актуальном состоянии. В Access манипулирование данными не является событием. Прокачивает прямо через него.
Размещение слишком большого количества данных в Microsoft Excel крайне неэффективно, поэтому база данных Microsoft предназначена для
За последние 25 лет мощность настольных компьютеров резко возросла, и в результате они значительно упростили и ускорили хранение и извлечение подробной информации, но это само по себе не означает, что ваша база данных MS работает так, как должна. быть.Медленная, неповоротливая или просто неорганизованная база данных Access может стоить вашему персоналу времени, время — деньги, а потраченное впустую время — хлопот. К счастью для большинства организаций, вы обнаружите, что в вашем офисе, скорее всего, используются современные компьютеры, на которых работают многие рабочие столы Microsoft, такие как Microsoft Excel, Word, Outlook, Access и Power BI.
Команда опытных экспертов по приложениям MicrosoftExcel Consultant может помочь вашей организации в использовании этими мощными настольными приложениями для ваших сотрудников.Применение нашего многолетнего опыта программирования Microsoft для решения любых задач с любым из приложений Microsoft отличает нас.
Ниже мы расскажем, как ваша организация может использовать Microsoft Access для повышения эффективности за счет более совершенных методов разработки баз данных.
Что такое Microsoft Access?
Большинство людей ежедневно используют такие приложения, как Microsoft Excel, Word и Outlook для выполнения своих рабочих обязанностей, но немногие знакомы с Microsoft Access.По одной причине Microsoft Access есть не во всех версиях Office Suite. Это потому, что большинство пользователей Microsoft Office не будут использовать Microsoft Access.
Эта программа более техническая, чем остальная часть Office Suite. По сути, это СУБД или система управления базами данных, приложение, которое собирает, исследует и хранит информацию, интегрируется с другими приложениями и может просматриваться или изменяться пользователем. Microsoft Access имеет мощный вычислительный механизм, который является одним из основных преимуществ перед Microsoft Excel.
Microsoft Access оснащен множеством встроенных функций, которые промежуточный пользователь Access может использовать для создания простых баз данных Access, а также предоставляет расширенные инструменты разработки, которые опытные программисты Access могут использовать для разработки более сложных решений Microsoft Access.
Это приложение представляет собой универсальный мощный инструмент в руках опытного программиста. Access использует VBA или Visual Basic для приложений, специфический язык программирования Microsoft для всего пакета Office.Именно VBA позволяет разработчику создавать интегрированное и автоматизированное решение.
Возможности Microsoft Access
Многие компании, государственные учреждения, образовательные учреждения и некоммерческие организации никогда не осознают весь потенциал Microsoft Access, потому что они не понимают большого разнообразия функций, которые может выполнять программа. Вы не знаете, чего не знаете , но мы знаем, поэтому мы вам поможем. По правде говоря, Access — невероятно гибкий и мощный инструмент.Вы можете использовать его для:
- Финансовые приложения:
- Базы данных для малого бизнеса
- Бухгалтерские службы используют приложения баз данных Microsoft Access
- Инвентарные системы
- CRM
- Финансовый анализ и управление портфелем
- Программы для личного пользования (финансовое планирование, базовая организация и т. Д.)
- Поддержка неограниченного количества записей
- Не превышайте ограничение Microsoft Access на 2 гигабайта
- Сделайте перекрестные ссылки на огромные объемы информации с помощью запросов Access
- Работа со сложной техникой манипулирования данными
- Полное слияние почты (процессы, с помощью которых программа мгновенно импортирует имена и адреса для использования в персонализированных рассылках) с Word
- Создание более интуитивно понятного графического пользовательского интерфейса для простоты использования
- Автор отчетов о состоянии вашего бизнеса или другой деятельности
- Оптимизация электронных таблиц, чтобы избежать повторения данных
- Интегрируйте базу данных с другими программами и файлами Microsoft для упрощения использования
- Удобный сбор, фильтрация и сортировка информации
Наша команда опытных консультантов и инструкторов Microsoft может максимально эффективно использовать Microsoft Access для вашей организации.Мы знаем, как работает эта программа, и можем использовать ее функции в интересах наших клиентов.
Разработка баз данных Microsoft AccessКоманда консультантов по Excel состоит из выдающихся консультантов, программистов и инструкторов. Одна из наших многочисленных специализаций — разработка баз данных Microsoft Access. Конечно, как эксперты Microsoft Access, мы программируем Access, чтобы помочь нашим клиентам использовать их ценную информацию. Мы создали системы баз данных для широкого круга клиентов, создавая каждую в соответствии с их уникальными потребностями и предпочтениями.
Базы данных незаменимы, особенно в корпоративной среде, поэтому мы уделяем им внимание, заботу и мысли, которых они заслуживают. Наши клиенты были чрезвычайно довольны работой с нашей базой данных и каждый день извлекали выгоду из этого в офисе.
Пример использования: ToyotaОдин из наших
последних проектов по разработке баз данных — это проект известного японского производителя автомобилей Toyota.Эта международная компания хотела, чтобы мы создали эстетичный и простой в использовании интерфейс, позволяющий клиентам отслеживать свои записи об обслуживании и отправлять информацию. Первоначально наши программисты спроектировали и разработали интерфейс на месте, работая в тесном сотрудничестве с руководителями Toyota, чтобы зафиксировать и закодировать свое видение базы данных. С этого момента один из наших офисов старших разработчиков на Восточном побережье завершил последние стадии проекта.
Уровень нашего сотрудничества с Toyota ни в коей мере не снизился при удаленной работе с командой.Мы используем такое программное обеспечение, как Skype и GoToMeeting, для завершения встреч, хранения важных документов в облаке с помощью Dropbox и Box.Net, а также по электронной почте туда и обратно, чтобы поддерживать хорошее общение. Команда консультантов по Excel готова удовлетворить ваши потребности — мы готовы встретиться с вами лично, сотрудничать с вами вне офиса или воспользоваться комбинацией этих двух методов, чтобы убедиться, что вы удовлетворены своей базой данных.
Мы использовали множество утилит Microsoft Access для создания расширенного графического или графического пользовательского интерфейса, обеспечивающего пользователям Toyota действительно удобный интерфейс.Все, что нужно сделать их клиентам, — это перейти на несколько четко обозначенных вкладок и ввести свою информацию в простых раскрывающихся меню, чтобы получить отличный сервис. Сочетание мощи Microsoft Access с передовыми навыками нашей команды привело к созданию инновационного, интуитивно понятного интерфейса для их клиентов и надежной базы данных для использования сотрудниками компании.
Повышение эффективности с помощью разработки баз данныхКак видно из приведенного выше, разработка баз данных может помочь компаниям и частным лицам радикально повысить свою эффективность.Вместо того, чтобы заполнять бумажные формы или отправлять запросы на обслуживание по электронной почте, представители Toyota теперь могут быстро и легко проверить созданную нами для них базу данных, автоматически отслеживая работу, которую они должны выполнить, и доставляя ее вовремя. Одним из многочисленных преимуществ баз данных является то, что они могут хранить большие объемы информации и почти мгновенно выполнять сложные функции. Инвестирование в настраиваемую базу данных может высвободить время ваших сотрудников и администраторов для более важных и прибыльных предприятий, что позволит вашей компании процветать.
Успешный доступ с нашими проектами баз данных Наличие нужных баз данных под рукой может иметь огромное значение для вашего бизнеса. Если вы хотите узнать, что команда консультантов по Excel может создать для вас с помощью Access,
свяжитесь с нами сегодня, чтобы узнать больше или назначить встречу.
Создание приложения Microsoft Access | Решения для баз данных для Microsoft Access
Создание приложения Microsoft Access:
После того, как вы проработали этапы планирования приложение Microsoft Access, затем вы перейдете к созданию приложение в Microsoft Access.Если вы правильно составили дизайн базы данных, дизайн приложения будет намного проще осуществлять. Поговорив с пользователем вашей базы данных, они предоставят у вас есть идеи о том, что требуется в приложении базы данных, и вы можете начать работу над интерфейсом, который будет использоваться.
В следующем контрольном списке подробно описаны потребности приложения и источники данных:
Этап расследования
- Поговорите с пользователями, которые будут работать с приложением базы данных чтобы узнать их потребности во вводе данных, потребности в отчетности, запросах и другие потребности в данных и требованиях безопасности приложений.
- Создайте черновой прототип с помощью мастера баз данных и других мастера и шаблоны.
Планирование таблиц базы данных
- Учет всех данных.
- Нормализовать таблицы данных.
- Настройте отношения базы данных и ссылочную целостность.
- Создайте таблицы, введите описания полей в режиме конструктора и добавить образцы данных для проверки дизайна.
Планирование запросов
- Создавайте запросы для форм и отчетов.
- Создание запросов для выбора и изменения данных.
Создайте необходимые формы
- Начните с форм, необходимых для ввода данных.
- Протестируйте формы.
- Протестируйте рабочий прототип, используя макросы для автоматизации задач.
Создание необходимых отчетов
- Начните с отчетов, необходимых для отображения введенной информации.
- Проверить отчеты.
Создание других форм или отчетов
- Создавайте формы или отчеты для использования в других целях.
- Протестируйте формы и отчеты.
Подключение и автоматизация таблиц, форм и отчетов
- Создавайте кнопки, меню и панели инструментов, необходимые для навигации.
- Проверка кнопок, меню и панелей инструментов
Проверка дизайна приложения с помощью клиента
- Убедитесь, что формы, отчеты и запросы работают должным образом.
- Убедитесь, что все данные учтены.
- Обсудите любые дополнительные функции, которые могут потребоваться.
Добавление последних штрихов в дизайн приложения
Реализация безопасности
Тестирование, внедрение и обучение пользователей приложения Microsoft Access
- Протестируйте приложение, чтобы убедиться, что все работает должным образом.
- Разверните приложение для конечных пользователей.
- Запланируйте программу обучения для обучения пользователей приложения. Учитывайте глубину документации, которую необходимо распространить в тренеры и пользователи.
Эта электронная книга знакомит читателя с базами данных с акцентом на о том, как создавать приложения для баз данных с помощью Microsoft Access.В уроки представлены в виде подробных пошаговых инструкций, предполагающих никаких предварительных знаний о базах данных от читателя. Это техника это было опробовано и доказано на его исходном веб-сайте (http://www.functionx.com/access). Любой, кто прочитает эту электронную книгу и будет следовать ее инструкциям, обязательно получить практический опыт о возможностях Microsoft Access.
Загрузите электронную книгу и начните создавать приложения для баз данных, используя Microsoft Access — Microsoft Основы доступа
Создание приложения базы данных в Visual Basic
23.1 Создание простого приложения базы данных
Visual Basic позволяет нам управлять базами данных, созданными с помощью различные программы баз данных, такие как MS Access, Oracle, MySQL и другие. В этом урок, мы не имеем дело с тем, как создавать файлы базы данных, но мы увидим, как мы можем получить доступ к файлам базы данных в среде VB. В следующем примере мы создадим простую базу данных приложение, которое позволяет просматривать имена клиентов. Чтобы создать это приложения, выберите элемент управления данными на панели инструментов (как показано на рисунке 23.1) и вставьте его в новую форму. Разместите данные контролируйте где-нибудь внизу формы. Назовите элемент управления данными как Навигатор данных . Чтобы иметь возможность использовать элемент управления данными, нам необходимо подключить его к любому база данных. Мы можем создать файл базы данных с помощью любого приложения базы данных, но я Предлагаем использовать файлы базы данных, которые поставляются с VB6. Выберем NWIND.MDB как наш файл базы данных.
Рисунок 23.1
23.2 Подключение управления данными к базе данных
Чтобы подключить управление данными к этой базе данных, дважды щелкните свойство DatabaseName в Окно свойств, а затем нажмите кнопку с тремя точками справа (как показано на рисунке 23.2), чтобы открыть диалоговое окно выбора файла, как показано на рисунке 23.3. В диалоговом окне выполните поиск в папках на жестком диске, чтобы найти файл базы данных NWIND.MDB. Обычно он находится в папке Microsoft Visual Studio \ VB98 \, Выберите вышеупомянутый файл, и теперь ваш контроль данных подключен к этому файлу базы данных.
Рисунок 23.2
Рисунок 23.3
Следующий шаг — дважды щелкнуть свойство RecordSource, чтобы выбрать таблица клиентов из файла базы данных NWIND.MDB, как показано на рисунке 23.4. Вы также можете изменить заголовок управление данными к чему угодно, мы используем Click для просмотра клиентов. После этого, мы разместим этикетку и изменим ее заголовок на «Имя клиента». Кроме того, вставьте еще одну метку и назовите ее cus_name и оставьте метку пусто, так как имена клиентов появятся здесь, когда мы будем щелкать стрелки на данных контроль. Нам нужно привязать эту метку к элементу управления данными, чтобы приложение Работа. Для этого откройте DataSource ярлыка и выберите data_navigator, который появится автоматически.Еще одна вещь, которую мы необходимо привязать метку к правильному полю, чтобы данные в этом поле появится на этой этикетке. Для этого откройте DataField и выберите ContactName, как показано на рисунке 23.5.
Рисунок 23.4
Рисунок 23,5
Теперь нажмите F5 и запустите программу. Вам следует иметь возможность просматривать имена всех клиентов, нажимая стрелки на данных control, как показано на рисунке 23.7.
Интерфейс дизайна.
Рисунок 23,6
Интерфейс времени выполнения
Рисунок 23.7
Точно так же можно добавить другие поля. Например, вы может добавить название, компанию, адрес, город, почтовый индекс, номер телефона и многое другое в браузер базы данных. Кроме того, вы можете создать более профессиональный интерфейс, как показано на рис. 23.8.
Рисунок 23,8
Программирование, администрирование и консультирование баз данных Microsoft Access
Microsoft Access Разработка и устранение неполадок
Microsoft Office Access — это система управления реляционными базами данных (СУБД), которая непрерывно развивалась более двух десятилетий.Неизменной привлекательностью Microsoft Access является то, что он достаточно прост для использования технически неопытными пользователями для создания собственных приложений баз данных и профессиональными разработчиками для быстрого создания полнофункциональных интерфейсов для более мощных систем РСУБД. До выпуска Access 2010 Office Access был исключительно настольным приложением, основанным на ядре базы данных Microsoft Jet. Пользователи с полным продуктом Access или программным обеспечением среды выполнения Access, установленным на их настольных компьютерах, могут работать с базами данных, хранящимися локально или в различных локальных источниках.
В Access 2010 добавлена веб-модель Access на основе браузера, которая позволяет пользователям совместно работать с данными в форме списков SharePoint, которые хранятся локально в развертывании SharePoint или в облаке через подписку Office 365, которая включает сайты. Access 2013 расширяет веб-модель, представляя веб-приложение Access, которое позволяет пользователям создавать приложения баз данных на основе браузера с использованием заранее разработанных шаблонов или с нуля. Вы можете опубликовать базы данных приложений Access на сайте SharePoint 2013 как приложение SharePoint, сохраняя данные на внутреннем сервере SQL.Добавление серверной части SQL Server обеспечивает современную платформу данных с высокой производительностью, улучшенной целостностью данных и простой управляемостью.
С настольным Access 2010 и более поздними версиями пользователи могут работать в гибридной среде, которая поддерживает как настольный компьютер Access, так и веб-модель Access. Усовершенствования, представленные в Access 2013, Access 2016 и Office 365 Access, сосредоточены на улучшении веб-решения SharePoint и предоставлении расширенных облачных сервисов.Лицензии на доступ доступны на бессрочной основе или, для облачных версий, по подписке.
Ряд факторов не позволил некоторым компаниям перейти на последние версии Access или веб-модель Access. Хотя настольный компьютер Access уступает сегодняшним стандартам производительности, набор функций рабочего стола Access гораздо богаче и универсальнее, чем веб-модель, ориентированная на SharePoint. Например, рабочий стол Access позволяет связывать внешние данные, а не только списки SharePoint, доступные только для чтения, поддерживает Visual Basic для приложений (VBA), разрешает запросы действий и перекрестные таблицы, обеспечивает практически неограниченную гибкость при форматировании отчета и может создавать сложные отчеты, которые объединить несколько баз данных.Кроме того, многие небольшие компании по-прежнему зависят от специализированных бизнес-приложений, созданных на основе более старых версий Access, в которых используются функции и совместимости, которые больше не поддерживаются в текущих версиях Access Desktop. Например, прекращена поддержка сводных таблиц, сводных диаграмм, проектов данных доступа (ADP) и управления исходным кодом. Поскольку значительная часть малых предприятий, которые полагаются на устаревшие версии Access, не имеют внутреннего ИТ-персонала и во многих случаях теряют связь с первоначальным разработчиком своего настраиваемого приложения, процесс внесения даже незначительных обновлений приложения может быть затруднен и переход на последняя версия Access или веб-модель Access может быть практически невозможна без помощи опытного консультанта.
Progent предлагает доступную онлайн-поддержку и поддержку на месте для всех версий Access для настольных ПК и Access Web App и имеет обширный опыт помощи компаниям в обслуживании, улучшении, устранении неполадок и документировании устаревших приложений, а также в планировании и реализации эффективных переходов на новые версии Access и интеграции других компоненты пакета Microsoft Office. Progent также предлагает индивидуальное онлайн-обучение и наставничество для менеджеров, программистов и пользователей Access, а Progent может помочь малым предприятиям создавать и поддерживать безопасные, быстрые и доступные сетевые среды для приложений Access.
Подход Progent к поддержке Microsoft Access
Многие клиенты Progent Access оставили их первоначальные разработчики с системами «черного ящика», в которых критически важные исходные данные никогда не предоставлялись или блокировались, что затрудняло внесение даже самых элементарных изменений. С Progent данные, файлы программирования, все, что угодно, — ваше. Progent ничего не блокирует и предоставляет вам все по завершении проекта, что позволяет любому способному разработчику Access легко вносить изменения по мере развития вашего бизнеса.Progent также имеет опыт оказания помощи компаниям в применении поэтапного подхода к обновлению и устранению неполадок в своих бизнес-приложениях Access, минимизации сбоев и контроле затрат, помогая предприятиям определять приоритеты изменений и в первую очередь выполнять критические задачи, одновременно готовя крупномасштабные проекты. Такой взвешенный подход помог многим клиентам Progent избежать бюджетных расходов при модернизации своих информационных технологий. Progent также помогает снизить расходы, предлагая эффективную удаленную помощь для Office Access, устраняя расходы и задержки, связанные с поездками.Компания Progent обнаружила, что немногие проекты Access, независимо от размера, требуют поддержки на месте, а эксперты Progent Access накопили обширный опыт в области онлайн-разработки, устранения неполадок и услуг наставничества.
Progent предлагает широкий спектр услуг для Office Access, от настройки отчета до управления новым проектом разработки приложений. Примеры услуг, которые Progent предоставляет для различных версий Access, включают:
- Анализ и отладка кода
- Анализ структуры базы данных, нормализация
- Оптимизация архитектуры базы данных и настройка производительности
- Разделение базы данных на интерфейсную / внутреннюю структуру
- Объединение, извлечение, преобразование, импорт и экспорт баз данных
- Очистка, отладка и модернизация экранов, меню, раскрывающихся списков, кнопок и вкладок
- Компактные таблицы и таблицы устранения неполадок
- Проверить взаимосвязи и целостность данных
- Устранение неполадок, связанных с повреждением данных, блокировкой файлов, паролем / разрешениями и проблемами печати
- Обзор рабочих процессов, процессов управления и обучения пользователей
- Создание, изменение и устранение неполадок сценариев, поиска и журналов
- Запись или устранение неполадок кода для автоматических сообщений электронной почты и вложений
- Создавайте схемы экранов и упрощайте навигацию
- Разработка, обновление, улучшение и устранение неполадок фильтров и запросов
- Устранение несоответствий в ходе аудита
- Реализовать доступ к экрану на основе ролей
- Повышение скорости и качества ввода данных
- Интеграция онлайн-порталов и Google Maps
- Отчеты и расчеты по тестированию и устранению неисправностей
- Включение брендинга в экраны, формы, отчеты
- Форматирование отчетов, форм и экранов для разных размеров экрана
- Исправление и улучшение шаблонов и заполнения форм Excel и Word
Функции Microsoft Office Access 2016 и Office 365 Access
Office Access 2016 предлагает относительно незначительные улучшения по сравнению с Access 2013. Как и другие приложения Office 2016, новая функция Tell Me позволяет вам вводить имя кнопки или команды для быстрого поиска связанные параметры. Вы также можете использовать диалоговое окно «Диспетчер связанных таблиц» для создания книги Excel, содержащей все связанные источники данных из приложения базы данных Access.Пять шаблонов баз данных были переработаны в современном стиле, а размер по умолчанию диалогового окна «Показать таблицу» был расширен для отображения большего количества имен таблиц и запросов. С помощью служб Access и SharePoint Online или локального SharePoint Server 2013 вы можете подключиться к своему сайту SharePoint с помощью браузера, чтобы управлять разрешениями пользователей и отслеживать использование приложений Access 2016. Улучшенные функции веб-приложения Access в службах Access, доступные в SharePoint 2016, включают каскадные элементы управления, улучшенную фильтрацию таблиц и контроль связанных элементов, больше места для хранения и лучшую производительность для изображений, интеграцию надстроек Office с веб-приложениями Access и возможность блокировки таблиц из редактирование.Office 365 Access теперь включает обновленный диспетчер связанных таблиц, позволяет добавлять новые формы диаграмм и отчеты, а также связывать или импортировать данные из Saleforce и Dynamics 365.
Возможности Microsoft Office Access 2013
Access 2013 ориентирован на упрощение создания расширенных веб-приложений и включает в себя существенное усовершенствование веб-модели Access 2010, представляя новую архитектуру, которая использует SharePoint в качестве интерфейсного узла и SQL Server в качестве платформы данных Access.Это предлагает улучшения производительности, целостности и управляемости приложений, созданных с помощью Access Web App. Организации могут использовать Access 2013 локально с помощью SharePoint Server со службами Access и SQL Server или использовать облачную среду, подписавшись на Office 365 и SharePoint Online. Для локальных развертываний пользователи могут использовать традиционную модель доступа для настольных компьютеров на основе ядра базы данных Jet, новую веб-модель на основе SharePoint и SQL Server или гибридную комбинацию этих двух моделей.
Веб-приложение Access 2013 позволяет импортировать данные из Excel, баз данных Access OBDC (например, SQL Server), файлов CSV или списка SharePoint. Настольный компьютер Access 2013 поддерживает дополнительные источники, включая XML, службы данных и HTML-документы. С помощью веб-приложения Access 2013 технически продвинутые пользователи могут подключаться к внутренней базе данных SQL Server для создания отчетов Business Intelligence (BI) с помощью популярных инструментов, таких как SQL Server Reporting Services (SSRS), Excel, Power View и Crystal Reports.
Основные возможности Microsoft Office Access 2010
Основные улучшения, представленные в Access 2010, включают упрощение создания базы данных, улучшенные формы и отчеты, обновленный пользовательский интерфейс, дизайн приложений без кода и более мощные веб-публикации. Чтобы облегчить быструю разработку приложений, Access 2010 предлагает широкий выбор встроенных или загружаемых шаблонов, которые включают таблицы, формы, отчеты, запросы, макросы и взаимосвязи, необходимые для быстрого создания рабочих приложений.Эти шаблоны охватывают такие области, как управление активами, образование, финансы, запасы, некоммерческие организации, продажи / маркетинг, а также время и выставление счетов. Базы данных, созданные с использованием шаблонов Access 2010, можно настраивать по мере необходимости. Access 2010 также включает в себя модульные компоненты в частях приложения для быстрого создания настраиваемых баз данных. Для создания расширенных форм и отчетов Access 2010 позволяет управлять условным форматированием в одном представлении и поддерживает гистограммы с условным форматированием. Введение тем Office в Access 2010 позволяет объединить и отформатировать несколько баз данных за несколько щелчков мышью.Access 2010 включает пользовательский интерфейс Microsoft Office Fluent с новым представлением Microsoft Office Backstage, заменяющим традиционное меню «Файл». Представление Backstage предоставляет центральное расширяемое пространство для управления базами данных Access 2010.
Access 2010 позволяет легко добавлять автоматизацию и сложные выражения для разработки приложений без кода. Построитель выражений усовершенствован технологией Microsoft IntelliSense для упрощения создания формул и выражений.Конструктор макросов также усовершенствован, чтобы упростить добавление базовой логики в базу данных. Access 2010 также может подключаться к веб-службе в качестве внешнего источника данных, установив файл определения веб-службы, которым может управлять сетевой администратор. Кроме того, Access 2010 предлагает улучшенную поддержку совместного использования базы данных в Интернете. С помощью служб Access в SharePoint Server 2010 вы можете сделать базу данных Access 2010 доступной через стандартное окно веб-браузера и использовать Access 2010 для внесения изменений в дизайн.Вы также можете использовать новые функции Access 2010, такие как вычисляемые поля и макросы данных.
Как Progent может помочь вам с решениями Office Access
Разработчики Progent, сертифицированные Microsoft, могут показать вам, как использовать формы и отчеты Access для управления таблицами на рабочем столе Access, чтобы разрабатывать и реализовывать простые многопользовательские приложения, использующие проприетарный движок Microsoft Jet Database Engine и требующие минимального написания кода.Progent также может помочь вам настроить шаблоны рабочего стола Access для быстрого создания специализированных приложений баз данных, а также может помочь вам следовать передовым методам настройки архитектуры базы данных Access для достижения оптимальной производительности. Кроме того, Progent может помочь вам создавать, тестировать и развертывать автономные приложения баз данных или внешние интерфейсы с нуля, используя традиционные инструменты разработки Access, такие как Application Parts, Expression Builder и Macro Designer.
Эксперты Progent в области бизнес-аналитики (BI) могут помочь вам использовать Visual Basic для приложений (VBA) для создания новых отчетов Access Desktop, улучшения старых или подключения ваших отчетов к различным источникам данных.Progent также может устранять неполадки в существующих отчетах управления, создаваемых настольным приложением Access, разрабатывать более эффективные способы защиты и распространения отчетов настольного компьютера Access или переносить существующую среду отчетов в приложение Access Web App или на более мощные платформы управленческой отчетности. Progent также может предоставить онлайн-обучение для использования большого выбора бесплатных шаблонов приложений, доступных для Access, или для быстрой разработки пользовательских отчетов. Консультанты Progent по Power BI могут помочь вам использовать данные Microsoft Access для создания визуализаций бизнес-аналитики для отчетов и панелей мониторинга Power BI.
Эксперты Progent по базам данных могут помочь вам спланировать и выполнить эффективную миграцию приложений с устаревших платформ баз данных или более старых версий Access на текущие версии Access, с рабочего стола Access на веб-приложение Access или с Access на более мощную платформу СУБД, такую как Microsoft SQL Server. Progent может помочь вам оценить бизнес-ценность для вашей компании при переходе к облачной ИТ-среде или к модели гибридных вычислений, включающей локальные и облачные ресурсы.Progent также может помочь вам оценить соответствующие преимущества моделей настольных компьютеров, веб-приложений и гибридных приложений Access. Консультанты Progent по SharePoint Server 2019 могут показать вам, как публиковать веб-базы данных и управлять ими с помощью функции Access Services, включенной в Microsoft SharePoint Server. Консультанты по миграции Progent и SQL Server 2019, эксперты по SQL Server 2017, консультанты по SQL Server 2016 и разработчики SQL Server 2014 могут показать вам, как использовать Access для разработки отчетов, форм, модулей и макросов в сочетании с инструментами проектирования SQL Server для создания таблиц. , представления, хранимые процедуры и функции.
Связанные ИТ-услуги, предлагаемые Progent
Интеграция технологий Microsoft
Progent является сертифицированным партнером Microsoft и может предоставить поддержку мирового класса как для текущих, так и для устаревших версий технологии Microsoft. Сертифицированные Microsoft специалисты Progent по приложениям и консультанты по интеграции Office 365 могут помочь вам создать целостные, простые в управлении решения для баз данных, интегрировав Access с другими приложениями Microsoft, такими как Outlook и Excel, и с серверными продуктами Microsoft, включая Windows Server, SQL Server и SharePoint. Сервер.
Проектирование сетевой инфраструктуры и устранение неисправностей
Сетевые инженеры Progent, сертифицированные Cisco CCIE, консультанты Juniper Networks и другие специалисты по сетевой архитектуре могут помочь вам спланировать, развернуть и поддерживать доступную сеть для поддержки приложений баз данных Access с высокой производительностью, высокой доступностью, строгой безопасностью и соблюдением нормативных требований.
Безопасность и соответствие
Эксперты Progent в области сетевой безопасности имеют высшие в отрасли сертификаты по информационной безопасности, включая CISA, CISSP, CISM, GIAC, ISSAP и CRISC.Progent может помочь вам настроить и контролировать безопасную среду для приложений баз данных Access, предоставляя услуги, которые включают доступные по цене удаленные оценки безопасности для внутренних, общедоступных и веб-приложений, скрытое тестирование на проникновение для проверки безопасности и соответствия, круглосуточный мониторинг безопасности, уязвимости услуги по смягчению последствий и поддержка восстановления после атак.
Аварийное восстановление / планирование непрерывности бизнеса
Progent предлагает обширные консультационные услуги по аварийному восстановлению / непрерывности бизнеса (DR / BC) для повышения доступности ваших критически важных приложений Access при любых обстоятельствах.Эксперты Progent по аварийному восстановлению могут помочь вам разработать, проверить и задокументировать стратегию, гарантирующую, что ваша информационная система сможет пережить катастрофическое событие. Progent также может предоставить услуги консультанта по непрерывности бизнеса, который поможет вам разработать комплексный план обеспечения непрерывности бизнеса, который учитывает все аспекты вашего бизнеса, а не только ИТ-проблемы, чтобы обеспечить непрерывное функционирование жизненно важных процессов в случае аварии.
Другие платформы реляционных баз данных, поддерживаемые Progent
Сертифицированные специалисты Progent предлагают поддержку в разработке онлайн-приложений и администрировании баз данных для других основных платформ СУБД.
 В Access по умолчанию установлено несколько шаблонов.
В Access по умолчанию установлено несколько шаблонов.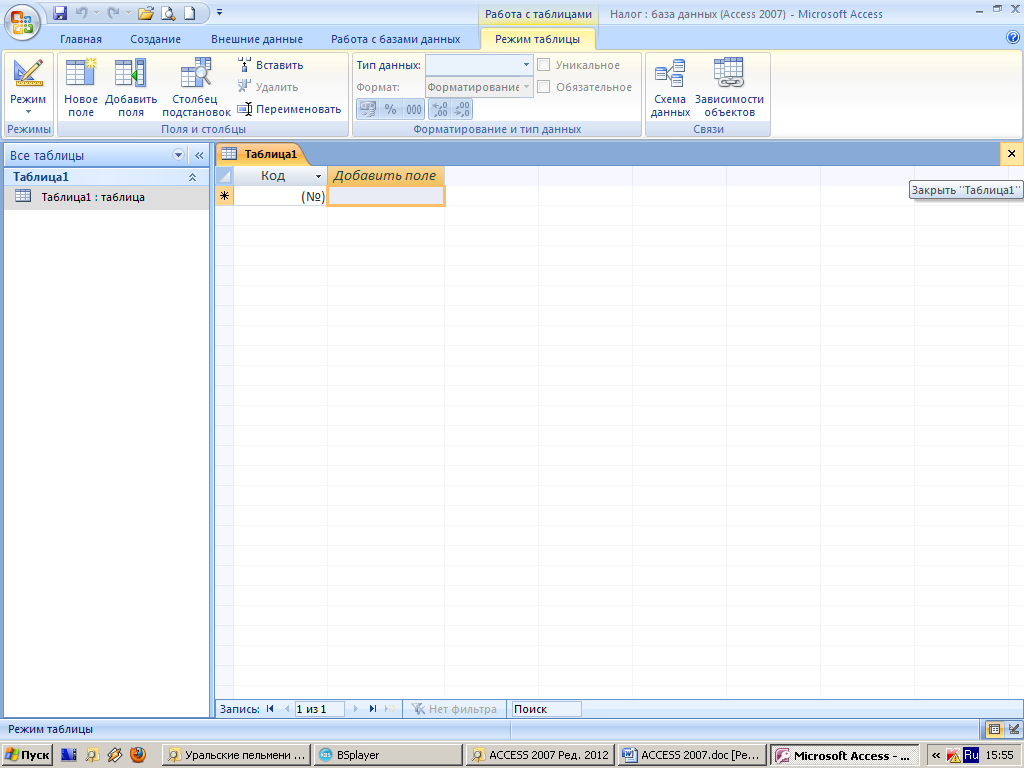 com. Дополнительные сведения см. в следующем разделе.
com. Дополнительные сведения см. в следующем разделе.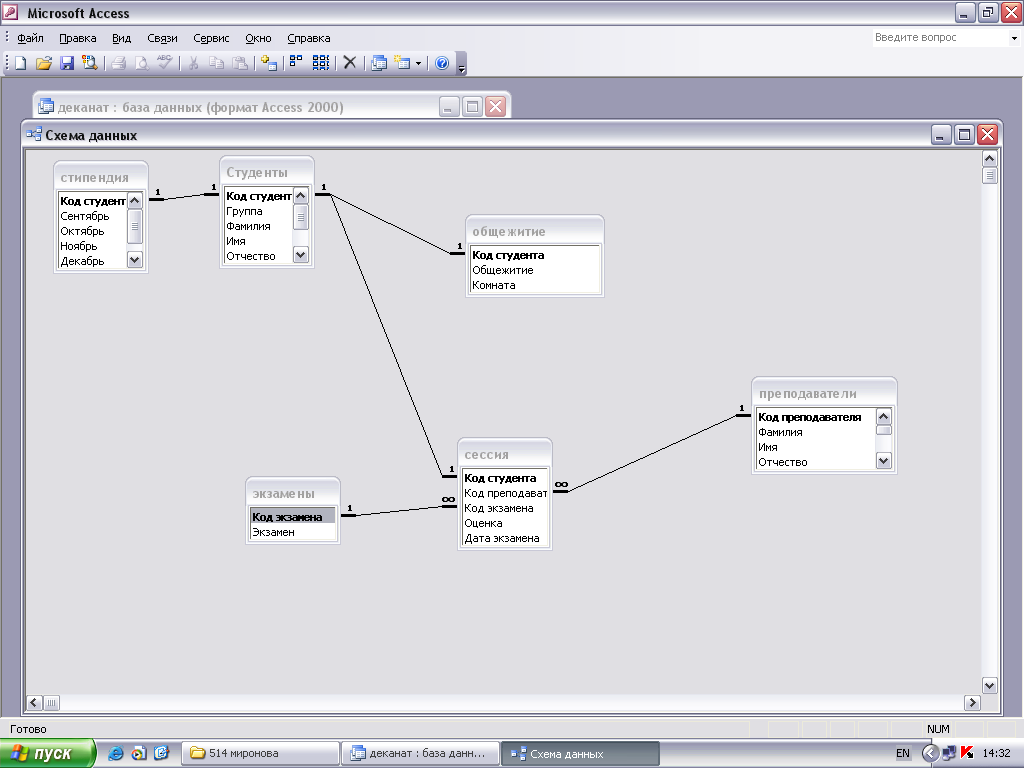
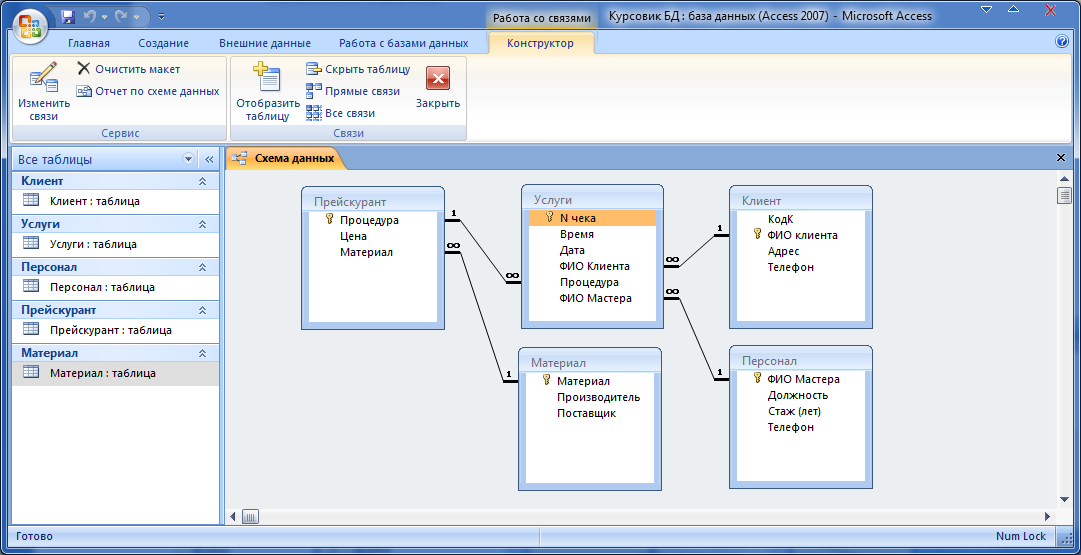 Чтобы сохранить файл в другой папке, отличной от используемой по умолчанию, нажмите кнопку Поиск расположения для размещения базы данных
(рядом с полем Имя файла), откройте нужную папку и нажмите кнопку ОК.
Чтобы сохранить файл в другой папке, отличной от используемой по умолчанию, нажмите кнопку Поиск расположения для размещения базы данных
(рядом с полем Имя файла), откройте нужную папку и нажмите кнопку ОК.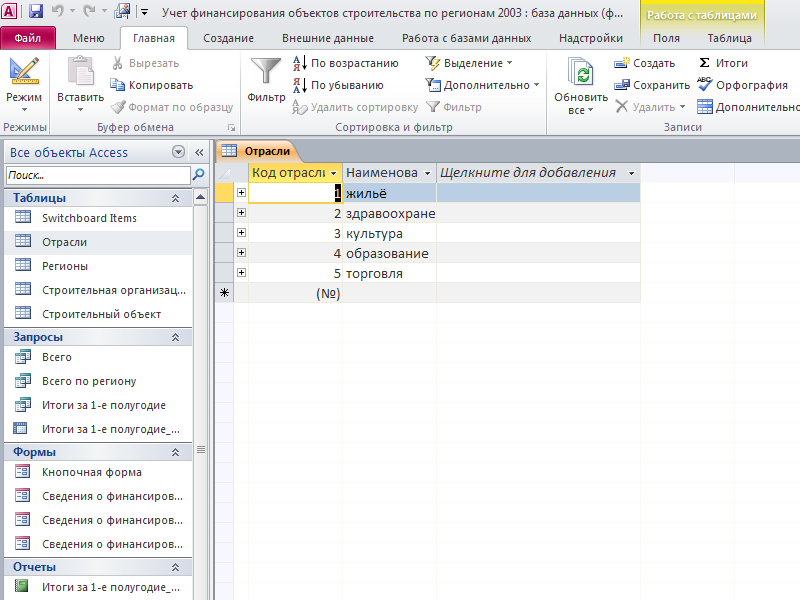

 Максимальное значение: 255. Для числовых полей это свойство определяет тип сохраняемых чисел («Длинное целое», «Двойное с плавающей точкой» и т. д.). Для более рационального хранения данных рекомендуется выделять для хранения данных наименьший необходимый размер памяти. Если потребуется, это значение позже можно изменить.
Максимальное значение: 255. Для числовых полей это свойство определяет тип сохраняемых чисел («Длинное целое», «Двойное с плавающей точкой» и т. д.). Для более рационального хранения данных рекомендуется выделять для хранения данных наименьший необходимый размер памяти. Если потребуется, это значение позже можно изменить.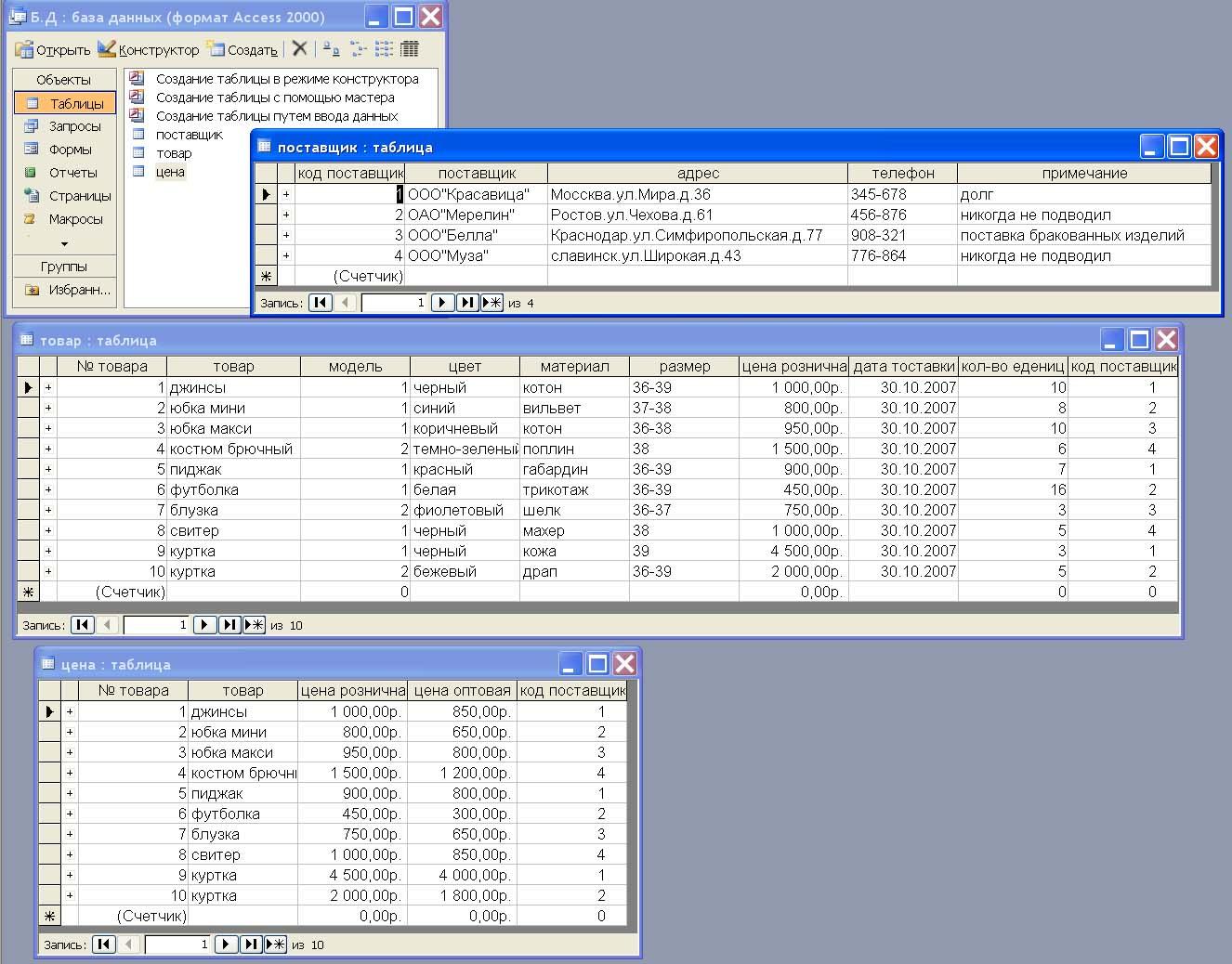 Это позволяет обеспечить правильный ввод и нужное количество знаков для всех данных. Для получения справки по созданию маски ввода нажмите кнопку
справа от поля свойства.
Это позволяет обеспечить правильный ввод и нужное количество знаков для всех данных. Для получения справки по созданию маски ввода нажмите кнопку
справа от поля свойства.