Что нового в Access 2019
Примечание: Мы стараемся как можно оперативнее обеспечивать вас актуальными справочными материалами на вашем языке. Эта страница переведена автоматически, поэтому ее текст может содержать неточности и грамматические ошибки. Для нас важно, чтобы эта статья была вам полезна. Просим вас уделить пару секунд и сообщить, помогла ли она вам, с помощью кнопок внизу страницы. Для удобства также приводим ссылку на оригинал (на английском языке).
Если вы обновляете Access 2019 с Access 2016, вам по-прежнему будут присвоены все имеющиеся возможности – и вы также увидите несколько новых функций.
Новые диаграммы для наглядного представления данных
Выберите 11 новых диаграмм и упростите понимание данных, хранящихся в формах и отчетах. Сопоставьте поля с измерениями диаграммы и сразу просмотрите изменения.
ПОДРОБНЕЕ
Ниже показано, как выбрать новые диаграммы, которые можно использовать в базах данных Access.
Гистограммы
На гистограмме категории отображаются вдоль горизонтальной оси (свойстваоси ), а значения отображаются вдоль вертикальной оси (значения (ось Y) ).
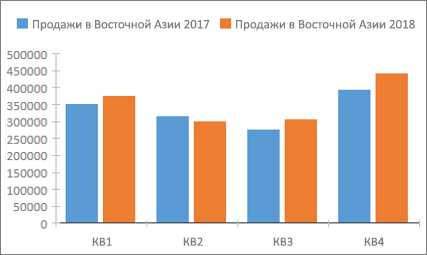
Графики
В графике категории равномерно распределяются вдоль горизонтальной оси (свойствооси (категория) ), а значения равномерно распределяются вдоль вертикальной оси (значения (ось Y) ).
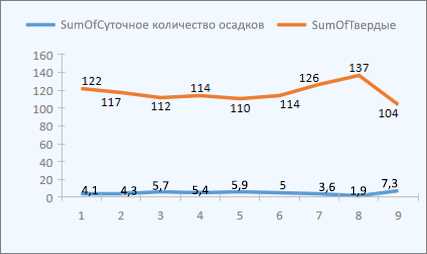
Линейчатые диаграммы
На линейчатой диаграмме категории упорядочены по вертикальной оси (свойства оси Y) , а значения упорядочены по горизонтальной оси (свойствоAxis (категория) ). Линейчатые диаграммы. в обратном порядке — расположение осей и значений.
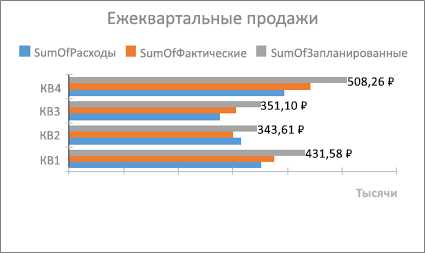
Круговые диаграммы
На круговой диаграмме категории представлены в виде секторов (свойство Ось (категория)). Значения данных (свойство Значение (ось Y)) суммируются и показываются как процент от итога, обозначенного кругом.
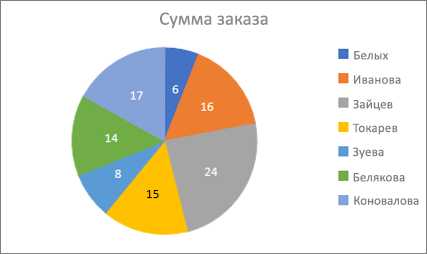
Комбинированные диаграммы
В комбинированной диаграмме объединяется несколько типов диаграмм, таких как гистограмма с группировкой и график, для отображения разных, но связанных данных.
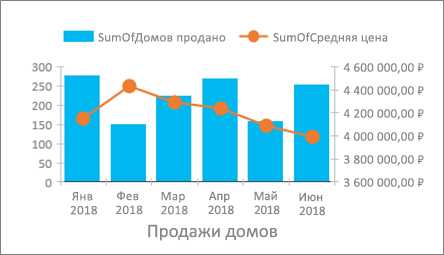
Поддержка больших чисел (BIGINT)
Тип данных для больших чисел хранит неденежные числовые значения и совместим с типом данных SQL_BIGINT в ODBC. С помощью этого типа данных можно рационально подсчитывать большие числа.
Вы можете добавить в таблицу Access большое количество полей. Кроме того, можно создать связь с данными или импортировать их из баз данных, содержащих соответствующий тип данных, например тип bigint SQL Server.
Чтобы использовать тип данных «большое число» при связывании с внешними источниками или при импорте из него, необходимо выбрать параметр в диалоговом окне «Параметры Access». Выберите Файл > Параметры > Текущая база данных. В нижней части диалогового окна Параметры можно увидеть раздел параметры поддержки типов данных . Выберите параметр Поддержка типа данных bigint для связанных и импортированных таблиц
.ПОДРОБНЕЕ
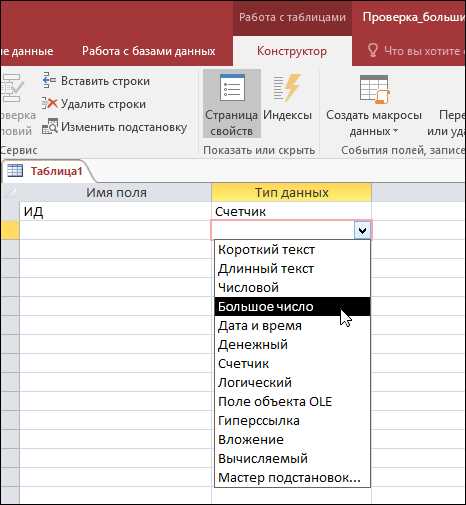
Поддержка для dBASE является обратной.
Мы рады, что мы повторно представляем поддержку файлов dBASE (DBF) в Access. Вы можете повторно импортировать или связать с данными, хранящимися в файлах dBASE, в Access, а также экспортировать данные в файлы dBASE.
Дополнительные сведения об импорте и связывании файлов dBASE можно найти в разделе Импорт данных в dBASE или связывание с данными.
Дополнительные сведения об экспорте данных Access в файлы dBASE можно найти в разделе Экспорт данных в dBASE.
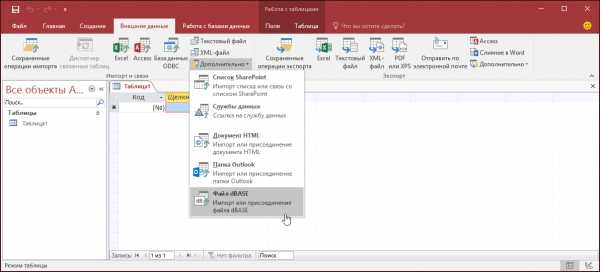
Сортировка на странице свойств
Откройте окно свойств, если вы находитесь в режиме конструктора для форм и отчетов, и в правом верхнем углу появится кнопка с переключателем сортировки. По умолчанию параметр без сортировки содержит список свойств в исходном порядке, которое вы используете для отображения в Access.
Нажмите кнопку Сортировка и Access сортирует список свойств по алфавиту.

Нажмите кнопку Сортировка еще раз, чтобы вернуть параметры сортировки по умолчанию.

Новое свойство названия метки для элементов управления
Мы добавили новое свойство «Имя метки», которое позволяет связывать элементы управления «Надпись» с другими элементами управления. Раньше, чтобы связать элемент управления «Надпись», приходилось вырезать его и вставлять в другой элемент управления. Теперь благодаря новому свойству «Имя метки» достаточно просто ввести имя элемента управления «Надпись».
Связывание имени метки с элементом управления повышает удобство работы, так как специальные возможности могут определять такую связь.
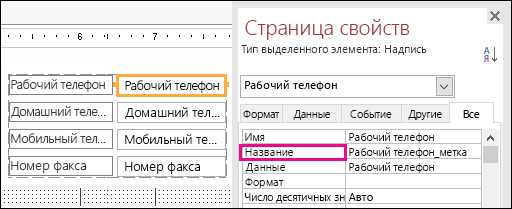
Логика повторных попыток соединения ODBC
Когда Access теряет подключение ODBC к внешнему источнику данных, пользователи должны закрыть и снова открыть свои базы данных Access, чтобы продолжить работу с объектами, использующими данные из внешних источников данных. Access не пытается повторно установить удаленное подключение, даже если оно действительно правильно, и вы не можете сделать так, чтобы пользователи могли попытаться подключиться к внешнему источнику данных.
Мы улучшили этот интерфейс, так что теперь, если Access теряет подключение ODBC к внешнему источнику данных, Access пытается автоматически подключиться к источнику данных. В этом случае вы увидите следующий интерфейс:
-
Если Access теряет подключение ODBC к внешнему источнику данных, вы увидите сообщение об ошибке с описанием ошибки.
-
Теперь Access пытается автоматически подключиться к источнику данных при выполнении операций, требующих подключения к внешнему источнику данных. Если повторная попытка выполнена успешно, вы можете продолжить работу с данными и объектами базы данных, не закрывая Access, а затем снова открывать его.
-
Если повторная попытка завершится сбоем, вы не сможете работать с объектами, использующих удаленные источники данных, но вы можете продолжать работу с другими областями базы данных, которые не зависят от источников данных, которые не могут быть доступны.
-
При попытке повторного использования данных или других объектов, использующих подключения к внешним данным, Access снова пытается повторно подключиться к внешнему источнику данных.
Улучшенные специальные возможности
Мы работаем над улучшением доступности Access для всех пользователей. В Access 2019 вы увидите множество новых улучшений в альбоме Access.
Ниже описаны некоторые улучшенные возможности, которые можно увидеть при использовании экранного диктора Windows и других специальных возможностей.
-
Состояние полей подстановки и полей со списком (свернутое или развернутое) теперь можно распознать и прочитать.
-
Вся строка подстановки или поля со списком, если теперь можно распознать и прочитать несколько столбцов.
-
Имя группы параметров вместе с состоянием параметра (выбрано или снято) в диалоговом окне Теперь можно распознать и прочитать.
-
Значок стрелки меню фильтра для столбца таблицы теперь можно распознать и прочитать.
-
В режиме сканирования экранного диктора Windows теперь можно нажать клавишу Стрелка влево или стрелка вправо, чтобы перейти к переключателю, и нажать клавишу пробел или ввод, чтобы переключить его.
-
Экранный диктор и другие специальные возможности теперь могут услышать дополнительные элементы управления, которые вызываются при использовании вложений, элементов управления Tab и флажков в формах, отчетах и таблицах.
-
С помощью экранного диктора и других специальных возможностей теперь можно легко считывать имена столбцов, отображаемые в таблицах, запросах и формах.
-
Улучшено речевое сопровождение и другие специальные возможности при получении фокуса элементом управления в разделе формы.
Ниже приведены некоторые улучшения, которые можно увидеть при использовании режима высокой контрастности Windows.
-
Теперь отображается кнопка «фильтр» на панели навигации записей в нижней части формы или таблицы.
-
Вкладка » Сохраненные импорты » в диалоговом окне » задачи управления данными » отображается правильно и теперь видны при редактировании текста.
-
Формы и отчеты, отображаемые в режиме высокой контрастности, например заголовки столбцов таблицы, элементы управления кнопки команд и цвет текста ячейки фокуса в таблице.
Другие специальные возможности Улучшенная работа в Access
-
Чтобы создать таблицу, теперь можно нажать клавиши ALT + H. Чтобы открыть меню фильтра столбца таблицы, теперь можно нажать клавишу Q. Чтобы открыть диалоговое окно «найти и заменить», теперь можно нажать кнопку «Демон».
-
С помощью клавиш F6 и Shift + F6 теперь можно переключаться между всеми разделами в всплывающих формах.
Проще вносить изменения в новый элемент списка значений
Мы добавили новое сочетание клавиш, которое упрощает открытие диалогового окна «Изменение элементов списка» при работе с полями со списками значений в формах Access.
Если источником данных для поля со списком служит список значений и вы задали для свойства «Разрешить изменение списка значений» значение «Да», то вы можете использовать это новое сочетание клавиш. Установив фокус на поле со списком в режиме формы, нажмите клавиши CTRL+E, чтобы открыть диалоговое окно «Изменение элементов списка».
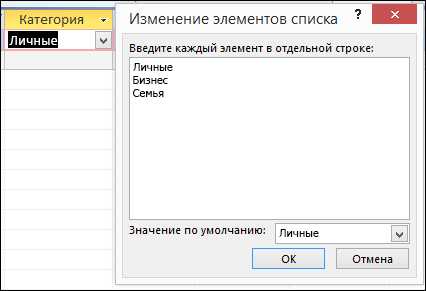
Улучшения в поле помощника
Поле » что вы хотите сделать ?» в верхней части ленты Обновлено с учетом улучшенной функции поиска, контента и рекомендаций, которые помогают вам лучше и быстро отвечать на ваши вопросы. Теперь, когда вы вводите результаты поиска для определенной задачи, функции или вопроса, вы увидите широкий спектр вариантов. Если это быстрый доступ к задачам, вы попытаетесь следить за ней прямо из области помощника. Если это более сложный вопрос, мы поможем вам понять, что мы надеемся. Посмотрите, как быстро найти нужную информацию и сделать все.
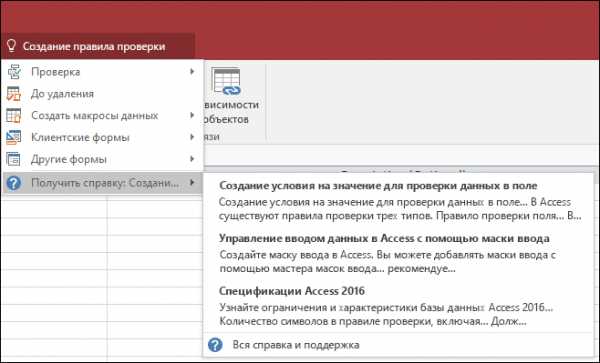
Упрощение изменения размера объектов в окнах конструктора
Мы слышали отзыв о том, что изменение размера объектов таблицы в окнах Конструктор запросов и связей очень сложно. Мы прослушиваем ваши отзывы и сделали область, которую можно щелкнуть, чтобы упростить ее захват. Теперь у вас будет более чем больше времени выведение и изменение размеров границ таблиц с помощью мыши в этих окнах.
Мы также слышали отзыв о том, что перекрытие и перемещение всплывающих форм с помощью мыши было сложно. Точно так же мы сделали удобную для мыши область с границами, чтобы захватить их в этих сценариях. Теперь вы можете легко передвинуть границу и изменить размер границ таблицы с помощью мыши и переместить всплывающие формы.
Улучшенная прокрутка области навигации
Мы прослушивая Отзывы клиентов о том, что прокрутка списка объектов в области навигации в режиме высокого разрешения экрана привела к непредвиденному поведению. Мы улучшили эту область, а это значит, что вы не видите «выпуклостей» при использовании области навигации в режимах отображения с высоким разрешением.
Увеличение навыков работы в Office
support.office.com
Microsoft Office Access (2019) 16.0.11001.20074 для Windows
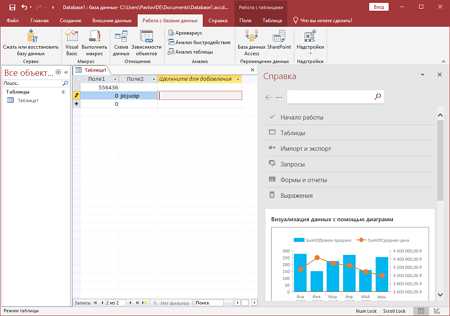
Когда дело доходит до управления базами данных, Microsoft Access (2019) 16.0.11001.20074 является одним из справочных инструментов на рынке. Примерно с 1992 года Access интегрирован в пакет Microsoft Office.
Хотя Microsoft Access был разработан для более сложной цели, чем просто обработка данных в небольших базах данных, он был создан с учетом простоты. Он предоставляет гибкую систему управления базами данных, которая позволяет легко упорядочивать важную информацию, даже если вы не являетесь экспертом по базам данных, что позволяет вам создавать и поддерживать надежные приложения для баз данных для вашего бизнеса.
Создание таблиц базы данных или импорт данных из различных источников. Вы можете легко организовать данные в таблицы, построить запросы или формы и объединить их в цепочку, используя макрокоманды. Access имеет так называемое «представление конструктора», которое иллюстрирует таблицы в виде блоков, позволяя вам тестировать отношения, управлять зависимостями и создавать макросы. Профессиональные разработчики, которым нужны расширенные возможности манипулирования данными, имеют возможность писать код VBA (Visual Basic для приложений) и сохранять его в модулях.
Данные также могут быть импортированы из других источников, таких как электронные таблицы Excel, базы данных Access, текстовые и XML-файлы, базы данных ODBC, папки Outlook, серверы SharePoint, dBase и другие. Например, веб-сервис можно использовать в качестве внешнего источника данных, что позволяет добавить его в базу данных в виде связанной таблицы.
Используя базы данных SQL Server и Azure SQL для хранения своих данных, Microsoft Access (2019) 16.0.11001.20074 объединяет инструменты, необходимые разработчикам для создания привлекательных и надежных приложений баз данных. Его способность соединять наборы данных, хранящиеся в разных источниках, вместе с широким набором профессиональных инструментов для управления сложными базами данных, делает его одним из ведущих продуктов для управления данными.
На данной странице вы можете бесплатно скачать последнюю версию Microsoft Office Access для Windows на русском языке.
Разработчик: Microsoft Corpporation (USA)
Операционная система: Windows 10, 8.1, 8, 7, XP, Vista
Предыдущие версии:
Это может быть вам интересно
microsoft.office-access.ideaprog.download
Методическое пособие по MS Access
Введение:
Несмотря на появление новых технологий в области управления базами данных и новых систем управления базами данных, Microsoft Access остается одним из наиболее популярных продуктов в этой области. Это, прежде всего, связано с тем, что Microsoft при создании новых версий сохраняет совместимость с предыдущими версиями. Вы можете быть уверены, что созданные вами ранее приложения можно будет использовать и в дальнейшем.
MS Access является системой управления реляционными базами данных, которые в настоящее время являются наиболее распространенными и фактически стали промышленным стандартом. MS Access входит в состав Microsoft Office. В настоящем учебном пособии рассматривается работа с русифицированной версией этого продукта.
Настоящее пособие представляет интерес для учащихся специализированных школ, лицеев, колледжей и высших учебных заведений, которые изучают обработку информации с помощью ЭВМ. Учебное пособие содержит большое количество иллюстраций, которые помогут вам эффективно знакомиться с изложенным в нем материалом. Для закрепления полученных новых знаний в пособии предусмотрены «Вопросы-задания» и «Практические задания», которые позволят произвести тренировку в теории и практике по мере усвоения. После изучения каждой главы вам будет предложено выполнить тестовые задания, которые позволят оценить ваши знания по изучению данной главы. В учебном пособии описаны основные аспекты данного продукта, используются обобщающие таблицы для систематизации знаний и выделения главных и ключевых понятий темы. После изучения материала вам предлагается сделать лабораторный практикум по СУБД Access, для оценки своих возможностей.
Учебное пособие начинается с азов использования программы MS Access до публикации готовых баз данных в Интернете.
Данным учебным пособием необходимо пользоваться учащимся, которые уже изучили азы компьютера или изучают их параллельно с данной программой.
Глава I. Знакомство с базой данных MS Access.
- Что такое MS Access.
В настоящее время термины база данных и система управления базами данных используются исключительно как относящиеся к компьютерам.
Для того чтобы найти базу данных MS Access воспользуйтесь кнопкой Пуск или программой нахождения файлов и папок. Любая база данных созданная в MS Access имеет особый значок в виде ключа (смотри рисунок 1 на кнопку системного меню). Но можно воспользоваться и другими известными вам способами нахождения нужной программы.
Большинство баз данных, независимо от того, реализованы ли они на компьютере или нет, для хранения данных используют таблицы. Каждая таблица состоит из строк и столбцов, которые в компьютерных базах данных называются записями и полями.
Для начала необходимо познакомиться с некоторыми основными элементами главного окна MS Access.
Кнопка системного меню. Для открытия системного меню щелкните на расположенной в левом верхнем углу пиктограмме в виде ключика – визитной карточки MS Access.
Главное меню. Между строкой заголовка и панелью инструментов располагается главное меню. Помимо того, что оно разделяет две панели, это меню будет объектом нашего пристального внимания при знакомстве с командами и функциями.
Панель инструментов. Здесь расположены наиболее часто используемые кнопки для операций в окне MS Access.
Служебные кнопки. Это кнопки, расположенные в правом верхнем углу любого окна. Если перечислять слева направо, эти кнопки отвечают за следующие действия:
первая кнопка – Свернуть – сворачивает активную программу на панели задач;
вторая — Восстановить – заставляет активную программу занимать либо часть экрана, либо полный экран;
третья — Закрыть – закрывает окно.
Строка состояния. Все, что программа хочет сообщить пользователю, появляется в виде сообщения в строке состояния.
Окно базы данных. В самой середине расположилось окно базы данных, которое будем подробно рассматривать позднее.
Панель задач. Вдоль нижнего края экрана расположена панель задач, представляющая собой очень простое и удобное средство для быстрого переключения между программами. Каждая загруженная в текущий момент программа представлена здесь соответствующей кнопкой. Для того чтобы перейти к другой программе, достаточно просто щелкнуть на нужной кнопке.
Вызов справки. Данная кнопка вызывает помощника для дальнейшей работы с ним. Если у вас возник вопрос или требуется помощь (консультация) по работе с MS Access, щелкните по данной кнопке и задайте вопрос.
Кнопки панели Объекты в левой части окна соответствуют объектам, составляющим базу данных. В верхней части окна базы данных расположены четыре кнопки для работы с этими объектами:
Открыть – выводит на экран текущий объект;
Конструктор – позволяет изменить объект;
Создать – создает новый объект;
Х – удаляет текущий объект.
Остальные кнопки, расположенные правее, определяют, в каком виде будет представлен список объектов базы данных:
Таблица 1. Назначение кнопок в окне базы данных на панели инструментов – смотрите документ.
Вопросы — задания:
- Дайте определение базы данных.
- Что такое поля и записи?
- Для чего нужны служебные кнопки?
- Из чего состоит главное меню?
- Зачем нужна кнопка системного меню?
- Из чего состоит панель объектов?
- Зачем нужна строка состояния?
- Из чего состоит окно базы данных?
- Перечислите кнопки на панели инструментов в базе данных.
- Какие функции закреплены за кнопками на панели инструментов в базе данных?
Практическое задание:
- Откройте любую готовую базу данных.
- Внимательно рассмотрите окно базы данных.
- Попробуйте выбрать несколько элементов на панели объектов.
2. Краткий обзор меню MS Access.
Взаимодействие с MS Access осуществляется посредством выбора команд из текущего меню. Большинство команд является иерархическими. В результате выбора одной из таких команд на экране появляется ее ниспадающее меню.
Аналогично другим программам, функционирующим под Windows, меню MS Access изменяется в зависимости от конкретной ситуации. Окну каждого типа соответствует свой собственный набор команд и функций, применимых только к объекту данного типа.
Выбор команд меню. Для выбора команды из строки меню вы можете воспользоваться любым из следующих способов:
Наиболее простой способ предполагает использование мыши. Для выполнения команды поместите курсор мыши на требуемую команду и нажмите кнопку мыши.
Если вы предпочитаете пользоваться клавиатурой, вначале переместите курсор в строку меню. Для этого нажмите клавишу F10 или Alt. Затем поместите световой указатель на требуемую команду и нажмите Enter.
В качестве альтернативного способа выбора команды меню с помощью клавиатуры вы можете нажать Alt+подчеркнутый символ ее имени. При таком выборе команда будет выполняться сразу же после нажатия без последующего нажатия клавиши Enter.
На рис. 2 показан результат выбора команды Сервис. Отметьте, что команды настроенного меню имеют более интенсивную окраску.
Команды меню Файл. Команды Создать и Открыть этого меню предназначены для создания новой или открытия уже существующей базы данных. Кроме команд печати, предварительного просмотра, закрытия окон, с которыми вы уже знакомы, меню содержит команды экспорта и импорта данных, а также установления связи с внешними таблицами.
В нижней части меню находятся имена баз данных, с которыми вы недавно работали. Если вы хотите открыть базу данных, сначала просмотрите данный список. Если она находится в этом списке, вам нет нужды искать ее в окне диалога «Открытие файла базы данных». Просто выберите пункт меню с именем базы данных или введите ее номер, и база данных откроется.
В нижней части меню Файл находится команда Выход. Она означает выход из Access вообще, а не из текущего окна. Если вы хотите просто закрыть окно, выберите команду Закрыть.
Меню Правка. В окне базы данных меню Правка содержит команды Вырезать, Копировать, Вставить, Удалить, Переименовать, известные по другим приложениям, работающим под Windows. Команда Создать ярлык позволяет создавать ярлыки для выбранных объектов.
В других режимах работы в этом меню появляются новые команды для редактирования активных объектов.
Меню Вид. Команды Таблица и Список определяют способ отображения объектов в окне базы данных. При выборе Таблица в окне базы данных выводится подробная информация об объектах базы данных в виде таблицы. Если вы не нуждаетесь в этой информации, выберите команду меню Список и подробная информация исчезнет. Вы также можете выбрать команду Крупные значки для окна базы данных, как показано на рис. 4.
Команда Объекты базы данных обеспечивает допуск к объектам определенной категории аналогично панели управления объектами. Команда Свойства выводит на экран дополнительную информацию о выбранном объекте базы данных, такую как дата и время его создания.
Команда Упорядочить значки представляет в ваше распоряжение стандартные средства упорядочения объектов. Кроме того, вы можете воспользоваться командой Выстроить значки.
Команда Панели инструментов обеспечивает средства для настройки меню и панели инструментов.
Меню Вставка. Меню Вставка в окне базы данных используется для добавления новых объектов – таблиц, запросов, форм, отчетов, страниц доступа к данным – в окне базы данных. Быстрее и проще это сделать с помощью кнопки Создать, находящейся на панели инструментов окна диалога. Альтернативную возможность добавления объектов в базу данных представляют команды меню Вставка.
Меню Сервис. Если вы ранее работали с приложениями Microsoft Office, то в меню Сервис вы обнаружите уже знакомые команды Орфография и Автозамена. Кроме того, в этом меню присутствуют команды управления базой данных. Со многими из них мы познакомимся в дальнейшем, а сейчас рассмотрим команду Параметры. При выборе этой команды на экране откроется окно диалога, представленное на рис. 5. Нажимая мышью ярлыки, вы сможете выбирать вкладки, каждая из которых содержит логически сгруппированные параметры системы.
Вопросы – задания:
- Какие существуют способы выбора команд меню?
- Какие команды входят в меню Файл? Для чего они нужны?
- Какие команды содержатся в меню Правка, Вид, Вставка и Сервис?
Практическое задание:
- Откройте любую базу данных.
- Попробуйте открыть все окна описанные в этом параграфе.
Весь материал — смотрите документ.
videouroki.net
Курсы Microsoft Access 2016/2013 при МГТУ им. Н.Э. Баумана
Главная > Курсы > Курсы программирования Microsoft > Курсы Microsoft Office
ПутеводительПрограммирование и СУБД
Пользователь ПК
Microsoft Access — одна из самых давно и широко используемых систем управления базами данных. На курсах Access в «Специалист» Вы научитесь структурировать информацию, эффективно отслеживать данные, создавать отчеты, организовывать совместное использование сведений. В процессе обучения Вы сможете на практике сконфигурировать базы данных в соответствии с задачами организации. Обучение ведется по последним версиям Access 2016/2013. Курсы предназначены как для начинающих, так и для продвинутых пользователей.
Центр «Специалист» является первым и единственным в России центром сертификации Microsoft Office Specialist Authorized Testing Center, а также является золотым партнером Microsoft №1 в России, Восточной и Центральной Европе на протяжении многих лет.
Все преподаватели Центра являются сертифицированными тренерами Microsoft (MOS, MCT). Ежегодное участие нашего учебного центра во всех важнейших мероприятиях Microsoft («World Partner Conference» (США), «Платформа», «Полигон» и др.) позволяет преподавателям Центра первыми в России передавать полученные уникальные знания и опыт слушателям курсов Microsoft Access.
К Вашим услугам удобный график обучения – утро, день, вечер, выходные и вебинары. Кроме этого Вы всегда сможете запланировать свое обучение заранее, благодаря гарантированному расписанию на год.
Доступ ко Всем учебникам в любое время, в любом месте!
Электронные учебные пособия Microsoft — обучение в Центре «Специалист» стало еще эффективнее!
Являясь лидером среди учебных Центров Microsoft в России, Центр «Специалист» предлагает своим слушателям два варианта учебных пособий Microsoft — электронный и бумажный. Если вы занимаетесь на авторизованных курсах Microsoft в очном режиме, у Вас есть возможность выбрать, в каком виде получить учебник. Практика показывает, что электронные учебные пособия способствуют более эффективному усвоению материала слушателями. Узнайте подробности!
Расписание по курсам access 2016/2013
— Программа повышения квалификации — Записаться
*«Цена от» — минимальная возможная цена на данный курс, зависит от формата, вида обучения, выбранного времени занятий и указана с учетом действующих акций и специальных предложений. Точную цену на конкретную группу Вы можете узнать по тел. +7 (495) 232-3216.
Для юридических лиц (организаций) указана минимальная цена, действующая при полной предоплате.
Главная > Курсы > Курсы программирования Microsoft > Курсы Microsoft Office
www.specialist.ru
Выберите, хотите ли вы создать настольную базу данных или веб-приложение Access
|
Важно Корпорация Майкрософт больше не рекомендует создавать и использовать веб-приложения Access в SharePoint. В качестве альтернативного средства для бизнес-решений, не требующих дополнительного программирования и работающих в браузере и на мобильных устройствах, рекомендуется использовать Microsoft PowerApps. |
|
У шаблонов веб-приложения Access есть глобальный значок в фоне. |
У шаблонов настольных баз данных Access есть значок таблицы в фоне. |
Если открыть Access 2016, вы увидите коллекцию шаблонов. При создании базы данных прежде всего нужно определить, что вы хотите создать: веб-приложение Access или настольную базу данных Access. Выбор зависит от доступных вам средств и от ваших целей. При выборе между веб-приложением Access и настольной базой данных Access учитывайте следующее.
Соображения архитектуры
Прежде всего следует рассмотреть три важных вопроса, касающихся архитектуры.
Требования ИТ
Используйте веб-приложение Access, если: | Используйте настольную базу данных, если: |
|---|---|
|
Вы используете Office 365 с SharePoint Online или локальный сервер SharePoint Server 2013 или SharePoint Server 2016 со службами Access и SQL Server 2012 (или более поздней версии). |
Вы не используете SharePoint или ваш план Office 365 не включает SharePoint Online. |
|
При хранении данных в базе данных SQL Microsoft Azure или на сервере SQL Server для вас важны надежность, безопасность и удобство управления. |
Вам необходима локальная база данных для хранения данных или нужно консолидировать данные из различных локальных источников. |
|
Новейшие функции служб Access должны быть доступны сразу после их появления. |
Вы готовы подождать следующего выпуска Access, чтобы воспользоваться новейшими функциями. |
Доступ к данным и архитектуре
Используйте веб-приложение Access, если: | Используйте настольную базу данных, если: |
|---|---|
|
Пользователям внутри и за пределами вашей организации требуется повсеместный доступ к данным с различных устройств. |
У всех пользователей должна быть возможность подключаться к компьютеру, на котором хранится база данных Access. Вероятнее всего, они будут обращаться к базе данных с настольных компьютеров или ноутбуков, подключенных к сети. |
|
У всех пользователей, которым нужно создать или изменить веб-приложение Access, есть Access 2016. |
Ваши разработчики создают и изменяют базы данных различных версий Access. |
|
Любой пользователь, обладающий необходимыми разрешениями, может просматривать и изменять данные, даже если у него нет Access. |
У каждого пользователя базы данных должны быть установлены приложение Access либо среда выполнения Access. |
Бизнес-цели и бизнес-требования
Используйте веб-приложение Access, если: | Используйте настольную базу данных, если: |
|---|---|
|
Вам требуются простые отчеты или необходима настольная база данных для связи с данными в веб-приложении Access с целью создания более сложных отчетов. |
Вам нужен полный контроль над внешним видом пользовательского интерфейса базы данных. |
|
Чтобы решить вашу задачу, не требуются дополнительные функции для работы с базами данных. |
Вы будете сами распространять клиентскую часть базы данных при каждом изменении структуры. |
|
Вам нужен простой и удобный пользовательский интерфейс. |
Вам требуются сложные отчеты и недостаточно простых сводных отчетов в веб-приложениях Access. Например, вам нужно интегрировать в отчет другие базы данных или отформатировать отчет. |
|
Изменения в архитектуре должны быть доступны сразу же. |
Вам нужны дополнительные функции, например:
|
Подробные различия между веб-приложениями и настольными базами данных Access
Чтобы помочь вам сделать правильный выбор, мы описали все множество различий между веб-приложениями и настольными базами данных Access в следующих таблицах.
Начало работы
Возможность | Веб-приложение Access | Настольная база данных Access |
|---|---|---|
|
Шаблоны |
Шаблоны веб-приложения доступны в Магазине Office и в Access. Шаблоны таблиц доступны при создании таблиц. |
Шаблоны настольных баз данных доступны на сайте Office.com и в Access. Компоненты приложений (которые представляют собой шаблоны, содержащие несколько объектов базы данных), доступны в коллекции «Компоненты приложений». Для полей доступны части типов данных. |
|
Разрешения |
Разрешения наследуются с сайта SharePoint, на котором создано приложение. |
Разрешения для пользователей можно задавать на основе разрешений в системных файлах. Шифрование базы данных с помощью пароля. |
|
Инструменты, необходимые для ввода и просмотра данных, а также изменения структуры базы данных |
Ввод и просмотр данных в веб-браузере. Для создания или изменения веб-приложения Access необходима программа Access. |
Для ввода и просмотра данных необходима программа Access или среда выполнения Access (она доступна в составе Access или отдельно). Для создания или изменения базы данных необходима программа Access. |
Хранение данных
Область | Веб-приложение Access | Настольная база данных Access |
|---|---|---|
|
Место хранения данных |
Если вы используете Office 365 с SharePoint Online, данные сохраняются в базе данных SQL Microsoft Azure. Если вы используете собственный локальный сервер SharePoint Server 2013 или SharePoint 2016, данные сохраняются на локальном сервере SQL Server. |
Данные сохраняются в локальной базе данных Access. |
|
Требуется SQL Server |
Если вы используете Office 365 с SharePoint Online, Майкрософт размещает базы данных в базе данных SQL Microsoft Azure. Если вы используете собственный сервер SharePoint Server 2013 или SharePoint 2016, необходим SQL Server. |
SQL Server не требуется. |
|
Размер базы данных |
Если вы используете SharePoint Online, размер базы данных ограничен 1 ГБ. Если вы используете сервер SharePoint Server 2013 или SharePoint 2016 и локальный сервер SQL Server, размер базы данных определяется сервером SQL Server. В любом случае, если вы собираетесь выполнять резервное копирование, сохраняя пакет приложения, то размер сжатых данных не должен превышать 100 МБ. |
Для хранения данных и объектов доступно 2 ГБ хранилища. |
Ввод данных
Задача | Веб-приложение Access | Настольная база данных Access |
|---|---|---|
|
Копирование и вставка из Excel, Word или других источников |
Да, можно вставлять данные в Access из других источников. |
Да, можно вставлять данные в Access из других источников. |
|
Источники для импорта данных |
|
|
|
Добавление данных в таблицу |
Скопируйте данные в новую таблицу. Затем скопируйте и вставьте данные в существующую таблицу вручную или с помощью макроса данных. |
Добавление данных в таблицу с помощью мастера импорта |
|
Источники для связи с данными |
Списки SharePoint (только для чтения) |
|
Структура базы данных
Область | Веб-приложение Access | Настольная база данных Access |
|---|---|---|
|
Таблицы |
Доступны шаблоны таблиц. Таблицы можно скрыть. |
Доступны шаблоны частей приложения. |
|
Отношения между таблицами |
При создании типа данных подстановки устанавливается отношение. Для просмотра сведений об отношении выберите поле Подстановка и затем — команду Изменить подстановки. |
Отношения таблиц отображаются в окне «Отношения». |
|
Запросы |
Запросы на изменение недоступны. Для обновления, добавления и удаления информации используются макросы данных. |
Запросы на изменение доступны. Перекрестные запросы доступны. |
|
Формы и представления |
В веб-приложениях Access формы называются представлениями. Доступен интерактивный конструктор представлений. Можно включить эскизы. Типы представлений:
|
Доступен мастер форм. Типы форм:
|
|
Макет формы |
|
Доступны попиксельный контроль, разделение форм, подформы, элементы управления для вкладок и модальные диалоговые окна. |
|
Элементы управления вводом данных |
Доступны все базовые элементы управления, включая:
|
Доступны дополнительные веб-элементы управления, средства навигации и элементы управления диаграммами. |
|
Поиск данных |
Доступны различные варианты в пользовательском интерфейсе и при использовании собственных вариантов проектирования. |
|
|
Отчеты |
Доступные простые сводные и групповые представления. Для традиционных отчетов Access используйте отдельную настольную базу данных Access, которая подключена к базе данных SQL Microsoft Azure, в которой хранятся данные веб-приложения Access. |
Создание пользовательских отчетов. |
|
Макросы |
Предоставляемые макросы позволяют автоматизировать пользовательский интерфейс и операции с данными. |
Макросы и VBA позволяют автоматизировать пользовательский интерфейс и операции с данными. |
|
Элементы ActiveX и объекты данных |
Элементы ActiveX и объекты данных недоступны. |
Элементы ActiveX и объекты данных доступны. |
|
Уведомления по электронной почте |
В Office 365 используйте макросы данных для отправки оповещений по электронной почте. |
Используйте макросы данных для отправки оповещений по электронной почте |
Инструменты
Инструмент | Веб-приложение Access | Настольная база данных Access |
|---|---|---|
|
Мастер анализа таблиц для выявления избыточных данных |
Мастер анализа таблиц недоступен. |
Определите избыточные данные с помощью мастера анализа таблиц. |
|
Сжатие и восстановление |
Средства сжатия и восстановления недоступны. |
Средства сжатия и восстановления доступны. |
|
Архивариус |
Архивариус недоступен. |
Архивариус доступен. |
|
Анализатор производительности |
Анализатор производительности недоступен. |
Анализатор производительности доступен. |
|
Процессы резервного копирования и восстановления данных и структуры |
Хотя база данных хранится в Microsoft Azure, рекомендуется регулярно создавать локальные резервные копии. Создавайте резервные копии веб-приложения Access, перемещайте и развертывайте веб-приложение, сохранив его в виде пакета. Пакет может содержать только структуру веб-приложения или как структуру веб-приложения, так и данные. |
Резервное копирование данных со структурой или без нее можно выполнить, сохранив файл базы данных. |
Вам нужны дополнительные возможности?
Что создать: приложение Access или базу данных Access рабочего стола?
Обучение работе с Excel
Обучение работе с Outlook
support.office.com
УЧЕБНОЕ ПОСОБИЕ MS ACCESS.docx — Учебное пособие MS Access
активизировать строку с именем
заключаются в выполнении пунктов 2 и 3, которые представлены выше в данном разделе.
Вопросы для самоконтроля
. Дальнейшие действия разработчика
1. Какими способами можно создать новую пустую базу данных?
2. Для чего в Microsoft Access 2010 используется панель быстрого доступа?
3. Какая информация располагается в области переходов окна базы данных?
4. Как определить, что имеется возможность раскрыть дополнительные меню при выборе
определённой команды на ленте?
1.3. Проектирование базы данных
Перед тем, как воспользоваться приложением Microsoft Access для разработки базы
данных, необходимо осуществить постановку задачи, определить потенциального
пользователя и его потребности, провести сбор необходимых сведений о содержании и
наименований полей таблиц, провести нормализацию таблиц, продумать интерфейс
готового продукта и наименования типовых отчётов для распространения. В данном
учебном материале основной акцент сделан на изучении возможностей Access 2010 и
приёмах организации создания таблиц, поиска информации по запросам, отображения
интерфейсов пользователя, а также правил пополнения базы данных и внесения в неё
изменений. Поэтому, читателю пособия предлагается ознакомиться с подходом создания
базы данных «с нуля», хотя, существует и другой подход проектирования базы
данных Access – создание с использованием шаблонов (об этом будет сказано в конце
пособия). Следует напомнить, что по ходу разработки базы данных создаются новые
объекты (таблицы, запросы, формы, отчёты, макросы), ссылки на которые добавляются в
область переходов. Тем не менее, все объекты будут сохраняться в одном файле с
расширением .accdb, поэтому работа с данными в Access начинается с создания файла базы
данных (задаётся имя файла базы данных и место его расположения).
Предположим, что имеется некоторая фирма, которой требуется вести учёт
сотрудников фирмы, сведения о которых будут использоваться несколькими
подразделениями, например, отделом кадров, плановым отделом, бухгалтерией,
канцелярией, руководством. Это говорит о том, что информация о сотруднике фирмы
является разноплановой, а анализ сведений о сотруднике требует использования
дополнительных материалов. Например, при формировании приказа о начислении
заработной платы, потребуется учитывать дополнительные надбавки, в зависимости от
стажа работы на предприятии сотрудника, его категории. Кроме того, сотрудники
получают дополнительные льготы в виде доплат, в соответствии с приказом руководства.
Льготы обычно назначаются, исходя из существующих нормативных документов, которые
должны присутствовать в базе данных. Таким образом, можно сделать некоторые выводы.
Вопервых, для каждого подразделения потребуется иметь различные выходные формы,
которые основаны на запросах. Вовторых, помимо сведений о сотрудниках в базе данных
должны присутствовать материалы, относящиеся к фирме и нормативным документам. В
третьих, Все данные должны быть сгруппированы таким образом, чтобы имелась
возможность одноразового их преобразования и корректировки.
В общем виде представим себе схему (рис. 4) взаимодействия потенциальных
пользователей с базой данных «Сотрудники фирмы», из которой можно видеть, какие шаги
следует предпринять при разработке этой базы данных средствами Access 2010.
znanio.ru
Базы данных. Microsoft Access 2013. Учебно-методическое пособие
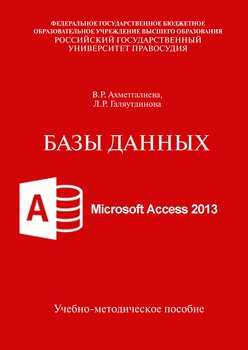 Добавить
Добавить- Читаю
- Хочу прочитать
- Прочитал
Жанр: Учебники
ISBN: 978-5-93916-629-4
Год издания: 2017
Фрагмент книги
Оцените книгу
Скачать книгу
30 скачиваний
Читать онлайн
О книге «Базы данных. Microsoft Access 2013. Учебно-методическое пособие»
В пособии представлен комплекс задач и примеров, реализованных в среде Microsoft Access 2013, предназначенных для изучения и освоения принципов работы с базами данных, рассмотрены вопросы создания, редактирования и обработки таблиц, форм, запросов и отчетов. Каждая работа содержит подробные инструкции и рекомендации по их выполнению, что делает возможным использование данных методических указаний для организации самостоятельной работы студентов. Предназначено для студентов юридических вузов, обучающихся по программам среднего профессионального образования (специальности: 40.02.01 «Право и организация социального обеспечения», 40.02.03 «Право и судебное администрирование»).
На нашем сайте можно скачать книгу «Базы данных. Microsoft Access 2013. Учебно-методическое пособие» в формате fb2, rtf, epub, pdf, txt или читать онлайн. Здесь так же можно перед прочтением обратиться к отзывам читателей, уже знакомых с книгой, и узнать их мнение. В интернет-магазине нашего партнера вы можете купить и прочитать книгу в бумажном варианте.Отзывы читателей
Подборки книг
Похожие книги
Другие книги автора
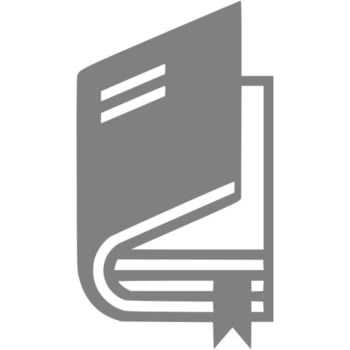
Информация обновлена:
avidreaders.ru