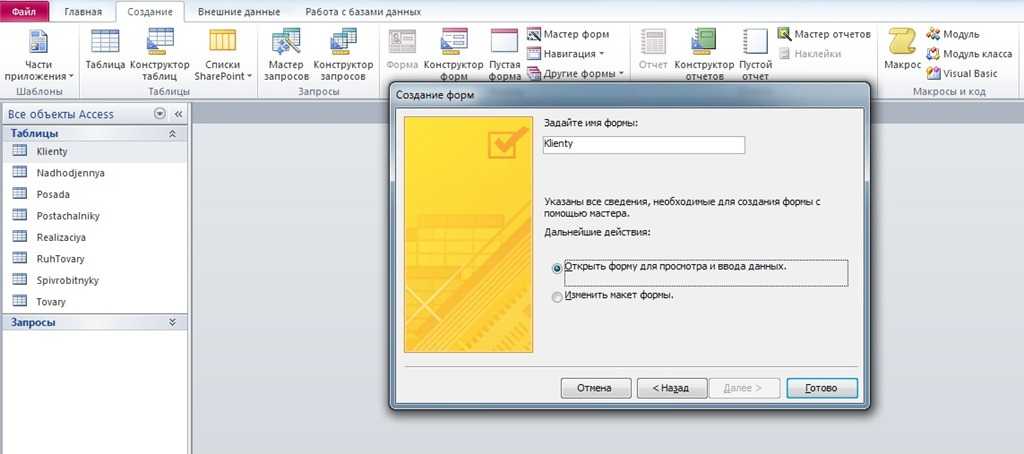Поиск записей в базе данных Access
По мере роста базы данных Access на компьютере для поиска записей вам придется не только быстро взглянуть на таблицу. В этой статье описаны несколько способов поиска записей.
Примечание: Статья неприменима к веб-приложениям Access — новому типу баз данных, которые создаются в Access и публикуются в Интернете. Дополнительные сведения см. в теме «Создание приложения Access»
В этой статье
-
Просмотр всех записей
-
Переход к определенной записи
-
Поиск записи
-
Фильтрация для отображения определенных записей
Просмотр всех записей
Для просмотра записей с Режим таблицы можно использовать кнопки навигации по записям в нижней части таблицы или формы.
1. Перейти к первой записи
2. Перейти к предыдущей записи
3. Поле текущей записи
4. Перейти к следующей записи
5. Перейти к последней записи
6. Открытие новой (пустой) записи
7. Индикатор фильтра
8. Поле поиска
Для перемещения по одной записи можно также использовать клавишу TAB.
К началу страницы
Переход к определенной записи
Когда вы знаете, какую запись нужно найти, выберите ее в списке с помощью окна «Перейти». Поле «Перейти» обычно используется в формах.
-
Чтобы перейти к записи, щелкните стрелку справа от кнопки «Перейти», а затем выберите запись из списка.

Примечание: Если вы знаете первые несколько символов записи, по которой нужно перейти, можно ввести их в поле «Перейти».
В поле «Перейти» отображается достаточно данных для уникальной идентификации каждой записи. При выборе записи из списка Access отображает остальные данные в основной области формы.
К началу страницы
Поиск записи
При вводе текста в поле поиска при вводе каждого символа в реальном времени выделяется первое совпадающие значения. С помощью этой функции можно быстро найти запись с совпадающих значениями.
Вы также можете искать определенную запись в таблице или форме с помощью функции поиска.
Это эффективное решение для поиска определенной записи, если она соответствует определенным условиям, таким как условия поиска и операторы сравнения, такие как «равно» или «содержит».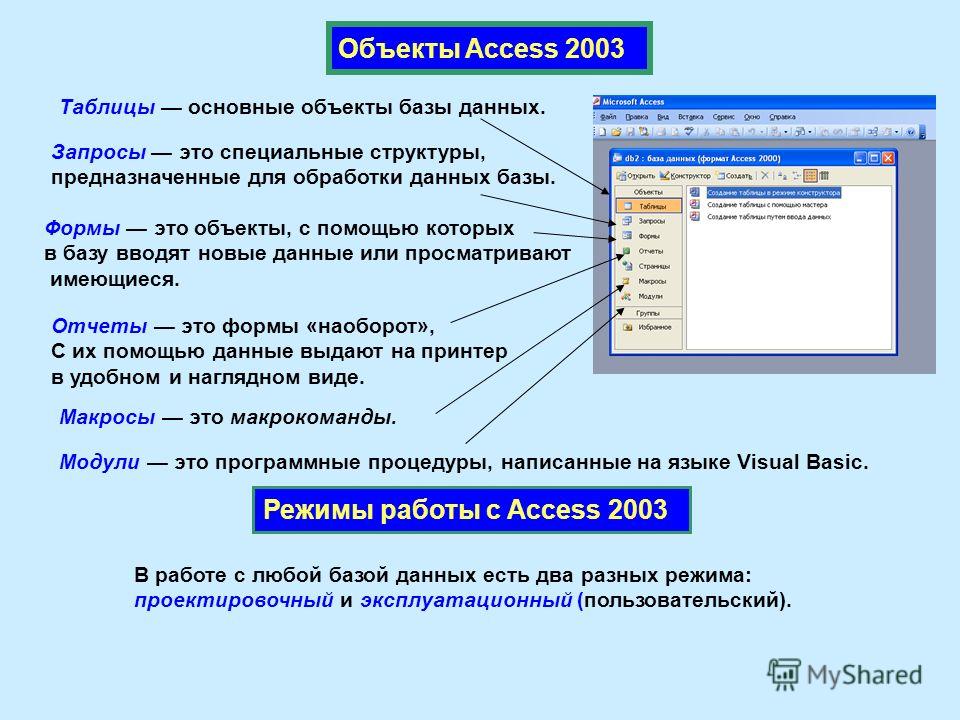
Примечание: Диалоговое окно «Поиск и замена» можно использовать только в том случае, если в таблице или форме отображаются данные. Это справедливо даже в том случае, если видимых записей нет, поскольку был применен фильтр.
-
Откройте таблицу или форму, а затем щелкните поле, в которое нужно в поиске.
-
На вкладке «Главная» в группе «Найти» нажмите кнопку «Найти».
Появится диалоговое окно «Поиск и замена» с выбранной вкладке «Найти».
- org/ListItem»>
В поле «Найти что» введите значение, по которому нужно искать.
-
Чтобы изменить поле для поиска или поиска по всей таблице, выберите соответствующий вариант в списке «Поиск
Совет: Список «Совпадение» представляет оператор сравнения (например, «равно» или «содержит»). Чтобы расширить область поиска, в списке «Совпадение» выберите «С любой частью поля».
-
В списке Поиск выберите вариант Всеи нажмите кнопку Найти далее.
-
Когда выделен элемент, для которого вы ищете, нажмите кнопку «Отмена» в диалоговом окне «Найти и заменить», чтобы закрыть диалоговое окно.
 Выделяются записи, которые соответствуют вашим условиям
Выделяются записи, которые соответствуют вашим условиям
К началу страницы
Фильтрация для отображения определенных записей
Вы можете отфильтровать записи, чтобы отфильтровать записи, которые соответствуют определенным условиям, и операторы сравнения. Например, чтобы быстро сузить отображаемую запись, щелкните правой кнопкой мыши поле, значение которого вы хотите найти, и выберите «Равно», «Не равно», «Содержит» или «Не содержит» в нижней части меню. Фильтр можно включить или отключить, что упрощает переключение между отфильтрованным и неотфильтрованным представлениями одинаковых данных. В отличие от поиска, фильтр ограничивает только отображаемую запись.
-
Чтобы применить фильтр, основанный на выборе, откройте таблицу или форму.

-
Чтобы убедиться в том, что таблица или форма еще не отфильтровына, на вкладке «Главная» в группе «Фильтр сортировки &» нажмите кнопку «Дополнительные фильтры» и выберите команду «Очистить все фильтры», если эта команда доступна.
-
Перейдите к записи, которая содержит значение, которое вы хотите использовать в фильтре, а затем щелкните внутри столбца (в представлении таблицы) или управления (в представлении формы, отчета или макета). Для фильтрации по частично выбранному символу выберите только нужные символы.
-
На вкладке Главная
в группе Сортировка и фильтр нажмите кнопку Выделение и щелкните нужный фильтр.
-
Чтобы отфильтровать другие поля по выделенному фрагменту, повторите шаги 3 и 4.
К началу страницы
Как сделать кнопку поиска в access? — Информатика ► Информатика в школе и дома
Оглавление:
- 1 Как сделать кнопку поиска в access? — Разбираем подробно
- 2 Как создать кнопку в базе Microsoft Access
- 3 Как это сделать?
- 3.0.1 Шаг 1. Создание формы
- 3.0.2 Шаг 2. Создание кнопки с помощью мастера
- 3.0.3 Шаг 3. Создание кнопки с помощью макроса
- 4 Использование стандартных возможностей Access
- 5 Использование макроса
Want create site? Find Free WordPress Themes and plugins.
Как сделать кнопку поиска в access? — Разбираем подробно
Всем привет! В этой статье я расскажу как создать кнопку в базе Microsoft Access.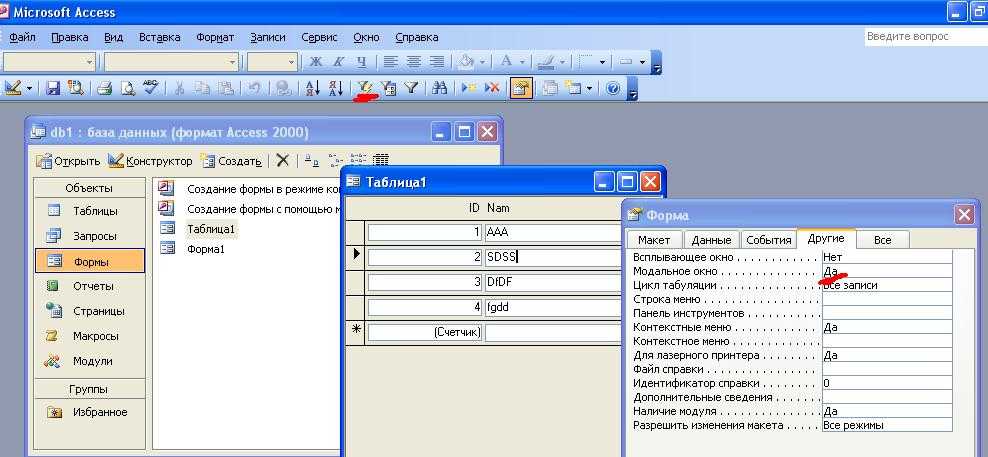
Как создать кнопку в базе Microsoft Access
Создание кнопок на форме не зависит от того, какая версия Access у вас установлена (2003, 2007, 2010, 2013 или 2016). В данной статье я покажу 2 способа создания кнопок на форме в базе данных Acceess: с помощью мастера и с помощью макроса.
Как это сделать?
Шаг 1. Создание формы
Если у вас нет формы, ее нужно создать. Более подробно как создаются формы можно посмотреть ТУТ. Переходим на вкладку «создание», пункт «Мастер форм». Далее выбираем таблицу или запрос, на основании которых будет создаваться форма. Далее выбираем необходимые поля и нажимаем «Далее».
Выбираем внешний вид формы.
Задаем имя формы и нажимаем «Готово».
Открываем форму в режиме конструктора. Как создать кнопку в базе Microsoft Access будет описано во втором шаге.
Шаг 2. Создание кнопки с помощью мастера
На панели инструментов выбираем пункт «Кнопка» и располагаем ее на форме.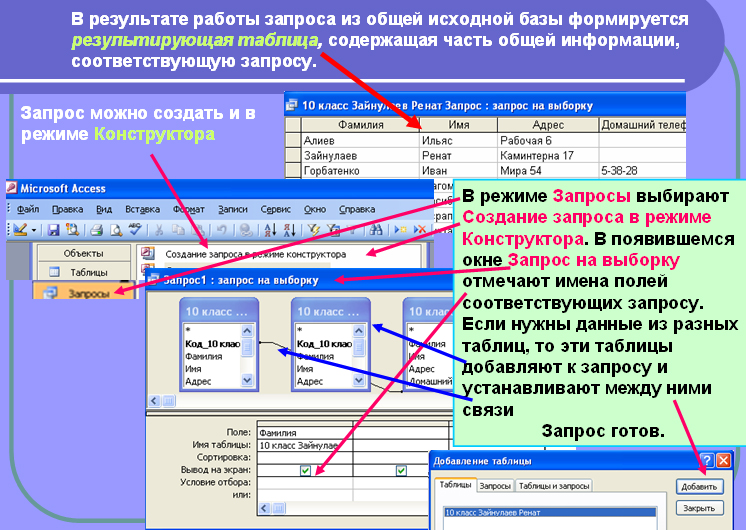 Появляется окно мастера кнопок. Здесь необходимо выбрать необходимую категорию и задать определенное действие. Выберем «Предыдущая запись» и нажмем «Далее».
Появляется окно мастера кнопок. Здесь необходимо выбрать необходимую категорию и задать определенное действие. Выберем «Предыдущая запись» и нажмем «Далее».
Выбираем, что отображаем на кнопке: текст или рисунок. Оставляем рисунок по умолчанию и нажимаем «Далее».
Задаем имя кнопки и нажимаем «Готово».
Теперь создадим кнопку с текстом. Снова перейдем в мастер кнопок, выберем «Следующая запись».
Далее выбираем «Текст», нажимаем «Далее» и «Готово».
Шаг 3. Создание кнопки с помощью макроса
На панели инструментов выбираем пункт «Кнопка» и располагаем ее на форме. Появляется окно мастера кнопок. Нажимаем «Отмена».
Дважды щелкаем по созданной кнопке, чтобы открыть окно свойств. Переходим на вкладку «События» пункт «Нажатие кнопки». Нажимаем кнопку с тремя точками.
Выбираем «Макросы», нажимаем ОК.
Далее в выпадающем списке необходимо выбрать ту команду, которая будет выполняться при нажатии кнопки. Выберем команду «Выйти из Access».
Выберем команду «Выйти из Access».
Возвращаемся на форму «Таблица 1». Переименуем кнопку, зададим надпись «Выход».
Переходим в режим формы и проверим как работает кнопка «Выход». Приложение microsoft Access должно закрыться.
В данной статье мы разобрали как создать кнопку в базе Microsoft Access.
Если вам нужна готовая база данных Access, то ознакомьтесь со списком представленным ЗДЕСЬ.
—————————————————
Полезные ссылки:
Урок 17: мастер запросов
Урок 16: запрос на создание таблицы
Урок 15: запросы с параметром
Урок 14: запросы с вычисляемыми полями
Урок 13: Как определить ГОД, КВАРТАЛ, МЕСЯЦ, ДЕНЬ НЕДЕЛИ в запросе
Урок 12: Как создать ЗАПРОС С УСЛОВИЕМ
Урок 11: Как задать условия для ТЕКСТОВЫХ полей в запросах
Уроки по SQL-запросам
Типичной задачей является организация более удобного чем последовательный перебор перехода по записям в форме, задавая значения каких-то полей записи, для ее поиска по ним. Например, в форме с информацией для большого количества сотрудников хотелось бы быстро перейти к карточке сотрудника с известной фамилией. Это можно сделать с помощью специального списка для выбора фамилии.
Например, в форме с информацией для большого количества сотрудников хотелось бы быстро перейти к карточке сотрудника с известной фамилией. Это можно сделать с помощью специального списка для выбора фамилии.
В разд. «Создание элементов управления с помощью панели элементов»гл. 5 мы упомянули о том, что при создании списка/поля со списком с помощью Мастера в форме, привязанной к источнику данных, Access предлагает сделать его средством перехода к нужной записи в форме. Рассмотрим пример создания такого списка:
- Откройте в режиме Конструктора форму «Сотрудники» (Employees) базы данных «Борей» (Northwind).
- Убедитесь, что на панели инструментов Панель элементов (Toolbox) нажата кнопка Мастера (Control Wizards). Нажмите кнопку Поле со списком (Combo Box) и разместите новый элемент в разделе заголовка формы, начертив мышью прямоугольник нужного размера.
- Появится первое диалоговое окно Мастера списков. Выберите переключатель Поиск записи в форме на основе значения, которое содержит поле со списком (Find a record on my form based on the value I selected in my combo box) и нажмите кнопку Далее (Next).

- В следующем диалоговом окне мастера выберите поля, которые образуют столбцы элементов списка: «КодСотрудника» (EmployeeID), «Фамилия» (LastName) и «Имя» (FirstName). Нажмите кнопку Далее (Next).
- В следующем диалоговом окне Мастера списков предлагается настроить ширину столбцов списка. Столбец с ключевым полем «КодСотрудника» рекомендуется сделать скрытым (установите флажок Скрыть ключевой столбец (Hide key column)). Оставьте предложенные параметры и нажмите кнопку Далее (Next).
- В последнем диалоговом окне мастера требуется ввести текст метки, поясняющей назначение списка. Введите текст: Фамилия: и нажмите кнопку Готово (Finish).
Форма готова. Откройте ее в режиме Формы и убедитесь, что при выборе желаемых фамилии и имени в созданном поле со списком осуществляется переход к информации об этом сотруднике. Такое поле со списком удобно и тем, что значение в нем можно не только выбрать, но и просто ввести первые буквы фамилии — необходимый элемент будет выбран автоматически.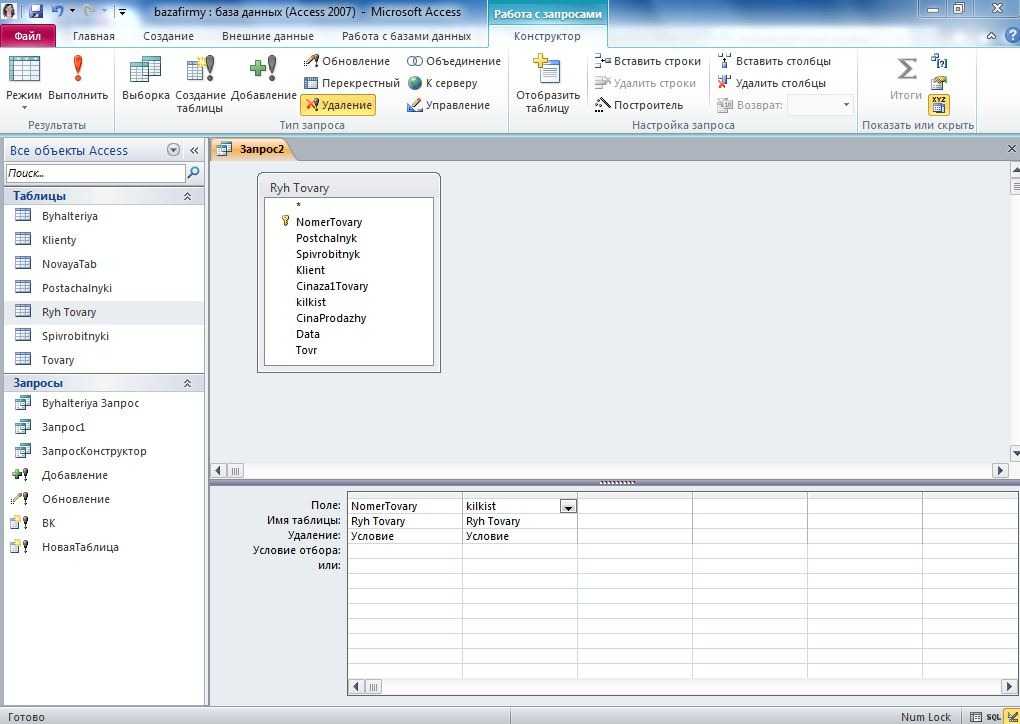 Останется нажать клавишу , чтобы отобразить информацию о выбранном сотруднике.
Останется нажать клавишу , чтобы отобразить информацию о выбранном сотруднике.
Действие созданного поля со списком обеспечивается процедурой обработки события После обновления (After Update), сгенерированной мастером (см. также разд. «Создание процедур обработки событий»гл. 13).
Создадим двумя способами кнопку «Поиск фамилии» для быстрого поиска покупателя по фамилии в форме “Покупатель”. Первый способ – использование стандартных возможностей Access . Второй способ – использование макроса.
Использование стандартных возможностей
AccessОткроем форму «Покупатель» в режиме конструктора. С панели элементов перенесем пиктограмму Кнопка в нижнюю часть формы. Будет вызван мастер Создание кнопки. Выберем режимы Категории: Переходы по записями, Действия: Найти запись. Затем на кнопке разместим текст «Поиск фамилии», введя соответствующий текст в поле Текст. Далее в качестве названия кнопки введем ФИО. При работе с формой “Покупатель” при нажатии кнопки будет вызываться окно стандартного поиска и замены Access.
Далее в качестве названия кнопки введем ФИО. При работе с формой “Покупатель” при нажатии кнопки будет вызываться окно стандартного поиска и замены Access.
Замечание. Если не запускается мастер создания кнопок, его надо включить на панели инструментов.
В результате на форме появится кнопка «Поиск фамилии», при нажатии на которую выскакивает стандартное окно «Поиск и замена». При поиске кроме образца надо указать поле, в котором необходимо найти данные, а также указать степень совпадения.
Использование макроса
Для примера создадим подобную кнопку поиска для формы «Товар». Создадим поле для ввода начала названия товара. Откроем эту форму в режиме конструктора и перетащим туда пиктограмму Поле в нижнюю часть формы. Вызовем список свойств правой части поля (первоначально оно имеет обозначение Свободный) щелчком правой кнопки мыши и заменим Имя на Поиск – данное имя в дальнейшем будет использоваться. В строке состояния (свойство Текст строки состояния) введем текст: «Введите название товара или его первые буквы». Вызовем список свойств для левой части Поля (Надписи) и заменим Подпись также на Поиск. Закроем форму.
Вызовем список свойств для левой части Поля (Надписи) и заменим Подпись также на Поиск. Закроем форму.
Дальше создадим макрос «Поиск». Он будет состоять из трех макрокоманд. Откроем вкладку Созданиенажмем кнопку Макрос. С помощью команд панели инструментов Имена макросов включим дополнительный столбец Имя макроса. Введем туда в первой строке слово Поиск. В колонке Макрокоманда выберем макрокоманду КЭлементуУправления. В области Аргументы макрокоманды в нижней части окна в качестве Имени элемента введем текст (в этом поле таблицы ТОВАР будет искаться товар с указанным именем). Во второй строчке во втором столбце Макрокоманда выберем из списка макрокоманд команду НайтиЗапись. В аргументах макрокоманды введем с клавиатуры в поле Образец поиска текст = (т.е. будет разыскиваться в поле Наименование таблицы ТОВАР запись, начало названия товара в которой совпадает с введенным в поле Поиск значением). В поле Совпадение выберем из списка элемент «С начала поля». Остальные элементы оставим без изменения. В третьей строке во втором столбце выберем снова макрокоманду КэлементуУправления, в аргументах макрокоманды для Имени элемента введем . Квадратные скобки вводить обязательно!
В поле Совпадение выберем из списка элемент «С начала поля». Остальные элементы оставим без изменения. В третьей строке во втором столбце выберем снова макрокоманду КэлементуУправления, в аргументах макрокоманды для Имени элемента введем . Квадратные скобки вводить обязательно!
Созданный нами макрос будет работать следующим образом. Вначале выбирается поле Наименование таблицы ТОВАР для организации поиска. Затем по образцу из поля Поиск формы осуществляется поиск первой по порядку нужной нам записи. Затем фокус опять передается в поле Поиск для возможного продолжения поиска.
Закроем макрос и сохраним его с именем «Поиск товара». Теперь опять откроем форму «Товар» и перетащим туда макрос «Поиск товара». Появится кнопка с соответствующей подписью. Для поиска товара нужно ввести первые буквы названия товара, нажать кнопку «Поиск», будет найдена нужная запись (если она существует). Обратите внимание, то если ничего не вводить в окне Поиск, то при нажатии кнопки будет выдано сообщение об ошибке! В СУБД Access 2007 существуют способы обработки подобных ситуаций – макросы с условиями, но мы их рассматривать не будем.
Но таким образом можно найти лишь первую запись на введенную букву. Нетрудно организовать еще одну кнопку «Поиск далее». Для этого сделаем копию макроса «Поиск товара» через буфер обмена и назовем его «Поиск далее». С помощью конструктора изменим в новом макросе в аргументе строки НайтиЗапись свойство Первое вхождение с Да на Нет, Область поиска – Вниз. Теперь перетащим новый макрос в режиме конструктора в форму «Товар». Теперь будет идти поиск и последующих записей с тем же началом в поле Наименование.
Задание
- Создать в форме «Покупатель» аналогичные кнопки для поиска покупателя по началу фамилии.
- Создать в форме «Заказ» кнопку поиска записей, имеющих совпадающую с вводимой в специальном поле дату.
Did you find apk for android? You can find new Free Android Games and apps.
ПРОЕКТИРОВАНИЕ ИНФОРМАЦИОННЫХ СИСТЕМ В СРЕДЕ MS ACCESS
ПРОЕКТИРОВАНИЕ ИНФОРМАЦИОННЫХ СИСТЕМ В СРЕДЕ MS ACCESS5.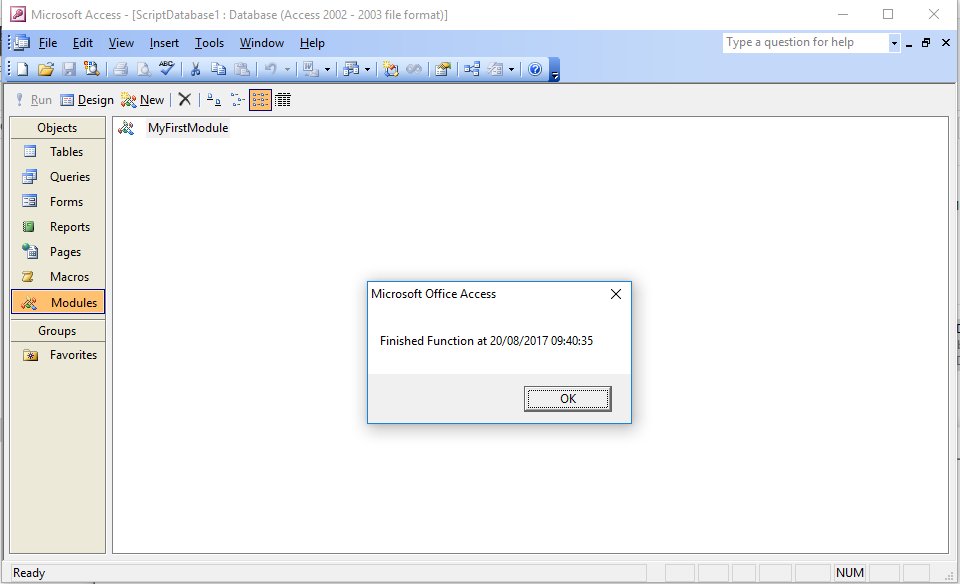 1. ПРОЕКТИРОВАНИЕ ИНФОРМАЦИОННЫХ СИСТЕМ
1. ПРОЕКТИРОВАНИЕ ИНФОРМАЦИОННЫХ СИСТЕМ
В СРЕДЕ MS ACCESS
Система управления реляционными базами данных Microsoft Access предназначена для работы на автономном ПК или в локальной вычислительной сети под управлением операционной системы Microsoft Windows, поэтому все доступны в Access преимущества Windows (например, вырезать, копировать и вставлять данные из любого приложения Windows) могут использоваться в Access и наоборот.
В Access встроены средства, предназначенные облегчить работу в Интернете и создавать приложения для Web. При этом для доступа к сети Интернет и использования этих средств необходимы лишь средства просмотра Web (например, Microsoft Internet Explorer) и модем.
СУБД Access является набором инструментальных средств, предназначенных для создания и эксплуатации информационных систем, для управления базами данных.
К удобным для пользователей и разработчиков средствам Access относятся мастера и конструкторы таблиц, форм, запросов и отчётов.
Терминологический аппарат
Совокупность данных, представляющую взаимосвязь между элементами данных называют кортежем, группой элементов данных, строкой, сегментом или записью.
В БД типа Access:
Таблица – объект, предназначенный для хранения данных в виде записей (строк) и полей (столбцов). В таблице сохраняют записи, содержащие сведения определённого типа, например, список товаров и др. Составной частью таблицы являются поля.
Поле – элемент таблицы, содержащий данные определённого рода, например, фамилии имена и отчества людей. В режиме таблицы поле представляют столбец или ячейка, в этом случае имя поля является заголовком столбца таблицы.
Ключевое поле является уникальным идентификатором записей. Индекс ключа таблицы используется для поиска записей и объединения таблиц. Ключ не может содержать пустых и повторяющихся значений. Таблица, в которой не определён ключ, не может быть использована для установления межтабличных связей.
Индекс позволяет быстрее выполнять поиск и сортировку записей. В БД Access индекс таблицы выполняет роль оглавления книги: при поиске данных сначала проводится поиск в индексе. Индексы бывают простые (включает одно поле) и составные (включает несколько полей). Уникальный индекс позволяет оптимизировать поиск записей. Он состоит из одного или нескольких полей, которые однозначно определяют каждую запись в таблице. Если он состоит из одного поля, то оно не должно содержать повторяющихся значений. Если он состоит из нескольких полей, то каждое поле может содержать повторяющиеся значения, но каждая комбинация этих значений должна быть уникальной.
Запись – полный набор данных об определённом объекте. В таблице запись изображается как строка.
Форма – объект Access, предназначенный в основном для ввода данных в таблицу. В форме можно разместить элементы управления, применяемые для ввода, изображения и изменения данных в полях таблицы.
Фильтр – набор условий для отбора записей в таблицах или их сортировки.
Запрос – объект, позволяющий получить нужные данные из одной или нескольких таблиц.
Отчёт – объект БД Access, предназначенный для вывода сформированных данных на печать.
Access – это реляционная СУБД, т.е. с её помощью можно работать одновременно с несколькими таблицами базы данных. Применение реляционной СУБД помогает упростить структуру данных и облегчить выполнение работ. Таблицу Access можно связать с данными, хранящимися на другом компьютере или на сервере.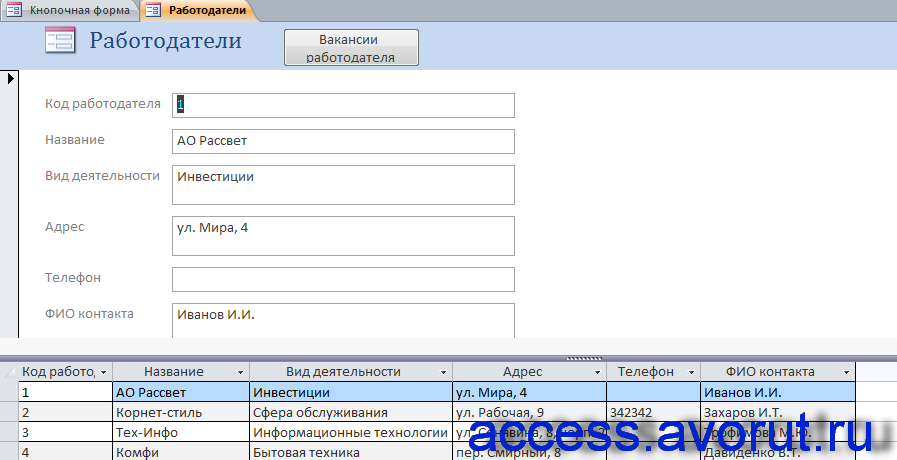 В Access можно использовать таблицу, созданную в СУБД Paradox или Dbase. Данные Access очень просто комбинировать и с данными из Excel.
В Access можно использовать таблицу, созданную в СУБД Paradox или Dbase. Данные Access очень просто комбинировать и с данными из Excel.
При разработке структуры любой таблицы реляционной БД изначально необходимо определить названия полей, из которых она должна состоять, типы полей и их размеры. Каждому полю таблицы присваивается уникальное имя. Лучше, когда содержание или функция поля узнаются по нему. Затем определяют типа данных, содержащихся в каждом поле. Один из типов данных должен быть присвоен каждому полю. В таблице 2 представлены типы данных Access и их описание.
Таблица 2.
| Тип данных | Описание |
| Текстовый (по умолчанию) | текст или числа, не требующие проведения расчетов, например номера телефонов (до 255 знаков) |
| Числовой | числовые данные различных форматов, используемые для проведения расчетов |
| Дата/время | для хранения информации о дате и времени с 100 по 9999 год включительно |
| Денежный | денежные значения и числовые данные, используемые в математических расчетах, проводящихся с точностью до 15 знаков в целой и до 4 знаков в дробной части |
| Поле MEMO | для хранения комментариев; до 65535 символов |
| Счетчик | специальное числовое поле, в котором Access автоматически присваивает уникальный порядковый номер каждой записи. Значения полей типа счетчика обновлять нельзя Значения полей типа счетчика обновлять нельзя
|
| Логический | может иметь только одно из двух возможных значений (True/False, Да/Нет) |
| Поле объекта OLE | объект (например, электронная таблица Microsoft Excel, документ Microsoft Word, рисунок, звукозапись или другие данные в двоичном формате), связанный или внедренный в таблицу Access |
| Гиперссылка | строка, состоящая из букв и цифр и представляющая адрес гиперссылки. Адрес гиперссылки может состоять максимум из трех частей: текст, выводимый в поле или в элементе управления; путь к файлу или к странице (адрес URL). Чтобы вставить адрес гиперссылки в поле или в элемент управления, выполните команду Вставка, Гиперссылка |
| Мастер подстановок | создает поле, в котором предлагается выбор значений из списка или из поля со списком, содержащего набор постоянных значений или значений из другой таблицы.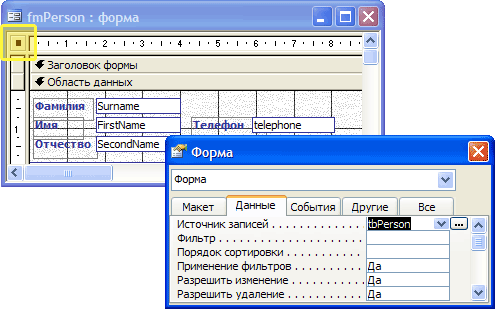 Это в действительности не тип поля, а способ хранения поля Это в действительности не тип поля, а способ хранения поля
|
Согласно представленным терминам практически любая БД в Access создается, как правило, из нескольких таблиц, на основе которых формируются формы и запросы. Полученные в результате поиска данные могут быть зафиксированы в отчётах и, при необходимости, выведены на печать.
С помощью средств Access можно выполнять следующие операции:
- Проектировать базовые объекты ИС – двумерные таблицы с разными типами данных, включая поля объектов OLE. Например, прежде чем заполнять данными любую таблицу, надо создать её макет.
- Устанавливать связи между таблицами с поддержкой целостности данных, каскадным обновлением полей и каскадным удалением записей.
- Осуществлять ввод, хранение, просмотр, сортировку, модификацию и выборку данных из таблиц с использованием различных средств контроля информации, индексирования таблиц и аппарата алгебры логики (для фильтрации данных).

- Создавать, модифицировать и использовать производные объекты ИС (формы, запросы и отчёты).
Для проектирования БД необходимо, в первую очередь, представить себе предметную область (например, телефонная связь), её потребности и возможности ПО для реализации данной задачи. Дальнейшее рассмотрение проблем и проектирование БД будет проводиться в рамках создания БД учёта телефонных переговоров, методические указания по формированию которой представлены в отдельном блоке-файле, доступ к которому осуществляется по нажатию кнопки “Практ. раб.”, расположенной на странице “Проектирование информационных систем” Программа и Краткий курс (Дневное обучение) на сайте “http://inftis.narod.ru/”.
Сайт создан в системе uCoz
MS Access: Введение в объекты
Базы данных в Access 2010 состоят из четырех объектов: таблиц, запросов, форм и отчетов. Вместе эти объекты позволяют вам вводить, хранить, анализировать и компилировать ваши данные, при необходимости.
Содержание:
- Объекты Access
- Таблицы
- Формы, запросы и отчеты
- Формы
- Запросы
- Отчеты
- Объединяя все вместе
В этой статье вы узнаете о каждом из четырех объектов и поймете, как они взаимодействуют друг с другом для создания полностью функциональной реляционной базы данных.
Объекты Access
Таблицы, запросы, формы и отчеты являются основой для любой базы данных, которую вы создаете в Access. Понимание того, как работает каждый из этих объектов, поможет вам создать базу данных, которая будет полезна и поможет вам получить необходимую информацию.
Таблицы
К этому моменту вы уже должны понимать, что база данных представляет собой совокупность данных, организованных во много связанные списки. В Access все данные хранятся в таблицах, что ставит таблицы в центр любой базы данных.
Возможно, вы уже знаете, что таблицы организованы в вертикальные столбцы и горизонтальные строки.
В Access строки и столбцы называются записями и полями.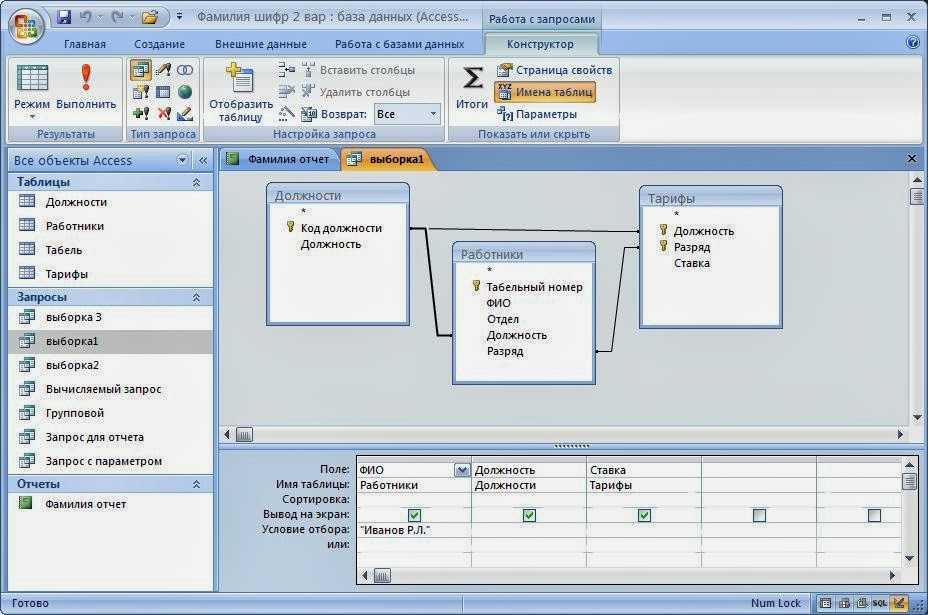 Поля больше, чем просто колонки; это способ организации информации по типу данных. Каждая часть информации внутри поля имеет один и тот же тип. Например, каждая запись в поле « Имя» будет именем, и каждая запись в поле « Адрес улицы» будет адресом.
Поля больше, чем просто колонки; это способ организации информации по типу данных. Каждая часть информации внутри поля имеет один и тот же тип. Например, каждая запись в поле « Имя» будет именем, и каждая запись в поле « Адрес улицы» будет адресом.
Аналогично, запись — это больше, чем просто строка; это единица информации. Каждая ячейка в данной строке является частью записи этой строки.
Обратите внимание, как каждая запись охватывает несколько полей. Несмотря на то, что информация в каждой записи организована в поля, она принадлежит другой информации в этой записи. Видите номер слева от каждой строки? Это идентификационный номер, который идентифицирует каждую запись. Идентификационный номер для записи относится к каждой части информации, содержащейся в этой строке.
Таблицы хороши для хранения тесно связанной информации. Допустим, у вас есть пекарня и есть база данных, в которой есть таблица с именами и информацией ваших клиентов — их номера телефонов, домашние адреса и адреса электронной почты. Поскольку эти сведения содержат все сведения о ваших клиентах, вы должны включить их в одну и ту же таблицу. Каждый клиент будет представлен уникальной записью, и каждый тип информации о клиентах будет храниться в его собственной области. Если вы решили добавить больше информации — например, день рождения клиента — вы просто создадите новое поле в одной таблице.
Поскольку эти сведения содержат все сведения о ваших клиентах, вы должны включить их в одну и ту же таблицу. Каждый клиент будет представлен уникальной записью, и каждый тип информации о клиентах будет храниться в его собственной области. Если вы решили добавить больше информации — например, день рождения клиента — вы просто создадите новое поле в одной таблице.
Формы, запросы и отчеты
Хотя таблицы хранят все ваши данные, остальные три объекта — формы, запросы и отчеты — предлагают вам способы работать с ним. Каждый из этих объектов взаимодействует с записями, хранящимися в таблицах вашей базы данных.
Формы
Формы используются для ввода, изменения и просмотра записей. Вам, вероятно, приходилось заполнять формы во многих случаях, например, при посещении кабинета врача, подаче заявления на работу или регистрации в школе. Формы причины используются так часто, так это то, что они являются простым способом правильно управлять людьми. Когда вы вводите информацию в форму в Access, данные идут именно там, где разработчик базы данных хочет, чтобы она шла: в одну или несколько связанных таблиц.
Формы облегчают ввод данных. Работа с обширными таблицами может сбивать с толку, и когда вы подключаете таблицы, вам может потребоваться работать с более чем одним за раз, чтобы ввести набор данных. Однако с помощью форм можно сразу вводить данные в несколько таблиц, все в одном месте. Разработчики баз данных могут даже устанавливать ограничения для отдельных компонентов формы, чтобы обеспечить ввод всех необходимых данных в правильном формате. В целом, формы помогают поддерживать согласованность и организованность данных, что необходимо для точной и мощной базы данных.
Запросы
Запросы — это способ поиска и компиляции данных из одной или нескольких таблиц. Запуск запроса похож на запрос подробного вопроса о вашей базе данных. Когда вы создаете запрос в Access, вы определяете конкретные условия поиска, чтобы точно найти нужные данные.
Запросы гораздо более мощные, чем простые поиски, которые вы могли бы выполнять в таблице. Хотя поиск поможет вам найти имя одного клиента в вашей компании, вы можете запустить запрос, чтобы найти имя и номер телефона каждого клиента, совершившего покупку в течение прошлой недели. Хорошо спроектированный запрос может предоставить информацию, которую вы, возможно, не сможете узнать, просто просмотрев данные в ваших таблицах.
Хорошо спроектированный запрос может предоставить информацию, которую вы, возможно, не сможете узнать, просто просмотрев данные в ваших таблицах.
Отчеты
Отчеты предлагают вам возможность представить свои данные в печати. Если вы когда-либо получали распечатку расписания классов или распечатанный счет-фактуру покупки, вы видели отчет о базе данных. Отчеты полезны, поскольку они позволяют вам представить компоненты вашей базы данных в удобном для чтения формате. Вы даже можете настроить внешний вид отчета, чтобы сделать его визуально привлекательным. Access предлагает вам возможность создавать отчет из любой таблицы или запроса.
Объединяя все вместе
Даже если у вас есть хорошее представление о том, как можно использовать каждый объект, изначально может быть трудно понять, как все они работают вместе. Это помогает помнить, что все они работают с одними и теми же данными. Каждая часть данных, использующая запрос, форму или отчет, хранится в одной из таблиц базы данных.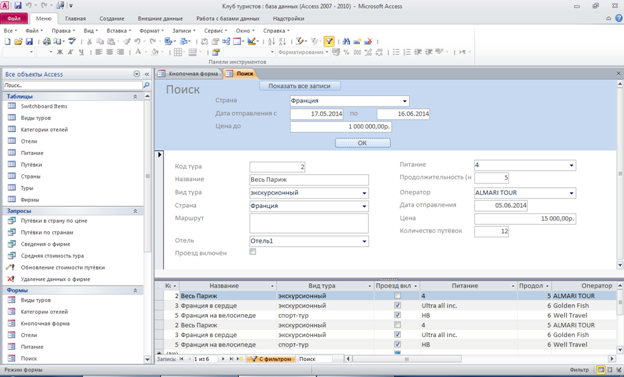
Формы позволяют вам одновременно добавлять данные в таблицы и просматривать данные, которые уже существуют. В отчетах представлены данные из таблиц, а также из запросов, которые затем выполняют поиск и анализ данных в этих же таблицах. Эти отношения звучат сложнее, но на самом деле они работают вместе так хорошо и так естественно, что мы часто даже не замечаем, когда мы используем связанные объекты базы данных. Вы когда-нибудь использовали электронный карточный каталог для поиска книги в библиотеке? Скорее всего, вы ввели свой поиск во что-то похожее на это:
Когда вы выполнили поиск, вы вводили условия поиска в форму, которая затем создала и запускала запрос на основе вашего запроса. Когда запрос завершил поиск таблиц базы данных для записей, соответствующих вашему поиску, вам был показан отчет, в котором была получена информация из запроса и связанных таблиц — в данном случае — список книг, соответствующих вашим условиям поиска. Вы можете представить соединения между объектами, как это:
Скажем, вместо использования этих инструментов вам пришлось искать в гигантской таблице, содержащей каждую книгу в библиотечной системе. Соответствующие записи, вероятно, будут распространены во многих таблицах: таблица для названий книг и описаний, таблица, содержащая информацию о том, какие книги проверяются или выходят, и таблицу с каждой ветвью библиотеки, чтобы назвать несколько.
Соответствующие записи, вероятно, будут распространены во многих таблицах: таблица для названий книг и описаний, таблица, содержащая информацию о том, какие книги проверяются или выходят, и таблицу с каждой ветвью библиотеки, чтобы назвать несколько.
Вам нужно будет искать, по крайней мере, три стола, чтобы найти книгу, узнать ее местоположение и посмотреть, проверено ли это! Легко представить, как трудно было найти правильную книгу. Если вы не были осторожны, вы могли бы даже что-то дополнить, случайно удалив или отредактировав запись. Легко понять, как объекты базы данных делают этот поиск более управляемым.
В статье «Что такое база данных?» мы обсудили концепцию реляционной базы данных, которая представляет собой базу данных, способную понять, как разные наборы данных относятся друг к другу. Ситуации, подобные приведенному выше примеру, являются именно тем, почему люди находят реляционные базы данных настолько полезными. Без реляционной базы данных, что должно быть простой задачей — поиск книги и наблюдение, если она проверена и где — становится невероятно сложной и трудоемкой. Знание того, как использовать четыре объекта Access, может сделать даже сложные задачи довольно удобными для пользователя.
Знание того, как использовать четыре объекта Access, может сделать даже сложные задачи довольно удобными для пользователя.
С уважением, авторы сайта Компьютерапия
Понравилась статья? Поделитесь ею с друзьями и напишите отзыв в комментариях!
33 Связанные и несвязанные элементы управления в ms Access 2007
Все сведения в форме или отчете содержатся в элементах управления.
Элементы управления — это объекты формы или отчета, которые служат для вывода данных на экран, выполнения макрокоvанд или оформления формы или отчета. Например, поле можно использовать для вывода данных на экран в форме или отчете, кнопку — для открытия другой формы или отчета, а линию или прямоугольник — для разделения и группировки элементов управления с тем, чтобы они лучше воспринимались пользователем.
В
Microsoft Access на панели элементов в режимах
конструктора формы и конструктора
запроса имеются следующие типы элеvентов
управления: надпись, поле, группа,
выключатель, переключатель, флажок,
поле со списком, список, кнопка, рисунок,
свободная рамка объекта, присоединенная
рамка объекта, разрыв страницы, набор
вкладок, подчиненная форма/отчет, линия,
прямоугольник и дополнительные элементы
HTML.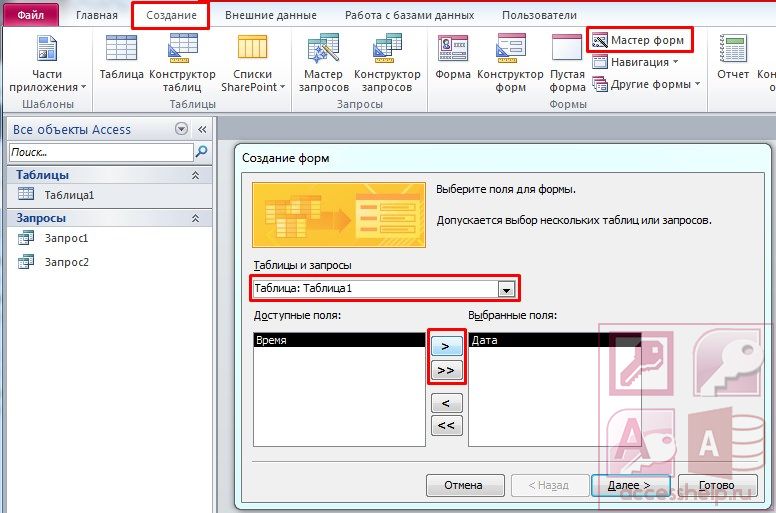
Элементы управления могут быть связанными, свободными ил вычисляемыми. Связанные элементы управления присоединены полю базовой таблицы или полю запроса и используются для ото бражения, ввода или обновления значений из полей базы данны) Для вычисляемого элемента управления в качестве источника дан ных используется выражение, в котором могут быть данные и поля базовой таблицы или поля запроса для формы или отчета, также данные другого элемента управления формы или отчета. Дл свободных элементов управления источников данных не существует. Используются они для вывода на экран данных, линий, прямо угольников и рисунков.
Рассмотрим
создание такого элемента управления
как кнопка, который очень часто
используется на формах для запуска
различных действий. Для примера
используем форму «Студенты» базы
данных Training_students_O. Базу данных Access 2003
скачаем по ссылке Training_students_O и откроем
ее. Далее в окне базы данных Access 2003
переключимся на вкладку Формы и откроем
форму Студенты в режиме Конструктор.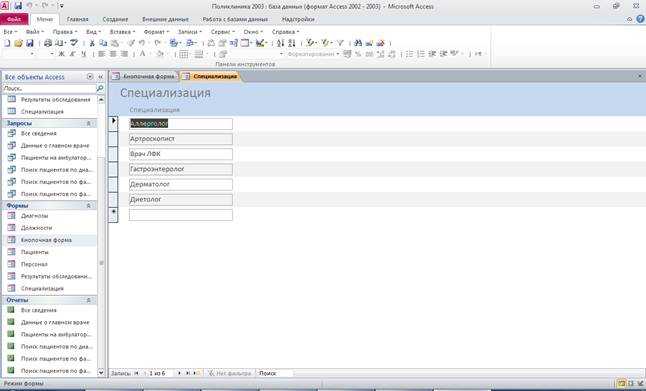
Удалим с формы поле «расч.», которое в данном примере не рассматривается. Для этого надо выделить это поле и нажать клавишу «Delete», поле будет удалено. Введем новое поле, которое будет образцом для поиска фамилии студента, и вставим кнопку Поиск для запуска макроса (Найти Запись). Для этого на панели элементов надо нажать кнопку «Поле»»ab» (Поле), а затем щелкнуть на форме в том месте, где планируется вставить текстовое поле «Свободный».
Назначим свободному полю имя, для этого необходимо щелкнуть правой кнопкой мыши на этом поле и в контекстном меню выбрать команду Свойства, откроется диалоговое окно «Поле». В окне диалога «Поле» на вкладке «Другие» вместо «Поле 24» введем имя Образец. Метку, связанную с текстовым полем, в которой отображается порядковый номер введенного поля «Поле 24» можно удалить (выделить ее и нажать клавишу «Delete»).
Рядом с полем для
ввода образца фамилии вставим кнопку,
при нажатии которой будет осуществляться
поиск требуемой фамилии.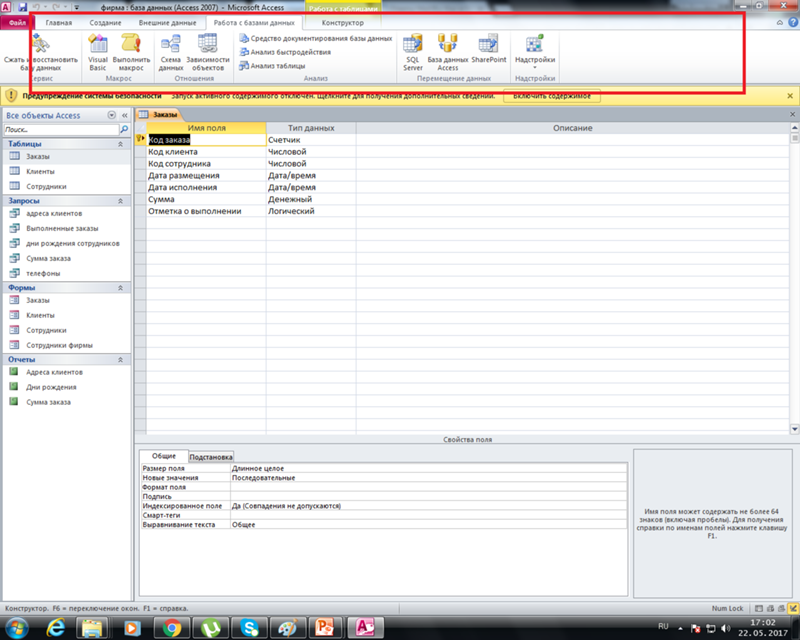 На панели
элементов надо нажать кнопку «Кнопка»,
а затем вставить ее на форму, например,
перед полем Свободный. Имя кнопки (в
нашем примере по умолчанию — это «Кнопка
26») заменим именем — «Поиск».
Закроем форму Студенты, сохранив при
этом выполненные изменения.
На панели
элементов надо нажать кнопку «Кнопка»,
а затем вставить ее на форму, например,
перед полем Свободный. Имя кнопки (в
нашем примере по умолчанию — это «Кнопка
26») заменим именем — «Поиск».
Закроем форму Студенты, сохранив при
этом выполненные изменения.
Далее надо создать макрос для поиска записи и связать запуск созданного макроса с нажатием кнопки Поиск. Для создания макроса переключимся в окне базы данных Access на вкладку Макросы и щелкнем на панели инструментов «Создать». Откроется окно Конструктора макросов, в котором выбираем макрокоманду «К Элементу Управления». Эта команда перемещает фокус ввода на указанное поле или элемент управления в текущей форме. У этой команды имеется всего лишь один аргумент — имя элемента. Для перемещения фокуса (в нашем случае с поля ввода образца фамилии на поле Фамилия) введем имя элемента (поля) «Фамилия».
Далее
выбираем макрокоманду «Найти Запись»
и аргументы макрокоманды. При этом в
качестве аргумента «Образец поиска»
вставляем знак равенства и имя поля
для ввода образца фамилии в квадратных
скобках (из формы Студенты), т.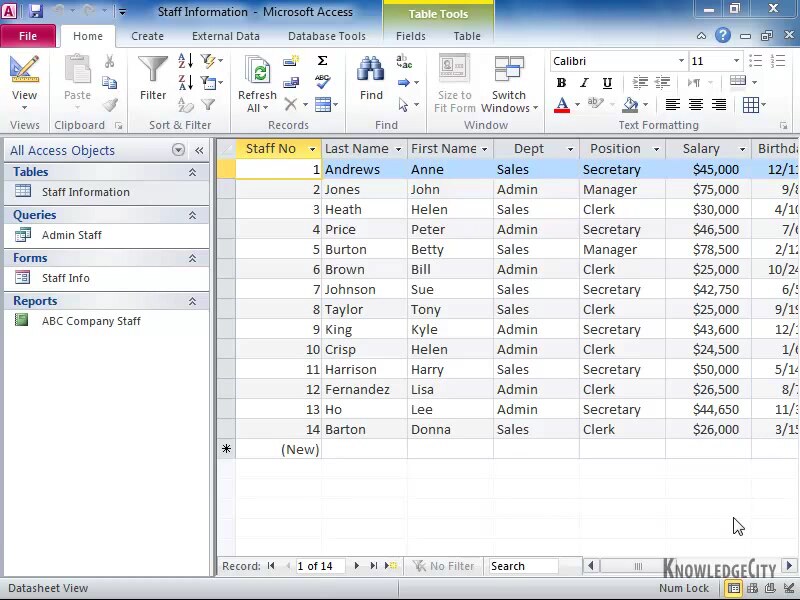 е.
=[Образец]. Для аргумента «Совпадение»
выбираем «С любой частью поля»
вместо совпадения «Слово целиком»,
которое устанавливается по умолчанию.
Все остальные параметры, установленные
по умолчанию, оставляем без изменений.
е.
=[Образец]. Для аргумента «Совпадение»
выбираем «С любой частью поля»
вместо совпадения «Слово целиком»,
которое устанавливается по умолчанию.
Все остальные параметры, установленные
по умолчанию, оставляем без изменений.
Сохраняем созданный макрос под именем Макрос1 и закрываем его. Далее макрос надо связать с кнопкой Поиск. Для этого откроем форму Студенты в режиме конструктора и выделим кнопку Поиск. Затем щелкнем правой кнопкой мыши на кнопке и в контекстном меню выберем команду Свойства, откроется диалоговое окно «Кнопка». На вкладке «Другие» заменим имя «Кнопка 26» на «Поиск»,
а на вкладке «События» для события «Нажатие кнопки» — выберем «Макрос1». Закроем окно диалога «Кнопка» и форму «Студенты», сохранив при этом выполненные изменения.
Откроем форму Студенты в режиме формы, а для поиска фамилии, содержащей сочетание букв «ин», введем в поле поиска — «ин».
Нажмем
кнопку Поиск, и в поле «Фамилия»
появится фамилия, содержащая сочетание
букв «ин», например Ильин.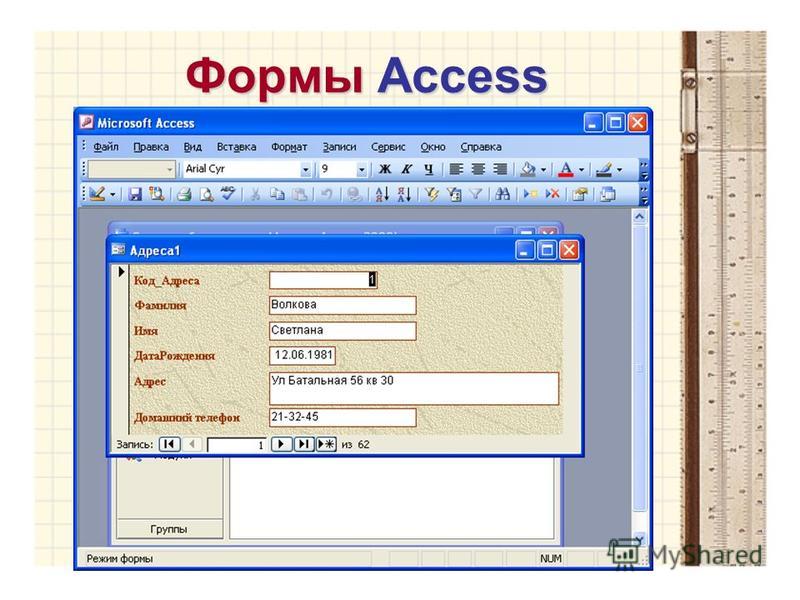
Таким образом, созданная кнопка «Поиск» на форме «Студенты» обеспечивает поиск фамилии студентов в базе данных Access по введенному сочетанию букв, которые входят в фамилию.
Краткое руководство по формам в Microsoft Access 2013
Формы доступа могут сделать задачи ввода данных более удобными для вас и пользователей вашей базы данных. Создайте удобную среду базы данных не раскрывая работу внутренней базы данных, и дайте себе уверенность, что ваши данные в безопасности.
Продолжение нашего учебника Access Queries руководство по руководство по в 2010 году, по запросу читателя Джин Тэлвелл, это руководство охватит создание, модификацию, управление дизайном формы Access и свойства формы, чтобы дать вам власть над дизайном вашей базы данных.
Для целей данного руководства мы будем использовать контактную информацию сенаторов США с открытым исходным кодом. Как только вы загрузите файл , вам нужно будет разархивировать его в незабываемое место — он понадобится нам через секунду.
Давайте начнем
Прежде чем мы сможем создать нашу форму доступа, нам нужно будет импортировать нашу базу данных. Если вы играете дома, это ссылка выше, хотя этот учебник будет работать с вашим собственным набором данных.
Начните с выбора «Пустая база данных рабочего стола», как показано ниже:
Теперь мы можем импортировать данные, используя вкладку «Внешние данные», расположенную в правом верхнем углу экрана:
Сегодня мы будем использовать XML-файл. Выберите XML-файл на вкладке «Внешние данные». Перейдите в папку, в которую вы распаковали файл, и выберите место, где вас встретит меню «Импорт XML». Это должно отражать скриншот ниже. Нажмите OK, чтобы импортировать в нашу новую базу данных.
В левом столбце указаны ваши доступные объекты базы данных, и если все работало до сих пор, вы должны увидеть наши импортированные объекты данных contact_information и member . Дважды щелкните, чтобы открыть участника . Ваши поля базы данных теперь должны быть заполнены славной контактной информацией сенатора США.
Ваши поля базы данных теперь должны быть заполнены славной контактной информацией сенатора США.
Наше учебное пособие по быстрым доступам
Формы доступа — это настраиваемые объекты дизайна, позволяющие вам предоставлять доступ к базам данных для себя и своих пользователей. Хорошо разработанная форма может помочь повысить эффективность и повысить точность ввода данных, поэтому стоит изучить основы, такие как таблицы руководство по таблицам руководство по таблицам чтобы сэкономить время, редактируя дорогостоящие ошибки.
Давайте перейдем к забавным битам. Наша база данных полна. Наши пальцы проворные. Выберите вкладку «Создать», а затем « Форма» . По умолчанию Outlook выберет базовую форму для выбранной таблицы, отображаемую в метко представленном макете .
Хит быстро сохранить в правом верхнем углу экрана и вуаля! Вы создали очень простую, визуально непривлекательную форму, но она лежит в основе нашего настраиваемого интерфейса базы данных. Пока мы здесь, не стесняйтесь перетаскивать поля формы в соответствии с вашей базой данных или щелкнуть правой кнопкой мыши для выбора параметров удаления.
Пока мы здесь, не стесняйтесь перетаскивать поля формы в соответствии с вашей базой данных или щелкнуть правой кнопкой мыши для выбора параметров удаления.
Стоит также обратить внимание на диапазон параметров дизайна, доступных на контекстной вкладке « Инструменты макета формы ». Здесь хранятся инструменты проектирования, начиная от:
- Мгновенные изменения темы
- Выбор цвета и шрифта
- Варианты верхнего и нижнего колонтитула
- Создание дополнительного поля
- Элементы управления формой: кнопки, инструменты навигации, списки, меню и подчиненные формы
Некоторые из этих невероятно захватывающих инструментов появятся через мгновение. Во-первых, давайте поиграемся с форматированием нашей формы контактной информации сенаторов.
Форматирование
Наша вкладка « Инструменты макета формы » содержит поля настройки формы. Выбрав его, вы попадете на экран, похожий на наш. На этом этапе вы можете поэкспериментировать с некоторыми настройками, чтобы понять их роль в дизайне форм и доступные вам эстетические возможности.
На этом этапе вы можете поэкспериментировать с некоторыми настройками, чтобы понять их роль в дизайне форм и доступные вам эстетические возможности.
Вы также можете использовать фон Эйнсли Харрио с зеленой заливкой, жирным курсивом, подчеркнутым зеленым текстом и зелеными контурами. Что-то очень MySpace / MSN Messenger об этом, но, возможно, не для всех …
Если это не тот визуально привлекательный, интересный дизайн, который вас заинтересовал, вы также можете выбрать несколько разумных вариантов.
Вернитесь на вкладку « Главная », где вы можете найти опцию просмотра . Здесь вы можете просмотреть доступные формы. Поздравляем, вы только что создали первую настроенную форму доступа. Пользователи вашей базы данных будут спешить поблагодарить вас!
Мастер форм упрощает создание форм
Microsoft была исключительно любезна в своем выпуске Office 2013 года. Понимая наши общественные желания постоянно повышать эффективность, они включили довольно удобный мастер форм, позволяющий пропускать грубые, практичные детали.
Мастер доступа к формам — это полезный инструмент быстрой разработки форм, который позволяет вам занимать главное место в дизайне и в то же время ускоряет процесс номенклатуры, предоставляя вам предустановки для столбцов, строк, размеров таблиц, стилей и тем.
Вы можете использовать мастер, чтобы быстро решить, какой стиль формы соответствует вашей базе данных и требованиям пользователя.
Разновидности форм доступа
Конечно, вам не всегда нужно импортировать базу данных и настроить базовую форму. Существует несколько других форматов форм, в зависимости от ваших данных, а также элементов управления дизайном, облегчающих навигацию пользователя. Давайте рассмотрим некоторые из них сейчас.
Форматы четырех форм
- Форма для одного стола . Это как звучит: одна форма, соответствующая одной таблице базы данных. Он функциональный, базовый и может использоваться для решения ряда задач.
- Форма для одной таблицы с полем поиска .
 При использовании только одной формы, одной настройки базы данных, поле поиска позволяет отображать данные из другой таблицы или базы данных или проецировать суммарные значения диапазона данных. Данные «ищутся» по мере необходимости.
При использовании только одной формы, одной настройки базы данных, поле поиска позволяет отображать данные из другой таблицы или базы данных или проецировать суммарные значения диапазона данных. Данные «ищутся» по мере необходимости. - Форма Master / Detail : Отношение Master к Subform, т. Е. Одна форма Master направляет множество подчиненных форм.
- Форма Master / Detail с полем поиска : та же связь master / subform, но с дополнительными полями поиска в master или subforms.
Один из этих четырех форматов форм можно найти практически в каждой форме базы данных Access, с которой вы сталкиваетесь, поэтому уделите некоторое время, чтобы ознакомиться с их внешним видом, сильными и слабыми сторонами и с тем, где их следует применять.
Используйте лист свойств
Панель свойств — это очень полезная боковая панель, которая находится на вкладке « Инструменты макета формы »:
Он содержит множество полезной информации о вашей форме, и вы можете использовать ее для быстрого редактирования, изменения и переключения многочисленных параметров. Не уверены, что делает опция? Access предоставляет удобную подсказку в левом нижнем углу экрана.
Не уверены, что делает опция? Access предоставляет удобную подсказку в левом нижнем углу экрана.
Мы не можем не подчеркнуть, насколько полезен лист свойств для внесения изменений на лету. Однако вариантов слишком много, чтобы детализировать каждый из них, поэтому мы рассмотрим два, которые вам могут потребоваться немедленно:
Скрыть поле
Хотите убедиться, что ваши пользователи не имеют доступа к определенному полю? Доступ позволяет скрыть отдельные записи полей.
Выберите поле, которое вы хотите скрыть. Мы выбрали сторону из существующей формы базы данных. Когда вы выбираете поле, таблица свойств должна обновиться, и вы сможете переключать видимость поля через раскрывающийся список.
Заблокировать форму
Возможно, другим пользователям потребуется доступ к вашей базе данных, но вы не хотите, чтобы они вмешивались в тонко настроенную внутреннюю работу ваших таблиц и запросов, особенно в код VBA.
Вернитесь к листу свойств. Прокрутите изображение в раскрывающемся списке, чтобы найти форму — свойства, которые мы будем редактировать, будут применяться ко всей форме, в отличие от изоляции отдельного поля, которую мы рассмотрели выше.
Прокрутите изображение в раскрывающемся списке, чтобы найти форму — свойства, которые мы будем редактировать, будут применяться ко всей форме, в отличие от изоляции отдельного поля, которую мы рассмотрели выше.
Примерно на полпути вниз по странице свойств вы увидите следующие опции:
Измените каждое свойство на нет . Ваша страница свойств должна теперь соответствовать этому:
Затем переключитесь в режим конструктора и в раскрывающемся списке листа свойств снова найдите форму . Установите флажок « Разрешить просмотр макета» для « Нет» Это останавливает всех дополнительных пользователей, обращающихся к представлению макета, где они могут напрямую редактировать форму.
распределение
Мы создали нашу форму, вмешались в форматирование, поиграли со свойствами и ограничили доступ к редактированию. Теперь нам нужно сохранить нашу форму для распространения.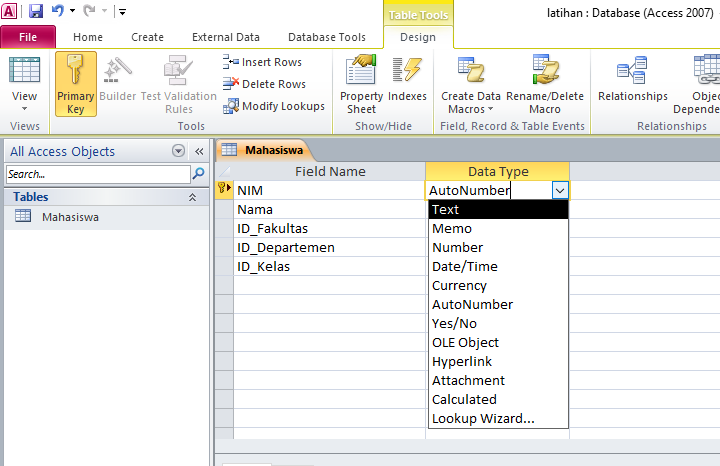 Перед распространением нашей базы данных нам нужно преобразовать файл из .accdb в .accde , ограничив любые дальнейшие изменения дизайна или редактирования полей.
Перед распространением нашей базы данных нам нужно преобразовать файл из .accdb в .accde , ограничив любые дальнейшие изменения дизайна или редактирования полей.
Сохраните текущую базу данных в памятном месте. Перед преобразованием нашего файла в Access убедитесь, что вы сделали копию (или две!) Исходного файла базы данных на случай повреждения базы данных . Это будет действовать как наша основная копия. Мы можем обновить дизайн формы или записи, доступные через этот файл, сохранить и распространять.
Перейдите в Файл> Сохранить как. Вам должны быть представлены следующие варианты:
Выберите файл ACCDE и нажмите « Сохранить как» .
Ваша база данных теперь доступна только для просмотра формы:
Теперь в вашем месте сохранения будет два файла: наша основная копия — .accdb — и наша дистрибутивная версия — .accde . Раздайте файл с массивным замком своим пользователям.
Раздайте файл с массивным замком своим пользователям.
Вернись в следующий раз
Этот учебник должен был осветить мир Access Формы для вас, дающие представление о базовом дизайне, форматировании, свойствах и распространении. В ближайшем будущем мы вернемся к подробному описанию набора функций Access Design Control, которые позволят вам создавать более подробные формы в соответствии с вашими потребностями.
Вам понравился этот урок? Есть ли у вас какие-либо приемы формы доступа для передачи другим читателям? Поделитесь своими знаниями ниже!
Как создать форму поиска для баз данных Access
Как создать адаптируемую форму поиска, которую можно легко перенести в другие базы данных Microsoft® Access.
Последнее обновление сделано Дэвидом Уоллисом 21 января 2021 г.
Требования к форме поиска
В большинстве баз данных, которые я создал для клиентов, их пользователи хотят иметь возможность искать записи в соответствии с различными критериями поиска.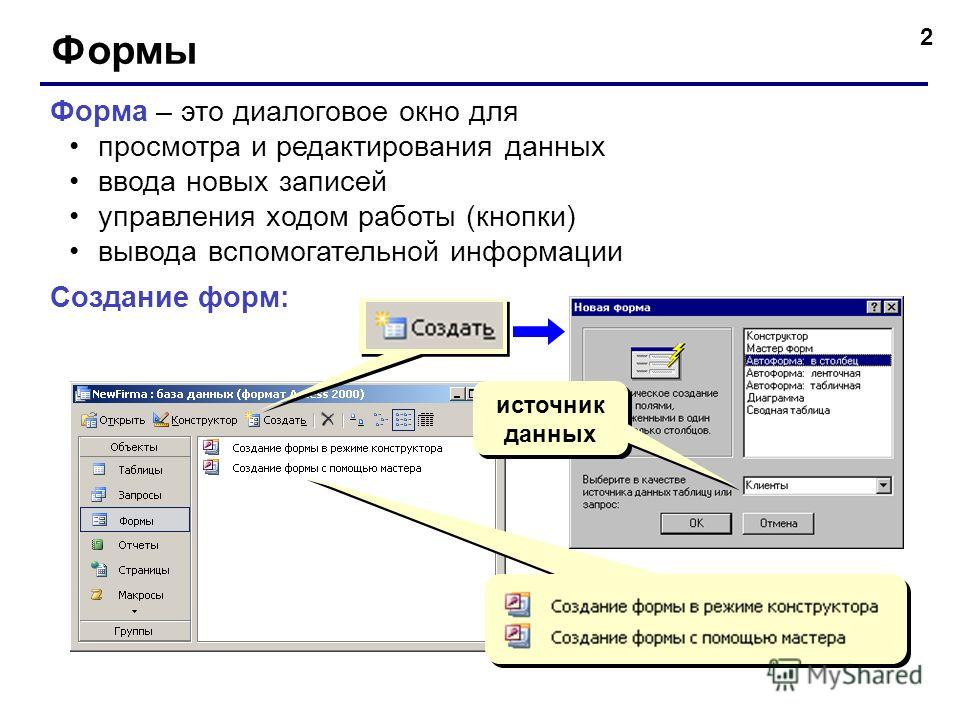 Итак, мой подход к дизайну формы поиска должен следовать следующим основным принципам:
Итак, мой подход к дизайну формы поиска должен следовать следующим основным принципам:
- Он должен отражать способ, которым большинство пользователей осуществляют поиск
- Результаты поиска должны позволять пользователю быстро переходить к записи, которую он ищет
- Я хочу иметь возможность портировать форму в другие базы данных с минимумом возни
- Форма должна согласовываться, в частности, с другими модулями, напр. модель данных о лицах, организациях и партиях , которую я использую при создании новой базы данных.
Дизайн формы поиска
На протяжении многих лет я собирал поисковые запросы в единую шаблонную форму. В новой базе данных я импортирую форму и адаптирую ее соответствующим образом. Это простая адаптация:
Форма шаблона содержит вкладки для поиска, собранного из многих баз данных. Для новой базы данных я отказываюсь от тех вкладок, которые не подходят, и пользуюсь готовым кодом VBA, прикрепленным к кнопкам, которые заполняют список Search Results .
Управление вкладками необходимо только в том случае, если все ваши критерии поиска не помещаются на одном экране. Если вы создали шаблон поиска с помощью элемента управления вкладками, то он остается полезным способом доставки всего, что вам нужно, в новую базу данных. Вы всегда можете сократить количество вкладок или вообще отказаться от них.
Подготовка формы
Сосредоточимся на поиске человека:
При разработке формы я применяю имена к объектам управления, как описано на Соглашения об именах объектов в базах данных Microsoft Access .
Выбор имен предназначен для того, чтобы максимально упростить написание и понимание кода VBA, связанного с событием нажатия кнопки команды с именем cmdPerson.
Рассмотрим названия элементов управления в области формы, используемой для задания критериев поиска людей.
obPersonAND и obPersonOR заключены в объект фрейма fraPersonLogic. Обратите внимание, что зеленая рамка, в которой находятся галочки, представляет собой объект прямоугольной формы 9.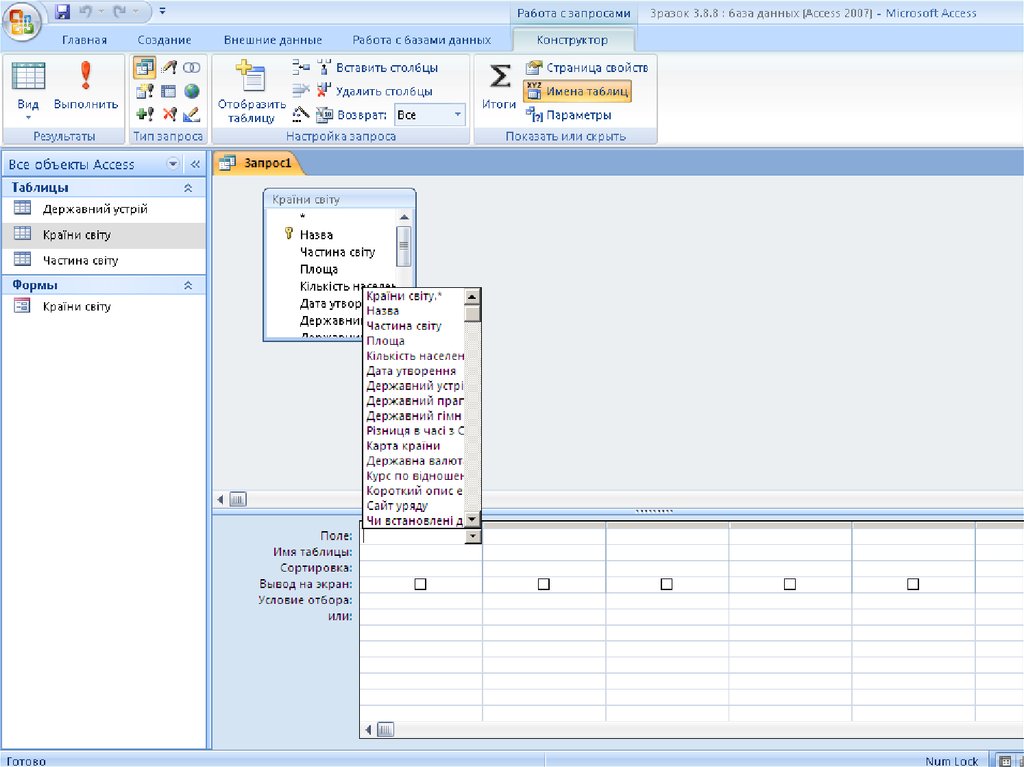 0019, а не объект кадра.
0019, а не объект кадра.
lbSearchResults — это имя поля списка в форме, в которое cmdPerson доставляет результаты поиска.
Код для выполнения поиска
Это процедура VBA, которая составляет критерии поиска и применяет их к именам людей, записанным в таблице tblPerson, доставляя результаты в lbSearchResults:
Private Sub cmdPerson_Click()
При ошибке GoTo errHandler
Dim msg$, title$
Dim cptn$
Dim SQL$, где $
Dim fn%, ln%
title$ = «PEOPLE SEARCH»
‘ Начать построение оператора SELECT RowSource для списка SQL
SQL$ = _
«SELECT PartyID,» & _
«[CurrentLastname] & chr(44) & chr(32) &[CurrentFirstname] » & _
«AS myPerson» & _
» FROM tblPerson »
‘ Начать построение оператора SQL WHERE
With Me
If .cbLastname Then
‘ Пользователь выбирает поиск по фамилии
‘ Убедитесь, что пользователь ввел строку поиска по фамилии
If IsNull(.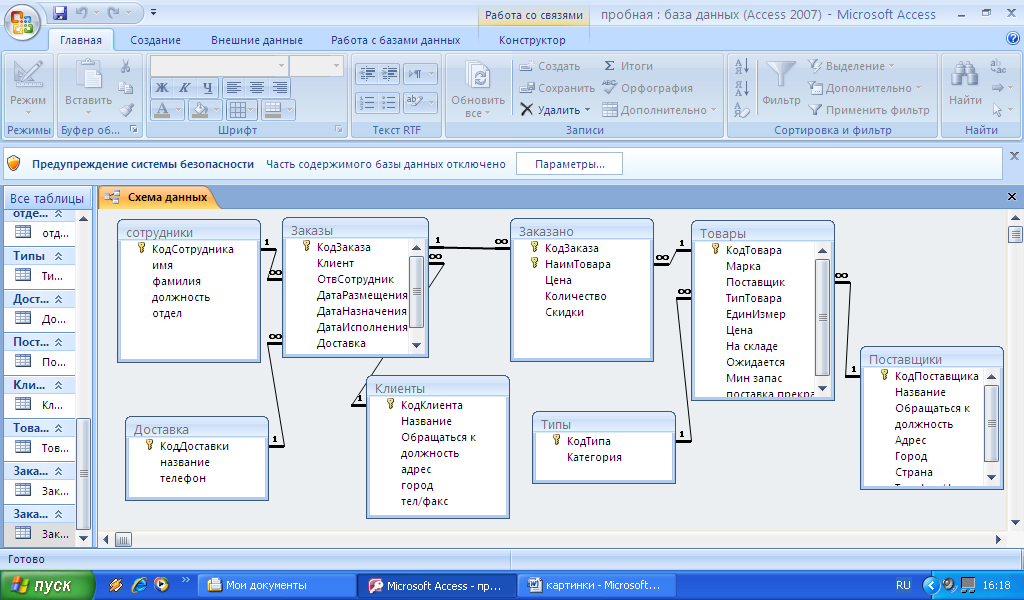 tebLastname) Then
tebLastname) Then
msg$ = «Отсутствует фамилия Строка поиска «
MSGBOX MSG $, VBEXCLAMATION, TITLE
.TBLASTNAME.SETFOCUS
с .lbsearchResults
. Rowsource = VBNullString
. Rrequery
End с
Exit
.0003
ln% = 1
End If
End If
If .cbFirstname Then
If IsNull(.tebFirstName) Then
‘ Пользователь выбирает поиск по имени Check
‘9000 String
MSG $ = «Отсутствие имени Строка поиска»
MSGBOX MSG $, VBEXCLAMATION, TITLE
.TEBFIRSTNAME.SETFOCUS
с .lbsearchResults
. Rrowsource = vbnullString
.Requery
.0003
Exit Sub
Else
fn% = 2
End If
End If
‘ Продолжить построение условия WHERE для включения логики AND/OR только — без логического компонента
cptn$ = «Результаты для фамилии человека»
где$ = «[CurrentLastname] Like ‘*» & .tebLastname & «*'»
Случай 2 ‘Только имя — без логического компонента
cptn$ = «Результаты для имени человека»
где$ = «[CurrentFirstname] Like ‘*» & .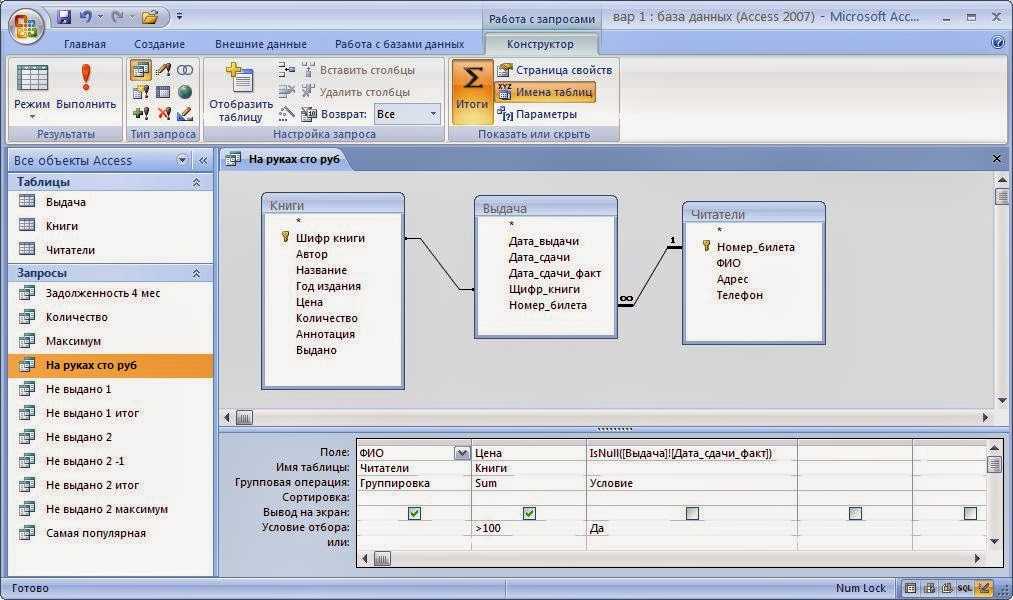 tebFirstName & «*'»
tebFirstName & «*'»
Случай 3 ‘И фамилия, и имя; применить логику
cptn$ = «Результаты для полного имени человека»
‘ Определить логику и ассимилировать для выполнения условия ГДЕ
Выбрать случай .fraPersonLogic
Случай 1 И
где$ = _
«[Текущий’Lastname] Like *» & .tebLastname & «*'» & _
» AND » & _
«[CurrentFirstname] Нравится ‘*» & .tebFirstName & «*'»
Вариант 2 OR
где$ = _
«[CurrentLastname] Like ‘*» & .tebLastname & «*'» & _
«OR» & _
«[CurrentFirstname] Like ‘*» & . tebFirstName & «*'»
End Select
Case Else
msg$ = «Пожалуйста, сделайте соответствующий выбор имен»
MsgBox msg$, vbExclamation, title$
Exit Sub
2
3 End Select SQL SQL$ = SQL$ & » ГДЕ » & где $ & _
» ORDER BY CurrentLastname, CurrentFirstname;»
‘Список обновлений
с .lbsearchresults
.Rowsource = SQL $
. REQUERY
REQUERY
END с
‘ СПИСОК ОБНОВЛЕНИЯ.
Exit Sub
errHandler:
msg$ = «Ошибка при поиске людей»
MsgBox msg$, vbExclamation, title$
Возобновить procDone
Конец Sub
Код процедуры не так элегантен, как мог бы быть. Я представил его таким образом в надежде, что он будет удобен для чтения и поможет вам адаптироваться к вашим собственным базам данных.
Телекоммуникации, поиск по электронной почте и адресам
Три набора критериев для поиска, кроме одного, описанного полностью для People выше, следуют той же процедуре.
У меня не хватило времени, чтобы включить руководство по этим трем, но если спрос станет высоким, я постараюсь опубликовать обновление этой статьи.
Ваша поддержка DMW TIPS
Пожалуйста, поддержите этот веб-сайт, сделав пожертвование, чтобы избавить его от рекламы и помочь в оплате времени, затрачиваемого на добавление нового контента.
Сделать взнос через PayPal в GBP (£ стерлингах) —
Сделать взнос через PayPal в USD ($ US) —
Форма поиска 2.
 0 в Microsoft Access
0 в Microsoft Access Форма поиска 2.0
Ричард Рост 10 месяцев назад Multi-Field Форма поиска 2.0 Новое и улучшенное!
S  M L XL FS | Slo  Reg  Fast  2x  | Добавить в закладки
В этом видео я научу вас, как сделать многополевую форму поиска , чтобы вы могли находить записи на основе нескольких критериев, таких как частичное имя, фамилия, штат и так далее. Мы также увидим, как искать числовых значений, включая дат и да/нет полей. Мы узнаем, как использовать флажок с тремя состояниями.
Это видео является продолжением одного из моих самых популярных видео на YouTube о создании формы поиска с несколькими полями. Оригинал был выпущен в 2011 и получил более 580 000 просмотров и более 500 комментариев и вопросов за последние 10 лет. Итак, в этом видео мы собираемся сделать форму поиска больше и лучше, добавим несколько новых функций и ответим на некоторые вопросы, которые люди задавали об оригинале.
Итак, в этом видео мы собираемся сделать форму поиска больше и лучше, добавим несколько новых функций и ответим на некоторые вопросы, которые люди задавали об оригинале.
Участники узнают, как создать гораздо более мощную версию этой формы поиска без использования запроса. Мы будем использовать VBA для динамической записи оператора SQL , который передает данные в форму на лету. Мы также решим проблему пустых значений и посмотрим, как включить в нашу форму порядок сортировки .
- Расширенная версия видео — серебристый
- Загрузка базы данных – золото
Silver Участники и выше получают доступ к просмотру Extended Cut видео, когда они доступны. Gold Участники могут загрузить шаблон базы данных из класса, а также получить доступ к Code Vault . Если вы зарегистрировались на YouTube , вы должны зарегистрироваться на моей странице YouTube Find User , чтобы я мог настроить вашу учетную запись здесь, на моем веб-сайте. Если вы не являетесь участником, Присоединяйтесь сегодня!
Если вы не являетесь участником, Присоединяйтесь сегодня!
- Очень наблюдательный участник (Джесси Силос) заметил, что я забыл изменить одно из значений CustomerSince Min Search на CustomerSince Max Search. Вы увидите это около 15:28 в видео Extended Cut . Вторая строка саба, в конце. Спасибо, Джесси.
- Исходная форма поиска: https://599cd.com/MultiFieldSearch
- Пустой шаблон базы данных: https://599cd.com/Blank
- Критерии запроса: https://599cd.com/Критерии
- Значение из открытой формы: https://599cd.com/FormName
- Подстановочный знак Поиск: https://599cd.com/Подстановочный знак
- Конкатенация: https://599cd.com/Concat
- Между: https://599cd.com/Между
- Введение в VBA: https://599cd.com/VBA
Семинар по поиску- : https://599cd.com/SearchSeminar
Семинар- по SQL: https://599cd.
 com/SQLSeminar
com/SQLSeminar - Функция IIF: https://599cd.com/IIF
- После обновления: https://599cd.com/AfterUpdate
- Доступ к злу: https://599cd.com/Evil
- Двойные двойные цитаты: https://599cd.com/Double
БЕСПЛАТНО Доступ к начальному уровню 1
Доступ к уровню 2 за 1 доллар США
Бесплатные шаблоны TechHelp
Пустой шаблон
Управление контактами
Ввод заказов и выставление счетов
Дополнительные шаблоны доступа
Список рассылки — Получайте электронные письма о выходе новых видео
Консультации — Нужна помощь с вашей базой данных
Баночка с советами — Ваши советы любезно приняты
Пожалуйста, не стесняйтесь размещать свои вопросы или комментарии ниже или размещать их на форумах .
microsoft access, ms access, ms access tutorial, #msaccess, #microsoftaccess, #help, #howto, #tutorial, #learn, #lesson, #training, #database, форма поиска, запрос, динамический sql, найти записи, найти определенные записи, критерии запроса, поле поиска, критерии поиска, перейти к определенной записи, форма поиска по нескольким полям, поиск по нескольким полям, фильтрация нескольких полей, несколько критериев, форма поиска по нескольким полям, форма расширенного поиска, поиск по нескольким ключевым словам, подстановочный знак, vba, sql, me. requery, флажок с тремя состояниями
requery, флажок с тремя состояниями
Комментарии к форме поиска 2.0
Возраст Субъект Из 3 месяца Поиск по времени Teeka Leone 3 месяца Помощь с пунктом 0 0.0271 3 months SQL string not working Teeka Leone 3 months Multi Field Search 20 Ravi Pillay 3 months Search SubForm Sandra Truax 4 месяца Поиск по нескольким полям Рави Пиллэй 4 месяца Дата Синтаксис 9039 Ошибка5 Nils Markgraf 5 months Search Form 2. 0
0 Harold Laski 5 months Search Form 2.0 Union Query Jean-Pierre Christen 6 months Форма поиска 2.0 Джон Дэви 6 мес.0395 Print Records from Search Form Krystal Pereira 9 months Search 2.0 Blanks Work Around Glen Golan 9 months Search 2.0 Larry Fisackerly 10 месяцев Проблема с формой поиска Уэйн Делани
Поиск по мере ввода в MSAccess
Search-as-You-Type стал повсеместной функцией любого современного пользователя. интерфейс. Когда вы начнете вводить символы, Google сейчас
мгновенно возвращает результаты поиска. По мере ввода Bing начнет
предсказание того, что вы ищете в окне поиска.
Доступ даже помогает с этим, когда вы вводите в раскрывающемся списке,
переход к строке, которая начинается с символов, которые вы
вход. Форма хорошего доступа
дизайн включает в себя соблюдение современных соглашений о пользовательском интерфейсе. Этот
Страница и загрузка образца Access помогут вам добавить поиск по мере ввода
возможности для ваших собственных форм доступа.
интерфейс. Когда вы начнете вводить символы, Google сейчас
мгновенно возвращает результаты поиска. По мере ввода Bing начнет
предсказание того, что вы ищете в окне поиска.
Доступ даже помогает с этим, когда вы вводите в раскрывающемся списке,
переход к строке, которая начинается с символов, которые вы
вход. Форма хорошего доступа
дизайн включает в себя соблюдение современных соглашений о пользовательском интерфейсе. Этот
Страница и загрузка образца Access помогут вам добавить поиск по мере ввода
возможности для ваших собственных форм доступа.
Первая область, где вы можете реализовать поиск по мере ввода, — это
Доступ к управлению списком. Списки обычно используются, когда вы
хотят предоставить пользователям более обширное визуальное представление списка.
Он требует больше места, чем поле со списком, но также помогает пользователям видеть
частичный список без каких-либо действий, чтобы вытащить список.
Окна списков не имеют того же удобного поиска, который вы набираете, как в
поле со списком, в котором курсор перемещается по мере ввода текста в поле. Вы можете выполнить это с помощью нескольких строк кода VB в своих формах и
модуль, который мы создали, который вы можете импортировать в свой собственный проект.
Вы можете выполнить это с помощью нескольких строк кода VB в своих формах и
модуль, который мы создали, который вы можете импортировать в свой собственный проект.
1 Загрузите образец базы данных Access. 2 Импортируйте модуль «modSearch» в свой собственный
база данных. 3 Добавьте новое текстовое поле над списком. мы позвоним
это окно поиска. Сделайте свойство Значение по умолчанию:
«(наберите для поиска)» 4 Добавьте текстовое поле справа от поля поиска. Делать
источник управления =»x» Мы будем называть это
кнопка очистки. 5 Добавьте метку, на которой вы хотите отображать количество строк
отображается в поле со списком. Мы назовем это счетом
коробка. 6 Добавьте эту строку в верхнюю часть VB формы под
Операторы «Option»:
Private blnSpace
Как логическое значение
7 Создайте новое событие для окна поиска для нажатия клавиши
мероприятие. Обратите внимание, что наше окно поиска называется «txtSearch».
Измените все вхождения на свое собственное имя элемента управления полем поиска.
Обратите внимание, что наше окно поиска называется «txtSearch».
Измените все вхождения на свое собственное имя элемента управления полем поиска.
Частный суб
txtSearch_KeyPress (KeyAscii как
Integer)
‘НЕОБХОДИМО ОПРЕДЕЛИТЬ, ЕСЛИ ПОЛЬЗОВАТЕЛЬ НАБИВАЕТ
ПРОБЕЛ
‘В КАКОМ СЛУЧАЕ МЫ ХОТИМ ИГНОРИРОВАТЬ ВВОД
10 При ошибке Перейти к err_handle
20 Если KeyAscii = 32
Затем
30 млрд пробелов = True
40 Else
50 млрд пробелов = ложь
60 End If
70 Exit Sub
err_handle:
80 Select
Case Err.Number
Case Else
90 MsgBox «Неожиданный
произошла ошибка: » & vbCrLf & Err.Description & _
vbCrLf & «Ошибка» & Err.Number & «(» & Erl & «)»
100 Конец
Выберите
End Sub
8 Создайте новое событие для кнопки очистки для Click
мероприятие. Обратите внимание, что наша кнопка очистки называется
«btnClearFilter.» Измените любые вхождения на собственное имя элемента управления.
Частная подписка btnClearFilter_Click()
‘КОД НА КРАСНЫЙ
КНОПКА «X», ЧТОБЫ ОЧИСТИТЬ ФИЛЬТР И ПОКАЗАТЬ ВСЕ
При ошибке
Возобновить Далее
10 Me.txtSearch.Value = «»
20 txtSearch_Change
End Sub
9 Создание событий для окна поиска GotFocus и LostFocus
События. Они будут контролировать, когда пользователь входит или выходит
поле, что отображается. Private Sub txtSearch_GotFocus()
‘ ИСПОЛЬЗУЕТСЯ ДЛЯ УДАЛЕНИЯ
ПОДСКАЖИТЕ, ЕСЛИ УПРАВЛЕНИЕ ПОЛУЧИТ ФОКУС
10 Возобновить при ошибке
Далее
20 If Me.txtSearch.Value = «(введите для поиска)»
Тогда
30 Me.txtSearch.Value = «»
40 Конец Если
Конец
Саб
Private Sub txtSearch_LostFocus()
‘ИСПОЛЬЗУЕТСЯ ДЛЯ
ДОБАВЬТЕ ПОДСКАЗКУ, ЕСЛИ УПРАВЛЕНИЕ ПОТЕРЯЕТ ФОКУСИРОВКУ
10
При ошибке Возобновить Далее
20 Если Me.txtSearch.Value = «»
Затем
30 Me.txtSearch.Value = «(введите для поиска)»
40
Конец, если
Конец суб
10 Создайте новое событие для окна поиска для изменения
мероприятие. Это событие, которое действительно стимулирует поиск.
Это событие, которое действительно стимулирует поиск.
Частная подпрограмма txtSearch_Change()
‘КОД, ОБРАБАТЫВАЮЩИЙ ЧТО ПРОИСХОДИТ, КОГДА ПОЛЬЗОВАТЕЛЬ ВВОДИТ
ОКНО ПОИСКА
Dim strFullList As String
Dim
strFilteredList как строка
10 Если blnSpace =
False Then
20 Me.Refresh ‘обновить, чтобы убедиться, что
изменения текстового поля действительно доступны для использования
‘указать источник строк по умолчанию/полный для элемента управления
30 strFullList = «ВЫБЕРИТЕ ID записи, первая, последняя из
tblNames ORDER BY First;»
‘укажите способ
хотите, чтобы источник строк был отфильтрован на основе пользовательского
запись
40 strFilteredList = «ВЫБЕРИТЕ ID записи, первая,
Last FROM tblNames WHERE [First] LIKE «»*» &
Me.txtSearch.Value & _
«*»» ИЛИ [Последний] НРАВИТСЯ «»*» &
Me.txtSearch.Value & «*»» ORDER BY [First]»
‘запустить
поиск
50 fLiveSearch Me.txtSearch, Me. lstItems,
strFullList, strFilteredList, Me.txtCount
lstItems,
strFullList, strFilteredList, Me.txtCount
60 End If
End Sub
В приведенном выше примере ключевыми изменениями являются строки 30 и 40. Вы должны установить желтый текст в строке 30, чтобы представить полный источник строк списка. Вы должны установить строку 40 в качестве отфильтрованного источника строк после того, как пользователь введет текст поиска.
В строке 50 замените выделенные желтым цветом элементы на
ваши контрольные имена. Параметры функции fLiveSearch(),
часть модуля «modSearch», который вы импортировали, перечислены здесь: Функция fLiveSearch(ctlSearchBox As TextBox,
ctlFilter As Control, _
strFullSQL As String,
strFilteredSQL как строка, необязательный ctlCountLabel как элемент управления)
‘================================================ =================================
ЭТА ФУНКЦИЯ ПОЗВОЛЯЕТ ФИЛЬТРОВАТЬ СПИСОК ИЛИ СПИСОК.
ПОСКОЛЬКУ ПОЛЬЗОВАТЕЛЬ ВВОДИТ
‘, ВСЕ, ЧТО ВАМ НУЖНО СДЕЛАТЬ, ЭТО ПЕРЕДАТЬ В
КОНТРОЛЬНАЯ ССЫЛКА НА ОКНО ПОИСКА В ВАШЕЙ ФОРМЕ
‘,
СПИСОК/СПИСОК, КОТОРЫЙ ВЫ ХОТИТЕ ФИЛЬТРОВАТЬ, И ЧТО ПОЛНОЕ И
ФИЛЬТРИРОВАННЫЙ
‘ ДОЛЖЕН БЫТЬ SQL (ROWSOURCE).
‘
‘
ctlSearchBox ТЕКСТОВОЕ ПОКОЛЕНИЕ, ВВОДИМОЕ ПОЛЬЗОВАТЕЛЕМ ДЛЯ ПОИСКА
‘
‘ ctlFilter СПИСОК ИЛИ COMBOBOX В ФОРМЕ, которую ВЫ ХОТИТЕ
FILTER
‘
‘ strFullSQL ПОЛНЫЙ ИСТОЧНИК РЯДОВ, КОТОРЫЙ ВЫ ХОТИТЕ
ОТОБРАЖАТЬ ПО УМОЛЧАНИЮ, ЕСЛИ НЕТ
‘ РЕЗУЛЬТАТЫ ВОЗВРАЩЕНЫ
‘
‘ strFilteredSQL ФИЛЬТРИРОВАННЫЙ ИСТОЧНИК РЯД ДЛЯ
СПИСОК/КОМБОБОКС; НАПРИМЕР
‘ ВЫ ХОТИТЕ ИСПОЛЬЗОВАТЬ
‘… как «»*» & me.txtsearch.value & «*»»»
‘ НА ФИЛЬТР
РЕЗУЛЬТАТЫ НА ОСНОВЕ ПОИСКОВОГО ВВОДА ПОЛЬЗОВАТЕЛЯ
‘
‘
ctlCountLabel (НЕОБЯЗАТЕЛЬНО) МЕТКА НА ВАШЕЙ ФОРМЕ, ГДЕ ВЫ
ХОТИТЕ ОТОБРАЗИТЬ
‘ЧИСЛО РЯДОВ, ОТОБРАЖАЕМЫХ В
LISTBOX/COMBOBOX ПРИ ПОИСКЕ
‘================================================ ===================================
11 Проверь! Если у вас возникнут какие-либо проблемы, большинство
обычно это будет с шагом 10. Просто убедитесь, что
вы обновили все выделенные желтым цветом области.
Вы также можете применить эту же технику к форме, а не просто к
listbox с небольшими изменениями. Все, что вам нужно изменить
это функция fLiveSearch для изменения ссылок с RowSource на
RecordSource и ListCount с RecordSetClone.RecordCount.
Все, что вам нужно изменить
это функция fLiveSearch для изменения ссылок с RowSource на
RecordSource и ListCount с RecordSetClone.RecordCount.
Дополнительные ресурсы базы данных Access
Access создать форму поиска — Access-Excel.Tips
В этом руководстве по Access объясняется, как создать форму поиска с несколькими критериями.
Вы также можете прочитать:
Доступ к методу DoCmd.OpenForm для открытия формы доступа
Доступ к значению поля со списком зависит от другого поля со списком с несколькими критериями
 REQUERY
REQUERYРичард Рост 10 месяцев назад
Multi-Field Форма поиска 2.0 Новое и улучшенное!
S  M L XL FS | Slo  Reg  Fast  2x  | Добавить в закладки
В этом видео я научу вас, как сделать многополевую форму поиска , чтобы вы могли находить записи на основе нескольких критериев, таких как частичное имя, фамилия, штат и так далее. Мы также увидим, как искать числовых значений, включая дат и да/нет полей. Мы узнаем, как использовать флажок с тремя состояниями.
Это видео является продолжением одного из моих самых популярных видео на YouTube о создании формы поиска с несколькими полями. Оригинал был выпущен в 2011 и получил более 580 000 просмотров и более 500 комментариев и вопросов за последние 10 лет. Итак, в этом видео мы собираемся сделать форму поиска больше и лучше, добавим несколько новых функций и ответим на некоторые вопросы, которые люди задавали об оригинале.
Итак, в этом видео мы собираемся сделать форму поиска больше и лучше, добавим несколько новых функций и ответим на некоторые вопросы, которые люди задавали об оригинале.
- Расширенная версия видео — серебристый
- Загрузка базы данных – золото
- Очень наблюдательный участник (Джесси Силос) заметил, что я забыл изменить одно из значений CustomerSince Min Search на CustomerSince Max Search. Вы увидите это около 15:28 в видео Extended Cut . Вторая строка саба, в конце. Спасибо, Джесси.
- Исходная форма поиска: https://599cd.com/MultiFieldSearch
- Пустой шаблон базы данных: https://599cd.com/Blank
- Критерии запроса: https://599cd.com/Критерии
- Значение из открытой формы: https://599cd.com/FormName
- Подстановочный знак Поиск: https://599cd.com/Подстановочный знак
- Конкатенация: https://599cd.com/Concat
- Между: https://599cd.com/Между
- Введение в VBA: https://599cd.com/VBA Семинар по поиску
- : https://599cd.com/SearchSeminar Семинар
- по SQL: https://599cd.
 com/SQLSeminar
com/SQLSeminar - Функция IIF: https://599cd.com/IIF
- После обновления: https://599cd.com/AfterUpdate
- Доступ к злу: https://599cd.com/Evil
- Двойные двойные цитаты: https://599cd.com/Double
Участники узнают, как создать гораздо более мощную версию этой формы поиска без использования запроса. Мы будем использовать VBA для динамической записи оператора SQL , который передает данные в форму на лету. Мы также решим проблему пустых значений и посмотрим, как включить в нашу форму порядок сортировки .
Silver Участники и выше получают доступ к просмотру Extended Cut видео, когда они доступны. Gold Участники могут загрузить шаблон базы данных из класса, а также получить доступ к Code Vault . Если вы зарегистрировались на YouTube , вы должны зарегистрироваться на моей странице YouTube Find User , чтобы я мог настроить вашу учетную запись здесь, на моем веб-сайте. Если вы не являетесь участником, Присоединяйтесь сегодня!
Если вы не являетесь участником, Присоединяйтесь сегодня!
БЕСПЛАТНО Доступ к начальному уровню 1 Бесплатные шаблоны TechHelp | Список рассылки — Получайте электронные письма о выходе новых видео Пожалуйста, не стесняйтесь размещать свои вопросы или комментарии ниже или размещать их на форумах . |
microsoft access, ms access, ms access tutorial, #msaccess, #microsoftaccess, #help, #howto, #tutorial, #learn, #lesson, #training, #database, форма поиска, запрос, динамический sql, найти записи, найти определенные записи, критерии запроса, поле поиска, критерии поиска, перейти к определенной записи, форма поиска по нескольким полям, поиск по нескольким полям, фильтрация нескольких полей, несколько критериев, форма поиска по нескольким полям, форма расширенного поиска, поиск по нескольким ключевым словам, подстановочный знак, vba, sql, me.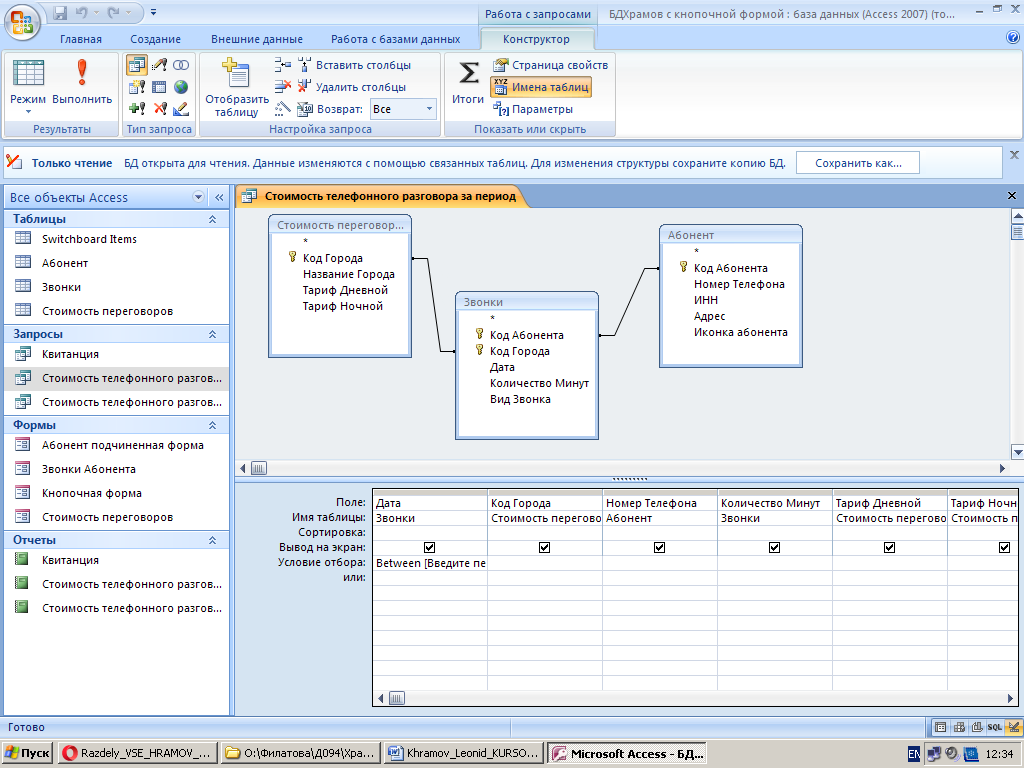 requery, флажок с тремя состояниями
requery, флажок с тремя состояниями
| Возраст | Субъект | Из | ||||||
| 3 месяца | Поиск по времени | Teeka Leone | ||||||
| 3 месяца | Помощь с пунктом | 0 | 0.0271 | 3 months | SQL string not working | Teeka Leone | ||
| 3 months | Multi Field Search 20 | Ravi Pillay | ||||||
| 3 months | Search SubForm | Sandra Truax | ||||||
| 4 месяца | Поиск по нескольким полям | Рави Пиллэй | ||||||
| 4 месяца | Дата Синтаксис 9039 Ошибка5 | Nils Markgraf | ||||||
| 5 months | Search Form 2. 0 0 | Harold Laski | ||||||
| 5 months | Search Form 2.0 Union Query | Jean-Pierre Christen | ||||||
| 6 months | Форма поиска 2.0 | Джон Дэви | ||||||
| 6 мес.0395 | Print Records from Search Form | Krystal Pereira | ||||||
| 9 months | Search 2.0 Blanks Work Around | Glen Golan | ||||||
| 9 months | Search 2.0 | Larry Fisackerly | ||||||
| 10 месяцев | Проблема с формой поиска | Уэйн Делани | ||||||
 интерфейс. Когда вы начнете вводить символы, Google сейчас
мгновенно возвращает результаты поиска. По мере ввода Bing начнет
предсказание того, что вы ищете в окне поиска.
Доступ даже помогает с этим, когда вы вводите в раскрывающемся списке,
переход к строке, которая начинается с символов, которые вы
вход. Форма хорошего доступа
дизайн включает в себя соблюдение современных соглашений о пользовательском интерфейсе. Этот
Страница и загрузка образца Access помогут вам добавить поиск по мере ввода
возможности для ваших собственных форм доступа.
интерфейс. Когда вы начнете вводить символы, Google сейчас
мгновенно возвращает результаты поиска. По мере ввода Bing начнет
предсказание того, что вы ищете в окне поиска.
Доступ даже помогает с этим, когда вы вводите в раскрывающемся списке,
переход к строке, которая начинается с символов, которые вы
вход. Форма хорошего доступа
дизайн включает в себя соблюдение современных соглашений о пользовательском интерфейсе. Этот
Страница и загрузка образца Access помогут вам добавить поиск по мере ввода
возможности для ваших собственных форм доступа. Вы можете выполнить это с помощью нескольких строк кода VB в своих формах и
модуль, который мы создали, который вы можете импортировать в свой собственный проект.
Вы можете выполнить это с помощью нескольких строк кода VB в своих формах и
модуль, который мы создали, который вы можете импортировать в свой собственный проект.«(наберите для поиска)»
Private blnSpace Как логическое значение
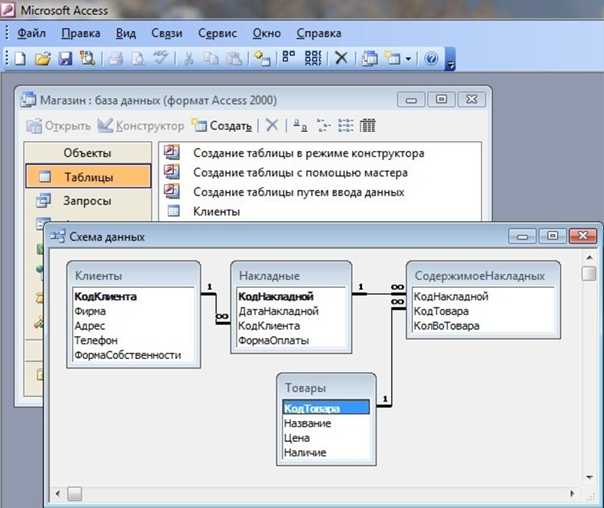 Обратите внимание, что наше окно поиска называется «txtSearch».
Измените все вхождения на свое собственное имя элемента управления полем поиска.
Обратите внимание, что наше окно поиска называется «txtSearch».
Измените все вхождения на свое собственное имя элемента управления полем поиска. Частный суб
txtSearch_KeyPress (KeyAscii как
Integer)
‘НЕОБХОДИМО ОПРЕДЕЛИТЬ, ЕСЛИ ПОЛЬЗОВАТЕЛЬ НАБИВАЕТ
ПРОБЕЛ
‘В КАКОМ СЛУЧАЕ МЫ ХОТИМ ИГНОРИРОВАТЬ ВВОД
10 При ошибке Перейти к err_handle
20 Если KeyAscii = 32
Затем
30 млрд пробелов = True
40 Else
50 млрд пробелов = ложь
60 End If
70 Exit Sub
err_handle:
80 Select
Case Err.Number
Case Else
90 MsgBox «Неожиданный
произошла ошибка: » & vbCrLf & Err.Description & _
vbCrLf & «Ошибка» & Err.Number & «(» & Erl & «)»
100 Конец
Выберите
End Sub
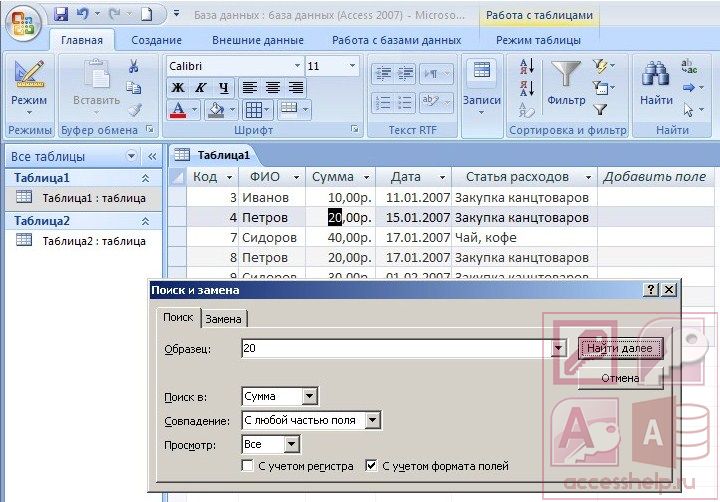
Частная подписка btnClearFilter_Click()
‘КОД НА КРАСНЫЙ
КНОПКА «X», ЧТОБЫ ОЧИСТИТЬ ФИЛЬТР И ПОКАЗАТЬ ВСЕ
При ошибке
Возобновить Далее
10 Me.txtSearch.Value = «»
20 txtSearch_Change
End Sub
Private Sub txtSearch_GotFocus()
‘ ИСПОЛЬЗУЕТСЯ ДЛЯ УДАЛЕНИЯ
ПОДСКАЖИТЕ, ЕСЛИ УПРАВЛЕНИЕ ПОЛУЧИТ ФОКУС
10 Возобновить при ошибке
Далее
20 If Me.txtSearch.Value = «(введите для поиска)»
Тогда
30 Me.txtSearch.Value = «»
40 Конец Если
Конец
Саб
Private Sub txtSearch_LostFocus()
‘ИСПОЛЬЗУЕТСЯ ДЛЯ
ДОБАВЬТЕ ПОДСКАЗКУ, ЕСЛИ УПРАВЛЕНИЕ ПОТЕРЯЕТ ФОКУСИРОВКУ
10
При ошибке Возобновить Далее
20 Если Me.txtSearch.Value = «»
Затем
30 Me.txtSearch.Value = «(введите для поиска)»
40
Конец, если
Конец суб
 Это событие, которое действительно стимулирует поиск.
Это событие, которое действительно стимулирует поиск. Частная подпрограмма txtSearch_Change()
‘КОД, ОБРАБАТЫВАЮЩИЙ ЧТО ПРОИСХОДИТ, КОГДА ПОЛЬЗОВАТЕЛЬ ВВОДИТ
ОКНО ПОИСКА
Dim strFullList As String
Dim
strFilteredList как строка
10 Если blnSpace =
False Then
20 Me.Refresh ‘обновить, чтобы убедиться, что
изменения текстового поля действительно доступны для использования
‘указать источник строк по умолчанию/полный для элемента управления
30 strFullList = «ВЫБЕРИТЕ ID записи, первая, последняя из
tblNames ORDER BY First;»
‘укажите способ
хотите, чтобы источник строк был отфильтрован на основе пользовательского
запись
40 strFilteredList = «ВЫБЕРИТЕ ID записи, первая,
Last FROM tblNames WHERE [First] LIKE «»*» &
Me.txtSearch.Value & _
«*»» ИЛИ [Последний] НРАВИТСЯ «»*» &
Me.txtSearch.Value & «*»» ORDER BY [First]»
‘запустить
поиск
50 fLiveSearch Me.txtSearch, Me. lstItems,
strFullList, strFilteredList, Me.txtCount
lstItems,
strFullList, strFilteredList, Me.txtCount
60 End If
End Sub
В приведенном выше примере ключевыми изменениями являются строки 30 и 40. Вы должны установить желтый текст в строке 30, чтобы представить полный источник строк списка. Вы должны установить строку 40 в качестве отфильтрованного источника строк после того, как пользователь введет текст поиска. В строке 50 замените выделенные желтым цветом элементы на ваши контрольные имена. Параметры функции fLiveSearch(), часть модуля «modSearch», который вы импортировали, перечислены здесь:
Функция fLiveSearch(ctlSearchBox As TextBox,
ctlFilter As Control, _
strFullSQL As String,
strFilteredSQL как строка, необязательный ctlCountLabel как элемент управления)
‘================================================ =================================
ЭТА ФУНКЦИЯ ПОЗВОЛЯЕТ ФИЛЬТРОВАТЬ СПИСОК ИЛИ СПИСОК.
ПОСКОЛЬКУ ПОЛЬЗОВАТЕЛЬ ВВОДИТ
‘, ВСЕ, ЧТО ВАМ НУЖНО СДЕЛАТЬ, ЭТО ПЕРЕДАТЬ В
КОНТРОЛЬНАЯ ССЫЛКА НА ОКНО ПОИСКА В ВАШЕЙ ФОРМЕ
‘,
СПИСОК/СПИСОК, КОТОРЫЙ ВЫ ХОТИТЕ ФИЛЬТРОВАТЬ, И ЧТО ПОЛНОЕ И
ФИЛЬТРИРОВАННЫЙ
‘ ДОЛЖЕН БЫТЬ SQL (ROWSOURCE).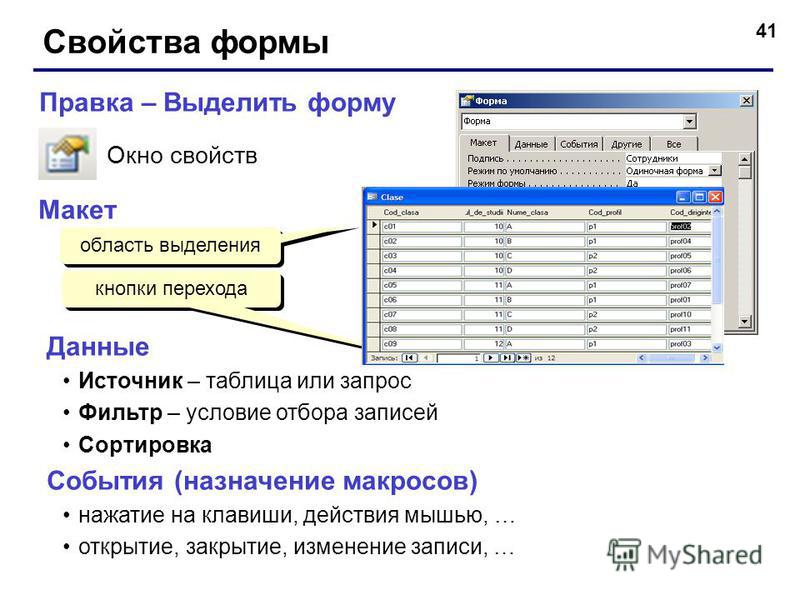
‘
‘
ctlSearchBox ТЕКСТОВОЕ ПОКОЛЕНИЕ, ВВОДИМОЕ ПОЛЬЗОВАТЕЛЕМ ДЛЯ ПОИСКА
‘
‘ ctlFilter СПИСОК ИЛИ COMBOBOX В ФОРМЕ, которую ВЫ ХОТИТЕ
FILTER
‘
‘ strFullSQL ПОЛНЫЙ ИСТОЧНИК РЯДОВ, КОТОРЫЙ ВЫ ХОТИТЕ
ОТОБРАЖАТЬ ПО УМОЛЧАНИЮ, ЕСЛИ НЕТ
‘ РЕЗУЛЬТАТЫ ВОЗВРАЩЕНЫ
‘
‘ strFilteredSQL ФИЛЬТРИРОВАННЫЙ ИСТОЧНИК РЯД ДЛЯ
СПИСОК/КОМБОБОКС; НАПРИМЕР
‘ ВЫ ХОТИТЕ ИСПОЛЬЗОВАТЬ
‘… как «»*» & me.txtsearch.value & «*»»»
‘ НА ФИЛЬТР
РЕЗУЛЬТАТЫ НА ОСНОВЕ ПОИСКОВОГО ВВОДА ПОЛЬЗОВАТЕЛЯ
‘
‘
ctlCountLabel (НЕОБЯЗАТЕЛЬНО) МЕТКА НА ВАШЕЙ ФОРМЕ, ГДЕ ВЫ
ХОТИТЕ ОТОБРАЗИТЬ
‘ЧИСЛО РЯДОВ, ОТОБРАЖАЕМЫХ В
LISTBOX/COMBOBOX ПРИ ПОИСКЕ
‘================================================ ===================================
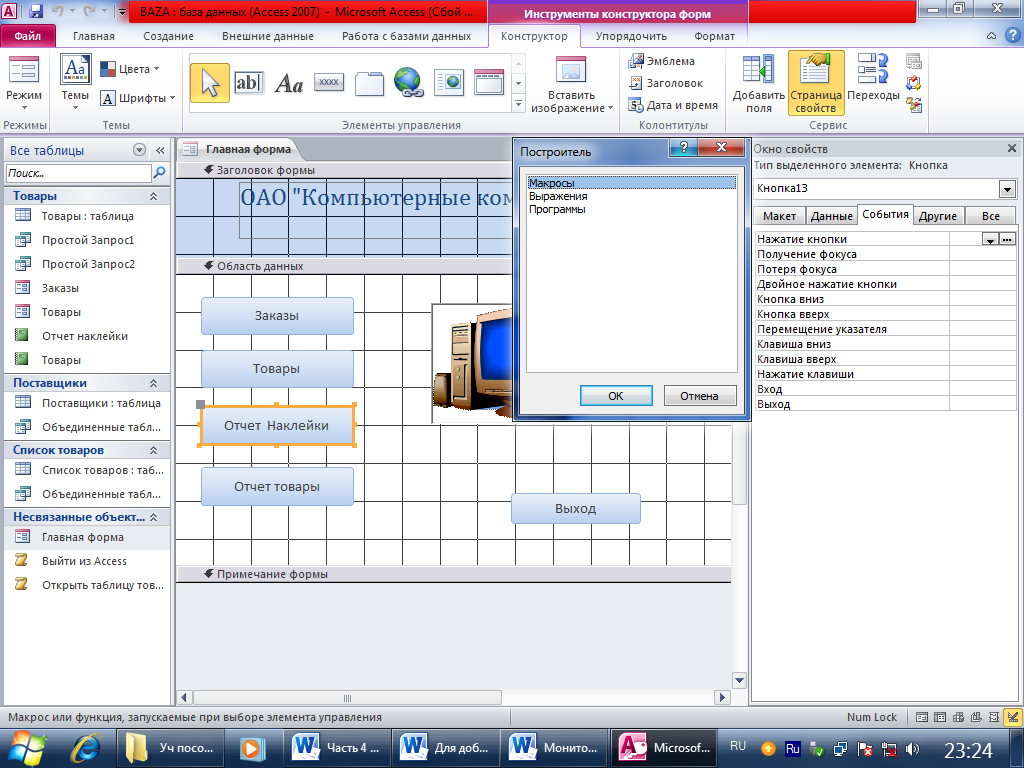 Все, что вам нужно изменить
это функция fLiveSearch для изменения ссылок с RowSource на
RecordSource и ListCount с RecordSetClone.RecordCount.
Все, что вам нужно изменить
это функция fLiveSearch для изменения ссылок с RowSource на
RecordSource и ListCount с RecordSetClone.RecordCount.Иногда вам нужно создать форму поиска, где пользователи могут выбрать определенные критерии. Самое простое решение — напрямую фильтровать данные для каждого поля, как с помощью автофильтра в Excel, но это совсем не элегантно.
Access предоставляет функцию формы под названием Фильтр по форме , которая очень проста в использовании.
Выберите таблицу/запрос > Создать > Форма > Применить фильтр/сортировку
Теперь вы можете выбрать несколько критериев, вы даже можете выбрать значение из раскрывающегося списка.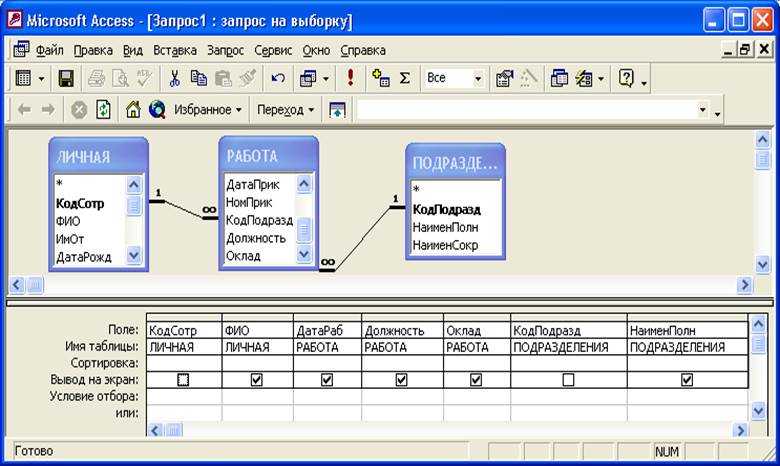 Однако эти значения раскрывающихся списков не зависят друг от друга.
Однако эти значения раскрывающихся списков не зависят друг от друга.
Вы также можете использовать критерии или , щелкнув вкладку Или.
Когда вы сделаете выбор, нажмите Переключить фильтр
Лучший способ фильтрации — это выбор пользователями зависимых выпадающих списков.
Например, в первом раскрывающемся списке пользователи выбирают отдел А, а затем во втором раскрывающемся списке пользователи могут просмотреть список сотрудников отдела А.
В этой статье показано, как выполнять такую фильтрацию.
Создать форму результата
Предположим, что у нас есть запрос, как показано ниже. Наша цель — позволить пользователям выбирать отдел для отображения информации о сотрудниках или выбирать отдел + идентификатор сотрудника.
Мы собираемся создать «Форму результатов», которая показывает результат поиска.
| Отдел | Идентификатор сотрудника | Дата трудоустройства | Зарплата | Пособие |
|---|---|---|---|---|
| Счет | 1 | 01.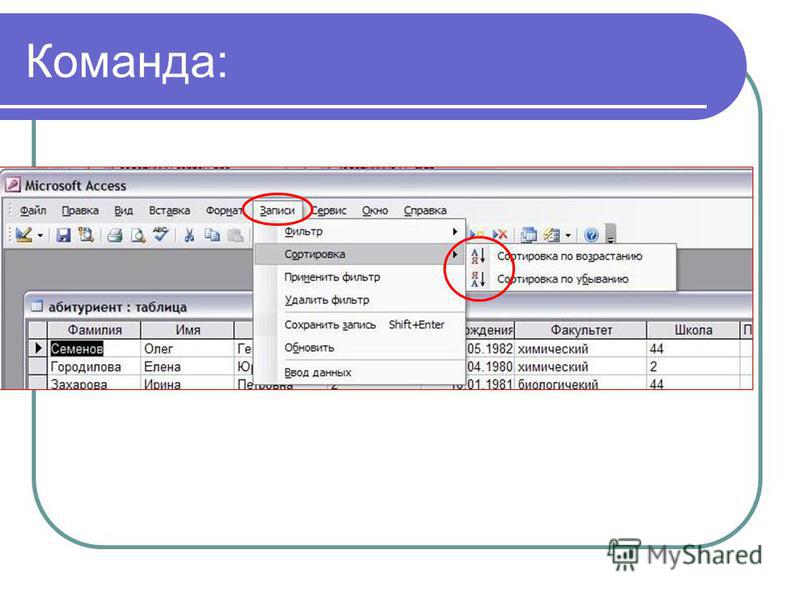 01.2000 01.2000 | 10000 | 100 |
| Администратор | 2 | 01.01.2001 | 20000 | 200 |
| Администратор | 3 | 01.01.2002 | 30000 | 300 |
| Администратор | 4 | 01.01.2003 | 40000 | 400 |
| Расчет заработной платы | 5 | 01.01.2004 | 50000 | 500 |
| ЧАС | 6 | 01.01.2005 | 60000 | 600 |
Нажмите «Запрос» и на вкладке «Создать» выберите «Дополнительные формы» > «Таблица данных 9». 0003
0003
Теперь сохраните форму как result_frm. В случае, если вы случайно изменили данные результата, вы должны изменить Заблокировано Свойство каждого текстового поля на Да
В этом примере я хочу вернуть все поля Query1 в форме результата. Я выбираю DataSheet, потому что каждая запись может отображаться в одной строке с горизонтальной полосой прокрутки. Я не предпочитаю использовать непрерывную форму или одиночную форму, потому что каждая запись отображается в нескольких строках.
Создайте форму поиска
Создайте пустую форму, а затем добавьте два поля со списком (Combo_Dept, Combo_EmpID) и одну кнопку (search_btn), как показано ниже.
1) Щелкните Combo_Dept, в свойстве Row Source введите
SELECT DISTINCT Department FROM Query1;
Источник строки — это то, что вы можете выбрать в поле со списком.
2) Щелкните Combo_EmpID, в свойстве Row Source введите
SELECT [ID сотрудника] FROM Query1 WHERE [Department]=[forms]![search_frm]![Combo_Dept];
3) Выберите Combo_Dept, выберите After Update Event и создайте описанную ниже процедуру
Private Sub Combo_Dept_AfterUpdate() Me.Combo_EmpID = Нуль Me.Combo_EmpID.Запрос End Sub
Когда вы выбираете отдел, Combo_EmpID сбрасывается на Null, а затем повторно запускает запрос
4) Щелкните правой кнопкой мыши search_btn и выберите Build Event
Private Sub search_btn_Click() Если IsNull(Me.Combo_EmpID) Тогда searchCriteria = "[Отдел]='" & Me.Combo_Dept & "'" searchSQL = "Выберите * FROM Query1, где " & searchCriteria Еще searchCriteria = "[Department]='" & Me.Combo_Dept & "' AND [ID сотрудника] =" & Me.Combo_EmpID searchSQL = "Выберите * FROM Query1, где " & searchCriteria Конец, если DoCmd.OpenForm "result_frm", 3, searchSQL Конец суб
Теперь вы успешно создали простую форму поиска. После того, как вы выбрали критерии в форме поиска, после нажатия кнопки поиска появится форма результатов и отобразится результат.
Исходящие ссылки
https://msdn.microsoft.com/en-us/library/office/ff820845.aspx?f=255&MSPPError=-2147217396
Advanced Forms Design в Microsoft Access — Страница 4 — Holowczak.
 com Tutorials Опубликовано by holowczak
com Tutorials Опубликовано by holowczakКак обсуждалось ранее, поля в форме «привязаны» к базовой таблице в базе данных. В некоторых случаях мы также можем захотеть отобразить некоторые данные из другой таблицы, которая не является основной таблицей, на которой основана форма. В этом случае мы можем добавить в форму «несвязанные» поля, а затем заполнить эти поля, используя данные, извлеченные из других таблиц. Такие поля иногда называют полями поиска. Часто вы увидите поля поиска, представляющие обратную сторону «один ко многим» или «основной/подробности».
В нашем примере базы данных банка Один Клиент может иметь Много учетных записей. Таким образом, Клиент находится на стороне «Один», а Счета — на стороне «Многие». Когда учетные записи — это таблица, используемая для формы, и мы хотим показать некоторые данные о клиентах, которые соответствуют учетной записи, мы следуем связи CustomerID из таблицы учетных записей обратно в таблицу клиентов и используем эту связь для внесения дополнительных данных в форму. .
.
Чтобы помочь установить это соединение, мы будем использовать с помощью функции для поиска CustomerID в таблице Customer. Access поддерживает большое количество функций, которые могут выполнять различные операции, включая различные математические, бухгалтерские и финансовые расчеты, обработку данных даты и времени, форматирование текста, преобразование типов данных и работу с базой данных. В этом примере мы будем специально использовать функцию DLookUp, предназначенную для поиска определенной записи в таблице данных на основе критериев поиска.
Чтобы начать этот процесс, начните с формы AccountsDataEntry в представлении «Дизайн».
- Потяните вниз панель ленты «Дизайн» и щелкните значок «Текстовое поле»:
- Используйте инструмент «Текстовое поле», чтобы «нарисовать» текстовое поле справа от поля CustomerID в форме. Возможно, вам придется увеличить ширину формы, чтобы она подошла по размеру (просто перетащите край формы, чтобы сделать ее шире на экране).

- Откройте свойства этого нового текстового поля. Перейдите на вкладку «Другое» на странице свойств и назовите это текстовое поле: CFirstName
Здесь мы придумываем новое имя для этого текстового поля, которое для ясности отличается от имен столбцов в таблице «Клиенты». - Повторите два предыдущих шага, чтобы создать второе текстовое поле с именем ClastName
На этом этапе новые текстовые поля должны выглядеть следующим образом:
Обратите внимание, что содержимое каждого текстового поля «Не привязано», так как для Исходное свойство. - Следующим шагом является создание источника для каждого текстового поля. Начиная с текстового поля CFirstName, щелкните правой кнопкой мыши и откройте окно свойств.
- Нажмите на свойство «Источник управления», а затем нажмите на маленькую кнопку с тремя точками, чтобы вызвать Построитель выражений .
Expression Builder – это специальная форма, позволяющая записывать различные выражения и функции. Обратите внимание, что все элементы базы данных (таблицы, формы, запросы, поля и т. д.) доступны для использования при создании выражений.
Обратите внимание, что все элементы базы данных (таблицы, формы, запросы, поля и т. д.) доступны для использования при создании выражений. - Введите следующее выражение для поля CFirstName:
=DLookUp(«FirstName»,»Customer»,»CustomerID=» & [Forms]![AccountsDataEntry]![CustomerID])
Функция DLookUp находит значение для найденного FirstName в таблице Customer, где CustomerID из таблицы Customer равен полю CustomerID в форме AccountsDataEntry. - Нажмите кнопку «ОК», чтобы закрыть Expression Builder .
- Повторите описанные выше 4 шага для поля CLastName. используйте следующее выражение в Expression Builder :
=DLookUp(«LastName»,»Customer»,»CustomerID=» & [Forms]![AccountsDataEntry]![CustomerID])
На этом этапе поля CFistName и CLastName будут теперь указан источник управления: - В качестве последнего шага рассмотрите возможность изменения свойства Enabled в полях CFirstName и CLastName на No , чтобы пользователи не могли нажимать на эти поля или пытаться изменить их значения.

- Сохраните форму, а затем переключите представление формы на представление формы. Обратите внимание, что для каждой записи учетных записей в форме соответствующие имя и фамилия клиента появятся в полях рядом с идентификатором клиента.
Страницы: 1 2 3 4 5 6 7 8 9 10
Категории: доступ, база данных
Теги: Access 2010, Access 2013, Формы доступа, Дизайн форм доступа, Добавить диаграмму, База данных, Встроить диаграмму в форму, Microsoft Access, Учебник
Поиск Holowczak.com Ищи:
Пожертвования Добро пожаловать
Если вы нашли что-то образовательное или развлекательное на holowczak.com, рассмотрите возможность отправки пожертвования через: PayPal
LRC: 0xbe6738ed824cd34b9a109daa956ee448e41a545d
ЭТН: 0x1F8C9e8B4342872f868c1d313C13259bc4683933
BTC: 3JC5ZVGejv1seyALGiiSdbET9zomJz464X
Спасибо!
Реферальный код моего кошелька Loopring: 013928.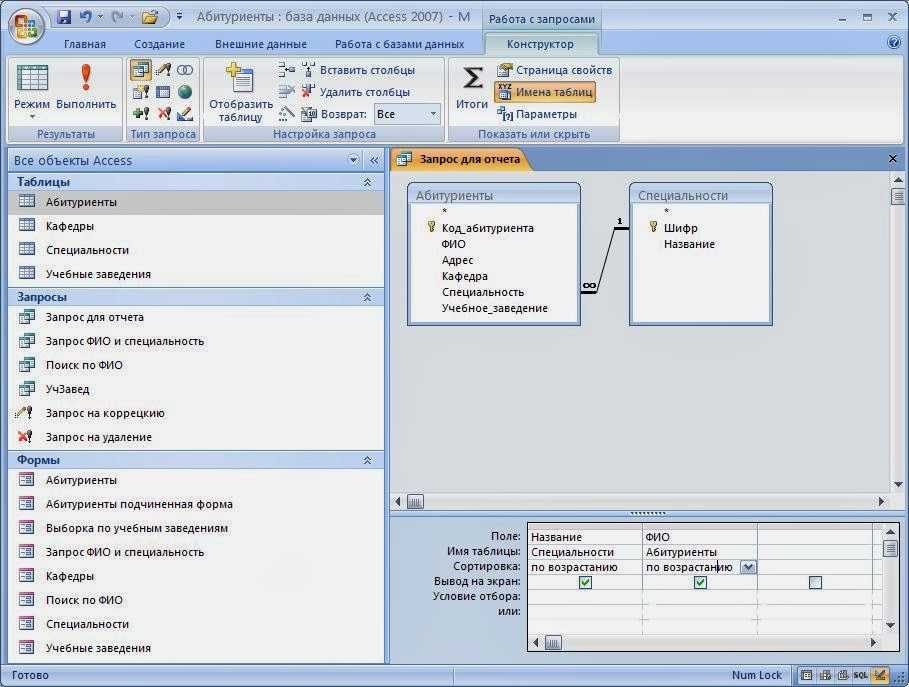
Недавние Посты
- Обратное проектирование схемы Google BigQuery с помощью DbSchema
Категории сообщений Категории сообщенийВыберите категориюДоступ к блогуBloombergC#C++CIS 4620Облачные вычисленияХранилище данных и аналитикаБаза данных MySQLDiagramingFactSetFinancial ITInteractive BrokersJavaMicrosoft OfficeOraclePowerPointПрограммирование HTMLASSQLSQL ServerVisioVisual Studio
Access 2016: Работа с формами
Урок 6: Работа с формами
/en/access2016/working-with-tables/content/
Введение
Хотя вы всегда можете вводить данные непосредственно в таблицы базы данных, вам может быть проще использовать формы . Формы гарантируют, что вы вводите правильные данные в правильном месте и в правильном формате. Это может помочь сохранить вашу базу данных точной и согласованной.
В этом уроке будут рассмотрены преимущества использования форм в базе данных. Вы рассмотрите примеры различных форм и компонентов формы. Наконец, вы узнаете, как использовать формы с по 9.0275 введите новых записей и просмотрите и отредактируйте существующих.
Вы рассмотрите примеры различных форм и компонентов формы. Наконец, вы узнаете, как использовать формы с по 9.0275 введите новых записей и просмотрите и отредактируйте существующих.
В этом руководстве мы будем использовать образец базы данных. Если вы хотите продолжить, вам необходимо загрузить нашу пробную базу данных Access 2016. Чтобы открыть пример, на вашем компьютере должен быть установлен Access 2016.
Посмотрите видео ниже, чтобы узнать больше о работе с формами в Access.
Зачем использовать формы?
Многие из нас заполняют формы так часто, что едва замечают, когда нас просят их использовать. Формы настолько популярны, потому что они полезны для человека, запрашивающего информацию, и для человека, предоставляющего ее. Это способ запроса информации в определенном формате, что означает, что человек, заполняющий форму, точно знает, какую информацию включить и где ее разместить.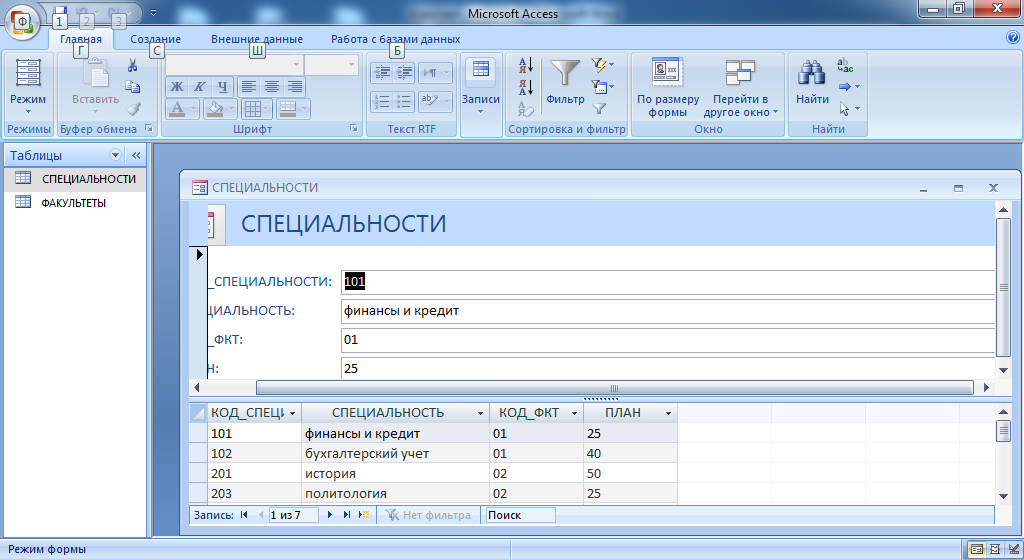
Это справедливо и для форм в Access. Когда вы вводите информацию в форму в Access, данные попадают именно туда, куда должны идти: в одну или несколько связанных таблиц. Хотя вводить данные в простые таблицы довольно просто, ввод данных становится более сложным, когда вы начинаете заполнять таблицы записями из других частей базы данных. Например, таблица заказов в базе данных пекарни может ссылаться на информацию о клиентах, продуктах и ценах, полученную из связанных таблиц. Например, в таблице «Заказы» ниже поле «Идентификатор клиента» связано с таблицей «Клиенты».
На самом деле, чтобы увидеть весь заказ, вам также нужно посмотреть таблицу Order Items , где записаны пункты меню, из которых состоит каждый заказ.
Записи в этих таблицах включают идентификационных номеров записей из других таблиц. Вы не можете многому научиться, просто взглянув на эти записи, потому что идентификационные номера мало что говорят вам о данных, к которым они относятся. Кроме того, поскольку вам нужно просмотреть две таблицы только для просмотра одного заказа, вам может быть трудно даже найти правильные данные. Легко видеть, как просмотр или ввод многих записей таким образом может стать трудной и утомительной задачей.
Кроме того, поскольку вам нужно просмотреть две таблицы только для просмотра одного заказа, вам может быть трудно даже найти правильные данные. Легко видеть, как просмотр или ввод многих записей таким образом может стать трудной и утомительной задачей.
Форма, содержащая те же данные, может выглядеть так:
Как видите, эту запись гораздо легче понять, если просмотреть ее в форме. Изменение записи также было бы проще, потому что вам не нужно было бы знать какие-либо идентификационные номера для ввода новых данных. Когда вы используете форму, вам не нужно беспокоиться о вводе данных в правильные таблицы или в правильном формате — форма может справиться с этим сама. Нет необходимости переключаться между таблицами, потому что формы объединяют всю необходимую информацию в одном месте .
Формы не только облегчают пользователю процесс ввода данных, но и обеспечивают бесперебойную работу самой базы данных. С помощью форм разработчики баз данных могут точно контролировать, как пользователи могут взаимодействовать с базой данных.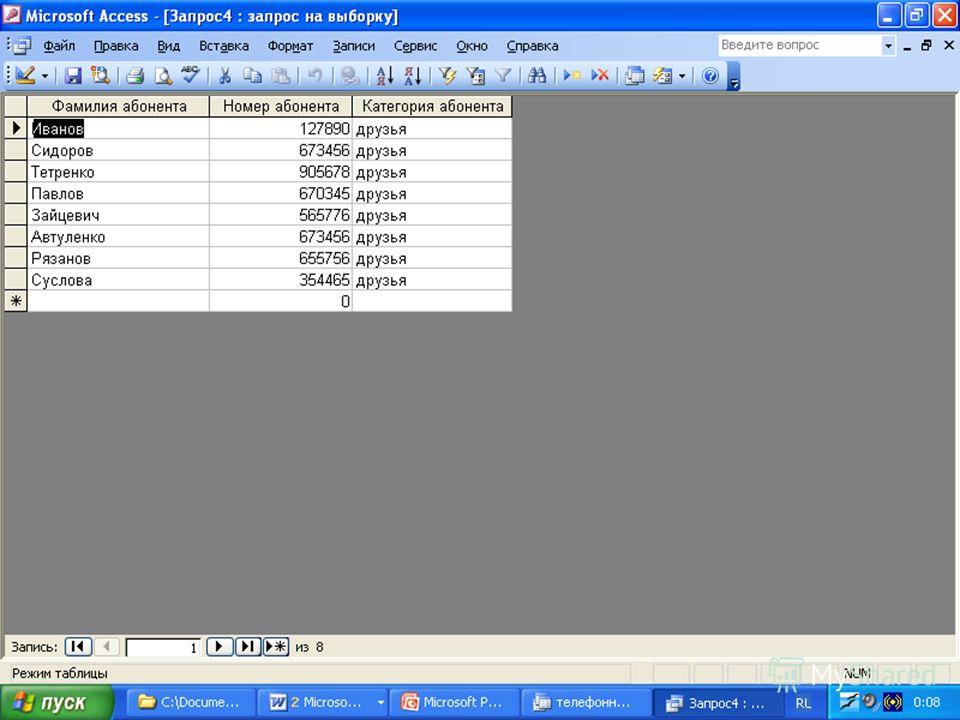 Они даже могут устанавливать ограничения для отдельных компонентов формы, чтобы обеспечить ввод всех необходимых данных и их ввод в правильном формате. Это полезно, потому что согласованность и организованность данных необходимы для точной и мощной базы данных.
Они даже могут устанавливать ограничения для отдельных компонентов формы, чтобы обеспечить ввод всех необходимых данных и их ввод в правильном формате. Это полезно, потому что согласованность и организованность данных необходимы для точной и мощной базы данных.
Работа с формами
Чтобы открыть существующую форму:
- Откройте базу данных и найдите панель навигации .
- В области навигации найдите форму, которую хотите открыть.
- Дважды щелкните нужную форму.
- Он откроется и появится как вкладка на вкладках документов панель .
Ввод и изменение данных
В зависимости от используемой базы данных формы, с которыми вы работаете, могут включать специальные инструменты и функции, которые позволяют выполнять стандартные задачи одним нажатием кнопки. Вы увидите примеры этих инструментов в интерактивах далее в этом уроке. Однако независимо от типа формы, с которой вы работаете, вы можете следовать одним и тем же процедурам для выполнения определенных основных задач.
Чтобы добавить новую запись:
Есть два способа добавить новую запись в форму:
- В группе Records на вкладке Home ленты нажмите команду New .
- На панели навигации Record в нижней части окна нажмите кнопку New Record .
Чтобы найти существующую запись для просмотра или редактирования:
Существует два способа найти и просмотреть существующую запись с помощью формы, и оба они используют Панель навигации в нижней части экрана:
- Чтобы просматривать записи по одной, щелкайте стрелки навигации . Стрелка вправо приведет вас к следующей записи, а стрелка влево — к предыдущей.
- Чтобы выполнить поиск записи, введите известное слово, содержащееся в этой записи, в поле поиска навигации .
Чтобы сохранить текущую запись:
- Выберите вкладку Главная и найдите Записи группа.

- Щелкните команду Сохранить . Текущая запись будет сохранена.
Чтобы удалить текущую запись:
- Выберите вкладку Главная и найдите группу Записи .
- Щелкните команду Удалить .
- Появится диалоговое окно. Нажмите Да .
- Запись будет удалена навсегда.
Использование функций формы
Точная процедура, которую вы используете для заполнения формы, зависит от содержания и дизайна формы, которую вы используете. Формы в вашей базе данных могут быть похожи на примеры в двух интерактивных окнах ниже. Между ними они включают в себя большинство функций, с которыми вы обычно сталкиваетесь в формах.
Нажмите кнопки в интерактивном ниже, чтобы узнать о простой форме .
Горячие точки doneedit
Некоторые формы могут включать дополнительные параметры, такие как кнопки календаря, раскрывающиеся списки, флажки «да/нет», подчиненные формы и встроенные таблицы.

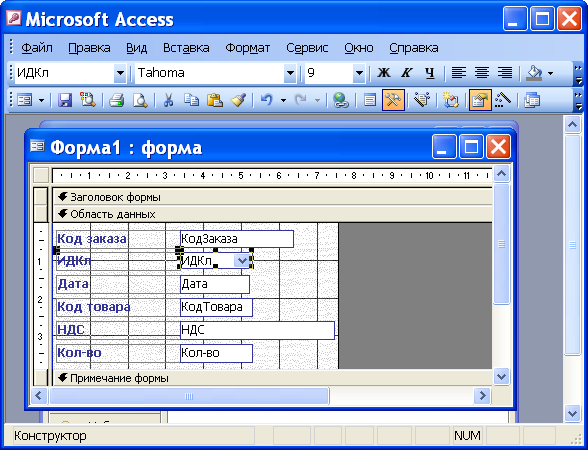 Выделяются записи, которые соответствуют вашим условиям
Выделяются записи, которые соответствуют вашим условиям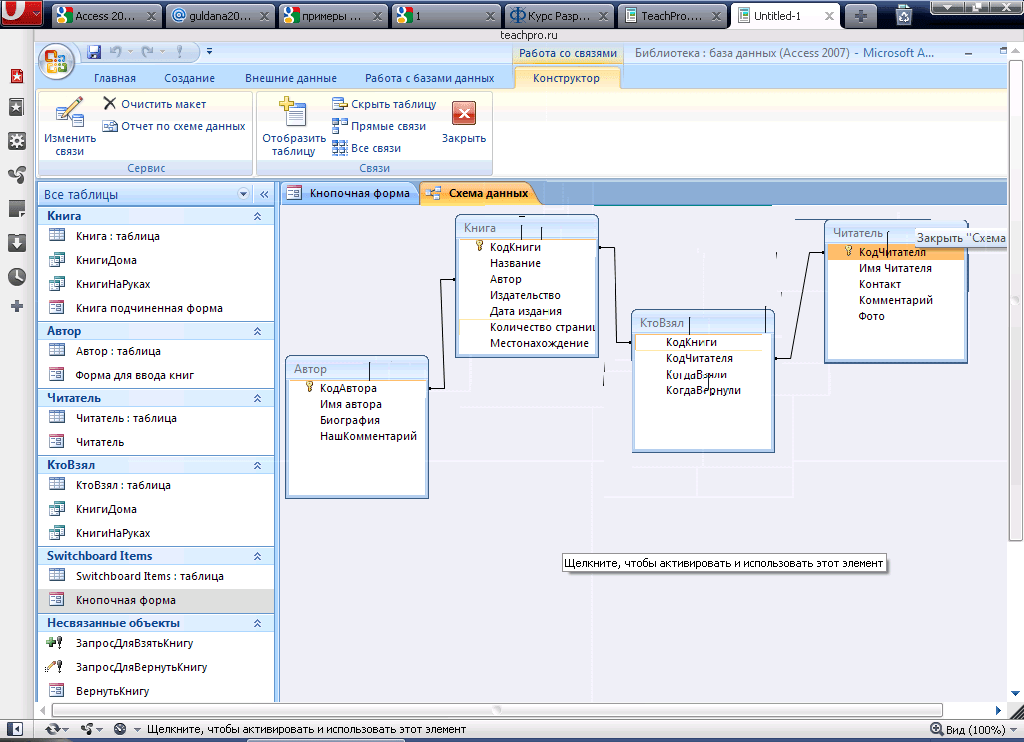

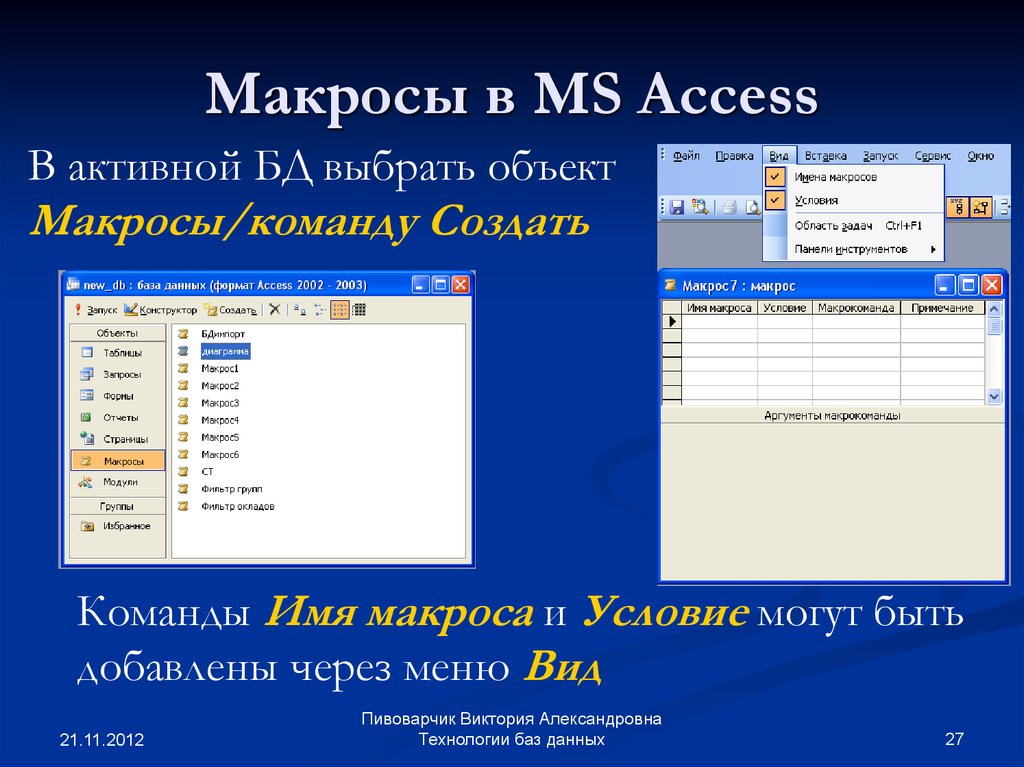

 При использовании только одной формы, одной настройки базы данных, поле поиска позволяет отображать данные из другой таблицы или базы данных или проецировать суммарные значения диапазона данных. Данные «ищутся» по мере необходимости.
При использовании только одной формы, одной настройки базы данных, поле поиска позволяет отображать данные из другой таблицы или базы данных или проецировать суммарные значения диапазона данных. Данные «ищутся» по мере необходимости. 0 в Microsoft Access
0 в Microsoft Access com/SQLSeminar
com/SQLSeminar Combo_EmpID = Нуль
Me.Combo_EmpID.Запрос
End Sub
Combo_EmpID = Нуль
Me.Combo_EmpID.Запрос
End Sub 
 Обратите внимание, что все элементы базы данных (таблицы, формы, запросы, поля и т. д.) доступны для использования при создании выражений.
Обратите внимание, что все элементы базы данных (таблицы, формы, запросы, поля и т. д.) доступны для использования при создании выражений.