Основные сведения об отчетах в Access
С помощью отчетов можно просматривать, форматировать и группировать информацию в базе данных Microsoft Access. Например, можно создать простой отчет в виде списка номеров телефонов всех контактов или сводный отчет по итогам продаж компании в разных регионах за разные периоды.
В этой статье вы найдете общие сведения об отчетах в Access. Вы также узнаете об основах создания отчета и использовании таких функций, как сортировка, группировка и обобщение данных, а также о том, как предварительно просмотреть и распечатать отчет.
Примечание: Сведения в этой статье относятся только к классическим базам данных Access. Веб-приложения Access не поддерживают отчеты.
В этой статье
-
Общие сведения об отчетах в Access
-
Создание отчета в Access
-
Добавление группировки, сортировки и итогов
-
Выделение данных с помощью условного форматирования
-
Настройка цвета и шрифтов
-
Добавление логотипа или фонового рисунка
-
Предварительный просмотр и печать отчета
Общие сведения об отчетах в Access
Возможности использования отчета
Отчет — это объект базы данных, удобный для представления ее информации с одной из следующих целей:
- org/ListItem»>
отображение или распространение сводки данных;
-
архивирование моментальных снимков данных;
-
предоставление сведений об отдельных записях;
-
создание надписей.
Составные части отчета
Можно создавать «несвязанные» отчеты, в которых данные не отображаются, но в этой статье мы рассмотрим отчет, связанный с источником данных (таблицей или запросом). Макет отчета разбит на разделы, которые можно просмотреть в режиме конструктора.
|
Раздел |
Отображение раздела при печати |
Использование раздела |
|
Заголовок отчета. |
В начале отчета. |
В заголовок включается информация, обычно помещаемая на обложке, например эмблема компании, название отчета или дата. |
|
Верхний колонтитул. |
Вверху каждой страницы. |
Верхний колонтитул используется в тех случаях, когда нужно, чтобы название отчета повторялось на каждой странице. |
|
Заголовок группы. |
В начале каждой новой группы записей. |
Используется для печати названия группы. |
|
Область данных. |
Отображается один раз для каждой строки в источнике записей. |
В нем размещаются элементы управления, составляющие основное содержание отчета. |
|
Примечание группы. |
В конце каждой группы записей. |
Примечание группы можно использовать для печати сводной информации по группе. Нижний колонтитул группы может состоять из нескольких разделов в зависимости от добавленных уровней группирования. |
|
Нижний колонтитул. |
Внизу каждой страницы. |
Используется для нумерации страниц и для печати постраничной информации. |
|
Примечание отчета. |
В конце отчета. Примечание: В режиме конструктора примечание отчета отображается под нижним колонтитулом. Однако во всех остальных режимах (например, в режиме макета, при печати или предварительном просмотре) этот раздел помещается над нижним колонтитулом, сразу после примечания последней группы или строки области данных на последней странице. |
Примечание отчета можно использовать для печати итогов и другой сводной информации по всему отчету. |
Создать значимый отчет гораздо проще, если таблицы в базе данных имеют хорошо разработанные структуру и связи. Начальные сведения по планированию и разработке базы данных см. в статье Основные сведения о создании баз данных.
К началу страницы
Создание отчета в Access
Чтобы создать отчет для базы данных Access на компьютере, выполните следующие действия.
Действие 1. Выбор источника записей
Источником записей для отчета может быть таблица, именованный или внедренный запрос. Источник записей должен содержать все строки и столбцы данных, которые требуется отобразить в отчете.
-
Если нужные данные содержатся в существующей таблице или запросе, выделите эту таблицу или запрос в области навигации и перейдите к действию 2.
-
Если источник записей еще не создан, выполните одно из указанных ниже действий.
-
Перейдите к действию 2 и воспользуйтесь инструментом Пустой отчет;
Или
- org/ListItem»>
Создайте таблицы или запросы, которые содержат необходимые данные. Выберите запрос или таблицу в области навигации и перейти к шагу 2.
-
Действие 2. Выбор инструмента отчета
Инструменты отчета расположены на вкладке Создать в группе Отчеты. В следующей таблице описаны такие параметры:
|
Средство |
Описание |
|
Отчет |
Позволяет создать простой табличный отчет, содержащий все поля из источника записей, который выбран в области навигации. |
|
Конструктор отчетов |
Открывает в режиме конструктора пустой отчет, в который можно добавить необходимые поля и элементы управления. |
|
Пустой отчет |
Позволяет открыть пустой отчет в режиме макета и отобразить область задач «Список полей», из которой можно добавить поля в отчет. |
|
Мастер отчетов |
Служит для вызова пошагового мастера, с помощью которого можно задать поля, уровни группировки и сортировки и параметры макета. |
|
Наклейки |
Вызывает мастер, в котором можно выбрать стандартный или настраиваемый размер подписей, набор отображаемых полей и порядок их сортировки. |
Действие 3. Создание отчета
-
Для выбора требуемого инструмента нажмите соответствующую кнопку панели инструментов. После появления мастера следуйте всем его командам и на последней странице нажмите кнопку Готово.
Access отображает отчет в режиме макета. - org/ListItem»>
Отформатируйте отчет, чтобы добиться желаемого внешнего вида.
-
Измените размер полей и подписей, выделяя их и перетаскивая края.
-
Расположите поля в нужном порядке, выделяя их (и соответствующие подписи, если они есть) и перетаскивая в нужное место.
-
Также можно, щелкая поля правой кнопкой мыши, с помощью команд контекстного меню объединять или разбивать ячейки, удалять и выделять поля и выполнять другие задачи форматирования.
Кроме того, отчет можно сделать более привлекательным и удобным с помощью функций, описанных в разделах ниже.

-
К началу страницы
Добавление группировки, сортировки и итогов
Чтобы быстро добавить в отчет группировку, сортировку или итоги, щелкните правой кнопкой мыши поле, к которому необходимо применить соответствующую функцию, и выберите нужную команду в контекстном меню.
Кроме того, когда отчет открыт в режиме макета или конструктора, можно добавить эти функции с помощью области «Группировка, сортировка и итоги».
-
Если область «Группировка, сортировка и итоги» не открыта, на вкладке Конструктор в группе Группировка и итоги выберите команду Группировка.
- org/ListItem»>
Нажмите кнопку Добавить группировку или Добавить сортировку и выберите поле, по которому требуется сгруппировать или отсортировать данные.
-
Чтобы задать дополнительные параметры или добавить итоги, в строке группировки или сортировки выберите команду Больше.
Более подробные сведения о группировке, сортировке и итогах см. в статье Создание отчета с группировкой или сводного отчета.
К началу страницы
Выделение данных с помощью условного форматирования
В приложении Access есть инструменты выделения данных в отчетах. Вы можете добавить правила условного форматирования для каждого из элементов управления или их группы, а в клиентских отчетах можно
также
для сравнения данных.
Добавление условного форматирования для элементов управления:
-
Щелкните отчет в области навигации правой кнопкой мыши и выберите пункт Режим макета.
-
Выберите нужные элементы управления, а затем на вкладке Формат в группе Форматирование элемента управления выберите команду Условное форматирование.
Совет: Чтобы выбрать несколько элементов управления, щелкайте их, удерживая клавишу CTRL.
-
В диалоговом окне Диспетчер правил условного форматирования выберите команду Создать правило.

-
В диалоговом окне Новое правило форматирования выберите значение в поле Выберите тип правила.
-
Чтобы создать правило, которое будет проверяться отдельно для каждой записи, выберите вариант Проверьте значения в текущей записи или используйте выражение.
-
Чтобы создать правило для сравнения записей друг с другом с помощью гистограмм, выберите вариант Сравнить с другими записями.
-
- org/ListItem»>
В поле Изменение описания правила укажите правило, которое будет применяться при форматировании, и тип форматирования, а затем нажмите кнопку ОК.
-
Если нужно создать еще одно правило для этого элемента управления или группы элементов, повторите процедуру, начиная с действия 4.
К началу страницы
Настройка цвета и шрифтов
Для настройки цвета и шрифтов попробуйте параметр Тема приложения.
-
Откройте отчет в режиме макета. Для этого щелкните отчет в области навигации правой кнопкой мыши и выберите пункт Режим макета.

-
В пункте Работа с макетами отчетов на вкладке Конструктор выберите параметр Темы и наводите курсор на различные темы в галерее, чтобы предварительно просмотреть эффекты. Чтобы выбрать тему, щелкните ее и сохраните отчет.
-
С помощью коллекций Цвета и Шрифты можно задать цвета и шрифты независимо друг от друга.
К началу страницы
Добавление логотипа или фонового рисунка
В отчет также можно добавить логотип или фоновый рисунок. При обновлении рисунка он автоматически обновляется в любом месте базы данных.
Добавление или удаление рисунка
- org/ItemList»>
-
В области навигации щелкните отчет правой кнопкой мыши и выберите команду Макет.
-
В отчете щелкните место, куда необходимо добавить рисунок, и на вкладке Конструктор в группе Колонтитулы выберите пункт Логотип.
-
Перейдите к рисунку и нажмите кнопку Открыть. Access добавит рисунок в отчет.
-
Чтобы удалить рисунок, щелкните его правой кнопкой мыши и выберите в контекстном меню пункт «Удалить».
Добавление фонового изображения
- org/ItemList»>
-
В области навигации щелкните отчет правой кнопкой мыши и выберите команду Макет.
-
На вкладке Формат в группе Фон нажмите кнопку Фоновый рисунок.
-
Выберите рисунок из списка Коллекция изображений или нажмите кнопку Обзор, выберите рисунок и нажмите кнопку ОК.
К началу страницы
Предварительный просмотр и печать отчета
Предварительный просмотр отчета
- org/ItemList»>
-
Щелкните правой кнопкой мыши имя отчета в области навигации и выберите команду Предварительный просмотр. Команды на вкладке Предварительный просмотр можно использовать, чтобы:
-
напечатать отчет;
-
изменить размер или макет страницы;
-
изменить масштаб или просмотреть сразу несколько страниц;
- org/ListItem»>
обновить данные в отчете;
-
экспортировать отчет в другой формат файла.
-
-
Нажмите кнопку Закрыть режим предварительного просмотра
Печать отчета
Печать отчета без предварительного просмотра
-
Щелкните правой кнопкой мыши имя отчета в области навигации и выберите команду Печать. Отчет будет отправлен на принтер, используемый по умолчанию.
Примечание: При выборе отчета в области навигации и выборе команды Печать на вкладке Файл можно установить дополнительные параметры печати (количество страниц и копий) и указать принтер.

-
Чтобы открыть диалоговое окно, в котором можно выбрать принтер, указать число копий и задать другие параметры, выберите команду Печать.
-
К началу страницы
Создание отчетов в Access
- Вы здесь:
- Главная
- Офис
- MS Access
- Создание отчетов в Access
- Категория: MS Access
- Просмотров: 15938
- ms access
Если вам нужно поделиться информацией из своей базы данных с кем-то, но не хотите, чтобы этот человек действительно работал с вашей базой данных, подумайте о создании отчета .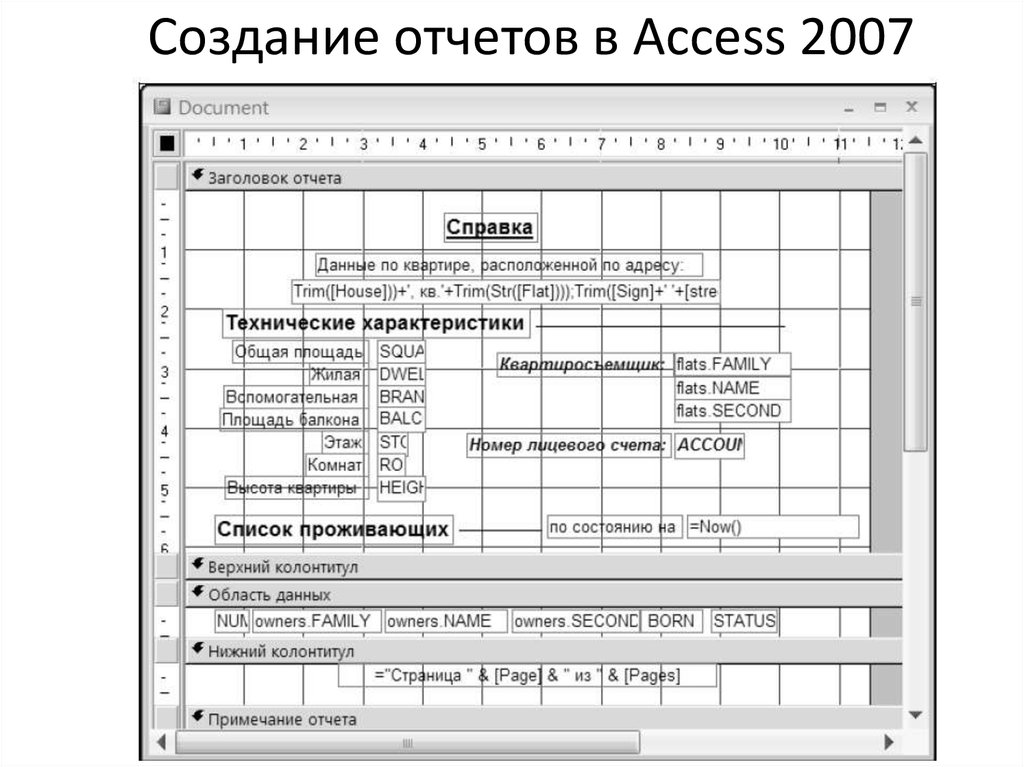 Отчеты позволяют организовывать и представлять ваши данные в удобном для читателя, визуально привлекательном формате. Access 2010 упрощает создание и настройку отчета с использованием данных из любого запроса или таблицы в вашей базе данных.
Отчеты позволяют организовывать и представлять ваши данные в удобном для читателя, визуально привлекательном формате. Access 2010 упрощает создание и настройку отчета с использованием данных из любого запроса или таблицы в вашей базе данных.
Содержание:
- Создание отчетов
- Чтобы создать отчет:
- Удаление полей
- Чтобы удалить поле в отчете:
- Печать и сохранение отчетов в режиме предварительного просмотра
- Чтобы распечатать отчет:
- Сохранение отчетов
- Чтобы экспортировать отчет:
- Если вы сохраняете отчет как файл PDF или XPS:
- Если вы сохраняете отчет как любой другой тип файла:
В этом уроке вы узнаете, как создавать, изменять и печатать отчеты.
Создание отчетов
Отчеты дают вам возможность представить компоненты вашей базы данных в удобном для чтения формате для печати. Access 2010 позволяет создавать отчеты из таблиц и запросов.
Чтобы создать отчет:
- Откройте таблицу или запрос, который вы хотите использовать в своем отчете.
 Мы хотим распечатать список заказов в прошлом месяце, поэтому мы откроем наш запрос заказов.
Мы хотим распечатать список заказов в прошлом месяце, поэтому мы откроем наш запрос заказов. - Выберите вкладку «Создать» на ленте и найдите группу «Отчеты». Нажмите команду «Отчет».
- Access создаст новый отчет на основе вашего объекта.
- Вероятно, некоторые ваши данные будут расположены на другой стороне разрыва страницы. Чтобы исправить это, измените размер полей. Просто выберите поле, затем щелкните и перетащите его край, пока поле не станет нужным.
Повторяйте с дополнительными полями, пока все ваши поля не подойдут.
- Чтобы сохранить отчет, нажмите кнопку «Сохранить» на панели быстрого доступа. При появлении запроса введите имя для своего отчета и нажмите «ОК».
Подобно таблицам и запросам, отчеты можно сортировать и фильтровать. Просто щелкните правой кнопкой мыши поле, которое вы хотите сортировать или фильтровать, затем выберите нужную функцию сортировки или фильтрации.
Удаление полей
Вы можете обнаружить, что ваш отчет содержит некоторые поля, которые вам действительно не нужны. Например, наш отчет содержит поле Zip Code, которое не обязательно в этом списке заказов. К счастью, вы можете удалять поля в отчетах, не затрагивая таблицу или запрос, где вы вытащили ваши данные.
Например, наш отчет содержит поле Zip Code, которое не обязательно в этом списке заказов. К счастью, вы можете удалять поля в отчетах, не затрагивая таблицу или запрос, где вы вытащили ваши данные.
Чтобы удалить поле в отчете:
- Щелкните любую ячейку в поле, которое вы хотите удалить.
- Нажмите клавишу «Удалить».
Когда вы удаляете поле, обязательно удалите его заголовок. Просто выберите заголовок и нажмите клавишу «Удалить».
Печать и сохранение отчетов в режиме предварительного просмотра
Хотя вы можете печатать отчеты с помощью команд в представлении Backstage, вы также можете использовать Предварительный просмотр. Предварительный просмотр показывает, как ваш отчет будет отображаться на распечатанной странице. Он также позволяет вам изменять способ отображения отчета, распечатывать его и даже сохранять его как другой тип файла.
Чтобы распечатать отчет:
- На вкладке «Главная» ленты выберите команду «Просмотр» и выберите «Предварительный просмотр» в раскрывающемся списке.
 Ваш отчет будет показан, как он появится на распечатанной странице.
Ваш отчет будет показан, как он появится на распечатанной странице. - При необходимости измените размер страницы, ширину поля и ориентацию страницы, используя соответствующие команды на ленте.
- Нажмите команду «Печать».
- Появится диалоговое окно «Печать». Задайте любые параметры печати, затем нажмите «ОК».
Сохранение отчетов
Вы можете сохранять отчеты в других форматах, чтобы они могли отображаться вне Access. Это называется экспорт файла, и он позволяет просматривать и даже изменять отчеты в других форматах и программах.
Access предлагает варианты сохранения отчета в виде файла Excel, текстового файла, PDF, файла XPS, вложения электронной почты, текстового файла или HTML-документа . Поэкспериментируйте с различными вариантами экспорта, чтобы найти тот, который наилучшим образом соответствует вашим потребностям.
Чтобы экспортировать отчет:
- На вкладке «Главная» ленты выберите команду «Просмотр» и выберите «Предварительный просмотр» в раскрывающемся списке.

- Найдите группу данных на ленте.
- Выберите одну из опций типа файла на ленте или нажмите «Дополнительно», чтобы просмотреть параметры сохранения отчета в виде файла Word или HTML.
- Сохраните файл.
Если вы сохраняете отчет как файл PDF или XPS:
- Выберите место, где вы хотите сохранить отчет.
- Поместите курсор в текстовое поле имени файла и введите имя для своего отчета, если вы хотите назвать его чем-то иным, чем заголовок отчета.
- В раскрывающемся меню «Сохранить как» выберите PDF или XPS .
- Выберите качество файла , щелкнув Стандарт для отчетов, которые вы планируете распечатать, или Оптимизирован для отчетов, которые вы планируете использовать в основном в Интернете.
- После того как вы удовлетворены своими настройками, нажмите «Опубликовать», чтобы сохранить отчет.
Если вы сохраняете отчет как любой другой тип файла:
- Нажмите «Обзор», чтобы указать местоположение и имя файла, затем нажмите «Сохранить».

- В диалоговом окне «Экспорт» установите флажки, чтобы выбрать нужные параметры сохранения, если это применимо.
- Нажмите «ОК», чтобы экспортировать отчет.
- Появится диалоговое окно с уведомлением о том, что ваш файл был успешно сохранен. Нажмите «Закрыть», чтобы вернуться к вашему отчету.
Понравилась статья? Поделитесь ею с друзьями и напишите отзыв в комментариях!
Введение в отчеты в Access
Отчеты позволяют просматривать, форматировать и обобщать информацию в базе данных Microsoft Access. Например, вы можете создать простой отчет по телефонным номерам для всех ваших контактов или сводный отчет по общим продажам по разным регионам и периодам времени.
Из этой статьи вы получите обзор отчетов в Access. Вы также изучите основы создания отчета и использования таких параметров, как сортировка, группировка и суммирование данных, а также способы предварительного просмотра и печати отчета.
Примечание. Информация в этой статье предназначена для использования только с базами данных Access для настольных ПК. Веб-приложения Access не поддерживают отчеты.
Информация в этой статье предназначена для использования только с базами данных Access для настольных ПК. Веб-приложения Access не поддерживают отчеты.
В этой статье
Обзор отчетов в Access
Создать отчет в Access
Добавить группировку, сортировку или итоги
Выделение данных с условным форматированием
Настройка цвета и шрифтов
Добавьте логотип или фоновое изображение
Предварительный просмотр и печать отчета
Обзор отчетов в Access
Что можно сделать с отчетом?
Отчет — это объект базы данных, который пригодится, когда вы хотите представить информацию в своей базе данных для любого из следующих применений:
- org/ListItem»>
Показать или распространить сводку данных.
Архивировать моментальные снимки данных.
Предоставление сведений об отдельных записях.
Создание ярлыков.
Части отчета
Хотя можно создавать «несвязанные» отчеты, которые не отображают данные, но для целей этой статьи предполагается, что отчет привязан к источнику данных, например к таблице или запросу. Структура отчета разделена на разделы, которые можно просмотреть в представлении «Дизайн». Понимание того, как работает каждый раздел, может помочь вам создавать более качественные отчеты. Например, раздел, в котором вы решили поместить вычисляемый элемент управления, определяет, как Access вычисляет результаты. Следующий список представляет собой краткую информацию о типах секций и их использовании:
Например, раздел, в котором вы решили поместить вычисляемый элемент управления, определяет, как Access вычисляет результаты. Следующий список представляет собой краткую информацию о типах секций и их использовании:
Раздел | Как раздел отображается при печати | Где можно использовать секцию |
Заголовок отчета | В начале отчета. | Используйте заголовок отчета для информации, которая обычно может отображаться на титульной странице, такой как логотип, заголовок или дата. |
Заголовок страницы | Вверху каждой страницы. | Используйте заголовок страницы, чтобы повторить название отчета на каждой странице. |
Заголовок группы | В начале каждой новой группы записей. | Используйте заголовок группы для печати имени группы. Например, в отчете, сгруппированном по продуктам, используйте заголовок группы для печати названия продукта. |
Деталь | Появляется один раз для каждой строки в источнике записи. | Здесь размещаются элементы управления, составляющие основную часть отчета. |
Нижний колонтитул группы | В конце каждой группы записей. | Используйте нижний колонтитул группы для печати сводной информации для группы. В отчете может быть несколько групповых разделов нижнего колонтитула, в зависимости от того, сколько уровней группировки вы добавили. |
Нижний колонтитул страницы | В конце каждой страницы. | Используйте нижний колонтитул страницы для печати номеров страниц или постраничной информации. |
Нижний колонтитул отчета | В конце отчета. Примечание. В представлении «Дизайн» нижний колонтитул отчета отображается под нижним колонтитулом страницы. | Используйте нижний колонтитул отчета для печати итогов отчета или другой сводной информации для всего отчета. |
Вы обнаружите, что создавать содержательные отчеты намного проще, когда ваша база данных имеет хорошо продуманную структуру таблиц и связи. Введение в планирование и проектирование базы данных см. в статье Основы проектирования базы данных.
Верх страницы
Создать отчет в Access
Вы можете создавать отчеты для своей базы данных Access Desktop, выполнив следующие действия:
Шаг 1.
 Выберите источник записи
Выберите источник записиИсточником записи отчета может быть таблица, именованный запрос или встроенный запрос. Источник записи должен содержать все строки и столбцы данных, которые вы хотите отобразить в отчете.
Если данные взяты из существующей таблицы или запроса, выберите таблицу или запрос в области навигации и перейдите к шагу 2.
Если источник записи еще не существует, выполните одно из следующих действий:
Перейдите к шагу 2 и используйте инструмент Blank Report ,
или
- org/ListItem»>
Создайте таблицу (таблицы) или запрос, содержащий необходимые данные. Выберите запрос или таблицу в области навигации и перейдите к шагу 2.
Шаг 2. Выберите средство создания отчетов
Инструменты отчета расположены на вкладке Создать ленты, в Группа отчетов . В следующей таблице описаны параметры:
Инструмент | Описание |
Отчет | Создает простой табличный отчет, содержащий все поля в источнике записей, который вы выбрали в области навигации. |
Дизайн отчета | Открывает пустой отчет в представлении «Дизайн», в который можно добавить необходимые поля и элементы управления. |
Пустой отчет | Открывает пустой отчет в режиме макета и отображает список полей, из которого можно добавлять поля в отчет |
Мастер отчетов | Отображает многошаговый мастер, который позволяет указать поля, уровни группировки/сортировки и параметры макета. |
Этикетки | Отображает мастер, который позволяет выбрать стандартные или настраиваемые размеры этикеток, а также поля, которые вы хотите отобразить, и порядок их сортировки. |
Шаг 3: Создайте отчет
- org/ItemList»>
Нажмите кнопку нужного инструмента. Если появится мастер, следуйте инструкциям мастера и нажмите Готово на последней странице.
Access отображает отчет в режиме макета.Отформатируйте отчет, чтобы он выглядел так, как вы хотите:
Измените размер полей и меток, выделив их и перетащив края до нужного размера.
Переместите поле, выбрав его (и его метку, если она есть), а затем перетащив его в новое место.
- org/ListItem»>
Щелкните поле правой кнопкой мыши и используйте команды контекстного меню для объединения или разделения ячеек, удаления или выбора полей и выполнения других задач форматирования.
Кроме того, вы можете использовать функции, описанные в следующих разделах, чтобы сделать ваш отчет более привлекательным и удобочитаемым.
Верх страницы
Добавить группировку, сортировку или итоги
Самый быстрый способ добавить группировку, сортировку или итоги в отчет базы данных рабочего стола — щелкнуть правой кнопкой мыши поле, к которому вы хотите применить группу, сортировку или итог, а затем выбрать нужную команду в контекстном меню.
Вы также можете добавить группировку, сортировку или итоги с помощью панели «Группа, сортировка и итог», когда отчет открыт в представлении «Макет» или «Дизайн»:
- org/ItemList»>
Если панель «Группировка, сортировка и итог» еще не открыта, на вкладке Design в группе Grouping and Totals щелкните Group & Sort .
Нажмите Добавить группу или Добавьте сортировку , а затем выберите поле, по которому вы хотите выполнить группировку или сортировку.
Щелкните Еще в строке группировки или сортировки, чтобы установить дополнительные параметры и добавить итоги.
Дополнительные сведения о группировке, сортировке и итогах см. в статье Создание сгруппированного или сводного отчета.
Верх страницы
Выделить данные с условным форматированием
Access включает инструменты для выделения данных в отчете. Вы можете добавить правила условного форматирования для каждого элемента управления или группы элементов управления, а в клиентских отчетах вы можете
также
добавить гистограммы для сравнения данных.
Вы можете добавить правила условного форматирования для каждого элемента управления или группы элементов управления, а в клиентских отчетах вы можете
также
добавить гистограммы для сравнения данных.
Чтобы добавить условное форматирование к элементам управления:
Щелкните отчет правой кнопкой мыши в области навигации и выберите Layout View .
Выберите необходимые элементы управления и на вкладке Формат в группе Форматирование элементов управления нажмите Условное форматирование .
Совет: Чтобы выбрать несколько элементов управления, удерживайте нажатой клавишу CTRL и щелкните элементы управления.

В диалоговом окне Диспетчер правил условного форматирования щелкните Новое правило .
В диалоговом окне Новое правило форматирования выберите значение под Выберите тип правила :
Чтобы создать правило, оцениваемое для каждой записи отдельно, выберите Проверить значения в текущей записи или используйте выражение .
Чтобы создать правило, которое сравнивает записи друг с другом с помощью гистограмм, щелкните Сравнить с другими записями .

В разделе Измените описание правила , укажите правило, когда будет применяться форматирование, а также какое форматирование следует применить, а затем нажмите OK .
Чтобы создать дополнительное правило для того же элемента управления или набора элементов управления, повторите эту процедуру, начиная с шага 4.
Верх страницы
Настройка цвета и шрифтов
Попробуйте параметры App Theme для настройки цвета и шрифтов.
- org/ItemList»>
Откройте отчет в режиме макета, щелкнув его правой кнопкой мыши в области навигации и выбрав Макет V iew .
В параметрах Report Layout Tools на вкладке Design щелкните Themes и наведите курсор на различные темы в галерее для предварительного просмотра эффектов. Щелкните тему, чтобы выбрать ее, а затем сохраните отчет.
Используйте галереи Colors или Fonts для независимой установки цветов или шрифтов.
Начало страницы
Добавить логотип или фоновое изображение
В отчет можно добавить логотип или фоновое изображение. При обновлении изображения обновление выполняется автоматически везде, где изображение используется в базе данных.
При обновлении изображения обновление выполняется автоматически везде, где изображение используется в базе данных.
Чтобы добавить или удалить изображение:
В области навигации щелкните отчет правой кнопкой мыши и выберите Layout View .
В отчете щелкните место, куда вы хотите добавить изображение, и на вкладке Дизайн в группе Верхний/нижний колонтитул щелкните Логотип .
Перейдите к изображению и нажмите Открыть . Access добавит изображение в отчет.
- org/ListItem»>
Чтобы удалить изображение, щелкните его правой кнопкой мыши и выберите Удалить в контекстном меню.
Чтобы добавить фоновое изображение:
В области навигации щелкните отчет правой кнопкой мыши и выберите Layout View .
На вкладке Формат в группе Фон щелкните Фоновое изображение .
Выберите изображение из списка Галерея изображений или нажмите Обзор , выберите изображение и нажмите OK .
Верх страницы
Предварительный просмотр и печать отчета
Предварительный просмотр отчета
- org/ItemList»>
Щелкните отчет правой кнопкой мыши в области навигации и выберите Предварительный просмотр перед печатью . Вы можете использовать команды на вкладке Предварительный просмотр для выполнения любого из следующих действий:
Распечатать отчет
Настройка размера страницы или макета
Увеличение или уменьшение масштаба или просмотр нескольких страниц одновременно
- org/ListItem»>
Обновить данные в отчете
Экспорт отчета в файл другого формата.
Щелкните Закрыть предварительный просмотр печати.
Печать отчета
Чтобы напечатать отчет без его предварительного просмотра:
Щелкните отчет правой кнопкой мыши в области навигации и выберите Печать . Отчет отправляется на принтер по умолчанию.
Примечание. Если выбрать отчет в области навигации и выбрать Печать на вкладке Файл , можно выбрать дополнительные параметры печати, например количество страниц и копий, а также указать принтер.

Чтобы открыть диалоговое окно, в котором можно выбрать принтер, указать количество копий и т. д., щелкните Печать .
Верх страницы
Access 2016: Создание отчетов
Урок 11: Создание отчетов
/en/access2016/more-query-design-options/content/
Введение
Если вам нужно поделиться информацией из вашей базы данных с кем-то, но не хотите, чтобы этот человек действительно работал с вашей базой данных, рассмотрите возможность создания отчета . Отчеты позволяют упорядочивать и представлять данные в удобном для чтения и визуально привлекательном формате. Access упрощает создание и настройку отчета с использованием данных из любого запроса или таблицы в вашей базе данных.
На этом уроке вы узнаете, как создавать , изменять и печатать отчетов.
В этом руководстве мы будем использовать образец базы данных. Если вы хотите продолжить, вам необходимо загрузить нашу пробную базу данных Access 2016. Чтобы открыть пример, на вашем компьютере должен быть установлен Access 2016.
Посмотрите видео ниже, чтобы узнать больше о создании отчетов.
Чтобы создать отчет:
Отчеты дают вам возможность представить компоненты вашей базы данных в удобном для чтения формате для печати. Access позволяет создавать отчеты как из таблиц , так и из запросов .
- Откройте таблицу или запрос, который вы хотите использовать в своем отчете. Мы хотим распечатать список проданных нами файлов cookie, поэтому мы откроем файлов cookie, проданных 9.
 0637 запрос.
0637 запрос. - Выберите вкладку Создать на ленте. Найдите группу Reports , затем щелкните команду Report .
- Access создаст новый отчет на основе вашего объекта.
- Вполне вероятно, что некоторые из ваших данных будут расположены по другую сторону разрыва страницы . Чтобы исправить это, измените размеры ваших полей. Просто выберите поле, затем щелкните и перетащите его край, пока поле не станет нужного размера. Повторяйте с дополнительными полями, пока все ваши поля не будут заполнены.
- Чтобы сохранить ваш отчет, нажмите команду Сохранить на панели быстрого доступа . При появлении запроса введите имя для своего отчета, затем нажмите OK .
Как и таблицы и запросы, отчеты можно сортировать и фильтровать . Просто щелкните правой кнопкой мыши поле, которое вы хотите отсортировать или отфильтровать, а затем выберите нужный параметр в меню.
Просто щелкните правой кнопкой мыши поле, которое вы хотите отсортировать или отфильтровать, а затем выберите нужный параметр в меню.
Удаление полей
Вы можете обнаружить, что ваш отчет содержит некоторые поля, которые вам не нужны для просмотра. Например, в нашем отчете есть поле Почтовый индекс , которое не нужно в списке заказов. К счастью, вы можете удалить полей в отчетах, не затрагивая таблицу или запрос, откуда вы взяли свои данные.
Чтобы удалить поле в отчете:
- Щелкните любую ячейку в поле, которое хотите удалить, затем нажмите кнопку Удалить 9Клавиша 0637 на клавиатуре.
- Поле будет удалено.
При удалении поля обязательно удалите и его заголовок. Просто выберите заголовок и нажмите клавишу Удалить .
Печать и сохранение отчетов в предварительном просмотре перед печатью
Хотя вы можете печатать отчеты с помощью команд в представлении Backstage , вы также можете использовать Предварительный просмотр перед печатью . Предварительный просмотр печати показывает, как ваш отчет будет выглядеть на распечатанной странице. Это также позволяет вам изменить способ отображения вашего отчета, распечатать его и даже сохранить в виде файла другого типа.
Предварительный просмотр печати показывает, как ваш отчет будет выглядеть на распечатанной странице. Это также позволяет вам изменить способ отображения вашего отчета, распечатать его и даже сохранить в виде файла другого типа.
Посмотрите видео ниже, чтобы узнать больше о печати отчетов.
Нажмите кнопки в интерактивном окне ниже, чтобы узнать о Предварительный просмотр печати .
редактировать горячие точки
Параметры экспорта позволяют вам сохранить отчет в другом формате. Это позволяет просматривать отчет в других программах.
Чтобы распечатать отчет:
- На вкладке Главная щелкните команду Просмотр , затем выберите Предварительный просмотр печати из раскрывающегося списка.
 Ваш отчет будет показан в том виде, в котором он будет отображаться на распечатанной странице.
Ваш отчет будет показан в том виде, в котором он будет отображаться на распечатанной странице. - При необходимости измените размер страницы , ширину полей и ориентацию страницы с помощью соответствующих команд на ленте.
- Щелкните команду Печать .
- Принт 9Появится диалоговое окно 0637. Задайте нужные параметры печати, затем нажмите OK . Отчет будет распечатан.
Сохранение отчетов
Вы можете сохранять отчеты в других форматах, чтобы их можно было просматривать вне Access. Это называется экспортом файла и позволяет просматривать и даже изменять отчеты в других форматах и программах.
Access предлагает варианты сохранения отчета в виде файла Excel , текст файл , PDF , HTML документ т и многое другое. Поэкспериментируйте с различными вариантами экспорта, чтобы найти тот, который лучше всего соответствует вашим потребностям.
Чтобы экспортировать отчет:
- На вкладке Главная щелкните команду Просмотр , затем выберите Предварительный просмотр печати из раскрывающегося списка.
- Найдите группу Data на ленте.
- Выберите один из вариантов типа файла или нажмите Еще , чтобы просмотреть варианты сохранения отчета в формате Word или файл HTML .
- Появится диалоговое окно. Выберите местоположение , где вы хотите сохранить отчет.
- Введите имя файла для отчета, затем нажмите Опубликовать .
- Появится диалоговое окно с уведомлением об успешном сохранении файла. Щелкните Закрыть , чтобы вернуться к отчету.
Некоторые параметры экспорта вызывают появление мастера экспорта . Просто следуйте инструкциям, чтобы экспортировать отчет.
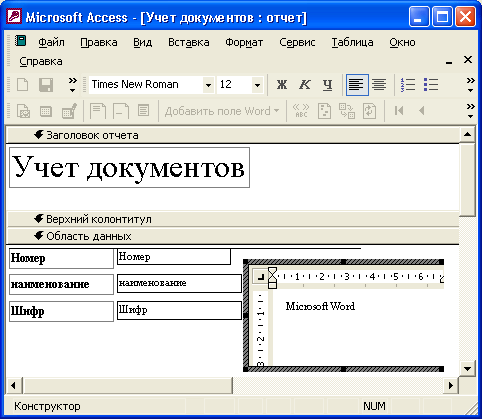 Если в заголовке отчета помещен вычисляемый элемент управления, использующий статистическую функцию Sum, сумма рассчитывается для всего отчета. Заголовок отчета печатается перед верхним колонтитулом.
Если в заголовке отчета помещен вычисляемый элемент управления, использующий статистическую функцию Sum, сумма рассчитывается для всего отчета. Заголовок отчета печатается перед верхним колонтитулом.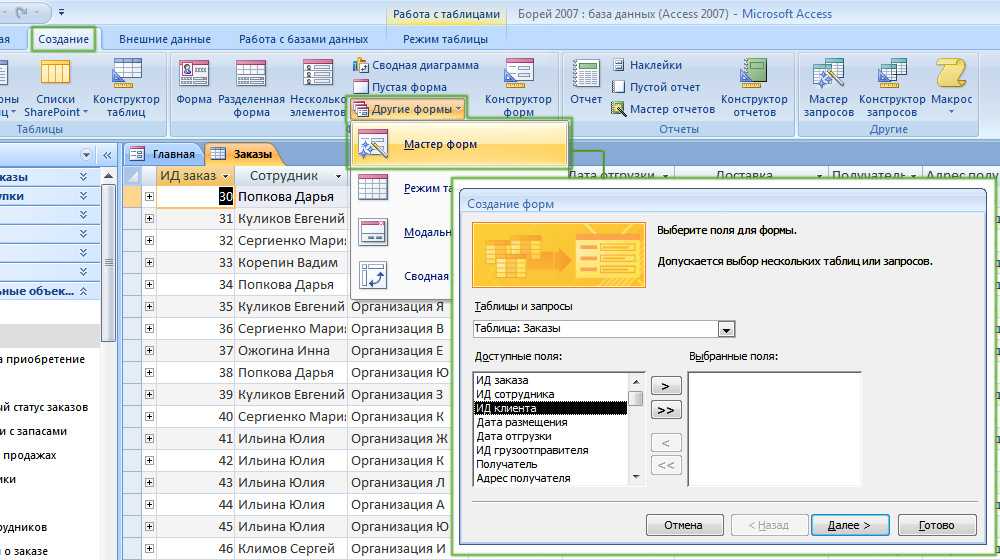 Например, если отчет сгруппирован по изделиям, в заголовках групп можно указать их названия. Если поместить в заголовок группы вычисляемый элемент управления, использующий статистическую функцию Sum, сумма будет рассчитываться для текущей группы. Заголовок группы может состоять из нескольких разделов в зависимости от добавленных уровней группирования. Дополнительные сведения о создании верхних и нижних колонтитулов группы см. раздел «Добавление группирования, сортировки или итоговых данных».
Например, если отчет сгруппирован по изделиям, в заголовках групп можно указать их названия. Если поместить в заголовок группы вычисляемый элемент управления, использующий статистическую функцию Sum, сумма будет рассчитываться для текущей группы. Заголовок группы может состоять из нескольких разделов в зависимости от добавленных уровней группирования. Дополнительные сведения о создании верхних и нижних колонтитулов группы см. раздел «Добавление группирования, сортировки или итоговых данных».
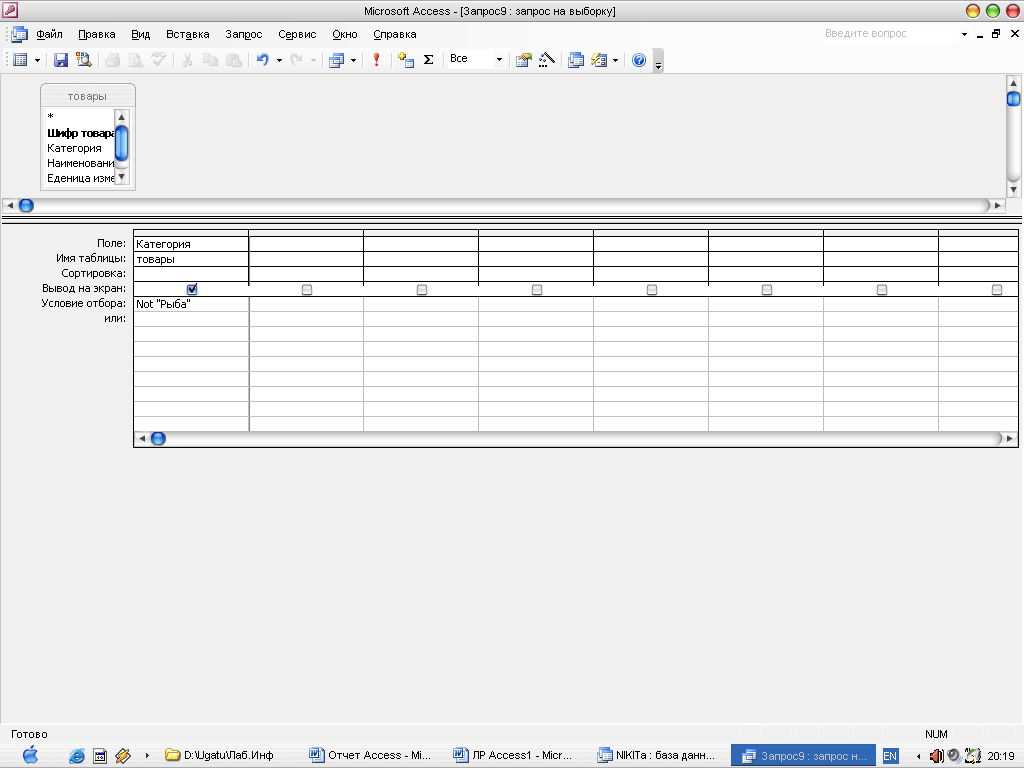

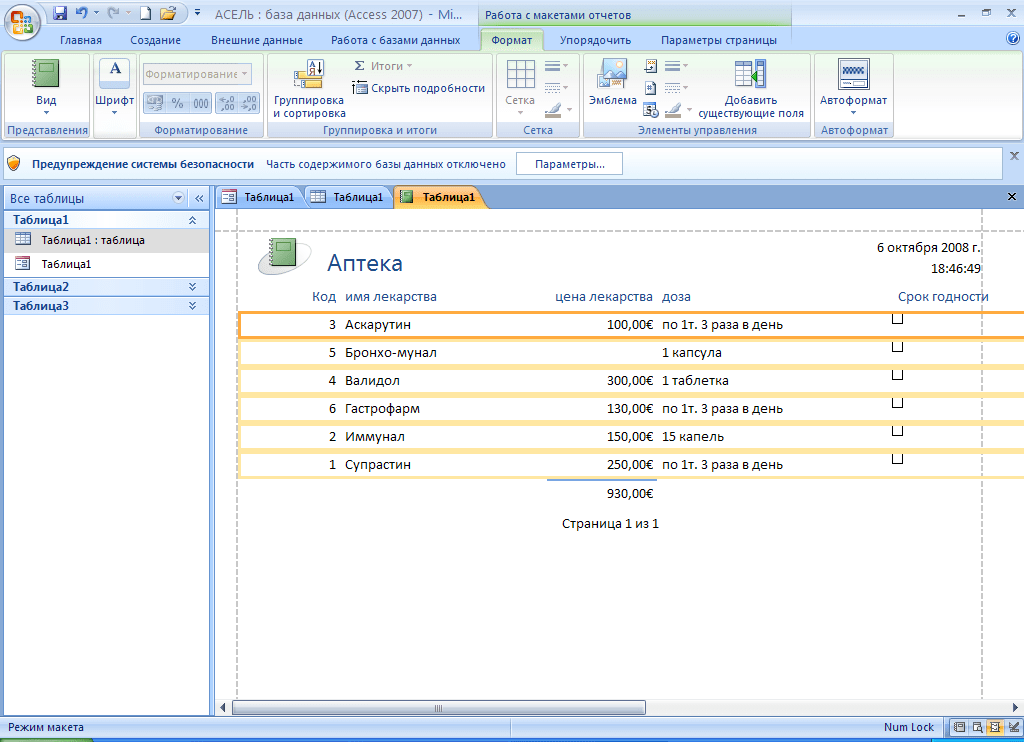
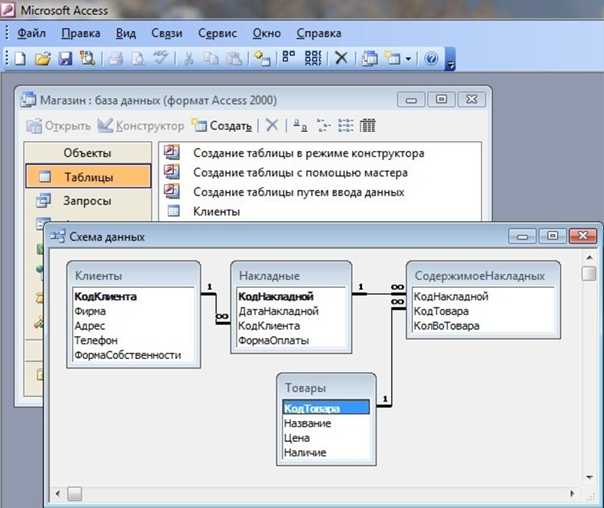

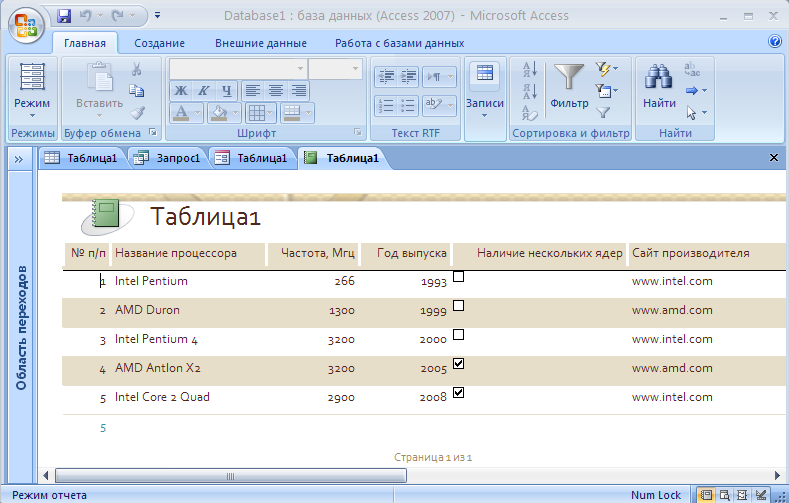
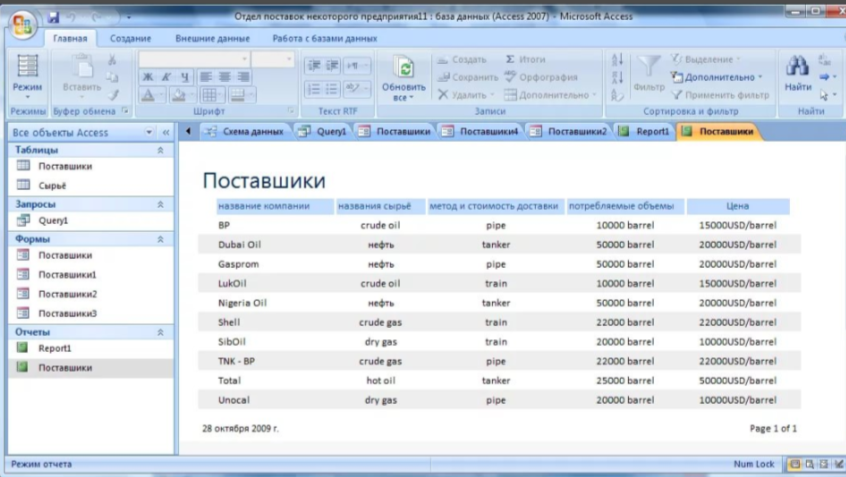
 Мы хотим распечатать список заказов в прошлом месяце, поэтому мы откроем наш запрос заказов.
Мы хотим распечатать список заказов в прошлом месяце, поэтому мы откроем наш запрос заказов.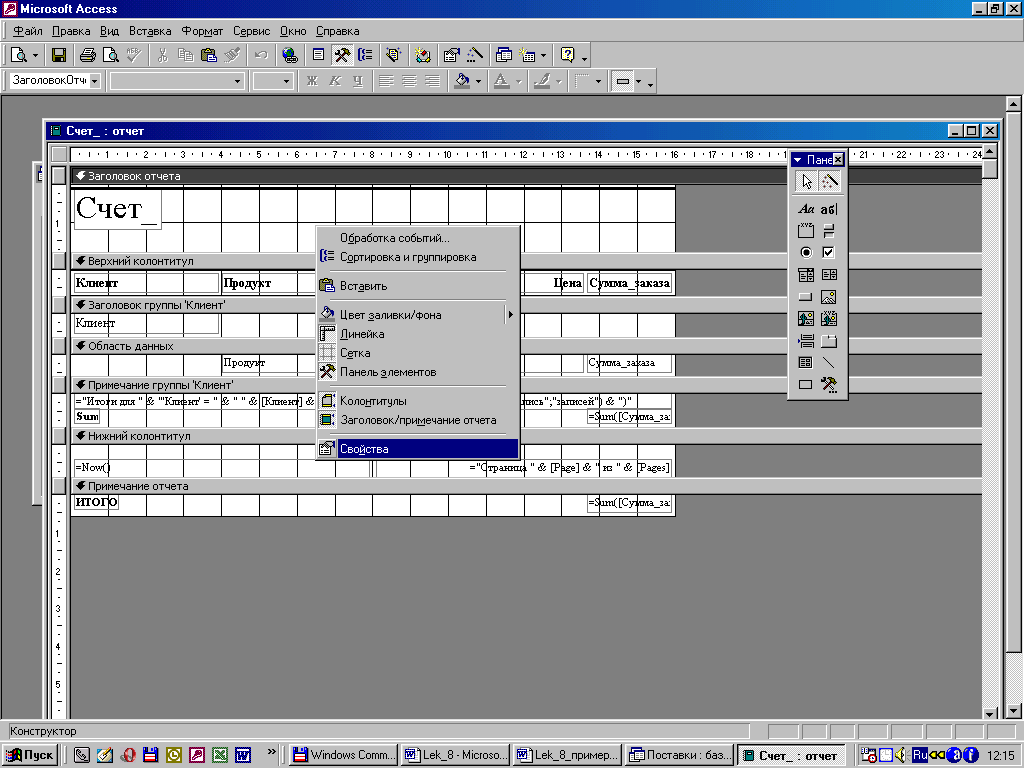 Ваш отчет будет показан, как он появится на распечатанной странице.
Ваш отчет будет показан, как он появится на распечатанной странице.

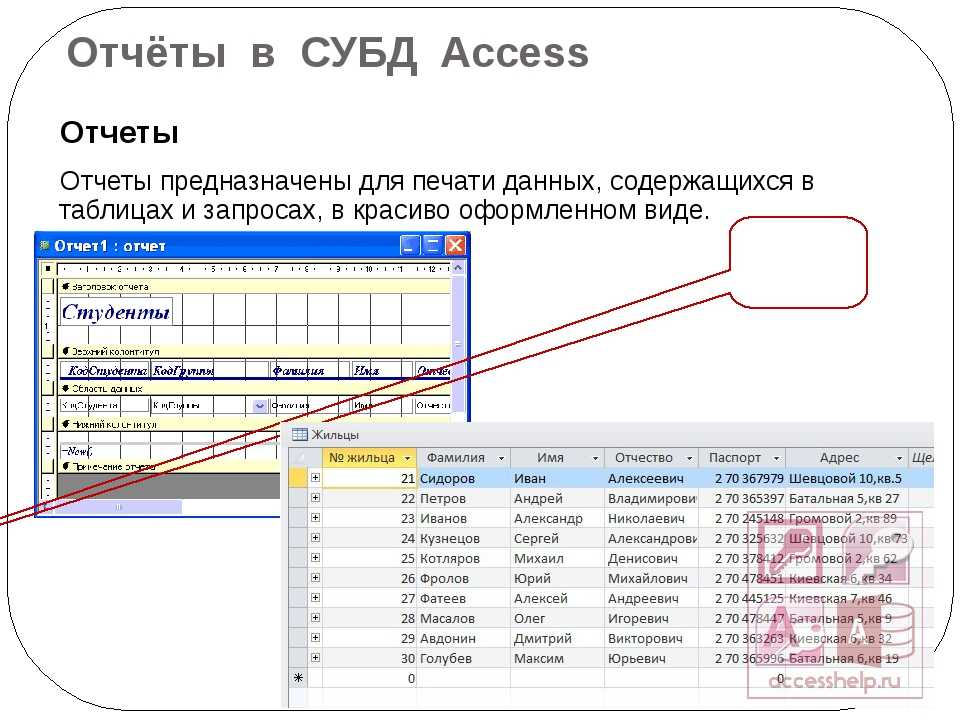 Когда вы помещаете вычисляемый элемент управления, использующий агрегатную функцию Sum, в заголовок отчета, вычисляемая сумма относится ко всему отчету. Заголовок отчета печатается перед заголовком страницы.
Когда вы помещаете вычисляемый элемент управления, использующий агрегатную функцию Sum, в заголовок отчета, вычисляемая сумма относится ко всему отчету. Заголовок отчета печатается перед заголовком страницы.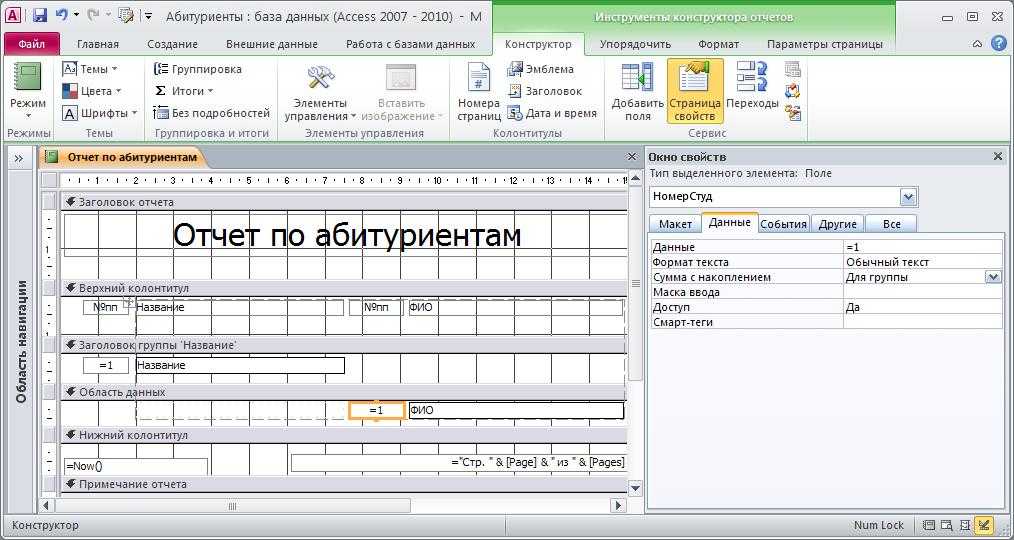 Когда вы помещаете вычисляемый элемент управления, использующий агрегатную функцию Sum, в заголовок группы, сумма относится к текущей группе. В отчете может быть несколько разделов заголовков групп, в зависимости от того, сколько уровней группировки вы добавили. Дополнительные сведения о создании верхних и нижних колонтитулов групп см. в разделе Добавление группировки, сортировки или итогов.
Когда вы помещаете вычисляемый элемент управления, использующий агрегатную функцию Sum, в заголовок группы, сумма относится к текущей группе. В отчете может быть несколько разделов заголовков групп, в зависимости от того, сколько уровней группировки вы добавили. Дополнительные сведения о создании верхних и нижних колонтитулов групп см. в разделе Добавление группировки, сортировки или итогов.
 Однако во всех других представлениях (например, в представлении «Макет» или при печати или предварительном просмотре отчета) нижний колонтитул отчета отображается на 90 183 над нижним колонтитулом страницы, сразу после последнего нижнего колонтитула группы или строки сведений на последней странице.
Однако во всех других представлениях (например, в представлении «Макет» или при печати или предварительном просмотре отчета) нижний колонтитул отчета отображается на 90 183 над нижним колонтитулом страницы, сразу после последнего нижнего колонтитула группы или строки сведений на последней странице.