Как создать отчёт в Access
Access обладает обширным набором возможностей и инструментов для работы с базами данных. Перед пользователями, использующими эту программу, могут ставиться самые разные задачи, которые нужно уметь решать. В этой статье разберёмся, как создать отчёт в Access, что это такое и для чего он нужен. Давайте же начнём. Поехали!
Отчёты в Microsoft Access служат для вывода на экран либо печати информации из базы данных. Любой отчёт можно создать на основе таблицы или на основе запроса. Делается это очень просто, всего в пару кликов.
Для начала у вас должна быть готовая таблица, с данными которой вы будете работать. Затем выделите нужную таблицу в окне «Все объекты Access», расположенном слева, перейдите на вкладку «Создание» и нажмите кнопку «Отчёт» в одноимённом разделе. Всё готово. Перед вами будет сформированный программой отчёт на основе информации, содержащейся в таблице.
После этого вы можете перейти на вкладку «Конструктор», чтобы отредактировать поля, разделы и прочее. Чтобы выйти из режима конструктора, щёлкните правой клавишей мыши по вкладке таблицы и выберите пункт «Представление отчёта». Не забудьте сохранить перед выходом.
Чтобы выйти из режима конструктора, щёлкните правой клавишей мыши по вкладке таблицы и выберите пункт «Представление отчёта». Не забудьте сохранить перед выходом.
Для более сложных случаев используйте «Мастер отчётов», соответствующая кнопка находится в той же вкладке «Создание», этот инструмент пригодится в том случае, если необходимо оперировать с данными из нескольких таблиц сразу.
В открывшемся окне выберите из списка те таблицы и запросы, из которых будут взяты поля (их также необходимо указывать). Закончив, нажмите кнопку «Далее». В следующем окне вам будет предложено выбрать подходящий вид представления данных. Затем вы можете сгруппировать выбранные поля по своему усмотрению. Просто выберите нужное поле и нажмите на кнопку со стрелкой. Далее, откроется окно сортировки записей. Делать сортировку необязательно, поэтому вы можете пропустить этот этап. В следующем окне выберите «Макет» (ступенчатый, блок, структура) и «Ориентацию» (книжная, альбомная). Оставьте отмеченным пункт «Настроить ширину полей для размещения на одной странице».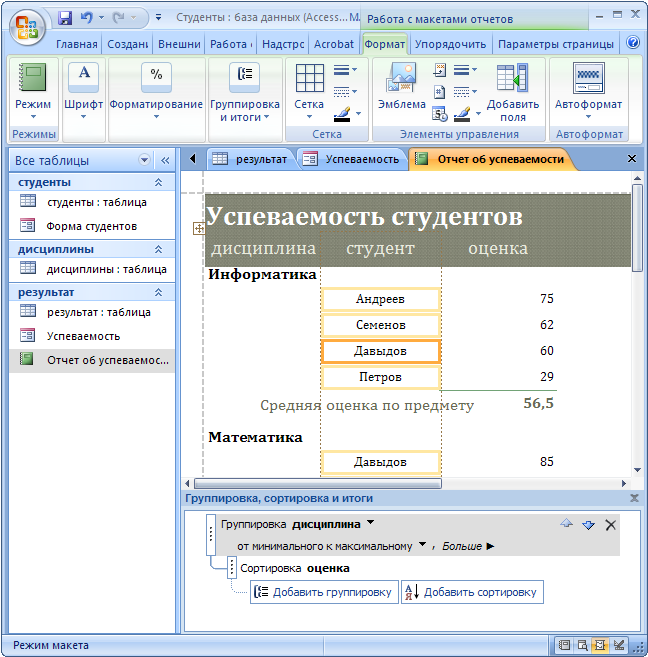 После этого остаётся ввести название и нажать кнопку «Готово».
После этого остаётся ввести название и нажать кнопку «Готово».
Чтобы исправить общий вид и некорректно отображаемые данные, перейдите в режим конструктора. Там вы можете выделять отдельные поля и перемещать их при помощи стрелок на клавиатуре или мышкой. Убрать большие промежутки между столбцами, можно не переходя в «Конструктор». Достаточно передвинуть границы курсором мыши. В случае, если часть данных у вас отображаются в виде решёток «#», просто увеличьте эти поля и информация будет отображена корректно. В режиме конструктора можно изменять цвет текста, подложки, заголовки.
Существует возможность создания определённых ячеек, в которых будет рассчитываться сумма, разница или произведение на основе данных из таблиц или запросов. Для этого выделите нужное поле и нажмите кнопку «Итоги», расположенную на панели инструментов в разделе «Группировка и итоги». В появившемся меню выберите «Число записей» или «Количество значений» в зависимости от того, какие перед вами стоят задачи.
В отчётах Access автоматически проставляются серые полосы, которые некоторым пользователям могут прийтись не по душе. Чтобы убрать их, перейдите в режим конструктора, выделите «Область данных», кликните правой клавишей мыши и выберите в списке «Свойства». Справа появится окно, в котором необходимо найти строку «Цвет фона чередования». Скопируйте «Фон 1» из «Цвет фона» и вставьте в «Цвет фона чередования». То же самое повторите с разделом «Примечания группы».
Ещё один способ создания — «Конструктор отчётов». Нажав эту кнопку, перед вами появится область, в которую нужно добавить поля при помощи соответствующей кнопки в ленте инструментов.
Теперь вы будете знать, как сделать отчёт в Microsoft Access. Это позволит вам лучше работать с базами данных. Оставляйте в комментариях своё мнение об этой статье: оказалась ли она полезной, и спрашивайте, если что-то осталось непонятным.
— 5.7.
|
5.7. Разработка отчетов Access предлагает несколько способов создания отчетов. Наиболее простым из них является использование средств автоматического создания отчета. Автоматически создаваемый на основе таблицы или запроса отчет называется автоотчетом. Access позволяет автоматически создавать отчеты двух форматов: в столбец и ленточный. Чтобы создать автоотчет:
Рис. 5.33. Диалоговое окно «Новый отчет».
В результате Access автоматически создаст отчет на основе выбранного источника данных, используя ленточный формат или формат в столбец. Ленточный формат располагает поля выводимых записей в строку. Формат в столбец располагает поля выводимых записей в столбец. Автоотчет, созданный с использованием любого из этих двух форматов, будет включать все поля и записи, имеющиеся в выбранном источнике данных. Чтобы созданный отчет можно было использовать в дальнейшем, его необходимо сохранить. Для этого выберите команду Файл, Сохранить (File, Save) или нажмите кнопку Сохранить (Save) на панели инструментов. Есть еще один вариант сохранения отчета: с помощью команды меню Файл, Сохранить как (File, Save As). Этой командой отображается диалоговое окно Сохранение (Save As) (рис.5.34). Введите имя отчета и, прежде чем нажать кнопку ОК, убедитесь, что в раскрывающемся списке Как (As) этого окна выбран элемент Отчет (Report). Выбранный элемент определяет то, как будет сохранен новый отчет, точнее, в виде какого объекта базы данных Access. Дело в том, что в новой версии Access 2003 появилась возможность сохранить отчет в виде другого объекта базы данных — страницы доступа к данным. Сделать это позволяет другой элемент раскрывающегося списка Как — элемент Страница доступа к данным (Data Access Page). Рис. 5.34. Диалоговое окно «Сохранение». Преобразование отчетов. Вы создаете базу данных, накапливаете в ней данные, редактируете и анализируете их, используя средства Access. Для решения этой задачи Microsoft Access предоставляет целый ряд возможностей преобразования отчетов в другие форматы. Это формат документов RTF, с которым можно работать в Word и некоторых других текстовых редакторах, формат электронных таблиц Excel, страницы HTML, разнообразные текстовые форматы (файлы с расширением txt, csv, tab, asc) с возможностью сохранения содержимого отчета на выбор в кодировке Windows, MS-DOS или Unicode, специальный формат снимков отчетов (snapshot). В этом разделе мы расскажем о том, как просто преобразовать отчет Access в любой из этих форматов. И вы сможете кому-либо передать отчет в наиболее удобном для него виде или использовать выбранный формат, чтобы поработать с отчетом в другом приложении. Режимы работы с отчетами. Работа с отчетами Access 2003 может происходить в трех режимах: в режиме Просмотра образца, в режиме Предварительного просмотра и в режиме Конструктора. Переключиться из одного режима в другой можно либо с помощью команды Образец (Layout Preview), Предварительный просмотр (Print Preview) или Конструктор (Design View) в меню Вид (View) в любом режиме работы с отчетом, либо с помощью кнопки Вид (View) панели инструментов Конструктор отчетов (Report Design) в режиме Конструктора. Режим Предварительного просмотра предназначен для просмотра отчета в Access в том виде, как он будет выведен на печать. Режим Просмотра образца является удобным средством проверки внешнего вида и структуры (макета) создаваемого отчета. В этом режиме в окно просмотра выводятся только те данные, которые необходимы для заполнения каждого из элементов макета отчета. В режиме Конструктора можно разрабатывать отчеты, модифицировать их структуру, изменять внешний вид, добавлять и удалять поля. Этим режимом обычно пользуются разработчики отчетов Access. Чтобы перейти в режим Конструктора, выберите команду Вид, Конструктор (View, Design View) или нажмите на стрелку, расположенную справа от кнопки Вид (View) панели инструментов Конструктор отчетов (Report Design) и в открывшемся списке выберите элемент Конструктор (Design View). На рис.5.35 показан открытый в режиме Конструктора отчет, создание которого описано в разд. «Создание отчета с помощью Мастера отчетов» этой главы. Рис. 5.35. Отчет «Итоговый запрос предприятия» в режиме Конструктора. Создать новый отчет можно «с нуля», начиная его разработку сразу в режиме Конструктора, не пользуясь средствами автоматического создания отчетов и Мастером отчетов Access. Для этого достаточно дважды щелкнуть по ярлыку Создание отчета в режиме конструктора (Create report in Design view) над списком Структура отчета. Отчет состоит из нескольких частей, называемых разделами. Рассмотрим их назначение. Разделы (sections) отчета включают заголовок отчета, примечание отчета, область данных отчета, а также верхний и нижний колонтитулы страниц отчета. Заголовок и примечание отчета, верхний и нижний колонтитулы страницы не являются обязательными элементами структуры отчета. Эти разделы можно добавить или удалить из отчета с помощью соответствующей команды меню Вид (View) в режиме Конструктора. Раздел заголовка отчета определяет высоту области заголовка отчета. Раздел области данных предназначен для отображения записей источника данных отчета. Этот раздел может содержать элементы управления для отображения данных из каждой записи в источнике — таблице и запросе. Раздел примечаний отчета определяет высоту области примечания отчета и добавляется вместе с разделом заголовка отчета. При печати многостраничного отчета примечание будет отображено только внизу последней страницы. Для добавления областей заголовка и примечания отчета выберите команду Вид, Заголовок/примечание отчета (View, Report Header/Footer). Если отчет уже содержит данные области, то команда меню Заголовок/примечание отчета (Report Header/Footer) будет отмечена флажком. В этом случае команда Вид, Заголовок/примечание отчета (View, Report Header/Footer) позволяет удалить области заголовка и примечания из отчета. При удалении областей заголовка или примечания отчета, содержащих текст либо другие элементы управления, Access выводит диалоговое окно, предупреждающее об удалении содержимого заголовка и примечания. При печати многостраничного отчета содержимое разделов верхнего и нижнего колонтитулов страниц отчета выводится на каждой странице. Чтобы добавить к отчету верхний и нижний колонтитулы, выберите команду Вид, Колонтитулы (View, Page Header/Footer). Если отчет уже содержит эти области, то команда меню Колонтитулы (Page Header/Footer) будет отмечена флажком. Для удаления областей верхнего и нижнего колонтитулов страниц отчета снова выберите команду Вид, Колонтитулы (View, Page Header/Footer). Поскольку отчеты, как правило, включают группировку записей и вывод промежуточных итогов, в них могут присутствовать дополнительные разделы Заголовок группы (Group Header) и Примечание группы (Group Footer). В зависимости от количества уровней группировки в отчете может быть разное количество таких разделов. Применение шаблона отчетов. Как правило, отчеты, подготавливаемые в одной базе данных, должны быть выполнены в одном стиле. Потратив достаточно много времени на создание и форматирование одного отчета, не хотелось бы терять еще столько же времени на разработку остальных. В качестве решения этой проблемы Access 2002 предлагает использовать созданный отчет в качестве шаблона для всех новых отчетов. Чтобы создать отчет, который послужит шаблоном для всех последующих отчетов: 1. В окне База данных щелкните по ярлыку Отчеты (Reports) и нажмите кнопку Создать (New). 2. В появившемся диалоговом окне Новый отчет (New Report) выделите в списке способов создания элемент Конструктор (Design View) и нажмите кнопку ОК. Откроется окно Конструктора отчетов. 3. Если необходимо, добавьте к отчету разделы верхнего и нижнего колонтитулов, раздел примечания и раздел заголовка отчета. С помощью мыши установите необходимую ширину отчета и высоту его разделов. 4. Выделите весь отчет, щелкнув левой кнопкой мыши в левом верхнем углу в месте пересечения линеек либо выбрав в списке Объект (Object) панели форматирования элемент Отчет (Report). 5. На панели инструментов Конструктор отчетов (Report Design) нажмите кнопку Свойства (Properties). 6. В появившемся окне свойств отчета раскройте вкладку Макет (Format). Определите на этой вкладке те значения свойств, которые должны иметь все создаваемые отчеты. Например, можно указать файл рисунка, который будет использоваться в качестве фона отчетов, определить параметры отображения рисунка, установить точную ширину отчета в сантиметрах, задать частоту сетки, по которой выравниваются объекты отчета. Для контроля вносимых изменений используйте режим Предварительного просмотра. Чтобы перейти в этот режим, на панели инструментов Конструктор отчета (Report Design) нажмите кнопку Вид (View), на которой отображен элемент списка режимов Предварительный просмотр (Print Preview). 7. Закройте окно свойств и сохраните отчет: выберите команду Файл, Сохранить (File, Save) и в появившемся диалоговом окне введите название отчета, например Образец. Закройте отчет, щелкнув по кнопке с изображением крестика в правом верхнем углу отчета. 8. Выберите команду Сервис, Параметры (Tools, Options). В появившемся диалоговом окне Параметры (Options) раскройте вкладку Формы и отчеты (Forms/Reports). 9. В текстовом поле Шаблон отчета (Report template) укажите название созданного отчета (в нашем примере: Образец) и нажмите кнопку ОК. Теперь при создании отчета в режиме Конструктора в качестве шаблона будет использоваться указанный отчет, т.е. по умолчанию свойства создаваемого отчета будут иметь значения, определенные в шаблоне. Просмотр и печать отчетов. Созданный отчет можно отобразить на экране и напечатать. Access 2003 позволяет просмотреть отчет перед печатью и установить подходящие поля страницы. При просмотре отчета в режиме одной полной страницы (масштаб 100%) Access отображает отчет так, как он будет выглядеть при печати. Просмотреть отчет перед печатью можно в режиме Просмотра образца или в режиме Предварительного просмотра. Чтобы изменить поля страницы отчета:
Эту же команду можно использовать и в режиме Просмотра образца отчета, и после выделения отчета в списке отчетов в окне базы данных.
Рис. 5.36. Диалоговое окно «Параметры страницы». Учтите, что установленные в диалоговом окне Параметры страницы (Page Setup) значения размеров полей страницы будут использоваться только в данном отчете, поскольку для каждого отчета задается свой набор значений полей. При сохранении отчета Access сохраняет информацию о полях страницы. Для того чтобы установить значения полей страницы, которые будут применяться по умолчанию для всех отчетов базы данных, нужно использовать вкладку Общие (General) диалогового окна Параметры (Options).
Рис. 5.37. Диалоговое окно «Печать».
|
Access 2016: дополнительные параметры отчета
Урок 12: дополнительные параметры отчета
/en/access2016/creating-reports/content/
Введение
Access предлагает несколько расширенных параметров для создания и изменения отчетов. Мастер отчетов — это инструмент, который поможет вам в процессе создания сложных отчетов. После того, как вы создали отчет — будь то с помощью Мастера отчетов или команды «Отчет», — вы можете отформатировать его, чтобы он выглядел именно так, как вы хотите.
На этом уроке вы узнаете, как использовать Мастер отчетов для создания сложных отчетов. Вы также узнаете, как использовать параметры форматирования от до форматировать текст , изменять цвета отчета и шрифты , а добавлять логотип .
В этом руководстве мы будем использовать образец базы данных. Если вы хотите продолжить, вам необходимо загрузить нашу пробную базу данных Access 2016. Чтобы открыть пример, на вашем компьютере должен быть установлен Access 2016.
Посмотрите видео ниже, чтобы узнать больше о мастере отчетов в Access.
Мастер отчетов
Хотя использование команды Report является быстрым способом создания отчетов из текущего объекта, это не так удобно, если вы хотите создать отчет с данными из нескольких объектов. Мастер отчетов упрощает создание отчетов с использованием полей из нескольких таблиц и запросов. Он даже позволяет вам выбирать, как будут организованы ваши данные.
Чтобы создать отчет с помощью Мастера отчетов:
- Выберите вкладку Создать и найдите группу Отчеты .
 Щелкните команду Мастер отчетов .
Щелкните команду Мастер отчетов . - Появится мастер отчетов . В приведенных ниже процедурах мы обсудим различные страницы мастера отчетов.
Шаг 1. Выберите поля для включения в отчет
- Щелкните стрелку раскрывающегося списка , чтобы выбрать таблицу или запрос, содержащие нужные поля.
- Выберите поле из списка слева и щелкните стрелку вправо , чтобы добавить его в отчет.
- Вы можете добавить поля из нескольких таблиц или запросов, повторив описанные выше шаги. Добавив нужные поля, нажмите Далее .
Шаг 2. Организуйте отчет
Мастер отчетов предоставит вам параметры, позволяющие выбрать способ просмотра и организации данных. Эти параметры группируют похожих данных в ваших полях и организуйте эти поля на нескольких уровнях, например, в виде схемы или маркированного списка.
Если вы строите отчет только из одной таблицы или запроса, вы можете перейти к шагу 3 ниже.
- Access предложит список нескольких вариантов организации. Выберите вариант из списка, чтобы просмотреть его.
- Нажмите Далее , когда вы будете удовлетворены базовой организацией ваших данных.
- Если вас не устраивает способ организации данных, теперь вы можете изменить уровни группировки. Выберите поле из списка и нажмите кнопку стрелка вправо , чтобы добавить его как новый уровень.
- При необходимости измените порядок сгруппированных полей, выбрав поле и щелкнув стрелку вверх или вниз Приоритет , чтобы переместить его вверх или вниз на уровень.
- Если вы удовлетворены организацией отчета, нажмите Далее .
Шаг 3. Сортировка данных отчета
- Щелкните верхнюю стрелку раскрывающегося списка и выберите имя первого поля, которое требуется отсортировать.
- Нажмите кнопку справа, чтобы изменить сортировку на по возрастанию или по убыванию .

- Добавьте любые дополнительные сорта. Вы можете отсортировать до четырех полей . Сортировка будет применяться сверху вниз, то есть сортировка вверху списка будет основной.
- Если вы удовлетворены сортировкой данных, нажмите Далее .
В зависимости от выбранной вами группировки данных возможности сортировки могут быть ограничены.
Шаг 4: Выберите макет и заголовок
- Нажмите на различные варианты макета, чтобы посмотреть, как они выглядят, затем выберите один из них для использования в отчете.
- Выберите книжную (высокую) или альбомную (широкую) ориентацию для отчета.
- Когда макет отчета вас удовлетворит, нажмите Далее .
- Выберите текстовое поле и введите заголовок , который вы хотите для своего отчета.
- Выберите, хотите ли вы просмотреть отчет или изменить его дизайн, затем нажать Готово .

- Ваш отчет будет создан и сохранен.
Возможно, вам придется настроить размер поля и строки и местоположение , чтобы ваши данные выглядели так, как вы хотите. Для этого вам нужно переключиться в режим Design View . Когда вы закончите, вернитесь к представлению отчета , чтобы увидеть ваши изменения.
Форматирование отчетов
Одним из преимуществ отчетов является то, что вы можете изменить их внешний вид, чтобы они выглядели так, как вы хотите. Вы можете добавить заголовки и нижние колонтитулы , применить новые цвета и даже добавить логотип . Все это может помочь вам создавать визуально привлекательные отчеты.
Посмотрите видео ниже, чтобы узнать больше о форматировании отчетов в Access.
Изменение текста отчета
Основная часть информации в вашем отчете поступает непосредственно из запроса или таблицы, из которых вы его построили, что означает, что вы не можете редактировать ее в отчете.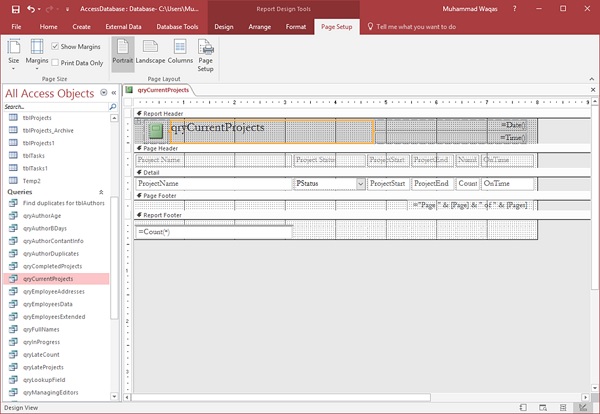 Однако вы можете изменить, добавить или удалить текст метки, верхние и нижние колонтитулы, чтобы сделать отчет более четким и удобным для чтения. Например, в нашем отчете мы решили, что нам не нужны заголовки полей для понимания наших данных, поэтому мы просто удалил их.
Однако вы можете изменить, добавить или удалить текст метки, верхние и нижние колонтитулы, чтобы сделать отчет более четким и удобным для чтения. Например, в нашем отчете мы решили, что нам не нужны заголовки полей для понимания наших данных, поэтому мы просто удалил их.
Как и другие программы Office, Access позволяет изменять цвет и шрифт текста, добавлять фигуры и выполнять другие действия. Если вы не знаете, как выполнять базовое форматирование текста и фигур, посетите уроки «Форматирование текста и фигур» из нашего руководства по Word 2016.
Изменение верхнего и нижнего колонтитула страницы
Чтобы просмотреть и изменить верхний и нижний колонтитулы и нижнего колонтитула , которые отображаются на каждой странице отчета, выберите команду View на ленте и переключитесь на Дизайн . Верхний и нижний колонтитулы расположены в пустом пространстве под полосами Верхний колонтитул и Нижний колонтитул .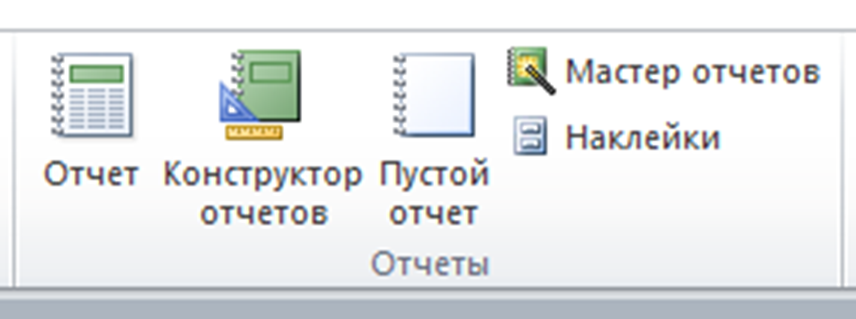
В зависимости от дизайна вашего отчета иногда вы можете обнаружить, что в верхнем и нижнем колонтитулах страницы нет пробелов, как на изображении выше. Если это так, вы должны изменить размеры верхнего и нижнего колонтитула, прежде чем сможете что-либо добавить к ним. Просто щелкните и перетащите нижнюю границу верхнего или нижнего колонтитула, чтобы увеличить его.
Чтобы добавить текст в верхний или нижний колонтитул:
- Выберите вкладку Design , найдите группу Controls и щелкните команду Label .
- Нажмите и перетащите мышь в белую область, чтобы создать этикетку. Отпустите кнопку мыши, когда она достигнет нужного размера.
- Щелкните текстовое поле и введите нужный текст.
Чтобы добавить дату и время в верхний или нижний колонтитул:
- Выберите вкладку Дизайн , найдите 9Группа 0009 Верхний/нижний колонтитул и щелкните команду Дата и время .

- Появится диалоговое окно. Выберите нужные параметры форматирования. Появится предварительный просмотр текста, который будет включен в ваш отчет.
- Если вас устраивает внешний вид даты и времени, нажмите OK .
По умолчанию дата и время отображаются в заголовке . Если вы хотите вместо этого переместить их в нижний колонтитул , просто щелкните поля даты и времени и перетащите их в нужное место.
Чтобы добавить номера страниц в верхний или нижний колонтитул:
- Выберите вкладку Дизайн , затем найдите группу Верхний/нижний колонтитул .
- Щелкните команду Номера страниц .
- Появится диалоговое окно Номера страниц . В разделе Format выберите Page N , чтобы отобразить номер только текущей страницы, или Page N of M , чтобы отобразить номер текущей страницы и общее количество страниц.

- В разделе Позиция выберите Верх страницы или Низ страницы , чтобы указать, где будут отображаться номера страниц.
- Щелкните стрелку раскрывающегося списка, чтобы выбрать выравнивание номеров страниц.
- Если вы удовлетворены настройками, нажмите OK .
Изменение внешнего вида отчета
Чтобы добавить логотип:
- На вкладке Дизайн щелкните команду Просмотр , затем выберите Layout View из раскрывающегося списка.
- Найдите группу Верхний/нижний колонтитул , затем щелкните команду Logo .
- Появится диалоговое окно. Найдите и выберите нужный файл, затем нажмите OK , чтобы добавить его в отчет.
- Уменьшенная версия изображения появится в шапке. Нажмите и перетащите границу изображения, чтобы изменить ее размер.

- При необходимости переместите логотип в нужное место, щелкнув и перетащив его.
Темы и шрифты
Тема представляет собой набор из цветов и шрифтов , которые применяются ко всей базе данных для придания ей согласованного профессионального вида. По умолчанию базы данных используют тему Office. Когда вы меняете тему, все шрифты и цвета темы в вашей базе данных изменяются в соответствии с новой темой. Разработка и изменение отчетов с использованием элементов темы может помочь вам сохранить согласованность внешнего вида ваших отчетов.
Чтобы изменить тему:
- Выберите вкладку Design , найдите группу Themes и щелкните команду Themes .
- Появится раскрывающееся меню. Выберите нужную тему.
- Тема будет применена ко всей вашей базе данных.
Чтобы изменить шрифты темы:
- Выберите вкладку Дизайн , найдите группу Темы и щелкните команду Шрифты .

- Появится раскрывающееся меню. Выберите набор из шрифты темы .
- Шрифты будут применены ко всей вашей базе данных.
Вызов!
- Откройте нашу базу данных практики.
- Откройте отчет Продано файлов cookie .
- Добавьте дату и время в заголовок .
- Добавьте номеров страниц в нижний колонтитул .
- Выберите новую тему и шрифты темы .
- Добавить логотип . Вы можете использовать изображение со своего компьютера или загрузить логотип Songbird Bakery.
Предыдущий: Создание отчетов
Next:Изменение таблиц
/en/access2016/modifying-tables/content/
Отчет MS Access — javatpoint
следующий → ← предыдущая Отчет предоставляет пользователю возможность просматривать, форматировать и создавать сводку или примечания на основе информации, хранящейся в вашей базе данных Microsoft Access. В базе данных информация хранится в табличном виде. Сравнительно сложно делать выводы непосредственно из табличных структурированных данных. Создаваемый отчет сравнительно легче понять. Пользователь может создать простой отчет об общем объеме продаж и общей прибыли или убытке за текущий финансовый год. Он может включать в себя различные детали, такие как продукт, который принес максимальную прибыль, продукт с наименьшими продажами и т. д. Любой может легко прочитать отчет, чтобы узнать эти выводы. Это экономит время и усилия. В этой статье мы сначала узнаем важность и обзор отчетов в MS Access. Затем мы обсудим части отчета и узнаем, как реализовать отчет в MS Access. Далее мы будем выполнять различные операции, такие как сортировка, группировка или суммирование данных. Примечание. Пользователь может реализовывать отчеты только в базах данных Microsoft Access Desktop. Веб-приложение MS Access не поддерживает отчеты.Различное применение отчета Существует различное применение отчетов.
Части отчетаMS Access позволяет пользователю создавать два типа отчетов. Два типа отчетов
Несвязанный отчет: Эти отчеты не привязаны ни к какой базе данных или языку структурированных запросов. Сами по себе эти отчеты не представляют никаких данных. Связанный отчет: Эти отчеты связаны с таблицей или базой данных. Эти отчеты используются для представления данных источника данных в более простой и обобщенной форме. Здесь мы будем работать со связанным отчетом, с которым связан источник данных. Отчеты в MS Access разделены на разные разделы. Пользователь может использовать View из меню Design View в приложении. Если вы хотите эффективно использовать отчеты с базой данных MS Access, вам необходимо разобраться в этом разделе. Это может помочь вам создавать более качественные отчеты. Например, раздел расчетного контроля определяет процесс и этапы расчета результатов в MS Access. Каждый раздел имеет определенное положение и использование в отчете. Следующий список представляет собой сводку типов секций и их использования:
При работе с MS Access пользователь должен предпочесть нормализовать базу данных и каждый объект, а связь между объектами должна быть четко определена перед созданием отчета. Относительно проще составить отчет из источника данных, если структура хорошо определена. Поэтому лучше, если пользователь планирует и проектирует базу данных. Создание отчета в MS AccessЧтобы создавать отчеты в базе данных Access для настольных ПК, пользователь должен выполнить следующие шаги: Шаг 1: Пользователь должен выбрать источник данных, который будет служить источником записей для отчета. На что обратить внимание при выборе источника записи:
Шаг 2: Этот шаг включает в себя выбор соответствующего инструмента создания отчетов.
Ниже приведен список инструментов в отчете и описание этих инструментов.
Действия по выбору подходящего инструмента для создания отчетов.
Выполнение группы, сортировки или суммы в отчете
Выделение данных с условным форматированиемПри использовании отчета в MS Access пользователь также может выделить важные моменты в отчете. Пользователь может выделить сохраненные данные и добавить правила условного форматирования для различных элементов управления или групп элементов управления. Пользователи могут реализовать гистограммы, если пользователь хочет выполнить сравнение между различными группами в отчете. Добавление условного форматирования к элементам управления в отчете
Настройка цвета и шрифтов отчета
Добавление логотипа или фонового изображения в отчетMS Access позволяет пользователю добавлять в отчет логотип или фоновое изображение. Помните : Если вы обновите изображение в своем отчете в любой момент времени, приложение автоматически обновит изображение, где изображение реализовано в базе данных. Пользователь должен выполнить указанные шаги, чтобы добавить или удалить изображение из отчета:
Использование предварительного просмотра или печати в отчетеИспользование предварительного просмотра в отчете
|
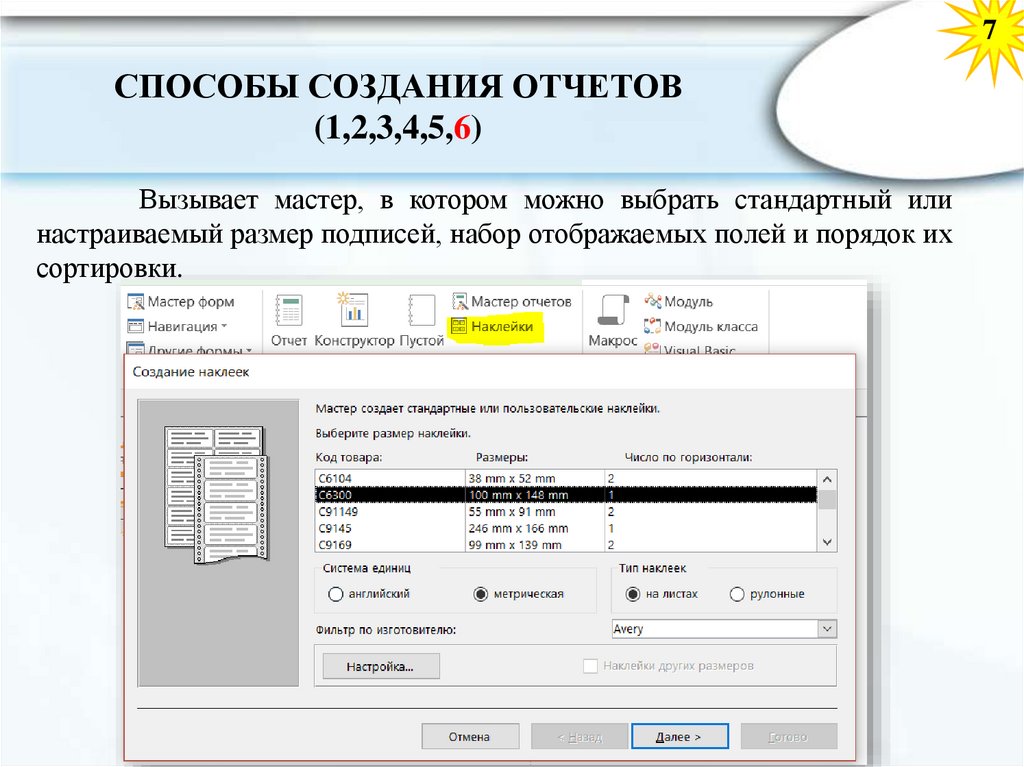
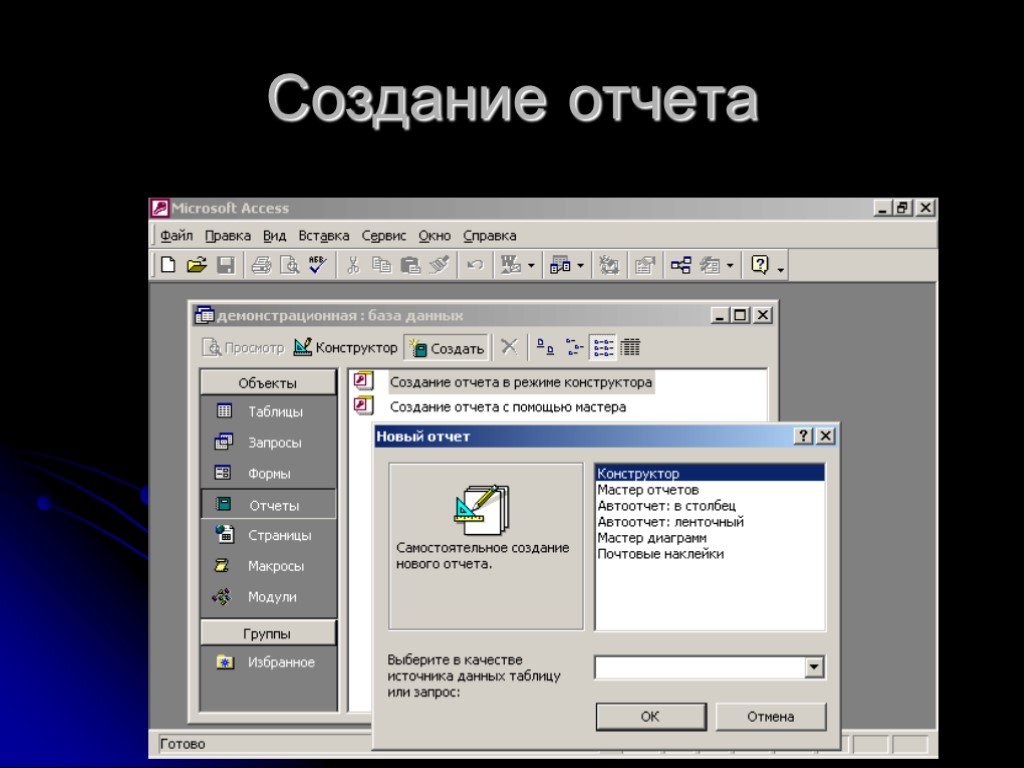
 В какой-то момент, когда результаты обработки данных готовы, вы представляете их в виде отчета Access — внешне выглядящего как обычный документ, но этот документ можно просмотреть лишь в базе данных Access, в которой он сохранен. Этот вариант не годится, когда результаты своей работы в виде отчета Access вы хотите передать кому-либо другому, кто не работает с Access или даже, возможно, вообще не имеет дела с базами данных. Самый простой вариант — напечатать отчет на принтере, и тогда формат, в котором он был создан, не будет иметь значения. Но чаще всего отчет требуется передать именно в электронном виде, например переслать по электронной почте или другим способом предоставить данные из отчета, чтобы в дальнейшем они могли быть использованы в других документах.
В какой-то момент, когда результаты обработки данных готовы, вы представляете их в виде отчета Access — внешне выглядящего как обычный документ, но этот документ можно просмотреть лишь в базе данных Access, в которой он сохранен. Этот вариант не годится, когда результаты своей работы в виде отчета Access вы хотите передать кому-либо другому, кто не работает с Access или даже, возможно, вообще не имеет дела с базами данных. Самый простой вариант — напечатать отчет на принтере, и тогда формат, в котором он был создан, не будет иметь значения. Но чаще всего отчет требуется передать именно в электронном виде, например переслать по электронной почте или другим способом предоставить данные из отчета, чтобы в дальнейшем они могли быть использованы в других документах.  В новой версии Access 2003 к этим форматам добавились страницы доступа к данным и XML.
В новой версии Access 2003 к этим форматам добавились страницы доступа к данным и XML.  Отчет, открытый в режиме Предварительного просмотра, можно просмотреть в увеличенном или уменьшенном масштабе, отобразить на экране одновременно одну или несколько страниц, а также напечатать, предварительно определив параметры страницы. По умолчанию из окна базы данных (при двойном щелчке по отчету или нажатии кнопки Открыть (Preview) в окне базы данных) отчет открывается именно в этом режиме. Если отчет был открыт в другом режиме, то для перехода в режим Предварительного просмотра выберите команду Вид, Предварительный просмотр (View, Print Preview) или нажмите на стрелку, расположенную справа от кнопки Вид (View) панели инструментов Конструктор отчетов (Report Design) и в открывшемся списке выберите элемент Предварительный просмотр (Print Preview).
Отчет, открытый в режиме Предварительного просмотра, можно просмотреть в увеличенном или уменьшенном масштабе, отобразить на экране одновременно одну или несколько страниц, а также напечатать, предварительно определив параметры страницы. По умолчанию из окна базы данных (при двойном щелчке по отчету или нажатии кнопки Открыть (Preview) в окне базы данных) отчет открывается именно в этом режиме. Если отчет был открыт в другом режиме, то для перехода в режим Предварительного просмотра выберите команду Вид, Предварительный просмотр (View, Print Preview) или нажмите на стрелку, расположенную справа от кнопки Вид (View) панели инструментов Конструктор отчетов (Report Design) и в открывшемся списке выберите элемент Предварительный просмотр (Print Preview). 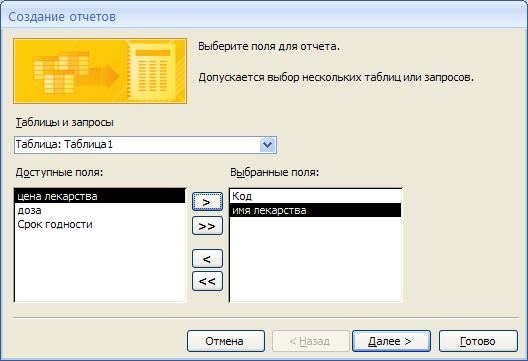
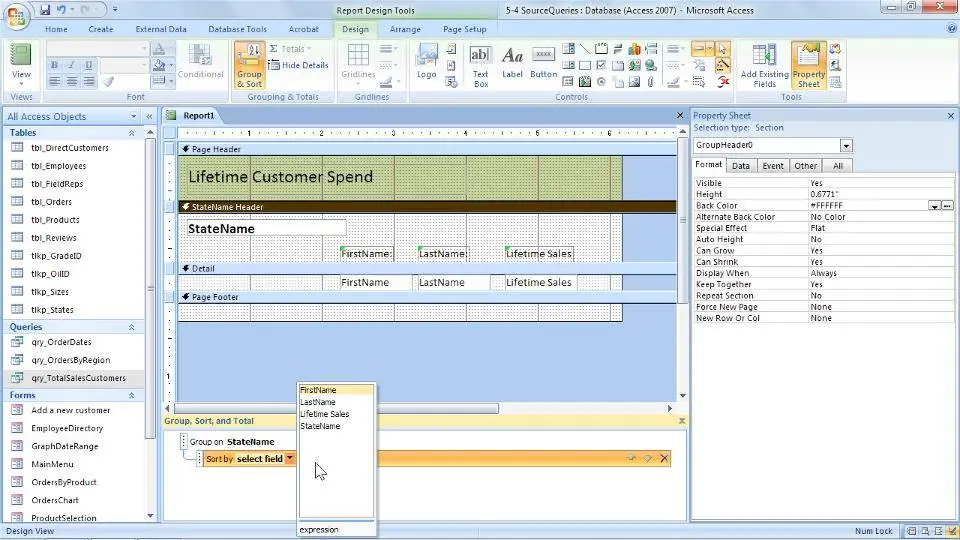
 Этот раздел может содержать текст, графику и другие элементы управления, которые будут выводиться в верхней части отчета. В многостраничном отчете раздел заголовка отображается только на первой странице.
Этот раздел может содержать текст, графику и другие элементы управления, которые будут выводиться в верхней части отчета. В многостраничном отчете раздел заголовка отображается только на первой странице. 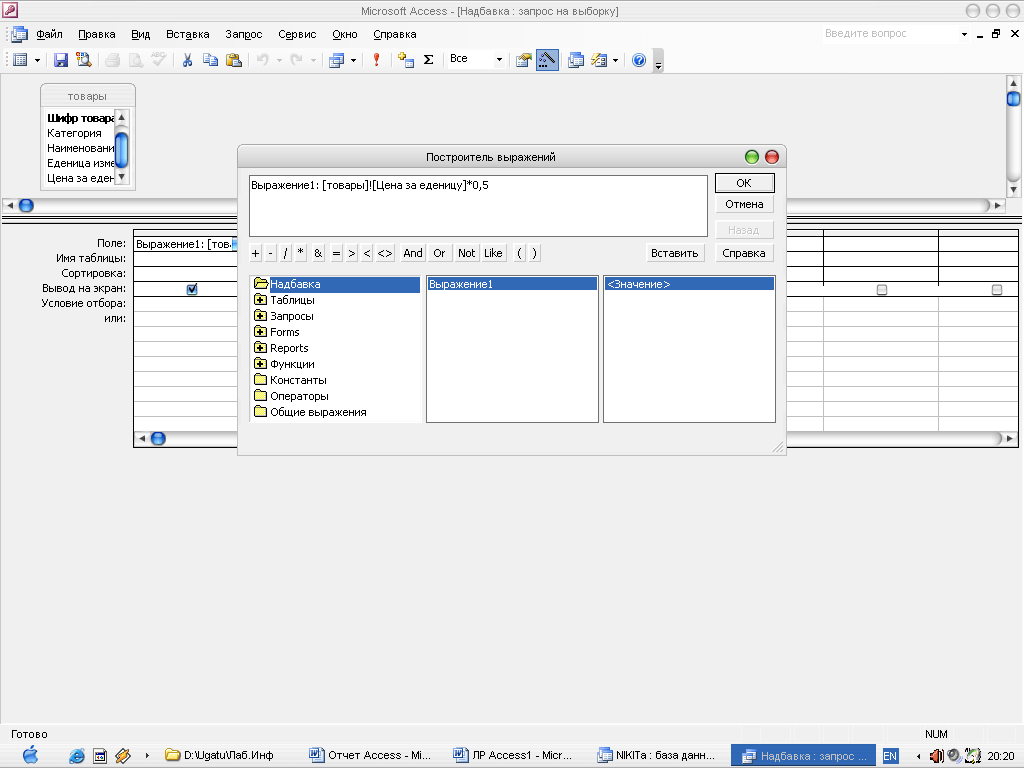
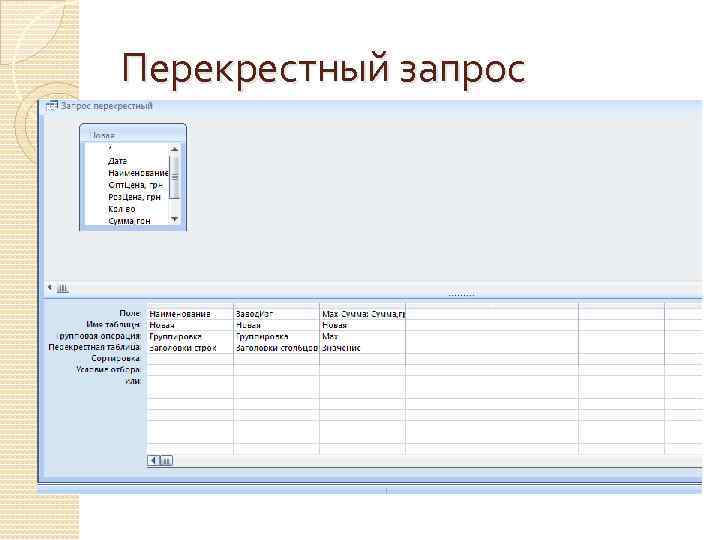

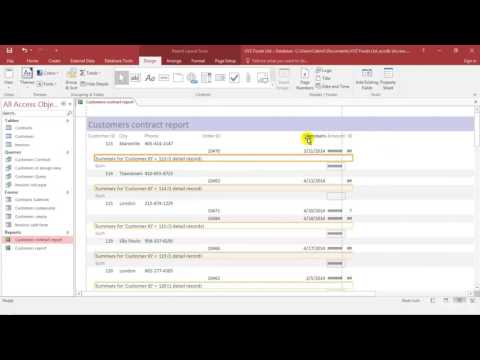
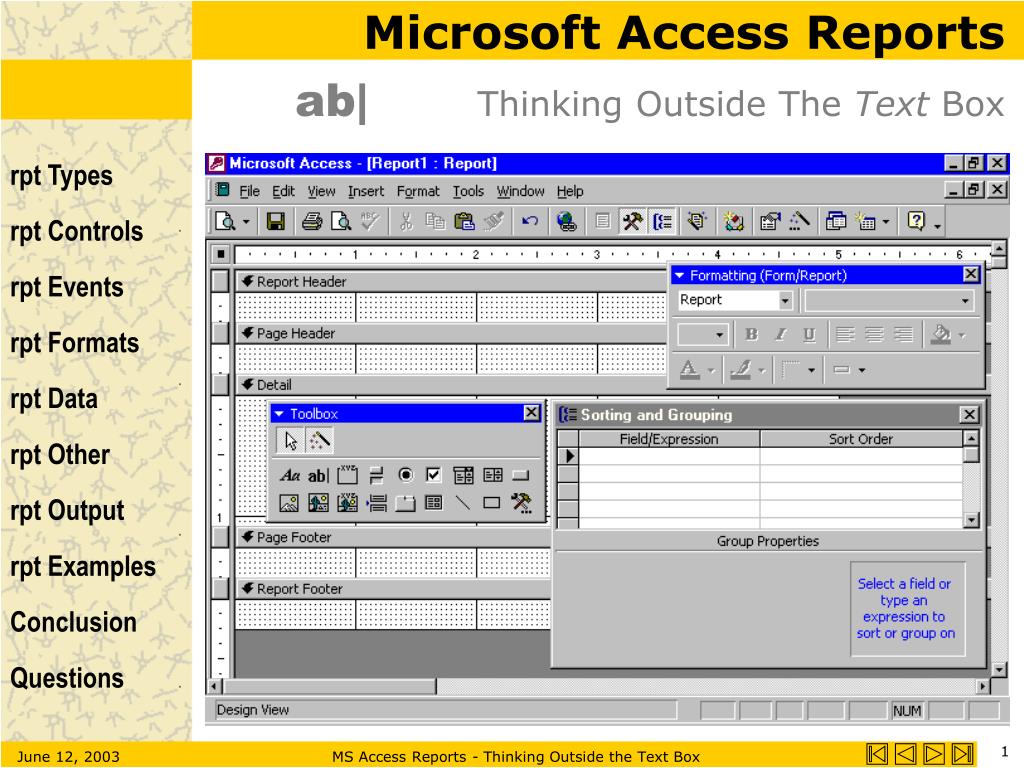

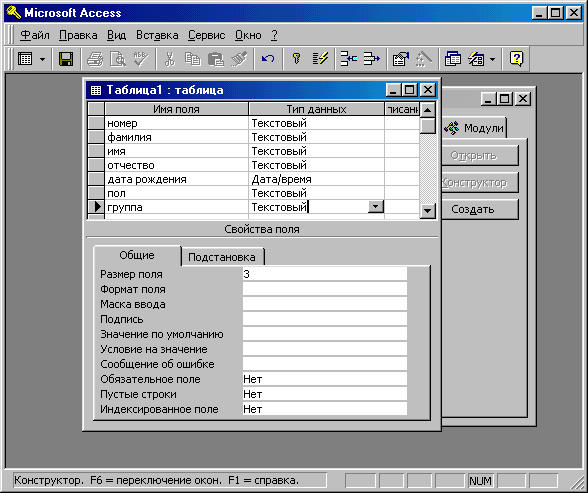 Можно также выбрать в раскрывающемся списке Масштаб (Zoom) той же панели инструментов нужный процент увеличения.
Можно также выбрать в раскрывающемся списке Масштаб (Zoom) той же панели инструментов нужный процент увеличения.  Для печати отчета нажмите кнопку ОК.
Для печати отчета нажмите кнопку ОК. 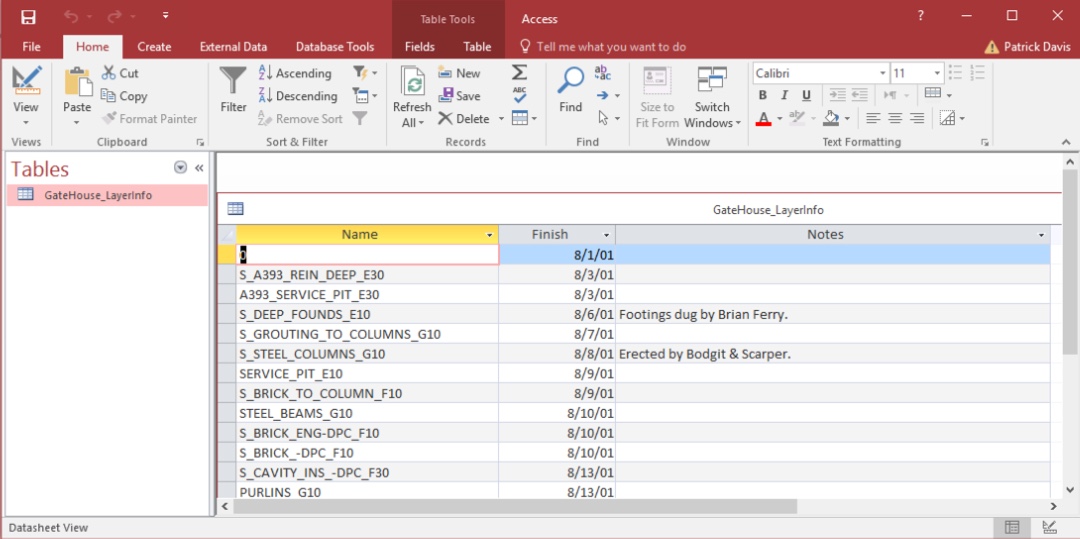 Щелкните команду Мастер отчетов .
Щелкните команду Мастер отчетов .
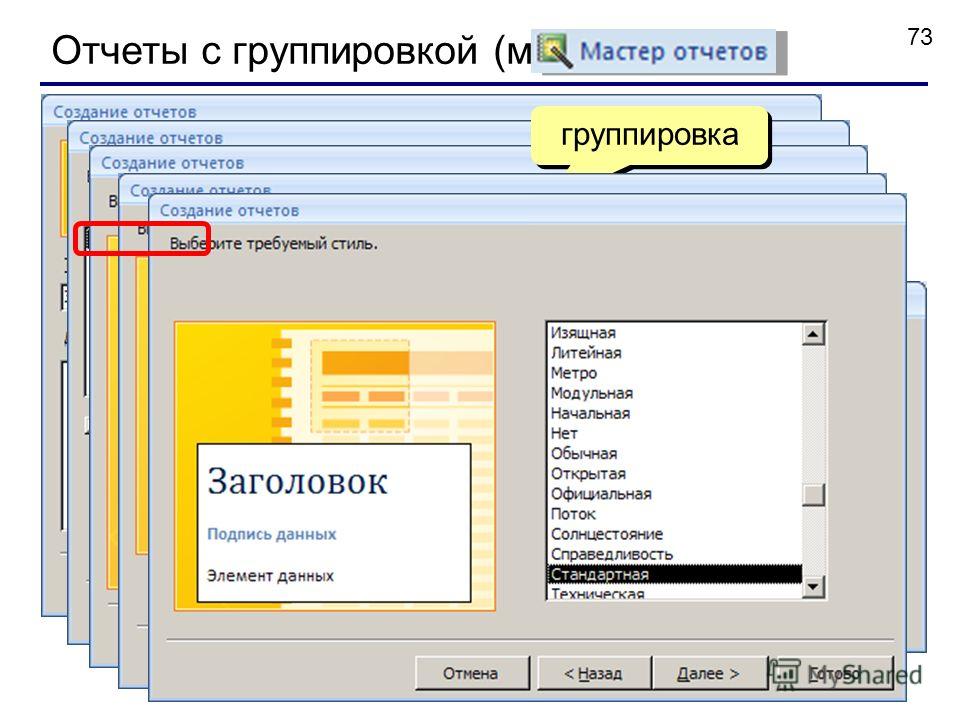


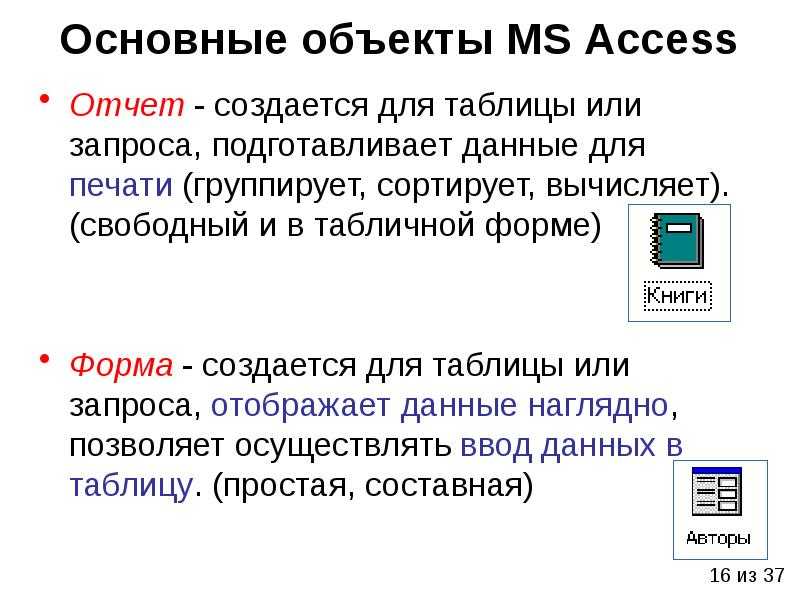

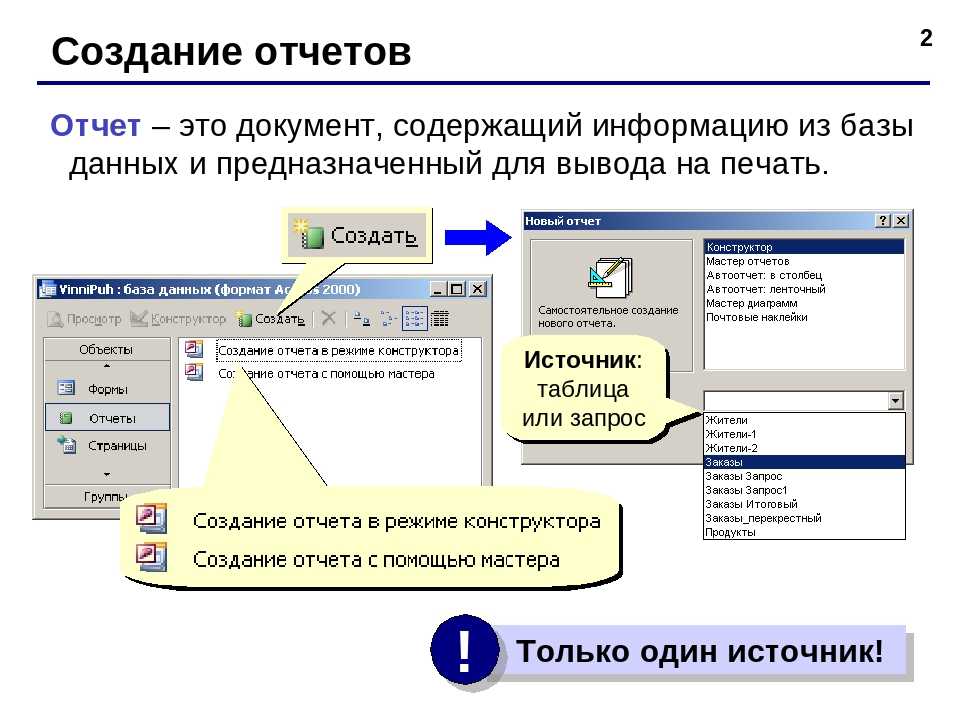
 В базе данных MS Access отчет позволяет пользователю представлять информацию из базы данных нескольким людям, особенно людям с нетехническим образованием, для любой из следующих целей:
В базе данных MS Access отчет позволяет пользователю представлять информацию из базы данных нескольким людям, особенно людям с нетехническим образованием, для любой из следующих целей:
 Он может содержать такие сведения, как логотип соответствующей организации, название отчета или дату составления отчета, если пользователь использует вычисляемый контрольный раздел для реализации агрегатной функции Sum в заголовке отчета. Агрегатная функция будет вычислять сумму всего отчета. Затем сумма после вычисления будет напечатана перед заголовком страницы. В противном случае заголовок страницы располагается в верхней части каждой страницы отчета.
Он может содержать такие сведения, как логотип соответствующей организации, название отчета или дату составления отчета, если пользователь использует вычисляемый контрольный раздел для реализации агрегатной функции Sum в заголовке отчета. Агрегатная функция будет вычислять сумму всего отчета. Затем сумма после вычисления будет напечатана перед заголовком страницы. В противном случае заголовок страницы располагается в верхней части каждой страницы отчета. Затем пользователь может использовать название продукта и использовать его в шапке группы. Затем, чтобы вычислить сумму сгруппированных данных, пользователь может применить агрегатную функцию Sum в заголовке группы. Пользователь может разместить рассчитанный элемент управления в заголовке группы, и расчет будет произведен для текущей группы. В отчете есть разные группы, и каждая группа может иметь свое имя в заголовке группы отчета. Количество заголовков групп будет зависеть от количества групп, созданных пользователем, или уровня групп, используемых в отчете.
Затем пользователь может использовать название продукта и использовать его в шапке группы. Затем, чтобы вычислить сумму сгруппированных данных, пользователь может применить агрегатную функцию Sum в заголовке группы. Пользователь может разместить рассчитанный элемент управления в заголовке группы, и расчет будет произведен для текущей группы. В отчете есть разные группы, и каждая группа может иметь свое имя в заголовке группы отчета. Количество заголовков групп будет зависеть от количества групп, созданных пользователем, или уровня групп, используемых в отчете.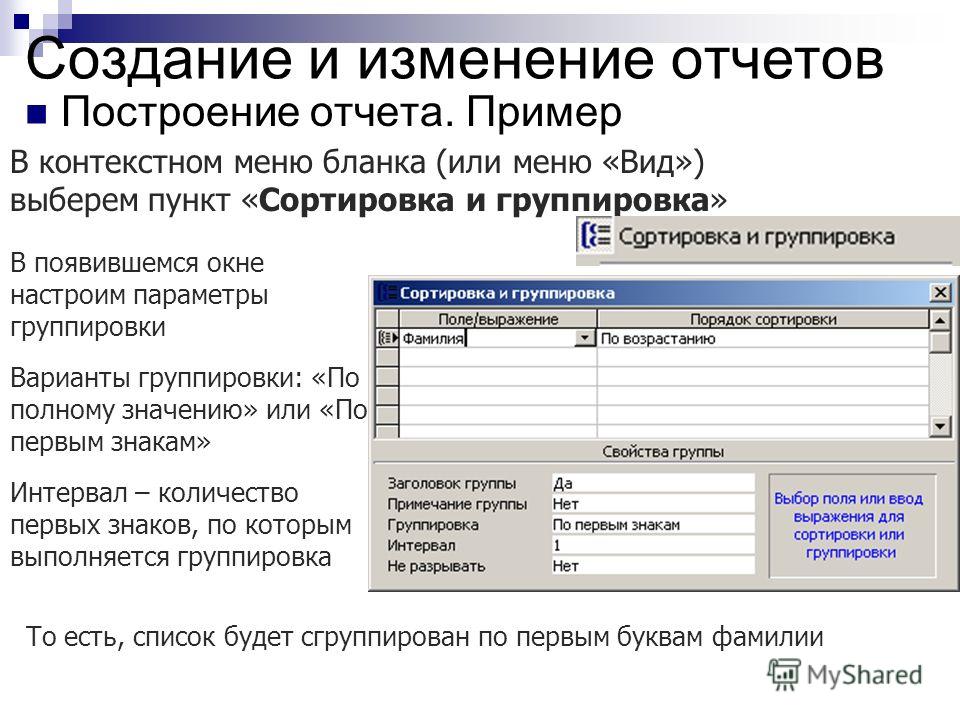 Этот раздел можно использовать для заметок из информации. Пользователь может реализовать и создать несколько групп в одном отчете. Каждая группа может иметь нижний колонтитул. Количество нижних колонтитулов группы зависит от уровня группировки, выполненного пользователем.
Этот раздел можно использовать для заметок из информации. Пользователь может реализовать и создать несколько групп в одном отчете. Каждая группа может иметь нижний колонтитул. Количество нижних колонтитулов группы зависит от уровня группировки, выполненного пользователем.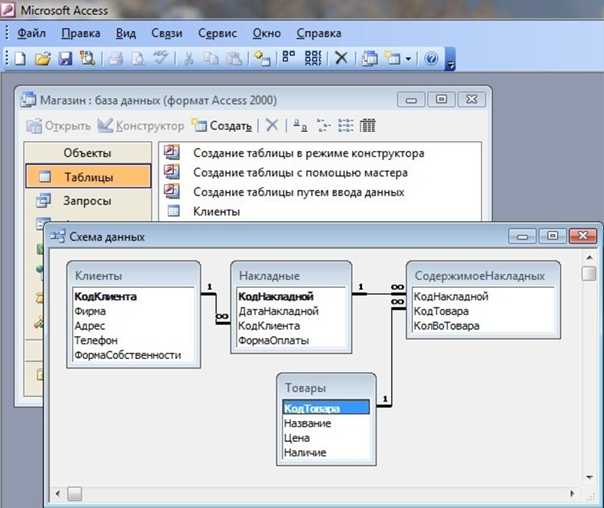 Нижний колонтитул отчета находится чуть ниже заголовка последней группы или в последней строке сведений на последней странице отчета.
Нижний колонтитул отчета находится чуть ниже заголовка последней группы или в последней строке сведений на последней странице отчета.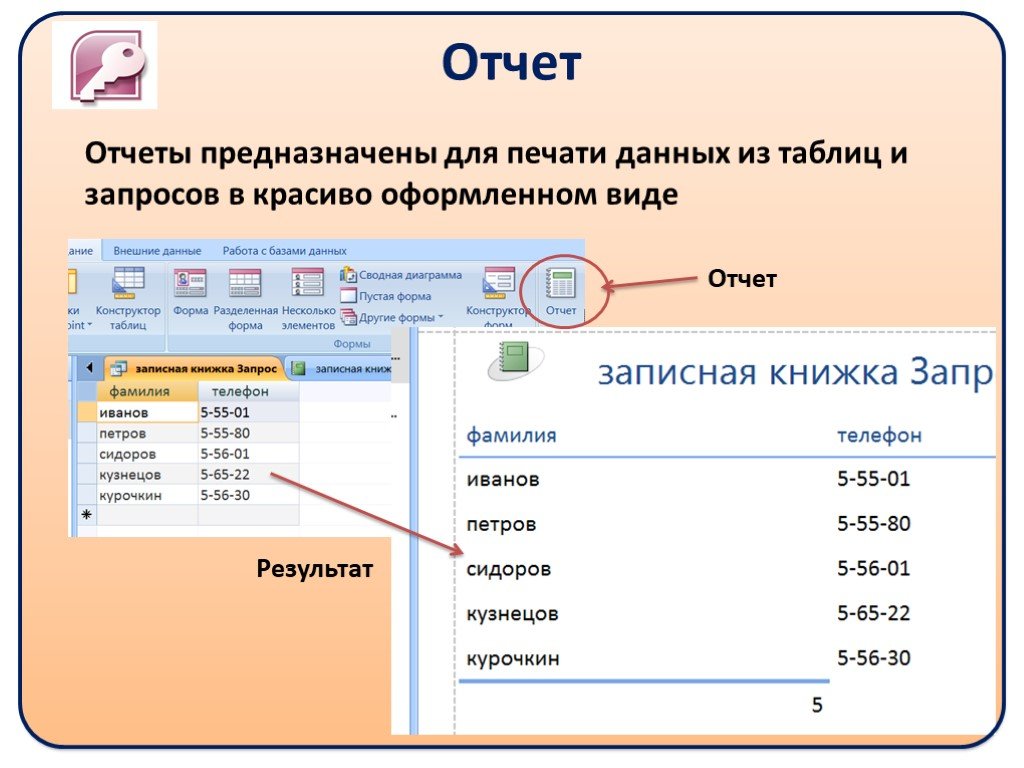

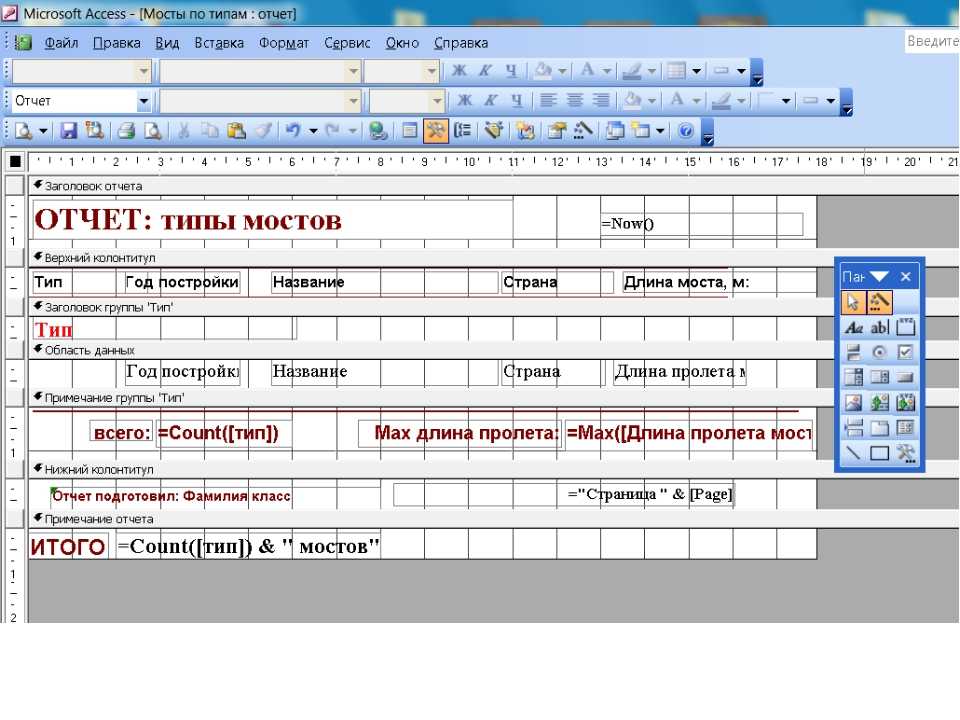 Пустой отчет будет открыт в режиме макета. Пользователь может добавить в отчет необходимые поля.
Пустой отчет будет открыт в режиме макета. Пользователь может добавить в отчет необходимые поля.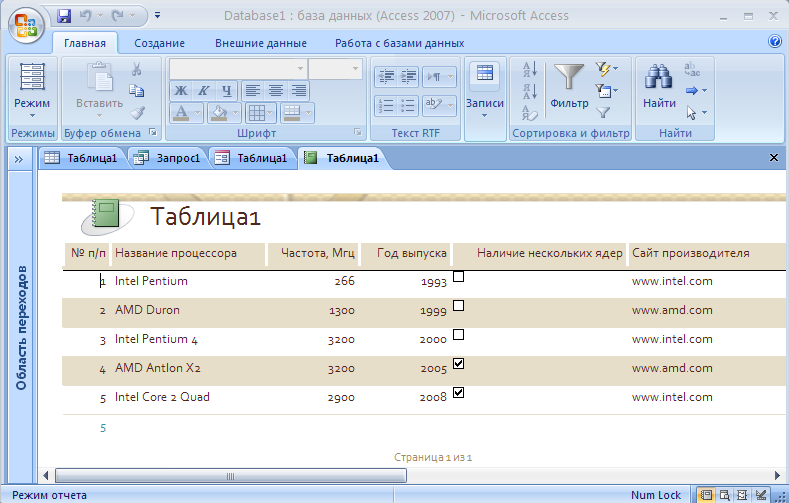
 Эти возможности описаны в разделах. Они также включают функции, которые делают отчет более привлекательным.
Эти возможности описаны в разделах. Они также включают функции, которые делают отчет более привлекательным.
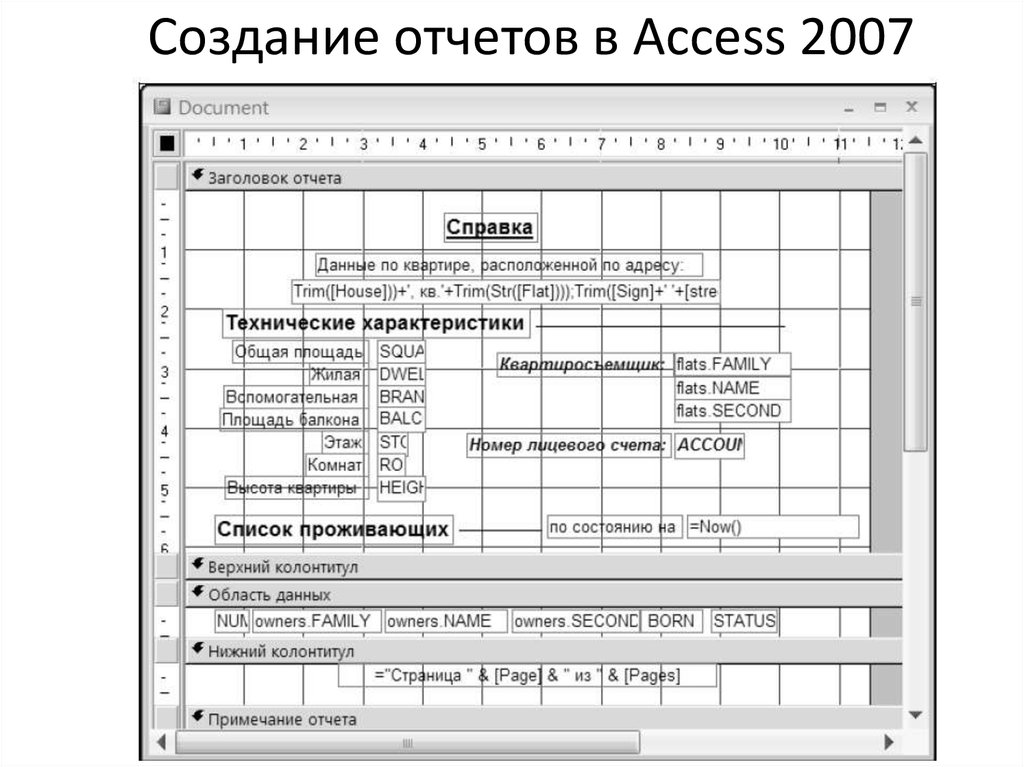
 Пользователь должен не только указать правило, но и описать, когда форматирование должно применяться и какое форматирование должно быть реализовано в элементе управления.
Пользователь должен не только указать правило, но и описать, когда форматирование должно применяться и какое форматирование должно быть реализовано в элементе управления. Таким образом, вы можете предварительно просмотреть эффекты тем.
Таким образом, вы можете предварительно просмотреть эффекты тем.
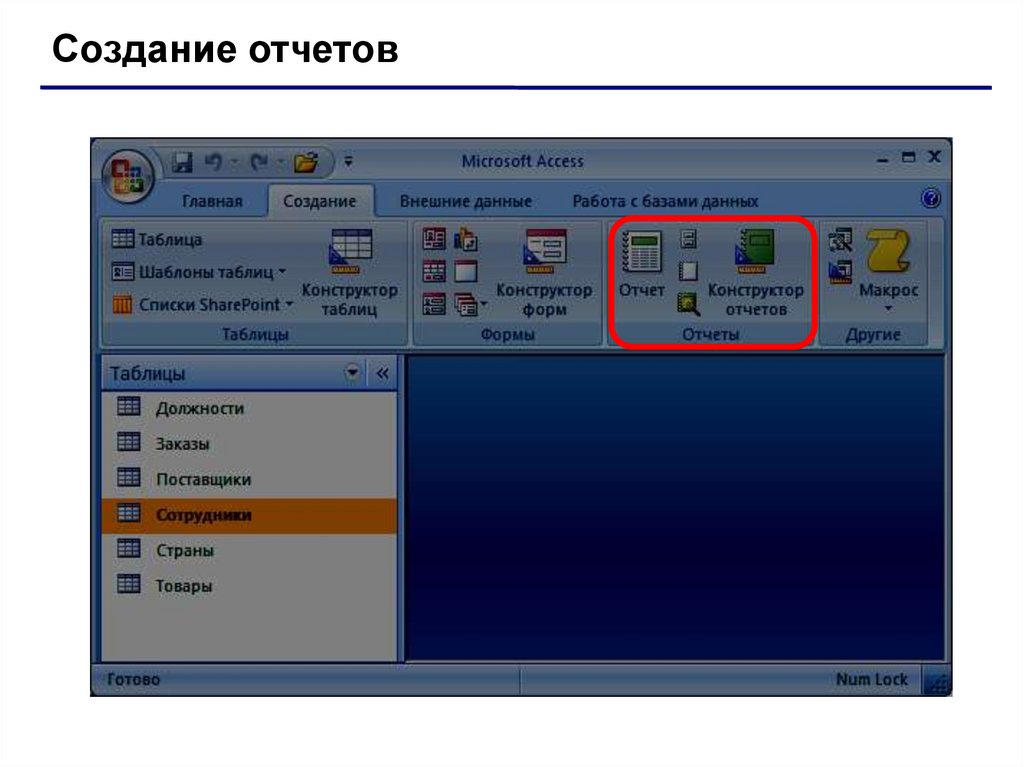 Затем нажмите ОК.
Затем нажмите ОК.