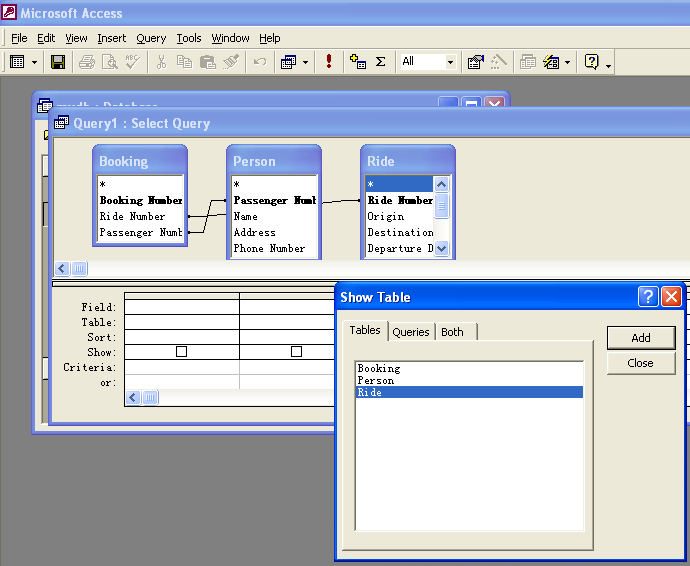Видео. Начало работы со связями между таблицами
Проверьте, как это работает!
Главное достоинство реляционных баз данных заключается в возможности использовать информацию из разных таблиц. Для этого сначала требуется создать между ними связи. После этого вы сможете объединять эти данные в запросах, формах и отчетах.
Чтобы увидеть все связи в базе данных, откройте шаблон Access, а затем на вкладке Работа с базами данных нажмите кнопку Схема данных.
Примечание: Если вы открыли пустую базу данных или не еще не создали связей между таблицами, в Access вам будет предложено добавить таблицу или запрос. Для создания связи у вас должны быть хотя бы две таблицы. Лучше всего сразу создать все нужные таблицы. Дополнительные сведения см. в статьях Создание связей с помощью мастера подстановок и Создание связей в области «Схема данных».
Описание области «Схема данных»
Линии в представлении «Отношения» указывают на связи между таблицами.
По линиям и символам можно определить параметры связи.
-
Толстая соединительная линия означает, что включено обеспечение целостности данных. Это хорошо. Данные будут синхронизироваться.
-
На приведенном изображении цифра 1 означает, что в таблице слева может быть только одна связанная запись. В таблице «Заказы» каждому заказу может соответствовать только одна запись.
-
Значок «∞» означает, что в нескольких записях может быть указан одинаковый номер или код.
 Заказ из таблицы слева, определяемый номером заказа, может быть указан в таблице «Сведения о заказах» несколько раз, поскольку в одном заказе может быть несколько продуктов.
Заказ из таблицы слева, определяемый номером заказа, может быть указан в таблице «Сведения о заказах» несколько раз, поскольку в одном заказе может быть несколько продуктов.
Виды связей между таблицами
Между таблицами могут быть установлены связи трех видов:
-
Один-к-одному. Каждый элемент используется в каждой таблице только один раз. Например, каждый сотрудник может использовать только один служебный автомобиль. Дополнительные сведения см. в статье Создание связей типа «один-к-одному».
-
Один-ко-многим. Для одного элемента из первой таблицы можно создать связь с несколькими элементами из второй таблицы.
 Например, в каждой накладной может быть указано несколько продуктов.
Например, в каждой накладной может быть указано несколько продуктов. -
Многие-ко-многим. Для одного или нескольких элементов из первой таблицы можно создать связь с одним или несколькими элементами из второй таблицы. Например, в каждый заказ может входить несколько продуктов, и каждый продукт может быть указан в нескольких заказах. Дополнительные сведения см. в статье Создание связей типа «многие-ко-многим».
Связи типа «один ко многим»
Связи типа «один-ко-многим» — одни из наиболее распространенных в хорошо структурированных базах данных.
Связи между таблицами обычно определяются первичным ключом в одной из них. Первичный ключ служит уникальным идентификатором каждой записи (часто числовым). Чтобы показать, что сведения в двух таблицах связаны, с помощью первичного ключа обычно создается связь, исходящая из одной таблицы.
Чтобы показать, что сведения в двух таблицах связаны, с помощью первичного ключа обычно создается связь, исходящая из одной таблицы.
В показанной ниже связи у каждого человека из таблицы «Контакты» есть идентификатор, представляющий собой первичный ключ (он отмечен значком ключа). Этот идентификатор также используется в поле «Владелец» в таблице «Активы». Чтобы написать электронное письмо человеку, связанному с активом, следует использовать значение поля «Адрес электронной почты». Для этого необходимо узнать значение поля «Владелец» из таблицы «Активы», а затем найти этот идентификатор в таблице «Контакты». Число
Изменение связи
Если вы работаете с существующей базой данных или создали базу из шаблона, вы можете изменить связь нужным образом.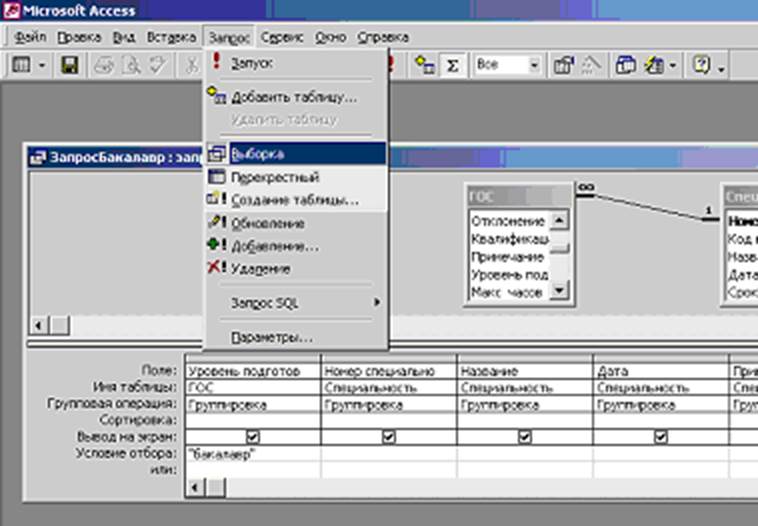
Примечание: Если необходимые таблицы открыты, сначала следует закрыть их, а также любые открытые объекты, которые их используют.
-
Выберите Работа с базами данных > Схема данных.
-
Выберите линию, соединяющую две связанные таблицы.
Совет: Если необходимая связь отсутствует, на вкладке Конструктор в группе Связи нажмите кнопку Все связи.
-
На вкладке Конструктор нажмите кнопку Изменить связи.

Таблица/запрос — это родительская таблица, указанная слева (в рассмотренном примере — «Клиенты»).
Связанная таблица/запрос — это дочерняя таблица (в рассмотренном примере — «Заказы»).
Даже если в области «Схема данных» таблицы расположены в другом порядке, их размещение в показанном диалоговом окне определяет направление соединительной линии между ними и, соответственно, направление связи. Это важно, например, для связей типа «один-ко-многим», потому что в таблице слева (родительской) в таком случае может быть связано только одно поле, а в таблице справа (дочерней) — несколько.
-
Чтобы изменить соединенные поля, выберите другое поле под каждой отображаемой таблицей. В рассмотренном примере поле «Код» из таблицы «Клиенты» соединяется с полем «Код клиента» из таблицы «Заказы».

-
Настройте синхронизацию данных между таблицами.
Обеспечение целостности данных
Выберите этот пункт, чтобы избежать ошибок в данных и поддерживать синхронизацию сведений с помощью связи.
Например, предположим, что у вас есть связь типа «один-к-одному» между таблицами «Сотрудники» и «Льготы сотрудников». Если сотрудник уволится и вы удалите его из таблицы «Сотрудники», соответствующая запись в таблице «Льготы сотрудников» тоже удалится.
 Вы удаляете грузоотправителя, и он сопопосывается с заказами в таблице «Заказы». Эти заказы становятся потерянными, то есть по-прежнему содержат ИД грузоотправителя, но он не является допустимым, так как запись, на которую он ссылается, больше не существует.
Вы удаляете грузоотправителя, и он сопопосывается с заказами в таблице «Заказы». Эти заказы становятся потерянными, то есть по-прежнему содержат ИД грузоотправителя, но он не является допустимым, так как запись, на которую он ссылается, больше не существует.
Каскадное обновление связанных полей
Установите этот флажок, чтобы данные в связанных полях обновлялись во всех связанных таблицах.
Предположим, вам нужно просто изменить код поставщика. Если у вас установлен этот флажок, код поставщика обновится не только в таблице «Поставщики», но и в других связанных с ней таблицах, в которых также используется это значение кода (например, в таблице «Заказы»).
Каскадное удаление связанных записей
Установите этот флажок, если при удалении записей вам требуется удалять и связанные записи из других таблиц.

Предположим, вы удалили грузоотправителя. Если выбран этот параметр, Access удаляет все записи во всех таблицах, ссылаясь на этот ИД грузоотправителя, включая все заказы (в таблице «Заказы»), отправленные этим грузоотправии. Этот параметр можно выбрать только в том случае, если вы уверены, что хотите удалить историю заказов.
-
Чтобы изменить связь между таблицами с внутреннего соединения на внешнее, нажмите кнопку Объединение. Дополнительные сведения см. в статье Создание запросов с внешними соединениями.
Удаление отношения между таблицами
Примечание: Если необходимые таблицы открыты, сначала следует закрыть их, а также любые открытые объекты, которые их используют.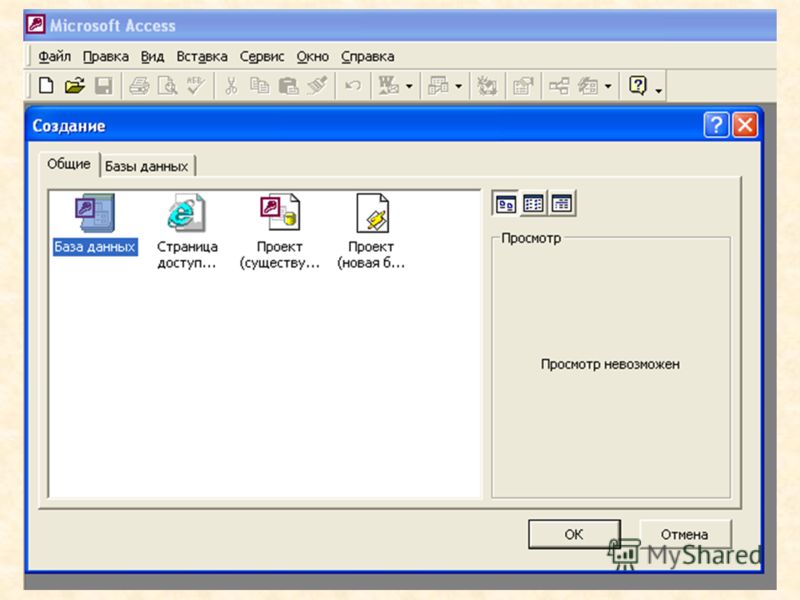
Удаление связи между таблицами
-
Выберите Работа с базами данных > Схема данных.
-
Выберите линию, соединяющую две связанные таблицы.
Совет: Если необходимая связь отсутствует, на вкладке Конструктор в группе Связи нажмите кнопку Все связи.
-
Нажмите клавишу DELETE. Если потребуется подтвердить удаление, нажмите кнопку Да.
Примечание: При удалении связи для нее также отключается обеспечение целостности данных, если оно было включено.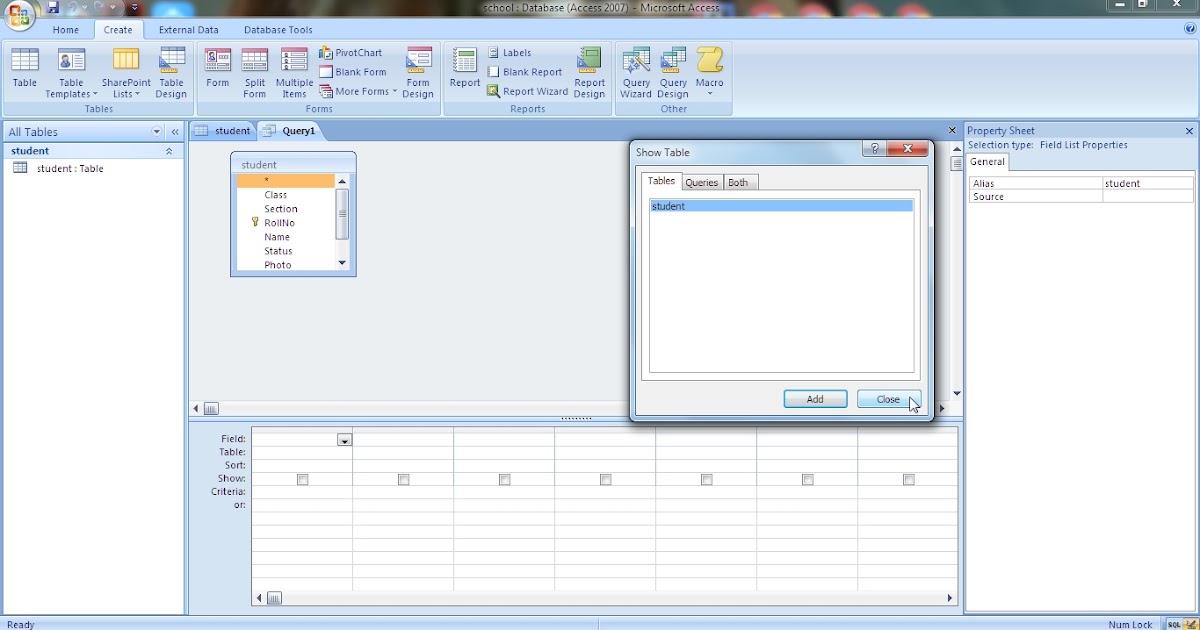 В результате Access больше не будет предотвращать изменения, ведущие к появлению неполных записей со стороны многих записей в связи типа «один-ко-многим».
В результате Access больше не будет предотвращать изменения, ведущие к появлению неполных записей со стороны многих записей в связи типа «один-ко-многим».
Вам нужны дополнительные возможности?
Создание, изменение и удаление отношения
Видеоуроки Microsoft Access — Базы данных Access
Представляем Вашему вниманию обучающие видеоуроки по программе Microsoft Access. Все видеоуроки MS Access абсолютно бесплатны, для просмотра не требуется регистрации. Если вы ищете курсы MS Access, но по ряду причин, пройти официально их не можете, в этом случае данные обучающие ролики помогут Вам разобраться в эффективной работе с базами данных. Не нужно обладать какими-то специальными компьютерными навыками и знаниями, чтобы самостоятельно изучить видеоуроки Microsoft Access. Даже посмотрев и изучив, первых восемь представленных здесь урока, Вы с легкостью сможете составлять небольшие базы данных.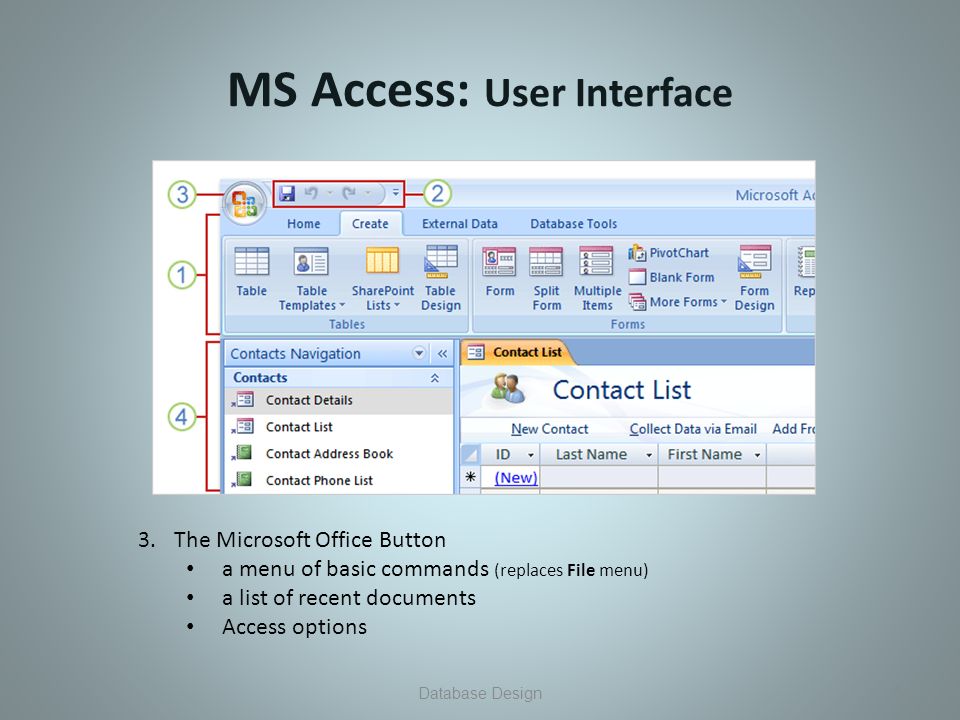 Также Вы научитесь создавать таблицы, запросы, формы и отчеты — основные компоненты любой базы Microsoft Access.
Также Вы научитесь создавать таблицы, запросы, формы и отчеты — основные компоненты любой базы Microsoft Access.
Список скринкастов продолжает пополняться.
Базовый курс Microsoft Access за 8 уроков
- Как создать базу данных Microsoft Access за 30 минут
- Как создать таблицы в Microsoft Access за 8 минут
- Как ЛЕГКО и БЫСТРО создать схему данных в Microsoft Access?
- Как создать запросы в Microsoft Access за 10 минут
- Как создать формы в Microsoft Access за 10 минут
- Как создать отчеты в Microsoft Access за 10 минут
- Как создать макросы в Microsoft Access за 7 минут
- Как создать главную кнопочную форму в Microsoft Access за 9 минут
Файлы из уроков
- Поиск по диапазону дат Microsoft Access (1668 downloads)
- Пример функция SUM (1427 downloads)
- Пример функция COUNT (1362 downloads)
- Пример функция AVG (1146 downloads)
- Подтверждение изменений перед сохранением (777 downloads)
- Динамические отчеты (854 downloads)
- Выделение активного элемента управления (1003 downloads)
- Часы на форме Access (887 downloads)
- Функции Mid и InStr (742 downloads)
- Группировка по первой букве (647 downloads)
- Функция Dcount Access (192 downloads)
- Функция WeekDay и WeekDayName Access (167 downloads)
- Зависимые списки Access (332 downloads)
- Как открыть форму на ОПРЕДЕЛЕННОЙ записи (253 downloads)
- Условное форматирование (184 downloads)
Microsoft Access для начинающих
- Первое знакомство с Microsoft Access.
 Изучаем интерфейс и возможности программы.
Изучаем интерфейс и возможности программы. - Таблицы Microsoft Access. 3 способа создания таблиц.
- Таблицы Microsoft Access. Какие типы данных существуют в базе данных Microsoft Access.
- Таблицы Microsoft Access. Основные свойства полей таблицы Microsoft Access.
- Таблицы Microsoft Access. ЛЕГКОЕ создание маски ввода в базе данных Microsoft Access
- Таблицы Microsoft Access. КАК и ЗАЧЕМ использовать мастер подстановок в Microsoft Access
- Таблицы Microsoft Access. Что такое ключевые поля и индексы в БД Microsoft Access
- Таблицы Microsoft Access. Какие типы связей между таблицами существуют в БД Access
- Таблицы Microsoft Access. ПОШАГОВОЕ создание схемы данных в базе данных Access
- Таблицы Microsoft Access. Как ПРАВИЛЬНО применить сортировку и фильтр в БД Microsoft Access
- Запросы Microsoft Access. Как задать условия для ТЕКСТОВЫХ полей в запросах MS ACCESS
- Запросы Microsoft Access. Как создать ЗАПРОС С УСЛОВИЕМ в базе данных MS ACCESS
- Запросы Microsoft Access.
 Как определить ГОД, КВАРТАЛ, МЕСЯЦ, ДЕНЬ НЕДЕЛИ в запросе Access
Как определить ГОД, КВАРТАЛ, МЕСЯЦ, ДЕНЬ НЕДЕЛИ в запросе Access - Запросы Microsoft Access. Как создать ВЫЧИСЛЯЕМЫЕ запросы в базе Access
- Запросы Microsoft Access. Как создать запрос с параметром в Microsoft Access за 7 минут
- Запросы Microsoft Access. Создание запроса на создание таблицы в базе Access
- Запросы Microsoft Access. Как создать запрос с помощью мастера запросов в базе Access
- Запросы Microsoft Access. Поиск повторяющихся записей в запросах Access
- Запросы Microsoft Access. Запрос на поиск записи без подчиненных в базе данных Microsoft Access
- Запросы Microsoft Access. Как создать ЗАПРОСЫ НА ОБНОВЛЕНИЕ в Microsoft Access за 5 минут
- Запросы Microsoft Access. Как создать ЗАПРОСЫ НА УДАЛЕНИЕ в Microsoft Access за 4 минуты
- Запросы Microsoft Access. Как создать ЗАПРОСЫ НА ДОБАВЛЕНИЕ в Microsoft Access за 8 минут
- Запросы Microsoft Access. Как быстро создать ПЕРЕКРЕСТНЫЙ запрос в базе данных Microsoft Access
- Формы Microsoft Access.
 Создание однотабличных форм в базе данных Microsoft Access
Создание однотабличных форм в базе данных Microsoft Access - Формы Microsoft Access. Как создать форму с помощью КОНСТРУКТОРА в базе данных ACCESS
- Формы Microsoft Access. Создание командной кнопки для формы БД Access
- Формы Microsoft Access. Как создать подчиненные формы в базе Access
- Формы Microsoft Access. Как создать вычисляемые поля в форме Access
- Формы Microsoft Access. Как создать поле со списком на форме Access
- Формы Microsoft Access. Как задать фильтр при помощи полей со списком Access
- Формы Microsoft Access. Флажки и группа переключателей в базе данных Access
- Отчеты Microsoft Access. Создание отчета в Access с помощью мастера
- Отчеты Microsoft Access. Конструктор отчетов в базе данных Microsoft Access
- Отчеты Microsoft Access. Сортировка и группировка данных с итогами в отчетах Access
- Отчеты Microsoft Access. Экспорт отчетов Access в Excel и Word
- Отчеты Microsoft Access. БЫСТРОЕ создание подчиненных отчетов в базе Access
- Отчеты Microsoft Access.
 ПОШАГОВОЕ форматирование отчета СЧЕТ-ФАКТУРА в Access
ПОШАГОВОЕ форматирование отчета СЧЕТ-ФАКТУРА в Access - Отчеты Microsoft Access. Фильтр в отчетах Access
- Отчеты Microsoft Access. Круговые диаграммы Access
- Новый способ построения современных диаграмм и графиков Access
- Изолированный макрос для поиска информации (Макрокоманда НайтиЗапись)
- Внедренный макрос для поиска и замены информации (Макрокоманда ЗадатьЗначение)
- Как легко и быстро настроить горячие клавиши Microsoft Access (макрос AutoKeys)
Цикл уроков «Как сделать?»
- Как ЛЕГКО и БЫСТРО сделать макрос?
- Как ЛЕГКО и БЫСТРО вставить картинку?
- Как поставить пароль ВСЕГО за 1 минуту?
- Как посчитать возраст?
- Как сделать нумерацию строк в отчете?
- Как вставить рисунок в форму и отчет?
- Как сбросить значения поля счетчика (3 способа)?
- Как создать кнопку в отчете?
- Как сделать автозапуск формы при открытии базы (2 способа)?
- Как сделать информационное сообщение при отсутствии данных в базе Access?
- Как увеличить количество элементов в кнопочной форме?
- Как сделать запрос с выпадающим списком?
- Как сделать ЗАВИСИМЫЕ поля со списком?
- Как сделать условное форматирование элементов формы?
- Как открыть форму Access на ОПРЕДЕЛЕННОЙ записи?
- Импорт данных из EXCEL в ACCESS
- Слияние WORD c базой ACCESS всего за 7 МИНУТ
- Значение по умолчанию в поле со списком Access
- Окно сообщения при закрытии базы Access
- Создание формы с вкладками Access
- Подсчет количества логических полей Access
- Как поменять цвет ячейки в зависимости от значения поля Access
- Автоматическое заполнение полей в базе Access
- Как восстановить главную кнопочную форму Switchboard Items в базе Access
- Как найти максимальное и минимальное значение в запросе Access
- Гривны, тенге и другая валюта в Access
- Супер простая форма авторизации в базе Access без VBA
- Как ЛЕГКО и БЫСТРО сделать авторизацию в Microsoft Access
- Как ЛЕГКО и БЫСТРО изменить начальное значение поля счетчика Access
- ЛЕГКИЙ перенос данных из одной таблицы в другую в Access (Создание архива)
- Макрос данных для автоматического заполнения полей в базе данных Access (До изменения)
- Экспорт отчета Microsoft Access в PDF в 1 клик (VBA)
- Как добавить новый элемент в поле со списком Microsoft Access (VBA)
- Как убрать панель инструментов в базе данных Microsoft Access (VBA)
- Сумма значений полей в ленточной форме Access — #Ошибка
- Поиск по части слова, строки, текста в запросах MS Access — Оператор LIKE
- Как ЛЕГКО и БЫСТРО создать наклейки в базе данных Microsoft Access
- Приход и расход товара — складской учет в базе данных Microsoft Access
- Как развернуть форму Access на весь экран (VBA)
- Как объединить данные из нескольких полей в базе данных Microrosoft Access
- Поиск по диапазону дат в базе данных Microsoft Access
- Как подтвердить изменения перед сохранением в Microsoft Access (VBA)
Цикл уроков «Встроенные функции MS Access»
- Функция IIF
- Функция DateAdd
- Функция DatePart
- Функция DateDiff
- Функция Len
- Функция Format
- Функция Month
- Функция Dlookup
- Функция NZ
- Функция Date и Now
- Функция Sum
- Функция Count
- Функция Avg
- Функции Left и Right
- Функции Mid и InStr
- Функция DCount
- Функции WeekDay и WeekDayName
Цикл уроков «Camtasia 9. Создание обучающих скринкастов»
Создание обучающих скринкастов»
- Как работать в программе и создавать видеоуроки
- Как ЛЕГКО и БЫСТРО сделать запись экрана
- Как редактировать запись
- Как использовать окно предварительного просмотра
- Как легко и быстро импортировать файлы
- Как добавить горячие клавиши на экран
- Как добавить анимированные коллауты
- Как сделать размытие и скрыть часть видео
- Как добавить текст на видео
- Как вставить музыку в видео
- Как работать с переходами в Camtasia 9 (Transitions)
- Эффекты курсора в Camtasia 9 (Cursor Effects)
- Как масштабировать изображение (Zoom-n-Pan)
- Как записать голос (Voice Narration)
Цикл уроков «SQL Access для начинающих»
- SQL: создаем запросы на выборку (SELECT)
- SQL: создаем запросы на выборку с условием (WHERE)
- SQL: Сортировка данных в запросе (ORDER BY)
- SQL: Агрегатные функции SUM, AVG, COUNT, MIN, MAX
- SQL: создаем запрос на обновление (UPDATE)
- SQL: создаем запрос на удаление (DELETE)
- SQL: создаем вложенные подзапросы
- SQL: Как создать таблицу с помощью CREATE TABLE
Как и где скачать Microsoft Access бесплатно?
Какой урок по базам данных Access вы хотите получить бесплатно? Напишите нам!
Уроки по созданию базы данных Microsoft Access 2016
Создание и наполнение баз данных в Microsoft Access. Создание и наполнение баз данных в Microsoft Access Access для продвинутых уроки
Самоучитель предназначен для освоения новой версии MS Office Access. Изложены основы разработки базы данных и запросов на SQL, форм, отчетов и макросов, а также другие стандартные технологии реляционных баз данных. Большое внимание уделено освоению интерфейса и инструментальных средств Access 2016. Рассмотрены новые средства разработки веб-приложений, доступных пользователям из браузера с любого устройства, и возможности их автоматической публикации на сайтах сервера SharePoint или в облаке MS Office 365. Приводятся решения задач оперативного анализа на основе данных базы Access средствами Excel и ее надстройки PowerPivot, непосредственно отображающей модель реляционной базы данных. Материал книги иллюстрируется многочисленными примерами.
ГЛАВА 1.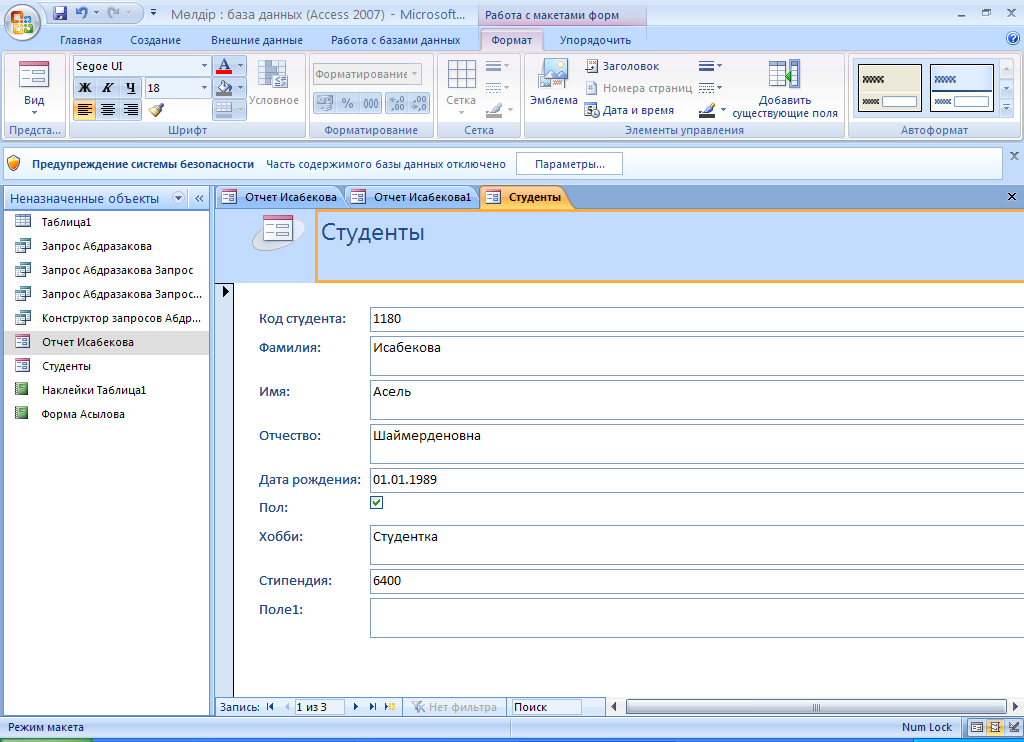 Введение в Access 2016.
Введение в Access 2016.
Подавляющее большинство деловых операций сегодня записывается, отслеживается и анализируется в виде данных, хранящихся в реляционных системах управления базами данных. Система управления реляционными базами данных Microsoft Office Access удовлетворяет потребностям самых разных групп пользователей. С помощью мастеров и графических инструментов Access даже пользователи, не владеющие специальными навыками, могут весьма успешно разрабатывать полезные приложения баз данных. Исследования малых и средних предприятий, проведенные различными службами, показали, что Access является одной из самых популярных программ для работы с базами данных.
Предисловие.
Глава 1. Введение в Access 2016.
Глава 2. Проектирование реляционной базы данных.
Глава 3. Создание базы данных.
Глава 4. Запросы.
Глава 5. Формы.
Глава 6. Разработка интерфейса для ввода, просмотра и корректировки документов.
Глава 7. Отчеты.
Глава 8. Оперативный анализ данных реляционной базы Access.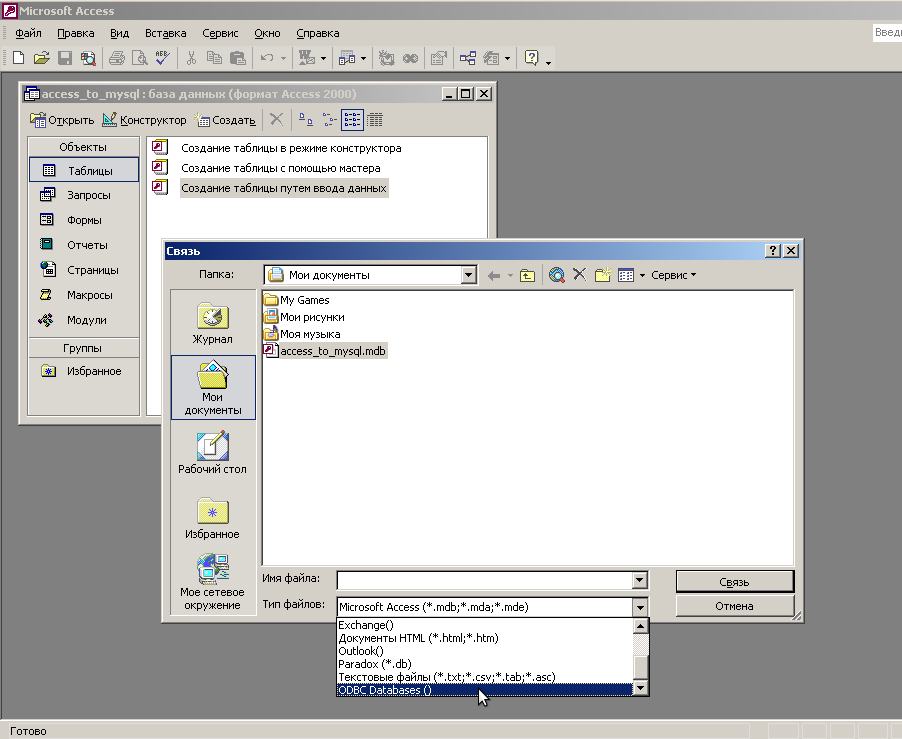
Глава 9. Разработка приложений с использованием макросов.
Глава 10. Разработка интерфейса для управления приложением.
Глава 11. Создание веб-приложений.
Приложение 1. Структура таблиц базы данных «Поставка товаров».
Приложение 2. Пример заполненных документов для загрузки в базу данных «Поставка товаров».
Предметный указатель.
Бесплатно скачать электронную книгу в удобном формате, смотреть и читать:
Скачать книгу Самоучитель MS Office Access 2016, Бекаревич Ю.Б., Пушкина Н.В., 2017 — fileskachat.com, быстрое и бесплатное скачивание.
- Русская литература, 7 класс, Савельева В.В., Лукпанова Г.Г., Ярмухамедова А.Б., 2017
- Русский язык, 10 класс, Исламбекова С.Ю., Мусурманова Ю.Ю., Абдураимова З.Х., Тагиева Л.Н., 2017
- Русская литература, 7 класс, Часть 2, Захарова С.Н., Петровская Л.К., 2017
Следующие учебники и книги.
Прикладная программа Microsoft Access 2007 предназначена для создания базы данных . В Access 2007 используются логически связанные таблицы. СУБД Microsoft Access 2007 обеспечивает удобное и надежное управления данных, которые хранятся в таблицах.
В Access 2007 используются логически связанные таблицы. СУБД Microsoft Access 2007 обеспечивает удобное и надежное управления данных, которые хранятся в таблицах.
Суть создания базы данных в Microsoft Access 2007 состоит в том, что сначала надо создать структуру базы данных (создать структуру таблиц и установить между ними связи), а затем необходимо заполнить таблицы новой базы данных.
Кроме того, желательно создать формы для ввода данных в таблицы, запросы для поиска информации в БД и отчеты для вывода из БД необходимой информации в удобном виде на экран, в печать или файл.
БД можно создавать как вручную (новую пустую базу данных), так и на основе шаблонов. Templates не всегда соответствуют требуемой базе данных, но с их помощью можно быстро создать базу данных близкую к той, что требуется, а затем ее можно изменить и наполнить своими данными.
При запуске прикладной программы Access 2007 на экране будет отображаться новая начальная страница «Приступая к работе с Microsoft Access 2007», представленная на Рис. 1.
1.
Рис. 1. Новая начальная страница
При создании базы данных на основе шаблонов можно выбрать требуемый template на странице «Приступая к работе с Microsoft Access 2007» из «Категории шаблонов» или шаблоны «Из Microsoft Office Online». При выборе, например шаблона Факультет в категории Локальные templates, справа в окне приложения появится описание БД. Ниже, в текстовом поле указано имя файла: Факультет.accdb и пиктограмма папки, с помощью которой можно сохранить файл в требуемую директорию (по умолчанию указана папка Мои документы).
Имя файла и директорию для хранения файла можно изменить. Затем надо щелкнуть на кнопке Создать. В результате появится окно базы данных Факультет: база данных (Access 2007) — Microsoft Access. В области редактирования будет отображаться Список факультета, который необходимо заполнить. Если область переходов закрыта, то ее необходимо открыть, нажав клавишу F11 или щелкнув на кнопке «Открыть/закрыть границу области переходов».
Для начала… | Вы решили заняться изучением базы данных Access — программы, разработанной компанией Microsoft для операционной системы Windows.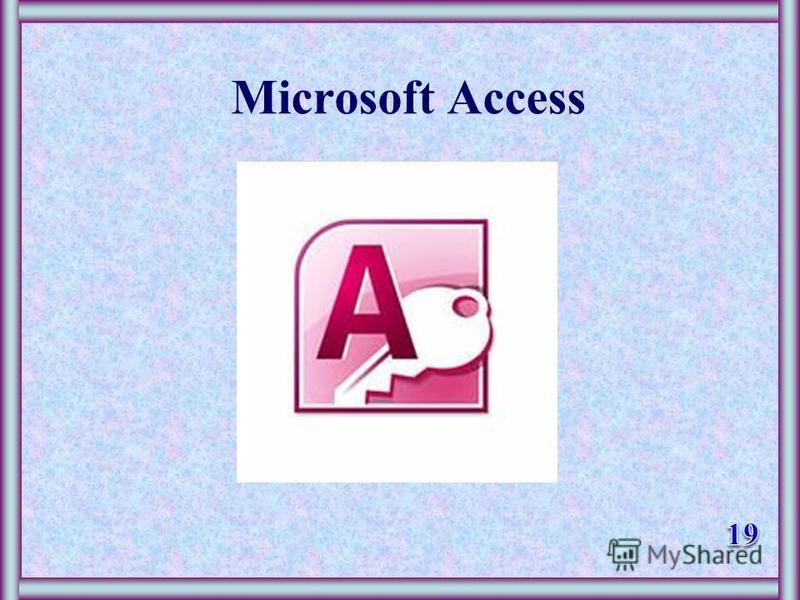 А возможно, вы попросту утонули в море информации и имеете надежду, что Access станет вашим спасителем. А может, кому-то просто понравилась обложка книги.
А возможно, вы попросту утонули в море информации и имеете надежду, что Access станет вашим спасителем. А может, кому-то просто понравилась обложка книги.
Добро пожаловать в мир баз данных
В этой главе… | Возможно, глядя на значок Microsoft Access в меню Пуск, вы уже пытались понять, зачем он нужен. А кому-то наверняка на ум пришла идея о создании базы данных, однако непонятно, с чего начать. В любом случае, Access — это именно то, что вам нужно!
Обзор основных функций Access
В этой главе… | Зачастую именно начало работы с Access вызывает затруднения у новичков. Даже читателям, которым приходилось использовать электронные таблицы и текстовые редакторы, но никогда ранее не приходилось сталкиваться с Access, не всегда понятно, что делает база данных и как она функционирует.
Изучение главного рабочего окна Access
В этой главе… | В главе 2, «Обзор основных функций Access», уже рассказывалось о пользовательском интерфейсе Access. В частности, описывались такие элементы, как панель задач, панели инструментов и меню. Теперь приступим к знакомству с главным его элементом — окном База данных.
В частности, описывались такие элементы, как панель задач, панели инструментов и меню. Теперь приступим к знакомству с главным его элементом — окном База данных.
Планирование базы данных
В этой главе… | База данных — набор постоянных или взаимосвязанных объектов. Например, информацию о бытовой технике и прочем имуществе можно хранить в обычной тетради з клеточку. А личные сведения о друзьях и родственниках, такие как их адреса, даты вождения и телефоны, можно содержать в записных книжках или органайзерах. По сути, и записная книжка, и тетрадь — это базы данных упрощенного типа.
Создание первых таблиц
В этой главе… | Пришло время перейти от знакомства с Access к активной работе с ней. Мы рассмотрели основные функции и возможности программы, разработали логическую концепцию базы данных и теперь можем заняться созданием таблиц. Как известно, именно в таблицах содержатся данные Access.
Использование взаимосвязей
В этой главе… | Термин взаимосвязь зачастую трактуется неоднозначно. В мире реляционных баз данных он означает связь между двумя записями. С одной стороны, использование связей в базах данных обеспечивает совершенно новые возможности, но с другой, нередко вызывает затруднение даже у бывалых пользователей. Запутанные связи Access могут вывести из себя кого угодно.
В мире реляционных баз данных он означает связь между двумя записями. С одной стороны, использование связей в базах данных обеспечивает совершенно новые возможности, но с другой, нередко вызывает затруднение даже у бывалых пользователей. Запутанные связи Access могут вывести из себя кого угодно.
Получение данных с помощью запросов
В этой главе… | На этом этапе ввод информации в таблицу не составит для вас никакого труда. Кроме того, из прошлых глав вы уже знаете, как создавать таблицы и работать с ними, как с помощью связей соединять между собой данные в разных таблицах.
Создание и использование форм данных
В этой главе… | База данных способна выполнять различные задачи, и хранение информации лишь одна из них. Освоив принципы создания таблиц, требуется изучить способ ввода и изменения данных. Наиболее эффективным средством работы с ними являются формы, которые позволяют определить тип отображаемых данных и предоставить различные методы их изменения.
Печать информации с помощью отчетов
В этой главе… | На данный момент вы уже создали базу данных, а также несколько таблиц, содержащих основные данные, научились создавать запросы для получения необходимых сведений. Теперь вы знаете, как с помощью пользовательского интерфейса форм Access можно вводить, отображать и искать данные.
Публикация данных в Интернет с помощью страниц
В этой главе… | Для одних людей Интернет — это место развлечений или любимое хобби. Другие подключаются к Всемирной сети с целью решения серьезнейших проблем. Читатели, изучающие Access по этой книге, едва ли смогут создать приложение с поддержкой Интернет, но это вовсе не повод для того, чтобы даже не поинтересоваться такой возможностью.
Настройка таблиц
В этой главе… | К настоящему моменту пользовательский интерфейс Access уже перестал быть для нас чем-то загадочным. Мы научились создавать объекты, формирующие основу базы данных, приобрели некоторый опыт в их настройке.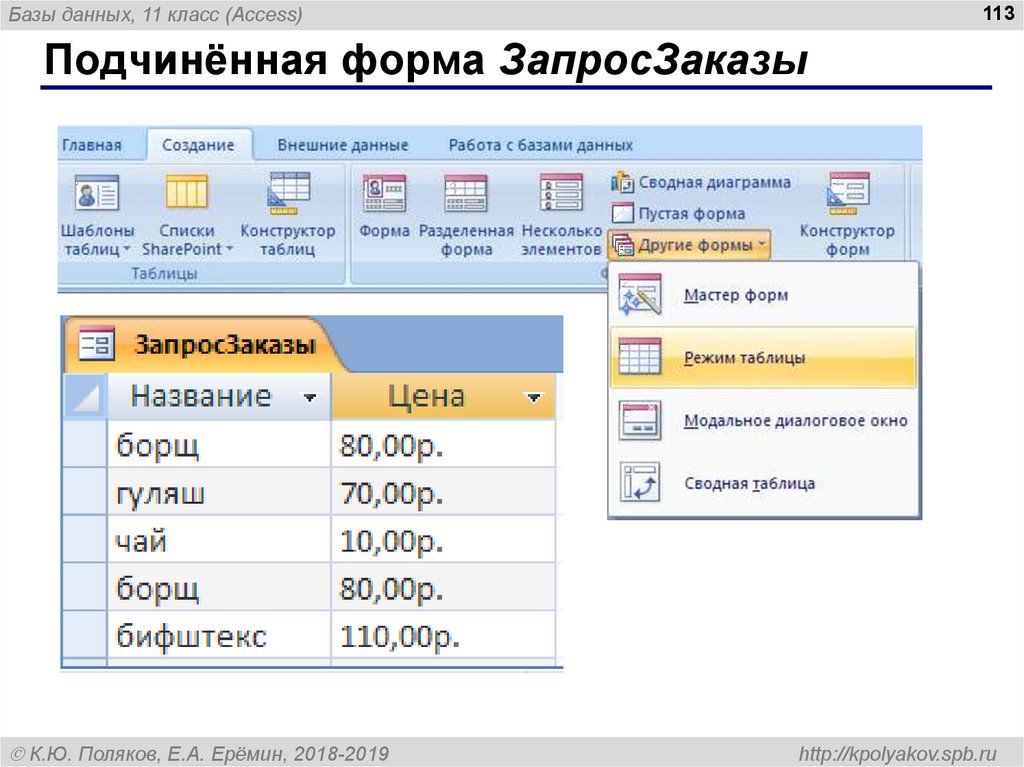
Расширение сферы использования запросов
В этой главе… | В предыдущих главах описывались методы создания и применения практически всех объектов Access. И хотя пройден уже немалый путь, до его конца очень далеко. | В настоящей главе мы поговорим о запросах, которые позволяют не только получать данные.
Основным предназначением этой программы является создание и работа с базами данных, которые могут быть подвязаны как под мелкие проекты, так и под крупный бизнес. С её помощью вам будет удобно управлять данными, редактировать и хранить информацию.
Приложение пакета Microsoft Office – Access – служит для работы с базами данных
Естественно, перед началом работы вам потребуется создать или открыть уже существующую базу данных.
Откройте программу и перейдите в главное меню, нажав на команду «Файл», а там выберите пункт «Создать». Создавая новую базу, вам на выбор будет представлена пустая страница, которая будет иметь в себе одну таблицу либо же веб-база данных, позволяющая вам пользоваться встроенными инструментами программы для, например, ваших публикаций в интернете.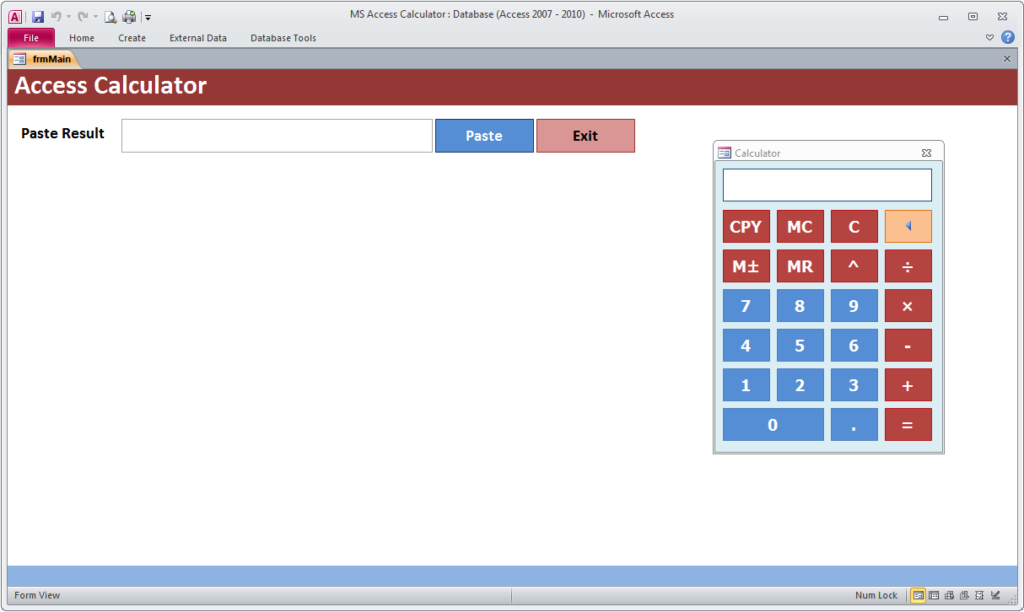
Кроме того, для максимального упрощения создания новой базы , пользователю на выбор предоставлены шаблоны, позволяющие создать базу, ориентированную на конкретную задачу. Это, между прочим, может помочь вам быстро создать необходимую форму таблицу, не настраивая всё вручную.
Наполнение базы данных информацией
Создав базу, необходимо её заполнить соответствующей информацией, структуру которой стоит заранее продумать, ведь функциональность программы позволяет оформлять данные в нескольких формах:
- Сейчас самым удобным и распространённым видом структуризации информации является таблица. По своим возможностям и виду, таблицы в Access не сильно отличаются от таких же в Excel, что, в свою очередь, значительно упрощает перенос данных из одной программы в другую.
- Вторым способом внесения информации являются формы, они чем-то похожи на таблицы, однако, обеспечивают более наглядное отображение данных.
- Для подсчёта и вывода информации из вашей базы предусмотрены отчёты, которые позволят вам проанализировать и высчитать, например, ваши доходы или количество контрагентов, с которыми вы работаете.
 Они очень гибки и позволяют производить любые расчёты, в зависимости от внесённых данных.
Они очень гибки и позволяют производить любые расчёты, в зависимости от внесённых данных. - Получение и сортировка новых данных в программе осуществляется посредством запросов. С их помощью вы сможете найти определённые данные среди нескольких таблиц, а также создать или обновить данные.
Все вышеперечисленные функции находятся в панели инструментов, во вкладке «Создание». Там вы можете выбрать какой именно элемент желаете создать, а затем, в открывшемся «Конструкторе», настроить его под себя.
Создание базы данных и импортирование информации
Создав новую базу данных, единственным, что вы увидите, будет пустая таблица. Вы можете заняться её заполнением вручную либо наполнить копируя необходимую информацию из интернета. Обратите внимания, что каждая внесённая вами часть информации должна быть размещена в отдельной колонке, а каждая запись иметь личную строку. Кстати, колонки можно переименовать, чтобы лучше ориентироваться в их содержимом.
Если же вся необходимая вам информация находится в другой программе или источнике, программа позволяет настроить импортирование данных.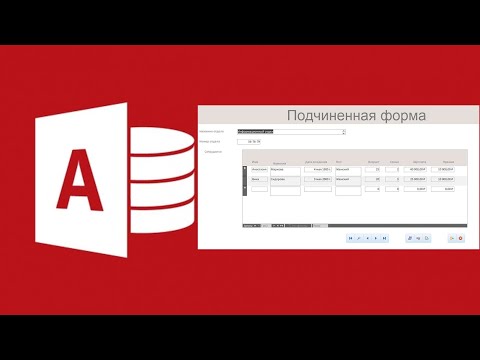
Все настройки импортирования находятся в отдельно вынесенной в панель управления вкладке, которая называется «Внешние данные». Здесь, в области «Импорт и связи», перечислены доступные форматы, среди которых документы Excel, Access, текстовые и XML-файлы, интернет-страницы, папки Outlook и т. д. Выбрав необходимый формат, с которого будет перенесена информация, вам потребуется указать путь к месторасположению файла. Если же она размещена на каком-либо сервере, программа потребует от вас ввести адрес сервера. По мере импорта вы столкнётесь с различными настройками, которые предназначены для корректного переноса данных в Access. Следуйте инструкциям программы.
Основные ключи и взаимосвязи таблиц
При создании таблицы, программа автоматически наделяет каждую запись уникальным ключом. По умолчанию в ней есть колонка имён, которая расширяется, по мере внесения новых данных. Именно эта колонка и является первичным ключом. Помимо таких, основных ключей, база данных также может содержать поля, связанные с информацией, содержащейся в другой таблице.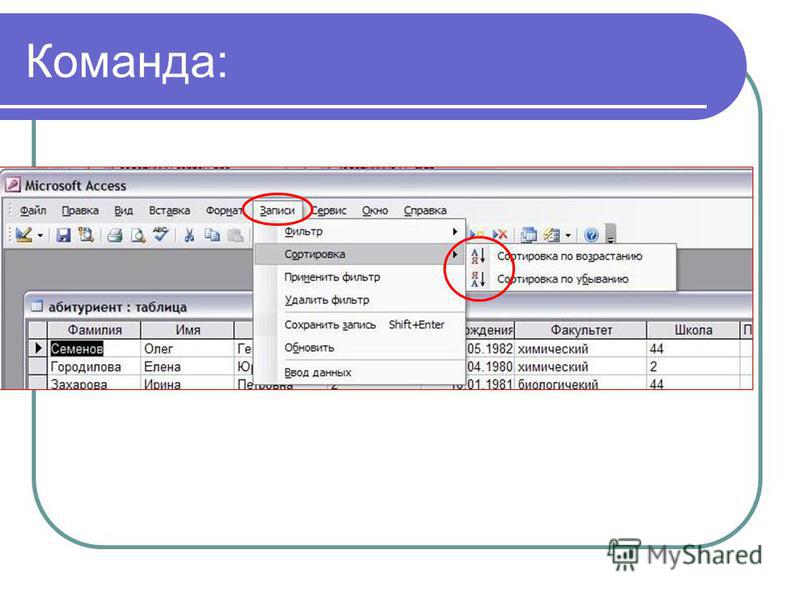
Например, у вас есть две таблицы, содержащие взаимосвязанную информацию. К примеру, они называются «День» и «План». Выбрав в первой таблице поле «понедельник», вы сможете связать его с каким-либо полем в таблице «План» и при наведении курсора на одно из этих полей, вы увидите информацию и связанные ячейки.
Подобные взаимосвязи облегчат читаемость вашей базы данных и наверняка увеличат её удобство и эффективность.
Чтобы создать взаимосвязь, перейдите во вкладку «Работа с базами данных» и в области «Отношения» выберите кнопку «Схема данных». В появившемся окне вы увидите все обрабатываемые базы данных. Следует обратить ваше внимание на то, что в базах данных должны быть специальные поля, предназначенные для внешних ключей. На нашем примере, если во второй таблице вы хотите отобразить день недели или число, оставьте пустое поле, назвав его «День». Также настройте формат полей, т. к. он должен быть одинаков для обеих таблиц.
Затем, открыв две таблицы, перетащите поле, которое вы хотите связать, в специально приготовленное поле для внешнего ключа. Появится окно «Изменение связей», в котором вы увидите отдельно выделенные поля. Чтобы обеспечить изменение данных в обеих связанных полях и таблицах, поставьте галочку напротив пункта «Обеспечение целостности данных».
Появится окно «Изменение связей», в котором вы увидите отдельно выделенные поля. Чтобы обеспечить изменение данных в обеих связанных полях и таблицах, поставьте галочку напротив пункта «Обеспечение целостности данных».
Создание и виды запросов
Запрос является действием в программе, благодаря которому пользователь может редактировать или вносить информацию в базу данных. Фактически запросы делятся на 2 вида:
- Выборный запросы, благодаря которым программа достаёт определённую информацию и делает по ней расчёты.
- Запросы действия, добавляющие информацию в базу либо удаляющие её.
Выбрав «Мастер запросов» во вкладке «Создание», программа проведёт процесс создания определённого типа запроса . Следуйте инструкциям.
Запросы могут значительно помочь вам упорядочить данные и всегда обращаться к конкретной информации.
Например, вы можете создать выборный запрос по определённым параметрам. Если вы хотите увидеть информацию по конкретной дате или дню таблицы «День» за весь промежуток времени, вы можете настроить подобный запрос.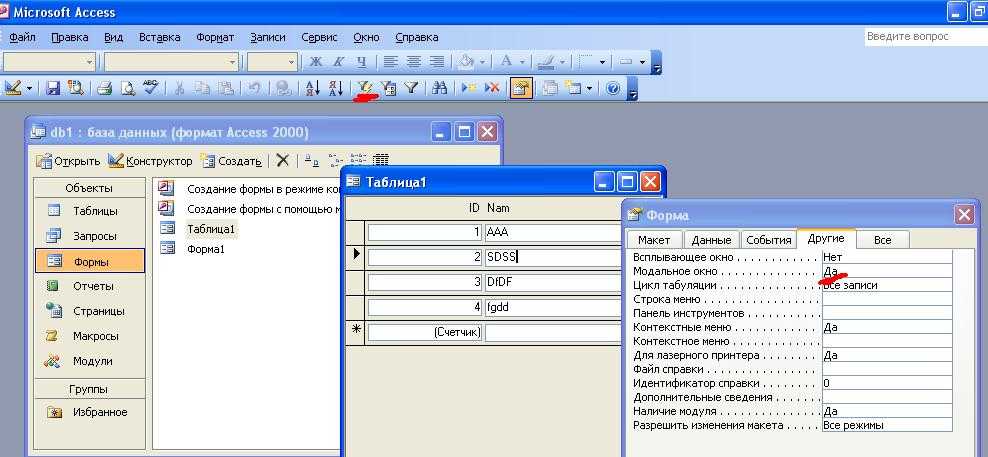 Выберите пункт «Конструктор запросов», а в нём нужную вам таблицу. По умолчанию запрос будет выборным, это становится понятным, если глянуть на панель инструментов с выделенной там кнопкой «Выборка». Для того чтобы программа искала именно ту дату или день, который вам нужен, найдите строку «Условие отбора» и введите туда фразу [какой день?]. Запомните, запрос должен быть помещён в квадратные дужки и заканчиваться на знак вопроса либо на двоеточие.
Выберите пункт «Конструктор запросов», а в нём нужную вам таблицу. По умолчанию запрос будет выборным, это становится понятным, если глянуть на панель инструментов с выделенной там кнопкой «Выборка». Для того чтобы программа искала именно ту дату или день, который вам нужен, найдите строку «Условие отбора» и введите туда фразу [какой день?]. Запомните, запрос должен быть помещён в квадратные дужки и заканчиваться на знак вопроса либо на двоеточие.
Это лишь один из вариантов использования запросов. На самом деле, с их помощью также можно создавать новые таблицы, отбирать данные по критериям и т. д.
Настройка и использование форм
Благодаря применению форм , пользователь сможет легко просматривать сведения по каждому полю и переключаться между существующими записями. При длительных вводах информации использование форм упрощает работу с данными.
Откройте вкладку «Создание» и найдите пункт «Форма», нажав на который появится стандартная форма, основанная на данных вашей таблицы. Появившиеся поля с информацией подвергаются всяческим изменениям, включая высоту, ширину и т. д. Обратите внимание, что если в приведённой таблице присутствуют взаимосвязи, вы увидите их и сможете перенастроить в этом же окне. В нижней части программы вы увидите стрелки, которые позволят последовательно открывать каждый столбец вашей таблицы либо же сразу переместиться на первый и последний. Теперь каждая из них является отдельной записью, поля которой вы можете настроить, кликнув мышью на кнопку «Добавить поля». Изменённые и внесённые таким образом сведения отобразятся в таблице и во всех присоединённых к ней таблицах. После настройки форма, необходимо сохранить её, нажав комбинацию клавиш «Ctrl+S».
Появившиеся поля с информацией подвергаются всяческим изменениям, включая высоту, ширину и т. д. Обратите внимание, что если в приведённой таблице присутствуют взаимосвязи, вы увидите их и сможете перенастроить в этом же окне. В нижней части программы вы увидите стрелки, которые позволят последовательно открывать каждый столбец вашей таблицы либо же сразу переместиться на первый и последний. Теперь каждая из них является отдельной записью, поля которой вы можете настроить, кликнув мышью на кнопку «Добавить поля». Изменённые и внесённые таким образом сведения отобразятся в таблице и во всех присоединённых к ней таблицах. После настройки форма, необходимо сохранить её, нажав комбинацию клавиш «Ctrl+S».
Создание отчёта
Основным предназначением отчётов является предоставлению пользователю общей сводки по таблице. Отчёт можно создать абсолютно любой, в зависимости от данных.
Программа даёт вам выбрать тип отчёта, предоставив несколько на выбор:
- Отчёт — будет создан автоотчёт, использующий всю предоставленную в таблице информацию, однако, данные не будут сгруппированы.

- Пустой отчёт — не заполненная форма, данные для которой вы сможете выбрать сами из необходимых полей.
- Мастер отчётов — поможет вам пройти процесс создания отчёта и проведёт группирование и форматирование данных.
В пустой отчёт вы можете добавить, удалить или редактировать поля, наполняя их необходимой информацией, создавать специальные группы, которые помогут отделить определённые данные от остальных и многое другое.
Выше приведены все азы, которые помогут вам справится и настроить под себя программу Access, однако, её функциональность достаточно широка и предусматривает более тонкую настройку рассмотренных здесь функций.
Разработка и создание таблиц для базы данных (основы Access, часть 1) Если вы новичок в Access, начните с этого курса. В нем объясняются основные понятия и термины, а также описываются первые шаги в разработке базы данных и создании таблиц. |
Создание связи между таблицами (основы Access, часть 2) Узнайте, как создавать связи между таблицами, основными компонентами любой базы данных. В этом курсе рассматриваются типы связей и создание каждого из них. |
Создание первой базы данных в Access 2013 Узнайте, как за считанные минуты создать базу данных в Access 2013 на основе шаблона. В Access есть шаблоны для баз данных, которые будут работать на вашем компьютере или в облаке. |
Основные сведения о запросах (основы Access, часть 3 ) Научитесь создавать запросы в Access 2013. В этом курсе рассматриваются типы запросов, создание запросов выборки, условия, соединения и промежуточные таблицы. |
Веб-семинар «Знакомство с Access 2013» Начните с просмотра этого 15-минутного веб-семинара. Это поможет вам ознакомиться с Access в общих чертах. Мы рассмотрим два вида баз данных, которые можно создать: веб-приложения Access для браузера и базы данных рабочего стола. |
Средний уровень |
|---|
Работа с запросами только для чтения Не удается изменить данные, возвращаемые запросом? В этом курсе рассматриваются самые распространенные причины и решения, а также приводятся ссылки на сведения о способах устранения этой проблемы. |
Отмена ввода данных для запроса Чтобы предотвратить требование ввода данных при выполнении запроса с параметрами, необходимо удалить все параметры или устранить ошибки в выражениях (обычно опечатки в именах полей). |
Использование условий в запросах Access 2013 Узнайте, как использовать условия для фильтрации данных Access. В этом курсе описано добавления условий к запросам, использование логических операторов AND, OR, IN и BETWEEN, а также подстановочных знаков. |
Использование запросов с параметрами для фильтрации результатов запроса Узнайте, как добавлять параметры в запросы так, чтобы требовать ввода определенных данных, например даты или имени, перед их выполнением. Параметры — это мощный инструмент для фильтрации результатов запроса. |
Изменение данных в Access 2013 с помощью запросов на обновление Узнайте, как создавать запросы на обновление, которые изменяют данные, не создавая для них угроз. Благодаря запросам на обновление можно быстро изменить много существующих данных в одной или нескольких таблицах. |
Использование условий для дат в запросах Узнайте, как использовать условия для дат в своих запросах. В этом курсе описываются основные сведения, а также объясняется, как использовать вычисляемые поля, фильтровать части значения дат и использовать функции DateDiff и DateAdd для вычитания и добавления значений дат. |
Как сделать базу данных в access 2013 пошагово? — Информатика ► Информатика в школе и дома
Оглавление:
- 1 Как сделать базу данных в access 2013 пошагово? — Разбираем подробно
- 2 Создание базы данных в MS Access 2010
- 2.1 Разработка и создание таблиц для базы данных (основы Access, часть 1)
- 2.2 Переход на Access 2013
- 2.3 Создание первой базы данных в Access 2013
- 2.4 Использование условий в запросах Access 2013
- 2.5 Условия запроса 2: использование условий для дат в запросах
Want create site? Find Free WordPress Themes and plugins.
Как сделать базу данных в access 2013 пошагово? — Разбираем подробно
Создание новой нормализованной реляционной базы данных Access осуществляется в соответствии с ее структурой, полученной в результате проектирования. Процесс проектирования реляционной базы данных был рассмотрен в предыдущей главе. Структура реляционной базы данных определяется составом таблиц и их взаимосвязями. Взаимосвязи между двумя таблицами реализуются через ключ связи, входящий в состав полей связываемых таблиц. Напомним, что в нормализованной реляционной базе данных таблицы находятся в отношениях типа «один-ко-многим» или «один-к-одному». Для одно-многозначных отношений в качестве ключа связи, как правило, используется уникальный ключ главной таблицы, в подчиненной таблице это может быть любое из полей, которое называется внешним ключом.
Процесс проектирования реляционной базы данных был рассмотрен в предыдущей главе. Структура реляционной базы данных определяется составом таблиц и их взаимосвязями. Взаимосвязи между двумя таблицами реализуются через ключ связи, входящий в состав полей связываемых таблиц. Напомним, что в нормализованной реляционной базе данных таблицы находятся в отношениях типа «один-ко-многим» или «один-к-одному». Для одно-многозначных отношений в качестве ключа связи, как правило, используется уникальный ключ главной таблицы, в подчиненной таблице это может быть любое из полей, которое называется внешним ключом.
Создание реляционной базы данных начинается с формирования структуры таблиц. При этом определяется состав полей, их имена, тип данных каждого поля, размер поля, ключи, индексы таблицы и другие свойства полей. После определения структуры таблиц создается схема данных, в которой устанавливаются связи между таблицами. Access запоминает и использует эти связи при заполнении таблиц и обработке данных.
При создании базы данных важно задать параметры, в соответствии с которыми Access будет автоматически поддерживать целостность данных. Для этого при определении структуры таблиц должны быть заданы ключевые поля таблиц, указаны ограничения на допустимые значения данных, а при создании схемы данных на основе нормализованных таблиц должны быть заданы параметры поддержания целостности связей базы данных.
Завершается создание базы данных процедурой загрузки, т. е. заполнением таблиц конкретными данными. Особое значение имеет технология загрузки взаимосвязанных данных. Удобным инструментом загрузки данных во взаимосвязанные таблицы являются формы ввода/вывода, обеспечивающие интерактивный интерфейс для работы с данными базы. Формы позволяют создать экранный аналог документа источника, через который можно вводить данные во взаимосвязанные таблицы.
ВНИМАНИЕ!
Пользователь может начинать работу с базой при любом количестве созданных таблиц еще до создания полной базы, отображающей все объекты модели данных предметной области.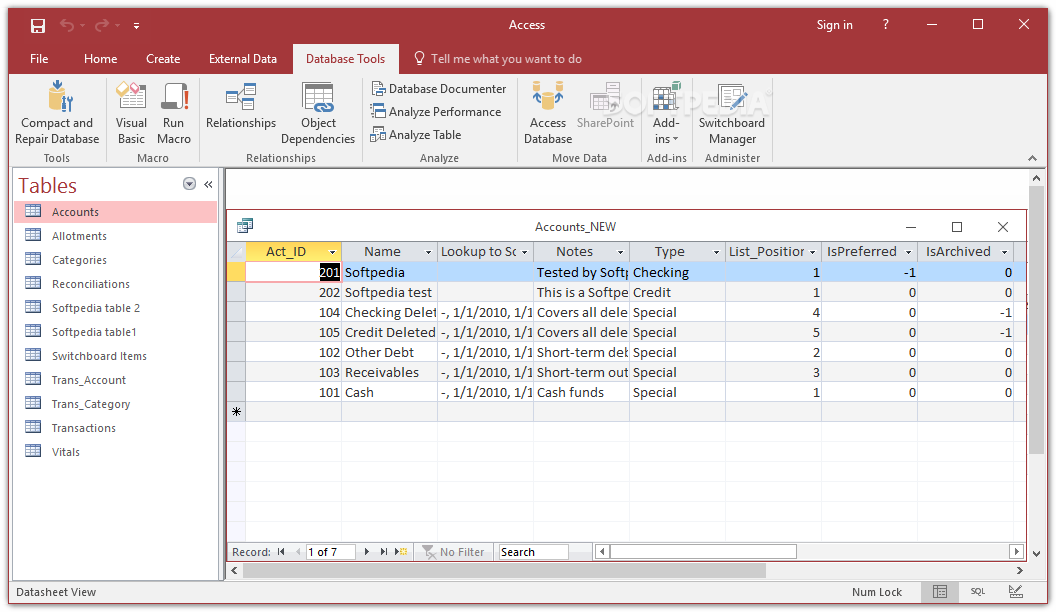 База данных может создаваться поэтапно, и в любой момент ее можно дополнять новыми таблицами и вводить связи между таблицами в схему данных, существующие таблицы могут дополняться новыми полями.
База данных может создаваться поэтапно, и в любой момент ее можно дополнять новыми таблицами и вводить связи между таблицами в схему данных, существующие таблицы могут дополняться новыми полями.
Создание базы данных в MS Access 2010
На открывшейся после запуска Access странице отображено представление Microsoft Office Backstage — набор команд на вкладке Файл (File) — которое предназначено для выполнения команд, применяемых ко всей базе данных. При этом на вкладке Файл (File) выбрана команда Создать (New). Область этой команды содержит Доступные шаблоны (Available Templates), позволяющие создать базу данных с использованием многочисленных шаблонов, размещенных на вашем компьютере или доступных через Интернет.
Шаблон — это готовая к использованию база данных, содержащая все таблицы, запросы, формы и отчеты, необходимые для выполнения определенной задачи. Эти готовые базы данных позволяют быстро создать приложения, ориентированные на поддержку широкого спектра задач.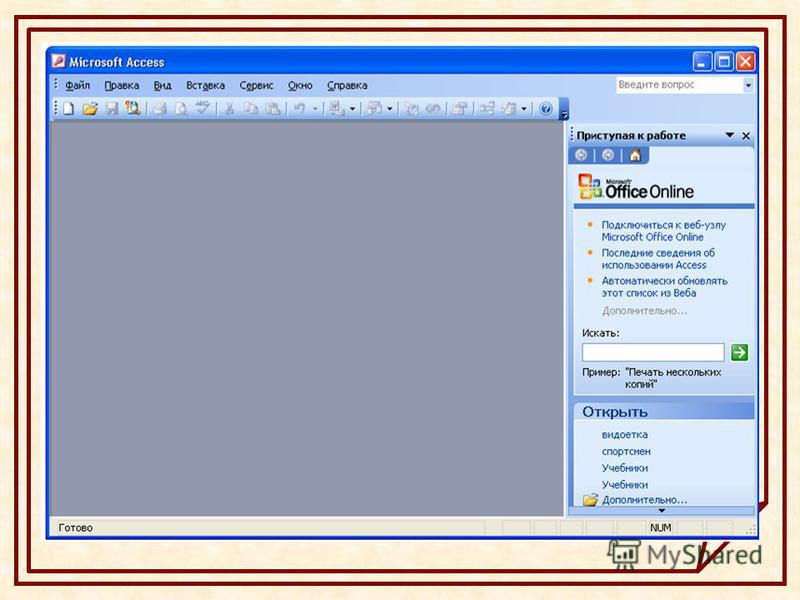 Непрерывно появляются новые шаблоны приложений, которые можно загрузить с веб-узла Microsoft Office Online. Эти стандартные приложения можно использовать без какой-либо модификации и на-стройки либо, взяв их за основу, приспособить шаблон к вашим нуждам и создать новые поля и таблицы, формы, отчеты и другие объекты базы данных.
Непрерывно появляются новые шаблоны приложений, которые можно загрузить с веб-узла Microsoft Office Online. Эти стандартные приложения можно использовать без какой-либо модификации и на-стройки либо, взяв их за основу, приспособить шаблон к вашим нуждам и создать новые поля и таблицы, формы, отчеты и другие объекты базы данных.
Команда Открыть (Open) предназначена для открытия любой ранее созданной базы данных. Здесь же доступен список из 4 последних открываемых баз данных. Команда Последние (Recent) открывает более длинный список недавно открываемых баз данных. Щелчком на значке кнопки можно добавить базу данных в список последних, а щелчком на значке удалить из списка.
Команда Открыть (Open) предназначена для открытия любой ранее созданной базы данных. Здесь же доступен список из 4 последних открываемых баз данных. Команда Последние (Recent) открывает более длинный список недавно открываемых баз данных.
И у нас видео на эту тему:
Про создание файла базы данных Access читаем в следующей статье.
Access — это не просто средство для создания классических баз данных. Этот простой инструмент позволяет быстро создавать веб-приложения для работы с базами данных, облегчающие ведение бизнеса. Данные автоматически сохраняются в базе данных SQL, благодаря чему это решение стало более безопасным и масштабируемым, чем когда-либо ранее, а приложения теперь легко использовать совместно с коллегами.
Учебные курсы по Access 2013, которыми мы делимся с вами сегодня, позволят создавать базы данных в Access 2013 на основе шаблона и работать с ними, использовать файлы из предыдущей версии Access, работать с областью навигации и лентой, а также создавать веб-приложения Access за считанные минуты. Подробные описания курсов — в списке ниже.
Разработка и создание таблиц для базы данных (основы Access, часть 1)
Если вы новичок в Access, начните с этого курса. В нем объясняются основные понятия и термины, а также описываются первые шаги в разработке базы данных и создании таблиц.
Содержание курса:
СКАЧАТЬ: Разработка и создание таблиц для базы данных (основы Access, часть 1), ~ 77Mb
Переход на Access 2013
В этом курсе вы узнаете, как создавать новые файлы и работать с ними, как использовать файлы из предыдущей версии Access, как работать с областью навигации и лентой, а также как создавать веб-приложения Access — базы данных, используемые через Интернет.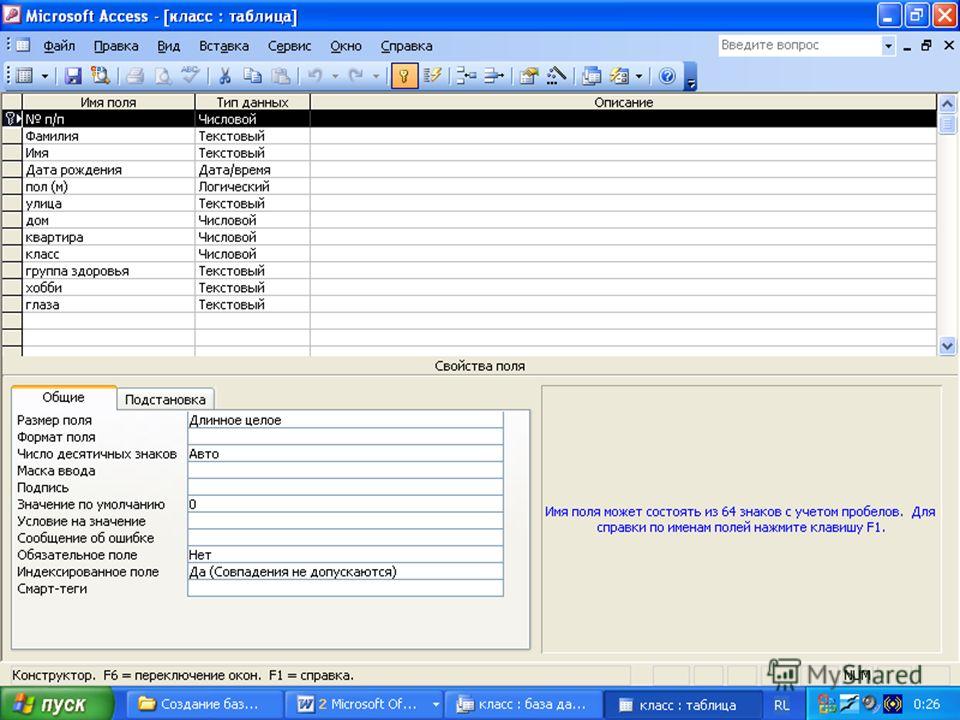
Содержание курса:
СКАЧАТЬ: Переход на Access 2013, ~ 55Mb
Создание первой базы данных в Access 2013
Узнайте, как за считанные минуты создать базу данных в Access 2013 на основе шаблона. В Access есть шаблоны для баз данных, которые будут работать только на вашем компьютере или в облаке.
Содержание курса:
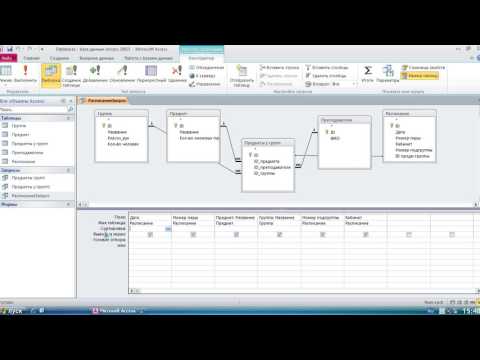 На основе шаблона базы данных рабочего стола вы сможете создать базу данных, которая будет работать на вашем компьютере.
На основе шаблона базы данных рабочего стола вы сможете создать базу данных, которая будет работать на вашем компьютере.СКАЧАТЬ: Создание первой базы данных в Access 2013, ~ 15Mb
Использование условий в запросах Access 2013
В этом курсе описано добавления условий к запросам для фильтрации данных, использование логических операторов AND, OR, IN и BETWEEN, а также подстановочных знаков.
Содержание курса:

СКАЧАТЬ: Использование условий в запросах Access 2013, ~ 76Mb
Условия запроса 2: использование условий для дат в запросах
В этом курсе описываются основные сведения об использовании условий для дат в запросах, а также объясняется, как использовать вычисляемые поля и фильтровать части значения дат и также использовать функции DateDiff и DateAdd для вычитания и добавления значений дат.
Содержание курса:

СКАЧАТЬ: Условия запроса 2: использование условий для дат в запросах, ~ 49Mb
СКАЧАТЬ КУРС ПОЛНОСТЬЮ ОДНИМ ФАЙЛОМ, ~ 243Mb
排序方式
Как создать базу данных Microsoft Access за 30 минутУроки по Microsoft Access
3 年 前
Узнайте, как легко и быстро создать базу данных Access — accesshelp.ru/category/uroki/ Если вы не знаете как сделать базу…
Уроки по Microsoft Access
3 年 前
Канал для тех, кто хочет научиться делать базы данных в программе MS Access. Канал будет полезен студентам, кото…
渠道
Пример создания базы данных в MS Office Access 2007nefmont
6 年 前
Пример базы данных «Поликлиника» в MS Office Access 2007. Пример БД «Регистратура» cnclip.net/video/aQHonzw5Wr0/视频.html Расширенный пример…
Как ЛЕГКО и БЫСТРО создать схему данных в Microsoft Access?Уроки по Microsoft Access
3 年 前
Узнайте, как легко и быстро создать базу данных Access — accesshelp.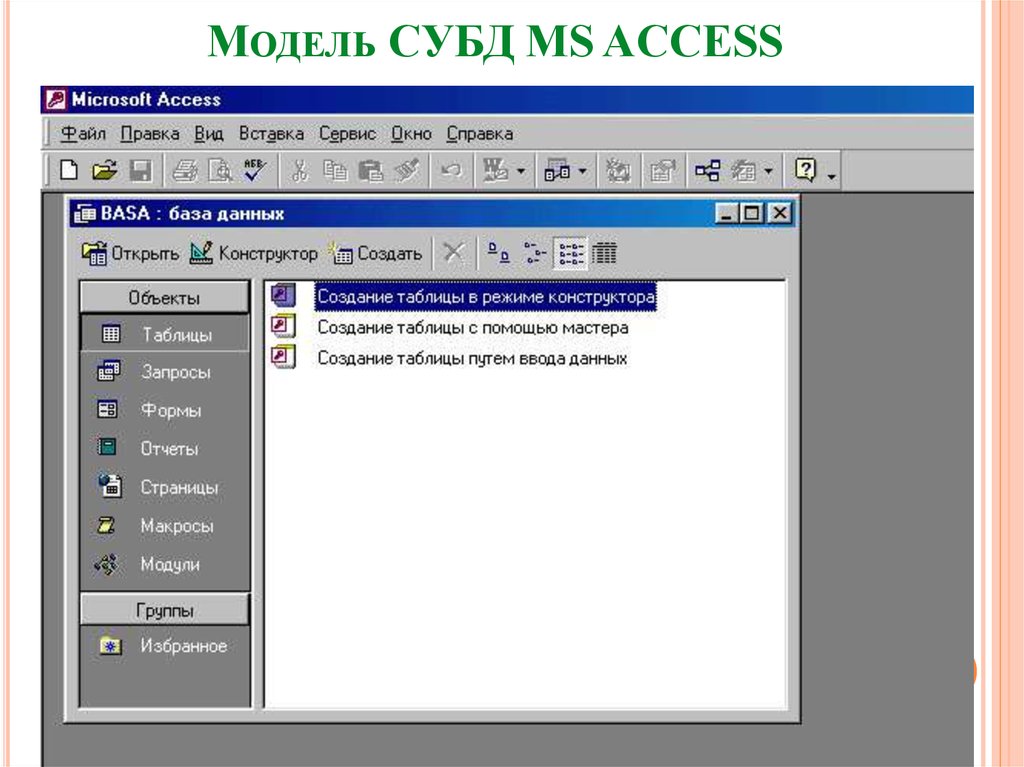 ru/category/lessons/ Готовые базы Access: 7108.ru/g0203…
ru/category/lessons/ Готовые базы Access: 7108.ru/g0203…
Microsoft Access 2010. Создание базы данных ‘Сотрудники предприятия’Mix Fix
4 年 前
Видео урок Microsoft Access 2010. Создание базы данных ‘Сотрудники предприятия’ Моя партнерская программа VSP Group….
Как сделать таблицы в базе данных Microsoft Access 2016Уроки по Microsoft Access
年 前
Если вы не знаете как создать базу данных в программе Microsoft Access 2016, то посмотрите это видео. Всего за 6 уроков…
Фрагмент видеокурса «Как создать базу данных в MS Access 2010»Обучающие видеокурсы на dvdcourse.ru
4 年 前
Хотите научиться самостоятельно создавать базы данных в Microsoft Access 2010?
Как создать таблицы в Microsoft Access за 8 минутУроки по Microsoft Access
3 年 前
Узнайте, как легко и быстро создать базу данных Access — accesshelp.ru/category/uroki/ Готовые базы Access: 7108.ru/g0203 Если…
ЛЕГКОЕ создание таблиц в базе данных Microsoft AccessУроки по Microsoft Access
2 年 前
Узнайте, как легко и быстро создать базу данных Access — accesshelp. ru/category/uroki/ Если вы не знаете с чего начать…
ru/category/uroki/ Если вы не знаете с чего начать…
Готовая база данных Access Успеваемость студентов (1 из 4)Уроки по Microsoft Access
11 个月 前
Если вы не знаете что такое готовая база данных Access, то посмотрите это видео. ВСЕГО ЗА 4 УРОКА мы создадим…
Базы данных на Visual Basic .NET. 1/4 Access.Андрей Володин
3 年 前
Создаем базу данных access для обучения программированию баз данных на visual basic 2010. Создание простейшей програм…
Как создать запросы в Microsoft Access за 10 минутУроки по Microsoft Access
3 年 前
Узнайте, как легко и быстро создать базу данных Access — accesshelp.ru/category/uroki/ Если вы не знаете как создать…
Как связать таблицы в базе данных Microsoft Access 2016Уроки по Microsoft Access
年 前
Если вы не знаете как создать базу данных в программе Microsoft Access 2016, то посмотрите это видео. Всего за 6 уроков…
ПОШАГОВОЕ создание схемы данных в базе данных AccessУроки по Microsoft Access
年 前
Если вы не знаете, как ПРАВИЛЬНО построить схему данных в программе Microsoft Access, то посмотрите это видео. Продо…
Продо…
База данных Автомобильный салон в AccessMix Fix
5 年 前
Видео урок. База данных Автомобильный салон в Access 2010 Моя партнерская программа VSP Group. Подключайся! youpa…
База данных Access «Контакты»Андрей Домостой
2 年 前
Показано, что такое базы данных Microsoft Access на примере базы «Контакты». КУПИТЬ ВИДЕОКУРС ИЛИ ЗАКАЗАТЬ БАЗУ:…
База данных магазина новогодних игрушек в AccessMix Fix
2 年 前
Создание таблицы базы данныхДмитрий Тарасов
6 年 前
Прежде чем начать создавать базу данных, нужно четко продумать какие именно данные в ней будут храниться….
Создание базы данных «Сотрудники» в access (OLE)Mix Fix
3 年 前
В этом уроке я покажу как создать базу данных Сотрудники в acess 2013 с использованием компонента OLE для вставки…
Создание базы данных Телефонный справочник в Access 2010Mix Fix
3 年 前
Создание базы данных Телефонный справочник в Access 2010 Моя партнерская программа VSP Group.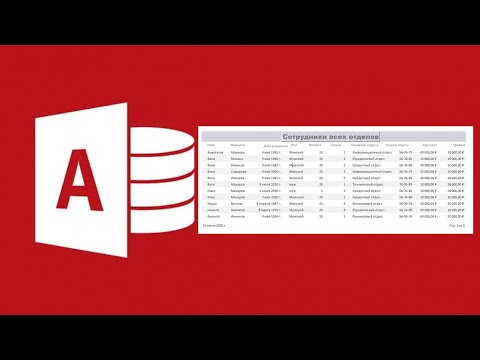 Подключайся! youpa…
Подключайся! youpa…
Кнопочные формы в базе данных AccessSpecialistTV
2 年 前
Обычно база данных Access содержит большое количество форм и отчётов. Чтобы упростить перемещение по СУБД…
Пример создания базы данных «Клиент-Заказы-Товары» в MS Office Access 2007 (часть 1)nefmont
2 年 前
Пример создания базы данных «Клиент-Заказы-Товары» в MS Office Access 2007 (часть 1) (часть 2) cnclip.net/video/vCjKuuE1ef8/视频.html (часть…
Создание базы данных расходы на закупку в AccessMix Fix
年 前
Создание базы данных расходы на закупку. Я покажу как создать вычисляемое поле, отчет, макрос.
База данных в Access — учет товаров на складеMix Fix
4 年 前
Создание базы данных «Список учета товаров на складе» Помощь каналу и автору R408413163597 Моя партнерская прогр…
Какие типы данных существуют в базе данных Microsoft AccessУроки по Microsoft Access
年 前
Узнайте, как легко и быстро создать базу данных Access — accesshelp.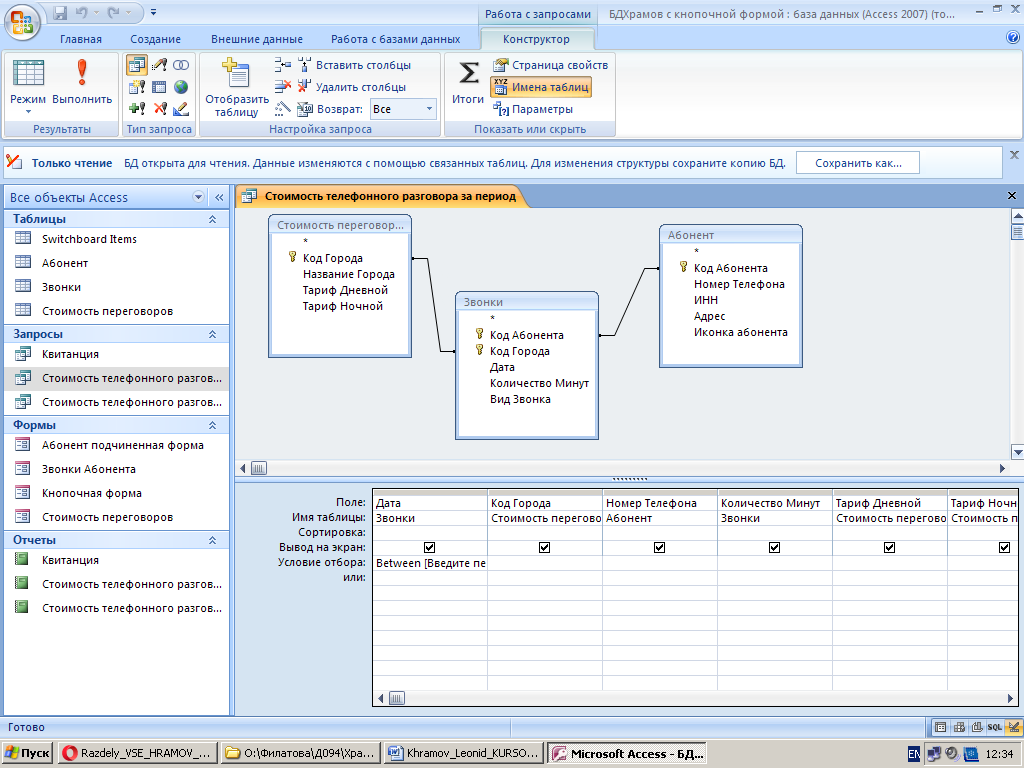 ru/category/uroki/ Если вы не знаете какие типы данны…
ru/category/uroki/ Если вы не знаете какие типы данны…
Создание базы данных Афиша кинотеатра в AccessMix Fix
2 年 前
Как сделать СЛОЖНЫЕ формы в базе данных Microsoft Access 2016 (2 часть)Уроки по Microsoft Access
年 前
Если вы не знаете как создать базу данных в программе Microsoft Access 2016, то посмотрите это видео. Всего за 6 уроков…
Создание базы данных Отдел кадров в Microsoft AccessMix Fix
5 年 前
Видео урок. Создание базы данных «Отдел кадров» в Microsoft Access www.donationalerts.ru/r/docx1250.
Связывание таблиц баз данных.mp4ruskella
6 年 前
Пример создания базы данных «Регистратура» в MS Access 2007nefmont
年 前
Пример создания базы данных «Регистратура» в MS Office Access 2007. Аналогично можно создать БД для записи клиентов…
Пример создания базы данных «Отделение больницы» в MS Access 2007 (расширенная версия)nefmont
年 前
Пример создания базы данных «Отделение больницы» в MS Office Access 2007 (расширенная версия) Есть продолжение you…
Создание базы данных приказы о приеме на работу в MS Access 2010Mix Fix
3 年 前
В этом видео я покажу как создать базу данных приказы о приеме на работу в MS Access 2010 Моя партнерская програ…
Как создать макросы в Microsoft Access за 7 минутУроки по Microsoft Access
3 年 前
Узнайте, как легко и быстро создать базу данных Access — accesshelp. ru/category/uroki/ Готовые базы Access: 7108.ru/g0203 Если…
ru/category/uroki/ Готовые базы Access: 7108.ru/g0203 Если…
Создание базы данных «Заказ товара» в MS Access 2013Mix Fix
4 年 前
Создание базы данных «Заказ товара» в MS Access 2013 Моя партнерская программа VSP Group. Подключайся! youpartnerwsp.com/…
MS Access и C# — работаем с базой данных из программы Windows FormsИгорь Шапкин
6 个月 前
В видео рассказывается про работу с базой данных Microsoft Access с помощью языка программирования C#. Демонстриру…
Как ЛЕГКО и БЫСТРО вставить картинку в базу данных AccessУроки по Microsoft Access
3 年 前
Если вы не знаете как вставить фото, картинку, изображение в программе Microsoft Access, то посмотрите это видео….
Как создать главную кнопочную форму в Microsoft Access за 9 минутУроки по Microsoft Access
3 年 前
Узнайте, как легко и быстро создать базу данных Access — accesshelp.ru/category/uroki/ Готовые базы Access: 7108.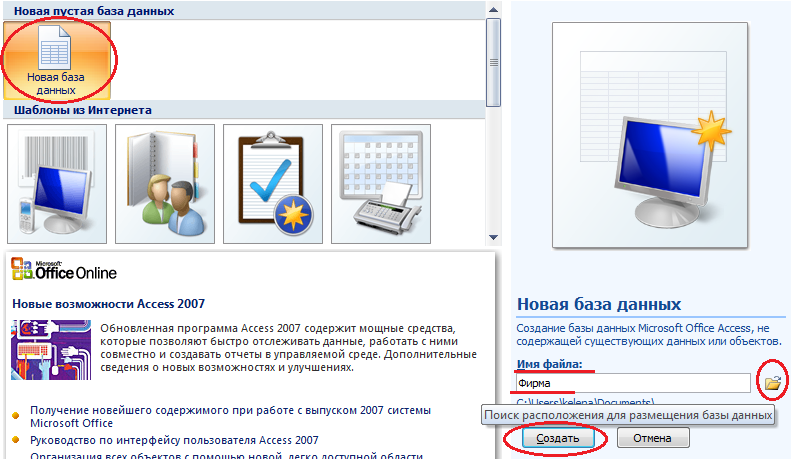 ru/g0203 Если…
ru/g0203 Если…
Как сделать формы в базе данных Microsoft Access 2016 (1 часть)Уроки по Microsoft Access
年 前
Если вы не знаете как создать базу данных в программе Microsoft Access 2016, то посмотрите это видео. Всего за 6 уроков…
Создание базы данных кинотеатра в Access 2013Mix Fix
3 年 前
В этом видео уроке я научу вас создавать баpу данных кинотеатра Юбилейный в Microsoft Access 2013. В базе данных будут…
Как создать отчеты в Microsoft Access за 10 минутУроки по Microsoft Access
3 年 前
Узнайте, как легко и быстро создать базу данных Access — accesshelp.ru/category/uroki/ Готовые базы Access: 7108.ru/g0203 Если…
Создание базы данных «Приемная комиссия»InFormat45 EvilAdmin
2 年 前
В этом видео описывается процесс создания простой базы данных в программе Microsoft Office Access 2007 Ссылка на задани…
Запрос на поиск записи без подчиненных в базе данных Microsoft AccessУроки по Microsoft Access
年 前
Узнайте, как найти записи без подчиненных в Access с помощью запроса. Продолжаем работать с базой данных Access…
Продолжаем работать с базой данных Access…
Excel для начинающих. Урок 10: Базы данных: быстрый наборДмитрий Кивганов
3 年 前
Excel — эффективный инструмент для ведения простых баз данных. Рассматриваем приемы быстрого и удобного ввода…
Как ПРАВИЛЬНО применить сортировку и фильтр в БД Microsoft AccessУроки по Microsoft Access
年 前
Если вы не знаете, как применять сортировку и фильтр в БД Microsoft Access, то посмотрите это видео. Продолжаем рабо…
Создание базы данных в СУБД Microsoft AccessЕвгения Козликина
2 年 前
Did you find apk for android? You can find new Free Android Games and apps.
Как узнать Microsoft Access: лучшие бесплатные онлайн-ресурсы
На первый взгляд Microsoft Access очень похож на Microsoft Excel — оба содержат большие объемы данных, которые могут содержаться в строках и столбцах. Но помимо этого, Access и Excel — два совершенно разных приложения.
Вкратце, Excel используется исключительно для анализа данных, а Access — для управления ими. Это тонкое, но важное различие, которое означает, что Excel более полезен, когда вам нужно манипулировать числами, а Access лучше, когда вам нужно управлять большим количеством нечисловых или реляционных данных.
Это тонкое, но важное различие, которое означает, что Excel более полезен, когда вам нужно манипулировать числами, а Access лучше, когда вам нужно управлять большим количеством нечисловых или реляционных данных.
Пока много Ресурсы для изучения Excel Однако когда дело доходит до Microsoft Access, ресурсов гораздо меньше. Вот почему мы собрали бесплатные курсы и серию руководств, которые познакомят вас с тем, как без проблем работать с Microsoft Access, почему это такое полезное приложение и как им воспользоваться. Проверять Что такое Microsoft 365? Чем он отличается от Microsoft Office?
1. Официальные курсы Microsoft Access
Учитывая, что Access является продуктом Microsoft, каков лучший источник, который может научить вас подробностям использования этого приложения? К счастью, Microsoft Серии онлайн-видео Охватывает широкий спектр тем для начинающих и среднего уровня.
В видеороликах рассказывается об основных концепциях и принципах, которые делают Microsoft Access тем, чем он является, а в последующих видеороликах рассматриваются такие навыки, как создание базы данных, запросы данных и использование расширенных параметров запросов. Каждое видео сопровождается текстовыми инструкциями со снимками экрана, которые помогут вам, так что вы можете выполнять эти шаги в своем собственном темпе, если хотите.
Каждое видео сопровождается текстовыми инструкциями со снимками экрана, которые помогут вам, так что вы можете выполнять эти шаги в своем собственном темпе, если хотите.
Учебные материалы Microsoft могут быть немного сухими, но эти видео предоставляют удивительно четкое введение в Access, поэтому не стесняйтесь их проверять.
2. Уроки бесплатного доступа от GCF Learn Free
Учиться бесплатно Это инициатива Фонда доброй воли, цель которой — научить навыкам, необходимым для углубленного обучения. На веб-сайте собраны тысячи уроков по разным темам, и все они доступны бесплатно.
Среди этих уроков есть много, что касается базового образования по Microsoft Access. Большинство из них доступны в текстовом или видеоформате (оба содержат полезные диаграммы и иллюстрации, которые помогут вам в дальнейшем). Хорошая особенность курса в целом заключается в том, что он знакомит с необходимыми концепциями Microsoft Access, прежде чем показать вам, как его использовать.
Хотя это не самые подробные руководства, они отлично подходят в качестве введения и освежения знаний на случай, если у вас есть ржавчина и вам нужно несколько напоминаний.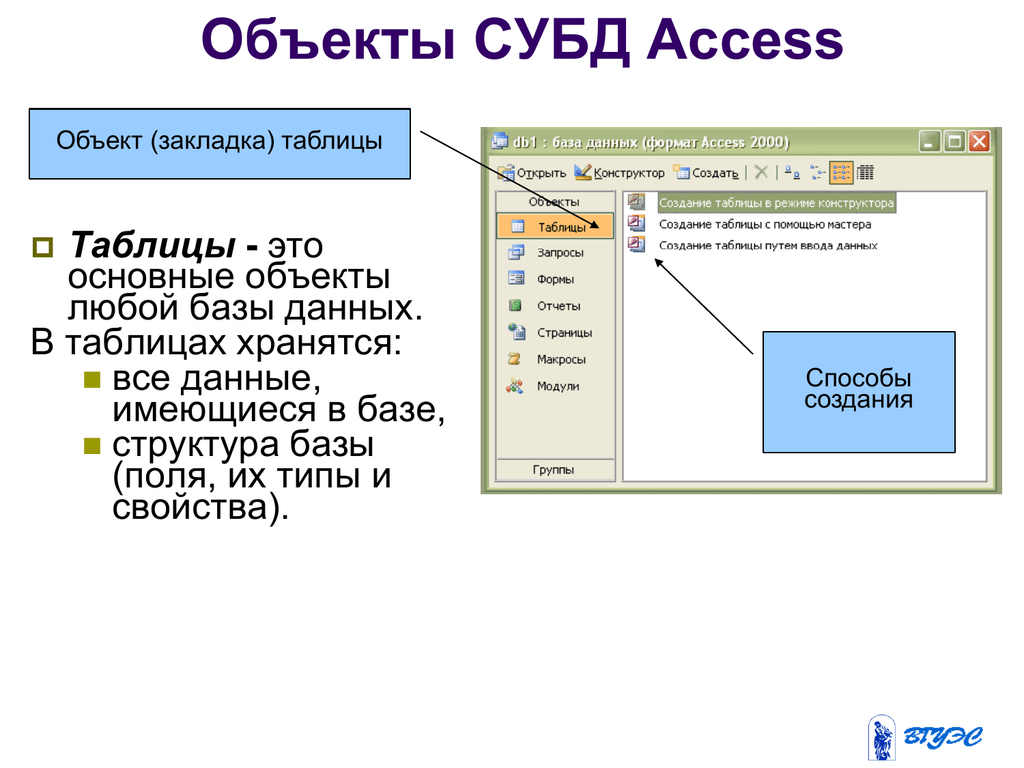
3. Доступ к урокам Quackit
несмотря на то что Шарлатан Это технический ресурс для веб-разработчиков, но он содержит серию коротких и приятных руководств по Microsoft Access. Как и серия GCF Learn Free Access, это хорошо для вводного обзора. Таким образом, его следует дополнить более подробным ресурсом.
Если вам интересно узнать больше о Веб-разработка Подумайте о просмотре других руководств Quackit о базах данных и SQL (включая MySQL и Microsoft SQL Server).
4. Доступ к урокам Холовчака.
Рич Холовчак Он компьютерный эксперт, который работал со многими компьютерными системами, начиная с Apple II, и преподает информатику в течение нескольких десятилетий. Достаточно сказать, что он неплохо знает свое дело. На его веб-сайте можно найти множество руководств, но его самый большой успех — это серия статей о Microsoft Access.
Серия начинается с основных концепций и советов по интерфейсу, переходит к обработке таблиц / запросов / форм и заканчивается множеством более сложных тем, таких как отчеты, коммутаторы и расширенный дизайн баз данных.
5. Доступ к курсам из Зоны компьютерного обучения.
Ричард Рост — парень, который знает некоторые базовые и продвинутые концепции Access. Он преподает его с 1994 года вместе с другими продуктами Microsoft Office и продолжает регулярно публиковать видеоуроки на своем веб-сайте. Зона компьютерного обучения.
Все уроки Access от Ричарда для начинающих можно просматривать бесплатно. Это более четырнадцати часов видео-обучения, охватывающего такие темы, как создание таблиц, ввод данных, проектирование форм, разработка отчетов и многое другое.
Существуют также расширенные руководства для экспертов и разработчиков, хотя они и платные. Но если вы найдете курс для начинающих полезным, этот курс также может оказаться полезным, тем более что существует студенческий форум, где вы можете общаться с другими и с Ричардом, чтобы задавать вопросы и делиться идеями.
6. Доступ к статьям от Dz Techs
Было бы упущением, если бы то, что было опубликовано на Dz Techs, не упоминалось. Наша цель здесь — упростить технологию, поэтому мы написали ряд курсов Microsoft Access, идеально подходящих для любого уровня навыков. Мы шаг за шагом проведем вас через различные процессы, проиллюстрированные четкими снимками экрана. Вы можете использовать поисковую систему сайта, чтобы найти то, что вам нужно узнать.
Наша цель здесь — упростить технологию, поэтому мы написали ряд курсов Microsoft Access, идеально подходящих для любого уровня навыков. Мы шаг за шагом проведем вас через различные процессы, проиллюстрированные четкими снимками экрана. Вы можете использовать поисковую систему сайта, чтобы найти то, что вам нужно узнать.
7. Получите доступ к урокам от Simon Sez IT
На YouTube можно узнать много интересного, в том числе Microsoft Access. На YouTube есть множество обучающих программ Access, если вы хотите их изучить, но некоторые из лучших взяты из Саймон Сез IT.
В каждом руководстве рассматривается реальный случай Access: индексирование полей, импорт из Excel, создание формы и многое другое. Видео четко перечислены и созданы для того, чтобы вы могли следить за ними и учиться. Кроме того, лучший способ научиться этому — это делать.
Если у вас более старая версия Access, на канале YouTube есть видеоролики, посвященные этому, вплоть до Microsoft Access 2010. Кроме того, на сайте есть другие обучающие видеоролики. Саймон Сез IT. Сайт Однако в сети за эти видео приходится платить.
Саймон Сез IT. Сайт Однако в сети за эти видео приходится платить.
Бонус: курсы LinkedIn и Udemy
Все вышеперечисленные курсы и учебные пособия совершенно бесплатны, но если вы готовы вложить немного денег в свое образование, мы рекомендуем изучить то, что доступно в обоих. LinkedIn обучения و Udemy.
вы можете купить Udemy курсы Единоразово, а LinkedIn Learning работает по подписке. Фактически, последний предлагает бесплатную пробную версию на месяц, так что вы, возможно, сможете узнать достаточно о Access за это время.
Есть бесплатные альтернативы Microsoft Access
Каким бы полезным ни был Microsoft Access, не всем доступен полный набор приложений Microsoft Office. Если вы оказались в таком затруднительном положении, повезло ли вам? не обязательно. Вы всегда можете изучить множество бесплатных альтернатив Access, таких как LibreOffice Base. Проверить сейчас от Лучшие бесплатные альтернативы Microsoft Access для управления базами данных.
Источник
Что такое база данных? Отличие Access от Excel.
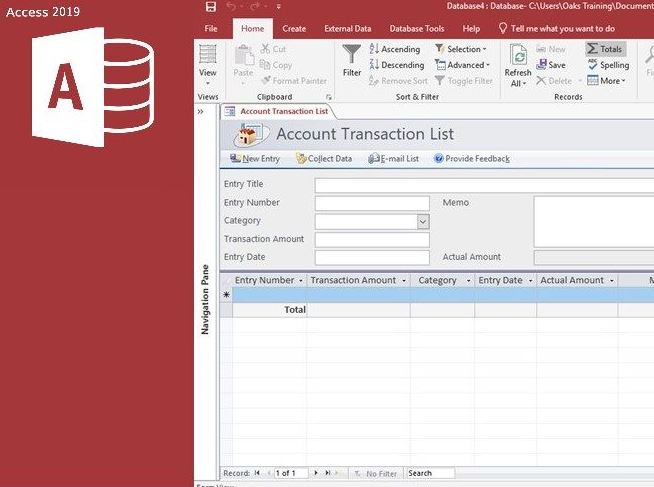
Access 2010 — это программа создания и управления базами данных. Чтобы понять Access, вы должны сначала понять базы данных.
Содержание:
- Что такое база данных?
- Зачем использовать базу данных?
- Отличие Access от Excel
На этой статье вы узнаете о базах данных и о том, как они используются. Вы познакомитесь с различиями между управлением данными в Access и Microsoft Excel.
Что такое база данных?
База данных представляет собой набор данных, которые хранятся в компьютерной системе. Базы данных позволяют своим пользователям быстро и легко вводить, получать доступ и анализировать свои данные. Они — такой полезный инструмент, что вы их постоянно видите. Вы когда-нибудь ждали, пока регистратор врача ввел вашу личную информацию в компьютер или наблюдали, как сотрудник магазина использует компьютер, чтобы узнать, есть ли товар на складе? Затем вы видели базу данных в действии.
Самый простой способ понять, что такое база данных это подумать о ней, как о наборе списков. Подумайте об одной из упомянутых выше баз данных: базе данных о пациентах в кабинете врача. Какие списки содержатся в такой базе данных? Ну, для начала, есть список имен пациентов. Затем есть список прошлых встреч, список с историей болезни для каждого пациента, список контактной информации и т. д.
Подумайте об одной из упомянутых выше баз данных: базе данных о пациентах в кабинете врача. Какие списки содержатся в такой базе данных? Ну, для начала, есть список имен пациентов. Затем есть список прошлых встреч, список с историей болезни для каждого пациента, список контактной информации и т. д.
Это относится ко всем базам данных — от самых простых до самых сложных. Например, если вы хотите испечь печенье, то вы можете сохранить базу данных, содержащую рецепты, которые вы знаете как сделать, и друзей, которым вы даете эти рецепты. Это одна из самых простых баз данных. Он содержит два списка: список ваших друзей и список рецептов выпечки печенья.
Однако, если бы вы были профессиональным пекарем, у вас было бы еще много списков, которые нужно было бы отслеживать: список клиентов, список проданных продуктов, список цен, список заказов … это можно продолжать. Чем больше добавленных списков, тем сложнее будет база данных.
В Access списки немного сложнее, чем те, которые вы пишете на бумаге. Access сохраняет свои списки данных в таблицах, что позволяет хранить еще более подробную информацию. В приведенной ниже таблице список людей в базе данных пекаря любителя был расширен, чтобы включить другую соответствующую информацию о друзьях.
Access сохраняет свои списки данных в таблицах, что позволяет хранить еще более подробную информацию. В приведенной ниже таблице список людей в базе данных пекаря любителя был расширен, чтобы включить другую соответствующую информацию о друзьях.
Если вы знакомы с другими программами в пакете Microsoft Office, это может напоминать вам Excel, что позволяет организовать данные аналогичным образом. Фактически, вы можете создать аналогичную таблицу в Excel.
Зачем использовать базу данных?
Если база данных по существу представляет собой набор списков, хранящихся в таблицах, и вы можете создавать таблицы в Excel, зачем вам нужна настоящая база данных? В то время как Excel отлично справляется с хранением и упорядочиванием номеров, Access намного более эффективен при обработке не числовых данных, таких как имена и описания. Нечисловые данные играют значительную роль практически в любой базе данных, и важно иметь возможность сортировать и анализировать ее.
Однако то, что действительно делают базы данных, кроме любого другого способа хранения данных, — это подключение.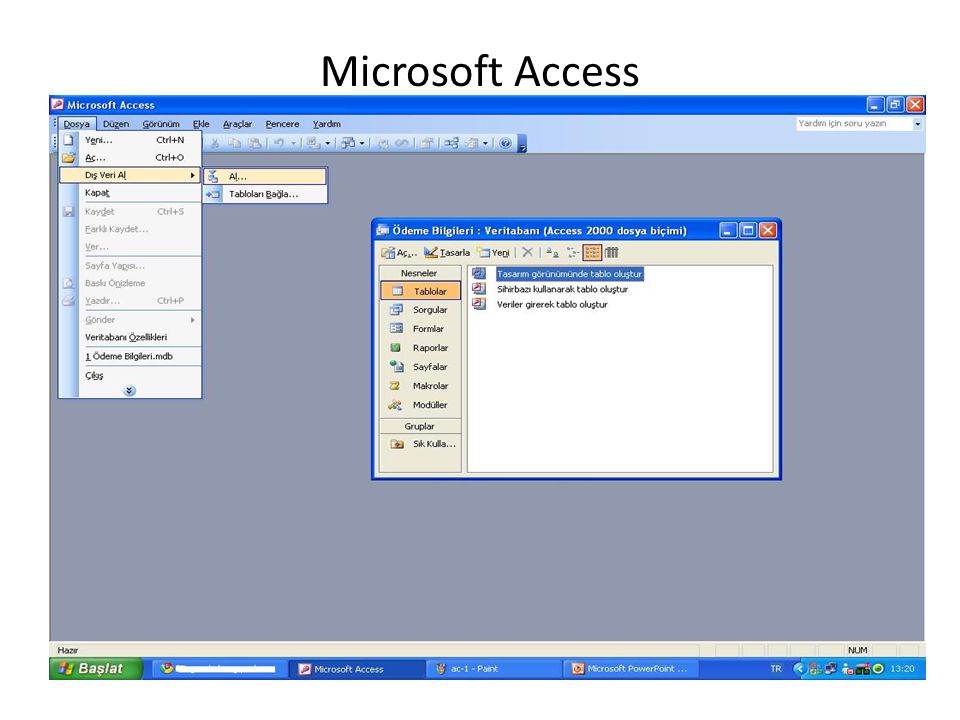 Мы называем базу данных, как те, с которыми вы будете работать, в Access реляционной базой данных. Реляционная база данных может понимать, как списки и объекты внутри них связаны друг с другом. Чтобы изучить эту идею, вернемся к простой базе данных с двумя списками: именами ваших друзей и рецепты печенья, которые вы знаете как делать. Вы решили создать третий список, чтобы отслеживать партии печенья, которые вы делаете, и для кого они предназначены. Поскольку вы только делаете их, вы знаете рецепт, и вы только передадите их своим друзьям, этот новый список получит всю свою информацию из списков, которые вы сделали ранее.
Мы называем базу данных, как те, с которыми вы будете работать, в Access реляционной базой данных. Реляционная база данных может понимать, как списки и объекты внутри них связаны друг с другом. Чтобы изучить эту идею, вернемся к простой базе данных с двумя списками: именами ваших друзей и рецепты печенья, которые вы знаете как делать. Вы решили создать третий список, чтобы отслеживать партии печенья, которые вы делаете, и для кого они предназначены. Поскольку вы только делаете их, вы знаете рецепт, и вы только передадите их своим друзьям, этот новый список получит всю свою информацию из списков, которые вы сделали ранее.
Посмотрите, как третий список использует слова, которые появились в первых двух списках? База данных способна понять, что Иван Иваныч и Печенье на сметане в списке — это те же вещи, что и Иван Иваныч и Печенье на сметане в первых двух списках. Эти отношения кажутся очевидными, и человек сразу поймет это. Однако книга Excel не сможет.
Отличие Access от Excel
Excel рассматривал бы все эти вещи как отдельные и несвязанные фрагменты информации. В Excel вам нужно будет вводить каждую отдельную информацию о человеке или типе печенья каждый раз, когда вы упомянули об этом, потому что эта база данных не будет относительной, как база данных Access. Проще говоря, реляционные базы данных могут распознавать, что может сделать человек: если одни и те же слова появляются в нескольких списках, они ссылаются на одно и то же.
В Excel вам нужно будет вводить каждую отдельную информацию о человеке или типе печенья каждый раз, когда вы упомянули об этом, потому что эта база данных не будет относительной, как база данных Access. Проще говоря, реляционные базы данных могут распознавать, что может сделать человек: если одни и те же слова появляются в нескольких списках, они ссылаются на одно и то же.
Тот факт, что реляционные базы данных могут обрабатывать информацию таким образом, позволяет вам вводить, искать и анализировать данные более чем в одной таблице за раз. Все эти вещи было бы трудно сделать в Excel, но в Access даже сложные задачи могут быть упрощены и сделаны достаточно удобными для пользователя.
С уважением, авторы сайта Компьютерапия
Понравилась статья? Поделитесь ею с друзьями и напишите отзыв в комментариях!
Доступ к видео и учебным пособиям 2013 года
Новичок |
Разработка и создание таблиц для базы данных (основы Access, часть 1) Если вы новичок в Access, начните здесь. Смотреть онлайн |
Создание связей между таблицами (основы Access, часть 2) Узнайте, как создавать отношения между таблицами, что является ключевой частью любой базы данных. Этот курс охватывает типы отношений и способы построения каждого из них. Смотреть онлайн |
Создайте свою первую базу данных Access 2013 Узнайте, как за считанные минуты создать базу данных Access 2013 с помощью шаблона. Access предоставляет вам шаблоны, которые работают на вашем компьютере или в облаке. Смотреть онлайн |
Введение в запросы (основы Access, часть 3) ) Узнайте, как создавать запросы в Access 2013. Курс охватывает типы запросов, создание запросов Select, критериев, объединений и промежуточных таблиц Смотреть онлайн |
Веб-семинар: Введение в Access 2013 Сначала посмотрите этот 15-минутный вебинар. Это нежное введение в Access. Мы рассмотрим два типа баз данных, которые вы можете создать: браузерные приложения Access и настольные базы данных. Смотреть онлайн |
Промежуточный уровень |
Работа с запросами только для чтения Не удается изменить данные, возвращаемые запросом? Этот курс объясняет наиболее распространенные причины и решения, а также предоставляет ссылки на информацию о других способах решения проблемы. Смотреть онлайн |
Остановить запрос на ввод Чтобы запрос параметров перестал запрашивать ввод, вы удаляете все параметры или исправляете проблемы (обычно опечатки в именах полей) в выражениях. Смотреть онлайн |
Используйте критерии в запросах Access 2013 Узнайте, как использовать критерии для фильтрации данных Access. Этот курс охватывает добавление критериев к запросам, использование логики И и ИЛИ, логические операторы, такие как IN и BETWEEN, и как использовать подстановочные знаки. Для прохождения этого курса вам необходимо базовое понимание запросов. Смотреть онлайн |
Используйте запросы параметров для фильтрации результатов запроса Узнайте, как добавлять параметры в свои запросы, чтобы они запрашивали ввод данных, например дату или имя, перед выполнением. Смотреть онлайн |
Используйте запросы на обновление для изменения данных в Access 2013 Узнайте, как создавать запросы на обновление, которые безопасно изменяют данные. Запросы на обновление могут быть быстрым способом изменения большого количества существующих данных в одной или нескольких таблицах. Смотреть онлайн |
Использование критериев даты в запросах Узнайте, как использовать критерии даты в своих запросах. Этот курс показывает основы, а также то, как использовать вычисляемые поля и фильтровать часть значения даты, а также как использовать функции DateDiff и DateAdd для вычитания и добавления значений даты. Смотреть онлайн |
Ознакомьтесь с Учебным центром Office 365.
Решите, следует ли создать настольную базу данных или веб-приложение Access
Важно Access Services 2010 и Access Services 2013 удаляются из следующего выпуска SharePoint. Мы рекомендуем вам не создавать новые веб-приложения и перенести существующие приложения на альтернативную платформу, например Microsoft Power Apps. Вы можете обмениваться данными Access с Dataverse, облачной базой данных, на основе которой вы можете создавать приложения Power Platform, автоматизировать рабочие процессы, виртуальные агенты и многое другое для Интернета, телефона или планшета. Дополнительные сведения см. в разделе Начало работы: перенос данных Access в Dataverse. |
Шаблоны веб-приложений Access имеют глобальный значок в фоновом режиме. | Шаблоны базы данных Access Desktop имеют значок таблицы на заднем плане. |
Когда вы открываете Access 2016, вы видите галерею шаблонов. Ваш первый шаг в создании базы данных — решить, создавать ли веб-приложение Access или базу данных Access для настольных компьютеров. Решение зависит от того, какие инструменты у вас есть в наличии, и от ваших конкретных целей. Чтобы выбрать между веб-приложением Access или базой данных для настольных компьютеров, примите во внимание следующее:
Вопросы дизайна
В первую очередь необходимо рассмотреть три важных аспекта проектирования.
ИТ-требования
Используйте веб-приложение Access, если: | Использовать настольную базу данных, если: |
|---|---|
Вы используете Microsoft 365 с SharePoint Online или локальную версию SharePoint Server 2013 или SharePoint Server 2016 со службами Access и SQL Server 2012 (или более поздней версии). | Вы не используете SharePoint или ваш план Microsoft 365 не включает SharePoint Online. |
Вам нужна надежность, безопасность и управляемость хранения данных в базе данных Microsoft Azure SQL или в SQL Server. | Вам требуется локальная база данных для хранения данных или вам необходимо консолидировать данные из различных локальных источников данных. |
Вам нужны новейшие функции служб доступа, как только они станут доступны. | Вы не возражаете дождаться следующего выпуска Access, чтобы использовать новейшие функции. |
Доступ к данным и дизайну
Используйте веб-приложение Access, если: | Использовать настольную базу данных, если: |
|---|---|
Людям внутри и за пределами вашей организации необходим доступ к данным из любого места и с множества различных устройств. | Каждый может подключиться к компьютеру, на котором хранится база данных Access, и, скорее всего, будет использовать базу данных с настольного или переносного компьютера, подключенного к сети. |
Любой, кому нужно создать или изменить веб-приложение Access, имеет Access 2016. | Ваша группа создает и модифицирует базы данных с помощью различных версий Access. |
Любой, у кого есть разрешение, может просматривать и редактировать данные, даже если у него нет доступа. | Вы хотите убедиться, что каждый пользователь базы данных либо имеет доступ, либо установил среду выполнения доступа. |
Бизнес-цели и требования
Используйте веб-приложение Access, если: | Использовать настольную базу данных, если: |
|---|---|
Ваши потребности в отчетах просты, или вы можете использовать базу данных на рабочем столе для связи с данными в веб-приложении Access для более сложных отчетов. | Вам нужен полный контроль над внешним видом и поведением пользователей базы данных. |
Проблема, которую вы пытаетесь решить, не требует дополнительных функций базы данных. | Вы готовы распространять переднюю часть базы данных каждый раз, когда вносите изменения в дизайн. |
Вам нужен простой, интуитивно понятный пользовательский интерфейс. | У вас есть сложные потребности в отчетах, помимо простых сводных отчетов, предоставляемых в веб-приложениях Access (например, вам нужно интегрировать другие базы данных в отчет или отформатировать отчет). |
Вы хотите, чтобы изменения дизайна были доступны немедленно. | Вам нужны расширенные функции, такие как:
|
Подробные различия между веб-приложениями Access и базами данных для настольных компьютеров
Чтобы помочь вам сделать правильный выбор, в следующих таблицах показаны многочисленные различия между веб-приложениями Access и базами данных Access для настольных ПК.
Начало работы
Функция | Доступ к веб-приложению | Доступ к базе данных рабочего стола |
|---|---|---|
Шаблоны | Шаблоны веб-приложений доступны в магазине Office и в Access. Шаблоны таблиц доступны при создании таблиц. | Шаблоны баз данных Desktop доступны на Office.com и в Access. Части приложения, представляющие собой шаблоны, содержащие несколько объектов базы данных, доступны в коллекции частей приложения. . |
Разрешения | Разрешения наследуются от сайта SharePoint, на котором создано веб-приложение. | Установите разрешения для отдельных лиц на основе разрешений системных файлов. Зашифровать базу данных паролем. |
Инструменты для ввода данных, просмотра данных и изменения структуры базы данных | Ввод и просмотр данных с помощью веб-браузера. Доступ необходим для создания или изменения веб-приложения Access. | Для ввода и просмотра данных требуется Access или среда выполнения Access (доступная как часть Access или бесплатная загрузка). Для создания или изменения базы данных требуется доступ. |
Хранение данных
Район | Доступ к веб-приложению | Доступ к базе данных рабочего стола |
|---|---|---|
Где хранятся данные | Если вы используете Microsoft 365 с SharePoint Online, данные хранятся в базе данных Microsoft Azure SQL. Если вы используете собственное локальное развертывание SharePoint Server 2013 или SharePoint 2016, данные хранятся локально в SQL Server. | Данные хранятся в локальной базе данных Access. |
SQL Server требуется | Если вы используете Microsoft 365 с SharePoint Online, SMicrosoft размещает базы данных для вас в базе данных Microsoft Azure SQL. Если вы используете собственное развертывание SharePoint Server 2013 или SharePoint 2016, требуется SQL Server. | SQL Server не требуется. |
Размер базы данных | Если вы используете SharePoint Online, предельный размер базы данных составляет 1 гигабайт (ГБ). Если вы используете SharePoint Server 2013 или SharePoint 2016 и локальную версию SQL Server, размер базы данных контролируется через SQL Server. В любом случае, если вы планируете создавать резервную копию данных путем сохранения пакета приложения, сжатые данные должны быть меньше 100 МБ. | Для данных и объектов доступно 2 ГБ памяти. |
Ввод данных
Задача | Доступ к веб-приложению | Доступ к базе данных рабочего стола |
|---|---|---|
Копирование и вставка из Excel, Word или других источников | Да, вы можете вставлять данные в Access из других источников. | Да, вы можете вставлять данные в Access из других источников. |
Импорт данных из: | ||
Добавить данные в таблицу | Скопировать данные в новую таблицу. Затем скопируйте и вставьте данные в существующую таблицу вручную или с помощью макроса данных. | Добавьте данные в таблицу с помощью мастера импорта. |
Ссылка на данные в: | Списки SharePoint (только для чтения) |
Структура базы данных
Район | Доступ к веб-приложению | Доступ к базе данных рабочего стола |
|---|---|---|
Столы | Доступны шаблоны таблиц. Таблицы можно скрыть. | Доступны шаблоны частей приложения . |
Связи между таблицами | Создание типа данных Lookup устанавливает связь. Чтобы просмотреть информацию о связи, выберите поле Lookup , а затем выберите Изменить поиск . | Отношения таблиц просматриваются в окне «Связи». |
Запросы | Нет доступных запросов действий. Макросы данных используются для обновления, добавления и удаления. | Доступны запросы действий. Доступны перекрестные запросы. |
Формы и представления | В веб-приложениях Access формы называются представлениями . Доступен интерактивный конструктор представлений. Могут отображаться миниатюры. Типов просмотров:
| Мастер форм доступен. Виды бланков:
|
Макет формы | Доступно попиксельное управление, разделенные формы, подформы, элементы управления вкладками и модальные диалоговые окна. | |
Элементы управления вводом данных | Доступны все основные элементы управления, в том числе: | Доступны дополнительные элементы управления Интернетом, навигацией и диаграммами. |
Найти данные | Параметры доступны в пользовательском интерфейсе и при использовании пользовательских функций дизайна. | |
Отчеты | Доступны простые сводные и групповые представления. Для традиционных отчетов Access используйте отдельную базу данных Access для настольных ПК, подключенную к базе данных Microsoft Azure SQL, где хранятся данные вашего веб-приложения Access. | Создание пользовательских отчетов. |
Макросы | Используйте предоставленные макросы для автоматизации операций с пользовательским интерфейсом и данными. | Используйте макросы или VBA для автоматизации операций с пользовательским интерфейсом и данными. |
Элементы управления ActiveX и объекты данных | Элементы управления ActiveX и объекты данных недоступны. | Доступно элементов управления ActiveX и объектов данных. |
Уведомления по электронной почте | В Microsoft 365 используйте макросы данных для отправки уведомлений по электронной почте. | Используйте макросы для отправки уведомлений по электронной почте |
Инструменты
Инструмент | Доступ к веб-приложению | Доступ к базе данных рабочего стола |
|---|---|---|
Мастер анализа таблиц для выявления избыточных данных | Мастер анализа таблиц недоступен. | Определите избыточные данные с помощью мастера анализа таблиц. |
Компактный и ремонтный | Компактные и ремонтные инструменты недоступны. | Доступны компактные и ремонтные инструменты. |
Документатор базы данных | Средство документирования базы данных недоступно. | Документатор базы данных доступен. |
Анализатор производительности | Анализатор производительности недоступен. | Доступен анализатор производительности . |
Процессы резервного копирования и восстановления данных и структуры | Хотя база данных хранится в Microsoft Azure, рекомендуется регулярно создавать локальные резервные копии. Создайте резервную копию, переместите или разверните веб-приложение Access, сохранив его как пакет приложения. Упакуйте только структуру веб-приложения или и структуру веб-приложения, и данные. | Создайте резервную копию данных или данных и структуры, сохранив файл базы данных. |
Хотите больше?
Должен ли я создать приложение Access или настольную базу данных Access?
Обучение Excel
Перспективное обучение
MS Access с примером [Easy Notes]
Что такое Microsoft Access?
Microsoft Access — это система управления базами данных, предлагаемая Microsoft.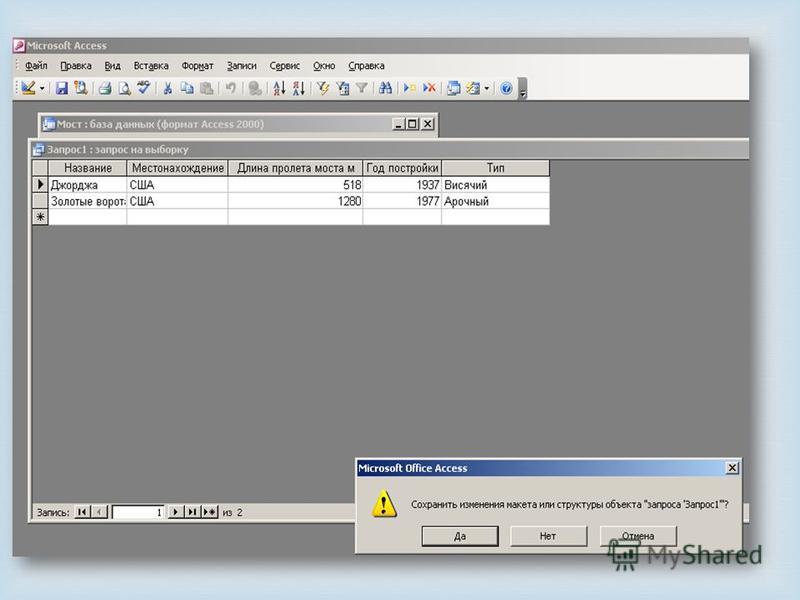 Он использует ядро базы данных Microsoft Jet и входит в состав набора приложений Microsoft Office.
Он использует ядро базы данных Microsoft Jet и входит в состав набора приложений Microsoft Office.
Microsoft Access предлагает функциональность базы данных и возможности программирования для создания удобных для навигации экранов (форм). Он помогает анализировать большие объемы информации и эффективно управлять данными.
Важные термины и основные объекты
Теперь в этом руководстве по Microsoft Access мы узнаем о некоторых важных терминах и основных объектах в MS Access:
Файл базы данных:
Это файл, в котором хранится вся база данных. Файл базы данных сохраняется на жестком диске или другом устройстве хранения.
Типы данных:
Типы данных — это свойства каждого поля. Каждое поле имеет один тип данных, например текст, число, дату и т. д.
Таблица
- Таблица — это объект, который хранит данные в формате строк и столбцов для хранения данных.
- Таблица обычно связана с другими таблицами в файле базы данных.

- Каждый столбец должен иметь уникальное имя
- Мы также можем определить первичный ключ в таблице.
Запрос
- Запросы отвечают на вопрос путем выбора, сортировки и фильтрации данных на основе критериев поиска.
- Запросы показывают выборку данных на основе предоставленных вами критериев (ограничений).
- Запросы могут извлекаться из одной или нескольких связанных таблиц и других запросов.
- Типы запросов могут быть SELECT, INSERT, UPDATE, DELETE.
Форма
- Форма — это объект базы данных, который можно использовать для создания пользовательского интерфейса для приложения базы данных.
- Формы помогают отображать оперативные данные из таблицы. Он в основном используется для облегчения процесса ввода или редактирования данных.
Отчет
- Отчет — это объект в настольных базах данных, используемый в основном для форматирования, расчета, печати и суммирования выбранных данных.

- Вы даже можете настроить внешний вид отчета.
Макросы
Макросы — это мини-конструкции для компьютерного программирования. Они позволяют вам настраивать команды и процессы в ваших формах, например, поиск, переход к другой записи или запуск формулы.
Модули:
Модули — это процедуры (функции), которые вы можете написать с помощью Visual Basic для приложений (VBA).
Типы данных Microsoft Access
Общие типы данных MS Access перечислены ниже:
Объекты| Тип данных | Описание | Размер |
|---|---|---|
| Краткий текст | Текст, включая числа, не требующие вычисления. (например, мобильные номера). | До 255 символов. |
| Длинный текст | Этот тип данных используется для длинных текстовых или буквенно-цифровых данных. | Максимум 63 999 символов. |
| Номер | Числовой тип данных, используемый для хранения математических вычислений. | 1, 2, 4, 8 и 16 байт. |
| Дата/Время | Store Дата/время для лет со 100 по 9999. | 8 байт. |
| Валюта | Позволяет хранить денежные значения и числовые данные с точностью от одного до четырех знаков после запятой. | 8 байт. |
| Авто номер | Назначать уникальный номер или назначать Microsoft Access при создании любой новой записи. Обычно используется как первичный ключ | Четыре байта (16 байт, если он задан как идентификатор репликации). |
| Да/Нет | Сохраняет только логические значения Да и Нет. | 1 бит |
| Приложение | В нем хранятся файлы, например цифровые фотографии. К записи можно прикрепить несколько файлов. | До 2 ГБ Данные могут быть сохранены. |
| OLE-объекты | OLE могут хранить аудио, видео и другие большие двоичные объекты. | Можно сохранить до 2 ГБ данных. |
| Гиперссылка | Сохраненный текст или комбинации текста и цифр. Этот текст используется в качестве адреса гиперссылки. | Каждая часть типа данных Hyperlink позволяет хранить не более 2048 символов. |
| Рассчитано | Помогает создать выражение, использующее данные из одного или нескольких полей. | Вы можете создать выражение, использующее данные из одного или нескольких полей. |
Различия между Access и Excel
Microsoft Access и Excel очень похожи, но в то же время очень разные. Вот некоторые важные различия между ними:
| Доступ | Эксель |
|---|---|
| Работает с текстом, числами, файлами и всеми видами данных | Microsoft Excel обычно работает с числовыми данными. |
| Все данные хранятся один раз в одном месте. | Многие рабочие листы или документы представляют собой хранилище с похожими, повторяющимися данными. |
| Помогает создавать многофункциональные формы ввода данных и шаблоны отчетов. | Доступен только основной экран ввода данных. |
| Пользователи смогут вводить данные более эффективно и точно. | Точность данных и скорость не очень из-за формата. |
Также проверьте: — Учебное пособие по Microsoft Excel для начинающих: изучите MS Excel за 7 дней
Преимущества MS Access
В этом учебном пособии по MS Access мы узнаем о плюсах и преимуществах использования приложения MS Access:
- Access предлагает полнофункциональную систему управления реляционными базами данных за считанные минуты.
- Легко импортировать данные из нескольких источников в Access
- Вы можете легко настроить Access в соответствии с личными потребностями и потребностями компании
- Microsoft Access Online хорошо работает со многими языками разработки, которые работают в ОС Windows 9.
 0374
0374 - Он надежен и гибок и может выполнять любые сложные задачи офисных или промышленных баз данных.
- MS-Access позволяет вам связываться с данными в их существующем местоположении и использовать их для просмотра, обновления, запросов и отчетов.
- Позволяет создавать таблицы, запросы, формы и отчеты и подключаться с помощью макросов
- Макросы в Access — это простая программная конструкция, которую можно использовать для добавления функциональности в базу данных.
- Microsoft Access Online может выполнять гетерогенные соединения между различными наборами данных, хранящимися на разных платформах.
Недостатки MS Access
Вот минусы использования MS Access
- База данных Microsoft Access полезна для малого и среднего бизнеса. Тем не менее, это не полезно для крупных организаций.
- Недостаточная надежность по сравнению с системами СУБД, такими как MS SQL Server или Oracle .
- Вся информация из вашей базы данных сохраняется в один файл.
 Это может замедлить работу отчетов, запросов и форм.
Это может замедлить работу отчетов, запросов и форм. - Технический предел: 255 одновременных пользователей. Однако реальное ограничение составляет от 10 до 80 (в зависимости от типа используемого приложения).
- Это требует гораздо большего обучения и подготовки по сравнению с другими программами Microsoft
Как запустить Microsoft Access
Примечание. Мы предполагаем, что у вас установлена последняя версия Microsoft Access, которая поставляется в комплекте с пакетом Microsoft Office 365.
Существует два способа запуска MS Access.
- Из Windows, кнопка «Пуск».
- На рабочем столе щелкните правой кнопкой мыши> «Создать».
Теперь в этом руководстве по Microsoft Access давайте рассмотрим запуск MS Access двумя способами:
Вариант 1) Из Windows, кнопка «Пуск».
Шаг 1) Щелкните значок «Windows».
Вы найдете список установленных программ.
Шаг 2) Найдите значок доступа.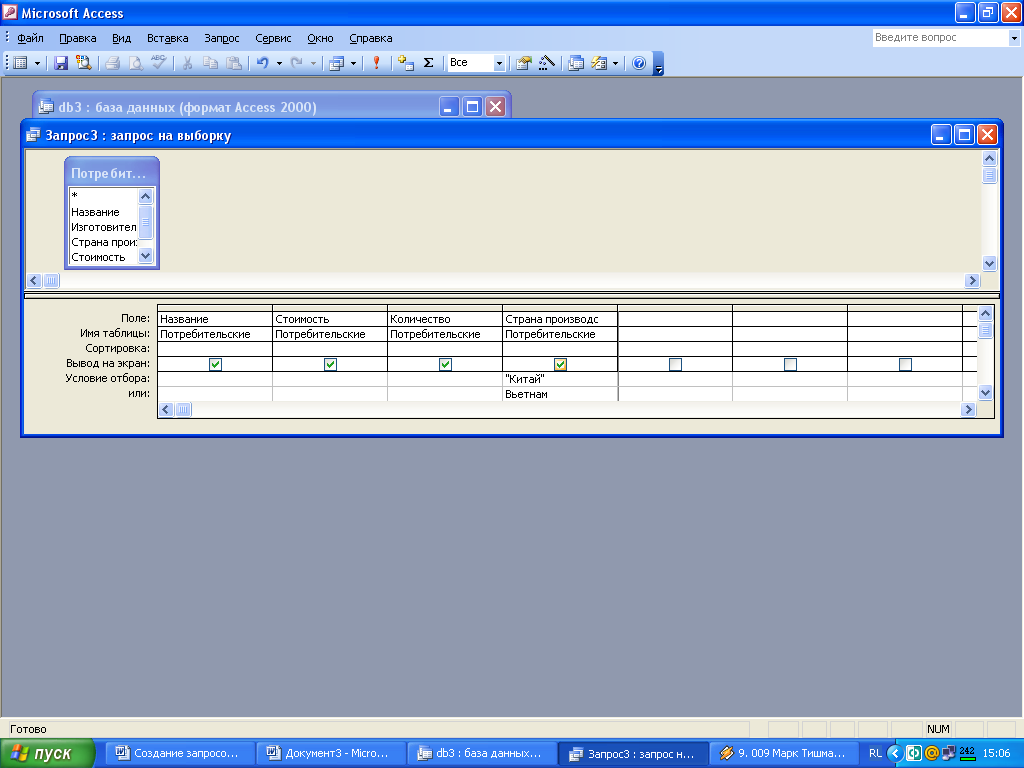
Отметьте и щелкните значок доступа.
Шаг 3) Проверьте окно.
Появится окно приложения MS Access.
Шаги 4) Нажмите «Esc».
Результат: откроется приложение Windows MS Access.
Вариант 2) С рабочего стола, вариант «Новый».
Шаг 1) Щелкните правой кнопкой мыши на рабочем столе и выберите «Создать»
Шаг 2) Щелкните «Параметры базы данных Microsoft Access»
Шаг 3) Ниже появится окно приложения MS Access0 909 909 909 909 909 909
Шаг 4) Нажмите «Esc»
Результат: откроется приложение Windows MS Access
Как создать базу данных
Прежде чем мы создадим базу данных, давайте быстро поймем целостную картину того, что такое база данных, с особым упором на MS Access.
Давайте начнем с нескольких реальных примеров баз данных Microsoft Access:
- У нас есть книжный шкаф, в котором находятся книги,
- У нас есть ай-поды, где у нас есть коллекция музыки и бесчисленное множество чехлов.

Точно так же у нас есть база данных MS Access, которая является своего рода домом для всех ваших таблиц, запросов, форм, отчетов и т. Д. В MS Access, которые взаимосвязаны.
Технически база данных хранит данные в хорошо организованном виде для легкого доступа и поиска.
Существует два способа создания базы данных в SQL Access:
- Создать базу данных из шаблона
- Создать пустую базу данных
Давайте подробно рассмотрим каждый из них:
Создать базу данных из шаблона
- Во многих ситуациях нам нужно начать с какого-то готового шаблона базы данных для заданных требований.
- MS Access предоставляет множество готовых к использованию шаблонов для таких типов баз данных, где структура данных уже определена.
- Вы можете продолжить настройку структуры шаблона в соответствии с нашими требованиями.
- Пример баз данных MS Access включает в себя контакты, учащихся, отслеживание времени и т.
 д.
д.
Действия по созданию базы данных из шаблона
Шаг 1) В открытом приложении MS Access нажмите «Файл».
Результат : Появится окно, показанное ниже. Все шаблоны базы данных показаны ниже.
Шаг 2) Мы можем выбрать любой шаблон, нажав на него. Нажмите на шаблон контакта для дальнейшего почтения.
Шаг 3) Появится окно имени файла с именем файла по умолчанию.
Шаг 4) Введите новое имя .
Шаг 5) Нажмите «Создать».
Результат: Guru99_Contact База данных создана, и появится окно ниже.
Шаг 6) При желании вы можете щелкнуть любой из объектов на левой панели навигации и открыть этот объект для дальнейших ссылок и работы.
Например, если щелкнуть форму «Контактная информация», откроется форма «Контактная информация», как показано ниже.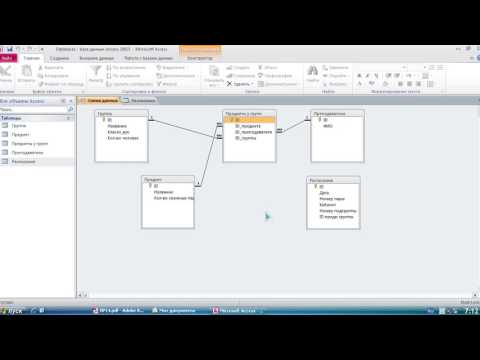
Создать пустую базу данных
Шаг 1) Откройте приложение MS Access, нажмите «Файл» > «Новый».
Шаг 2) Нажмите «Пустая база данных».
Шаг 4) Введите новое имя.
Шаг 5) Нажмите «Создать».
Как создать таблицу
Первым шагом в этом руководстве по Microsoft Access для хранения данных в базе данных является создание таблицы, в которой будут храниться данные. После создания таблицы мы можем продолжать вставлять строки в таблицу.
Существует два способа создания базы данных в MS Access
- Создать таблицу из Представление «Дизайн»
- Создать таблицу из Представление таблицы
Создать таблицу — представление таблицы
Шаг 1) Первый щелчок Создать вкладку . Затем в группе Tables щелкните Table .
Шаг 2) Система отобразит таблицу по умолчанию, созданную с именем «Таблица1».
Шаг 3) В Переименуйте столбец , дважды щелкните заголовок столбца и введите имя нового столбца.
Обратите внимание, что тип данных Course_ID — «AutoNumber». ‘ Следовательно, это также Уникальный Ключ таблицы.
Шаг 4 ) Вы можете Добавить столбец , щелкнув любую категорию из группы «Добавить и удалить» . Кроме того, вы также можете добавить столбец, нажав «Нажмите, чтобы добавить»
Например, нажмите «Краткий текст» из группы « Добавить и удалить».
Шаг 5) Будет добавлен столбец с именем по умолчанию «Поле1».0956 Нажмите «Заголовок» и переименуйте его как «COURSE_NAME».
Шаг 7) Нажмите «Ctrl + S» и введите новое имя таблицы, чтобы сохранить ее.
Шаг 8) Вы также можете сохранить новое имя, заголовок и краткое описание для любого столбца, нажав « Имя и заголовок». . Добавьте следующее и нажмите «ОК»
- «Имя» — это фактическое имя столбца.
- «Заголовок» — это имя пользовательского представления столбца.
- «Описание» — это краткое описание имени столбца.
Результат: Имя, Заголовок и Описание теперь существуют.
Создать таблицу — Представление «Дизайн»
Шаг 1) Сначала щелкните вкладку «Создать». Затем в группе «Таблицы» нажмите «Таблица».
Шаг 2) Появится диалоговое окно таблицы. Для каждого поля введите Имя файла, тип данных и описание .
Шаги 3) Чтобы добавить Course_ID в качестве первичного ключа, выберите его и нажмите «Первичный ключ». Course_Id будет предшествовать значку КЛЮЧА, как показано ниже:
Шаги 4) Нажмите Ctrl ‘909 +S.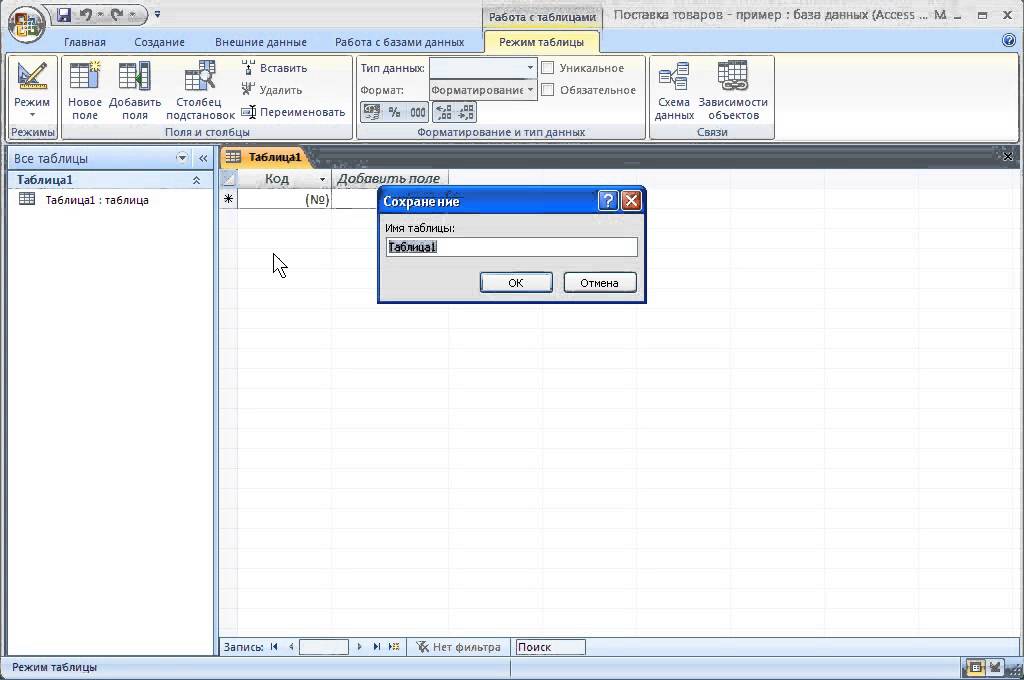 ‘ Введите имя таблицы и нажмите OK
‘ Введите имя таблицы и нажмите OK
Результат:
Дизайн:
Чтобы переключаться между представлением данных (представлением электронной таблицы) и представлением дизайна, нажмите кнопку «Просмотр» в верхнем левом углу ленты доступа (отображается на вкладках «Главная/Справка/Дизайн»). И нажмите на представление, которое вам нужно отобразить.
Например: предположим, вы хотите переключиться на вновь созданную таблицу «Course_strength» из «представления «Дизайн» в представление «Таблица данных».
Шаг 1) Нажмите на Просмотр таблицы
Результат:
MS Access- Добавление данных
- Вы создали таблицы Course и Course_Strength.
- Есть два способа добавления данных. Один из них — это представление таблицы, а другой — из формы. В этом разделе мы научимся добавлять данные из представления таблицы.
- Нет необходимости сохранять данные вручную.
 Как только вы нажмете другие строки, Access автоматически сохранит данные.
Как только вы нажмете другие строки, Access автоматически сохранит данные. - Единственное, о чем вам нужно позаботиться при добавлении данных, это то, что вы должны ввести правильный тип данных, т. е. если столбец определен как число, мы можем добавить только число, а не текст.
Давайте добавим некоторые данные в вашу таблицу, открыв созданную ранее базу данных Access.
Шаг 1) Выберите таблицу «Курс». Обновленные данные будут автоматически сохранены.
Теперь предположим, что вы хотите удалить 4 -й -й строки с «Мой SQL» в качестве названия курса.
Шаг 3) Выберите строку, щелкнув крайний левый столбец и щелкните правой кнопкой мыши строку. Появится меню параметров с опцией «Удалить запись»
Шаг 4) Появится всплывающее окно для подтверждения удаления записи. Нажмите «ОК»
Результат:
Суммирование представлений:
Представление таблицы:
Отображает данные в базу данных в необработанном виде.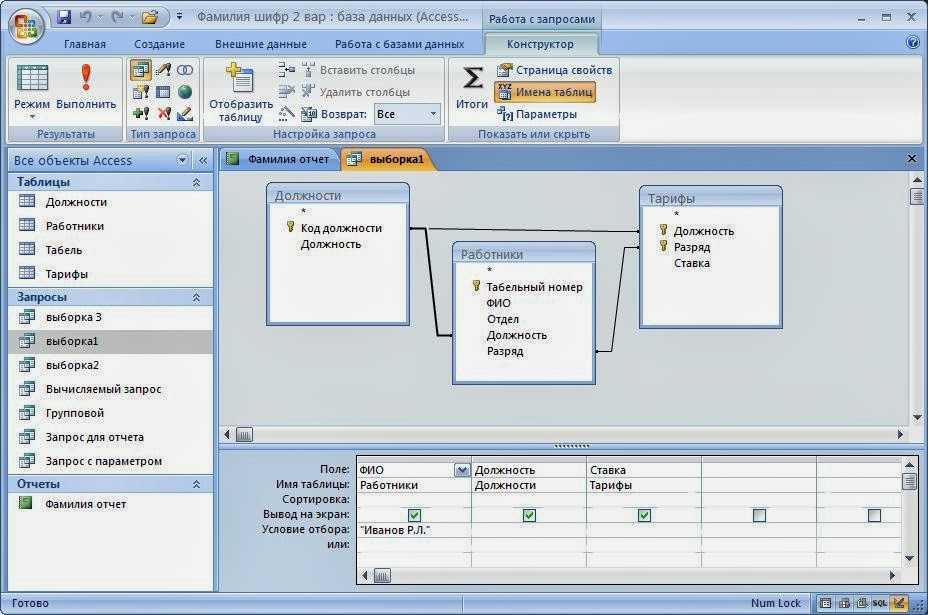
Представление «Дизайн»:
Отображает представление, позволяющее вводить поля, типы данных и описания в таблицу базы данных.
Формы в MS Access
- Форма — это объект базы данных, который можно использовать для создания пользовательского интерфейса для приложения базы данных.
- В основном используется для облегчения процесса ввода или редактирования данных.
- Данные в форме могут быть выбраны из одной или нескольких таблиц.
- Формы также можно использовать для управления доступом к данным, например, какие поля или строки данных видны тем или иным пользователям.
- Формы имеют представление формы.
- Помогает отображать оперативные данные с помощью простого создания новых данных.
Чтобы понять форму, давайте сначала создадим две новые записи в таблице контактов (из предварительно созданной базы данных контактов, обсуждаемой здесь)
Шаг 1) Выберите таблицу «Контакты» в левой панели навигации.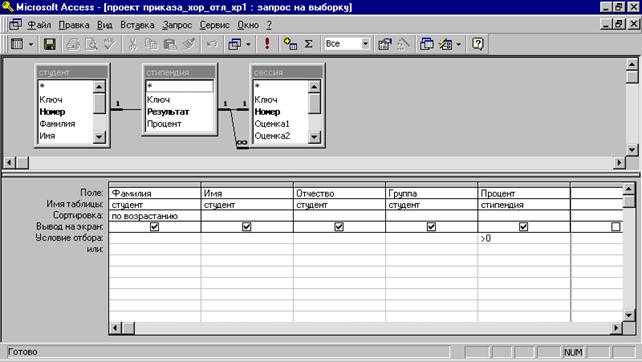
Шаг 2) Создайте две строки, введя соответствующие данные в две строки.
создать форму, а затем мы увидим, как можно использовать формы для удобного отображения, редактирования и создания новых данных.
Как создать форму
Существует четыре основных способа создания формы, как указано ниже:
- Мастер форм
- Форма
- Несколько предметов
- Разделенная форма
Давайте рассмотрим каждый вариант создания формы один за другим:
1. Создать с помощью мастера форм
Этот параметр позволяет пользователю создать форму с помощью мастера и выбрать столбец из доступного списка столбцов. форма в устаревшем формате Выберите окно.
Шаг 1) Нажмите «Мастер форм».
Шаг 3) Выберите столбцы, которые вы хотите иметь там в окончательном виде.
Результат: Идентификатор выбран
Шаг 4) Продолжайте выбирать все необходимые столбцы, как описано в шаге 3 выше, и затем нажмите «Далее».
0955 Шаг 5) Появится окно выбора макета, позволяющее пользователю выбрать другой тип макета формы. Нажмите «ДАЛЕЕ»
Шаг 6) Введите имя формы «Contact_Form» и нажмите «Готово». в списке выбранных столбцов.
2. Создать с помощью формы
Это самый простой способ создать форму, которая:
- По умолчанию заполнить весь столбец из выбранной таблицы в «представлении формы»,
- Пользователь может удалить ненужный столбец вручную
Шаг 1) Выберите таблицу, для которой мы хотим создать форму, и нажмите «Форма».
Шаг 2) Появится окно ниже.
Шаг 3) Щелкните правой кнопкой мыши любую ячейку, которую мы не хотим включать в окончательные формы, и нажмите «Удалить».
Результат: поле « Номер факса » не существует.
Шаг 4) Нажмите «Ctrl+S» и введите имя новой формы «Contact_Form2». Нажмите «ОК».
Нажмите «ОК».
Результат: Новая форма с именем «Contact_Form2» существует в разделе «Формы».
3. Создать форму с помощью «Несколько элементов».
Это еще один тип, в котором все уже созданные записи будут отображаться в форме с возможностью добавления новой записи.
Шаг 1) На вкладке «Создать». Нажмите «Дополнительные формы» и выберите «Несколько элементов».
Результат: Под несколькими строками появится окно
Шаг 2) Нажмите «Ctrl+S». Введите имя новой формы и нажмите «ОК».
Результат: Новая форма с именем «Contact_Form_Multiple_Item» существует в разделе «Формы».
4. Создайте форму с помощью функции «Разделить из».
Это сочетание простой формы и разделенной формы таким образом, что эта форма обеспечивает просмотр формы и таблицы данных в разделенном окне.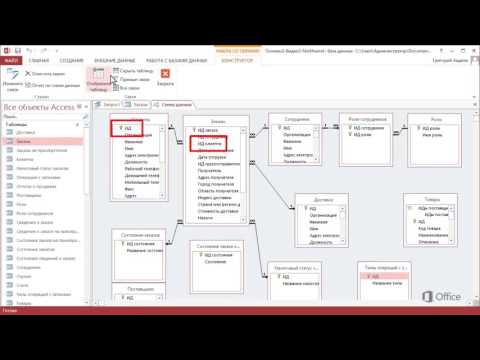
Все, что пользователь вводит в форму, сразу же отображается непосредственно в представлении таблицы и наоборот.
Шаг 1) На вкладке «Создать» нажмите «Другие формы» и выберите «Разделить форму».
Шаг 2) Нажмите «Ctrl+S» и введите новое имя формы. Нажмите «ОК».
Результат: Новая форма с именем «Contact_Form_Split» существует в разделе «Формы».
Редактировать существующую запись через форму.
- Одной из особенностей форм является то, что мы можем редактировать значения и данные непосредственно из формы.
- Это более удобно для пользователя, так как по сравнению с форматом строки в таблице формы имеют лучшую видимость выбранных полей, и пользователь может выполнять прямые обновления.
- Эти значения, обновленные из форм, также будут немедленно отражены в исходных таблицах.
давайте посмотрим, как отредактировать значение из формы:
Шаг 1) Нажмите на ‘contact_form’
Шаг 2) Обновление некоторых значений на ‘contact_form’ value
9
9
69
69
69
9
69 Шаг 3) Дважды щелкните по таблице «Контакты».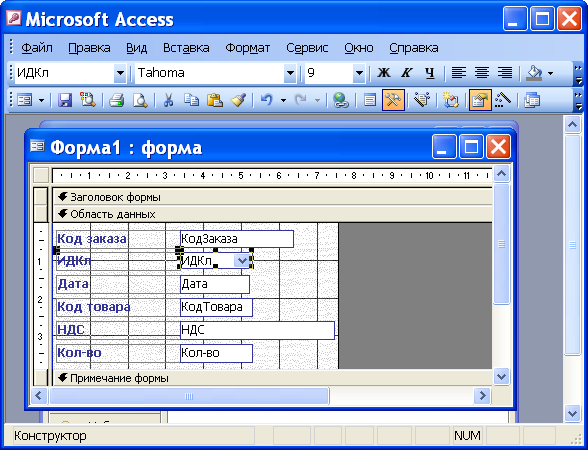
Результат: Обновленное значение присутствует в исходной записи таблицы.
Добавить запись в форму.
- Формы также позволяют добавлять записи.
- Опять же, это удобный и привлекательный способ добавления записей по сравнению с добавлением записей в форме строки.
- Здесь мы возьмем пример баз данных Microsoft Access для разделения из «Contact_Form_Split», созданного выше.
Шаг 1) Откройте «Contact_Form_Split»
Шаг 2) Чтобы добавить запись, щелкните значок «Новая (пустая) запись».
Результат: Новое окно записи появляется в:
- Представление формы и
- Просмотр таблицы.
Шаг 3) Вручную заполните данные из формы. Обратите внимание, что в разделенной форме все данные будут автоматически отражены в таблице данных ниже.
Шаг 4) Дважды щелкните по таблице «Контакты».
Результат: Новая запись обновлена до таблицы «Контакты», добавленной из формы «Contact_Form_Multiple_Item»
Отчет
- Отчет — это объект в MS Access, который предназначен для форматирования, расчета и печати выбранных данных в организованном порядке.
- Содержит информацию из таблиц, а также информацию, которая есть в дизайне отчета.
- Отчеты полезны, так как позволяют представить всю информацию о вашей базе данных в удобном для чтения формате.
Возьмем пример базы данных MS Access «Контакт» Отчет БД по умолчанию – «Телефонная книга».
Шаг 1) Нажмите «Телефонная книга» в разделе «Отчет». Система откроет встроенный отчет «Телефонная книга».
Он будет отображать имя контакта, домашнее, рабочее и мобильное имя, отображаемое
для каждой присутствующей записи.
Шаг 2) Теперь предположим, что мы хотим изменить заголовок отчета с «Дом» на «Домашний номер».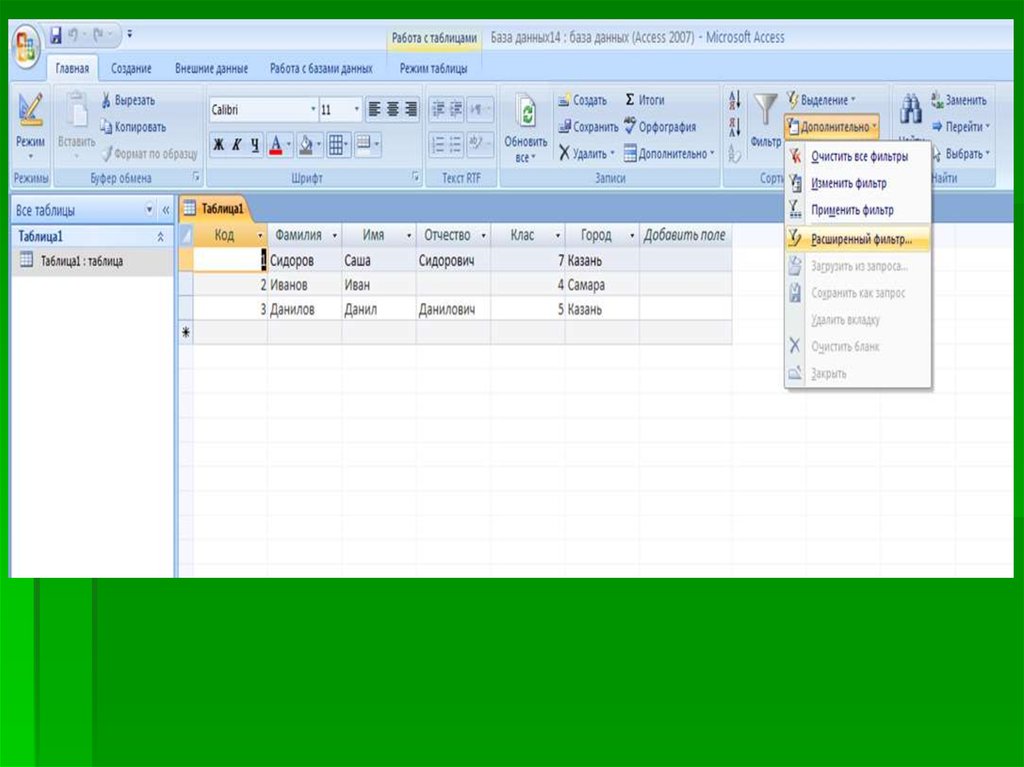 Представление дизайна.
Представление дизайна.
Шаг 3) Отредактируйте имя, которое хотите обновить, и нажмите «Ctrl+S».
Шаг 4) Дважды щелкните «Телефонная книга» в отчетах
Результат: Метка обновлена с «Домашний» на «Домашний телефон». экономящая время функция, позволяющая добавлять функциональные возможности или автоматизировать простые задачи.
Возьмем пример базы данных Microsoft Access «Контакты» Макрос БД по умолчанию — «AutoExec».
Шаг 1) Нажмите «AutoExec» в разделе «Отчет». Система откроет встроенный макрос «Добро пожаловать». Он будет отображать приветственную заметку и другие данные, связанные с базой данных контактов, код которой по умолчанию «AutoExec» Macro
Шаг 2) Если вы хотите увидеть код этого макроса, щелкните правой кнопкой мыши.
Результат:
Модуль
- Это набор пользовательских функций, объявлений, операторов и процедур, которые хранятся вместе как единое целое.
- Возможно, это автономный объект с функциями, которые вы можете вызывать из любой точки вашей базы данных Access.
Пример базы данных MS Access из базы данных «Контакты»
Шаг 1) Нажмите «modMapping»
Результат:
Резюме
- Система управления, предлагаемая Microsoft Access, представляет собой базу данных.
- Позволяет создавать таблицы, запросы, формы и отчеты и подключаться с помощью макросов
- MS-Access позволит вам связываться с данными в их существующем местоположении и использовать их для просмотра, обновления, запросов и отчетов.
- Доступ состоит из четыре основных объекта базы данных : таблицы, запросы, формы и отчеты.

- Существует двух способов от до создания базы данных в SQL Access :
- Создать базу данных из шаблона
- Создать пустую базу данных
- Существует два способа от до создать базу данных в MS Access
- Создать таблицу из Представление «Дизайн»
- Создать таблицу из Представление таблицы
- Вы можете переключаться между таблицей данных и представлением дизайна, просто нажав кнопку «Просмотр» в верхнем левом углу программы Access.
- Форму можно создать с помощью мастера форм, формы, нескольких элементов, разделенной формы
- Макрос в базе данных MS Access — это экономящая время функция, позволяющая добавлять функциональные возможности или автоматизировать простые задачи.
- Отчет — это объект в MS Access, предназначенный для форматирования, расчета и упорядоченной печати выбранных данных.

- Модуль — это набор пользовательских функций, объявлений, операторов и процедур, которые хранятся вместе как единое целое.
Также проверьте:- Как писать макросы в Excel: Учебное пособие по макросам – что такое и как использовать
Как изучить Microsoft Access: 7 бесплатных онлайн-ресурсов
включают большие объемы данных, которые организованы в строки и столбцы. Но помимо этого Access и Excel совершенно разные.
Короче говоря, Excel предназначен для анализа данных, а Access — для управления данными. Это тонкое, но важное различие означает, что Excel более полезен, когда вам нужно обрабатывать числа, а Access лучше, когда вам нужно управлять большим количеством данных, которые либо нечисловые, либо реляционные каким-то образом.
Несмотря на то, что существует множество ресурсов для изучения Excel, сторона Microsoft Access гораздо более скудна. Вот почему мы собрали серию бесплатных курсов и руководств, которые познакомят вас с Microsoft Access, почему он полезен и как его использовать.
Учитывая, что Access является продуктом Microsoft, кто лучше научит вас тонкостям использования этой программы? К счастью, Microsoft предоставляет серию онлайн-видео, которые охватывают несколько тем для начинающих и продолжающих.
В видеороликах рассматриваются ключевые концепции и принципы, которые делают Microsoft Access таким, какой он есть, а в последующих видеороликах рассматриваются такие навыки, как создание базы данных, запрос данных и использование расширенных параметров запроса. Текстовое пошаговое руководство поддерживает каждое видео со снимками экрана, которые помогут вам, поэтому вы можете выполнять эти шаги в своем собственном темпе, если хотите.
Учебники Microsoft иногда могут быть немного сухими, но эти видеоролики представляют собой удивительно четкое введение в Access, поэтому не стесняйтесь их просматривать.
GCF Learn Free — это инициатива Фонда сообщества доброй воли, целью которой является обучение навыкам, необходимым для процветания.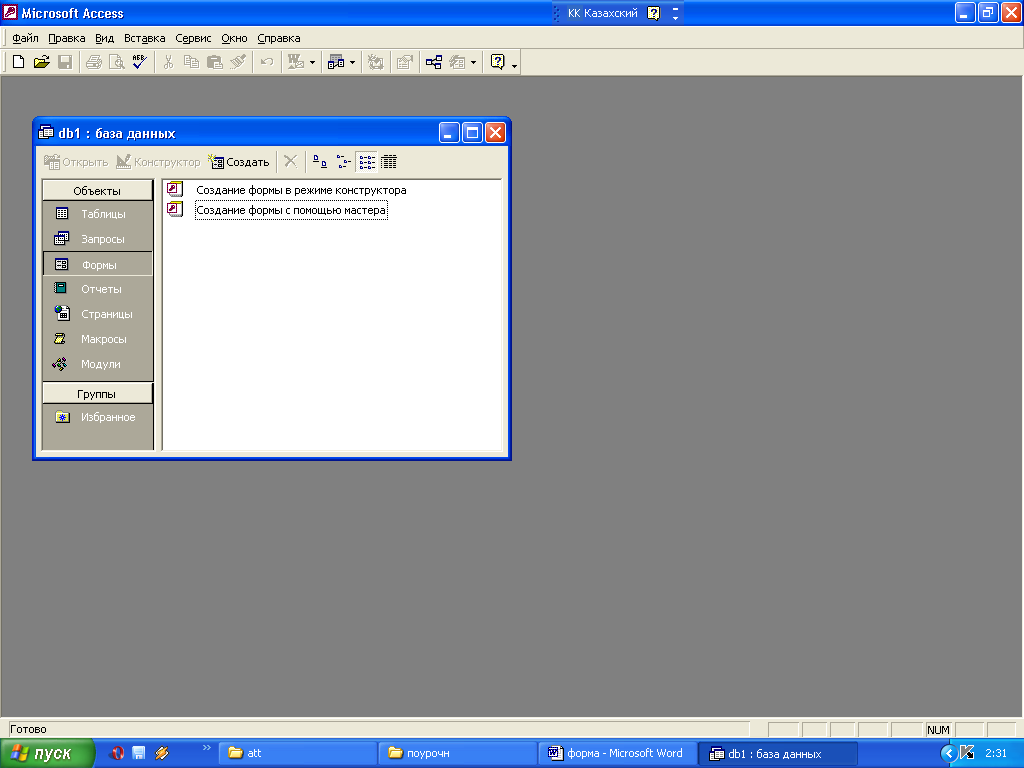 На сайте размещены тысячи уроков по различным предметам, и все они доступны бесплатно.
На сайте размещены тысячи уроков по различным предметам, и все они доступны бесплатно.
Многие из этих уроков посвящены базовому обучению работе с Microsoft Access. Большинство из них доступны в текстовом или видеоформате (оба содержат полезные схемы и иллюстрации, которые помогут вам в дальнейшем). Преимущество курса в целом заключается в том, что он знакомит с концепциями Microsoft Access до того, как показывает, как их использовать.
Хотя это и не самые подробные руководства, они отлично подходят в качестве введения и в качестве уроков повышения квалификации на случай, если вы заржавеете и вам понадобится несколько напоминаний.
Хотя Quackit технически является ресурсом для веб-разработчиков, он содержит серию коротких и полезных руководств по Microsoft Access. Как и серия GCF Learn Free Access, эта серия хороша для вводного обзора. Таким образом, он должен быть дополнен более подробным ресурсом.
Если вы хотите узнать больше о веб-разработке, рассмотрите возможность ознакомиться с другими учебными пособиями Quackit по базам данных и SQL (включая MySQL и Microsoft SQL Server).
Рич Холовчак — компьютерный гуру, который работал с многочисленными компьютерными системами, начиная с Apple II, и преподавал информатику в течение нескольких десятилетий. Достаточно сказать, что он знает свое дело. На его веб-сайте размещено множество учебных пособий, но его самым большим хитом является его серия Microsoft Access.
Серия начинается с основных концепций и советов по интерфейсу, переходит к работе с таблицами/запросами/формами и заканчивается несколькими более сложными темами, такими как отчеты, коммутаторы и расширенный дизайн базы данных.
Ричард Рост — человек, который разбирается в Access. Он преподает его с 1994 года вместе с другими продуктами Microsoft Office и продолжает регулярно размещать видеоуроки на своем веб-сайте Computer Learning Zone.
Все уроки Ричарда для начинающих доступны для просмотра бесплатно. Это более четырнадцати часов видеообучения, охватывающего такие темы, как построение таблиц, ввод данных, проектирование форм, разработка отчетов и многое другое.
Есть также уроки для экспертов, продвинутых и для разработчиков, но они платные. Но если вы нашли курс для начинающих полезным, он может оказаться полезным, тем более что есть студенческий форум, где вы можете общаться с другими и с Ричардом, задавать вопросы и делиться идеями.
Было бы упущением, если бы мы не упомянули себя. Наша цель в MUO — упростить технологию, поэтому мы написали ряд руководств по Microsoft Access, которые идеально подходят для любого уровня навыков. Мы шаг за шагом проведем вас через различные процессы, проиллюстрированные четкими снимками экрана.
Некоторые из наших полезных статей Access включают:
- Как выполнить запрос в Microsoft Access
- Как создать форму в Microsoft Access
- Как экспортировать данные Microsoft Access в документ Word
На YouTube можно найти много интересного, не в последнюю очередь Microsoft Access. На YouTube доступно множество руководств по Access, если вы хотите их найти, но некоторые из лучших исходят от Саймона Сеза, ИТ-специалиста.
Каждое руководство охватывает конкретный реальный случай использования Access: индексация полей, импорт из Excel, создание формы и многое другое. Видео четко рассказано и предназначено для вас, чтобы следовать и учиться. Кроме того, лучший способ научиться — это сделать это на самом деле.
Если у вас более старая версия Access, на канале YouTube есть видеоролики, посвященные и этому, вплоть до Microsoft Access 2010. Кроме того, на веб-сайте Simon Sez IT есть больше обучающих видеороликов, хотя они имеют свою цену.
Все вышеперечисленные курсы и учебные пособия можно использовать совершенно бесплатно, но если вы готовы вложить немного денег в свое образование, мы рекомендуем ознакомиться с тем, что доступно как на LinkedIn Learning, так и на Udemy.
Курсы Udemy можно приобрести разово, в то время как LinkedIn Learning работает на основе подписки. Фактически, последний предлагает месячную бесплатную пробную версию, так что за это время вы сможете узнать достаточно о Access.
Существуют бесплатные альтернативы Microsoft Access
Каким бы полезным ни был Microsoft Access, не у всех есть полный набор программного обеспечения Microsoft Office. Если вы находитесь в этом затруднительном положении, вам не повезло? Не обязательно. Вы всегда можете изучить множество бесплатных альтернатив Access, таких как LibreOffice Base.
Учебное пособие по Microsoft Access — уровень 1 для начинающих (краткий старт) — техника для учителя
Microsoft Access — это программное обеспечение для управления базами данных, отличное от Excel. Это простой способ поиска, сортировки, хранения и организации данных. Microsoft Excel лучше всего подходит для формул и вычислений, но Microsoft Access позволяет создавать отношения между информацией, хранящейся в таблицах, чтобы вы могли делать с ней больше.
Возможно, вы заметили, что использовали Microsoft Excel для баз данных, которые могли бы лучше подойти для использования в Microsoft Access.
Как создать базу данных списка контактов в Microsoft Access для форм, запросов и отчетов
При открытии Microsoft Access у вас есть возможность создать пустую базу данных или создать базу данных, используя один из многих шаблонов, включенных программа.
Сегодня мы собираемся создать пустую базу данных.
При создании пустой базы данных появится показанный ниже экран. Это требует, чтобы вы сохранили базу данных перед началом работы.
Эта программа немного отличается от Microsoft Excel, где вы можете просто открыть ее и приступить к работе. При сохранении он покажет вам, где вы сохраняете файл. Вы можете сохранить этот файл в любом месте на вашем компьютере.
После того, как вы создали имя файла, нажмите «Создать», и вы попадете на этот экран.
На этом экране представлены многие стандартные параметры Microsoft Office, которые вы выполняете в Microsoft Word, Excel и т. д. Например, на вкладке «Файл» вы можете открыть новую базу данных, сохранить существующую базу данных или распечатать базу данных.
Вкладка «Главная»
Вкладка «Главная» позволяет просматривать базу данных с помощью различных представлений. Вы можете выбрать между представлением базы данных и представлением дизайна.
При выборе представления «Дизайн» необходимо сохранить разрабатываемую таблицу. Мы сохранили наш как демонстрационный контакт, который вы можете увидеть ниже.
Отсюда вы можете просмотреть различные параметры, которые есть у вас в разделе вкладки «Главная».
Вкладка «Главная» содержит множество быстрых инструментов, которые вам понадобятся при редактировании. Вы можете форматировать текст, сохранять базу данных или сортировать и фильтровать информацию.
Вкладка «Создать»
Следующая вкладка — это вкладка «Создать». Эта вкладка позволяет создавать различные элементы в базе данных.
Вы можете создавать таблицы, выполнять запросы и создавать формы и отчеты с помощью вкладки «Создать», именно на ней мы и проведем сегодняшний урок, поэтому подробнее об этом чуть позже.
Вкладка «Внешние данные»
Следующая вкладка — это вкладка «Внешние данные». Используя вкладку «Внешние данные», вы можете импортировать различную информацию, например лист Excel или документ Word.
Вкладка «Инструменты базы данных»
На вкладке «Инструменты базы данных» можно создавать отношения, зависимости объектов и выполнять анализ созданной вами базы данных Access.
Как создать таблицу в Microsoft Access для создания нашего списка контактов
Чтобы создать наш список контактов в Microsoft Access, нам сначала нужно создать таблицу. Для этого перейдите на вкладку «Создать» и нажмите «Таблица». При создании новой таблицы ее необходимо сохранить, щелкнув правой кнопкой мыши вкладку таблицы, как показано ниже.
При сохранении таблицы автоматически создается первая позиция строки с идентификатором и строкой с автоматическим номером. В нашем сегодняшнем примере мы покажем вам, как удалить эту строку, потому что нам не нужна эта строка для нашего примера.
Чтобы удалить эту строку, щелкните ее правой кнопкой мыши. Откроется окно, позволяющее удалить строку, как показано ниже.
На этом этапе вы можете заполнить имя поля для первой строки. В этом примере «имя» — это имя нашего поля. Во втором столбце для типа данных вы можете выбрать один из множества различных типов данных, как показано ниже.
В этом примере «имя» — это имя нашего поля. Во втором столбце для типа данных вы можете выбрать один из множества различных типов данных, как показано ниже.
Поскольку для этого примера мы создаем простую базу данных, мы будем придерживаться короткого текстового типа данных, но вы можете выбрать множество различных типов данных в зависимости от типа создаваемой базы данных.
Далее нам нужно создать вторую строку, поле нашей фамилии. Для этого просто введите «фамилия» в поле имени, как показано ниже.
Отсюда вы будете заполнять остальные имена полей информацией, необходимой для создания списка контактов. Мы покажем вам, что мы использовали в примере ниже.
На этом этапе вам нужно будет переключиться с представления проекта на представление таблицы. Вот как это выглядит в виде таблицы.
Как и в Microsoft Excel, вы можете просто ввести данные в ячейки, которые хотите заполнить.
Когда вы закончите с первой записью, вы можете нажать Enter, и вы перейдете ко второй строке для создания второй записи.
У вас также есть возможность щелкнуть «Новая пустая запись» в нижней части экрана, что создаст новую пустую запись так же, как нажатие клавиши возврата.
Если вы хотите вручную вводить каждую запись, вы можете это сделать, особенно если вы создаете список контактов впервые. Однако, допустим, у вас есть список контактов, уже созданный на листе Excel. Вы можете импортировать рабочий лист Excel непосредственно в таблицу Microsoft Access, и мы сейчас познакомим вас с этим.
Чтобы импортировать рабочий лист Excel в Microsoft Access, вам нужно будет закрыть таблицу, с которой вы работаете. В этом примере нам нужно закрыть таблицу «Контактная демонстрация». После закрытия вы щелкните правой кнопкой мыши таблицу, перейдите к импорту и выберите тип файла, который вы хотите импортировать.
В этом примере мы собираемся импортировать данные из Excel. Когда вы выберете Excel, появится экран ниже. Убедитесь, что вы знаете, где сохранена таблица Excel, которую вы хотите импортировать в таблицу Access.
После того, как вы нашли лист Excel, который хотите импортировать, нажмите OK. Он откроет лист Excel в формате, показанном ниже.
Важно: Чтобы лист Excel правильно импортировался в таблицу Access, поля должны совпадать. В нашем примере поля должны быть именем, фамилией и т. д. для каждого поля в таблице.
Нажмите «Далее» в мастере импорта электронных таблиц, а затем нажмите «Готово». Затем закройте мастер.
Когда вы нажмете на созданную вами таблицу, она появится, и вся информация будет заполнена.
Вот как вы создаете таблицу в Microsoft Access!
Как создать форму в Microsoft Access
Теперь пришло время показать вам, как создать форму в Microsoft Access.
Для этого перейдите на вкладку «Создать» и нажмите «Форма». Появится окно, похожее на это:
Каждая форма заполняется информацией о каждой записи.
Итак, когда вы прокручиваете каждую запись, информация будет меняться, чтобы отразить запись, на которой вы находитесь.
Допустим, вам что-то не нравится в том, как выглядит форма после ее создания. Вы можете легко исправить это, перейдя в представление «Дизайн» на вкладке «Вид», как показано ниже.
Когда вы войдете в представление «Дизайн», откроется экран, который выглядит несколько устрашающе, но пусть вас это не пугает. Здесь вы можете легко изменить форматирование или дизайн полей в форме.
Все, что вам нужно сделать, это выбрать поле, которое вы хотите отредактировать, а затем внести соответствующие изменения. В этом примере мы удалили поле «Имя» и воссоздали его, написав с заглавной буквы «Имя». Вы можете внести любые изменения, которые хотите. Вы можете сделать шрифт полужирным, курсивом или подчеркнутым, как в Microsoft Word.
Вы можете сделать больше, чем просто настроить внешний вид шрифта в представлении «Дизайн». Вы также можете изменить размеры и расположение текстового поля, чтобы создать именно ту форму, которую вы хотите.
Чтобы внести дополнительные изменения в дизайн формы, вы можете перейти на вкладку «Дизайн формы» в верхней части экрана. Это дает вам гораздо больше возможностей для изменения внешнего вида формы.
Это дает вам гораздо больше возможностей для изменения внешнего вида формы.
После того, как вы закончите вносить изменения в дизайн формы, вам нужно сохранить ее. Вы можете сделать это, щелкнув правой кнопкой мыши вкладку таблицы и нажав «Сохранить», или щелкнув X на вкладке и открыв окно сохранения, как показано ниже.
После сохранения в левой части экрана появится таблица и созданная вами форма. Если вы не видите ни того, ни другого в левой части экрана, убедитесь, что вы выбрали «Все объекты доступа» в раскрывающейся стрелке, как показано ниже.
Если вы хотите внести изменения в данные в форме, вы можете перейти в раздел «Главная» > «Просмотр» > «Просмотр формы». Это приведет вас к экрану ниже, где вы можете изменить информацию в различных полях.
Допустим, вы хотите изменить номер телефона в этой записи. Просто нажмите на поле с номером телефона и внесите изменения прямо в это поле. Имейте в виду, что любые изменения, внесенные вами в форму, будут обновлены в таблице.
Вы также можете добавить новую запись в таблицу, нажав кнопку «Новая запись» в нижней части экрана, чтобы создать пустую форму для добавления информации для создания новой записи в таблице.
Как создать запрос в Microsoft Access
Запрос задает вопрос в Microsoft Access путем поиска всей информации в базе данных и получения ответа на заданный вами вопрос.
Чтобы создать запрос в Access, выберите «Создать» > «Мастер запросов». Это откроет новое окно запроса, как показано ниже.
Выделите «мастер простых запросов» и нажмите «ОК».
На экране ниже выберите информацию, которая будет включена в запрос.
Просто выделите поле, которое вы хотите включить, и щелкните стрелку >, чтобы выбранная информация появилась в результатах запроса.
После включения всех полей в запрос нажмите «Далее», а затем нажмите «Готово».
Это приведет к результату запроса в Access. Теперь в левой части экрана у вас будет раздел таблиц, запросов и форм.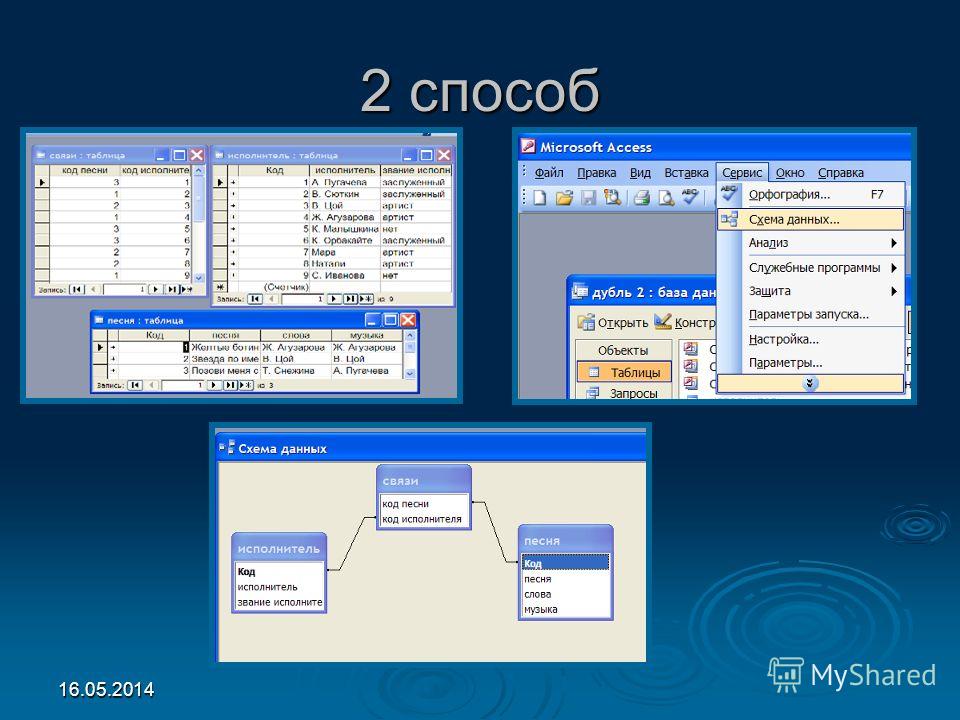
Вы также можете изменить поисковый запрос с помощью представления «Дизайн». Для этого вы можете щелкнуть правой кнопкой мыши вкладку запроса и выбрать «Просмотр дизайна», чтобы открыть представление дизайна запущенного вами запроса, как показано ниже.
Допустим, в этом примере мы хотим просмотреть только результаты с Фениксом в качестве города. Все, что вам нужно сделать, это ввести Pheonix в поле, как показано выше. Затем нажмите кнопку «Выполнить» в верхнем левом углу, и вы увидите результаты запроса, показывающие результаты созданного вами измененного запроса.
Вы также можете перетащить дополнительные поля в запрос, чтобы включить дополнительные поля для этого измененного запроса. Просто перетащите поле из поля таблицы и поместите его в следующий пустой столбец.
Если есть поле, которое вам не нужно в результатах, просто снимите флажок, чтобы удалить его из результатов.
Как создать отчет в Microsoft Access
Последняя функция, которую мы хотим показать вам сегодня, — это создание отчета в Microsoft Access.
Чтобы создать отчет, вам нужно будет выделить запрос, а затем щелкнуть вкладку «Создать» в верхней части страницы. Оттуда нажмите «Отчет», и появится экран ниже.
Вы можете изменить внешний вид этих полей, перейдя в представление «Дизайн». Вы можете изменить стиль и размер шрифта, а также перетащить поля в нужное место в отчете.
Когда вы будете готовы распечатать отчет, просто перейдите в режим предварительного просмотра, чтобы убедиться, что он выглядит так, как вы хотите. Затем вы можете нажать кнопку печати, чтобы распечатать отчет, как показано ниже.
Заключение
Мы надеемся, что это руководство по Microsoft Access поможет вам лучше понять, как создать список контактов для таблиц, форм и запросов. Мы знаем, что Microsoft Access может быть сложной программой, поэтому сегодня мы хотели максимально упростить ее для вас.
Бесплатное учебное пособие по Microsoft Access для начинающих (3,5 часа видео)
Главная > Microsoft Access > Бесплатное учебное пособие по Microsoft Access для начинающих (3,5 часа видео)
Microsoft Access остается одним из самых простых инструментов для работы с базами данных. Более того, Access хорошо интегрируется с другими инструментами Office, такими как Microsoft Excel. В этом руководстве по Microsoft Access мы расскажем, как настроить Access и начать обучение работе с базами данных. Если вы новичок в базах данных, то этот бесплатный курс Microsoft Access для начинающих для вас!
Более того, Access хорошо интегрируется с другими инструментами Office, такими как Microsoft Excel. В этом руководстве по Microsoft Access мы расскажем, как настроить Access и начать обучение работе с базами данных. Если вы новичок в базах данных, то этот бесплатный курс Microsoft Access для начинающих для вас!
Если вы не уверены, что хотите прочитать подробное руководство по базе данных Access, не волнуйтесь. Это руководство по Access почти полностью основано на видео. Сами видеоролики взяты из нашего популярного онлайн-курса Microsoft Access для начинающих, а также размещены на нашем канале YouTube.
Чтобы объяснить, как работает этот курс MS Access и чего ожидать, посмотрите наше первое видео:
РАЗДЕЛ 1
В следующем видео мы рассмотрим настройку вашей версии Access. и как выбрать шаблон базы данных Access. Как только мы загрузим и создадим нашу пустую базу данных, мы познакомим вас с определениями базы данных Access.
и как выбрать шаблон базы данных Access. Как только мы загрузим и создадим нашу пустую базу данных, мы познакомим вас с определениями базы данных Access.
В следующем разделе этого руководства по Microsoft Access мы рассмотрим правильный способ сохранения, запуска и открытия баз данных Access. Затем мы запустим новую базу данных Access и покажем вам, как начать с нуля.
В этой части курса Access мы рассмотрим рабочие области Access и Backstage в Access. В следующем видео вы познакомитесь с лентой, а в третьем — с панелью быстрого доступа. Если вы хорошо знакомы с Microsoft Office Backstage, лентой и панелью быстрого доступа, вы, вероятно, можете пропустить эти учебные пособия по Access!
В следующем видео вы познакомитесь с лентой, а в третьем — с панелью быстрого доступа. Если вы хорошо знакомы с Microsoft Office Backstage, лентой и панелью быстрого доступа, вы, вероятно, можете пропустить эти учебные пособия по Access!
В следующих двух видеороликах мы рассмотрим контекстные меню и строку состояния в MS Access. Эти два коротких видеоролика помогут вам повысить эффективность работы с MS Access.
Эти два коротких видеоролика помогут вам повысить эффективность работы с MS Access.
Далее мы начнем настраивать Access так, чтобы он идеально соответствовал вашим потребностям. Если вы просто хотите сохранить стандартные параметры, пропустите это видео.
РАЗДЕЛ 2
Теперь, когда мы знаем, как обращаться с Access, мы знаем, как настроить Access для наших нужд, мы знаем, как импортировать шаблоны в Access, а затем мы готовы перейти к хорошим вещам и начать заполнять нашу базу данных Access данными.
В этом руководстве по Microsoft Access мы рассмотрим, как создать таблицу и поля в Microsoft Access.
Microsoft Access предназначен для хранения и использования больших объемов данных. Чтобы сделать это эффективным способом, он индексирует данные. В этом видео мы покажем вам, как добавлять поля и как использовать индексированные поля в Microsoft Access.
В этом видео мы покажем вам, как добавлять поля и как использовать индексированные поля в Microsoft Access.
Теперь мы начинаем что-то делать — вы скоро станете экспертом по Access. В следующем обучающем видео по Access мы рассмотрим, как создать поле поиска с помощью мастера поиска. Поле поиска ограничивает или определяет, какие данные могут быть помещены в какое поле и таблицу. Важно понимать, как работает Access:
Пока мы только что добавили текст в нашу базу данных, затем мы добавляем числа в базу данных Access. Добавлять номера в Access не так просто, как может показаться. К счастью, Тоби здесь, чтобы показать вам, как:
Добавлять номера в Access не так просто, как может показаться. К счастью, Тоби здесь, чтобы показать вам, как:
Если вы когда-либо начинали использовать Excel в качестве базы данных и быстро поняли, что вам нужен инструмент базы данных. Если это так, то вам понадобится это видео, поскольку мы покажем вам, как импортировать таблицы данных из Excel в Access.
: В этом заключительном видеоролике серии мы рассмотрим чрезвычайно важную тему резервного копирования вашей базы данных Access. Если вы этого не сделаете, вы рискуете потерять все свои данные.
Если вы этого не сделаете, вы рискуете потерять все свои данные.
Мы надеемся, что вы нашли этот учебный курс по Access полезным и теперь достаточно уверены в себе, чтобы приступить к созданию собственных баз данных в Microsoft Access. Если это заставило вас узнать больше о Microsoft Access, и вы хотите получить больше руководств по Access, мы можем помочь.
Все эти видеоролики были взяты из нашего гораздо более продолжительного курса Microsoft Access 2016 для начинающих. Взгляните на полную программу, нажав здесь.
Если все это было информацией, которую вы уже знали, то вам, вероятно, нужен наш курс Advanced Microsoft Access 2016. Вы можете получить доступ к обоим этим курсам за небольшую ежемесячную плату, присоединившись к Simon Sez IT в качестве участника
Адам Лейси
Адам Лейси — энтузиаст Excel и эксперт по онлайн-обучению.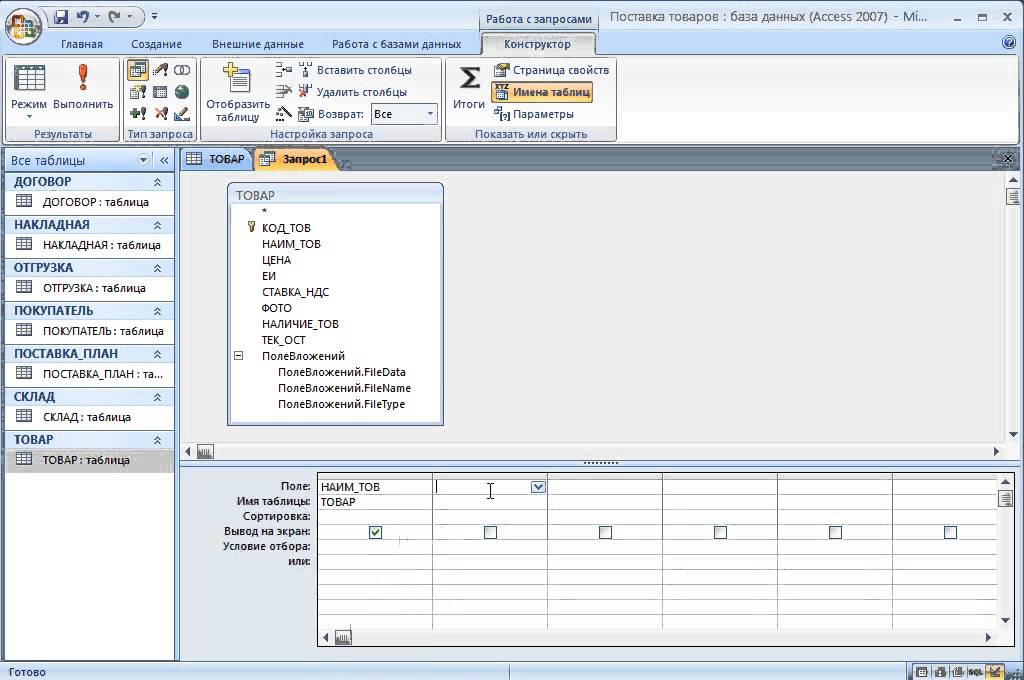
 Заказ из таблицы слева, определяемый номером заказа, может быть указан в таблице «Сведения о заказах» несколько раз, поскольку в одном заказе может быть несколько продуктов.
Заказ из таблицы слева, определяемый номером заказа, может быть указан в таблице «Сведения о заказах» несколько раз, поскольку в одном заказе может быть несколько продуктов.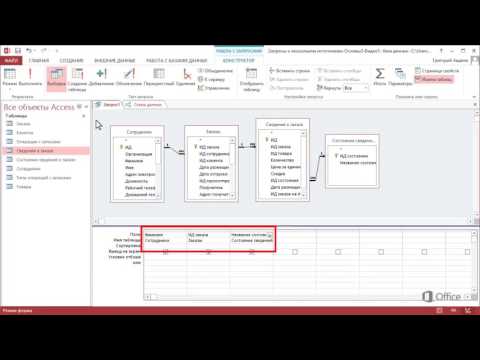 Например, в каждой накладной может быть указано несколько продуктов.
Например, в каждой накладной может быть указано несколько продуктов.

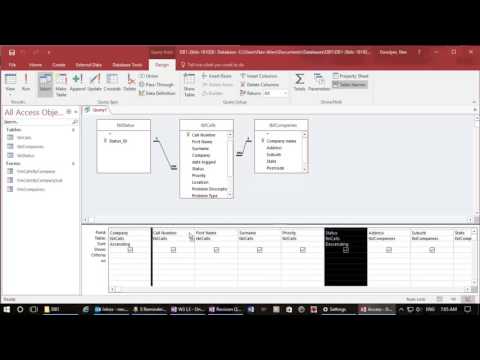 Вы удаляете грузоотправителя, и он сопопосывается с заказами в таблице «Заказы». Эти заказы становятся потерянными, то есть по-прежнему содержат ИД грузоотправителя, но он не является допустимым, так как запись, на которую он ссылается, больше не существует.
Вы удаляете грузоотправителя, и он сопопосывается с заказами в таблице «Заказы». Эти заказы становятся потерянными, то есть по-прежнему содержат ИД грузоотправителя, но он не является допустимым, так как запись, на которую он ссылается, больше не существует.

 Изучаем интерфейс и возможности программы.
Изучаем интерфейс и возможности программы.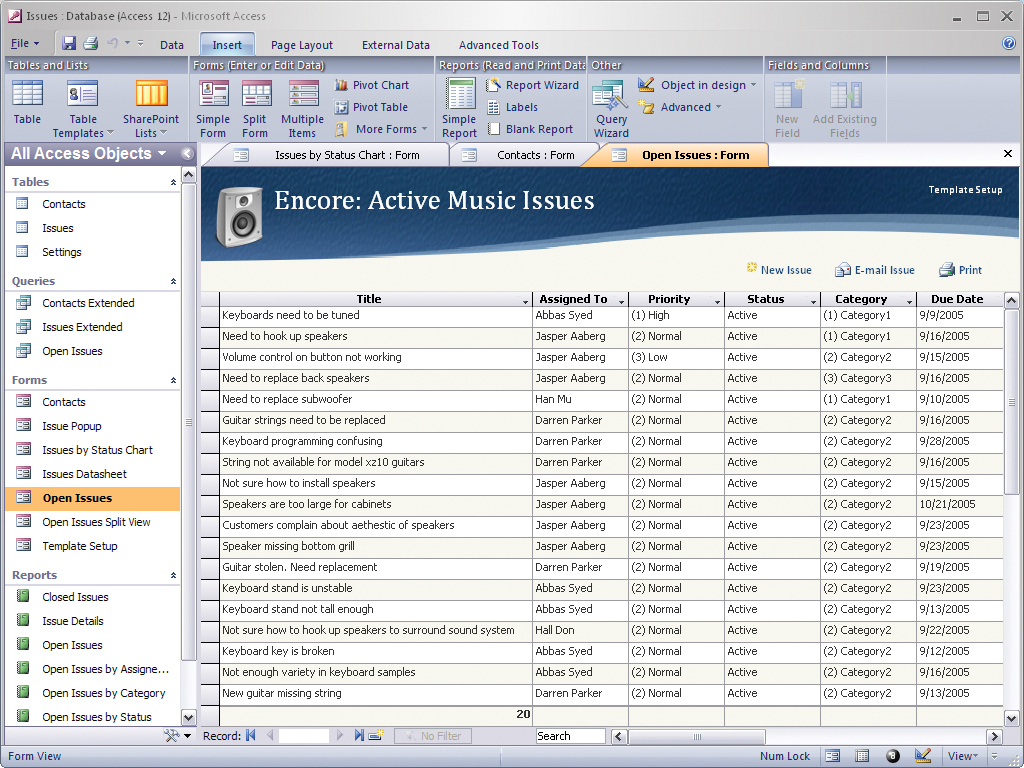 Как определить ГОД, КВАРТАЛ, МЕСЯЦ, ДЕНЬ НЕДЕЛИ в запросе Access
Как определить ГОД, КВАРТАЛ, МЕСЯЦ, ДЕНЬ НЕДЕЛИ в запросе Access Создание однотабличных форм в базе данных Microsoft Access
Создание однотабличных форм в базе данных Microsoft Access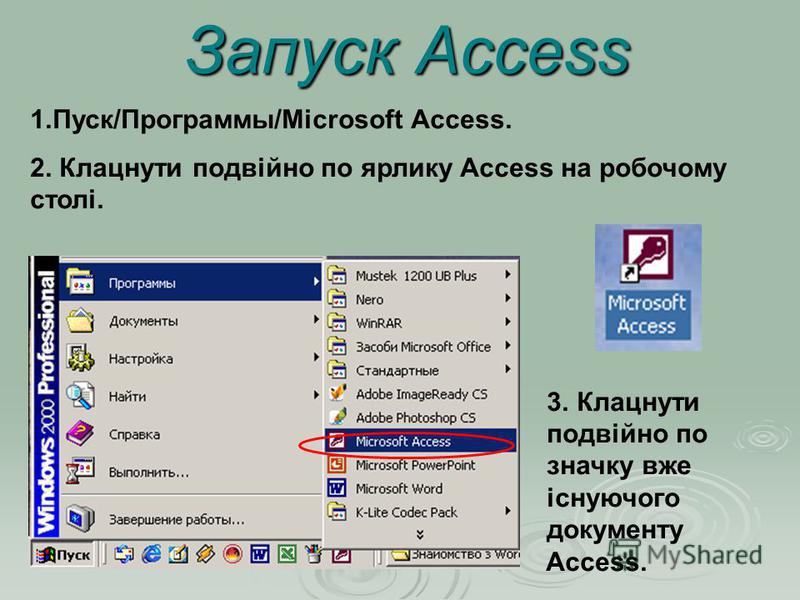 ПОШАГОВОЕ форматирование отчета СЧЕТ-ФАКТУРА в Access
ПОШАГОВОЕ форматирование отчета СЧЕТ-ФАКТУРА в Access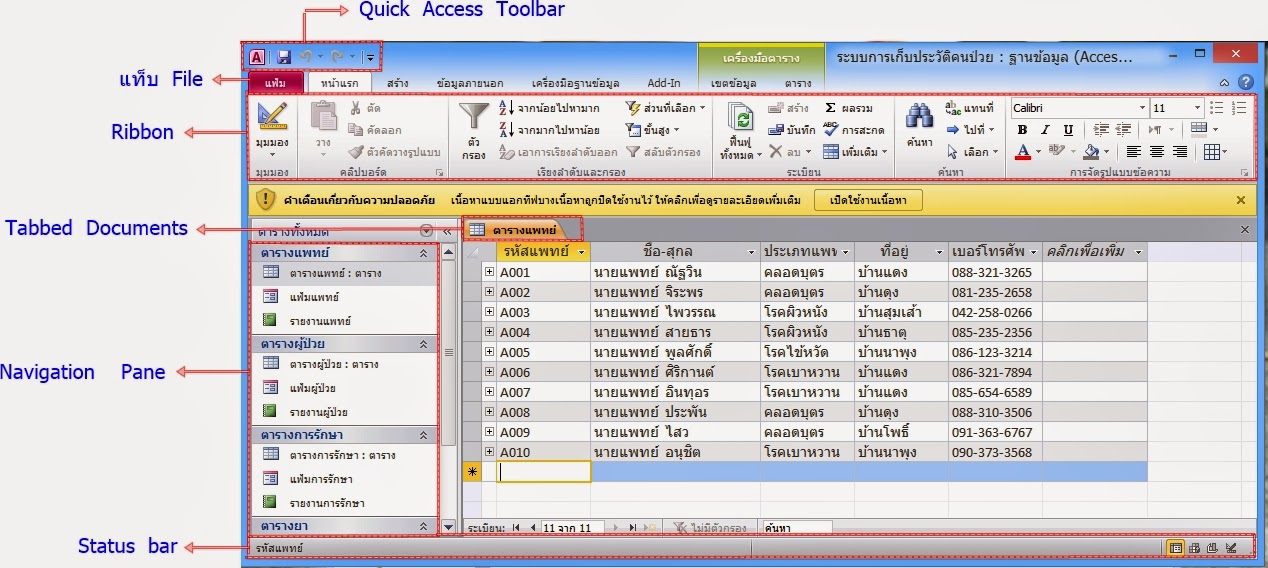 Они очень гибки и позволяют производить любые расчёты, в зависимости от внесённых данных.
Они очень гибки и позволяют производить любые расчёты, в зависимости от внесённых данных.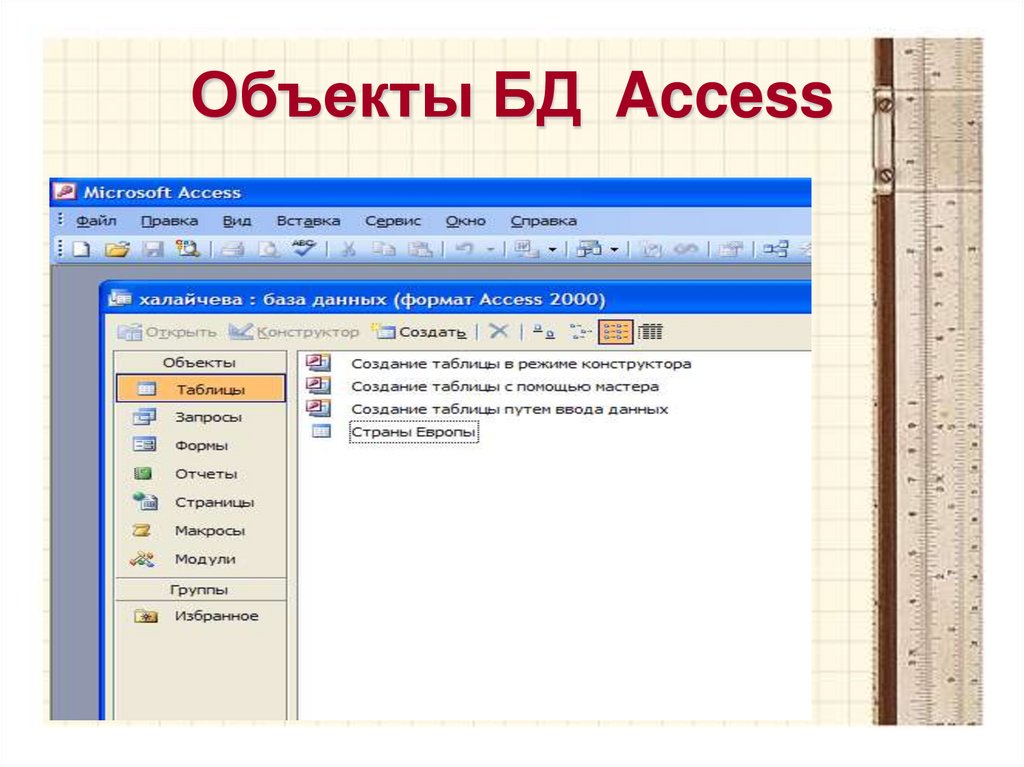


 Чтобы пройти этот курс, требуется понимание основ запросов.
Чтобы пройти этот курс, требуется понимание основ запросов. Для прохождения этого курса вы должны быть знакомы с запросами Access.
Для прохождения этого курса вы должны быть знакомы с запросами Access. В этом курсе объясняются ключевые концепции и термины, первые шаги в проектировании баз данных и способы построения таблиц.
В этом курсе объясняются ключевые концепции и термины, первые шаги в проектировании баз данных и способы построения таблиц.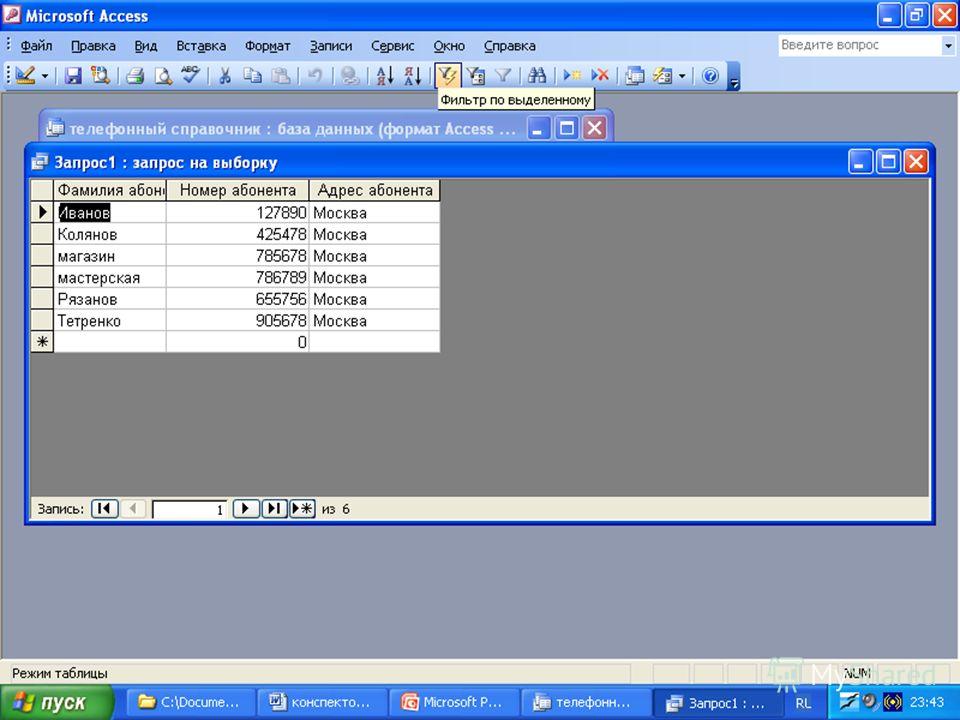
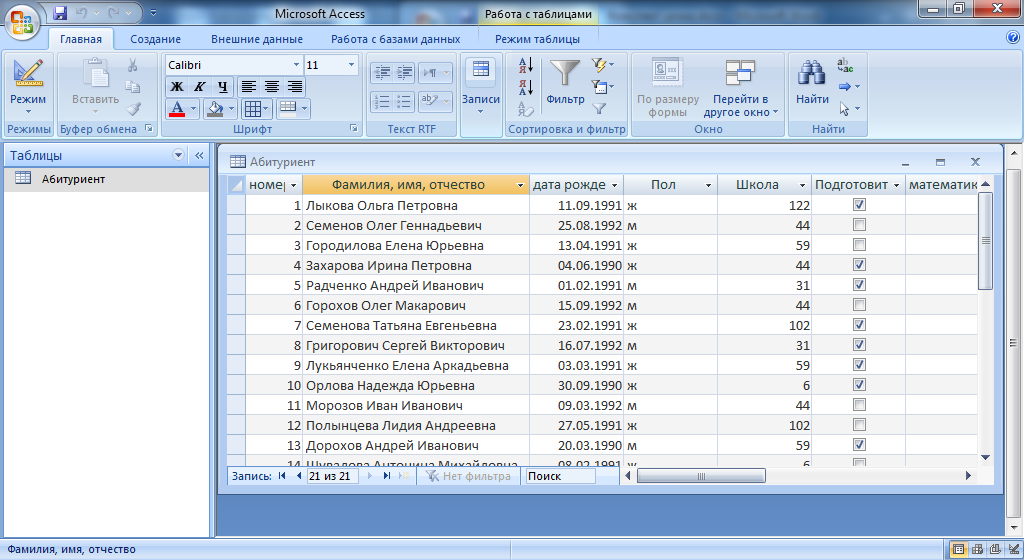
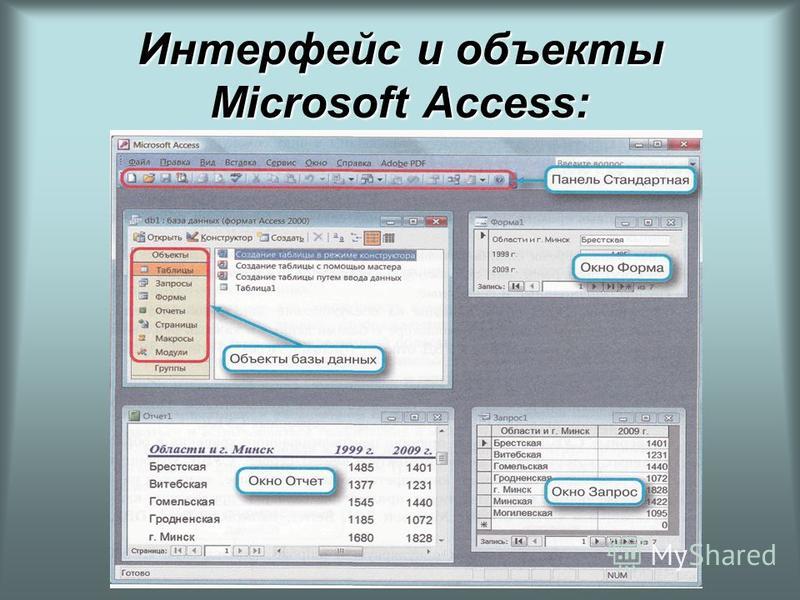 Параметры — это мощный способ фильтрации результатов запроса.
Параметры — это мощный способ фильтрации результатов запроса.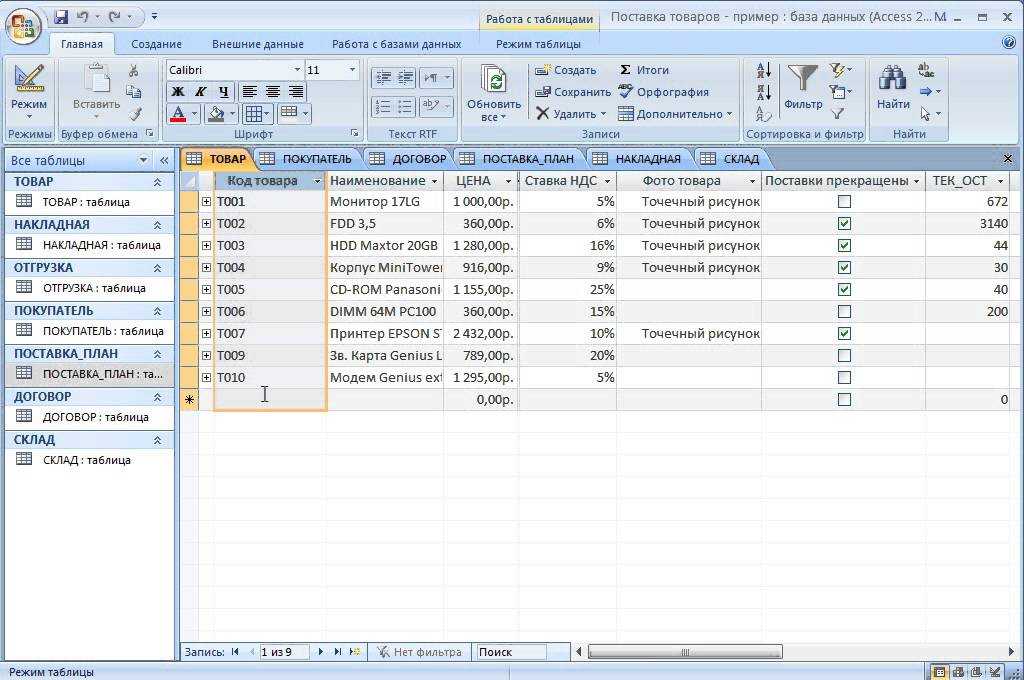 Чтобы пройти этот курс, вы должны быть знакомы с запросами Access.
Чтобы пройти этот курс, вы должны быть знакомы с запросами Access.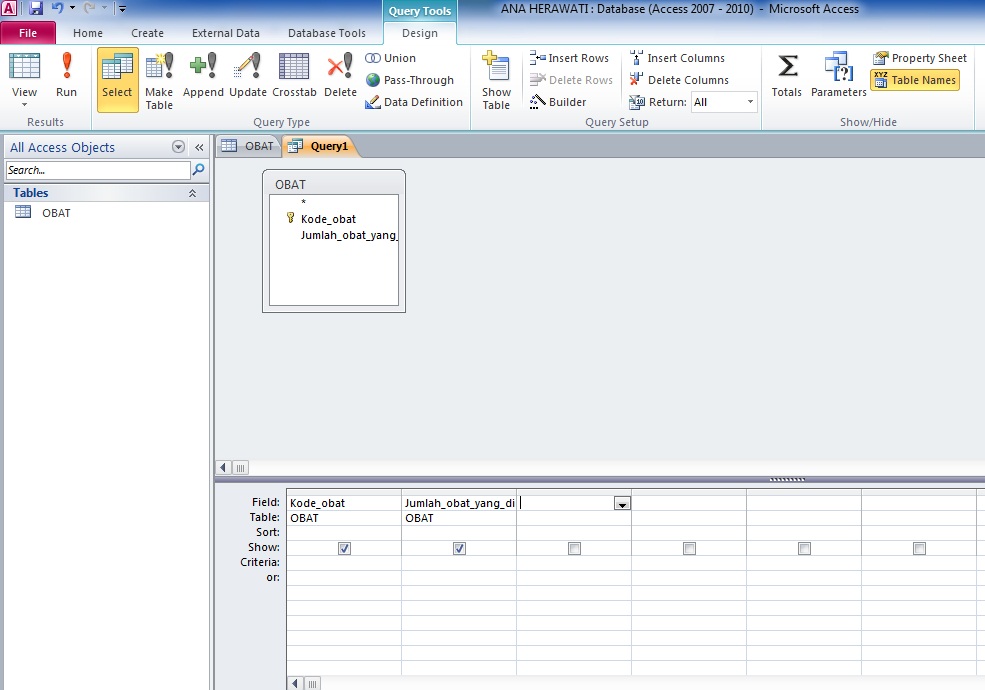
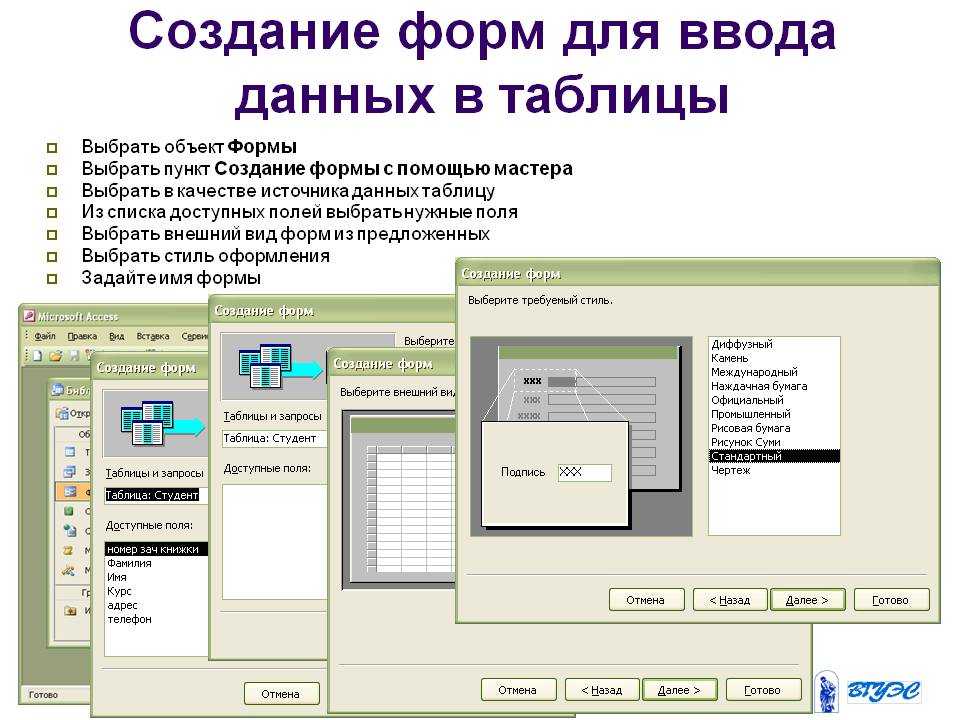
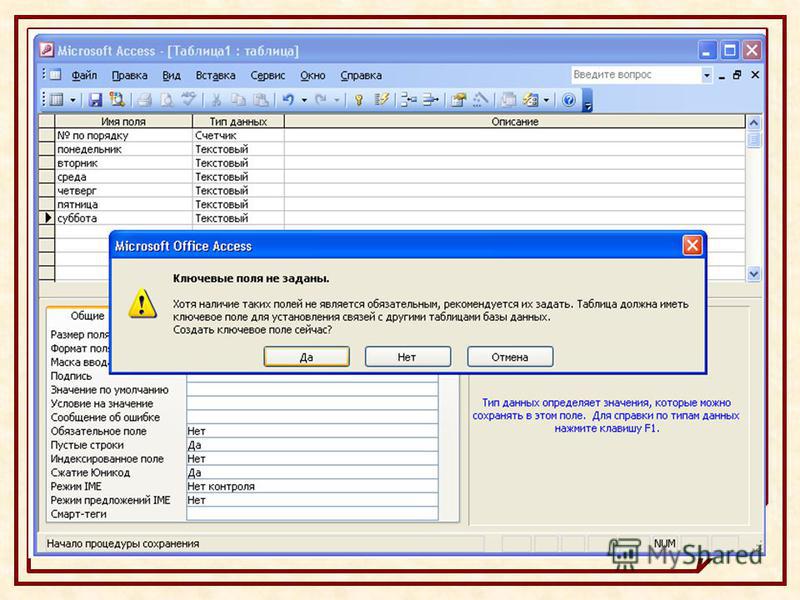

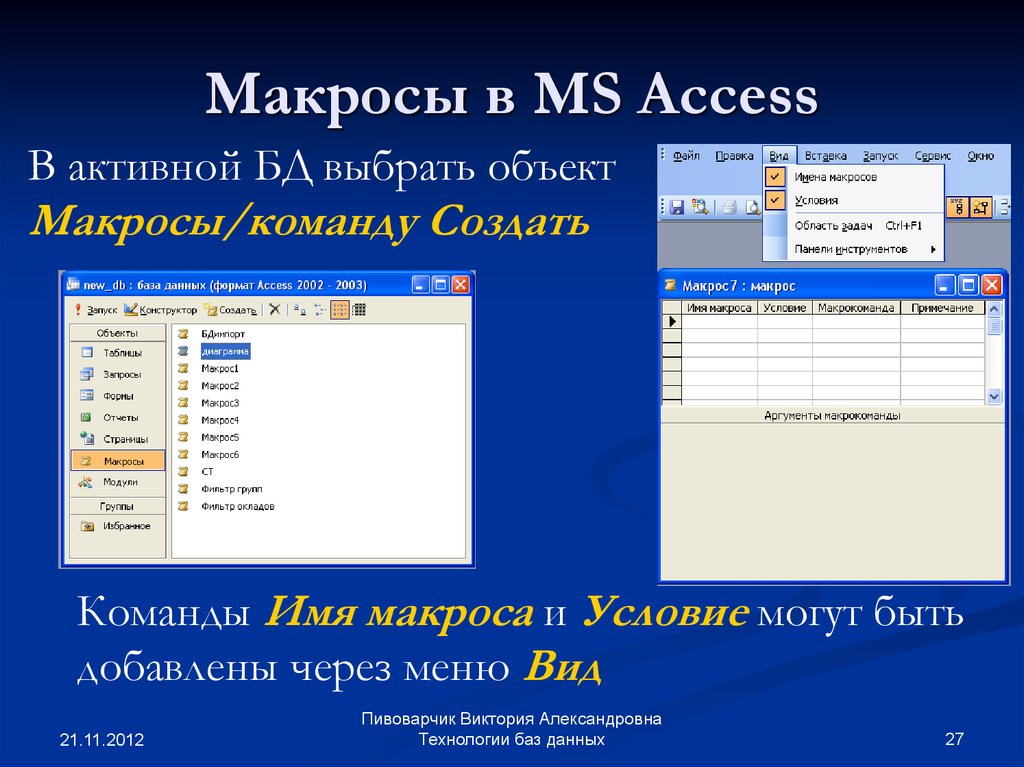






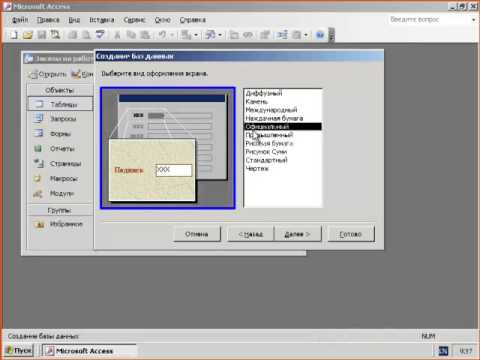



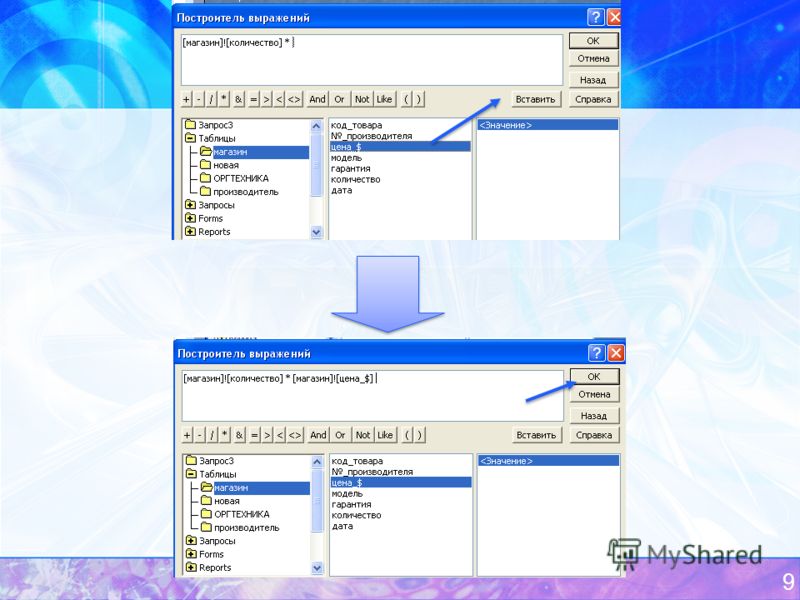


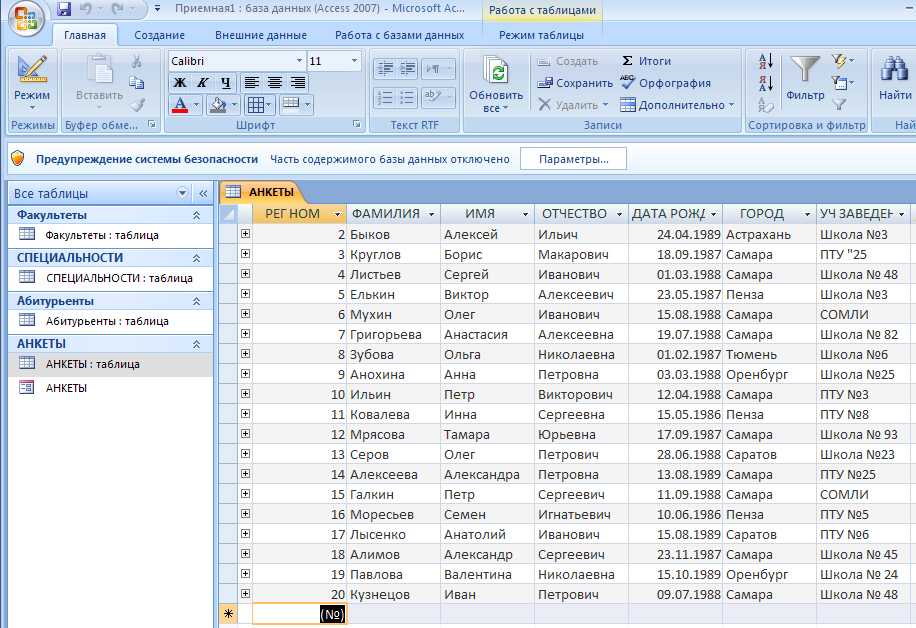 0374
0374 Это может замедлить работу отчетов, запросов и форм.
Это может замедлить работу отчетов, запросов и форм.
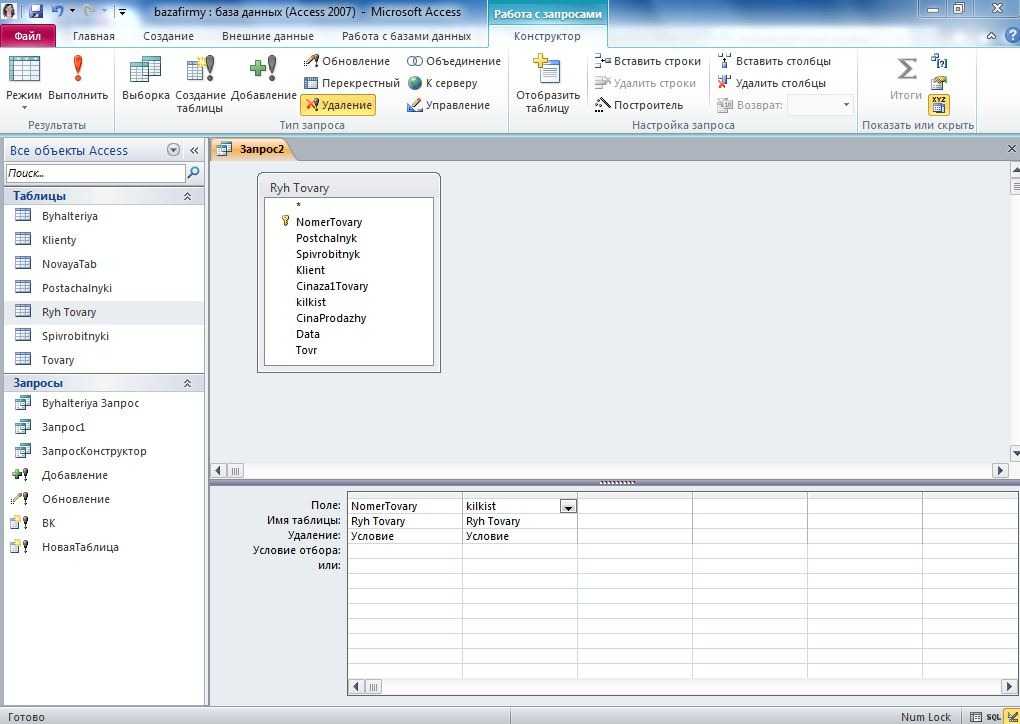 д.
д. Как только вы нажмете другие строки, Access автоматически сохранит данные.
Как только вы нажмете другие строки, Access автоматически сохранит данные.