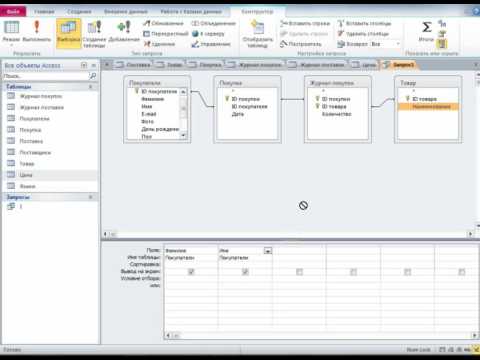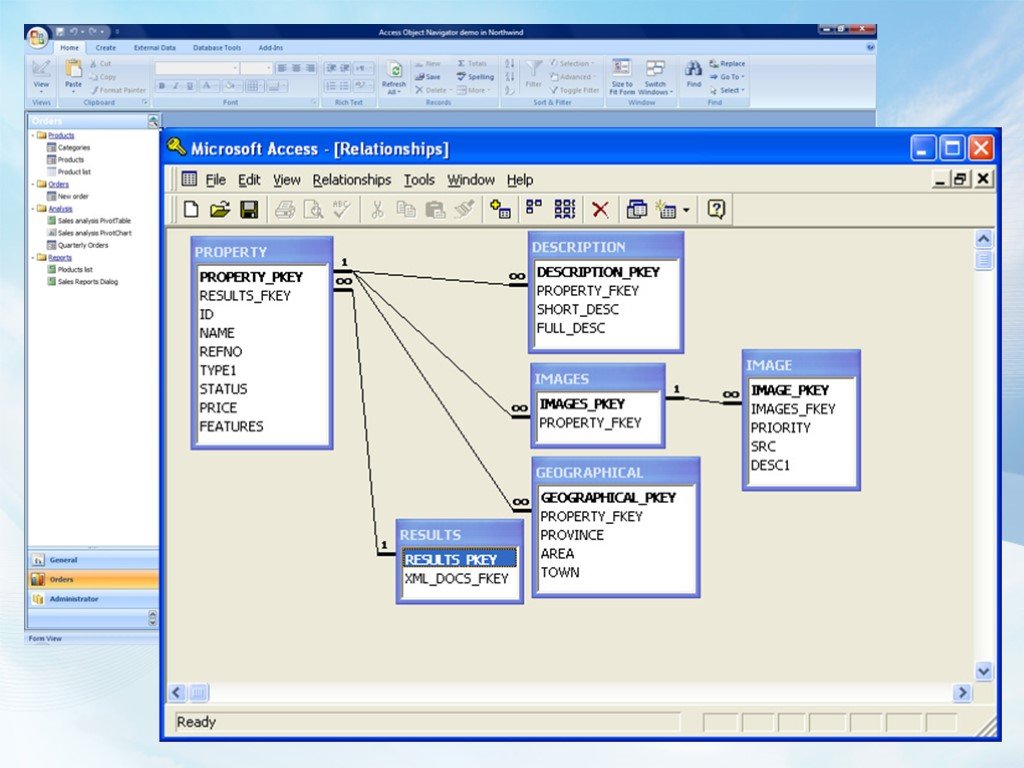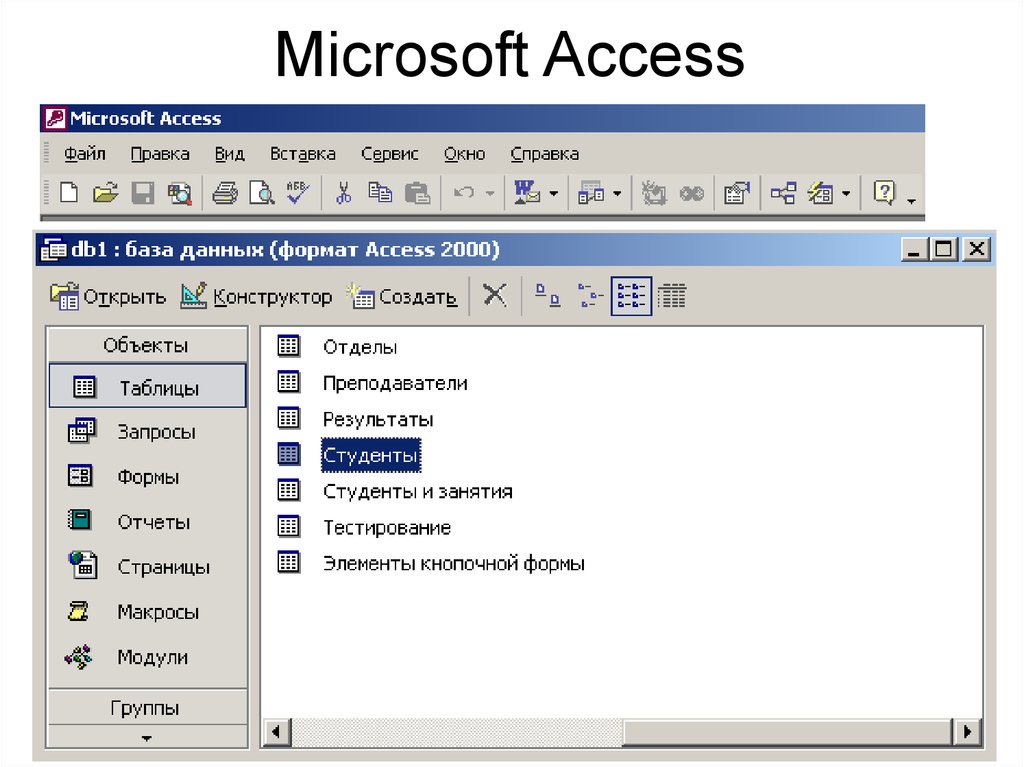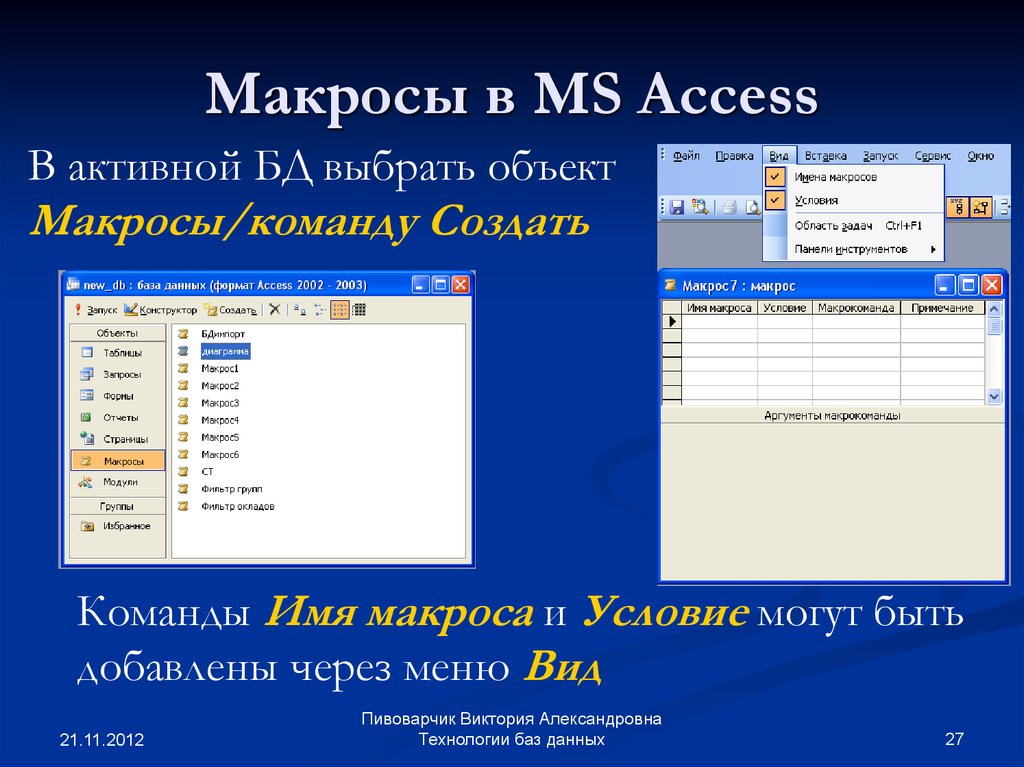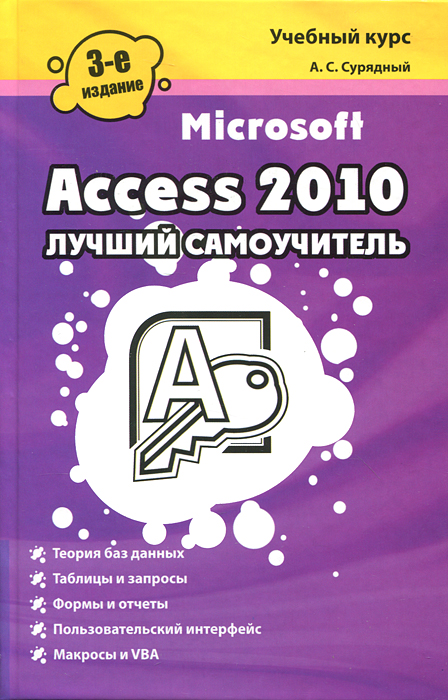Выберите, хотите ли вы создать настольную базу данных или веб-приложение Access
|
Важно Службы Access 2010 и 2013 удаляются из следующего выпуска SharePoint. Рекомендуется не создавать новые веб-приложения, а перенести существующие приложения на другую платформу, например Microsoft Power Apps. Вы можете поделиться данными Access с Dataverse, облачной базой данных, на основе которой можно создавать приложения Power Platform, автоматические рабочие процессы, виртуальные агенты и т. д. для Интернета, телефона или планшета. Дополнительные сведения см. в разделе Начало работы: перенос данных Access в Dataverse. |
|
У шаблонов веб-приложения Access есть глобальный значок в фоне. |
У шаблонов настольных баз данных Access есть значок таблицы в фоне. |
Если открыть Access 2016, вы увидите коллекцию шаблонов. При создании базы данных прежде всего нужно определить, что вы хотите создать: веб-приложение Access или настольную базу данных Access. Выбор зависит от доступных вам средств и от ваших целей. При выборе между веб-приложением Access и настольной базой данных Access учитывайте следующее.
Соображения архитектуры
Прежде всего следует рассмотреть три важных вопроса, касающихся архитектуры.
Требования ИТ
|
Используйте веб-приложение Access, если: |
Используйте настольную базу данных, если: |
|---|---|
|
Вы используете Microsoft 365 с SharePoint Online или если вы используете локальное SharePoint Server 2013 или SharePoint Server 2016 с службы Access и SQL Server 2012 (или более высокого). |
Вы не используете SharePoint или ваш Microsoft 365 не включает SharePoint Online. |
|
При хранении данных в базе данных SQL Microsoft Azure или на сервере SQL Server для вас важны надежность, безопасность и удобство управления. |
Вам необходима локальная база данных для хранения данных или нужно консолидировать данные из различных локальных источников. |
|
Новейшие функции служб Access должны быть доступны сразу после их появления. |
Вы готовы подождать следующего выпуска Access, чтобы воспользоваться новейшими функциями. |
Доступ к данным и архитектуре
|
Используйте веб-приложение Access, если: |
Используйте настольную базу данных, если: |
|---|---|
|
Пользователям внутри и за пределами вашей организации требуется повсеместный доступ к данным с различных устройств. |
У всех пользователей должна быть возможность подключаться к компьютеру, на котором хранится база данных Access. Вероятнее всего, они будут обращаться к базе данных с настольных компьютеров или ноутбуков, подключенных к сети. |
|
У всех пользователей, которым нужно создать или изменить веб-приложение Access, есть Access 2016. |
Ваши разработчики создают и изменяют базы данных различных версий Access. |
|
Любой пользователь, обладающий необходимыми разрешениями, может просматривать и изменять данные, даже если у него нет Access. |
У каждого пользователя базы данных должны быть установлены приложение Access либо среда выполнения Access. |
Бизнес-цели и бизнес-требования
|
Используйте веб-приложение Access, если: |
Используйте настольную базу данных, если: |
|---|---|
|
Вам требуются простые отчеты или необходима настольная база данных для связи с данными в веб-приложении Access с целью создания более сложных отчетов. |
Вам нужен полный контроль над внешним видом пользовательского интерфейса базы данных. |
|
Чтобы решить вашу задачу, не требуются дополнительные функции для работы с базами данных. |
Вы будете сами распространять клиентскую часть базы данных при каждом изменении структуры. |
|
Вам нужен простой и удобный пользовательский интерфейс. |
Вам требуются сложные отчеты и недостаточно простых сводных отчетов в веб-приложениях Access. Например, вам нужно интегрировать в отчет другие базы данных или отформатировать отчет. |
|
Изменения в архитектуре должны быть доступны сразу же. |
Вам нужны дополнительные функции, например:
|
Подробные различия между веб-приложениями и настольными базами данных Access
Чтобы помочь вам сделать правильный выбор, мы описали все множество различий между веб-приложениями и настольными базами данных Access в следующих таблицах.
Начало работы
|
Возможность |
Веб-приложение Access |
Настольная база данных Access |
|---|---|---|
|
Шаблоны |
Шаблоны веб-приложения доступны в Магазине Office и в Access. Шаблоны таблиц доступны при создании таблиц. |
Шаблоны настольных баз данных доступны на сайте Office.com и в Access. Компоненты приложений (которые представляют собой шаблоны, содержащие несколько объектов базы данных), доступны в коллекции «Компоненты приложений». Для полей доступны части типов данных. |
|
Разрешения |
Разрешения наследуются с сайта SharePoint, на котором создано приложение. |
Разрешения для пользователей можно задавать на основе разрешений в системных файлах. Шифрование базы данных с помощью пароля. |
|
Инструменты, необходимые для ввода и просмотра данных, а также изменения структуры базы данных |
Ввод и просмотр данных в веб-браузере. Для создания или изменения веб-приложения Access необходима программа Access. |
Для ввода и просмотра данных необходима программа Access или среда выполнения Access (она доступна в составе Access или отдельно). Для создания или изменения базы данных необходима программа Access. |
Хранение данных
|
Область |
Веб-приложение Access |
Настольная база данных Access |
|---|---|---|
|
Место хранения данных |
Если вы Microsoft 365 с SharePoint Online, данные хранятся в База данных SQL Microsoft Azure. Если вы используете собственный локальный сервер SharePoint Server 2013 или SharePoint 2016, данные сохраняются на локальном сервере SQL Server. |
Данные сохраняются в локальной базе данных Access. |
|
Требуется SQL Server |
Если вы используете Microsoft 365 с SharePoint Online, SMicrosoft будет размещена в База данных SQL Microsoft Azure. Если вы используете собственный сервер SharePoint Server 2013 или SharePoint 2016, необходим SQL Server. |
SQL Server не требуется. |
|
Размер базы данных |
Если вы используете SharePoint Online, размер базы данных ограничен 1 ГБ. Если вы используете сервер SharePoint Server 2013 или SharePoint 2016 и локальный сервер SQL Server, размер базы данных определяется сервером SQL Server. В любом случае, если вы собираетесь выполнять резервное копирование, сохраняя пакет приложения, то размер сжатых данных не должен превышать 100 МБ. |
Для хранения данных и объектов доступно 2 ГБ хранилища. |
Ввод данных
|
Задача |
Веб-приложение Access |
Настольная база данных Access |
|---|---|---|
|
Копирование и вставка из Excel, Word или других источников |
Да, можно вставлять данные в Access из других источников. |
Да, можно вставлять данные в Access из других источников. |
|
Источники для импорта данных |
||
|
Добавление данных в таблицу |
Скопируйте данные в новую таблицу. Затем скопируйте и вставьте данные в существующую таблицу вручную или с помощью макроса данных. |
Добавление данных в таблицу с помощью мастера импорта |
|
Источники для связи с данными |
Списки SharePoint (только для чтения) |
Структура базы данных
|
Область |
Веб-приложение Access |
Настольная база данных Access |
|---|---|---|
|
Таблицы |
Доступны шаблоны таблиц. Таблицы можно скрыть. |
Доступны шаблоны частей приложения. |
|
Отношения между таблицами |
При создании типа данных подстановки устанавливается отношение. Для просмотра сведений об отношении выберите поле Подстановка и затем — команду Изменить подстановки. |
Отношения таблиц отображаются в окне «Отношения». |
|
Запросы |
Запросы на изменение недоступны. Для обновления, добавления и удаления информации используются макросы данных. |
Запросы на изменение доступны. Перекрестные запросы доступны. |
|
Формы и представления |
В веб-приложениях Access формы называются представлениями. Доступен интерактивный конструктор представлений. Можно включить эскизы. Типы представлений:
Пустые (для настраиваемых кнопочных форм, всплывающих окон с одной записью и т. д.) |
Доступен мастер форм. Типы форм: |
|
Макет формы |
Доступны попиксельный контроль, разделение форм, подформы, элементы управления для вкладок и модальные диалоговые окна. |
|
|
Элементы управления вводом данных |
Доступны все базовые элементы управления, включая: |
Доступны дополнительные веб-элементы управления, средства навигации и элементы управления диаграммами. |
|
Поиск данных |
Доступны различные варианты в пользовательском интерфейсе и при использовании собственных вариантов проектирования. |
|
|
Отчеты |
Доступные простые сводные и групповые представления. Для традиционных отчетов Access используйте отдельную настольную базу данных Access, которая подключена к базе данных SQL Microsoft Azure, в которой хранятся данные веб-приложения Access. |
Создание пользовательских отчетов. |
|
Макросы |
Предоставляемые макросы позволяют автоматизировать пользовательский интерфейс и операции с данными. |
Макросы и VBA позволяют автоматизировать пользовательский интерфейс и операции с данными. |
|
Элементы ActiveX и объекты данных |
Элементы ActiveX и объекты данных недоступны. |
Элементы ActiveX и объекты данных доступны. |
|
Уведомления по электронной почте |
В Microsoft 365, используйте макросы данных для отправки уведомлений по электронной почте. |
Используйте макросы данных для отправки оповещений по электронной почте |
Инструменты
|
Инструмент |
Веб-приложение Access |
Настольная база данных Access |
|---|---|---|
|
Мастер анализа таблиц для выявления избыточных данных |
Мастер анализа таблиц недоступен. |
Определите избыточные данные с помощью мастера анализа таблиц. |
|
Сжатие и восстановление |
Средства сжатия и восстановления недоступны. |
Средства сжатия и восстановления доступны. |
|
Архивариус |
Архивариус недоступен. |
Архивариус доступен. |
|
Анализатор производительности |
Анализатор производительности недоступен. |
Анализатор производительности доступен. |
|
Процессы резервного копирования и восстановления данных и структуры |
Хотя база данных хранится в Microsoft Azure, рекомендуется регулярно создавать локальные резервные копии. Создавайте резервные копии веб-приложения Access, перемещайте и развертывайте веб-приложение, сохранив его в виде пакета. Пакет может содержать только структуру веб-приложения или как структуру веб-приложения, так и данные. |
Резервное копирование данных со структурой или без нее можно выполнить, сохранив файл базы данных. |
Вам нужны дополнительные возможности?
Что создать: приложение Access или базу данных Access рабочего стола?
Обучение работе с Excel
Обучение работе с Outlook
Создание базы данных в Access
Краткое руководство по работе с Access
Обучение работе с Access
Краткое руководство по работе с Access
Краткое руководство по работе с Access
Создание базы данных
-
Создание базы данных
Статья -
Добавление первичного ключа
Статья -
Резервное копирование базы данных
Статья -
Создание запроса, формы или отчета
Статья -
Дополнительные сведения
Статья
Далее: Знакомство с Access
Чтобы создавать базы данных с помощью Access, не нужно быть специалистом и писать код.
Продуманные шаблоны помогут вам быстро получить результат. Вы можете быстро находить нужные данные с помощью запросов, мгновенно создавать формы для удобного ввода данных, а также обобщать данные с помощью отчетов с группировкой и сводных отчетов. Десятки мастеров позволят сразу приступить к эффективной работе.
Создание базы данных
-
Откройте Access.
Если приложение Access уже открыто, на вкладке Файл выберите пункт Создать.
-
Выберите пустую базу данных или шаблон.
org/ListItem»>
Введите имя базы данных, выберите расположение, а затем нажмите кнопку Создать.
Когда база данных откроется, при необходимости нажмите кнопку Включить содержимое на желтой панели сообщений.
Дополнительные сведения см. в статье Создание базы данных.
Импорт данных из Excel
-
Откройте книгу Excel, убедитесь в том, что каждый столбец имеет заголовок и содержит данные одного типа, а затем выделите диапазон.
-
На вкладке Внешние данные нажмите кнопку Excel.

-
Нажмите кнопку Обзор, чтобы найти файл Excel, оставьте значения по умолчанию и нажмите кнопку ОК.
-
Установите флажок Первая строка содержит заголовки столбцов, а затем нажмите кнопку Далее.
-
Заполните остальные страницы мастера и нажмите кнопку Готово.
Дополнительные сведения см. в статье Импорт или связывание данных в книге Excel.
Учебное пособиев бесплатном доступе на GCFGlobal
5c082c1b77c05003547284e5
Основы доступа
Работа с данными
Выполнение запросов и отчетов
Советы по проектированию баз данных
Дополнительные задачи доступа
Дополнительно
Викторина
Узнать Доступ сейчас!
Узнать Доступ сейчас! Глава 1
Добро пожаловать в Learn Access Now, , полную книгу, доступную онлайн. Несмотря на то, что программа Learn Access Now предназначена специально для обучения начинающих
как использовать Microsoft Access, даже давние пользователи программы могут кое-чему научиться
или два.
Несмотря на то, что программа Learn Access Now предназначена специально для обучения начинающих
как использовать Microsoft Access, даже давние пользователи программы могут кое-чему научиться
или два.
Чтобы удовлетворить потребности самой большой аудитории, Узнать Доступ сейчас использует примеры, которые работают с Microsoft Access 2000. Методы и концепции тем не менее, будет работать со всеми последними версиями Microsoft Access, вплоть до Access 2003.
Чтобы использовать Learn Access Now, , просто выберите главу из оглавления ниже. и нажмите на раздел, который вы хотите прочитать. Затем вы можете переходить от раздела к разделу, изучение только той информации, которая вам нужна.
Наслаждайтесь!
1. Начало работы с Access
Терминология Access
Использование среды Access
Рассмотрение возможностей
Выход из Access
Резюме
2. Доступ через час
Создание собственной базы данных
9 Создание таблицы 9009
Изменение информации в таблице
Удаление записей
Сохранение информации
Сводка
3.
 Подробный обзор
Подробный обзор Изменение дизайна таблицы
Редактирование на уровне таблицы
Сводка
4. Создание другой базы данных
Совершенно новая база данных
Создание таблицы с нуля
Тестирование макета
Сводка
5. Сортировка и фильтрация информации
Сортировка9 Фильтрация данных 900
Сводка
6. Использование запросов для изучения данных
Понимание запросов
Использование мастеров запросов
Разработка собственных запросов
Сводка
7. Печать таблицы
Печать таблицы
Управление напечатанной страницей
Печать макета
Использование предварительного просмотра перед печатью
Резюме
8. Создание простых отчетов
Что такое отчет?
Создание отчета
Использование других мастеров отчетов
Создание почтовых ярлыков
Резюме
9. Создание пользовательских форм
Общие сведения о формах
Создание формы с помощью мастеров форм
Определение собственных форм
Резюме
9.
 Использование дополнительных инструментов0097
Использование дополнительных инструментов0097 Проверка орфографии
Использование автозамены
Анализ таблицы
Повышение производительности таблицы
Резюме
11. Использование ваших данных в Word и Excel
Зачем использовать другие программы с Access?
Совместное использование данных с Word
Совместное использование данных с Excel
Резюме
12. Использование веб-функций
Что такое Интернет?
Использование гиперссылок
Создание веб-страниц
Резюме
13. Понимание взаимосвязей данных
Понимание взаимосвязей данных
Установление связей
Сводка
14. Создание сложных отчетов
Создание нового отчета
Понимание окна дизайна
Разработка отчета
Сводка
15. Импорт и экспорт информации
Использование информации из других баз данных 9009
Резюме
16. Обеспечение безопасности данных
Установка пароля базы данных
Использование шифрования базы данных
Работа с пользователями и группами
Использование мастера безопасности на уровне пользователя
Открытие защищенной базы данных
Управление учетными записями безопасности
Резюме
17.