Что такое Power Query / Pivot / Map / View / BI и зачем они пользователю Excel
Термины «Power Query», «Power Pivot», «Power BI» и прочие «пауэры» все чаще всплывают в статьях и материалах о Microsoft Excel. По моему опыту, далеко не все ясно представляют себе что скрывается за этими понятиями, как они между собой взаимосвязаны и как могут помочь простому пользователю Excel.
Давайте проясним ситуацию.
Power Query
Еще в 2013 году специально созданная группа разработчиков внутри Microsoft выпустила для Excel бесплатную надстройку Power Query (другие названия — Data Explorer, Get&Transform), которая умеет массу полезных для повседневной работы вещей:
- Загружать данные в Excel из почти 40 различных источников, среди которых базы данных (SQL, Oracle, Access, Teradata…), корпоративные ERP-системы (SAP, Microsoft Dynamics, 1C…), интернет-сервисы (Facebook, Google Analytics, почти любые сайты).

- Собирать данные из файлов всех основных типов данных (XLSX, TXT, CSV, JSON, HTML, XML…), как поодиночке, так и сразу оптом — из всех файлов указанной папки. Из книг Excel можно автоматически загружать данные сразу со всех листов.
- Зачищать полученные данные от «мусора»: лишних столбцов или строк, повторов, служебной информации в «шапке», лишних пробелов или непечатаемых символов и т.п.
- Приводить данные в порядок: исправлять регистр, числа-как-текст, заполнять пробелы, добавлять правильную «шапку» таблицы, разбирать «слипшийся» текст на столбцы и склеивать обратно, делить дату на составляющие и т.д.
- Всячески трансформировать таблицы, приводя их в желаемый вид (фильтровать, сортировать, менять порядок столбцов, транспонировать, добавлять итоги, разворачивать кросс-таблицы в плоские и сворачивать обратно).
- Подставлять данные из одной таблицы в другую по совпадению одного или нескольких параметров, т.
 е. прекрасно заменяет функцию ВПР (VLOOKUP) и ее аналоги.
е. прекрасно заменяет функцию ВПР (VLOOKUP) и ее аналоги.
Power Query встречается в двух вариантах: как отдельная надстройка для Excel 2010-2013, которую можно скачать с официального сайта Microsoft и как часть Excel 2016. В первом случае после установки в Excel появляется отдельная вкладка:
В Excel 2016 весь функционал Power Query уже встроен по умолчанию и находится на вкладке Данные (Data) в виде группы Получить и преобразовать (Get & Transform):
Возможности этих вариантов совершенно идентичны.
Принципиальной особоенностью Power Query является то, что все действия по импорту и трансформации данных запоминаются в виде запроса — последовательности шагов на внутреннем языке программирования Power Query, который лаконично называется «М». Шаги можно всегда отредактировать и воспроизвести повторно любое количество раз (обновить запрос).
Основное окно Power Query обычно выглядит примерно так:
По моему мнению, это самая полезная для широкого круга пользователей надстройка из всех перечисленных в этой статье. Очень много задач, для которых раньше приходилось либо жутко извращаться с формулами, либо писать макросы — теперь легко и красиво делаются в Power Query. Да еще и с последующим автоматическим обновлением результатов. А учитывая бесплатность, по соотношению «цена-качество» Power Query просто вне конкуренции и абсолютный must have для любого средне-продвинутого пользователя Excel в наши дни.
Очень много задач, для которых раньше приходилось либо жутко извращаться с формулами, либо писать макросы — теперь легко и красиво делаются в Power Query. Да еще и с последующим автоматическим обновлением результатов. А учитывая бесплатность, по соотношению «цена-качество» Power Query просто вне конкуренции и абсолютный must have для любого средне-продвинутого пользователя Excel в наши дни.
Power Pivot
Power Pivot — это тоже надстройка для Microsoft Excel, но предназначенная немного для других задач. Если Power Query сосредоточена на импорте и обработке, то Power Pivot нужен, в основном, для сложного анализа больших объемов данных. В первом приближении, можно думать о Power Pivot как о прокачанных сводных таблицах.
Общие принципы работы в Power Pivot следующие:
- Сначала мы загружаем данные в Power Pivot — поддерживается 15 различных источников: распространенные БД (SQL, Oracle, Access…), файлы Excel, текстовые файлы, веб-каналы данных.
 Кроме того, можно использовать Power Query как источник данных, что делает анализ почти всеядным.
Кроме того, можно использовать Power Query как источник данных, что делает анализ почти всеядным. - Затем между загруженными таблицами настраиваются связи или, как еще говорят, создается Модель Данных. Это позволит в будущем строить отчеты по любым полям из имеющихся таблиц так, будто это одна таблица. И никаких ВПР опять же.
- При необходимости, в Модель Данных добавляют дополнительные вычисления с помощью
- На листе Excel по Модели Данных строятся интересующие нас отчеты в виде сводных таблиц и диаграмм.
Главное окно Power Pivot выглядит примерно так:
А так выглядит Модель Данных, т.е. все загруженные таблицы с созданными связями:
- В Power Pivot нет предела по количеству строк (как в Excel).
 Можно грузить таблицы любого размера и спокойно работать с ними.
Можно грузить таблицы любого размера и спокойно работать с ними. - Power Pivot очень хорошо умеет сжимать данные при загрузке их в Модель. 50 Мб исходный текстовый файл может легко превратиться в 3-5 Мб после загрузки.
- Поскольку «под капотом» у Power Pivot, по сути, полноценный движок базы данных, то с большими объемами информации он справляется очень быстро. Нужно проанализировать 10-15 млн. записей и построить сводную? И все это на стареньком ноутбуке? Без проблем!
- Карты могут быть как плоскими, так и объемными (земной шар).
- Можно использовать несколько разных типов визуализации (гистограммы, пузырьковые диаграммы, тепловые карты, заливку областями).
- Можно добавлять измерение времени, т.е. анимировать процесс и смотреть на него в развитии.
- Карты подгружаются из сервиса Bing Maps, т.
 е. для просмотра нужен весьма шустрый доступ в интернет. Иногда возникают сложности с правильным распознаванием адресов, т.к. названия в данных не всегда совпадают с Bing Maps.
е. для просмотра нужен весьма шустрый доступ в интернет. Иногда возникают сложности с правильным распознаванием адресов, т.к. названия в данных не всегда совпадают с Bing Maps. - В полной (не демо) версии Power Map можно использовать собственные загружаемые карты, например визуализировать посетителей торгового центра или цены на квартиры в жилом доме прямо на строительном плане.
- На основе созданных гео-визуализаций можно прямо в Power Map создавать видеоролики (пример), чтобы поделиться ими потом с теми, у кого надстройка не установлена или включить в презентацию Power Point.
- Исходные данные берутся всё оттуда же — из Модели Данных Power Pivot.
- Для работы с Power View необходимо установить на вашем компьютере Silverlight — майкрософтовский аналог Flash (бесплатный).
- Загружать данные из более чем 70 различных источников (как в Power Query + дополнительные коннекторы).
- Связывать таблицы в модель (как в Power Pivot)
- Добавлять к данным дополнительные вычисления с помощью мер и вычисляемых столбцов на DAX
- Создавать на основе данных красивейшие интерактивные отчеты с разного типа визуализациями (очень похоже на Power View, но еще лучше и мощнее).
- Публиковать созданные отчеты на сайте Power BI Service (см. следующий пункт) и делиться ими с коллегами. Причем есть возможность давать разные права (чтение, редактирование) разным людям.
Информатика. Базовый курс / Под ред. С.В. Симоновича.– СПб.: Питер, 2001. – 640 с.
Леонтьев Ю. Microsoft Office 2000: Краткий курс. – СПб.: Питер, 2001. – 288 с.
Бакаревич Ю.Б., Пушкина Н.В. Самоучитель Microsoft Access 2000.
 – СПб.: БХВ-Петербург,
2001. – 468 с.
– СПб.: БХВ-Петербург,
2001. – 468 с.Бакаревич Ю.Б., Пушкина Н.В. Самоучитель Microsoft Access 2002. – СПб.: БХВ-Петербург, 2002. – 720 с.
Бакаревич Ю.Б., Пушкина Н.В. MS Access 2000 за 30 занятий. – СПб.: БХВ-Петербург, 2001. – 510 с.
Microsoft Access 2000. Шаг за шагом: Практическое пособие / Пер. с англ. – М.: ЭКОМ, 2000. – 352 с.
Винтер Р. Microsoft Access 97: Справочник. – СПб.: Питер, 1998. – 416 с.
- Запустите Access и в открывшемся окне Microsoft Access выберите положение переключателя Новая база данных (Blank Access Database), а затем щелкните на кнопке ОК.

- В окне диалога Файл новой базы данных (File New Database) укажите папку и имя файла создаваемой базы данных и щелкните на кнопке Создать (Create). Откроется окно базы данных, показанное на рис. 2.11. В его левой части есть кнопки, раскрывающие списки групп однотипных объектов базы данных, таких как таблицы, формы или отчеты.
- Дважды щелкните на пункте Создание таблицы путем ввода данных (Create Table By Entering Data).
- Введите в ячейки открывшейся таблицы какие-нибудь данные. Для перемещения но клеткам пользуйтесь клавишами со стрелками. Пример небольшой таблицы показан па рис. 2.12.
Рис. 2.11. Окно новой базы данныхПримечание
База данных состоит из однотипных записей. Такая запись содержит одно или несколько полей. Таблица является хранилищем записей. В таблице Access каждой записи соответствует одна строка, а каждому полю свой столбец. - Щелчком на кнопке с косым крестом закройте окно таблицы.

- При появлении запроса о необходимости сохранения модифицированной структуры таблицы щелкните на кнопке Да (Yes).
- В текстовое поле открывшегося окна диалога Сохранение (Save As) введите имя таблицы, например Таблица данных, и щелкните на кнопке ОК.
- В окне, запрашивающем о необходимости добавления ключевого поля, щелкните на кнопке Нет (No). В окне базы данных появится значок вновь созданной таблицы.
- Использование мыши и клавиатуры
- Открытие и сохранение файлов на жестком диске и на карте памяти USB (флэш-накопитель), например
- Общее управление файлами, включая разницу между буквами дисков, жестким диском и т. Д.
- Запуск программ из меню Пуск Windows
- Сворачивание, разворачивание и изменение размеров окон
- Вы можете настроить Mac на «двойную загрузку» как для MacOS X, так и для Windows. Один из продуктов, который может это сделать, — это программа Apple BootCamp.
- Вы можете запускать ОС Windows «бок о бок» с Mac OS X, используя «виртуальный» компьютер, например VirtualBox .
Мастер-класс обучения Microsoft Access: от начального до продвинутого
Получите сертификат Microsoft Access 2013 Certified (MOS) с интерактивным учебным курсом
Excel to Access: знакомство с Microsoft Access для пользователей Excel
Access 2019 Essential Training
Microsoft Access, от начального до продвинутого
Access Masterclass: уровень 1 и 2 — от начального до среднего
Учебный пакет Ultimate Microsoft Access 2013, 19 часов
Доступ к базовому обучению (Office 365) Онлайн-курс
- Рейтинг курса: 4,6 из 5,0 ( 10,360 Всего оценок)
- Продолжительность: 7 Часы
- 7 Сертификат : Сертификат об окончании
- поймете, как устроен Access и как использовать основные объекты в нем.
- быть уверенным в перемещении внутри Access и иметь возможность создавать эффективные решения для баз данных для своих уникальных потребностей в данных.
- Изучение структуры файла базы данных и ее преимуществ.
- Ознакомьтесь с принципами работы меню и лент.

- Узнайте, как сохранить все данные в одном месте.
- Узнайте, как извлечь только нужную информацию.
- Посмотрите, как связать таблицы вместе и решить проблему «1 ко многим».
- Узнайте, как использование отдельных форматов отчетов сокращает время подготовки отчетов.
- Узнайте, как легко создавать промежуточные итоги и выполнять вычисления.
- Просмотрите демонстрации того, как макросы могут использоваться для автоматизации задач.
- См. Примеры использования языка программирования VBA.
- Узнайте, как Access может работать с другими программами Microsoft Office.
- Рейтинг курса: 4,6 из 5,0 ( 186 Всего оценок)
- Продолжительность: 3 Часы
- Сертификат : Сертификат об окончании
- создавать отчеты, включая настройку и брендирование.
- разбираются в таблицах и их использовании.
- Рейтинг курса: 4,5 из 5,0 ( 3,315 Всего оценок)
- Продолжительность: 10 Часы
- 7 : Сертификат об окончании
- понимать основы таблиц, запросов, форм и отчетов Access.
- понять логику Access.
- структурные таблицы, импортируемые из Excel.
- создавать мощные запросы и использовать их для создания и изменения таблиц.
- Поймите, как работают отчеты и как основывать их на таблицах или запросах.
- создавать формы и подчиненные формы.
- Создайте таблицы и научитесь правильно их структурировать.
- Расширенное обучение по всем типам запросов.

- Создавайте отчеты с нуля, а не полагайтесь на мастеров.
- Узнайте, как создавать расширенные отчеты на основе запросов.
- Узнайте все, что вам нужно знать, чтобы создавать мощные и привлекательные формы.
- Создайте подчиненные формы и узнайте, как входить в них и выходить из них.
- Узнайте о простых макросах.
- Преобразование основных командных кнопок в формы.
- Изучите простой способ выполнять многозначные поисковые запросы в формах.
- Рейтинг курса: Общее количество зачисленных 29418
- Продолжительность: 3.
 6 часов
6 часов - Сертификат: Сертификат об окончании
- использовать возможности Access 2019 и обрабатывать свои данные.
- используйте Access для создания баз данных, которые помогут вам более эффективно хранить и извлекать данные.
- создавать таблицы, а также определять отношения между таблицами и использовать запросы для поиска и фильтрации данных.
- Создание таблиц
- Настройка свойств поля
- Организация записей
- Использование запросов
- Создание форм
- Создание отчетов
- Обслуживание базы данных
- Оценка курса: 4,6 из 5.0 ( 2798 Всего оценок)
- Продолжительность: 13 Часы
- Сертификат: Сертификат об окончании
- управлять большими наборами данных в реляционной структуре Microsoft Access.
- построить эффективный дизайн таблицы базы данных.
- эффективно контролировать ввод данных пользователя.

- создавать динамические запросы к базе данных Access.
- представляют динамические отчеты.
- автоматизация сборки, экономия времени и денег.
- Создание эффективных таблиц базы данных
- Понимание взаимосвязей таблиц
- Создание динамических форм пользовательских данных
- Эффективное извлечение данных с помощью запросов Access
- Создание эффективных отчетов
- Автоматизация задач базы данных Access с помощью макросов и VBA
- Рейтинг курса: 4,6 из 5,0 ( 39 Всего оценок)
- Продолжительность: 5,5 Часы
- Сертификат : Сертификат об окончании
- работать с графическим интерфейсом пользователя и 4 основными объектами (таблицами, отчетами, запросами и формами).
- грамотно пользуются реляционной базой данных.
- можно использовать Access вместе с Excel.
- уметь понимать и применять принципы базы данных для обеспечения целостности данных.
- иметь возможность импортировать электронные таблицы Excel в Access через графический интерфейс и VBA, применяя правильные принципы работы с базами данных.

- понимать основы макросов доступа.
- Рейтинг курса: 4,3 из 5,0 ( 765 Всего оценок)
- Продолжительность: 19,5 Часы
- Сертификат : Сертификат об окончании
- сортировать информацию и выполнять запросы.
- понимает меры предосторожности и ограничения.
- создать таблицы и отношения.
- перейдите по интерфейсу Access 2013.
- дизайнерских форм.
- использовать запросы.
- формировать отчеты.
- эффективно связаны с другими источниками данных.
- разделяет базу данных путем разделения внешнего и внутреннего интерфейса.

- узнать об использовании макросов.
- изучить использование Visual Basic для приложений (VBA).
- откройте для себя расширенные возможности использования форм.
- Погрузитесь в варианты упаковки вашего приложения для распространения.
- Рейтинг курса: 10957 зачисленных
- Продолжительность: 3,8 Часы
- Сертификат: Сертификат об окончании
В этом курсе вы узнаете, как:
- использовать возможности баз данных с помощью Microsoft Access
- , создавать таблицы и определять отношения.

- создавать запросы.
- построить интерфейс для базы данных из форм.
- применить правила и проверку, чтобы минимизировать ошибки ввода данных.
- понимать концепции, лежащие в основе реляционных баз данных.
- создавать базы данных Access для более эффективного хранения и извлечения данных.
- определяют отношения между таблицами и используют запросы для поиска и фильтрации данных.
Курс включает:
- Создание таблиц
- Настройка свойств поля
- Организация записей
- Использование запросов
- Создание форм
- Создание отчетов
- Ведение базы данных
Он также демонстрирует, как определять отношения между таблицы и используйте запросы для поиска и фильтрации данных.Кроме того, этот курс показывает, как применять правила и проверку, чтобы минимизировать ошибки ввода данных; построить интерфейс для базы данных из форм, дополненных интерактивными кнопками; создавать отчеты для печати и совместного использования, а также принимать меры для поддержки созданной базы данных.

Вы можете пройти сертификационный онлайн-курс Access Essential Training (Office 365) в LinkedIn.
Спасибо, что прочитали это. Мы надеемся, что наш курс поможет вам выбрать правильный курс для изучения Microsoft Access.Если вы хотите узнать больше, вы можете пройти бесплатные курсы Microsoft Access.
Эй! Если вы зашли так далеко, то, безусловно, вы хотите узнать больше, и здесь, в Coursesity, наш долг — просвещать людей знаниями по темам, которые они хотят изучать. Вот еще несколько тем, которые, мы думаем, будут вам интересны!
Как использовать Microsoft Access
Программное обеспечениеMicrosoft Access используется для создания организованного массива связанной информации, систематически упорядоченного так, чтобы ее можно было автоматически извлекать или обрабатывать.Программное обеспечение Microsoft Access, как указано в Microsoft Access Bible 2019 (на Amazon), предназначено для создания и управления реляционными базами данных.
 Реляционные базы данных — это набор элементов данных, организованных в набор таблиц, из которых можно получить доступ к данным или собрать их множеством способов без реорганизации таблиц базы данных.
Реляционные базы данных — это набор элементов данных, организованных в набор таблиц, из которых можно получить доступ к данным или собрать их множеством способов без реорганизации таблиц базы данных.Учебные пособия по Microsoft Access, представленные ниже, предназначены для быстрой подготовки к работе с Microsoft Access и предоставления помощи по Access, которая будет полезна как новичкам, так и опытным пользователям.
Что Microsoft Access используется для
Microsoft Access используется для управления информацией и их взаимосвязями, как описано в Microsoft Access 2016: Общие сведения о взаимосвязях базы данных Access . В качестве инструмента управления он позволяет хранить информацию для справок, отчетов и анализа. Microsoft Access может анализировать большие объемы данных и информации, более эффективно управляя реляционными данными. Microsoft Excel или любая другая электронная таблица.
Зачем использовать Access — почему бы не использовать Excel?Как создать базу данных в Access
Узнайте, как правильно построить и организовать базы данных доступа, выполнив действия, описанные в следующих видеороликах. Access 2019 для чайников — отличное начало, если вам нужно четкое пошаговое объяснение.
Как сделать базу данных (18 видео)
Базы данныхAccess позволяют хранить и отслеживать различные формы информации, например, элементы инвентаря, список контактов или бизнес-процессы. Поставляемые шаблоны Access предоставляют готовые к использованию встроенные таблицы, запросы, формы и отчеты.
MS Access 2016 (53 видео)
Access 2016 — Учебное пособие для начинающих [+ Общий обзор] *
Как использовать Microsoft Access 2016 Workspace и Backstageкак создать запрос в Microsoft Access
Чтобы создать простой запрос с одной таблицей
Создание формы запроса и отчета — Как создавать формы запросов и отчетыКак учебные пособия по обучению или изучению Microsoft Access 2019
Модуль 1. Основы Access 2019
Содержание (Модули 1 и 2)
Просмотр страницы (176k)
Глава 1: Введение в Microsoft Access (29 страниц)
Раздел 2: Обработка данных (22 страницы)
Просмотр образцы страниц (1.
 28 Мб)
28 Мб)Раздел 3: Введение в запросы (30 страниц)
Просмотр примеры страниц (1 Мб)
Глава 4: Простые формы (24 страницы)
Глава 5: Создание более подробных форм (43 страницы)
Просмотр образцы страниц (1.58 Мб)
Глава 6: Быстрые отчеты (24 страницы)
Просмотр примеры страниц (1.33 Мб)
Глава 7: Создание более подробных отчетов (26 страниц)
Глава 8: Создание удобного для пользователя Базы данных (37 страниц)
Просмотр образцы страниц (1.21 Мб)
Обратите внимание: образцы страниц могут не отображаться полностью во встроенном PDF Renderer FireFox.
Модуль 2: Расширенные упражнения Access 2019
Глава 9: Использование макросов (37 страниц)
Просмотр образцы страниц (1.66 Мб)
Глава 10: Отчеты с общим количеством элементов (26 страниц)
Глава 11: Функции реляционной базы данных (24 страницы)
Просмотр примеры страниц (1.17 Мб)
Глава 12. Настройка системы счетов-фактур (47 страниц)
Просмотр образцы страниц (1.46 Мб)
Глава 13: Системы форматирования счетов-фактур (29 страниц)
Просмотр примеры страниц (1.79 Мб)
Глава 14: Отчетность из систем выставления счетов (30 страниц)
Просмотр примеры страниц (1.02 Мб)
Глава 15. Улучшение систем выставления счетов (29 страниц)
Просмотр образцы страниц (1.4 Мб)
Глава 16: Полезные инструменты (28 страниц)
Учебные пособия предназначены для использования на экране рядом с пакетом программного обеспечения с помощью Adobe Acrobat Reader, с планшета или распечатанного.
Задания представлены в конце каждой главы, а многопользовательская версия предоставляет проекты в конце каждого модуля.
Файлы поддержки, содержащие все изображения и базы данных, необходимые для выполнения действий, включены в продукт.
Модуль 1
Знакомит с запуском базы данных, различными типами полей, включая вычисляемые поля, поиском и сортировкой данных, использованием таблиц, запросов, форм и отчетов, различными видами экрана, а затем их связыванием с помощью форм и кнопок коммутатора.
Модуль 2
Охватывает использование макросов, коммутаторов, отчетов с итогами и промежуточными итогами, создание связей между таблицами, использование подформ, построение системы счетов-фактур, создание отчетов о продажах из системы счетов-фактур, использование вкладок форм, создание диаграмм и создание найти дубликаты запросов.
Модуль 1 Описание глав
Глава 1. Введение в Microsoft Access
Демонстрирует как настроить простую таблицу, добавить разные типы полей.добавлять данные в таблицу, редактировать данные, удалять записи, удалять поля, добавить вычисляемые поля и распечатать данные. Ниже приводится пример изготовленного стола:
Глава 2: Обработка данных
В этой главе описаны действия о том, как сортировать данные в алфавитном, числовом или хронологическом порядке порядок, как фильтровать информацию и как искать информацию.Например, таблица, показывающая только женщин, отсортированных по дате произведено:
Глава 3: Введение в запросы
В этой главе описаны действия о том, как настроить запрос, как проводить вычисления с данными, как для сортировки и фильтрации запросов, как настроить отношения таблиц, как использовать мастер запросов и как использовать интерактивные запросы.Например, на следующей диаграмме показан расчет общей заработной платы. добавлен в базу данных и отображается зарплата более 600 долларов.
Глава 4: Простые формы
В этой главе описаны действия о том, как создавать простые или быстрые формы.Он включает в себя как создавать форма, разница между макетом и видом формы, изменение элементы в форме, добавление логотипа в форму, форматирование элементы управления в форме, добавление строк и столбцов, перемещение полей вокруг таблицы, удаление строк и столбцов, применение тем в форму, используя пустые формы и используя форму для ввода данных.
Глава 5. Создание более подробных форм
В этой главе описаны действия о том, как создавать более подробные формы для больших баз данных.Это включает в себя, как вставлять поля, настраивать ширину и положение полей, как выровнять поля и метки, как изменить текст полей и цвета заливки, как вставлять графику, добавлять всплывающие окна или списки меню и как установить порядок ввода полей для создания форм, похожих к.
Глава 6: Быстрые отчеты
Это Глава демонстрирует, как использовать Мастер отчетов и Отчет значок для создания быстрых отчетов по данным.Он включает в себя разницу между столбцовыми и табличными отчетами, форматированием заголовков и полей, включение итогов, использование тем и сортировка данных внутри отчеты. Ниже приводится образец отчета:
Глава 7: Создание более подробных отчетов
В этой главе описаны действия о том, как создавать более подробные отчеты из баз данных.Это включает как оформить отчет, добавить расчеты, как отформатировать отчет, как добавить верхние и нижние колонтитулы, номера страниц и даты, а также доу для включения графических элементов, таких как прямоугольники и линии. Пример из зарегистрированных созданных:
Глава 8. Создание удобных баз данных
В этой главе демонстрируется как создавать удобные базы данных, связывающие таблицы, запросы, формы и отчеты вместе.Он включает в себя добавление кнопок, создание форма коммутатора и установка паролей для защиты базы данных. Создан следующий коммутатор:
Модуль 2 Описание глав
Глава 9. Использование макросов
Эта глава предоставляет упражнения по созданию макросов.Он охватывает создание макросы для открытия форм, отчетов и выполнения команд, редактирования макросов, создать группы макросов, установить макрос autoexec, назначить кнопки для запускать макросы и печатать определения макросов. Следующие Коммутатор комплектуется макросами и кнопками.
Глава 10. Отчеты с общим количеством элементов:
В этой главе описаны действия которые показывают пользователю, как включать промежуточные и общие итоги в отчетах.В нем рассказывается, как настроить группу, добавить элементы управления в группы, как настроить нижний колонтитул группы, как настроить нижний колонтитул отчета и как изменить группировку, чтобы создать другую отчет. Ниже приводится один из созданных отчетов:
Глава 11: Применение возможностей реляционной базы данных
В этой главе деятельность по созданию систем реляционных баз данных.Это покрывает определение отношений, установка полей соответствия, установка подформы фрейм, позволяющий каскадное удаление и преимущества реляционного системы баз данных. Создается следующая форма, отображающая данные из двух отдельных таблиц:
Глава 12. Настройка системы счетов
В этой главе действия, которые применяют разработанные концепции реляционных баз данных в предыдущей главе, чтобы выставить счет система для бизнеса.Он охватывает создание отношений, подготовка счета, вставка расчетов суммы, создание подформы вставка подформ в основную форму и ввод данные в счет-фактуру. Система счетов-фактур завершается за следующие 3 главы. Устанавливается следующая структура счета-фактуры:
Глава 13: Форматирование системы счетов-фактур
В этой главе показано, как заполнить счет-фактуру. это было настроено в предыдущей главе.Это включает в себя настройку всплывающего окна списки для информации о клиенте и продукте, выравнивание полей, настройка разрыв страницы, добавление рамки вокруг счета и использование счет-фактура для ввода данных. Выполняется следующий счет-фактура.
Глава 14: Отчетность из системы счетов-фактур
В этой главе показано, как создавать отчеты. из системы счетов, разработанной в предыдущих двух главах.Три создаются отчеты: отчет о проданных товарах, в котором перечисляется, как каждый из товар был продан. Ежемесячный отчет о продажах с указанием общего продажи за каждый месяц, клиент рассылает ярлыки, чтобы письма могут быть отправлены клиентам. Ниже приводится отчет о проданных товарах. который создается из счета-фактуры продажи:
Глава 15: Улучшение системы выставления счетов
В этой главе показано, как преобразовать счет-фактуру система, разработанная в предыдущих трех главах, в удобную для пользователя система, которую могут использовать пользователи, мало знакомые с Microsoft Доступ.Это включает добавление форм коммутатора для клиента и продукта. детали, коммутатор отчетов и главный коммутатор с макросами и кнопки вставлены для полной автоматизации системы. Пример Коммутатор Заказчика:
Глава 16: Полезные инструменты
Эта глава демонстрирует некоторые полезные инструменты, которые предлагает Microsoft Access.Например, создание вкладок форм, проверка повторяющихся записей, создание диаграмм и использование шаблонов для создавать базы данных для Интернета. В создаются следующие вкладки формы:
Учебное пособие по Microsoft Access — javatpoint
Что такое MS Access?
MS-Access — это прикладное программное обеспечение для управления базами данных.Он выпущен Microsoft в ноябре 1992 года. Фактически он хранит данные на основе реляционного ядра СУБД Jet . В основном он предоставляет графический пользовательский интерфейс для доступа к данным и инструментам для разработки программного обеспечения.
Он помогает пользователям управлять связанными данными более эффективно, чем Microsoft Excel или другие приложения для работы с электронными таблицами. Пользователи могут легко анализировать большой объем хранящихся в нем данных.
Он не используется для создания больших баз данных или баз данных уровня предприятия, но в основном используется для создания небольших баз данных.Для больших баз данных Microsoft предоставляет ядро базы данных SQL-сервера.
Использование MS Access
Ниже приведены важные области применения Microsoft Access:
- Пользователи, имеющие базовые знания о компьютерах, могут легко создавать базу данных и управлять ею в Access.
- Это программа, которую можно использовать в школах для составления расписания.
- Любой пользователь может легко вставить данные в базу данных MS Access.
- Он также используется для создания удобных интерфейсов пользователя.
- В MS-Access повторяющиеся задачи можно легко выполнять с помощью макросов.
- Любой пользователь может быстро получить доступ к данным или информации с помощью команд.
- Это позволяет пользователям разрабатывать веб-приложения. Различные разработчики программного обеспечения также используют это программное обеспечение для разработки прикладного программного обеспечения.
- Это программное обеспечение работает с базами данных SQL Server, DB2 и Oracle. Потому что эти три базы данных поддерживают стандарт (ODBC).
- Любой пользователь может легко импортировать данные из файлов текстовых редакторов или файлов электронных таблиц и экспортировать их в них.
- Он также используется для прямой ссылки на те данные, которые хранятся в следующих различных базах данных и приложениях:
- Microsoft Excel
- Текст
- Язык разметки гипертекста (HTML)
- Outlook
- дБase
- Расширяемый язык разметки (XML)
- Парадокс
- Оракул
- Microsoft SQL Server
- Postgre SQL
- MySQL.
Особенности MS Access
Ниже приведены различные функции или характеристики Microsoft Access:
- Любой пользователь может легко создать фреймворк (т.е.е. таблицы), в котором хранятся данные или информация в базе данных.
- В MS Access есть функция Tell Me , которая позволяет легко создавать запросы, таблицы, отчеты и формы.
- Любой пользователь может легко импортировать информацию в созданную таблицу MS Access из других приложений Microsoft.
- Пользователи, работающие с MS Access, могут легко создать отчет из выбранной ими таблицы. Для создания отчета пользователям необходимо щелкнуть значок Report Wizard , доступный на панели инструментов.
- Одной из важных особенностей MS Access является Forms .
- Другой важной особенностью MS Access является шаблон . Любой пользователь может использовать шаблоны, имеющиеся в программном обеспечении MS Access.
- Запросы также можно рассматривать как важную функцию MS Access. Это помогает обрабатывать данные в таблицах и отображать данные пользователям.
- Microsoft Access 2010 представила новую функцию, которая позволяет пользователям публиковать веб-базы данных на сайтах SharePoint после их разработки.
- В этом прикладном программном обеспечении также есть мощная функция. Эта функция помогает разработчикам создавать собственные решения для своих баз данных с использованием кода VBA (Visual Basic Application) .
- Пользователи, работающие с Microsoft Access, могут легко просматривать свои отчеты следующими способами:
- Предварительный просмотр
- Дизайн, вид
- Вид макета
- Просмотр отчета
- Он также ввел многозначные поля.Эта функция позволяет вам выбирать и хранить более одного значения в одном поле.
Версии MS Access
Ниже приведены различные версии Microsoft Access:
Доступ 1.0
- Access Version 1.0 — первая версия, выпущенная Microsoft в ноябре 1992 года.
- Эта версия поддерживает операционную систему Windows 3.0.
- Он использует версию 1.0 ядра СУБД Jet.
Доступ 1.1
- Доступ 1.1 — это следующая версия, выпущенная в мае 1993 года. В этой версии MS Access представлен базовый язык программирования Access.
- Он поддерживает операционную систему Windows 3.1x.
- Он использует версию 1.1 ядра СУБД Jet.
- В этой версии также улучшена связь данных с другими приложениями Microsoft.
Доступ 2.0
- Access 2.0 был выпущен в апреле 1994 года. Панели команд, представленные в этой версии MS Access.
- Эта версия поддерживает Microsoft Windows 3.1. Он также поддерживает другие версии Windows, такие как Windows XP, Windows 2000, Windows 98.
- Требуется минимум 4 МБ ОЗУ (оперативная память).
- Он использует версию 2.0 ядра СУБД Jet.
Microsoft Access 95 или версия 7.0
- Версия 7.0 Access была выпущена 24 августа 1995 года. Ее также называют Access 95, потому что она стала частью MS Office 95.
- В этой версии (VBA) Visual Basic Application заменяет базовый язык программирования Access.
- Он поддерживает Windows 95 или более поздние операционные системы.
- Требуется минимум 8 МБ ОЗУ (оперативная память). Поддерживаются
- элементов управления ActiveX.
- Он использует версию 3.0 ядра СУБД Jet.
Microsoft Access 97 или версия 8.0
- Версия 8.0 Access была выпущена 16 января 1997 года.
- Он использует версию 3.5 ядра СУБД Jet.
- Требуется как минимум 16 МБ ОЗУ (оперативная память).
- Гиперссылки вводятся или добавляются в MS Access после его выпуска.
- Он поддерживает Windows NT 3.51 SP5, Windows 95, Windows NT 4.0 SP2 и Windows XP.
Microsoft Access 2000 или версия 9.0
- Версия 9.0 Access была выпущена 7 -го июня 1999 года.
- Использует версию 4.0 sp1 ядра СУБД Jet.
- Также требуется как минимум 16 МБ ОЗУ (оперативная память).
- В этой версии была представлена общая IDE (интегрированная среда разработки) с Visual Basic 6.0.
- В этой версии MS Access представлены следующие различные функции:
- Страницы доступа к данным
- Сводные диаграммы или сводные таблицы
- Безопасная интеграция визуальных источников
- Смарт-теги
- Мастер пакетных решений
- Эта версия также предоставляет следующие ценные бумаги базы данных:
- Блокировка записи
- Объекты данных ActiveX
- Проекты доступа к данным, подключенные к серверу SQL (язык структурированных запросов).
Microsoft Access 2002 (XP) или версия 10.0
- Версия 10.0 Access была выпущена 31 -го мая 2001 года.
- Эта версия предоставляет функцию условного форматирования полей формы .
- Он также поддерживает версию 4.0 sp1 ядра реляционной базы данных Jet.
- Он также поддерживает язык XML для связывания или импорта данных из таблиц в базе данных.
- Требуется минимум 72 МБ ОЗУ (оперативная память).
- Он поддерживает следующие операционные системы Windows:
- Окна 98
- Windows 2000
- Windows XP
- Windows NT 4.0 с пакетом обновления 6 (SP6)
Microsoft Access 2003 или версия 11.0
- Версия 11.0 Access была выпущена 27 ноября 2003 года.
- Он также поддерживает ту же версию ядра СУБД Relational Jet, которая используется в MS Access 2002 и MS Access 2000.
- Он поддерживает следующие операционные системы Windows:
- Windows 2000 с пакетом обновления 3 (SP3)
- Windows XP
- Windows Vista
- Windows 7
- В этой версии представлены следующие функции:
- Предоставляет темы Windows XP.
- Базы данных созданы в доступе MS с помощью электронной подписи.
- Требуется минимум 128 МБ ОЗУ (оперативная память).
Microsoft Access 2007 или версия 12.0
- Версия 12.0 Access была выпущена 27 января 2007 года.
- Он поддерживает версию 12 ACE (Access Database Engine).
- В этой версии был введен формат базы данных ACCDB.
- В этой версии контейнер базы данных заменяется панелью поиска и панелью навигации.
- Требуется минимум 256 МБ ОЗУ (оперативная память).
- В этой версии также представлены различные функции. Некоторые из них следующие:
- Интерфейс с вкладками
- Ленты
- Панель быстрого доступа
- Вывод отчета в PDF
- Раздельные формы
- Контроль веб-браузера
- Всего в листе данных
- Просмотр отчета
Microsoft Access 2010 или версия 14.0
- Версия 14.0 Access был выпущен 15 -го июля 2010 года.
- Он поддерживает версию 14 ACE (Access Database Engine).
- В этой версии была представлена 64-разрядная версия Access.
- Также требуется минимум 256 МБ ОЗУ (оперативная память).
- Он предоставляет макросы данных для формата базы данных ACCDB.
- С помощью этой версии любой пользователь может легко получить доступ к веб-приложениям с помощью списка SharePoint.
- Когда какая-либо таблица обновляется в этой версии, все отчеты, ссылающиеся на таблицу, также изменяются или обновляются.
Microsoft Access 2013 или версия 15.0
- Версия 15.0 Access была выпущена 29 января 2013 года.
- Он поддерживает версию 15 ACE (Access Database Engine).
- С помощью этой версии любой пользователь может легко получить доступ к веб-приложениям с помощью SharePoint 2013 SQL Server.
- Требуется минимум 1 ГБ ОЗУ для 32-разрядной версии и 2 ГБ ОЗУ для 64-разрядной версии.
Microsoft Access 2016 или версии 16.0
- Версия 16.0 Access была выпущена 22 -го сентября 2015 года.
- Он поддерживает версию 16 ACE (Access Database Engine).
Microsoft Access 2019 или версия 16.0
- MS Access 2019 был выпущен 24 сентября 2018 года.
- Также требуется минимум 1 ГБ ОЗУ для 32-разрядной версии и 2 ГБ ОЗУ для 64-разрядной версии.
- Любой пользователь может легко визуализировать данные с новыми диаграммами в этой версии.
Компоненты Microsoft Access
Ниже приведены семь основных компонентов, которые подпадают под MS Access
.- Таблицы
Это основной компонент программного обеспечения MS Access. В базе данных MS Access таблицы в основном используются для хранения данных или информации в виде строк и столбцов.
Таблицы Access, содержащие данные или информацию, похожи на таблицы в MS Excel или MS Word.
Каждый раз, когда вы создаете новую базу данных в MS Access, во-первых, вы должны создать таблицу в этой базе данных.Вы также можете связать определенную таблицу с другими таблицами и легко определить первичный ключ в этой таблице. - Отношения
Отношения — это связи или соединения, которые формируются между одной или несколькими таблицами в базе данных. Существуют следующие четыре типа отношений:- Отношения один к одному
- Отношение «один ко многим»
- Отношения «многие к одному»
- Отношения «многие ко многим»
- Запросы
Запросы — это команды, которые используются для извлечения данных или информации из базы данных.Он также позволяет вставлять информацию в базу данных MS Access. - Формы
Это объект или компонент, который помогает пользователям вводить данные в таблицу любой базы данных через интерфейс. Любой пользователь может легко отобразить данные из базы. - Отчеты
Когда пользователи вставили данные в базу данных, они могут легко просмотреть свою информацию в организованном виде, запустив отчеты. В отличие от форм, отчеты не редактируются. - Макросы
Макросы используются для выполнения повторяющихся задач с отчетами и формами в базе данных MS Access. Это также позволяет пользователю добавлять функции к формам, элементам управления и отчетам. - Модули
Модули используются для выполнения рутинных операций автоматизации и пользовательских функций, написанных на VBA. Любой пользователь может легко использовать эти модули из любой точки базы данных MS Access.
Разница между MS Excel и MS Access
Программные приложения Access и Excel являются продуктами Microsoft, используемыми для анализа данных.Но есть некоторые отличия, которые приведены в следующей таблице:
MS Excel MS Access 1. Это электронная таблица, которая выполняет вычисления и представляет визуализацию данных. 1. Это система управления реляционными базами данных (RDMS), которая легко хранит данные или информацию и управляет ими. 2. Помогает пользователям в построении финансовых и статистических моделей. 2.Это помогает пользователям хранить и управлять данными в базе данных MS Access. 3. Хранит меньше данных по сравнению с MS Access. 3. Он в основном предназначен для хранения, поэтому хранит больший объем данных, чем MS Excel. 4. Он содержит электронные таблицы, которые выглядят так же, как бумажные электронные таблицы. 4. Это программное обеспечение содержит таблицы, формы, запросы, отчеты, модули и макросы. 5. Это программное приложение менее гибкое, чем MS Access. 5. Его гибкость больше, чем у MS Excel. 6. Microsoft Excel прост и легок в освоении. 6. Это более сложный и трудный для изучения. 7. В этом прикладном программном обеспечении не требуются концепции программирования. 7. Концепции программирования необходимы для использования различных функций в этом прикладном программном обеспечении. 8. Фактически он основан на нереляционной модели данных. Или он также основан на плоских листах. 8. Это программное обеспечение действительно работает с реляционными моделями данных. Запустите Microsoft Access
Вы можете легко запустить приложение MS-Access в своей системе Windows 10, выполнив следующие действия:
Шаг 1: Щелкните поле поиска на панели инструментов.
Шаг 2: После нажатия введите MS Access. Затем он покажет вам значок MS Access с установленной версией Microsoft Office в вашей системе. Выберите и щелкните значок.
Шаг 3: После нажатия на экране вашего компьютера появится окно приложения MS Access. На следующем снимке экрана показано окно MS Access 2007.
Создать базу данных
В этом разделе вы узнаете, как создать базу данных в прикладном программном обеспечении MS Access 2007.
Когда вы откроете MS Access 2007, на экране вашего компьютера отобразится следующий экран.
На этом экране отображаются различные шаблоны онлайн-баз данных, такие как контакты, события, факультеты, студенты, задачи.Вы можете легко выбрать шаблон базы данных в соответствии с вашими потребностями. Вы также можете выбрать опцию Blank Database , которая не содержит никаких существующих данных или объектов.
В этом разделе мы выбираем опцию Blank Database для хранения данных. После выбора опции отобразится следующий экран, в котором будет указано имя файла по умолчанию.
Если вас устраивает имя файла по умолчанию, нажмите кнопку Create , в противном случае измените имя файла, а затем нажмите кнопку Create .
Мы даем файлу имя Сотрудник , как показано на скриншоте выше, а затем нажимаем кнопку Create . После щелчка появится следующий экран, показывающий, что новая база данных создана с заданным именем в MS Access:
Создать таблицу
В этом разделе вы узнаете, как создать таблицу в любой базе данных в программе MS Access 2007. Для хранения любых данных в базе данных создание таблицы является основной целью.
Таблица представляет собой набор строк и столбцов (полей). В таблице каждая строка называется записью. Перед созданием таблиц вы должны определить все таблицы, которые необходимо создать.
Таблица может быть легко создана в базе данных MS Access двумя способами:
- Использование просмотра таблицы
- Использование представления «Дизайн»
1. Использование просмотра таблицы
Когда вы создаете новую базу данных, MS Access автоматически создает для вас новую таблицу в виде таблицы, как показано на следующем снимке экрана:
Если вы работаете с существующей базой данных и вам нужно создать новую таблицу в представлении таблицы, выполните следующие действия:
Шаг 1: Выберите вкладку Create на панели инструментов MS Access.
Шаг 2: Затем щелкните Таблица в группе Таблицы .
Шаг 3: После щелчка в виде таблицы открывается таблица по умолчанию, как показано на следующем экране:
Когда таблица была открыта в виде таблицы, вы должны добавить или ввести имена полей в таблице.
Для добавления полей в таблицу необходимо выполнить следующие шаги:
Шаг 1: Дважды щелкните заголовок столбца или Добавить новое поле.
Шаг 2: Теперь введите имя поля. Когда вы вводите имя, программа Access устанавливает тип данных для этого поля.
Вы также можете установить тип данных в поле в опции Тип данных на вкладке Datasheet , как показано на следующем снимке экрана:
В этой опции есть различные типы данных. Вы можете выбрать вариант в соответствии с типом хранимого в поле значения.
Когда все поля таблицы введены и присвоены типу данных, вы должны сохранить таблицу, выполнив следующие шаги:
Шаг 1: Щелкните правой кнопкой мыши имя таблицы, как показано на следующем снимке экрана:
Шаг 2: Теперь выберите опцию Сохранить в раскрывающемся списке.После щелчка на экране вашего компьютера появится диалоговое окно «Сохранить как ».
Шаг 3: Теперь вам нужно вставить / ввести / ввести имя таблицы. После ввода нажмите кнопку OK . Мы вводим Marks в качестве имени таблицы.
Теперь таблица успешно создана и сохранена в базе данных MS Access.
2. Использование представления «Дизайн»
Когда вы создаете новую базу данных, MS Access 2007 создает новую таблицу в виде таблицы.Чтобы преобразовать таблицу в представление дизайна, вы должны выполнить следующие шаги:
Шаг 1: Щелкните правой кнопкой мыши имя таблицы, как показано на следующем снимке экрана:
Шаг 2: Выберите и щелкните опцию Design View из списка.
Шаг 3: После щелчка таблица отображается на экране в режиме конструктора, как показано на следующем снимке экрана.
Если вы работаете в существующей базе данных и вам нужно создать новую таблицу в режиме конструктора, выполните следующие действия:
Шаг 1: На панели инструментов щелкните вкладку Create , как показано на следующем снимке экрана.
Шаг 2: Теперь вам нужно нажать кнопку или параметр Дизайн таблицы в группе Таблицы .
Шаг 3: После нажатия на вашем компьютере появится следующий экран:
Когда таблица открыта в режиме конструктора, вы увидите три столбца. Первый столбец — Имя поля , что позволяет пользователю ввести имя поля.
Второй столбец называется типом данных , который также определяется пользователем.Третий столбец — Описание , которое не является обязательным. В этом столбце пользователь предоставляет краткое описание каждого поля.
Теперь вам нужно добавить или ввести имя полей и назначить тип данных из предоставленного списка. Чтобы добавить поля в конструкторский вид таблицы, вы должны выполнить следующие шаги:
Шаг 1: Во-первых, вы должны ввести имя поля в первый столбец. Затем нажмите кнопку Tab .
Например, мы вводим номер Student RollNo в поле с именем , как показано на следующем снимке экрана.
Шаг 2: Затем вам нужно выбрать или выбрать тип данных для поля из раскрывающегося списка. Опять же, вам нужно нажать кнопку Tab . Выбираем тип данных Text .
Шаг 3: После нажатия кнопки Tab Access переместится в другой столбец, что является необязательным. Теперь вам нужно снова нажать кнопку Tab , чтобы ввести имя следующего поля.
Шаг 3: Вам необходимо повторять все три вышеуказанных шага, пока все поля не будут введены в таблицу. Когда все поля введены в таблицу, нажмите кнопку Сохранить на панели инструментов быстрого доступа .
Шаг 4: Теперь вам нужно ввести имя таблицы и нажать кнопку OK
После этого ваша таблица будет успешно создана в режиме просмотра базы данных MS Access.
Добавление / удаление записи в / из таблицы
После успешного создания таблицы в базе данных MS Access и правильного определения свойств следующим шагом является добавление данных или информации в таблицы.
Вы можете легко добавлять, удалять и редактировать данные в таблицах в виде таблицы.
Для вставки новой записи в таблицу используются следующие шаги:
Шаг 1: Откройте таблицу в виде таблицы, в которую вы должны вставить данные.
Шаг 2: Щелкните значок звездочки (*), который представлен в нижнем левом углу таблицы, как показано на следующем снимке экрана:
Шаг 3: Теперь добавьте данные в поля строки «Новая запись».В этой строке вы можете легко перейти к следующей ячейке с помощью кнопки Tab.
Когда вы полностью вставили данные в каждое поле новой строки, нажмите Введите ключ . После нажатия Enter, Access автоматически сохраняет новую запись.
Для удаления существующей записи в таблице используются следующие шаги:
Шаг 1: Откройте таблицу в виде таблицы, из которой вы должны удалить запись.
Шаг 2: Выберите запись из таблицы для удаления.Затем щелкните правой кнопкой мыши выбранную запись, как показано на следующем снимке экрана.
Шаг 3: Затем выберите и щелкните опцию Удалить запись .
Шаг 4: После нажатия на экране появится окно подтверждения, подтверждающее от вас, что « вы уверены, что хотите удалить эти записи» . Если да, то нажмите кнопку Да , в противном случае Нет .
Шаг 4: После щелчка запись успешно удаляется из таблицы.
Преимущества MS-Access:
- Главное преимущество MS Access в том, что его легко понять.
- Это самая популярная, потому что это одна из лучших настольных баз данных.
- Графический интерфейс пользователя этой системы также обеспечивает простую функциональность.
- Любой пользователь может легко импортировать данные или информацию в базу данных MS Access из разных источников.
- Он легко работает с различными языками программирования, которые фактически работают в операционной системе Windows.
Недостатки MS-Access
- Основным недостатком доступа к MS является то, что он ограничен по размеру. Используется только для отдельных отделов и малых предприятий.
- Это программное приложение недоступно в Интернете, но его можно запустить в локальных системах после загрузки из Интернета.
- Он поддерживает только 255 одновременных пользователей.
Учебное пособие по отчетам базы данных Microsoft Access
Отчеты Microsoft Access визуализируют данные для презентаций, форматы для печати, управленческие отчеты или простые сводки того, что таблицы представляют из базы данных.С помощью мастера отчетов вы можете быстро создать базовый отчет.
Инструкции в этой статье относятся к Access для Microsoft 365, Access 2019, Access 2016, Access 2013 и Access 2010.
Пол Брэдбери / Caiaimage / Getty ImagesКак создать отчет в Microsoft Access
Мастер отчетов Access позволяет вам выбрать поля, которые будут отображаться в вашем отчете, способ группировки или сортировки данных и многое другое.
Откройте базу данных и перейдите на вкладку Create .
В группе Reports выберите Report Wizard .
Откроется мастер отчетов.
В списке Таблицы / Запросы выберите таблицу, на которой вы хотите основать отчет.
В списке «Доступные поля » дважды щелкните имя поля, чтобы добавить его в отчет, или выберите поле и щелкните одиночную стрелку вправо, чтобы переместить его в список «Выбранные поля ».
Двойной щелчок по полю в списке «Выбранные поля» возвращает его в «Доступные поля».
По завершении добавления полей выберите Далее .
Выберите поля, по которым вы хотите отсортировать записи, и выберите Далее .
В разделе «Макет » выберите макет, в котором должен отображаться отчет. Доступны следующие варианты: столбец , табличный и по ширине .Вы также можете выбрать ориентацию Книжная или Альбомная .
Слева появится предварительный просмотр выбранного стиля макета.
Для продолжения выберите Далее .
Введите заголовок для отчета.
Выберите Предварительный просмотр отчета , чтобы просмотреть завершенный отчет в представлении отчета по завершении, или выберите Изменить дизайн отчета , чтобы открыть отчет в представлении «Дизайн», и выберите Завершить .
У Power Pivot есть ряд особенностей, делающих её уникальным инструментом для некоторых задач:
К сожалению, пока что Power Pivot входит не во все версии Excel. Если у вас Excel 2010, то скачать её можно бесплатно с сайта Microsoft. А вот если у вас Excel 2013-2016, то всё зависит от вашей лицензии, т.к. в некоторых вариантах она включена (Office Pro Plus, например), а в некоторых нет (Office 365 Home, Office 365 Personal и т.д.) Подробнее об этом можно почитать тут.
Power Maps
Эта надстройка впервые появилась в 2013 году и первоначально называлась GeoFlow.
Демо-версию Power Map (почти не отличающуюся от полной по возможностям, кстати) можно совершенно бесплатно загрузить опять же с сайта Microsoft. Полная же версия включена в некоторые пакеты Microsoft Office 2013-2016 вместе с Power Pivot — в виде кнопки 3D-карта на вкладке Вставка (Insert — 3D-map):
Ключевые особенности Power Map:
Power View
Эта надстройка появилась впервые в составе Excel 2013 и предназначена для «оживления» ваших данных — построения интерактивных графиков, диаграмм, карт и таблиц. Иногда для этого используют термины
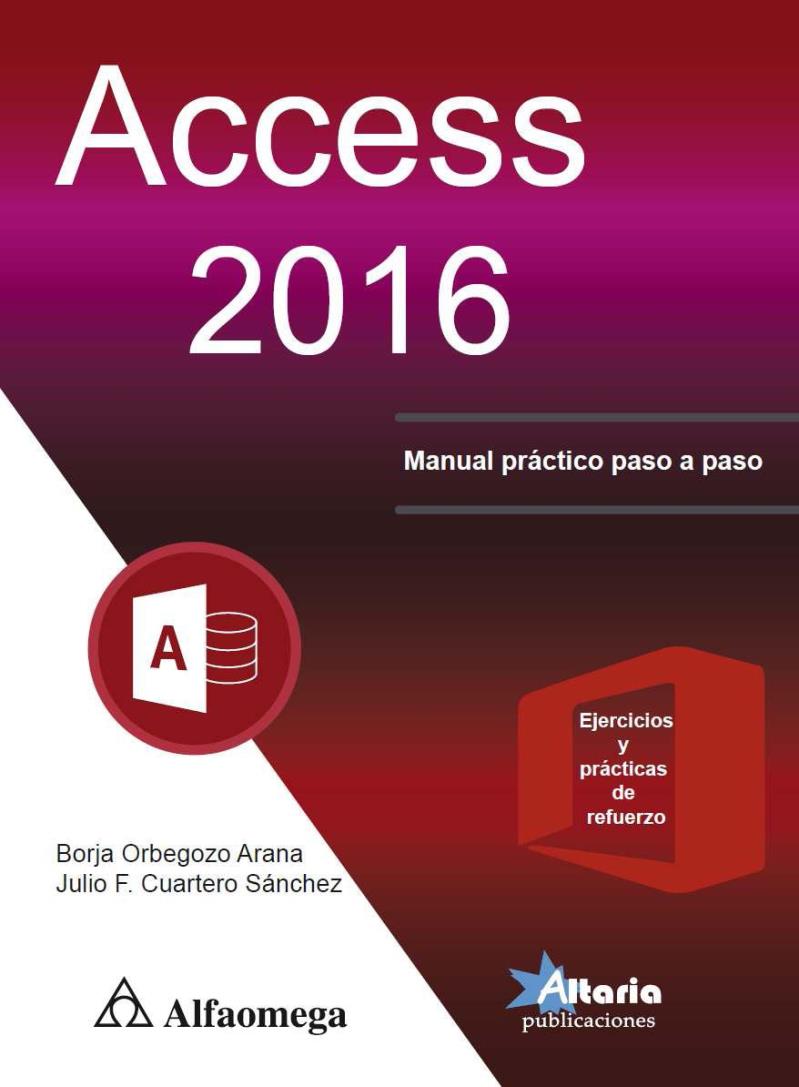
Выглядеть это будет примерно так:
Нюансы тут такие:
На сайте Microsoft, кстати, есть весьма приличный обучающий курс по Power View на русском языке.
Power BI
В отличие от предыдущих, Power BI — это не надстройка для Excel, а отдельный продукт, представляющий собой целый комплекс средств для бизнес- анализа и визуализации. Он состоит из трех ключевых элементов:
1. Power BI Desktop — программа для анализа и визуализации данных, включающая в себя, помимо прочего, весь функционал надстроек Power Query и Power Pivot + улучшенные механизмы визуализации из Power View и Power Map. Скачать и установить её можно совершенно бесплатно с сайта Microsoft.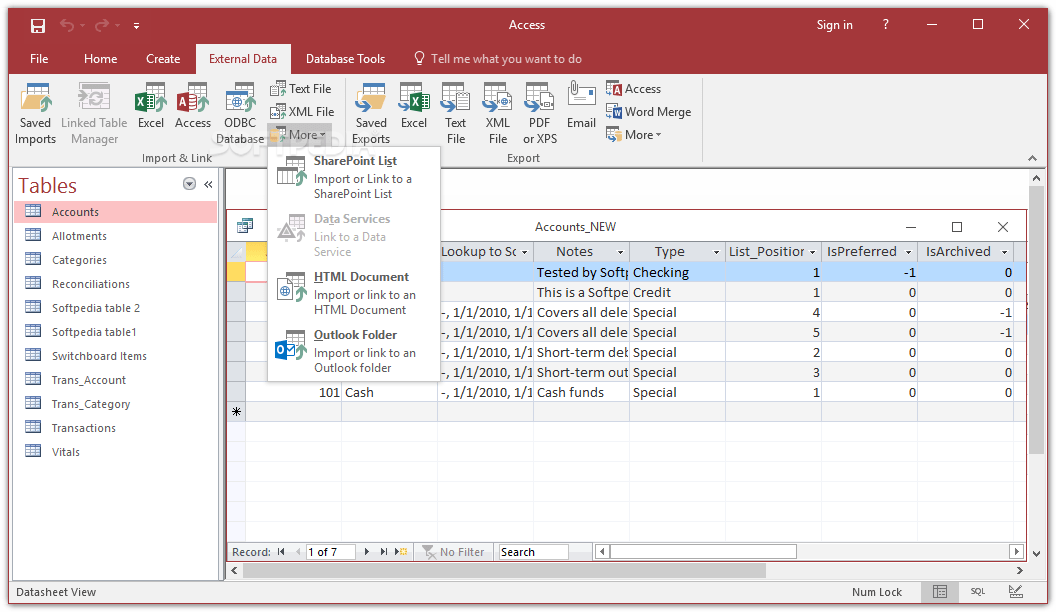
В Power BI Desktop можно:
2. Онлайн-сервис Power BI — упрощенно говоря, это сайт, где у вас и у каждого пользователя в вашей компании будет своя «песочница» (workspace) куда можно загружать созданные в Power BI Desktop отчеты. Помимо просмотра, позволяет их даже редактировать, воспроизводя онлайн почти весь функционал Power BI Desktop. Также сюда можно заимствовать отдельные визуализации из чужих отчетов, собирая из них свои авторские дашборды.
Помимо просмотра, позволяет их даже редактировать, воспроизводя онлайн почти весь функционал Power BI Desktop. Также сюда можно заимствовать отдельные визуализации из чужих отчетов, собирая из них свои авторские дашборды.
Выглядит это примерно так:
3. Power BI Mobile — приложение для iOS / Android / Windows для подключения к Power BI Service и удобного просмотра (не редактирования) созданных отчетов и дашбордов прямо на экране телефона или планшета. Скачать его (совершенно бесплатно) можно тут.
На iPhone, например, созданный выше отчет выглядит так:
Причем всё это с сохранением интерактивностии и анимации + заточенность под тач и рисование по экрану пером. Очень удобно. Таким образом, бизнес-аналитика становится доступной всем ключевым лицам компании в любой момент и в любом месте — нужен только доступ в интернет.
Тарифные планы Power BI. Power BI Desktop и Mobile бесплатны изначально, большинство функций Power BI Service — тоже. Так что для персонального использования или применения в пределах небольшой компании за всё вышеперечисленное не нужно платить ни копейки и можно смело оставаться на плане Free. Если вы хотите делиться отчетами с коллегами и администрировать их права доступа, то придется перейти на Pro (10$ в месяц за пользователя). Есть еще Premium — для больших компаний (>500 пользователей), которым требуются для данных отдельные хранилища и серверные мощности.
Так что для персонального использования или применения в пределах небольшой компании за всё вышеперечисленное не нужно платить ни копейки и можно смело оставаться на плане Free. Если вы хотите делиться отчетами с коллегами и администрировать их права доступа, то придется перейти на Pro (10$ в месяц за пользователя). Есть еще Premium — для больших компаний (>500 пользователей), которым требуются для данных отдельные хранилища и серверные мощности.
Ссылки по теме
Библиографический список
Содержание
1. Основные положения 4
2. Объекты Microsoft Access 2000 и Microsoft Access 2002 6
3. Проектирование базы данных 7
4. Создание файла базы данных 8
5. Таблицы 9
5.1. Режимы создания таблиц 9
5. 2.
Создание таблиц в режиме конструктора 10
2.
Создание таблиц в режиме конструктора 10
5.3. Ввод данных в таблицу 13
5.4. Изменение структуры таблицы 14
5.5. Создание межтабличных связей 15
6. Запросы 16
6.1. Формирование запросов на выборку 16
6.2. Параметрические запросы 19
6.3. Запросы на обновление 20
6.4. Итоговые запросы 21
6.5. Редактирование запросов 22
7. Формы 22
7.1. Создание форм 22
7.2. Редактирование формы 25
7.3. Форматирование элементов управления формы 27
8.Отчёты 28
8.1. Создание отчётов 28
8.2. Изменение структуры отчёта 29
9. Практические занятия 30
9.1. Работа с таблицами 30
9.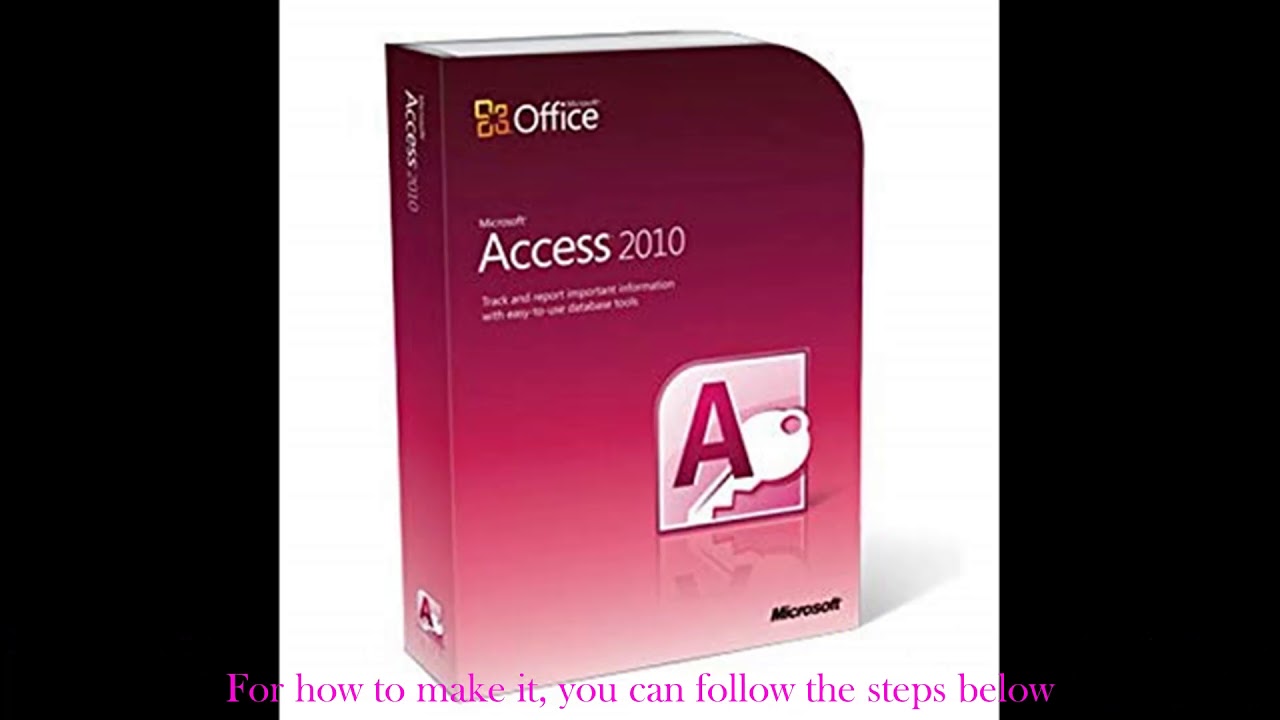 1.1.
Создание таблицы с помощью мастера
таблиц 30
1.1.
Создание таблицы с помощью мастера
таблиц 30
9.1.2. Создание таблицы Сотрудник в режиме конструктора 30
9.1.3. Создание таблицы Адрес в режиме конструктора 31
9.1.4. Заполнение таблицы Адрес 32
9.1.5. Создание межтабличных связей 32
9.2. Запросы 33
9.2.1. Создание запроса на выборку на основе таблицы Сотрудник 33
9.2.2. Создание запроса на выборку на основе таблиц Сотрудник и Адрес 34
9.2.3. Создание параметрического запроса 34
9.2.4. Создание запроса на обновление 35
9.2.5. Создание итогового запроса 35
9.3. Формы 36
9.3.1. Создание автоформы 36
9.3.2. Создание формы с помощью мастера форм 36
9.3.3. Форматирование элементов управления формы 37
9. 4.
Отчёты 37
4.
Отчёты 37
9.4.1. Создание и форматирование автоотчёта 37
9.4.2. Создание отчёта с подведением итогов 38
9.4.3. Создание отчёта с помощью мастера отчётов 38
Библиографический список 40
Содержание 41
Редактор и корректор Н.В.Фролова
Технический редактор М.С.Савастеева
Компьютерная верстка С.И.Киселева
План 2001 г., № 159
Подписано в печать с оригинал-макета
Формат 60 х 84 1/16. Бумага для множ. апп. Печать офсетная.
Усл. печ. л. 2,375. Уч.-изд.л. 2,375. Тираж 500.
Заказ Цена
Издательство
Петербургского государственного
университета путей сообщения. 190031,
СПб. , Московский пр., 9.
, Московский пр., 9.
Типография ПГУПС. 190031, СПб., Московский пр., 9.
43
Иллюстрированный самоучитель по Microsoft Office XP › Приложения Microsoft Office XP › Access [страница — 30] | Самоучители по офисным пакетам
Access
Базы данных в чем-то похожи па электронные таблицы. И те и другие оперируют с табличными данными. Но если электронные таблицы, как правило, используются для проведения расчетов, то основным предназначением баз данных является хранение больших массивов информации, их сортировка и поиск запрашиваемых данных. Программа Access – это интерактивная оболочка базы данных, позволяющая не только работать с информацией, но и оперативно изменять структуру таблиц, форм и отчетов.
Упражнение 9. База данных Access.
Чтобы создать базу данных, выполните следующие шаги.
Рис. 2.12. Создание таблицы путем ввода данных
Comsol vs matlab
Win 平台下,配置好 Matlab 的根路径,双击 COMSOL 4.3b with MATLAB 即可启动。 Mac/Unix 下,同样陪着 Matlab 根路径,执行 comsol server matlab 即可启动。 首次启动 会提示输入 username 和 password 对于绝大部分用户,你随便填什么都可以,只要保证输入合法有效即可,win 下可能 … Comsol gives me 2D projections of the 3D graphs u1(x,t) and u2(x,t) as below: What I need is a 3D I have tried exporting the data. There are two options in COMSOL. Text which generates a file with…
I need to solve the same comsol model several times with different interpolation functions.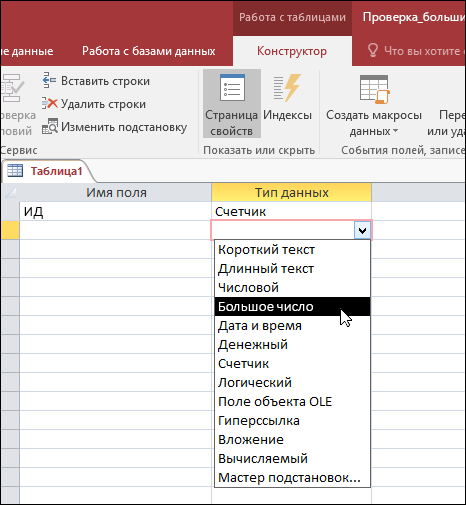 I’m trying to automate the process using matlab livelink.Самоучитель по MatLab.
I’m trying to automate the process using matlab livelink.Самоучитель по MatLab.
COMSOL Multiphysics: available modules Modules available in P&A computer room for the duration of course COMSOL modeling flow •Select the appropriate model attributes (Wizard) –Dimension 3D vs.2D vs. 1D, etc. –Choose physics elements •Draw or import the model geometry, add materials •Set up the subdomain equations (satisfied internally There are much better languages that are free. Great to use as a calculator that is always open on the desktop, and can do back-of-the-envelope style calculations. Plotting graphs. Many academics recommend Matlab as the tool of choice for producing publication-quality graphics.
4 Matlab and the FFT Matlab’sFFTfunctionisanefiectivetoolforcomputingthediscreteFouriertransformofasignal. … 1996 MATLAB 5 with advanced visualization, debugger, and a GUI builder 2000 MATLAB 6 with new MATLAB desktop and faster Fourier transform 2004 MATLAB 7 released with large-scale modeling and more sophisticated Simulink 2009 MATLAB 7.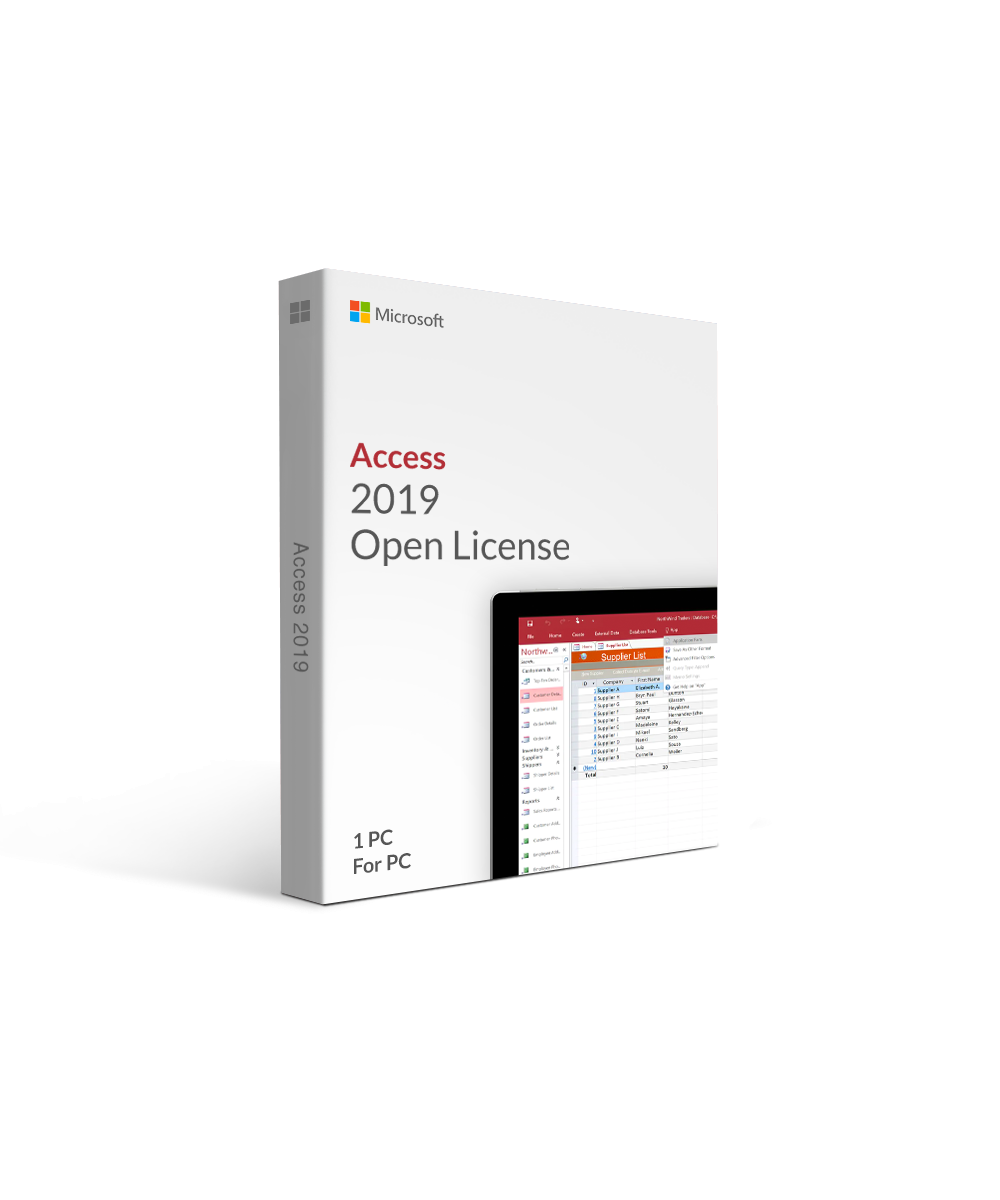 9 added support for the 64-bit Mac platform, and for processing large
9 added support for the 64-bit Mac platform, and for processing large
COMSOL, COMSOL Desktop, COMSOL Multiphysics, and LiveLink are registered trademarks or trade- … COMSOL Multiphysics also has an interface to the MATLAB technical … Each system can be treated independently. This calculation scheme is well suited for SIMD architecture and GPUs as well. We performed adaptation of MOST package to GPU. Several numerical tests showed 40x performance gain for NVIDIA Tesla C2050 GPU vs. single core of Intel i7 processor.
Видео и обучающие программы Access 2013
Работа с запросами только для чтения Не удается изменить данные, возвращаемые запросом? В этом курсе объясняются наиболее распространенные причины и решения, а также приводятся ссылки на информацию о других способах решения проблемы. Смотреть онлайн |
Остановить запрос от запроса ввода Чтобы запрос параметров перестал запрашивать ввод, необходимо удалить все параметры или исправить проблемы (обычно опечатки в именах полей) в выражениях. Смотреть онлайн |
Используйте критерии в запросах Access 2013 Узнайте, как использовать критерии для фильтрации данных Access. В этом курсе рассматривается добавление критериев к запросам с использованием логики И и ИЛИ, логических операторов, таких как IN и BETWEEN, и того, как использовать подстановочные знаки. Для прохождения этого курса вам необходимо базовое понимание запросов. Смотреть онлайн |
Использование запросов с параметрами для фильтрации результатов запроса Узнайте, как добавлять параметры в запросы, чтобы они запрашивали ваш ввод, например дату или имя, перед выполнением. Параметры — это мощный способ фильтрации результатов запроса. Смотреть онлайн |
Используйте запросы на обновление для изменения данных в Access 2013 Узнайте, как создавать запросы обновления, которые безопасно изменяют данные.Запросы на обновление могут быть быстрым способом изменить множество существующих данных в одной или нескольких таблицах. Смотреть онлайн |
Использование критериев даты в запросах Узнайте, как использовать критерии даты в ваших запросах. Этот курс показывает основы, а также то, как использовать вычисляемые поля и фильтр для части значения даты, а также как использовать функции DateDiff и DateAdd для вычитания и добавления значений даты.Для прохождения этого курса вы должны быть знакомы с запросами Access. Смотреть онлайн |
Учебное пособие по Microsoft Access 2010, 2013, 2016 и 2019 — Holowczak.com Tutorials
1 Введение в учебное пособие по MS Access 2010, 2013, 2016 и 2019
Добро пожаловать в учебное пособие по MS Access. Это руководство предназначено для быстрого ознакомления пользователя с работой с MS Access (далее просто «Доступ»).Демонстрируются четыре основных модуля Access: таблицы, формы, отчеты и запросы. Сначала обсуждается бизнес-пример, который дает основу для разработки простой базы данных.
Предполагается, что пользователи этого руководства имеют опыт работы с Microsoft Windows XP / Vista / Win7 / Win10 и т. Д., А также с MS Excel. Это включает использование клавиатуры и мыши. Учебное пособие основано на Microsoft Access, который является частью пакета Microsoft Office Professional, который также включает MS Excel, MS Word и MS Powerpoint.
Это руководство охватывает MS Access 2007, 2010, 2013, 2016 и 2019, которые имеют общий интерфейс («ленточная полоса» вверху), который отличается от более ранних версий. Если вы заинтересованы в работе с MS Access ’97 или 2000, посетите веб-страницу Microsoft Access Tutorial — Covering MS Access ’97 и 2000.
Если вы заинтересованы в работе с MS Access ’97 или 2000, посетите веб-страницу Microsoft Access Tutorial — Covering MS Access ’97 и 2000.
Учебное пособие начинается с краткого обзора реляционных баз данных . Большинство используемых сегодня систем управления базами данных основаны на так называемой модели реляционной базы данных.Access — это система управления реляционными базами данных. Затем мы описываем бизнес-пример и даем схему базы данных и приложений, которые мы хотим разработать. В следующих разделах мы даем пошаговые инструкции по созданию таблиц, форм ввода данных, отчетов и запросов для приложения.
1.1 Целевая аудитория
Это руководство предназначено для студентов, которые только начинают работать с системой управления базами данных MS Access.
1.2 Необходимые знания
Это руководство предполагает, что студент знаком с основными принципами работы на персональном компьютере и Windows 2000, Windows XP, Windows Vista или Windows 7.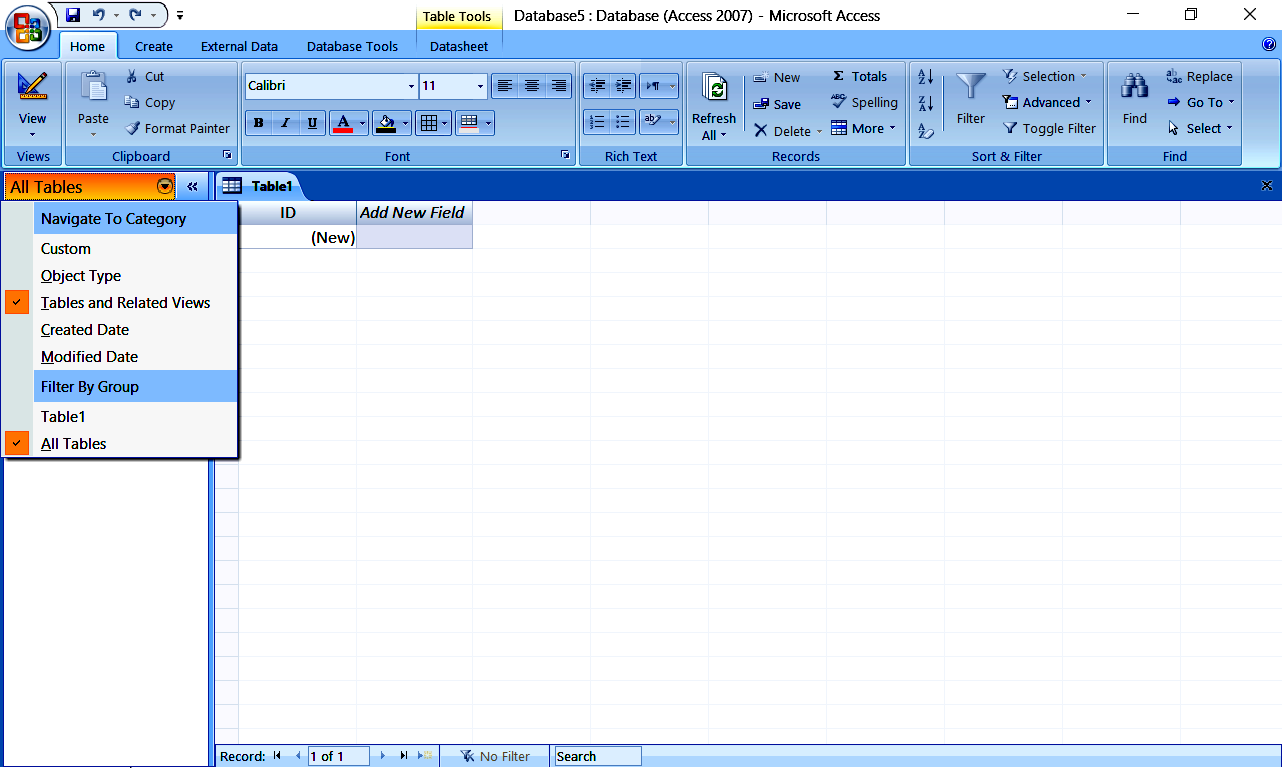 Особые навыки, необходимые для этого урока:
Особые навыки, необходимые для этого урока:
У ученика должна быть карта памяти USB (флэш-накопитель) или другое портативное запоминающее устройство для хранения файлов, которые будут созданы во время этого урока.
1.3 Запуск Microsoft Access на Apple Mac
Одной из проблем, с которой могут столкнуться некоторые студенты, является тот факт, что MS Access работает только под управлением операционной системы Windows (например, Windows XP, Vista или Windows 7). Если у вас есть MacBook, iMac или другая система Apple под управлением MacOS, в которой используется процессор Intel, вы можете попробовать несколько возможных альтернатив. Многие современные компьютеры Apple, использующие ЦП Intel, могут работать под управлением операционной системы Windows. Обратите внимание, что для этого вам понадобится легально лицензированная копия операционной системы Windows.Для этого есть два основных способа:
Многие современные компьютеры Apple, использующие ЦП Intel, могут работать под управлением операционной системы Windows. Обратите внимание, что для этого вам понадобится легально лицензированная копия операционной системы Windows.Для этого есть два основных способа:
Содержание
На следующей странице дается краткое введение в реляционные базы данных.
Страницы: 1 2 3 4 5 6 7 8 9 10 11 12 13 14 15 16 178 Лучшие учебники и курсы Microsoft Access
Лучшие онлайн-курсы и руководства по Microsoft Access для начинающих по изучению Microsoft Access в 2021 году.
Каждый из нас, знаем мы об этом или нет, окружен данными. Некоторые из них мы отслеживаем на бумаге или в таблицах. Некоторые из них действительно важны, например, задачи, которые являются частью нашей повседневной работы. но, к сожалению, очень немногие из нас используют один инструмент, созданный для обработки всех наших потребностей в данных — базу данных Microsoft Access. Access был разработан, чтобы сделать возможным создание надежных настольных баз данных с использованием графического интерфейса пользователя. Это ускоряет и упрощает разработку, и это одна из причин того, что Access продолжает оставаться популярным, несмотря на новую конкуренцию.
Некоторые из них действительно важны, например, задачи, которые являются частью нашей повседневной работы. но, к сожалению, очень немногие из нас используют один инструмент, созданный для обработки всех наших потребностей в данных — базу данных Microsoft Access. Access был разработан, чтобы сделать возможным создание надежных настольных баз данных с использованием графического интерфейса пользователя. Это ускоряет и упрощает разработку, и это одна из причин того, что Access продолжает оставаться популярным, несмотря на новую конкуренцию.
Learning Access дает вам невероятную власть над вашими данными, независимо от размера ваших файлов данных. Кошмарные задачи редактирования больше не будут вас беспокоить, поскольку вы используете свои знания запросов для обновления тысяч записей за считанные минуты! Работодатели осознают силу Access, и те, кто владеет этими знаниями, будут пользоваться большим спросом у вашего нынешнего работодателя или других предприятий.
База данных Microsoft Access 2013 может помочь вам хранить и отслеживать различную информацию, такую как инвентаризация, контакты или бизнес-процессы.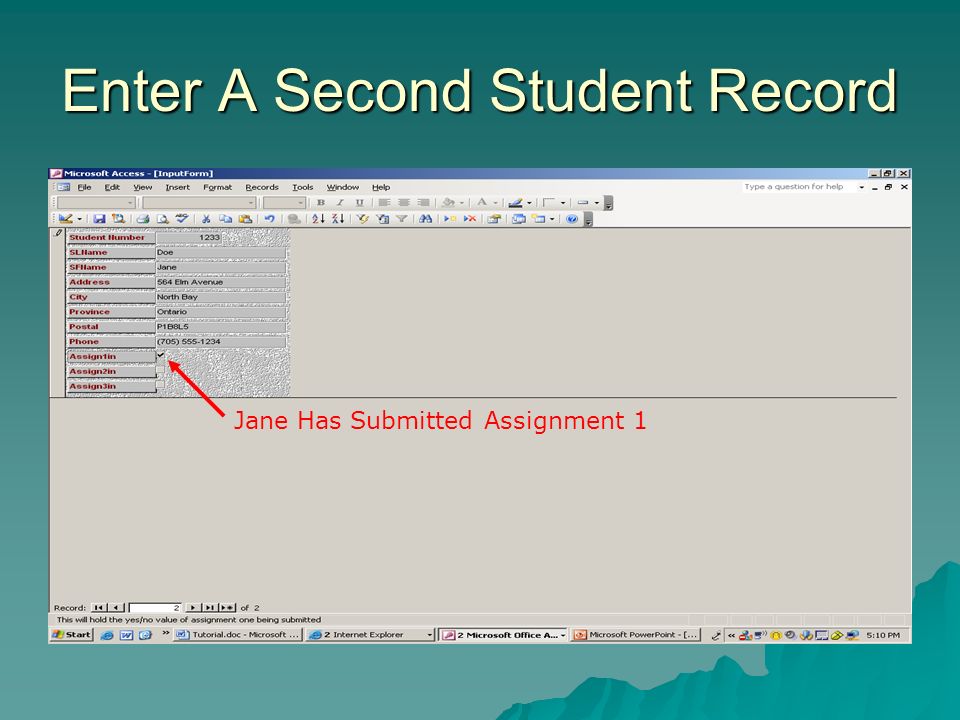 С точки зрения логистики он сочетает в себе реляционное ядро базы данных Microsoft Jet с графическим пользовательским интерфейсом и инструментами разработки программного обеспечения и является членом набора приложений Microsoft Office, включенных в версии Professional и более поздних версий или продаваемых отдельно.
С точки зрения логистики он сочетает в себе реляционное ядро базы данных Microsoft Jet с графическим пользовательским интерфейсом и инструментами разработки программного обеспечения и является членом набора приложений Microsoft Office, включенных в версии Professional и более поздних версий или продаваемых отдельно.
Это инструмент, охватывающий множество областей и полезный для всех, кто нуждается в жесткой организации различных данных: офис-менеджеры, менеджеры проектов, исполнительные помощники, ученые и занятые семьи, чтобы перечислить некоторые из них.
Раскрытие информации: вежливость поддерживается сообществом учащихся.Мы можем получать партнерскую комиссию, когда вы совершаете покупку по ссылкам на Coursesity.
Лучшие учебные пособия по Microsoft Access, список сертификатов курсов
Курс демонстрирует основы того, как устроен Access, и почему эта структура имеет смысл. Вы узнаете, почему Access устроен именно так, и почувствуете себя комфортно в программе. Как только вы поймете базовую структуру, курс покажет вам практические демонстрации того, для чего можно использовать Access.
Вы узнаете, почему Access устроен именно так, и почувствуете себя комфортно в программе. Как только вы поймете базовую структуру, курс покажет вам практические демонстрации того, для чего можно использовать Access.
В этом курсе вы:
Курс включает:
Кроме того, вы узнаете об объектах доступа и о том, как они работают вместе. Узнайте, как устроен экран, и научитесь легко перемещаться по различным частям программы.Вы также поймете, как Access максимально упрощает работу со многими настройками и вариантами.
Вы можете пройти мастер-класс Microsoft Access Training: от новичка до продвинутого сертификационного курса по Udemy.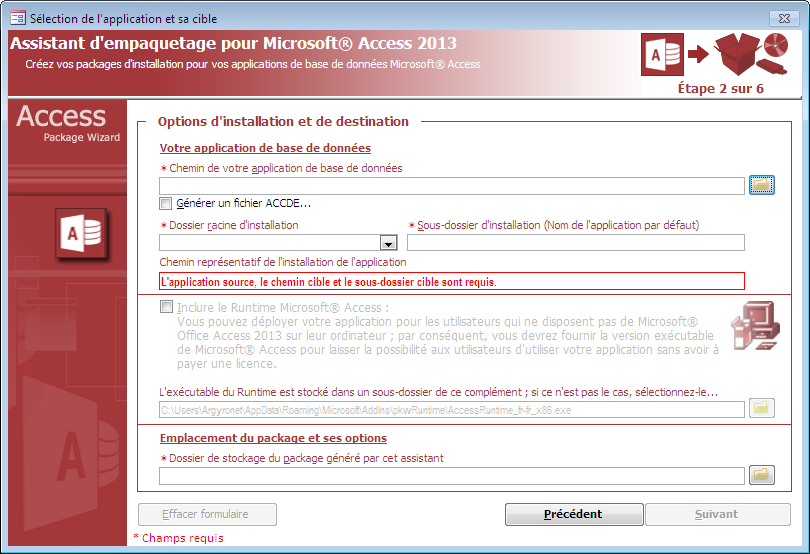
Этот курс разработан для кандидатов, которые имеют фундаментальное представление о среде Access 2013 и способны выполнять задачи самостоятельно. Он демонстрирует правильное применение основных функций Access 2013. Кроме того, вы узнаете, как сдать экзамен Microsoft Office Specialist (MOS) Access 2013.
В этом курсе вы узнаете, как:
Вы можете пройти сертификацию по программе Get Microsoft Access 2013 Certified (MOS) с онлайн-учебным курсом сертификатов на Eduonix.
В этом курсе вы узнаете о Access и поймете, как он работает с Excel. Вы научитесь основам работы с таблицами, запросами, формами и отчетами.
Вы научитесь основам работы с таблицами, запросами, формами и отчетами.
В этом курсе вы узнаете, как:
Курс включает:
Вы можете использовать Excel для доступа: Введение в Microsoft Access для сертификатов пользователей Excel на Udemy.
В этом курсе вы узнаете, как обрабатывать данные, используя возможности Microsoft Access 2019. Вы узнаете, как использовать Access для создания баз данных, которые помогут вам более эффективно хранить и извлекать данные. Курс начинается с изучения концепций реляционных баз данных.
В этом курсе вы узнаете, как:
Курс включает:
После этого обсуждается создание таблиц — основа любой базы данных, а также то, как определять отношения между таблицами и использовать запросы для поиска и фильтрации данных. Более того, в нем также показано, как создать интерфейс для базы данных из форм, дополненных полями со списком; создавать отчеты для печати и совместного использования, а также принимать меры для поддержки своей базы данных.
Вы можете пройти сертификационный курс по основному обучению Access 2019 в LinkedIn.
В этом курсе вы начнете с основ, создав прочную основу, которая даст вам дальнейшие знания по мере продвижения по темам среднего и продвинутого уровней. Вы научитесь владеть наиболее популярными инструментами Access и с уверенностью сможете выполнять задачи Access с максимальной эффективностью.
В этом курсе вы будете узнать, как:
Курс включает:
Вы можете пройти курс Microsoft Access от начального до продвинутого по Udemy.
В этом курсе вы начнете с освоения графического интерфейса пользователя Access, а затем познакомитесь с проектированием баз данных, макросами и VBA. Вы также узнаете, как импортировать файлы Excel с помощью нескольких параметров, включая графический интерфейс и три примера с использованием VBA. Этот курс начинается с использования графического интерфейса пользователя Access для создания таблиц, отчетов, запросов и форм. Эти разделы помогут вам комфортно работать с графическим интерфейсом пользователя Access для создания и работы с 4 основными объектами в Access (таблицы, отчеты, запросы, формы).
Эти разделы помогут вам комфортно работать с графическим интерфейсом пользователя Access для создания и работы с 4 основными объектами в Access (таблицы, отчеты, запросы, формы).
В этом курсе вы узнаете, как:
Затем вы расширите свои знания графического интерфейса пользователя, изучив фундаментальные принципы проектирования баз данных. Концепции нормализации, отношений и ссылочной целостности являются фундаментальными для понимания, если цель состоит в том, чтобы в конечном итоге разработать базы данных, которые могут использоваться для серьезных целей (например, для малого бизнеса).Далее вы узнаете, как импортировать файлы Excel в Access с помощью графического интерфейса пользователя, не нарушая при этом правил проектирования баз данных. Затем вы сделаете то же самое, но с использованием кода VBA.
Вы можете пройти сертификационный курс по Eduonix.
В этом курсе вы научитесь собирать и синтезировать информацию. Он начинается с основ, обучения добавлению и удалению записей в базе данных. Затем вы научитесь создавать настольные базы данных и приложения для нескольких пользователей, прежде чем погрузиться в импорт данных из других источников.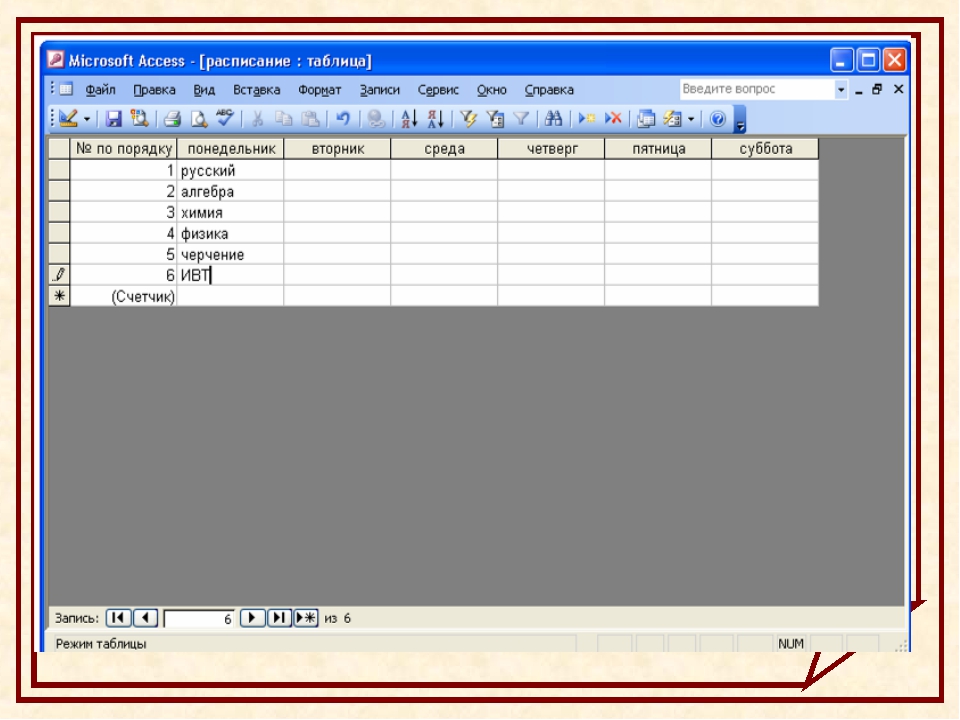 Вы также узнаете, как создавать формы для сбора информации в Интернете и реализовывать заранее разработанные шаблоны, которые отслеживают проекты, сотрудников, проблемы или детали задач.
Вы также узнаете, как создавать формы для сбора информации в Интернете и реализовывать заранее разработанные шаблоны, которые отслеживают проекты, сотрудников, проблемы или детали задач.
В этом курсе вы узнаете, как:
Вы можете пройти 19-часовой сертификационный курс Ultimate Microsoft Access 2013 Training Bundle на Udemy.
В этом курсе вы научитесь использовать возможности баз данных с помощью Microsoft Access. Вы узнаете, как создавать таблицы, определять отношения и создавать запросы с помощью версии программы для Office 365. Вы узнаете, как создавать базы данных Access для более эффективного хранения и извлечения данных.В курсе объясняются концепции, лежащие в основе реляционных баз данных, прежде чем перейти к построению таблиц, то есть основы любой базы данных.

 е. прекрасно заменяет функцию ВПР (VLOOKUP) и ее аналоги.
е. прекрасно заменяет функцию ВПР (VLOOKUP) и ее аналоги.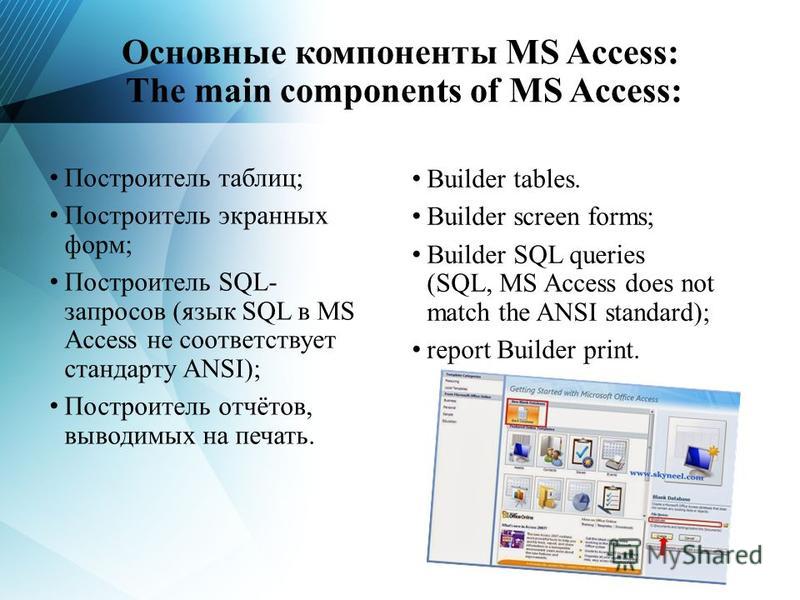 Кроме того, можно использовать Power Query как источник данных, что делает анализ почти всеядным.
Кроме того, можно использовать Power Query как источник данных, что делает анализ почти всеядным.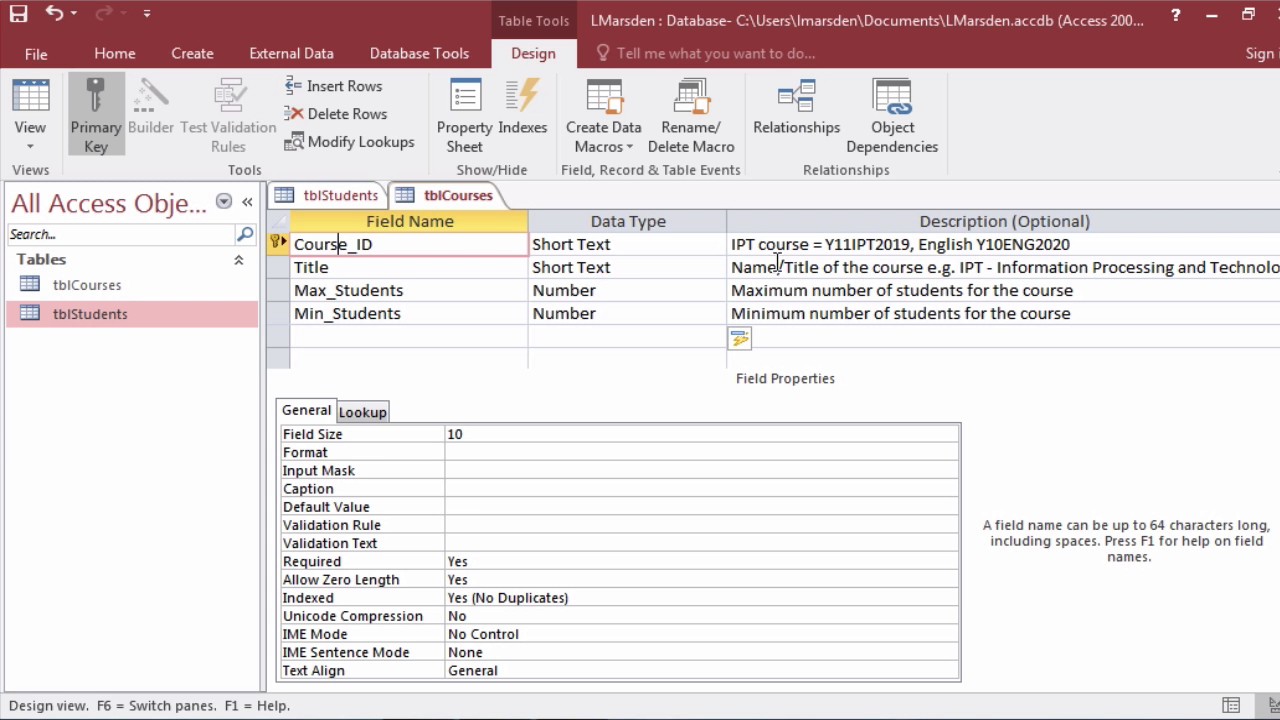 Можно грузить таблицы любого размера и спокойно работать с ними.
Можно грузить таблицы любого размера и спокойно работать с ними. е. для просмотра нужен весьма шустрый доступ в интернет. Иногда возникают сложности с правильным распознаванием адресов, т.к. названия в данных не всегда совпадают с Bing Maps.
е. для просмотра нужен весьма шустрый доступ в интернет. Иногда возникают сложности с правильным распознаванием адресов, т.к. названия в данных не всегда совпадают с Bing Maps. – СПб.: БХВ-Петербург,
2001. – 468 с.
– СПб.: БХВ-Петербург,
2001. – 468 с.


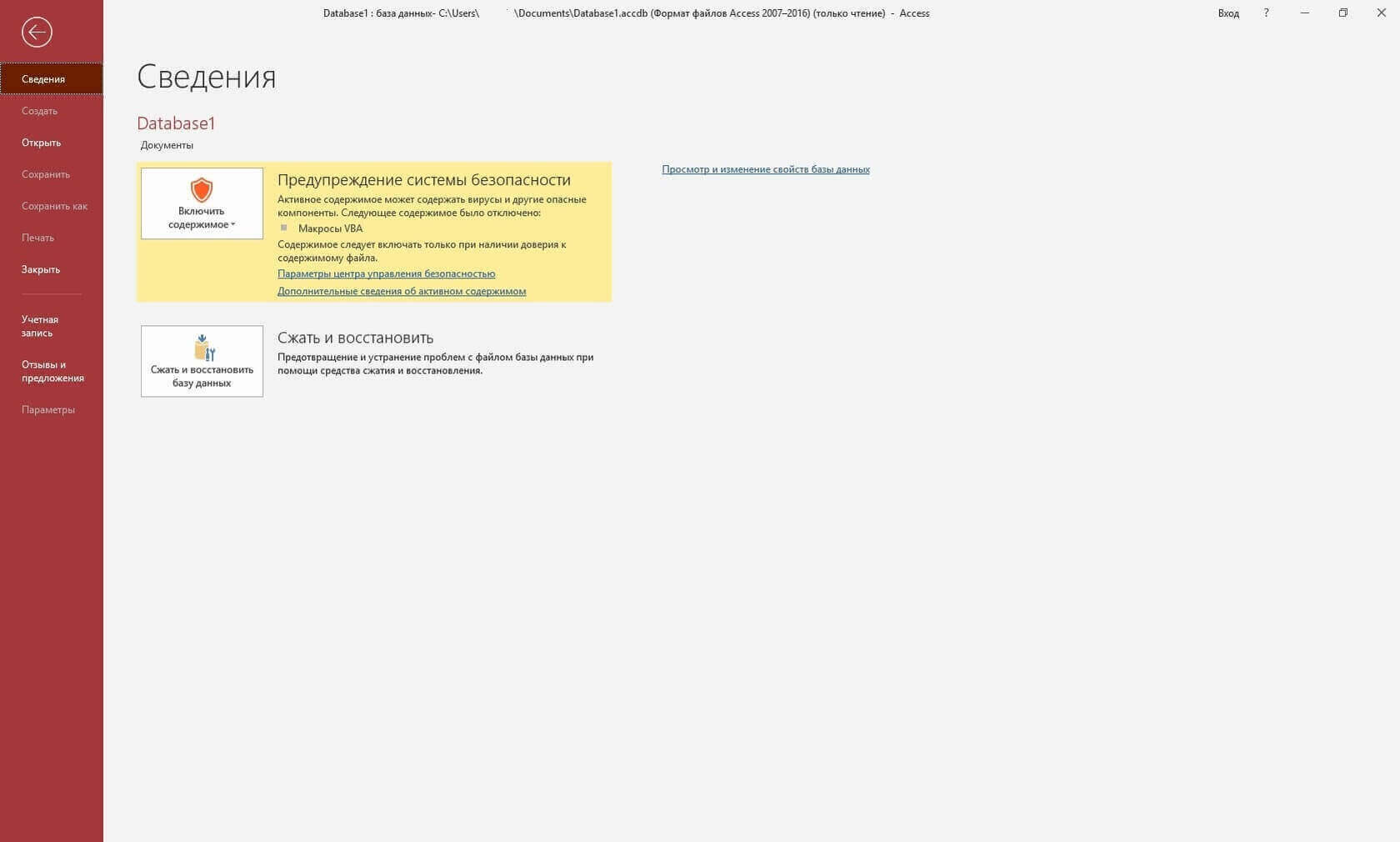
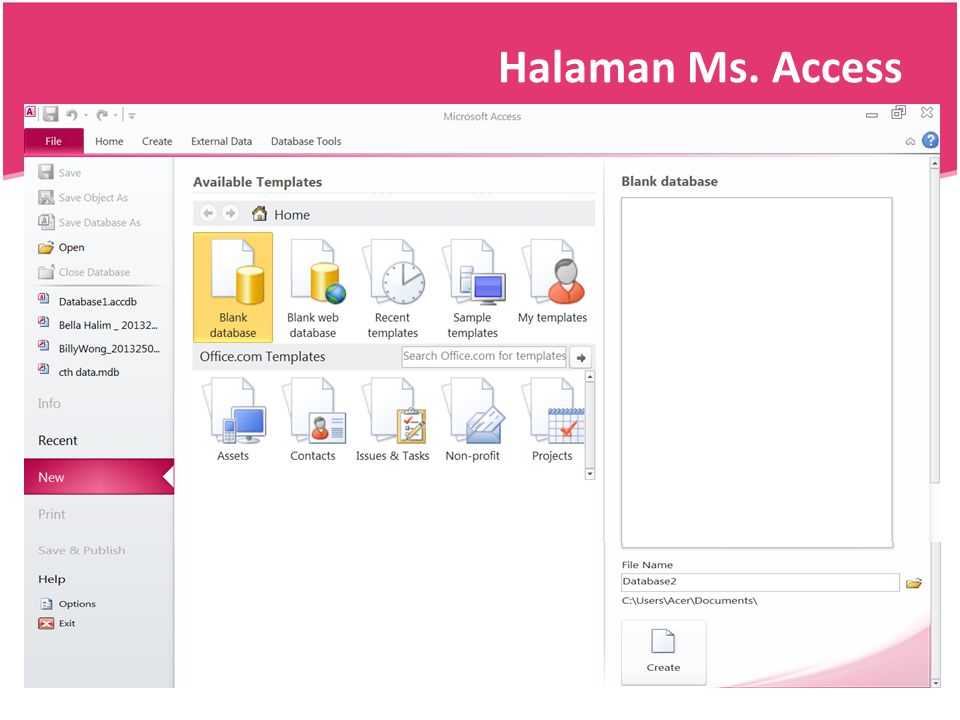

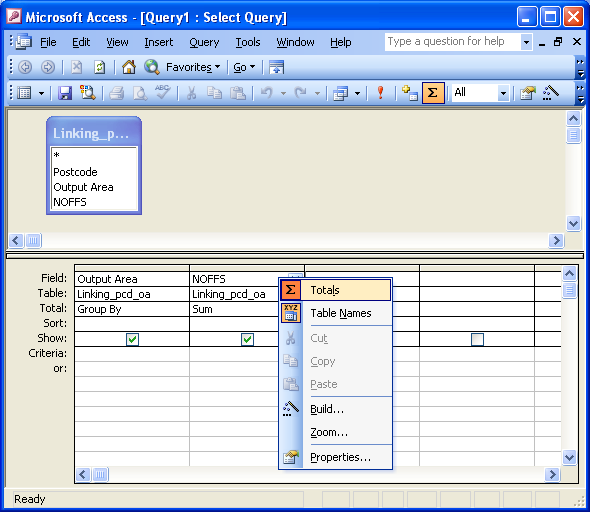

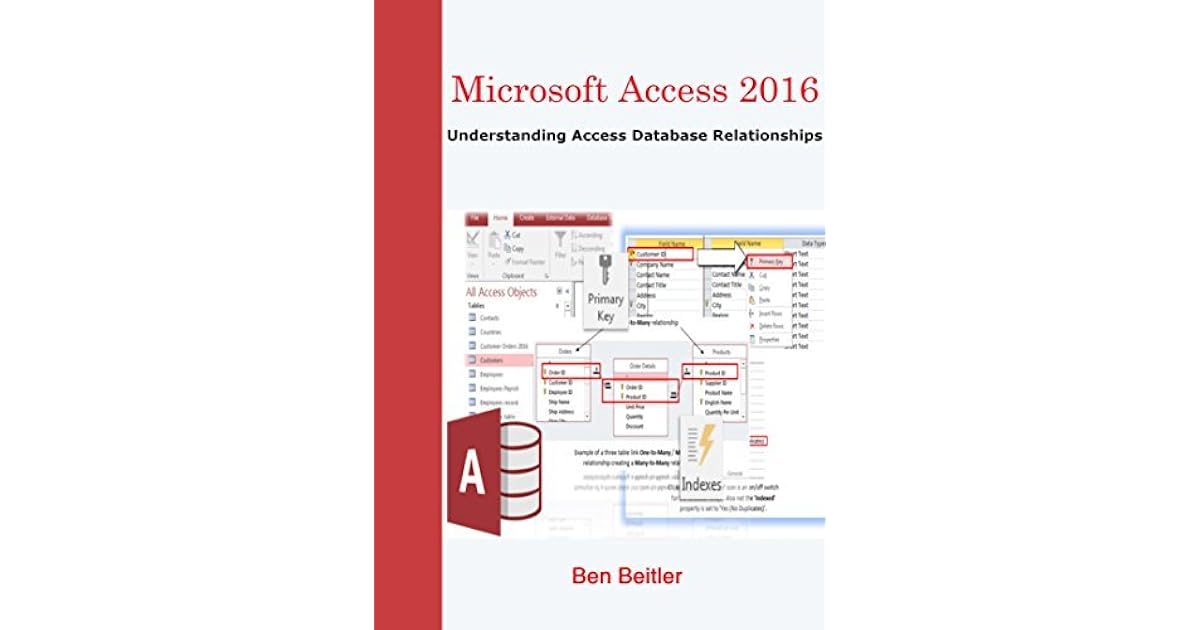
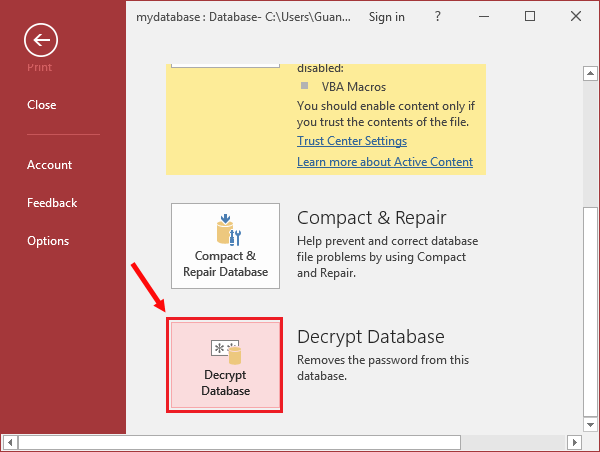


 Реляционные базы данных — это набор элементов данных, организованных в набор таблиц, из которых можно получить доступ к данным или собрать их множеством способов без реорганизации таблиц базы данных.
Реляционные базы данных — это набор элементов данных, организованных в набор таблиц, из которых можно получить доступ к данным или собрать их множеством способов без реорганизации таблиц базы данных.
 28 Мб)
28 Мб)