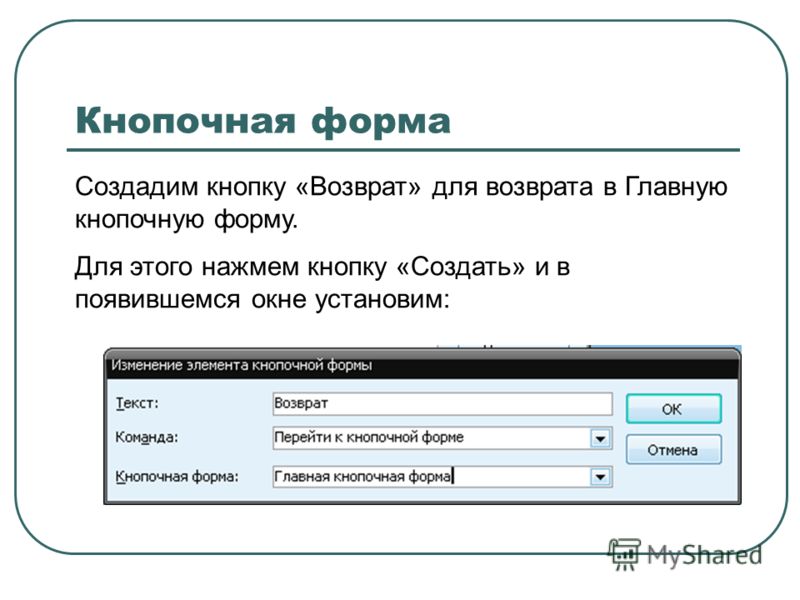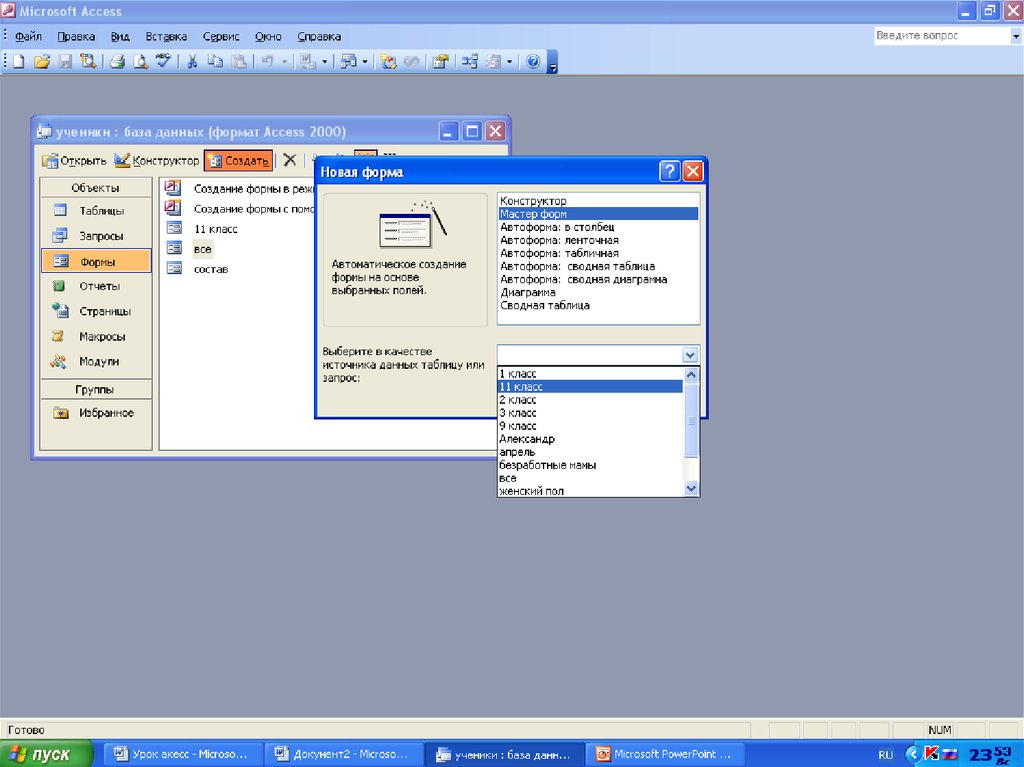Как сделать кнопочную форму в access 2013?
Содержание
- 1 Как создать кнопку в базе Microsoft Access
- 2 Как это сделать?
- 2.0.1 Шаг 1. Создание формы
- 2.0.2 Шаг 2. Создание кнопки с помощью мастера
- 2.0.3 Шаг 3. Создание кнопки с помощью макроса
- 3 Откройте файл базы данных, который будет содержать форму навигации, и нажмите вкладку «Создать» на ленте.
- 4 Нажмите кнопку «Навигация» в правой части группы «Формы».
- 5 Выберите макет из раскрывающегося списка.
- 6 Покажите панель навигации, если это необходимо. (Если вы его не видите, нажмите клавишу F11.)
- 7 На панели навигации перетащите объект, который вы хотите, чтобы ваши пользователи открывались поверх вкладки в форме навигации.
- 8 Повторите шаги 4 и 5 для каждого объекта, который вы хотите добавить в форму навигации.
Всем привет! В этой статье я расскажу как создать кнопку в базе Microsoft Access.
Как создать кнопку в базе Microsoft Access
Создание кнопок на форме не зависит от того, какая версия Access у вас установлена (2003, 2007, 2010, 2013 или 2016). В данной статье я покажу 2 способа создания кнопок на форме в базе данных Acceess: с помощью мастера и с помощью макроса.
Как это сделать?
Шаг 1. Создание формы
Если у вас нет формы, ее нужно создать. Более подробно как создаются формы можно посмотреть ТУТ. Переходим на вкладку «создание», пункт «Мастер форм». Далее выбираем таблицу или запрос, на основании которых будет создаваться форма. Далее выбираем необходимые поля и нажимаем «Далее».
Выбираем внешний вид формы.
Задаем имя формы и нажимаем «Готово».
Открываем форму в режиме конструктора. Как создать кнопку в базе Microsoft Access будет описано во втором шаге.
Шаг 2. Создание кнопки с помощью мастера
На панели инструментов выбираем пункт «Кнопка» и располагаем ее на форме.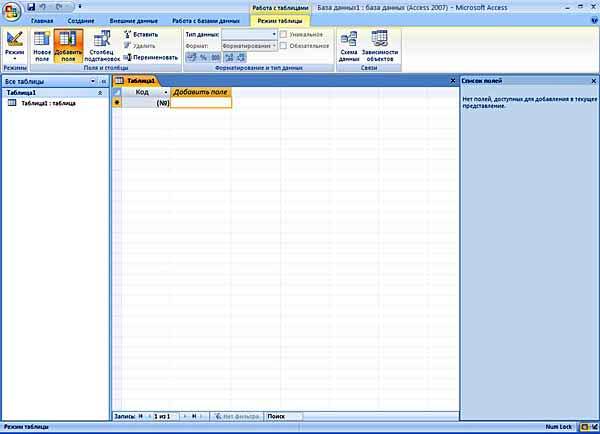 Появляется окно мастера кнопок. Здесь необходимо выбрать необходимую категорию и задать определенное действие. Выберем «Предыдущая запись» и нажмем «Далее».
Появляется окно мастера кнопок. Здесь необходимо выбрать необходимую категорию и задать определенное действие. Выберем «Предыдущая запись» и нажмем «Далее».
Выбираем, что отображаем на кнопке: текст или рисунок. Оставляем рисунок по умолчанию и нажимаем «Далее».
Задаем имя кнопки и нажимаем «Готово».
Теперь создадим кнопку с текстом. Снова перейдем в мастер кнопок, выберем «Следующая запись».
Далее выбираем «Текст», нажимаем «Далее» и «Готово».
Шаг 3. Создание кнопки с помощью макроса
На панели инструментов выбираем пункт «Кнопка» и располагаем ее на форме. Появляется окно мастера кнопок. Нажимаем «Отмена».
Дважды щелкаем по созданной кнопке, чтобы открыть окно свойств. Переходим на вкладку «События» пункт «Нажатие кнопки». Нажимаем кнопку с тремя точками.
Выбираем «Макросы», нажимаем ОК.
Далее в выпадающем списке необходимо выбрать ту команду, которая будет выполняться при нажатии кнопки.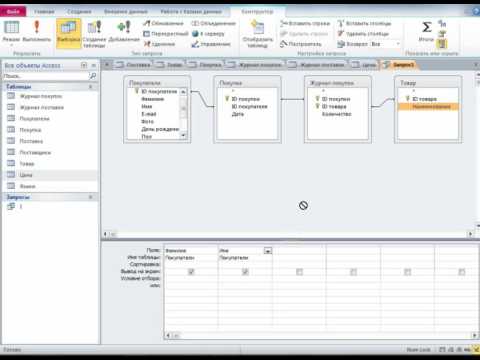 Выберем команду «Выйти из Access».
Выберем команду «Выйти из Access».
Возвращаемся на форму «Таблица 1». Переименуем кнопку, зададим надпись «Выход».
Переходим в режим формы и проверим как работает кнопка «Выход». Приложение microsoft Access должно закрыться.
В данной статье мы разобрали как создать кнопку в базе Microsoft Access.
Если вам нужна готовая база данных Access, то ознакомьтесь со списком представленным ЗДЕСЬ.
—————————————————
Полезные ссылки:
Урок 17: мастер запросов
Урок 16: запрос на создание таблицы
Урок 15: запросы с параметром
Урок 14: запросы с вычисляемыми полями
Урок 13: Как определить ГОД, КВАРТАЛ, МЕСЯЦ, ДЕНЬ НЕДЕЛИ в запросе
Урок 12: Как создать ЗАПРОС С УСЛОВИЕМ
Урок 11: Как задать условия для ТЕКСТОВЫХ полей в запросах
Уроки по SQL-запросам
Обычно для работы с приложением создают специальную форму, которая носит название Главная кнопочная форма (Main Switchboard) и содержит кнопки, позволяющие выбирать основные функции или подсистемы приложения. Такую форму можно создать, как обычно, с помощью Конструктора форм, а можно использовать специальный мастер, который называется Диспетчер кнопочных форм (Swithboard Manager). В базе данных «Борей» создана Главная кнопочная форма (Main Switchboard) без применения мастера. Давайте посмотрим, как аналогичную форму создать с помощью Диспетчера кнопочных форм.
Такую форму можно создать, как обычно, с помощью Конструктора форм, а можно использовать специальный мастер, который называется Диспетчер кнопочных форм (Swithboard Manager). В базе данных «Борей» создана Главная кнопочная форма (Main Switchboard) без применения мастера. Давайте посмотрим, как аналогичную форму создать с помощью Диспетчера кнопочных форм.
Выберите команду меню Сервис, Служебные программы, Диспетчер кнопочных форм (Tools, Database Utilities, Swithboard Manager).
Поскольку база данных не содержит кнопочных форм (по крайней мере, известных мастеру), выдается диалоговое окно, запрашивающее, нужно ли создавать кнопочную форму. Нажмите кнопку Да (Yes).
Теперь мастером создается таблица «Элементы кнопочной формы» (Switchboard Items) и кнопочная форма (Switchboard), которые мы рассмотрим позднее. После этого появляется диалоговое окно со списком страниц кнопочной формы (рис. 14.15).
Рис. 14.15. Диалоговое окно Диспетчер кнопочных форм
В этом окне перечисляются все страницы кнопочной формы (их может быть несколько).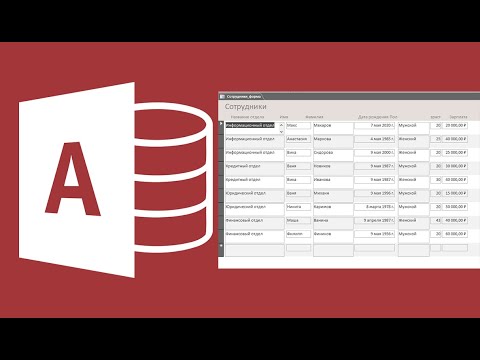 Пока создана только одна страница, и мы видим ее в списке. Чтобы создать на ней нужные кнопки, нажмите кнопку Изменить (Edit). Открывается диалоговое окно Изменение страницы кнопочной формы (Edit Switchboard Page) (рис. 14.16), содержащее список элементов формы.
Пока создана только одна страница, и мы видим ее в списке. Чтобы создать на ней нужные кнопки, нажмите кнопку Изменить (Edit). Открывается диалоговое окно Изменение страницы кнопочной формы (Edit Switchboard Page) (рис. 14.16), содержащее список элементов формы.
Рис. 14.16. Диалоговое окно Изменение страницы кнопочной формы
В этом окне можно добавлять, изменять и удалять элементы выбранной страницы формы. Можно также менять порядок их размещения на странице (с помощью кнопок Вниз (Move down) и Вверх (Move up)).
В поле Название кнопочной формы (Swithboard Name) мы можем изменить стандартное название, если это необходимо. Список элементов формы пока пуст и доступна только одна кнопка Создать (New). Чтобы создать первый элемент, нажмите данную кнопку. Появляется диалоговое окно Изменение элемента кнопочной формы (Edit Switchboard Item) (рис. 14.17).
Рис. 14.17. Изменение элемента кнопочной формы
В поле Текст (Text) введите наименование создаваемой кнопки, например Товары.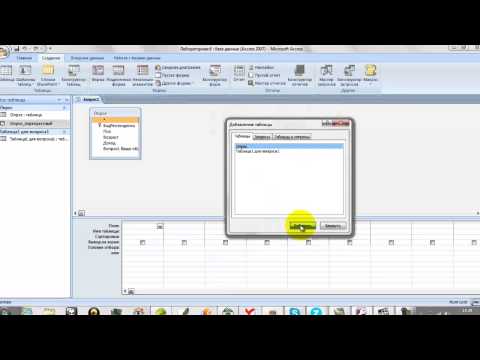 Второе поле Команда (Command) позволяет определить действие, которое будет» выполняться после нажатия данной кнопки. Список этих действий представлен на рис. 14.17. Их всего 8. Это может быть открытие формы в режиме добавления записей или редактирования, открытие отчета, запуск макроса или процедуры VPA, запуск мастера для редактирования кнопочной формы, переход к другой кнопочной форме и .выход из приложения. Выберем, например, Открыть форму для измения (Open Form in Edit Mode). Тогда в следующем поле нужно ввести имя открываемой формы «Список товаров» (Products) (рис. 14.18) и нажать кнопку ОК.
Второе поле Команда (Command) позволяет определить действие, которое будет» выполняться после нажатия данной кнопки. Список этих действий представлен на рис. 14.17. Их всего 8. Это может быть открытие формы в режиме добавления записей или редактирования, открытие отчета, запуск макроса или процедуры VPA, запуск мастера для редактирования кнопочной формы, переход к другой кнопочной форме и .выход из приложения. Выберем, например, Открыть форму для измения (Open Form in Edit Mode). Тогда в следующем поле нужно ввести имя открываемой формы «Список товаров» (Products) (рис. 14.18) и нажать кнопку ОК.
Замечание
Название последнего поля в форме на рис. 14.18 изменяется в зависимости от выбранной команды во втором поле. Если выбранное в списке действие не требует задания аргумента, третье поле вообще исчезает.
Рис. 14.18. Диалоговое окно Изменение элемента кнопочной формы
Аналогично добавим кнопки для других объектов приложения: «Типы» (Categories), «Поставщики» (Suppliers), «Заказы» (Orders).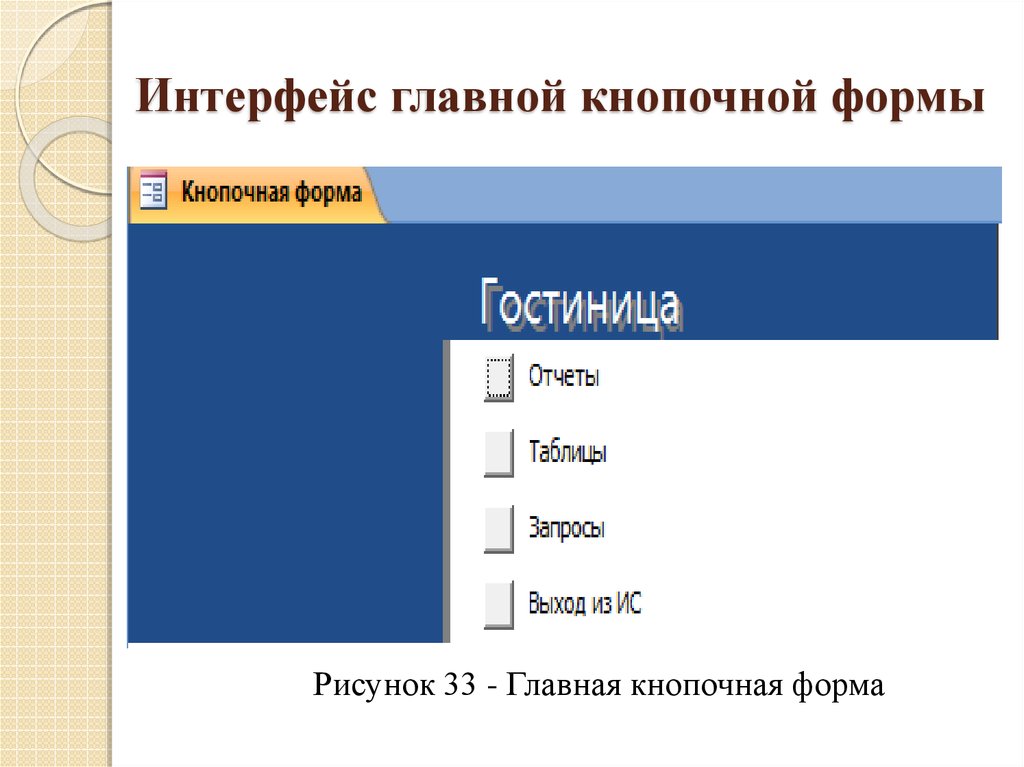 Создадим кнопку Отчеты, которая будет открывать форму «Отчеты о продажах» (Sales Reports Dialog) и кнопку выхода из приложения Выход. Закроем диалоговое окно Изменение страницы кнопочной формы (Edit Switchboard Page), нажав кнопку Закрыть (Close).
Создадим кнопку Отчеты, которая будет открывать форму «Отчеты о продажах» (Sales Reports Dialog) и кнопку выхода из приложения Выход. Закроем диалоговое окно Изменение страницы кнопочной формы (Edit Switchboard Page), нажав кнопку Закрыть (Close).
Количество кнопок на одной странице формы ограничено числом 8. Это не значит, что их нельзя создать больше, просто это придется делать вручную. Однако есть другой способ преодолеть это ограничение. Если число действий, которые хотелось бы разместить на кнопки, превышает 8, можно сгруппировать часть действий на отдельной странице кнопочной формы. Для примера давайте создадим еще одну страницу нашей кнопочной формы и разместим на ней кнопки действий с клиентами. Для этого в диалоговом окне Диспетчер кнопочных форм (Switchboard Manager) нажмите кнопку Создать (New). В появившемся диалоговом окне (рис. 14.19) введите имя новой страницы Клиенты и нажмите кнопку ОК.
Рис.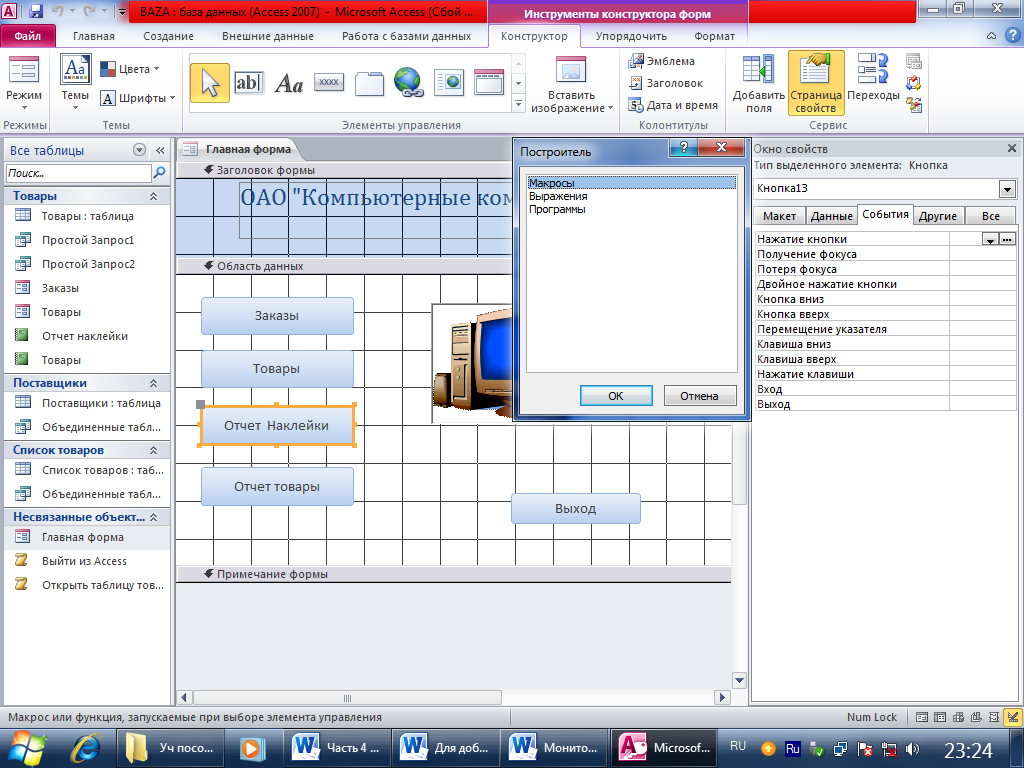 14.19. Диалоговое окно ввода имени новой страницы
14.19. Диалоговое окно ввода имени новой страницы
Далее в редакторе страниц уже известным способом создадим элементы: Клиенты, Наклейки для клиентов, Телефоны клиентов, Заказы клиентов, которые открывают соответствующие формы. Не забудьте создать кнопку, которая позволит вернуться в Главную кнопочную форму (Main Switchboard). Для этого нужно связать с ней команду Перейти к кнопочной форме (Go to Switchboard) (рис. 14.20). Закройте это окно, чтобы вернуться к диалоговому окну Диспетчер кнопочных форм (Switchboard Manager). В списке страниц у вас должны появиться две страницы.
Теперь нужно отредактировать первую страницу — добавить к ней элемент, с помощью которого можно будет перейти на вторую страницу. Для этого выделите в списке страницу Главная кнопочная форма (Main Switchboard) и нажмите кнопку Изменить (Edit). В окне редактора страниц добавьте новый элемент Клиенты, также используя команду Перейти к кнопочной форме (Go to Switchboard).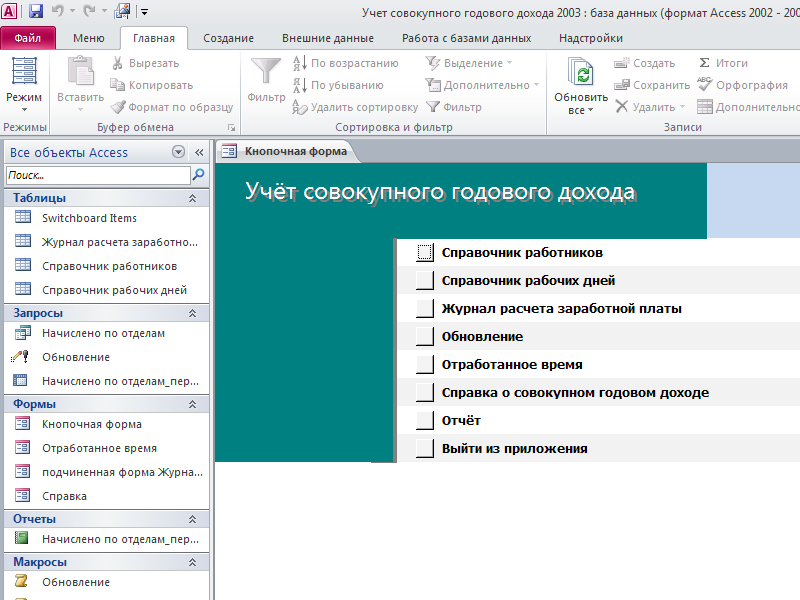
Рис. 14.20. Добавление ссылки на главную страницу кнопочной формы
Теперь обе страницы оказались связанными. Можно закрыть окно мастера и посмотреть, что у нас получилось, открыв форму «Кнопочная форма» (Switchboard). Должно появиться окно, похожее на то, что представлено на рис. 14.21.
Рис. 14.21. Главная кнопочная форма
Вы можете проверить, как действуют кнопки. Например, если нажать кнопку Клиенты, содержание формы изменится, и вы увидите вторую страницу формы. Форма выглядит не слишком привлекательно, но теперь вы можете перейти в режим Конструктора и оформить ее внешний вид, применив все средства Конструктора.
Открыв эту форму в режиме Конструктора, вы не увидите ее элементов, форма кажется совсем пустой. Однако, если вы откроете модуль, связанный с этой формой, то увидите достаточно большой объем кода, который и организует работу формы должным образом. Причем для этого используется информация, хранящаяся в специальной таблице, о которой мы упоминали в начале раздела: Switchboard Items (Элементы кнопочной формы). Вы увидите эту таблицу в списке Таблицы (Tables) окна База данных (Database). В этом случае она будет выглядеть примерно так, как показано на рис. 14.22.
Вы увидите эту таблицу в списке Таблицы (Tables) окна База данных (Database). В этом случае она будет выглядеть примерно так, как показано на рис. 14.22.
Рис. 14.22. Таблица «Элементы кнопочной формы»
Первый столбец содержит идентификатор страницы, второй — номер элемента на странице. Этот номер определяет порядок, в котором будут располагаться элементы на странице. Третий столбец содержит текст, появляющийся справа от кнопки. Последние два столбца определяют команду, связанную с элементом: код команды (как мы помним, их 8) и ее аргумент. Код 0 соответствует специальному элементу, который задает заголовок страницы и определяет ее начало.
Таким образом, с помощью Диспетчера кнопочных форм (Switchboard Manager) можно создать иерархическую систему страниц кнопочной формы, которая может быть альтернативой обычному иерархическому меню. Правда, в отличие от меню эта форма не видна постоянно на экране, она может закрываться другими формами. Если вы хотите обеспечить возможность пользователю открывать сразу несколько форм и отчетов, вам придется сделать кнопку на панели инструментов, которая позволяла бы в любой момент отобразить Главную кнопочную форму (Main Switchboard).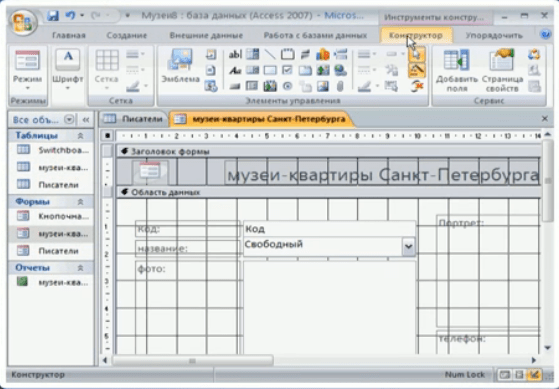
1
Откройте файл базы данных, который будет содержать форму навигации, и нажмите вкладку «Создать» на ленте.
Группа форм появляется к центру ленты.
2
Нажмите кнопку «Навигация» в правой части группы «Формы».
Появится раскрывающийся список макетов навигации.
3
Выберите макет из раскрывающегося списка.
Выбранная форма навигации появится в представлении «Макет», готовом к разработке.
4
Покажите панель навигации, если это необходимо. (Если вы его не видите, нажмите клавишу F11.)
Появятся ваши объекты базы данных.
Не путайте форму навигации с панелью навигации . Первый — это особый тип формы, который вы создаете из команды на ленте; последний — это встроенное окно, которое отображает ваши объекты базы данных.
5
На панели навигации перетащите объект, который вы хотите, чтобы ваши пользователи открывались поверх вкладки в форме навигации.
Имя объекта появляется вместо вкладки «Добавить новую»; сам объект появляется в середине формы.
6
Повторите шаги 4 и 5 для каждого объекта, который вы хотите добавить в форму навигации.
Сохраните форму с помощью кнопки «Сохранить» на панели быстрого доступа.
Форма появится на панели навигации вместе со всеми другими форматами базы данных.
Назад Далее
Кнопочная форма — это форма, единственная цель которой перенаправить вас к другим формам (обычно при щелчке мышью кнопки формы). Она — своего рода главное меню вашей БД. Такая форма — одновременно и отправная точка, и центр действий. Типичная кнопочная форма содержит набор кнопок, направляющих в разные места.
На рис. 14.10 показана разновидность кнопочной формы, создаваемая программой Access.
Примечание
Созданная кнопочная форма подобна форме любого другого типа, поэтому после ее создания можно использовать навыки, приобретенные в последних двух главах, для придания вашей кнопочной форме внешней привлекательности.
Рис. 14.10. Эта кнопочная форма программы Access предоставляет доступ к пяти разным формам одним щелчком кнопки мыши. Достоинство кнопочных форм Access заключается в возможности построения собственного варианта за считанные секунды. К недостаткам можно отнести несколько старомодный внешний вид, заставляющий впечатлительных пользователей проектировать собственные кнопочные формы с нуля
Достоинство кнопочных форм Access заключается в возможности построения собственного варианта за считанные секунды. К недостаткам можно отнести несколько старомодный внешний вид, заставляющий впечатлительных пользователей проектировать собственные кнопочные формы с нуля
Для автоматического создания кнопочной формы следует применять Мастер форм (Form wizard). Далее описывается, как он работает.
1. Выберите на ленте Работа с базами данных > Работа с базами данных > Диспетчер кнопочных форм (Database Tools > Database Tools > Switchboard Manager).
Когда вы первый раз в БД щелкните мышью эту кнопку, программа Access сообщит о том, что не может найти кнопочную форму и предложит ее создать. Щелкните кнопку Да для продолжения работы Диспетчера кнопочных форм (рис. 14.11).
Если кнопочная форма уже существует, переходите к пункту 2, в котором можно редактировать текущую кнопочную форму.
Рис. 14.11. Диспетчер кнопочных форм выводит на экран список страниц. Каждая страница — отдельная часть меню кнопочной формы. У самых простых кнопочных форм только одна страница, что означает поддержку формой одного уровня глубины и выполнение каждой кнопкой полезного действия (например, открытие формы или отчета)
Каждая страница — отдельная часть меню кнопочной формы. У самых простых кнопочных форм только одна страница, что означает поддержку формой одного уровня глубины и выполнение каждой кнопкой полезного действия (например, открытие формы или отчета)
Рис. 14.12. Окно Изменение страницы кнопочной формы позволяет создавать команды меню, удалять те, которые больше не нужны, изменять порядок их следования (этот порядок определяет порядок команд на кнопочной форме)
2. Щелкните мышью кнопку Изменить для редактирования страницы кнопочной формы.
На экране появляется окно Изменение страницы кнопочной формы (рис. 14.12). Именно здесь определяются реальные команды меню.
3. Для создания новой команды меню щелкните мышью кнопку Создать.
На экран выводится окно Изменение элемента кнопочной формы (рис. 14.13). Для создания команды меню необходимо предоставить две порции информации: текст, появляющийся на форме, и команду, которую должна выполнить программа Access, когда вы щелкните мышью кнопку.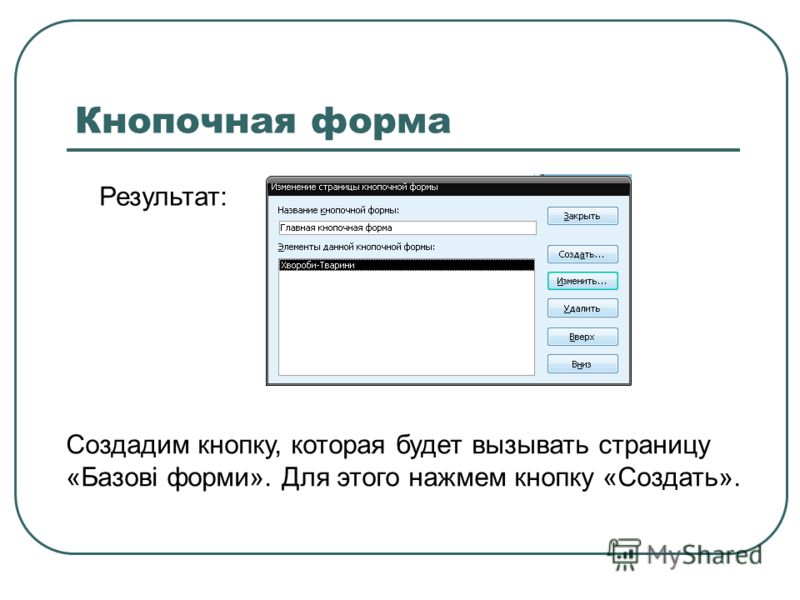
Рис. 14.13. Эта команда запускает отчет Attendance (посещаемость).
Из раскрывающегося списка Команда выберите действие, которое должна выполнять команда
4. Введите текст меню и затем выберите действие, которое должна выполнять кнопка.
Возможны следующие варианты:
o Перейти к кнопочной форме (Go to Switchboard) — переходит на другую страницу кнопочной формы. Страницы кнопочной формы можно использовать для разбиения действительно длинных меню на несколько более коротких:
o Открыть форму для добавления (Open Form in Add Mode) — открывает форму в режиме ввода данных, поэтому можно вставлять новые записи;
o Открыть форму для изменения (Open Form in Edit Mode) — открывает форму в обычном режиме для просмотра и редактирования записей. Этот режим не разрешает редактировать форму, вопреки вводящему в заблуждение названию;
o Открыть отчет (Open Report) — открывает отчет в режиме предварительного просмотра;
o Конструктор приложения (Design Application) — открывает окно Диспетчера кнопочных форм, таким образом, позволяя редактировать меню кнопочной формы.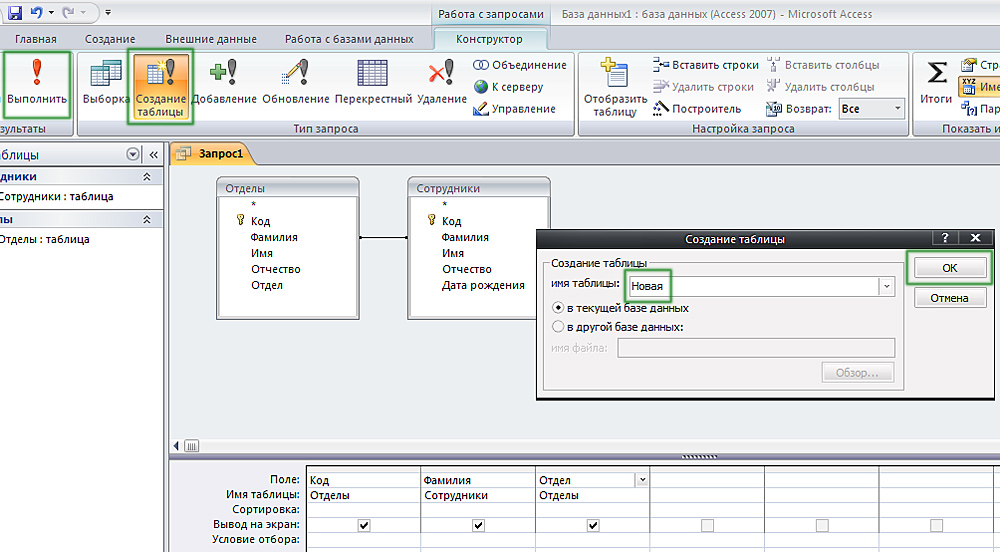 Этот вариант редко требуется включать в меню;
Этот вариант редко требуется включать в меню;
o Выйти из приложения (Exit Application) — завершает программу Access:
o Выполнить макрос (Run Macro) и Выполнить программу (Run Code) — запускают созданный вами макрос (см. главу 15) или написанный вами код на языке Visual Basic (см. главу 16).
5. Повторяйте пункты 3 и 4 до тех пор, пока не создадите все нужные команды. Затем щелкните мышью кнопку Закрыть для возвращения в главное окно Диспетчера кнопочных форм.
У кнопочных форм есть неприятный секрет. На каждой странице можно поместить только восемь команд меню. Если вам нужно больше (а кому же не нужно?), следует добавить дополнительные страницы в ваше меню.
Вы можете следить за любыми ответами на эту запись через RSS 2.0 ленту. Вы можете оставить ответ, или trackback с вашего собственного сайта.
Главная кнопочная форма базы Библиотека | ACCESS
ACCESS
Есть база данных «Библиотека».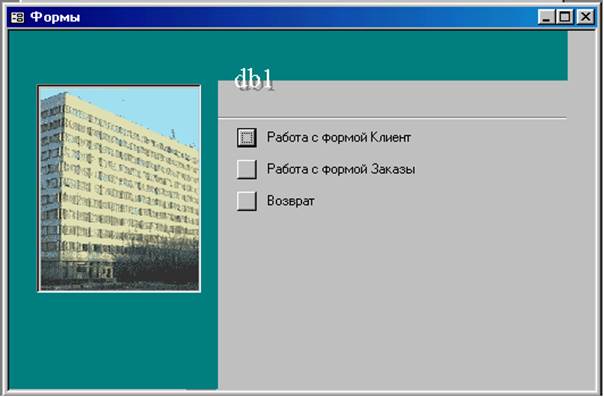 Нужно
создать главную кнопочную форму для этой базы.
Нужно
создать главную кнопочную форму для этой базы.
Запускаем Access 2002, открываем базу данных «Библиотека».
Главная кнопочная форма отличается от остальных форм тем, что она будет открывать при открытии базы данных. И по сути она выполняет роль пользовательского меню.
Запустим диспетчер кнопочных форм, в MS Access 2002 он находится в главном меню в разделе «Сервис –> Служебные программы –> Диспетчер кнопочных форм». Запускаем его и он предлагает нам создать главную кнопочную форму.
Далее создаем страницы главной кнопочной формы: «Запросы», «Отчеты», «Таблицы» и «Формы».
Потом выделяем «Таблицы» и опять же жмем кнопку «Создать». Теперь на странице «Таблицы» создаем элементы.
Рис. 1. Создание страницы «Таблицы»
Затем создаем страницу «Запросы».
Поскольку сами запросы мы выбрать не можем, то надо действовать через макросы,
т. е. сначала создать макросы, которые будут открывать запросы.
е. сначала создать макросы, которые будут открывать запросы.
Рис. 2. Создание страницы «Запросы»
Потом страницу «Отчеты». Тут вроде все нормально, отчеты есть на закладке элементов.
Рис. 3. Создание страницы «Отчеты»
Затем создаем страницу с формами.
Рис. 4. Создание страницы «Формы»
Главная кнопочная форма расположена на вкладке «Формы» под именем «Кнопочная форма».
Чтобы создать кнопки на главной кнопочной форме нужно открыть диспетчер кнопочных форм, выбрать «Главная кнопочная форма» и нажать кнопку «Изменить», откроется окно, где надо выбрать по название кнопки для перехода к конкретной кнопочной форме.
Рис. 5. Создание кнопок на «Главная кнопочная форма»
В итоге должно получиться что-то
вроде этого.
Рис. 6. Главная кнопочная форма
При создании главной кнопочной формы создается еще одна таблица, под именем «Switchboard Items».
Рис. 7. Автоматически созданная таблица «Switchboard Items»
Чтобы главная кнопочная форма открывалась при открытии базы «Библиотека» необходимо в главном меню перейти на «Сервис –> Параметры запуска» и выбрать в поле «Вывод формы/страницы» нашу кнопочную форму.
Рис. 8. Параметры запуска
По идее можно еще поизгаляться над кнопками и внешним видом, ну да это дело вкуса. Окончательный вариант главной кнопочной формы базы «Библиотека» показан ниже.
Рис. 9. Окончательный вариант главной кнопочной формы
Access 2013: Форматирование форм
Урок 17: Форматирование форм
/en/access2013/creating-forms/content/
Введение
После создания формы может потребоваться изменить ее внешний вид.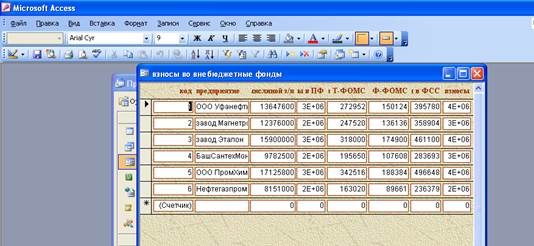 Форматирование форм поможет сделать вашу базу данных последовательной и профессиональной. Некоторые изменения форматирования могут даже упростить использование ваших форм. С помощью инструментов форматирования в Access вы можете настроить формы так, чтобы они выглядели именно так, как вы хотите.
Форматирование форм поможет сделать вашу базу данных последовательной и профессиональной. Некоторые изменения форматирования могут даже упростить использование ваших форм. С помощью инструментов форматирования в Access вы можете настроить формы так, чтобы они выглядели именно так, как вы хотите.
В этом уроке вы узнаете, как добавить кнопки управления
, изменить макеты форм , добавить логотипы и другие изображения , а также изменить форму цвета и шрифты .В этом руководстве мы будем использовать образец базы данных. Если вы хотите продолжить, вам необходимо загрузить нашу пробную базу данных Access 2013. Чтобы открыть пример, на вашем компьютере должен быть установлен Access 2013.
Форматирование форм
Access предлагает несколько вариантов, позволяющих настроить формы именно так, как вы хотите. Хотя некоторые из этих параметров, например командные кнопки , уникальны для форм, другие могут быть вам знакомы.
Хотя некоторые из этих параметров, например командные кнопки , уникальны для форм, другие могут быть вам знакомы.
Командные кнопки
Если вы хотите, чтобы пользователи вашей формы могли быстро выполнять определенные действия и задачи, рассмотрите возможность добавления командных кнопок . Когда вы создаете командную кнопку, вы указываете действие, которое она будет выполнять при нажатии. Включая команды для общих задач прямо в форму, вы упрощаете ее использование.
Access предлагает множество различных типов командных кнопок, но их можно разделить на несколько основных категорий:
- Навигация по записям командные кнопки, которые позволяют пользователям перемещаться между записями в вашей базе данных
- Операция записи команда кнопки, которые позволяют пользователям выполнять такие действия, как сохранение и печать записи
- Операции с формами командные кнопки, которые позволяют пользователям быстро открывать или закрывать форму, печатать текущую форму и выполнять другие действия
- Операция с отчетом Кнопки команд, которые позволяют пользователям быстро выполнять такие действия, как предварительный просмотр или отправка отчета из текущей записи
Чтобы добавить кнопку команды в форму:
- выберите вкладку Design , затем найдите группу Controls .

- Нажмите кнопку Кнопка .
Команда «Нажатие кнопки»
- Выберите желаемое место для командной кнопки, затем щелкните мышью.
Размещение новой командной кнопки
- Появится Мастер кнопок управления . На панели Категории выберите категорию кнопки, которую вы хотите добавить. Мы хотим найти способ более быстрого перехода к определенным записям, поэтому выберем категорию Record Navigation .
- Список на панели действий обновится в соответствии с выбранной вами категорией. Выберите действие, которое должна выполнять кнопка, затем нажмите Далее . В нашем примере мы выберем Найти запись .
Выбор типа командной кнопки для создания
- Теперь вы можете решить, хотите ли вы, чтобы ваша кнопка включала текст или изображение .
 Слева появится предварительный просмотр вашей кнопки.
Слева появится предварительный просмотр вашей кнопки. - Чтобы включить текст , выберите параметр Текст , затем введите нужное слово или фразу в текстовое поле.
Добавление текста к командной кнопке
- Чтобы включить изображение , выберите Изображение опция. Вы можете сохранить изображение по умолчанию для этой командной кнопки или выбрать другое изображение. Нажмите Показать все изображения , чтобы выбрать другой значок командной кнопки, или Обзор , чтобы выбрать изображение с вашего компьютера.
Добавление изображения к командной кнопке
- Когда внешний вид командной кнопки вас устроит, нажмите Далее .
- Введите имя для кнопки. Это имя не будет отображаться на кнопке, но знание имени поможет вам быстро идентифицировать кнопку, если вы когда-нибудь захотите ее изменить его с помощью листа свойств .
 После добавления имени кнопки нажмите Готово .
После добавления имени кнопки нажмите Готово .Ввод имени кнопки
- Переключитесь в режим Форма , чтобы протестировать новую кнопку. Наша кнопка Search открывает диалоговое окно Find and Replace .
Проверка командной кнопки
Некоторые пользователи сообщают о сбоях в работе Access при форматировании форм. Если у вас возникли проблемы с выполнением какой-либо из этих задач в представлении «Макет», попробуйте переключиться в представление «Дизайн».
Изменение макета формы
При создании формы Access упорядочивает компоненты формы в макете по умолчанию, где поля аккуратно располагаются друг над другом и имеют одинаковую ширину. Хотя этот макет функционален, вы можете обнаружить, что он не соответствует вашей информации наилучшим образом. Например, в форме ниже большинство полей почти полностью пусты, потому что хранящиеся там данные не занимают много места.
Форма с макетом по умолчанию
Форма будет лучше соответствовать данным, если мы уменьшим поля и командные кнопки и даже поместим некоторые из них рядом. Однако с макетом по умолчанию вы не сможете поместить два поля рядом друг с другом или изменить размер одного поля или кнопки, не изменив их все. Это связано с тем, что Access выстраивает компоненты формы в строки и столбцы. Когда вы изменяете размер поля, вы действительно изменяете размер столбца, который его содержит.
Все выбранные поля содержатся в одном столбце, что делает невозможным изменение размера только одного столбца.
Чтобы изменить размер и переупорядочить наши поля так, как мы хотим, нам придется изменить макет формы . Например, поскольку макет по умолчанию для нашей формы содержит только два столбца — один для меток полей , а другой для полей — нам пришлось бы создать новый столбец , чтобы разместить два поля рядом.
Мы можем сделать это с помощью команды на Вкладка Arrange , содержащая все инструменты, необходимые для настройки макета формы. Если вы когда-либо создавали и изменяли таблицы в Microsoft Word, вы уже знаете, как использовать большинство этих инструментов. Если вы не знакомы с таблицами, просмотрите урок «Таблицы» из нашего руководства по Word 2013.
Команды на вкладке «Упорядочить»
Для изменения размеров компонентов формы:
- Переключиться в режим «Макет».
Переключение в режим макета
- Выберите поле или кнопку, размер которой вы хотите изменить, затем наведите указатель мыши на край. Ваш курсор станет двусторонней стрелкой.
- Нажмите и перетащите мышь, чтобы изменить размер выбранного объекта.
Щелчок по краю поля для изменения его размера
- Изменится размер поля или кнопки, а также любого другого элемента, выровненного с ним.

Поля с измененным размером
Для перемещения компонентов формы:
- При необходимости добавьте столбцы или строки , чтобы освободить место для поля или кнопки, которую вы хотите переместить, с помощью Вставить команд в группу строк и столбцов . В нашем примере мы хотим переместить поле Фамилия вправо от поля Имя , поэтому нам нужно будет создать два новых столбца справа: один для метки поля и один для поля сам. Для этого дважды щелкнем команду Insert Right .
Вставка нового столбца
- Щелкните и перетащите поле или кнопку на новое место. Если вы перемещаете поле, обязательно переместите 9метка поля 0009 также .
Перемещение поля
- Повторите описанные выше шаги для любых других полей или кнопок, которые вы хотите переместить.

Форма после перемещения нескольких полей
Если вы хотите, чтобы поле занимало больше или меньше места, чем один столбец, вы можете использовать команды Объединить и Разделить . Команда Merge объединяет две или более ячеек, а команда Split делит на ячейку.
Поля в объединенных и разделенных ячейках
Дополнительные параметры форматирования
Добавление логотипов и других изображений в ваши формы может значительно улучшить их внешний вид, равно как и применение цветов темы и шрифтов . Чтобы узнать, как добавлять изображения и элементы темы в формы, просмотрите наш урок «Расширенные параметры отчета». Процедуры идентичны.
Форма с изображением и цветами темы
Изменение цветов и шрифтов компонентов формы
Чтобы дополнительно настроить внешний вид форм, вы можете применить различные цвета и шрифты к отдельным полям, кнопкам, меткам и другим компонентам формы. Изменение внешнего вида формы таким образом полезно, если вы хотите использовать определенный цвет или схему шрифта в форме, но не хотите, чтобы эти элементы дизайна применялись ко всей базе данных.
Изменение внешнего вида формы таким образом полезно, если вы хотите использовать определенный цвет или схему шрифта в форме, но не хотите, чтобы эти элементы дизайна применялись ко всей базе данных.
Например, в форме ниже мы изменили шрифт нашей формы title . Мы также применили новый заливаем и цвет границы на форму поля и проделываем тоже самое с командными кнопками .
Внесение дополнительных изменений с помощью инструментов на вкладке «Формат»
Эти изменения можно внести с помощью методов и инструментов форматирования, аналогичных тем, которые используются для изменения фигур в Word и других программах Office. Просто выберите объект, который вы хотите изменить, в представлении Layout или Design и используйте параметры форматирования на Формат вкладка для настройки внешнего вида. Дополнительные сведения о внесении этих типов изменений см. в уроке «Фигуры» из нашего руководства по Word 2013.
Дополнительные сведения о внесении этих типов изменений см. в уроке «Фигуры» из нашего руководства по Word 2013.
Вызов!
- Откройте существующую базу данных Access . При желании вы можете использовать нашу учебную базу данных Access 2013.
- Откройте форму Товаров заказа .
- Добавьте кнопку , которая создает новую запись.
- Формат недавно добавленная командная кнопка с цветами и стилем по вашему выбору.
- Измените цвета темы и шрифты темы .
- Добавить логотип .
Предыдущий: Создание форм
Далее:Создание собственной базы данных
/en/access2013/designing-your-own-database/content/
Как добавить командную кнопку в формы в MS Access
В этой статье рассматривается важность и использование командных кнопок, а также показаны шаги по их правильному использованию.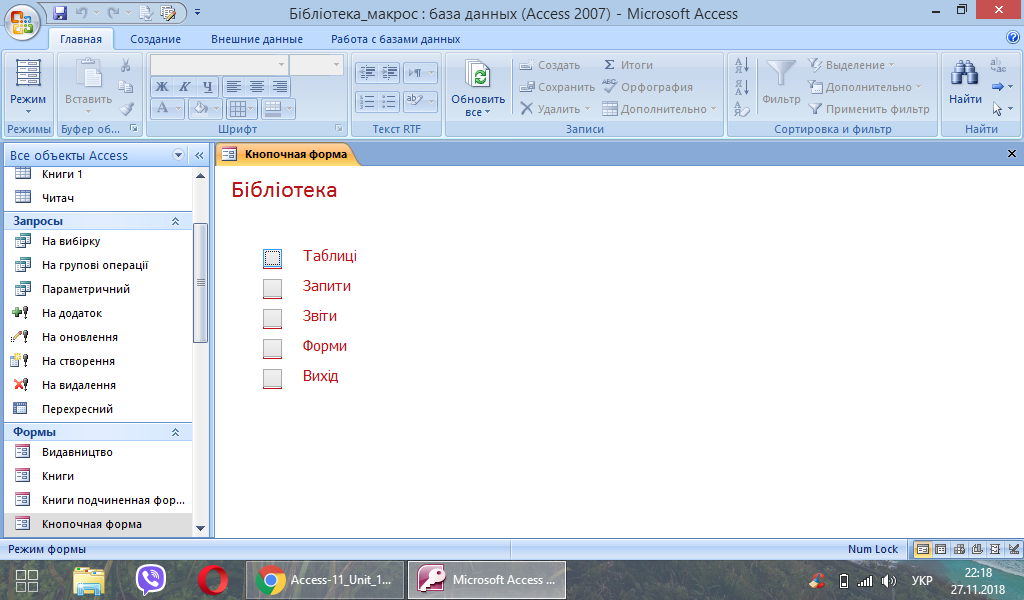 Это.
Это.
Командные кнопки в основном используются для предоставления доступа к базе данных для таких функций, как открытие связанных форм, сохранение или печать данных. Кнопка Command используется для запуска действия или для запуска нескольких действий, которые помогают другим функциям получить доступ к базе данных, из которой восстанавливаются данные и решается запрос. Например, пользователь может создать кнопку Command в форме, чтобы открыть другую форму. Чтобы запустить командную кнопку, пользователям необходимо написать процедуру события или макрос в свойстве On Click.
Действия по добавлению командной кнопки в формы
В этом разделе вы научитесь добавлять командные кнопки в файл MS Access.
- Шаг 1: Выберите и откройте форму, в которую вы хотите вставить командную кнопку. Обязательно закройте все другие формы, работающие в системе, чтобы избежать путаницы.
- Шаг 2: Щелкните правой кнопкой мыши форму и откройте ее в режиме конструктора.

- Шаг 3: Теперь выберите вкладку «Дизайн» на панели ленты. А затем нажмите на значок кнопки.
- Шаг 4: Пользователи могут заметить, что их курсор превратился в знак плюса, к которому также прикреплена кнопка в виде картинки. Пользователям нужно использовать свой курсор, чтобы нарисовать или создать структуру кнопки на своей форме.
- Шаг 5: После того, как пользователь создаст новую кнопку в форме, на экране автоматически появится Мастер кнопок. Обычно командная кнопка может вызывать предустановленную функцию в форме. Он также может запускаться с помощью макроса или с помощью пользовательского кода VBA.
Пользователи могут реализовать эти изменения, выбрав «Операция с формой» в окне «Категории» > «Печать текущей формы из окна действий». Затем нажмите «Далее».
- Шаг 6: Этот следующий шаг предоставляет пользователю два варианта: либо использовать изображение или значок на командной кнопке, либо использовать текстовый заголовок на кнопке.

Пользователи могут вносить эти изменения с помощью мастера командных кнопок, где MS Access также позволяет пользователям просматривать изображения из своей системы. Чтобы применить изменения к форме, нажмите «Готово».
- Шаг 7: Теперь пользователям необходимо дать имя своей кнопке с помощью Мастера командных кнопок.
Совет: Желательно присвоить кнопке осмысленное и релевантное название, чтобы ее назначение было понятно всем пользователям. Сосредоточьтесь на имени кнопки, особенно если вы добавляете ее в форму или базу данных, связанную с работой.
- Шаг 8: После внесения всех необходимых изменений сохраните форму. Кроме того, не забудьте просмотреть форму после ее сохранения. Мы также рекомендуем вам запустить командную кнопку, чтобы убедиться, что она правильно работает в форме.
Как и любой другой объект в форме, кнопки также имеют большое количество свойств, которые можно использовать и устанавливать для настройки того, как кнопка должна отображаться в форме.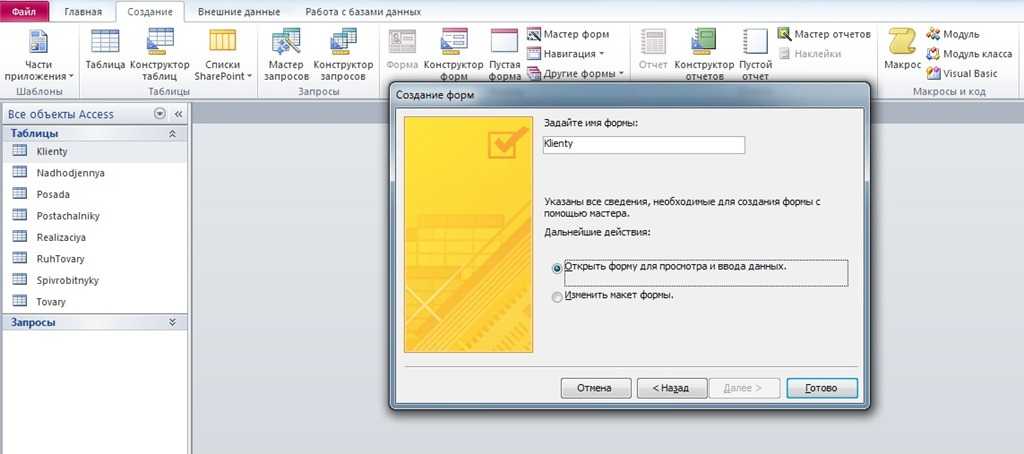

 Слева появится предварительный просмотр вашей кнопки.
Слева появится предварительный просмотр вашей кнопки. После добавления имени кнопки нажмите Готово .
После добавления имени кнопки нажмите Готово .