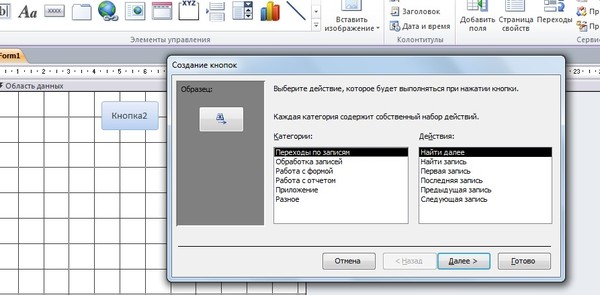6В06 Информационно-коммуникационные технологии
1 2 3 4 5 6 7 8 9 … 80 Байланысты:
1 2 3 4 5 6 7 8 9 … 80 ©emirsaba.org 2023 | Басты бет Lessons Curriculum vitae Documents |
База данных MS Access «Библиотека»
Скачать готовую базу данных access «Библиотека»
Пароль для базы данных «Библиотека 2003»
База данных MS Access «Библиотека»
Задание 2.1.
СОЗДАНИЕ БАЗЫ ДАННЫХ
1. Цель работы
Получение навыков работы по созданию структуры таблиц, модификации структуры таблиц, заполнению таблиц. Создание ключевых полей, индексированных полей, установка связей между таблицами. Удаление информации из связанных таблиц и восстановление этой информации.
2. Темы для предварительного изучения
Перед выполнением работы необходимо ознакомиться со следующими темами: Проектирование реляционных баз данных, Создание новой базы данных, Создание таблиц, Типы полей, используемые СУБД Access, Сохранение таблиц, Создание ключевого поля, Изменение структуры таблицы, добавление данных в таблицу, Редактирование и удаление данных, Изменение внешнего вида таблицы, Печать таблицы, Поиск данных в таблице, Добавление индексов в таблицу, Установка связей между таблицами.
3. Задание
Создать структуры таблиц, ключевые и индексные поля. Заполнить таблицы данными, установить связи, удалить данные, восстановить их.
Таблица 1. Варианты задания
| № вар. | Предметная область | Минимальный список характеристик |
| 1 | Библиотека | Автор книги, название, год издания, цена, является ли новым изданием, краткая аннотация; номер читательского билета, ФИО, адрес и телефон читателя, дата выдачи книги читателю и дата сдачи книги читателем. |
Задание 2.2.
РАБОТА С ЗАПРОСАМИ
1. Цель работы
Получение навыков работы по созданию запросов
2. Темы для предварительного изучения
Назначение запросов, типы запросов, создание запросов на выборку из одной или нескольких таблиц, типы запросов на изменение и технология их разработки.
3.
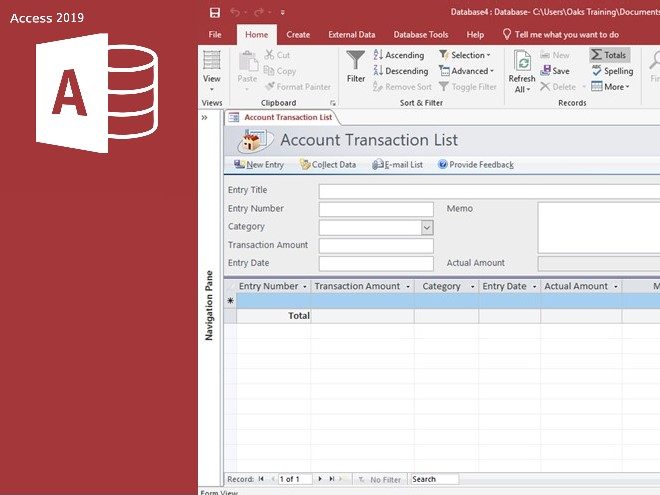 Задание
ЗаданиеСоздать запрос на выборку информации из основной таблицы, из связанных таблиц, создать параметрический запрос, запрос для выбора информации для создания сложного отчета.
Задание 2.3.
СОЗДАНИЕ ОТЧЕТОВ
1. Цель работы
Получение навыков работы по созданию отчетов.
2. Темы для предварительного изучения
Назначение отчетов. Порядок создания отчетов. Разделы бланка отчетов. Элементы управления. Форматирование элементов управления. Сортировка и группировка. Сохранение и печать отчета.
3. Задание
Создать простой отчет, отображающий результаты обработки информации для Прикладной области, выбранной в соответствии с вариантом задания. Создать сложный отчет на основе ранее созданного запроса. Предметная область базы данных выбирается в соответствии с вариантом индивидуального задания.
Задание 2.4.
СОЗДАНИЕ ФОРМ
1. Цель работы
Получение навыков работы по созданию экранных форм.
2. Темы для предварительного изучения
Назначение форм.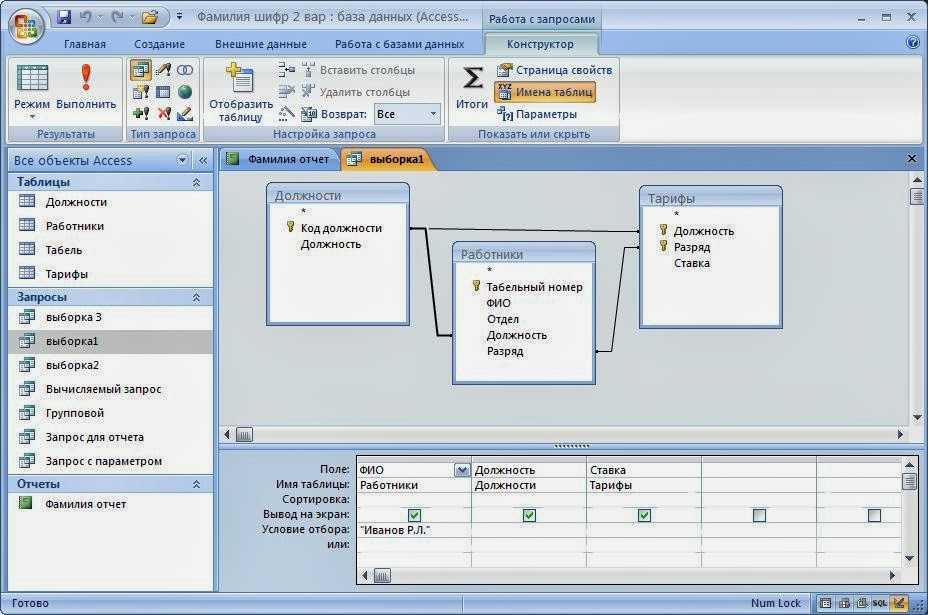 Создание формы с помощью мастера форм. Создание простой формы в режиме Конструктора. Работа с элементами управления. Создание сложной формы на основе ранее созданных простых форм. Задание выражения для элементов управления.
Создание формы с помощью мастера форм. Создание простой формы в режиме Конструктора. Работа с элементами управления. Создание сложной формы на основе ранее созданных простых форм. Задание выражения для элементов управления.
3. Задание
Создать форму для ввода информации в таблицы в удобном для пользователя формате. Создать сложную форму, объединив формы, созданные для разных таблиц. Предметная область базы данных выбирается в соответствии с вариантом индивидуального задания.
Задание 2.5.
СОЗДАНИЕ КНОПОЧНОЙ ФОРМЫ
1. Цель работы
Получение навыков работы по созданию кнопочных форм.
2. Темы для предварительного изучения
Необходимость создания кнопочных форм. Создание кнопочной формы с помощью диспетчера кнопочных форм. Создание новой кнопочной формы, которая открывается из стартовой кнопочной формы. Изменение существующей кнопочной формы. Выбор кнопочной формы, автоматически открываемой при открытии БД. Удаление кнопочной формы.
3.
 Задание
ЗаданиеСоздать кнопочную форму для работы с созданными объектами базы данных (таблицы, формы, отчеты). Предусмотреть выход из БД.
Созданная в Microsoft Access 2003 база данных «Библиотека» содержит таблицы: «Книги», «Читатели», «Выдача книг»
Таблица «Книги»: Код, Автор, Название, Обложка, Страницы, Год, ISBN, Издательство, Место издания, Серия, Цена, Новое издание, Аннотация.
Таблица «Читатели» содержит поля: Номер читательского билета, ФИО, Адрес, Телефон
Таблица «Выдача книг» содержит поля: № записи, Номер читательского билета, Код книги, Дата выдачи, Дата возврата.
Схема данных для базы данных «Библиотека»:
Запросы базы данных «Библиотека»:
Запрос на выборку «Возвращённые книги»
Запрос с параметром «Кто брал книгу»
Запрос на выборку «Невозвращённые книги»
Запрос с параметром «Невозвращённые книги по читателю»
Запрос с параметром «Поиск книг по автору»
Запрос из нескольких таблиц «Читатели и какие книги брали»
Формы и отчёты базы данных «Библиотека»:
Главная кнопочная форма
Форма «Книги»
Форма «Читатели»
Вкладка «Отчёты» главной кнопочной формы
Отчёт «Невозвращённые книги»
Отчёт «Возвращённые книги»
Окно для ввода параметра «Номер читательского билета»
Отчёт «Невозвращённые книги по читателю»
Окно для ввода параметра «Код книги»
Отчёт «Кто брал книгу»
Окно для ввода параметра «Фомилия автора» (можно ввести только начало фамилии, например первую букву)
Отчёт «Поиск книг по автору»
Отчёт «Читатели и какие книги они брали»
Скачать готовую базу данных access «Библиотека»
Пароль для базы данных «Библиотека 2003»
Другие готовые базы данных access:
1.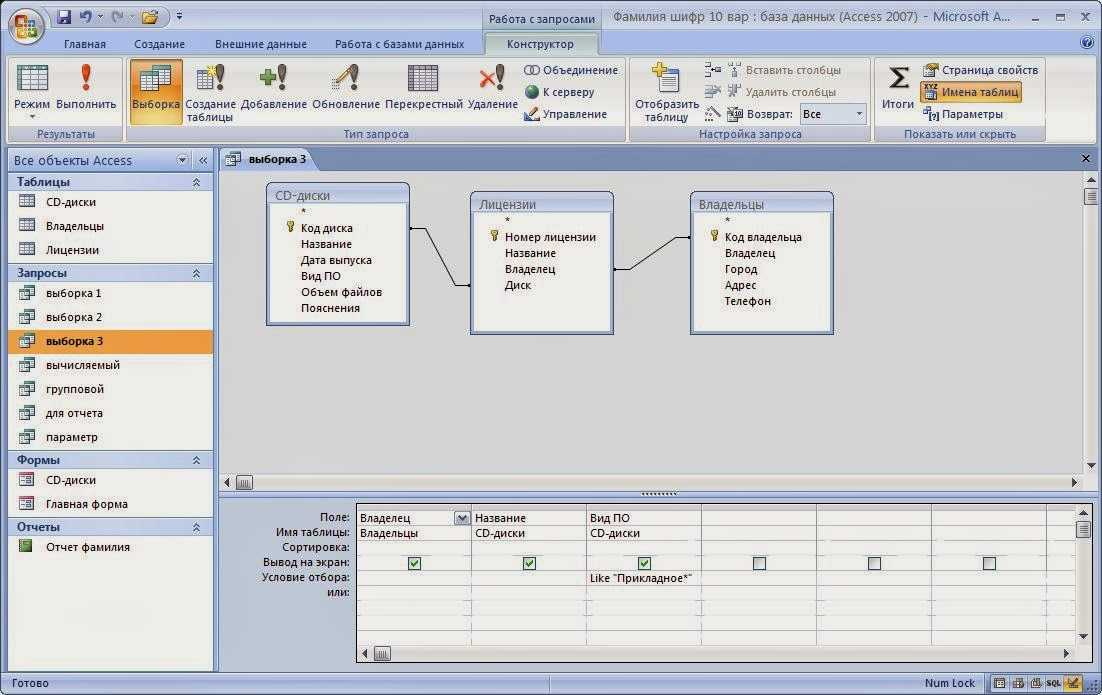 Скачать базу данных (БД) Библиотека института Скачать базу данных (БД) Библиотека института
Скачать базу данных (БД) Библиотека института Скачать базу данных (БД) Библиотека института
2. Скачать базу данных (БД) «Библиотека» MS Access Скачать базу данных (БД) «Библиотека» MS Access
3. Скачать базу данных (БД) «Списание книг в библиотеке» MS Access Скачать базу данных (БД) «Списание книг в библиотеке» MS Access
4. Скачать базу данных (БД), содержащую сведения об учёте аудиокассет в аудиотеке. Скачать базу данных (БД), содержащую сведения об учёте аудиокассет в аудиотеке.
5. Скачать базу данных (БД) «Прокат и продажа аудио-видео дисков» MS Access Скачать базу данных (БД) «Прокат и продажа аудио-видео дисков» MS Access
6. Скачать базу данных (БД) «Книжный магазин» MS Access Скачать базу данных (БД) «Книжный магазин» MS Access
7. Скачать базу данных (БД) «Учет подписки на печатные издания» MS Access Скачать базу данных (БД) «Учет подписки на печатные издания» MS Access
8. Скачать базу данных (БД) «Кулинарные рецепты» MS Access Скачать базу данных (БД) «Кулинарные рецепты» MS Access
9. Скачать базу данных (БД) Университет Скачать базу данных (БД) Университет
Скачать базу данных (БД) Университет Скачать базу данных (БД) Университет
10. Скачать базу данных (БД) Деканат Скачать базу данных (БД) Деканат
11. Скачать базу данных (БД) Абитуриент Скачать базу данных (БД) Абитуриент
12. Скачать базу данных (БД) Компьютерные курсы (укр.) Скачать базу данных (БД) Компьютерные курсы (укр.)
13. Скачать базу данных (БД), содержащую сведения об учёте детей в детсаду/яслях. Скачать базу данных (БД), содержащую сведения об учёте детей в детсаду/яслях.
14. Скачать базу данных (БД) «Контроль оплаты за обучение» MS Access Скачать базу данных (БД) «Контроль оплаты за обучение» MS Access
15. Скачать базу данных (БД) «Добровольное медицинское страхование» MS Access Скачать базу данных (БД) «Добровольное медицинское страхование» MS Access
16. Скачать базу данных (БД) «Студенческое общежитие» MS Access Скачать базу данных (БД) «Студенческое общежитие» MS Access
17. Скачать базу данных (БД) «График прививок» MS Access Скачать базу данных (БД) «График прививок» MS Access
18. Скачать базу данных (БД) «Учет результатов сдачи вступительных экзаменов» MS Access Скачать базу данных (БД) «Учет результатов сдачи вступительных экзаменов» MS Access
Скачать базу данных (БД) «Учет результатов сдачи вступительных экзаменов» MS Access Скачать базу данных (БД) «Учет результатов сдачи вступительных экзаменов» MS Access
Получить полный текст
Скопируйте и вставьте командную кнопку без потери ее изображения
Предоставлено Люком Чангом, президентом FMS
Бумага применима к Microsoft Access 2019, 2016, 2013, 2010, 2007 и более ранним версиям.
Формы Microsoft Access позволяют добавлять изображения к командным кнопкам. Это хороший способ визуально идентифицировать кнопки.
Microsoft Access содержит изображения, которые можно выбрать из Мастер создания изображений. Кнопки могут быть просто изображением или отображаться с текстом в зависимости от того, как вы задали свойство «Расположение подписи к изображению».
Используйте свой собственный графический файл
Вы также можете использовать свои собственные изображения, обновив свойство Изображение командной кнопки.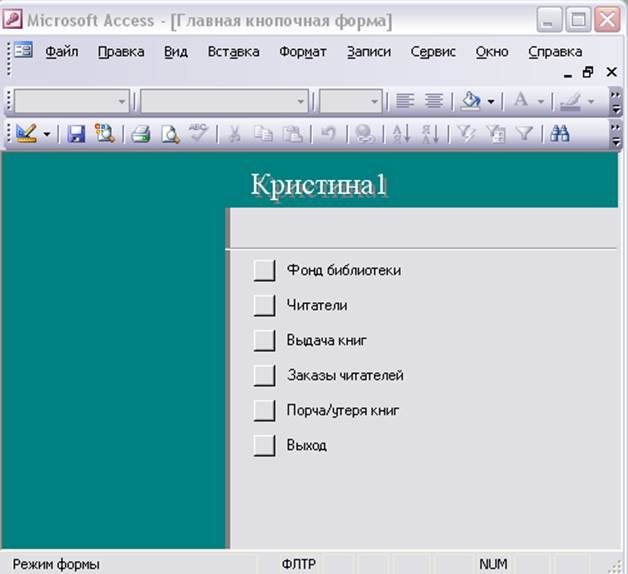 На странице свойств нажмите кнопку […] для свойства изображения:
На странице свойств нажмите кнопку […] для свойства изображения:
Когда загрузится мастер создания изображений, нажмите кнопку [Обзор], чтобы выбрать файл:
В этом примере мы используем изображение конверта с именем email.bmp. Если хотите, загрузите его на свой диск и выберите его.
Если у вас есть кнопка с нужным изображением и свойствами, вы можете продублировать ее в этой или другой форме. Использование буфера обмена Windows для копирования и paste кажется способом сделать это.
При копировании и вставке теряется изображение
К сожалению, когда вы копируете и вставляете кнопку, новая кнопка не имеет изображения. В дизайнере форм кнопка слева — это копируемый оригинал. Кнопка справа вставлена версия:
Картинка отсутствует с кнопки справа!
Может возникнуть серьезная проблема, если у вас нет графического файла
В нашей ситуации мы можем легко обновить свойство Picture, повторно выбрав графический файл (email. bmp).
bmp).
Однако вы можете захотеть продублировать кнопку, которую вы не можете найти исходный графический файл. Возможно, вы создали его давным-давно или его создал кто-то другой, поэтому вы не можете его найти, или, возможно, этот файл изменился. Эта незначительная проблема внезапно становится серьезной проблемой.
К счастью, мы обнаружили способ изменить исходную командную кнопку, чтобы ее можно было скопировать и вставить вместе с ее изображением.
Выделите значение свойства Picture:
Удалите значение и нажмите Enter. Появится это диалоговое окно:
Нажмите кнопку [Нет].
Казалось бы, ничего не сделали, но сюрприз! Свойство Picture изменено. Вместо имени файла теперь (битмап):
Магия! Теперь вы можете копировать и вставлять командную кнопку вместе с ее изображением!
После этого вы можете скопировать и вставить командную кнопку и сохранить изображение:
Недостаток в том, что имя графического файла исчезло из свойства Picture. Это может быть проблемой, если вам нужно исходное имя файла, но как только вы сможете скопировать и вставить кнопку,
там
может и не надо.
Это может быть проблемой, если вам нужно исходное имя файла, но как только вы сможете скопировать и вставить кнопку,
там
может и не надо.
Надеюсь, этот совет окажется для вас полезным!
Вернуться на страницу Справочного центра для разработчиков
Добавление безопасности к командной кнопке Microsoft Access | Решения для баз данных для Microsoft Access
Добавление защиты паролем к командной кнопке Microsoft Access
ВОПРОС » Я новичок в Microsoft Access и сейчас работаю в версии 97 года. Мой вопрос таков; У меня есть основная форма в моем приложении с помощью командных кнопок для навигации по различным разделам мое заявление. Что я хотел бы сделать, так это защитить одну из командных кнопок и ограничить доступ только руководителю отдела.
РЕШЕНИЕ » Безопасность — очень важная тема, связанная с Microsoft
Доступ. Существует множество различных способов обеспечения безопасности.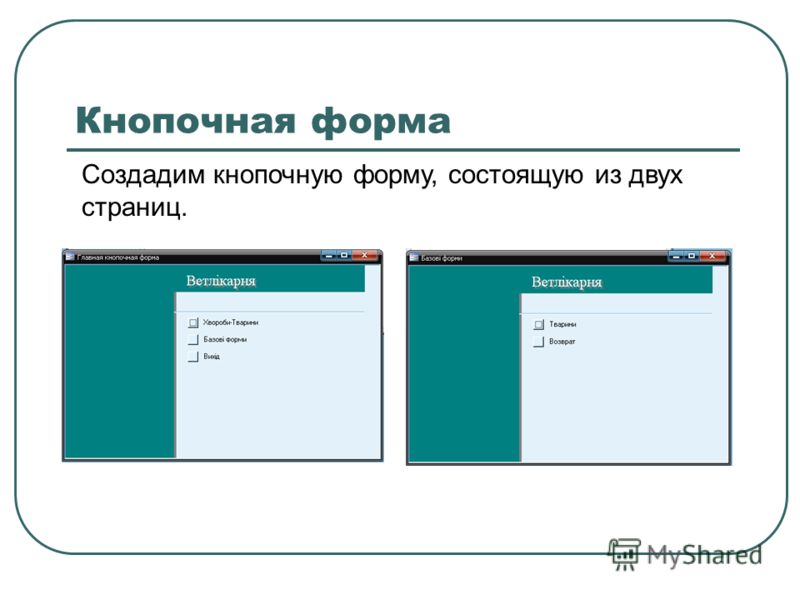 и убедитесь, что ваши пользователи имеют доступ только к тому, что им разрешено
чтобы увидеть.
и убедитесь, что ваши пользователи имеют доступ только к тому, что им разрешено
чтобы увидеть.
Вы можете применить пользователя Microsoft Access меры групповой безопасности и добавить права для каждой группы, чтобы разрешить разные уровни. Я бы посоветовал вам внимательно прочитать это из файлов справки Access (Применение разрешений безопасности пользователей и групп) и всегда убедитесь, что вы делаете резервную копию ваших файлов перед попыткой каких-либо этого.
Ниже приведен очень простой подход к включению только пользователя, который имеет пароль для доступа к тому, что находится за командной кнопкой.
Если пользователь знает, как обойти окно скрытой базы данных, то это потребует гораздо больше работы Вам нужно будет установить параметры запуска, скрыть панели инструментов и отключить клавишу обхода Shift.
Ниже показана форма коммутатора, к которой будет прикреплена защита:
Предположим, вы хотите запретить определенным пользователям доступ к
Форма сотрудника, так как эта форма может содержать конфиденциальную информацию. ..
..
Откройте форму коммутатора в режиме конструктора и выберите кнопку команды для формы Сотрудник (cmdOpenEmpForm)
Окно свойств для cmdOpenEmpForm
Выберите событие «По щелчку» и выберите «Процедура события» в раскрывающемся списке. вниз список. Нажмите на многоточие ( … ), чтобы ввести кодовое окно.
'****************** Начальный код ***************
Частная подпрограмма cmdOpenEmpForm_Click() 'Прикреплено к событию On Click для cmdOpenEmpForm Дим улПассвд strPasswd = InputBox("Введите пароль", "Форма с ограниченным доступом") 'Проверить, сделан ли какой-либо ввод в поле ввода, или если
'нажата кнопка отмены. Если запись не сделана, выйдите из под. Если strPasswd = "" Или strPasswd = Пусто Тогда
MsgBox «Ввод не указан», vbInformation, «Требуемые данные»
Выйти из подпрограммы
Конец, если 'Если введен правильный пароль, откройте форму Сотрудники
'Если введен неправильный пароль, дайте сообщение и выйдите из подпрограммы Если стрПассвд = "Грэм" Тогда
DoCmd.
 Б.
Б.
 )
)
 К.
К.
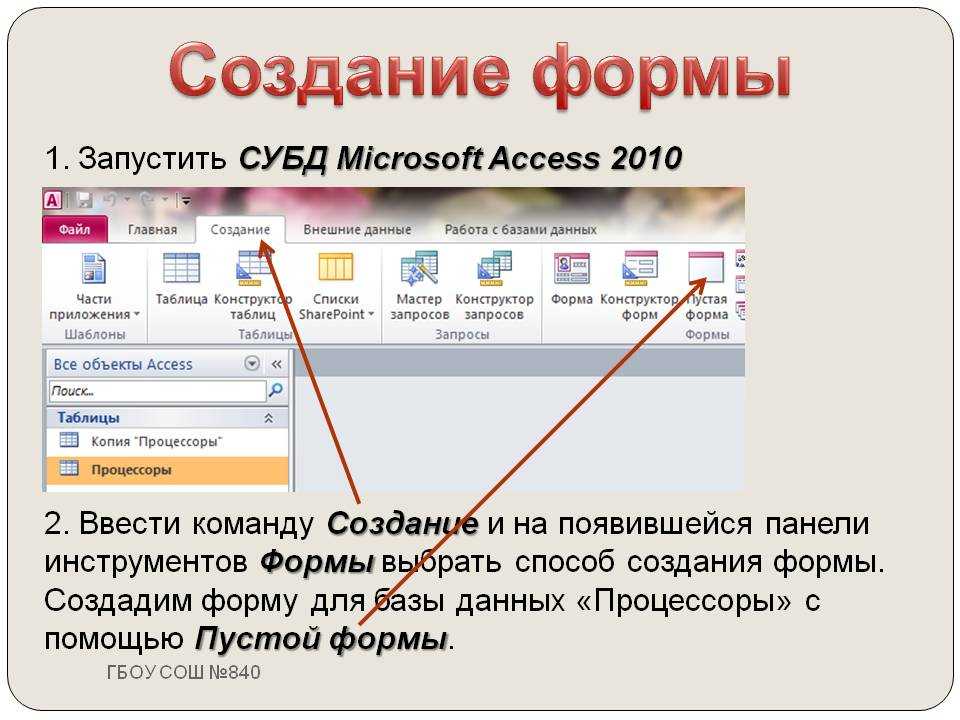 Часто базы данных создаются для определенной области, организации или приложения. Для облегчения работы с базой данных используется автоматизированная система управления базами данных — СУБД. По своей структуре СУБД хранит не только данные, но и методы. И благодаря им устанавливается связь с пользователем или другим программным и аппаратным обеспечением. В связи с этими целями в образовательных специальностях введен предмет «Проектирование базы данных».
Часто базы данных создаются для определенной области, организации или приложения. Для облегчения работы с базой данных используется автоматизированная система управления базами данных — СУБД. По своей структуре СУБД хранит не только данные, но и методы. И благодаря им устанавливается связь с пользователем или другим программным и аппаратным обеспечением. В связи с этими целями в образовательных специальностях введен предмет «Проектирование базы данных».