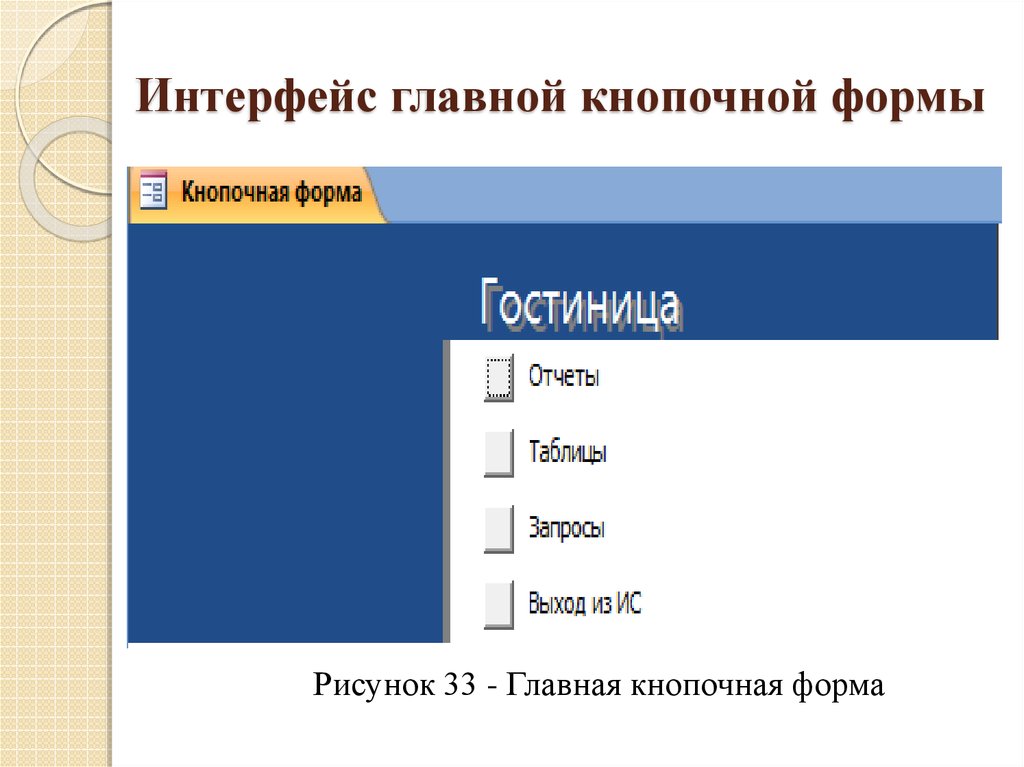База данных Access Производство — Базы данных Access
База данных Access Производство
4. Производство
Минимальный список характеристик:
• Код изделия, название изделия, является ли типовым, примечание — для каких целей предназначено, годовой объем выпуска;
• код, название, адрес и телефон предприятий, выпускающих изделия;
• название, тип, единица измерения материала, цена за единицу, отметка об использовании материала в данном изделии;
• количество материала в спецификации изделия, дата установления спецификации, дата отмены;
• год выпуска и объем выпуска данного изделия предприятием.
Одно изделие может содержать много типов материалов и один и тот же материал может входить в состав разных изделий.
Выборки:
• Определить изделие, в которое входит больше всего материалов типа ‘цветной металл’.
• Вывести список изделий, которые не производились в 2019 г.
• Вывести список изделий, для которых затраты на материалы в 2019 г. снизились по сравнению с предыдущим годом.
• Вывести среднемесячный расход материала ‘лапша’ в 2019г.
1) Создать структуры таблиц, ключевые поля. Заполнить таблицы данными. Количество данных в таблицах должно обеспечивать выдачу не менее 3-5 записей по каждому запросу задания. Установить связи между таблицами.
2) Создать формы для ввода информации в удобном для пользователя формате.
3) Создать запросы на выборку в соответствии с заданием. Создать параметрический запрос. Создать запросы на обновление и удаление. Создать перекрестный запрос. Создать запрос для создания отчета.
4) Создать простой отчет и отчет на основе ранее созданного запроса.
5) Создать кнопочную форму для работы со всеми созданными ранее объектами базы данных (таблицы, формы, запросы, отчеты). Предусмотреть в форме выход из базы данных (прекращение работы).
База данных Access Производство содержит 5 таблиц, 11 запросов, 5 форм + главная кнопочная форма, 2 отчета. Данная база данных Access является учебной, подходит для дальнейшей оптимизации и доработки под собственные нужды.
Пояснительной записки нет!
Цель практических заданий – приобретение навыков анализа предметной области, проектирования базы данных, ее физической реализации в СУБД Access.
Результат выполнения работы представляется в виде базы Access, который должен содержать:
• структуру спроектированных таблиц,
• схему данных со связями между таблицами,
• формы, обеспечивающих интерфейс пользователя,
• запросы,
• отчеты,
• главную кнопочную форму.
Таблица «Материалы» — База данных Access Производство
Запросы «Затраты снизились в 2019» — База данных Access Производство
Перекрестный запрос — База данных Access Производство
Форма «Изделия» — База данных Access Производство
Форма «Предприятия» — База данных Access Производство
Отчет «Материалы» — База данных Access Производство
Отчет «Стоимость изделия» — База данных Access Производство
Главная кнопочная форма
Готовая база данных БД Access Производство доступна для скачивания по ссылке ниже.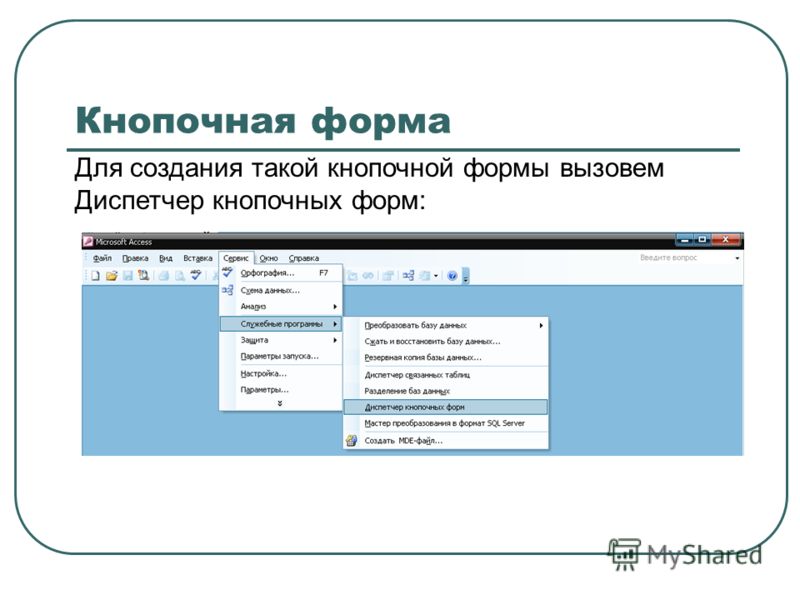
Скачать базу данных (БД) MS Access; БД Access Производство; база данных access; бд access; субд access; базы данных access; access пример; программирование access; готовая база данных; создание база данных; база данных СУБД; access курсовая; база данных пример; программа access; access описание; access реферат; access запросы; access примеры; скачать бд access; объекты access; бд в access; скачать субд access; база данных ms access; субд access реферат; субд ms access; преимущества access; базу данных; скачать базу данных на access; базы данных; реляционная база данных; системы управления базами данных; курсовая база данных; скачать базу данных; база данных access скачать; базы данных access скачать;
СРС по информатике в MS Access на тему «Салон красоты» | Курсовые работы Информатика
Скачай СРС по информатике в MS Access на тему «Салон красоты» и еще Курсовые работы в формате PDF Информатика только на Docsity! Кыргызский Технический Университет им. И.Раззакова Факультет Информационных Технологий По направлению 590100; «Информационная Безопасность» Кафедра «ПОКС» Отчет По самостоятельной работе студента Дисциплина «Информатика» Выполнила: Алимова А.А. Группа: ИБ-2-20 Проверила: Ашымова А.Ж. Бишкек 2020 Оглавление Введение………… нии ииитилиииии тит тии ини линитинеитининии 3 Основные понятия базы данных………….. ии иниииииииининииииниинининиититиититиииитнититииииининининини 4 Объекты Ассе$$………. лили ини иитиитиниттиивинитипиитинлититииитипииииитиианининни 4 Цель работы…………. лилии ини ини ини инитиитииииитииииииининитииииининитиитииининини 7 ВЕРСТ 7 Ход выполнения работы…………. ие ниииииииниининиииитииниииитиниининииитиниинининиииитнитининитининининини 8 ВЫыВОД:……. ление ини лилии пилите тии 28 записями таблиц, являющихся источниками данных. При создании приложений пользователя также используются средства программирования, реализуемые объектами другого типа — макросами и модулями на языке программирования \151а| Ваз!с юг АррИсаНопз (УВА).
И.Раззакова Факультет Информационных Технологий По направлению 590100; «Информационная Безопасность» Кафедра «ПОКС» Отчет По самостоятельной работе студента Дисциплина «Информатика» Выполнила: Алимова А.А. Группа: ИБ-2-20 Проверила: Ашымова А.Ж. Бишкек 2020 Оглавление Введение………… нии ииитилиииии тит тии ини линитинеитининии 3 Основные понятия базы данных………….. ии иниииииииининииииниинининиититиититиииитнититииииининининини 4 Объекты Ассе$$………. лили ини иитиитиниттиивинитипиитинлититииитипииииитиианининни 4 Цель работы…………. лилии ини ини ини инитиитииииитииииииининитииииининитиитииининини 7 ВЕРСТ 7 Ход выполнения работы…………. ие ниииииииниининиииитииниииитиниининииитиниинининиииитнитининитининининини 8 ВЫыВОД:……. ление ини лилии пилите тии 28 записями таблиц, являющихся источниками данных. При создании приложений пользователя также используются средства программирования, реализуемые объектами другого типа — макросами и модулями на языке программирования \151а| Ваз!с юг АррИсаНопз (УВА). Каждый объект и элемент управления имеет свои свойства, определяя которые, можно настраивать объекты и элементы управления. С каждым объектом и элементом управления связывается набор событий, которые могут обрабатываться макросами или процедурами на УВА. Объекты представлены в окне базы данных Ассез5. Все операции по работе с объектами базы данных и приложений начинаются в этом окне. Таблицы создаются пользователем для хранения данных об одном информационном объекте модели данных предметной области. Таблица состоит из полей (столбцов) и записей (строк). Каждое поле содержит одну характеристику объекта предметной области. В записи собраны сведения об одном экземпляре этого объекта. Запросы создаются пользователем для выборки нужных данных из одной или нескольких связанных таблиц. Результатом выполнения запроса является таблица, которая может быть использована наряду с другими таблицами БД при обработке данных. Запрос может формироваться в виде запросов по образцу (ОВЕ) или с помощью инструкции $ОГ, — языка структурированных запросов.
Каждый объект и элемент управления имеет свои свойства, определяя которые, можно настраивать объекты и элементы управления. С каждым объектом и элементом управления связывается набор событий, которые могут обрабатываться макросами или процедурами на УВА. Объекты представлены в окне базы данных Ассез5. Все операции по работе с объектами базы данных и приложений начинаются в этом окне. Таблицы создаются пользователем для хранения данных об одном информационном объекте модели данных предметной области. Таблица состоит из полей (столбцов) и записей (строк). Каждое поле содержит одну характеристику объекта предметной области. В записи собраны сведения об одном экземпляре этого объекта. Запросы создаются пользователем для выборки нужных данных из одной или нескольких связанных таблиц. Результатом выполнения запроса является таблица, которая может быть использована наряду с другими таблицами БД при обработке данных. Запрос может формироваться в виде запросов по образцу (ОВЕ) или с помощью инструкции $ОГ, — языка структурированных запросов. С помощью запроса можно также обновить, удалить или добавить данные в таблицы или создать новые таблицы на основе уже существующих. Формы являются основным средством создания диалогового интерфейса приложения пользователя. Форма может создаваться для ввода и просмотра взаимосвязанных данных базы на экране в удобном виде, который соответствует привычному для пользователя документу. Формы также могут использоваться для создания панелей управления в приложении. Отчеты предназначены для формирования выходных документов, содержащих результаты решения задач пользователя, и вывода их на печать. Страницы. Страницы доступа к данным являются диалоговыми М/еЬ- страницами, которые поддерживают динамическую связь с базой данных и позволяют просматривать, редактировать и вводить данные в базу, работая в окне браузера. Макросы. Макрос является программой, которая содержит описание последовательности действий, выполняемых при наступлении некоторого события в объекте или элементе управления приложения.
С помощью запроса можно также обновить, удалить или добавить данные в таблицы или создать новые таблицы на основе уже существующих. Формы являются основным средством создания диалогового интерфейса приложения пользователя. Форма может создаваться для ввода и просмотра взаимосвязанных данных базы на экране в удобном виде, который соответствует привычному для пользователя документу. Формы также могут использоваться для создания панелей управления в приложении. Отчеты предназначены для формирования выходных документов, содержащих результаты решения задач пользователя, и вывода их на печать. Страницы. Страницы доступа к данным являются диалоговыми М/еЬ- страницами, которые поддерживают динамическую связь с базой данных и позволяют просматривать, редактировать и вводить данные в базу, работая в окне браузера. Макросы. Макрос является программой, которая содержит описание последовательности действий, выполняемых при наступлении некоторого события в объекте или элементе управления приложения.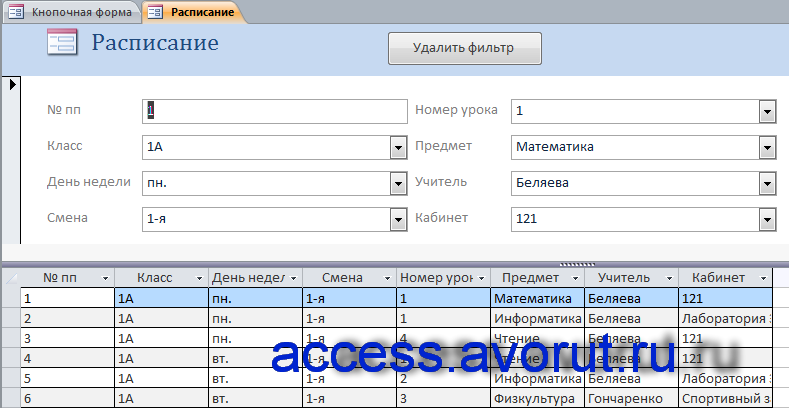 Каждое действие реализуется макрокомандой. Создание макросов осуществляется в 5 диалоговом режиме путем выбора нужных макрокоманд и задания параметров, используемых ими при выполнении. Модули содержат процедуры на языке УВА. Могут создаваться процедуры — функции, которые разрабатываются пользователем для реализации нестандартных функций в приложении пользователя, и процедуры для обработки событий. Цель работы Цель самостоятельной работы — закрепление знаний, полученных по дисциплине «Информатика». Обучение упущенных деталей в построении базы данных в СУБД Ассезз. Создание базы данных салона красоты, в которой существуют: таблицы, формы, запросы, отчеты, кнопочная форма. Задачи ® Создать таблицы, которые хранят данные о клиентах, о сотрудниках, об оплате, об услугах и записях, сделать связь между ними. ® Создать формы. ® Создать запросы. ® Создать отчеты. ® Осуществить кнопочную форму. Общие — Подстановка Размер поля. Длинное целое Формат поля Число десятичных знаке Авто Маска ввода 8 авг сом] Рис.
Каждое действие реализуется макрокомандой. Создание макросов осуществляется в 5 диалоговом режиме путем выбора нужных макрокоманд и задания параметров, используемых ими при выполнении. Модули содержат процедуры на языке УВА. Могут создаваться процедуры — функции, которые разрабатываются пользователем для реализации нестандартных функций в приложении пользователя, и процедуры для обработки событий. Цель работы Цель самостоятельной работы — закрепление знаний, полученных по дисциплине «Информатика». Обучение упущенных деталей в построении базы данных в СУБД Ассезз. Создание базы данных салона красоты, в которой существуют: таблицы, формы, запросы, отчеты, кнопочная форма. Задачи ® Создать таблицы, которые хранят данные о клиентах, о сотрудниках, об оплате, об услугах и записях, сделать связь между ними. ® Создать формы. ® Создать запросы. ® Создать отчеты. ® Осуществить кнопочную форму. Общие — Подстановка Размер поля. Длинное целое Формат поля Число десятичных знаке Авто Маска ввода 8 авг сом] Рис. 9 Сохраню таблицу и задам ей имя. Открою ее в режиме таблицы и заполню имеющимися данными, в итоге она приобрела подобный вид: ЕН Клиенты `\ 8 Услуги м — | Кодуслуги — Название 7 Цена — 1 1001 Стрижка (мужская/женская) 1100 сом 2 1002 Укладка волос 770 сом з 1003 Окраска волос 1320 сом д 1004 Выпрямление волос 550 сом 5 1005 Наращивание волос 2200 сом. 5 1006 Лечение волос 660 сом 7 2001 Маникюр 700 сом 8 2002 Педикюр 700 сом 9 2003 Покрытие гель-лаком. 400 сом 10 2004 Наращивание нотей 1250 сом и 3001 Макияж 800 сом 12 3002 Маски для лица 380 сом 13 3003 Лифтинг лица 1320 сом 14 3004 Антивозрастные программы 3300 сом 15 3005 Чистка лица 1500 сом 17 4001 Ламинирование ресниц 1200 сом 18 4002 Наращивание ресниц 1550 сом Рис. 10 3. Создание таблицы «Смена» Далее таким же способом создам таблицу «Смена», добавлю поля №, код и название смены, а затем заполню данными: ЕЯ клиенты Е Услуги \ Е сотрудники \ 8 Смена № . код — Название > 1 780 дневная (10:00-16:00} 2 781 вечерняя (16:00-22:00] Рис.
9 Сохраню таблицу и задам ей имя. Открою ее в режиме таблицы и заполню имеющимися данными, в итоге она приобрела подобный вид: ЕН Клиенты `\ 8 Услуги м — | Кодуслуги — Название 7 Цена — 1 1001 Стрижка (мужская/женская) 1100 сом 2 1002 Укладка волос 770 сом з 1003 Окраска волос 1320 сом д 1004 Выпрямление волос 550 сом 5 1005 Наращивание волос 2200 сом. 5 1006 Лечение волос 660 сом 7 2001 Маникюр 700 сом 8 2002 Педикюр 700 сом 9 2003 Покрытие гель-лаком. 400 сом 10 2004 Наращивание нотей 1250 сом и 3001 Макияж 800 сом 12 3002 Маски для лица 380 сом 13 3003 Лифтинг лица 1320 сом 14 3004 Антивозрастные программы 3300 сом 15 3005 Чистка лица 1500 сом 17 4001 Ламинирование ресниц 1200 сом 18 4002 Наращивание ресниц 1550 сом Рис. 10 3. Создание таблицы «Смена» Далее таким же способом создам таблицу «Смена», добавлю поля №, код и название смены, а затем заполню данными: ЕЯ клиенты Е Услуги \ Е сотрудники \ 8 Смена № . код — Название > 1 780 дневная (10:00-16:00} 2 781 вечерняя (16:00-22:00] Рис. Зарплата Фотография смена Должность Рис. Счетчик Короткий текст Короткий текст Короткий текст ‘Числовой Короткий текст Числовой ‘Числовой Вложение. Короткий текст Короткий текст 12 Для упрощения ввода данных в полях паспортные данные и зарплата введу маски ввода: Общие — Подстановка Размер поля Формат поля Число десятичных знакс Авто. Маска ввОДа. Е Длинное целое. О-вввиивии —|Маска ввода ‚Общие Размер поля Подстановка `Длинное целое Формат поля Число десятичных знаке Авто 88 БВ сом] Рис. 13-14 А в поле Смена выберу тип данных Мастер подстановок в раскрывающемся списке. ‘ Фотография ‘ Смена Должность, Общие — Подстановка размер поля 255 ‘Формат поля Маска ввода Подпись Значение по умолчания Правило проверки «Сообщение обошибке «Обязательное поле (Нет Вложение Короткий тен] Короткий текст [Длинный текст Гиперссылка вложение Вычисляемый Рис. 15 В окне Создания подстановки выберу таблицу Смена, данные из которой мы будем подставлять, и поле Название. Жму Готово и сохраняю подстановку. 11 ‘создал подетанояки Выберите тоблицу или 91: со зиочениями, котерые Зудет одержать поле гедазновки.
Зарплата Фотография смена Должность Рис. Счетчик Короткий текст Короткий текст Короткий текст ‘Числовой Короткий текст Числовой ‘Числовой Вложение. Короткий текст Короткий текст 12 Для упрощения ввода данных в полях паспортные данные и зарплата введу маски ввода: Общие — Подстановка Размер поля Формат поля Число десятичных знакс Авто. Маска ввОДа. Е Длинное целое. О-вввиивии —|Маска ввода ‚Общие Размер поля Подстановка `Длинное целое Формат поля Число десятичных знаке Авто 88 БВ сом] Рис. 13-14 А в поле Смена выберу тип данных Мастер подстановок в раскрывающемся списке. ‘ Фотография ‘ Смена Должность, Общие — Подстановка размер поля 255 ‘Формат поля Маска ввода Подпись Значение по умолчания Правило проверки «Сообщение обошибке «Обязательное поле (Нет Вложение Короткий тен] Короткий текст [Длинный текст Гиперссылка вложение Вычисляемый Рис. 15 В окне Создания подстановки выберу таблицу Смена, данные из которой мы будем подставлять, и поле Название. Жму Готово и сохраняю подстановку. 11 ‘создал подетанояки Выберите тоблицу или 91: со зиочениями, котерые Зудет одержать поле гедазновки. Фблиы О весы О бтные `Создение подставки ля объекты “Смена” одержжот значения, ксторые следует поле подсачовкий Отеёранные гола стану» солбызни & ‘пола подстановки» ‘Достунные поля: рыбреннье поля 5 ТЕТ олень сева | швмех отелем авг Рис . 16-17 Сохраню таблицу, задам имя «Сотрудники» и перейду в режим таблицы. Заполню ее имеющимися данными, в столбце Смена благодаря добавлению подстановки могу вводить данные из раскрывающегося списка: А Е ева ИИ ИО нЕ ЕЕ длес > фон Сарт: 9 о Я 1 Нельнов» Мучьра — Кечнебаевно гарикмекер 108234500 г.Бишкек, Литовская 1 (700) 12-34-56 200000м 1} дненвя(1:00-1500} 2 Алмазова — Айжзркын Давлетовна гарикмакер 102340034 г. ьишек, пр. Мира 112 (12) 12-3455 200%0сом Я) — вечерняя (1600-22305; 3 Аристархосо Вниторит — Аленоаидроы парикиокер 102355334 г. Бишне, мир. Ю 2д.2 (703) 12 3456 200600 1) диеоизл(16:00 15:00 4 Майратбек ке Мэзрим. нейнизиер 104500455 1. Бишкек, Таллинская 7 (702) 12-34-56 22000‹м 91] — дневнан(10:00-15:00) 5 Айдарбекова Сезим Муратовна нейл-мастер 103440432 г.
Фблиы О весы О бтные `Создение подставки ля объекты “Смена” одержжот значения, ксторые следует поле подсачовкий Отеёранные гола стану» солбызни & ‘пола подстановки» ‘Достунные поля: рыбреннье поля 5 ТЕТ олень сева | швмех отелем авг Рис . 16-17 Сохраню таблицу, задам имя «Сотрудники» и перейду в режим таблицы. Заполню ее имеющимися данными, в столбце Смена благодаря добавлению подстановки могу вводить данные из раскрывающегося списка: А Е ева ИИ ИО нЕ ЕЕ длес > фон Сарт: 9 о Я 1 Нельнов» Мучьра — Кечнебаевно гарикмекер 108234500 г.Бишкек, Литовская 1 (700) 12-34-56 200000м 1} дненвя(1:00-1500} 2 Алмазова — Айжзркын Давлетовна гарикмакер 102340034 г. ьишек, пр. Мира 112 (12) 12-3455 200%0сом Я) — вечерняя (1600-22305; 3 Аристархосо Вниторит — Аленоаидроы парикиокер 102355334 г. Бишне, мир. Ю 2д.2 (703) 12 3456 200600 1) диеоизл(16:00 15:00 4 Майратбек ке Мэзрим. нейнизиер 104500455 1. Бишкек, Таллинская 7 (702) 12-34-56 22000‹м 91] — дневнан(10:00-15:00) 5 Айдарбекова Сезим Муратовна нейл-мастер 103440432 г. Бишчек, мир. Тунгуьд (700) 12-34-56 22000м 91) вечерняя (16:06-22:00; Алиева = Халид Ильпровна нейл-мастер 106760653 г. Бишкек, Пок-Жерд.44 (700 12-34-56 22000‹0м 1) дневная (10:00-15:00) 7 Трофименко Екатерина — Константинов косметолог — 104567643 г, Кант, Салиева 12 (70) 12-34-56 25000%0м 1) — дневная (10:00-15:00) Элли = Севера Илихановна носметолог — 10155003 г. Бишиек, Коь-Жард.51 (700 12-31-56 2500‹0м 1) — вечерняя (16:00-22: Э Джануза‹ова Алия Пженузаковне косметолог — 107064530 г. Бишкек, мкр. Вссток-2 (705} 12-34-56 25000‹ом 1} вечерняя (16:06-22: _ пожумалилова Датъайыы — Памиповыя визами, бро ПЯТНА г Бинек, Нидызбасва9 (7712-54-58 220Гасам 99) х № 5. Создание таблицы «Расписание» юо ()—0 0% 99 вечерняя (16:00-22:00 Рис. 18 Далее создаю новую таблицу «Расписание» с полями №, дата, время, услуга, сотрудник, ФИО и телефон клиента. Как и с прошлой таблицей, добавлю в поля услуга, сотрудник ФИО и телефон клиента тип данных Мастер подстановки и подставлю данные из соответствующих таблиц — таблица «Услуги и цены» для поля услуга, таблица «Сотрудники» для поля сотрудник, «Клиенты» для ФИО и телефон клиента.
Бишчек, мир. Тунгуьд (700) 12-34-56 22000м 91) вечерняя (16:06-22:00; Алиева = Халид Ильпровна нейл-мастер 106760653 г. Бишкек, Пок-Жерд.44 (700 12-34-56 22000‹0м 1) дневная (10:00-15:00) 7 Трофименко Екатерина — Константинов косметолог — 104567643 г, Кант, Салиева 12 (70) 12-34-56 25000%0м 1) — дневная (10:00-15:00) Элли = Севера Илихановна носметолог — 10155003 г. Бишиек, Коь-Жард.51 (700 12-31-56 2500‹0м 1) — вечерняя (16:00-22: Э Джануза‹ова Алия Пженузаковне косметолог — 107064530 г. Бишкек, мкр. Вссток-2 (705} 12-34-56 25000‹ом 1} вечерняя (16:06-22: _ пожумалилова Датъайыы — Памиповыя визами, бро ПЯТНА г Бинек, Нидызбасва9 (7712-54-58 220Гасам 99) х № 5. Создание таблицы «Расписание» юо ()—0 0% 99 вечерняя (16:00-22:00 Рис. 18 Далее создаю новую таблицу «Расписание» с полями №, дата, время, услуга, сотрудник, ФИО и телефон клиента. Как и с прошлой таблицей, добавлю в поля услуга, сотрудник ФИО и телефон клиента тип данных Мастер подстановки и подставлю данные из соответствующих таблиц — таблица «Услуги и цены» для поля услуга, таблица «Сотрудники» для поля сотрудник, «Клиенты» для ФИО и телефон клиента. Е Расписание имяпоя | Типденных | № Дата Время Услуга Сотрудник ФИО клиента Телефон клиента Счетчик ‘Числовой Числовой ‘Числовой ‘Числовой Числовой ‘Числовой У Рис. 19 12 Е рсили иены] -1к а Е т «в Е ты Е одних ня а «вла Зоо Ади возим я | С Рис. 29-30 5 совуднини ты стая» В режиме Конструктора в верхней панели через кнопку Страница свойств можно открыть Окно свойств (рис. 32) и изменить в формах шрифт, цвет, стиль текста, добавить фон, оформление, установить режим всплывающего окна и т.д. = 5 Е: 250 пы 121 Прасмотра Добавить Страница Переходы поля свойств с ос роты ав, > Оформление А ры Страница свойств (АН+ ЕМТЕЮ) Размер шрифта. Открытие страницы свойств, Сероонисаниетекст щен объекта для изменения «го ест свойств р Рис. 31-32 2. Создание формы с кнопками «Формы» Окио свойств Тип выделенного элемента Нессольсо элементов упразяеня 3 Преобразо! Маке ‘данные события другие все рес Кам отл = ` Общее нет де 195500 Создам пустую форму, для оформления добавлю в нее фон в виде рисунка. Во вкладке Конструктор в поле Элементы управления выберу функцию Кнопка: данные — Работа с базами данных Аа (== Г] 8, [9 Конструктор ЕЁ Элементы управления, Кнопка Рис.
Е Расписание имяпоя | Типденных | № Дата Время Услуга Сотрудник ФИО клиента Телефон клиента Счетчик ‘Числовой Числовой ‘Числовой ‘Числовой Числовой ‘Числовой У Рис. 19 12 Е рсили иены] -1к а Е т «в Е ты Е одних ня а «вла Зоо Ади возим я | С Рис. 29-30 5 совуднини ты стая» В режиме Конструктора в верхней панели через кнопку Страница свойств можно открыть Окно свойств (рис. 32) и изменить в формах шрифт, цвет, стиль текста, добавить фон, оформление, установить режим всплывающего окна и т.д. = 5 Е: 250 пы 121 Прасмотра Добавить Страница Переходы поля свойств с ос роты ав, > Оформление А ры Страница свойств (АН+ ЕМТЕЮ) Размер шрифта. Открытие страницы свойств, Сероонисаниетекст щен объекта для изменения «го ест свойств р Рис. 31-32 2. Создание формы с кнопками «Формы» Окио свойств Тип выделенного элемента Нессольсо элементов упразяеня 3 Преобразо! Маке ‘данные события другие все рес Кам отл = ` Общее нет де 195500 Создам пустую форму, для оформления добавлю в нее фон в виде рисунка. Во вкладке Конструктор в поле Элементы управления выберу функцию Кнопка: данные — Работа с базами данных Аа (== Г] 8, [9 Конструктор ЕЁ Элементы управления, Кнопка Рис.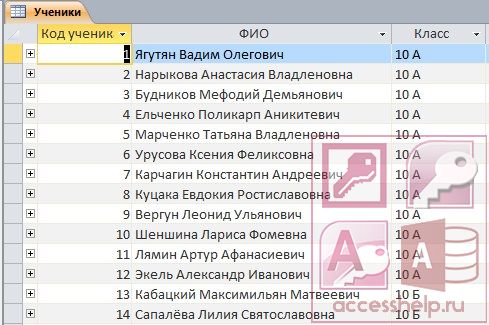 33 Обрисую в нужном месте кнопку, открылось окно Создания кнопок. Выберу категорию Работа с формой и действие Открыть форму, жму Далее: 15 Рис. 34 В следующем окне выберу форму, которую нужно открыть, жму Далее. В окне далее выберу размещение текста на кнопке, жму Готово. «попеозиоцимо зислить о хоегке рый ринок Дотокоа озтачелние о фех — Ботфимтбииныят РИ отмене а те ть ми т ве Рис. 35-36 Таким образом добавлю в форму еще пару кнопок, затем заголовок через функцию Заголовок: эмблема Е со. Г ЗГоаовок Добвья олонтитулы зи отобожение лэгололкя $ Формы или отчете Рис. 37 ге Сохраню форму и открою в режиме просмотра, получилась форма подобного вида: Е фены — Ех мл 2 > Ре — Формы о и $ => С в ты ме ы р 7 |Форму усиуем и Форму \ ета. «отоздники 7% й > р в, Бак /” АСЕХ ры 227 Рис. 38 3. Создание ленточной формы «Расписание» 16 Во вкладке Создание выберу Конструктор форм, откроется новая пустая форма в режиме Конструктора (рис. 40) Сол ТИ Е = ем ва ==» о се м с о: ПЕ сене а сы Фары «форма Е и.
33 Обрисую в нужном месте кнопку, открылось окно Создания кнопок. Выберу категорию Работа с формой и действие Открыть форму, жму Далее: 15 Рис. 34 В следующем окне выберу форму, которую нужно открыть, жму Далее. В окне далее выберу размещение текста на кнопке, жму Готово. «попеозиоцимо зислить о хоегке рый ринок Дотокоа озтачелние о фех — Ботфимтбииныят РИ отмене а те ть ми т ве Рис. 35-36 Таким образом добавлю в форму еще пару кнопок, затем заголовок через функцию Заголовок: эмблема Е со. Г ЗГоаовок Добвья олонтитулы зи отобожение лэгололкя $ Формы или отчете Рис. 37 ге Сохраню форму и открою в режиме просмотра, получилась форма подобного вида: Е фены — Ех мл 2 > Ре — Формы о и $ => С в ты ме ы р 7 |Форму усиуем и Форму \ ета. «отоздники 7% й > р в, Бак /” АСЕХ ры 227 Рис. 38 3. Создание ленточной формы «Расписание» 16 Во вкладке Создание выберу Конструктор форм, откроется новая пустая форма в режиме Конструктора (рис. 40) Сол ТИ Е = ем ва ==» о се м с о: ПЕ сене а сы Фары «форма Е и. кобажаие- Ода иозсмя ор ить Форм Рис. 41 Добавлю поля дата, время и услуга из таблицы «Расписание». Перенесу левые части полей в Заголовок формы, а правые в Область данных. Изменю шрифт, цвет и размер текста, добавлю в форму рисунок: 1 Заголовок формы Г даж] т {4 Облость дриных дать [реже _услуа >| Рис. 42 Далее в Окне свойств в поле Режим по умолчанию выберу режим Ленточные формы: Ок-о свойств о туз [позе бытия Пизе [Ри осо Сохраню запрос и закрою. Далее во вкладке Создание выберу Мастер запросов, в окне создания запроса выберу Перекрестный запрос (рис. 57), жму ОК. В следующем окне выберу ранее созданный запрос «Расписание», жму Далее (рис. 58) Созаание — Внешчизднные = Р тым = Коноруююр Сикки — Макер теблии Зваерумт” запросов _ Рис. 56 Семзниепервдрагиого запрос Новый звпрог. просе терующиеся зночения лис без подчиненных Создание запроса, выводашего раны опти отл подобном Форыету элетранесй Тавлицы, Рис. 57-58 аби ослики Орьмя Фены Оби В следующем окне перенесу поле Сотрудник в качестве заголовка строк для таблицы, жму Далее (рис.
кобажаие- Ода иозсмя ор ить Форм Рис. 41 Добавлю поля дата, время и услуга из таблицы «Расписание». Перенесу левые части полей в Заголовок формы, а правые в Область данных. Изменю шрифт, цвет и размер текста, добавлю в форму рисунок: 1 Заголовок формы Г даж] т {4 Облость дриных дать [реже _услуа >| Рис. 42 Далее в Окне свойств в поле Режим по умолчанию выберу режим Ленточные формы: Ок-о свойств о туз [позе бытия Пизе [Ри осо Сохраню запрос и закрою. Далее во вкладке Создание выберу Мастер запросов, в окне создания запроса выберу Перекрестный запрос (рис. 57), жму ОК. В следующем окне выберу ранее созданный запрос «Расписание», жму Далее (рис. 58) Созаание — Внешчизднные = Р тым = Коноруююр Сикки — Макер теблии Зваерумт” запросов _ Рис. 56 Семзниепервдрагиого запрос Новый звпрог. просе терующиеся зночения лис без подчиненных Создание запроса, выводашего раны опти отл подобном Форыету элетранесй Тавлицы, Рис. 57-58 аби ослики Орьмя Фены Оби В следующем окне перенесу поле Сотрудник в качестве заголовка строк для таблицы, жму Далее (рис. 59). Далее выделю поле Название в качестве заголовка столбцов (рис. 60) ыы Созаиикпородрет второе трея ета Дотиоетнти ры `деусоется во из бытсетрси Рис. 59-60 В следующем окне выделю последнее поле Цена и его функцию Последний (рис. 61). Сохраню получившийся запрос. 20 ры ра ль В итоге откроется результирующая таблица, в которой содержится информация по суммам, которые салон получил за оказание каждой услуги из таблицы «Расписание». В таблице приведены строки с сотрудниками, а также столбцы с услугами, в месте пересечения строки и столбца прописана сумма, которую работник получил за оказание определенной услуги. Также есть столбец Итоговое значение, где прописана сумма всех денег, которые заработала каждая сотрудница. з етот порог етич пороктятеето прост лететь — Ех сотруле = итоиеголло — | пеаелие по — пифтиигли -| маииом -| енамор -|масжидла и -| зсбалат =] стоюниат + [учолле ви ЕЕ п пы акньзы ых м т зая ЕЕК та т аа ль Мо кмны г зы НЕБЕ ЕЖЕ зо Ш Рис. 62 3. Создание запроса «Касса общая выручка» Ранее мы создали запрос «Касса» с суммами денег, которые получает салон за каждую оказанную услугу.
59). Далее выделю поле Название в качестве заголовка столбцов (рис. 60) ыы Созаиикпородрет второе трея ета Дотиоетнти ры `деусоется во из бытсетрси Рис. 59-60 В следующем окне выделю последнее поле Цена и его функцию Последний (рис. 61). Сохраню получившийся запрос. 20 ры ра ль В итоге откроется результирующая таблица, в которой содержится информация по суммам, которые салон получил за оказание каждой услуги из таблицы «Расписание». В таблице приведены строки с сотрудниками, а также столбцы с услугами, в месте пересечения строки и столбца прописана сумма, которую работник получил за оказание определенной услуги. Также есть столбец Итоговое значение, где прописана сумма всех денег, которые заработала каждая сотрудница. з етот порог етич пороктятеето прост лететь — Ех сотруле = итоиеголло — | пеаелие по — пифтиигли -| маииом -| енамор -|масжидла и -| зсбалат =] стоюниат + [учолле ви ЕЕ п пы акньзы ых м т зая ЕЕК та т аа ль Мо кмны г зы НЕБЕ ЕЖЕ зо Ш Рис. 62 3. Создание запроса «Касса общая выручка» Ранее мы создали запрос «Касса» с суммами денег, которые получает салон за каждую оказанную услугу. Теперь создадим запрос, который будет подсчитывать, какой общий доход салона. Для этого выполню команду Создание > Конструктор запросов, добавлю запрос «Касса». В строку Поле добавлю поле «Итоговое значение»: Е отита Рис. 63 Далее жму ПКМ на любую строку и выберу Итоги (рис. 64). Добавилась строка Групповая операция, раскрою список функций и выберу Зи (рис. 65) 21 ПЬле Итогевовзквчение Гри таблицы Кессо Сортировка | Сыгод назкран: Е Убовте бора: Поле: Итоговое значение 1 ‘имя таблицы: Касса, ы Групповая операция: | 5ит] ‘Сортировка: изтэбли Вывод на экран: |5 Рис. 64-65 питер Сохраню запрос и запущу его выполнение. Вывелась результирующая таблица с записью, в которой и содержится сумма всего дохода салона. Данные в ней изменяются автоматически: 2 касса общевыуча — Г Хх ям Рис. 66 4. Создание запроса «Расписание сотрудника» Выполню команду Создание > Конструктор запросов, добавлю таблицы «Сотрудники» и «Расписание». Заполню строку Поле полями ФИО, услуга, дата, время, ФИО и телефон клиента.
Теперь создадим запрос, который будет подсчитывать, какой общий доход салона. Для этого выполню команду Создание > Конструктор запросов, добавлю запрос «Касса». В строку Поле добавлю поле «Итоговое значение»: Е отита Рис. 63 Далее жму ПКМ на любую строку и выберу Итоги (рис. 64). Добавилась строка Групповая операция, раскрою список функций и выберу Зи (рис. 65) 21 ПЬле Итогевовзквчение Гри таблицы Кессо Сортировка | Сыгод назкран: Е Убовте бора: Поле: Итоговое значение 1 ‘имя таблицы: Касса, ы Групповая операция: | 5ит] ‘Сортировка: изтэбли Вывод на экран: |5 Рис. 64-65 питер Сохраню запрос и запущу его выполнение. Вывелась результирующая таблица с записью, в которой и содержится сумма всего дохода салона. Данные в ней изменяются автоматически: 2 касса общевыуча — Г Хх ям Рис. 66 4. Создание запроса «Расписание сотрудника» Выполню команду Создание > Конструктор запросов, добавлю таблицы «Сотрудники» и «Расписание». Заполню строку Поле полями ФИО, услуга, дата, время, ФИО и телефон клиента.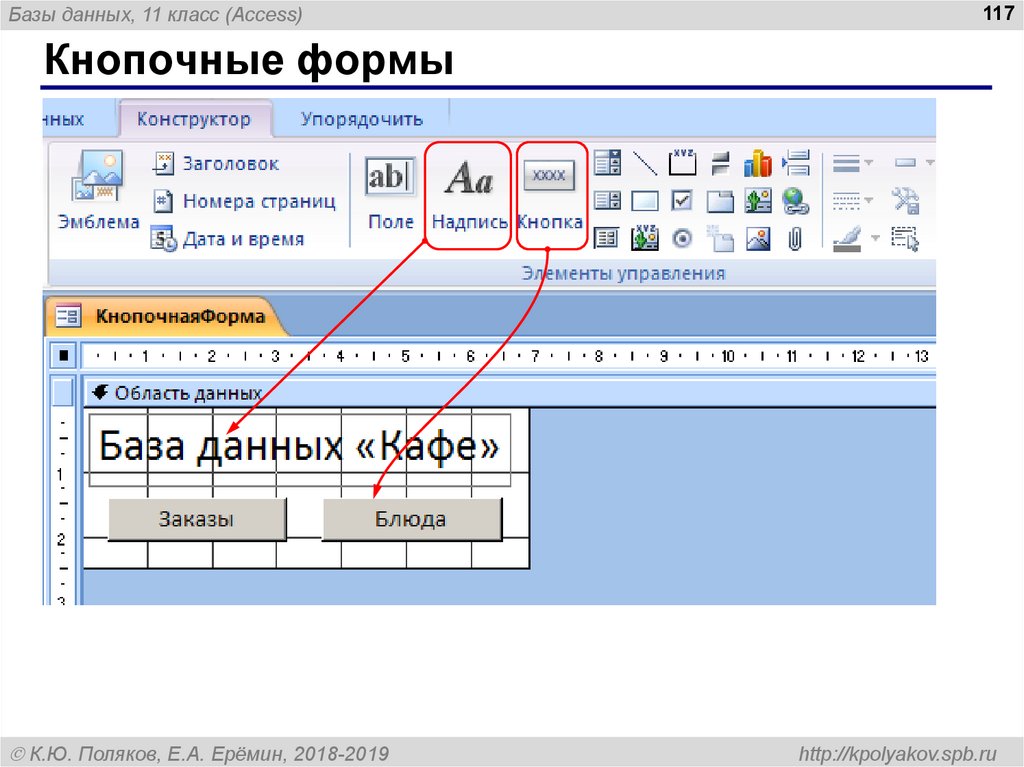 В столбце ФИО в строке Условие отбора пропишу выражение «[введите ФИО», сохраню и запущу запрос. пол [8 им ре плоти ето: [на Рис. 67 В открывшемся окне введу ФИО сотрудника, в итоге открылась таблица, содержащая информацию о расписании введенного сотрудника: и я ео г: ое Рис. 68-69 Создание отчетов 1. Создание отчета «Расписание» Отчеты можно создавать через Конструктор или Мастер отчетов. Создадим данный отчет через Мастер. В окне Создания отчета выберу таблицу «Расписание». Перенесу из нее все поля, жму Далее (рис. 70). В следующем окне выберу группировку по Сотруднику, жму Далее (рис. 71) 22 3. Печать отчета Таким же образом (либо через кнопку Отчет, либо через Мастер отчетов) создам отчеты к остальным таблицам. Теперь попробуем распечатать один из отчетов. Для этого открою отчет и во вкладке Внешние данные в поле Экспорт нажму кнопку РПЕ или ХР5. Ева в = Без Тожтьый М. ПОР О’прумтого а оял = файп нлихРУ электронной поле ГРУДо РОРили ХР Экегорт выделеннго сбыта в айлдокуечть в форывте РОГ.
В столбце ФИО в строке Условие отбора пропишу выражение «[введите ФИО», сохраню и запущу запрос. пол [8 им ре плоти ето: [на Рис. 67 В открывшемся окне введу ФИО сотрудника, в итоге открылась таблица, содержащая информацию о расписании введенного сотрудника: и я ео г: ое Рис. 68-69 Создание отчетов 1. Создание отчета «Расписание» Отчеты можно создавать через Конструктор или Мастер отчетов. Создадим данный отчет через Мастер. В окне Создания отчета выберу таблицу «Расписание». Перенесу из нее все поля, жму Далее (рис. 70). В следующем окне выберу группировку по Сотруднику, жму Далее (рис. 71) 22 3. Печать отчета Таким же образом (либо через кнопку Отчет, либо через Мастер отчетов) создам отчеты к остальным таблицам. Теперь попробуем распечатать один из отчетов. Для этого открою отчет и во вкладке Внешние данные в поле Экспорт нажму кнопку РПЕ или ХР5. Ева в = Без Тожтьый М. ПОР О’прумтого а оял = файп нлихРУ электронной поле ГРУДо РОРили ХР Экегорт выделеннго сбыта в айлдокуечть в форывте РОГ.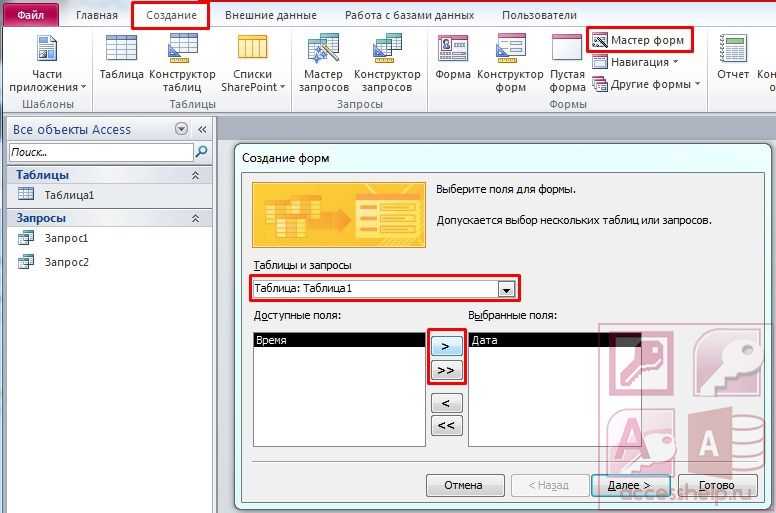 тык Рис. 80 Сохраню отчет на устройстве (рис. 81) через кнопку Опубликовать. рык 7 тени пелавытьв —— дазьеловьно. рей тол = лицо подо плыть дазьеловьно. полоовле —— рееиншнь пелавыстьы — дазьеловьно, 2 < сено пива Я В — Ерино а бра р Фенелон викене веть сек Пповеиеник | [еже Рис. 81 Отчет откроется в формате РПЕ в приложении для чтения файлов этого формата, здесь его и можно распечатать: с». ео ря 2020 1 22:91:52 цена О сом 7650 сом 560 сом 1100 сом 770 сом то 200? наращивание нотея 2200 сом Рис. 82 25 Создание кнопочной формы Главная кнопочная форма создается с целью навигации по базе данных. Эта форма может использоваться в качестве главного меню БД. Элементами главной кнопочной формы являются объекты форм и отчётов. Для создания главной кнопочной формы и ее элементов необходимо открыть базу данных и выполнить команду Сервис > Служебные программы > Диспетчер кнопочных форм. Если кнопочная форма ранее не создавалась, то откроется окно диалога «Диспетчер кнопочных форм». в шт.
тык Рис. 80 Сохраню отчет на устройстве (рис. 81) через кнопку Опубликовать. рык 7 тени пелавытьв —— дазьеловьно. рей тол = лицо подо плыть дазьеловьно. полоовле —— рееиншнь пелавыстьы — дазьеловьно, 2 < сено пива Я В — Ерино а бра р Фенелон викене веть сек Пповеиеник | [еже Рис. 81 Отчет откроется в формате РПЕ в приложении для чтения файлов этого формата, здесь его и можно распечатать: с». ео ря 2020 1 22:91:52 цена О сом 7650 сом 560 сом 1100 сом 770 сом то 200? наращивание нотея 2200 сом Рис. 82 25 Создание кнопочной формы Главная кнопочная форма создается с целью навигации по базе данных. Эта форма может использоваться в качестве главного меню БД. Элементами главной кнопочной формы являются объекты форм и отчётов. Для создания главной кнопочной формы и ее элементов необходимо открыть базу данных и выполнить команду Сервис > Служебные программы > Диспетчер кнопочных форм. Если кнопочная форма ранее не создавалась, то откроется окно диалога «Диспетчер кнопочных форм». в шт. рее бот [днтаь Рис. 83 В окне диспетчера выберу Изменить: микс елнк фор «ремни колон ош Ей Рис. 84 В следующем окне жму Создать. Создаю три кнопки для открытия форм «Открыть формы», «Открыть отчеты» и «Смена с вкладками». ее итак гос форыы те соевым с помня ета серы цеиовнижсит р ко Стмоныя Рис. 85. Открыть формы ресет зноточкоя форны = ЕЕЕЕОЕЕЕ —1 ие пезеьсетьу гложет т дерк Рис. 86. Открыть отчеты реник акта оничной формы = еы ЕСИ] кмне рзьсьый вывитна: Я пермь НЕЕ ы Рис. 87. Открыть форму с вкладками В итоге окно диспетчера будет выглядеть как на рисунке 88. Нажму Закрыть, в базе данных создастся кнопочная форма. 26 формы Рис. 88 Открою кнопочную форму в режиме Конструктора и в Окне свойств отредактирую форму — уберу лишние квадраты и поля, добавлю фоновый рисунок, изменю шрифт, размер и цвет букв, добавлю 2 дополнительные кнопки для выполнения запросов на Запись клиента и Кассу. = — эх о Рис. 89. «Было» н красоты АБУ оо» отчеты мел” а и И | орде |- Запись клиента р НИР. =; | / Е мы Ре РА 2 Рис.
рее бот [днтаь Рис. 83 В окне диспетчера выберу Изменить: микс елнк фор «ремни колон ош Ей Рис. 84 В следующем окне жму Создать. Создаю три кнопки для открытия форм «Открыть формы», «Открыть отчеты» и «Смена с вкладками». ее итак гос форыы те соевым с помня ета серы цеиовнижсит р ко Стмоныя Рис. 85. Открыть формы ресет зноточкоя форны = ЕЕЕЕОЕЕЕ —1 ие пезеьсетьу гложет т дерк Рис. 86. Открыть отчеты реник акта оничной формы = еы ЕСИ] кмне рзьсьый вывитна: Я пермь НЕЕ ы Рис. 87. Открыть форму с вкладками В итоге окно диспетчера будет выглядеть как на рисунке 88. Нажму Закрыть, в базе данных создастся кнопочная форма. 26 формы Рис. 88 Открою кнопочную форму в режиме Конструктора и в Окне свойств отредактирую форму — уберу лишние квадраты и поля, добавлю фоновый рисунок, изменю шрифт, размер и цвет букв, добавлю 2 дополнительные кнопки для выполнения запросов на Запись клиента и Кассу. = — эх о Рис. 89. «Было» н красоты АБУ оо» отчеты мел” а и И | орде |- Запись клиента р НИР. =; | / Е мы Ре РА 2 Рис. 90. «Стало» ЯМ у. ЕК В итоге форма приобрела вид на рисунке 91. Таким образом мы добавили в базу данных главную кнопочную форму. 27
90. «Стало» ЯМ у. ЕК В итоге форма приобрела вид на рисунке 91. Таким образом мы добавили в базу данных главную кнопочную форму. 27
PTR — мнения, важные советы и вопросы из класса
После нескольких месяцев изоляции мы все привыкаем к этой новой норме работы из дома. За ночь очные занятия в классе прекратились, и, несомненно, пройдет некоторое время, прежде чем люди почувствуют себя готовыми вернуться в этот мир. Тем временем шоу должно продолжаться, и многие предприятия приходят к идее виртуальных занятий, проводимых удаленно через широко доступные платформы, такие как Teams и Zoom.
Все наши курсы теперь доступны в виде удаленных виртуальных классов, как общедоступных, так и закрытых и адаптированных курсов. Наши инструкторы с удовольствием играют с новыми гаджетами и привыкают видеть себя на экране!
В эти дни я трачу большую часть своего времени на консультационные проекты, но на этой неделе я был рад перенести свой опыт консультирования в «виртуальный» класс и дистанционно провел двухдневный тренинг «Проектирование хранилища данных».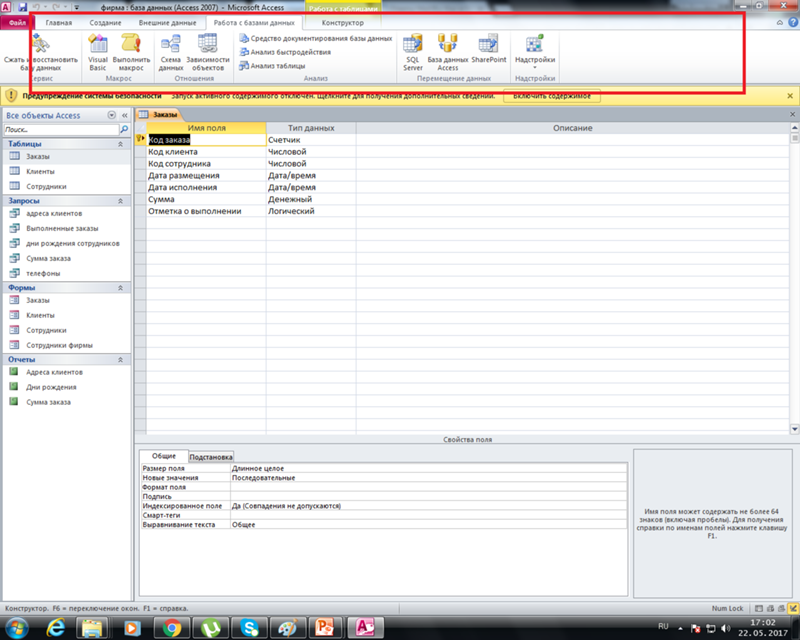
 После некоторого времени беседы я возвращаю их в основной класс, чтобы просмотреть решения и перейти к другим темам.
После некоторого времени беседы я возвращаю их в основной класс, чтобы просмотреть решения и перейти к другим темам.Без роскоши формальной учебной комнаты в качестве обстановки инструкторы, которым приходилось преподавать из дома, не могут вернуться к рукописному письму на доске, а должны адаптироваться к методам цифровой доски. Планшеты с приложениями для рисования и стилусом, Paint и сенсорные экраны. Я выбрал программу для чтения документов, которая позволяла мне рисовать разноцветными ручками на бумаге точно так же, как в классе, чтобы объяснить что-то в ответ на вопрос или дополнить презентацию.
Это был мой взгляд на два дня на этой неделе:
Это другой тренировочный мир, но, тем не менее, он по-прежнему доставляет удовольствие, если он правильно структурирован, чтобы быть интерактивным, с регулярными перерывами и разнообразными наглядными пособиями и методами обучения, чтобы все было максимально стимулирующим и увлекательным. Я думаю создать несколько викторин Kahoot в следующий раз, когда буду представлять курс, просто для интересного способа проверки знаний (не знаете, что это такое? Спросите школьника, держу пари, что они использовали его!).
Создать форму навигации в Access — Инструкции
по Джозеф Браунелл / Четверг, 23 сентября 2021 г. / Опубликовано в Access 2016, Access 2019, Access для Office 365, последняя версия, Microsoft, Office 2016, Office 2019, Office 365
Обзор того, как создать форму навигации в Access
Вы можете быстро и легко создать форму навигации в Access. Форма навигации выполняет ту же функцию, что и форма коммутатора в вашей базе данных. Форма навигации в Access содержит кнопки, которые вы нажимаете, чтобы открывать другие объекты базы данных, такие как отчеты и формы.
Чтобы создать форму навигации в Access, щелкните вкладку «Создать» на ленте. Затем нажмите кнопку «Навигация» в группе кнопок «Формы». Затем выберите стиль навигационной формы для создания в раскрывающемся меню.
Затем щелкните и перетащите объекты базы данных, для которых необходимо создать кнопки в форме навигации, из области навигации в раздел «Добавить новый» формы навигации. Когда вы перетаскиваете элементы в этот раздел, Access автоматически создает кнопки, открывающие эти объекты. Он также показывает объекты в назначенном разделе в форме навигации. После добавления объектов в форму навигации нажмите кнопку «Сохранить» на панели быстрого доступа, чтобы сохранить его.
Изображение, показывающее, как создать форму навигации в Access.
Инструкции по созданию формы навигации в Access
- Чтобы создать форму навигации в Access , щелкните вкладку «Создать» на ленте.
- Затем нажмите кнопку «Навигация» в группе кнопок «Формы».
- Затем в раскрывающемся меню выберите стиль создаваемой формы навигации.
- Затем щелкните и перетащите объекты базы данных, для которых необходимо создать кнопки в форме навигации, из области навигации в раздел «Добавить новый» формы навигации.

- Когда вы перетаскиваете элементы в этот раздел, Access автоматически создает кнопки, открывающие эти объекты.
- Также показывает объекты в указанном разделе в форме навигации.
- Для сохранения навигационной формы после добавления в нее объектов нажмите кнопку «Сохранить» на панели быстрого доступа.
Видеоурок по созданию формы навигации в Access
В следующем видеоуроке под названием «Создание формы навигации» показано, как создать форму навигации в Access. Этот видеоурок взят из нашего полного руководства по Access под названием «Освоение Access Made Easy v.2019».и 365».
Отмечен под: доступ, Access 2016, Access 2019, Access для Microsoft 365, Access для Office 365, кнопки навигации формы доступа, форма навигации доступа, добавить, курс, создать, Создать форму навигации в Access, база данных, базы данных, форма, формы, справка, как создать форму навигации в доступе, как создать форму навигации в доступе, как сделать, инструкции, учиться, урок, сделать, форма навигации доступа майкрософт, форма навигации доступа мс, доступ к кнопкам навигации, форма навигации, доступ к форме навигации, форма навигации в доступе, формы навигации, обзор, самостоятельная работа, обучение, обучение, туториал, типы навигации, которые можно создать в доступе, видео, что такое форма навигации в доступе