Добавление поля подстановки или поля списка значений в веб-приложении Access
Access для Microsoft 365 Access 2016 Access 2013 Еще…Меньше
|
Важно Службы Access 2010 и 2013 удаляются из следующего выпуска SharePoint. Рекомендуется не создавать новые веб-приложения, а перенести существующие приложения на другую платформу, например Microsoft Power Apps. Вы можете поделиться данными Access с Dataverse, облачной базой данных, на основе которой можно создавать приложения Power Platform, автоматические рабочие процессы, виртуальные агенты и т. д. для Интернета, телефона или планшета. Дополнительные сведения см. в разделе Начало работы: перенос данных Access в Dataverse. |
Поле подстановки используется для поиска в одной таблице значений, которые можно использовать в другой таблице. Поле подстановки может служить источником значений для раскрывающегося списка и использоваться для упрощения ввода данных в поле.
В этой статье
-
Создание поля подстановки
-
Создание поля списка значений
-
Сравнение поля со списком и элемента управления с автозаполнением
Создание поля подстановки
Если ранее вы использовали шаблон для создания приложения или добавления таблицы, возможно, в Access уже созданы отношения подстановки между таблицами. Чтобы проверить наличие полей подстановки, откройте таблицу в режиме конструктора в Access и найдите в столбце Тип данных тип данных Подстановка.
Использование мастера подстановок в веб-приложении Access:
-
В классическом приложении Access откройте таблицу в режиме конструктора.
-
В первой пустой строке списка полей введите название нового поля подстановки и щелкните Подстановка в столбце Тип данных. Будет запущен мастер подстановок.
Важно: В веб-приложении Access следует сразу же после добавления поля настроить для него тип данных «Подстановка». Если вы измените тип данных поля на тип «Подстановка», вам не удастся сохранить изменения структуры таблицы, даже если в поле не было значений. Это ограничение распространяется только на веб-приложение.

-
Щелкните Поле подстановки должно получать значения из другой таблицы или запроса.
-
Выберите таблицу или запрос, который нужно использовать в качестве источника данных.
-
В списке Выберите значение, которое должно отображаться в поле подстановки выберите необходимое поле или запрос для данных подстановки.
-
В списке Отсортировать элементы в поле подстановки? укажите, как сортировать значения.
org/ListItem»>
Нажмите кнопку ОК и сохраните изменения в таблице.
Выберите, какое действие нужно выполнить при удалении записи из таблицы.
Примечание: Лучше всего установить флажок Запретить удаление, если существуют соответствующие записи…, поскольку при этом сохранится целостность данных. Применять другие параметры следует с осторожностью.
См. дополнительные сведения о типах данных для веб-приложений Access.
К началу страницы
Создание поля списка значений
Вы можете создать список значений вместо использования существующего поля или запроса в качестве источника.
В классическом приложении Access откройте таблицу в режиме конструктора.
Важно: В веб-приложении потребуется использовать новое поле. Если вы измените тип данных поля на тип «Подстановка», вам не удастся сохранить изменения структуры таблицы, даже если в поле не было значений.
Добавьте новое поле и выберите тип данных Подстановка. Будет запущен мастер подстановок.
Установите флажок Будет введен фиксированный набор значений.
Введите по одному значению в каждую строку, а затем нажмите кнопку ОК.
К началу страницы
Сравнение поля со списком и элемента управления с автозаполнением
-
Для поля Зона доставки используется элемент управления с автозаполнением. Как только пользователь введет первую или несколько первых букв зоны, будет отображено первое соответствие в списке. Элемент управления с автозаполнением следует применять, если пользователи уже знают, что они ищут, и не хотят полностью просматривать длинный список. Дополнительные сведения см. в статье Добавление элемента управления автозаполнением в представление.
-
Для поля Штат используется элемент управления «поле со списком».
Нажмите кнопку со стрелкой вниз, чтобы увидеть весь список значений. Поле со списком следует применять, когда пользователи сразу должны видеть все варианты выбора. Дополнительные сведения см. в статье Добавление поля со списком в представление.
К началу страницы
Создание и удаление поля подстановки
Создание поля подстановки не только делает данные более понятными, но и позволяет избежать ошибок данных, ограничивая значения, которые можно вводить. Поле подстановки может отображать понятное пользователю значение, связанное с другим значением в таблице исходных данных. Например, вам нужно записать заказ клиента в таблице «Заказы». Однако все сведения о клиентах отслеживаются в таблице «Клиенты». Вы можете создать поле подстановки, отображающее сведения о клиенте в элементе управления «поле со списком» или «список». Затем, когда вы выбираете клиента в этом элементе управления, в записи заказа сохраняется соответствующее значение, например значение первичного ключа клиента.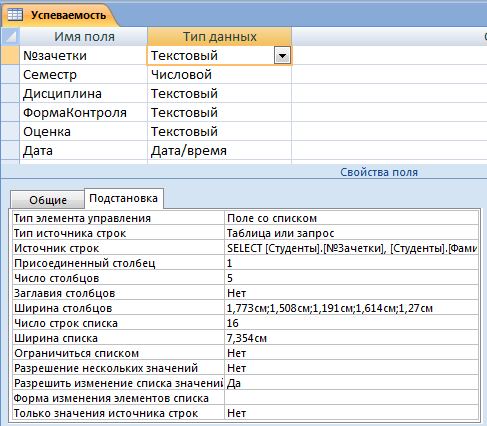
Примечание. В Access есть другие типы полей списков: поле списка значений, которое хранит только одно значение из допустимых, определенных в свойстве, и многозначное поле, в котором можно хранить до 100 значений, разделенных запятой (,). За дополнительной информацией обращайтесь к статьям Создание и удаление поля списка значений и Создание и удаление многозначного поля.
В этой статье
-
Что такое поле подстановки?
-
Создание поля подстановки в Конструкторе
-
Сведения о связанных и отображаемых значениях
-
Обновление свойств поля подстановки
-
Удаление поля подстановки
-
Свойства поля подстановки
Что такое поле подстановки?
Поле подстановки — это поле таблицы, значение которого получено из другой таблицы или запроса.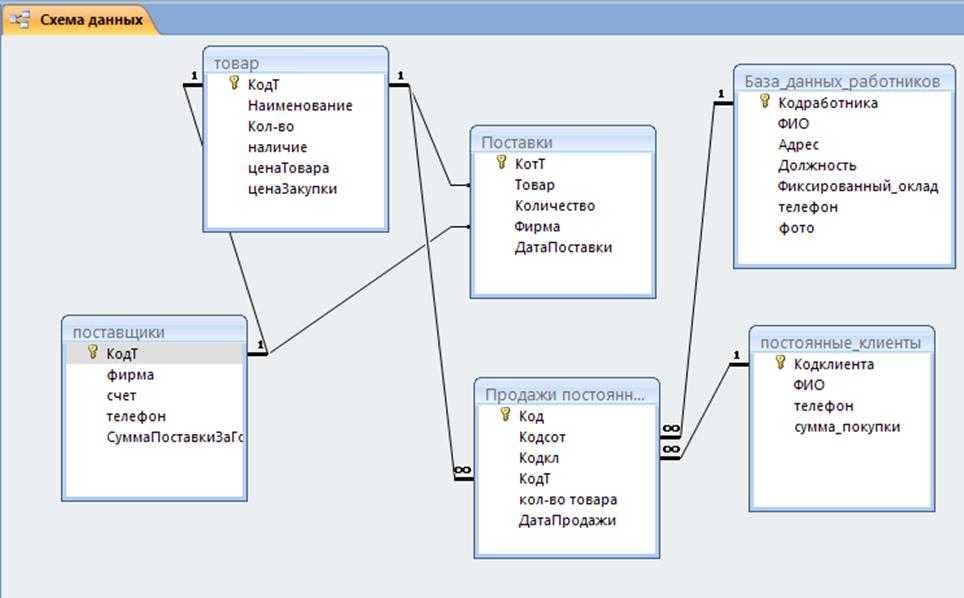 По возможности следует создавать поле подстановки с помощью мастера подстановок, который упрощает процесс, автоматически заполняя соответствующие свойства полей и создавая нужный тип связи между таблицами.
По возможности следует создавать поле подстановки с помощью мастера подстановок, который упрощает процесс, автоматически заполняя соответствующие свойства полей и создавая нужный тип связи между таблицами.
К началу страницы
Создание поля подстановки в Конструкторе
-
Откройте таблицу в режиме Конструктор.
-
В первой доступной пустой строке щелкните ячейку в столбце Имя поля и введите имя поля подстановки.
-
В столбце Тип данных этой строки щелкните стрелку, а затем в раскрывающемся списке выберите пункт Мастер подстановок.

Примечание. Мастер подстановок в зависимости от выбранных в нем настроек создает списки трех типов: поле подстановки, поле списка значений и многозначное поле.
-
Внимательно следуйте указаниям мастера.
-
На первой странице выберите вариант Объект «поле подстановки» получит значения из другой таблицы или другого запроса и нажмите кнопку Далее.
-
На второй странице выберите таблицу или запрос со значениями и нажмите кнопку Далее.
org/ListItem»>
На третьей странице выберите одно или несколько полей и нажмите кнопку Далее.
-
-
На четвертой странице выберите порядок сортировки для полей при отображении в списке и нажмите кнопку Далее.
-
На пятой странице настройте ширину столбца, чтобы упростить чтение значений и нажмите кнопку Далее.
-
На шестой странице при необходимости измените имя поля, установите флажок Включить проверку целостности данных, выберите вариант Каскадное удаление или Ограничить удаление и нажмите кнопку Готово.

Дополнительные сведения о применении проверки целостности данных см. в статье Создание, изменение и удаление отношения.
Сохраните изменения.
К началу страницы
Сведения о связанных и отображаемых значениях
Поле подстановки предназначено для замены отображаемого числа, например ИД, более понятным значением, таким как имя. Например, вместо отображения идентификатора контакта Access может показать имя контакта. Идентификатор контакта является связанным значением. Оно автоматически ищется исходной таблице или запросе и заменяется именем контакта. Имя контакта является отображаемым значением.
Важно понимать разницу между отображаемым и связанным значением поля подстановки. Отображаемое значение автоматически выводится в режиме таблицы (по умолчанию). Тем не менее сохраняется именно связанное значение, использующееся в условиях запроса, а также приложением Access при связывании таблиц.
Отображаемое значение автоматически выводится в режиме таблицы (по умолчанию). Тем не менее сохраняется именно связанное значение, использующееся в условиях запроса, а также приложением Access при связывании таблиц.
Ниже в примере поля подстановки «КомуНазначено»:
1 Имя сотрудника является отображаемым значением
2 ИД сотрудника является связанным значением, сохраняемым в свойстве Присоединенный столбец поля подстановки.
К началу страницы
Обновление свойств поля подстановки
Если для создания поля подстановки используется мастер подстановок, его свойства задаете вы. Чтобы изменить структуру многозначного поля, укажите свойства Подстановки.
Откройте таблицу в Конструкторе.
Щелкните имя поля подстановки в столбце Имя поля.
В разделе Свойства поля откройте вкладку Подстановка.
Задайте свойству Тип элемента управления значение Поле со списком, чтобы видеть все доступные изменения свойств, отражающие ваш выбор. Дополнительные сведения см. в разделе Свойства поля подстановки.
К началу страницы
Удаление поля подстановки
Важно! При удалении поля подстановки, в котором содержатся данные, эти данные теряются без возможности восстановления, отменить это действие нельзя.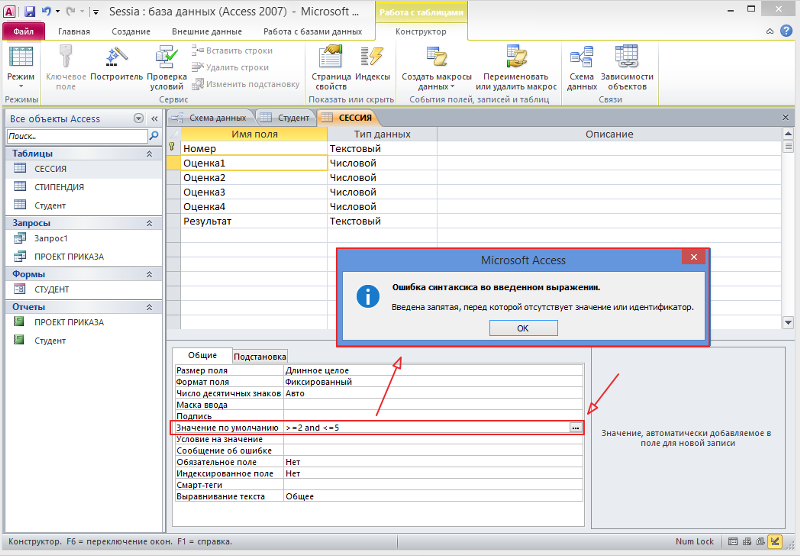 Поэтому перед удалением каких-либо полей или других компонентов базы данных создавайте резервную копию базы данных. Также удаление поля подстановки может быть запрещено, так как применяется проверка целостности данных. Дополнительные сведения см. в статье Создание, изменение и удаление отношения.
Поэтому перед удалением каких-либо полей или других компонентов базы данных создавайте резервную копию базы данных. Также удаление поля подстановки может быть запрещено, так как применяется проверка целостности данных. Дополнительные сведения см. в статье Создание, изменение и удаление отношения.
Удаление из режима таблицы
-
Откройте таблицу в режиме Режим таблицы.
-
Найдите поле подстановки, щелкните правой кнопкой мыши строку заголовка и выберите команду Удалить поле.
org/ListItem»>
Нажмите кнопку Да, чтобы подтвердить удаление.
Удаление из конструктора
-
Откройте таблицу в режиме Конструктор.
-
Щелкните область выделения строки рядом с полем подстановки, а затем нажмите клавишу DELETE, либо щелкните правой кнопкой мыши область выделения строки и выберите команду Удалить строки.
-
Нажмите кнопку Да, чтобы подтвердить удаление.
К началу страницы
Свойства поля подстановки
|
Свойство |
Задача |
|
Тип элемента управления |
Укажите это свойство, чтобы задать отображаемые свойства:
Поле со списком содержит список всех доступных свойств. |
|
Тип источника строк |
Определяет, откуда брать значения для поля подстановки: из другой таблицы или запроса либо из списка указанных вами значений. |
|
Источник строк |
Указывает таблицу, запрос или список значений, из которых извлекаются значения для поля подстановки. Если свойство Тип источника строк имеет значение Таблица или запрос или Список полей, в этом свойстве должно быть указано имя таблицы или запроса либо инструкция SQL, представляющая запрос. Если свойство Тип источника строк имеет значение Список значений, это свойство должно содержать список значений, разделенных точками с запятой. |
|
Связанный столбец |
Указывает столбец в источнике строк, в котором содержится значение, хранящееся в столбце подстановок. Столбец, из которого извлекается значение, может отличаться от отображаемого столбца. |
|
Число столбцов |
Определяет число столбцов в источнике строк, которые можно отобразить в поле подстановки. Чтобы выбрать столбцы для отображения, нужно задать ширину столбцов в свойстве Ширина столбцов. |
|
Заглавия столбцов |
Определяет, нужно ли отображать заголовки столбцов. |
|
Ширина столбцов |
Задает ширину каждого столбца. Если столбец не нужно отображать, например столбец «Код», укажите значение «0» для его ширины. |
|
Число строк списка |
Определяет количество строк, отображаемых в поле подстановки. |
|
Ширина списка |
Определяет ширину элемента управления, появляющегося при отображении поля подстановки. |
|
Ограничиться списком |
Определяет возможность ввода значения, отсутствующего в списке. |
|
Разрешить несколько значений |
Определяет возможность выбора нескольких значений в поле подстановки. Нельзя изменить значение этого свойства с «Да» на «Нет». |
|
Разрешить изменение списка значений |
Определяет возможность редактирования элементов поля подстановки, основанного на списке значений. Если это свойство имеет значение Да, при щелчке правой кнопкой мыши поля подстановки, основанного на списке значений из одного столбца, в меню появится команда Изменение элементов списка. Если поле подстановки содержит несколько столбцов, это свойство игнорируется. |
|
Форма изменения элементов списка |
Указывает существующую форму, используемую для изменения элементов списка в поле подстановки, основанном на таблице или запросе. |
|
Только значения источника строк |
Показывает только значения, соответствующие текущему источнику строк, если свойство Разрешить несколько значений имеет значение Да. |
К началу страницы
Функция замены — служба поддержки Майкрософт
Доступ
Выражения
Текстовые функции
Текстовые функции
Функция замены
Access для Microsoft 365 Access 2021 Access 2019 Access 2016 Access 2013 Access 2010 Access 2007 Дополнительно…Меньше
Возвращает строку , в которой указанная подстрока была заменена другой подстрокой указанное количество раз.
Синтаксис
Заменить( выражение, найти, заменить [ , начало ] [ , счет ] [ , сравнение ] )
Синтаксис функции Заменить имеет следующие аргументы:
Аргумент | Описание |
выражение | Обязательно. |
найти | Обязательно. Ищется подстрока. |
заменить | Обязательно. Замена подстроки. |
начало | Дополнительно. Позиция в выражении , с которой должен начинаться поиск подстроки. Если опущено, предполагается 1. |
количество | Дополнительно. Количество замен подстроки для выполнения. Если этот параметр опущен, значение по умолчанию равно –1, что означает выполнение всех возможных замен. |
сравнить | Дополнительно. Числовое значение, указывающее тип сравнения, используемого при оценке подстрок. Значения см. в разделе «Настройки». |
Настройки
Аргумент сравнения может принимать следующие значения:
Константа | Значение | Описание |
vbUseCompareOption | –1 | Выполняет сравнение, используя настройку оператора Option Compare . |
vbBinaryСравнить | 0 | Выполняет двоичное сравнение. |
vbTextCompare | 1 | Выполняет текстовое сравнение. |
vbDatabaseCompare | 2 | Только Microsoft Office Access 2007. Выполняет сравнение на основе информации из вашей базы данных. |
Возвращаемые значения
Заменить возвращает следующие значения:
Если | Замена возвращает |
выражение имеет нулевую длину | Строка нулевой длины («») |
выражение это Нуль | Ошибка. |
найти имеет нулевую длину | Копия выражения . |
заменить имеет нулевую длину | Копия выражения со всеми вхождениями find удалены. |
начало > Лен( выражение ) | Строка нулевой длины. Замена строки начинается с позиции, указанной start . |
количество это 0 | Копия выражения . |
Замечания
Возвращаемое значение функции Заменить — это строка с произведенными заменами, начинающаяся с позиции, указанной цифрой 9.0015 начинается с и заканчивается в конце строки выражения . Это не копия исходной строки от начала до конца.
Выражение | Результаты |
ВЫБЕРИТЕ ProductID, Замените (ProductID, «PRO», «Product») AS ReplacedID FROM ProductSales; | Возвращает «ProductID», находит «PRO» в «ProductID» и заменяет на «Product» и отображает результат в столбце ReplacedID. |
MS Access: Функция замены
В этом руководстве MSAccess объясняется, как использовать функцию замены Access с синтаксисом и примерами.
Описание
Функция замены Microsoft Access заменяет последовательность символов в строке другим набором символов (несколько раз).
Синтаксис
Синтаксис функции замены в MS Access:
Замена (строка1, найти, замена, [начало, [количество, [сравнить]]])
Параметры или аргументы
- строка1
- Строка для замены последовательности символов другим набором символов.
- найти
- Строка, которая будет искаться в string1 .
- замена
- Строка для замены найти в string1 .
- начало
- Дополнительно. Это позиция в string1 для начала поиска. Если этот параметр опущен, функция замены начнет поиск с позиции 1.

- количество
- Дополнительно. Это количество вхождений для замены. Если этот параметр опущен, функция замены заменит все вхождения find на замену .
- сравнить
Дополнительно. Это может быть одно из следующих значений:
Значение параметра Описание vbUseCompareOption Сравнивает на основе оператора Option Compare vbBinaryCompare Двоичное сравнение vbTextCompare Текстовое сравнение vbDatabaseCompare Выполняет сравнение на основе информации из вашей базы данных
Применимо к
Функцию замены можно использовать в следующих версиях Microsoft Access:
- Access 2019, Access 2016, Access 2013, Access 2010, Access 2007, Access 2003, Access XP, Access 2000
Пример
Давайте посмотрим, как использовать функцию замены в MS Access:
Replace("алфавит", "ставка", "гидро")
Результат: "альфагидро"
Заменить ("алфавит", "а", "е")
Результат: "элфебет"
Заменить("алфавит", "а", "е", 2)
Результат: "lphebet"
Заменить("алфавит", "а", "е", 1, 1)
Результат: "алфавит" Пример в коде VBA
Функцию замены можно использовать в коде VBA в Microsoft Access.



