Как сделать форму главной в access? — Информатика ► Информатика в школе и дома
Оглавление:
- 1 Как сделать форму главной в access? — Разбираем подробно
- 2 Как создать кнопку в базе Microsoft Access
- 3 Как это сделать?
- 3.0.1 Шаг 1. Создание формы
- 3.0.2 Шаг 2. Создание кнопки с помощью мастера
- 3.0.3 Шаг 3. Создание кнопки с помощью макроса
Want create site? Find Free WordPress Themes and plugins.
Как сделать форму главной в access? — Разбираем подробно
Всем привет! В этой статье я расскажу как создать кнопку в базе Microsoft Access.
Как создать кнопку в базе Microsoft Access
Создание кнопок на форме не зависит от того, какая версия Access у вас установлена (2003, 2007, 2010, 2013 или 2016). В данной статье я покажу 2 способа создания кнопок на форме в базе данных Acceess: с помощью мастера и с помощью макроса.
Как это сделать?
Шаг 1. Создание формы
Если у вас нет формы, ее нужно создать. Более подробно как создаются формы можно посмотреть ТУТ. Переходим на вкладку «создание», пункт «Мастер форм». Далее выбираем таблицу или запрос, на основании которых будет создаваться форма. Далее выбираем необходимые поля и нажимаем «Далее».
Более подробно как создаются формы можно посмотреть ТУТ. Переходим на вкладку «создание», пункт «Мастер форм». Далее выбираем таблицу или запрос, на основании которых будет создаваться форма. Далее выбираем необходимые поля и нажимаем «Далее».
Выбираем внешний вид формы.
Задаем имя формы и нажимаем «Готово».
Открываем форму в режиме конструктора. Как создать кнопку в базе Microsoft Access будет описано во втором шаге.
Шаг 2. Создание кнопки с помощью мастера
На панели инструментов выбираем пункт «Кнопка» и располагаем ее на форме. Появляется окно мастера кнопок. Здесь необходимо выбрать необходимую категорию и задать определенное действие. Выберем «Предыдущая запись» и нажмем «Далее».
Выбираем, что отображаем на кнопке: текст или рисунок. Оставляем рисунок по умолчанию и нажимаем «Далее».
Задаем имя кнопки и нажимаем «Готово».
Теперь создадим кнопку с текстом. Снова перейдем в мастер кнопок, выберем «Следующая запись».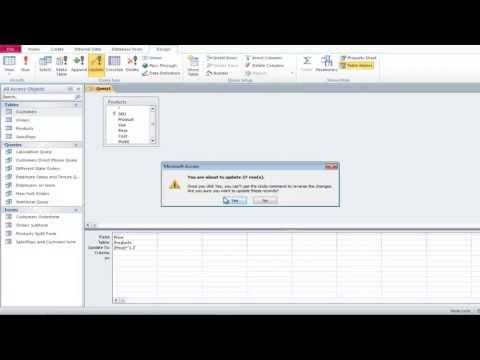
Далее выбираем «Текст», нажимаем «Далее» и «Готово».
Шаг 3. Создание кнопки с помощью макроса
На панели инструментов выбираем пункт «Кнопка» и располагаем ее на форме. Появляется окно мастера кнопок. Нажимаем «Отмена».
Дважды щелкаем по созданной кнопке, чтобы открыть окно свойств. Переходим на вкладку «События» пункт «Нажатие кнопки». Нажимаем кнопку с тремя точками.
Выбираем «Макросы», нажимаем ОК.
Далее в выпадающем списке необходимо выбрать ту команду, которая будет выполняться при нажатии кнопки. Выберем команду «Выйти из Access».
Возвращаемся на форму «Таблица 1». Переименуем кнопку, зададим надпись «Выход».
Переходим в режим формы и проверим как работает кнопка «Выход». Приложение microsoft Access должно закрыться.
В данной статье мы разобрали как создать кнопку в базе Microsoft Access.
Если вам нужна готовая база данных Access, то ознакомьтесь со списком представленным ЗДЕСЬ.
—————————————————
Полезные ссылки:
Урок 17: мастер запросов
Урок 16: запрос на создание таблицы
Урок 15: запросы с параметром
Урок 14: запросы с вычисляемыми полями
Урок 13: Как определить ГОД, КВАРТАЛ, МЕСЯЦ, ДЕНЬ НЕДЕЛИ в запросе
Урок 12: Как создать ЗАПРОС С УСЛОВИЕМ
Урок 11: Как задать условия для ТЕКСТОВЫХ полей в запросах
Уроки по SQL-запросам
Узнайте, как легко и быстро создать базу данных Access — /> Готовые базы Access: Если вы не знаете как создать главную кнопочную форму в программе Microsoft Access, то посмотрите этот урок. За основу мы возьмем базу данных Access «Библиотека».
Задача:Создать главную кнопочную форму, используя встроенный диспетчер кнопочной формы.
ВНИМАНИЕ! Появилось сообщение «На странице кнопочной формы допускается не более восьми элементов», не знаете как увеличить количество элементов в кнопочной форме MS Access, то посмотрите это видео: /> Разберем работу диспетчера кнопочных форм и разберем назначение таблицы Switchboard Items.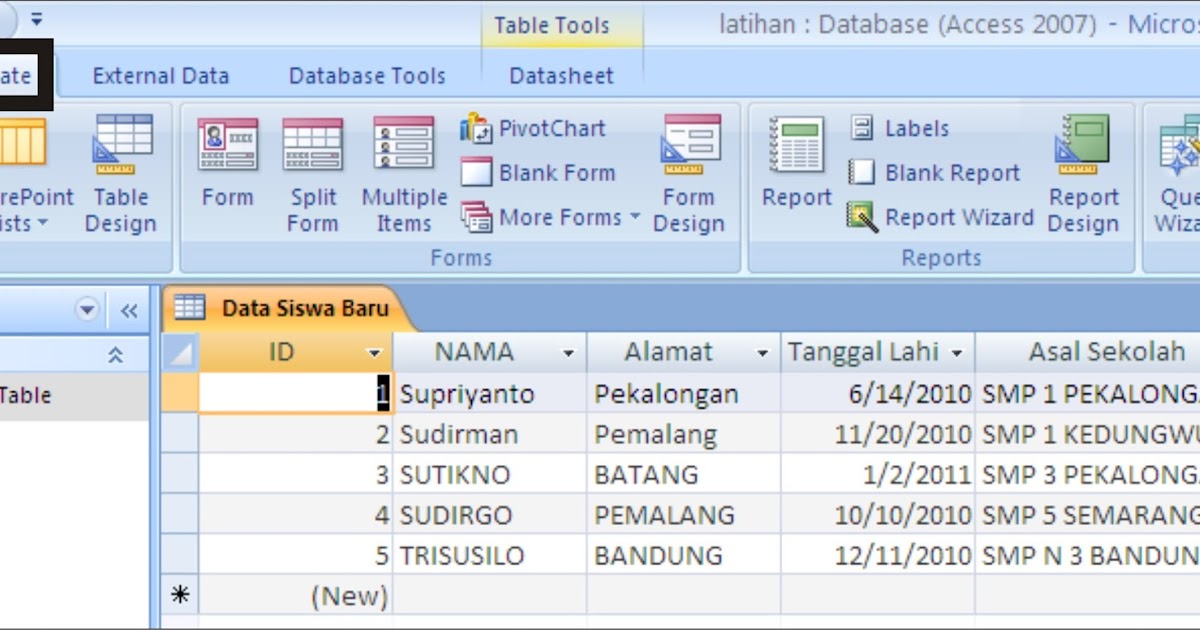
Чаевые на развитие канала:
/> Money.Yandex — 41001776448918
— создание главной кнопочной формы в Microsoft Access
— группа в контакте.
— страница на Facebook.
———————————————-
Хотите самостоятельно научиться создавать обучающие скринкасты в программе Camtasia Studia 9? — /> ———————————————-
Остались вопросы? Пишите в комментариях под видео
Обычно для работы с приложением создают специальную форму, которая носит название Главная кнопочная форма (Main Switchboard) и содержит кнопки, позволяющие выбирать основные функции или подсистемы приложения. Такую форму можно создать, как обычно, с помощью Конструктора форм, а можно использовать специальный мастер, который называется Диспетчер кнопочных форм (Swithboard Manager). В базе данных «Борей» создана Главная кнопочная форма (Main Switchboard) без применения мастера. Давайте посмотрим, как аналогичную форму создать с помощью Диспетчера кнопочных форм.
Выберите команду меню Сервис, Служебные программы, Диспетчер кнопочных форм (Tools, Database Utilities, Swithboard Manager).
Поскольку база данных не содержит кнопочных форм (по крайней мере, известных мастеру), выдается диалоговое окно, запрашивающее, нужно ли создавать кнопочную форму. Нажмите кнопку Да (Yes).
Теперь мастером создается таблица «Элементы кнопочной формы» (Switchboard Items) и кнопочная форма (Switchboard), которые мы рассмотрим позднее. После этого появляется диалоговое окно со списком страниц кнопочной формы (рис. 14.15).
Рис. 14.15. Диалоговое окно Диспетчер кнопочных форм
В этом окне перечисляются все страницы кнопочной формы (их может быть несколько). Пока создана только одна страница, и мы видим ее в списке. Чтобы создать на ней нужные кнопки, нажмите кнопку Изменить (Edit). Открывается диалоговое окно Изменение страницы кнопочной формы (Edit Switchboard Page) (рис. 14.16), содержащее список элементов формы.
Рис. 14.16. Диалоговое окно Изменение страницы кнопочной формы
В этом окне можно добавлять, изменять и удалять элементы выбранной страницы формы.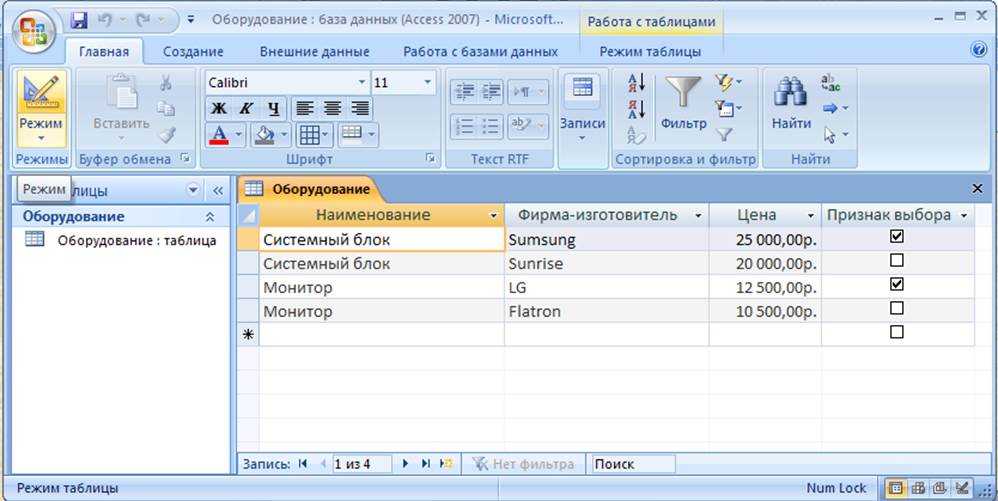 Можно также менять порядок их размещения на странице (с помощью кнопок Вниз (Move down) и Вверх (Move up)).
Можно также менять порядок их размещения на странице (с помощью кнопок Вниз (Move down) и Вверх (Move up)).
В поле Название кнопочной формы (Swithboard Name) мы можем изменить стандартное название, если это необходимо. Список элементов формы пока пуст и доступна только одна кнопка Создать (New). Чтобы создать первый элемент, нажмите данную кнопку. Появляется диалоговое окно Изменение элемента кнопочной формы (Edit Switchboard Item) (рис. 14.17).
Рис. 14.17. Изменение элемента кнопочной формы
В поле Текст (Text) введите наименование создаваемой кнопки, например Товары. Второе поле Команда (Command) позволяет определить действие, которое будет» выполняться после нажатия данной кнопки. Список этих действий представлен на рис. 14.17. Их всего 8. Это может быть открытие формы в режиме добавления записей или редактирования, открытие отчета, запуск макроса или процедуры VPA, запуск мастера для редактирования кнопочной формы, переход к другой кнопочной форме и . выход из приложения. Выберем, например, Открыть форму для измения (Open Form in Edit Mode). Тогда в следующем поле нужно ввести имя открываемой формы «Список товаров» (Products) (рис. 14.18) и нажать кнопку ОК.
выход из приложения. Выберем, например, Открыть форму для измения (Open Form in Edit Mode). Тогда в следующем поле нужно ввести имя открываемой формы «Список товаров» (Products) (рис. 14.18) и нажать кнопку ОК.
Замечание
Название последнего поля в форме на рис. 14.18 изменяется в зависимости от выбранной команды во втором поле. Если выбранное в списке действие не требует задания аргумента, третье поле вообще исчезает.
Рис. 14.18. Диалоговое окно Изменение элемента кнопочной формы
Аналогично добавим кнопки для других объектов приложения: «Типы» (Categories), «Поставщики» (Suppliers), «Заказы» (Orders). Создадим кнопку Отчеты, которая будет открывать форму «Отчеты о продажах» (Sales Reports Dialog) и кнопку выхода из приложения Выход. Закроем диалоговое окно Изменение страницы кнопочной формы (Edit Switchboard Page), нажав кнопку Закрыть (Close).
Количество кнопок на одной странице формы ограничено числом 8. Это не значит, что их нельзя создать больше, просто это придется делать вручную. Однако есть другой способ преодолеть это ограничение. Если число действий, которые хотелось бы разместить на кнопки, превышает 8, можно сгруппировать часть действий на отдельной странице кнопочной формы. Для примера давайте создадим еще одну страницу нашей кнопочной формы и разместим на ней кнопки действий с клиентами. Для этого в диалоговом окне Диспетчер кнопочных форм (Switchboard Manager) нажмите кнопку Создать (New). В появившемся диалоговом окне (рис. 14.19) введите имя новой страницы Клиенты и нажмите кнопку ОК.
Это не значит, что их нельзя создать больше, просто это придется делать вручную. Однако есть другой способ преодолеть это ограничение. Если число действий, которые хотелось бы разместить на кнопки, превышает 8, можно сгруппировать часть действий на отдельной странице кнопочной формы. Для примера давайте создадим еще одну страницу нашей кнопочной формы и разместим на ней кнопки действий с клиентами. Для этого в диалоговом окне Диспетчер кнопочных форм (Switchboard Manager) нажмите кнопку Создать (New). В появившемся диалоговом окне (рис. 14.19) введите имя новой страницы Клиенты и нажмите кнопку ОК.
Рис. 14.19. Диалоговое окно ввода имени новой страницы
Далее в редакторе страниц уже известным способом создадим элементы: Клиенты, Наклейки для клиентов, Телефоны клиентов, Заказы клиентов, которые открывают соответствующие формы. Не забудьте создать кнопку, которая позволит вернуться в Главную кнопочную форму (Main Switchboard). Для этого нужно связать с ней команду Перейти к кнопочной форме (Go to Switchboard) (рис. 14.20). Закройте это окно, чтобы вернуться к диалоговому окну Диспетчер кнопочных форм (Switchboard Manager). В списке страниц у вас должны появиться две страницы.
Для этого нужно связать с ней команду Перейти к кнопочной форме (Go to Switchboard) (рис. 14.20). Закройте это окно, чтобы вернуться к диалоговому окну Диспетчер кнопочных форм (Switchboard Manager). В списке страниц у вас должны появиться две страницы.
Теперь нужно отредактировать первую страницу — добавить к ней элемент, с помощью которого можно будет перейти на вторую страницу. Для этого выделите в списке страницу Главная кнопочная форма (Main Switchboard) и нажмите кнопку Изменить (Edit). В окне редактора страниц добавьте новый элемент Клиенты, также используя команду Перейти к кнопочной форме (Go to Switchboard).
Рис. 14.20. Добавление ссылки на главную страницу кнопочной формы
Теперь обе страницы оказались связанными. Можно закрыть окно мастера и посмотреть, что у нас получилось, открыв форму «Кнопочная форма» (Switchboard). Должно появиться окно, похожее на то, что представлено на рис. 14.21.
Рис. 14. 21. Главная кнопочная форма
21. Главная кнопочная форма
Вы можете проверить, как действуют кнопки. Например, если нажать кнопку Клиенты, содержание формы изменится, и вы увидите вторую страницу формы. Форма выглядит не слишком привлекательно, но теперь вы можете перейти в режим Конструктора и оформить ее внешний вид, применив все средства Конструктора.
Открыв эту форму в режиме Конструктора, вы не увидите ее элементов, форма кажется совсем пустой. Однако, если вы откроете модуль, связанный с этой формой, то увидите достаточно большой объем кода, который и организует работу формы должным образом. Причем для этого используется информация, хранящаяся в специальной таблице, о которой мы упоминали в начале раздела: Switchboard Items (Элементы кнопочной формы). Вы увидите эту таблицу в списке Таблицы (Tables) окна База данных (Database). В этом случае она будет выглядеть примерно так, как показано на рис. 14.22.
Рис. 14.22. Таблица «Элементы кнопочной формы»
Первый столбец содержит идентификатор страницы, второй — номер элемента на странице. Этот номер определяет порядок, в котором будут располагаться элементы на странице. Третий столбец содержит текст, появляющийся справа от кнопки. Последние два столбца определяют команду, связанную с элементом: код команды (как мы помним, их 8) и ее аргумент. Код 0 соответствует специальному элементу, который задает заголовок страницы и определяет ее начало.
Этот номер определяет порядок, в котором будут располагаться элементы на странице. Третий столбец содержит текст, появляющийся справа от кнопки. Последние два столбца определяют команду, связанную с элементом: код команды (как мы помним, их 8) и ее аргумент. Код 0 соответствует специальному элементу, который задает заголовок страницы и определяет ее начало.
Таким образом, с помощью Диспетчера кнопочных форм (Switchboard Manager) можно создать иерархическую систему страниц кнопочной формы, которая может быть альтернативой обычному иерархическому меню. Правда, в отличие от меню эта форма не видна постоянно на экране, она может закрываться другими формами. Если вы хотите обеспечить возможность пользователю открывать сразу несколько форм и отчетов, вам придется сделать кнопку на панели инструментов, которая позволяла бы в любой момент отобразить Главную кнопочную форму (Main Switchboard).
Did you find apk for android? You can find new Free Android Games and apps.
Учебный центр «MICROS» — MS Access 2019
Каталог
-
Все курсы
- Все курсы
- Курсы для школьников
- Сборка ПК
- Офисные приложения MS
- Компьютерная графика
- Курсы фотографии
- Системное администрирование
- Программирование
- Автоматизация производственных процессов
- Специализированные курсы
- Основы управления проектами
- Центр сертифицированного обучения Directum RX
-
Курсы для школьников
- Информатика (10 класс)
- Информатика (8 класс)
- Информатика (7 класс)
- Информатика (6 класс)
- Информатика (5 класс)
- Основы программирования и создание игр в среде Scratch
- CorelDRAW 2021
- Фотошкола
- Adobe PhotoShop CC-2020
-
Видеомонтаж.

- MS Office 2019 (OS Windows, MS Word, MS Power Point)
-
Сборка ПК
- Сборка и модернизация компьютера + установка программного обеспечения
-
Офисные приложения MS
-
Офисные приложения MS.
 Очное Обучение
Очное Обучение
-
Офисные приложения MS.
-
Компьютерная графика
- CorelDRAW
- Adobe Photoshop
- Autodesk AutoCAD
- Autodesk 3D Studio Max
- Pinnacle Studio
-
Курсы фотографии
- Фотошкола
-
Системное администрирование
- Microsoft Windows Server 2016
- OS Linux
-
Программирование
- Веб-программирование
- Язык программирования Python
-
Автоматизация производственных процессов
-
TIA PORTAL (контроллеры Siemens S300, S400, S1200, S1500, HMI).
 Базовый курс.
Базовый курс.
- Контрольно измерительные приборы и Автоматика . Базовый курс
- Монтаж и настройка частотных приводов. Базовый курс
- Контроллеры малого и среднего класса. Базовый курс
- Система WinCC 7. Базовый курс
-
Программирование контроллеров S7-300/400.
 Расширенный курс
Расширенный курс
- Программирование контроллеров S7-300/400. Базовый курс
-
TIA PORTAL (контроллеры Siemens S300, S400, S1200, S1500, HMI).
- MS Project Professional 2019
- MS Access 2019
-
Основы управления проектами
- Основы управления проектами
-
Центр сертифицированного обучения Directum RX
-
Курс 837 (v.
 4.3): Использование модуля «Договоры» в Directum RX
4.3): Использование модуля «Договоры» в Directum RX
- Курс 833 (v.4.3): Использование модуля «Делопроизводство» в Directum RX
- Курс 822 (v.4.3): Настройка Directum RX
- Курс 832 (v.4.3): Основы работы в Directum RX
-
Курс 837 (v.
Новый партнёр! Новый статус!
Видеоурок от Свистуновой Е.С. «CorelDRAW Graphics Suite 2020: эффект переплетения. «
«
Запись трансляции вебинара «Десять вопросов о простом тексте в CorelDRAW»
День Открытых Дверей в Учебном Центре Micros
Оставьте заявку на сайте, мы свяжемся с вами в ближайшее время и ответим на все интересующие вопросы.
Записаться на курс
Описание курса:
Профессиональное использование Microsoft Access 2019 позволяет решать множество задач, связанных с базами данных. Однако для этого необходимо знать множество понятий: проектирование баз данных, создание таблиц, написание запросов, создание форм и отчетов. В рамках курса рассматриваются все эти вопросы, а также разбирается использование новых возможностей программы. Курс будет полезен менеджерам, аналитикам, техническим специалистам, а также всем, кто хочет сделать первый шаг в мир баз данных. Для многих других курсов и направлений, например, программирования или веб-разработки, полезно знать Microsoft Access 2019 на профессиональном уровне. Общие концепции и подходы одинаковы для всех баз данных.
Общие концепции и подходы одинаковы для всех баз данных.
Цель курса:
Научить слушателей использовать расширенные возможности Microsoft Access 2019
Требование для слушателей:
уверенное пользование компьютером, начальные знания о работе с базами данных.
Программа курса
- Основные сведения о базах данных (БД).
- Реляционные БД.
- Структура БД и ее нормализация.
- Проектирование БД. Создание БД.
- Интерфейс программы Microsoft Access.
- Настройка интерфейса.
- Добавление и удаление таблиц.
- Использование различных типов полей: в том числе, полей МЕМО, логических, объектов OLE и гиперссылок.
- Определение параметров полей.

- Определение ключевых полей.
- Установка связей между таблицами (Схема данных).
- Использование встроенных функций.
- Ввод и редактирование данных в таблицах.
- Создание и использование фильтров данных в таблицах.
- Расширенный фильтр.
- Создание и изменение форм.
- Определение параметров полей.
- Создание, использование и настройка запросов на выборку.
- Создание запросов с помощью мастера запросов.
- Создание запроса с помощью операторов языка SQL.
- Использование условий отбора записей в запросах.
- Использование расчетных полей в запросах.
- Преобразование запроса на выборку в запрос на удаление или добавление.
- Создание, изменение и печать отчетов.

- Создание и использование кнопочных форм.
- Создание и редактирование макросов.
- Редактор Visual Basic for Applications (VBA).
- Отладка макросов с помощью редактора VBA.
- Импорт данных в таблицу базы данных из таблицы Excel.
- Экспорт данных в таблицу Excel.
- Обслуживание баз данных.
- Анализ созданной базы данных.
- Выполнение тестового задания.
- Создание и использование кнопочных форм.
Другие курсы
вернуться к списку
Остались вопросы? Обратитесь к нам!
Отправить заявку
Развертывание приложения Access
Развертывание приложения Access
Access для Office 365 Access 2019 Access 2016 Access 2013 Access 2010 Access 2007
Access представляет собой платформу с широким набором возможностей для разработки приложений баз данных.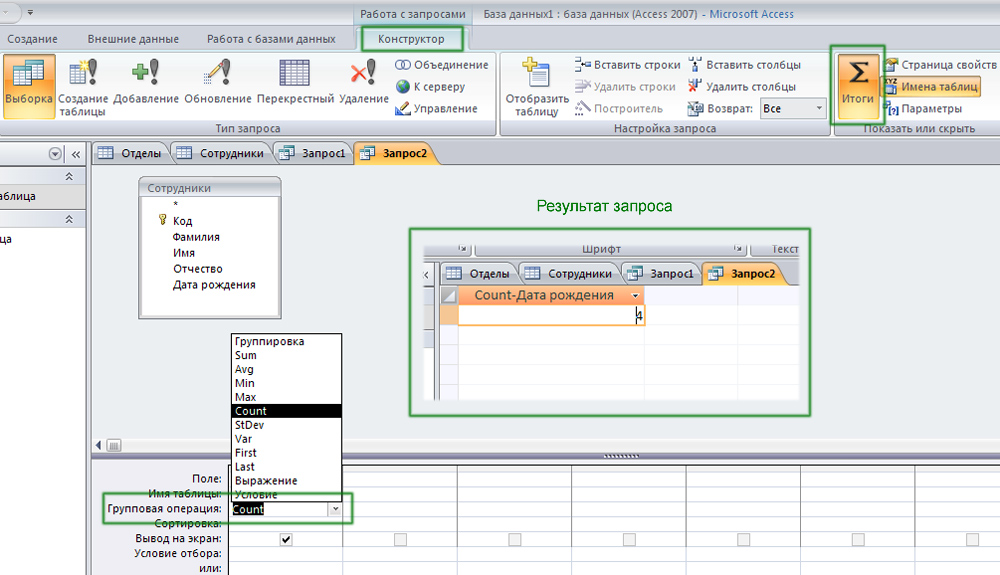 Приложение баз данных — это компьютерная программа, в которой можно хранить данные и управлять ими, с пользовательским интерфейсом, соответствующим логике бизнес-задач (логике приложения). В этой статье рассказывается о базовом планировании развертывания, упаковке и подписывании, развертывании приложений баз данных и среде выполнения Access.
Приложение баз данных — это компьютерная программа, в которой можно хранить данные и управлять ими, с пользовательским интерфейсом, соответствующим логике бизнес-задач (логике приложения). В этой статье рассказывается о базовом планировании развертывания, упаковке и подписывании, развертывании приложений баз данных и среде выполнения Access.
В этой статье
План развертывания
Развертывание приложения Access
Понимание и скачивание среды выполнения Access
Создание установочного пакета
План развертывания
Прежде всего нужно задать себе указанные ниже вопросы, чтобы определить способ развертывания приложения.
Следует ли разделять данные и логику?
Вы можете создать приложение Access, где управление данными и логика приложения будут совмещены в одном файле. В Access такая структура приложения используется по умолчанию. Объединение управления данными и логики приложения в одном файле обеспечивает простейший способ развертывания, но этот метод лучше всего использовать, только если несколько человек одновременно используют приложение, и это требует определенного риска.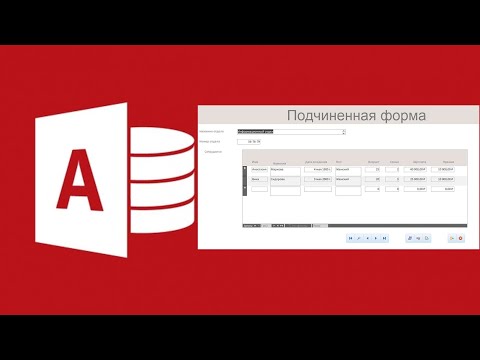 Например, если пользователь случайно удалит или повредит файл приложения, данные будут потеряны. В большинстве случаев следует разделять управление данными и логику приложения. Это способствует повышению производительности и надежности.
Например, если пользователь случайно удалит или повредит файл приложения, данные будут потеряны. В большинстве случаев следует разделять управление данными и логику приложения. Это способствует повышению производительности и надежности.
Одним из способов разделения данных и логики является использование команды База данных Access (на вкладке Работа с базами данных в группе Перемещение данных). Эта команда разделяет приложение базы данных на два файла: для логики (переднего плана) и одной для данных (серверной части). Например, база данных с именем Мисолутион. accdb разделяется на два файла с именем MySolution_fe. accdb и MySolution_be. ACCDB. Вы размещаете серверную базу данных в общем расположении, например в сетевой папке. Вы распространяете на свои компьютеры файлы первого уровня, для каждого пользователя и для каждого из этих копий. Вы также можете распространять разные внешние файлы для разных пользователей. Дополнительные сведения можно найти в разделе разделение базы данных Access .
Еще одним способом разделения управления данными и логики приложения является использование программы сервера базы данных (например, Microsoft SQL Server) для управления данными и приложения Access для логики приложения. Дополнительные сведения можно найти в разделе Перенос базы данных Access в SQL Server .
Ниже приведены дополнительные причины разделения данных и логики.
- Целостность и безопасность данных. Если объединить данные и логику в одном файле, данные подвергаются тому же риску, что и логика приложения. Приложение Access, использующее отдельные алгоритмы и файлы данных, помогает защитить целостность данных и безопасность, используя функции безопасности NTFS в сетевых папках.
- Масштабируемость. Размер файла Access не может превышать 2 гигабайт (ГБ). Несмотря на то, что для текстовых данных 2 ГБ — это значительный объем, его может быть недостаточно для некоторых приложений, особенно тех, которые хранят вложения в записях базы данных. Если разделить данные и логику, приложение сможет хранить больший объем данных. Если вы прогнозируете, что пользователи будут хранить большие объемы данных, следует рассмотреть вариант использования нескольких файлов данных Access.
- Пропускная способность сети. Если одновременно нескольким пользователям потребуется использовать приложение по сети, вероятность повреждения данных увеличивается, когда данные и логика совмещены в одном файле. Более того, если вы совместили данные и логику в одном файле Access, то не сможете оптимизировать сетевой трафик, генерируемый приложением Access. Если одновременно несколько пользователей будут использовать ваше приложение по сети, следует разделить данные и логику, используя два или более файла Access или сервер базы данных для управления данными и Access для логики приложения.
Access пользователи должны иметь разрешения на чтение, запись, создание и удаление для папки, в которой находится внешний файл. Однако вы можете назначить другие разрешения на доступ к самому внешнему файлу. Например, вы можете назначить разрешения только для чтения некоторым пользователям и разрешения на чтение и запись для других пользователей.
Вашему приложению могут потребоваться дополнительные параметры безопасности, например возможность контроля доступа пользователей к определенным данным. В этом случае вы можете использовать SQL Server или SharePoint для хранения данных приложения и управления ими, а также использовать Access для предоставления логики приложения.
Вам также следует изучить другие сведения о масштабируемости в спецификации программы Access Чтобы узнать больше о Access спецификации, ознакомьтесь со статьей спецификаций доступа к статье.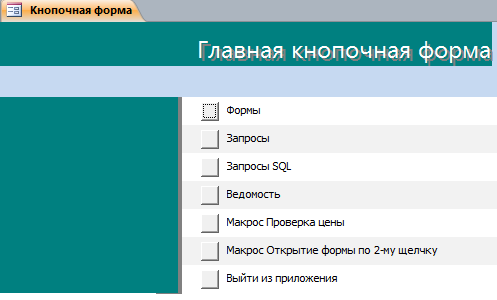
Как будет выглядеть сетевая среда?
Выбор правильного решения для работы с базой данных Access для сетевой среды является критическим действием для ее успешного выполнения. Воспользуйтесь приведенными ниже рекомендациями, чтобы помочь вам лучше выбрать нужные сведения.
Домашняя сеть
Если у вас есть несколько пользователей, которым нужно предоставить доступ к базе данных Access, вы можете использовать одну базу данных, которую каждый пользователь открывает и использует в домашней сети. Дополнительные сведения можно найти в разделе Общий доступ к файлам в сети в Windows 10 .
Дополнительные сведения можно найти в разделе Общий доступ к файлам в сети в Windows 10 .
Локальная сеть (ЛВС)
ЛВС — это внутренняя сеть, которая обычно имеет отличное быстродействие, но ограничена небольшим географией, например, одной комнатной, здания или группой зданий. Если у вас несколько пользователей, совместно использующих базу данных в локальной сети, лучше разбить базу данных, сохранить ее в сетевую папку, а затем развернуть для каждого пользователя копию серверной базы данных.
Глобальная сеть (WAN)
Существует множество возможных конфигураций глобальной сети, которые охватывают обширную географическую область. У вас может быть несколько офисов в городе, подключенном к общедоступной сети, выделенной линии или даже спутникам. Часто виртуальная частная сеть (VPN) используется для безопасного удаленного доступа на домашних компьютерах и в пути. Простой способ понять ГЛОБАЛЬную сеть – это то, что если бы вы ни находящегося за пределами локальной сети, но подключены к ней, вы используете ГЛОБАЛЬную сеть.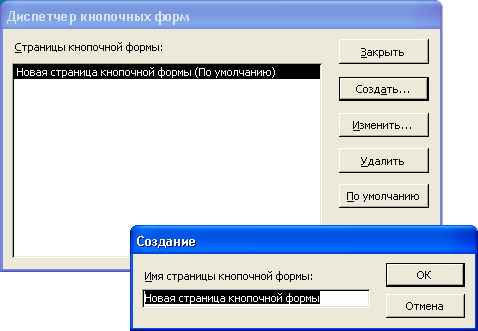
Предупреждение Старайтесь не использовать базу данных с разделением Access в глобальной сети, так как производительность может быть медленной, а базы данных могут быть повреждены.
Существует три способа использования Access в глобальной сети.
- База данных Access с связанными таблицами в списках SharePoint.
- Клиентское подключение к базе данных доступа к серверной базе данных SQL Server или Azure SQL.
- Службы удаленных рабочих столов (RDS) (ранее известное как сервер терминалов), которая создает виртуальную среду рабочего стола Windows на клиентском компьютере пользователя. У RDS есть несколько преимуществ.
- Установка Access или базы данных Access не требуется, поскольку пользователи запускают клиент удаленного рабочего стола (RD), который доступен на многих устройствах.
- Передача данных уменьшается между клиентом и сервером, так как RD — это тонкий клиент, который эффективно пересылает поток только пользовательскому интерфейсу.

- Пользователи по-прежнему могут копировать и вставлять данные и печатать отчеты локально на клиентском компьютере.
- Удаленные приложения RemoteApp могут запускать только одну программу, например приложение с заготовкой для поставщиков или рядовые работников.
Дополнительные сведения можно найти в разделе Добро пожаловать в службы удаленных рабочих столов .
Будет ли пользователям доступен Access?
Если у всех ваших пользователей на компьютере будет установлен Access, они смогут открывать и использовать приложение, как любой другой файл базы данных Access.
Если на компьютерах некоторых или всех пользователей не будет Access установлен, вы также можете развернуть программное обеспечение среды выполнения Access для этих пользователей при развертывании приложения. Дополнительные сведения можно найти в разделе сведения о том, как скачать среду выполнения Access .
К началу страницы
Развертывание приложения Access
Чтобы развернуть приложение Access, необходимо выполнить указанные ниже действия.
Подготовка базы данных в качестве решения приложения
Чтобы заблокировать решение, элементы управления навигацией и запуском, а также настроить другие важные параметры, выполните указанные ниже действия.
Задачи | Дополнительные сведения |
Определите способ навигации в пользовательском интерфейсе: используйте форму по умолчанию, создайте кнопочную форму, воспользуйтесь формой навигации или используйте гиперссылки и кнопки. | Задание формы, которая выводится по умолчанию при открытии базы данных Access Создание формы навигации Настройка области навигации Отображение и скрытие вкладок объектов Популярные шаблоны Access Куда исчезли кнопочные формы? |
Определение необходимости настройки ленты Office и меню команд | Создание настраиваемой ленты в Access Создание настраиваемых и контекстных меню с помощью макросов Использование настраиваемых панелей инструментов и параметров запуска из более ранних версий Access |
Применение постоянной темы Office и фона | Добавление фона Office Изменение темы Office |
Управление запуском базы данных | Добавление настраиваемого заголовка или значка в базу данных Обход параметров запуска при открытии базы данных Создание макроса, который запускается при открытии базы данных Переключатели командной строки для продуктов Microsoft Office |
Настройка важных свойств и параметров | Настройка свойств и параметров запуска вhttps://docs. Просмотр и изменение свойств файла Office |
Изменение региональных параметров | Изменение внешнего вида некоторых типов данных с помощью региональных параметров Windows |
Совет Чтобы выполнить тщательный поиск, откройте диалоговое окно » Параметры Access » ( Параметры>файлов ) и выберите пункт Справка для каждой вкладки. Возможно, у вас есть дополнительные параметры, которые вы хотите контролировать для решения приложения.
Перед развертыванием
Прежде чем развертывать клиентскую базу данных, учитывайте следующие рекомендации:
- Для достижения наилучшего быстродействия вашего решения. Дополнительные сведения можно найти в статье Справка по улучшению быстродействия и советы по повышению производительности Microsoft Access для ускорения работы с базами данных Access .
- Сжатие и восстановление базы данных.
 Дополнительные сведения можно найти в разделе Сжатие и восстановление базы данных .
Дополнительные сведения можно найти в разделе Сжатие и восстановление базы данных . - Создайте резервную копию базы данных, чтобы она была исходной и безопасной копией исходной базы данных. Дополнительные сведения можно найти в разделе Защита данных с помощью процессов резервного копирования и восстановления .
- Используйте документ для печати характеристик объектов базы данных. Дополнительные сведения можно найти в документе документирование и печать структуры базы данных .
- Решите, каким образом вы хотите защитить файл. Есть несколько способов, которые можно выполнить.
- Добавьте сертификат безопасности в базу данных. Дополнительные сведения можно найти в разделе Показать отношение доверия Добавьте цифровую подпись и решите, следует ли доверять базе данных . В этом случае решите, каким образом вы хотите управлять панелью сообщений в базе данных. Дополнительные сведения можно найти в разделе Включение и отключение оповещений системы безопасности на панели сообщений .

- Используйте надежное расположение, чтобы сохранить клиентскую базу данных, чтобы избежать ее проверяют в центре управления безопасностью или если вы не хотите, чтобы он был открыт в режиме защищенного просмотра. Дополнительные сведения можно найти в разделе Добавление, удаление и изменение надежного расположения .
- Зашифровать файл базы данных. Дополнительные сведения можно найти в разделе Шифрование базы данных с помощью пароля базы данных .
- Чтобы убедиться в том, что пользователи не могут изменять структуру форм, отчетов или кода VBA, используйте скомпилированный двоичный файл (ACCDE).
Какой формат использовать?
Есть четыре формата файлов Access, можно использовать при развертывании приложения:
- ACCDB Это формат файлов по умолчанию для Access. При развертывании приложения в этом формате пользователи обладают максимальными возможностями индивидуальной настройки приложения и навигации в нем. Если вы хотите запретить пользователям менять структуру приложения, вам следует выбрать формат файла ACCDE.
 Кроме того, у пользователя нет простого способа понять, был ли изменен файл ACCDB после добавления в пакет. Чтобы решить эту проблему, используйте формат файла ACCDC.
Кроме того, у пользователя нет простого способа понять, был ли изменен файл ACCDB после добавления в пакет. Чтобы решить эту проблему, используйте формат файла ACCDC. - ACCDC Файл в таком формате также называют файлом развертывания Access. Файл развертывания Access состоит из файла приложения и цифровой подписи, связанной с файлом. Этот формат файла обеспечивает отсутствие изменений файла приложения после добавления в пакет. Вы можете применить этот формат к файлу Access в формате по умолчанию (ACCDB) или к компилированному двоичному файлу Access (ACCDE). Дополнительные сведения можно найти в разделе Показать отношение доверия путем добавления цифровой подписи .
- ACCDE Файл в таком формате также называют компилированным двоичным файлом. В Access компилированный двоичный файл — это файл приложения базы данных, сохраненный после компиляции кода VBA.
 В компилированном двоичном файле Access отсутствует исходный код VBA. Файл. ACCDE предотвращает изменения в дизайне и коде, уменьшает размер базы данных и способствует повышению производительности. Дополнительные сведения можно найти в разделе Скрытие кода VBA для пользователей .
В компилированном двоичном файле Access отсутствует исходный код VBA. Файл. ACCDE предотвращает изменения в дизайне и коде, уменьшает размер базы данных и способствует повышению производительности. Дополнительные сведения можно найти в разделе Скрытие кода VBA для пользователей . - ACCDR Этот формат позволяет развернуть приложение, открывающееся в режиме среды выполнения.
 Развертывание приложения для среды выполнения помогает контролировать способ использования приложения, но не обеспечивает его безопасность. Дополнительные сведения о режиме среды выполнения см. в разделе Общие сведения об Access Runtime .
Развертывание приложения для среды выполнения помогает контролировать способ использования приложения, но не обеспечивает его безопасность. Дополнительные сведения о режиме среды выполнения см. в разделе Общие сведения об Access Runtime .
В файл развертывания Access можно добавить только один файл приложения. Если у приложения отдельные файлы данных и логики, можно создать для них отдельные пакеты.
Чтобы открыть компилированный двоичный файл Access, можно использовать Access Runtime. Если среда выполнения не распознает расширение имени файла. ACCDE, откройте двоичный файл, создав ярлык, указывающий на среду выполнения, и включите путь к скомпилированному двоичному файлу, который нужно открыть для ярлыка.
Важно! Пользователи не могут открыть скомпилированный двоичный файл с использованием более ранней версии Access, чем версия, в которой он был скомпилирован, если предыдущая версия не поддерживает компонент, добавленный в более поздней версии. Чтобы устранить эту проблему, скомпилируйте двоичный файл в версии Access, установленной пользователями.
Установка и обновление базы данных Access с интерфейсом пользователя
При использовании разделенного макета базы данных необходимо распределять клиентскую базу данных каждому пользователю. Для плавной работы учитывайте следующие рекомендации:
- Убедитесь, что у каждого пользователя есть нужная версия Access и что клиентская база данных открывается в нужной версии. Для Access также установлено 32 разрядов и 64 bit Versions. Выполнение неправильной «разрядности» может повлиять на вызовы Windows API, ссылки на библиотеки DLL и элементы ActiveX. Дополнительные сведения можно найти в разделе Выбор между 64-разрядной или 32-разрядной версией Office .
- Создайте установочный пакет для других файлов, которые могут потребоваться вместе с драйверами баз данных, пакетными файлами для настройки и настройки, а также файлами, относящимися к приложению.
 Дополнительные сведения можно найти в разделе Создание пакета установки .
Дополнительные сведения можно найти в разделе Создание пакета установки . - Предоставление быстрого доступа к рабочему столу Windows для быстрого запуска решения Access. Включите в ярлык расположение папки, понятное имя ярлыка, описание и значок. Дополнительные сведения можно найти в разделе Создание ярлыка на рабочем столе для программы или файла Office .
- Определите эффективный способ повторного развертывания и замены серверной базы данных, если требуется обновление, и сохраните версии файлов для отслеживания изменений. Например, вы можете добавить код VBA для проверки новых версий и автоматического обновления, даже прежде чем пользователи запускают приложение.
- При создании соединения ODBC с помощью файла DSN, содержащего строку подключения, этот файл DSN также необходимо установить на каждом клиентском компьютере. Еще один способ — создать подключение без DSN в коде VBA, чтобы устранить необходимость в использовании файла DSN.
 Дополнительные сведения можно найти в разделе Использование подключений без DSN .
Дополнительные сведения можно найти в разделе Использование подключений без DSN .
Совет Попросите пользователей, как закрепить приложения в меню «Пуск» .
К началу страницы
Понимание и скачивание среды выполнения Access
Чтобы развернуть приложение Access, которое может выполняться без установки Access на компьютере пользователя, вы можете распространять их вместе со средой выполнения Access, которая доступна бесплатно в центре загрузки Майкрософт. В Access Runtime база данных Access открывается в режиме среды выполнения.
Режим среды выполнения — это режим работы Access, в котором по умолчанию недоступны определенные возможности Access. Однако к некоторым из таких возможностей можно получить доступ в режиме среды выполнения.
Какие возможности недоступны в режиме среды выполнения?
В режиме среды выполнения недоступны следующие возможности Access.
- Специальные клавиши Клавиши, такие как Ctrl + Break, Ctrl + G, и клавиша SHIFT для обхода параметров запуска в базе данных.
- Область навигации.
 Область навигации недоступна в режиме среды выполнения. Это помогает предотвратить доступ пользователей к произвольным объектам в приложении базы данных. При использовании режима выполнения можно открывать только те объекты, которые вы предоставили пользователям (например, путем предоставления формы навигации). Область навигации нельзя сделать доступной в режиме среды выполнения.
Область навигации недоступна в режиме среды выполнения. Это помогает предотвратить доступ пользователей к произвольным объектам в приложении базы данных. При использовании режима выполнения можно открывать только те объекты, которые вы предоставили пользователям (например, путем предоставления формы навигации). Область навигации нельзя сделать доступной в режиме среды выполнения. - Лента. По умолчанию лента недоступна в режиме среды выполнения. Это помогает предотвратить создание или изменение объектов базы данных и выполнение потенциально опасных действий, например подключение к новым источникам данных или экспорт данных непредусмотренным способом. В режиме среды выполнения нельзя предоставить доступ к вкладкам ленты по умолчанию. Тем не менее, вы можете создать пользовательскую ленту, а затем связать эту ленту с формой или отчетом. Дополнительные сведения можно найти в разделе Создание настраиваемой ленты в Access .
- Режим конструктора и режим макета. Режим конструктора и режим макета недоступны для объектов базы данных в режиме среды выполнения.
 Это помогает предотвратить изменение структуры объектов в приложении базы данных. Режим конструктора и режим макета нельзя включить в режиме среды выполнения.
Это помогает предотвратить изменение структуры объектов в приложении базы данных. Режим конструктора и режим макета нельзя включить в режиме среды выполнения. - Справка. По умолчанию встроенная справка недоступна в режиме среды выполнения. Поскольку вы управляете функциями, доступными в приложении в режиме среды выполнения, некоторые разделы стандартной встроенной справки Access могут быть неактуальными для пользователей и только помешают им. Вы можете создать свой собственный файл справки, чтобы дополнить свое приложение в режиме среды выполнения.
Как можно смоделировать режим среды выполнения?
На компьютере, где установлена полная версия Access, вы можете запустить в режиме среды выполнения любую базу данных Access. Чтобы запустить базу данных Access в режиме среды выполнения, выполните одно из указанных ниже действий.
- Измените расширение файл базы данных с ACCDB на ACCDR.
- Создание ярлыка для базы данных с помощью переключателя командной строки /рунтиме
- На рабочем столе Windows щелкните правой кнопкой мыши и выберите пункт создать > ярлык.

- Введите расположение файла MSAccess. exe, расположение базы данных и квалификатор команды /рунтиме . Например:
«C:\Program Files\Microsoft Office\MSACCESS.EXE» «C:\MyDB.accdb» /runtime
Дополнительные сведения можно найти в разделе Создание ярлыка на рабочем столе для программы или файла Office .
Режим среды выполнения повышает уровень безопасности базы данных?
Хотя режим среды выполнения ограничивает возможности навигации и изменения структуры, его не следует использовать в качестве основного средства для обеспечения безопасности приложения базы данных. На компьютере, где установлена полная версия Access, пользователь может открыть приложение базы данных для режима среды выполнения как стандартное приложение базы данных (то есть получить доступ ко всем возможностям) и изменить структуру или выполнить другие нежелательные действия.
Даже если вы развернули приложение базы данных только на компьютерах, где не установлена полная версия Access, пользователь может перенести приложение на компьютер, где установлена полная версия Access, и открыть приложение базы данных для режима среды выполнения как стандартное приложение базы данных.
К началу страницы
Скачивание Access Runtime
Чтобы скачать Access Runtime из Центра загрузки Майкрософт, щелкните ссылку на подходящую версию:
Вы можете бесплатно скачать, использовать и распространять Access Runtime. Кроме того, отсутствуют ограничения на количество пользователей, которым можно предоставлять это программного обеспечения.
К началу страницы
Создание установочного пакета
В зависимости от версии Access вы можете использовать несколько подходов.
Использование общего установочного пакета (Access 2013 или более поздней версии)
для Access версии 2013 или более поздней вы можете использовать установщик Windows или найти сторонние программы, которые создают пакеты установки.
Упаковка и подписывание базы данных Access (Access 2007 и 2010)
В Microsoft Access 2007 или 2010 проще и быстрее подписывать и распространять базу данных. После создания ACCDB- или ACCDE-файла вы можете упаковать его, добавить к пакету цифровую подпись, а затем распространить подписанный пакет среди других пользователей. Функция упаковки и подписания помещает базу данных в файл развертывания Access (ACCDC), подписывает пакет, а затем сохраняет подписанный пакет в указанном вами месте на компьютере пользователя. После этого пользователи могут извлекать базу данных из пакета и работать непосредственно в ней (а не в файле пакета). Дополнительные сведения можно найти в разделе Обзор мастера упаковки решений .
Функция упаковки и подписания помещает базу данных в файл развертывания Access (ACCDC), подписывает пакет, а затем сохраняет подписанный пакет в указанном вами месте на компьютере пользователя. После этого пользователи могут извлекать базу данных из пакета и работать непосредственно в ней (а не в файле пакета). Дополнительные сведения можно найти в разделе Обзор мастера упаковки решений .
Примечание: описанная в этом разделе функция упаковывает файл Access и применяет к пакету цифровую подпись, что позволяет пользователям убедиться в надежности файла.
Помните об указанных ниже фактах, прежде чем приступить к созданию и подписанию пакета.
- Упаковка базы данных и подписание пакета помогают показать ее надежность. Если вы или ваши пользователи получили пакет, подпись подтверждает отсутствие несанкционированных изменений базы данных. Если вы доверяете автору, то можете смело использовать содержимое.
- Функция упаковки и подписания действует только в отношении баз данных в формате ACCDB.

- В пакет можно добавить только один файл базы данных.
- При упаковке и подписании базы данных в файле базы данных подписывается код всех объектов, а не только макросы и модули кода. В ходе упаковки и подписания файл пакета также сжимается для ускорения его скачивания.
- После извлечения базы данных из подписанного пакета она утрачивает связь с ним.
- Если использовать самозаверяющий сертификат для подписания пакета базы данных, а затем нажать кнопку Доверять всему от издателя при его открытии, то все пакеты, подписанные самозаверяющими сертификатами, будут считаться доверенными.
- Если извлечь базу данных в надежное расположение, ее содержимое будет автоматически включаться при ее открытии. Если выбранное расположение не является доверенным, некоторое содержимое базы данных может быть по умолчанию отключено.
В следующих разделах описано, как создать подписанный файл пакета и как использовать базу данных из файла подписанного пакета. чтобы выполнить эти действия, у вас должен быть по крайней мере один сертификат безопасности. Если на компьютере не установлен сертификат, вы можете создать его с помощью средства SelfCert или получить коммерческий сертификат. Сведения о сертификатах безопасности можно найти в разделе Показать отношение доверия, добавив цифровую подпись .
чтобы выполнить эти действия, у вас должен быть по крайней мере один сертификат безопасности. Если на компьютере не установлен сертификат, вы можете создать его с помощью средства SelfCert или получить коммерческий сертификат. Сведения о сертификатах безопасности можно найти в разделе Показать отношение доверия, добавив цифровую подпись .
Создание подписанного пакета
- Откройте базу данных, которую вы хотите упаковать и подписать.
- На вкладке Файл выберите пункт Сохранить как.
- В разделе Типы файлов баз данных щелкните вариант Упаковать и подписать, затем нажмите кнопку Сохранить как.
- В диалоговом окне Выбрать сертификат выберите цифровой сертификат и нажмите кнопку ОК.
- В списке Сохранить в выберите расположение для подписанного пакета базы данных.
- В поле Имя файла введите имя для подписанного пакета, а затем нажмите кнопку Создать.
Откроется диалоговое окно Создать подписанный пакет Microsoft Office Access.
Access создаст ACCDC-файл и поместит его в папку, которую вы выбрали.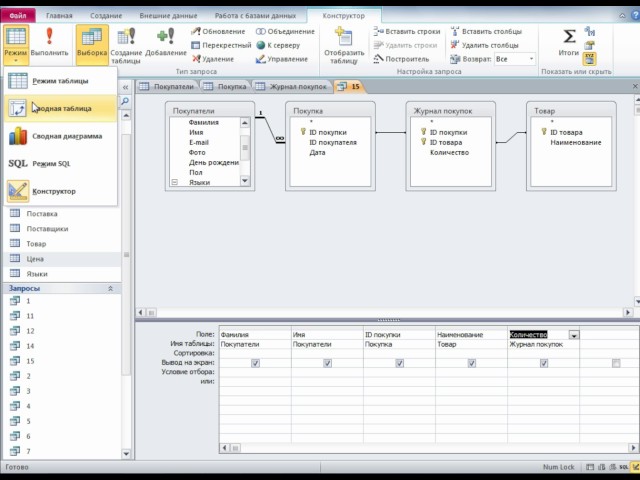
Извлечение и использование подписанного пакета
- На вкладке Файл нажмите кнопку Открыть.
- В диалоговом окне Открытие выберите тип файла Подписанные пакеты Microsoft Office Access (*.accdc).
- В списке Поиск в перейдите к папке, в которой содержится ACCDC-файл, выберите его и нажмите кнопку Открыть.
- Выполните одно из указанных ниже действий.
- Если вы ранее выразили доверие цифровому сертификату, который использовался для пакета развертывания, откроется диалоговое окно Извлечь базу данных в. Перейдите к шагу 5.
- Если вы еще не указали, следует ли доверять цифровому сертификату, появится предупреждение.
Если вы доверяете базе данных, нажмите кнопку Открыть. Если вы доверяете всем сертификатам данного поставщика, нажмите кнопку Доверять всему от издателя. Появится диалоговое окно Извлечь базу данных в.

К началу страницы
Разработка базы данных «Библиотека»
- Авторы
- Руководители
- Файлы работы
- Наградные документы
Романюк Б.В. 1
1Муниципальное общеобразовательное учреждение города Джанкоя Республики Крым «Средняя школа №1 им. А.А. Драгомировой»
Сыроваткина Л.В. 1
1Муниципальное общеобразовательное учреждение города Джанкоя Республики Крым «Средняя школа № 1 им. А.А. Драгомировой»
Автор работы награжден дипломом победителя II степени
Диплом школьникаСвидетельство руководителя
Текст работы размещён без изображений и формул.
Полная версия работы доступна во вкладке «Файлы работы» в формате PDF
ВВЕДЕНИЕ
В современных условиях очень часто приходится работать с информацией, полученной из разных источников, каждый из которых связан с определенным видом деятельности.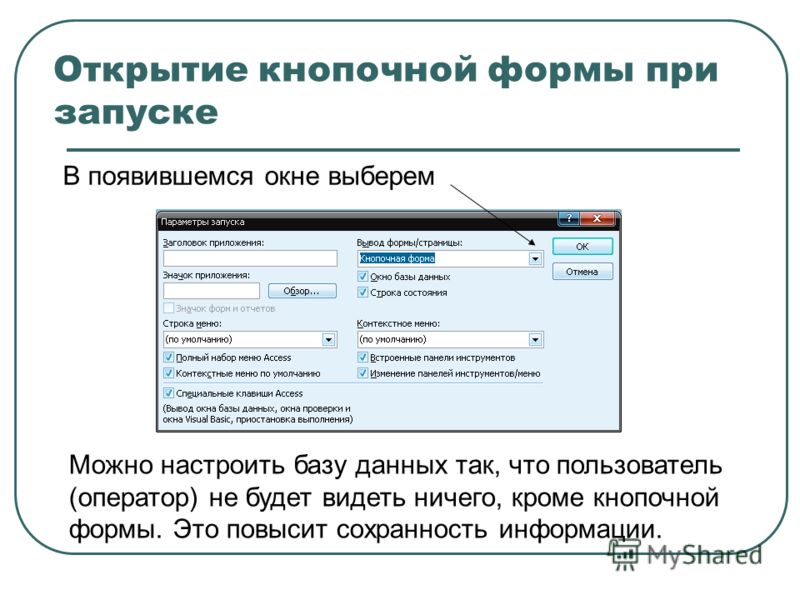 Сегодня, в информационную эпоху, в подавляющем большинстве случаев приходится иметь дело с обширными массивами данных. Они разнородны, специфически структурированы и взаимосвязаны друг с другом. Такие сложные наборы данных называют базами данных. Весь современный мир базируется на управлении информацией с помощью компьютерных технологий. Данные решают все, и очень важно эффективно их обрабатывать.
Сегодня, в информационную эпоху, в подавляющем большинстве случаев приходится иметь дело с обширными массивами данных. Они разнородны, специфически структурированы и взаимосвязаны друг с другом. Такие сложные наборы данных называют базами данных. Весь современный мир базируется на управлении информацией с помощью компьютерных технологий. Данные решают все, и очень важно эффективно их обрабатывать.
Особенно следует подчеркнуть тот факт, что развитие современных компьютерных технологий активно проявляется в библиотечном и информационном обслуживании.
Библиотеки, как хранилища знаний и информации, неуклонно повышают свою значимость. Библиотеки в ходе своей деятельности выполняет множество функций, такие как регистрация, хранение, выдача книг и обратное их принятие в библиотеку.
Библиотека представляет собой учреждение, содержащее интеллектуальные ценности общества и обеспечивающая использование этих ценностей для целей образования, научных исследований и культурного развития личности.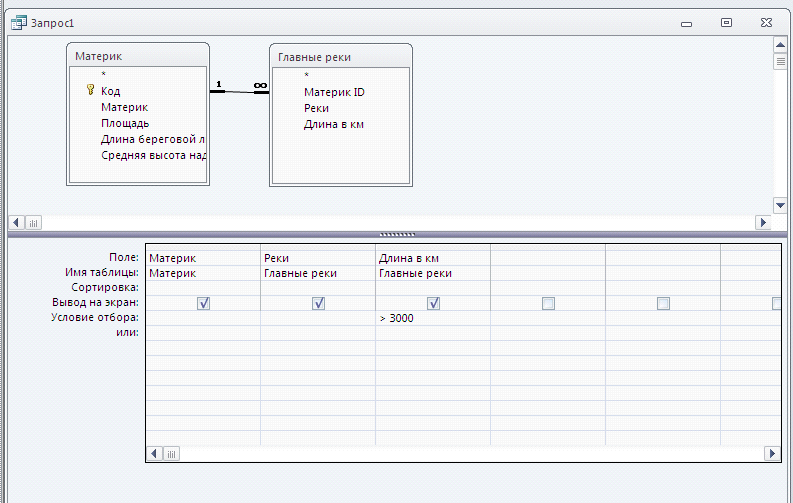 Автоматизация и механизация библиографических процессов призваны решать такие задачи, как облегчение библиотечного труда, повышение его производительности, улучшение обслуживания читателей.
Автоматизация и механизация библиографических процессов призваны решать такие задачи, как облегчение библиотечного труда, повышение его производительности, улучшение обслуживания читателей.
Разве можно сравнить по скорости и качественным показателям результатов ручной перебор каталожных карточек в традиционном каталоге с многоаспектным поиском в электронном каталоге? Таких примеров может быть много, суть одна: автоматизация нужна библиотекам, без автоматизации невозможно развитие библиотек и библиотечной деятельности в целом.
Цель работы: создание базы данных «Библиотека».
Актуальность темы заключается в том, что программный продукт может быть использован в библиотеках как учебных заведений, так и частных лиц. Данная база данных рассчитана не на профессионального работника, хорошо знающего компьютер, а на обычного пользователя.
Основные задачи:
изучить инструменты системы управления базами данных Microsoft Access, способной к эффективной работе с информацией, её поиска, занесения, хранения и использования;
разработать удобный, интуитивно понятный интерфейс пользователя базы данных «Библиотека»;
наглядно предоставить отчётность обо всех экземплярах, которые есть в библиотеке, а также выданных на руки.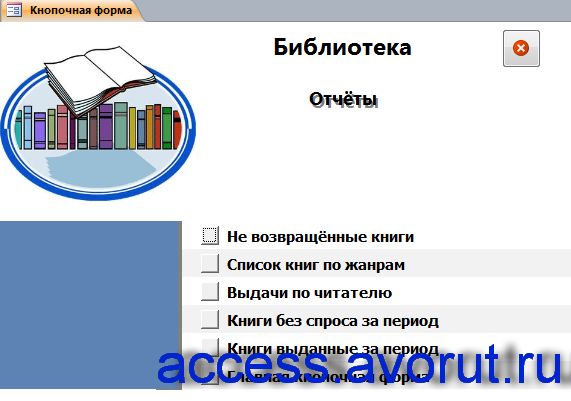
РАЗДЕЛ 1
ТЕОРЕТИЧЕСКИЕ АСПЕКТЫСИСТЕМ УПРАВЛЕНИЯ БАЗАМИ ДАННЫХ
Выбор программного обеспечения
Программное обеспечение, осуществляющее операции над базами данных, получило название «система управления базами данных»(СУБД).
СУБД позволяют создавать, использовать и администрировать базы данных. СУБД представляют собой незаменимый инструмент разработчиков, бизнес-пользователей, администраторов БД и т.д. Благодаря тесной интеграции со средствами разработки приложений, СУБД используются разработчиками при создании информационных систем.
СУБД предназначены для обработки больших массивов информации, её отображения в виде удобном для пользователя и управления объёмом этих массивов.
Легко могут работать пользователи сравнительно не высокой квалификации, т.к. все действия в СУБД осуществляются с помощью меню, мастера и других диалоговых средств.
Среди наиболее ярких представителей систем управления базами данных можно отметить: Lotus Approach, Microsoft Access, Borlandd Base, Borland Paradox, Microsoft Visual FoxPro, Microsoft VisualBasic, а также СУБД Microsoft SQL Server и Oracle, используемые в приложениях, построенных по технологии «клиент-сервер».
Система управления базами данных — специализированная программа (чаще комплекс программ), предназначенная для организации и ведения базы данных.
Основные функции СУБД:
1. Определение структуры создаваемой базы данных, ее инициализация и проведение начальной загрузки.
Как правило, создание структуры базы данных происходит в режиме диалога. СУБД последовательно запрашивает у пользователя необходимые данные. В большинстве современных СУБД база данных представляется в виде совокупности таблиц. Рассматриваемая функция позволяет описать и создать в памяти структуру таблицы, провести начальную загрузку данных в таблицы.
2. Предоставление пользователям возможности манипулирования данными (выборка необходимых данных, выполнение вычислений, разработка интерфейса ввода/вывода, визуализация).
3. Обеспечение независимости прикладных программ и данных (логической и физической независимости).
Одна из первых была “D — Base” (фирма Borland, а изготовлено “Ashton — Tate”).
Широко распространены и совместимы с “D — Base”системы “Fox PRO”(сегодня их продаёт Microsoft). Совместимой с “D — Base” является также “Clipper” (фирма “ComputerAssociates”).
На ряду с “D — Base” и её приложениями используются СУБД “Paradox”, “R- Base”, “Clarion” и др.
Во всех выше изложенных СУБД создание информационных систем баз данных и управление ими достаточно трудоёмкая и сложная процедура, требующая от пользователя неплохих знаний языков программирования.
Эта сложность объясняется тем, что перечисленные СУБД являются предметно –независимыми оболочками, которые могут быть наполнены той или иной предметной областью путём программирования. Поэтому разработка даже несложных СУБД требуют для каждой предметной области значительных сил.
В отличие от перечисленных СУБД менеджеры используют обычно СУБД MS Access.
Особенности СУБД MS Access:
Предметная ориентация, отображённая в меню.
Простата наполнения предметной оболочки.
Нет необходимости в языках программирования для перестройки СУБД.
Использование интегрированных программных средств.
MicrosoftAccess объединяет сведения из разных источников в одной реляционной базе данных. Создаваемые формы, запросы и отчёты позволяют быстро и эффективно обновлять данные, получать ответы на вопросы, осуществлять поиск нужных данных, анализировать данные, печатать отчёты, диаграммы и почтовые наклейки.
1.2. Инструментальные средства системы управления базами данных MicrosoftAccess
База данных в MicrosoftAccessпредставляет собой единый объект, который объединяет таблицы, запросы, формы, отчеты, макросы, модули и позволяет хранить их в едином дисковом файле.
СУБД Access предоставляет пользователю следующие возможности: создавать базы данных; добавлять новую информацию в созданные БД; обновлять или каким-либо еще образом изменять данные в БД; удалять имеющуюся информацию из БД; осуществлять просмотр данных в виде отчетов, форм, различных выборок и запросов; организация данных при помощи сортировки и/или классификации информации; общий доступ к таблицам и данным при использовании отчетов, электронных писем, Интернета и/или локальной сети; осуществление разных видов связей между таблицами; создание кнопочных форм и пользовательских интерфейсов управления базой данных внутри СУБД.
Реляционная база данных состоит из взаимосвязанных нормализованных таблиц. За счет нормализации обеспечивается отсутствие дублирования данных во взаимосвязанных таблицах и соответственно минимизируется объем сохраняемых данных, а структура связей между таблицами называется схемой данных. Схема данных является не только графическим образом базы данных, но и используется в СУБД MS Access в процессе работы с базой данных
За счет нормализации обеспечивается отсутствие дублирования данных во взаимосвязанных таблицах и соответственно минимизируется объем сохраняемых данных, а структура связей между таблицами называется схемой данных. Схема данных является не только графическим образом базы данных, но и используется в СУБД MS Access в процессе работы с базой данных
Каждая таблица базы данных имеет строки, включающие данные об объектах, а также столбцы, задача которых — определить характеристику их же. Другое название строк — записи, состоящие из полей, которые заполняются данными. Поле обязательно должно иметь тип данных (числовой, текстовой, дата, МЕМО и т. д.). Все записи в таблице содержат одинаково определенные, но по-разному заполненные информацией поля.
Базы данных СУБД MS Access имеют в таблицах одно главное — ключевое — поле. По умолчанию оно, как уже было сказано, обязательно к заполнению. Кроме того, на него накладывается необходимость быть уникальным, что значит, что уже введенное значение в ключевом поле нельзя будет ввести в ключевом поле другой записи этой же таблицы.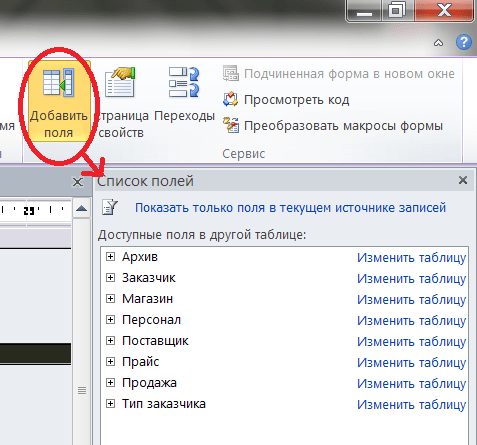 При необходимости можно добавить дополнительное ключевое поле, с менее строгими правилами — уникальность выбирается разработчиком БД. При помощи ключевых полей осуществляют связи между таблицами базы данных.
При необходимости можно добавить дополнительное ключевое поле, с менее строгими правилами — уникальность выбирается разработчиком БД. При помощи ключевых полей осуществляют связи между таблицами базы данных.
Одним из основных инструментов обработки данных в СУБД являются запросы. Запрос представляет собой вопрос о данных, хранящихся в таблицах, или инструкцию на отбор записей, подлежащих изменению.
Запросы позволяют обрабатывать данные из таблиц. Запрос может быть выборкой по какому-либо признаку из одной или нескольких таблиц, также при помощи него можно сортировать или фильтровать информацию, анализировать данные, извлекать и предоставлять пользователю в удобном виде. Результатом работы запроса становится временная новая таблица.
Формы – специальные средства для обработки данных. Любая форма, с помощью которой вы хотите просматривать, вводить или редактировать записи таблиц базы данных, должна быть предварительно сконструирована.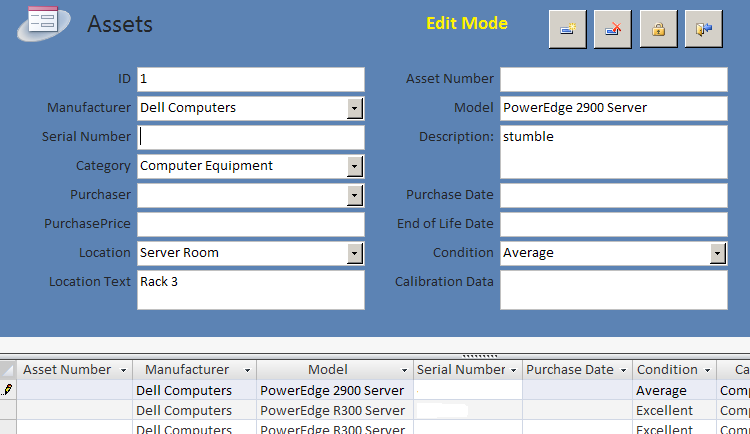 При этом определяется, из каких таблиц нужно отображать данные, какие именно поля должны быть представлены в форме, нужны ли вычисляемые поля, какие графические элементы, служащие для ее оформления, будут использоваться – линии, поясняющий текст, рисунки.
При этом определяется, из каких таблиц нужно отображать данные, какие именно поля должны быть представлены в форме, нужны ли вычисляемые поля, какие графические элементы, служащие для ее оформления, будут использоваться – линии, поясняющий текст, рисунки.
Формы используются в качестве средства для ввода новой информации в таблицу. Преимуществом форм становится их удобный для пользователя вид — разработчик может использовать макет формы или создать совершенно новую. На этот объект можно поместить кнопки, переключатели и многое другое. В числе прочих особое внимание приковывает к себе кнопочная форма, представляющая собой модифицированный диспетчер задач, составляемый пользователем “под себя”. На нее можно поместить основные функции работы с базой данных — вход, выход, заполнение таблиц, просмотр данных.
Средства MicrosoftOfficeAccess по разработке отчетов предназначены для создания макета отчета, по которому может быть осуществлен вывод данных из таблиц в виде выходного печатного документа.
Отчеты представляют конечный результат работы. Предназначены для последующей печати, потому обладают соответствующим форматированием. Позволяют делать выборки и группировки. Наглядно отражают информацию, заложенную в базе данных.
Также в данной программной среде имеется технология подключения драйверов для поддержки неизвестных форматов реляционных баз данных.
РАЗДЕЛ 2.
ПРАКТИЧЕСКАЯ РЕАЛИЗАЦИЯ ЗАДАЧИ СОЗДАНИЯ БАЗЫ ДАННЫХ «ШКОЛЬНАЯ БИБЛИОТЕКА»
2.1. Описание предметной области.
В библиотеку обращаются читатели. Все читатели регистрируются в картотеке, которая содержит стандартные анкетные данные (фамилия, имя, отчество, адрес, телефон). Каждый читатель может обращаться в библиотеку несколько раз.По каждому факту выдачи книги запоминаются читатель, дата выдачи и ожидаемая дата возврата.
Предметная область — библиотека.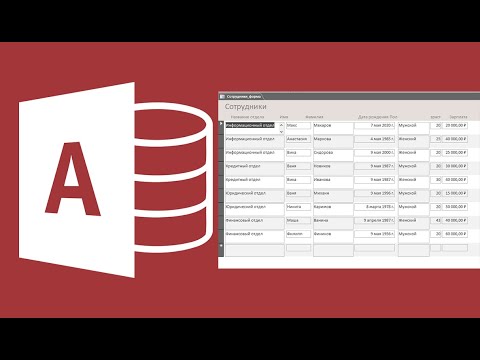
Решаемые задачи: выдача справок о наличии книг, учет читателей и выдачи книг.
Поиск: читателей по фамилии.
Поиск: сведения о читателе по названию книги.
Запросы: Упорядочение по полям: автор книги, ФИО читателя.
Выборка: количество взятых книг по каждому читателю.
Вычисления: а) даты возврата книги читателем; б) сколько книг выдано по каждому читателю; в) количество экземпляров книги в библиотеке.
После того как собраны все исходные данные, определены сущности проекта, можно начать разработку единой структурированности данных при помощи СУБД.
2.2. Структура базы данных «Библиотека»
В разрабатываемой базе данных используется следующая схема данных, которая показана на рисунке 2.1.
Рис.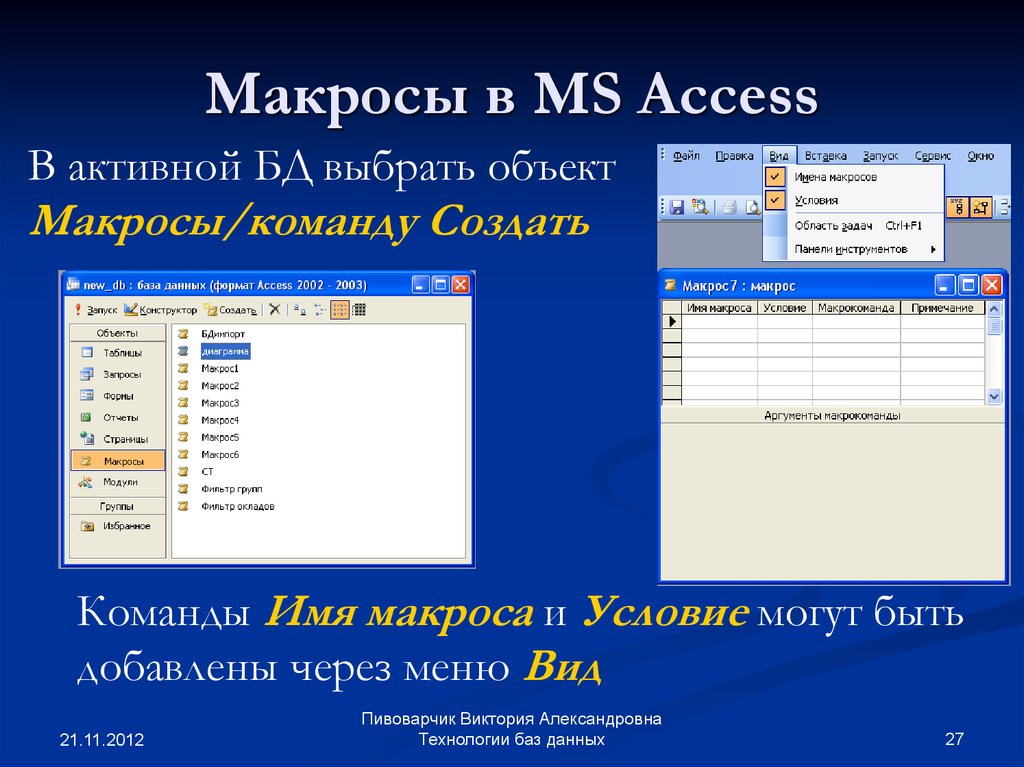 2.1 Схема данных.
2.1 Схема данных.
На схеме представлены 3 таблицы служащие основным источником информации базы данных, содержащие разные поля и типы данных.
Таблица «Книга» (рис. 2.2) содержит информацию о всех книгах имеющихся в библиотеке. В ней представлены следующие поля:
Шифр книги – числовой, для присвоения уникального номера каждойкниге;
Автор – текстовый, служащий для ввода данных об авторе;
Название – текстовый, служащий для ввода названия книги;
Год издания – числовой, в это поле вносится год издания книги;
Цена – денежный, в это поле вносится цена книги;
Количество – числовой, в это поле вносится количество поступивших экземпляров книги;
Общая сумма – денежный, в это поле вносится общая сумма за все экземпляры поступившей книги;
Издательство – текстовый, в это поле вносится издательство книги;
Раздел – текстовый, в это поле вносится раздел книги;
Наличие — числовой, в это поле вносится количество данной книги в библиотеке.
Рис. 2.2 Таблица «Книга».
Вторая таблица под названием «Читатель» (рис. 2.3) предназначена для хранения индивидуальных данных о читателях, содержит 5 полей:
Номчитбилет, тип данных – счетчик, присваивает уникальный номер каждому читателю.
Фамилия, тип данных – текстовый, в это поле вносится фамилия читателя.
Имя, тип данных – текстовый, в это поле вносится имя читателя.
Адрес, тип данных – текстовый, в это поле вносится адрес читателя.
Телефон, тип данных – текстовый, в это поле вносится контактный телефон читателя.
Рис. 2.3 Таблица «Читатель»
Следующая таблица «Выдача» (рис. 2.4), служащая для отметки взятых и возвращенных книг читателями содержит следующие поля:
Номер выдачи с числовым типом данных, для внесения номера взятой книги.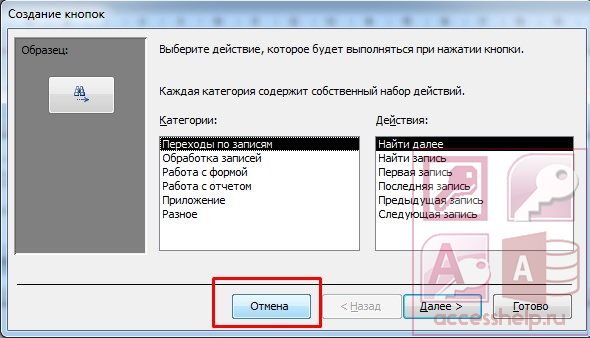
Номчитбилет также с числовым типом, предназначен для ввода номера читательского билета читателя взявшего книгу.
Шифр книги с числовым типом данных, для внесения номера взятой книги.
Дата выдачи – это дата взятия книги с соответствующим типом – дата/время, в которое вносится дата взятия книги читателем.
Дата возврата – тип данныхдата/время, в которое вносится дата возврата книги читателем.
Сдано.В этом поле используется логический тип данных, использующий только два значения False и True, для заполнения при возврате книги читателем.
Срок, дней – тип поля числовой, в которое вносится время книги у читателя.
Текущая дата — выводит текущую дату, необходимую для формирования запроса на обновление «Книга сдана»
Рис. 2.4 Таблица «Выдача»
2. 3. Интерфейс базы данных
3. Интерфейс базы данных
В самом начале работы программы пользователю открывается окно (рис. 2.5) содержащее 7 функциональных точек, которые позволяют пользователю взаимодействовать с базой данных.
Рис. 2.5 Главная кнопочная форма базы данных.
П
ервой функциональной точкой является кнопка «Книга», при нажатии на которую открывается окно формы «Книга» (рис. 2.6).
Рис. 2.6 Окно формы «Книга».
В этом окне так же имеется ряд функциональных точек: Добавить запись, Сохранить запись, предназначенная для ввода новых книг в базу данных библиотекии сохранения введенных данных. Общая сумма за книги – по запросу на обновление «Общая сумма» (рис. 2.7) подсчитывается общая сумма за книги, Закрыть форму– закрывает данную форму.
Рис. 2.7 Запрос на обновление «Общая сумма».
Второй функциональной точкой на главной кнопочной форме является кнопка «Читатель».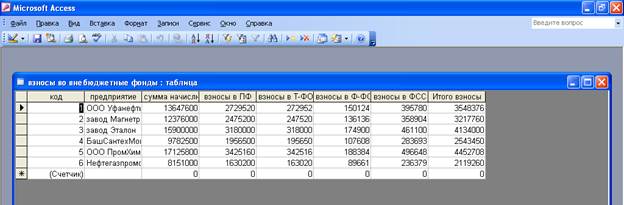 Пользователь, нажав на эту кнопку, получает доступ к форме «Читатель» (рис. 2.8), в которой отражаются процессы взятия и возврата книг.
Пользователь, нажав на эту кнопку, получает доступ к форме «Читатель» (рис. 2.8), в которой отражаются процессы взятия и возврата книг.
Р
ис. 2.8 Форма «Читатель»
На форме «Читатель» пользователю предлагается с помощью кнопок «Следующая запись», «Предыдущая запись» или «Найти запись» выбрать фамилию нужного читателя для выдачи или принятия книг.В форме «Читатель» пользователю представлена таблица, отображающая какие книги в текущий момент, находятся у выбранного читателя, а какие книги уже сданы в библиотеку.
В окне формы «Читатель» так же имеется ряд функциональных точек:
«Добавить запись» и «Сохранить запись» — для внесения в базу нового читателя;
«Книга сдана» — по запросу на обновление «Книга сдана» (рис. 2.9) к полю Наличие прибавляется единица
Рис. 2.9 Окно запроса «Книга сдана»
«Выдать книгу» — по запросу на обновление «Выдать книгу» (рис. 2.10) от поля Наличие отнимается единица
2.10) от поля Наличие отнимается единица
Рис. 2.10 Окно запроса «Выдать книгу»
«Дата возврата» — по запросу на обновление «Дата возврата» (рис. 2.11) рассчитывается дата возврата книги в библиотеку – «Дата выдачи + Срок дней»
«Закрыть форму» — закрывает данную форму.
Рис. 2.11 Окно запроса «Дата возврата»
Третей функциональной точкой является кнопка «Количество взятых книг». Эта кнопка позволяет пользователю вывести количество книг взятых каждым читателем и общую сумму взятых книг. Это осуществляется с помощью отчета «Количество взятых книг»(рис. 2.12)
Рис. 2.12 Окно отчета «Количество взятых книг»
Четвертой функциональной точкой является кнопка «Кто брал книгу».Эта кнопка позволяет пользователю вывести информацию о читателе — Фамилию, Имя, Класс, Номер читательского билета, Шифр книги, Даты выдачи и возврата книги в библиотеку.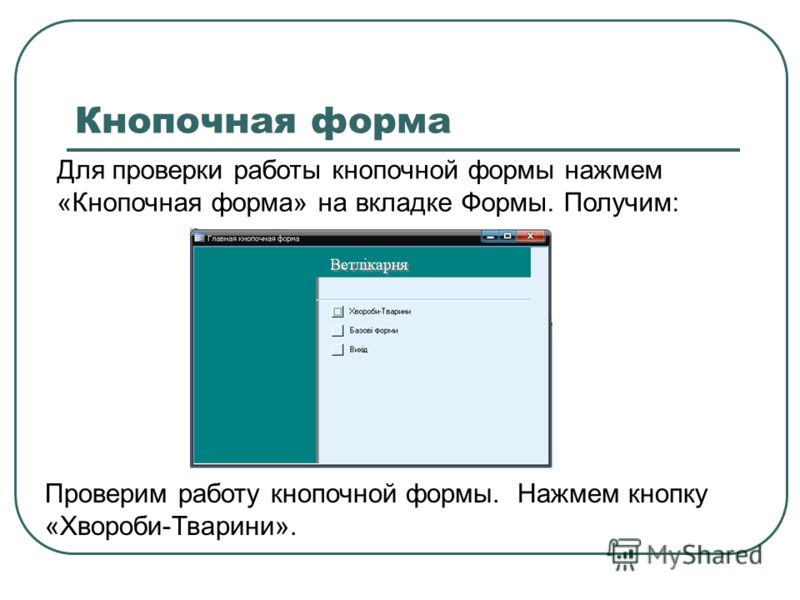 Это осуществляется с помощью запроса на выборку «Кто брал книгу» (рис. 2.13).
Это осуществляется с помощью запроса на выборку «Кто брал книгу» (рис. 2.13).
Рис. 2.13 Окно запроса на выборку «Кто брал книгу»
Пятой функциональной точкой является кнопка «Разработчик», которая выводит информацию о разработчике данной базы данных «Библиотека» (рис. 2.14).
Рис. 2.14 Окно формы «Разработчик»
Шестой – последней функциональной точкой на главной кнопочной форме является кнопка «Выход из программы», позволяющая пользователю прекратить работу с программой.
ВЫВОДЫ
Развитие компьютерных технологий позволило на совершенно ином уровне решать информационные проблемы. Библиотеки играют ведущую роль в обеспечении информацией. Использование традиционных форм распространения информации сегодня не может обеспечить необходимого уровня библиотек. Большинство из них активно изучает и внедряет новые технологии, которые позволяют значительно повысить информационный статус библиотеки.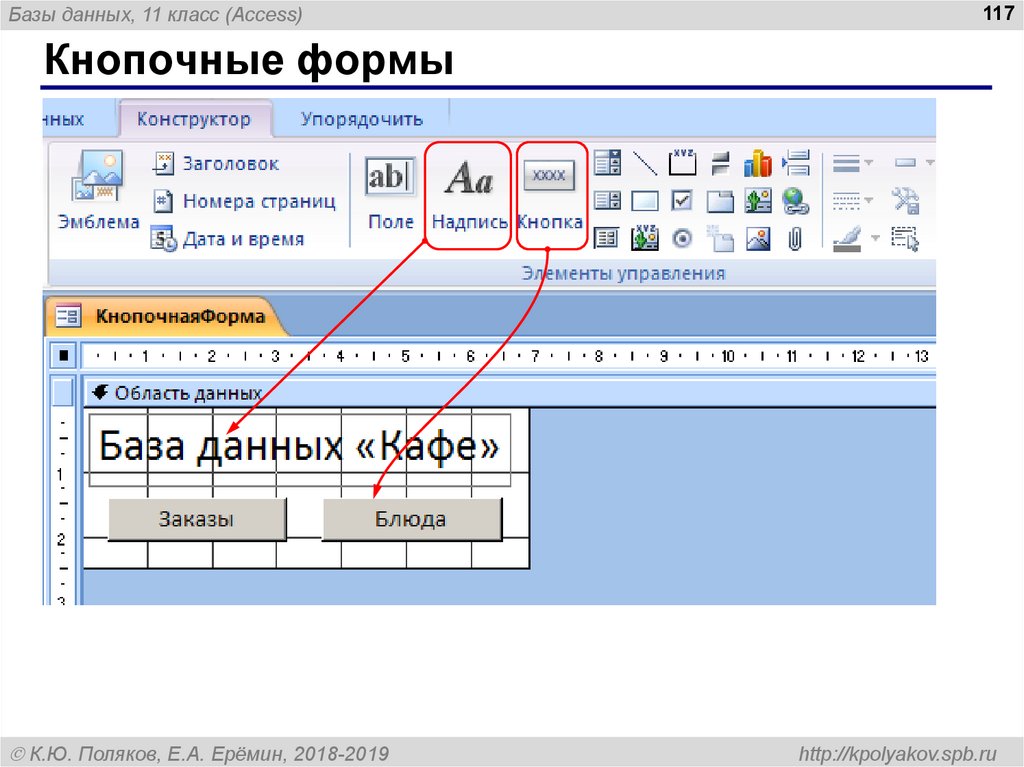
В современных условиях основой являются новейшие компьютерные информационные технологии, которые широко внедряются в традиционные библиотечные процессы.
Разработанная база по учету книг в библиотеке предлагает пользователю:
простой интуитивно понятный интерфейс;
легкую в понимании и эффективной работе с ней
запуск с любой машины со слабыми системными требованиями.
На основе собранной информации были сформированы схема данных, структура таблиц и их типы полей, а также взаимодействие и функционирование таблиц.
Исходя из рабочей базы данных, на уровне функционирования, был разработан единый интерфейс для работы с данными – формы, запросы; для вывода данных – отчеты; для работы – внешнее оформление, меню.
База данных «Библиотека» отвечает всем требованиям среднего программного продукта. В ней реализованы все необходимые достоинства конкурентно способного программного продукта.
В ней реализованы все необходимые достоинства конкурентно способного программного продукта.
СПИСОК ЛИТЕРАТУРЫ
Андерсен, В.БазыданныхMicrosoftAccess. Проблемы и решения: практ. пособ. / пер. с англ. — М.: Издательство ЭКОМ, 2001. — 384 с.
Бакаревич, Ю.Б. Н.В. Самоучитель Microsoft Access 2000 [Текст]/ Бакаревич Ю.Б., Пушкина Н.В. — СПб: БХВ-Петербург, 2001. – 456 с.
Бойко, В.В. Проектирование баз данных информационных систем [Текст]/ Бойко В.В., Савинков В.М. – М.: Финансы и статистика, 2009. – 351 с.
Вейскас, Д. Эффективная работа с Microsoft Access [Текст]/ СПб., 2008. – 315 с.
Винтер, Р. Microsoft Access: справочник/ Винтер Р. — М: Питер, 2008. – 280 с.
Глушаков, С.В. Базы данных: учебный курс/ Глушаков С.В., Ломотько Д.В. – М.: АСТ, 2001.- 504 с.
Гусева, Т.И. Проектирование баз данных в примерах и задачах [Текст]/ Гусева Т.И., Башин Ю. Б. — М:Академия,1999. – 423 с.
Б. — М:Академия,1999. – 423 с.
Коннолли, Т. БАЗЫ ДАННЫХ. Проектирование, реализация и сопровождение. Теория и практика [Текст]/ Коннолли Т., Каролин Б. — Москва, Санкт-Петербург, Киев, 2010. – 1440 с.
Леонтьев, Ю. Microsoft Office: краткий курс [Текст]/ Леонтьев Ю. — СПб: Питер, 2010. – 312 с.
Райордан, Р. Основы реляционных баз данных/пер. с англ. — М.: Издательско-торговый дом «Русская Редакция», 2001. — 384 с.
Microsoft Access. Шаг за шагом: практическое пособие / пер. с англ. — М.: ЭКОМ, 2010. – 352 с.
Просмотров работы: 6229
Создание главной кнопочной формы и элементов управления. Создание главной кнопочной формы базы данных Access Кнопочная форма
Лабораторная работа № 5.
Тема: Создание кнопочных форм.
Цель: Научиться создавать, редактировать кнопочные формы.
Задание
Создать
главную кнопочную форму и дополнительные кнопочные формы для работы с базой
данных.
Основные сведения
Надстройка Access диспетчер кнопочных форм
Надстройки Access – это базы данных, в которых содержатся процедуры и связанные с ними объекты. Существует три типа надстроек:
· надстройки меню
· построители
· мастера
Мастера и построители являются контекстно-зависимыми надстройками. Они запускаются, когда пользователь пытается выполнить определенные действия. Надстройки меню являются контекстно-независимыми и вызываются из меню Сервис Þ Служебные программы. Примером надстройки меню является диспетчер кнопочных форм.
Кнопочные
формы (или меню) – это формы в приложении, которые предоставляют доступ
к компонентам и подсистемам приложения. Переключение между компонентами
происходит посредством щелчков на кнопках. Конечно, можно строить кнопочные
формы в режиме конструктора, создавая для каждой кнопки процедуру обработки
события Нажатие кнопки . Но в случае, когда приложение включает множество
форм и отчетов, эта работа может быть очень трудоемкой.
Диспетчер кнопочных форм применяет сложную технику для управления всеми кнопочными формами через одну кнопочную форму, создает таблицу-драйвер Элементы кнопочной формы и позволяет создать до восьми элементов в каждой кнопочной форме. Если требуется больше восьми кнопок, то недостающие создаются вручную путем написания процедур или создания макросов. При своем запуске диспетчер ищет в текущей базе данных таблицу с именем Switchboard Items , и если ее нет, он начинает создавать новую кнопочную форму.
В диалоговом окне Диспетчер кнопочных форм все формы называются страницами. Здесь задаются имена всех кнопочных форм приложения.
В диалоговом окне можно изменять имена форм, редактировать элементы форм (кнопка Изменить …), удалять элементы (кнопка Удалить ) или изменять позицию элемента (кнопки Вверх и Вниз ).
В диалоговом окне Изменение элемента кнопочной формы указываются три параметра:
· Текст – имя элемента, которое появится на кнопке в кнопочной
форме.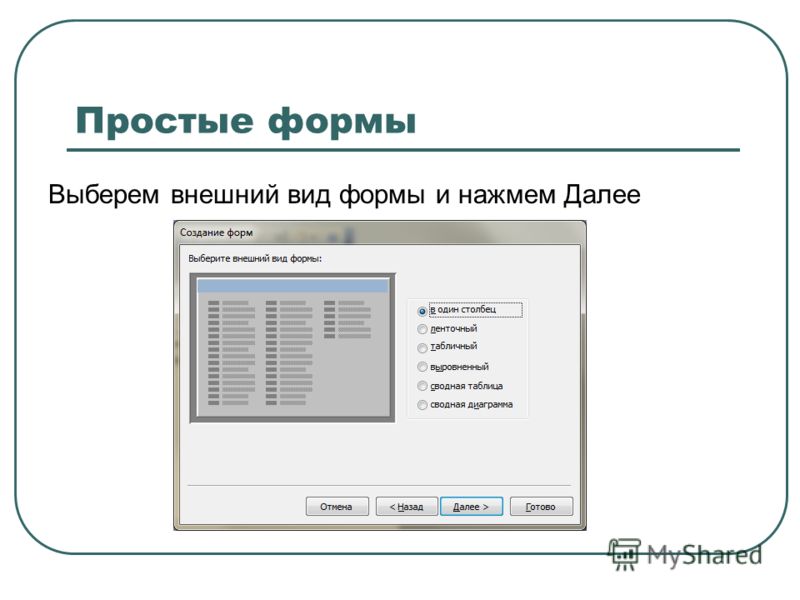
· Команда – команда, которая будет выполнена, когда пользователь щелкнет по кнопке.
· Форма – содержимое этого поля зависит от значения поля Команда.
Рис. 5.1. Создание кнопки для добавления нового клиента.
После создания кнопочных форм на вкладке окна базы данных Таблицы появится таблица Switchboard Items , а на вкладке Формы – форма Switchboard , которую можно переименовать. Но чтобы переименовать таблицу Switchboard Items , нужно менять все ссылки на нее в процедурах VBA (Visual Basic for Applications), хранящихся вместе с этой кнопочной формой.
Технология работыC оздание кнопочной формы
1. Откройте базу данных.
2. Выберите команду Сервис ® Служебные программы ® Диспетчер кнопочных форм .
Рис. 5.2 Кнопочная форма Формы.
5.2 Кнопочная форма Формы.
3. На вопрос о создании новой кнопочной формы ответьте Да .
4. В появившемся окне Диспетчер кнопочных форм нажмите кнопку Создать .
5. Задайте имя дополнительной кнопочной формы – Формы . Нажмите ОК .
6. Аналогичным образом задайте имя Отчеты для второй дополнительной кнопочной формы и имена Форма Клиент и Форма Заказы, Отчет ОтчетОКлиентах, Счет и Выход для остальных.
7. В окне Диспетчер кнопочных форм выберите Main Switchboard (Главную кнопочную форму) и нажмите кнопку Изменить.
8. В окне Изменение страницы кнопочной формы нажмите кнопку Создать .
9. В окне Изменение элемента кнопочной формы укажите параметры:
Текст: Формы
Команда:
Переход к кнопочной формеФорма: Формы
10. Нажать ОК.
11. Параметры для кнопки Отчеты задайте аналогичным образом.
Параметры для кнопки Отчеты задайте аналогичным образом.
12. Для кнопки Выход задайте параметры:
Текст: Выход
Команда: Выйти из приложения
13. Нажмите кнопку Закрыть.
14. В окне Диспетчер кнопочных форм выберите форму Формы и нажмите кнопку Изменить .
15. В окне Изменение страницы кнопочной формы нажмите кнопку Создать.
16. В окне укажите параметры:
Текст: Работа с формой Клиент
Команда:
Переход к кнопочной формеФорма: Форма
Клиент17. Нажать ОК.
18. Аналогичным образом укажите параметры для работы с Формой Заказы
19. Предусмотрите кнопку для возврата в Главную форму:
Текст: Возврат
Команда:
Переход к кнопочной формеФорма: Main Switchboard .
20. Нажать Закрыть .
21. В окне Диспетчер кнопочных форм выбрать форму Форм аКлиент и нажать кнопку Изменить .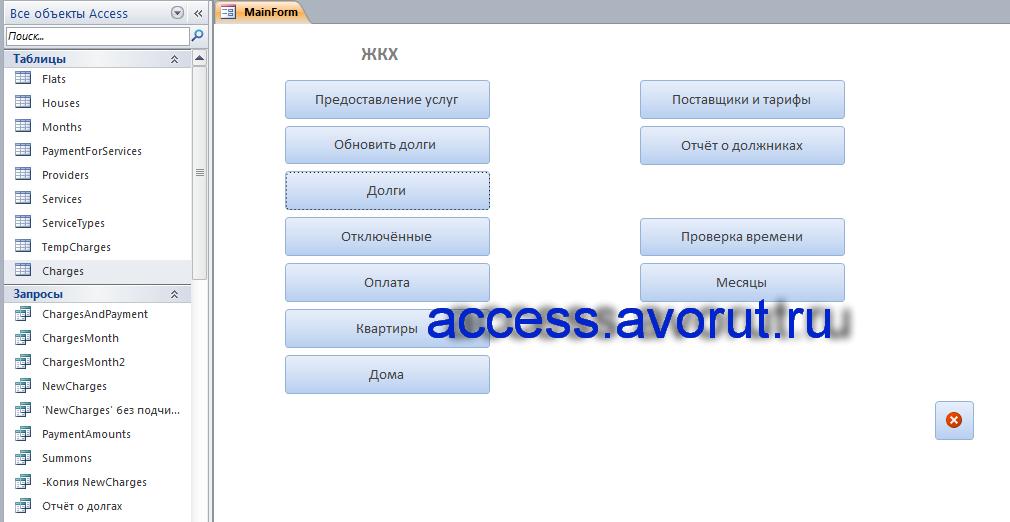
22. В окне Изменение страницы кнопочной формы нажать кнопку Создать .
23. В окне Изменение элемента кнопочной формы указать параметры:
Текст: Новый клиент
Команда: Открытие формы в режиме добавления
Форма:
Клиент24. Нажмите ОК.
25. В окне Изменение страницы кнопочной формы снова нажмите кнопку Создать .
26. В окне Изменение элемента кнопочной формы укажите параметры:
Текст: Редактирование
Команда: Открытие формы в режиме редактирования
Форма:
Клиент27. Нажмите ОК.
28. Аналогично п. 21-27 создайте кнопки для работы с формой Заказы
29. Аналогично п.19 создайте кнопку для возврата в предыдущую форму.
30. В окне Диспетчер кнопочных форм выберите форму Отчеты , нажмите кнопку Изменить и создайте элементы кнопочной формы Отчеты (просмотр отчетов и возврат).
31. Отредактируйте Кнопочную форму в режиме конструктора.
Отредактируйте Кнопочную форму в режиме конструктора.
1. Тема лабораторной работы.
2. Цель лабораторной работы.
3. Технология создания кнопочной формы.
Лабораторная работа
Информатика, кибернетика и программирование
Создать главную кнопочную форму позволяющую открыть из нее по нажатию на кнопки следующие кнопочные формы: Список форм Список отчетов Список таблиц Список запросов и последний пункт Выход Каждая кнопочная форма должна содержать список кнопок для открытия ВСЕХ соответствующих объектов базы данных. Формы должны содержать осмысленный заголовок фоновый рисунок список кнопок с подписями. Создание Главной кнопочной формы Для создания главной кнопочной формы в ccess существует специальная служебная программа Диспетчер кнопочных форм….
с) Паршиков П.А.
Лабораторная работа выполняется согласно выбранной теме курсовой работы!!! .
Создать главную кнопочную форму , позволяющую открыть из нее по нажатию на кнопки, следующие кнопочные формы :
- Список форм
- Список отчетов
- Список таблиц
- Список запросов
и последний пункт Выход
Каждая кнопочная форма должна содержать список кнопок, для открытия
ВСЕХ соответствующих объектов
базы данных. Форма «Список форм» — кнопки для открытия
всех форм
, форма «Список отчетов» — кнопки для открытия
всех отчетов
, форма «Список таблиц» — кнопки для открытия
всех таблиц
, форма «Список запросов» кнопки для открытия
всех запросов на выборку
и т.д. В формах со списком объектов последним пунктом должен идти пункт «Назад», осуществляющий переход на
главную кнопочную форму
.
Форма «Список форм» — кнопки для открытия
всех форм
, форма «Список отчетов» — кнопки для открытия
всех отчетов
, форма «Список таблиц» — кнопки для открытия
всех таблиц
, форма «Список запросов» кнопки для открытия
всех запросов на выборку
и т.д. В формах со списком объектов последним пунктом должен идти пункт «Назад», осуществляющий переход на
главную кнопочную форму
.
Формы должны содержать осмысленный заголовок, фоновый рисунок, список кнопок с подписями .
Понятие «Главная кнопочная форма»
Представляет собой созданную пользователем форму с кнопками, которая позволяет обращаться к ранее созданным объектам базы данных из одного окна. В основном кнопочная форма используется в качестве главного меню приложения.
Создание «Главной кнопочной формы»
Для создания главной кнопочной формы в
Access
существует специальная служебная программа
Диспетчер кнопочных форм
. Для открытия диспетчера откройте базу данных и на закладке в меню
Работа с базами данных
нажать кнопку
Диспетчер кнопочных форм
.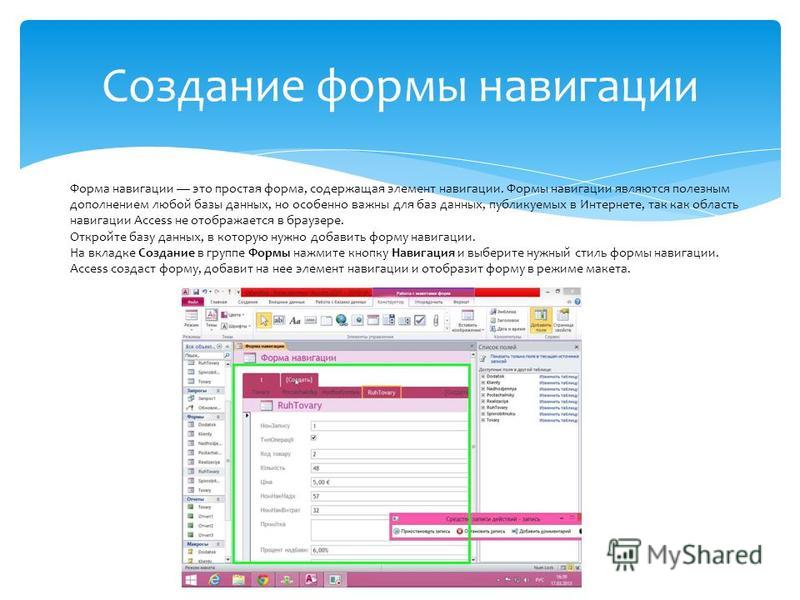
Если до этого кнопочная форма отсутствовала в базе данных, выводится запрос на подтверждение создания кнопочной формы, нажмите кнопку Да .
После этого в базе данных в списке форм появится Кнопочная форма и в списке таблиц Switchboard Items. Таблицу трогать НЕЛЬЗЯ ни в коем случае, не удалять и не изменять. Форма НЕЛЬЗЯ удалять, а редактировать с БОЛЬШОЙ осторожностью.
После утвердительного ответа на создание кнопочной формы откроется окно Диспетчер кнопочных форм, в списке Страницы кнопочной формы которой только одна кнопочная форма Главная кнопочная форма .
Рис.1. Диспетчер кнопочных форм
Этот список может содержать только кнопочные формы. По нажатию на соответствующие кнопки можно создавать, изменять и удалять формы. Используя кнопку
Создать
необходимо добавить новые, подчиненные главной, кнопочные формы: Список форм, Список отчетов, Список таблиц, Список запросов. По нажатию на кнопку
Создать
открывается окно
Создание
, в котором нужно указать имя создаваемой кнопочной формы.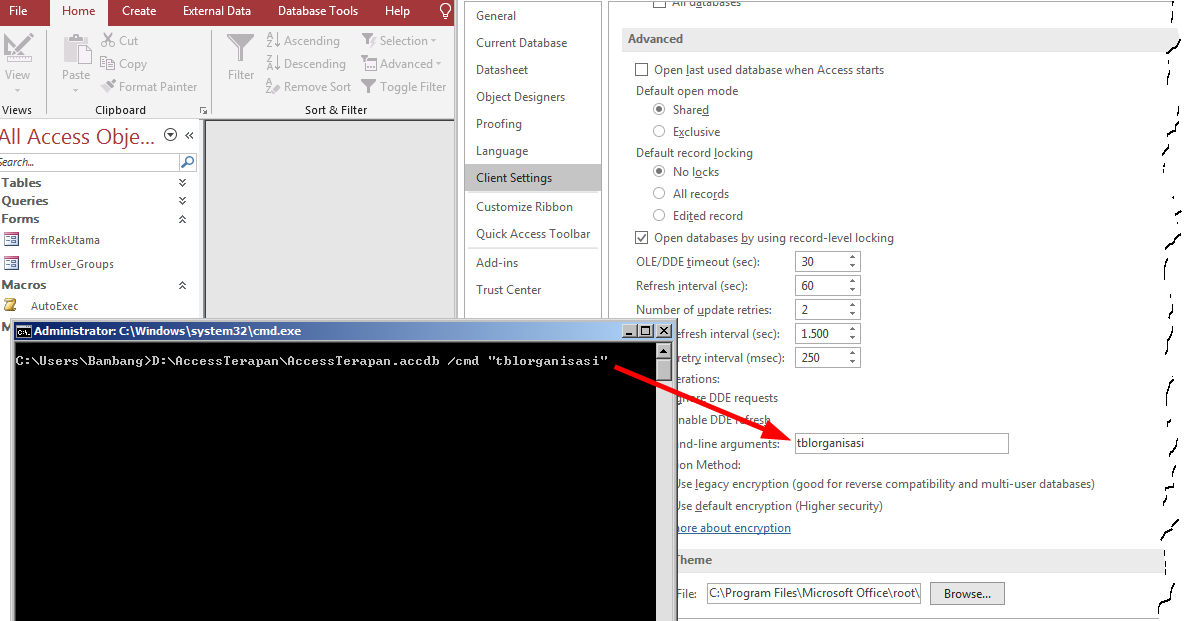
Рис.2. Окно «Создание»
После добавления всех кнопочных форм в списке Страницы кнопочной формы должно быть пять форм:
Рис.3. Перечень добавленных кнопочных форм
После этого нужно переходить к редактированию созданных кнопочных форм, добавлению кнопок на них. Начнем редактирование с Главной кнопочной формы . Для этого выделим ее в списке и нажмем на кнопку Изменить .
Рис.4. Окно «Изменение страницы кнопочной формы»
Открывается окно «Изменение страницы кнопочной формы», в верхней части которого указано название кнопочной формы, а ниже перечень Элементов данной кнопочной формы . Эти элементы и представляют собой те кнопки, которые будут размещены на кнопочной форме. Используя кнопки Создать, Изменить и Удалить , можно редактировать список кнопок на кнопочной форме.
Главная кнопочная форма, согласно заданию, должна содержать кнопки для открытия созданных кнопочных форм и последний пункт
Выход
. Для этого нажмем на кнопку
Создать
, откроется окно
.
Рис.5. Окно «Изменение элемента кнопочной формы»
Создадим первую кнопку для открытия кнопочной формы Список форм . Укажем текст, который будет рядом с кнопкой, команду и выберем из списка нужную кнопочную форму.
Рис.6. Задание параметров для элемента кнопочной формы
Аналогично создаются кнопки для открытия оставшихся трех кнопочных форм со списком элементов базы данных. Для кнопки Выход необходимо указать команду Выйти из приложения .
Рис.7. Параметры для кнопки Выход
В итоге, структура Главной кнопочной формы примет вид:
Рис.8. Конечная структура главной кнопочной формы
Чтобы изменить или удалить какую-либо из созданных кнопок, выберите ее имя в списке и нажмите кнопку Изменить или Удалить . Если требуется изменить порядок элементов кнопочной формы, выберите элемент в списке и воспользуйтесь кнопками Вверх или Вниз .
Закончив создание кнопочной формы, нажмите кнопку Закрыть .
После построения
Главной кнопочной формы
перейдем к редактированию форм, открываемых из нее, они пока пусты. Для этого в
Диспетчере кнопочных форм
выберем из списка форму
Список форм
и нажмем на
Изменить
.
Для этого в
Диспетчере кнопочных форм
выберем из списка форму
Список форм
и нажмем на
Изменить
.
Рис.9. Изменение формы Список форм
В подчиненные формы необходимо добавлять кнопки для открытия соответствующих объектов. В форму Список форм кнопки для открытия ВСЕХ форм из вашей базы данных. Заполним список Элементы данной кнопочной формы . Для этого нажмем на кнопку Создать и перейдем к указанию параметров первой кнопки. В окне необходимо указать, что кнопка будет подписана Форма предприятия , команда Открыть форму для изменения, в списке форма Форма для ввода предприятий .
Рис.10. Создание кнопки для открытия формы
Таким образом, создается первая кнопка для открытия Формы для ввода предприятий . Аналогично создаются кнопки для открытия всех остальных форм. Последняя кнопка Назад должна обеспечивать переход к Главной кнопочной форме .
Рис.11. Создание кнопки Назад
В итоге получаем структуру формы
Список форм
, содержащую перечень кнопок для открытия форм.
Рис.12. Структура формы Список форм
Нажимаем кнопку Закрыть и переходим к редактированию структуры формы Список отчетов . Добавляем в эту форму кнопки для открытия отчетов. В окне Изменение элемента кнопочной формы указываем для первой кнопки текст Открыть отчет «Список предприятий » команду Открыть отчет и в выпадающем списке находим отчет Отчет «Список предприятий».
Рис.13. Создание кнопки для открытия отчета
Аналогично создаем кнопки для открытия остальных отчетов, которые есть в вашей базе данных. Последней на кнопочную форму снова добавляем кнопку Назад:
Рис.14. Создание кнопки Назад
В итоге получаем форму с перечнем кнопок для открытия отчетов и кнопкой для возврата к главной кнопочной форме:
Рис.15. Заполненная форма Список отчетов
Прежде чем перейти к редактированию формы со списком таблиц и запросов необходимо изучить макросы, которые используются для открытия таблиц и запросов из кнопочных форм.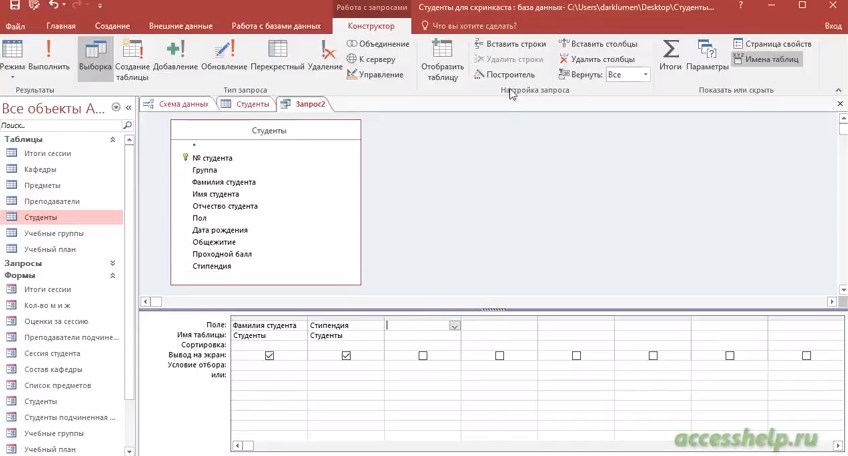
Понятие макроса
Макрос является объектом Access , который наряду с другими объектами представлен в окне базы данных. Макрос состоит из последовательности макрокоманд. Макрокоманда это инструкция, ориентированная на выполнение определенного действия. Макрокомандой можно открыть форму, отчет, напечатать отчет, запустить на выполнение запрос, применить фильтр, присвоить значение, создать пользовательское меню или панель команд. Имеющийся в Access набор макрокоманд реализует практически любые действия, которые необходимы при разработке небольших персональных приложений пользователя.
Мы будем создавать макросы, предназначенные для открытия таблиц и запросов. Эти макросы будут состоять из одной макрокоманды.
Создание макросов
Чтобы начать создание макроса в окне базы данных, выберите на заклакде Создание нажмите кнопку Макрос . Откроется окно макроса (рис.15).
Рис.15. Создание макроса
Макрокоманды
, составляющие макрос, вводятся в столбец
Макрокоманда
. Для ввода макрокоманды нажимаем кнопку раскрытия списка макрокоманд в этом столбце и выбираем
ОткрытьТаблицу
, чтобы открыть таблицу. Имя таблицы
«Предприятия»
выбираем из списка в разделе
Аргументы макрокоманды
в нижней части окна макроса (рис.16).
Для ввода макрокоманды нажимаем кнопку раскрытия списка макрокоманд в этом столбце и выбираем
ОткрытьТаблицу
, чтобы открыть таблицу. Имя таблицы
«Предприятия»
выбираем из списка в разделе
Аргументы макрокоманды
в нижней части окна макроса (рис.16).
Рис.16. Добавление макрокоманд
Возможны следующие макрокоманды:
ОткрытьТаблицу открывает таблицу. Имя таблицы и режим ее открытия указываются аргументами макрокоманды.
ОткрытьЗапрос открывает запрос. Имя запроса и режим его открытия указываются аргументами макрокоманды.
После того как введена макрокоманда макрос можно сохранить с указанием имени, например, Аналогично создаются макросы для открытия ВСЕХ пяти таблиц, созданных вами в вашей базе данных.
После этого можно переходить к созданию макрос для открытия запроса. При этом необходимо выбрать макрокоманду ОткрытьЗапрос. Имя запроса выбирается в соответствующем списке, режим открытия оставить так как есть, не менять. Макрос для открытия запроса Средний возраст имеет вид:
Рис.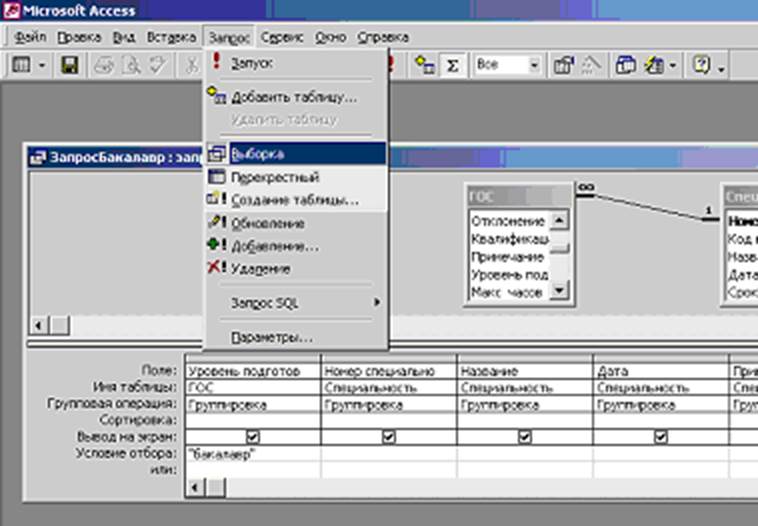 17. Редактирование макроса для открытия запроса
17. Редактирование макроса для открытия запроса
В итоге в списке макросов должны появиться макросы для открытия ВСЕХ таблиц и ВСЕХ запросов НА ВЫБОРКУ.
Рис.18. Список макросов
После создания макросов можно приступать снова к редактированию кнопочных форм. Открывает Диспетчер кнопочных форм и начинаем редактирование формы Список таблиц . Добавляем в нее кнопки для открытия всех таблиц базы данных. Для этого в окне добавления кнопки для создания первой из них указываем текст Открыть таблицу «Предприятия», в списке команд выбираем Выполнить макрос , а в списке макросов выбираем Макрос для открытия таблицы Предприятия.
Рис.19. Создание кнопки для открытия таблицы
Аналогично добавляет кнопки для открытия остальных таблиц и последнюю кнопку Назад для возврата к главной кнопочной форме.
Рис.20. Перечень добавленных кнопок на форму Список таблиц
После этого переходим к окну
Диспетчера кнопочных форм
и начинаем изменение формы
Список запросов. В этой форме добавляем кнопки для открытия запросов. Для первой кнопки указываем текст
Открыть запрос Средний возраст
, команда
Выполнить макрос
, и макрос
Макрос для открытия запроса Средний возраст.
Аналогично добавляем кнопки для открытия ВСЕХ запросов на выборку и в конце создаем кнопку
Назад
.
В этой форме добавляем кнопки для открытия запросов. Для первой кнопки указываем текст
Открыть запрос Средний возраст
, команда
Выполнить макрос
, и макрос
Макрос для открытия запроса Средний возраст.
Аналогично добавляем кнопки для открытия ВСЕХ запросов на выборку и в конце создаем кнопку
Назад
.
Рис.21. Редактирование формы Список запросов
Таким образом, все кнопочные формы заполнены и можно закрыть Диспетчер кнопочных форм . Запустить кнопочную форму можно из списка форм, открыв Кнопочная форма.
Рис.22. Построенная кнопочная форма
Теперь эту форму нужно отредактировать в конструкторе, удалить лишние цветные панели, добавить осмысленный заголовок и из панели элементов выбрать пункт Рисунок , растянуть рисунок на форме и в открывшемся окне, выбрать найденный вами для предметной области рисунок (в нашем случае, это рисунок с предприятием).
Для того чтобы кнопки были расположены над рисунком, необходимо выделить рисунок мышью, а затем в меню
Формат
выбрать
На задний план.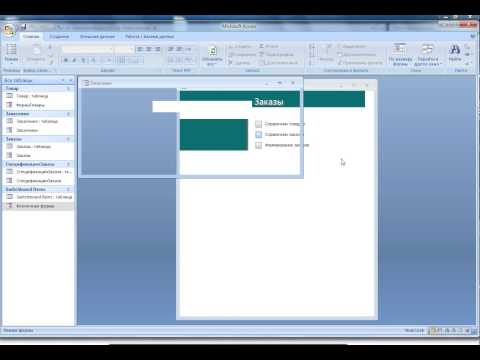 Кнопки можно расположить ближе к левому верхнему углу, кнопки
НЕ УДАЛЯТЬ.
Получившаяся кнопочная форма позволяет удобным образом обращаться к любым объектам созданной базы данных.
Кнопки можно расположить ближе к левому верхнему углу, кнопки
НЕ УДАЛЯТЬ.
Получившаяся кнопочная форма позволяет удобным образом обращаться к любым объектам созданной базы данных.
Рис.23. Созданная кнопочная форма
Вывод «Главной кнопочной формы» при открытии базы данных
Последний шаг указать, что кнопочная форма должна запускаться при открытии базы данных.
- В меню Сервис выберите команду Параметры запуска.
- В выпадающем списке Вывод формы/страницы выберите из выпадающего списка Кнопочную форму .
- В окне также можно указать дополнительные параметры приложения: заголовок, значок и т.д.
Созданная нами кнопочная форма будет открываться при открытии вашей базы данных.
PAGE 2
А также другие работы, которые могут Вас заинтересовать | |||
| 51775. | Урок -основная форма занятий спортивным играм в школе | 116.5 KB | |
Длительность урока колеблется от 30 45 мин до трех и более часов.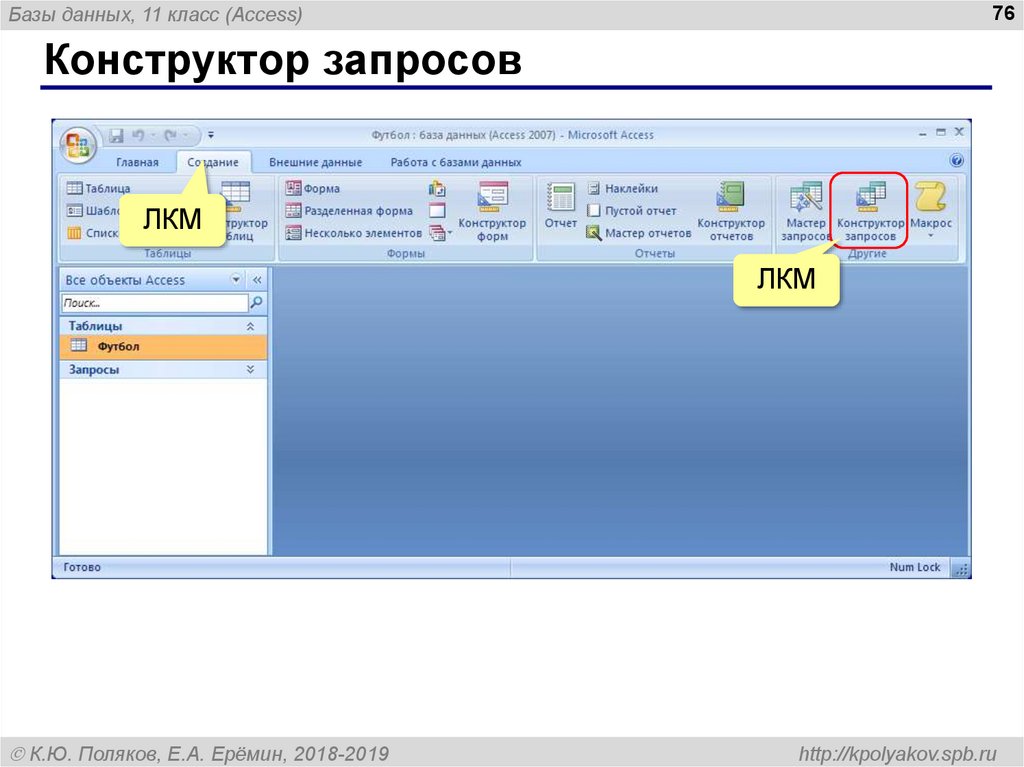 План урока предусматривает его деление на несколько взаимосвязанных частей в которых решают различные задачи. Длительность частей зависит от общей продолжительности урока подготовленности занимающихся условий проведения и т. Подготовительная часть имеет целью организовать и подготовить занимающихся к выполнению основной задачи урока. План урока предусматривает его деление на несколько взаимосвязанных частей в которых решают различные задачи. Длительность частей зависит от общей продолжительности урока подготовленности занимающихся условий проведения и т. Подготовительная часть имеет целью организовать и подготовить занимающихся к выполнению основной задачи урока. | |||
| 51777. | Розвиток української мови | 59.5 KB | |
Мета: ознайомити з історичними етапами розвитку української мови; з тенденціями розвитку української мови зокрема її лексичного складу в наші дні; виховувати повагу й любов до української мови як державної та материнської виховувати патріотизм; розвивати увагу логічне й образне мислення удосконалювати навички роботи з підручником збагачувати й уточнювати словниковий запас учнів. Науковці стверджують що протягом десятиріччя словниковий склад мови змінюється приблизно на 25. Із поверненням суспільства до національних традицій. .. .. | |||
| 51780. | Загальна характеристика розвитку культури та літератури XIX ст., стильове розмаїття літератури. Реалізм як напрям у світовій літературі | 2.76 MB | |
| Тип уроку: комбінований. Гі де Мопассан ХІД УРОКУ I. Гі де Мопассан: Розрадьте мене; утіште мене; дайте мені помріяти; розчульте мене; дайте мені змогу здригнутися; дайте мені змогу поплакати; дайте мені привід для роздумів звернення до епіграфа уроку. Оголошення теми й мети уроку IV. | |||
| 51781. | ВИТОКИ ДЖАЗУ | 530 KB | |
Джексон переконатись яку важливу роль у житті людей відіграє естрадна музика; пояснити учням значення понять спірічуелс блюз джаз імпровізація;. розвивати вокально хорові навички зокрема навички кантиленного співу відчуття ритму слухацьку уяву; розвивати інтерес до творчості зірок російської естради; виховувати естетичний смак учнів; розвивати інтерес учнів до легкої музики зокрема джазової ФОРМУВАННЯ КОМПЕТЕНЦІЙ: ТВОРЧОЇ МУЗИЧНОЇ ЖИТТЄВОЇ МУЗИЧНИЙ. .. .. | |||
| 51782. | Сучасний випускник школи – сформована особистість | 36 KB | |
| Сучасний випускник школи сформована особистість Учительська професія це людинознавство постійне безперервне проникнення у складний духовний світ людини. Основні характерологічні орієнтири особистості випускника Вільна особистість. Особистість що має високий рівень самосвідомості громадянськості та самодисципліни. Така що поважає себе усвідомлює свою цінність та цінність іншої особистості здатна нести відповідальність перед собою та суспільством Гуманна особистість проявляє милосердя доброту здатність до… | |||
Обычно для работы с приложением создают специальную форму, которая носит название Главная кнопочная форма (Main Switchboard) и содержит кнопки, позволяющие выбирать основные функции или подсистемы приложения. Такую форму можно создать, как обычно, с помощью Конструктора форм, а можно использовать специальный мастер, который называется Диспетчер кнопочных форм (Swithboard Manager). В базе данных «Борей» создана Главная кнопочная форма (Main Switchboard) без применения мастера. Давайте посмотрим, как аналогичную форму создать с помощью Диспетчера кнопочных форм.
В базе данных «Борей» создана Главная кнопочная форма (Main Switchboard) без применения мастера. Давайте посмотрим, как аналогичную форму создать с помощью Диспетчера кнопочных форм.
Выберите команду меню Сервис, Служебные программы, Диспетчер кнопочных форм (Tools, Database Utilities, Swithboard Manager).
Поскольку база данных не содержит кнопочных форм (по крайней мере, известных мастеру), выдается диалоговое окно, запрашивающее, нужно ли создавать кнопочную форму. Нажмите кнопку Да (Yes).
Теперь мастером создается таблица «Элементы кнопочной формы» (Switchboard Items) и кнопочная форма (Switchboard), которые мы рассмотрим позднее. После этого появляется диалоговое окно со списком страниц кнопочной формы (рис. 14.15).
Рис. 14.15. Диалоговое окно Диспетчер кнопочных форм
В этом окне перечисляются все страницы кнопочной формы (их может быть несколько). Пока создана только одна страница, и мы видим ее в списке. Чтобы создать на ней нужные кнопки, нажмите кнопку Изменить (Edit). Открывается диалоговое окно (Edit Switchboard Page) (рис. 14.16), содержащее список элементов формы.
Открывается диалоговое окно (Edit Switchboard Page) (рис. 14.16), содержащее список элементов формы.
Рис. 14.16. Диалоговое окно Изменение страницы кнопочной формы
В этом окне можно добавлять, изменять и удалять элементы выбранной страницы формы. Можно также менять порядок их размещения на странице (с помощью кнопок Вниз (Move down) и Вверх (Move up)).
В поле Название кнопочной формы (Swithboard Name) мы можем изменить стандартное название, если это необходимо. Список элементов формы пока пуст и доступна только одна кнопка Создать (New). Чтобы создать первый элемент, нажмите данную кнопку. Появляется диалоговое окно (Edit Switchboard Item) (рис. 14.17).
Рис. 14.17.
В поле Текст (Text) введите наименование создаваемой кнопки, например Товары. Второе поле Команда (Command) позволяет определить действие, которое будет» выполняться после нажатия данной кнопки. Список этих действий представлен на рис. 14.17. Их всего 8. Это может быть открытие формы в режиме добавления записей или редактирования, открытие отчета, запуск макроса или процедуры VPA, запуск мастера для редактирования кнопочной формы, переход к другой кнопочной форме и.выход из приложения. Выберем, например, Открыть форму для измения (Open Form in Edit Mode). Тогда в следующем поле нужно ввести имя открываемой формы «Список товаров» (Products) (рис. 14.18) и нажать кнопку ОК.
14.17. Их всего 8. Это может быть открытие формы в режиме добавления записей или редактирования, открытие отчета, запуск макроса или процедуры VPA, запуск мастера для редактирования кнопочной формы, переход к другой кнопочной форме и.выход из приложения. Выберем, например, Открыть форму для измения (Open Form in Edit Mode). Тогда в следующем поле нужно ввести имя открываемой формы «Список товаров» (Products) (рис. 14.18) и нажать кнопку ОК.
Замечание
Название последнего поля в форме на рис. 14.18 изменяется в зависимости от выбранной команды во втором поле. Если выбранное в списке действие не требует задания аргумента, третье поле вообще исчезает.
Рис. 14.18. Диалоговое окно
Аналогично добавим кнопки для других объектов приложения: «Типы» (Categories), «Поставщики» (Suppliers), «Заказы» (Orders). Создадим кнопку Отчеты, которая будет открывать форму «Отчеты о продажах» (Sales Reports Dialog) и кнопку выхода из приложения Выход. Закроем диалоговое окно Изменение страницы кнопочной формы (Edit Switchboard Page), нажав кнопку Закрыть (Close).
Закроем диалоговое окно Изменение страницы кнопочной формы (Edit Switchboard Page), нажав кнопку Закрыть (Close).
Количество кнопок на одной странице формы ограничено числом 8. Это не значит, что их нельзя создать больше, просто это придется делать вручную. Однако есть другой способ преодолеть это ограничение. Если число действий, которые хотелось бы разместить на кнопки, превышает 8, можно сгруппировать часть действий на отдельной странице кнопочной формы. Для примера давайте создадим еще одну страницу нашей кнопочной формы и разместим на ней кнопки действий с клиентами. Для этого в диалоговом окне Диспетчер кнопочных форм (Switchboard Manager) нажмите кнопку Создать (New). В появившемся диалоговом окне (рис. 14.19) введите имя новой страницы Клиенты и нажмите кнопку ОК.
Рис. 14.19.
Далее в редакторе страниц уже известным способом создадим элементы: Клиенты, Наклейки для клиентов, Телефоны клиентов, Заказы клиентов, которые открывают соответствующие формы. Не забудьте создать кнопку, которая позволит вернуться в Главную кнопочную форму (Main Switchboard). Для этого нужно связать с ней команду Перейти к кнопочной форме (Go to Switchboard) (рис. 14.20). Закройте это окно, чтобы вернуться к диалоговому окну Диспетчер кнопочных форм (Switchboard Manager). В списке страниц у вас должны появиться две страницы.
Не забудьте создать кнопку, которая позволит вернуться в Главную кнопочную форму (Main Switchboard). Для этого нужно связать с ней команду Перейти к кнопочной форме (Go to Switchboard) (рис. 14.20). Закройте это окно, чтобы вернуться к диалоговому окну Диспетчер кнопочных форм (Switchboard Manager). В списке страниц у вас должны появиться две страницы.
Теперь нужно отредактировать первую страницу — добавить к ней элемент, с помощью которого можно будет перейти на вторую страницу. Для этого выделите в списке страницу (Main Switchboard) и нажмите кнопку Изменить (Edit). В окне редактора страниц добавьте новый элемент Клиенты, также используя команду Перейти к кнопочной форме (Go to Switchboard).
Рис. 14.20.
Теперь обе страницы оказались связанными. Можно закрыть окно мастера и посмотреть, что у нас получилось, открыв форму «Кнопочная форма» (Switchboard). Должно появиться окно, похожее на то, что представлено на рис. 14. 21.
21.
Рис. 14.21.
Вы можете проверить, как действуют кнопки. Например, если нажать кнопку Клиенты, содержание формы изменится, и вы увидите вторую страницу формы. Форма выглядит не слишком привлекательно, но теперь вы можете перейти в режим Конструктора и оформить ее внешний вид, применив все средства Конструктора.
Открыв эту форму в режиме Конструктора, вы не увидите ее элементов, форма кажется совсем пустой. Однако, если вы откроете модуль, связанный с этой формой, то увидите достаточно большой объем кода, который и организует работу формы должным образом. Причем для этого используется информация, хранящаяся в специальной таблице, о которой мы упоминали в начале раздела: Switchboard Items (Элементы кнопочной формы). Вы увидите эту таблицу в списке Таблицы (Tables) окна База данных (Database). В этом случае она будет выглядеть примерно так, как показано на рис. 14.22.
Рис. 14.22. Таблица «Элементы кнопочной формы»
Первый столбец содержит идентификатор страницы, второй — номер элемента на странице. Этот номер определяет порядок, в котором будут располагаться элементы на странице. Третий столбец содержит текст, появляющийся справа от кнопки. Последние два столбца определяют команду, связанную с элементом: код команды (как мы помним, их 8) и ее аргумент. Код 0 соответствует специальному элементу, который задает заголовок страницы и определяет ее начало.
Этот номер определяет порядок, в котором будут располагаться элементы на странице. Третий столбец содержит текст, появляющийся справа от кнопки. Последние два столбца определяют команду, связанную с элементом: код команды (как мы помним, их 8) и ее аргумент. Код 0 соответствует специальному элементу, который задает заголовок страницы и определяет ее начало.
Таким образом, с помощью Диспетчера кнопочных форм (Switchboard Manager) можно создать иерархическую систему страниц кнопочной формы, которая может быть альтернативой обычному иерархическому меню. Правда, в отличие от меню эта форма не видна постоянно на экране, она может закрываться другими формами. Если вы хотите обеспечить возможность пользователю открывать сразу несколько форм и отчетов, вам придется сделать кнопку на панели инструментов, которая позволяла бы в любой момент отобразить Главную кнопочную форму (Main Switchboard).
Создание кнопок на форме не зависит от того, какая версия Access у вас установлена (2003, 2007, 2010, 2013 или 2016). В данной статье я покажу 2 способа создания кнопок на форме в базе данных Acceess: с помощью мастера и с помощью макроса.
В данной статье я покажу 2 способа создания кнопок на форме в базе данных Acceess: с помощью мастера и с помощью макроса.
Как это сделать?
Шаг 1. Создание формы
Если у вас нет формы, ее нужно создать. Более подробно как создаются формы можно посмотреть ТУТ . Переходим на вкладку «создание», пункт «Мастер форм». Далее выбираем таблицу или запрос, на основании которых будет создаваться форма. Далее выбираем необходимые поля и нажимаем «Далее».
Выбираем внешний вид формы.
Задаем имя формы и нажимаем «Готово».
Открываем форму в режиме конструктора. Как создать кнопку в базе Microsoft Access будет описано во втором шаге.
Шаг 2. Создание кнопки с помощью мастера
На панели инструментов выбираем пункт «Кнопка» и располагаем ее на форме. Появляется окно мастера кнопок. Здесь необходимо выбрать необходимую категорию и задать определенное действие. Выберем «Предыдущая запись» и нажмем «Далее».
Выбираем, что отображаем на кнопке: текст или рисунок. Оставляем рисунок по умолчанию и нажимаем «Далее».
Оставляем рисунок по умолчанию и нажимаем «Далее».
Задаем имя кнопки и нажимаем «Готово».
Теперь создадим кнопку с текстом. Снова перейдем в мастер кнопок, выберем «Следующая запись».
Шаг 3. Создание кнопки с помощью макроса
На панели инструментов выбираем пункт «Кнопка» и располагаем ее на форме. Появляется окно мастера кнопок. Нажимаем «Отмена».
Дважды щелкаем по созданной кнопке, чтобы открыть окно свойств. Переходим на вкладку «События» пункт «Нажатие кнопки». Нажимаем кнопку с тремя точками.
Возвращаемся на форму «Таблица 1». Переименуем кнопку, зададим надпись «Выход».
Переходим в режим формы и проверим как работает кнопка «Выход». Приложение microsoft Access должно закрыться.
В данной статье мы разобрали как создать кнопку в базе Microsoft Access.
Если вам нужна готовая база данных Access, то ознакомьтесь со списком представленным ЗДЕСЬ .
——————
Полезные ссылки:
Урок 17: мастер запросов
Урок 16: запрос на создание таблицы
Урок 15: запросы с параметром
Урок 14: запросы с вычисляемыми полями
Урок 13: Как определить ГОД, КВАРТАЛ, МЕСЯЦ, ДЕНЬ НЕДЕЛИ в запросе
Урок 12: Как создать ЗАПРОС С УСЛОВИЕМ
Урок 11: Как задать условия для ТЕКСТОВЫХ полей в запросах
Уроки по SQL-запросам
Кнопочная форма — это форма, единственная цель которой перенаправить вас к другим формам (обычно при щелчке мышью кнопки формы). Она — своего рода главное меню вашей БД. Такая форма — одновременно и отправная точка, и центр действий. Типичная кнопочная форма содержит набор кнопок, направляющих в разные места.
На рис. 14.10 показана разновидность кнопочной формы, создаваемая программой Access.
Примечание
Созданная кнопочная форма подобна форме любого другого типа, поэтому после ее создания можно использовать навыки, приобретенные в последних двух главах, для придания вашей кнопочной форме внешней привлекательности.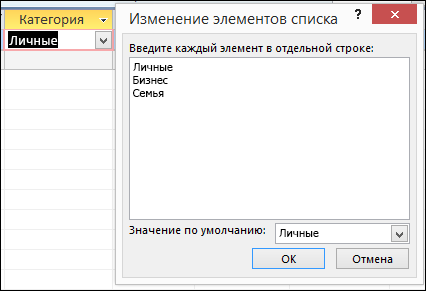
Рис. 14.10. Эта кнопочная форма программы Access предоставляет доступ к пяти разным формам одним щелчком кнопки мыши. Достоинство кнопочных форм Access заключается в возможности построения собственного варианта за считанные секунды. К недостаткам можно отнести несколько старомодный внешний вид, заставляющий впечатлительных пользователей проектировать собственные кнопочные формы с нуля
Для автоматического создания кнопочной формы следует применять Мастер форм (Form wizard). Далее описывается, как он работает.
1. Выберите на ленте Работа с базами данных > Работа с базами данных > Диспетчер кнопочных форм (Database Tools > Database Tools > Switchboard Manager).
Когда вы первый раз в БД щелкните мышью эту кнопку, программа Access сообщит о том, что не может найти кнопочную форму и предложит ее создать. Щелкните кнопку Да для продолжения работы Диспетчера кнопочных форм (рис. 14.11).
Если кнопочная форма уже существует, переходите к пункту 2, в котором можно редактировать текущую кнопочную форму.
Рис. 14.11. Диспетчер кнопочных форм выводит на экран список страниц. Каждая страница — отдельная часть меню кнопочной формы. У самых простых кнопочных форм только одна страница, что означает поддержку формой одного уровня глубины и выполнение каждой кнопкой полезного действия (например, открытие формы или отчета)
Рис. 14.12. Окно позволяет создавать команды меню, удалять те, которые больше не нужны, изменять порядок их следования (этот порядок определяет порядок команд на кнопочной форме)
2. Щелкните мышью кнопку Изменить для редактирования страницы кнопочной формы.
На экране появляется окно Изменение страницы кнопочной формы (рис. 14.12). Именно здесь определяются реальные команды меню.
3. Для создания новой команды меню щелкните мышью кнопку Создать.
На экран выводится окно Изменение элемента кнопочной формы (рис. 14.13). Для создания команды меню необходимо предоставить две порции информации: текст, появляющийся на форме, и команду, которую должна выполнить программа Access, когда вы щелкните мышью кнопку.
Рис. 14.13. Эта команда запускает отчет Attendance (посещаемость).
Из раскрывающегося списка Команда выберите действие, которое должна выполнять команда
4. Введите текст меню и затем выберите действие, которое должна выполнять кнопка.
Возможны следующие варианты:
o Перейти к кнопочной форме (Go to Switchboard) — переходит на другую страницу кнопочной формы. Страницы кнопочной формы можно использовать для разбиения действительно длинных меню на несколько более коротких:
o Открыть форму для добавления (Open Form in Add Mode) — открывает форму в режиме ввода данных, поэтому можно вставлять новые записи;
o Открыть форму для изменения (Open Form in Edit Mode) — открывает форму в обычном режиме для просмотра и редактирования записей. Этот режим не разрешает редактировать форму, вопреки вводящему в заблуждение названию;
o Открыть отчет (Open Report) — открывает отчет в режиме предварительного просмотра;
o Конструктор приложения (Design Application) — открывает окно Диспетчера кнопочных форм, таким образом, позволяя редактировать меню кнопочной формы.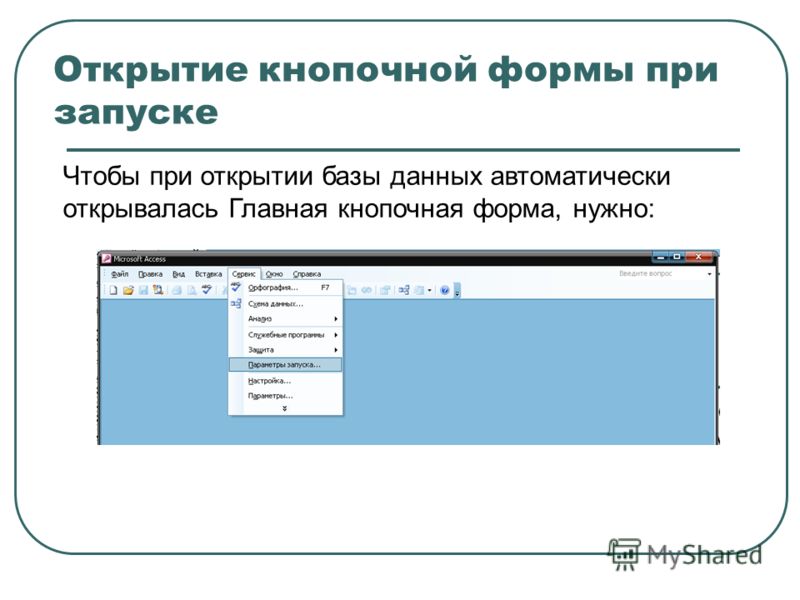 Этот вариант редко требуется включать в меню;
Этот вариант редко требуется включать в меню;
o Выйти из приложения (Exit Application) — завершает программу Access:
o Выполнить макрос (Run Macro) и Выполнить программу (Run Code) — запускают созданный вами макрос (см. главу 15) или написанный вами код на языке Visual Basic (см. главу 16).
5. Повторяйте пункты 3 и 4 до тех пор, пока не создадите все нужные команды. Затем щелкните мышью кнопку Закрыть для возвращения в главное окно Диспетчера кнопочных форм.
У кнопочных форм есть неприятный секрет. На каждой странице можно поместить только восемь команд меню. Если вам нужно больше (а кому же не нужно?), следует добавить дополнительные страницы в ваше меню.
Вы можете следить за любыми ответами на эту запись через RSS 2.0 ленту. Вы можете оставить ответ, или trackback с вашего собственного сайта.
Кнопочная форма — это форма, единственная цель которой перенаправить вас к другим формам (обычно при щелчке мышью кнопки формы). Она — своего рода главное меню вашей БД. Такая форма — одновременно и отправная точка, и центр действий. Типичная кнопочная форма содержит набор кнопок, направляющих в разные места.
Она — своего рода главное меню вашей БД. Такая форма — одновременно и отправная точка, и центр действий. Типичная кнопочная форма содержит набор кнопок, направляющих в разные места.
На рис. 14.10 показана разновидность кнопочной формы, создаваемая программой Access.
Примечание
Созданная кнопочная форма подобна форме любого другого типа, поэтому после ее создания можно использовать навыки, приобретенные в последних двух главах, для придания вашей кнопочной форме внешней привлекательности.
Рис. 14.10. Эта кнопочная форма программы Access предоставляет доступ к пяти разным формам одним щелчком кнопки мыши. Достоинство кнопочных форм Access заключается в возможности построения собственного варианта за считанные секунды. К недостаткам можно отнести несколько старомодный внешний вид, заставляющий впечатлительных пользователей проектировать собственные кнопочные формы с нуля
Для автоматического создания кнопочной формы следует применять Мастер форм (Form wizard).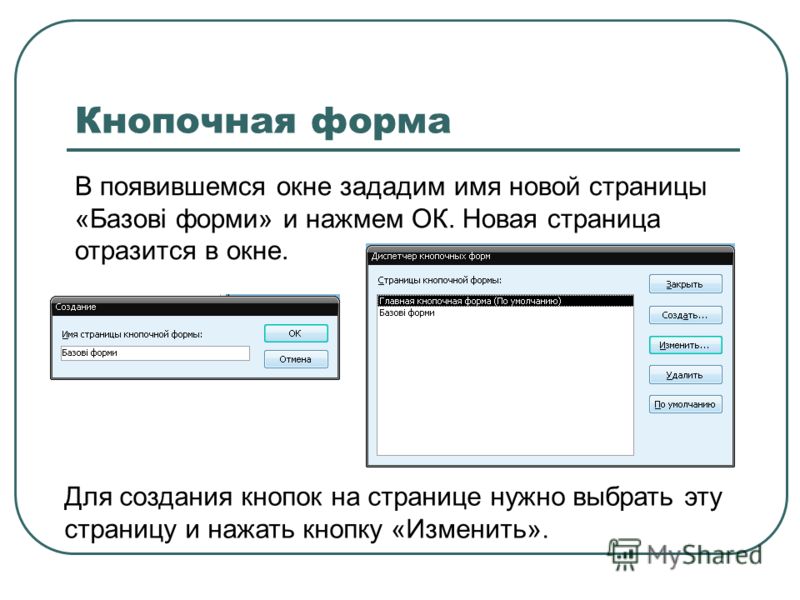 Далее описывается, как он работает.
Далее описывается, как он работает.
1. Выберите на ленте Работа с базами данных > Работа с базами данных > Диспетчер кнопочных форм (Database Tools > Database Tools > Switchboard Manager).
Когда вы первый раз в БД щелкните мышью эту кнопку, программа Access сообщит о том, что не может найти кнопочную форму и предложит ее создать. Щелкните кнопку Да для продолжения работы Диспетчера кнопочных форм (рис. 14.11).
Если кнопочная форма уже существует, переходите к пункту 2, в котором можно редактировать текущую кнопочную форму.
Рис. 14.11. Диспетчер кнопочных форм выводит на экран список страниц. Каждая страница — отдельная часть меню кнопочной формы. У самых простых кнопочных форм только одна страница, что означает поддержку формой одного уровня глубины и выполнение каждой кнопкой полезного действия (например, открытие формы или отчета)
Рис. 14.12. Окно позволяет создавать команды меню, удалять те, которые больше не нужны, изменять порядок их следования (этот порядок определяет порядок команд на кнопочной форме)
2. Щелкните мышью кнопку Изменить для редактирования страницы кнопочной формы.
Щелкните мышью кнопку Изменить для редактирования страницы кнопочной формы.
На экране появляется окно Изменение страницы кнопочной формы (рис. 14.12). Именно здесь определяются реальные команды меню.
3. Для создания новой команды меню щелкните мышью кнопку Создать.
На экран выводится окно Изменение элемента кнопочной формы (рис. 14.13). Для создания команды меню необходимо предоставить две порции информации: текст, появляющийся на форме, и команду, которую должна выполнить программа Access, когда вы щелкните мышью кнопку.
Рис. 14.13. Эта команда запускает отчет Attendance (посещаемость).
Из раскрывающегося списка Команда выберите действие, которое должна выполнять команда
4. Введите текст меню и затем выберите действие, которое должна выполнять кнопка.
Возможны следующие варианты:
o Перейти к кнопочной форме (Go to Switchboard) — переходит на другую страницу кнопочной формы. Страницы кнопочной формы можно использовать для разбиения действительно длинных меню на несколько более коротких:
o Открыть форму для добавления (Open Form in Add Mode) — открывает форму в режиме ввода данных, поэтому можно вставлять новые записи;
o Открыть форму для изменения (Open Form in Edit Mode) — открывает форму в обычном режиме для просмотра и редактирования записей.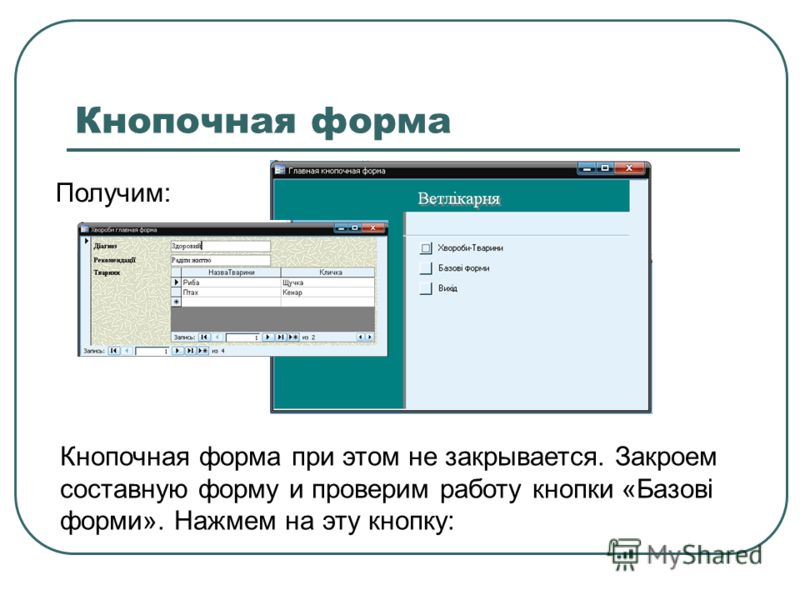 Этот режим не разрешает редактировать форму, вопреки вводящему в заблуждение названию;
Этот режим не разрешает редактировать форму, вопреки вводящему в заблуждение названию;
o Открыть отчет (Open Report) — открывает отчет в режиме предварительного просмотра;
o Конструктор приложения (Design Application) — открывает окно Диспетчера кнопочных форм, таким образом, позволяя редактировать меню кнопочной формы. Этот вариант редко требуется включать в меню;
o Выйти из приложения (Exit Application) — завершает программу Access:
o Выполнить макрос (Run Macro) и Выполнить программу (Run Code) — запускают созданный вами макрос (см. главу 15) или написанный вами код на языке Visual Basic (см. главу 16).
5. Повторяйте пункты 3 и 4 до тех пор, пока не создадите все нужные команды. Затем щелкните мышью кнопку Закрыть для возвращения в главное окно Диспетчера кнопочных форм.
У кнопочных форм есть неприятный секрет. На каждой странице можно поместить только восемь команд меню. Если вам нужно больше (а кому же не нужно?), следует добавить дополнительные страницы в ваше меню.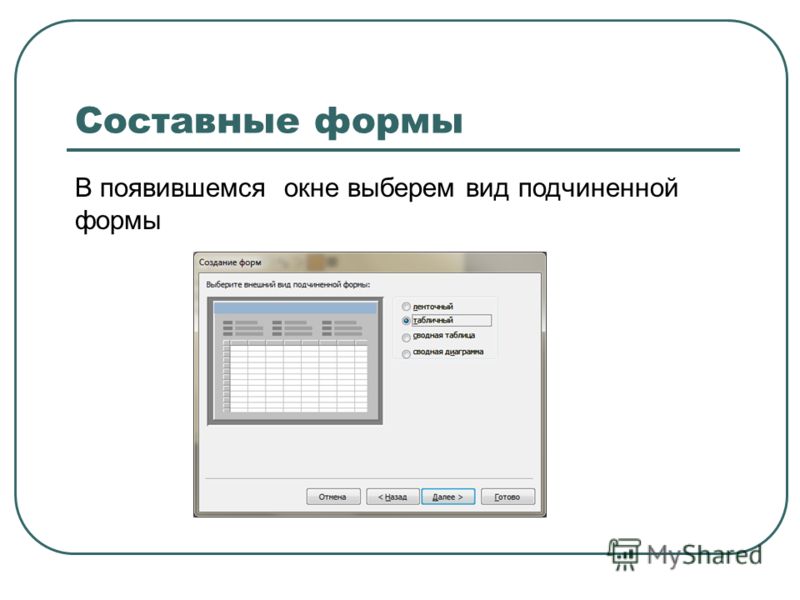
Тематические материалы:
Ошибка «Запрещено администратором или политикой шифрования в Android Почему не отключается блокировка экрана Приложение Плей Маркет остановлено – что делать Как исправить ошибку «Приложение Google остановлено» на Android? Ошибка «Запрещено администратором или политикой шифрования в Android Что такое отключено администратором политикой шифрования Полное руководство по разблокировке телефона LG Как открыть заблокированный телефон lg Полное руководство по разблокировке телефона LG Как снимает пароль лджи 0168 Устранение ошибки «Приложение Сервисы Google Play остановлено» на Android Скачать red call русская версия 7Обновлено: 06.02.2022
103583
Если заметили ошибку, выделите фрагмент текста и нажмите Ctrl+Enter
Расширенный дизайн форм в Microsoft Access — Страница 6 — Учебники Holowczak.
 com Опубликовано Автор: holowczak
com Опубликовано Автор: holowczakКнопки опций, иногда называемые радиокнопками, представляют собой элементы управления пользовательского интерфейса, обычно используемые для обеспечения быстрого и интуитивно понятного способа выбора из двух или более взаимоисключающих значений данных. Например, если столбец (поле) имеет два возможных значения, скажем, «Да» и «Нет» или «Вкл.» и «Выкл.», кнопка выбора позволяет пользователю легко выбрать одно или другое. Кнопки выбора собраны в «Группу», так что выбор одной кнопки автоматически отменяет выбор другой кнопки (или других кнопок) в той же группе. Есть два основных способа настроить кнопку выбора с формой доступа:
- Привязать переключатели непосредственно к столбцу (полю) в базовой таблице.
- Настройте кнопки выбора как несвязанные элементы управления в форме, а затем используйте макросы или код VBA, чтобы установить соответствующие значения в базовой таблице.

5.1 Добавление переключателей (переключателей) Привязка к столбцу (полю) таблицы
- При привязке к таблице переключатели должны быть связаны с полем либо с числовым типом данных, либо с типом данных «Да/Нет». Для этого примера первым шагом является добавление такого столбца (поля) в таблицу Accounts. Если вы уже сделали это при работе с примером с флажком, вы можете пропустить следующий шаг.
Убедитесь, что все остальные формы и таблицы закрыты, затем откройте таблицу Accounts в представлении «Дизайн». - Добавьте новый столбец (поле) с именем AccountClosed и выберите Да/Нет в качестве типа данных. Все остальные свойства можно оставить со значениями по умолчанию, как показано ниже:
- Сохраните и закройте таблицу Accounts и откройте форму AccountsDataEntry, которую мы использовали ранее в режиме конструктора. Поскольку эта форма была создана до того, как мы добавили новое поле AccountClosed, нам нужно будет добавить его в форму.
 Если после добавления нового столбца в таблицу вы создадите новую форму на основе таблицы Accounts, Access добавит ее автоматически. В остальных инструкциях предполагается, что мы добавим это новое поле в существующую форму AccountsDataEntry.
Если после добавления нового столбца в таблицу вы создадите новую форму на основе таблицы Accounts, Access добавит ее автоматически. В остальных инструкциях предполагается, что мы добавим это новое поле в существующую форму AccountsDataEntry. - Когда форма AccountsDataEntry открыта в представлении «Дизайн», щелкните элемент «Дизайн» на панели ленты и прокрутите список элементов управления, пока не найдете элемент управления «Группа параметров».
- Щелкните элемент управления «Группа параметров» и нарисуйте группу параметров в форме.
- Как только группа параметров будет нарисована в форме, Мастер создания групп параметров запустится. Мастер группы параметров позаботится о настройке группы параметров и ее привязке к столбцу (полю) в таблице.
- Первым шагом в мастере групп параметров является присвоение меток каждому параметру. В этом примере назначьте меткам следующее: «Учетная запись открыта» и «Учетная запись закрыта»
, как показано ниже. Нажмите кнопку «Далее>», чтобы продолжить: .
Нажмите кнопку «Далее>», чтобы продолжить: . - Следующим шагом в мастере группы параметров является установка выбора по умолчанию для группы параметров. В этом примере мы привязываем группу опций к базовому столбцу таблицы, поэтому выбор по умолчанию должен исходить из этого поля. Для новых записей следует использовать выбор по умолчанию. В этом примере выберите «Открыть учетную запись» в качестве значения по умолчанию и нажмите кнопку «Далее>», чтобы продолжить:
- Следующим шагом в мастере группы параметров является присвоение значения каждому из параметров группы параметров. Эти значения должны быть целыми числами. При привязке к столбцу (полю) таблицы с типом данных «Да/Нет» назначенные значения должны быть 0 и -1
Назначьте значения, как показано на рисунке ниже, и нажмите кнопку «Далее>», чтобы продолжить: - После того, как пользователь выберет параметр и будет назначено значение из предыдущего шага, Access может либо сохранить это значение, либо передать его в определенный столбец (поле) в таблице.
 В этом случае привяжите группу параметров к полю AccountClosed, выбрав второй вариант и выбрав поле AccountClosed из списка. Нажмите кнопку «Далее>», чтобы продолжить:
В этом случае привяжите группу параметров к полю AccountClosed, выбрав второй вариант и выбрав поле AccountClosed из списка. Нажмите кнопку «Далее>», чтобы продолжить: - Следующим шагом является настройка содержимого и внешнего вида группы параметров. В этом примере мы придерживаемся значений по умолчанию для кнопок выбора со стилем Etched. Нажмите кнопку «Далее>», чтобы продолжить:
- Последним шагом Мастера группы параметров является задание заголовка для группы параметров. Эта подпись появится над группой опций. Для этого примера введите: Статус учетной записи и нажмите кнопку «Готово», чтобы завершить работу мастера:
- После завершения работы мастера группы опций новый объект появится в форме. Оказавшись на месте, его можно изменить по размеру и переместить. Свойства (например, значение параметра) также можно изменить.
- Сохраните форму и переключитесь в режим просмотра формы, чтобы проверить функциональность группы параметров.

Страницы: 1 2 3 4 5 6 7 8 9 10
Категории: доступ, база данных
Теги: Access 2010, Access 2013, Формы доступа, Дизайн форм доступа, Добавить диаграмму, База данных, Встроить диаграмму в форму, Microsoft Access, Учебник
Поиск Holowczak.com Ищи:
Пожертвования Добро пожаловать
Если вы нашли что-то образовательное или развлекательное на holowczak.com, рассмотрите возможность отправки пожертвования через: PayPal
LRC: 0xbe6738ed824cd34b9a109daa956ee448e41a545d
ETH: 0x1F8C9e8B4342872f868c1d313C13259bc4683933
BTC: 3JC5ZVGejv1seyALGiiSdbET9zomJz464X
Спасибо!
Реферальный код моего кошелька Loopring: 013928.
Недавние Посты
- Обратное проектирование схемы Google BigQuery с помощью DbSchema
Категории сообщений Категории сообщенийВыберите категориюДоступ к блогуBloombergC#C++CIS 4620Облачные вычисленияХранилище данных и аналитикаБаза данных MySQLDiagramingFactSetFinancial ITInteractive BrokersJavaMicrosoft OfficeOraclePowerPointПрограммирование HTMLASSQLSQL ServerVisioVisual Studio
Изучите 5 различных способов создания форм в базе данных Microsoft Access…!
Что такое форма доступа?Сводка:
В этом руководстве рассматривается процесс обучения созданию формы в приложении Access 2010/2013/2016/2019 .
Ну, есть несколько способов создания форм в MS Access , и этот пост указывает вам на некоторые из распространенных способов.
Формы доступа — это более простой способ просмотреть или получить элементы, которые вы ищете. В качестве формы выступают такие объекты, с помощью которых вы или другой пользователь можете добавлять, редактировать или отображать сохраненные данные в базе данных Access. Если ваша база данных доступа будет использоваться в сети нескольких пользователей, то разработанные формы очень важны для эффективности и точности ввода данных.
Типы форм в MS AccessВ основном существует два типа форм в MS Access, вот они:
Связанные формы- Связанные формы фактически подключены к некоторому базовому источнику данных, такому как таблица, запрос или оператор SQL.
- Формы заполняются или используются для ввода или редактирования данных в базе данных.

- Связанная форма, как правило, форма, которую пользователь использует для ввода, просмотра или редактирования данных в базе данных.
- Эти формы не связаны с какой-либо базовой записью или источником данных.
- Несвязанные формы могут быть диалоговыми окнами, панелями переключения или навигационными формами.
- Несвязанные формы в основном используются для навигации или взаимодействия с базой данных в целом, а не с самими данными.
Access позволяет создавать различные типы форм, используя критерии этих двух типов форм. Итак, узнайте, какие типы форм вы можете создать в своей базе данных Access.
Четкое представление о различных типах форм в MS Access , безусловно, поможет вам выбрать правильный тип формы в соответствии с вашими потребностями. Итак, приступим:
Форма ввода данных Форма ввода данных относится к связанному типу формы. Таким образом, вы можете использовать тип формы, если хотите, чтобы изменения, внесенные в форму, также изменили данные вашей базы данных Access. Этот тип формы позволяет указать конечному пользователю некоторую конкретную информацию, такую как другое имя или адрес. Это отличный выбор, чтобы позволить вашим клиентам передать свою информацию или изменить ее позже.
Таким образом, вы можете использовать тип формы, если хотите, чтобы изменения, внесенные в форму, также изменили данные вашей базы данных Access. Этот тип формы позволяет указать конечному пользователю некоторую конкретную информацию, такую как другое имя или адрес. Это отличный выбор, чтобы позволить вашим клиентам передать свою информацию или изменить ее позже.
Форма отображения записи также является связанной формой, которая отображает данные электронной таблицы в соответствии с указанными критериями.
Предположим, врач может использовать эту форму отображения записи для извлечения данных о своем пациенте, просто введя имя пациента, проблему со здоровьем и т. д. из своей базы данных Access.
Вы также можете создать форму отображения записи, которая будет отображать несколько записей.
Форма распределительных щитов Форма распределительного щита относится к типу несвязанной формы. Таким образом, когда вы вносите какие-либо изменения в свои данные в форме коммутаторов, они не будут отображаться в данных вашей базы данных Access. Используя форму Switchboards Form, вы можете создавать меню для своей базы данных. Этот тип формы широко используется, потому что с помощью этой формы вы можете быстро получить доступ к данным любой другой формы, которая связана с вашей базой данных.
Таким образом, когда вы вносите какие-либо изменения в свои данные в форме коммутаторов, они не будут отображаться в данных вашей базы данных Access. Используя форму Switchboards Form, вы можете создавать меню для своей базы данных. Этот тип формы широко используется, потому что с помощью этой формы вы можете быстро получить доступ к данным любой другой формы, которая связана с вашей базой данных.
Как и форма выше, форма диалогового окна также является несвязанным типом формы. поэтому любые изменения в форме диалогового окна не отражаются в данных вашей базы данных. Этот тип формы используется для отображения результатов поиска, выполненного любыми конечными пользователями. Иногда он также используется конечными пользователями для выбора конкретных условий для извлечения данных.
Well Dialog Box Form — хороший выбор, когда кто-то хочет создать форму базы данных, к которой конечные пользователи смогут легко получить доступ. Таким образом, любой конечный пользователь может легко получить данные из нужной ему базы данных.
Таким образом, любой конечный пользователь может легко получить данные из нужной ему базы данных.
В этом разделе мы обсудим как создавать различные типы форм в базе данных Access .
1#Создание пустой формы в Access
2#Создание формы из существующей таблицы или запроса в Access
3#Создание разделенной формы
4#Создание формы из нескольких элементов
5#Создание формы навигации В Access
Давайте узнаем как создать форму в Access , кратко обсудив каждый из этих стилей формы MS Access .
1#Создать пустую форму в AccessУзнайте как создать пустую форму в Access База данных 2007/2010/2013/2016::
- -отформатированные элементы. Перейдите на вкладку «Создать» и нажмите «Пустая форма».
- После этого доступ откроет пустую форму в виде макета и отобразит панель списка полей.

- На панели списка полей коснитесь знака плюса (+) рядом с таблицей или таблицей, содержащей поле, которое вы хотите поместить в форму.
- Чтобы добавить поле в форму, дважды коснитесь или перетащите его на форму. Вы можете добавить сразу несколько полей, для этого просто нажмите и удерживайте кнопку CTRL и кликните по нескольким полям, и перетащите их на форму одновременно.
Узнать о возможностях приложения Access можно по этой ссылке:
Для курса с обычным доступом — http://shrsl.com/mts7
Для курса с расширенным доступом — http://shrsl.com/mts8
Примечание:
Вы можете изменить порядок таблиц в панель списка полей в соответствии с выбранной в данный момент частью формы. Если вы не можете добавить поле в форму, выберите другую часть формы и повторите попытку добавления поля.
- Используйте группу элементов управления на вкладке инструментов макета формы, чтобы добавить в форму логотип, заголовок, номера страниц или дату и время.

- Чтобы расширить возможности управления формой, коснитесь дизайна и используйте инструменты в группе «Управление».
2# Создание формы из существующей таблицы или запроса В Access:Читайте также:
Узнайте, как экспортировать данные доступа в Excel и исправить связанную с этим ошибку
В Access легко создать форму из любой таблицы в вашей базе данных. Любая форма, которую вы создаете из таблицы, позволит вам просматривать данные, которые уже есть в этой таблице, и добавлять новые данные. После создания формы вы можете легко отредактировать ее, добавив дополнительные поля и элементы управления дизайном, такие как поля со списком.
Шаги Чтобы создать форму:
- На панели навигации выберите таблицу, для которой вы хотите создать форму. Таблицу открывать не нужно.
- Сделайте выбор на вкладке create , найдите группу форм и нажмите команду Form .

- Это создаст и откроет форму в режиме макета.
- Теперь пришло время сохранить форму. Для этого вам просто нужно нажать кнопку «Сохранить» на панели быстрого доступа 9.0033 . Назначьте имя для формы и нажмите на опцию OK .
Разделенная форма — это форма, с помощью которой вы можете видеть одни и те же данные в двух разных представлениях одновременно. Из которых одна часть формы отображается в виде формы, а другая часть отображается в виде таблицы. Но два представления на самом деле синхронизированы, поэтому, когда вы выбираете поле в одном представлении, оно автоматически выбирается в другом представлении. Вы можете вносить изменения в любом из представлений.
Используя разделенную форму, вы можете воспользоваться преимуществами двух форм в одной. Например, используйте часть таблицы данных, чтобы найти записи, и создайте зелье для редактирования записей.
- Перейдите на панель навигации.
- Теперь коснитесь таблицы или запроса, на который вы хотите поместить форму.
- Перейдите на вкладку «Создать».
- Нажмите кнопку «Разделить форму» в группе «Формы». Это создаст разделенную форму в вашей базе данных доступа.
Используйте кнопки для нескольких элементов на вкладке формы, чтобы создать форму, отображающую несколько записей.
Чтобы создать форму с несколькими элементами:
- Сначала вам нужно открыть панель навигации .
- После этого щелкните таблицу или запрос, на который вы хотите поместить форму.
- Перейдите на вкладку «Создать».
- Коснитесь нескольких элементов в группе форм. Так как это создаст форму с несколькими элементами.
Совет: Представление — это способ, с помощью которого любой пользователь может взглянуть на объект доступа. Форма имеет три представления: представление формы, представление макета и представление дизайна.
Форма имеет три представления: представление формы, представление макета и представление дизайна.
Вы можете редактировать, просматривать или вводить данные в любом представлении, будь то представление макета, представление формы или представление дизайна.
5#Создать форму навигации в AccessЧитайте также:
Получить полную информацию о функции маски ввода Microsoft Access
В форма навигации Access на самом деле является типом формы, которая содержит элемент управления навигацией. Это отличное дополнение к любой базе данных, но создание навигации очень важно, если вы хотите опубликовать свою базу данных в Интернете, поскольку Access Navigation не отображается в браузере.
- Сначала откройте базу данных, в которую вы хотите добавить навигационную форму.
- Теперь на вкладке «Создание» в группе форм нажмите параметр навигации и выберите стиль формы навигации, который вы хотите выбрать.

- Будет создана форма доступа, и теперь вы можете добавить к ней элемент управления навигацией и отобразить форму в режиме макета.
Резюме:
Теперь вы, должно быть, приобрели знания о , как создать форму в Access . Но все же, если вы столкнетесь с какой-либо другой проблемой, связанной с этим, поделитесь с нами в нашем разделе комментариев.
Проблемы остались? Исправьте их с помощью этого инструмента восстановления доступа:
Это программное обеспечение эффективно восстанавливает и восстанавливает все объекты ACCDB/MDB, включая таблицы, отчеты, запросы, записи, формы и индексы, а также модули, макросы и другие материалы.
- Загрузите Stellar Repair для Access с рейтингом Great на Cnet (загрузка начинается на этой странице ).
- Щелкните Browse и Search , чтобы найти поврежденную базу данных Access.

- Нажмите кнопку Восстановить , чтобы восстановить и просмотреть объекты базы данных.
Пирсон Уилли
Пирсон Уилли (Pearson Willey) — автор контента для веб-сайтов и специалист по планированию подробного контента. Помимо этого, он еще и заядлый читатель. Таким образом, он очень хорошо знает, как писать привлекательный контент для читателей. Писательство для него как растущий край. Ему нравится изучать свои знания в области MS Access и делиться техническими блогами.
Как создать форму динамического доступа
Содержание
Фоновый цвет Последовательное использование шрифтов Логические группировки и выравнивание Очистить навигацию Ориентирован на пользователя, а не на данные Пренебрежение некритической информацией Встроенные расчеты Поведение окна формы Сводная и подробная формы Загружать формы с контекстом
Добавить в закладки
стр.
Отправить
другу
Создаете ли вы новую базу данных или обновляете старую, Access Дизайн формы — один из самых интересных и важных шагов. Делайте все правильно, и у вас будет высокофункциональное, производительное приложение. с профессиональным внешним видом для ваших пользователей.
Делайте все правильно, и у вас будет высокофункциональное, производительное приложение. с профессиональным внешним видом для ваших пользователей.
В ходе повседневной работы мы видим много наших клиентов Формы Microsoft Access. Некоторые отличные, а некоторые застряли в 1998 парадигмы дизайна. В этой статье вы найдете идеи для ключевых способов улучшите свои формы MS Access за несколько минут.
| 1 | Цвет фонаВ Access 2003 и предыдущих версиях по умолчанию используется темно-серый цвет. цвет фона для форм. Хотя это было нормой в 1995, в настоящее время это признак того, что приложение устарело. Исправить легко! Откройте форму в представлении «Дизайн», выберите фон детали и измените цвет в панель инструментов/лента. Это, безусловно, самый простой и самый быстрый способ придать вашим формам новый вид.Стареющий серый Современный белый |
| 2 | Согласованное использование шрифтаВизуальная привлекательность ваших форм во многом определяется тем, как быстро ваш зритель может мысленно обрабатывать информацию.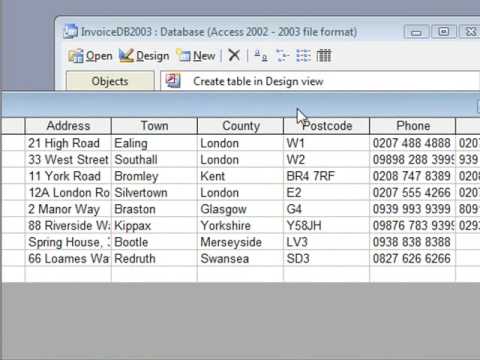 Удивительно, но такие мелочи, как размер шрифта, тип шрифта (семья), а то, что выделено жирным шрифтом или подчеркнуто, может сделать огромный разница. Специалисты по человеческому фактору дисциплины иногда называют это когнитивным диссонансом. Сколько отвлекающих факторов ваш мозг должен игнорировать, прежде чем он может начать действительно понимать, что важно. Если все выделено жирным шрифтом, подчеркнуто или отображено по-разному шрифты, размеры и цвета, ваши пользователи станут перегруженный. Им потребуется больше времени, чтобы понять, с чего начать, что важно и что может они игнорируют. Удивительно, но такие мелочи, как размер шрифта, тип шрифта (семья), а то, что выделено жирным шрифтом или подчеркнуто, может сделать огромный разница. Специалисты по человеческому фактору дисциплины иногда называют это когнитивным диссонансом. Сколько отвлекающих факторов ваш мозг должен игнорировать, прежде чем он может начать действительно понимать, что важно. Если все выделено жирным шрифтом, подчеркнуто или отображено по-разному шрифты, размеры и цвета, ваши пользователи станут перегруженный. Им потребуется больше времени, чтобы понять, с чего начать, что важно и что может они игнорируют. Толщина шрифта и подчеркивание Семейство шрифтов Обязательные поля |
| 3 | Логические группировки и выравниваниеСледующим важным шагом является проверка полей формы. логически сгруппированы и выровнены по общей сетке. К счастью, Access предоставляет простые инструменты для обоих.Группировка Группировка полей завершена две ключевые вещи. Во-первых, ваш пользователь будет знать, где соответствующая информация находится в вашей форме. Во-вторых, вы можете начните проводить линию между ключевыми данными, которые вам нужны от пользователь или пользователь должен видеть, и информация, которая меньше важный. 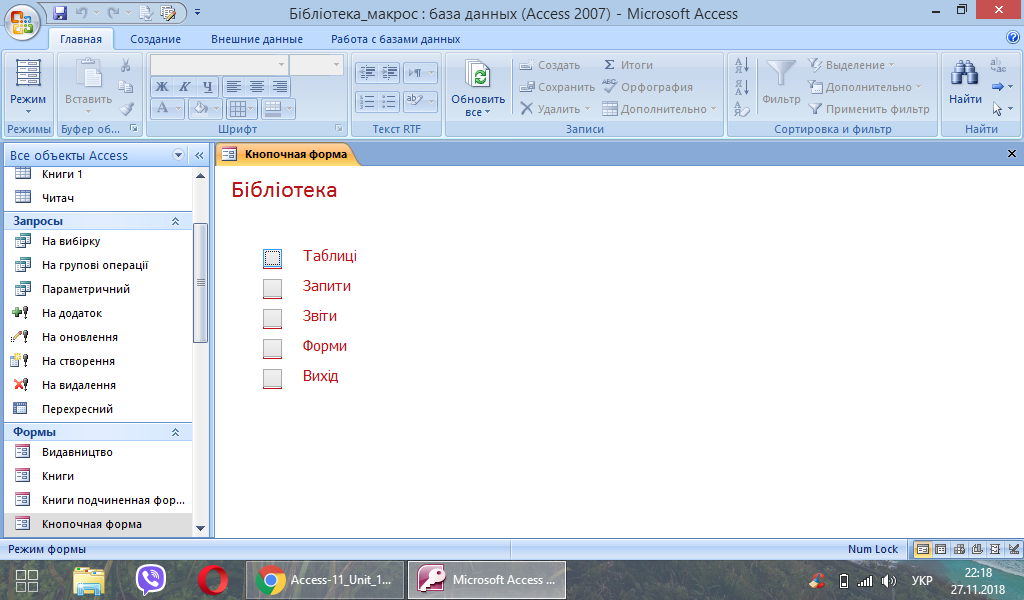 Два основных инструмента, которые вы можете использовать, это
Группа опций или прямоугольник. Если вы добавите
Поле Option Group в вашей форме, оно спросит вас, какие параметры
вы хотите показать пользователю. Нажмите «Отмена» и
у вас будет рамка выбора в вашей форме без радио
кнопки. Два основных инструмента, которые вы можете использовать, это
Группа опций или прямоугольник. Если вы добавите
Поле Option Group в вашей форме, оно спросит вас, какие параметры
вы хотите показать пользователю. Нажмите «Отмена» и
у вас будет рамка выбора в вашей форме без радио
кнопки. Выравнивание В Access 2007 и 2010 лента сделала их более
легкодоступный: Выберите элементы управления, которые вы хотите выровнять, или сделайте
одинакового размера и используйте инструменты, показанные выше, чтобы сделать их
последовательно выровнены и/или по размеру. Для размеров можно
сделать многое, чтобы сэкономить место в ваших формах, а также
чтобы они выглядели чище:
|
| 4 | Очистить навигациюЧеткая навигация важна для любого пользователя.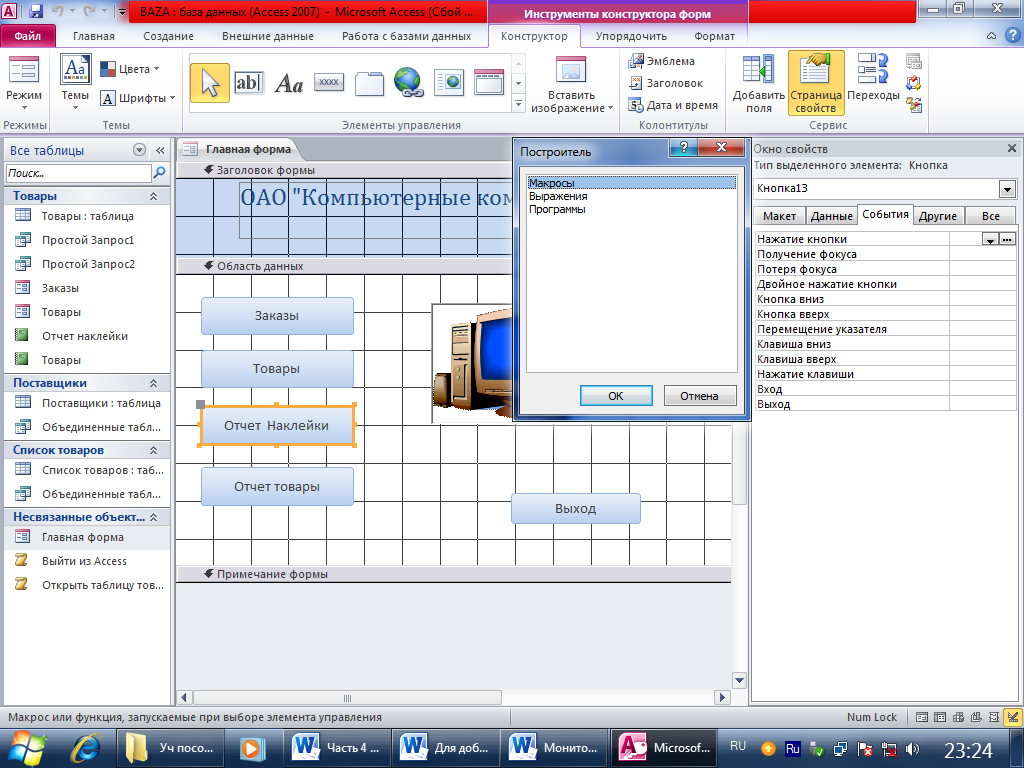 Навигация дает пользователю контекст того, где он находится и что он может делать в вашем приложении. Есть несколько способов удовлетворить эту потребность: Навигация дает пользователю контекст того, где он находится и что он может делать в вашем приложении. Есть несколько способов удовлетворить эту потребность: Пользовательские группы в Access 2007 Пользовательские группы, избранноеДоступ 2000/2002/2003 предлагает окно базы данных для базовых навигация. В Access 2007/2010 панель навигации предоставляет постоянная панель навигации для перемещения между объектами. Оба варианта хороши для разработчиков и опытных пользователей, но менее подходит для случайных пользователей или когда вы хотите убедиться, что ваш пользователи не создают себе проблем с «исследованием» ваша база данных доступа. Лучшее, что вы можете сделать с этими заключается в создании избранной группы (2000-2003) или пользовательской группы (2007+), чтобы помочь пользователям определить ключевые формы, которые им необходимо использовать. Диспетчер коммутатора доступа Диспетчер коммутатора доступа Пользовательское меню навигации Вы всегда можете создать собственная форма навигационного меню. Все, что вам нужно сделать, это создать новую пустую форму, не привязанную к таблице ( несвязанная форма) добавьте кнопки, а затем макросы или код VB для каждая кнопка для запуска ваших форм. Часто веселый способ сделать ваше приложение имеет свой собственный характер. Типы форм навигации Access 2010 Навигация Access 2010 Формы В Access 2010 появился новый тип формы навигации, доступный через вкладку «Создать ленту». 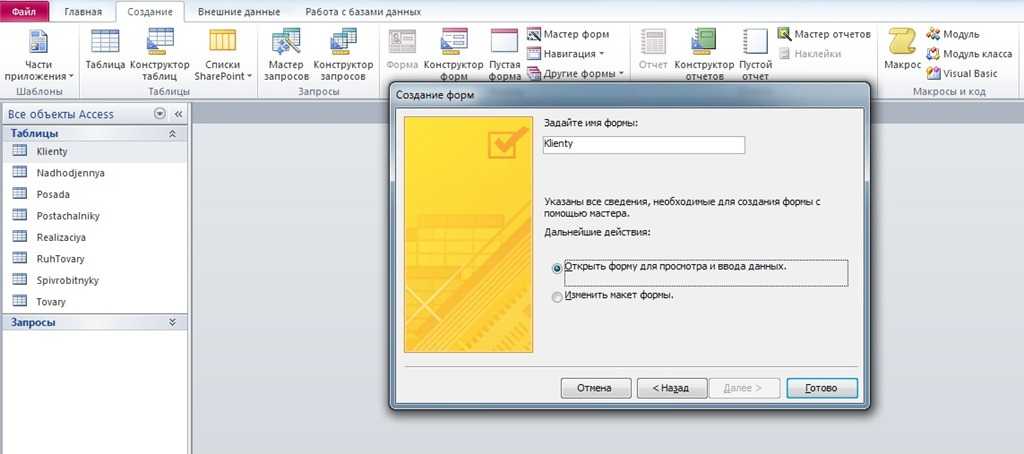 Форма навигации позволяет вам вставить форму для отображения в области меню. В отличие от Switchboard Manager, формы навигации не поддаются быстрой настройке. Вы можете легко изменить их во время разработки, но в отличие от Switchboard Manager, они управляются в представлении «Дизайн», а не через меню конфигурации. Форма навигации позволяет вам вставить форму для отображения в области меню. В отличие от Switchboard Manager, формы навигации не поддаются быстрой настройке. Вы можете легко изменить их во время разработки, но в отличие от Switchboard Manager, они управляются в представлении «Дизайн», а не через меню конфигурации. |
Страница 1 | 2
Как создать форму ввода данных в Excel (пошаговое руководство)
Посмотрите видео об использовании форм ввода данных в Excel на случай, если вы предпочитаете читать, а не смотреть видео.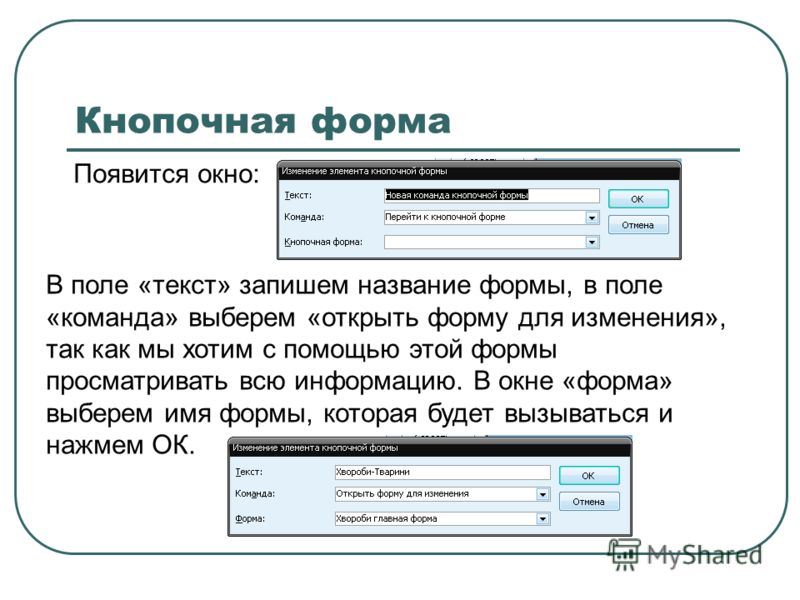
Excel имеет множество полезных функций для ввода данных.
И одна из таких функций — Форма ввода данных .
В этом уроке я покажу вам, что такое формы ввода данных и как их создавать и использовать в Excel.
Это руководство охватывает:
Зачем вам нужно знать о формах ввода данных?
Может быть, нет!
Но если ввод данных является частью вашей повседневной работы, я рекомендую вам проверить эту функцию и посмотреть, как она может помочь вам сэкономить время (и сделать вашу работу более эффективной).
Есть две распространенные проблемы, с которыми я сталкивался (и видел, как сталкиваются люди), когда дело доходит до ввода данных в Excel:
- Это занимает много времени . Вам нужно ввести данные в одну ячейку, затем перейти к следующей ячейке и ввести данные для нее. Иногда вам нужно прокрутить вверх и посмотреть, какой это столбец и какие данные нужно ввести. Или прокрутите вправо, а затем вернитесь к началу, если столбцов много.

- Это подвержено ошибкам . Если у вас есть огромный набор данных, который требует 40 записей, есть вероятность, что вы в конечном итоге введете что-то, что не предназначено для этой ячейки.
Форма для ввода данных может помочь, сделав процесс более быстрым и менее подверженным ошибкам.
Прежде чем я покажу вам, как создать форму ввода данных в Excel, позвольте мне быстро показать вам, что она делает.
Ниже приведен набор данных, который обычно поддерживается группой по найму в организации.
Каждый раз, когда пользователю нужно добавить новую запись, он/она должен будет выбрать ячейку в следующей пустой строке, а затем перейти к ячейке за ячейкой, чтобы сделать запись для каждого столбца.
Хотя это отличный способ сделать это, более эффективным будет использование формы ввода данных в Excel.
Ниже приведена форма ввода данных, которую вы можете использовать для внесения записей в этот набор данных.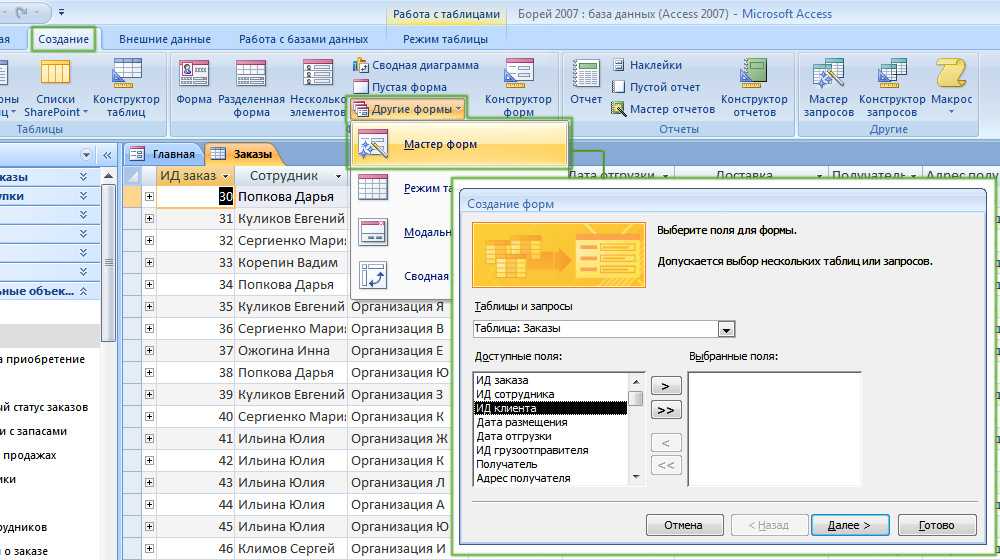
Выделенные поля — это места, где вы должны ввести данные. После этого нажмите клавишу Enter, чтобы сделать данные частью таблицы и перейти к следующей записи.
Ниже показана демонстрация того, как это работает:
Как видите, это проще, чем обычный ввод данных, так как все в одном диалоговом окне.
Форма ввода данных в Excel
Использование формы ввода данных в Excel требует небольшой предварительной подготовки.
Обратите внимание, что нет возможности использовать форму ввода данных в Excel (ни на одной из вкладок на ленте).
Чтобы использовать его, вам нужно сначала добавить его на панель быстрого доступа (или на ленту).
Добавление параметра формы ввода данных на панель быстрого доступа
Ниже приведены шаги по добавлению параметра формы ввода данных на панель быстрого доступа:
- Щелкните правой кнопкой мыши любой из существующих значков на панели быстрого доступа.
- Нажмите «Настроить панель быстрого доступа».

- В открывшемся диалоговом окне «Параметры Excel» выберите в раскрывающемся списке параметр «Все команды».
- Прокрутите список команд и выберите «Форма».
- Нажмите кнопку «Добавить».
- Нажмите OK.
Вышеуказанные действия добавят значок формы на панель быстрого доступа (как показано ниже).
После того, как вы это сделаете в QAT, вы можете щелкнуть любую ячейку в вашем наборе данных (в которую вы хотите внести запись) и щелкнуть значок формы.
Примечание. Чтобы форма ввода данных работала, ваши данные должны быть в таблице Excel. Если это еще не так, вам придется преобразовать ее в таблицу Excel (сочетание клавиш — Control + T).
Части формы ввода данных
Форма ввода данных в Excel имеет множество различных кнопок (как вы можете видеть ниже).
Вот краткое описание каждой кнопки:
- Новый : это удалит все существующие данные в форме и позволит вам создать новую запись.

- Удалить : Это позволит вам удалить существующую запись. Например, если я нажму клавишу «Удалить» в приведенном выше примере, это удалит запись для Майка Бейнса.
- Восстановить : Если вы редактируете существующую запись, вы можете восстановить предыдущие данные в форме (если вы не нажали «Создать» или не нажали «Ввод»).
- Найти предыдущую : Будет найдена предыдущая запись.
- Найти следующий : Это позволит найти следующую запись.
- Критерий : Это позволяет найти определенные записи. Например, если я ищу все записи, в которых кандидат был принят на работу, мне нужно нажать кнопку «Критерии», ввести «Принят на работу» в поле «Статус», а затем использовать кнопки поиска. Пример этого рассматривается позже в этом руководстве.
- Закрыть : Это закроет форму.
- Полоса прокрутки : Вы можете использовать полосу прокрутки для просмотра записей.

Теперь давайте рассмотрим все, что вы можете делать с формой ввода данных в Excel.
Обратите внимание, что вам необходимо преобразовать данные в таблицу Excel и выбрать любую ячейку в таблице, чтобы иметь возможность открыть диалоговое окно формы ввода данных.
Если вы не выбрали ячейку в таблице Excel, появится приглашение, как показано ниже:
Создание новой записи
Ниже приведены шаги для создания новой записи с помощью формы ввода данных в Excel:
- Выберите любую ячейку в таблице Excel.
- Щелкните значок формы на панели быстрого доступа.
- Введите данные в поля формы.
- Нажмите клавишу Enter (или нажмите кнопку «Создать»), чтобы ввести запись в таблицу и получить пустую форму для следующей записи.
Навигация по существующим записям
Одним из преимуществ использования формы ввода данных является то, что вы можете легко перемещаться по записям и редактировать их, не выходя из диалогового окна.
Это может быть особенно полезно, если у вас есть набор данных с большим количеством столбцов. Это может сэкономить вам много прокрутки и процесса перехода туда и обратно.
Ниже приведены шаги для навигации и редактирования записей с помощью формы ввода данных:
- Выберите любую ячейку в таблице Excel.
- Щелкните значок формы на панели быстрого доступа.
- Чтобы перейти к следующей записи, нажмите кнопку «Найти далее», а чтобы перейти к предыдущей записи, нажмите кнопку «Найти предыдущую».
- Чтобы отредактировать запись, просто внесите изменения и нажмите Enter. Если вы хотите вернуться к исходной записи (если вы не нажали клавишу ввода), нажмите кнопку «Восстановить».
Вы также можете использовать полосу прокрутки для последовательной навигации по записям.
На приведенном выше снимке показана базовая навигация, когда вы просматриваете все записи одну за другой.
Но вы также можете быстро перемещаться по всем записям на основе критериев.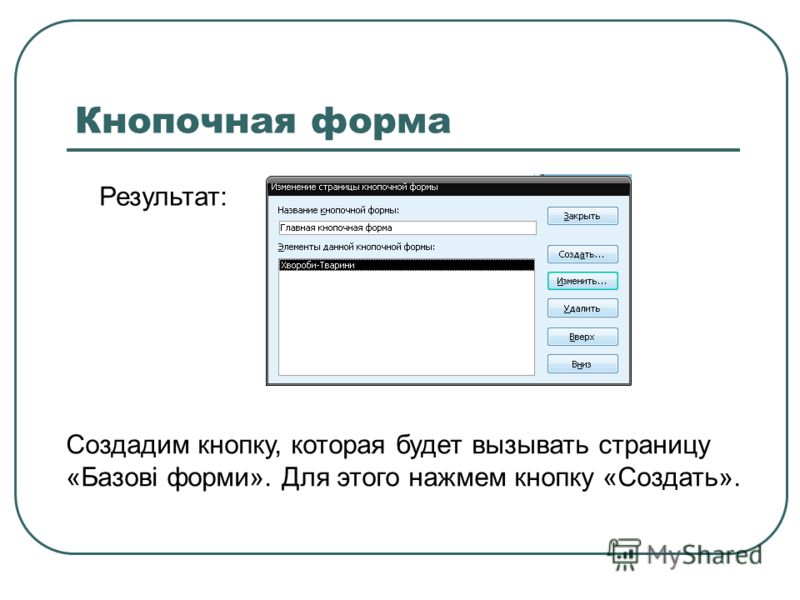
Например, если вы хотите просмотреть все записи со статусом «Выполняется», вы можете сделать это, выполнив следующие шаги:
- Выберите любую ячейку в таблице Excel.
- Щелкните значок формы на панели быстрого доступа.
- В диалоговом окне «Форма ввода данных» нажмите кнопку «Критерии».
- В поле «Статус» введите «Выполняется». Обратите внимание, что это значение не чувствительно к регистру. Таким образом, даже если вы войдете в IN-PROGRESS, это все равно будет работать.
- Используйте кнопки Find Prev/Find Next для навигации по записям со статусом In-Progress.
Критерии — очень полезная функция, когда у вас есть огромный набор данных, и вы хотите быстро просмотреть те записи, которые соответствуют заданному набору критериев.
Обратите внимание, что для навигации по данным можно использовать несколько полей критериев.
Например, если вы хотите просмотреть все записи «В процессе» после 07-08-2018, вы можете использовать «>07-08-2018» в критериях для поля «Дата» и «В процессе». ‘ как значение в поле статуса. Теперь при навигации с помощью кнопок «Найти предыдущее» и «Найти следующее» будут отображаться только записи после 08.07.2018 со статусом «В процессе».
‘ как значение в поле статуса. Теперь при навигации с помощью кнопок «Найти предыдущее» и «Найти следующее» будут отображаться только записи после 08.07.2018 со статусом «В процессе».
Вы также можете использовать подстановочные знаки в критериях.
Например, если вы были непоследовательны при вводе данных и использовали варианты слова (например, В процессе, в процессе, в процессе и в процессе), то для получения этих записей необходимо использовать подстановочные знаки.
Ниже приведены шаги для этого:
- Выберите любую ячейку в таблице Excel.
- Щелкните значок формы на панели быстрого доступа.
- Нажмите кнопку Критерии.
- В поле «Статус» введите *прогресс
- Используйте кнопки «Найти предыдущее/Найти следующее» для навигации по записям со статусом «Выполняется».
Это работает как звездочка (*) — это подстановочный знак, который может представлять любое количество символов в Excel. Поэтому, если статус содержит «прогресс», он будет выбран с помощью кнопок «Найти предыдущее/Найти следующее», независимо от того, что было до него).
Поэтому, если статус содержит «прогресс», он будет выбран с помощью кнопок «Найти предыдущее/Найти следующее», независимо от того, что было до него).
Удаление записи
Вы можете удалить записи из самой формы ввода данных.
Это может быть полезно, если вы хотите найти определенный тип записей и удалить их.
Ниже приведены шаги для удаления записи с помощью формы ввода данных:
- Выберите любую ячейку в таблице Excel.
- Щелкните значок формы на панели быстрого доступа.
- Перейдите к записи, которую вы хотите удалить
- Нажмите кнопку Удалить.
Хотя вам может показаться, что все это выглядит как много работы только для ввода и навигации по записям, это экономит много времени, если вы работаете с большим количеством данных и вам приходится вводить данные довольно часто.
Ограничение ввода данных на основе правил
Вы можете использовать проверку данных в ячейках, чтобы убедиться, что введенные данные соответствуют нескольким правилам.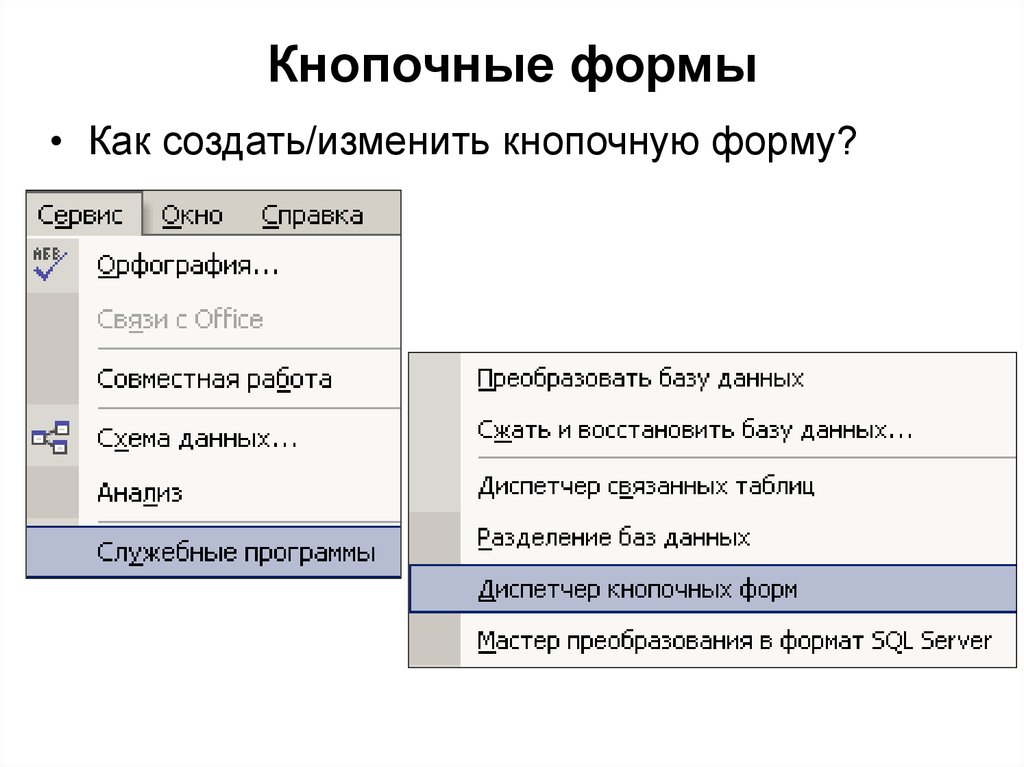
Например, если вы хотите убедиться, что столбец даты принимает только дату во время ввода данных, вы можете создать правило проверки данных, разрешающее только даты.
Если пользователь вводит данные, не являющиеся датой, это не будет разрешено, и пользователю будет показано сообщение об ошибке.
Вот как создать эти правила при вводе данных:
- Выберите ячейки (или даже весь столбец), для которых вы хотите создать правило проверки данных. В этом примере я выбрал столбец A.
- Перейдите на вкладку Данные.
- Выберите параметр «Проверка данных».
- В диалоговом окне «Проверка данных» на вкладке «Настройки» выберите «Дата» в раскрывающемся списке «Разрешить».
- Укажите дату начала и окончания. Записи в пределах этого диапазона дат будут действительными, а остальные будут отклонены.
- Нажмите OK.
Теперь, если вы используете форму ввода данных для ввода данных в столбце Дата, и если это не дата, то это не будет разрешено.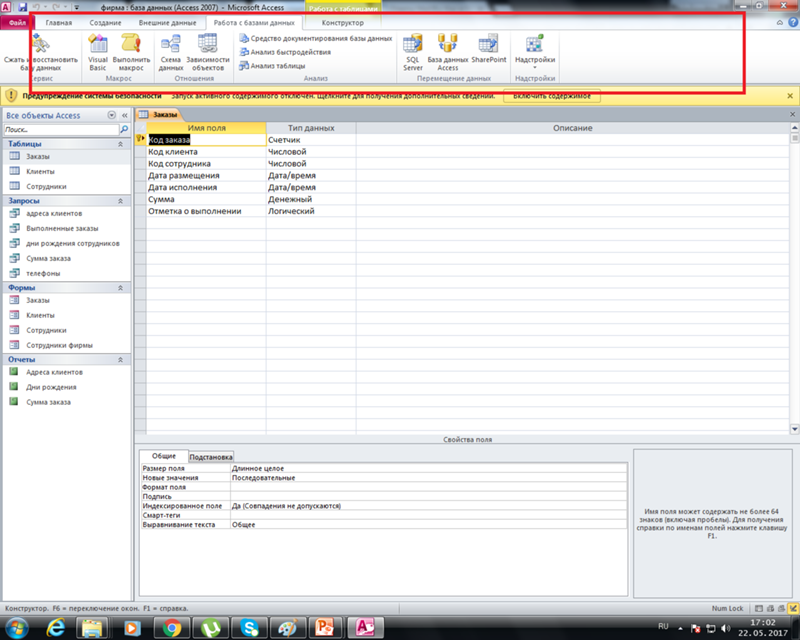
Вы увидите сообщение, как показано ниже:
Точно так же вы можете использовать проверку данных с формами ввода данных, чтобы убедиться, что пользователи не вводят неправильные данные. Некоторые примеры, где вы можете использовать это числа, длина текста, даты и т. д.
Вот несколько важных вещей, которые нужно знать о форме ввода данных Excel:
- Вы можете использовать подстановочные знаки при навигации по записям (опция через критерии).
- У вас должна быть таблица Excel, чтобы иметь возможность использовать форму ввода данных. Кроме того, вам нужно выбрать ячейку, чтобы использовать форму. Однако есть одно исключение. Если у вас есть именованный диапазон с именем «База данных», то форма Excel также будет ссылаться на этот именованный диапазон, даже если у вас есть таблица Excel.
- Ширина поля в форме ввода данных зависит от ширины столбца данных. Если ширина вашего столбца слишком мала, то же самое будет отражено в форме.
- Вы также можете вставлять маркеры в форму ввода данных.
 Для этого используйте сочетание клавиш ALT + 7 или ALT + 9 на цифровой клавиатуре. Вот видео о пулях.
Для этого используйте сочетание клавиш ALT + 7 или ALT + 9 на цифровой клавиатуре. Вот видео о пулях.
Вам также могут понравиться следующие учебники по Excel:
- 100+ вопросов для собеседования по Excel.
- Выпадающие списки в Excel.
- Поиск и удаление дубликатов в Excel.
- Текст Excel в столбцы.
Как устранить неполадки 10 Common Access 2019Проблемы
Вот десять наиболее распространенных проблем Microsoft Access и их решения. Не теряйте надежды, если вашей проблемы нет в этом списке. Скорее всего, если проблема возникла у вас, у кого-то она уже была и нашел решение. Вот почему Интернет является ценным ресурсом.Это просто не нормально — нормализация пустых таблиц Access
Одной из самых сложных вещей (но самой важной при создании базы данных) является правильное построение структур таблиц. Этот процесс известен как нормализация. В правильно нормализованной базе данных никогда не должно быть только одной таблицы, содержащей избыточную информацию.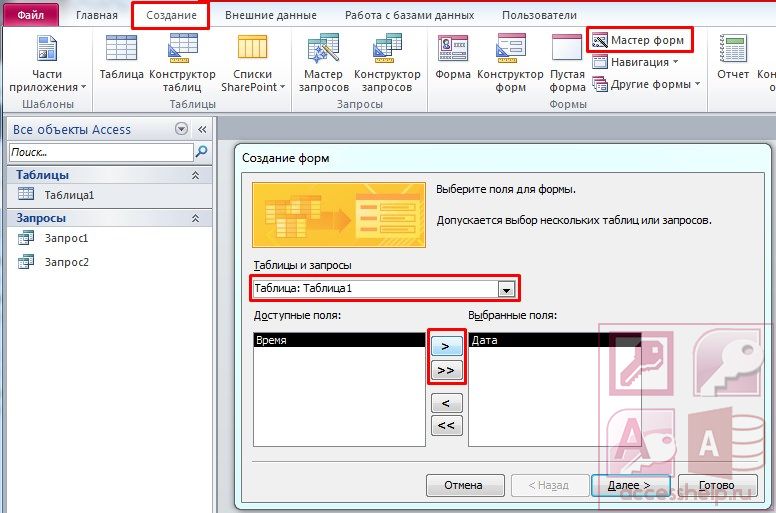 Рассмотрим следующую таблицу:
Рассмотрим следующую таблицу:| Клиент | Адрес | Город | Государственный | Почтовый индекс | Телефон |
| Джонс | 125 Мэйн Стрит | Джонстаун | Нью-Джерси | 08000 | 609-555-1244 |
| Джонс | 125 Мэйн Стрит | Джонстаун | Нью-Джерси | 08000 | 609-555-7890 |
| Смит | 1542 Джонс Хайвей | Ларами | ВГ | 82051 | 307-555-5412 |
| Уилсон | 78 Круг Смита | Джонс | СА | 451-555-8645 |
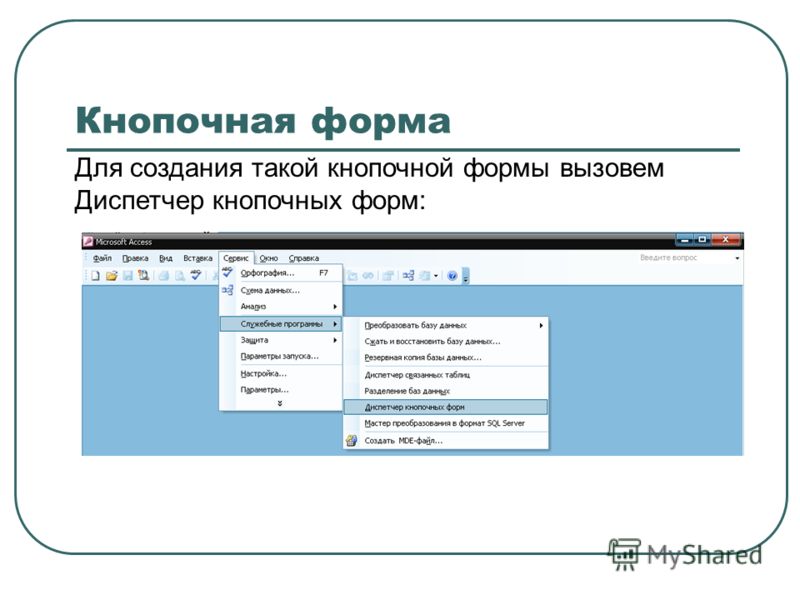 Правильный способ нормализовать эту таблицу — разделить ее на две таблицы: одну для информации об имени и адресе клиента, а вторую — для телефонных номеров. Это избавило бы от необходимости повторять вторую запись Джонса в таблице Customers.
Правильный способ нормализовать эту таблицу — разделить ее на две таблицы: одну для информации об имени и адресе клиента, а вторую — для телефонных номеров. Это избавило бы от необходимости повторять вторую запись Джонса в таблице Customers.Если у вас возникли проблемы с нормализацией пустых таблиц, заполните каждую таблицу пятью-десятью записями. Просмотр таблиц с данными обычно облегчает обнаружение проблем с нормализацией.
Вот как начать нормализацию таблиц:- Изучите структуру каждой таблицы в ее текущей структуре. Вы повторяете какую-либо информацию без необходимости (как вы видели ранее с адресом и именем клиента)?
- Если у вас есть повторяющаяся информация, определите, почему вы ее повторяете (например, несколько телефонных номеров одного клиента).
- Разбейте одну таблицу на две, чтобы устранить избыточность.
- Повторяйте шаги с 1 по 3 для каждой таблицы, пока не будет устранена вся избыточность.

Вы можете обнаружить, что разделение одной таблицы на две по-прежнему не устраняет избыточность в таблице. В этом случае продолжайте разделять таблицы до тех пор, пока не исчезнет вся избыточность.
Вы вводите 73.725, но Access меняет его на 74
Автоматическое округление может вывести вас из строя, но исправить это несложно. По умолчанию Access устанавливает для всех числовых полей значение 9009.2 длинных целых числа. Как вы, возможно, помните из школьных занятий по математике, целое число — это отрицательное или положительное целое число. Чтобы разместить десятичные дроби, измените параметр размера поля, чтобы он принимал десятичные дроби. Вот как:- Откройте таблицу в режиме конструктора и щелкните поле, которое не работает.
- На вкладке «Общие» области «Свойства» в нижней части экрана щелкните поле «Размер поля».
- Щелкните стрелку вниз в конце поля, а затем выберите «Одинарный», «Двойной» или «Десятичный» в раскрывающемся меню.

- Сохраните таблицу, и проблема с автоматическим округлением решена.
Для получения подробной информации о разнице между размерами полей Single, Double и Decimal нажмите клавишу F1, находясь в поле свойств Field Size. Экран справки дает подробное описание каждого размера поля, чисел, которые оно будет содержать, и объема пространства, зарезервированного для этого размера. Для доступа к справочной системе требуется подключение к Интернету.
Слова, которые они меняют — проблемы с автозаменой доступа
Иногда эти «полезные» функции в Access могут стать помехой. Одна из таких функций называется автозаменой. Вы можете быть знакомы с ним из Microsoft Word, где это часто бывает полезно. Однако базы данных часто содержат аббревиатуры, номера деталей и т.п. У автозамены с такими «словами» может быть поле дня. Вы можете даже не осознавать этого, вводя свои данные.У вас есть два варианта решения этой проблемы.
- Отменяйте эффекты автозамены по мере их возникновения.
 Нажмите Ctrl+Z сразу после того, как автозамена ошиблась при вводе данных. Access вернет данные в том виде, в котором вы их ввели. К сожалению, чтобы это сработало, вы действительно должны заметить, что Access изменил то, что вы ввели.
Нажмите Ctrl+Z сразу после того, как автозамена ошиблась при вводе данных. Access вернет данные в том виде, в котором вы их ввели. К сожалению, чтобы это сработало, вы действительно должны заметить, что Access изменил то, что вы ввели. - Полностью отключить автозамену. Чтобы отключить автозамену, выполните следующие действия:
1. Щелкните вкладку «Файл» в левом верхнем углу экрана «Доступ».
2. Нажмите кнопку «Параметры» в меню в левой части экрана.
Появится диалоговое окно «Параметры доступа».
3. Щелкните Проверка правописания в списке слева.
Появятся варианты проверки.
4. Нажмите кнопку «Параметры автозамены».
Появится диалоговое окно автозамены.
5. Снимите некоторые или все флажки в диалоговом окне Автозамена.
Вы можете отключить некоторые или все функции автозамены, в зависимости от того, какие действия автозамены вас раздражают в данный момент.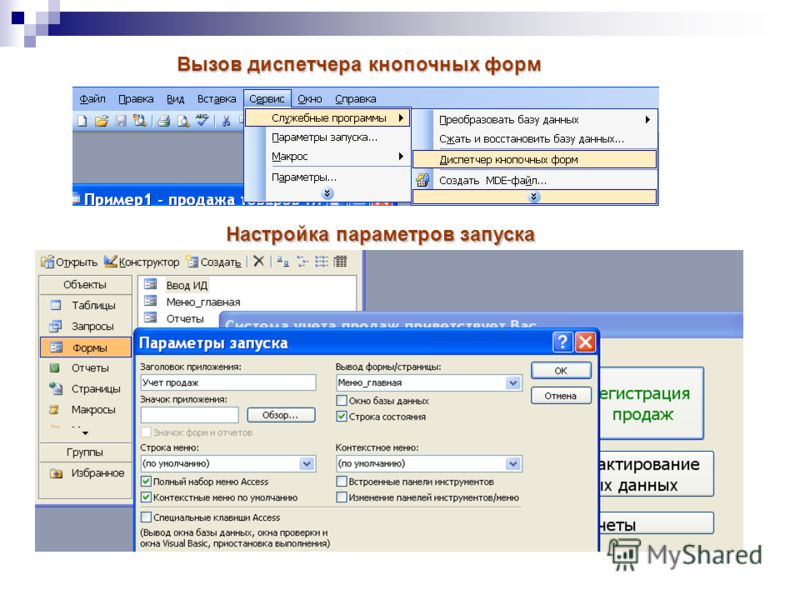 Снимите флажок «Заменять текст при вводе», если вы больше не хотите, чтобы Access «исправлял» ваши «орфографические ошибки» за вас.
Снимите флажок «Заменять текст при вводе», если вы больше не хотите, чтобы Access «исправлял» ваши «орфографические ошибки» за вас.
6. Нажмите OK два раза, чтобы сохранить изменения.
Теперь вы можете правильно набирать проблемный текст без вмешательства автозамены, и он останется таким, каким вы его напечатали.
Был, а теперь его нет — случайные удаления данных в Access
Возможно, вы много раз слышали это на протяжении многих лет: «База данных удалила мою запись!» Что ж, у меня есть новости для вас: база данных ничего не делает без нашего, человеческого командования. И люди могут сделать пару ошибок:- Случайное удаление: Существует несколько способов случайного удаления записи. Обычно нажимается сочетание клавиш для удаления, например Ctrl+– (удалить запись) или Ctrl+X (вырезать).
Команда «Отменить» (Ctrl+Z) не отменяет удаление записи.
- Ошибка данных: Запись может появляться удаляться, если кто-то непреднамеренно изменит особенно важную часть информации.
 Например, предположим, что рассматриваемая запись содержит дату заказа 15.12.19, и кто-то случайно изменил дату на 15.12.09. Дата заказа не соответствует ожидаемой, поэтому может показаться, что запись была удалена.
Например, предположим, что рассматриваемая запись содержит дату заказа 15.12.19, и кто-то случайно изменил дату на 15.12.09. Дата заказа не соответствует ожидаемой, поэтому может показаться, что запись была удалена. - Если из-за ошибки данных запись кажется удаленной, существует несколько возможных исправлений, описанных в следующих разделах.
Отменить
Не паникуйте. Прежде чем делать что-либо еще, нажмите Ctrl+Z. Это команда отмены. Если запись вернется, вам повезло. Отмена устраняет ошибки ввода данных, которые могут привести к тому, что запись будет казаться удаленной. Однако это сработает только в том случае, если вы отмените действие сразу после возникновения ошибки ввода данных.
Поиск недостающей записи
Если вы попробуете команду «Отменить», а запись не вернется, все еще есть вероятность, что ошибка ввода данных скрывает ее, помещая туда, где вы ее не ожидаете. Откройте таблицу, содержащую запись, и найдите ее каким-либо способом, отличным от обычного. Ищите что-нибудь необычное в подобных записях. Вот некоторые примеры:
Ищите что-нибудь необычное в подобных записях. Вот некоторые примеры:- Если вы обычно ищете заказы по дате, ищите по клиенту. Посмотрите, существует ли заказ, аналогичный отсутствующему, для этого клиента и с необычной датой (например, тот же месяц и день, что и у отсутствующего заказа, но с неправильным годом).
- Попробуйте просмотреть все заказы на рассматриваемую дату, чтобы убедиться, что клиент в каждом заказе прав. Возможно, клиент был случайно изменен в отсутствующем заказе.
Восстановление резервной копии
Если вы нигде не можете найти запись, скопируйте запись из резервной копии файла базы данных.Это решение работает только в том случае, если вы сделали резервную копию своей базы данных с момента первоначального добавления записи. Если вы создаете резервную копию ночью, а запись была введена в тот же день, когда она пропала, этой записи не будет в вашей резервной копии.
Вы запускаете запрос Access, но результаты неожиданны
Написание запросов — это искусство. Даже специалисты время от времени ошибаются. Вот некоторые распространенные решения для неожиданных результатов запроса:
Даже специалисты время от времени ошибаются. Вот некоторые распространенные решения для неожиданных результатов запроса:- Проверить критерии точности. Достаточно одного неверного нажатия клавиши, чтобы запрос превратился в бесполезный. Проверьте свои критерии на наличие орфографических или синтаксических ошибок, а затем снова запустите запрос.
- Попробуйте свойство Уникальные значения. Вы когда-нибудь видели две копии каждой записи в результатах запроса, хотя ожидали только одну? Быстрое исправление часто достигается за счет использования свойства Уникальные значения. Это свойство указывает Access прекратить дублирование уже и, если результаты запроса содержат группу точных дубликатов, вернуть только одну строку из группы. Вот как использовать это свойство:
1. Откройте запрос о проблеме в представлении «Дизайн».
Появится вкладка «Дизайн» на ленте.
2. Нажмите кнопку «Лист свойств» в группе «Показать/скрыть ленту».
Окно свойств открывается справа от сетки запроса.
3. Щелкните серую область между списками полей в верхней половине сетки запроса.
Теперь на странице свойств должны отображаться свойства запроса. (Чтобы убедиться в этом, посмотрите прямо под строку заголовка страницы свойств.)
4. Щелкните строку «Уникальные значения» на странице свойств.
В конце строки Уникальные значения появляется стрелка раскрывающегося списка.
5. В раскрывающемся списке выберите Да и выполните запрос.
Двоение должно исчезнуть.
- Исправьте логику выбора. Жонглирование множеством соединений И и ИЛИ в запросе может быстро запутать даже самых выносливых разработчиков баз данных.
- Исправление связей между таблицами. Если результаты вашего запроса показывают или слишком много записей, и запрос использует две или более таблиц, вероятной причиной являются неправильные отношения (также называемые соединениями).

- Проверить типы взаимосвязей таблиц. Если ваш запрос включает две или более таблиц и вы получаете меньше записей, чем ожидали, вероятной причиной являются неправильные отношения между таблицами. Например, если у вас есть база данных заказов и выполняется запрос со списком всех клиентов и их заказов, по умолчанию вы увидите только тех клиентов, которые разместили заказ. Чтобы увидеть всех клиентов, независимо от того, разместили ли они заказы, сделайте следующее:
1. В представлении «Дизайн» щелкните правой кнопкой мыши соединение (линию, соединяющую две таблицы) и выберите «Свойства объединения» в появившемся меню.
2. Изучите предлагаемые типы соединений и выберите тот, который говорит что-то вроде «Включить ВСЕ записи из «Клиентов» и только те записи из «Заказов», в которых объединенные поля равны».
Фактический текст, который вы видите, отличается в зависимости от имен ваших таблиц. Чтобы спросить поклонников, это называется внешним соединением . Очень круто.
Очень круто.
3. Нажмите OK и запустите запрос.
Теперь у вас должны быть все записи из таблицы «Клиенты», независимо от того, есть ли соответствующие записи в таблице «Заказы».
Если ваш запрос включает в себя несколько критериев, некоторые вычисляемые поля и множество взаимосвязей, попробуйте разбить задачу на несколько более мелких шагов вместо того, чтобы пытаться решить проблему сразу. Пошаговый подход позволяет вам сосредоточиться на каждой части по одной, убедившись, что каждая работает идеально, прежде чем переходить к следующей.
Если ваш запрос по-прежнему не работает, что бы вы ни делали, попросите кого-нибудь еще посмотреть. Я часто часами работал над сложным запросом, показывал его кому-то еще и слышал эти волшебные слова: «Это просто. Просто сделай это». И проблема решена. Свежий взгляд на проблему часто помогает быстро решить проблему.
Страшное диалоговое окно параметров в Access
В какой-то момент при открытии запроса, формы или отчета вы увидите диалоговое окно «Параметр», когда вы не хотите видеть диалоговое окно «Параметр». Вы поднимаете руки вверх и проклинаете вселенную? Конечно нет! Всякий раз, когда вы неожиданно видите диалоговое окно «Параметры» (вы можете установить их специально), это означает, что Access не может найти поле, на которое ссылается форма или отчет, или запрос за формой или отчетом. Скажите, что проблема с отчетом. Чтобы устранить неполадки, начните с запроса, стоящего за отчетом. Откройте этот запрос в режиме таблицы и посмотрите, получили ли вы параметр. Если да, то какое поле он запрашивает? Это поле не может найти Access. Итак, переключите запрос в представление «Дизайн» и найдите столбец с полем, которое Access не может найти. Поле проблемы обычно является вычисляемым полем, которое ссылается на другие поля. Правильно ли написано каждое имя поля и таблицы? Если нет, исправьте орфографические ошибки. Каждое поле в таблице должно быть в нем? Например, если в вашей ссылке указано «Заказы. Фамилия», а поле «Фамилия» находится в таблице «Клиенты», исправьте ошибку, введя 9.0032 Клиенты.
Вы поднимаете руки вверх и проклинаете вселенную? Конечно нет! Всякий раз, когда вы неожиданно видите диалоговое окно «Параметры» (вы можете установить их специально), это означает, что Access не может найти поле, на которое ссылается форма или отчет, или запрос за формой или отчетом. Скажите, что проблема с отчетом. Чтобы устранить неполадки, начните с запроса, стоящего за отчетом. Откройте этот запрос в режиме таблицы и посмотрите, получили ли вы параметр. Если да, то какое поле он запрашивает? Это поле не может найти Access. Итак, переключите запрос в представление «Дизайн» и найдите столбец с полем, которое Access не может найти. Поле проблемы обычно является вычисляемым полем, которое ссылается на другие поля. Правильно ли написано каждое имя поля и таблицы? Если нет, исправьте орфографические ошибки. Каждое поле в таблице должно быть в нем? Например, если в вашей ссылке указано «Заказы. Фамилия», а поле «Фамилия» находится в таблице «Клиенты», исправьте ошибку, введя 9.0032 Клиенты. Фамилия .
Фамилия .Если запрос выполняется без параметра, проблема в отчете. Итак, откройте отчет в представлении «Дизайн» и проверьте каждый элемент управления в отчете, привязанный к полю. Если Access не может найти одно из полей, которые должен отображать элемент управления, он поместит зеленый треугольник в верхний левый угол элемента управления. Проверьте каждый на наличие зеленого треугольника. Если вы найдете зеленый треугольник, проверьте правильность написания поля, на которое ссылается элемент управления. Например, если элемент управления должен отображать LastName (без пробела), а в ссылке в элементе управления указано Last Name (пробел), удалите пробел, чтобы элемент управления в отчете соответствовал имени поля из запроса. Также проверьте базовый запрос отчета, чтобы убедиться, что проблемное поле выбрано в запросе.
Самая медленная база данных Access в городе
База данных Access может оказаться на общем диске компании, чтобы она была доступна всем, кому она нужна. Проблема с размещением всей базы данных Access на общем диске заключается в том, что она часто работает медленно на рабочей станции каждого пользователя (это красивое слово для отдельного компьютера). Вы также, вероятно, столкнетесь с ошибками, если несколько человек попытаются использовать базу данных одновременно. Жалобы начинают поступать, и вы не знаете, что делать.
Проблема с размещением всей базы данных Access на общем диске заключается в том, что она часто работает медленно на рабочей станции каждого пользователя (это красивое слово для отдельного компьютера). Вы также, вероятно, столкнетесь с ошибками, если несколько человек попытаются использовать базу данных одновременно. Жалобы начинают поступать, и вы не знаете, что делать.Решение этой проблемы заключается в разделении файла базы данных Access на два отдельных файла:
- Внешний интерфейс: Содержит все объекты базы данных кроме таблиц
Внешний интерфейс находится на пользовательской рабочей станции.
- Серверная часть: Содержит только таблицы
Серверная часть находится на общем сервере.
Внешняя часть связана с таблицами в задней части.
Все, чем вы на самом деле делитесь, — это данные, поэтому данные — это все, что должно храниться на общем диске. При такой настройке единственная информация, которая должна передаваться по сети, — это данные, запрошенные пользователем. Такая установка значительно повышает производительность базы данных и позволяет нескольким пользователям одновременно вводить и редактировать данные.
Такая установка значительно повышает производительность базы данных и позволяет нескольким пользователям одновременно вводить и редактировать данные.
- Создайте резервную копию базы данных, которую вы хотите разделить. Если что-то пойдет не так (маловероятно, но эй, вы никогда не можете быть в полной безопасности, когда дело доходит до данных!), вы можете попробовать еще раз с резервной копией.
- При необходимости переместите базу данных, которую вы хотите разделить, в папку на общем диске. Этот шаг позволяет разделителю базы данных правильно настроить ссылки на таблицы.
- Откройте файл базы данных, который вы хотите отделить от общей папки. Прежде чем двигаться дальше, убедитесь, что у вас есть резервная копия этой базы данных. Также убедитесь, что все объекты базы данных закрыты.

- Перейдите на вкладку Инструменты базы данных на ленте. На ленте появится группа «Переместить данные». Он содержит кнопку под названием «Доступ к базе данных».
- Нажмите кнопку Доступ к базе данных. Появится диалоговое окно мастера разделения базы данных.
- Нажмите кнопку «Разделить базу данных» и позвольте мастеру сделать свое дело. Вам будет предложено ввести имя файла внутренней базы данных. Введите имя, расслабьтесь и наблюдайте, как веселье разворачивается у вас на глазах.
- Скопируйте интерфейсный файл (исходный файл, который вы разделили) на рабочую станцию каждого пользователя. Предложите пользователям открыть файл на своих рабочих станциях и посмотрите, как они удивятся ускорению работы базы данных! Вы герой. Да!
У вас нет общего диска или вы хотите избавиться от него? Вы по-прежнему можете иметь несколько пользователей в своей базе данных одновременно, разместив свои данные в облаке.
Ваш файл базы данных Access размером с дом
Со временем вы обнаружите, что ваш файл базы данных становится все больше и больше. Это результат удаления объектов и записей с течением времени. Если, например, вы создаете запрос, а затем удаляете его, потому что он больше не нужен, Access не удаляет автоматически пространство, занимаемое этим запросом, из файла базы данных. То же самое справедливо и для записей. При удалении записей из таблицы пространство, занимаемое этими записями в файле базы данных, остается. В конце концов, файл может стать в четыре или пять раз больше, чем требуется для хранения данных и объектов внутри него.Почему вас должно волновать увеличение размера файла? Вот две причины:
- Файл базы данных меньшего размера работает быстрее. Производительность является ключевым компонентом для довольных пользователей базы данных. Вы хотите, чтобы ваши формы загружались быстро, а ваши запросы и отчеты выполнялись как можно быстрее.

- Регулярно сжимаемая база данных более стабильна. Если база данных используется часто, регулярное сжатие помогает предотвратить повреждение файлов и таблиц.
- Откройте раздутую базу данных и щелкните вкладку Инструменты базы данных на ленте. Группа «Инструменты» отображается в самом левом углу ленты.
- Нажмите кнопку «Сжать и восстановить базу данных» в группе «Инструменты».
В строке состояния (в правом нижнем углу экрана) отображается индикатор выполнения, который уведомляет вас о том, как продвигается компактный процесс. Когда индикатор выполнения исчезнет, сжатие завершено, и у вас останется гораздо более аккуратный (быстрый и стабильный) файл базы данных. Если вы разделили свою базу данных, не забудьте сжать как внешние, так и внутренние файлы.

Хотите, чтобы файл базы данных сжимался каждый раз, когда вы его закрываете? Выполните следующие действия:
- Перейдите на вкладку «Файл» на ленте.
- Нажмите кнопку «Параметры доступа» в строке меню в левой части экрана. Появится диалоговое окно «Параметры доступа».
- Щелкните Текущая база данных в списке слева. Появятся параметры для текущей базы данных.
- Установите флажок «Компактировать при закрытии».
- Нажмите OK, чтобы сохранить изменения.
- Нажмите OK в появившемся окне сообщения.
- Закройте базу данных и обратите внимание на нижнюю правую строку состояния. Перед закрытием база данных сжимается!
Сжатие при закрытии лучше всего использовать только для внешнего файла. Сжатие серверной части при закрытии может привести к повреждению внутреннего файла, если в нем будет другой пользователь, когда вы его закроете. Не включайте параметр «Сжать при закрытии» для внутреннего файла.
Не включайте параметр «Сжать при закрытии» для внутреннего файла.
При импорте электронной таблицы в Access
возникает путаница. Обычной практикой является обновление набора электронных таблиц до базы данных Access после того, как решение для работы с электронными таблицами больше не соответствует вашим потребностям. Также часто импортированные данные электронной таблицы (теперь таблицы) находятся в беспорядке. Самый простой способ решить эту проблему — очистить электронную таблицу перед ее импортом. Вот несколько советов для аккуратного импорта:- Перепроверьте информацию, поступающую из любой программы для работы с электронными таблицами, чтобы убедиться, что она соответствует и в комплекте. Прежде всего, убедитесь, что все записи в каждом столбце (поле) имеют один и тот же тип данных (все числа, весь текст или все что угодно).
- Удалите все заголовки и пустые строки в верхней части электронной таблицы.
 Идеальная электронная таблица для импорта должна иметь имена полей (заголовки столбцов) в строке 1 и данные, начинающиеся в строке 2.
Идеальная электронная таблица для импорта должна иметь имена полей (заголовки столбцов) в строке 1 и данные, начинающиеся в строке 2. - Убедитесь, что заголовки столбцов электронной таблицы короткие и уникальные, чтобы Access мог легко преобразовать их в имена полей во время импорта.
Сожалеем; ваш файл базы данных Access поврежден
Он начался как обычный день, как и любой другой. Однако в этот день вы получаете сообщение об ошибке при открытии внешнего интерфейса вашей разделенной базы данных Access. Вы не можете открыть какие-либо формы или отчеты. Забавно, как несколько маленьких сообщений могут испортить вам день. Вы начинаете задаваться вопросом, сделали ли вы резервную копию файла данных прошлой ночью и когда файл был действительно поврежден. Потом начинаешь думать, как выбраться из этого беспорядка.Не бойся. Существует простое решение для поврежденной базы данных. Вот шаги:
- Перейдите к папке, содержащей внутренний файл.

- Дважды щелкните файл, чтобы открыть его. Access запустится и попытается восстановить файл. Вы должны увидеть индикатор выполнения ремонта в правой части строки состояния. Если все в порядке, файл открывается.
- Закройте файл внутренних данных.
- Повторно откройте интерфейсный файл, и все должно работать нормально.
Если после выполнения предыдущих указаний поврежденный файл по-прежнему не открывается, у вас серьезная проблема, для устранения которой могут потребоваться некоторые усилия. Следующим шагом будет прибегнуть к резервной копии базы данных. Проверьте, каких данных не хватает между резервной копией и вашим воспоминанием о поврежденном файле. Да, вам придется повторно ввести недостающие данные. Извиняюсь!
Если у вас нет резервной копии, все надежды не потеряны. Вы можете приобрести программное обеспечение, разработанное специально для восстановления поврежденных файлов базы данных Access. Попробуйте поискать в Интернете восстановить поврежденные файлы базы данных Microsoft Access. Убедитесь, что программное обеспечение работает с Microsoft Access 2019 и принадлежит законной компании.
Попробуйте поискать в Интернете восстановить поврежденные файлы базы данных Microsoft Access. Убедитесь, что программное обеспечение работает с Microsoft Access 2019 и принадлежит законной компании.Кнопка формы для перехода к следующей записи с критериями
EAnton781
Новый член
- #1
У меня есть форма для обновления данных таблицы. Я пытаюсь добавить кнопку для навигации по записям помимо стандартных кнопок внизу формы.
Кнопка перейдет к следующей записи, где поле имеет значение > 0.
Я пытаюсь написать событие нажатия кнопки в следующих строках:
Код:
docmd.FindNext, где [MyField] > 0
Любая помощь в этом будет принята с благодарностью.
Как можно автоматизировать Excel?
Нажмите здесь, чтобы открыть ответ
Нажмите Alt+F11 в Windows Excel, чтобы открыть редактор Visual Basic для приложений (VBA).
Антон781
Новый член
- #2
Понял.
Код:
Тусклая нить как нить
Строка = "[Имя поля] > 0"
Со мной.RecordsetClone
.FindNext Строка
Если . NoMatch Тогда
MsgBox "Нет больше записей"
Еще
Я.Закладка = .Закладка
Конец, если
Конец с
NoMatch Тогда
MsgBox "Нет больше записей"
Еще
Я.Закладка = .Закладка
Конец, если
Конец с
Вы должны войти или зарегистрироваться, чтобы ответить здесь.
Доступ — Показать только последние записи в форме
- arcaidius
- Microsoft Access
- Ответы
- 7
- просмотров
- 583
аркаидий
Как изменить значение записи в раскрывающемся списке разделенной формы?
- Чабабеньи
- Microsoft Access
- Ответы
- 6
- просмотров
- 993
csababenyi
Включить текстовое поле на основе имени пользователя и пароля
- lbradbury
- Microsoft Access
- Ответов
- 4
- просмотров
- 380
lbradbury
Dymanic Form Creation
- normanbox
- Microsoft Access
- Ответы
- 2
- просмотров
- 548
normanbox
MS Доступ к процедуре события обязательного поля, если другое поле содержит определенное значение
- MatthewLane412
- Microsoft Access
- Ответы
- 5
- просмотров
- 2К

 Очное Обучение
Очное Обучение
 Базовый курс.
Базовый курс.
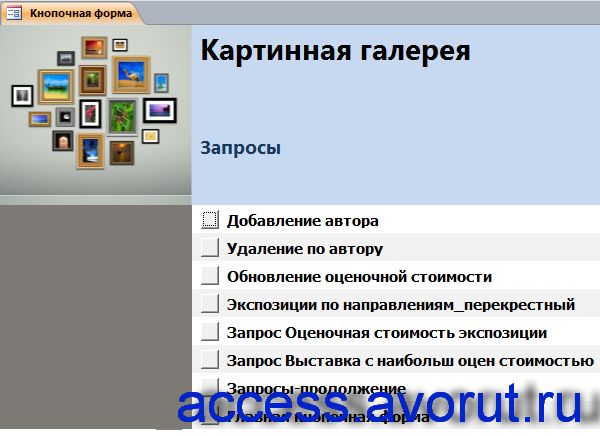 Расширенный курс
Расширенный курс
 4.3): Использование модуля «Договоры» в Directum RX
4.3): Использование модуля «Договоры» в Directum RX
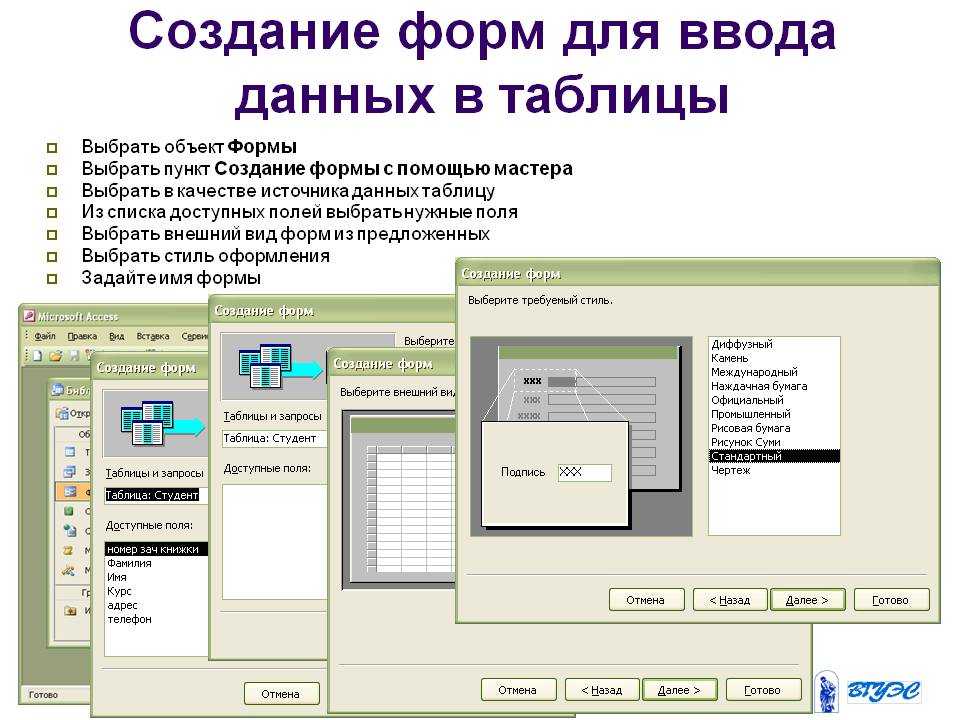


 microsoft.com/en-us/office/vba/access/concepts/settings/set-startup-properties-and-options-in-codeкода
microsoft.com/en-us/office/vba/access/concepts/settings/set-startup-properties-and-options-in-codeкода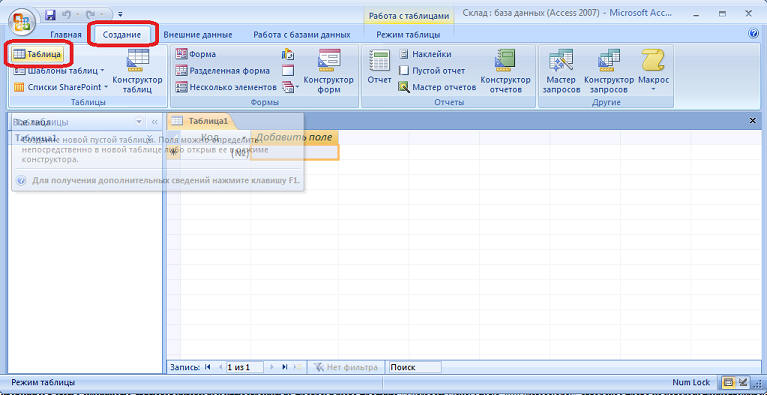 Дополнительные сведения можно найти в разделе Сжатие и восстановление базы данных .
Дополнительные сведения можно найти в разделе Сжатие и восстановление базы данных .
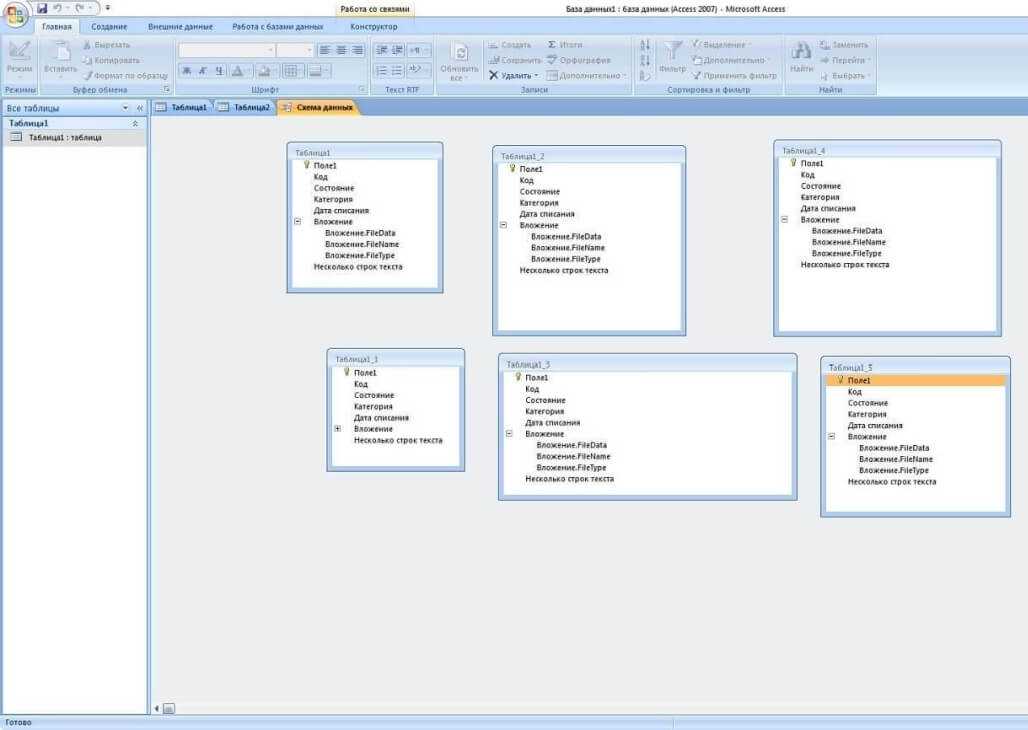 Кроме того, у пользователя нет простого способа понять, был ли изменен файл ACCDB после добавления в пакет. Чтобы решить эту проблему, используйте формат файла ACCDC.
Кроме того, у пользователя нет простого способа понять, был ли изменен файл ACCDB после добавления в пакет. Чтобы решить эту проблему, используйте формат файла ACCDC. В компилированном двоичном файле Access отсутствует исходный код VBA. Файл. ACCDE предотвращает изменения в дизайне и коде, уменьшает размер базы данных и способствует повышению производительности. Дополнительные сведения можно найти в разделе Скрытие кода VBA для пользователей .
В компилированном двоичном файле Access отсутствует исходный код VBA. Файл. ACCDE предотвращает изменения в дизайне и коде, уменьшает размер базы данных и способствует повышению производительности. Дополнительные сведения можно найти в разделе Скрытие кода VBA для пользователей . Развертывание приложения для среды выполнения помогает контролировать способ использования приложения, но не обеспечивает его безопасность. Дополнительные сведения о режиме среды выполнения см. в разделе Общие сведения об Access Runtime .
Развертывание приложения для среды выполнения помогает контролировать способ использования приложения, но не обеспечивает его безопасность. Дополнительные сведения о режиме среды выполнения см. в разделе Общие сведения об Access Runtime .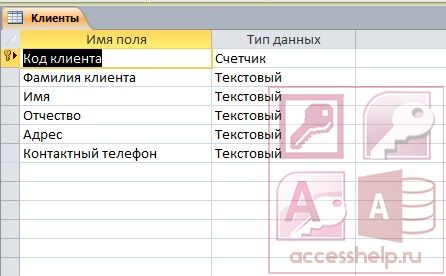 Дополнительные сведения можно найти в разделе Создание пакета установки .
Дополнительные сведения можно найти в разделе Создание пакета установки . Дополнительные сведения можно найти в разделе Использование подключений без DSN .
Дополнительные сведения можно найти в разделе Использование подключений без DSN . Область навигации недоступна в режиме среды выполнения. Это помогает предотвратить доступ пользователей к произвольным объектам в приложении базы данных. При использовании режима выполнения можно открывать только те объекты, которые вы предоставили пользователям (например, путем предоставления формы навигации). Область навигации нельзя сделать доступной в режиме среды выполнения.
Область навигации недоступна в режиме среды выполнения. Это помогает предотвратить доступ пользователей к произвольным объектам в приложении базы данных. При использовании режима выполнения можно открывать только те объекты, которые вы предоставили пользователям (например, путем предоставления формы навигации). Область навигации нельзя сделать доступной в режиме среды выполнения.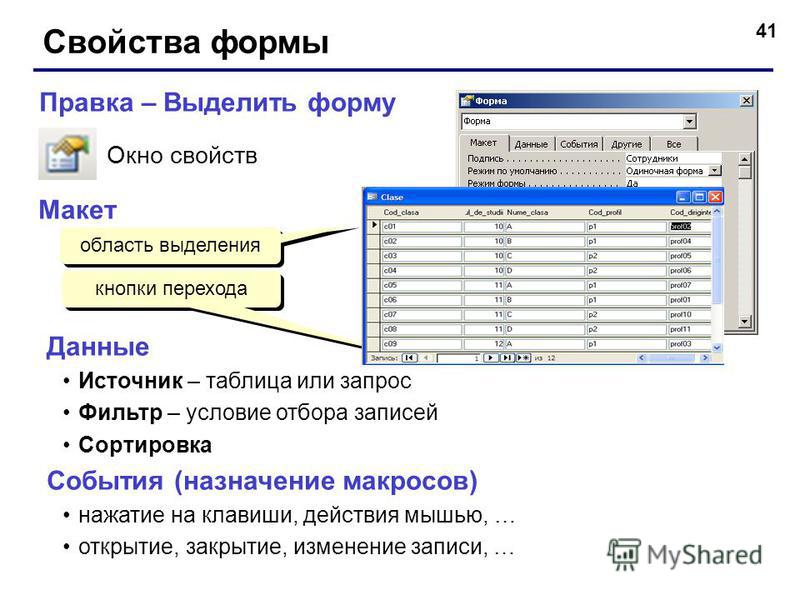 Это помогает предотвратить изменение структуры объектов в приложении базы данных. Режим конструктора и режим макета нельзя включить в режиме среды выполнения.
Это помогает предотвратить изменение структуры объектов в приложении базы данных. Режим конструктора и режим макета нельзя включить в режиме среды выполнения.


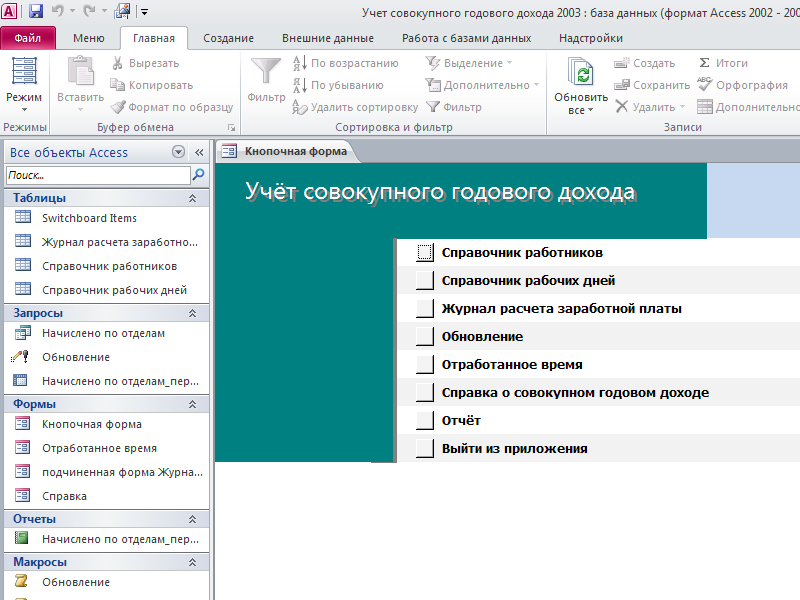 Если после добавления нового столбца в таблицу вы создадите новую форму на основе таблицы Accounts, Access добавит ее автоматически. В остальных инструкциях предполагается, что мы добавим это новое поле в существующую форму AccountsDataEntry.
Если после добавления нового столбца в таблицу вы создадите новую форму на основе таблицы Accounts, Access добавит ее автоматически. В остальных инструкциях предполагается, что мы добавим это новое поле в существующую форму AccountsDataEntry. Нажмите кнопку «Далее>», чтобы продолжить:
Нажмите кнопку «Далее>», чтобы продолжить:  В этом случае привяжите группу параметров к полю AccountClosed, выбрав второй вариант и выбрав поле AccountClosed из списка. Нажмите кнопку «Далее>», чтобы продолжить:
В этом случае привяжите группу параметров к полю AccountClosed, выбрав второй вариант и выбрав поле AccountClosed из списка. Нажмите кнопку «Далее>», чтобы продолжить: 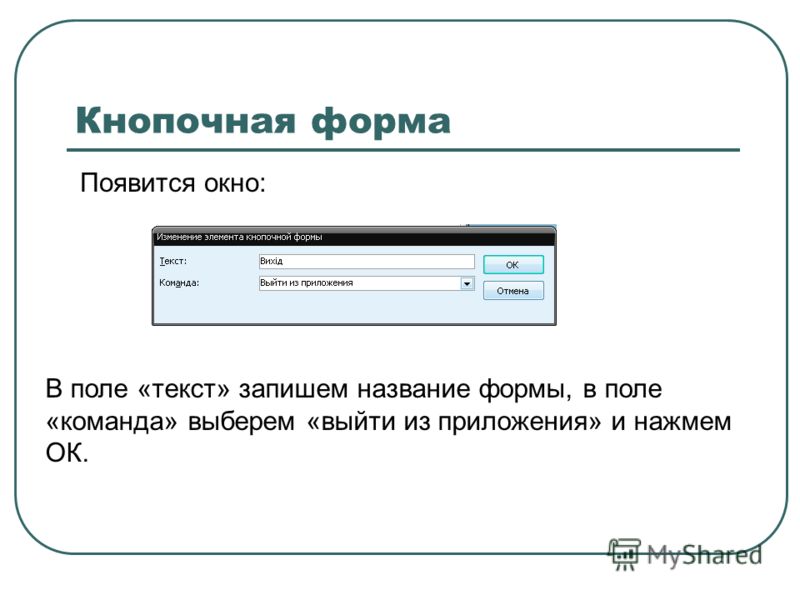
 Ну, есть несколько способов создания форм в MS Access , и этот пост указывает вам на некоторые из распространенных способов.
Ну, есть несколько способов создания форм в MS Access , и этот пост указывает вам на некоторые из распространенных способов. 
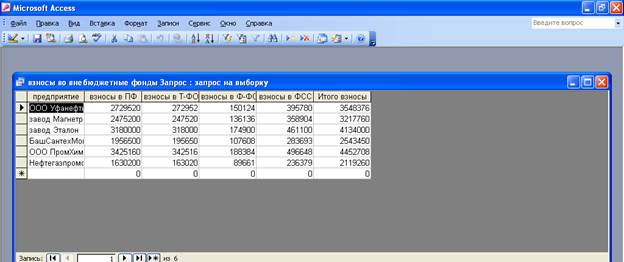

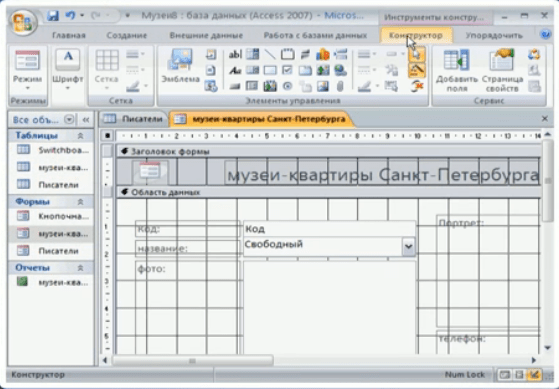
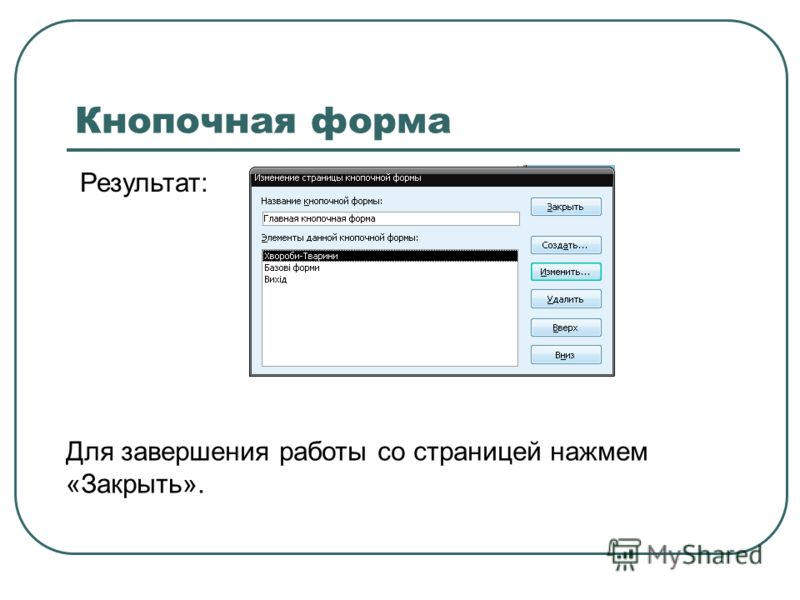

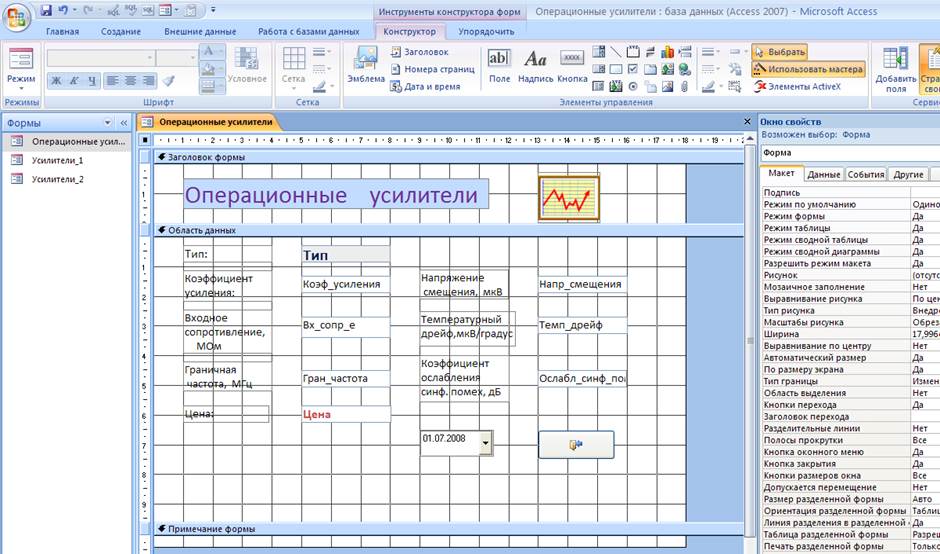 Поэтому мы рекомендуем убедиться, что ваш формы имеют очень мало жирного шрифта и еще меньше подчеркивания.
Поэтому мы рекомендуем убедиться, что ваш формы имеют очень мало жирного шрифта и еще меньше подчеркивания.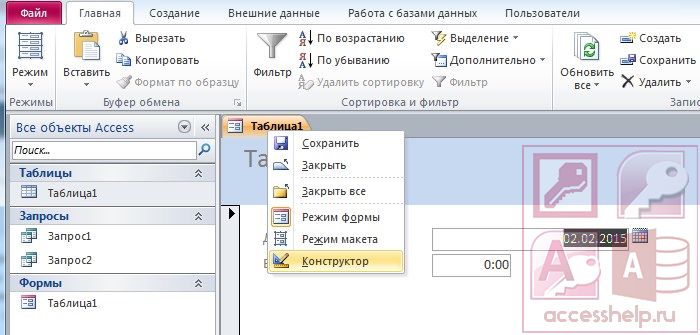 У вас есть таблица или форма правила проверки требуют ввода. Что еще разочарование для пользователя, чем получение этих сообщений об ошибках после того, как вы думаете, что все правильно заполнили? Есть два способа, которыми вы можете визуально указать пользователю что поле обязательно:
У вас есть таблица или форма правила проверки требуют ввода. Что еще разочарование для пользователя, чем получение этих сообщений об ошибках после того, как вы думаете, что все правильно заполнили? Есть два способа, которыми вы можете визуально указать пользователю что поле обязательно:  Он позволяет создать
неограниченная иерархия меню и суб-коммутаторов. Ты
может указать, что каждый Доступ к кнопке меню коммутатора может сделать (ограничено примерно
8 вариантов). Коммутатор доступа — это быстро и просто
поставить на место. Это хорошо. Недостатки
устаревший 1995, и любые настройки применяются к
каждую страницу (если вы не войдете во внутреннюю работу VB)
вашего распределительного щита.
Он позволяет создать
неограниченная иерархия меню и суб-коммутаторов. Ты
может указать, что каждый Доступ к кнопке меню коммутатора может сделать (ограничено примерно
8 вариантов). Коммутатор доступа — это быстро и просто
поставить на место. Это хорошо. Недостатки
устаревший 1995, и любые настройки применяются к
каждую страницу (если вы не войдете во внутреннюю работу VB)
вашего распределительного щита. 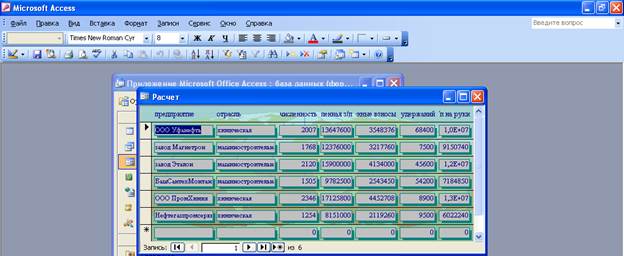

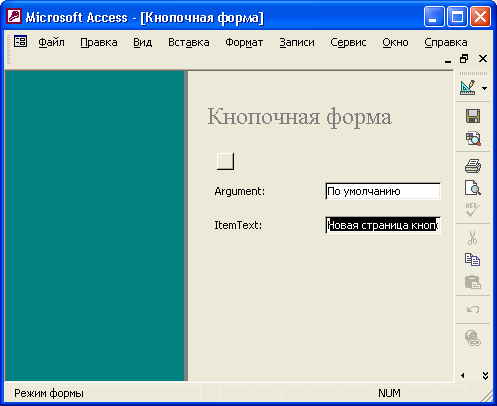

 Для этого используйте сочетание клавиш ALT + 7 или ALT + 9 на цифровой клавиатуре. Вот видео о пулях.
Для этого используйте сочетание клавиш ALT + 7 или ALT + 9 на цифровой клавиатуре. Вот видео о пулях.

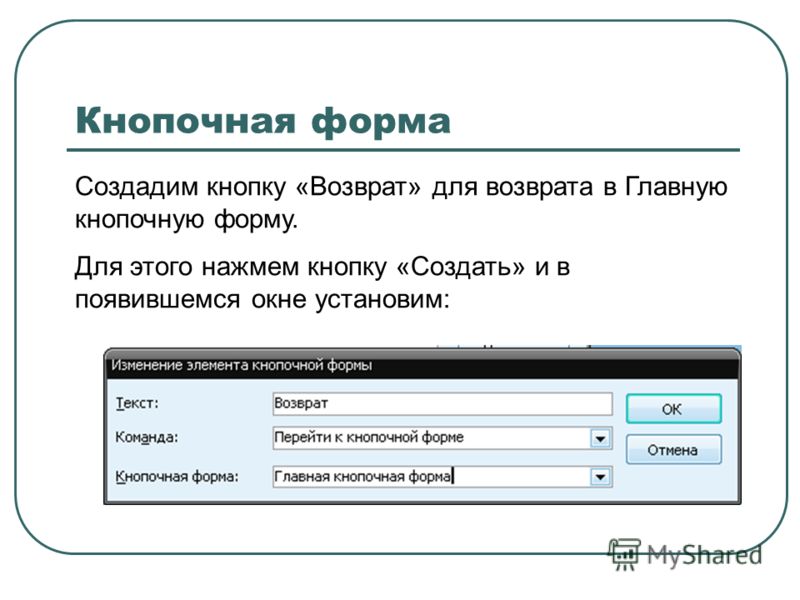 Нажмите Ctrl+Z сразу после того, как автозамена ошиблась при вводе данных. Access вернет данные в том виде, в котором вы их ввели. К сожалению, чтобы это сработало, вы действительно должны заметить, что Access изменил то, что вы ввели.
Нажмите Ctrl+Z сразу после того, как автозамена ошиблась при вводе данных. Access вернет данные в том виде, в котором вы их ввели. К сожалению, чтобы это сработало, вы действительно должны заметить, что Access изменил то, что вы ввели.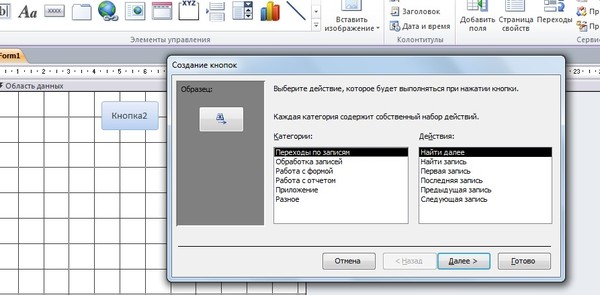 Например, предположим, что рассматриваемая запись содержит дату заказа 15.12.19, и кто-то случайно изменил дату на 15.12.09. Дата заказа не соответствует ожидаемой, поэтому может показаться, что запись была удалена.
Например, предположим, что рассматриваемая запись содержит дату заказа 15.12.19, и кто-то случайно изменил дату на 15.12.09. Дата заказа не соответствует ожидаемой, поэтому может показаться, что запись была удалена.