Как сделать форму главной в access?
Всем привет! В этой статье я расскажу как создать кнопку в базе Microsoft Access.
Как создать кнопку в базе Microsoft Access
Создание кнопок на форме не зависит от того, какая версия Access у вас установлена (2003, 2007, 2010, 2013 или 2016). В данной статье я покажу 2 способа создания кнопок на форме в базе данных Acceess: с помощью мастера и с помощью макроса.
Как это сделать?
Шаг 1. Создание формы
Если у вас нет формы, ее нужно создать. Более подробно как создаются формы можно посмотреть ТУТ. Переходим на вкладку «создание», пункт «Мастер форм». Далее выбираем таблицу или запрос, на основании которых будет создаваться форма. Далее выбираем необходимые поля и нажимаем «Далее».
Выбираем внешний вид формы.
Задаем имя формы и нажимаем «Готово».
Открываем форму в режиме конструктора. Как создать кнопку в базе Microsoft Access будет описано во втором шаге.
Шаг 2. Создание кнопки с помощью мастера
На панели инструментов выбираем пункт «Кнопка» и располагаем ее на форме. Появляется окно мастера кнопок. Здесь необходимо выбрать необходимую категорию и задать определенное действие. Выберем «Предыдущая запись» и нажмем «Далее».
Выбираем, что отображаем на кнопке: текст или рисунок. Оставляем рисунок по умолчанию и нажимаем «Далее».
Задаем имя кнопки и нажимаем «Готово».
Теперь создадим кнопку с текстом. Снова перейдем в мастер кнопок, выберем «Следующая запись».
Далее выбираем «Текст», нажимаем «Далее» и «Готово».
Шаг 3. Создание кнопки с помощью макроса
На панели инструментов выбираем пункт «Кнопка» и располагаем ее на форме. Появляется окно мастера кнопок. Нажимаем «Отмена».
Дважды щелкаем по созданной кнопке, чтобы открыть окно свойств. Переходим на вкладку «События» пункт «Нажатие кнопки».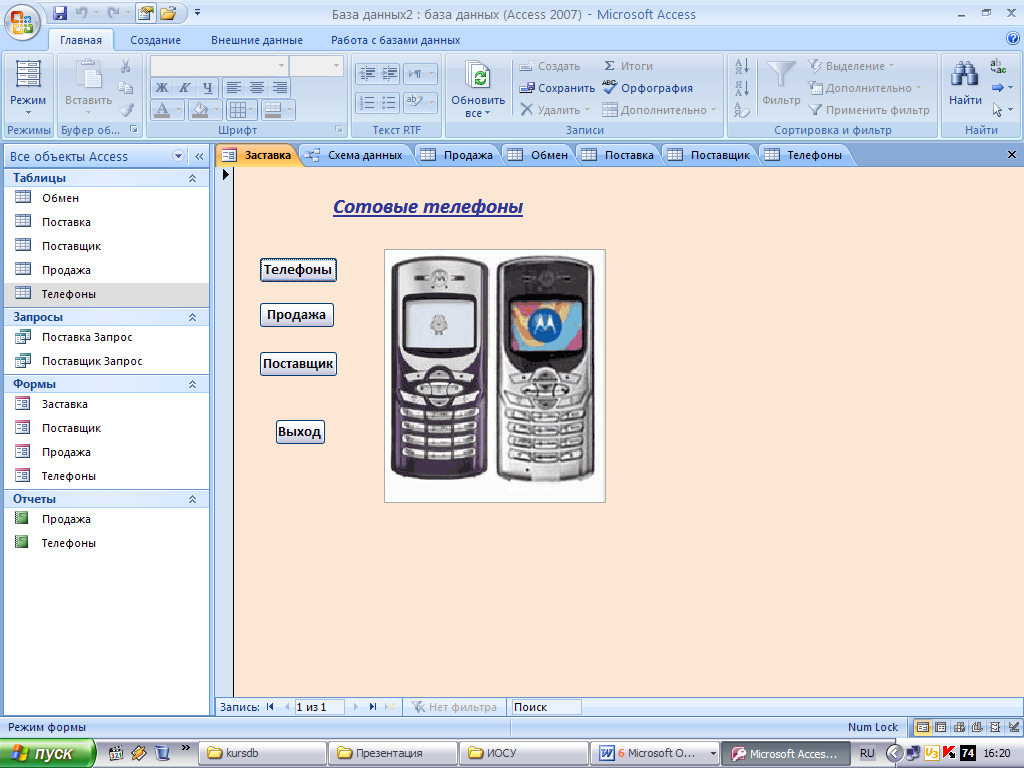
Выбираем «Макросы», нажимаем ОК.
Далее в выпадающем списке необходимо выбрать ту команду, которая будет выполняться при нажатии кнопки. Выберем команду «Выйти из Access».
Возвращаемся на форму «Таблица 1». Переименуем кнопку, зададим надпись «Выход».
Переходим в режим формы и проверим как работает кнопка «Выход». Приложение microsoft Access должно закрыться.
В данной статье мы разобрали как создать кнопку в базе Microsoft Access.
Если вам нужна готовая база данных Access, то ознакомьтесь со списком представленным ЗДЕСЬ.
—————————————————
Полезные ссылки:
Урок 17: мастер запросов
Урок 16: запрос на создание таблицы
Урок 15: запросы с параметром
Урок 14: запросы с вычисляемыми полями
Урок 13: Как определить ГОД, КВАРТАЛ, МЕСЯЦ, ДЕНЬ НЕДЕЛИ в запросе
Урок 12: Как создать ЗАПРОС С УСЛОВИЕМ
Урок 11: Как задать условия для ТЕКСТОВЫХ полей в запросах
Узнайте, как легко и быстро создать базу данных Access — /> Готовые базы Access: Если вы не знаете как создать главную кнопочную форму в программе Microsoft Access, то посмотрите этот урок. За основу мы возьмем базу данных Access «Библиотека».
За основу мы возьмем базу данных Access «Библиотека».
Задача:Создать главную кнопочную форму, используя встроенный диспетчер кнопочной формы.
ВНИМАНИЕ! Появилось сообщение «На странице кнопочной формы допускается не более восьми элементов», не знаете как увеличить количество элементов в кнопочной форме MS Access, то посмотрите это видео: /> Разберем работу диспетчера кнопочных форм и разберем назначение таблицы Switchboard Items.
Чаевые на развитие канала:
/> Money.Yandex — 41001776448918
— создание главной кнопочной формы в Microsoft Access
— группа в контакте.
———————————————-
Хотите самостоятельно научиться создавать обучающие скринкасты в программе Camtasia Studia 9? — /> ———————————————-
Остались вопросы? Пишите в комментариях под видео
Обычно для работы с приложением создают специальную форму, которая носит название Главная кнопочная форма (Main Switchboard) и содержит кнопки, позволяющие выбирать основные функции или подсистемы приложения.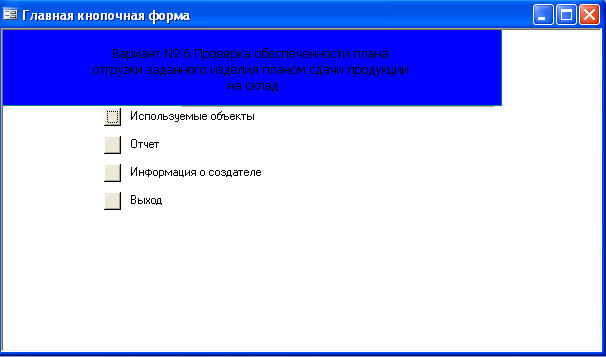 Такую форму можно создать, как обычно, с помощью Конструктора форм, а можно использовать специальный мастер, который называется Диспетчер кнопочных форм (Swithboard Manager). В базе данных «Борей» создана Главная кнопочная форма (Main Switchboard) без применения мастера. Давайте посмотрим, как аналогичную форму создать с помощью Диспетчера кнопочных форм.
Такую форму можно создать, как обычно, с помощью Конструктора форм, а можно использовать специальный мастер, который называется Диспетчер кнопочных форм (Swithboard Manager). В базе данных «Борей» создана Главная кнопочная форма (Main Switchboard) без применения мастера. Давайте посмотрим, как аналогичную форму создать с помощью Диспетчера кнопочных форм.
Выберите команду меню Сервис, Служебные программы, Диспетчер кнопочных форм (Tools, Database Utilities, Swithboard Manager).
Поскольку база данных не содержит кнопочных форм (по крайней мере, известных мастеру), выдается диалоговое окно, запрашивающее, нужно ли создавать кнопочную форму. Нажмите кнопку Да (Yes).
Теперь мастером создается таблица «Элементы кнопочной формы» (Switchboard Items) и кнопочная форма (Switchboard), которые мы рассмотрим позднее. После этого появляется диалоговое окно со списком страниц кнопочной формы (рис. 14.15).
Рис. 14.15. Диалоговое окно Диспетчер кнопочных форм
В этом окне перечисляются все страницы кнопочной формы (их может быть несколько).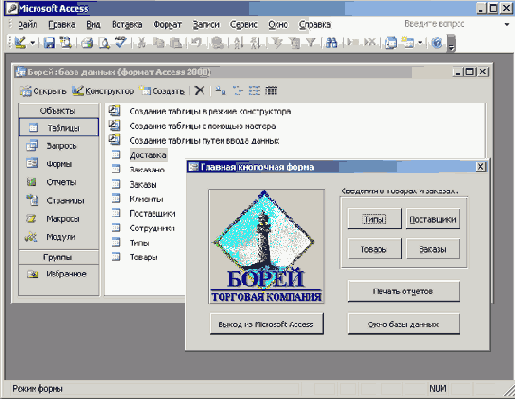 Пока создана только одна страница, и мы видим ее в списке. Чтобы создать на ней нужные кнопки, нажмите кнопку Изменить (Edit). Открывается диалоговое окно Изменение страницы кнопочной формы (Edit Switchboard Page) (рис. 14.16), содержащее список элементов формы.
Пока создана только одна страница, и мы видим ее в списке. Чтобы создать на ней нужные кнопки, нажмите кнопку Изменить (Edit). Открывается диалоговое окно Изменение страницы кнопочной формы (Edit Switchboard Page) (рис. 14.16), содержащее список элементов формы.
Рис. 14.16.
Диалоговое окно Изменение страницы кнопочной формыВ этом окне можно добавлять, изменять и удалять элементы выбранной страницы формы. Можно также менять порядок их размещения на странице (с помощью кнопок Вниз (Move down) и Вверх (Move up)).
В поле Название кнопочной формы (Swithboard Name) мы можем изменить стандартное название, если это необходимо. Список элементов формы пока пуст и доступна только одна кнопка Создать (New). Чтобы создать первый элемент, нажмите данную кнопку. Появляется диалоговое окно Изменение элемента кнопочной формы (Edit Switchboard Item) (рис. 14.17).
Рис. 14.17. Изменение элемента кнопочной формы
В поле Текст (Text) введите наименование создаваемой кнопки, например Товары. Второе поле Команда (Command) позволяет определить действие, которое будет» выполняться после нажатия данной кнопки. Список этих действий представлен на рис. 14.17. Их всего 8. Это может быть открытие формы в режиме добавления записей или редактирования, открытие отчета, запуск макроса или процедуры VPA, запуск мастера для редактирования кнопочной формы, переход к другой кнопочной форме и .выход из приложения. Выберем, например,
Второе поле Команда (Command) позволяет определить действие, которое будет» выполняться после нажатия данной кнопки. Список этих действий представлен на рис. 14.17. Их всего 8. Это может быть открытие формы в режиме добавления записей или редактирования, открытие отчета, запуск макроса или процедуры VPA, запуск мастера для редактирования кнопочной формы, переход к другой кнопочной форме и .выход из приложения. Выберем, например,
Замечание
Название последнего поля в форме на рис. 14.18 изменяется в зависимости от выбранной команды во втором поле. Если выбранное в списке действие не требует задания аргумента, третье поле вообще исчезает.
Рис. 14.18. Диалоговое окно Изменение элемента кнопочной формы
Аналогично добавим кнопки для других объектов приложения: «Типы» (Categories), «Поставщики» (Suppliers), «Заказы» (Orders).
Количество кнопок на одной странице формы ограничено числом 8. Это не значит, что их нельзя создать больше, просто это придется делать вручную. Однако есть другой способ преодолеть это ограничение. Если число действий, которые хотелось бы разместить на кнопки, превышает 8, можно сгруппировать часть действий на отдельной странице кнопочной формы. Для примера давайте создадим еще одну страницу нашей кнопочной формы и разместим на ней кнопки действий с клиентами. Для этого в диалоговом окне Диспетчер кнопочных форм (Switchboard Manager) нажмите кнопку Создать (New). В появившемся диалоговом окне (рис. 14.19) введите имя новой страницы
Рис. 14.19. Диалоговое окно ввода имени новой страницы
14.19. Диалоговое окно ввода имени новой страницы
Далее в редакторе страниц уже известным способом создадим элементы: Клиенты, Наклейки для клиентов, Телефоны клиентов, Заказы клиентов, которые открывают соответствующие формы. Не забудьте создать кнопку, которая позволит вернуться в Главную кнопочную форму (Main Switchboard). Для этого нужно связать с ней команду Перейти к кнопочной форме (Go to Switchboard) (рис. 14.20). Закройте это окно, чтобы вернуться к диалоговому окну Диспетчер кнопочных форм (Switchboard Manager). В списке страниц у вас должны появиться две страницы.
Теперь нужно отредактировать первую страницу — добавить к ней элемент, с помощью которого можно будет перейти на вторую страницу. Для этого выделите в списке страницу Главная кнопочная форма (Main Switchboard) и нажмите кнопку Изменить (Edit). В окне редактора страниц добавьте новый элемент Клиенты, также используя команду Перейти к кнопочной форме (Go to Switchboard).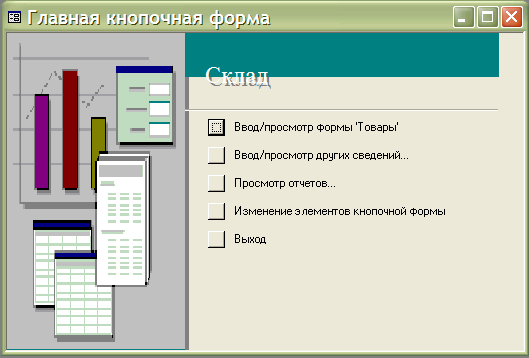
Рис. 14.20. Добавление ссылки на главную страницу кнопочной формы
Теперь обе страницы оказались связанными. Можно закрыть окно мастера и посмотреть, что у нас получилось, открыв форму «Кнопочная форма» (Switchboard). Должно появиться окно, похожее на то, что представлено на рис. 14.21.
Рис. 14.21. Главная кнопочная форма
Вы можете проверить, как действуют кнопки. Например, если нажать кнопку Клиенты, содержание формы изменится, и вы увидите вторую страницу формы. Форма выглядит не слишком привлекательно, но теперь вы можете перейти в режим Конструктора и оформить ее внешний вид, применив все средства Конструктора.
Открыв эту форму в режиме Конструктора, вы не увидите ее элементов, форма кажется совсем пустой. Однако, если вы откроете модуль, связанный с этой формой, то увидите достаточно большой объем кода, который и организует работу формы должным образом. Причем для этого используется информация, хранящаяся в специальной таблице, о которой мы упоминали в начале раздела:
 Вы увидите эту таблицу в списке Таблицы (Tables) окна База данных (Database). В этом случае она будет выглядеть примерно так, как показано на рис. 14.22.
Вы увидите эту таблицу в списке Таблицы (Tables) окна База данных (Database). В этом случае она будет выглядеть примерно так, как показано на рис. 14.22.Рис. 14.22. Таблица «Элементы кнопочной формы»
Первый столбец содержит идентификатор страницы, второй — номер элемента на странице. Этот номер определяет порядок, в котором будут располагаться элементы на странице. Третий столбец содержит текст, появляющийся справа от кнопки. Последние два столбца определяют команду, связанную с элементом: код команды (как мы помним, их 8) и ее аргумент. Код 0 соответствует специальному элементу, который задает заголовок страницы и определяет ее начало.
Таким образом, с помощью Диспетчера кнопочных форм (Switchboard Manager) можно создать иерархическую систему страниц кнопочной формы, которая может быть альтернативой обычному иерархическому меню. Правда, в отличие от меню эта форма не видна постоянно на экране, она может закрываться другими формами. Если вы хотите обеспечить возможность пользователю открывать сразу несколько форм и отчетов, вам придется сделать кнопку на панели инструментов, которая позволяла бы в любой момент отобразить Главную кнопочную форму (Main Switchboard).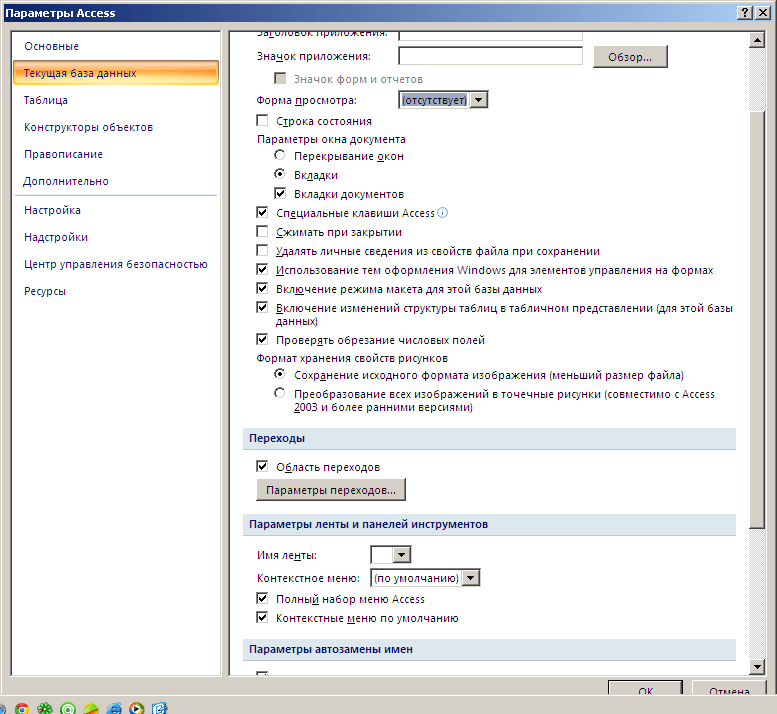
Как сделать форму в окне в access?
Вы, наверное, обратили внимание, что в Access, да и не только в нем, существуют такие окна, которые размещаются на экране поверх всех остальных окон, даже если в данный момент активным является другое окно. Примером такого окна является окно Свойства (Properties) в Конструкторе форм. Вы тоже можете в своем приложении создавать формы такого типа. Они называются всгыывающими формами.
Например, если Главная кнопочная форма, из которой можно выполнить основные действия в приложении, небольшая и не закрывает другие формы, ее можно сделать всплывающей, чтобы она была доступна в любое время. На рис. 9.44 представлена такая форма, которая находится поверх окна базы данных, хотя оно является активным.
Чтобы форма обладала таким свойством, необходимо присвоить значение Да (Yes) свойству Всплывающее окно (Pop Up). Это свойство находится на вкладке Другие (Other) окна свойств формы (рис.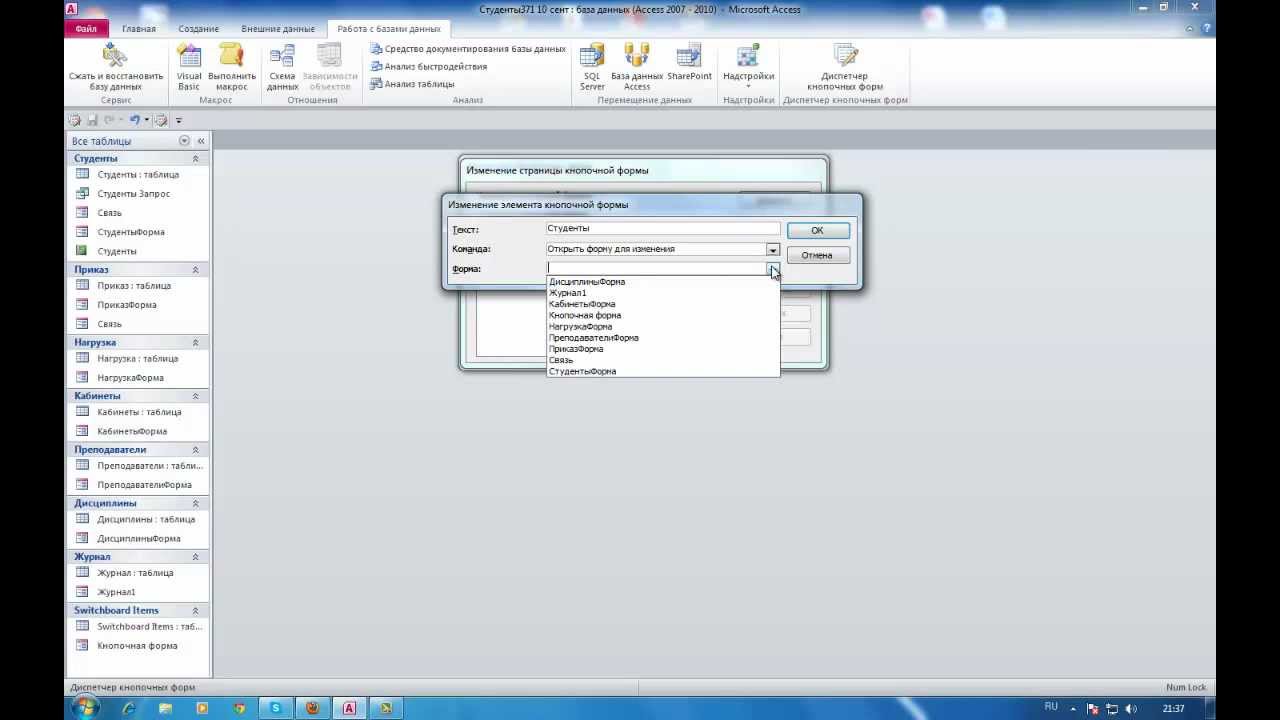 9.45).
9.45).
Обычную форму можно также превратить в модальное диалоговое окно, если свойству Модальное окно (Modal) этой формы задать значение Да (Yes). Модальная форма отличается тем, что пока она открыта, вы не можете переместить фокус на другой объект — форму, меню, кнопку панели инструментов и пр., т. е. другие объекты становятся недоступными, пока не будет закончена работа с данной формой и она не будет закрыта.
Модальные формы обычно используются для создания специальных диалоговых окон, которые запрашивают у пользователя некоторую информацию. Для того чтобы выполнять другие задачи, пользователь должен ввести эту информацию и закрыть форму. Обычно в таком окне устанавливают свойства Кнопка оконного меню (Control Box), Кнопки размеров окна (Min Max Buttons) и Кнопка закрытия (Close Button) таким образом, что эти кнопки не отображались в форме. Зато в самой форме создают две кнопки ОК и Отмена (Cancel). Кнопка ОК позволяет выполнить дальнейшие действия и закрывает форму.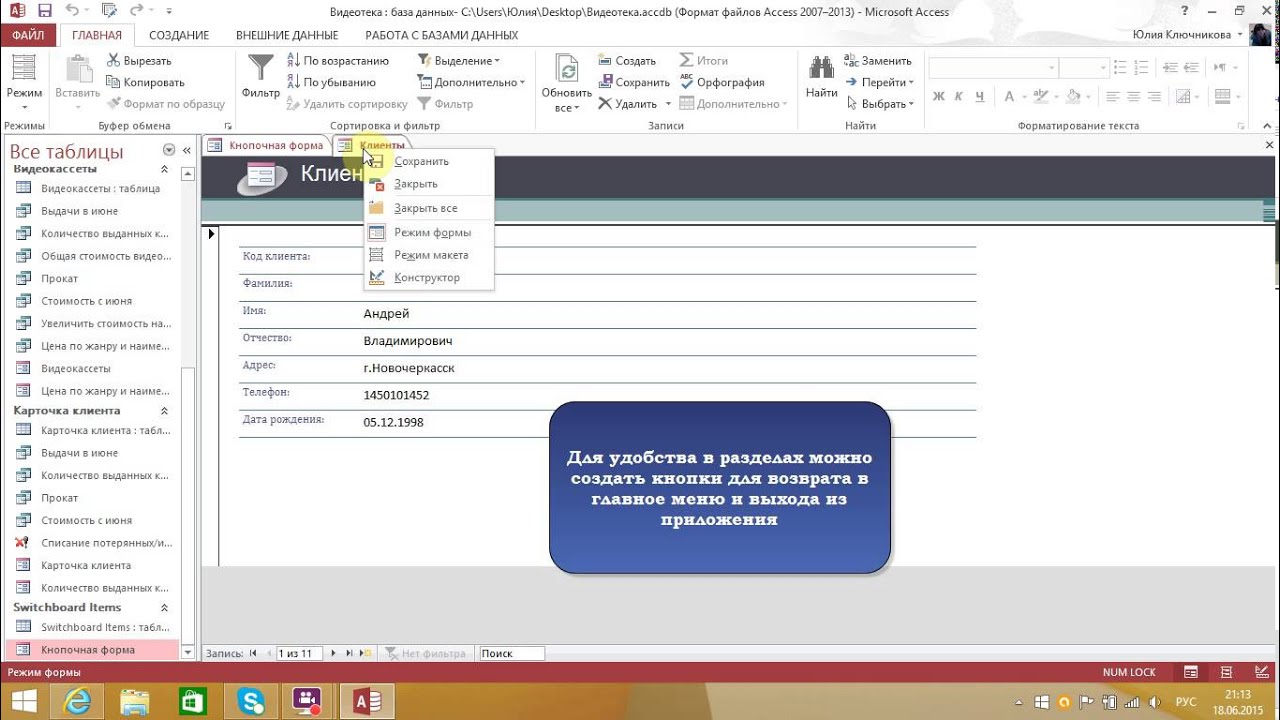 Кнопка Отмена закрывает форму и выполняет все действия по прерыванию выполняемой операции. Для этого создают программы VBA или макросы, которые связывают с событием Нажатие кнопки (Click) каждой из этих кнопок (см. также гл. 13).
Кнопка Отмена закрывает форму и выполняет все действия по прерыванию выполняемой операции. Для этого создают программы VBA или макросы, которые связывают с событием Нажатие кнопки (Click) каждой из этих кнопок (см. также гл. 13).
Рис. 9.44. Всплывающая Главная кнопочная форма
Рис. 9.45. Установка значения свойства Всплывающее окно
Обычно для всплывающих или модальных окон изменяют значение свойства Тип границы (Border Style), которое по умолчанию имеет значение Изменяемая (Sizable). Для этого свойства у всплывающей формы обычно устанавливают значение Тонкая (Thin). При этом всплывающую форму можно перемещать по экрану, но нельзя изменить ее размеры. У модальной формы для свойства Тип границы обычно устанавливают значение Окна диалога (Dialog). При этом автоматически отключаются кнопки размеров окна (но кнопку закрытия вам придется отключить вручную, если это нужно), поэтому она не может быть развернута на весь экран, свернута в значок или просто изменена в размерах.
Примером модального диалогового окна является форма «Продажи по годам» (Sales by Year Dialog) в приложении «Борей» (Northwind) (рис. 9.46).
Рис. 9.46. Модальное диалоговое окно в приложении
Microsoft Access является полезным приложением, поскольку позволяет создавать и хранить данные во многих связанных таблицах, предлагая большую эффективность и стандартизацию, чем электронные таблицы. Таблицы являются основой базы данных. Но, в отличие от обычных таблиц Excel, где ввод данных — очень медленная и утомительная процедура, создание форм в Access-формах выполняется с использованием удобных многочисленных функций.
Простые формы доступа
Все формы основаны на одной или нескольких таблицах базы данных, поэтому перед созданием форм сначала необходимо создать первичную таблицу. Существует много способов создания формы в Access. Программа создает базовую форму всего за один клик, поэтому пользователь может получить полностью настроенную форму с нуля.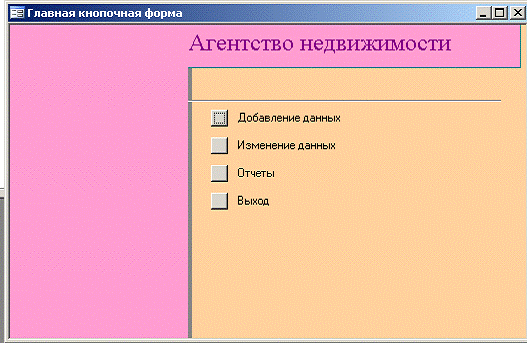
Чтобы выбрать форму, необходимо войти на вкладку «Создать» на ленте меню, и найти раздел «Формы». При нажатии этой кнопки автоматически создается базовая форма, основанная на исходной таблице, выделенной на левой панели навигации. Это самый простой вариант для создания форм в Access, хотя предоставляет меньшую гибкость.
Разделенная форма фактически отображает данные из двух таблиц. Одна часть выглядит как электронная форма, расположенная ниже. Простая форма в Access показывает только одну запись, разделенная же имеет несколько строк, чтобы пользователи вводили много данных на экране. Этот тип формы полезен для ввода длинных списков, у которых столбцов не много.
Создание проекта с нуля
После того как будет выбран один из вариантов формы, пользователь приступает к созданию формы для ввода данных в Access с нуля, применяя дополнительные функции программы. Для этого нужно перейти в Дополнительные формы -> Мастер форм и далее нажать стрелку раскрывающегося списка «Больше форм», найти опцию для Мастера форм. После чего Access проведет пользователя по этапам создания формы и даст возможность использовать множество настроек, создавая баланс между программой, чтобы Access выполнила большую часть работы, и пользователем, создающему форму самостоятельно.
После чего Access проведет пользователя по этапам создания формы и даст возможность использовать множество настроек, создавая баланс между программой, чтобы Access выполнила большую часть работы, и пользователем, создающему форму самостоятельно.
Существует много вариантов, которые можно реализовать с помощью создания форм MS Access. Можно создать два основных типа форм:
- Связанные формы.
- Несвязанные формы.
Связанные формы (Bound Forms) взаимодействуют с некоторыми базами данных, такими как оператор SQL, запрос или таблица. Этот вид используется для ввода или редактирования данных в базе.
Несвязанные формы (Unbound Forms) не зависят от источника данных. Они могут быть в форме диалоговых окон и коммутационных площадок, используемых для навигации с базой данных в целом. Существует много режимов создания форм в Access.
Типы связанных форм:
- Форма единого элемента, самая популярная, когда записи отображаются в одной записи единовременно.

- Несколько элементов, отображает ряд записей за один раз из связанного источника данных.
- Сплит-форма, разделяется на половину, горизонтально или вертикально. Одна отображает элемент или запись, а другая — предоставляет данные нескольких записей из базового источника данных.
База данных Access
Для создания форм access формы имеется несколько способов. Для этого нужно открыть базу данных и войти на «Создать». Во вкладке «Формы» в правом углу нажать кнопку «Мастер форм». На первом экране выбирают поля, которые нужно будет отобразить в форме. Алгоритм действия:
- В мастере форм выбрать tblProjects для таблиц/запросов и несколько необходимых полей, таких как ProjectStart, ProjectName, ProjectID, и ProjectEnd. Они перейдут в рабочие поля.
- Выбрать tblTasks для таблиц / запросов и разместить по полям.
- Нажать «Далее».
- Выбрать вид упорядочивания создания форм и отчетов в access. Если нужно создать плоскую форму, выбирают организацию tblTasks, а при создании иерархической формы, можно упорядочить данные с помощью tblProjects.

- Выбрать форму с подформами (s) и затем нажать «Далее». На следующем экране можно выбрать макет для своей подформы. По умолчанию выбран Datasheet View. Он похож на Table View.
- Нажать «Далее».
- На следующем экране необходимо указать имя формы и «Готово».
Создание форм в Microsoft Access через дополнительную форму выполняют через раскрывающееся меню «Дополнительные формы». Далее нужно создать форму «Несколько элементов», форму Datasheet, форму «Сплит» или форму «Модальный диалог». Это обычно связанные формы. Выбрать объект, который нужно привязать к этой форме. Это не относится к формам модального диалога. Выбрать объект в навигационной панели, выделить tblEmployees, появится форма «Несколько элементов», в которой будут перечислены все данные.
Мастер приложения
Перед созданием форм Access их можно увидеть на экране и использовать для просмотра данных в таблице. Для этого существуют кнопки навигации в нижней части экрана: первая запись, следующая запись, предыдущая запись, завершающая запись, которые позволяют перемещаться по таблице. Можно также ввести новейшую запись, нажав кнопку «Новая». Алгоритм создания форм в субд. Access следующий:
Можно также ввести новейшую запись, нажав кнопку «Новая». Алгоритм создания форм в субд. Access следующий:
- Нажать вкладку «Создать» на ленте и кнопку «Мастер форм».
- В раскрывающемся списке «Таблицы / Запросы» выбрать «Члены клуба», и нажать двойной шеврон (>>), чтобы переместить все поля в окно справа.
- В списке параметров макета выбрать Columnar и «Далее».
- Назвать форму и «Готово».
- Отредактировать форму и прикрепить изображение. Можно добавить логотип или другое изображение в форму, нажав вкладку «Главная»> «Вид»> «Дизайн» для формы.
- Открыть «Инструменты дизайна форм»> «Дизайн» и нажать «Вставить изображение» > Обзор.
- Найти изображение, которое будет использоваться в форме, выбрать его, а затем перетащить, чтобы создать окно.
- Чтобы изменить размер изображения, нажать мышью, выбрать «Свойства» и перейти на вкладку «Формат».
- Установить режим размера для увеличения и выравнивания изображения в верхнем левом углу, а затем использовать размерные ручки для определения размера.

- Можно изменить размер некоторых текстовых полей формы, если они слишком большие.
- После окончания выбрать «Главная»> «Вид»> «Форма», чтобы вернуться к использованию и просмотру формы.
Альтернативная форма доступа
Способы создания форм в Access позволяют сделать ввод данных более удобным для пользователей, используя бесплатные альтернативы. Microsoft Access — это сложный инструмент базы данных с трудным процессом обучения. Существуют более интуитивные альтернативы с аналогичными функциями. Прежде чем будет создана форма, пользователю придется импортировать базу данных. Набор информации:
- Начать с избрания «Пустое содержимое базы данных».
- Импортировать данные, используя «Внешние данные» в правом верхнем углу экрана.
- Выбрать XML-файл на вкладке «Внешние данные».
- Перейти в папку, в которую разархивировали файл, и выбрать, где будет предоставлено меню импорта XML.
- Нажать OK для импорта в новую базу данных.

- В левом столбце будут указаны доступные объекты базы данных, и если все работает исправно, пользователь должен увидеть импортированные объекты данных contact_information и member и дважды кликнуть их, чтобы открыть элемент.
Настраиваемые объекты дизайна
Создание базы данных в Access-формах позволяет предоставлять пользовательский доступ и настраивать объекты дизайна. Хорошо разработанная форма может повысить эффективность и точность ввода. На вкладке «Инструменты компоновки форм» содержатся поля настройки формы. Выбор его приведет к экрану с настройками дизайнерских форм и эстетических возможностей. На вкладке «Главная» нужно найти опцию и просмотреть доступные виды форм. Design View предоставляет более подробное представление о структуре формы, чем представление макета. Он также позволяет изменять форму без каких-либо помех.
Большинство задач могут выполнятьсякак в представлении Design View, так и в Layout View, но есть некоторые свойства формы, которые могут быть изменены только в Design. Layout View предоставляет более визуальный макет для редактирования формы. Он имеет близкое сходство с фактической формой.
Layout View предоставляет более визуальный макет для редактирования формы. Он имеет близкое сходство с фактической формой.
Большинство модификаций форм могут быть сделаны в представлении макета, но в некоторых случаях Access сообщает, что нужно переключиться на Design View, чтобы внести определенные изменения. Когда активирована функция «Формирование дизайна форм», ленточная панель добавляет три новые позиции вверху под заголовком «Инструменты дизайна форм»:
- Дизайн-изменение цветов и тем. Добавляет в форму кнопки, поля, метки и другие объекты.
- Упорядочить — меняет макет и выравнивает объекты в форме.
- Формат — изменение текста, фоновых изображений и фигур чертежа.
Инструмент быстрой разработки
Мастер Access Form Wizard — это полезный инструмент форм, который открывает возможности проектирования, предоставляя варианты для столбцов, строк, размеров таблиц, языков и тем. Можно использовать мастер создания форм Access, чтобы быстро решить, какой стиль формы подходит для базы данных и предпочтений пользователя.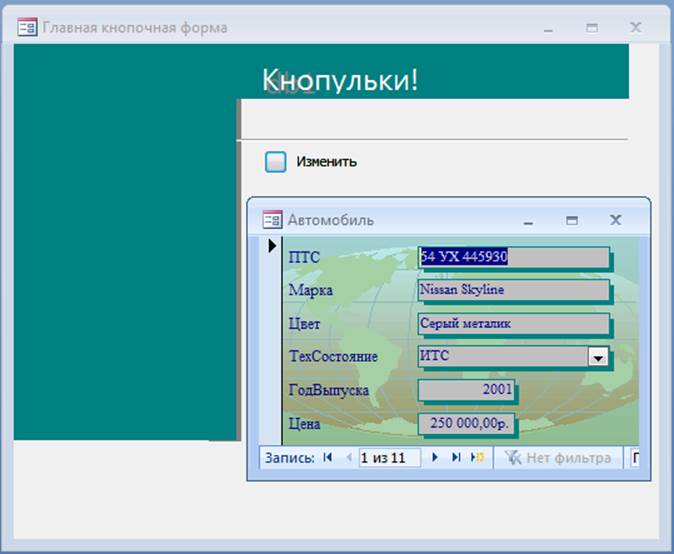 В зависимости от данных есть несколько других форматов, а также элементы управления дизайном, чтобы помочь пользователю в навигации:
В зависимости от данных есть несколько других форматов, а также элементы управления дизайном, чтобы помочь пользователю в навигации:
- Мастера форм.
- Дополнительные опции.
Использование мастера открывает новые параметры, добавляет новые поля и убирает ненужные. Эта добавленная гибкость обеспечивает высокое качество управления и экономию времени. Вместо создания форм с нуля можно использовать Мастер форм и настроить его по своему усмотрению. Это экономит время и повышает эффективность, позволяя сразу начать работу. Удобный интерфейс позволяет создавать нужные поля двойным щелчком.
Формы четырех форматов
Один из этих четырех форматов имеется в каждой конфигурации базы данных Access, с которой столкнется пользователь. В работе нужно применять панель свойств. Это полезная боковая панель, расположенная на вкладке «Инструменты компоновки форм», содержит множество важной информации о форме и может быть использована для быстрого редактирования, изменения и переключения множества опций с удобной подсказкой в левом нижнем углу экрана.
Виды форматов:
- Единая таблица — одна форма, соответствующая одной таблице базы данных. Она функциональная, базовая и может применяться для выполнения ряда задач.
- Форма одиночной таблицы с полем поиска: использует только одну единственную настройку базы данных, поиск позволяет отображать данные из другой таблицы или базы данных, или создавать обобщенные значения диапазона данных.
- Форма Master / Detail — одна основная форма направляет множество подформ.
- Форма Master / subform — дополнительными полями поиска в главном или подчиненном виде.
Блокировка разделов
Защита доступа к базе данных от других пользователей нужна тогда, когда владелец не хочет, чтобы кто-то вмешивался в тонко настраиваемую внутреннюю работу таблиц и запросов и особенно кодов VBA. Доступ предоставляет ряд способов предотвращения случайного изменения данных пользователями в формах. Один из вариантов — установить свойства управления Enable и Locked для предотвращения ввода данных. Например, при создании подчиненной формы Access, которая будет применяться для внесения изменений в адреса клиентов.
Первое управление — это поле поиска, используемое для нахождения клиентского номера. Когда, например, выбирается номер, имя и адрес клиента автоматически отображаются в соответствующих элементах управления. Однако если не нужно, чтобы другие пользователи вносили изменения в поле «Имя клиента», можно его заблокировать. Далее следует перейти к списку свойств, которые нужно редактировать. Изменения будут применяться ко всей форме. Примерно на полпути вниз по списку свойств можно увидеть варианты редактирования.
Порядок наложения запрета:
- Изменить каждое свойство на ПО.
- Перейти к представлению дизайна и в раскрывающемся списке свойств листа выбрать форму.
- Переключить режим «Разрешить макет» на «Нет». Это останавливает доступ всех дополнительных пользователей к виду макета, где они могут непосредственно редактировать форму.
- Теперь сохраняют форму для этого преобразовывают файл из.accdb в.accde, ограничивая любые дальнейшие изменения дизайна или редактирование полей.
- Сохранить текущую базу данных в важном месте.
- Перед конвертированием файла в Access убедиться, что сделана копия (или две) исходного файла базы данных. В случае ее повреждения она будет главной копией.
- Перейти в файл> Сохранить.
Командные кнопки Access
Создание кнопочной формы в Access используется для обеспечения доступа к функциям базы данных, таких как открытие связанных форм, сохранение или печать данных. Они также используюется для запуска одного действия или для нескольких, которые помогают другим функциям получить доступ к базе данных. Например, пользователь может создать кнопку команды в форме, чтобы открыть другую.
Чтобы запустить Command Button, пользователям необходимо написать процедуру или макрос события в свойстве On Click. Шаги для создания главной кнопочной формы Access следующие:
- Выбрать и открыть форму, в которую нужно вставить кнопку Command.
- Закрыть все формы, запущенные в системе, чтобы избежать путаницы.
- Нажать мышью по форме и открыть ее в режиме разработки.
- Выбрать вкладку «Дизайн» в панели «Лента» и нажать значок кнопки.
- Пользователи могут заметить, что их курсор превратился в знак плюса и должны использовать его для рисования или создания структуры кнопки в
Иллюстрированный самоучитель по Microsoft Access 2003 › Автоматизация базы данных [страница — 157] | Самоучители по офисным пакетам
Автоматизация базы данных
Создание первой кнопочной формы
На добавление кнопочной формы к базе данных у вас не уйдет много времени, поскольку компания Microsoft встроила в Access диспетчер кнопочных форм (похожий на мастеров, используемых в примерах этой книги). Ниже указанный диспетчер будет применен для создания кнопочной формы базы данных Растения. Для этого необходимо выполнить такие действия.
- Запустите Access и загрузите базу данных Растения.
- Затем выполните команду Сервис › Служебные программы › Диспетчер кнопочных форм.
- Поскольку диспетчер загружается впервые, появится окно с запросом на создание новой кнопочной формы. Щелкните на кнопке Да.
- Откройте окно Диспетчер кнопочных форм, представленное на рис. 15.2. Как будет рассказано немного позже, для одной базы данных можно создать несколько кнопочных форм. При запуске диспетчера по умолчанию создается главная кнопочная форма. Щелкните на кнопке Изменить для открытия диалогового окна Изменение страницы кнопочной формы.
Рис. 15.2. При первом запуске диспетчера по умолчанию создается главная кнопочная форма - В открывшемся диалоговом окне демонстрируются все элементы кнопочной формы. Пока что ни один из них не выбран. Щелкните на кнопке Создать для открытия диалогового окна Изменение элемента кнопочной формы.
- Введите в поле Текст название Каталоги, в поле со списком Команда выберите команду Открыть форму для изменения, затем в списке Форма выберите элемент Каталоги. На рис. 15.3 показано уже заполненное диалоговое окно. Щелкните на кнопке ОК для его закрытия.
Рис. 15.3. Определение значений элементов кнопочной формы - Щелкните на кнопке Закрыть в диалоговом окне Изменение страницы кнопочной формы.
- Щелкните на кнопке Закрыть в окне Диспетчер кнопочной формы.
- Щелкните на ссылке Формы в окне базы данных.
- Дважды щелкните на опции Кнопочная форма, чтобы вывести форму на экран (рис. 15.4).
- Щелкните на кнопке Каталоги, и будет открыта форма Каталоги.
Рис. 15.4. Новая кнопочная форма, содержащая только одну кнопку
Поздравляем вас с созданием первой кнопочной формы!
Создание базы данных в Access 2019: пошаговый гайд со скриншотами
В данном материале предоставляется базовая процедура создания БД, которая будет применяться для работы на локальном или подключенном к локальной сети компьютере, а не для операций в Интернете. В частности, затрагивается принцип создания классической базы данных с нуля или на основе шаблона с собственными отчетами, формами, таблицами и прочими объектами.
Как создать базу данных на основе шаблона?
id=»a1″>В Access 2019 доступно широкое разнообразие шаблонов, которые можно задействовать в качестве отправного пункта либо как есть. Шаблон — это готовая к применению БД, которая содержит все отчеты, макросы, формы, запросы и таблицы, требующиеся для выполнения нужной задачи. К примеру, в репозитарии доступны шаблоны, которые можно применять для учета расходов, управления контактами или отслеживания вопросов. Ряд шаблонов содержит примеры записей, которые демонстрируют их применение.
Если вы обнаружили, что один из шаблонов подходит вам как нельзя лучше, с его применением, как правило, гораздо быстрее и проще всего создать требуемую базу данных. Тем не менее, если нужно импортировать в СУБД Access данные из другого приложения, вероятно, более оптимальным окажется создание базы данных без задействования шаблона. Поскольку в шаблонах уже задана структура данных, на изменение существующей информации в соответствии с заданной структурой может понадобиться достаточно большое количество времени.
- Если база данных уже открыта, зайдите на вкладку “Файл” и выберите элемент “Закрыть”. В результате, в backstage-представлении будет открыта новая вкладка “Создать”.
- На вкладке “Создать” представлен ряд готовых наборов шаблонов. Некоторые из них уже интегрированы в СУБД Access по умолчанию, а другие можно бесплатно скачать с портала Office.com.
- Выберите тот шаблон, который собираетесь использовать в дальнейшем.
- На следующей итерации СУБД Access предложит вам указать имя файла БД в текстовом поле “Имя файла” — впоследствии вы можете изменить указанное ранее имя в случае необходимости. Для сохранения файла базы в другой папке, которая находится под полем “Имя файла”, нажмите на пиктограмму , затем перейдите в ту папку, где желаете сохранить требуемый файл БД, после чего нажмите на кнопку ОК. В дополнение, вы также можете связать ранее созданную БД с сайтом SharePoint.
- Воспользуйтесь нажатием на кнопке “Создать”. Access сгенерирует новую базу на основании заданного ранее шаблона, после чего откроет ее. При этом для множества шаблонов отображается форма, в которую можно начать ввод пользовательских данных. Если шаблон уже включает в себя примеры данных, вы сможете вручную удалить каждую из доступных записей, нажав на область маркировки (полосу или затененное поле слева от записи). Когда область маркировки будет выделена, перейдите на вкладку “Главная” и в секции “Записи” нажмите кнопку “Удалить” .
- Установите курсор в первой пустой ячейке в форме и начинайте ввод данных. Чтобы открыть другие необходимые отчеты или формы, воспользуйтесь областью навигации. Более того, ряд шаблонов также вмещает в себя форму навигации, позволяющую быстро перемещаться между различными объектами БД.
Создание БД без применения шаблона
id=»a2″>Если вы не хотите использовать шаблон при создании новой БД, вы можете сгенерировать базу на основе собственных отчетов, форм, таблиц и других объектов. Как правило, данная процедура включает в себя следующие задачи:
- импортировать, вставить или ввести данные в таблицу, создаваемую вместе с базой данных, после чего повторить данную процедуру в отношении новых таблиц, создаваемых посредством функции “Таблица”, расположенной на вкладке “Создание”.
- импортировать данные из других сторонних источников, создав при этом нужные таблицы.
Видеоинструкция
Ответы на другие вопросы:
Глава 5. Создание форм для ввода данных — learn-office
Access 2002 позволяет организовать удобный и интуитивно понятный интерфейс пользователя для работы с данными с помощьюформ.Формами называются настраиваемые диалоговые окна, сохраняемые в базе данных в виде объектов специального типа. Формы Access являются объектами базы данных, так же как таблицы и запросы. Формы используются в приложении для ввода и отображения данных. Формами можно управлять программно с помощью процедур на VBA.
Формы предоставляют более удобный способ просмотра и правки данных в таблицах, чем режим/Таблицы. Формы содержат так называемыеэлементы управления,с помощью которых осуществляется доступ к данным в таблицах. Элементами управления являются текстовые поля для ввода и правки данных, кнопки, флажки, переключатели, списки, надписи, а также рамки объектов для отображения графики и объектов OLE. Создание форм, содержащих необходимые элементы управления, существенно упрощает процесс ввода данных и позволяет предотвратить ошибки.
Формы Access 2002 предоставляют функциональные возможности для выполнения многих задач, которые нельзя выполнить другими средствами. Формы позволяют выполнять проверку корректности данных при вводе, проводить вычисления, и обеспечивают доступ к данным в связанных таблицах с помощью подчиненных форм.
Access 2002 предлагает несколько способов создания форм. Самым простым из них является использование средств автоматического создания форм на основе таблицы или запроса. Автоматически создаваемые формы (автоформы) бывают нескольких видов, каждый из которых отличается способом отображения данных.
Автоматически созданная форма включает все поля выбранного источника данных. Чтобы создать форму с помощью средства автоматического создания форм:
В результате будет автоматически создана и открыта форма выбранного вида. Чтобы созданную форму можно было использовать в дальнейшем, ее необходимо сохранить. Для сохранения формы выберите команду Файл, Сохранить (File, Save) или нажмите на кнопку Сохранить (Save) на панели инструментов Режим формы (Form View). В поле Имя формы (Form Name) появившегося диалогового окна Сохранение (Save As) введите нужное название и нажмите кнопку ОК.
Cовет
Для любой формы можно изменить ее представление, определяющее режим отображения данных. В окне свойств формы можно выбрать один из пяти вариантов: Одиночная форма (Single Form), Ленточные формы (Continuous Form), Режим таблицы (Datasheet), Сводная таблица (PivotTable) и Сводная диаграмма (PivotChart). Чтобы изменить режим отображения данных, откройте форму в режиме Конструктора, затем откройте окно свойств формы (как это сделать, описано в разд. «Выделение формы и элементов управления и отображение окна свойств» данной главы) и выберите соответствующий элемент в раскрывающемся списке Режим по умолчанию (Default View).
Другим простым и быстрым способом создания формы является использование Мастера форм. С помощью мастера можно создавать формы на основе одной таблицы и более сложные формы на основе нескольких таблиц и запросов, имеющие подчиненные формы. Намного проще и быстрее создавать формы с помощью мастера, а затем усовершенствовать их в режиме Конструктора. Поэтому Мастер форм полезен не только начинающим пользователям, но и профессиональным разработчикам.
Мастер форм разбивает процесс создания формы на несколько этапов. На каждом этапе требуется установить определенные параметры в одном из диалоговых окон мастера, каждое из которых определяет один шаг создания формы. Если на каком-нибудь шаге была допущена ошибка или возникла необходимость изменения каких-либо установленных параметров, для возвращения к предыдущему шагу нажмите кнопку Назад (Back). Кроме того, в любой момент можно нажать кнопку Отмена (Cancel) для отказа от создания формы и возвращения к окну базы данных.
Чтобы лучше представить, как создавать простые формы с помощью Мастера форм, опишем процедуру создания формы «Сотрудники» (Employees) для базы данных «Борей» (Northwind). Источником данных для этой формы будет таблица «Сотрудники» (Employees). Эта форма предназначена для ввода и редактирования информации о сотрудниках компании. Чтобы с помощью мастера создать простую форму, не содержащую подчиненных форм:
- Щелкните по ярлыку Формы (Forms) в окне базы данных.
- Нажмите кнопку Создать (New) на панели инструментов окна базы данных. В списке вариантов в появившемся диалоговом окне Новая форма (New Form) (см. рис. 5.1) выделите элемент Мастер форм (Form Wizard) и нажмите кнопку ОК. То же самое можно сделать, дважды щелкнув по ярлыку Создание формы с помощью мастера (Create form by using wizard), находящемуся перед списком существующих форм в базе данных.
- Появится первое диалоговое окно Мастера форм (рис. 5.2). В поле со списком Таблицы и запросы (Tables/Queries), как и в раскрывающемся списке в окне Новая форма, будут отображены имена всех таблиц и запросов базы данных, которые могут использоваться в качестве источника данных для формы. Раскройте этот список и выберите имя таблицы или запроса. В нашем примере это таблица «Сотрудники» (Employees).
Рис. 5.2. Первое диалоговое окно Мастера форм
- В списке Доступные поля (Available Fields) этого диалогового окна отображаются все поля выбранной таблицы или запроса. Добавление полей в форму позволит просматривать и редактировать данные выбранной таблицы. Чтобы добавить в создаваемую форму только некоторые поля, выделите каждое из этих полей и нажмите кнопку «>». Выделенное поле будет перемещено из списка Доступные поля в список Выбранные поля (Selected Fields). Чтобы добавить в создаваемую форму сразу все поля из выбранной таблицы или запроса, нажмите кнопку «>>». Нажмите кнопку Далее (Next) для отображения второго диалогового окна Мастера форм.
- Во втором диалоговом окне мастера (рис. 5.3) можно определить вид формы. Как уже говорилось в предыдущем разделе, существует несколько видов форм, определяющих представление данных на ней. Чтобы задать внешний вид формы, выберите один из переключателей: в один столбец (Columnar), ленточный (Tabular), табличный (Datasheet), выровненный (Justified), сводная таблица (PivotTable) или сводная диаграмма (PivotChart).
Замечание
Попробуйте создать ленточную форму и оформить ее подходящим образом с помощью форматирования элементов управления. Вы увидите, что в хорошо оформленной ленточной форме данные просматривать намного удобнее, чем в табличной форме. Вид выровненный аналогичен виду ленточный, но отличается тем, что все поля записи будут отображены на одной странице.
После выбора подходящего режима отображения данных в форме нажмите кнопку Далее для отображения следующего диалогового окна Мастера форм.
Рис. 5.3. Второе диалоговое окно Мастера форм
- Третье диалоговое окно Мастера форм (рис. 5.4) предназначено для выбора стиля оформления новой формы. Мастер предлагает несколько стандартных стилей оформления. Можно определить собственные стили оформления форм с помощью диалогового окна Автоформат (Autoformat). Тогда эти стили будут отображаться вместе со стандартными в этом диалоговом окне Мастера форм. Выберите один из предлагаемых стилей и нажмите кнопку Далее (способ создания собственного стиля описан в разд. «Применение автоформата» данной главы).
- В последнем диалоговом окне Мастера форм (рис. 5.5) требуется указать название формы. В поле ввода этого диалогового окна введите название формы: Форма_Сотрудники. Чтобы отобразить созданную мастером форму в режиме Формы, выберите переключатель Открыть форму для просмотра и ввода данных (Open the form to view or enter information). А если после автоматического создания формы с помощью мастера требуется внести собственные изменения, выберите переключатель Изменить макет формы (Modify the form’s design), тогда созданная форма будет открыта в режиме Конструктора. Если необходима справка о работе с созданной формой, установите флажок Вывести справку по работе с формой? (Display Help on working with the form?), после чего нажмите кнопку Готово (Finish).
Рис. 5.4. Третье диалоговое окно Мастера форм
Рис. 5.5. Последнее диалоговое окно Мастера форм
В результате мастером будет создана форма в соответствии с выбранными параметрами и сохранена с указанным именем, затем эта форма будет открыта в заданном режиме. На рис. 5.6 представлена созданная форма, открытая в режиме Формы.
Рис. 5.6. Форма «Форма_Товар», созданная с помощью Мастера форм
Созданная с помощью мастера форма «Форма_Сотрудники» готова к использованию. Однако можно улучшить ее внешний вид, изменив некоторые параметры оформления. В следующих разделах приведены примеры изменения формы в режиме Конструктора.
Работа с формами Access 2002 может происходить в пяти режимах: в режиме Формы, в режиме Таблицы, в режиме Конструктора, в режиме Сводной таблицы и в режиме Сводной диаграммы. Выбрать режим работы можно либо с помощью кнопки Вид (View) на панели инструментов текущего режима работы с формой (например, Конструктор форм (Form Design) — одна из таких панелей), либо с помощью соответствующей команды меню Вид (View).
Режим Формы является «рабочим» для пользователя базы данных. В этом режиме осуществляются просмотр и редактирование записей, удаление записей или добавление новых. Таким способом пользователь работает с таблицей или запросом, являющимися источниками данных для формы. Чаще всего пользователи приложений Access 2002 работают с формами именно в этом режиме. В этом же режиме по умолчанию открывается форма из окна базы данных. Если форма была открыта в другом режиме, то для перехода в режим Формы выберите команду Вид, Режим формы (View, Form View) или нажмите на стрелку, расположенную справа от кнопки Вид (View) на панели инструментов и в открывшемся списке выберите элемент
Режим формы (Form View). На рис. 5.6 показана форма, создание которой описано в предыдущем разделе, открытая в режиме Формы.
Рис. 5.7. Форма «Форма_Товар» в режиме Таблицы
Рис. 5.8. Форма «Форма_Товар» в режиме Конструктора
Для пользователя может оказаться удобным работать с формой в режиме Таблицы. В этом режиме, как и в режиме Формы, можно просматривать и редактировать, добавлять и удалять записи в таблице или запросе, являющемся источником данных для формы. Однако в этом режиме не применяются параметры форматирования элементов управления. Чтобы перейти в режим Таблицы, выберите команду Вид, Режим таблицы (View, Datasheet View) или нажмите на стрелку, расположенную справа от кнопки Вид (View) панели инструментов и в открывшемся списке выберите элемент Режим таблицы (Datasheet View). На рис 5.7 показана форма, создание которой описано в предыдущем разделе, открытая в режиме Таблицы.
В любое время можно настроить различные свойства формы, изменить ее внешний вид, структуру и функциональность, работая с ней в режиме Конструктора. Этим режимом обычно пользуются разработчики. Чтобы перейти в режим Конструктора, выберите команду Вид, Конструктор (View, Design View) или нажмите на стрелку, расположенную справа от кнопки Вид (View) на панели инструментов, и в открывшемся списке выберите элемент Конструктор (Design View). На рис. 5.8 показана форма, создание которой описано в предыдущем разделе, открытая в режиме Конструктора.
Разработчики и пользователи Access могут работать с формой еще в двух новых режимах, появившихся в версии Access 2002: в режиме Сводной таблицы или режиме Сводной диаграммы. Но эти режимы мы рассмотрим в части If книги.
Форма, так же как и таблица, запрос или отчет базы данных Access, может служить документом для печати. Напечатать форму можно, находясь в любом режиме работы с ней, например в режиме Таблицы или режиме Формы. При этом внешний вид печатаемой формы будет соответствовать текущему режиму. Команды печати и способ настройки параметров печати точно такие же, как при печати таблиц и отчетов Access или, например, документов Word. Это стандартные команды меню Файл (File): Параметры страницы (Page Setup), Предварительный просмотр (Print Preview) и Печать (Print), а также кнопки на панели инструментов текущего режима работы с формой и панели инструментов Предварительный просмотр (Print Preview). Печать формы, как и других объектов базы данных, можно выполнить и программным путем с помощью процедуры на VBA или макроса (о программировании речь пойдет в части II книги).
Чтобы увидеть, как форма будет выглядеть при печати, следует перейти в режим предварительного просмотра. Для этого выберите команду Файл, Предварительный просмотр (File, Print Preview) или нажмите кнопку Предварительный просмотр (Print Preview) на панели инструментов. Чтобы вернуться в прежний режим работы с формой, снова выберите команду меню Файл, Предварительный просмотр или нажмите кнопку Закрыть (Close) на панели инструментов. Наконец, можно нажать на стрелку справа от кнопки Вид (View) на панели инструментов и выбрать один из режимов для дальнейшей работы с формой.
Разработку структуры формы, того, как она будет выглядеть в режиме Таблицы и режиме Формы, можно выполнить только в режиме Конструктора. В этом режиме можно изменить источник данных для формы, количество отображаемых полей, внешний вид формы и элементов управления, добавить или удалить элементы управления, настроить их свойства.
Панель инструментов Панель элементов (Toolbox) (см. рис. 5.8), отображаемая в режиме Конструктора, позволяет создавать элементы управления, при этом некоторые элементы управления можно создавать с помощью Мастера элементов, осуществляющего пошаговое руководство этим процессом.
К форме можно применить один из предлагаемых Access стилей оформления для быстрой и качественной настройки ее внешнего вида. Более того, Access 2002 позволяет создавать свои собственные стили оформления и применять их к другим формам. Все это выполняется с помощью диалогового окна Автоформат (Auto Format), которое описано в разд. «Применение автоформата» данной главы.
Чтобы создать пустую форму, не пользуясь автоматическим созданием форм и Мастером форм, в окне базы данных щелкните по ярлыку Формы (Forms), нажмите кнопку Создать (New) на панели в окне базы данных, в появившемся диалоговом окне Новая форма (New Form) выделите элемент Конструктор (Design View) и нажмите кнопку ОК. То же самое можно сделать, просто дважды щелкнув по ярлыку Создание формы в режиме конструктора (Create form in Design view), находящемуся перед списком существующих форм в базе данных.
Можно использовать созданную ранее форму «Форма_Товар» для проведения экспериментов, связанных с изменением внешнего вида формы. Однако не стоит сохранять измененную форму, чтобы не испортить ее первоначальный вид. Или прежде чем проводить эксперименты, создайте копию исходной формы.
Откройте форму «Форма_Товар» в режиме Конструктора (см. рис. 5.8).
При работе в режиме Конструктора форм используются следующие элементы окна приложения.
- Панель инструментов Панель элементов (Toolbox). При переходе в режим Конструктора на экране отображается эта панель инструментов, предназначенная для добавления в форму новых элементов управления. Использование панели элементов описано далее в этой главе. Здесь мы обсудим другие особенности работы с формой в режиме Конструктора, а панель элементов можно закрыть. Для этого нажмите кнопку Панель элементов (Toolbox) на панели инструментов Конструктор форм (Form Design) или нажмите кнопку Закрыть (Close) — это кнопка с изображением крестика в правом верхнем углу панели инструментов.
Замечание
Панель элементов появляется на экране всякий раз при переходе в режим Конструктора. Если закрыть эту панель инструментов, в следующий раз она не появится. Тогда, чтобы отобразить ее, нажмите кнопку Панель элементов на панели инструментов Конструктор форм или выберите команду Вид, Панели инструментов (View, Toolbars), а затем установите флажок Панель элементов (Toolbox).
- Панель инструментов Конструктор форм (Form Design). Основные команды, меню, используемые в режиме Конструктора форм, продублированы в виде кнопок на панели инструментов Конструктор форм. (Назначение кнопок этой панели инструментов подробно описано в разд. «Панель инструментов Конструктор форм» данной главы.)
- Панель инструментов Формат (форма/отчет) (Formatting (Form/Report)) предназначена для форматирования выделенных элементов управления. Форматирование элемента управления включает такие действия, как задание цвета фона и рамок, задание стиля и цвета текста. (Назначение кнопок этой панели инструментов описано в разд. «Панель инструментов Формат (форма/отчет)«этой главы.)
- Вертикальная и горизонтальная линейки предназначены для разметки формы по заданным размерам и выделения нескольких соседних элементов управления, лежащих в одном вертикальном или горизонтальном сегменте макета формы от одной отметки на линейке до другой.
- Правая граница макета формы позволяет задать ширину формы. Чтобы изменить ширину формы, перетащите правую границу макета формы с помощью мыши вправо или влево. На рис. 5.8 правая граница макета формы находится слева от панели инструментов Панель элементов.
- Нижняя граница макета формы позволяет определить высоту формы. Чтобы изменить высоту формы, перетащите нижнюю границу макета формы с помощью мыши вниз или вверх. На рис. 5.8 нижняя граница макета формы совпадает с нижней границей примечания формы.
- Вертикальная и горизонтальная полосы прокрутки позволяют просматривать части формы, оказавшиеся за границами экрана в режиме Конструктора.
Структура формы такова: макет формы состоит из разделов. Любая форма может включать следующие разделы:
- раздел Заголовок формы (Form Header) определяет верхнюю часть формы. Этот раздел добавляется в форму вместе с разделом примечания формы. В область заголовка формы можно поместить текст, графику и другие элементы управления. При печати многостраничной формы раздел заголовка отображается только на первой странице;
- раздел Верхний колонтитул (Page Header) определяет верхний колонтитул страницы при печати формы. Этот раздел добавляется в форму вместе с разделом, определяющим нижний колонтитул страницы, и отображается только когда форма открыта в режиме Предварительного просмотра. При печати многостраничной формы верхний колонтитул отображается вверху каждой страницы;
- раздел Область данных (Detail) определяет основную часть формы, содержащую данные, полученные из источника. Данный раздел может содержать элементы управления, отображающие данные из таблиц и запросов, а также неизменяемые данные, например надписи. При печати многостраничной формы этот раздел отображается на каждой странице;
- раздел Нижний колонтитул (Page Footer) определяет нижний колонтитул страницы при печати формы. Этот раздел добавляется в форму вместе с разделом, определяющим верхний колонтитул страницы. Он отображается только когда форма открыта в режиме Предварительного просмотра. При печати многостраничной формы нижний колонтитул отображается внизу каждой страницы;
- раздел Примечание формы (Form Footer) определяет нижнюю часть формы. Этот раздел добавляется в форму вместе с разделом заголовка формы. При печати многостраничной формы примечание формы будет отображено только внизу последней страницы.
Разделы формы в режиме Конструктора представлены на рис. 5.9. Чтобы надписи, обозначающие разделы формы, были лучше видны, мы скрыли сетку, облегчающую разметку формы (сетка видна на рис. 5.8), с помощью команды меню Вид, Сетка (View, Grid).
Рис. 5.9. Разделы формы Access
Из всех перечисленных разделов обязательным является только раздел области данных. Высоту области любого раздела формы можно изменить с помощью мыши, перетаскивая нижнюю часть раздела вверх или вниз.
Замечание
Хотя форма, изображенная на рис. 5.8, имеет оба раздела заголовка и примечания формы, эти области не отображаются в режиме Формы, поскольку оба раздела имеют нулевую высоту. При создании новой пустой формы при помощи Конструктора форм разделы заголовка и примечания не добавляются.
Для добавления или удаления разделов заголовка и примечания формы выберите команду Вид, Заголовок/примечание формы (View, Form Header/Footer). Если форма уже содержит эти разделы, то команда Заголовок/примечание формы будет отмечена флажком. Для удаления разделов заголовка и примечания формы сбросьте этот флажок.
Для добавления или удаления разделов верхнего и нижнего колонтитулов страницы выберите команду Вид, Колонтитулы (View, Page Header/Footer). Если форма уже содержит эти разделы, то команда Колонтитулы будет отмечена флажком. Для удаления разделов верхнего и нижнего колонтитула страницы сбросьте этот флажок.
Замечание
Если разделы заголовка и примечания формы или разделы верхнего и нижнего колонтитулов содержат текст либо другие элементы управления формы, то перед попыткой удалить эти разделы будет отображено диалоговое окно, предупреждающее об удалении содержимого заголовка и примечания.
Высоту раздела формы можно изменить, перетаскивая границу раздела при помощи мыши. Для этого поместите указатель мыши над границей раздела так, чтобы он принял вид горизонтальной черты с двумя вертикальными стрелками. Нажмите левую кнопку мыши и перетащите границу раздела для получения нужного размера.
Высота раздела области данных определяется вертикальным размером окна формы, а также размером заголовка и примечания формы. Для изменения высоты раздела области данных переместите его нижнюю границу при помощи мыши вверх (для уменьшения высоты) или вниз (для увеличения). В режиме Формы вертикальная полоса прокрутки в окне формы появляется только для просмотра раздела области данных.
Панель инструментов Конструктор форм (Form Design) в Access 2002 содержит кнопки, предназначенные для разработки форм. На рис. 5.10 изображена панель инструментов Конструктор форм, а в табл. 5.1 приведены описания кнопок этой панели инструментов и соответствующие им команды меню.
Рис. 5.10. Панель инструментов Конструктор форм| Вид (View), элемент списка Режим формы (Form View) | Вид, Режим формы (View, Form View) | Отображение формы в режиме Формы. Чтобы открыть форму в режиме Таблицы, нажмите стрелку справа от кнопки и в появившемся списке выделите элемент Режим таблицы (Datasheet View) |
| Сохранить (Save) | Файл, Сохранить (File, Save) | Сохранение активной формы |
| Найти (Search) | Файл, Найти (File, Search) | Отобразить панель поиска документов Microsoft Office |
| Печать (факс) (Print (Fax)) | Печать или отправка по факсу содержимого активной формы с текущими параметрами печати без открытия диалогового окна Печать (Print) | |
| Предварительный просмотр (Print Preview) | Файл, Предварительный просмотр (File, Print Preview) | Предварительный просмотр формы перед печатью. Форма может быть напечатана из окна предварительного просмотра |
| Вырезать (Cut) | Правка, Вырезать (Edit, Cut) | Удаление выделенных объектов из формы в буфер обмена Windows |
| Копировать (Сору) | Правка, Копировать (Edit, Copy) | Копирование выделенных объектов формы в буфер обмена |
| Вставить (Paste) | Правка, Вставить (Edit, Paste) | Вставка содержимого буфера обмена в форму |
| Формат по образцу (Format Painter) | Копирование параметров форматирования из одного выделенного объекта в другой такого же типа | |
| Отменить (Undo) | Правка, Отменить (Edit, Undo) | Отмена последнего действия |
| Вернуть (Redo) | Правка, Вернуть (Edit, Redo) | Повторить выполнение последнего отмененного действия |
| Добавление гиперссылки (Insert Hyperlink) | Вставка, Гиперссылка (Insert, Hyperlink) | Вставка в форму гиперссылки |
| Список полей (Field List) | Вид, Список полей (View, Field List) | Вывод списка полей, содержащихся в базовом источнике записей (запросе или таблице) основной формы |
| Панель элементов (Toolbox) | Вид, Панель элементов (View, Toolbox) | Отображение или скрытие панели элементов |
| Автоформат (AutoFormat) | Формат, Автоформат (Format, AutoFormat) | Выбор заранее определенных форматов для форм, включая такие характеристики, как сроновый рисунок для форм и шрифты для элементов управления |
| Программа (Code) | Вид, Программа (View, Code) | Открытие модуля процедур обработки событий формы в окне редактора VBA |
| Свойства (Properties) | Вид, Свойства (View, Properties) | Открытие окон свойств выделенных объектов: формы, раздела (например, верхнего или нижнего колонтитула), а также элементов управления |
| Построить (Build) | Вызов Построителя для выделенного элемента или свойства в форме, если Построитель есть | |
| Окно базы данных (Database Window) | Окно, 1 (Window, 1) | Отображение окна базы данных |
| Новый объект (New Object) | Создание нового объекта базы данных. Чтобы выбрать тип создаваемого объекта, нажмите стрелку справа от кнопки | |
| Справка по Microsoft Access (Microsoft Access Help) | Справка, Справка по Microsoft Access (Help, Microsoft Access Help) | Вызов Помощника и получение справки по Microsoft Access 2002 |
Таблица 5.1. Кнопки панели инструментов Конструктор форм
Кнопки и раскрывающиеся списки, облегчающие выбор параметров форматирования (цвета, шрифта, толщины линий и т. п.), расположены на отдельной панели инструментов, которая называется Формат (форма/отчет) (Formatting (Form/Report)). Эта панель инструментов применяется для форматирования элементов как форм, так и отчетов.
Функции кнопок, используемых для форматирования текста, аналогичны функциям кнопок, которые можно увидеть на панелях инструментов Microsoft Word. Раскрывающийся список Объект (Object) отображает имя выделенного элемента управления формы и позволяет быстро выделить другой объект в форме, выбрав его имя в списке. По умолчанию для элементов управления форм используется такой же шрифт, как для таблиц и запросов. В раскрывающемся списке Шрифт (Font), можно выбрать любой из установленных на компьютере шрифтов. В раскрывающемся списке Размер (Font Size) можно выбрать нужный размер шрифта или ввести его значение (в пунктах).
На рис. 5.11 изображена панель форматирования, а в табл. 5.2 приведены названия и функции кнопок, предназначенных для форматирования текста элементов управления, а также значение соответствующих свойств элемента управления.
Рис. 5.11. Панель инструментов Формат (форма/отчет)
| Объект (Object) | Имя (Name) = = <имя объекта> | Имя выделенного объекта |
| Шрифт (Font) | Шрифт (Font Name) = = <имя шрифта> | Шрифт текста в элементе |
| Размер (Font Size) | Размер шрифта (Font Size) = <число> | Размер шрифта текста в элементе |
| Полужирный (Bold) | Насыщенность (Font Weight) = Полужирный (Semi-bold) | Форматирование текста выделенного элемента управления полужирным шрифтом |
| Курсив (Italic) | Курсив (Font Italic) = Да (Yes) | Форматирование текста выделенного элемента управления курсивом |
| Подчеркнутый (Underline) | Подчеркнутый (Font Underline) = Да (Yes) | Делает текст элемента управления подчеркнутым |
| По левому краю (Align Left) | Выравнивание текста (Text Align) = По левому краю (Left) | Выравнивание текста по левому краю |
| По центру (Center) | Выравнивание текста (Text Align) = По центру (Center) | Выравнивание текста по центру |
| По правому краю (Align Right) | Выравнивание текста (Text Align) = По правому краю (Right) | Выравнивание текста по правому краю |
| Цвет заливки/фона (Fill/Back Color) | Цвет фона (Back Color) = = <номер> | Открывает палитру, содержащую образцы цветов для фона выделенного обьекта или раздела формы |
| Цвет текста (Font/Fore Color) | Цвет текста (Fore Color) = = <номер> | Открывает палитру, содержащую образцы цветов текста выделенного элемента управления формы |
| Цвет линии/границы (Line/Border Color) | Цвет границы (Border Color) = <номер> | Открывает палитру, содержащую образцы цветов границы выделенного элемента управления формы |
| Толщина линии/границы (Line/Border Width) | Ширина границы (Border Width) = <ширина> | Открывает палитру образцов ширины границы для выделенного элемента управления. Ширина границы может быть установлена сверхтонкой или толщиной от 1 до 6 пунктов |
| Оформление (Special Effect) | Оформление (Special Effect) = <оформление> | Открывает панель стилей оформления элементов управления, предназначенных для оформления выделенного обьекта. Можно выбрать обычное представление элемента управления, с тенью, приподнятое, утопленное, вдавленное или рельефное |
Таблица 5.2. Кнопки на панели инструментов Формат (форма/отчет)
При создании новых форм используются параметры, заданные с помощью диалогового окна Параметры (Options). Для отображения окна параметров выберите команду Сервис, Параметры (Tools, Options) и в появившемся диалоговом окне раскройте вкладку Формы и отчеты (Forms/Reports) (рис. 5.12). С помощью этой вкладки можно задать имя существующей формы (в текстовом поле Шаблон формы (Form template)), которая будет использована в качестве образца оформления новых форм, исключая формы, созданные с помощью Мастера форм. Можно также задать способ выделения объектов в форме или отчете, выбрав соответствующий элемент в группе Выделение объектов (Selection behavior), и еще назначить использование по умолчанию процедур VBA для обработки событий форм, элементов управления или отчетов, установив флажок Всегда использовать процедуры обработки событий (Always use event procedure).
Рис. 5.12. Вкладка Формы и отчеты диалогового окна Параметры
В этом разделе мы рассмотрим наиболее простые и часто используемые элементы управления: текстовое поле, надпись, поле со списком, переключатель, выключатель и флажок. Формы с вкладками и многостраничные формы будут подробно рассмотрены в гл. 9 .
Чтобы сделать форму более понятной и легко читаемой, в не
Учебное пособие по базе данных Microsoft Access: Создание формы меню
В этом руководстве вы узнаете, как создать форму главного меню в базе данных Microsoft Access .
Взгляните на видеоурок ниже, который проведет вас через самые основы, поскольку меня часто спрашивают, насколько легко создать свои собственные формы меню MS Access .
Не обращайте внимания на общий вид продемонстрированных форм, но, что более важно, обратите внимание, насколько легко на самом деле создавать командные кнопки с помощью встроенного инструмента генератора мастера.
Итак, вот краткое изложение основных шагов…
Прежде всего, вам нужно создать отдельную форму, содержащую данные, которые будут извлечены, когда пользователь нажимает кнопку в вашей форме меню.
Ниже перечислены шаги по созданию формы главного меню.
- Откройте свой Microsoft Access.
- Перейдите на вкладку создания и щелкните пустую форму.
- Создайте этикетку. Для этого перейдите на вкладку «Дизайн» и нажмите Aa .Введите любой ярлык для формы. Вы можете изменить цвет и размер текста на главной вкладке.
- Создайте кнопку.
- Перейти на вкладку дизайна.
- Щелкните xxxx , элемент рядом с Aa .
- Перетащите его туда, где вы хотите разместить кнопку.
- Появится мастер командной кнопки. Он спросит вас, какое действие вы хотите выполнить при нажатии кнопки.
- В списке категорий выберите операции формы.
- В списке действий выберите открытую форму.
- Нажмите кнопку « следующий ».
- Он покажет вам созданные вами формы. Выберите тот, который вы будете использовать для формы меню.
- Нажмите кнопку « следующий ».
- Вам нужно будет выбрать между: « Откройте форму и найдите конкретные данные для отображения » или « Откройте форму и покажите все записи ».
- Нажмите кнопку « следующий ».
- У вас есть два варианта.Вы хотите отобразить на кнопке текст или изображение.
- Нажмите кнопку « следующий ».
- Мастер позволит вам присвоить кнопке определенное имя, которое поможет вам идентифицировать ее при кодировании позже.
- Нажмите кнопку « закончить ».
Вы можете добавить в форму кнопки других типов:
- Кнопка, с помощью которой можно удалять или добавлять записи.
- Кнопка, которая может отображать записи одну за другой и наоборот.
- Кнопка закрытия формы.
В зависимости от того, какую версию Microsoft Access вы используете, для создания формы главного меню в базе данных Microsoft Access либо сгенерирует код доступа VBA , либо встроенные макросы доступа, которые запустят действие по вашему выбору, которое последний может можно преобразовать в код VBA, если вы захотите добавить некоторые улучшения в свою процедуру.
Чтобы узнать больше о макросах Access, почему бы не изучить мою электронную книгу «Как использовать макросы Microsoft Access и автоматизировать свое приложение», в которой есть полностью возвращаемая гарантия возврата денег «без вопросов» и 30-дневная поддержка по электронной почте! Что тебе терять?
Теги: формы доступа в дизайне, добавление командной кнопки в форму доступа, как создать форму меню, база данных доступа Microsoft, формы меню доступа ms
Свойства кнопки — Access 2019: видеоурок по формам и отчетам
Обзор Стенограммы Файлы упражнений Просмотр в автономном режиме
Детали курса
Узнайте, как лучше всего использовать формы и отчеты для управления и организации отображения ваших данных, а также для сбора параметров для запросов.Эксперт по Access Адам Уилберт начинает с основ дизайна форм и обсуждает, как использовать элементы управления, такие как кнопки и ссылки. Он объединяет эти идеи в главе, в которой показано, как создать платформу, похожую на приложение, для обхода базы данных. Затем он углубляется в отчеты, показывая, как создавать эффективные и удобочитаемые макеты, строить отчет на основе запроса и использовать правила условного форматирования, чтобы выделить ключевые выводы из данных. Наконец, Адам демонстрирует, как связать формы и отчеты, по мере создания сводного отчета о прибыли.
Инструктор
Адам Уилберт
Инструктор по обучению LinkedIn и автор Lynda.com
Адам Уилберт — эксперт по визуализации данных, который помогает клиентам лучше анализировать свои данные.В качестве консультанта и инструктора Адам более 5 лет помогал правительственным, корпоративным и некоммерческим клиентам эффективно использовать Access и Excel. Адам разработал базы данных Access для менеджеров Службы национальных парков и ученых Геологической службы США, а также провел семинары по Access и Excel по всей территории США в рамках партнерства с Северо-западным учебным центром окружающей среды. Его всесторонние многодневные тренинги приносят пользу частным фирмам, таким как Boeing и Verizon, неправительственным организациям и государственным служащим в таких агентствах, как Агентство по охране окружающей среды, Бюро землепользования и Инженерный корпус армии.
Как основатель CartoGaia, картографической фирмы, Адам производит картографические продукты высокого качества для изучения пространственного расположения данных, что помогает руководить политиками и лицами, принимающими решения, в широком спектре экологических и бизнес-приложений. Он был выбран в качестве одного из авторов первого издания Атласа дизайна Североамериканского картографического информационного общества. Вы можете связаться с Адамом в Twitter @awilbert или на adamwilbert.com.
Узнать больше Видеть меньше
Навыки, описанные в этом курсе
Зрители этого курса
7 581 человек смотрели этот курс
Доступ: работа с формами
закрыть поиск поиск менюТемы
печать- Английский expand_more expand_less
- Español
- Português
Работа с формами
Вернуться к учебнику закрыть- Я бы хотел…
- Начать работу с компьютерами
- Изучите Microsoft Office
- Устроиться на работу
- Улучшить свои рабочие навыки
- Создавайте красивые документы
- Больше…
- Microsoft
- Офис 2019 | 2016 | 2013
- слово
- Excel
- Силовая установка
- Доступ
- Формулы Excel
- Больше…
- Основные навыки
- Компьютеры
- Смартфоны и планшеты
- Учебник по вводу текста
- Windows
- Больше…
- Интернет-навыки
- Интернет
- Интернет-безопасность
- Социальные медиа
- Эл. адрес
- Поиск лучше
- Больше…
- Google
- Gmail
- Гугл документы
- Google Таблицы
- Больше…
- Работа и карьера
- Планирование карьеры
- Написание резюме
- Сопроводительные письма
- Поиск работы и работа в сети
- Деловое общение
- Больше…
- Навыки на сегодня
- Адаптация к изменениям
- 3D печать
- Носимые
- Внештатную работу
- Личные финансы
- Совместная экономика
- Принятие решений
- Больше…
- Творчество и дизайн
- Графический дизайн
- Креативность
- Фотография
- Редактирование изображений
- Фотошоп
- Больше…
- Основные навыки
- Математика
- Чтение
- Грамматика
- Изучение языка
- Больше…
- Для преподавателей
- Переводы
- Выбор персонала
- Все темы
Как добавить подчиненную форму к форме в Access 2016
Вы можете добавить подчиненную форму к форме для предоставления связанных данных из отношения «один ко многим».Это позволяет вам представить в записи множество связанных записей.
Подчиненная форма — это форма, которая вложена в другую форму. Обычно он содержит данные, относящиеся к записи, которая в данный момент открыта в основной форме.
Например, у вас может быть форма, отображающая заказ, и подчиненная форма, отображающая каждый элемент в заказе.
Или у вас может быть форма, отображающая группу, с подчиненной формой, которая отображает каждый альбом, выпущенный группой.
Вот еще пример. Мы добавим подчиненную форму в форму, содержащую информацию о странах. В подчиненной форме будут отображаться города в каждой стране.
Открыть форму
В левой области навигации щелкните форму правой кнопкой мыши и выберите Design View из контекстного меню.
Разверните панель инструментов управления
Найдите группу Controls на вкладке Design на ленте.
Щелкните маленькую стрелку вниз, чтобы развернуть список доступных элементов управления формы.
Выберите опцию подчиненной формы
Щелкните значок Subform / Subreport , чтобы выбрать его.
Затем щелкните в форме в том месте, где должна отображаться подчиненная форма.
Это запускает мастер подформ.
Вы можете навести указатель мыши на каждый значок, чтобы увидеть, какой элемент управления он представляет.
Выберите источник данных для использования для подформы
У вас есть возможность создать подчиненную форму на основе таблицы или запроса или существующей формы.
В этом примере мы выберем Использовать существующие таблицы и запросы .
Выбрав опцию, нажмите Далее> .
Выберите поля
Если вы выбрали Использовать существующие таблицы и запросы , вам будет предложено выбрать поля для использования в подчиненной форме.
Выберите таблицу или запрос из раскрывающегося списка.
На левой панели выберите каждое поле, которое вам нужно в подчиненной форме, затем нажмите маленькую кнопку > , чтобы переместить его на правую панель.
Вы можете выбирать поля из более чем одной таблицы или запроса. Просто выберите другую таблицу / запрос из раскрывающегося списка, когда закончите с первой.
По завершении нажмите Далее> .
Вы также можете дважды щелкнуть поле, чтобы переместить его на другую панель.
Вы также можете использовать кнопку >> для перемещения всех полей.
Выберите поле связи
Должно быть поле, которое связывает основную и подчиненную формы. Обычно это поле идентификатора или подобное.
Если вы ранее настроили связь для таблиц, Access угадывает, какое поле использовать, на основе первичного и внешнего ключей связи.
В этой части мастера Access дает вам возможность выбрать собственное поле или другое из представленного списка.
В этом примере мы оставляем его в поле, которое предположил Access.
Выбрав поле, нажмите Далее> .
Технически, не обязательно должно быть полем связи. Вы можете выбрать Нет .
Однако вы, вероятно, получите подчиненную форму, отображающую данные, которые не имеют ничего общего с текущей записью.Все записи будут отображать одну и ту же подчиненную форму с одинаковыми данными.
Назовите подчиненную форму
Введите имя подчиненной формы.
Нажмите Готово .
Подчиненная форма в представлении «Дизайн»
Подчиненная форма теперь добавлена в форму в том месте, которое вы щелкнули на шаге 3.
В режиме просмотра «Дизайн» отображается как большая встроенная форма.
Измените, если требуется
Возможно, вам потребуется внести некоторые незначительные изменения в форматирование. Например, вам может потребоваться изменить положение надписи, цвета, толщину шрифта и т. Д.
Переключитесь в режим макета и вернитесь в режим дизайна, чтобы внести необходимые изменения.
Готовая субформа
Теперь переключитесь в представление формы, чтобы увидеть, как он отображается для пользователя.
Появляется основная форма со встроенной в нее подчиненной формой. Подчиненная форма отображается в режиме таблицы, как обычная таблица или результаты запроса.
При переходе по записям в основной форме данные в подчиненной форме обновляются.
Подформыв представлении таблицы иногда называют дополнительными таблицами.
Datasheet View — не единственное представление, в котором может отображаться подчиненная форма.Вы можете использовать страницу свойств, чтобы изменить вид по умолчанию на одну форму, непрерывную форму или разделенный вид.
Для этого найдите свойство Просмотр по умолчанию .
Сохранение подчиненной формы
При сохранении формы подчиненная форма сохраняется как отдельная форма.
Просмотр подчиненной формы как отдельной формы
Подчиненная форма отображается в области навигации, как и любая другая форма — в конце концов, это просто другая форма.
Когда вы откроете его, он, вероятно, откроется в режиме таблицы (при условии, что это представление, которое вы выбрали для подчиненной формы).
Вы всегда можете изменить его представление по умолчанию (через окно свойств), однако имейте в виду, что это также повлияет на способ отображения подчиненной формы в другой форме.
При отображении в качестве подчиненной формы (в другой форме) отображаются только данные, относящиеся к текущей записи ее родительской формы.Однако при открытии как отдельной формы отображаются все данные.
На главную> Документы> Доступ> Функции и команды в Access 2010 Функции и команды (часть) в меню и панелях инструментов Microsoft Access 2010 Главное меню Access 2010Эти функции включены в v3.50, дополнительные функции добавлены в более поздние версии.
Файл
Редактировать
Посмотреть
Вставка
Запрос
Инструменты
Окно
Справка
Функции и команды на стандартной панели инструментов и панели инструментов форматирования
Стандартная панель инструментов
Панель инструментов форматирования
Классическое меню для офисаРазочарованы бесконечными поисками команд в ленточном интерфейсе Access? Классическое меню для Office возвращает знакомые меню и панели инструментов в Microsoft Access 2007, 2010, 2013, 2016, 2019 и 365.Классический вид позволяет работать с Office 2010/2013/2016, как если бы это был Office 2003/2002/2000.
| ||
Заявления и формы — ACCESS NYC
Денежные средства и расходы
Денежная помощь
Инструкции
Английский | Испанский | Русский | Корейский | Китайский | Гаитянско-креольский | Арабский | Бенгальский
Форма заявки
Английский | Испанский | Русский | Корейский | Китайский | Гаитянско-креольский | Арабский | Бенгальский
Инструкции по заполнению формы повторной сертификации 3174
Английский | Испанский | Русский | Корейский | Китайский | Гаитянско-креольский | Арабский | Бенгальский
Форма повторной сертификации 3174
Английский | Испанский | Русский | Корейский | Китайский | Гаитянско-креольский | Арабский | Бенгальский
Детский налоговый кредит (CTC)
Форма 1040
Английский язык
Форма 1040NR
Английский
Налоговый кредит по уходу за детьми и иждивенцами
Форма 2441
Английский
Форма 1040
Английский
Форма 1040NR
Английский
Помощь в охлаждении
Форма заявки
Английский
Налоговый кредит на заработанный доход (EITC)
Приложение EIC
Английский
Форма IT-215
Английский
Рабочий лист C в форме инструкции для IT-215
Английский
Программа помощи в сфере домашнего энергоснабжения (HEAP)
Английский | Испанский | Русский | Корейский | Китайский | Гаитянско-креольский | Арабский | Бенгальский
Уход за детьми
Уход за детьми EarlyLearn
Форма заявки
Английский | Испанский
Обложка
Английский
Инструкции (CFWB-012A)
Английский
Контрольный список для подачи (CFWB-012B)
Английский
Регистрационная форма избирателя
Английский
Городское удостоверение личности
IDNYC
Анкета с инструкциями для детей 10-13 лет
Английский язык
Анкета с инструкциями для 14 лет и старше
Английский | Испанский | Русский | Корейский | Китайский | Гаитянско-креольский |
Французский | Арабский | Бенгальский | Польский | Урду
Руководство по документации кандидата
Английский | Испанский | Русский | Корейский | Китайский | Гаитянско-креольский |
Французский | Арабский | Бенгальский | Польский | Урду
Калькулятор документов IDNYC
Онлайн-заявка
Все языки
Образование
Pre-K для всех (Pre-K)
Pre-K Finder
Онлайн-заявка
Семейные услуги
Служба поддержки детей
Форма заявления с инструкциями
Английский | Испанский | Русский | Корейский | Китайский | Гаитянско-креольский | Арабский | Bangla
Формы алиментов на других детей (для опекунов и не опекунских родителей)
Программа пособий по планированию семьи (FPBP)
Форма заявления с инструкциями
Английский | Испанский
Еда
Программа дополнительной помощи в области питания (SNAP)
Форма заявки с переаттестацией
Английский | Испанский | Русский | Корейский | Китайский | Гаитянско-креольский | Арабский
Инструкции по применению
Английский | Испанский | Русский | Корейский | Китайский | Гаитянско-креольский | Арабский
Онлайн-заявка
Периодический отчет SNAP
Английский | Испанский | Русский | Корейский | Китайский | Гаитянско-креольский | Арабский
Форма периодического отчета SNAP просит получателей SNAP информировать HRA о любых изменениях в их обращении.Отчет должен быть сдан каждые шесть месяцев после того, как вы начнете получать или продлить свое пособие. Если вы не отправите его в течение шести месяцев, HRA закроет ваше дело.
Специальная программа дополнительного питания для женщин, младенцев и детей (WIC)
Форма направления к врачу
Английский язык
Школьное питание
Заявки больше не нужны. Форма запроса семейного дохода доступна, чтобы помочь школам получить финансирование.
Онлайн-форма
Здоровье
Партнерство медсестер и семьи Нью-Йорка
Если вы являетесь поставщиком услуг, вы можете узнать больше на веб-сайте NYC Health и направить подходящих пациентов / клиентов, заполнив нашу справочную форму и отправив ее по факсу на номер 347-396-4360 или отправив его по электронной почте на адрес nycnfp @ health.nyc.gov.
Реферальный бланк с инструкциями
Английский
Государственное медицинское страхование
Бланк заявления с инструкциями
ПРИМЕЧАНИЕ: Это заявление не для тех, кто ищет страхование долгосрочного ухода.
Английский | Испанский | Русский | Корейский | Китайский | Гаитянско-креольский
Онлайн-заявка
Дополнение A
ПРИМЕЧАНИЕ. Это дополнение также требуется для всех, кто подает заявление в возрасте 65 лет и старше, слепым или инвалидам, или ищет долгосрочного ухода.
English | Испанский | Русский | Корейский | Китайский | Гаитянско-креольский
Корпус
Освобождение от повышения арендной платы для пенсионеров (SCRIE)
Первоначальный пакет заявления
Английский
Универсальный пакет приложений для продления
Английский
Краткая форма заявления на продление для участников долгосрочной программы замораживания аренды
Английский
Заявление на получение льгот
Английский
Освобождение от повышения арендной платы по инвалидности (DRIE)
Первоначальный пакет заявления
Английский
Универсальный пакет приложений для продления
Английский
Краткая форма заявления на продление для участников долгосрочной программы замораживания аренды
Английский
Заявление на получение льгот
Английский
Освобождение домовладельцев для инвалидов (DHE)
Онлайн-заявление об освобождении от DHE
Анкета с инструкциями
Английский | Испанский | Русский | Корейский | Китайский | Гаитянско-креольский | Арабский | Бангла | Французский | Польский | Урду
Онлайн-заявка на продление DHE
Заявление на продление
Английский | Испанский | Русский | Корейский | Китайский | Гаитянско-креольский | Арабский | Бангла | Французский | Польский | Урду
Освобождение домовладельцев пожилого возраста (SCHE)
Онлайн-заявка на освобождение от SCHE
Анкета с инструкциями
Английский | Испанский | Русский | Корейский | Китайский | Гаитянско-креольский | Арабский | Бангла | Французский | Польский | Урду
Онлайн-заявка на продление SCHE
Заявление на продление
Английский | Испанский | Русский | Корейский | Китайский | Гаитянско-креольский | Арабский | Бангла | Французский | Польский | Урду
Освобождение от уплаты налога на имущество ветеранов
Английский язык
Программа школьных налоговых льгот (STAR)
Онлайн-заявка
STAR на ESTAR
Онлайн-приложение для кооперативов
Онлайн-заявка
Английский | Испанский | Русский | Корейский | Китайский | Гаитянско-креольский | Арабский | Бангла | Французский | Польский | Урду
Форма заявки на восстановление льгот STAR
Онлайн-заявка
Онлайн-приложение для кооперативов
Английский | Испанский | Русский | Корейский | Китайский | Гаитянско-креольский | Арабский | Бангла | Французский | Польский | Урду
Работа
Летняя программа трудоустройства молодежи (SYEP)
Онлайн-заявка
NYCHA Resident Economic Empowerment and Sustainability (REES)
Форма информации для клиентов
Английский язык
Служба занятости для пожилых людей (SES)
Английский язык
NYS Unemployment Insurance
Онлайн-заявление
Workforce1
Форма информации о клиенте
Английский
Онлайн-заявка
Последнее обновление: четверг, 21 января, 10:46
.


