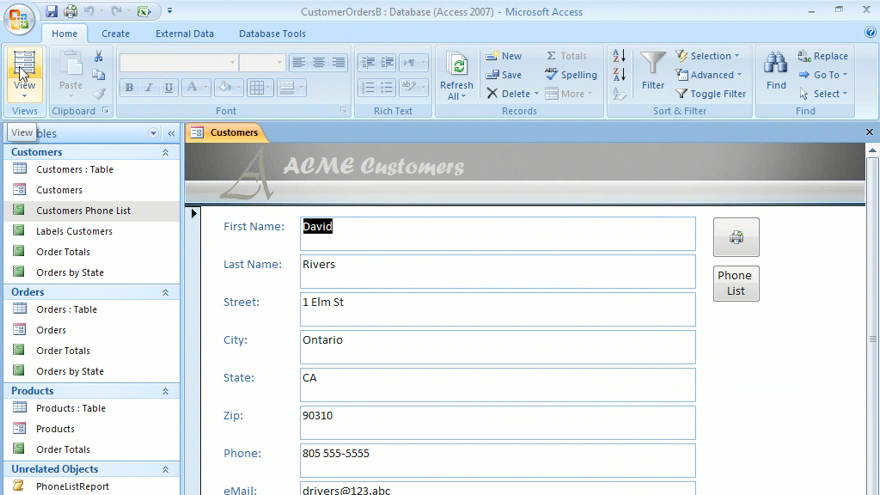Читать онлайн «Базы данных Access для Чайников», Амара Кей – ЛитРес
Введение
Базы данных − это набор сведений, относящихся к определённой теме или задаче, такой же, как отслеживание заказов клиентов или сопровождение музыкальной коллекции. Если база данных хранится не на компьютере, или на компьютере хранятся только её части, отслеживать сведения можно из целого ряда других источников, которые пользователь должен скоординировать и организовать самостоятельно.
Создание базы данных. Режим таблицы
Когда в память компьютера загружается Access, на экране появляется окно, в котором можно выбрать одну из трёх позиций:
Новая база данных.
Мастера, страницы и проекты баз данных.
Открыть базу данных:
– Если вы выбираете первый пункт, то открывается окно, в котором нужно указать диск, папку и имя фала, в котором будет храниться ваша база данных (создаётся новая база данных).
– Если вы выбираете первый пункт, то включается диалог с мастером. Отвечая на вопросы, вы можете создать базу данных, которая разработана по готовому шаблону, со всеми связями и примерными записями (этот режим удобен для начинающих).
Отвечая на вопросы, вы можете создать базу данных, которая разработана по готовому шаблону, со всеми связями и примерными записями (этот режим удобен для начинающих).
– В третьем пункте выбирается и открывается одна из баз данных, сохранённых на вашем диске.
Выбор завершается щелчком мышью по кнопке ОК или нажатием на слово Enter.
После этого открывается окно базы данных, содержащее 7 объектов и 8 кнопок. Если это новая база данных, то на всех её закладках отсутствуют имена таблиц, запросов, форм и так далее.
Основой любой базы данных является таблица, в которой содержатся все записи базы. Таблица − это набор данных по конкретной теме, такой, как товары или поставщики. Использование отдельной таблицы для каждой темы означает, что соответствующие данные сохранены только один раз, что делает базу данных более эффективной и снижает число ошибок при вводе данных. Таблицы организуют данные в столбцы (называемые полями) и строки (называемые записями).
Для того чтобы создать новую таблицу, нужно щёлкнуть мышкой по кнопке Создать
В результате открывается окно, в котором можно выбрать один из пяти пунктов
Режим таблицы − в этом режиме можно ввести данные в поля таблицы, которые по умолчанию, имеют имена Поле 1, Поле 2 и так далее.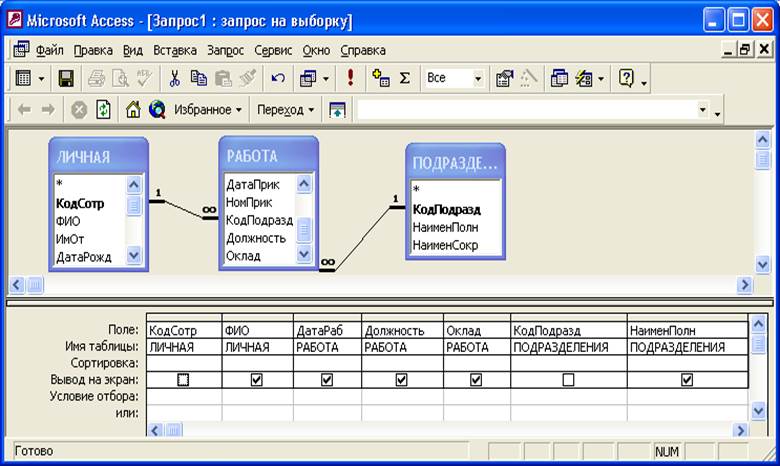 Тип данных определяется автоматически по тому, что вы вносите в таблицу. Имена полей можно менять в режиме Конструктор.
Тип данных определяется автоматически по тому, что вы вносите в таблицу. Имена полей можно менять в режиме Конструктор.
Конструктор − в этом режиме вы сами в окне Таблица указываете Имена полей и Тип данных (при необходимости можно сделать пояснения в поле Описание). Этим самым вы задаёте структуру таблицы. Эта структура должна быть сохранена в файле базы данных, щелчком мыши по кнопке Сохранить или выбором соответствующей команды из меню Файл. После этого вы вводите в окно название таблицы и, при необходимости, указываете ключевое поле (если это не было сделано ранее). Заполнение таблицы данными осуществляется в режиме Таблица, в который можно попасть щелчком мыши по кнопке Вид или одноимённой командой Режим таблицы из меню Вид. Тип данных, вводимых в таблицу, должен соответствовать типу поля, куда вводятся данные. Если нужно внести изменения в структуру таблицы, то это можно сделать в режиме Конструктор. Для того чтобы попасть в режим Конструктор, нужно установить курсор на имя таблицы и щёлкнуть мышью по кнопке Конструктор.
Мастер таблиц − предлагает набор типовых таблиц по различным разделам Деловым и Личным со списком полей, из которых можно выбрать нужные вам или заменить некоторые из них на свои, установить ключевое поле, дать таблице имя и выйти либо в режим таблицы, либо в режим конструктора для продолжения редактирования структуры таблицы.
Импорт таблицы − открывает окно, в котором можно выбрать тип импортируемого файла, указать место и имя этого файла. Этот режим позволяет использовать данные, созданные в других базах данных, таких как FoxPro, dBASE, Paradox, Lotus1-2-3 и других, путём копирования данных из выбранного файла в таблицу базы данных Access.
Связь с таблицами − в этом режиме осуществляется связь с файлами перечисленного выше вида. Причём изменение данных в таблице, импортированной таким образом в Access, влечёт за собой изменение и в первоисточнике, и наоборот.
Создать таблицы в режиме Конструктор, с помощью Мастера и путём Ввода данных можно также с помощью соответствующих строк в окне базы данных, открытом на объекте Таблицы.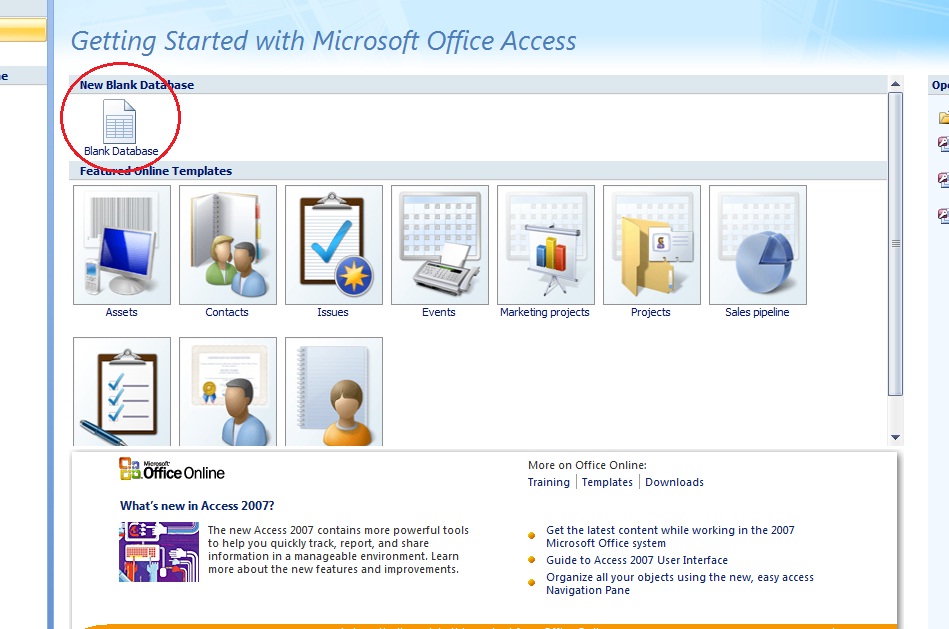
В режиме Таблица можно:
– Добавлять новые записи с помощью кнопки Новая запись или с помощью команды Запись из меню Вставка.
– Удалять записи, текущую (там, где находится курсор) или маркированные с помощью кнопки Удалить запись или с помощью команды Удалить запись из меню Правка.
– Сортировать по возрастанию или убыванию записи в таблице по полю, которое является активным (там находится курсор ввода) с помощью кнопок Сортировка по возрастанию, Сортировка по убыванию или с помощью команды Сортировка из меню Записи.
– Производить поиск записей с помощью кнопки Найти или соответствующей команды из меню Правка. При этом, открывается окно, в котором можно установить параметры поиска.
– Производить фильтрацию записей с помощью кнопок Фильтр по выделенному (показывает записи, в которых содержатся поля, в точности соответствующие выделенному) и Изменить фильтр (открывает список полей, в которых можно выбрать определённую запись или записи). В меню Записи командой Фильтр − Расширенный фильтр можно устанавливать различные Условия отбора и сортировать таблицу по нескольким полям.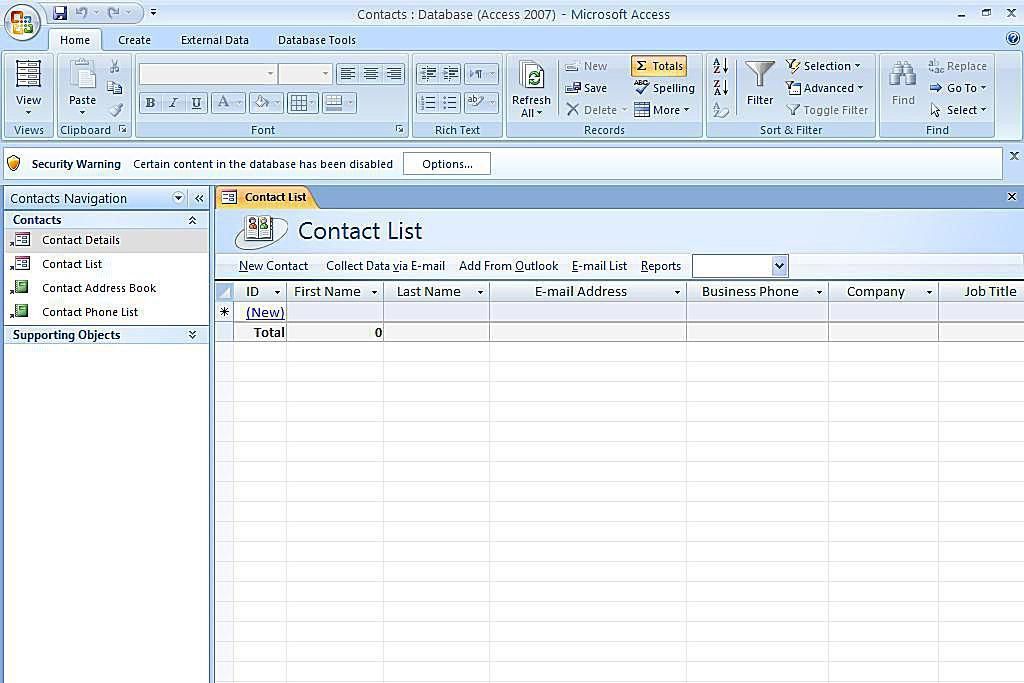
Задание 1. Государства
Откройте программу Microsoft Access. Для этого воспользуйтесь либо соответствующей кнопкой на панели Office, либо щёлкните по кнопке Пуск − Программы − Microsoft Access.
В появившемся окне щёлкните по строке Новая база данных, а, затем по OK.
Перейдите на диск D:, откройте свою папку, нажмите на клавишу Tab на клавиатуре и в окошке Имя файла напишите название базы данных Country.
После щелчка по кнопке Создать, на экране появится окно базы данных.
Щёлкните мышью по кнопке Создать, которая находится в верхней части окна БД и, в появившемся окне, Новая таблица, щёлкните по строке Конструктор, а, затем, по кнопке ОК.
Заполните таблицу, как показано ниже (при вводе Типа данных используйте кнопку списка)
После этого структуру таблицы нужно записать в базу данных, для этого используем команду Сохранить из меню Файл или кнопку Сохранить на панели инструментов. В появившемся окне введите имя таблицы Государства и щёлкните по ОК.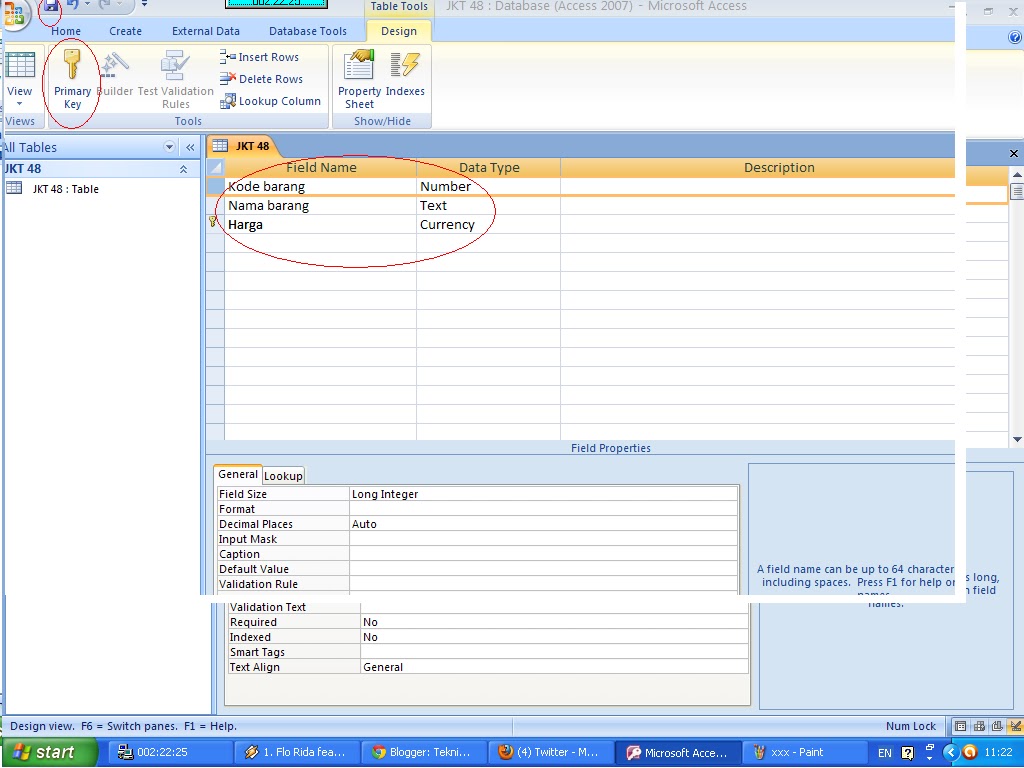 На запрос о создании ключевого поля ответьте Нет (в этой таблице ключевое поле не нужно).
На запрос о создании ключевого поля ответьте Нет (в этой таблице ключевое поле не нужно).
Затем щёлкните мышью по кнопке Вид (первая кнопка на панели инструментов) или в меню Вид выберите Режим таблицы, а, затем введите данные, представленные ниже в таблицу.
Произведите следующие редакционные изменения:
– Население Чили должно быть 14,5.
– В Люксембурге климат умеренный.
Добавьте следующую запись в БД (База Данных): Страна − Бразилия; Население − 140; Столица − Бразилия; Валюта − Крузадо, Язык − Португальский, Климат − Субтропический.
Ликвидируйте запись для Колумбии (сделайте активной любую ячейку в строке Колумбия и щёлкните по кнопке Удалить запись).
Добавьте в таблицу ещё одно поле с именем Флаг. Для этого нужно перейти в режим Конструктор (щелчок мышью по кнопке Вид или в меню Файл, команда Конструктор), перевести курсор ввода под последнюю строку, в столбце Имя поля написать Флаг, а в столбце тип данных выбрать Поле объекта OLE.
Сохраните изменения в структуре таблицы и перейдите в Режим таблицы (см.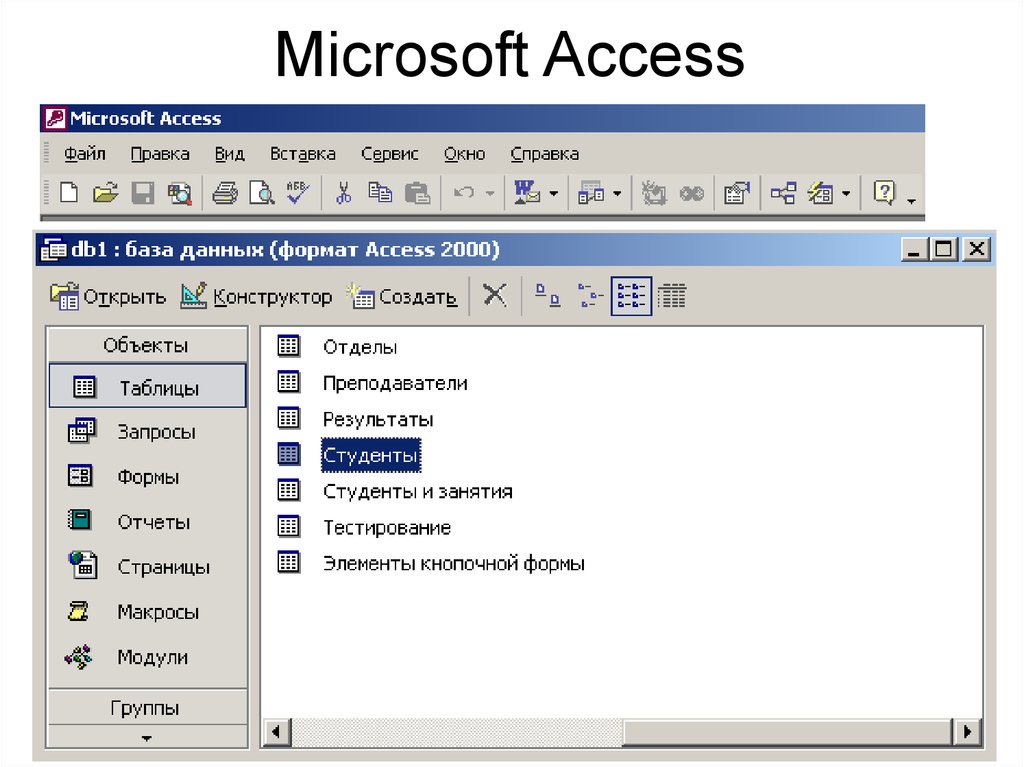 выше).
выше).
Переведите курсор ввода в первую ячейку столбца Флаг и выполните команду Объект из меню Вставка. В появившемся окне выберите Microsoft Clip Gallery, а, затем категорию Государственные флаги. Подберите флаг для первой страны, щёлкните по нему, а, затем по кнопке Вставить клип. Переходя из одной ячейки в другую в столбце Флаг, вставьте по одному флагу для каждой страны.
На панели инструментов найдите кнопку Новый объект (вторая справа) и щёлкните в ней по кнопке списка, а, затем по строке Автоформа. Просмотрите её содержимое и сохраните под именем Флаги.
С помощью кнопки Новый объект создайте Автоотчёт, просмотрите его содержимое и сохраните под именем Стяги.
Запросы
Запросы обеспечивают быстрый и эффективный доступ к данным, хранящихся в таблицах. При выполнении запроса Access считывает данные из таблицы и отображает результат выполнения в режиме таблицы. Благодаря запросам вы можете выполнить сортировку, вычислить выражение и другое. Запрос можно создать либо для таблицы (таблиц), либо для запроса.
Для создания запроса можно поступить следующим образом: выделить имя таблицы (имя запроса) курсором на соответствующей закладке окна базы данных (эти объекты могут быть открыты) и кнопкой Новый объект открыть список, в котором нужно выбрать пункт Запрос.
Другой способ: открыть окно базы данных на объекте Запросы и щёлкнуть мышью по кнопке Создать.
После выполнения одного из этих действий, открывается окно, в котором можно выбрать один из способов создания запроса: «в ручную» в режиме Конструктор или с помощью одного из Мастеров (Простой запрос, Перекрёстный запрос, Повторяющиеся записи, Записи без подчинённых).
При работе в режиме Конструктор нужно выбрать из списка Таблиц и (или) Запросов ту (те) таблицы или запросы, поля и данные которых вы хотите использовать в новом запросе, и щелчком мыши по кнопке Добавить, отправить список полей этого объекта в верхнюю часть окна Запрос на выборку.
Для того чтобы перенести нужные имена полей из списка в строку Поле, можно либо выполнить двойной щелчок по имени выбранного поля, либо перетащить его из списка полей в строку ПОЛЕ, либо щёлкнуть мышью в правой части пустой строки Поле и выбрать из списка нужное поле.
В третьей строке можно указать способ сортировки по всем полям запроса По возрастанию, По убыванию и Отсутствует (последнее устанавливается по умолчанию).
В четвёртой строке можно установить или снять флажок (галочку), который определяет будет или не будет выводиться данное поле в таблице запроса.
База данных — ACCESS
Программа
Access Microsoft
Подготовил учитель информатики и ИКТ
Зуза Елена Валерьевна
Microsoft Office Access или просто корпорации Microsoft. Имеет.широкий спектр функций, включая связанные запросы, связь с внешними таблицами и базами данных . Благодаря встроенному языку VBA, в самом Access можно писать приложения, работающие с базами данных.
Общие сведения
База данных представляет собой набор сведений, связанных с определенной темой или функцией, например отслеживанием заказов покупателей или обработкой музыкальной коллекции.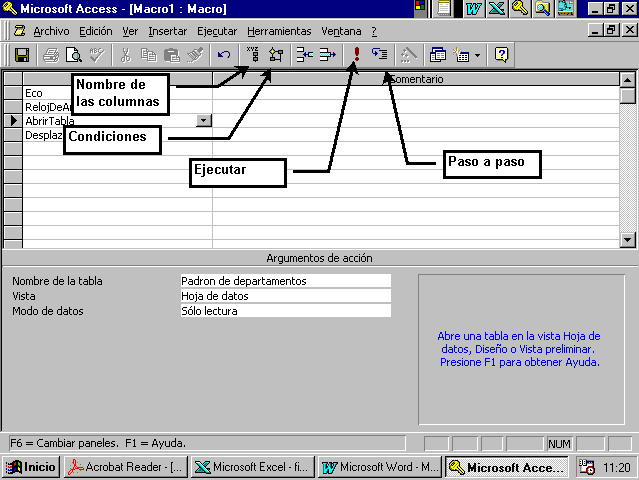 Если база данных полностью или частично хранится не на компьютере, данные могут быть собираться из нескольких источников, которые необходимо координировать.
Если база данных полностью или частично хранится не на компьютере, данные могут быть собираться из нескольких источников, которые необходимо координировать.
Предположим, что номера телефонов поставщиков хранятся в различных местах: в файле виртуальной визитной карточки, файлах со сведениями о продукте в картотеке и в электронной таблице со сведениями о заказах. В случае изменения телефона поставщика необходимо обновить соответствующие данные во всех трех местах. В грамотно спроектированной базе данных Access номер телефона сохраняется всего один раз, поэтому обновить данные придется лишь однажды. При обновлении номера телефона он автоматически будет обновлен в любом месте базы данных, где он используется.
Функции окна
2.Строка меню
3.Панель управления
1.Область переходов
4.Таблица
Элементы базы данных
Таблицы . В базе данных информация хранится в виде двумерных таблиц. Можно так же импортировать и связывать таблицы из других СУБД или систем управления электронными таблицами. Одновременно могут быть открыты 1024 таблицы.
Можно так же импортировать и связывать таблицы из других СУБД или систем управления электронными таблицами. Одновременно могут быть открыты 1024 таблицы.
Запросы . При помощи запросов можно произвести выборку данных по какому-нибудь критерию из разных таблиц. В запрос можно включать до 255 полей.
Формы . Формы позволяют отображать данные из таблиц и запросов в более удобном для восприятия виде. С помощью форм можно добавлять и изменять данные, содержащиеся в таблицах. В формы позволяют включать модули.
Отчёты . Отчёты предназначены для печати данных, содержащихся в таблицах и запросах, в красиво оформленном виде. Отчёты так же позволяют включать модули.
Модули . Модули содержат VBA-код, используемый для написания процедур обработки событий таких, как, например, нажатия кнопки в форме или отчёте, для создания функций настройки, для автоматического выполнения операций над объектами базы данных и программного управления операциями, т.
Таблицы и связи
1. Сведения о клиентах, которые
когда-то хранились в списке
рассылки, теперь находятся в
таблице «Покупатели».
2. Сведения о заказах, которые
когда-то хранились в
электронной таблице, теперь
находятся в таблице «Заказы».
3. Уникальный код, например
код покупателя, позволяет
отличать записи в таблице друг
от друга. Добавляя уникальное
поле кода из одной таблицы в
другую и определяя связи между
полями, Access может сопоставить
связанные записи в обеих таблицах, чтобы
их можно было вместе добавить в форму, отчет или запрос.
Запросы
1. Таблица «Покупатели» содержит сведения о покупателях.
2. Таблица «Заказы» содержит сведения о заказах.
3. Этот запрос извлекает из таблицы заказов код заказа и дату назначения, а из таблицы покупателей — название компании и город. Запрос возвращает только те заказы, которые были оформлены в апреле и только покупателями из Лондона.
Формы
1. В таблице одновременно отображается множество записей, однако для просмотра
всех данных в одной записи иногда
необходимо прокрутить ее
горизонтально. Кроме того, при
просмотре таблицы невозможно
обновить данные из нескольких
таблиц одновременно.
2. В форме внимание сосредоточено
на одной записи и могут отображаться
поля из нескольких таблиц. Кроме того,
форма позволяет отображать рисунки
и другие объекты.
3. Форма может содержать
кнопку, используемую для печати отчета, открытия других объектов или автоматического выполнения других задач.
Отчеты
1. Создание почтовых наклеек с помощью отчета.
2. Отображение итоговых значений
на диаграмме с помощью отчета.
3. Использование отчета для отображения рассчитанных
итоговых данных.
После того как вы ознакомились с базовой структурой баз данных
Access, ознакомьтесь со сведениями
об использовании встроенных инструментов для изучения
конкретной базы данных Access.
Модуль
Модуль — это набор подпрограмм и функций, написанных в VBA и собранных в одну программную единицу.
Существует два типа модулей: стандартные модули и модули класса . Стандартные модули содержат общие процедуры, которые могут использоваться: при обработке событий в различных объектах, для вычисления значений в формах, отчетах и т.д. Эти процедуры не связаны с конкретным объектом и могут использоваться другими приложениями Access.
Вторым типом модуля в Access является модуль класса . Модуль класса отличается от стандартного модуля тем, что кроме процедур он содержит описание объекта и используется для создания объектов. Процедуры, определенные в этом модуле, являются методами и свойствами объекта. Существует два типа модулей класса: базовые модули класса, модули форм и отчетов
Основные типы данных:
Текстовый . Текст или числа, не требующие проведения расчётов.
МЕМО . Поле этого типа предназначено для хранения небольших текстовых данных (до 64000 символов). Поле этого типа не может быть ключевым или проиндексированным.
Числовой . Этот тип данных содержит множество подтипов. От выбора подтипа (размера) зависит точность вычислений.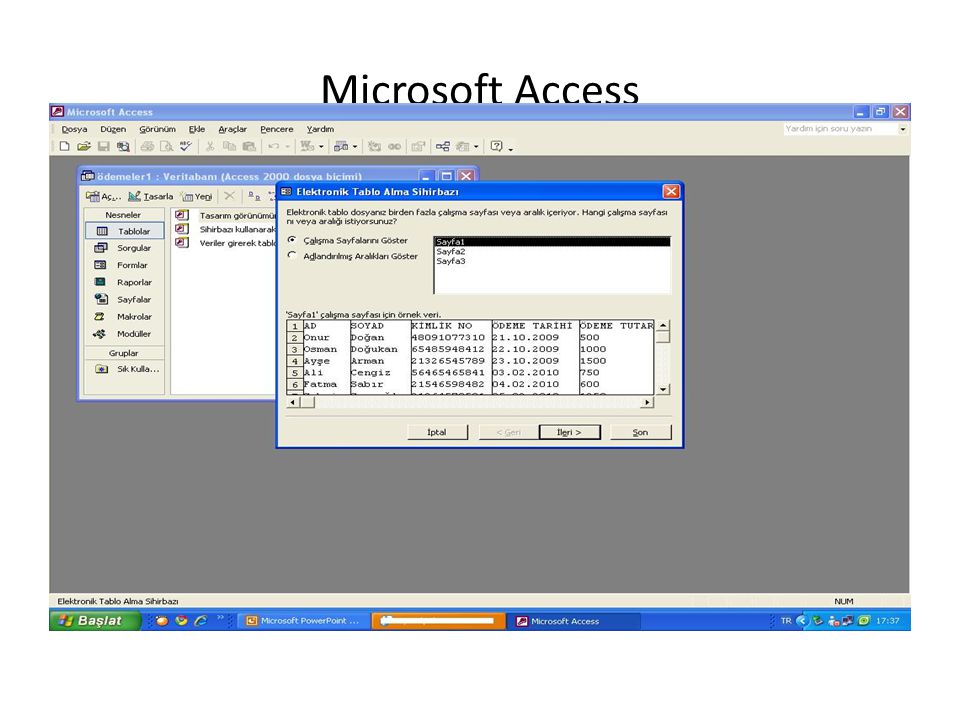
Счётчик . Уникальные, последовательно возрастающие числа, автоматически вводящиеся при добавлении новой записи в таблицу.
Логический . Логические значения, а так же поля, которые могут содержать одно из двух возможных значений.
Денежный . Денежные значения и числовые данные, используемые в математических вычислениях.
Дата/Время . Дата и время хранятся в специальном фиксированном формате.
Поле объекта OLE . Включает звукозапись, рисунок и прочие типы данных. Поле этого типа не может быть ключевым или проиндексированным.
Гиперсвязь . Содержит адреса Web-страниц.
Системы управления базами данных Access.
Основные сведения
Приложение Microsoft Access является мощной и высокопроизводительной 32-разрядной системой управления реляционной базой данных (далее СУБД).
База данных – это совокупность структурированных и взаимосвязанных данных и методов, обеспечивающих добавление выборку и отображение данных.
Реляционная база данных. Практически все СУБД позволяют добавлять новые данные в таблицы. С этой точки зрения СУБД не отличаются от программ электронных таблиц (Excel), которые могут эмулировать некоторые функции баз данных.
Основные функции
Организация данных . Создание таблиц и управление ими.
Связывание таблиц и обеспечение доступа к данным . Access позволяет связывать таблицы по совпадающим значениям полей, с целью последующего соединения нескольких таблиц в одну.
Добавление и изменение данных . Эта функция требует разработки и реализации представленных данных, отличных от табличных (формы).
Представление данных . Access позволяет создавать различные отчёты на основе данных таблиц и других объектов базы данных.
Макросы . Использование макросов позволяет автоматизировать повторяющиеся операции. В последних версиях Access макросы используют для совместимости.
Модули. Модули представляют собой процедуру или функцию, написанные на Access VBA (диалект Visual Basic Application).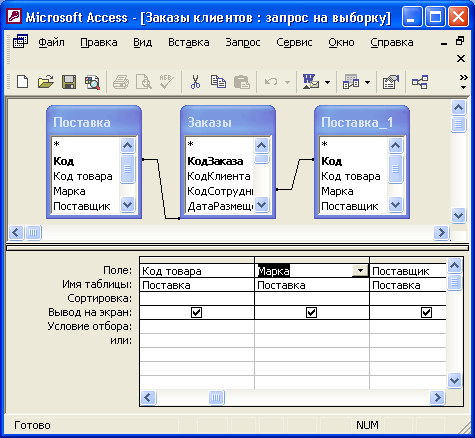
Процедуры превышают возможности стандартных макросов .
Защита базы данных. Эти средства позволяют организовать работу приложения в многопользовательской среде и предотвратить несанкционированный доступ к базам данных .
Литература
Лори Ульрих Фуллер, Кен Кук Access 2010 для чайников = Access 2010 For Dummies. — М.: «Диалектика», 2010. — С. 384. — ISBN 978-5-8459-1707-2
Элисон Балтер Microsoft Office Access 2007: профессиональное программирование = Alison Balter’s MasteringMicrosoft Office Access 2007 Development. — М.: «Вильямс», 2008. — С. 1296. — ISBN 978-5-8459-1505-4
Майкл Грох, Джозеф Стокман, Гэвин Пауэлл
Лори Ульрих Фуллер, Кен Кук, Джон Кауфельд , Microsoft Office Access 2007 для «чайников» : Пер. с англ. — М. : 2007. — 384 стр. с ил., Издательство «Диалектика».
с англ. — М. : 2007. — 384 стр. с ил., Издательство «Диалектика».
Джон Кауфельд , Microsoft Office Access 2003 для «чайников» : Пер. с англ. — М. : 2006. — 320 стр. с ил., Издательство «Диалектика».
Мэтью Мак-Дональд Access 2007. Недостающее руководство = Access 2007 The missing manual. — СПб.:«БХВ-Петербург», 2007. — С. 784. — ISBN 978-5-7502-0343-3
Спасибо
За внимание!
Онлайн-курс Microsoft Access| Обучение базовому доступу
Особенности
премиум-видеоуроки
, отмеченные наградами инструкторов
Персонализированное обучение
Получить сертифицированные
УЧИТЕЛЬНЫЕ ИСПОЛЬЗОВАНИЕ В ТЕПАХ
Мобильные (Learn on-the-Go)
Неограниченные тесты и викторины
Обычно обновляемое содержание
2222222222222222222222222222222222222222222222222222222222222222222222222222222222222222222222222222222222222222222222222222222222222222222222222
Обзор
Курс Microsoft Access для начинающих: овладейте навыками управления собственными таблицами данных и отчетами
Если вы когда-либо чувствовали себя перегруженными горами данных в своей работе, вы не одиноки.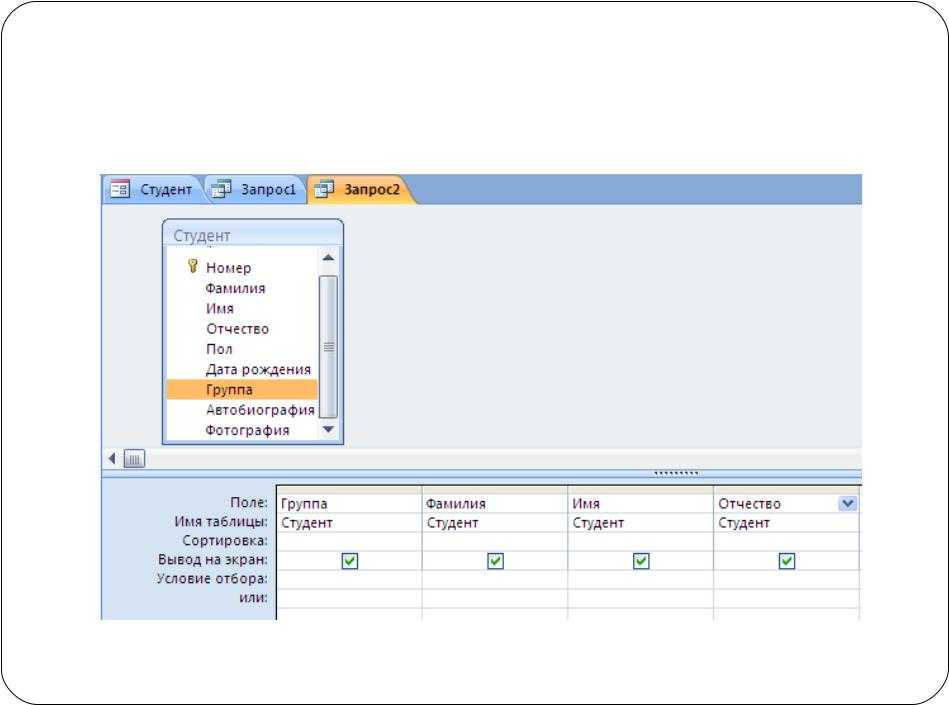 Чтобы эффективно и действенно управлять большим объемом важной информации, необходимо пройти обучение по Microsoft Access.
Чтобы эффективно и действенно управлять большим объемом важной информации, необходимо пройти обучение по Microsoft Access.
В этом курсе Microsoft Access для начинающих вы узнаете:
- Как перемещаться и работать в интерфейсе Microsoft Access, включая таблицы и таблицы.
- Как управлять, просматривать, импортировать и проверять собственные наборы данных.
- Как создавать формы, запросы, выражения, отчеты и многое другое!
С помощью серии интерактивных небольших уроков вы быстро разовьете уверенность, необходимую для работы с собственными данными, что позволит вам принимать взвешенные решения благодаря эффективному управлению данными и составлению отчетов.
Начните свой путь к более разумному принятию решений на основе данных сегодня с нашего курса Microsoft Access для начинающих!
Видеоплеер Focus для горячих клавиш
Авто
- mp4?v=8f246NAAeL04qmowWws7K2Eceb4zoma2FHVkrrqUFnCLuC07LV6ymWlZDAykHAS%2B4XA4fHmpy8TTLnxZLPXY7QwE6fmBzxkEZxY1Xf92M%2BIzCSvgDpqGavRXUEudJrVh5xaeIRwt8envgIuWgOa%2BEg%3D%3D» data-type=»video/mp4″ data-resolution=»very-high»> HD
- 720p
- 540p
- 360p
1,00x
- 5″> 0,50x
- 0,75x
- 1,00x
- 1,25x
- 1,50x
- 1,75x
- 2,00x
куб.см
Резюме
Уровень квалификации: Новичок
Сертификат: Да
Уроки: 43
Аккредитован: цена за день
Предпосылки: Никто
Поддерживаемые версии:
2016, 2019, 2021 г.
Продолжительность видео: 4ч 13м
Расчетное время обучения: 16 часов для всех материалов
Аккредитации и разрешения
Инструктор
Дебора Эшби
Ведущий
Учебный план
Введение в курс 1 урок Бесплатный урок
1
Попробуйте!
Введение в Access 2021
Для кого этот курс, чего ожидать и первый взгляд на базу данных, которую мы будем создавать в этом курсе.
Начало работы с доступом 5 уроков Бесплатный урок
1
Попробуйте!
Знакомство с шаблонами баз данных
Ознакомьтесь с шаблонами, доступными в Access, и создайте базу данных контактов, используя шаблон.
2
Создание, сохранение, открытие и закрытие баз данных
Узнайте, как создать базу данных, сохранить ее в определенном месте и открыть существующие базы данных.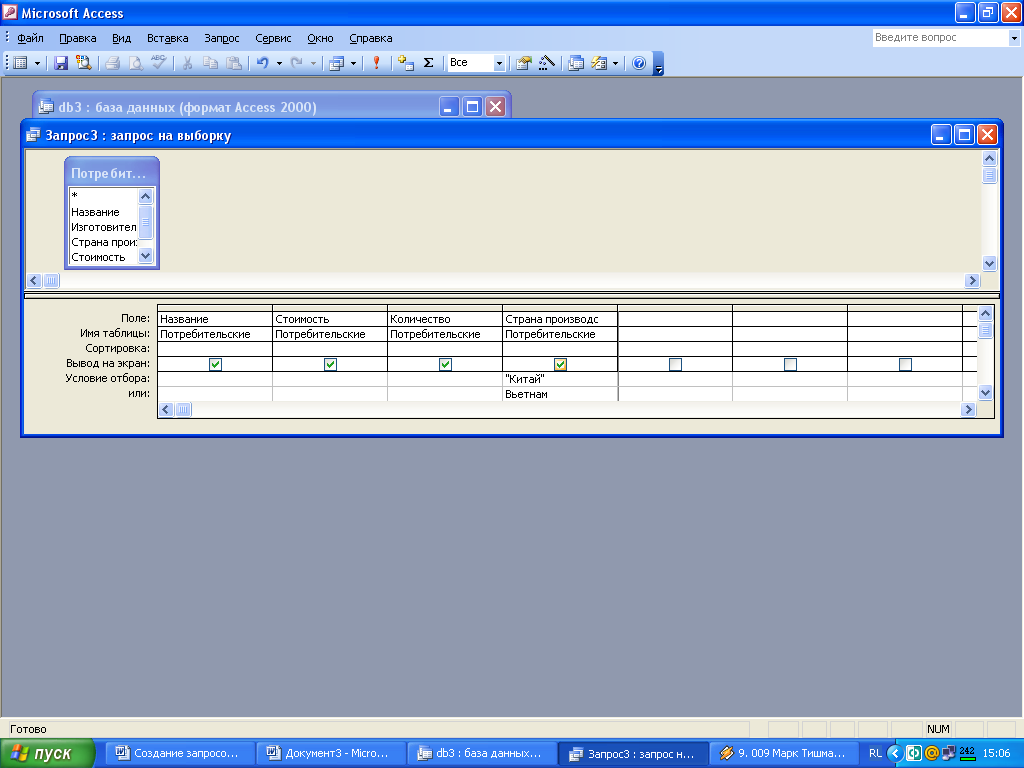
3
Интерфейс Access, представления и Backstage
Понимание интерфейса Access, включая различные элементы рабочей области, ленты и область Backstage.
4
Получение справки
Получение справки по запросу при работе в Access.
5
Настройка панели быстрого доступа
Узнайте, как работать с лентами в Access и добавлять часто используемые команды на панель быстрого доступа.
Работа с таблицами 4 урока Бесплатный урок
1
Попробуйте!
Создание таблицы и добавление полей
В этом уроке мы узнаем о таблицах в Access, а затем настроим нашу первую таблицу и добавим поля.
2
Индексирование, первичные ключи и добавление записей
Понимать индексирование и концепцию полей первичного ключа для идентификации записей. Затем мы начнем создавать нашу базу данных, добавляя наши первые записи в таблицу Trip.
3
Использование мастера поиска для создания раскрывающегося списка
Контролируйте информацию, введенную в поле, путем создания раскрывающегося списка с помощью мастера поиска.
4
Добавление числовых полей и установка правил проверки данных
Добавьте в таблицу три числовых поля и задайте свойства для каждого, включая правила проверки данных.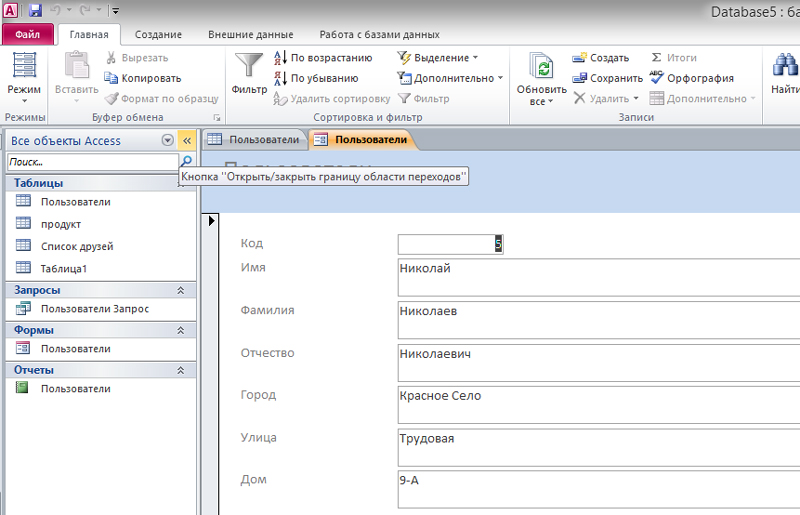
Импорт данных 1 урок
1
Импорт данных из электронной таблицы Excel и текстового файла
Импорт дополнительных данных из файла Excel и текстового файла в Access и добавление их в конец таблицы Ticket.
Представление таблицы данных 3 урока
1
Работа в режиме таблицы
Изучите возможности проектирования в режиме таблицы.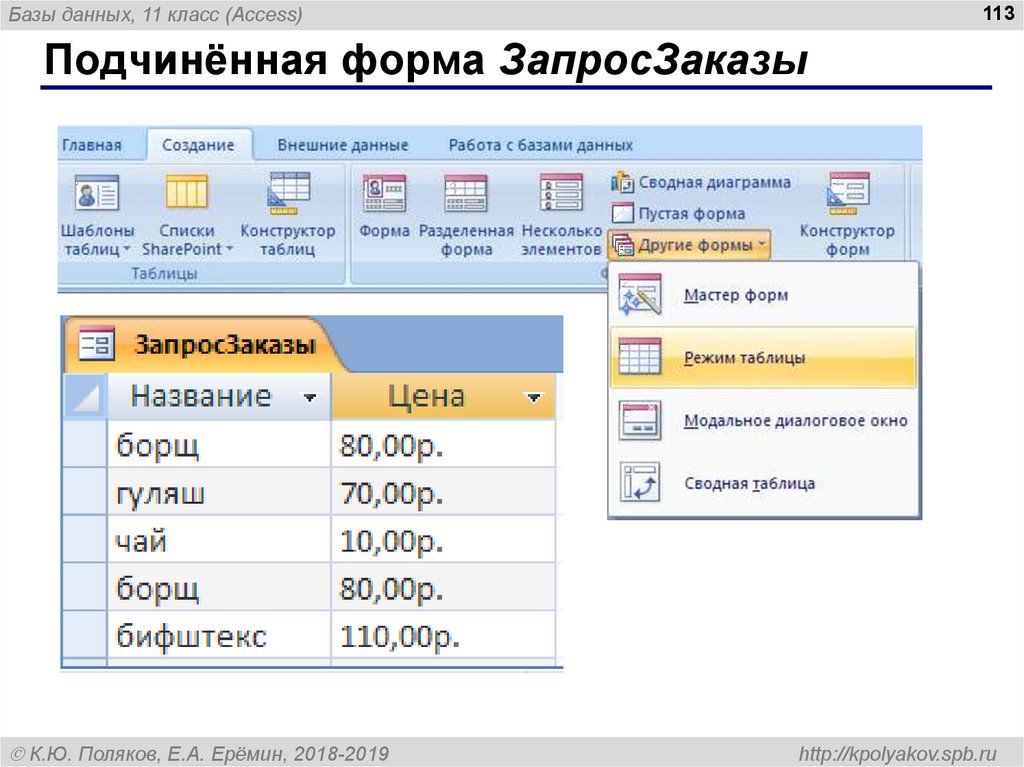
2
Сортировка и фильтрация в режиме таблицы
Организация и уточнение записей в таблице с помощью сортировки и фильтрации в режиме таблицы.
3
Ввод и изменение данных в режиме таблицы
Ознакомьтесь с некоторыми полезными советами по вводу данных в режиме таблицы.
Создание отношений 4 урока
1
Объяснение взаимосвязей
Поймите, как взаимосвязи работают в Access и почему они необходимы для создания функциональной базы данных.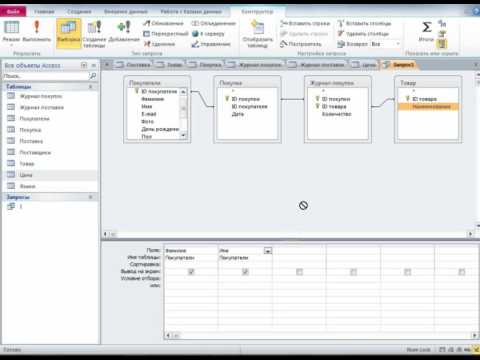
2
Создание таблицы ссылок
Запустите процесс создания связи между двумя таблицами, настроив таблицу связи.
3
Настройка отношений
Создайте третью таблицу для хранения информации о компании, а затем создайте таблицу ссылок, чтобы связать таблицу заявок с таблицей компании.
4
Редактирование таблицы ссылок
Внесите изменения в таблицу ссылок и узнайте, какие типы сообщений об ошибках могут возникнуть.
Работа с формами 7 уроков
1
Создание формы — мастер форм
Создание пользовательской формы с помощью мастера форм.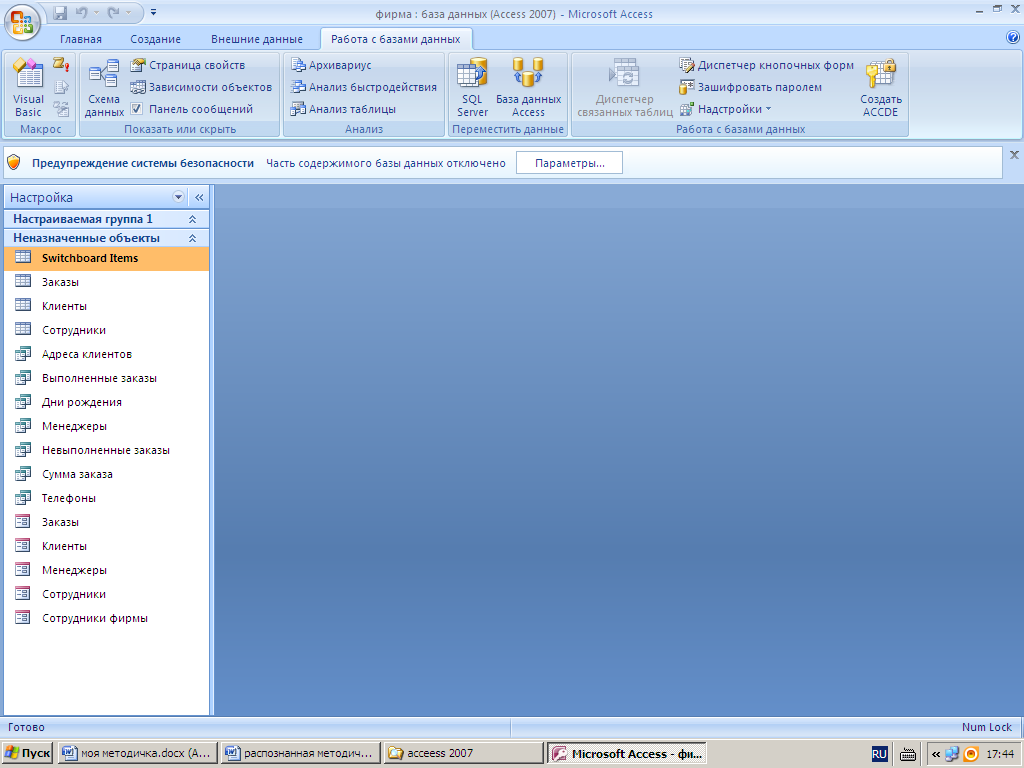
2
Свойства формы
Настройте свойства формы с помощью листа свойств и свойств формы.
3
Изменение формы — одиночная форма или непрерывный просмотр
Внесите изменения во внешний вид и поведение формы, переключив ее в режим просмотра одной формы.
4
Формы в режиме макета — часть 1
Внесение изменений в форму в режиме макета.
5
Формы в режиме макета — часть 2
Внесение изменений в форму в режиме макета.
6
Формы в представлении «Дизайн» — часть 1
Создание пустой формы, добавление полей и внесение изменений в форму в представлении «Дизайн».
7
Формы в представлении «Дизайн» — часть 2
Продолжайте редактировать форму в представлении «Дизайн».
Подформы 2 урока
1
Настройка подчиненных форм — часть 1
Создайте новую таблицу, заполните ее информацией и свяжите ее с таблицей заявок для подготовки к созданию подчиненной формы.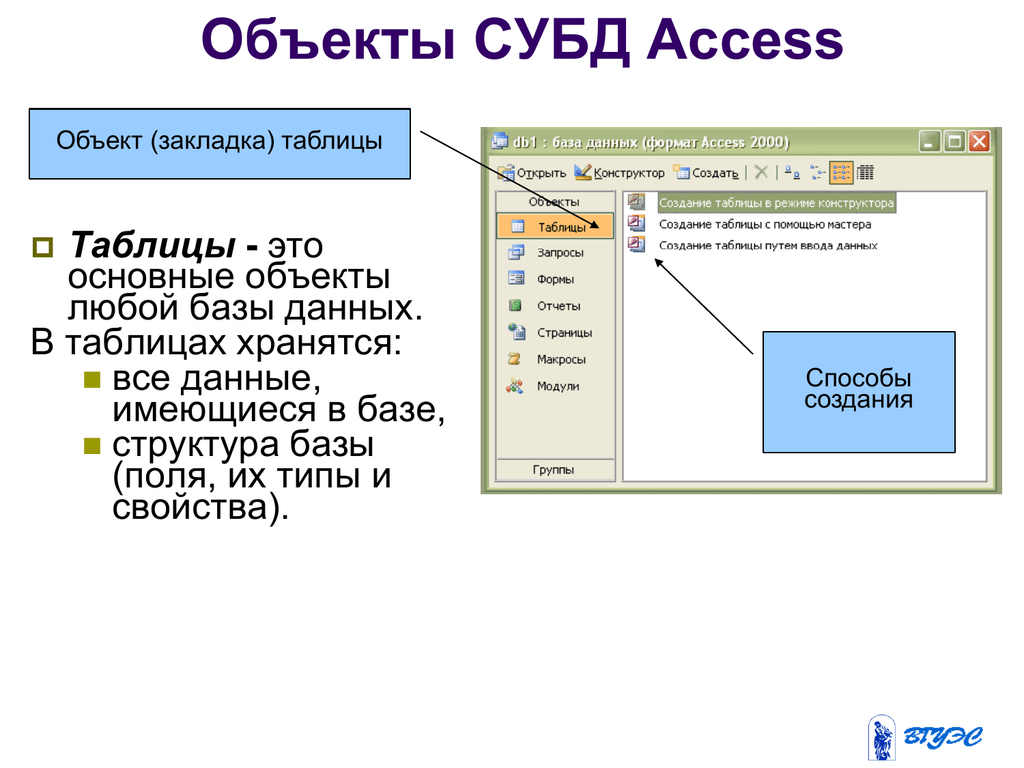
2
Настройка подчиненных форм — часть 2
Продолжить настройку подчиненной формы и защитить ее от редактирования.
Запросы 3 урока
1
Создание запроса — разработка запроса
Создание первого запроса для поиска записей в базе данных.
2
Общие сведения об объединениях
Узнайте, как использовать объединения для создания запроса с использованием информации из нескольких таблиц.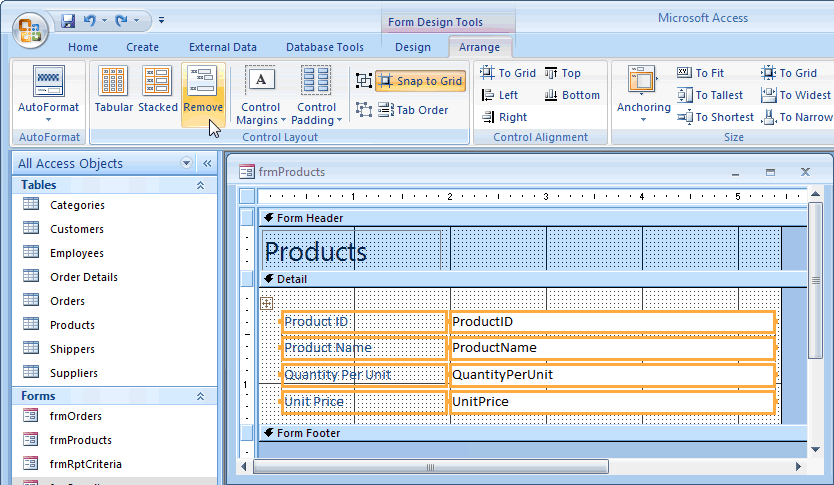
3
Создание запроса — мастер запросов
Используйте мастер запросов для создания различных типов запросов и выполнения агрегирования.
Выражения 1 урок
1
Расчеты с использованием выражений
Используйте выражение для выполнения вычислений в полях и отображения новой информации, например даты окончания.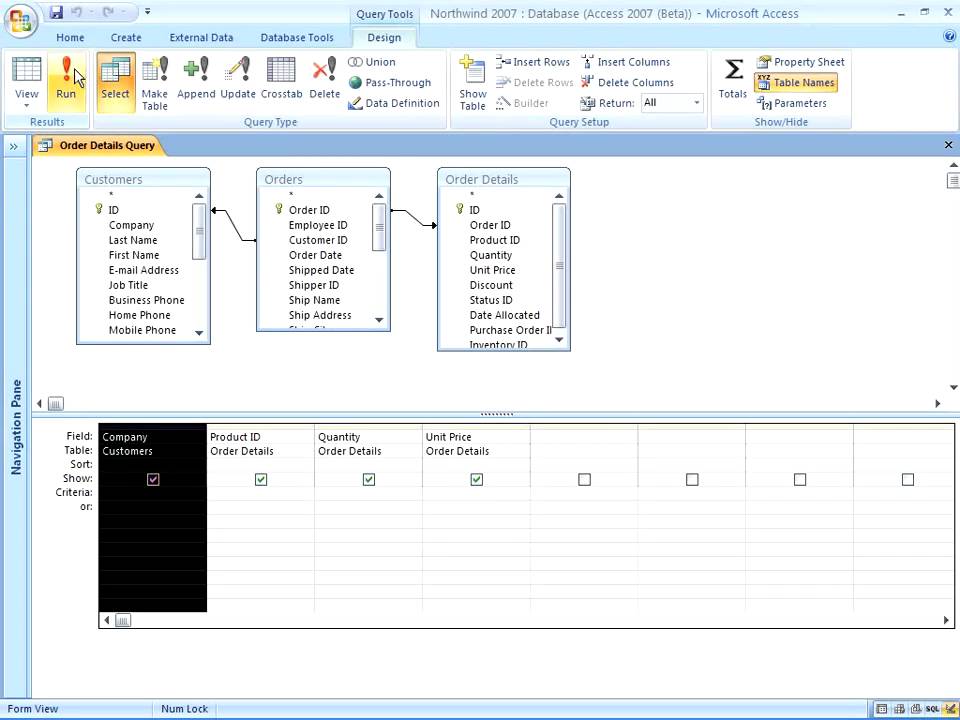
отчеты 2 урока
1
Базовые отчеты
Создайте базовый отчет с помощью мастера отчетов и просмотрите Предварительный просмотр.
2
Дизайн отчета
Изучите основы изменения дизайна отчетов.
Дополнительные типы данных 2 урока
1
Типы данных: Флажок «Да/Нет»
Добавить в форму элемент управления флажком «Да/Нет».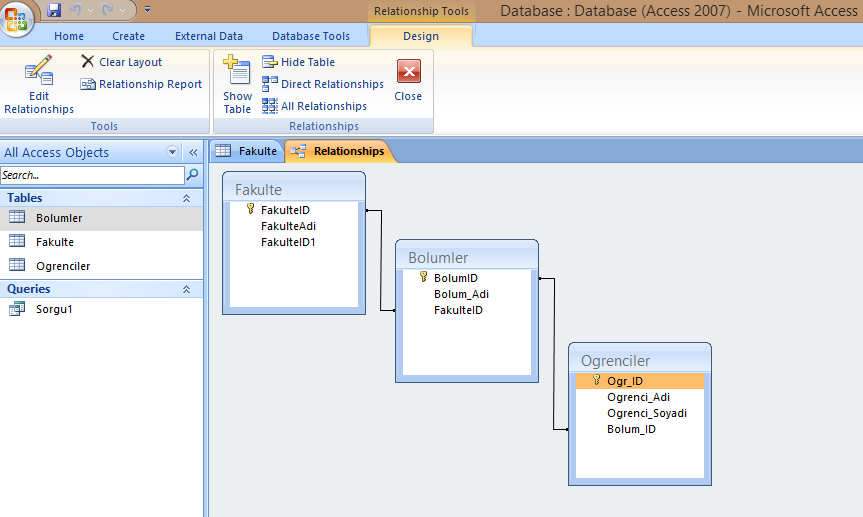
2
Типы данных: вложения
Добавить элемент управления формой вложения.
Подробнее о формах 3 урока
1
Элементы управления формы: кнопки выбора
Добавьте кнопки выбора в форму.
2
Темы форм
Переключение между различными темами и настройка темы.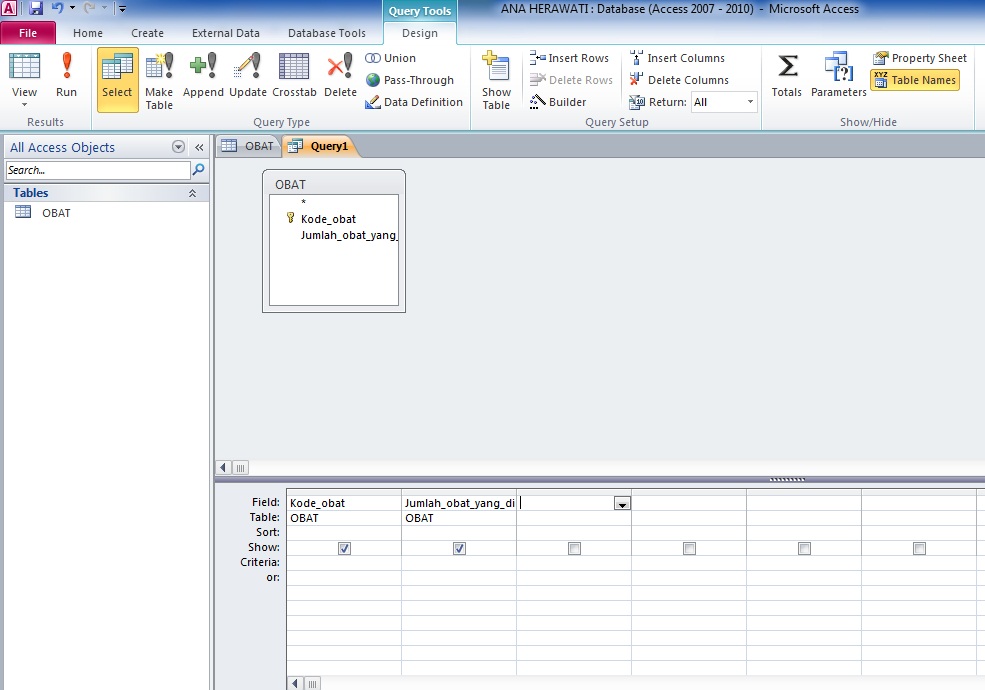
3
Форма навигации
Ограничьте пользователей только теми формами, которые им нужны, создав форму навигации.
Параметры доступа 4 урока
1
Экспорт базы данных Access
Изучите различные способы экспорта таблиц, форм и отчетов.
2
Свойства базы данных и шифрование
Изменить свойства базы данных и зашифровать базу данных с помощью пароля.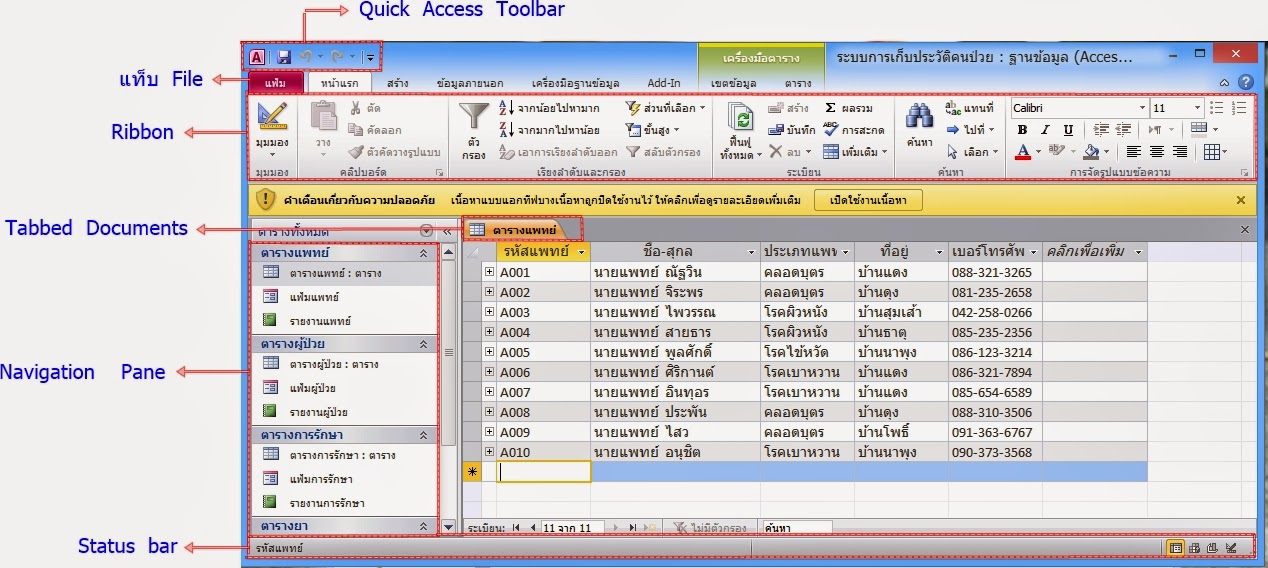
3
Сжатие и исправление
Исправление и исправление ошибок в базе данных.
4
Printing and Database Documenter
Как настроить параметры печати и объекты базы данных печати.
Курс Закрыть 1 урок
1
Закрыть курс
Курс Закрыть
Скачать учебный план
Сертификаты
Вы можете получить 2 сертификата по этому курсу
Сертификат о прохождении обучения
Выдается после успешного завершения курса обучения.
См. образец
Сертификат достижения
Выдается после успешного прохождения учебного курса и прохождения теста.
См. образец
Другие, купившие этот курс, также смотрели
Access 2021 для Dummies Chief-Spet
BY: Laurie A. Ulrich и Ken Cook и
Обновлен: 02-16-2022
Из книги: Доступ для Dummies
Доступ к Dummies 901. 901. 901.
31.Explore Book Купить на Amazon
Access упрощает управление данными, позволяя быстро настраивать базу данных, вводить записи в эту базу данных, а затем использовать данные по своему усмотрению. С помощью Access вы можете организовывать данные в таблицы, создавать формы для редактирования и отчеты для представления, а также создавать запросы для поиска информации!Навигация по ленте Access 2021 с помощью подсказок по клавишам
Если вам нравятся сочетания клавиш при работе с программным обеспечением, в Access есть функция подсказок по клавишам, которая может ускорить ввод данных. В следующем разделе описывается, как его использовать:
В следующем разделе описывается, как его использовать:
- Нажмите клавишу Alt . Если вы хотите переключать вкладки и выполнять команды с помощью клавиатуры в Access (а не с помощью мыши), нажмите клавишу Alt. Как показано на следующем рисунке, нажатие клавиши Alt приводит к появлению цифр и букв в маленьких квадратиках на панели быстрого доступа и вкладках ленты.
- Нажмите подсказку клавиши , чтобы установить фокус на этот элемент (например, C в этом случае для вкладки «Создать»). Для элемента отображаются ключевые подсказки, как показано на следующем рисунке.
- Нажмите подсказку клавиши (например, TN, чтобы создать новую таблицу). Когда вы нажимаете один из символов на клавиатуре, запускается команда, назначенная подсказке клавиши.
Сочетания клавиш Handy Access 2021
Следующие сочетания клавиш особенно полезны в Access. Некоторые сочетания клавиш работают в любом месте в Access, тогда как другие работают только в определенных представлениях, как указано ниже.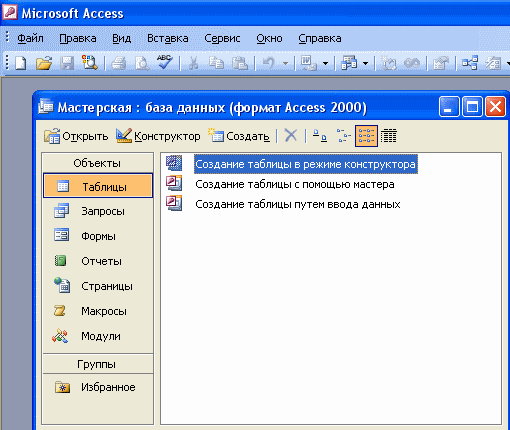
| Нажатие клавиши | Функция |
| F1 | Открывает окно справки |
| Alt+F | Открывает вкладку «Файл» |
| Ctrl+N | Создает новую пустую базу данных |
| Ctrl+O | Открывает существующую базу данных |
| Ctrl+P | Открывает диалоговое окно «Печать» |
| F11 | Показывает/скрывает панель навигации |
| F6 | Циклическое переключение между различными областями окна программы |
| Alt+H | Отображает вкладку «Главная» на ленте |
| Alt+C | Отображает вкладку «Создать» на ленте |
| Alt+X | Отображает вкладку «Внешние данные» на ленте |
| Ctrl+S | Сохраняет текущий объект в режиме разработки |
| Ctrl+C | Копирует выделение в буфер обмена |
| Ctrl+V | Вставляет выделение из буфера обмена |
| F12 | Открывает диалоговое окно «Сохранить как» |
| Ctrl+F4 | Закрывает активное окно документа |
| Alt+F4 | Закрывает активное окно приложения |
| Ctrl+Z | Отменяет последнюю операцию |
| Ctrl+; | Вставляет текущую дату |
| Ctrl+: | Вставляет текущее время |
| Ctrl+’ | Копирует те же данные поля из предыдущей записи |
| F2 | Переключает выбор всех данных в поле или перевод курсора в режим редактирования |
| F9 | Пересчитывает поля в форме или обновляет поле поиска или список |
| Ctrl+Ввод | Вставляет разрыв строки в режиме таблицы и формы |
| Ctrl+Enter | Открывает выбранный объект на панели навигации в представлении «Дизайн» |
| Ctrl+ + | Вставляет новую запись |
| Ctrl+- | Удаляет текущую запись |
| Стрелка вправо | Перемещает выбранный элемент управления вправо в представлении «Дизайн» или «Макет» |
| Стрелка влево | Перемещает выбранный элемент управления влево в представлении «Дизайн» или «Макет» |
| Стрелка вниз | Перемещает выбранный элемент управления вниз в представлении «Дизайн» или «Макет» |
| Стрелка вверх | Перемещает выбранный элемент управления вверх в представлении «Дизайн» или «Макет» |
| Shift+стрелка вправо | Увеличивает ширину выбранного элемента управления в представлении «Дизайн» или «Макет» |
| Shift+стрелка влево | Уменьшает ширину выбранного элемента управления в представлении «Дизайн» или «Макет» |
| Shift+стрелка вниз | Увеличивает выбранную высоту элемента управления в Design или Layout вид |
| Shift+стрелка вверх | Уменьшает выбранную высоту элемента управления в представлении Design или Layout |
| F4 | Переключает окно листа свойств в представлении «Дизайн» |
| Shift+F2 | Увеличивает текущее поле в представлении таблицы и формы |
Об этой статье
Эта статья из книги:
- Доступ для чайников,
Об авторах книг:
Лори Ульрих Фуллер — профессиональный преподаватель технологий и автор.