Создание таблицы и добавление полей
В базе данных можно хранить данные в виде таблиц — тематических списков строк и столбцов. Например, вы можете создать таблицу «Контакты» для хранения имен, адресов и телефонных номеров или таблицу «Товары» для хранения сведений о товарах. В этой статье описано, как создать таблицу, добавить в нее поля, настроить первичный ключ и свойства таблицы и полей.
Перед созданием таблиц и добавлением полей изучите основные понятия. Дополнительные сведения см. в статье Общие сведения о таблицах.
В этой статье
|
Создание таблицы
— Настройка свойств таблицы — Сохранение таблицы |
Настройка первичного ключа
Перемещение поля |
Добавление полей
— — Изменение формата — — Задание других свойств — Задание свойств в конструкторе — — Изменение типа данных — — Задание других свойств |
Создание таблицы
В простой базе данных, такой как список контактов, может быть всего одна таблица. Однако во многих базах данных используется несколько таблиц. При создании базы данных на компьютере создается файл, который используется как контейнер для всех ее объектов, включая таблицы.
Однако во многих базах данных используется несколько таблиц. При создании базы данных на компьютере создается файл, который используется как контейнер для всех ее объектов, включая таблицы.
Есть несколько способов создать таблицу: вы можете создать новую базу данных, вставить таблицу в существующую базу данных или импортировать таблицу из другого источника данных, например книги Microsoft Office Excel, документа Microsoft Office Word, текстового файла или другой базы данных, либо связать таблицу с этим источником. Когда вы создаете новую базу данных, в нее автоматически вставляется новая пустая таблица. Затем вы можете ввести в нее данные, чтобы начать определение полей.
К началу страницы
Создание таблицы в новой базе данных
- org/ListItem»>
Щелкните Файл > Создать и выберите пункт Пустая база данных рабочего стола.
-
В поле Файл введите имя файла новой базы данных.
- Чтобы сохранить базу данных в другом месте, щелкните значок папки.
-
Нажмите кнопку Создать.
Откроется новая база данных, в которой будет создана и открыта в режиме таблицы новая таблица с именем «Таблица1».
К началу страницы
Создание таблицы в существующей базе данных
- org/ItemList»>
-
Щелкните Файл > Открыть и выберите базу данных, если она указана в разделе Последние. В противном случае выберите один из вариантов поиска базы данных.
-
В диалоговом окне Открытие файла базы данных найдите базу данных, которую вы хотите открыть,и нажмите кнопку Открыть.
-
на вкладке Создание в группе Таблицы нажмите кнопку Таблица.
В базу данных будет вставлена новая таблица, которая откроется в режиме таблицы.
К началу страницы
Использование импорта или связывания для создания таблицы
Чтобы создать таблицу, вы можете импортировать данные из другого файла (например, из листа Excel, списка SharePoint, XML-файла, другой базы данных Access, папки Microsoft Outlook и т.
При импорте данных создается их копия в новой таблице текущей базы данных. Последующие изменения, вносимые в исходные данные, не будут влиять на импортированные данные, и наоборот. После подключения к источнику и импорта данных можно использовать импортированные данные без подключения к источнику. В структуру импортированной таблицы можно вносить изменения.
Когда осуществляется связывание с данными, в текущей базе данных создается связанная таблица, обеспечивающая динамическое подключение к данным, хранящимся в другом месте. Изменения данных в связанной таблице отражаются в источнике, а изменения в источнике — в связанной таблице. Для работы со связанной таблицей необходимо подключение к источнику данных. Изменить структуру связанной таблицы нельзя.
Примечание: Нельзя изменять данные на листе Excel с помощью связанной таблицы. В качестве обходного способа можно импортировать исходные данные в базу данных Access, а затем создать связь с базой данных из Excel.
К началу страницы
Создание таблицы с помощью импорта внешних данных или связи с ними
-
Откройте меню Файл и выберите команду Открыть.
-
В диалоговом окне Открытие файла базы данных выберите и откройте базу данных, в которой вы хотите создать таблицу.
-
На вкладке Внешние данные в группе Импорт и связи выберите один из доступных источников данных.

-
Следуйте инструкциям в появляющихся диалоговых окнах.
Будет создана таблица, имя которой появится в области навигации.
К началу страницы
Для создания таблицы базы данных можно использовать импортировать список SharePoint или создать связь с ним. Кроме того, вы можете создать новый список SharePoint на основе готового шаблона. В Access доступны такие шаблоны, как «Контакты», «Задачи», «Вопросы» и «События».
- org/ListItem»>
Откройте меню Файл и выберите команду Открыть.
-
В диалоговом окне Открытие файла базы данных выберите базу данных, в которой вы хотите создать таблицу, и нажмите кнопку Открыть.
-
На вкладке Создание в группе
Таблицы нажмите кнопку Списки SharePoint. -
Выполните одно из указанных ниже действий.
Создание списка SharePoint на основе шаблона
- org/ItemList»>
-
Выберите пункт Контакты, Задачи, Вопросы или События.
-
В диалоговом окне Создание нового списка введите URL-адрес сайта SharePoint, на котором вы хотите создать список.
-
Введите имя и описание для нового списка в полях Укажите имя нового списка и Описание.
-
Чтобы открыть связанную таблицу после ее создания, установите флажок Открыть список по окончании экспорта (он установлен по умолчанию).

Создание настраиваемого списка
-
Выберите пункт Другой.
-
В диалоговом окне Создание нового списка введите URL-адрес сайта SharePoint, на котором вы хотите создать список.
-
Введите имя и описание для нового списка в полях Укажите имя нового списка и Описание.
- org/ListItem»>
Чтобы открыть связанную таблицу после ее создания, установите флажок Открыть список по окончании экспорта (он установлен по умолчанию).
Импорт данных из существующего списка
-
Выберите пункт Существующий список SharePoint.
-
В диалоговом окне Внешние данные введите URL-адрес сайта SharePoint, содержащего данные, которые нужно импортировать.
- org/ListItem»>
Выберите пункт Импортировать данные источника в новую таблицу в текущей базе данных и нажмите кнопку Далее.
-
Установите флажки всех списков SharePoint, которые нужно импортировать.
Связь со списком
-
Выберите пункт Существующий список SharePoint.
-
В диалоговом окне Внешние данные — сайт SharePoint введите URL-адрес сайта SharePoint, содержащего список, связь с которым нужно создать.

-
Выберите пункт Создать связанную таблицу для связи с источником данных и нажмите кнопку Далее.
-
Установите флажки всех списков SharePoint, связи с которыми нужно создать.
-
К началу страницы
Создание таблицы с использованием веб-службы
В базе данных можно создать таблицу, подключенную к данным на веб-сайте с интерфейсом веб-службы. Таблицы веб-служб доступны только для чтения.
- org/ListItem»>
На вкладке Внешние данные в группе Импорт и связи нажмите кнопку Дополнительно и выберите команду Службы данных.
-
Если нужное подключение уже установлено, перейдите к действию 5. В противном случае перейдите к следующему действию.
-
Нажмите кнопку Установить новое подключение.
-
Выберите нужный файл подключения и нажмите кнопку ОК.
-
В диалоговом окне Создание связи с данными веб-службы разверните нужное подключение.

-
Выберите таблицу, связь с которой требуется создать. Ее поля отобразятся в правой части диалогового окна.
-
Можно ввести имя связанной таблицы в поле Укажите имя ссылки. Access будет выводить это имя связанной таблицы в области навигации.
-
Нажмите кнопку ОК. Будет создана связанная таблица.
К началу страницы
Настройка свойств таблицы
Кроме настройки свойств полей, можно задать свойства, которые применяются ко всей таблице или ко всем записям.
-
Выберите таблицу, для которой требуется задать свойства.
-
На вкладке Главная в группе Представления нажмите кнопку Представление и выберите пункт Конструктор.
-
На вкладке Конструктор в группе Показать или скрыть выберите пункт Страница свойств.
Откроется страница свойств таблицы.
-
На странице свойств откройте вкладку Общие.

-
Щелкните поле слева от свойства, которое вы хотите задать, и введите значение.
Чтобы сохранить изменения, не забудьте нажать клавиши CTRL+S.
Свойство таблицы
Задача
Представления на веб-сайте SharePoint
Укажите, должны ли представления, основанные на таблице, отображаться на сайте SharePoint.

Примечание: Действие этого параметра зависит от значения свойства базы данных Отображать все представления на сайте SharePoint.
Развернутая подтаблица
Укажите, следует ли развертывать все подтаблицы при открытии таблицы.
Высота подтаблицы
Выполните одно из указанных ниже действий.
-
Чтобы в окне подтаблицы отображались все строки, оставьте значение 0.

-
Чтобы задать высоту подтаблицы, введите нужное значение.
Ориентация
Укажите направление отображения данных в соответствии с направлением письма (слева направо или справа налево).
Описание
Укажите описание таблицы, которое будет появляться в качестве всплывающей подсказки для этой таблицы.

Режим по умолчанию
Укажите режим открытия таблицы, используемый по умолчанию (Режим таблицы, Сводная таблица или Сводная диаграмма). Режимы сводной таблицы и сводной диаграммы в Access недоступны, начиная с Access 2013.
Условие на значение
Введите выражение, которое должно быть истинно при добавлении или изменении любой записи.
Сообщение об ошибке
Введите сообщение, отображаемое в том случае, если запись не соответствует выражению в свойстве Правило проверки.

Фильтр
Определите условия отображения строк в режиме таблицы.
Порядок сортировки
Выберите одно или несколько полей, чтобы задать порядок сортировки по умолчанию для строк в режиме таблицы.
Имя подтаблицы
Укажите, должна ли подтаблица отображаться в режиме таблицы.
 Если да, укажите таблицу или запрос, из которых подтаблица должна получать строки.
Если да, укажите таблицу или запрос, из которых подтаблица должна получать строки.Подчиненные поля
Укажите поля в таблице или запросе, используемые в подтаблице и соответствующие свойству Основные поля, заданному для таблицы.
Основные поля
Укажите поля таблицы, соответствующие свойству Подчиненные поля, заданному для таблицы.
Фильтр при загрузке
Укажите, необходимо ли автоматически применять условия фильтра, заданные с помощью свойства Фильтр (если присвоено значение Да), при открытии таблицы в режиме таблицы.

Сортировка при загрузке
Укажите, необходимо ли автоматически применять условия сортировки, заданные с помощью свойства Порядок сортировки (если присвоено значение Да), при открытии таблицы в режиме таблицы.
Совет. Если в поле свойства недостаточно места для ввода или изменения значения, нажмите сочетание клавиш SHIFT+F2, чтобы открыть поле Область ввода. Если при назначении выражению свойства Правило проверки требуется помощь, нажмите кнопку рядом с полем свойства Правило проверки, чтобы открыть построитель выражений.
-
К началу страницы
Сохранение таблицы
После создания или изменения таблицы следует сохранить ее структуру.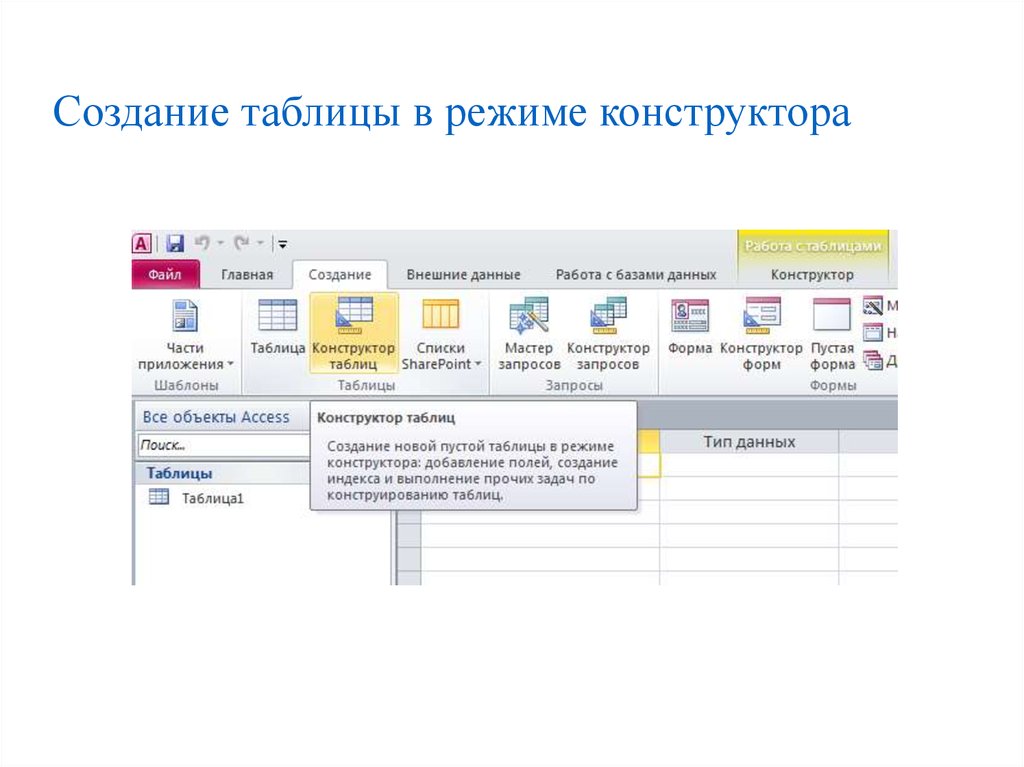 При первом сохранении таблице необходимо присвоить имя, описывающее содержащиеся в ней данные. Можно использовать до 64 знаков (букв или цифр), включая пробелы. Например, вы можете назвать таблицу «Клиенты», «Перечень запасных частей» или «Товары».
При первом сохранении таблице необходимо присвоить имя, описывающее содержащиеся в ней данные. Можно использовать до 64 знаков (букв или цифр), включая пробелы. Например, вы можете назвать таблицу «Клиенты», «Перечень запасных частей» или «Товары».
Access предоставляет вам гибкие возможности при именовании таблиц, однако есть и некоторые ограничения. Имя может сдержать до 64 знаков, включать любое сочетание букв, цифр, пробелов и специальных символов, за исключением точек (.), восклицательных знаков (!), квадратных скобок ([]), начального пробела, начального знака равенства (=) или непечатаемых символов, таких как возврат каретки. Кроме того, имя не должно содержать следующие символы: ` / \ : ; * ? » ‘ < > | # <TAB> { } % ~ &.
Совет: Договоритесь о том, по какому принципу будете называть объекты в базе данных, и следуйте этим правилам.
- org/ListItem»>
Выберите Файл > Сохранить или нажмите клавиши CTRL+S.
-
Если вы сохраняете таблицу в первый раз, введите ее имя и нажмите кнопку ОК.
К началу страницы
Настройка первичного ключа
Для таблицы следует задать первичный ключ, если только у вас нет веских оснований не делать этого. Access автоматически создает индекс для первичного ключа, что повышает производительность базы данных. Кроме того, Access гарантирует, что каждая запись имеет значение в поле первичного ключа и это значение всегда уникально. Это крайне важно, поскольку в противном случае нельзя надежно отличить одну строку от другой.
При создании таблицы в режиме таблицы Access автоматически создает первичный ключ с именем «Код» и присваивает ему тип данных «Счетчик».
Изменить или удалить первичный ключ, а также задать первичный ключ для таблицы, в которой его еще нет, можно в Конструкторе.
К началу страницы
Определение полей, используемых в качестве первичного ключа
Иногда данные, которые можно использовать в качестве первичного ключа, уже есть. Например, у сотрудников уже могут быть идентификационные номера. Если вы создаете таблицу для отслеживания данных о сотрудниках, в качестве первичного ключа можно использовать их идентификаторы. Иногда идентификаторы сотрудников уникальны только в сочетании с кодами отделов; в этом случае в качестве первичного ключа необходимо использовать сочетание этих полей. Первичный ключ должен обладать следующими характеристиками:
-
Значение данного поля или сочетания полей должно быть уникальным для каждой записи.

-
Поле или сочетание полей не должно быть пустым (у них всегда должно быть значение).
-
Значения не должны изменяться.
Если данных, подходящих на роль первичного ключа, нет, для этого можно создать новое поле. При создании поля для использования в качестве первичного ключа выберите для него тип «Счетчик» — это обеспечит соответствие трем характеристикам, указанным выше.
К началу страницы
Настройка или изменение первичного ключа
- org/ListItem»>
Выберите таблицу, для которой вы хотите задать или изменить первичный ключ.
-
На вкладке Главная в группе Представления нажмите кнопку Представление и выберите пункт Конструктор.
-
На бланке таблицы выберите поле или поля, которые вы хотите использовать в качестве первичного ключа.
Чтобы выделить одно поле, щелкните область выделения строки для него.
Чтобы выделить несколько полей, щелкните область выделения для каждого поля, удерживая нажатой клавишу CTRL.
-
На вкладке Конструктор в группе Элементы нажмите кнопку Ключевое поле.

Индикатор ключа будет добавлен слева от поля или полей, определенных как первичный ключ.
К началу страницы
Удаление первичного ключа
-
Выберите таблицу, первичный ключ которой вы хотите удалить.
-
На вкладке Главная в группе Представления нажмите кнопку Представление и выберите пункт Конструктор.
-
Щелкните область выделения строки для текущего первичного ключа.
 Если первичный ключ состоит из нескольких полей, щелкните область выделения строки для каждого из них, удерживая нажатой клавишу CTRL.
Если первичный ключ состоит из нескольких полей, щелкните область выделения строки для каждого из них, удерживая нажатой клавишу CTRL. -
На вкладке Конструктор в группе Элементы нажмите кнопку Ключевое поле.
Индикатор ключа будет удален из поля или полей, ранее определенных в качестве первичного ключа.
Если попытаться сохранить новую таблицу без первичного ключа, Access предложит создать поле для него. Если нажать кнопку Да, Access создаст поле «Код» с типом данных «Счетчик», в котором будет хранится уникальное значение для каждой записи. Если в таблице уже есть поле с типом «Счетчик», оно будет использовано в качестве первичного ключа. Если нажать кнопку Нет, Access не добавит новое поле и не задаст первичный ключ.
К началу страницы
Добавление полей
Чтобы сохранить новый фрагмент данных для уже имеющейся таблицы Access, рекомендуется добавить в нее поле. Например, предположим, что есть таблица с полями, в которых указаны фамилия, имя, адрес электронной почты, номер телефона и почтовый адрес каждого клиента. Если нужно начать отслеживать предпочтительный способ связи для каждого клиента, для хранения таких данных добавляется поле.
Все элементы данных, которые необходимо отслеживать, хранятся в отдельных полях. Например, в таблице контактов можно создать поля «Имя», «Фамилия», «Телефон» и «Адрес», а в таблице товаров — поля «Название товара», «Код товара» и «Цена».
У каждого поля есть некоторые основные характеристики, например имя, которое уникальным образом определяет его в пределах таблицы, тип данных, указывающий на характер данных, операции, которые можно выполнять с данными, и объем места, выделяемого для каждого значения.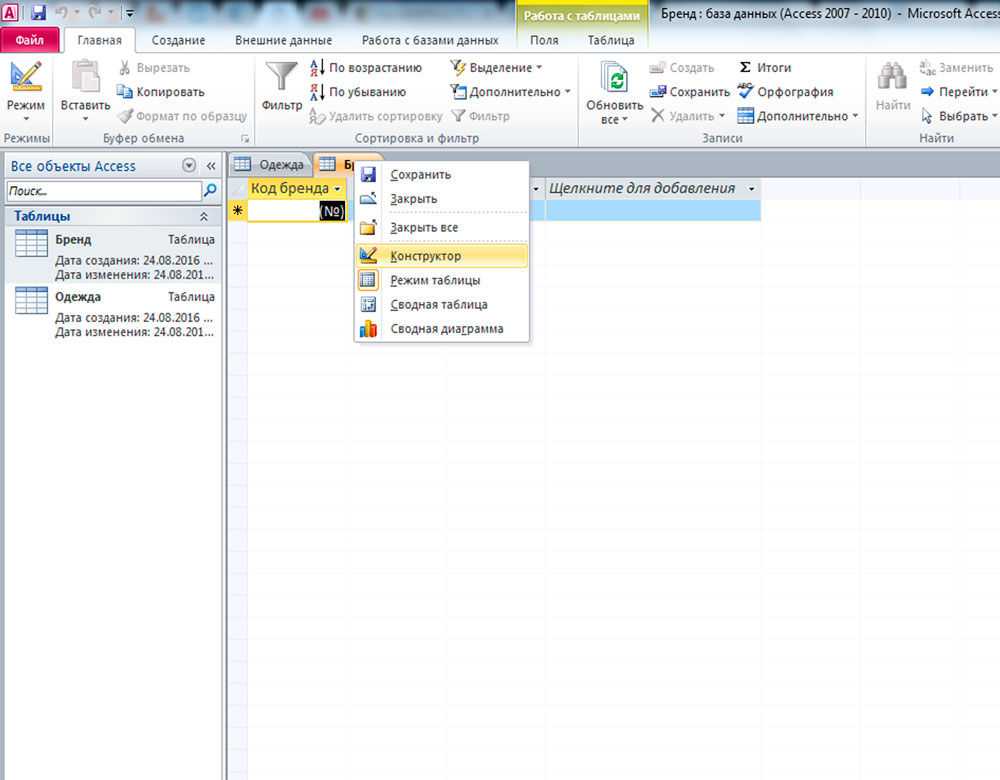
Прежде чем создавать поля, разделите данные на минимальные полезные элементы. Потом вам будет намного проще объединить данные, чем разделить их. Например, вместо поля «Полное имя» лучше создать отдельные поля «Имя» и «Фамилия». Благодаря этому вам будет проще искать и сортировать данные по имени, фамилии или их сочетанию. Если вы собираетесь создавать отчет, выполнять сортировку, поиск или вычисления по элементу данных, выделите его в отдельное поле.
Для поля можно задать свойства, определяющие его вид и поведение. Например, свойство Формат задает отображение данных в таблице или форме, включающей поле.
К началу страницы
Добавление поля путем ввода данных
Чтобы при создании новой или открытии существующей таблицы в режиме таблицы добавить в нее поле, введите данные в столбец таблицы Добавить поле(1). В зависимости от того, какое значение введено, тип данных для поля назначается автоматически. Если введенное значение не имеет определенного типа данных, Access выбирает текстовый тип, но при необходимости его можно изменить.
В зависимости от того, какое значение введено, тип данных для поля назначается автоматически. Если введенное значение не имеет определенного типа данных, Access выбирает текстовый тип, но при необходимости его можно изменить.
Ввод данных в столбец Добавить поле:
-
Чтобы создать или открыть таблицу в режиме таблицы, в области навигации щелкните нужную таблицу правой кнопкой мыши и затем в контекстном меню выберите пункт Режим таблицы.
-
Введите имя создаваемого поля в столбец Добавить поле.
Используйте описательное имя, помогающее идентифицировать поле.
- org/ListItem»>
Введите данные в новое поле.
К началу страницы
Добавление поля с помощью шаблона
Иногда проще выбрать поле из готового списка, чем создавать его вручную. Для выбора поля из списка шаблонов используется список Другие поля. Шаблон поля – это заданный набор характеристик и свойств, описывающих его. Определение шаблона поля включает имя поля, тип данных, значение свойства Формат и ряд других свойств.
-
На вкладке Главная в группе Представления нажмите кнопку Представление и выберите пункт Режим таблицы.
- org/ListItem»>
На вкладке Поля в группе Добавление и удаление нажмите кнопку Другие поля.
-
Чтобы вставить новый столбец, выберите поле в списке Другие поля. Access помещает поле справа от столбца, в котором находится курсор. Если вы выберете один из заголовков Quick Start, например «Адрес», Access воздаст множество полей в таблице для разных составляющих частей адреса.
К началу страницы
Задание свойств полей
Для поля можно задать свойства, определяющие его вид и поведение.
Например, с помощью свойств поля можно:
- org/ListItem»>
изменить вид данных в поле;
-
предотвратить ввод неправильных данных в поле;
-
задать для поля значение по умолчанию;
-
ускорить поиск и сортировку по полю.
Некоторые свойства поля можно настроить в режиме таблицы, однако для доступа ко всем свойствам и их настройки необходимо использовать конструктор.
Настраиваемые свойства зависят от типа данных поля.
К началу страницы
Задание свойств поля в режиме таблицы
В режиме таблицы можно переименовать поле, изменить его тип, свойство Формат и некоторые другие свойства.
-
В области навигации щелкните правой кнопкой мыши таблицу, которую вы хотите открыть.
-
В контекстном меню выберите пункт Режим таблицы.
К началу страницы
Переименование поля
Когда вы добавляете поле путем ввода данных в режиме таблицы, Access автоматически присваивает ему универсальное имя. Первому новому полю назначается имя «Поле1», второму — «Поле2» и т. д. По умолчанию имя поля используется в качестве его метки везде, где поле отображается (например, в заголовке столбца таблицы). Если вы присвоите полям описательные имена, вам будет легче просматривать и изменять записи.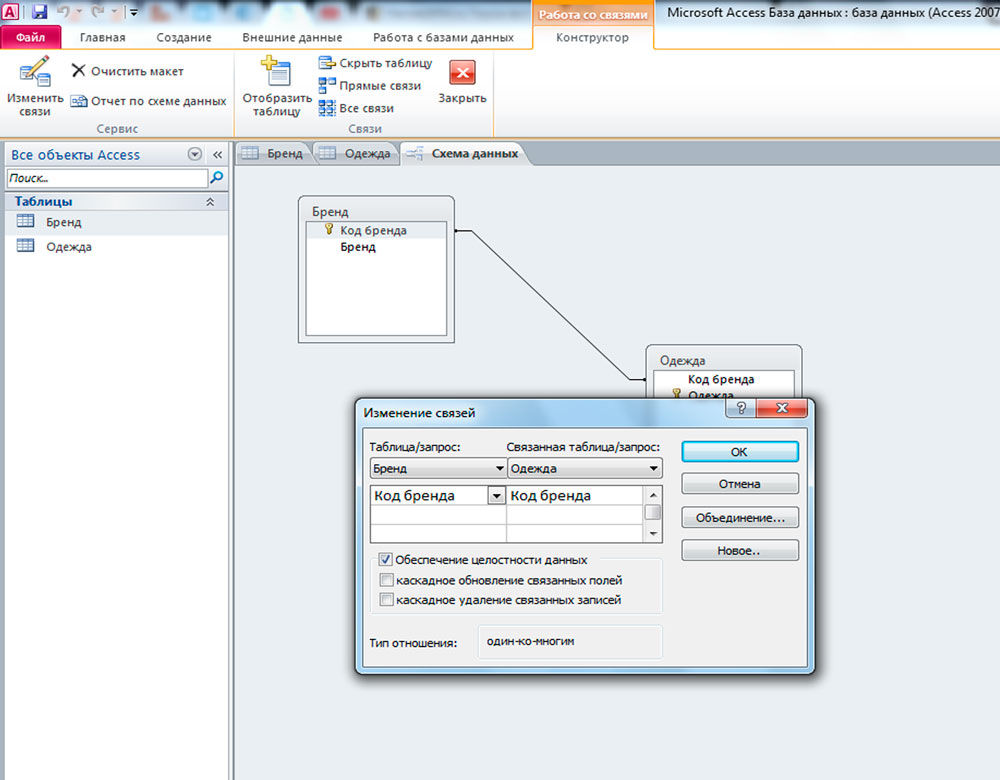
-
Щелкните правой кнопкой мыши заголовок поля, которое требуется переименовать (например, «Поле1»).
-
В контекстном меню выберите пункт Переименовать поле.
-
Введите новое имя в заголовок поля.
Имена полей могут содержать до 64 символов (цифр или букв), включая пробелы.
К началу страницы
Изменение типа данных поля
При создании поля путем ввода данных в режиме таблицы приложение Access анализирует данные, чтобы определить подходящий тип данных для поля.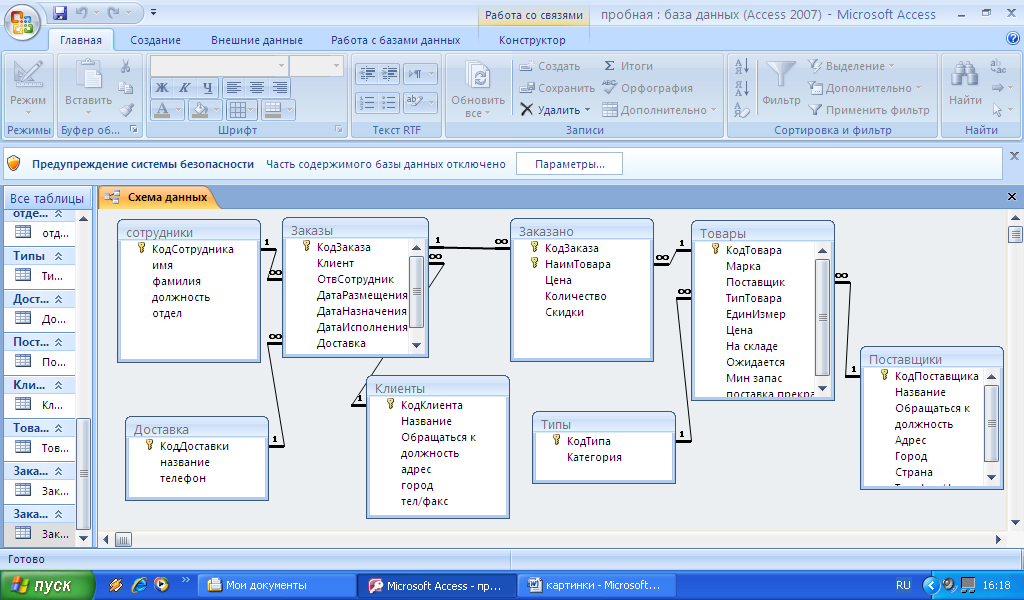 Например, если ввести значение 01.01.2017, Access распознает его как дату и назначит полю тип даты-времени. Если Access не может однозначно определить тип данных, по умолчанию полю назначается текстовый тип. (Короткий текст, если используется Access 2016).
Например, если ввести значение 01.01.2017, Access распознает его как дату и назначит полю тип даты-времени. Если Access не может однозначно определить тип данных, по умолчанию полю назначается текстовый тип. (Короткий текст, если используется Access 2016).
Тип данных поля определяет, какие еще свойства вы можете для него задать. Например, свойство Только добавление можно задать только для поля с типом данных «Гиперссылка» или «Поле МЕМО» (или «Длинный текст» в Access 2016).
Бывают ситуации, когда нужно изменить тип данных поля вручную. Представьте, что вам нужно ввести номера комнат, напоминающие даты (например, 10.2017). Если ввести значение 10.2017 в новое поле в режиме таблицы, функция автоматического определения типа данных выберет для поля тип данных «Дата и время». Поскольку номера комнат являются метками, а не датами, для них должен быть установлен тип данных «Текст». Чтобы изменить тип данных поля, выполните указанные ниже действия.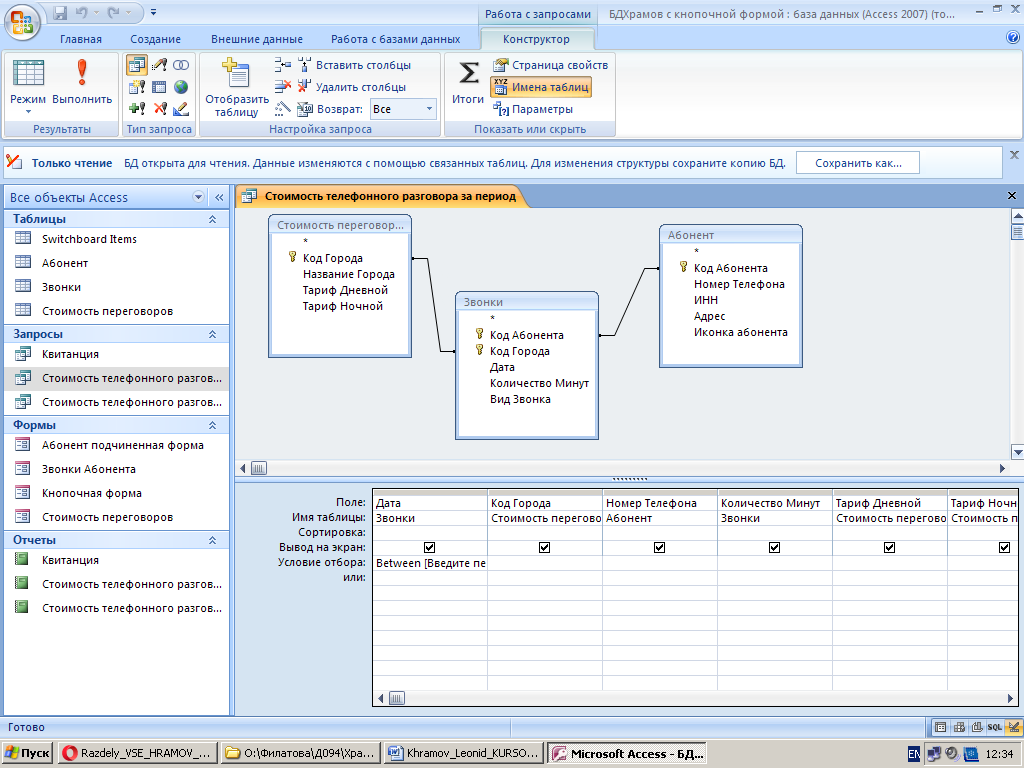
-
На ленте откройте вкладку Поля.
-
В группе Форматирование в списке Тип данных выберите нужный тип данных.
Доступные типы данных
Полный список доступных типов данных для баз данных Access вы найдете в статье Типы данных для баз данных Access рабочего стола.
Советы по типам данных
- org/ListItem»>
Максимальный размер файла базы данных Access составляет 2 ГБ.
-
Чтобы оптимизировать производительность, при создании текстовых и числовых полей укажите оптимальный Размер поля. Например, если вы собираетесь хранить почтовые индексы известной длины, задайте соответствующие размеры поля. Для этого введите нужное значение в поле Размер поля. Дополнительные сведения см. в разделе Задание других свойств поля.
-
Для телефонных номеров, артикулов и других номеров, которые не предполагается использовать в математических вычислениях, вместо числового необходимо выбрать текстовый тип данных. Числовые значения, которые хранятся как текст, проще сортировать и фильтровать.

- org/ListItem»>
К началу страницы
Изменение формата поля
Кроме определения типа данных нового поля Access может задать для него значение свойства Формат, зависящее от введенных данных. Например, если ввести значение 10:50, Access выберет тип данных «Дата и время» и присвоит свойству Формат значение «Средний формат времени». Чтобы вручную изменить значение свойства Формат, сделайте следующее.
-
На ленте откройте вкладку Поля.
-
В группе Форматирование в поле Формат введите нужный формат.

Примечание: Для полей некоторых типов (например, текстовых) список Формат может быть недоступен.
К началу страницы
Задание других свойств поля
-
В режиме таблицы щелкните поле, для которого нужно задать свойство.
-
На вкладке Поля в группах Свойства, Форматирование или Проверка поля выберите нужные свойства.
К началу страницы
Задание свойств поля в Конструкторе
При работе с таблицей в Конструкторе можно настраивать любые свойства полей. Тип данных поля задается на бланке таблицы, а другие свойства — в области Свойства поля.
Тип данных поля задается на бланке таблицы, а другие свойства — в области Свойства поля.
-
В области навигации щелкните таблицу правой кнопкой мыши.
-
В контекстном меню выберите пункт Конструктор.
К началу страницы
Изменение типа данных поля
После создания поля можно изменить его различные параметры.
Предупреждение: Эти параметры можно изменять также у полей, которые были созданы ранее. Тем не менее если в поле уже есть данные, некоторые действия могут быть недоступны или привести к повреждению данных.
-
На бланке таблицы найдите поле, для которого вы хотите задать тип данных.
-
В столбце Тип данных выберите значение из списка.
Доступные типы данных
Полный список доступных типов данных для баз данных Access вы найдете в статье Типы данных для баз данных Access рабочего стола.
Советы по типам данных
-
Максимальный размер файла базы данных Access составляет 2 ГБ.

-
Для телефонных номеров, артикулов и других номеров, которые не предполагается использовать в математических вычислениях, вместо числового необходимо выбрать текстовый тип данных. Числовые значения, которые хранятся как текст, проще сортировать и фильтровать, но их сложно использовать в вычислениях.
-
Для текстового и числового типа данных вы можете более точно задать размер поля или тип данных с помощью свойства Размер поля.
-
К началу страницы
Задание других свойств поля
Примечание: Не все форматы доступны для всех типов данных. Сначала задайте тип данных, а затем при необходимости настройте формат.
Сначала задайте тип данных, а затем при необходимости настройте формат.
-
На бланке таблицы выберите поле, для которого вы хотите задать свойства. Свойства поля выводятся в области Свойства поля.
Свойства, которые можно задать, зависят от типа данных этого поля.
-
В области Свойства поля введите нужные параметры для каждого свойства или нажмите клавишу F6 и выберите свойство с помощью клавиш со стрелками.
Какие свойства полей доступны?
Полный список свойств полей, доступных для каждого типа данных в базах данных приложения Access см.
 в статье Введение в использование типов данных и свойств полей.
в статье Введение в использование типов данных и свойств полей.Примечание: Не все свойства доступны для каждого поля. Свойства поля определяются его типом данных.
-
Если требуется больше места для ввода или изменения значений в поле свойства, нажмите клавиши SHIFT+F2 для отображения поля Область ввода.
Совет: Если вам требуется помощь в создании маски ввода или выражения условия на значение, нажмите кнопку рядом с полем свойства для отображения соответствующего построителя.
-
Чтобы сохранить изменения, нажмите клавиши CTRL+S.
К началу страницы
Перемещение поля
Чтобы переместить поле, перетащите его на нужное место. Чтобы выбрать несколько соседних полей для перемещения, щелкните первое поле, и, удерживая нажатой клавишу SHIFT, щелкните последнее поле. После этого можно перетащить выделенную группу полей на новое место.
Чтобы выбрать несколько соседних полей для перемещения, щелкните первое поле, и, удерживая нажатой клавишу SHIFT, щелкните последнее поле. После этого можно перетащить выделенную группу полей на новое место.
При перетаскивании поля меняется его положение в таблице, порядок полей в конструкторе при этом не изменяется. При программном доступе к полям используется исходный порядок. Например, если перетащить поле в новое положение в режиме таблицы, а затем с помощью кнопки «Форма» создать на основе этой таблицы форму, поле будет расположено в исходном положении.
К началу страницы
См. также
Добавление вычисляемого поля в таблицу
Добавление поля в форму или отчет
MS Access — создание таблиц
Когда вы создаете базу данных, вы сохраняете свои данные в таблицах. Поскольку другие объекты базы данных так сильно зависят от таблиц, вы всегда должны начинать проектирование базы данных с создания всех ее таблиц и последующего создания любого другого объекта. Прежде чем создавать таблицы, тщательно продумайте ваши требования и определите все таблицы, которые вам нужны.
Поскольку другие объекты базы данных так сильно зависят от таблиц, вы всегда должны начинать проектирование базы данных с создания всех ее таблиц и последующего создания любого другого объекта. Прежде чем создавать таблицы, тщательно продумайте ваши требования и определите все таблицы, которые вам нужны.
Давайте попробуем создать первую таблицу, в которой будут храниться основные контактные данные сотрудников, как показано в следующей таблице.
| Имя поля | Тип данных |
|---|---|
| EmployeelD | AutoNumber |
| Имя | Короткий текст |
| Фамилия | Короткий текст |
| Адрес 1 | Короткий текст |
| Адрес 2 | Короткий текст |
| город | Короткий текст |
| государственный | Короткий текст |
| застежка-молния | Короткий текст |
| Телефон | Короткий текст |
| Тип телефона | Короткий текст |
Давайте теперь будем иметь краткий текст в качестве типа данных для всех этих полей и откроем пустую базу данных в Access.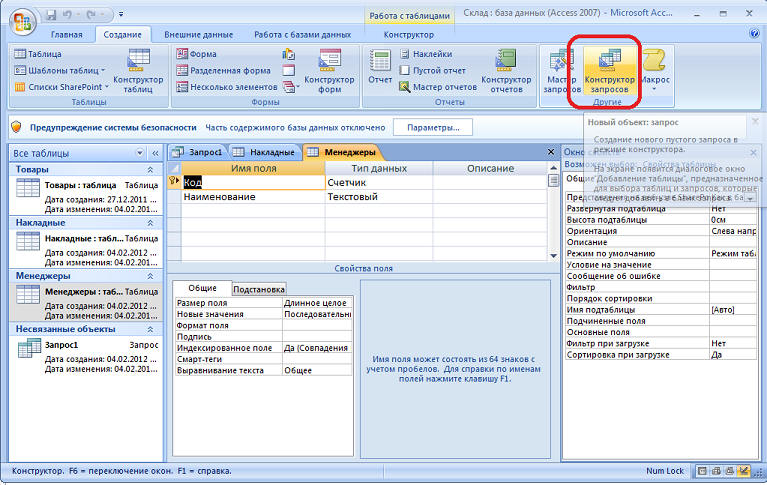
Это где мы оставили вещи. Мы создали базу данных, а затем Access автоматически открыл это представление таблицы-таблицы-таблицы для таблицы.
Теперь перейдем на вкладку «Поле», и вы увидите, что она также создается автоматически. Идентификатор, который является полем AutoNumber, действует как наш уникальный идентификатор и является первичным ключом для этой таблицы.
Поле идентификатора уже создано, и теперь мы хотим переименовать его в соответствии с нашими условиями. Это таблица сотрудников, которая будет уникальным идентификатором для наших сотрудников.
Нажмите на опцию « Имя и подпись» на ленте, и вы увидите следующее диалоговое окно.
Измените имя этого поля на EmployeeID, чтобы сделать его более конкретным для этой таблицы. Введите другую дополнительную информацию, если хотите, и нажмите Ok.
Теперь у нас есть поле идентификатора сотрудника с заголовком Идентификатор сотрудника. Для этого автоматически устанавливается автоматический номер, поэтому нам не нужно менять тип данных.
Для этого автоматически устанавливается автоматический номер, поэтому нам не нужно менять тип данных.
Давайте теперь добавим еще несколько полей, нажав на кнопку, чтобы добавить .
Выберите « Короткий текст» в качестве поля. Когда вы выбираете краткий текст, Access автоматически выделяет это имя поля, и все, что вам нужно сделать, это ввести имя поля.
Введите FirstName в качестве имени поля. Аналогичным образом добавьте все обязательные поля, как показано на следующем снимке экрана.
Как только все поля будут добавлены, нажмите значок Сохранить.
Теперь вы увидите диалоговое окно Сохранить как , где вы можете ввести имя таблицы для таблицы.
Введите имя вашей таблицы в поле Имя таблицы. Здесь префикс tbl обозначает таблицу. Позвольте нам нажать Ok, и вы увидите свою таблицу в панели навигации.
Как мы уже создали одну таблицу, используя Datasheet View . Теперь мы создадим другую таблицу, используя представление « Дизайн таблицы» . Мы будем создавать следующие поля в этой таблице. Эти таблицы будут хранить некоторую информацию для различных книжных проектов.
Теперь мы создадим другую таблицу, используя представление « Дизайн таблицы» . Мы будем создавать следующие поля в этой таблице. Эти таблицы будут хранить некоторую информацию для различных книжных проектов.
| Имя поля | Тип данных |
|---|---|
| Идентификатор проекта | AutoNumber |
| Название проекта | Короткий текст |
| ManagingEditor | Короткий текст |
| автор | Короткий текст |
| PStatus | Короткий текст |
| контракты | прикрепление |
| ProjectStart | Дата / время |
| ProjectEnd | Дата / время |
| бюджет | валюта |
| ProjectNotes | Длинный текст |
Теперь перейдем на вкладку «Создать».
В группе таблиц нажмите «Таблица», и вы увидите, что это выглядит совершенно иначе, чем представление таблицы. В этом представлении вы можете видеть имя поля и тип данных рядом.
В этом представлении вы можете видеть имя поля и тип данных рядом.
Теперь нам нужно сделать ProjectID первичным ключом для этой таблицы, поэтому давайте выберем ProjectID и выберем опцию Primary Key на ленте.
Теперь вы можете увидеть маленький значок ключа, который будет отображаться рядом с этим полем. Это показывает, что поле является частью первичного ключа таблицы.
Давайте сохраним эту таблицу и дадим ей имя.
Нажмите Ok, и теперь вы можете увидеть, как эта таблица выглядит в Datasheet View.
Давайте нажмем кнопку просмотра таблицы данных в верхнем левом углу ленты.
Если вы когда-нибудь захотите внести изменения в эту таблицу или любое другое конкретное поле, вам не всегда нужно возвращаться в представление конструктора, чтобы изменить его. Вы также можете изменить его из таблицы данных. Давайте обновим поле PStatus, как показано на следующем снимке экрана.
Нажмите Ok, и вы увидите изменения.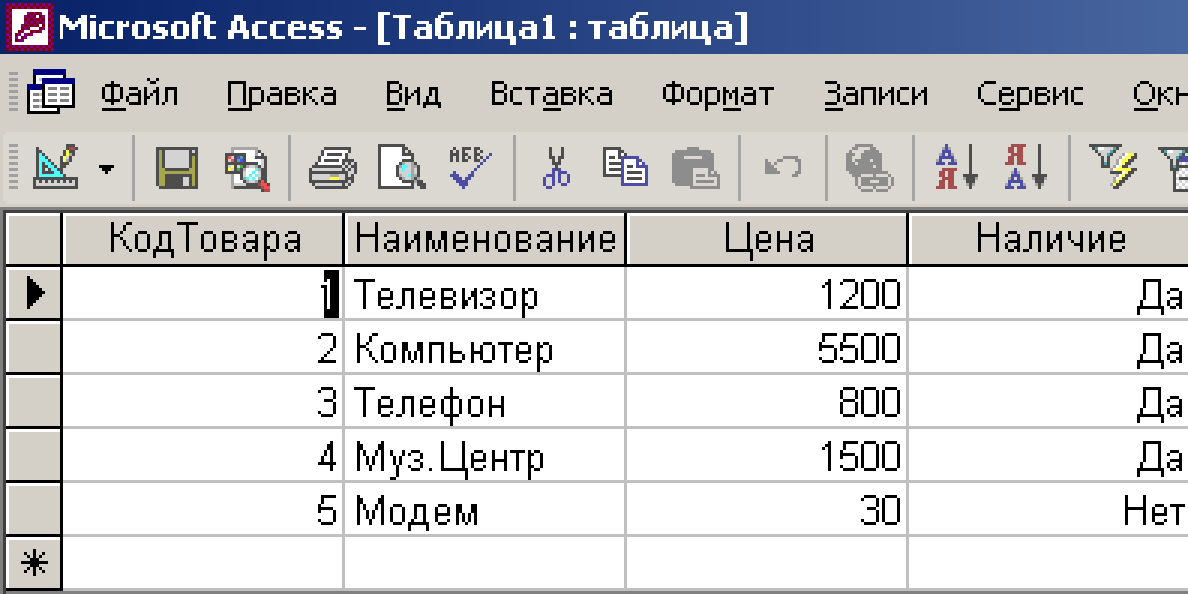
Базы данных. Создание базы данных в Microsoft Access 2010. Создание таблицы содержащей расчетное поле
Содержание
- Условие задачи
- Выполнение
- 1. Запустить Microsoft Access 2010. Создать базу данных. Команда «Создать»
- 2. Создание таблицы в режиме таблицы. Начальное состояние
- 3. Проектирование таблицы. Создание полей таблицы
- 3.1. Формирование поля ID_Product
- 3.2. Добавление поля Code
- 3.3. Добавление поля Name. Добавление текстового поля
- 3.3.1. Команда добавления текстового поля
- 3.3.2. Особенности поля с именем Name. Зарезервированные слова языка SQL
- 3.4. Добавление поля Count
- 3.5. Добавление поля Cost. Добавление полей с фиксированной запятой
- 3.6. Добавление расчетного поля «Sum_Cost»
- 4. Ввод значений в таблицу
- 5. Сохранение таблицы с данными
- 6. Ввод данных в таблицу
Поиск на других ресурсах:
Условие задачи
1.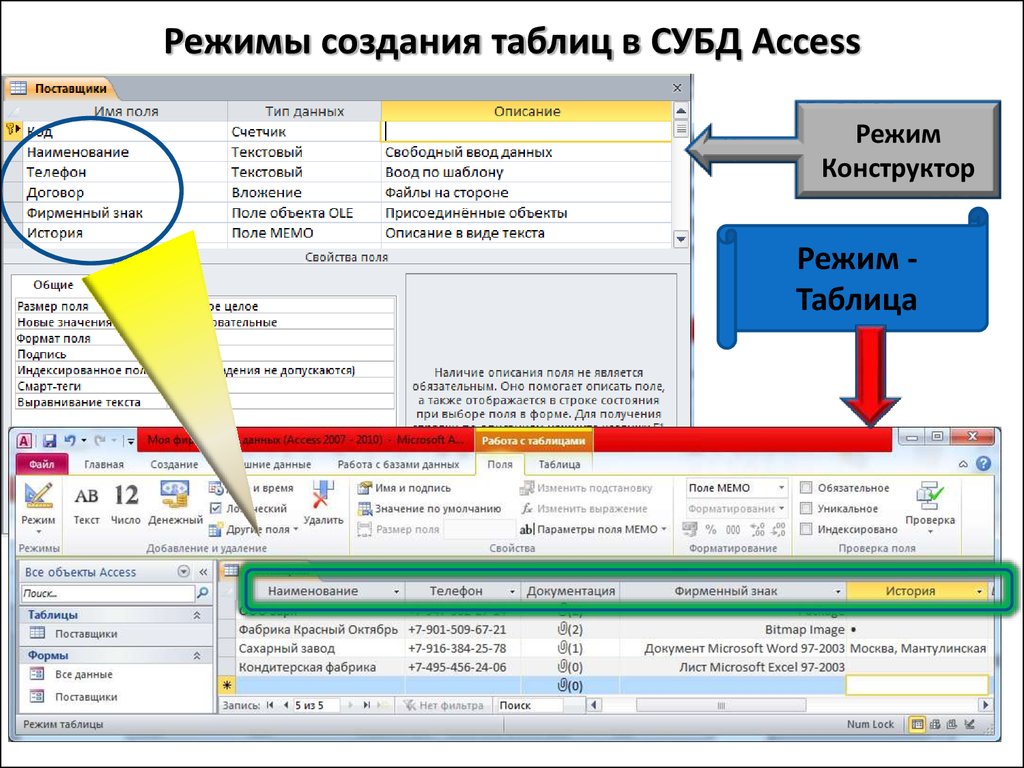 Создать базу данных и сохранить ее на диске.
Создать базу данных и сохранить ее на диске.
2. Создать таблицу Product (Товар). Структура таблицы Product следующая
№ поля | Название поля | Тип поля | Объяснение |
1 | ID_Product | Целый, счетчик | Уникальный идентификатор поля, первичный ключ |
| 2 | Code | Целое число | Код товара |
| 3 | Name | Text | Название товара |
| 4 | Count | Целое число | Количество реализованного товара |
| 5 | Cost | Число с фиксированной запятой, 2 знака после запятой | Стоимость товара |
3. В таблице Product создать расчетное поле Sum_Cost, которое определяется как произведение количества реализованного товара на стоимость товара. Формула вычисления расчетного поля Sum_Cost:
Формула вычисления расчетного поля Sum_Cost:
Sum_Cost = [Count] * [Cost]
где
- [Count] – значение поля Count таблицы Product;
- [Cost] – значение поля Cost таблицы Product.
⇑
Выполнение
1. Запустить Microsoft Access 2010. Создать базу данных. Команда «Создать»
После запуска Microsoft Access, система автоматически предлагает создать базу данных, как показано на рисунке 1.
Рисунок 1. Команда создания новой базы данных
В окне создания базы данных (рисунок 1) предлагается:
- выбрать базу данных из доступных шаблонов. СУБД Microsoft Access предлагает большой набор образцов шаблонов баз данных, которые можно использовать и изучать. Если создается новая база данных, которая еще не содержит никаких таблиц, то нужно выбрать элемент «Новая база данных»;
- указать имя файла базы данных. По умолчанию предлагается имя файла Database1 которое можно изменить по собственному усмотрению;
- указать папку (каталог), в которой будет сохраняться база данных.
 По умолчанию предлагается папка «C:\Users\user\Documents».
По умолчанию предлагается папка «C:\Users\user\Documents».
Чтобы подтвердить создание новой базы данных нужно выбрать кнопку «Создать» как показано на рисунке 1.
После создания базы данных в папке «C:\Users\user\Documents» будет создан файл Database1.accdb (рисунок 2).
Рис. 2. Размещение файла базы данных Database1.accdb в папке «C:\Users\user\Documents»
⇑
2. Создание таблицы в режиме таблицы. Начальное состояние
После создания файла базы данных, система переходит в окно проектирования таблицы в режиме таблицы. СУБД Microsoft Access поддерживает 2 режима создания таблицы:
- режим таблицы. В этом случае поля вводятся в понятном (естественном) виде таблицы слева направо. Таблица отображается в обычном виде;
- режим конструктора. В этом случае каждому полю таблицы соответствует одна строка, которая соответствующим образом настраивается.
По умолчанию устанавливается режим таблицы. В этом режиме предлагается создать первую таблицу. На рисунке 3 показано начальное состояние режима таблицы.
На рисунке 3 показано начальное состояние режима таблицы.
В левой части окна Microsoft Access отображено имя таблицы «Таблица1». Это далее можно будет изменить при сохранении таблицы.
В правой части окна Microsoft Access отображено пустое поле ввода. В этом поле можно вводить названия полей таблицы. В нашем случае сюда нужно ввести пять полей (Code, Name, Count, Cost, Sum_Cost).
Рис. 3. Создание таблицы в режиме таблицы
Как видно из рисунка 3, автоматически создается поле с именем «Код». Это поле будет содержать уникальные числовые значения, предназначенные для избежания случайной повторяемости данных, что есть недопустимым в любой базе данных. Для нашей таблицы этому полю соответствует поле ID_Product.
⇑
3. Проектирование таблицы. Создание полей таблицы
В режиме таблицы можно добавлять и удалять поля таблицы а также вводить значения данных (записей) таблицы. Ниже приведена подробная пошаговая инструкция по формированию полей таблицы.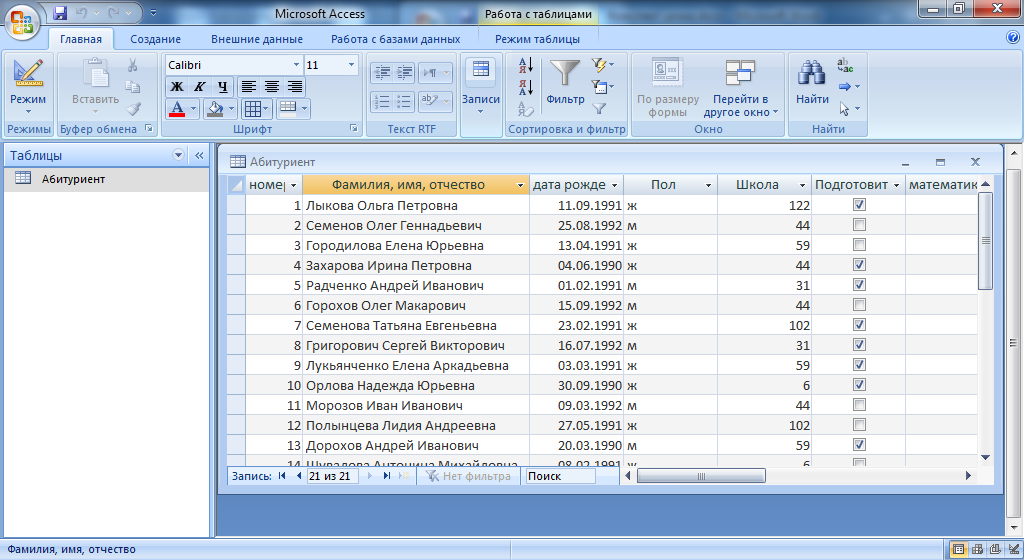 Формируется 6 полей: ID_Product, Code, Name, Count, Cost, Sum_Cost. Поле Sum_Cost есть расчетным, оно получается как произведение полей Count и Cost.
Формируется 6 полей: ID_Product, Code, Name, Count, Cost, Sum_Cost. Поле Sum_Cost есть расчетным, оно получается как произведение полей Count и Cost.
⇑
3.1. Формирование поля ID_Product
В нашем случае полю ID_Product соответствует поле «Код» на рисунке 3. Поэтому, достаточно просто переименовать поле «Код» на поле ID_Product.
Чтобы осуществить переименование, нужно выполнить следующие действия:
1. Вызвать контекстное меню (клик правой кнопкой мышки на названии поля «Код») как показано на рисунке 4
Рис. 4. Контекстное меню для поля «Код»
2. В контекстном меню выбрать команду «Переименовать поле». После этого можно будет изменить название поля.
3. В имени поля ввести имя ID_Product (рисунок 5). Зафиксировать имя (клавиша Enter).
Рис. 5. Новое имя поля ID_Product
⇑
3.2. Добавление поля Code
Поле Code имеет целый тип. Чтобы добавить поле Code нужно выполнить следующие действия (рисунок 6):
1. Вызвать команду «Щелкните для добавления».
Вызвать команду «Щелкните для добавления».
2. В нисходящем меню выбрать «Число», поскольку тип поля числовой.
Рис. 6. Добавление нового поля к таблице
В результате будет добавлено новое поле с именем по умолчанию «Поле1», как показано на рисунке 7.
Рис. 7. Добавление нового поля. Поле по умолчанию с именем «Поле1»
3. Заменить название поля «Поле1» на название Code (рисунок 8). Зафиксировать название (клавиша Enter).
Рис. 8. Установление названия поля Code
⇑
3.3. Добавление поля Name. Добавление текстового поля
3.3.1. Команда добавления текстового поля
Поле Name таблицы имеет текстовый (строчный) тип. Чтобы добавить текстовое поле нужно выполнить одну из двух команд:
- сделать клик правой кнопкой мышки на элементе «Щелкните для добавления» (рисунок 9) и в контекстном меню выбрать команду «Текст»;
- в меню «Поля» выбрать кнопку «AB Текст» (рисунок 9).
Рис. 9. Microsoft Access. Способы добавления текстового поля в режиме таблицы
9. Microsoft Access. Способы добавления текстового поля в режиме таблицы
⇑
3.3.2. Особенности поля с именем Name. Зарезервированные слова языка SQL
По образцу п. 3.2 нужно сформировать имя поля Name. Имя Name в СУБД MS Access есть зарезервированным, поэтому оно воспринимается системой по особому. При попытке установления имени Name, система выдает предупредительное окно, как показано на рисунке 10.
Рис. 10. Предупредительное окно, что имя Name зарезервировано системой
На языке баз данных SQL имена полей или других элементов, которые совпадают с зарезервированными именами, берутся в квадратные скобки, например [Name].
В этом случае нужно выбрать OK – проблем нет. В результате, таблица будет иметь вид как показано на рисунке 11.
Рис. 11. Режим создания таблицы. Добавлено поле [Name]
⇑
3.4. Добавление поля Count
Поле Count есть целочисельным и добавляется точно так же как поле Code. Подробно о добавлении поля Code описывается в п. 3.2. На рисунке 12 изображена таблица после добавления поля Count.
3.2. На рисунке 12 изображена таблица после добавления поля Count.
Рис. 12. Таблица после добавления поля Count
⇑
3.5. Добавление поля Cost. Добавление полей с фиксированной запятой
Чтобы сформировать поле Cost с фиксированной запятой с точностью 2 знака после запятой, нужно выполнить следующие действия.
1. Сделать клик на поле «Щелкните для добавления» и в контекстном меню выбрать «Денежный» или выбрать эту команду в меню «Поля» (рисунок 13).
Рис. 13. Добавление поля с фиксированной запятой
2. Вместо имени «Поле1» ввести название поля Cost. Зафиксировать имя (клавиша Enter). В результате, окно базы данных будет иметь вид как показано на рисунке 14.
Рис. 14. Таблица после добавления и задания имени числового поля Cost
3. При выделенном поле Cost (1) установить формат «Фиксированный» (2), как показано на рисунке 15. Таким образом, поле Cost имеет тип данных «Денежный» и формат «Фиксированный».
Рис. 15. Установление формата «Фиксированный» для поля Cost
После выполненных действий таблица будет иметь вид как показано на рисунке 16.
Рис. 16. Вид таблицы после добавления основных полей
⇑
3.6. Добавление расчетного поля «Sum_Cost»
Чтобы добавить расчетное поле «Sum_Cost» нужно выполнить следующие действия:
1. Сделать клик мышкой на поле с именем «Щелкните для добавления» (рисунок 17).
2. В контекстном меню выбрать последовательность команд «Вычисляемое поле» => «Денежная сумма» (рисунок 17). В результате будет выведено окно «Построитель выражений», как показано на рисунке 18.
Рис. 17. Выбор типа вычисляемого поля Sum_Cost
Рис. 18. Окно «Построитель выражений» для создания формул
3. В окне «Построитель выражений» в поле редактора нужно ввести формулу:
[Count]*[Cost]
как показано на рисунке 19.
Рис. 19. Окно «Построитель выражений»
19. Окно «Построитель выражений»
После ввода формулы нужно подтвердить команду кликом на OK. В результате окно «Построитель выражений» будет закрыто.
4. На этом шаге нужно изменить название «Поле1» на «Sum_Cost», как показано на рисунке 20. Зафиксировать изменения (клавиша Enter).
Рис. 20. Формирование имени поля Sum_Cost
На этом завершается этап создания полей таблицы. Следующим шагом есть ввод значений в таблицу.
⇑
4. Ввод значений в таблицу
Ввод значений в таблицу осуществляется естественном путем. Напротив каждого поля вводятся соответствующие данные. Важно, чтобы тип данных, которые вводятся, совпадал с типом поля. Каждая строка введенных данных называется записью. В таблице может быть произвольное количество записей (строк).
Следует заметить, что невозможно ввести значение в поле ID_Product, так как это поле есть счетчиком. Эти значения формируются СУБД Microsoft Access автоматически. При добавлении новой записи значение поля ID_Product увеличивается на 1. При удалении записи, номер этого поля остается навсегда зарезервированным, уменьшение значения ID_Product на 1 не происходит.
При удалении записи, номер этого поля остается навсегда зарезервированным, уменьшение значения ID_Product на 1 не происходит.
Рис. 21. Ввод данных в таблицу
⇑
5. Сохранение таблицы с данными
После ввода данных, нужно сохранить таблицу. По умолчанию таблица носит имя «Таблица1». Чтобы вызвать окно сохранения таблицы нужно выполнить одну из двух действий:
- выполнить команду «Сохранить» с меню «Файл»;
- выбрать символ ‘х’ закрытие окна таблицы (рисунок 22) а затем на запрос сохранения ответить «Да»;
- выбрать кнопку дискеты для сохранности таблицы как показано на рисунке 22.
Рис. 22. Команда сохранения таблицы или закрытия таблицы
В результате откроется окно «Сохранение», в котором будет предложено указать имя таблицы. По умолчанию предлагается «Таблица1». В нашем случае нужно задать имя Product как изображено на рисунке 23.
Рис. 23. Задание имени таблицы Product
После подтверждения на OK таблица будет добавлена к базе данных. На рисунке 24 показан вид окна Microsoft Access с открытой таблицей Product.
На рисунке 24 показан вид окна Microsoft Access с открытой таблицей Product.
Рис. 24. Окно Microsoft Access. Таблица Product
Как видно из рисунка, имя таблицы изменилось.
⇑
6. Ввод данных в таблицу
Теперь можно вводить данные в таблицу. При закрытии таблицы данные будут сохранены автоматически. На рисунке 25 показана таблица Product с введенными данными.
Рис. 25. Таблица Product с введенными данными
Задача решена.
⇑
Управление базой данных в СУБД Access
Планирование уроков на учебный год
Главная | Информатика и информационно-коммуникационные технологии | Планирование уроков и материалы к урокам | 11 классы | Планирование уроков на учебный год | Практикум. Управление базой данных в СУБД Access
Изучив эту тему, вы узнаете и повторите:
— создавать структуру таблицы;
— как вставлять в таблицу рисунки;
— как редактировать таблицу.
Работа 1. Создание файла базы данных
Задание 4.1. Создание файла новой базы данных
Научиться запускать среду СУБД Access. Познакомиться с интерфейсом среды. Создать файл базы данных.
Технология работы
1. Запустите среду СУБД Access (Пуск ► Программы ► Microsoft Access).
2. В появившемся окне выберите справа на панели задач Приступая к работе гиперссылку Создать файл.
3. На открывшейся панели задач Создание файла выберите гиперссылку Новая база данных.
4. В открывшемся окне введите имя базы данных — ГЕО — и выберите свою папку для сохранения.
B отличие от других приложений MS Office, среда СУБД Access предлагает сохранить новый документ с самого начала работы над ним.
5. Щелкните на кнопке Создать. Откроется главное окно базы данных.
Как и во многих других приложениях MS Office, в среде СУБД Access может быть открыто одновременно несколько окон. Их можно открывать и закрывать по мере необходимости. Но два окна будут открыты все время, пока вы работаете с базой данных: окно среды СУБД Access и главное окно базы данных.
Их можно открывать и закрывать по мере необходимости. Но два окна будут открыты все время, пока вы работаете с базой данных: окно среды СУБД Access и главное окно базы данных.
6. Найдите окно среды СУБД Access. Найдите строку меню. Откройте каждое меню и сравните его команды с командами аналогичных меню из других приложений MS Office.
7. Найдите панель инструментов.
8. Найдите в левой области окна базы данных кнопки объектов, создаваемых в среде: Таблицы, Запросы, Формы, Отчеты. Щелкните по очереди на каждой кнопке и проследите за изменением правой части главного окна базы данных, а также за изменением вида панели инструментов среды СУБД Access.
9. Закройте свою базу данных и выйдите из среды.
10. Найдите в своей папке созданный файл и определите его размер.
Пока мы только сохранили пустой файл, в котором затем будем создавать базу данных. Его размер около 100 Кб.
11. Двойным щелчком запустите созданный файл.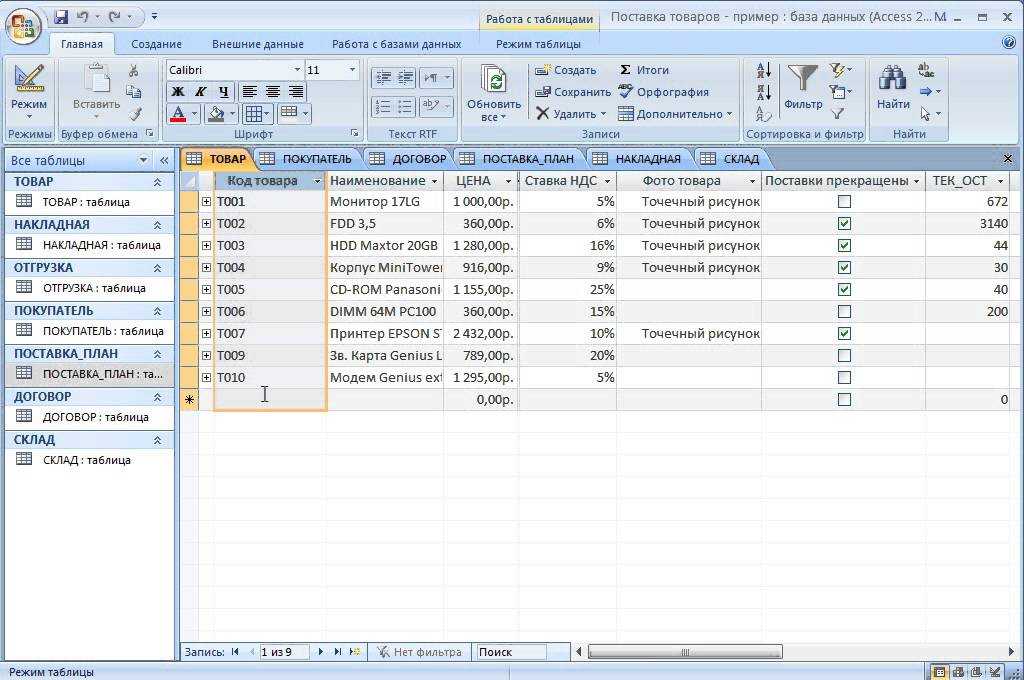
Работа 2. Создание таблиц
Задание 4.2. Создание таблицы Континенты
Создать таблицу Континенты (см. табл. 4.7).
Технология работы
1. В главном окне базы данных щелкните на объекте Таблицы.
2. Запустите режим Создание таблицы в режиме конструктора. Откроется бланк структуры таблицы.
3. В верхней части бланка в графе Имя поля введите название поля КодКонтинента. В соседней графе Тип данных выберите из списка тип данных Счетчик.
4. Введите заголовок второго поля НазваниеКонтинента и установите тип данных Текстовый.
5. Задайте ключевое поле:
1) щелкните на поле КодКонтинента,
2) выполните команду Правка ► Ключевое поле или нажмите соответствующую кнопку на панели инструментов;
3
) убедитесь, что слева в сером столбце появился символ ключа.
6. Снимите ключ и снова установите его, воспользовавшись кнопкой на панели инструментов.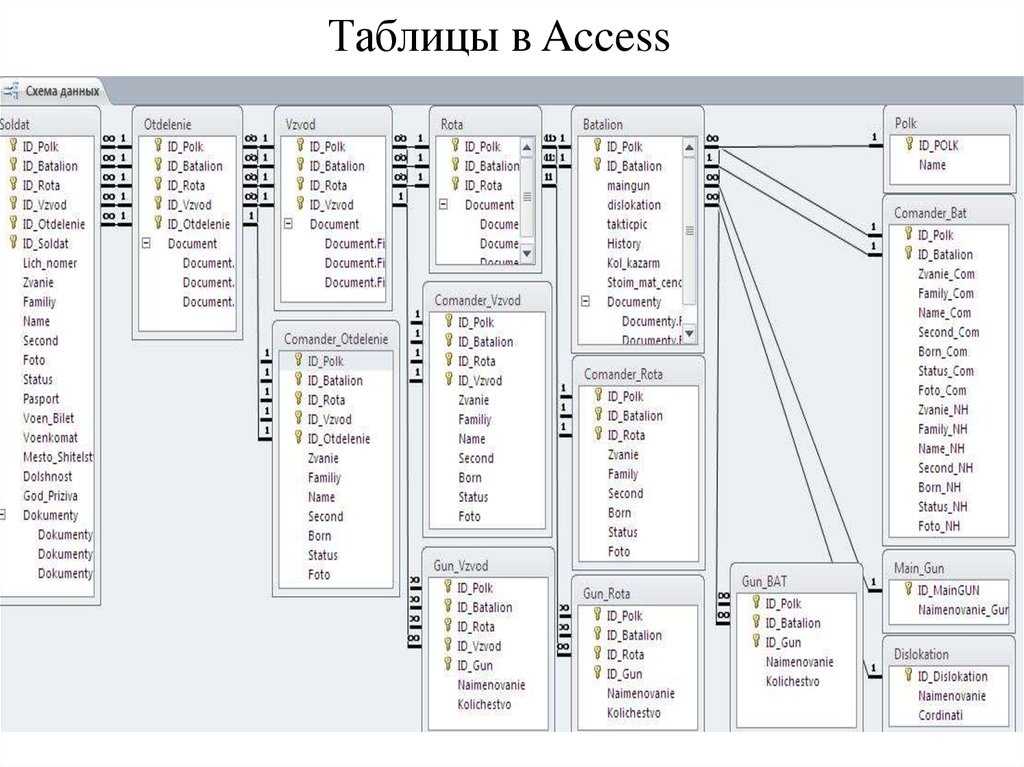
7. Введите имя поля ГеоКонтурКонтинента и задайте ему тип данных Поле объекта OLE.
8. Введите имя поля ПлощадьКонтинента и задайте ему тип данных Числовой.
Задание 4.3. Изменение свойств таблицы
Изменить некоторые свойства полей таблицы Континенты на вкладке Общие.
Технология работы
1. Щелкните в поле НазваниеКонтинента. Это поле называется активным. Слева от имени поля появится черный треугольник.
2. На вкладке Общие найдите строку Размер поля. В ней по умолчанию установлено значение 50, что означает наибольшую длину текстовой строки в этом поле. Рекомендуется изменить это значение в соответствии с наибольшей предполагаемой длиной строки.
3. Установите размер поля 17. Это значение соответствует самой большой длине строки — Северная Америка.
4. Щелкните в поле ПлощадьКонтинента.
5. На вкладке Общие в строке Размер поля указан тип числа, установленный по умолчанию для этого поля — Двойное целое. В географических справочниках площадь указывают, как правило, округленно, в виде целого числа квадратных километров или даже тысяч квадратных километров (тыс. кв. км). Но по смыслу поле ПлощадьКонтинента является действительным числом, поэтому выберите в раскрывающемся списке числовой тип — Действительное.
В географических справочниках площадь указывают, как правило, округленно, в виде целого числа квадратных километров или даже тысяч квадратных километров (тыс. кв. км). Но по смыслу поле ПлощадьКонтинента является действительным числом, поэтому выберите в раскрывающемся списке числовой тип — Действительное.
6. Перейдите в режим таблицы (команда Вид ► Режим таблицы). Появится сообщение с предложением сохранить таблицу. При сохранении укажите имя таблицы — Континенты.
7. В режиме таблицы вы увидите заголовки столбцов таблицы и пустую строку, предназначенную для ввода новой записи. В первой ячейке пустой строки написано слово (Счетчик). Значение этого поля вводится автоматически — целые числа в порядке возрастания.
8. Введите название и площадь континента. Когда вы начнете заполнять строку, снизу появится новая пустая строка.
9. Перейдите в режим конструктора (команда Вид ► Конструктор).
10. Найдите на панели инструментов кнопку перехода из режима конструктора в режим таблицы и обратно.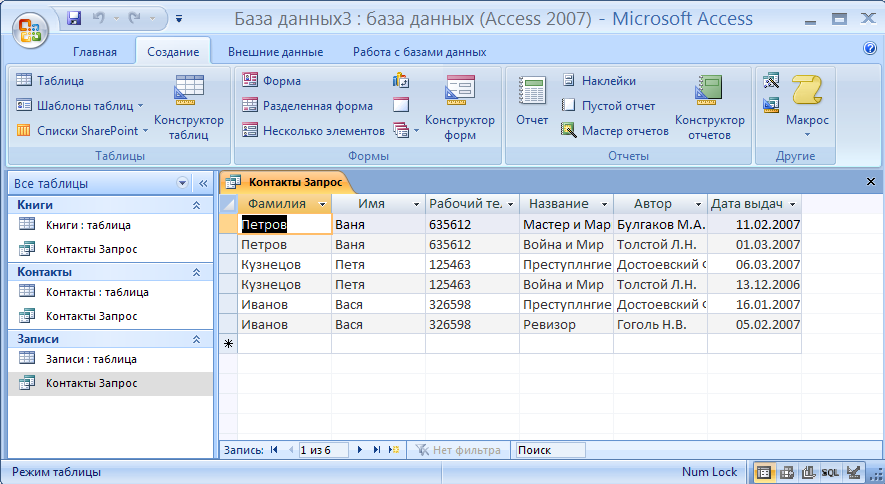 Смените несколько раз режимы представления таблицы, воспользовавшись этой кнопкой.
Смените несколько раз режимы представления таблицы, воспользовавшись этой кнопкой.
11. Закройте таблицу и убедитесь, что ее название появилось в окне Таблицы.
Задание 4.4. Вставка рисунков в таблицу
Вставить рисунки контуров континентов в поле ГеоКонтурКонтинента, имеющее тип Поле объекта OLE.
Перед выполнением задания необходимо сохранить в отдельной папке рисунки контуров континентов, созданные в формате BMP (точечный рисунок). Назовите папку с рисунками Континенты.
Технология работы
1. Откройте таблицу Континенты в режиме таблицы (двойной щелчок на имени таблицы в главном окне базы данных).
2. Щелкните правой кнопкой мыши в ячейке поля ГеоКонтур- Континента и выберите в контекстном меню команду Добавить объект.
3. Откроется окно Microsoft Office Access.
4. Установите переключатель Создать из файла.
5. Щелкните на кнопке Обзор.
6.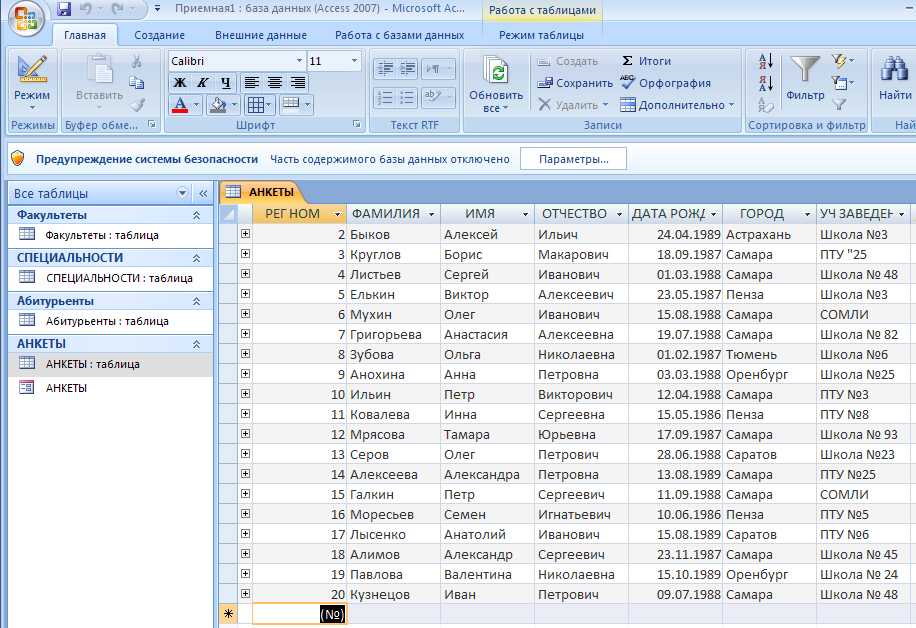 В диалоговом окне Обзор найдите папку Континенты и двойным щелчком выберите в ней нужный файл. Диалоговое окно Обзор закроется, а в окне Microsoft Office Access появится путь к выбранному файлу.
В диалоговом окне Обзор найдите папку Континенты и двойным щелчком выберите в ней нужный файл. Диалоговое окно Обзор закроется, а в окне Microsoft Office Access появится путь к выбранному файлу.
7. Завершите вставку щелчком на кнопке ОК.
8. После вставки файла в поле ГеоКонтурКонтпинента появится текст Точечный рисунок. Двойным щелчком на этом тексте вы можете открыть рисунок для просмотра.
В дальнейшем вы научитесь создавать формы, которые предназначены для просмотра данных, в том числе и графических.
Задание 4.5. Редактирование структуры таблицы
Освоить технологические операции редактирования структуры таблицы.
Технология работы
1. Откройте созданную таблицу Континенты.
2. Выполните действия по изменению структуры таблицы, воспользовавшись технологическими операциями редактирования (табл. 4.11).
3. После применения каждой технологической операции закрывайте таблицу и следите, как среда СУБД реагирует на изменения.
4. После освоения всех технологических операций приведите структуру таблицы к исходному виду.
Таблица 4.11. Технологические операции редактирования структуры таблицы
1Нельзя изменить тип данных Счетчик, если в таблицу уже внесены данные.
Задание 4.6. Создание таблицы Страны
Создать таблицу Страны (см. табл. 4.8). Данные в таблицу не вводить.
Технология работы
1. Введите имена полей и установите типы данных.
2. Задайте ключевое поле.
3. Задайте свойства полей на вкладке Общие в соответствии с табл. 4.12. Данные в таблицу вводить не надо.
Таблица 4.12. Свойства полей в таблице Страны
Задание 4.7. Создание таблицы Населенные пункты
Создать таблицу Населенные пункты (см. табл. 4.9). Установить свойства полей в соответствии с табл. 4.13. Данные в таблицу не вводить.
табл. 4.9). Установить свойства полей в соответствии с табл. 4.13. Данные в таблицу не вводить.
Технология работы аналогична технологии задания 2.5.
Таблица 4.13. Свойства полей в таблице Населенные пункты
Задание 4.8. Обязательные поля в таблицах
Задать обязательные поля в таблицах.
Технология работы
Для каждого поля в таблице на вкладке Общие можно задать свойство Обязательное поле. Если такое свойство задано, это означает, что для каждой записи в это поле надо обязательно ввести данные. Среда СУБД не позволит закрыть таблицу, если данные в этом поле отсутствуют.
Когда в таблице описано то или иное поле, то предполагается, что это поле должно быть заполнено. Но бывает так, что на момент заполнения таблицы значения некоторых полей неизвестны и их предполагается ввести позднее. Это допустимо, но при условии, что для любой записи указано значение хотя бы одного поля. Иными словами, записей, для которых не заполнено ни одно поле, быть не должно. Поэтому при описании структуры таблицы необходимо задать свойство Обязательное поле для ключевого поля и хотя бы для одного из неключевых полей. Для полей, имеющих тип данных Счетчик, это свойство задается автоматически.
Иными словами, записей, для которых не заполнено ни одно поле, быть не должно. Поэтому при описании структуры таблицы необходимо задать свойство Обязательное поле для ключевого поля и хотя бы для одного из неключевых полей. Для полей, имеющих тип данных Счетчик, это свойство задается автоматически.
Работа 3. Связи между таблицами и ввод данных в связанные таблицы
Связи между таблицами можно устанавливать двумя способами:
♦ непосредственно в окне Схема данных;
♦ с помощью мастера подстановок.
Чтобы освоить оба способа создания связей, перед началом выполнения работы создайте копию файла базы данных и переименуйте ее в ГЕО-1.
Задание 4.9. Создание связей между таблицами
Создать связи между таблицами Континенты и Страны, Страны и Населенные пункты непосредственно в окне Схема данных по образцу на рис. 4.18.
Рис. 4.18. Схема данных
Технология работы
1. Откройте базу данных ГЕО.
Откройте базу данных ГЕО.
2. Создайте в таблице Страны новое поле КодКонтинента и установите для него тип данных Числовой и размер поля Длинное целое. Закройте и сохраните таблицу.
3. Создайте в таблице Населенные пункты новое поле КодСтра- ны и установите для него тип данных Числовой и размер поля Длинное целое. Закройте и сохраните таблицу.
4. Откройте окно Схема данных (меню Сервис). Одновременно откроется диалоговое окно Добавление таблицы.
5. Выделите по очереди каждую таблицу и щелкните на кнопке Добавить.
6. Закройте диалоговое окно. В окне Схема данных вы увидите три маленьких прямоугольных окна. Каждое окно имеет заголовок — имя таблицы. В окне перечислены поля таблицы. Ключевое поле выделено полужирным начертанием.
7. Измените размеры каждого окна так, чтобы были видны все поля таблицы и название таблицы.
8. Расставьте таблицы по образцу (рис. 4.18).
9. Чтобы создать связь, наведите курсор на ключевое поле Код-Континента в таблице Континенты, нажмите кнопку мыши и двигайте ее на поле КодКонтинента в таблице Страны. Отпустите кнопку мыши. Если вы все сделали точно, то откроется окно Изменение связей (рис. 4.19). В этом окне представлены названия связанных таблиц и имена полей, по которым осуществляется связь. Слева указывается главная таблица, справа — подчиненная. В нижней части окна указан тип связи (отношения) между таблицами («один-ко-многим»).
Отпустите кнопку мыши. Если вы все сделали точно, то откроется окно Изменение связей (рис. 4.19). В этом окне представлены названия связанных таблиц и имена полей, по которым осуществляется связь. Слева указывается главная таблица, справа — подчиненная. В нижней части окна указан тип связи (отношения) между таблицами («один-ко-многим»).
Рис. 4.19. Окно Изменение связей
10. Установите флажки Обеспечение целостности данных, каскадное обновление связанных полей и каскадное удаление связанных полей.
Связанные поля в главной и подчиненной таблицах не обязательно должны иметь одинаковые имена, но чтобы не запутаться при связывании полей, лучше назвать такие поля одинаковыми именами.
Понятие целостности данных
Любая база данных должна обладать свойством целостности. Это значит, что в ней должна содержаться полная непротиворечивая информация.
Свойство целостности должно сохраняться при любых действиях с данными.
Современные СУБД (в частности, СУБД Access) обладают инструментами контроля целостности данных. Так, при модификации структуры таблицы (см. задание 4.5) вы заметили, что в некоторых случаях среда предупреждала о возможном нарушении целостности и потере некоторых данных. Это происходит, если вы’ изменяете размер поля или его тип после того, как данные в таблицу уже были внесены. Существуют другие способы обеспечения целостности данных в одной отдельно взятой таблице: задание значения по умолчанию, условия на значение для полей таблицы.
Кроме того, среда может осуществлять контроль целостности данных в связанных таблицах. Для этого надо установить обеспечение целостности данных по связи (см. задание 4.9). Так, если установлен флажок каскадное обновление связанных полей, то при изменении данных в главной таблице они автоматически изменятся во всех подчиненных таблицах, которые используют эти данные. Если установлен флажок каскадное удаление связанных полей, то при удалении записи из главной таблицы автоматически удалятся все связанные с ней записи из подчиненных таблиц. Контроль целостности осуществляется при вводе новых данных. Так, СУБД не позволит ввести записи в подчиненную таблицу, не имеющие связанной с ней записи в главной таблице. Таким образом, при заполнении таблицы последовательность действий должна быть такой: сначала ввести данные в главную таблицу, затем — в подчиненную.
Контроль целостности осуществляется при вводе новых данных. Так, СУБД не позволит ввести записи в подчиненную таблицу, не имеющие связанной с ней записи в главной таблице. Таким образом, при заполнении таблицы последовательность действий должна быть такой: сначала ввести данные в главную таблицу, затем — в подчиненную.
Задание 4.10. Удаление и восстановление связей
Научитесь удалять и восстанавливать связи между таблицами.
Технология работы
1. Откройте окно Схема данных.
2. Удалите связь:
1) наведите курсор на линию связи и щелкните правой кнопкой мыши;
2) в контекстном меню выберите команду Удалить.
3. Вновь создайте связь, как описано в задании 4.9.
Задание 4.11. Ввод данных в таблицы
Ввести данные в связанные таблицы (рис. 4.20).
Рис. 4.20. Ввод данных в связанные таблицы
Технология работы
1. Откройте таблицу Континенты.
Откройте таблицу Континенты.
2. Введите сведения о континентах.
3. Найдите значки +, стоящие слева у каждой записи. Этот значок показывает, что таблица имеет связанные таблицы (одну или несколько).
4. Щелкните на значке +. Откроются поля связанной таблицы Страны. Эта таблица пока еще не заполнена, поэтому вы увидите только строку пустой записи.
5. Введите данные о странах этого континента. По мере ввода стран у каждой записи также будут появляться значки +, означающие, что у таблицы Страны также есть связанные таблицы.
6. Щелкните на значке + около названия страны. Откроются поля связанной таблицы Населенные пункты.
7. Закройте таблицу Континенты.
8. Откройте таблицу Страны. Вы увидите в ней все введенные вами данные о странах. Кроме этого, в поле КодКонтинента этой таблицы для каждой страны автоматически появится код соответствующего континента. Этот код вносится благодаря установленной связи между таблицами.
9. Откройте таблицу Населенные пункты. Вы увидите в ней все введенные вами данные о городах. Кроме этого, в поле Код- Страны для каждого населенного пункта автоматически появится код соответствующей страны.
Можно вводить данные отдельно в каждую таблицу. При этом надо соблюдать следующие правила. Сначала следует вводить данные в главную таблицу, а затем — в подчиненную. При вводе данных в отдельную таблицу данные в связанное поле (КодСтраны или КодКонтинента) придется вводить вручную, что не очень удобно, так как можно ошибиться.
Задание 4.12. Использование Мастера подстановок
Создать связи между таблицами с помощью Мастера подстановок. Это задание выполняйте в созданной копии базы данных ГЕО-1.
Технология работы
1. Откройте базу данных ГЕО-1.
2. Откройте таблицу Страны в режиме конструктора.
3. Создайте новое поле КодКонтинента и в столбце Тип данных выберите из списка Мастер подстановок.
4. На первом шаге установите переключатель Объект «столбец подстановки» будет использовать значения из таблицы или запроса.
5. На следующем шаге выберите таблицу Континенты.
6. На следующем шаге перенесите поле НазваниеКонтинента из левого списка вправо.
7. На следующем шаге задайте сортировку по полю Название- Континента.
Вернитесь на шаг назад. Вы увидите, что в правый список помимо выбранного поля НазваниеКонтинента автоматически добавилось поле КодКонтинента. Это означает следующее. На самом деле в таблице Страны вместо названия будет храниться числовой код страны. Это удобнее для программной среды. Но для человека такой код безликий, ему гораздо удобнее вместо числа видеть «живое» название. Поэтому при просмотре таблицы вместо кода будут появляться названия стран. Это вы и задали при работе мастера подстановок.
8. На следующем шаге просмотрите столбец подстановки. Он будет состоять из названий континентов, которые вы уже ввели. В дальнейшем по мере ввода новых данных этот список будет расширяться.
В дальнейшем по мере ввода новых данных этот список будет расширяться.
9. Выполните оставшиеся шаги мастера. На последнем шаге щелкните на кнопке Готово.
Обратите внимание, что после щелчка на кнопке Готово появится сообщение: Перед созданием связи необходимо сохранить таблицу. Выполнить это сейчас? В этом сообщении важно не то, что среда предлагает сохранить таблицу. Это привычное действие.
Важна первая часть фразы (Перед созданием связи…), которая означает, что при использовании мастера подстановок между таблицами устанавливается связь. Таким образом, мастер подстановок является инструментом для автоматического создания связей между таблицами.
10. После завершения работы мастера посмотрите, что у созданного вами поля КодКонтинента автоматически установился тип данных Числовой, что еще раз указывает, что в этом поле хранятся не текстовые данные (названия), а числа (коды).
11. Перейдите в режим таблицы. Введите данные о нескольких странах. В поле КодКонтинента откроется список названий континентов. Выберите в нем нужное значение.
Введите данные о нескольких странах. В поле КодКонтинента откроется список названий континентов. Выберите в нем нужное значение.
12. Аналогичным образом создайте связанное поле КодСтраны в таблице Населенные пункты. Заполните таблицу данными.
13. Откройте окно Схема данных. После работы мастера подстановок в этом окне автоматически появляются таблицы с обозначенными связями.
14. Правой кнопкой мыши щелкните на стрелке связи и выберите пункт Изменить связь.
15. Установите обеспечение целостности данных по связям (см. рис. 4.19).
Контрольные вопросы и задания
1. Какие основные технологические операции необходимо выполнить при создании структуры базы данных?
2. Зачем надо задавать ключевое поле?
3. В чем суть технологии вставки рисунков в таблицу?
4. Как задаются свойства полей?
5. Какими способами устанавливаются связи между таблицами?
6. Какой способ вам показался наиболее удобным для создания связи, для заполнения данных и их отображения?
7. Что такое понятие «целостность данных»?
Что такое понятие «целостность данных»?
8. Когда осуществляется контроль целостности данных?
9. Как следует вводить данные, если есть главная и подчиненная таблицы?
Создание таблиц в MS Access. (Тема 4)
Похожие презентации:
Создание базы данных в MS Access. Технологии баз данных. (Лекция 4)
Информатика MS Access
Базы данных (MS Access)
Создание БД в MS Access
MS Access. Создание базы данных на диске
База данных
Создание базы данных в Microsoft Access 2007 с помощью шаблонов и конструктора таблиц
Терминология MS Access
Создание таблиц в СУБД MS Access
Создание новой базы данных. Вход в MS Access
1. Тема 4 создание таблиц в MS ACCESS
ТЕМА 4СОЗДАНИЕ ТАБЛИЦ В MS
ACCESS
2. План лекции
ПЛАН ЛЕКЦИИ1.
2.
3.
4.
5.
Объекты MS Access
Методы создания таблиц в MS Access
Конструктор таблиц
Типы полей в таблицах
Ввод информации в таблицы MS Access
3.
 Начало работы с MS Access 7НАЧАЛО РАБОТЫ С MS
Начало работы с MS Access 7НАЧАЛО РАБОТЫ С MSACCESS 7
4. Начало работы с MS Access 7
НАЧАЛО РАБОТЫ С MSACCESS 7
5. Начало работы с MS Access 10
НАЧАЛО РАБОТЫ С MSACCESS 10
Ввод имени
файла базы
данных
Кнопка
«Создать»
6. Объекты MS Access
ОБЪЕКТЫ MS ACCESSВ файле БД ACCESS могут храниться объекты
шести основных типов:
таблицы,
запросы,
формы,
отчеты,
макросы,
модули.
7. Создание таблиц в режиме таблицы
СОЗДАНИЕ ТАБЛИЦ ВРЕЖИМЕ ТАБЛИЦЫ
8. Конструктор таблиц
КОНСТРУКТОР ТАБЛИЦ9. Конструктор таблиц
КОНСТРУКТОР ТАБЛИЦ10. Типы данных полей таблиц
ТИПЫ ДАННЫХ ПОЛЕЙТАБЛИЦ
11. Общие свойства полей БД
ОБЩИЕ СВОЙСТВАПОЛЕЙ БД
12. Общие свойства полей БД
ОБЩИЕ СВОЙСТВАПОЛЕЙ БД
• Размер поля – задает максимальный
размер данных, сохраняемых в поле;
• Формат поля – задает формат
отображения данного на экране или
печати.
 Можно выбрать из списка наиболее
Можно выбрать из списка наиболеечасто встречающихся вариантов. Можно
задать свой собственный формат (кроме
объектов OLE)
13. Общие свойства полей БД
ОБЩИЕ СВОЙСТВАПОЛЕЙ БД
• Число десятичных знаков – для числового и
денежного форматов задает число десятичных
знаков.
• Маска ввода – используется для ограничения
вводимых в поле данных, что частично
позволяет избежать опечаток
Например, маску для телефонного номера можно
записать двумя способами:
\ (000 \) 000\- 00\- 00
“(“ 000 “)” 000 “-“ 00 “-“ 00
При этом при наборе номера в пустом поле оно счала
примет вид (___) ___ — __ — __
14. Общие свойства полей БД
ОБЩИЕ СВОЙСТВАПОЛЕЙ БД
15. Общие свойства полей БД
ОБЩИЕ СВОЙСТВАПОЛЕЙ БД
• Условие на значение задает ограничения
на вводимые значения и позволяет
.
осуществить контроль ввода. В это поле
вводится логическое условие, а в поле
Сообщение об ошибке – текст сообщения.

• Проверка вводимых данных на уровне поля
16. Поле первичного ключа
ПОЛЕ ПЕРВИЧНОГОКЛЮЧА
В Microsoft Access можно выделить три типа
ключевых полей:
счетчик — позволяет при добавлении каждой
записи в таблицу автоматически вносить
порядковое число
простой ключ — поле содержит уникальные
значения, такие как коды или инвентарные
номера
составной ключ
17. Поле первичного ключа
ПОЛЕ ПЕРВИЧНОГОКЛЮЧА
В Microsoft Access можно выделить три типа
ключевых полей:
счетчик — позволяет при добавлении каждой
записи в таблицу автоматически вносить
порядковое число
простой ключ — поле содержит уникальные
значения, такие как коды или инвентарные
номера
составной ключ – используется в случаях, когда
невозможно гарантировать уникальность
значений каждого поля, существует возможность
создать ключ, состоящий из нескольких полей
18. Поле первичного ключа
ПОЛЕ ПЕРВИЧНОГОКЛЮЧА
Знак ключевого поля добавляют только к полям первичного ключа
Внешние ключи не помечают знаком ключевого поля
19.
 Подстановочные поляПОДСТАНОВОЧНЫЕ
Подстановочные поляПОДСТАНОВОЧНЫЕПОЛЯ
Цель создания подстановочного поля — обеспечить
конкретные поля списком допустимых значений
В ACCESS можно создать два типа подстановочных
полей:
1. В поле внешнего ключа связующей таблицы
подставляется список значений из поля первичного
ключа базовой таблицы
2. В любое поле, кроме простого ключевого поля,
можно подставлять данные из списка
фиксированных значений
20. Подстановочные поля
ПОДСТАНОВОЧНЫЕПОЛЯ
В режиме Конструктора таблиц для поля внешнего
ключа выбрать тип данных Мастер подстановок
21. Подстановочные поля
ПОДСТАНОВОЧНЫЕПОЛЯ
Первые 2 шага Мастера подстановок при создании
подстановки в поле внешнего ключа
22. Подстановочные поля
ПОДСТАНОВОЧНЫЕПОЛЯ
Шаги 3 и 4 Мастера подстановок при создании
подстановки в поле внешнего ключа
23. Подстановочные поля
ПОДСТАНОВОЧНЫЕПОЛЯ
Шаги 5 и 6 Мастера подстановок при создании
подстановки в поле внешнего ключа
24.
 Подстановочные поляПОДСТАНОВОЧНЫЕ
Подстановочные поляПОДСТАНОВОЧНЫЕПОЛЯ
При вводе данных в поле внешнего ключа, для
которого создана подстановка, появится знак
раскрывающего списка
Просмотреть тип
подстановки и источник
данных можно в режиме
Конструктора таблиц в
свойствах поля на
вкладке Подстановка
25. Подстановочные поля
ПОДСТАНОВОЧНЫЕПОЛЯ
Создание подстановочного поля из фиксированного
набора значений
26. Установление связей между таблицами РБД
УСТАНОВЛЕНИЕ СВЯЗЕЙМЕЖДУ ТАБЛИЦАМИ РБД
Связи между таблицами РБД устанавливают перед
началом ввода данных. Связи устанавливают в
окне «Схема данных»
27. Установление связей между таблицами РБД
УСТАНОВЛЕНИЕ СВЯЗЕЙМЕЖДУ ТАБЛИЦАМИ РБД
Связи между полями первичного и внешнего
ключей устанавливают простым перетягиваем
мышью одного поля на другое
28. Установление связей между таблицами РБД
УСТАНОВЛЕНИЕ СВЯЗЕЙМЕЖДУ ТАБЛИЦАМИ РБД
Обеспечение целостности данных РБД
Целостность данных – система правил ACCESS для
поддержания связей между записями в связанных
таблицах и обеспечения защиты от случайного удаления
или изменения связанных данных
29.
 Ввод данных в таблицы РБДВВОД ДАННЫХ В
Ввод данных в таблицы РБДВВОД ДАННЫХ ВТАБЛИЦЫ РБД
Данные в таблицы РБД можно вводить:
1. В режиме таблицы
Мастер форм
2. С использованием форм
30. Создание форм для ввода и корректировки данных
СОЗДАНИЕ ФОРМ ДЛЯВВОДА И КОРРЕКТИРОВКИ
ДАННЫХ
31. Создание форм для ввода и корректировки данных
СОЗДАНИЕ ФОРМ ДЛЯВВОДА И КОРРЕКТИРОВКИ
ДАННЫХ
32. Создание форм для ввода и корректировки данных
СОЗДАНИЕ ФОРМ ДЛЯВВОДА И КОРРЕКТИРОВКИ
ДАННЫХ
33. Создание форм для ввода и корректировки данных
СОЗДАНИЕ ФОРМ ДЛЯВВОДА И КОРРЕКТИРОВКИ
ДАННЫХ
34. Создание форм для ввода и корректировки данных
СОЗДАНИЕ ФОРМ ДЛЯВВОДА И КОРРЕКТИРОВКИ
ДАННЫХ
35. Создание форм для ввода и корректировки данных
СОЗДАНИЕ ФОРМ ДЛЯВВОДА И КОРРЕКТИРОВКИ
ДАННЫХ
English Русский Правила
Создание таблицы Phone.dbf в Microsoft Access . Windows Script Host для Windows 2000/XP
Создание таблицы Phone. dbf в Microsoft Access . Windows Script Host для Windows 2000/XP
dbf в Microsoft Access . Windows Script Host для Windows 2000/XPВикиЧтение
Windows Script Host для Windows 2000/XP
Попов Андрей Владимирович
Содержание
Создание таблицы Phone.dbf в Microsoft Access
Первом шагом при создании таблицы в любой базе данных является определение структуры этой таблицы — нужно определить имена, типы и размеры всех полей. Мы назовем нашу таблицу Phone.dbf; структура ее описана в табл. 9.1.
Таблица 9.1. Структура таблицы Phone.dbf
Имя поля Тип Размер (символов) LastName Символьный 50 Name Символьный 50 Phone Символьный 12 Street Символьный 50 House Символьный 4 App Символьный 4 Notes Символьный 100Определившись со структурой таблицы, запустим Microsoft Access и создадим новую базу данных (рис. 9.1).
Рис. 9.1. Новая база данных в Microsoft Access
Выберем пункт Создание таблиц в режиме конструктора (Construct tables), последовательно введем названия полей, выбирая для каждого поля символьный тип данных и устанавливая нужную длину (рис. 9.2).
9.2).
Рис. 9.2. Создание структуры новой таблицы
Затем закроем окно конструктора и введем название «Phone» в диалоговое окно сохранения таблицы (рис. 9.3).
Рис. 9.3. Сохранение новой таблицы
Так как мы не будем определять ключевые поля в нашей таблице, то нужно ответить отрицательно на соответствующий вопрос (рис. 9.4).
Рис. 9.4. Запрос на создание ключевых полей
После этого выделим таблицу Phone и выберем пункт Экспорт (Export) в меню Файл (File). В диалоговом окне Экспорт объекта (Object Export) выберем нужный каталог для сохранения таблицы Phone (далее таким каталогом мы будем считать C:Tabl), укажем в качестве типа файла dBase IV и нажмем кнопку Сохранить (Save) (рис. 9.5).
Рис. 9.5. Экспорт таблицы Phone в формате DBF
Теперь пустая DBF-таблица нужной нам структуры сохранена на диске и программу Microsoft Access можно закрыть.
Использование веб-таблицы данных Access
Использование веб-таблицы данных Access Если вы создали список, импортировав электронную таблицу Excel 2007, то, возможно, вы найдете удобным использовать для изменения, форматирования или ввода данных в этот список среду, похожую на электронную таблицу. Такая среда носит
Связь таблицы Access 2007 со списком SharePoint В предыдущих двух упражнениях вы копировали данные так, что отдельные копии этих данных хранились и в базе данных Access 2007, и на узле SharePoint. Однако синхронизация этих двух наборов данных не выполнялась. Если вы не хотите хранить две
Как устроена база данных Microsoft Access
Как устроена база данных Microsoft Access
Программа Access представляет собой реляционную СУБД (от англ. relation – отношение). Это означает, что база данных Access состоит из взаимосвязанных таблиц. Рассмотрим таблицы и их составляющие, а затем перейдем к изучению связей.ТаблицыТаблица
relation – отношение). Это означает, что база данных Access состоит из взаимосвязанных таблиц. Рассмотрим таблицы и их составляющие, а затем перейдем к изучению связей.ТаблицыТаблица
Глава 6 Работа с базами данных в Microsoft Access 2007
Глава 6 Работа с базами данных в Microsoft Access 2007 В данной главе мы познакомимся с одним из самых мощных современных программных средств, предназначенных для работы с базами данных, – приложением Microsoft Access 2007, входящим в состав пакета Microsoft Office 2007. Одним из основных преимуществ
MICROSOFT ACCESS
MICROSOFT ACCESS
Среди программ семейства Microsoft Office программа для разработки и управления базами данных Access всегда стояла особняком. Ведь в отличие от других программ этого пакета, применение Access в домашних условиях найти крайне сложно – если не просто невозможно. По своим
По своим
Горячие клавиши Microsoft Access
Горячие клавиши Microsoft Access
Глава 8 Проекты Microsoft Access
Глава 8 Проекты Microsoft Access Одним из направлений существенного совершенствования Access, которое происходит с появлением каждой новой версии этого программного продукта, является то, что в новой версии программа превратилась в распределенную систему. Это произошло в
Работа с проектом Microsoft Access
Работа с проектом Microsoft Access Работа с проектом Microsoft Access очень похожа на работу с базой данных Microsoft Access. Процесс создания форм, отчетов, страниц доступа к данным, макросов и модулей практически не отличается от используемого при создании базы данных Microsoft Access. Подключившись
Возможные варианты использования проектов Microsoft Access
Возможные варианты использования проектов Microsoft Access
Существует несколько способов развертывания проекта Microsoft Access. Использование проектов Microsoft Access в многопользовательской средеВ многопользовательской среде каждому пользователю часто необходима его собственная
Использование проектов Microsoft Access в многопользовательской средеВ многопользовательской среде каждому пользователю часто необходима его собственная
Приложение 2 Словарь Microsoft Access 2002
Приложение 2 Словарь Microsoft Access 2002 Bookmark (закладка). Свойство объекта Recordset или формы, содержащее двоичную строку, определяющую текущую запись.Building Applications with Forms and Reports (Разработка приложений с помощью форм и отчетов). Руководство, содержащее дополнительные сведения о языке
12.4. Система управления базами данных Microsoft Access
12.4. Система управления базами данных Microsoft Access
ВведениеMicrosoft Access обладает всеми чертами классической системы управления базами данных (СУБД). Access – это не только мощная, гибкая и простая в использовании СУБД, но и система для разработки приложений баз данных. К числу
К числу
12.5. Архитектура Microsoft Access
12.5. Архитектура Microsoft Access Microsoft Access называет объектами все, что может иметь имя. В базе данных Access основными объектами являются таблицы, запросы, формы, отчеты, макросы и модули. В других СУБД, как правило, термин база данных обычно относится только к файлам, в которых
Михаил Черномордиков (Microsoft) о Windows Phone 7 Андрей Письменный
Михаил Черномордиков (Microsoft) о Windows Phone 7 Андрей Письменный Опубликовано 20 января 2011 года В октябре 2010 года «Компьютерра» уже публиковала материал о Windows Phone 7 — тогда первые телефоны на этой системе поступили в продажу и многие нюансы реализации WP7
Создание таблицы Автомобили
Создание таблицы Автомобили
1. Откройте базу данных Taxi2008, которая была создана в предыдущем уроке. В ней должна уже быть одна таблица – Клиенты.2. Выполните команду Создание ? Таблицы ? Таблица.3. Введите названия полей и их свойства согласно проекту таблицы (см. табл. 7.4).
Откройте базу данных Taxi2008, которая была создана в предыдущем уроке. В ней должна уже быть одна таблица – Клиенты.2. Выполните команду Создание ? Таблицы ? Таблица.3. Введите названия полей и их свойства согласно проекту таблицы (см. табл. 7.4).
Создание таблицы Заказы
Создание таблицы Заказы В процессе создания таблицы Заказы выполним подстановку необходимых полей из таблиц Автомобили и Клиенты.1. Выполните команду Создание ? Таблицы ? Таблица и введите названия первых двух полей – КодЗаказа и ДатаЗаказа. Название поля НомерАвто
Создать таблицу | CustomGuide
В Access у вас есть несколько вариантов создания таблиц. Вы можете создать новую пустую таблицу с нуля или настроить таблицы, подключенные к спискам SharePoint. Если вы используете один из параметров быстрого запуска в частях приложения для создания новой базы данных, будут созданы таблицы с предопределенными полями.
Создать новую пустую таблицу
- Перейдите на вкладку Создать .
- Нажмите Таблица .
В режиме таблицы появляется новая таблица. Вы можете начать вводить данные сразу, но сначала следует добавить несколько полей.
- Щелкните заголовок поля Щелкните, чтобы добавить .
Появится список типов данных. См. таблицу в конце этого урока, чтобы узнать больше о возможных вариантах.
- Выберите тип поля.
При выборе типа поля выберите наименьшее или самое короткое поле, необходимое для ваших данных. Например, не выбирайте «Большое число», если вам нужно сохранить только двузначное число.
- Введите имя поля.
Чтобы изменить имя заголовка поля, дважды щелкните заголовок поля и введите имя поля, которое хотите использовать.
- Повторите шаги 3–5, чтобы добавить остальные поля в таблицу.
- Когда вы закончите добавлять поля, нажмите кнопку Закрыть и нажмите Да , чтобы сохранить изменения.

- Введите имя для новой таблицы.
- Нажмите ОК .
Создание таблицы в представлении «Дизайн»
Представление «Дизайн» упрощает создание таблицы.
- Перейдите на вкладку Создать .
- Нажмите Дизайн таблицы .
В окне конструктора появляется новая таблица.
- Введите имя поля в столбце Имя поля и нажмите Введите .
- Щелкните стрелку списка Тип данных и выберите тип данных для поля.
См. таблицу в конце этого урока для получения дополнительной информации о типах данных.
- Повторите шаги 3–4, чтобы добавить столько полей, сколько хотите.
- Когда вы закончите, нажмите кнопку Закрыть . Сохраните и назовите свою таблицу.
Вот и все, что нужно для создания таблицы!
Создание таблицы из частей приложения
Вы также можете создать таблицу, используя шаблон части приложения. Часть приложения — это предопределенная часть базы данных, такая как таблица или форма, которую можно быстро вставить и использовать в базе данных.
Часть приложения — это предопределенная часть базы данных, такая как таблица или форма, которую можно быстро вставить и использовать в базе данных.
- Щелкните вкладку Создать на ленте.
- Щелкните Части приложения .
Появится меню частей приложения. Раздел «Быстрый старт» содержит шаблоны для создания таблиц.
- Выберите шаблон в разделе «Быстрый старт».
Появится мастер создания отношения, где вы можете ввести информацию о новой таблице.
- Выполните шаги мастера создания связи.
- Когда вы закончите, нажмите кнопку Закрыть . Сохраните и назовите свою таблицу
Access создает новую таблицу на основе выбранного вами шаблона части приложения.
Списки SharePoint можно создавать в Access. Для этого у вас должен быть существующий сайт SharePoint, который вы также можете добавить в список SharePoint.
- Щелкните вкладку Создать на ленте.
- Нажмите Списки SharePoint Кнопка в группе Таблицы.
- Выберите соответствующий тип списка, который вы хотите создать: Контакты , Задачи , Проблемы или События .
Выберите Пользовательский , если вы хотите указать свои собственные поля, или выберите Существующий список SharePoint , если вы хотите создать ссылку на список, который ранее был создан на сайте SharePoint.
- Введите URL-адрес SharePoint, имя нового списка и любую другую информацию, которую вы хотите.
- Нажмите OK . 963), обычно используется только в научных целях.
| Тип данных | Пример | Описание |
|---|---|---|
| Краткий текст | Имя: Джон | Сохраняет текст, числа или их комбинацию; длиной до 255 символов. Текстовые поля являются наиболее распространенными из всех типов данных. Текстовые поля являются наиболее распространенными из всех типов данных. |
| Номер | Возраст: 31 | |
| Валюта | Цена: $84,95 | Хранит числа и символы, обозначающие деньги. |
| Дата и время | День рождения: 7 апреля 1969 г. | Сохраняет дату, время или и то, и другое. |
| Да/Нет | Работает? Да | Сохраняет только одно из двух значений, например Да или Нет; Правда или ложь; и т.д. |
| Поиск и связь | Цель поездки: | Мастер, помогающий создать поле, значения которого выбираются из таблицы, запроса или заданного списка значений. |
| Форматированный текст | Инструкции: | Сохраняет длинные текстовые записи, которые могут включать форматирование шрифта и абзаца. |
| Длинный текст | Примечания: Салли показывает большое количество… | Хранит длинные текстовые записи, такие как заметки или что-либо еще, что требует много места. |
| Приложение | Фото: | Хранит вложения, такие как документ Word или фотография. |
| Гиперссылка | Веб-сайт: www.customguide.com | Хранит интерактивные ссылки на файлы на вашем компьютере, в сети или на веб-страницы в Интернете. |
Нажмите, чтобы скачать
Бесплатно для распространения с нашими комплиментами; мы надеемся, что вы рассмотрите наше платное обучение.
Создание таблицы и добавление полей
При создании базы данных Access данные хранятся в таблицах — тематических списках, содержащих строки и столбцы. Например, вы можете создать таблицу «Контакты» для хранения списка имен, адресов и номеров телефонов или таблицу «Продукты» для хранения информации о продуктах. В этой статье объясняется, как создать таблицу, добавить поля в таблицу, задать первичный ключ таблицы и задать свойства поля и таблицы.
Например, вы можете создать таблицу «Контакты» для хранения списка имен, адресов и номеров телефонов или таблицу «Продукты» для хранения информации о продуктах. В этой статье объясняется, как создать таблицу, добавить поля в таблицу, задать первичный ключ таблицы и задать свойства поля и таблицы.
Прежде чем создавать таблицы и добавлять поля, убедитесь, что вы понимаете базовые понятия. Дополнительные сведения см. в разделе Знакомство с таблицами.
В этой статье
Создание таблицы | Установка первичного ключа Переместить поле | Добавление полей |
Создание таблицы
Простая база данных, такая как список контактов, может использовать только одну таблицу. Однако многие базы данных используют несколько таблиц. Когда вы создаете новую базу данных, вы создаете новый файл на своем компьютере, который действует как контейнер для всех объектов в вашей базе данных, включая ваши таблицы.
Однако многие базы данных используют несколько таблиц. Когда вы создаете новую базу данных, вы создаете новый файл на своем компьютере, который действует как контейнер для всех объектов в вашей базе данных, включая ваши таблицы.
Вы можете создать таблицу, создав новую базу данных, вставив таблицу в существующую базу данных или импортировав или связав таблицу из другого источника данных — например, книги Microsoft Excel, документа Microsoft Word, текстового файла, или другую базу данных. Когда вы создаете новую пустую базу данных, для вас автоматически вставляется новая пустая таблица. Затем вы можете ввести данные в таблицу, чтобы начать определение полей.
Верх страницы
Создать новую таблицу в новой базе данных
Щелкните Файл > Новый , а затем выберите Пустая база данных рабочего стола .

В поле Имя файла введите имя файла для новой базы данных.
Чтобы перейти в другое место и сохранить базу данных, щелкните значок папки.
Нажмите Создать .
Открывается новая база данных, создается новая таблица с именем Table1, которая открывается в режиме таблицы.
Верх страницы
Создать новую таблицу в существующей базе данных
- org/ListItem»>
Нажмите Файл > Откройте и щелкните базу данных, если она указана в списке Последние . Если нет, выберите один из вариантов просмотра, чтобы найти базу данных.
В диалоговом окне Открыть выберите базу данных, которую вы хотите открыть, и нажмите Открыть .
На вкладке Создать в группе Таблицы нажмите Таблица .
В базу данных вставлена новая таблица, которая открывается в режиме таблицы.
Верх страницы
Импорт или связывание для создания таблицы
Вы можете создать таблицу, импортировав или связав данные, которые хранятся в другом месте. Вы можете импортировать или связывать данные на листе Excel, в списке SharePoint, файле XML, другой базе данных Access, папке Microsoft Outlook и т. д.
Вы можете импортировать или связывать данные на листе Excel, в списке SharePoint, файле XML, другой базе данных Access, папке Microsoft Outlook и т. д.
При импорте данных вы создаете копию данных в новой таблице в текущей базе данных. Последующие изменения исходных данных не повлияют на импортированные данные, а изменения импортированных данных не повлияют на исходные данные. После подключения к источнику данных и импорта его данных вы можете использовать импортированные данные без подключения к источнику. Вы можете изменить дизайн импортированной таблицы.
Когда вы связываетесь с данными, вы создаете связанную таблицу в текущей базе данных, которая представляет собой действующую ссылку на существующую информацию, хранящуюся в другом месте. Когда вы меняете данные в связанной таблице, вы меняете их в источнике. Всякий раз, когда данные изменяются в источнике, это изменение отображается в связанной таблице. Вы должны иметь возможность подключаться к источнику данных всякий раз, когда используете связанную таблицу. Вы не можете изменить дизайн связанной таблицы.
Вы не можете изменить дизайн связанной таблицы.
Примечание. Вы не можете редактировать данные на листе Excel с помощью связанной таблицы. В качестве временного решения импортируйте исходные данные в базу данных Access, а затем создайте ссылку на базу данных из Excel.
Верх страницы
Создать новую таблицу путем импорта или ссылки на внешние данные
Нажмите Файл > Открыть .
В диалоговом окне Открыть выберите и откройте базу данных, в которой вы хотите создать новую таблицу.
- org/ListItem»>
На вкладке Внешние данные в группе Импорт и связь щелкните один из доступных источников данных.
Следуйте инструкциям в диалоговых окнах, которые появляются на каждом этапе.
Access создает новую таблицу и отображает ее в области навигации.
Верх страницы
Вы можете создать таблицу в своей базе данных, которая импортирует данные из списка SharePoint или ссылается на него. Вы также можете создать новый список SharePoint, используя предопределенный шаблон. Предопределенные шаблоны в Access включают контакты, задачи, проблемы и события.
Щелкните Файл > Открыть .
В диалоговом окне Открыть выберите базу данных, в которой вы хотите создать новую таблицу, и нажмите кнопку 9.0302 Открыть .
На вкладке Создать в группе Таблицы щелкните Списки SharePoint .
Выполните одно из следующих действий:
Создайте список SharePoint на основе шаблона
- org/ItemList»>
Щелкните Контакты , Задачи , Проблемы или События .
В диалоговом окне Создать новый список введите URL-адрес сайта SharePoint, на котором вы хотите создать список.
Введите имя нового списка и его описание в поле Укажите имя для нового списка и Описание полей.
Чтобы открыть связанную таблицу после ее создания, установите флажок Открыть список после завершения (установлен по умолчанию).

Создать настраиваемый список
Щелкните Пользовательский .
В диалоговом окне Создать новый список введите URL-адрес сайта SharePoint, на котором вы хотите создать список.
Введите имя для нового списка и его описание в поле Укажите имя для нового списка и Описание коробки.
- org/ListItem»>
Чтобы открыть связанную таблицу после ее создания, установите флажок Открыть список после завершения (установлен по умолчанию).
Импорт данных из существующего списка
Нажмите Существующий список SharePoint .
В диалоговом окне Получить внешние данные введите URL-адрес сайта SharePoint, содержащего данные, которые вы хотите импортировать.
Щелкните Импорт исходных данных в новую таблицу в текущей базе данных , а затем щелкните Далее .

Установите флажок рядом с каждым списком SharePoint, который вы хотите импортировать.
Ссылка на список
Щелкните Существующий список SharePoint .
В Получение внешних данных — сайт SharePoint введите URL-адрес сайта SharePoint, содержащего список, на который вы хотите установить ссылку.
- org/ListItem»>
Щелкните Связать с источником данных, создав связанную таблицу , а затем щелкните Далее .
Установите флажок рядом с каждым списком SharePoint, на который вы хотите установить ссылку.
Верх страницы
Использование веб-службы для создания таблицы
Вы можете создать в своей базе данных таблицу, которая подключается к данным на веб-сайте, предоставляющем интерфейс веб-службы. Таблицы веб-служб доступны только для чтения.
На вкладке Внешние данные в 9Группа 0302 Import & Link , щелкните Дополнительно , а затем щелкните Data Service s.

Если соединение, которое вы хотите использовать, уже установлено, перейдите к шагу 5. В противном случае перейдите к следующему шагу.
Щелкните Установить новое соединение .
Выберите файл подключения, который вы хотите использовать, и нажмите OK .
В диалоговом окне Создать ссылку на данные веб-службы разверните соединение, которое вы хотите использовать.
- org/ListItem»>
Выберите таблицу, на которую вы хотите создать ссылку. Access отображает поля в правой части диалогового окна.
При необходимости введите имя связанной таблицы в поле Укажите имя ссылки . Access будет использовать это имя для связанной таблицы в области навигации.
Нажмите OK . Access создает связанную таблицу.
Верх страницы
Установить свойства таблицы
В дополнение к настройке полей свойств вы также можете установить свойства, которые применяются ко всей таблице или ко всем записям.
- org/ItemList»>
Выберите таблицу, свойства которой вы хотите установить.
На вкладке Главная в группе Views щелкните View , а затем щелкните Design View .
На вкладке Design в группе Показать/скрыть щелкните Лист свойств .
Отображается лист свойств таблицы.
На странице свойств щелкните вкладку General .
- org/ListItem»>
Щелкните поле слева от свойства, которое вы хотите установить, а затем введите значение для этого свойства.
Не забудьте нажать CTRL+S, чтобы сохранить изменения.
Использовать это свойство таблицы
—
Показать представления на сайте SharePoint
Укажите, могут ли представления, основанные на таблице, отображаться на сайте SharePoint.
Примечание. Действие этого параметра зависит от значения параметра для свойства базы данных «Отображать все представления на сайте SharePoint «.

Подтаблица расширена
Развернуть все подтаблицы при открытии таблицы.
Высота подтаблицы
Выполните одно из следующих действий:
Если вы хотите, чтобы окно подтаблицы отображало все строки, оставьте для этого свойства значение 9.0302 0″ .
- org/ListItem»>
Если вы хотите контролировать высоту подтаблицы, введите желаемую высоту в дюймах.
Ориентация
Установите ориентацию просмотра в зависимости от того, читается ли ваш язык слева направо или справа налево.
Описание
Дайте описание таблицы. Это описание появится во всплывающих подсказках к таблице.
Вид по умолчанию
Установите Datasheet , PivotTable или PivotChart в качестве представления по умолчанию при открытии таблицы.
 Параметры сводной таблицы и сводной диаграммы были удалены из Access, начиная с Access 2013.
Параметры сводной таблицы и сводной диаграммы были удалены из Access, начиная с Access 2013.Правило проверки
Введите выражение, которое должно быть истинным при добавлении или изменении записи.
Текст проверки
Введите сообщение, которое отображается, когда запись нарушает выражение в свойстве Правило проверки .
Фильтр
Определите критерии для отображения только совпадающих строк в режиме таблицы.

Заказать по
Выберите одно или несколько полей, чтобы задать порядок сортировки строк по умолчанию в режиме таблицы.
Имя подтаблицы
Укажите, должна ли подтаблица отображаться в режиме таблицы, и если да, то какая таблица или запрос должны предоставлять строки в подтаблице.
Связать дочерние поля
Список полей в таблице или запросе, используемых для подтаблицы, которые соответствуют свойству Link Master Fields , указанному для таблицы.

Основные поля ссылок
Список полей в таблице, которые соответствуют свойству Link Child Fields , указанному для таблицы.
Фильтр под нагрузкой
Автоматически применять критерии фильтрации в свойстве Фильтр (устанавливая значение Да ) при открытии таблицы в режиме таблицы.
Заказ под нагрузкой
Автоматически применять критерии сортировки в свойстве Упорядочить по (устанавливая значение Да ) при открытии таблицы в режиме таблицы.

Совет Чтобы предоставить больше места для ввода или редактирования параметра в поле свойств, нажмите SHIFT+F2, чтобы отобразить поле Масштаб . Если вы устанавливаете Validation Rule для выражения и хотите получить помощь в его построении, щелкните рядом с полем свойства ValidationRule , чтобы отобразить построитель выражений.
Верх страницы
Сохранить таблицу
После создания или изменения таблицы необходимо сохранить ее дизайн. При первом сохранении таблицы дайте ей имя, описывающее содержащиеся в ней данные. Вы можете использовать до 64 буквенно-цифровых символов, включая пробелы. Например, вы можете назвать таблицу Customers, Parts Inventory или Products.
Access дает вам большую гибкость, когда дело доходит до именования ваших таблиц; однако есть некоторые ограничения, о которых следует знать. Имя таблицы может содержать до 64 символов, может включать любую комбинацию букв, цифр, пробелов и специальных символов, кроме точки (.), восклицательного знака (!), квадратных скобок ([]), начального пробела, начального равенства знак (=) или непечатаемый символ, например возврат каретки. Имя также не может содержать ни один из следующих символов:` / \ : ; * ? » ‘ < > | #
Имя таблицы может содержать до 64 символов, может включать любую комбинацию букв, цифр, пробелов и специальных символов, кроме точки (.), восклицательного знака (!), квадратных скобок ([]), начального пробела, начального равенства знак (=) или непечатаемый символ, например возврат каретки. Имя также не может содержать ни один из следующих символов:` / \ : ; * ? » ‘ < > | #
Совет: Вам следует выбрать соглашение об именовании объектов в базе данных и последовательно его использовать.
Выберите Файл > Сохранить или нажмите CTRL+S.
Если вы сохраняете таблицу в первый раз, введите имя таблицы и нажмите OK .

Верх страницы
Установка первичного ключа
Если у вас нет особой причины этого не делать, вам следует указать первичный ключ для таблицы. Access автоматически создает индекс для первичного ключа, что может помочь повысить производительность базы данных. Access также гарантирует, что каждая запись имеет значение в поле первичного ключа и что это значение всегда уникально. Уникальные значения имеют решающее значение, поскольку в противном случае невозможно надежно отличить конкретную строку от других строк.
Когда вы создаете новую таблицу в режиме таблицы, Access автоматически создает для вас первичный ключ и назначает ему имя поля ID и тип данных AutoNumber.
В представлении «Дизайн» вы можете изменить или удалить первичный ключ или установить первичный ключ для таблицы, у которой его еще нет.
Верх страницы
Определите, какие поля использовать в качестве первичного ключа
Иногда у вас уже могут быть данные, которые вы хотите использовать в качестве первичного ключа. Например, у вас могут быть существующие идентификационные номера для ваших сотрудников. Если вы создаете таблицу для отслеживания информации о сотрудниках, вы можете решить использовать существующий идентификатор сотрудника в качестве первичного ключа для таблицы. Или, возможно, идентификатор сотрудника уникален только в сочетании с идентификатором отдела, что требует использования обоих полей вместе в качестве первичного ключа. Хороший кандидат на первичный ключ имеет следующие характеристики:
Например, у вас могут быть существующие идентификационные номера для ваших сотрудников. Если вы создаете таблицу для отслеживания информации о сотрудниках, вы можете решить использовать существующий идентификатор сотрудника в качестве первичного ключа для таблицы. Или, возможно, идентификатор сотрудника уникален только в сочетании с идентификатором отдела, что требует использования обоих полей вместе в качестве первичного ключа. Хороший кандидат на первичный ключ имеет следующие характеристики:
Каждая запись имеет уникальное значение для поля или комбинации полей.
Поле или комбинация полей никогда не бывают пустыми или нулевыми — всегда есть значение.
- org/ListItem»>
Значения не меняются.
Если нет подходящих данных для использования в качестве первичного ключа, вы можете создать новое поле для использования в качестве первичного ключа. Когда вы создаете новое поле для использования в качестве первичного ключа, установите для поля тип данных AutoNumber, чтобы убедиться, что оно соответствует трем характеристикам, указанным в предыдущем списке.
Верх страницы
Установить или изменить первичный ключ
Выберите таблицу, первичный ключ которой вы хотите установить или изменить.
На вкладке Главная в группе Views щелкните View , а затем щелкните Design View .

В сетке конструктора таблиц выберите поле или поля, которые вы хотите использовать в качестве первичного ключа.
Чтобы выбрать одно поле, щелкните селектор строк для нужного поля.
Чтобы выбрать несколько полей, удерживайте нажатой клавишу CTRL, а затем щелкните селектор строк для каждого поля.
На вкладке Design в меню Tools , нажмите Первичный ключ .
Индикатор ключа появляется слева от поля или полей, указанных вами в качестве первичного ключа.
Верх страницы
Удалить первичный ключ
- org/ItemList»>
Выберите таблицу, первичный ключ которой вы хотите удалить.
На вкладке Главная в группе Views щелкните View , а затем щелкните Design View .
Щелкните селектор строк для текущего первичного ключа. Если первичный ключ состоит из нескольких полей, удерживайте нажатой клавишу CTRL, а затем щелкните селектор строк для каждого поля.
На вкладке Design в группе Tools щелкните Primary Key .
Индикатор ключа удален из поля или полей, которые вы ранее указали в качестве первичного ключа.

При сохранении новой таблицы без указания первичного ключа Access предлагает создать новое поле для первичного ключа. Если вы нажмете Да , Access создаст поле идентификатора, в котором используется тип данных AutoNumber для предоставления уникального значения для каждой записи. Если ваша таблица уже содержит поле автонумерации, Access использует его в качестве первичного ключа. Если вы нажмете Нет , Access не добавляет поле и первичный ключ не задан.
Верх страницы
Добавление полей
Чтобы сохранить новую часть данных о чем-то, для чего у вас уже есть таблица Access, рассмотрите возможность добавления поля в таблицу. Например, предположим, что у вас есть таблица, в которой хранятся фамилия, имя, адрес электронной почты, номер телефона и почтовый адрес каждого из ваших клиентов. Если вы хотите начать отслеживать предпочтительные средства связи каждого клиента, вы добавляете поле для хранения этих данных.
Вы сохраняете каждую часть данных, которую хотите отслеживать, в поле. Например, в таблице контактов вы создаете поля для фамилии, имени, номера телефона и адреса. В таблице продуктов вы создаете поля для названия продукта, идентификатора продукта и цены.
Каждое поле имеет определенные важные характеристики, такие как имя, которое однозначно идентифицирует поле в таблице, тип данных, определяющий характер данных, операции, которые можно выполнять с данными, и объем памяти, который необходимо выделить. для каждого значения.
Прежде чем создавать поля, попробуйте разделить данные на наименьшие полезные части. Гораздо проще объединить данные позже, чем разделить их. Например, вместо поля «Полное имя» рассмотрите возможность создания отдельных полей для фамилии и имени. Затем вы можете легко искать или сортировать по имени, фамилии или по обоим. Если вы планируете составлять отчеты, сортировать, искать или вычислять элемент данных, поместите этот элемент в отдельное поле.
После создания поля вы также можете задать свойства поля, чтобы управлять его внешним видом и поведением. Например, 9Свойство 0302 Format определяет способ отображения данных в таблице или форме, содержащей это поле.
Верх страницы
Добавить поле путем ввода данных
Когда вы создаете новую таблицу или открываете существующую таблицу в режиме таблицы, вы можете добавить поле в таблицу, введя данные в столбец Добавить новое поле таблицы данных (1) . Access автоматически назначает тип данных для поля на основе введенного вами значения. Если ваш ввод не подразумевает никакого другого типа данных, Access устанавливает тип данных как текст, но вы можете изменить тип данных.
Для ввода данных в столбец Добавить новое поле :
- org/ItemList»>
Создайте или откройте таблицу в режиме таблицы, щелкнув правой кнопкой мыши нужную таблицу в области навигации и выбрав Представление таблицы в контекстном меню.
В столбце Добавить новое поле введите имя поля, которое вы хотите создать.
Используйте описательное имя, чтобы поле было легче идентифицировать.
Введите данные в новое поле.
Верх страницы
Добавление поля с помощью шаблона поля
Иногда проще выбрать из предопределенного списка полей, которые соответствуют вашим потребностям, чем создавать поле вручную. Вы можете использовать Список дополнительных полей для выбора из списка шаблонов полей. Шаблон поля — это предопределенный набор характеристик и свойств, описывающих поле. Определение шаблона поля включает имя поля, тип данных, настройку свойства поля Формат и другие свойства поля.
Вы можете использовать Список дополнительных полей для выбора из списка шаблонов полей. Шаблон поля — это предопределенный набор характеристик и свойств, описывающих поле. Определение шаблона поля включает имя поля, тип данных, настройку свойства поля Формат и другие свойства поля.
На вкладке Home в группе Views щелкните View , а затем щелкните Datasheet View .
На вкладке Поля в группе Добавить и удалить щелкните Дополнительные поля .
Выберите поле в списке Дополнительные поля , чтобы вставить новый столбец.
 Access помещает поле справа от столбца, в котором в данный момент находится курсор. Если вы выберете один из параметров поля под заголовком «Быстрый старт», например «Адрес», Access создаст в таблице несколько полей, содержащих различные части адреса.
Access помещает поле справа от столбца, в котором в данный момент находится курсор. Если вы выберете один из параметров поля под заголовком «Быстрый старт», например «Адрес», Access создаст в таблице несколько полей, содержащих различные части адреса.
Верх страницы
Настройка свойств поля
После создания поля можно задать свойства поля, чтобы управлять его внешним видом и поведением.
Например, задав свойства поля, вы можете:
Управление внешним видом данных в поле
Помогите предотвратить неправильный ввод данных в поле
- org/ListItem»>
Укажите значения по умолчанию для поля
Помогите ускорить поиск и сортировку по полю
При работе в режиме таблицы можно задать некоторые доступные свойства поля. Иметь доступ и задавать полный список свойств поля; однако вы должны использовать представление «Дизайн».
Свойства, которые вы можете установить, зависят от типа данных поля.
Верх страницы
Установка свойств поля в режиме таблицы
Вы можете переименовать поле, изменить его тип данных, изменить его свойство Формат и изменить некоторые другие свойства поля во время работы в режиме таблицы.
- org/ListItem»>
В области навигации щелкните правой кнопкой мыши таблицу, которую хотите открыть.
В контекстном меню выберите Представление таблицы .
Верх страницы
Переименовать поле
Когда вы добавляете поле, вводя данные в режиме таблицы, Access автоматически присваивает универсальное имя полю. Access присваивает имя Field1 первому новому полю, Field2 — второму новому полю и так далее. По умолчанию имя поля используется в качестве метки везде, где поле отображается, например, в заголовке столбца в таблице данных. Переименование полей таким образом, чтобы они имели более описательные имена, помогает упростить их использование при просмотре или редактировании записей.
- org/ItemList»>
Щелкните правой кнопкой мыши заголовок поля, которое вы хотите переименовать (например, Поле1).
В контекстном меню выберите Переименовать поле .
Введите новое имя в заголовок поля.
Имена полей могут содержать до 64 символов (букв или цифр), включая пробелы.
Верх страницы
Изменить тип данных поля
Когда вы создаете поле, вводя данные в режиме таблицы, Access проверяет эти данные, чтобы определить подходящий тип данных для поля. Например, если вы введете 1/1/2017 , Access распознает эти данные как дату и установит для поля тип данных «Дата/время». Если Access не может окончательно определить тип данных, для типа данных по умолчанию устанавливается значение «Текст» (короткий текст, если вы используете Access 2016).
Например, если вы введете 1/1/2017 , Access распознает эти данные как дату и установит для поля тип данных «Дата/время». Если Access не может окончательно определить тип данных, для типа данных по умолчанию устанавливается значение «Текст» (короткий текст, если вы используете Access 2016).
Тип данных поля определяет, какие другие свойства поля можно установить. Например, можно задать только свойство Добавить только для поля с типом данных гиперссылки или типом данных заметки (длинный текст, если вы используете Access 2016).
Могут быть случаи, когда вы хотите вручную изменить тип данных поля. Например, предположим, что у вас есть номера комнат, которые напоминают даты, например 10/2017. Если ввести 10/2017 в новое поле в режиме таблицы, функция автоматического определения типа данных выбирает тип данных Дата/время для поля. Поскольку номера комнат являются метками, а не датами, для них следует использовать тип данных Text. Используйте следующую процедуру, чтобы изменить тип данных поля.
Используйте следующую процедуру, чтобы изменить тип данных поля.
На ленте щелкните вкладку Поля .
В Тип данных , в группе Форматирование выберите нужный тип данных.
Какие типы данных доступны?
Полный список доступных типов данных в базах данных Access см. в разделе Типы данных для настольных баз данных Access.
Советы по типам данных
- org/ListItem»>
Максимальный размер файла базы данных Access — 2 гигабайта.
Для оптимизации производительности следует использовать наиболее подходящий размер поля при создании текстового или числового поля. Например, если вы планируете хранить почтовые индексы предсказуемой длины, укажите эту длину в качестве размера поля. Вы можете указать размер поля, установив значение в поле Размер поля поле свойств. Дополнительные сведения см. в разделе Установка других свойств поля.
Для телефонных номеров, номеров деталей и других номеров, которые вы не собираетесь использовать для математических расчетов, следует выбрать тип данных Text вместо типа данных Number.
 Числовое значение, сохраненное в виде текста, можно сортировать и фильтровать более логически.
Числовое значение, сохраненное в виде текста, можно сортировать и фильтровать более логически.
- org/ListItem»>
Верх страницы
Изменить формат поля
В дополнение к определению типа данных нового поля Access может также установить свойство Формат для поля, в зависимости от того, что вы вводите. Например, если вы введете 10:50 утра, Access установит тип данных «Дата/время», а свойство Формат — Среднее время. Чтобы вручную изменить поле Отформатируйте свойство , сделайте следующее:
На ленте щелкните вкладку Поля .
- org/ListItem»>
В списке Формат в группе Форматирование введите нужный формат.
Примечание. Список Формат может быть недоступен для некоторых полей (например, Текст) в зависимости от типа данных поля.
Верх страницы
Установить другие свойства поля
В режиме таблицы щелкните поле, для которого вы хотите задать свойство.
На вкладке Поля в свойствах , Форматирование или Проверка поля группы, выберите нужные свойства.

Верх страницы
Установка свойств поля в представлении «Дизайн»
Вы можете установить любое свойство поля во время работы с таблицей в представлении «Дизайн». В представлении «Дизайн» вы задаете тип данных поля в сетке дизайна таблицы, а другие свойства задаете в Панель свойств поля .
В области навигации щелкните правой кнопкой мыши таблицу.
В контекстном меню выберите Представление «Дизайн» .
Верх страницы
Изменить тип данных поля
Вы можете изменить различные аспекты поля после его создания.
Предупреждение: Вы также можете изменить эти аспекты поля, которое вы не только что создали. Однако, если в поле уже есть данные, некоторые действия будут недоступны или могут привести к потере данных.
В сетке конструктора таблиц найдите поле, для которого вы хотите задать тип данных.
В столбце Тип данных выберите тип данных из списка.
Какие типы данных доступны?
Полный список доступных типов данных в базах данных Access см. в разделе Типы данных для настольных баз данных Access.
Советы по типам данных
- org/ListItem»>
Максимальный размер файла базы данных Access — 2 гигабайта.
Для телефонных номеров, номеров деталей и других номеров, которые вы не собираетесь использовать для математических расчетов, следует выбрать тип данных Text вместо типа данных Number. Числовое значение, хранящееся в виде текста, можно сортировать и фильтровать более логически, но его нелегко использовать в вычислениях.
Для типов данных «Текст» и «Число» можно более точно указать размер поля или тип данных, задав значение в поле свойства Размер поля .
- org/ListItem»>
Верх страницы
Установить другие свойства поля
Примечание. Не все форматы доступны для всех типов данных. Сначала задайте тип данных, а затем, при необходимости, задайте формат.
Не все форматы доступны для всех типов данных. Сначала задайте тип данных, а затем, при необходимости, задайте формат.
В сетке конструктора таблиц выберите поле, для которого вы хотите задать свойства. Access отображает свойства этого поля на панели Свойства поля .
Тип данных поля определяет свойства, которые можно установить.
На панели Свойства поля введите нужные параметры для каждого свойства или нажмите F6, а затем с помощью клавиш со стрелками выберите свойство.
Какие свойства поля доступны?
Полный список свойств полей, доступных для каждого типа данных в базах данных Access, см.
 в разделе Введение в типы данных и свойства полей.
в разделе Введение в типы данных и свойства полей.Примечание. Не все свойства доступны для каждого поля. Тип данных поля определяет, какие свойства оно имеет.
Чтобы предоставить больше места для ввода или редактирования параметра свойства в поле свойств, нажмите SHIFT+F2, чтобы отобразить окно Масштаб .
Совет: Если вы вводите маску ввода или выражение проверки и хотите получить помощь в ее создании, щелкните рядом с полем свойства, чтобы отобразить соответствующий построитель.
Чтобы сохранить изменения, нажмите CTRL+S.
Верх страницы
Переместить поле
Чтобы переместить поле, перетащите его в нужное место. Чтобы выбрать несколько смежных полей для перемещения, щелкните первое поле, удерживайте нажатой клавишу SHIFT, а затем щелкните последнее поле. Затем вы можете перетащить выбранную группу полей на новое место.
Чтобы выбрать несколько смежных полей для перемещения, щелкните первое поле, удерживайте нажатой клавишу SHIFT, а затем щелкните последнее поле. Затем вы можете перетащить выбранную группу полей на новое место.
Перетаскивание поля изменяет его положение в таблице данных, но не меняет порядок полей в дизайне таблицы. При программном доступе к полям применяется исходный порядок. Например, если вы перетащите поле на новое место в таблице данных, а затем создадите форму из таблицы с помощью кнопки «Форма», поле будет в исходном положении.
Верх страницы
См. также
Добавить вычисляемое поле в таблицу
Добавление поля в форму или отчет
Создание таблиц в Access — как создавать таблицы реляционной базы данных
по Джозеф Браунелл / Понедельник, 23 августа 2021 г. /
Опубликовано в
Доступ 2019, Access для Office 365, последняя версия, Microsoft, Office 2019, Office 365
/
Опубликовано в
Доступ 2019, Access для Office 365, последняя версия, Microsoft, Office 2019, Office 365
Обзор создания таблиц в Access
В этом уроке показано, как создавать таблицы в Access. Таблица — это организованная структура, содержащая информацию. Он состоит из полей информации, в которые вы вводите записи таблицы. Поле представляет собой один столбец в таблице, состоящий из одной категории информации. Запись набор связанных полей , которые описывают один элемент, содержащийся в строке таблицы.
Создание таблицы в представлении конструктора таблиц в Access
Одним из способов создания таблиц в Access является создание таблиц в представлении конструктора таблиц. Чтобы создать таблицы в Access в режиме конструктора, щелкните вкладку «Создать» на ленте. Затем нажмите кнопку «Конструктор таблиц» в группе кнопок «Таблицы». После этого новая таблица отобразится в области документов с вкладками.
После этого новая таблица отобразится в области документов с вкладками.
В представлении конструктора таблиц вы , а не см. фактические данные, хранящиеся в вашей таблице. Вы увидите только представление структуры таблицы. Это дает вам больший контроль над свойствами полей по сравнению с использованием представления таблицы для создания таблицы.
Это окно разделено на две части. Во-первых, вверху находится сетка дизайна, где вы вводите имена полей и типы данных. Затем под ним находится панель «Свойства поля». В сетке дизайна в верхней части представления таблицы в крайнем левом конце каждого поля есть небольшое поле. Это кнопка выбора строки. Вы можете щелкнуть этот маленький квадрат, чтобы выбрать всю строку. Вам нужно часто делать это в Access, поэтому обратите внимание на расположение этого объекта сейчас.
Добавление имен полей в представлении конструктора таблиц в Access
В представлении конструктора таблиц в Access введите имя первого нового поля таблицы в верхней строке столбца «Имя поля». Имена полей должны быть уникальными в пределах таблицы и должны быть краткими, но описательными. Вы также должны учитывать , а не размещение пробелов в именах полей. Если вы хотите, вы можете принять такое соглашение, как написание первой буквы каждого слова в имени поля с заглавной буквы или использование символа подчеркивания вместо буквального пробела между словами в имени поля.
Имена полей должны быть уникальными в пределах таблицы и должны быть краткими, но описательными. Вы также должны учитывать , а не размещение пробелов в именах полей. Если вы хотите, вы можете принять такое соглашение, как написание первой буквы каждого слова в имени поля с заглавной буквы или использование символа подчеркивания вместо буквального пробела между словами в имени поля.
Кроме того, порядок полей, которые вы вводите в этот столбец, совпадает с порядком, в котором они отображаются слева направо в представлении таблицы. Представление таблицы — это представление, которое позволяет вводить и просматривать фактические значения данных таблицы.
Назначение типов данных в представлении конструктора таблиц в Access
Затем нажмите клавишу «Tab» на клавиатуре, чтобы перейти к столбцу «Тип данных» справа, или щелкните этот столбец. Затем щелкните стрелку раскрывающегося списка в столбце «Тип данных» и выберите тип данных поля из вариантов в раскрывающемся меню, которое затем появляется. Просмотрите следующие типы данных, которые можно назначать полям в таблицах Access.
Просмотрите следующие типы данных, которые можно назначать полям в таблицах Access.Типы данных полей в Access 2019 и 365
| Имя типа данных: | Тип данных Описание: |
| Краткий текст | Содержит до 255 символов текста или комбинацию текста, цифр и другой информации. |
| Длинный текст | Более длинный тип текстового поля. Он может хранить до 1 ГБ текста, но элементы управления, используемые для отображения его значений, могут отображать только первые 64 000 символов. |
| Номер | Может содержать только числовые данные для выполнения расчетов, НЕ телефонные номера или почтовые индексы. Поскольку вы не выполняете расчеты с этими числами, они являются текстовыми полями. Может иметь размер 1, 2, 4, 8 или 16 байт, в зависимости от соответствующей настройки «Размер поля». |
| Большой номер | 8-байтовое числовое значение, совместимое с типом данных SQL_BIGINT в ODBC и используемое для эффективного вычисления больших чисел, не являющихся валютой. |
| Дата/Время | Содержит 8-байтовый код даты или времени. Полезно для вычислений даты/времени. |
| Расширенная дата/время | 42-байтовый код даты или времени, аналогичный типу данных «Дата/время», но с большим диапазоном дат, более высокой дробной точностью и совместимостью с типом данных «datetime2» в SQL Server. |
| Валюта | 8-байтовый числовой тип данных в функции, но отформатированный как денежный, с точностью до 4 знаков после запятой. Использует вычисление с фиксированной запятой, которое выполняется быстрее, чем вычисление с плавающей запятой для типа данных Number. |
| Автономер | Присваивает уникальный 4-байтовый числовой идентификатор всем записям, введенным в таблицу. Полезно в качестве поля первичного ключа. Если используется для идентификатора репликации, то вместо этого он содержит 16 байтов. |
| Да/Нет | Хранит булевы (логические) данные, такие как «Да/Нет», «Истина/Ложь», «Вкл/Выкл», «-1/0». Используется, когда в поле могут существовать только два возможных значения. Используется, когда в поле могут существовать только два возможных значения. |
| Объект OLE | Подключается к объектам в приложениях Windows. Вы можете использовать типы данных OLE Object для объектов ActiveX, изображений, календарей и других типов файлов. |
| Гиперссылка | Содержит гиперссылку на адрес или файл в Интернете, интрасети или локальной сети. |
| Приложение | Позволяет прикрепить любой поддерживаемый тип файла, например изображения или электронные таблицы. Обеспечивает большую гибкость вложения, чем поле объекта OLE, а также более эффективно использует пространство для хранения, чем поля OLE. |
| Рассчитано | Позволяет создать вычисляемое поле, содержащее значение, полученное путем выполнения функции над другими полями таблицы с использованием созданного вами выражения. |
| Мастер поиска… | Не действительный тип данных. Выбор этого вместо этого помогает вам настроить поле поиска, которое содержит значения из другой таблицы, запроса или значения, которые вы вводите вручную, которые затем проверяют значения этого поля. Полезно для полей со списком и списков в формах. Полезно для полей со списком и списков в формах. |
Ввод описаний полей в представлении «Дизайн»
При необходимости нажмите «Tab» на клавиатуре, чтобы перейти к столбцу «Описание», или просто щелкните этот столбец. Затем вы можете ввести описание данных, которые будут храниться в этом поле, если это необходимо. Затем нажмите «Tab» на клавиатуре, чтобы перейти к следующей строке, или щелкните столбец «Имя поля» в следующей строке.
Затем повторяйте этот процесс ввода имени поля, выбора его типа данных и ввода необязательного описания, пока вы не закончите добавлять все поля в таблицу.
Изображение пользователя, создающего новую таблицу в представлении конструктора таблиц в Access.
Под сеткой дизайна находится раздел «Свойства поля», в котором можно задать свойства текущего выбранного поля в таблице. В этой области свойства текущего выбранного поля отображаются на вкладках «Общие» и «Поиск». Здесь вы можете отредактировать или установить свойства поля, изменив значения по мере необходимости. В последующих уроках нашего курса рассматриваются некоторые свойства, которые вы можете изменить для выбранных полей. А пока просто ознакомьтесь с тем, где появляются свойства поля.
Здесь вы можете отредактировать или установить свойства поля, изменив значения по мере необходимости. В последующих уроках нашего курса рассматриваются некоторые свойства, которые вы можете изменить для выбранных полей. А пока просто ознакомьтесь с тем, где появляются свойства поля.
Установка первичного ключа в представлении «Дизайн»
Когда закончите, вам просто нужно установить первичный ключ для таблицы, а затем сохранить его. Поле первичного ключа — это поле, которое однозначно идентифицирует каждую запись таблицы. Часто это поле присутствует в данных естественным образом. Если нет, вы можете добавить в таблицу поле «Счетчик», чтобы создать поле первичного ключа.
Чтобы пометить поле как поле первичного ключа в представлении конструктора таблиц, щелкните селектор строк в левом конце строки, содержащей поле, которое нужно установить в качестве первичного ключа для таблицы. Затем щелкните вкладку «Дизайн» на контекстной вкладке «Работа с таблицами» на ленте. Затем нажмите кнопку «Первичный ключ» в группе «Инструменты».
Затем нажмите кнопку «Первичный ключ» в группе «Инструменты».
Сохранение таблицы в представлении «Дизайн»
Чтобы сохранить таблицу после завершения, нажмите кнопку «Сохранить» на панели быстрого доступа. Затем введите имя новой таблицы в появившемся диалоговом окне. Затем нажмите кнопку «ОК».
Инструкции по созданию таблиц в Access
- Чтобы создать новую таблицу в Access в представлении конструктора таблиц , нажмите кнопку «Дизайн таблицы» в группе кнопок «Таблицы» на вкладке «Создать» ленты. .
- Новая таблица появляется в представлении конструктора таблиц в области документов с вкладками.
- Чтобы ввести имя поля , введите имя нового поля таблицы в следующую доступную строку столбца «Имя поля» в сетке дизайна в верхней части окна.
- Затем нажмите «Tab» на клавиатуре, чтобы перейти к столбцу «Тип данных» справа, или щелкните его.
- Чтобы установить тип данных поля , щелкните стрелку раскрывающегося списка в столбце «Тип данных» и выберите тип данных поля из появившихся вариантов.

- Чтобы ввести необязательное описание поля , нажмите «Tab» на клавиатуре, чтобы перейти к столбцу «Описание» справа, или щелкните столбец.
- Затем введите описание в это поле.
- Затем нажмите «Tab» на клавиатуре, чтобы перейти вниз к столбцу «Имя поля» в следующей строке, или щелкните это поле в следующей строке.
- Чтобы продолжить добавление полей , повторите шаги с 3 по 8 для следующих строк, пока не создадите все поля таблицы.
- Чтобы назначить таблице поле первичного ключа , щелкните селектор строк в левом конце строки, содержащей поле, которое необходимо установить в качестве «первичного ключа» для таблицы.
- Затем нажмите кнопку «Первичный ключ» в группе кнопок «Инструменты» на вкладке «Дизайн» контекстной вкладки «Работа с таблицами» на ленте.
- Чтобы сохранить таблицу , нажмите кнопку «Сохранить» на панели быстрого доступа.
- Затем введите имя таблицы в появившееся диалоговое окно и нажмите кнопку «ОК».

Как создавать таблицы в Access: видеоурок
В следующем видеоуроке под названием «Создание таблиц реляционной базы данных» показано, как создавать таблицы в Access. Этот видеоурок взят из нашего полного руководства по Access под названием «Освоение Access Made Easy v.2019 и 365».
Отмечен под: доступ, Access 2019, Access для Microsoft 365, Access для Office 365, добавить, пустой, столбцы, курс, создание таблиц в Access, создание таблиц в режиме конструктора, создание таблиц, тип данных, типы данных, база данных, файл базы данных, файлы базы данных , представление дизайна, поле, поля, справка, как создать таблицу в доступе, как создать таблицы в доступе, как сделать, инструкции, учиться, урок, сделать, Microsoft Access, мс доступ, новый, обзор, первичный ключ, записи, строки, сохранить, самостоятельная работа, таблица, таблицы, учить, обучение, учебник, видео
org/Person»> О Джозефе Браунелле
Что вы можете прочитать дальше
Распродажа! Полный доступ за 49 долларов США 1 Дней 0 Часы 24 Минуты 4 Секунды $199 $49 Вся библиотека!
См. Deal
Таблицы Access VBA — обновление, подсчет, удаление, создание, переименование, экспорт
В этом учебном пособии вы узнаете, как работать с таблицами Access с помощью VBA.
Доступ к таблицам VBA
Для начала продемонстрируем простые команды для работы с таблицами в Access. Позже в этом уроке мы покажем вам все профессионально разработанные функции для работы с таблицами в Access.
Create Table
Этот код будет использовать SQL для создания таблицы с именем «Table1» с полями «ID» и «Name»:
Dim имя_таблицы как строка
Затемнить поля как строку
имя_таблицы = "Таблица1"
fields = "([ID] varchar(150), [Имя] varchar(150))"
CurrentDb. Execute "CREATE TABLE" и table_name и поля
Execute "CREATE TABLE" и table_name и поля
Закрыть таблицу
Эта строка кода VBA закроет таблицу (сохранение изменений):
DoCmd.Close acTable, "Table1", acSaveYes Чтобы закрыть таблицу без сохранения:
DoCmd.Close acTable, "Table1", acSaveNo Удалить таблицу
Этот код удалит таблицу (примечание: сначала следует закрыть таблицу):
DoCmd.Close acTable , "Таблица1", acСохранитьДа
DoCmd.DeleteObject acTable = acDefault, "Table1" Переименовать таблицу:
Эта строка кода переименует таблицу доступа:
DoCmd.Rename "Table1", acTable, "Table1_New" Другим вариантом является использование свойства TableDefs объекта базы данных.
Установить tdf = db.TableDefs(strOldTableName)
tdf.Name = strNewTableName Пустая/Очистить таблицу
Этот код VBA очистит таблицу:
DoCmd. RunSQL "DELETE * FROM" & "Table1"
RunSQL "DELETE * FROM" & "Table1" VBA Coding Made Easy
Прекратите искать код VBA в Интернете. Узнайте больше об AutoMacro — конструкторе кода VBA, который позволяет новичкам создавать процедуры с нуля с минимальными знаниями в области программирования и множеством функций, позволяющих сэкономить время для всех пользователей!
Узнать больше!!
Усечение таблицы/удаление записей
Эта строка кода VBA использует SQL для удаления записей из таблицы, которые соответствуют определенным критериям:
DoCmd.RunSQL ("DELETE * FROM" & "Table1" & "WHERE" & "num= 2") Экспорт таблицы в Excel
Для экспорта таблицы в Excel используйте метод DoCmd.OutputTo :
DoCmd.OutputTo acOutputTable, "Table1", acFormatXLS, "c:\temp\ExportedTable.xls" или используйте DoCmd.TransferSpreadsheet 9Метод 0010:
DoCmd. TransferSpreadsheet acExport, acSpreadsheetTypeExcel9, "Table1", "c:\temp\ExportedTable.xls", True
TransferSpreadsheet acExport, acSpreadsheetTypeExcel9, "Table1", "c:\temp\ExportedTable.xls", True Обновить таблицу
Следующий код обновит запись без отображения предупреждающего сообщения:
DoCmd.SetWarnings (ложь)
DoCmd.RunSQL "Обновление продуктовT SET ProductsT.ProductName = 'Product AAA' WHERE (((ProductsT.ProductID)=1))" Программирование на VBA | Генератор кода работает на вас!
Доступ к табличным функциям VBA
Приведенные выше примеры кода представляют собой простые команды, которые можно использовать для взаимодействия с таблицами с помощью VBA. Однако вам часто потребуется добавить гораздо больше вспомогательного кода (включая обработку ошибок), чтобы правильно использовать эти команды. Ниже вы найдете профессионально разработанные функции для работы с таблицами в Access.
Подсчет записей таблицы
Эта функция будет подсчитывать количество записей в таблице:
Открытая функция Count_Table_Records(TableName As String) As Integer
При ошибке Перейти к ошибке:
Dim r As DAO. Recordset
Dim c как целое число
Set r = CurrentDb.OpenRecordset("Выберите count(*) как rcount из " & TableName).OpenRecordset
Если (r.EOF) Тогда
с = 0
Еще
с = Nz(r!rCount, 0)
Конец, если
Count_Table_Records = c
Выход из функции
Ошибка:
Call MsgBox("Произошла ошибка: " & Err.Description, vbExclamation, "Ошибка")
Конечная функция
'Пример использования
Частный подчиненный Count_Table_Records_Example()
MsgBox (Count_Table_Records ("Таблица1"))
Конец суб
Recordset
Dim c как целое число
Set r = CurrentDb.OpenRecordset("Выберите count(*) как rcount из " & TableName).OpenRecordset
Если (r.EOF) Тогда
с = 0
Еще
с = Nz(r!rCount, 0)
Конец, если
Count_Table_Records = c
Выход из функции
Ошибка:
Call MsgBox("Произошла ошибка: " & Err.Description, vbExclamation, "Ошибка")
Конечная функция
'Пример использования
Частный подчиненный Count_Table_Records_Example()
MsgBox (Count_Table_Records ("Таблица1"))
Конец суб
Функция проверки существования таблицы
Эта функция проверяет, существует ли таблица, возвращая ИСТИНА или ЛОЖЬ:
Открытая функция TableExists(ByVal strTableName As String) As Boolean
'Функция: определить, существует ли таблица в базе данных Access.
'Аргументы:strTablename: Имя таблицы для проверки
Dim tdf как DAO.TableDef
При ошибке Возобновить Далее
Установите tdf = CurrentDb. TableDefs (strTableName)
TableExists = (Err.Number = 0)
Завершить функцию
TableDefs (strTableName)
TableExists = (Err.Number = 0)
Завершить функцию Вот пример используемой функции:
Private Sub TableExists_Example()
Если VBA_Access_Checks.TableExists("Таблица") = True Тогда
MsgBox ("Таблица найдена!")
Еще
MsgBox ("Таблица НЕ найдена!")
Конец, если
End Sub Функция создания таблицы
Эта функция создаст таблицу в Access VBA в текущей базе данных:
Открытая функция CreateTable (table_fields As String, table_name As String) As Boolean
Dim strCreateTable как строка
Dim intCount как целое число
Dim strFields() как строка
Dim strValues() как строка
Dim strInsertSQL как строка
Dim intCounter как целое число
Dim intData как целое число
При ошибке Перейти к ошибке
strFields = Разделить (table_fields, ",")
strCreateTable = "СОЗДАТЬ ТАБЛИЦУ" & имя_таблицы & "("
Для intCounter = 0 для UBound (strFields) - 1
strCreateTable = strCreateTable & "[" & strFields(intCounter) & "] varchar(150),"
Следующий
Если Right(strCreateTable, 1) = "," Тогда
strCreateTable = Left (strCreateTable, Len (strCreateTable) - 1)
strCreateTable = strCreateTable & ")"
Конец, если
CurrentDb. Execute стркреатетабле
Интерсчетчик = 0
Целые данные = 0
Если Число Ошибок = 0 Тогда
СоздатьТаблицу = Истина
Еще
СоздатьТаблицу = Ложь
Конец, если
Выход из функции
Ошибка:
СоздатьТаблицу = Ложь
MsgBox Err.Number & " " & Err.Description
Завершить функцию
Execute стркреатетабле
Интерсчетчик = 0
Целые данные = 0
Если Число Ошибок = 0 Тогда
СоздатьТаблицу = Истина
Еще
СоздатьТаблицу = Ложь
Конец, если
Выход из функции
Ошибка:
СоздатьТаблицу = Ложь
MsgBox Err.Number & " " & Err.Description
Завершить функцию Эта функция вернет значение TRUE, если таблица создана успешно, или FALSE, если таблица не создана.
Вы можете вызвать функцию следующим образом:
Private Sub CreateTable_Example()
Вызов CreateTable("f1,f2,f3,f4", "ttest")
End Sub Функция удаления/удаления таблицы
Эта функция удалит таблицу, если она существует:
Общедоступная функция DeleteTableIfExists(TableName As String)
Если Not IsNull(DLookup("Name", "MSysObjects", "Name='" & TableName & "'")) Then
DoCmd.SetWarnings Ложь
DoCmd.Close acTable, TableName, acSaveYes
DoCmd. DeleteObject acTable = acDefault, TableName
Debug.Print «Таблица» и «Имя таблицы» и «удалена...»
DoCmd.SetWarnings Истина
Конец, если
Завершить функцию
DeleteObject acTable = acDefault, TableName
Debug.Print «Таблица» и «Имя таблицы» и «удалена...»
DoCmd.SetWarnings Истина
Конец, если
Завершить функцию Вы можете вызвать функцию следующим образом:
Private Sub DeleteTableIfExists_Example()
Вызов DeleteTableIfExists("Таблица1")
End Sub AutoMacro | Окончательная надстройка VBA | Нажмите для бесплатной пробной версии!
Функция пустой таблицы
Эта функция очистит таблицу, если она существует:
Публичная функция EmptyTable(TableName As String)
Если Not IsNull(DLookup("Name", "MSysObjects", "Name='" & TableName & "'")) Then
DoCmd.SetWarnings Ложь
DoCmd.RunSQL "УДАЛИТЬ * ИЗ" и имя_таблицы
Debug.Print «Таблица» и «Имя таблицы» и «опустошена...»
DoCmd.SetWarnings Истина
Конец, если
Завершить функцию Вы можете вызвать функцию следующим образом:
Private Sub EmptyTable_Example()
Вызов пустой таблицы («Таблица1»)
End Sub Функция переименования таблицы
Эта функция VBA переименует таблицу:
Открытая функция RenameTable (ByVal strOldTableName As String, ByVal strNewTableName As String, необязательный strDBPath As String) As Boolean
Dim db как DAO. Database
Dim tdf как TableDef
' Ловушка для любых ошибок.
При ошибке Возобновить Далее
' Если имя базы данных пусто...
Если Trim$(strDBPath) = "" Тогда
' ...затем установите Db на текущий Db.
Установить БД = ТекущаяБД()
Еще
' В противном случае установите Db в указанную открытую базу данных.
Установить db = DBEngine.Workspaces(0).OpenDatabase(strDBPath)
' Посмотрите, не произошла ли ошибка.
Если ошибся, то
'MsgBox "Не удалось найти базу данных для открытия: " & strDBPath
ПереименоватьТаблицу = Ложь
Выход из функции
Конец, если
Конец, если
Если ObjectExists("Таблица", strOldTableName, strDBPath) Тогда
Установите tdf = db.TableDefs (strOldTableName)
tdf.Name = strNewTableName
db.Закрыть
ПереименоватьТаблицу = Истина
Еще
ПереименоватьТаблицу = Ложь
Конец, если
Конечная функция
'Пример использования
Частная подпрограмма RenameTable_Example()
Вызовите RenameTable("таблица1", "таблица2")
Конец суб
Database
Dim tdf как TableDef
' Ловушка для любых ошибок.
При ошибке Возобновить Далее
' Если имя базы данных пусто...
Если Trim$(strDBPath) = "" Тогда
' ...затем установите Db на текущий Db.
Установить БД = ТекущаяБД()
Еще
' В противном случае установите Db в указанную открытую базу данных.
Установить db = DBEngine.Workspaces(0).OpenDatabase(strDBPath)
' Посмотрите, не произошла ли ошибка.
Если ошибся, то
'MsgBox "Не удалось найти базу данных для открытия: " & strDBPath
ПереименоватьТаблицу = Ложь
Выход из функции
Конец, если
Конец, если
Если ObjectExists("Таблица", strOldTableName, strDBPath) Тогда
Установите tdf = db.TableDefs (strOldTableName)
tdf.Name = strNewTableName
db.Закрыть
ПереименоватьТаблицу = Истина
Еще
ПереименоватьТаблицу = Ложь
Конец, если
Конечная функция
'Пример использования
Частная подпрограмма RenameTable_Example()
Вызовите RenameTable("таблица1", "таблица2")
Конец суб Вы можете вызвать функцию следующим образом:
Private Sub RenameTable_Example()
Вызовите RenameTable("таблица1", "таблица2")
End Sub Усечение/удаление записей из таблицы
Эта функция удалит записи из таблицы с обработкой ошибок:
Общедоступная функция Delete_From_Table(TableName As String, Criteria As String)
При ошибке GoTo SubError
DoCmd. SetWarnings Ложь
DoCmd.RunSQL ("УДАЛИТЬ * ИЗ" и "Имя таблицы" и "ГДЕ" и критерии)
DoCmd.SetWarnings Истина
Подвыход:
Выход из функции
Подошибка:
MsgBox "Ошибка Delete_From_Table: " & vbCrLf & Err.Number & ": " & Err.Description
Возобновить
Конечная функция
'Пример использования
Общедоступная подпрограмма Delete_From_Table_Example()
Вызов Delete_From_Table("Таблица1", "число=2")
Конец суб
SetWarnings Ложь
DoCmd.RunSQL ("УДАЛИТЬ * ИЗ" и "Имя таблицы" и "ГДЕ" и критерии)
DoCmd.SetWarnings Истина
Подвыход:
Выход из функции
Подошибка:
MsgBox "Ошибка Delete_From_Table: " & vbCrLf & Err.Number & ": " & Err.Description
Возобновить
Конечная функция
'Пример использования
Общедоступная подпрограмма Delete_From_Table_Example()
Вызов Delete_From_Table("Таблица1", "число=2")
Конец суб Экспорт таблицы в Excel
Эта строка кода экспортирует таблицу в Excel (новую электронную таблицу):
DoCmd.OutputTo acOutputTable, "Table1", acFormatXLS, "c:\temp\ExportedTable.xls" Или вы можете использовать эту функцию:
Общедоступная функция Export_Table_Excel (TableName As String, FilePath As String)
DoCmd.TransferSpreadsheet acExport, acSpreadsheetTypeExcel9, TableName, FilePath, True
Конечная функция
'Пример использования
Sub Export_Table_Excel_Example ()
Export_Table_Excel ("Таблица1", "c:\temp\ExportedTable. xls")
Конец суб
xls")
Конец суб Приведенный выше код будет экспортирован в новую электронную таблицу. Вместо этого вы можете добавить таблицу в существующую электронную таблицу. В нашей статье об импорте/экспорте в Access VBA это рассматривается более подробно.
Автомакрос | Окончательная надстройка VBA | Нажмите для бесплатной пробной версии!
Добавить/добавить записи в таблицу
Эта функция добавит/добавит запись в таблицу:
Открытая функция Append_Record_To_Table(TableName As String, FieldName As String, FieldValue As String)
При ошибке GoTo SubError
Dim rs As DAO.Recordset
Dim SQL как строка
Dim CurrentYear как целое число
Установите rs = CurrentDb.OpenRecordset (имя таблицы)
rs.AddNew
rs(имя поля).Value = значение поля
rs.Обновление
rs.Закрыть
Установить rs = ничего
Подвыход:
Выход из функции
Подошибка:
MsgBox "Ошибка RunSQL: " & vbCrLf & Err. Number & ": " & Err.Description
Возобновить
Конечная функция
'Пример использования
Частная подпрограмма Append_Record_To_Table_Example()
Вызов Append_Record_To_Table("Таблица1", "число", 3)
Конец суб
Number & ": " & Err.Description
Возобновить
Конечная функция
'Пример использования
Частная подпрограмма Append_Record_To_Table_Example()
Вызов Append_Record_To_Table("Таблица1", "число", 3)
Конец суб Добавить запись в таблицу из формы
Эта функция добавит запись в таблицу из формы:
Открытая функция Add_Record_To_Table_From_Form(TableName As String)
При ошибке GoTo SubError
Dim rs As DAO.Recordset
Установите rs = CurrentDb.OpenRecordset (имя таблицы)
rs.AddNew
'rs![Поле1] = Значение1
'rs![Поле2] = Значение2
'rs![Поле3] = Значение3
rs.Обновление
rs.Закрыть
Установить rs = ничего
Подвыход:
Выход из функции
Подошибка:
MsgBox "Ошибка Refresh_Form: " & vbCrLf & Err.Number & ": " & Err.Description
Завершить функцию
Создание таблиц Microsoft Access
Таблицы являются основой базы данных Access. Access хранит данные в таблицах. На этом уроке вы узнаете, как создать таблицу, добавить поля в таблицу, назначить полям типы данных и задать свойства полей.
Access хранит данные в таблицах. На этом уроке вы узнаете, как создать таблицу, добавить поля в таблицу, назначить полям типы данных и задать свойства полей.
Понимание таблиц
Таблица — это набор столбцов и строк. Каждый столбец называется полем. В таблице каждому полю должно быть присвоено имя, и никакие два поля не могут иметь одинаковые имена. Каждое значение в поле представляет одну категорию данных. Например, в таблице может быть три поля: фамилия, имя и номер телефона. Таблица состоит из трех столбцов: один для фамилии, один для имени и один для номера телефона. В каждой строке таблицы поле «Фамилия» содержит фамилию, поле «Имя» содержит имя, а поле «Номер телефона» содержит номер телефона. Каждая строка в таблице называется записью.
Все данные в таблице должны относиться к одному и тому же предмету. Например, все данные в таблице «Сотрудники» должны относиться к сотрудникам, все данные в таблице «Студенты» должны относиться к студентам, а все данные в таблице «Курсы» должны относиться к курсам.
Вы можете просматривать базу данных Access как набор связанных таблиц. Например, в базе данных, содержащей таблицы «Сотрудники», «Студенты» и «Курсы», в таблице «Сотрудники» перечислены сотрудники, в таблице «Студенты» перечислены студенты, а в таблице «Курсы» перечислены курсы, которые студенты могут пройти.
После того, как Access создаст пустую базу данных, она откроется в режиме таблицы и сделает доступными инструменты, необходимые для создания таблицы. В режиме таблицы таблица отображается в виде набора столбцов и строк. Когда вы впервые просматриваете пустую базу данных в режиме таблицы, вы видите столбец с именем ID. Этот столбец по умолчанию является полем первичного ключа.
Первичный ключ — это поле или комбинация полей, которые однозначно идентифицируют каждую запись в таблице. Никакие две записи в таблице не должны иметь одинаковые значения в каждом поле. Например, в таблице не должно быть следующего.
| Фамилия | Имя | Город |
| Смит | Джон | Джонстаун |
| Смит | Джон | Джонстаун |
В реальном мире могут быть два человека из одного города с одинаковыми именем и фамилией. В подобных случаях вы можете использовать поле идентификатора в качестве поля первичного ключа и использовать его, чтобы сделать каждую запись уникальной. Поле ID имеет тип данных AutoNumber; в результате Access автоматически создает уникальный номер для каждой записи в базе данных. Полученная таблица будет выглядеть так, как показано здесь.
В подобных случаях вы можете использовать поле идентификатора в качестве поля первичного ключа и использовать его, чтобы сделать каждую запись уникальной. Поле ID имеет тип данных AutoNumber; в результате Access автоматически создает уникальный номер для каждой записи в базе данных. Полученная таблица будет выглядеть так, как показано здесь.
| ID | Фамилия | Имя | Город |
| 1 | Смит | Джон | Джонстаун |
| 2 | Смит | Джон | Джонстаун |
Access предоставляет несколько способов создания таблицы. Один из способов — использовать параметр «Переименовать» с меткой столбца «Добавить новое поле» , чтобы дать каждому столбцу желаемое имя поля, а затем ввести или вставить данные в таблицу. Имена полей могут содержать буквы, цифры и пробелы и могут содержать до 64 символов. При выборе имени поля старайтесь, чтобы оно было коротким.
Один из способов — использовать параметр «Переименовать» с меткой столбца «Добавить новое поле» , чтобы дать каждому столбцу желаемое имя поля, а затем ввести или вставить данные в таблицу. Имена полей могут содержать буквы, цифры и пробелы и могут содержать до 64 символов. При выборе имени поля старайтесь, чтобы оно было коротким.
При первом сохранении таблицы Access дает возможность дать вашей таблице имя. Каждое имя таблицы должно быть уникальным; следовательно, две таблицы в одной базе данных не могут иметь одинаковые имена. Имя таблицы должно описывать данные в таблице; может состоять из букв, цифр и пробелов; и может иметь длину до 64 символов. При выборе имени таблицы старайтесь, чтобы оно было коротким.
Вы можете сохранить таблицу, нажав кнопку «Сохранить» на панели быстрого доступа или щелкнув правой кнопкой мыши вкладку «Таблицы» и выбрав «Сохранить» в появившемся меню.
Чтобы добавить поля в таблицу:
- Щелкните метку столбца «Добавить новое поле».

- Активируйте вкладку «Технические данные».
- Нажмите «Переименовать» в группе «Поля и столбцы».
- Введите имя поля.
- Нажмите Enter. Access создает поле.
- Введите имя следующего поля. Access создает поле. Продолжайте, пока не создадите все поля в таблице.
- Нажмите Enter, не вводя имя поля, чтобы завершить ввод.
или
- Щелкните правой кнопкой мыши метку столбца «Добавить новое поле». Появится меню.
- Щелкните Переименовать столбец.
- Введите имя поля.
- Нажмите Enter. Access создает поле.
- Введите имя следующего поля. Access создает поле. Продолжайте, пока не создадите все поля в таблице.
Имя и сохранение таблицы
После создания таблицы необходимо присвоить ей имя и сохранить ее.
Чтобы назвать и сохранить таблицу:
- Нажмите кнопку Сохранить на панели быстрого доступа.
 Появится диалоговое окно «Сохранить как».
Появится диалоговое окно «Сохранить как». - Введите имя, которое вы хотите дать таблице.
- Нажмите OK. Доступ к именам вашей таблицы.
Совет . Вы можете в любое время использовать параметр «Переименовать», чтобы переименовать любой столбец. Например, вы можете переименовать столбец ID ID сотрудника.
Понимание типов данных
В Access типы данных используются для указания типа данных, которые может захватывать каждое поле. Поле с типом данных text может хранить буквенные символы и числа. Вообще говоря, вы не можете выполнять математические вычисления, используя текстовое поле. Например, вы можете использовать текстовое поле для хранения почтового адреса. Если вы не проведете каких-либо манипуляций, вы не сможете использовать числа в почтовом адресе в математических вычислениях. Вы не сможете суммировать или усреднять числа в адресном поле, и это нормально, потому что вы, вероятно, этого не хотите. Кроме того, вы можете присвоить полю Test Score числовой тип данных. Вы можете ввести числа в поле, а затем усреднить, суммировать или выполнить другие вычисления с числами. Однако вы не можете ввести буквенный символ в числовое поле.
Кроме того, вы можете присвоить полю Test Score числовой тип данных. Вы можете ввести числа в поле, а затем усреднить, суммировать или выполнить другие вычисления с числами. Однако вы не можете ввести буквенный символ в числовое поле.
Типы данных | ||
| Тип данных | Использование | Примечания |
| Текст | Буквенно-цифровые данные. Используйте для текста и для чисел, которые не используются в математических расчетах. Используйте для имен, адресов и других относительно коротких фрагментов текста. Может хранить до 255 символов. | . |
| Памятка | Длинный текст. Используйте для длинных фрагментов текста, например заметок и длинных описаний. Может хранить до 64 000 символов. | |
| Номер | Числовые данные. Используйте для чисел, которые вы хотите использовать в математических расчетах. | Если вы работаете с валютой, используйте тип валюты. |
| Дата/Время | Используйте для даты и времени. | |
| Валюта | Использовать для валюты. | Предотвращает округление при вычислении. |
| Автономер | Уникальные порядковые номера или случайные числа автоматически вставляются при создании записи. Используйте для создания первичного ключа. | |
| Да/Нет | Логические данные. Используйте, когда допустимо только одно из двух значений. Да/Нет, Верно/Ложно и т. д. | |
| Гиперссылка | Используется для хранения гиперссылок. | |
| Приложение | Используется для хранения вложений. | |
| Объект OLE | Используется для присоединения объекта OLE, например документа Word, электронной таблицы Excel или презентации PowerPoint. | |
После создания полей для таблицы вы можете вводить данные, вводя текст в каждое поле. По мере ввода Access присваивает тип данных каждому полю на основе вашей записи.
Назначенные типы данных | |
| Образец записи | Тип данных Назначен |
| Смит | Текст |
| http://www.website.com | Гиперссылка |
| 10000 | Число, длинное целое |
| 10 000 | Число, длинное целое число |
| 10 000,99 | Номер, двойной |
10000. 999 999 | Номер, двойной |
| 01.01.2009 Распознаваемые форматы даты и времени соответствуют языковым настройкам вашего пользователя. | Дата/время |
| 1 января 2009 г. | Дата/время |
| 12:10:33 | Дата/время |
| 00:30 | Дата/время |
| 16:50 | Дата/время |
| 100,50 | Номер, двойной |
| 25,00% | Номер, двойной |
1. 23E+02 23E+02 | Номер, двойная |
Явное назначение типов и форматов данных
Возможно, вы захотите изменить тип данных Access, назначенный полю, или вы можете захотеть явно назначить тип данных каждому полю. Вы можете сделать это, выбрав вкладку «Таблица», а затем выбрав правильный параметр в поле «Тип данных» в группе «Тип данных и форматирование».
Некоторые типы данных позволяют выбрать желаемое форматирование. Форматирование определяет способ отображения данных в поле. Например, если вы выберете тип данных числа и формат евро, любое введенное вами число будет отображаться со знаком евро впереди.
Региональные настройки Windows позволяют отображать такую информацию, как даты, время и валюта, которые соответствуют стандартам или языку, используемому в стране, в которой вы живете. Например, если вы живете в США, в настройках валюты используется знак доллара.
| Региональные настройки для английского языка (США) | |
| Номер | 123 456 789,00 |
| Валюта | $123 456 789,00 |
| Время | 15:39:44 |
| Короткая дата | 28. 07.2008 07.2008 |
| Длинная дата | Понедельник, 28 июля 2008 г. |
Используйте региональные и языковые параметры панели управления Windows для просмотра или изменения региональных настроек.
| Типы данных | ||
| Тип данных | Формат | Как отображаются числа |
| Номер | Общий номер | Как напечатано. |
| Валюта | Использует разделитель тысяч. Соответствует региональным настройкам. Соответствует региональным настройкам. | |
| Евро | Использует формат валюты с символом евро. | |
| Фиксированный | Отображает хотя бы одну цифру. Соответствует региональным настройкам. | |
| Стандарт | Использует разделитель тысяч. Соответствует региональным настройкам. | |
| Процент | Преобразует ввод в проценты. | |
| Научный | Использует экспоненциальное представление. | |
| Валюта | Общий номер | Как напечатано. |
| Валюта | Использует разделитель тысяч. Соответствует региональным настройкам. | |
| Евро | Использует формат валюты с символом евро. | |
| Фиксированный | Отображает хотя бы одну цифру. Соответствует региональным настройкам. | |
| Стандарт | Использует разделитель тысяч. Соответствует региональным настройкам. Соответствует региональным настройкам. | |
| Процент | Преобразует ввод в проценты. | |
| Научный | Использует экспоненциальное представление. | |
| Дата/время | Общая дата | Значения даты отображаются в виде чисел, а значения времени — в виде часов, минут и секунд, за которыми следует AM или PM. Соответствует региональным настройкам. |
| Длинная дата | Использует формат длинной даты, указанный в региональных настройках Windows. | |
| Средняя дата | Использует дд/ммм/гг, используя разделитель даты, указанный в региональных настройках Windows. | |
| Короткая дата | Использует краткий формат даты, указанный в региональных настройках Windows. | |
| Долгое время | Используются часы, минуты и секунды, за которыми следует AM или PM. Использует разделитель, указанный в настройке времени в региональных настройках Windows. | |
| Среднее время | Отображает часы и минуты, а затем AM или PM. Использует разделитель, указанный в настройке времени в региональных настройках Windows. Использует разделитель, указанный в настройке времени в региональных настройках Windows. | |
| Кратковременный | Использует часы и минуты. Использует разделитель, указанный в настройке времени в региональных настройках Windows. | |
| Да/Нет | Да/Нет Верно/неверно Вкл/Выкл | |
Чтобы явно назначить тип данных или формат для поля:
- Щелкните метку поля, которому вы хотите присвоить тип данных.
- Активируйте вкладку «Технические данные».
- Щелкните стрелку вниз рядом с полем Тип данных и выберите тип данных.
- Щелкните стрелку вниз рядом с полем Формат и выберите формат.
 Access назначает тип и формат данных выбранному полю.
Access назначает тип и формат данных выбранному полю.
Совет: Если вы хотите, чтобы каждая запись в поле была уникальной, установите флажок «Уникальная» на вкладке «Таблица» в группе «Тип данных и форматирование». Если вы не хотите, чтобы пользователь оставлял поле пустым, установите флажок Обязательно.
Совет: В группе Тип данных и форматирование есть несколько параметров форматирования, которые можно применить к числам. Если вы хотите использовать формат «Валюта», нажмите кнопку «Валюта» ; если вы хотите использовать процентный формат, нажмите кнопку «Процент» ; если вы хотите использовать числовой формат с запятой, нажмите кнопку «Запятая» ; Если вы хотите увеличить или уменьшить количество десятичных разрядов, нажмите кнопку «Увеличить десятичный разряд» или «Уменьшить десятичный разряд» .
Совет: Вы можете создать новую таблицу в любое время, активировав вкладку «Создать» и нажав «Таблица».
Представление «Дизайн»
Access предоставляет несколько способов просмотра объектов в вашей базе данных. Вы можете использовать представление «Дизайн» для создания или изменения таблицы Access. Вы можете использовать кнопку «Просмотр» на вкладке «Главная» или кнопку «Конструктор таблиц» на вкладке «Создать», чтобы перейти в режим «Дизайн». Использование представления «Дизайн» является предпочтительным методом создания таблицы, поскольку оно предоставляет вам больше возможностей и позволяет точно определить вашу таблицу. Помимо выбора типа данных, вы можете установить все следующие параметры в представлении «Дизайн».
.| Варианты представления проекта | ||
| Полевое имущество | Тип данных | Комментарии |
| Размер поля | Текст | Позволяет ограничить количество символов, хранимых в текстовом поле, от 0 до 255 символов. По умолчанию 255. По умолчанию 255. |
| Номер | Позволяет выбрать тип числа, хранящегося в поле. | |
| Типы номеров | Сохраненные значения | |
| Байт | от 0 до 255. (без дробей) | |
| Десятичный | от –9,999… x 1027 до +9,999… x 1027 | |
| Целое число | от –32 768 до +32 767 (без дробей) | |
| Длинное целое число | –2 147 483 648 до +2 147 483 647 | |
| Одноместный | От –3,4 x 1038 до +3,4 x 1038 числовых значений с плавающей запятой. До семи значащих цифр. До семи значащих цифр. | |
| Двойной | от –1,797 x 10308 до +1,797 x 10308 1038 числовых значений с плавающей запятой. До пятнадцати значащих цифр. | |
| Идентификатор репликации | Глобальный уникальный идентификатор (GUID). Используется Access для создания уникального идентификатора для репликации. | |
| Формат | Номер | Определяет способ отображения чисел. При использовании денежного, фиксированного, стандартного и процентного форматов. Доступ соответствует параметрам, указанным в разделе «Региональные параметры» на панели управления Windows для отрицательных сумм, десятичных знаков и символов валюты, а также знаков после запятой. |
| Номер валюты | Общий номер | Отображает как введено. |
| Валюта | Использует разделитель тысяч. Соответствует региональным настройкам. | |
| Евро | Использует формат валюты с символом евро. | |
| Исправлено | Отображает одну цифру. Соответствует региональным настройкам. | |
| Стандарт | Использует разделитель тысяч. Соответствует региональным настройкам. | |
| Процент | Преобразует ввод в проценты. | |
| Научный | Использует экспоненциальное представление. | |
| Дата/время | Общая дата | Отображает дату и время. Пример: 02.01.99, 18:28:21 |
| Длинная дата | Отображает день недели и дату: Пример: суббота, 02 января 1999 г. | |
| Средняя дата | Пример: 02 января 1999 г. | |
| Короткая дата | Пример: 02. 01.99 01.99 | |
| Долгое время | Пример: 18:28:21 | |
| Среднее время | Пример: 18:28 | |
| Короткое время | Пример: 18:28 | |
| Текст и заметки | @ | Требуется текстовый символ. |
| и | Текстовый символ не требуется. | |
| < | Переводит все символы в нижний регистр. | |
| > | Переводит все символы в верхний регистр. | |
| Да/Нет | Да/Нет | Если элемент управления отображением поиска является текстовым полем, отображается Да/Нет. |
| Верно/Ложно | Если элемент управления отображением поиска является текстовым полем, отображается True/False. | |
| Вкл./выкл. | Если элемент управления отображением поиска является текстовым полем, отображается Вкл./Выкл. | |
| Десятичные разряды | Определяет количество знаков после запятой Доступ к дисплеям. | Авто. Количество отображаемых десятичных знаков зависит от настройки формата. |
| 0–15. Используется со свойством формата. Определяет количество цифр, отображаемых справа от десятичной точки. | ||
| Маска ввода | Специальные символы, используемые для управления значениями, которые может вводить пользователь. | |
| Заголовок | Имя поля, отображаемое в формах. | |
| Значение по умолчанию | Задает значение, которое отображается в поле по умолчанию при создании записи. | |
| Правило проверки | Устанавливает требования к пользовательскому вводу. | |
| Текст подтверждения | Текст сообщений об ошибках, которые отправляются при нарушении правил проверки. | |
| Обязательно | Указывает, является ли поле обязательным. | Да: Требуется Нет: не требуется |
| Разрешить нулевую длину | Определяет, является ли поле нулевой длины допустимой записью. | Да: действительно Нет: недействительно |
| Индекс | Указывает, следует ли создавать индекс в поле. Индексы ускоряют запросы. Индексы ускоряют запросы. | Да: Создать индекс. Нет: не создавать индекс. |
Чтобы использовать представление «Дизайн» для создания новой таблицы:
- Активируйте вкладку «Создать».
- Нажмите «Конструктор таблиц» в группе «Таблицы». Доступ к изменениям в представлении «Дизайн» и «Инструменты для таблиц» становятся доступными.
- Введите имя первого поля в поле Имя поля.
- Нажмите клавишу Tab.
- Щелкните стрелку вниз, которая появляется, когда вы щелкаете поле Тип данных, а затем выбираете тип данных.
- Щелкните Первичный ключ, если созданный вами столбец является первичным ключом. Рядом с именем поля появится маленькая клавиша.
- Нажмите клавишу Tab.
- Введите описание.
 Описание не является обязательным.
Описание не является обязательным. - Нажмите клавишу Tab. Доступ переходит к полю Имя поля.
- Повторяйте шаги с 3 по 10, пока не создадите все поля.
Для установки свойств поля:
- Щелкните поле, для которого вы хотите задать свойства поля.
- Активируйте вкладку Общие в области Свойства поля.
- Установите свойства, которые вы хотите установить.
- Повторяйте шаги с 1 по 3, пока не установите все свойства для всех полей.
Представление «Дизайн» можно использовать для создания или изменения таблицы. После завершения задачи необходимо сохранить таблицу, нажав кнопку Сохранить на панели быстрого доступа.
- Нажмите кнопку Сохранить на панели быстрого доступа. Access сохраняет таблицу, если вы не сохраняете ее в первый раз. Если вы сохраняете в первый раз, появится диалоговое окно «Сохранить как».
- Введите имя, которое вы хотите дать таблице.

- Нажмите OK. Access сохраняет таблицу. Теперь вы можете получить доступ к таблице с помощью панели навигации.
Что такое просмотры?
Виды — это разные способы смотреть на один и тот же объект. Таблицы имеют четыре представления: представление таблицы, представление сводной таблицы, представление сводной диаграммы и представление конструктора. Вы используете представление таблицы для создания таблицы, редактирования или просмотра данных; Режим сводной таблицы для создания сводной таблицы; Режим Pivot Chart для создания сводной диаграммы; и представление «Дизайн» для создания таблицы или изменения существующей таблицы.
Чтобы изменить вид:
- Активировать вкладку «Главная».
- Щелкните стрелку вниз под кнопкой «Просмотр». Появится меню.
- Выберите нужный вид. Доступ к изменениям в выбранном вами представлении.
Совет: Вы также можете использовать шаблон для создания таблицы. Доступ имеет несколько шаблонов, из которых вы можете выбрать. При использовании шаблона вы создаете таблицу, а затем изменяете ее в соответствии со своими потребностями.
Доступ имеет несколько шаблонов, из которых вы можете выбрать. При использовании шаблона вы создаете таблицу, а затем изменяете ее в соответствии со своими потребностями.
- Активируйте вкладку «Создать».
- Нажмите кнопку «Шаблоны таблиц» в группе «Таблицы». Появится меню.
- Щелкните шаблон, который хотите использовать. Access создает таблицу на основе шаблона.
Создать столбец поиска
Если поле может содержать конечный список значений, вы можете создать столбец поиска, и пользователи смогут выбирать нужное значение из списка. Например, если сотрудники школы могут работать только в одном из следующих отделов: администрация, компьютерные науки, английский язык, история или математика. Вы можете создать таблицу «Отделы», в которой перечислены отделы, а затем использовать список в таблице «Сотрудник», чтобы назначить каждого сотрудника отделу.
| Отделы | |
| Идентификатор отдела | Отдел |
| Первичный ключ | |
| 1 | Администрация |
| 2 | Информатика |
| 3 | Английский |
| 4 | История |
| 5 | Математика |
В Access есть мастер, помогающий создавать столбцы поиска. Создание столбца поиска создает связь между двумя таблицами. См. раздел «Создание отношений» в уроке 3, чтобы узнать больше об отношениях.
Создание столбца поиска создает связь между двумя таблицами. См. раздел «Создание отношений» в уроке 3, чтобы узнать больше об отношениях.
Чтобы использовать мастер поиска для создания столбца поиска:
Открытие мастера поиска
- Откройте таблицу, в которую вы хотите добавить столбец поиска.
- Щелкните метку поля, перед которым вы хотите добавить столбец подстановки.
- Активируйте вкладку «Технические данные». (Вы должны быть в режиме таблицы.)
- Нажмите кнопку «Поиск столбца» в группе «Поля и столбцы». Появится мастер поиска.
- Убедитесь, что переключатель рядом с «Я хочу, чтобы столбец подстановки искал значения в таблице или запросе». выбран.
- Щелкните Далее. Мастер поиска переходит на следующую страницу.
Выберите таблицу или запрос
Столбец подстановки может быть основан на таблице, запросе или списке введенных вами значений. Если вы основываете свой столбец подстановки на таблице или запросе, вы должны создать таблицу или запрос перед созданием столбца подстановки. Запрос — это список строк и столбцов на основе одной или нескольких таблиц. Запрос отображает только указанные вами строки и столбцы.
Если вы основываете свой столбец подстановки на таблице или запросе, вы должны создать таблицу или запрос перед созданием столбца подстановки. Запрос — это список строк и столбцов на основе одной или нескольких таблиц. Запрос отображает только указанные вами строки и столбцы.
- Щелкните переключатель, чтобы выбрать, на чем вы хотите основывать свой столбец поиска. Выберите «Таблицы», «Запросы» или «Оба».
- Нажмите, чтобы выбрать нужную таблицу или запрос.
- Щелкните Далее. Мастер поиска переходит на следующую страницу.
Выберите поля
Вы выбираете поля, которые должны отображаться в столбце поиска. Обязательно укажите первичный ключ.
- Щелкните по нужному полю.
- Нажмите одиночную кнопку со стрелкой вправо . Access помещает это поле в столбец «Выбранные поля». Повторите этот процесс, чтобы выбрать дополнительные поля.
 Если вам нужны все поля таблицы, нажмите кнопку с двойной стрелкой вправо . Примечание. Используйте одинарную стрелку влево и двойную стрелку влево, чтобы отменить выбор полей.
Если вам нужны все поля таблицы, нажмите кнопку с двойной стрелкой вправо . Примечание. Используйте одинарную стрелку влево и двойную стрелку влево, чтобы отменить выбор полей. - Щелкните Далее. Мастер поиска переходит на следующую страницу.
Сортировка полей
Мастер поиска позволяет сортировать записи в столбце поиска. Вы можете отображать записи в порядке возрастания (в алфавитном порядке от А до Я, от меньшего числа до самого высокого числа, от самой ранней даты до самой поздней даты) или в порядке убывания (в алфавитном порядке от Я до А, от большего числа до меньшего, от самой последней даты до самой ранней даты). Вы также можете сортировать внутри сортировки. Например, вы можете сортировать по штату, а затем в каждом штате по городу, а затем в каждом городе по почтовому адресу. Если вы создаете сортировку внутри сортировки, создайте сортировку самого высокого уровня в первой строке, сортировку следующего уровня во второй строке и так далее. В примере со штатом, городом и улицей вы создаете штат в первой строке, город во второй строке и почтовый адрес в третьей строке.
В примере со штатом, городом и улицей вы создаете штат в первой строке, город во второй строке и почтовый адрес в третьей строке.
- Щелкните стрелку вниз и выберите поле, по которому вы хотите выполнить сортировку.
- Нажмите, чтобы выбрать направление сортировки (кнопка переключается между восходящим и нисходящим). Вы можете сортировать внутри сортировки до четырех уровней.
- Щелкните Далее. Мастер поиска переходит на следующую страницу.
Настройка ширины столбцов
Ключевой столбец — это столбец, который соединяет одну таблицу или запрос с другой таблицей или запросом. Например, вы можете использовать поле «Код отдела» в таблице «Сотрудники» и поле «Код отдела» в таблице «Отделы», чтобы связать две таблицы. Однако вы можете захотеть отобразить название отдела при просмотре таблицы, но не идентификатор отдела; если это так, оставьте флажок «Скрыть ключевой столбец» установленным.
- Снимите флажок «Скрыть ключевой столбец», если хотите.
- Отрегулируйте ширину столбца, перетащив или дважды щелкнув правую вертикальную границу столбца.
- Щелкните Далее. Мастер поиска переходит на следующую страницу.
Укажите ключевое поле (если вы сняли флажок «Скрыть ключевой столбец»)
Ключевое поле — это поле, которое однозначно идентифицирует запись. Если вы сняли флажок «Скрыть ключевой столбец», вы должны указать Access, какое поле является ключевым.
- Щелкните ключевое поле.
- Щелкните Далее. Мастер поиска переходит на следующую страницу.
Назовите столбец
Имена полей отображаются в верхней части каждого столбца. На этой странице мастера вы сообщаете Access, как вы хотите назвать свой столбец поиска. В Access 2007 в поле может отображаться несколько значений; установите флажок Разрешить несколько значений, если вы хотите разрешить несколько значений.
- Введите имя, которое вы хотите дать столбцу.
- Щелкните, если хотите разрешить несколько значений в поле.
- Нажмите Готово. Access создает столбец подстановки.
Как создать столбец поиска, введя список ?
- Активируйте вкладку «Технические данные». (Эти инструкции предполагают, что вы находитесь в режиме таблицы.)
- Нажмите кнопку «Поиск столбца» в группе «Поля и столбцы». Появится мастер поиска.
- Щелкните переключатель рядом с «Я буду вводить нужные значения».
- Щелкните Далее. Мастер поиска переходит на следующую страницу.
- Введите необходимое количество столбцов в поле «Количество столбцов».
- Введите нужные значения под заголовком столбца.
- Щелкните Далее. Мастер поиска переходит на следующую страницу.
- Введите нужную метку столбца.

- Нажмите Готово. Access создает столбец подстановки на основе вашего списка.
- Предыдущая страница
- Содержание
- Следующая страница
Как создать базу данных и добавить таблицы в MS Access 2013
Теперь у вас есть пустая база данных. Вы готовы начать ввод данных. Но помните, чтобы добавить данные, мы должны сначала создать таблицы. Давайте научимся делать это прямо сейчас.
Создать новую таблицу
Чтобы создать новую таблицу, перейдите на вкладку «Создать». Вы увидите его справа от вкладки «Файл». Щелкните Таблица, чтобы добавить еще одну таблицу.
Access по умолчанию создает для вас одну таблицу, поэтому, когда мы это сделаем, у нас будет две таблицы, как показано ниже.
Вы можете щелкнуть вкладку Table1 или Table2 для перехода между таблицами.
В левой части экрана щелкните правой кнопкой мыши Таблица1 и выберите Представление «Дизайн». В Access 2013 есть несколько различных представлений. Сейчас откройте представление «Дизайн». Здесь вы можете спроектировать таблицу, определив, какие поля вы хотите сохранить в таблице.
Access попросит вас назвать таблицу. Введите имя таблицы и нажмите OK.
Мы назвали наши книги.
В представлении «Дизайн» вы можете присвоить имена столбцам таблицы и применить к ним ограничения в свойствах поля в нижней части показанного выше окна. Нажав на ID, вы также можете добавить свой первичный ключ.
Мы собираемся создать ISBN нашего основного ключа.
Мы запишем это в Имя поля. Это имя поля/столбца.
Затем мы «перейдем» к типу данных и укажем тип данных, которые должны быть введены в поле ISBN, нажав клавишу Tab. Выберите «Число».
Затем мы перейдем к описанию и введем описание данных, введенных в поле. Чтобы вернуться к предыдущему полю на любом этапе, удерживайте Shift и нажмите Tab.
Мы можем ввести информацию, чтобы в этой таблице также были поля «Автор», «Заголовок», «Дата публикации», «Цена» и «Жанр».
Когда мы закончим вводить все поля для этой таблицы, вот что мы имеем:
Обратите внимание на ключ рядом с ISBN. Это наш первичный ключ.
Когда вы закончите с этим, перейдите к представлению таблицы. Вы можете сделать это, щелкнув значок в нижней правой части экрана:
или щелкнув стрелку раскрывающегося списка под кнопкой «Вид» на вкладке «Дизайн».
Вам будет предложено сохранить таблицу, после чего вы сможете ввести в нее информацию. Нажмите Да.
Поле Описание является необязательным при вводе информации о поле. Однако, когда вы вводите его, он будет отображаться в левом нижнем углу окна, когда вы находитесь в режиме таблицы.
Это может быть полезно для ввода данных или чтения таблиц позднее.
Добавление данных в таблицу
Существует несколько способов добавления данных в таблицу. Самый простой способ — ввести данные в таблицу, когда вы находитесь в режиме таблицы.
Самый простой способ — ввести данные в таблицу, когда вы находитесь в режиме таблицы.
Это выглядит и работает аналогично файлу электронной таблицы Excel. Как мы обсуждали ранее, столбцы представляют фрагменты информации, а строка представляет собой единую запись всей этой информации.
Мы ввели следующую информацию в нашу таблицу Books.
ISBN | Автор | Название | Год публикации | Цена | Жанр |
03 | Себастьян Юнгер | Смерть в Бельмонте | 18 апреля 2006 г. | 9,58 | Художественная литература |
0618 8 | Филип Рот | Выход Призрак | 1 октября 2007 г. | 7,37 | Художественная литература |
0062088025 | Джеймс Гриппандо | Лежать с незнакомцами | 24 апреля 2012 г. | 8,99 | Художественная литература |
0316067369 | Элис Себолд | Почти луна | 8 сентября 2008 г. | 9.01 | Художественная литература |
0440245117 Хотите узнать больше? Почему бы не пройти онлайн-курс Microsoft Access 2013? | Джон Гришэм | Признание | 19 июля 2011 г. | 6.04 | Художественная литература |
0345531964 | Джон Гришэм | Завет | 27 декабря 2011 г. | 8,99 | Фантастика |
Вы можете ввести эти данные, введя их в ячейку и нажав клавишу Tab или щелкнув следующую ячейку. Как только вы введете данные в пустую строку, появится новая пустая строка.
Теперь ваша таблица должна выглядеть так>
Создание второй таблицы
Теперь мы создадим вторую таблицу, а затем свяжем ее с первой таблицей. Это основное преимущество создания баз данных. Это позволяет вам создавать отдельные наборы данных и связывать их вместе, чтобы ваша информация была организована.
Мы собираемся создать простую таблицу Orders. В этой таблице будут храниться некоторые данные о заказах книг.
Традиционно таблицы заказов могут быть довольно сложными. В заказах может быть несколько элементов, элементы могут принадлежать нескольким заказам, а заказы могут иметь разные цены или скидки. Однако для нашего примера мы собираемся сделать это проще.
· Одна книга в заказе
· Цена не меняется
· Только некоторая информация о направлениях
Перейдите на вкладку «Создать», а затем на «Таблица», как вы это делали ранее. Будет создана новая таблица.
Будет создана новая таблица.
Нажмите кнопку «Вид» и выберите «Дизайн». Здесь мы определяем поля.
Access сначала попросит вас сохранить таблицу. Введите «Заказы» и нажмите «ОК».
Теперь введите следующие поля в представлении «Дизайн»:
Имя поля | Тип данных | Описание |
Идентификатор заказа | Автономер | Идентификационный номер заказа |
ISBN | Номер | Номер ISBN книги, прилагаемой к настоящему заказу |
Дата заказа | Дата/Время | Дата заказа |
Страна назначения | Короткий текст | Страна, куда отправляется заказ |
Поле автонумерации — это специальный тип поля в Microsoft Access. Это числовое поле, и каждое значение уникально и автоматически создается Microsoft Access. Это хорошо для идентификационных номеров и первичных ключей, которые, как мы узнали ранее, должны быть уникальными.
Это числовое поле, и каждое значение уникально и автоматически создается Microsoft Access. Это хорошо для идентификационных номеров и первичных ключей, которые, как мы узнали ранее, должны быть уникальными.
Представление «Дизайн» должно выглядеть следующим образом:
Сохраните базу данных, а затем нажмите кнопку «Просмотр», чтобы перейти в представление таблицы.
Ваша таблица начинается так:
Введите эти значения для заказов. Вы можете просто нажать Tab при выборе поля «Идентификатор заказа», так как вам не нужно ничего вводить.
ISBN | Дата заказа | Пункт назначения |
3 | 21 января 2014 г. | США |
62088025 | 10 февраля 2014 г. | Англия |
618 8 | 25 февраля 2014 г. | США |
3 | 4 апреля 2014 г. | Австралия |
316067369 | 11 мая 2014 г. | США |
Теперь ваша таблица должна выглядеть так:
Связывание двух таблиц
У нас есть две таблицы: Books и Orders. Теперь пришло время связать их вместе.
Чтобы связать их вместе, нам нужно совпадающее поле в обеих таблицах. Они не должны быть одинаковыми, они просто должны содержать одни и те же данные.
Обычно вы должны использовать какой-либо идентификационный номер, будь то реальный номер (номер социального страхования, номер телефона) или вымышленный номер (идентификатор сотрудника, идентификатор автора). Это хороший дизайн базы данных, так как вы хотите, чтобы поле, связывающее таблицы (идентификатор), отличалось от метки для этих полей (название книги, назначение заказа и т. д.) в случае изменения меток.
д.) в случае изменения меток.
В этом примере мы будем использовать ISBN для связи двух таблиц. Сохраните таблицу и нажмите на вкладку Таблица.
Щелкните Отношения.
Если у вас нет созданных отношений, будет отображаться эта форма.
В этом представлении будут показаны все имеющиеся у вас таблицы и то, как они связаны друг с другом. Во-первых, нам нужно указать, какие таблицы показывать.
В этом окне (на фото выше) вы видите все таблицы и запросы, доступные в вашей базе данных. Если вы хотите видеть только таблицы, щелкните вкладку «Таблицы», если вы хотите увидеть только запросы, щелкните вкладку «Запросы», но если вы хотите увидеть и то, и другое, щелкните вкладку «Оба».
Выберите таблицы или запросы, для которых вы хотите создать связи, затем нажмите «Добавить». Возможно, вам придется нажать клавишу CTRL, чтобы иметь возможность выбрать более одного.
В этом списке у нас есть обе таблицы. Нажмите «Добавить» после выбора каждой таблицы, чтобы добавить их в представление отношений.
Теперь нажмите Закрыть.
Теперь отображается представление отношений.
Это показывает наши две таблицы, Книги и Заказы. В каждой таблице есть поля. Рядом с первичным ключом также отображается небольшой значок ключа, который является уникальным идентификатором таблицы.
Нам нужно соединить эти две таблицы, чтобы они были связаны. Для этого сначала определитесь, на каких полях мы хотим присоединиться. В этом примере мы будем использовать ISBN, существующий в обеих таблицах.
Поскольку поле ISBN используется для наших отношений, его можно назвать первичным ключом и внешним ключом (что мы узнали ранее).
Первичный ключ — это поле, определяющее запись. Внешний ключ — это поле, которое идентифицирует запись в связанной таблице. Важно, чтобы мы получили их правильно.
В большинстве случаев первичный ключ в одной таблице (таблица Books) является внешним ключом в другой таблице (таблице Orders). Это то, что мы будем использовать.
Если вы не уверены, вот способ, который я использую для решения (иногда я тоже забываю). Я задаю себе два вопроса, чтобы выяснить, какая таблица является основной, а какая сторонней.
«У (таблицы 1) много (таблиц 2) или у (таблиц 2) много (таблиц 1)?»
Итак, в этом примере я бы спросил:
«Есть ли книга имеет много заказов , или в заказе много книг ?»
Для этого примера мы заявили, что в заказе может быть только одна книга. Итак, это означает, что первый вопрос правильно. Это также означает, что Книга является основной таблицей, а Заказы — внешней таблицей. в таблице заказов
Появится диалоговое окно «Редактировать отношения».
Это означает, что поле ISBN в таблице «Книги» будет связано с полем ISBN в таблице «Заказы». Если вы перетащили поле не в то место, вы можете изменить поля в этом списке, чтобы они соответствовали отображаемому.
В нижней части этого экрана есть несколько параметров:
· Принудительно ссылочная целостность : Это означает, что вы должны выбрать значение в основной таблице (Книги), которое существует в связанной таблице (Авторы). Например, если вы вводите новую книгу и вам нужно указать автора, это значение должно существовать в поле Имя автора в одной из записей в таблице Авторы. Это хорошая идея, чтобы проверить эту опцию.
Например, если вы вводите новую книгу и вам нужно указать автора, это значение должно существовать в поле Имя автора в одной из записей в таблице Авторы. Это хорошая идея, чтобы проверить эту опцию.
· Каскадное обновление связанных полей : Это означает, что при обновлении значения в поле «Имя автора» в таблице «Авторы» все связанные записи в таблице «Книги» обновляются.
· Каскадное удаление связанных записей : Это означает, что если вы удалите запись в таблице «Авторы», все записи, содержащие этого автора в таблице «Книги», также будут удалены.
Когда закончите, нажмите «Создать».
Если вы получаете это сообщение при нажатии кнопки Создать, это означает, что вы не можете внести изменения, так как таблица уже открыта. Нажмите «Отмена», закройте таблицу и снова создайте отношение, выполнив следующие действия.
После того, как связь будет создана, представление отношений будет выглядеть следующим образом:
У вас будет линия между двумя таблицами, которая соответствует двум полям, которые вы связали. На каждом конце линии будет символ.
На каждом конце линии будет символ.
«1» и символ бесконечности (?) указывают на то, что называется отношением «один ко многим». Это означает, что одна запись в одной таблице связана со многими записями в другой таблице. В данном примере это означает, что «одна запись книги содержит много записей заказов». Итак, книга может быть в нескольких заказах (ее можно заказать более одного раза), но в заказе не может быть более одной книги.
Просмотр связанных данных
Полезной функцией Access 2013 является возможность легко просматривать связанные данные после настройки связи. Мы можем зайти в нашу таблицу «Книги» и посмотреть, какие заказы относятся к этой книге.
Откройте таблицу Книги.
Вы можете видеть, что в крайнем левом углу каждой записи есть символ плюса.
Указывает, что запись может быть расширена.
Щелкните значок плюса для записи.
Access отобразит внизу таблицу меньшего размера, в которой будут показаны все записи в таблице заказов, в которых есть эта книга. Вы также можете ввести новые данные здесь, что может быть проще, чем запомнить ISBN и добавить его в другую таблицу!
Вы также можете ввести новые данные здесь, что может быть проще, чем запомнить ISBN и добавить его в другую таблицу!
Сохранить базу данных
Теперь, когда мы приступили к созданию нашей первой базы данных, мы хотим убедиться, что сохраняем ее, если выходим из Access для работы над чем-то другим, или просто хотим убедиться, что мы сохраняем время от времени как мы работаем.
Чтобы сохранить базу данных, снова щелкните вкладку Файл. С левой стороны вы увидите варианты:
Нажмите Сохранить, чтобы сохранить базу данных под текущим именем файла (пример). Или, если вы хотите сохранить ее под другим именем, щелкните Сохранить базу данных как.
Вы можете увидеть это сообщение:
Если вы сохранили таблицу, нажмите Да.
Если вы еще не сохранили свою базу данных или хотите сохранить ее как файл с другим именем с помощью параметра «Сохранить как», вас могут попросить указать местоположение.
Выберите место, где вы хотите сохранить базу данных на своем компьютере, введите имя для базы данных, затем нажмите «Сохранить».
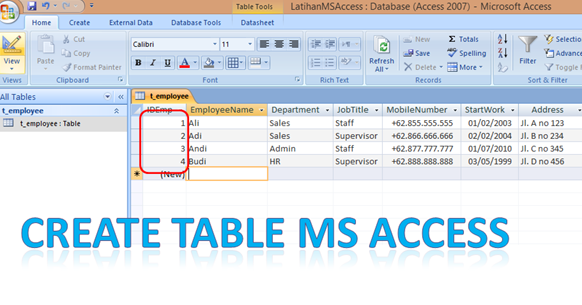

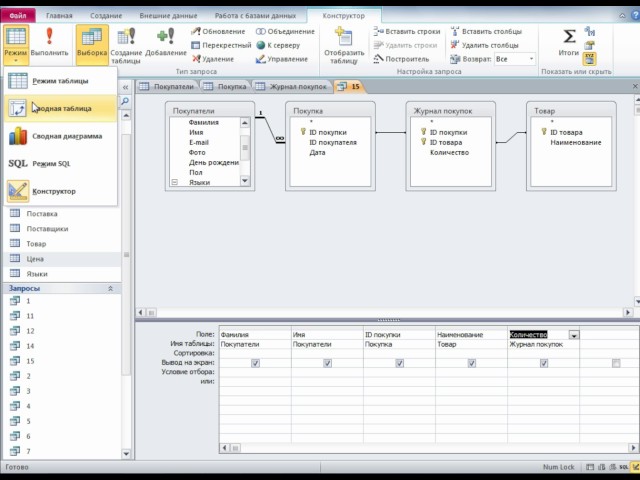

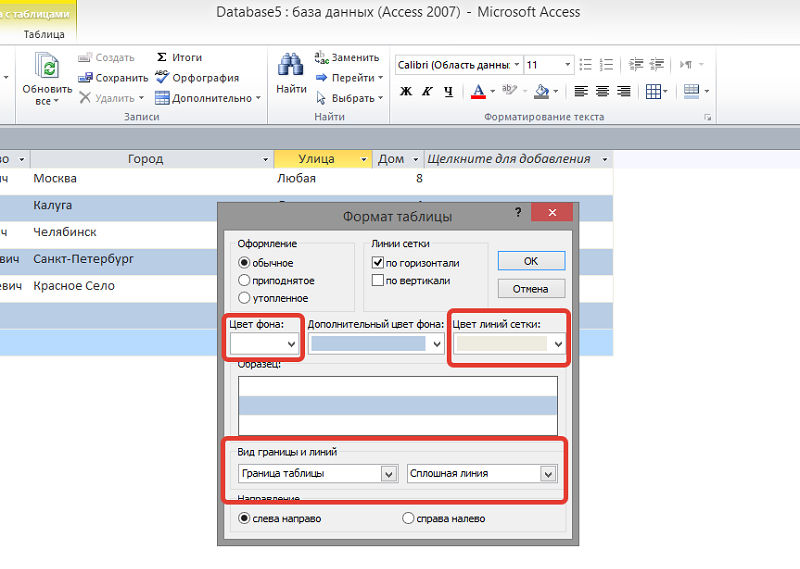




 Если да, укажите таблицу или запрос, из которых подтаблица должна получать строки.
Если да, укажите таблицу или запрос, из которых подтаблица должна получать строки.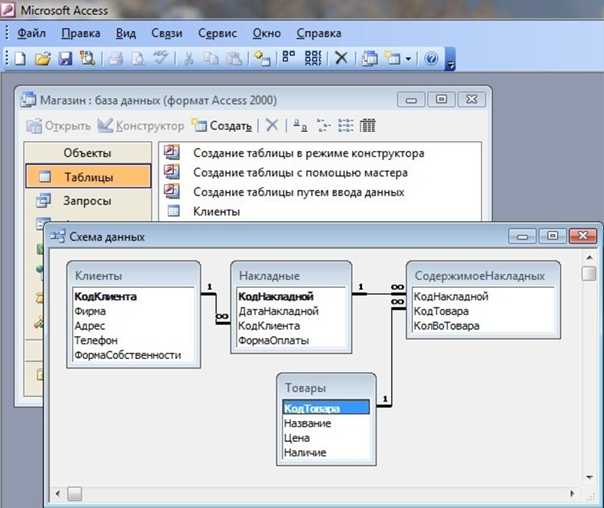
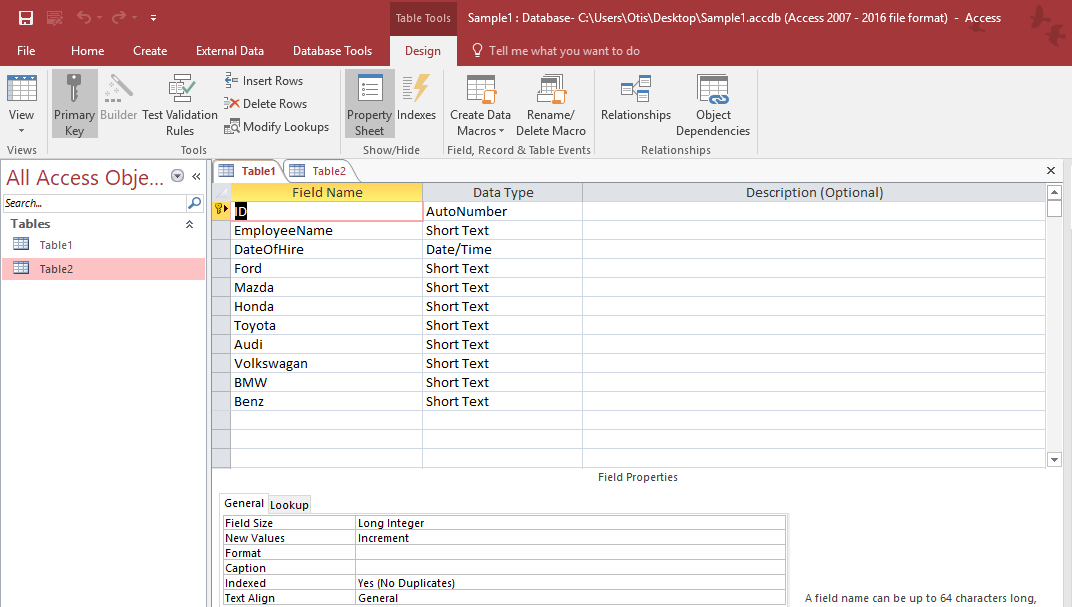

 Если первичный ключ состоит из нескольких полей, щелкните область выделения строки для каждого из них, удерживая нажатой клавишу CTRL.
Если первичный ключ состоит из нескольких полей, щелкните область выделения строки для каждого из них, удерживая нажатой клавишу CTRL.


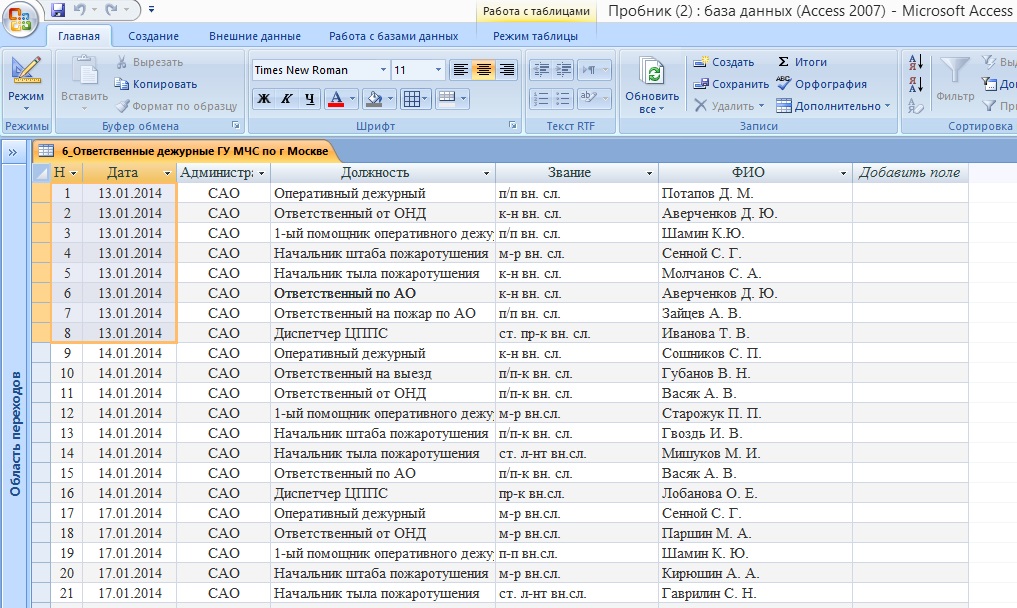 в статье Введение в использование типов данных и свойств полей.
в статье Введение в использование типов данных и свойств полей. По умолчанию предлагается папка «C:\Users\user\Documents».
По умолчанию предлагается папка «C:\Users\user\Documents».