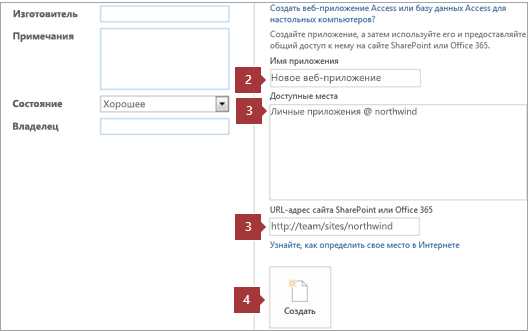Создание веб-приложений Access — Access
Примечание: Мы стараемся как можно оперативнее обеспечивать вас актуальными справочными материалами на вашем языке. Эта страница переведена автоматически, поэтому ее текст может содержать неточности и грамматические ошибки. Для нас важно, чтобы эта статья была вам полезна. Просим вас уделить пару секунд и сообщить, помогла ли она вам, с помощью кнопок внизу страницы. Для удобства также приводим ссылку на оригинал (на английском языке).
|
Важно Корпорация Майкрософт больше не рекомендует создавать и использовать веб-приложения Access в SharePoint. В качестве альтернативного средства для бизнес-решений, не требующих дополнительного программирования и работающих в браузере и на мобильных устройствах, рекомендуется использовать Microsoft PowerApps. |
Веб-приложение Access — это база данных, создаваемая и изменяемая в Access 2013 или более поздней версии, которой можно пользоваться в стандартном веб-браузере. Ее данные и объекты данных хранятся на сервере SQL Server или в базе данных SQL Microsoft Azure, что позволяет предоставлять общий доступ к данным внутри организации с помощью локального сервера SharePoint 2013 или Office 365 для бизнеса.
Вы можете создать веб-приложение на основе шаблона или «с нуля». Чтобы создать пользовательское веб-приложение Access, выполните указанные ниже действия.
-
Откройте Access 2013 или более поздней версии и щелкните Пользовательское веб-приложение.
-
Введите имя и расположение сервера для приложения или выберите расположение сервера в списке Расположения, затем нажмите кнопку Создать.
Совет: Чтобы просмотреть расположение сервера или имя базы данных, перейдите на вкладку Файл > Сведения.
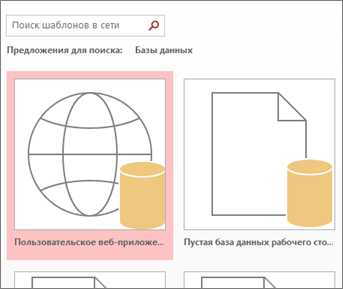
Затем необходимо добавить в веб-приложение таблицы. Можно добавить предопределенные таблицы — шаблоны, которые иногда содержат готовые связанные таблицы, или просто начать с пустых таблиц.
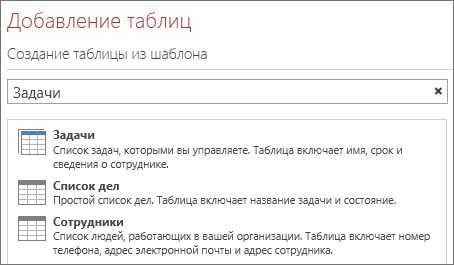
Чтобы добавить таблицу-шаблон, сделайте следующее: в поле Поиск введите описание данных, которые вы собираетесь хранить в таблице, например «Задачи» или «Люди». Нажмите кнопку «Поиск» и выберите подходящую таблицу в предоставленном списке.
Совет: Чтобы посмотреть все варианты таблиц-шаблонов, введите Все в поле Поиск.
Если у шаблона есть связанные таблицы, то вы появится значок с изображением нескольких таблиц. Например, если вы добавляете таблицу «Активы», то Access также добавит связанную таблицу «Сотрудники».
Чтобы добавить пустую таблицу, сделайте следующее: нажмите кнопку Добавить пустую таблицу.
Новые таблицы отображаются в области слева.
Работа с представлениями
Чтобы изменить структуру представления в открытом веб-приложении Access:
-
Выберите таблицу.
-
Выберите представление.
-
Нажмите кнопку Параметры/Действия и выберите действие, которое хотите совершить.
Примечание: При удалении представлений (или их элементов) базовые данные не удаляются.
Добавление данных
Чтобы добавить или изменить данные в таблицах, на вкладке Главная выберите Открыть в браузере. Выберите таблицу и необходимое представление, а затем добавьте, удалите или измените элементы с помощью кнопок на панели управления.
Вы также можете импортировать данные из внешнего источника, например базы данных Access, файлов Microsoft Excel, источник ODBC, текстового файла или списка SharePoint. Данные будут добавлены как новую таблицу. Импорт данных из базы данных Access в веб-приложение Access более подробные сведения.
Примечание: Если у вас есть веб-базе данных Access 2010, вы можете изменить его в Access 2013 или более поздней версии, но его нельзя обновить веб-приложения Access. Вместо этого создайте нового пользовательского веб-приложения и импортируйте таблицы из веб-базы данных Access 2010. Представления по умолчанию будут созданы автоматически, и вы можете добавить собственные настраиваемые представления.
Сохранение веб-приложения
Нажатие кнопки Сохранить на панели быстрого доступа сохраняет изменения на сервере SharePoint Server или сайте Office 365. Таким образом, необходимость публикации как дополнительного действия отпадает.
Чтобы сделать резервную копию или переместить веб-приложение, сохраните его как пакет приложения SharePoint, щелкнув Файл > Сохранить как > Сохранить как новое приложение. Введите название пакета и укажите, следует ли сохранить в нем только структуру приложения или включить в него и данные.Сведения о дополнительных параметрах сохранения приложения см в статье Создание пакета веб-приложения Access.
Краткий обзор дополнительных параметров для веб-приложений Access см. в статье Новые возможности Access 2013.
Дальнейшие действия
К началу страницы
support.office.com
Видео: создание веб-приложения Access — Access
|
Важно Корпорация Майкрософт больше не рекомендует создавать и использовать веб-приложения Access в SharePoint. В качестве альтернативного средства для бизнес-решений, не требующих дополнительного программирования и работающих в браузере и на мобильных устройствах, рекомендуется использовать Microsoft PowerApps. |
В веб-приложении Access вы можете просматривать и сортировать данные на любом устройстве с подключением к Интернету, даже если у вас нет Access. Скорейший способ приступить к работе — воспользоваться шаблоном.
Создание веб-приложения Access с помощью шаблона
При выборе шаблона Access создаст приложение с таблицами, которые при создании проекта с нуля вам пришлось бы добавлять самостоятельно.
Примечание: Чтобы создать веб-приложение Access, вам потребуется Office 365 с SharePoint Online, локальный набор SharePoint Server 2013 или 2016 со службами Access и SQL Server 2012 (или более поздней версии).
Совет: Если вам нужно закрыть базу данных, выберите
-
Запустите Access и выберите шаблон веб-приложения. (На значках таких шаблонов на заднем плане изображен земной шар).
Совет: Если нужный шаблон отсутствует, под полем Поиск шаблонов в сети выберите пункт База данных. После этого введите одно или несколько ключевых слов в поле поиска, чтобы найти шаблоны баз данных на сайте Office.com.
-
Введите название нового приложения.
-
Выберите расположение веб-приложения в списке либо введите URL-адрес сайта SharePoint или Office 365.
-
Нажмите кнопку Создать.

Создание веб-приложения Access с нуля
Создание веб-приложении Access с нуля выполняется почти так же, как и при использовании шаблона. Главное отличие заключается в том, что необходимые таблицы вам придется создавать самостоятельно.
-
Запустите Access и выберите пункт Пользовательское веб-приложение.
-
Введите имя веб-приложения и выберите его расположение. Нажмите кнопку Создать.
-
Добавьте в веб-приложение структурированные или пустые таблицы либо создайте таблицы из источников данных. Вы можете найти шаблон таблицы для необходимого типа данных, создать таблицу на основе существующего источника данных или вставить пустую таблицу и оформить ее самостоятельно.

Вам нужны дополнительные возможности?
Обучение работе с Excel
Обучение работе с Outlook
Если сразу нескольким людям нужно пользоваться базой данных, создайте веб-приложение Access — веб-базу, поддерживаемую большинством браузеров. Чтобы создать веб-приложение Access, требуется сервер SharePoint 2016 или SharePoint 2013 либо Office 365. Чтобы ИСПОЛЬЗОВАТЬ веб-приложение Access, необходимо просто подключение к Интернету или корпоративной сети.
Самый простой способ создать веб-приложение Access — воспользоваться шаблоном. Выбрать шаблон можно при первом запуске Access или же в меню Файл > Создать.
В Access есть шаблоны классических баз данных и шаблоны веб-приложений. Шаблоны веб-приложений помечены значком в виде глобуса.
Выберите нужный шаблон, введите имя, укажите сервер в списке или введите имя сервера вручную.
Access скачает и откроет шаблон. Чтобы приступить к работе, нажмите Запуск приложения.
База данных запустится в браузере, после чего вы можете вводить в нее значения.
Но не забывайте, что в веб-приложении Access, в отличие от классических баз данных, для сохранения данных нужно нажать кнопку Сохранить.
Также помните о том, что для создания и изменения веб-приложений, с которыми вы работаете в браузере, необходимо приложение Access.
Чтобы открыть файл в Access, выберите команду Настроить в Access и нажмите кнопку Открыть. Обратите внимание на то, что лента здесь меньше, чем при работе с классической базой данных. Это инструменты, необходимые для работы с веб-приложениями.
Откроем представление для редактирования — Конструктор — и внесем небольшое изменение.
Нажимаем клавишу CTRL, щелкаем ярлыки, меняем их цвет и выравниваем по правому краю. Выберите Сохранить, чтобы опубликовать изменения на сервере.
Откройте вкладку Главная, а затем выберите Запуск приложения.
Готово! Мы за считанные минуты создали базу данных, и нам ничего не нужно менять (если только мы сами этого не захотим). А так как это веб-приложение Access, ваши сотрудники могут открывать и использовать эту базу данных в веб-браузерах.
support.office.com
Создание базы данных Access на компьютере с помощью шаблона
Примечание: Мы стараемся как можно оперативнее обеспечивать вас актуальными справочными материалами на вашем языке. Эта страница переведена автоматически, поэтому ее текст может содержать неточности и грамматические ошибки. Для нас важно, чтобы эта статья была вам полезна. Просим вас уделить пару секунд и сообщить, помогла ли она вам, с помощью кнопок внизу страницы. Для удобства также приводим ссылку на оригинал (на английском языке).
Если вы хотите упорядочить свои данные и управлять ими с помощью Access, но не хотите тратить время на создание базы с нуля, попробуйте воспользоваться шаблоном базы данных на компьютере.
Что такое шаблон Access?
Шаблон Access представляет собой файл, при открытии которого создается полнофункциональное приложение базы данных. База данных готова к использованию и содержит все необходимые для работы таблицы, формы, отчеты, запросы, макросы и связи. Поскольку шаблоны являются полнофункциональными решениями, они позволяют сэкономить время и силы и приступить к работе с базой данных немедленно. После создания базы данных на основе шаблона ее можно настроить в соответствии с конкретными требованиями точно так же, как и при разработке базы данных с нуля.
Выбор шаблона
Каждый шаблон предназначен для работы с данными определенного типа. Вы можете воспользоваться одним из шаблонов в комплекте Access или найти подходящий вариант в Интернете.
Работа с шаблоном в комплекте Access
-
В окне заставки Access выберите пункт предлагаемые поиск: базы данных Access.
Совет: Чтобы просмотреть шаблоны определенной категории, в области Фильтр выберите пункт Категория.
-
Щелкните значок нужного шаблона и введите Имя файла.
-
Чтобы изменить расположение файлов по умолчанию базы данных, щелкните значок папки рядом с Именем файла > Создать.
Работа с шаблоном из Интернета
Если компьютер подключен к сети, вы можете поискать шаблон в Интернете. Для этого выполните перечисленные ниже действия.
-
В окне заставки Access введите тип шаблона в поле «Поиск».
-
Access покажет вам варианты шаблонов из Интернета.
-
Выберите шаблон и укажите Имя файла.
-
Чтобы изменить расположение файлов по умолчанию базы данных, щелкните значок папки рядом с Именем файла > Создать.
До начала работы с некоторыми шаблонами
В зависимости от выбранного шаблона вы можете увидеть любое из перечисленных ниже сообщений. В таблице показано, что нужно сделать.
Сообщение | Действие |
|---|---|
|
Предупреждение Системы безопасности на панели сообщений |
Если вы из надежного источника шаблона, нажмите кнопку Включить содержимое. |
|
Диалоговое окно Вход с пустым списком пользователей |
|
|
Начальная страница |
Перейдите по ссылкам на этой странице, чтобы узнать больше о базе данных, или изучите ее с помощью кнопок и вкладок. |
support.office.com