Открытие существующей базы данных — Служба поддержки Майкрософт
В этой статье описаны различные методы, которые можно использовать для открытия существующих Access баз данных. Базы данных можно открывать из проводника или из самого Access. Вы можете открыть сразу несколько баз данных, а также создать ярлыки на рабочем столе, которые открывают объекты базы данных напрямую.
В этой статье
-
Открытие базы данных Access из проводника Windows
-
Открытие базы данных из Access
-
Одновременное открытие нескольких баз данных
-
Создание ярлыка на рабочем столе для открытия объекта базы данных
Открытие базы данных Access из проводника Windows
- org/ListItem»>
В проводнике перейдите к диску или папке с файлом базы данных Access, который вы хотите открыть, и дважды щелкните базу данных.
Откроется Access, и база данных откроется.
Открытие базы данных из Access
Если access уже запущен, для открытия базы данных используйте следующую процедуру: Обратите внимание, что действия немного различаются в зависимости от версии Access.
-
На странице «Начало работы» нажмите кнопку «Открыть другие файлы».
-
В области «Открыть» представления Backstage нажмите кнопку «Обзор».
- org/ListItem»>
Щелкните ярлык в диалоговом окне «Открыть» или в поле «Искать в», выберите диск или папку с нужной базой данных.
-
В списке папок перейдите к папке с базой данных.
-
Найдите базу данных и сделайте следующее:
-
Чтобы открыть базу данных в режиме по умолчанию, дважды щелкните ее (режим по умолчанию может быть указан в диалоговом окне
-
Нажмите кнопку Открыть, чтобы открыть базу данных для общего доступа в многопользовательской среде и предоставить другим пользователям возможность выполнять чтение и запись в базу данных.

-
Щелкните стрелку рядом с кнопкой Открыть и выберите вариант Открыть для чтения, чтобы открыть базу данных только для чтения, то есть для просмотра без возможности внесения изменений. При этом другие пользователи смогут выполнять запись в базу данных.
-
Щелкните стрелку рядом с кнопкой Открыть и выберите вариант Монопольно, чтобы открыть базу данных в монопольном режиме. Если ее затем попытается открыть другой пользователь, он получит сообщение «Файл уже используется».
-
Щелкните стрелку рядом с кнопкой Открыть и выберите вариант Монопольно для чтения, чтобы открыть базу данных только для чтения.
 Другие пользователи при этом смогут открывать базу данных только для чтения.
Другие пользователи при этом смогут открывать базу данных только для чтения.
-
Если не удается найти базу данных, которую нужно открыть
-
В диалоговом окне «Открытие» слева щелкните ярлык «Этот компьютер» или «Мой компьютер» (или в поле «Искать в» выберите «Мой компьютер»).
-
В списке дисков щелкните правой кнопкой мыши диск, который, по вашему мнению, может содержать базу данных, и выберите «Поиск».
-
Введите условия поиска и нажмите ввод, чтобы найти базу данных.

-
Если база данных найдена, дважды щелкните ее в диалоговом окне поиска, чтобы открыть.
-
Поскольку поиск был начаты в диалоговом окне «Открыть», для открытия базы данных необходимо нажать кнопку «Отмена» в этом диалоговом окне.
Примечание: Файл базы данных можно открывать непосредственно в внешнем формате, например dBASE, Paradox, Microsoft Exchange или Microsoft Excel. Кроме того, можно открыть напрямую любой источник данных ODBC, например Microsoft SQL Server. Access автоматически создает базу данных Access в той же папке, что и файл данных, и добавляет связи к каждой таблице внешней базы данных.
Советы
- org/ListItem»>
Чтобы открыть одну из последних баз данных, которые вы открывали, щелкните имя файла в списке «Последние» на странице «Начало работы». Access откроет базу данных с тем же параметром, что и при последнем ее открытие. Если список последних использованных файлов не отображается:
-
Выберите Файл > Параметры.
-
В диалоговом окне «Параметры Access»
выберите «Параметры клиента» или «Дополнительные параметры». -
В поле«Отобразить» введите число в поле «Число последних баз данных».

-
К началу страницы
Одновременное открытие нескольких баз данных
В одном экземпляре Access одновременно можно открыть только одну базу данных. Другими словами, невозможно запустить Access, открыть одну базу данных, а затем открыть другую, не закрыв первую. Однако вы можете запускать несколько экземпляров Access одновременно, каждый из которых содержит открытую базу данных. Каждый раз при запуске Access открывается его новый экземпляр. Например, чтобы одновременно открыть две базы данных Access, запустите Access и откройте первую, а затем запустите новый экземпляр Access и откройте вторую базу данных.
Примечание: Количество экземпляров Access, которые можно запускать одновременно, ограничено объемом доступной памяти. Объем доступной памяти зависит от того, какой объем ОЗУ используется на компьютере и какой объем памяти используется в других программах, работающих в это время.
Каждый экземпляр Access запускается в отдельном окне. Если у вас запущено несколько экземпляров Access и вы хотите просматривать их одновременно, вы можете плитки окон.
Создание ярлыка на рабочем столе для открытия объекта базы данных
Вы можете создать ярлык на рабочем столе, чтобы открыть объект базы данных Access (например, форму или отчет). База данных может храниться локально на компьютере, удаленно на сетевом файловом сервере или в общем каталоге.
-
Откройте базу данных, содержащую объект, для которого вы хотите создать ярлык.
-
Из этого окна можно свернуть все открытые окна, чтобы рабочий стол был за окном Access.

-
В области навигации найдите объект, для которого вы хотите создать ярлык.
-
Перетащите объект из области навигации на рабочий стол. Когда вы отпустите кнопку мыши, ярлык будет создан на рабочем столе.
-
Если вы хотите, чтобы ярлык был расположен не на рабочем столе, используйте проводник, чтобы переместить ярлык в нужное место.
Если дважды щелкнуть ярлык, Access откроет базу данных, в которой хранится объект, и отобразит объект. Если Access уже запущен, а объект, связанный с ярлыком, находится в базе данных, которая не является открытой в данный момент, будет запущен новый экземпляр Access. Чтобы открыть объект в определенном представлении Access, щелкните ярлык правой кнопкой мыши и выберите нужное представление.
Чтобы открыть объект в определенном представлении Access, щелкните ярлык правой кнопкой мыши и выберите нужное представление.
Примечания:
-
Если после создания ярлыка вы переместили базу данных, удалите ярлык и создайте новое.
-
Чтобы удалить ярлык, щелкните его и нажмите клавишу DELETE. При удалении ярлыка не удаляется объект, который открывается ярлыком.
К началу страницы
Как и чем открыть или конвертировать файл с расширением ACCDB
Файл ACCDB встречается во всех компаниях, где приходится работать с базами данных (БД). Он создаётся в программе Microsoft Access 2007 года выпуска и новее.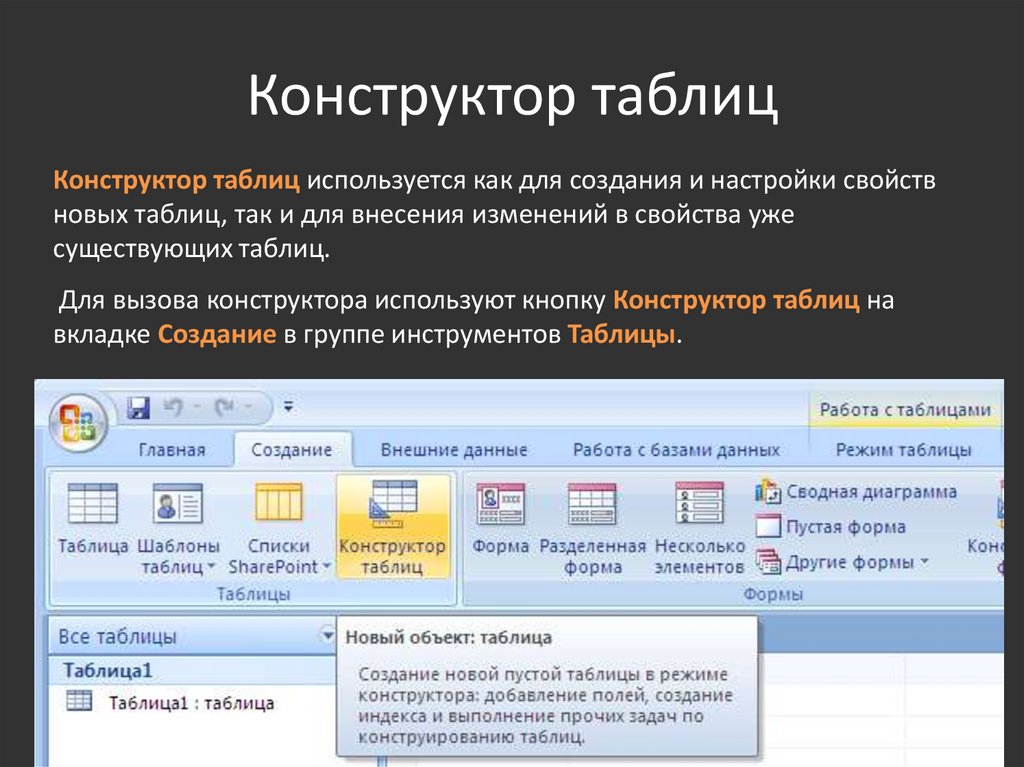 Однако не все имеют возможность воспользоваться этой утилитой, поэтому в этой статье вы прочитаете про её альтернативные варианты.
Однако не все имеют возможность воспользоваться этой утилитой, поэтому в этой статье вы прочитаете про её альтернативные варианты.
Что обозначает расширение ACCDB
Документы, имеющие расширение ACCDB, являются базами данных в виде таблиц. Этот формат является копией MDB, только последний использовался в Access до 2007 года. Теперь нам доступно больше функций, таких как двоичный формат представления данных, можно задавать полям разные значения. Данные базируются на модуле Jet Database.
Чем открыть ACCDB
- MDB Viewer Plus. Эта утилита, даже не требующая установки, является очень простой в использовании. Однако, к сожалению, русская версия пока что отсутствует.
- Запустите MDB Viewer Plus. В верхней панели перейдите во вкладку File Open.
- Найдите ваш документ, щёлкните по нему и кликните Open.
- Далее лучше ничего не указывать и оставить всё, как есть. Далее нажмите ОК.
- Ваша БД откроется.
Ещё одним минусом программы является необходимость наличия на компьютере специального движка от Microsoft, скачать который можно по ссылке.
- Database.NET. Эта программа также не требует установки. Имеется русскоязычная версия, но работа с файлами немного непривычна для среднестатистического пользователя.
Заметка: перед началом работы убедитесь, что у вас установлена последняя версия NET.Framework.
- Запустите Database.NET. Перед запуском нужно будет осуществить первоначальную настройку. В первой строке надо выбрать язык – Русский.
- Далее осуществляем переходы по схеме: Файл -> Подключиться -> Access -> Открыть.
- В проводнике найдите файл, выберите его и откройте.
- Слева откроются все категории БД. Для открытия какой-либо из них выделите её, кликните правой клавишей мышки и кликните Открыть.
Главным минусом утилиты является непривычный интерфейс: программа создана для профессионалов, однако после длительной практики вы также сможете в ней работать.
- LibreOffice. LibreOffice является аналогом Microsoft Office, в котором имеется специальная утилита LibreOffice Base, которая даст нам возможность запустить файл ACCDB.

- Запустите Либре Офис. В окне Мастера поставьте точечку рядом с Соединиться с существующей базой данных. В появившемся списке отметьте Microsoft Access 2007 и нажмите Далее.
- Нажмите на слово Обзор. В проводнике вам следует найти, выбрать и открыть документ. После возвращения к окну Мастера кликаем Далее.
- В заключительном окошке оставьте всё как есть. Кликаем Готово.
- Однако LibreOffice перед запуском файла переводит его в своё расширение – ODB. Поэтому, когда перед вами появится новое окно для сохранения ODB-файла, выберите любую папку и сохраните.
- После открытия вы можете заметить, что отображение доступно только в табличном виде.
Недостатками являются отсутствие возможности просмотреть всё, как есть, а также формат отображения в виде таблицы.
- Microsoft Access 2007. Вот мы и подошли к основной программе, позволяющей создавать и открывать базы данных. Необходима версия 2007 года и новее.
- Откройте Аксесс.
 На главном экране нажмите Открыть другие файлы.
На главном экране нажмите Открыть другие файлы. - Переходим в Компьютер -> Обзор.
- Далее проведите точно такую же операцию, как мы делали при работе с другими утилитами.
- Теперь вы можете активно работать с вашей БД.
Единственным минусом Access является платная версия.
Конвертация ACCDB в другие форматы
Чтобы конвертировать ACCDB в MDB не обязательно устанавливать дополнительное программное обеспечение. Так как этот формат был основным в версиях Офиса до 2007 года, то его конвертация в другие форматы может быть проведена во всех описанных в этой статье программах, в том числе и в Аксессе.
Преимущества ACCDB
Преимуществами этого расширения являются двоичный формат представления данных, возможность задавать полям разные значения, простота конвертации в другие расширения, совместимость со многими версиями Майкрософт Аксесс.
Разумеется, что каждая утилита имеет свои плюсы и минусы. Поэтому перед выбором программы следует тщательно с ним ознакомиться, чтобы при работе у вас не возникало неудобств.
Открытие существующей базы данных — служба поддержки Майкрософт
В этом разделе описываются различные методы, которые можно использовать для открытия существующих баз данных Access. Вы можете открывать базы данных из проводника Windows или из самого Access. Вы можете одновременно открывать несколько баз данных, а также создавать ярлыки на рабочем столе, которые напрямую открывают объекты базы данных.
Что ты хочешь сделать?
Откройте базу данных Access из проводника Windows
Откройте базу данных из Access
Открытие нескольких баз данных одновременно
Создайте ярлык на рабочем столе, чтобы открыть объект базы данных
Откройте базу данных Access из проводника Windows
- org/ListItem»>
В проводнике Windows перейдите к диску или папке, содержащей файл базы данных Access, который вы хотите открыть, и дважды щелкните базу данных.
Запуск доступа и открытие базы данных.
Открыть базу данных из Access
Если Access уже запущен, используйте следующую процедуру, чтобы открыть базу данных. Обратите внимание, что шаги немного различаются в зависимости от вашей версии Access.
На начальной странице Access нажмите Открыть другие файлы .
В области Открыть представления Backstage щелкните Обзор .
- org/ListItem»>
Щелкните ярлык в диалоговом окне Открыть или в поле Искать в щелкните диск или папку, содержащую нужную базу данных.
В списке папок найдите папку, содержащую базу данных.
Когда вы найдете базу данных, выполните одно из следующих действий:
Дважды щелкните базу данных, чтобы открыть ее в режиме по умолчанию, указанном в диалоговом окне Параметры доступа , или в режиме, заданном административной политикой.
Щелкните Открыть , чтобы открыть базу данных для общего доступа в многопользовательской среде, чтобы вы и другие пользователи могли читать и писать в базу данных.

Щелкните стрелку рядом с кнопкой Открыть , а затем щелкните Открыть только для чтения , чтобы открыть базу данных для доступа только для чтения, чтобы ее можно было просматривать, но не редактировать. Другие пользователи по-прежнему могут читать и писать в базу данных.
Щелкните стрелку рядом с кнопкой Открыть , а затем щелкните Открыть монопольно , чтобы открыть базу данных с монопольным доступом. Когда у вас есть база данных, открытая с монопольным доступом, любой другой, кто попытается открыть базу данных, получит сообщение «файл уже используется».
Щелкните стрелку рядом с кнопкой Открыть , а затем щелкните Open Exclusive Read-Only , чтобы открыть базу данных для доступа только для чтения.
 Другие пользователи по-прежнему могут открывать базу данных, но они ограничены режимом только для чтения.
Другие пользователи по-прежнему могут открывать базу данных, но они ограничены режимом только для чтения.
Если вы не можете найти базу данных, которую хотите открыть
В диалоговом окне Открыть щелкните ярлык Этот компьютер или Мой компьютер слева (или в Посмотрите в поле , нажмите Мой компьютер ).
В списке дисков щелкните правой кнопкой мыши диск, который, по вашему мнению, может содержать базу данных, и выберите Поиск .
Введите критерии поиска и нажмите ENTER для поиска базы данных.

Если база данных найдена, дважды щелкните ее в диалоговом окне поиска, чтобы открыть ее.
Поскольку поиск был инициирован из диалогового окна Открыть , перед открытием базы данных необходимо нажать Отмена в этом диалоговом окне.
Примечание. Вы можете напрямую открыть файл базы данных во внешнем формате, таком как dBASE, Paradox, Microsoft Exchange или Microsoft Excel. Вы также можете напрямую открыть любой источник данных ODBC, например Microsoft SQL Server. Access автоматически создает новую базу данных Access в той же папке, что и файл данных, и добавляет ссылки на каждую таблицу во внешней базе данных.
Советы
- org/ListItem»>
Чтобы открыть одну из нескольких последних открытых баз данных, щелкните имя файла в списке Последние на начальной странице. Access открывает базу данных с теми же настройками параметров, что и при последнем открытии. Если список недавно использованных файлов не отображается:
Щелкните Файл > Параметры .
В диалоговом окне Параметры доступа щелкните Параметры клиента или Дополнительно .
В поле Показать введите число в поле Показать это количество последних баз данных .

Верх страницы
Открыть несколько баз данных одновременно
В одном экземпляре Access одновременно может быть открыта только одна база данных. Другими словами, вы не можете запустить Access, открыть одну базу данных, а затем открыть другую базу данных, не закрыв первую базу данных. Однако вы можете одновременно запускать несколько экземпляров Access, в каждом из которых открыта база данных. Каждый раз, когда вы запускаете Access, вы открываете его новый экземпляр. Например, чтобы одновременно открыть две базы данных Access, запустите Access и откройте первую базу данных Access, а затем запустите новый экземпляр Access и откройте вторую базу данных.
Примечание. Количество экземпляров Access, которые вы можете запускать одновременно, ограничено объемом доступной памяти. Доступная память зависит от того, сколько оперативной памяти имеет ваш компьютер и сколько памяти используется другими программами, работающими в это время.
Доступная память зависит от того, сколько оперативной памяти имеет ваш компьютер и сколько памяти используется другими программами, работающими в это время.
Каждый экземпляр Access запускается в отдельном окне. Если у вас запущено несколько экземпляров Access и вы хотите просматривать их одновременно, вы можете расположить окна мозаикой.
Создайте ярлык на рабочем столе для открытия объекта базы данных
Вы можете создать ярлык на рабочем столе, чтобы открыть объект базы данных Access (например, форму или отчет). База данных может храниться локально на вашем компьютере, удаленно на сетевом файловом сервере или в общем каталоге.
Откройте базу данных, содержащую объект, для которого вы хотите создать ярлык.
- org/ListItem»>
Измените размер окна Access и сверните все другие открытые окна, чтобы вы могли видеть рабочий стол за окном Access.
В области навигации найдите объект, для которого вы хотите создать ярлык.
Перетащите объект из панели навигации на рабочий стол. Когда вы отпускаете кнопку мыши, ярлык создается на рабочем столе.
Если вы хотите, чтобы ярлык располагался не на рабочем столе, с помощью проводника Windows переместите ярлык в нужное место.
При двойном щелчке ярлыка Access открывает базу данных, в которой хранится объект, и отображает этот объект. Если Access уже запущен, а объект, связанный с ярлыком, находится в базе данных, отличной от текущей открытой базы данных, запускается новый экземпляр Access. Чтобы открыть объект в определенном представлении в Access, щелкните правой кнопкой мыши ярлык и выберите нужное представление.
Если Access уже запущен, а объект, связанный с ярлыком, находится в базе данных, отличной от текущей открытой базы данных, запускается новый экземпляр Access. Чтобы открыть объект в определенном представлении в Access, щелкните правой кнопкой мыши ярлык и выберите нужное представление.
Примечания:
Если вы перемещаете базу данных после создания ярлыка, удалите ярлык и создайте новый.
Чтобы удалить ярлык, щелкните его, а затем нажмите клавишу DELETE. Удаление ярлыка не удаляет объект, который открывает ярлык.
Верх страницы
7 способов открыть файл MDB без Microsoft Access
Итак, вы здесь, потому что пытаетесь открыть файл с расширением «. MDB», но у вас нет копии Microsoft Access, чтобы раскрыть его тайны. Что это за формат файла и, если уж на то пошло, что такое Microsoft Access?
MDB», но у вас нет копии Microsoft Access, чтобы раскрыть его тайны. Что это за формат файла и, если уж на то пошло, что такое Microsoft Access?
Первый вопрос связан со вторым, но начнем с самого файла MDB. Расширение сокращено от Microsoft DataBase 9.0253 и является форматом, который Microsoft Access использовал до 2003 года. Новый формат, давно заменивший MDB, называется ACCDB . Если у вас есть файл MDB, возможно, он из устаревшего источника.
Содержание
Что касается Access, то это компонент базы данных пакета повышения производительности Microsoft, который также включает такие приложения, как Word и Excel. Давайте рассмотрим несколько способов открыть файл mdb без Access.
Подумайте о покупке доступа Да, эта статья предназначена для того, чтобы рассказать вам, как открыть файл MDB без доступа . Однако причина, по которой многие люди до сих пор задают этот вопрос, связана со временем, когда Access был продуктом премиум-класса, не входящим в стандартный пакет Microsoft Office.
С тех пор все резко изменилось. Люди больше не покупают отдельные версии Office, а подписываются на услугу Office 365. Даже самый дешевый уровень сервиса включает настольную версию Access.
Один месяц обслуживания стоит менее десяти долларов, и вы можете получить бесплатную пробную версию на один месяц с новой учетной записью Microsoft. Поэтому, прежде чем начать свое путешествие по пути открытия файлов MDB без доступа, рассмотрите возможность использования этого очевидного ярлыка.
Импортировать с помощью ExcelЕсли у вас есть доступ к компьютеру с Microsoft Excel, но нет Access, вы можете открыть файл MDB и просмотреть его содержимое в электронной таблице.
Это не дает вам доступа к файлу в его собственном формате базы данных, но, по крайней мере, вы можете увидеть все содержащиеся в нем данные и даже экспортировать их в виде электронной таблицы или текстового файла с разделителями-запятыми. Если это все, что вам нужно, это быстрый и простой способ увидеть, что находится внутри этого файла MDB.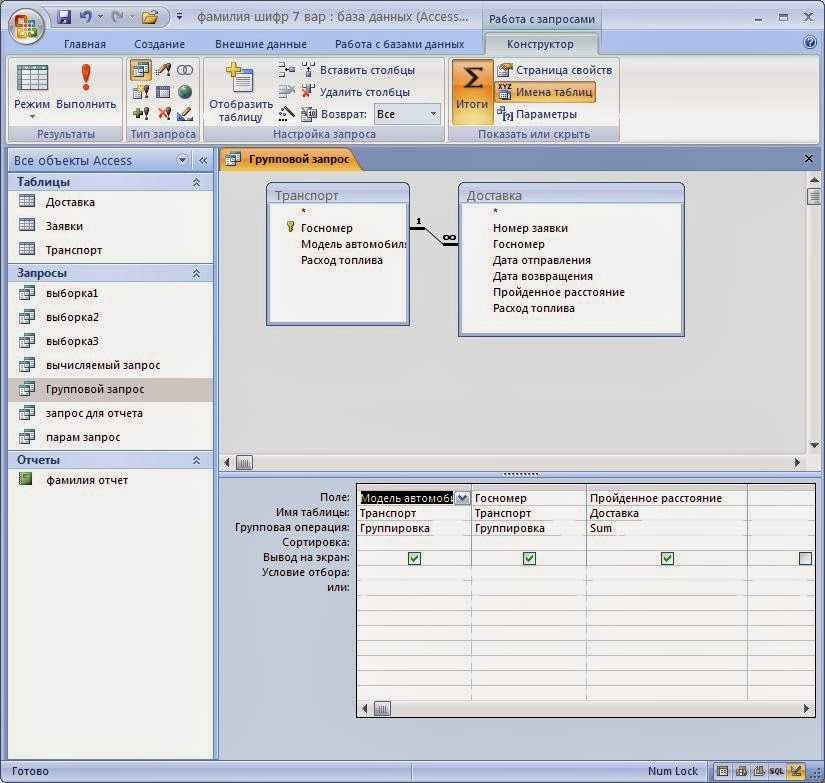
Microsoft Office — не единственная игра в городе, когда речь идет о пакетах для повышения производительности. Существует множество бесплатных альтернатив стандартному пакету Microsoft с открытым исходным кодом.
LibreOffice — хорошее место для начала. Он поставляется с приложением под названием «Base», которое может подключаться к файлам базы данных Microsoft. Он ограничен различными способами. В частности, формы и запросы не работают. Однако вы по-прежнему можете просматривать таблицы с их данными с помощью Base.
Используйте онлайн-сервис открытия MDB Если вы не хотите ничего устанавливать, чтобы открыть файл MDB, вы можете использовать онлайн-просмотрщик, работающий в браузере. Это особенно полезно, когда вы хотите использовать общедоступный компьютер или компьютер, на котором у вас нет прав администратора и, следовательно, вы не можете ничего установить.
Одним из таких средств просмотра, которое мы успешно протестировали, является MDB Opener. Как следует из названия, вы можете загрузить файл MDB или создать ссылку на него, а затем открыть его на веб-странице. Вы не можете никак редактировать файл, но можете экспортировать его в формат CSV или Excel и загрузить на локальный диск.
Если ваш файл MDB содержит конфиденциальную информацию, например медицинские записи, подумайте дважды, прежде чем загружать его в онлайн-сервис. Вы можете предоставлять эту информацию незащищенному сервису, что может быть даже незаконным, в зависимости от типа информации.
Использование стороннего средства просмотра MDBПоскольку многим людям необходимо открывать файлы MDB без копии Access, существует также довольно много сторонних приложений для просмотра MDB на выбор. MDB Viewer Plus выделяется из общей массы по ряду причин.
Во-первых, это совершенно бесплатно. Во-вторых, вы можете редактировать файлы MDB и файлы ACCDB. Более того, приложение является портативным, что означает, что вам не нужно его устанавливать. Однако это приложение только для Windows, которое использует несколько компонентов для работы с базами данных, встроенных в операционную систему Microsoft.
Более того, приложение является портативным, что означает, что вам не нужно его устанавливать. Однако это приложение только для Windows, которое использует несколько компонентов для работы с базами данных, встроенных в операционную систему Microsoft.
Скромный текстовый редактор, такой как Блокнот Windows, также можно использовать для открытия файлов MDB при определенных обстоятельствах. Хотя нам самим не повезло, некоторые файлы MDB имеют только текстовое содержимое. Это означает, что текстовый редактор покажет вам что-то.
В файлах MDB, которые мы открывали с помощью Блокнота, большая часть содержимого представляла собой искаженный беспорядок. Однако фрагменты простого текста, содержащиеся внутри, действительно давали подсказки о том, какую базу данных содержал файл. Это не рекомендуемый метод, но если ничего не работает, это не повредит.
Преобразовать с помощью (чужого) Access Нахально, мы собираемся снова предложить использовать Access в статье о том, как не использовать Access. В частности, стоит попросить кого-нибудь, у кого есть доступ, преобразовать файл в другой формат для вас.
В частности, стоит попросить кого-нибудь, у кого есть доступ, преобразовать файл в другой формат для вас.
Если кто-то отправил вам файл MDB, например, по электронной почте, вы можете попросить его повторно отправить его в виде электронной таблицы после преобразования с помощью своей копии приложения. Учитывая, насколько популярен Office 365 в наши дни, обязательно найдется кто-то, у кого на компьютере установлен Access, так что по крайней мере стоит попробовать.
Все дело в этом (данные) БазаДоступ больше не скрыт за премиальным платным доступом, как это было раньше, но все еще есть много людей, у которых нет доступа (без каламбура) к программное обеспечение. Надеемся, что одно из альтернативных решений, приведенных выше, сработает для вас и откроет доступ к этой древней базе данных чудес, которая ранее была закрыта от посторонних глаз.
Сидни Батлер — социолог и фанатик технологий, который пытается понять, как сосуществуют люди и технологии.

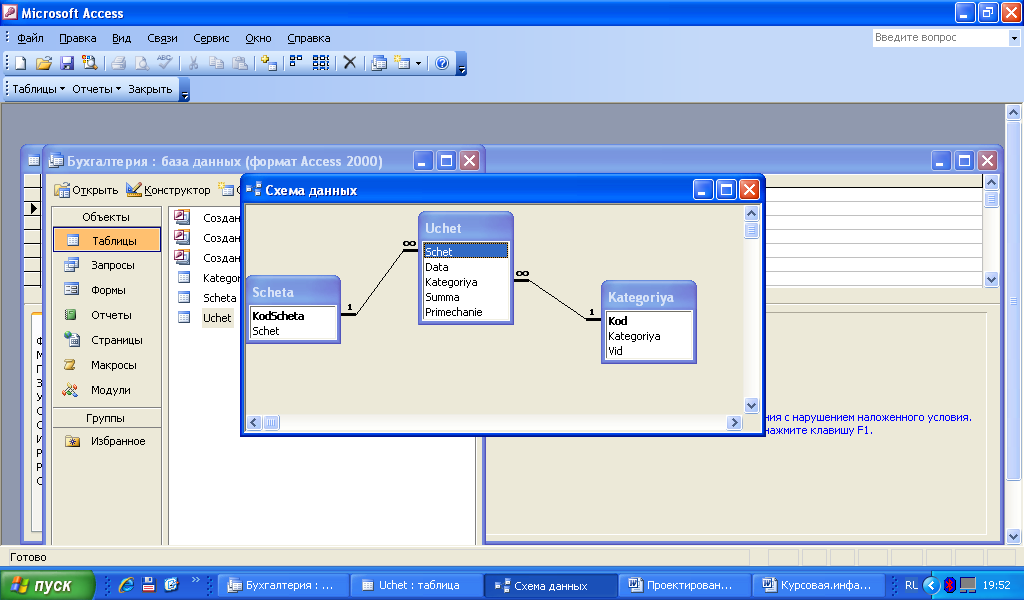 Другие пользователи при этом смогут открывать базу данных только для чтения.
Другие пользователи при этом смогут открывать базу данных только для чтения.


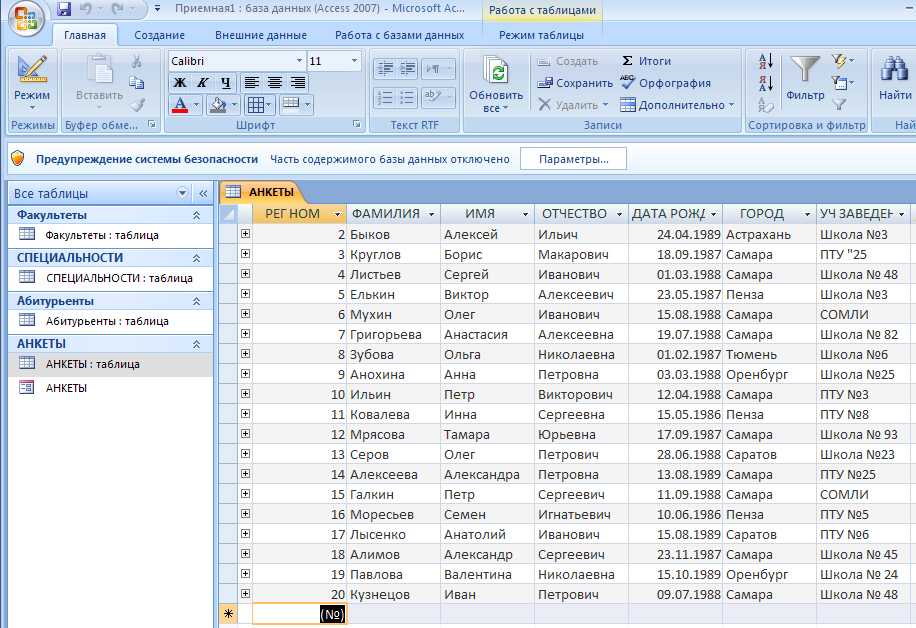
 На главном экране нажмите Открыть другие файлы.
На главном экране нажмите Открыть другие файлы.
 Другие пользователи по-прежнему могут открывать базу данных, но они ограничены режимом только для чтения.
Другие пользователи по-прежнему могут открывать базу данных, но они ограничены режимом только для чтения.
