Штрихкоды в 1С:Розница 8.3 версия 2.2
- Статьи 1С предприятие
- Розница 2.1 / 2.2
- Штрихкоды в 1С:Розница 8.3 версия 2.2
В программе 1С используется система штрихкодов номенклатуры. Штрихкодирование товара это удобный механизм, который позволяет производить быстрый подбор товаров и работу в режиме РМК так и множество других очень полезных и удобных функций.
Основными видами штрихкодов с которыми работает программа 1С:Розница это: CODE128, CODE39, EAN128, EAN13, EAN8 и ITF14. Но самыми распространенными являются всего 2 кода CODE39 и EAN13.
При использовании Штрихкодов довольно проблематично вводить их руками, особенно если это EAN13 и длинна такого кода 13 цифр. По этому потребуется дополнительное оборудование — сканер штрихкодов. Сканер упрощает ввод штрихкодов, некоторые сканеры работают по радиоканалу и могут мобильно использоваться в магазине, к примеру для инвентаризации на складе. Большинство сканеров, даже самые простые модели умеют работать почти со всеми видами штрихкодов, принципиальное отличие в скорости работы и точности считывания кодов.
Статья по теме: Настройка USB сканера штрихкодов
Большинство производителей уже маркируют свои товары штрихкодами которые можно использовать в работе в своем магазине. Так же вы можете ввести свою систему кодирования в магазине, это позволит вам настроить более гибкую работу с характеристиками номенклатуры и вводом серий товаров. Не кто не запрещает вам использовать часть штрихкодов производителей и часть своих, но это может создать некоторую путаницу.
Основной принцип штрихкодирования товаров в магазине на базу 1С:Розница 2.2 это назначение одного или нескольких штрихкодов позиции номенклатуры. Список номенклатуры можно посмотреть в справочнике НСИ — Номенклатура.
В этом списке мы видим список вашей номенклатуры, которой мы в последующем будем назначать штрихкоды. Заходим в карточку номенклатуры.Теперь мы можем перейти в Регистр сведений — Штрихкоды. Именно в нем хранятся все данные по штрихкодам.
У данной позиции номенклатуры Дырокол маленький Expert уже есть назначенный штрихкод он записан в базу 1С:Розница.
Если вы используете в работе Характеристики номенклатуры, то вам просто необходимо знать!
При использовании Характеристик штрихкод задается не Номенклатуре, а конкретной Характеристике номенклатуры!
Как видно, что каждой Характеристике позиции номенклатуры Маркер назначен штрихкод! Это сделано для того, что бы кассиру не приходилось искать отличия в характеристиках, а пробивать на кассе конкретный товар. Это помогает избежать Пересортицы при работе с характеристиками номенклатуры.
При заполнении нового штрихкода, мы вводим
2. Характеристику к которой он будет привязан (если не используете, то это поле будет недоступно)
3. Штрихкод
4. Тип кода определяется автоматически.
Если вы вводите свое штрихкодирование, то просто можно нажать клавишу Новый штрихкод и он будет сгенерирован. Программа генерирует коды только в формате EAN13 (с проверкой контрольного соотношения). Хоть данные штрихкоды и являются подлинными EAN13, они лежать в диапазоне который не используется производителями товаров.
Так же в программе заложена функция настроек работы с штрихкодами 1С:Розница. То есть порядки генерации Штрихкодов и Весового товара. Заходим в настройки Администрирование — Настройки номенклатуры.
Теперь рассмотрим более детально настройки раздела Штрихкодирование.
Использовать неуникальные штрихкоды товаров — эта функция отключает контроль уникальности штрихкода, можно вводить позиции с одинаковыми кодами. При считывание неуникального штрихкода программа покажет все позиции одинаковыми кодами и предложит выбрать вам подходящий.
Префикс внутреннего штрихкода штучного товара(H) — это 2я цифра штрихкода, номенклатуры. Например, если стоит 5, то штрихкод начинается с 25.
Префикс Штрихкода узла РИБ — используется для уникальности штрихкодов для каждого узла РИБа.
Префикс штрихкода весового товара (2X) — служит для штрихкодирования весового товара, строка кодирует вес товара. Данная функция работает с Offline оборудованием. К примеру когда покупатель самостоятельно взвешивает товар, а по штрихкоду на кассе его пробивают без взвешивания.
Префикс штучного фасованного товара (2Y) — тоже что и для весового товара, только вместо веса колличество.
Важно! Данные диапазоны штрихкодов не должны пересекаться с вашими штрихкодами карт покупателя. Иначе программа будет считать бонусную, скидочную или иную карту весовым товаром!
Основным местом применения штрихкодов в 1С:Розница является Рабочее Место Кассира (РМК), при считывании штрихкода программа автоматически подбирает и добавляет товар в список. Так же можно использовать в других местах, карты покупателей, поступление товаров и услуг(например товарная накладная с штрихкодом, очень удобна!), инвентаризация, подарочные сертификаты, карты покупателей, дисконтные программы … в общем везде где есть подбор товаров можно пользоваться сканером.
Вы можете самостоятельно напечатать ценники или этикетки с вашими штрихкодами! Это не составляет особого труда, да без принтера этикеток.
Интересное по теме: Печать ценника с штрихкодом
Такие простые настройки позволят вам быстро настроить программу 1С:Розница для работы с штрихкодами. Это позволит вам избегать ошибок при продаже товаров, махинаций со стороны продавцов, а так же существенно снизить время обслуживания клиента, время на обработку товаров, проведения инвентаризаций. Любая автоматизация розничной торговой точки не обходится без внедрения системы внутреннего штрихкодирования.
rus1c.ru
Печать штрихкодов в 1С 8.3
Содержание статьи
В последние годы широкое распространение получили технологии автоматической идентификации с помощью компьютерной техники. Данные технологии направлены на повышение производительности и снижение затрат труда.
Штриховой код – информационный знак, предназначенный для автоматизированной идентификации и учета информации о товаре, закодированной в виде цифр и штрихов.
Функции штрихкода:*
- Идентификация товаров с помощью специальных устройств;
- Автоматизация учета и контроля товаров;
- Оперативное управление движением товара;
- Повышение скорости обслуживания покупателей;
- Информационное обеспечение покупателей.
*Также в соответствии с требованиями проведения внешнеторговых сделок, наличие штрихового кода на упаковке товара является обязательным условием его экспорта.
Компонент 1С Печать штрихкодов
Часто пользователь сталкивается с ситуацией, когда на печатную форму 1С 8.3, документ или этикетку, необходимо вывести штрихкод. В программах 1С 8.3 используется система штрихкодов номенклатуры, которая позволяет производить быстрый подбор товаров и множество других действий. Для его вывода в печатную форму предназначен объект «1С:Печать штрихкодов». Данный элемент управления предназначен для формирования штрихкодов следующих форматов:
EAN8, EAN13, EAN13 AddOn 2, EAN13 AddOn 5, ITF14, RSS14, EAN128, Code39, Code39 Full ASCII, Code93, Code128, Code16k, Industrial 2 of 5, Interleaved 2 of 5, CodaBar, PDF417.
В нем поддерживается автоопределение формата штрихкода, есть возможность передавать символьное значение штрихкода как с контрольным символом, так и без него, а также возможность отключения показа контрольного символа штрихкода на результирующем изображении штрихкода.
Если данный элемент не установлен, при попытке сделать печать компьютер будет выдавать ошибку с текстом: «Компонента печать штрихкодов 1С не установлена на данном компьютере». Соответственно, необходимо произвести его установку.
Также при печати могут возникнуть и другие ошибки, например, «Ошибка внешней компоненты» – 1CBarCode: некорректное значение свойства «Шрифт». Ее исправление также «лечится» установкой компоненты «1С:Печать штрихкодов» – «1CBarCode.exe» последней версии.

Рис.1 Сообщение об ошибке
Таким образом, для того чтобы печать была доступна на компьютере необходимо установить компоненту «1CBarCode.exe». Скачать ее можно на сайте.

Рис.2 Окно скачивания компоненты для печати штрихкода
Данный драйвер используется в конфигурациях, не содержащих «1С:Библиотека подключаемого оборудования».
Рис.3 Окно скачивания компоненты для печати штрихкода
После скачивания файла произведем установку.

Рис.4 Первое окно установки компоненты для печати штрихкода

Рис.5 Второе окно

Рис.6 Третье окно установки
После установки данной компоненты не должно возникать ошибки при попытке создать штрихкоды.
Печать ценников с штрихкодом
Рассмотрим печать штрихкода на примере «1С:Розница». Обратимся к пункту «Цены номенклатуры» и рассмотрим вывод на печать ценников товаров, на которые уже назначена цена.
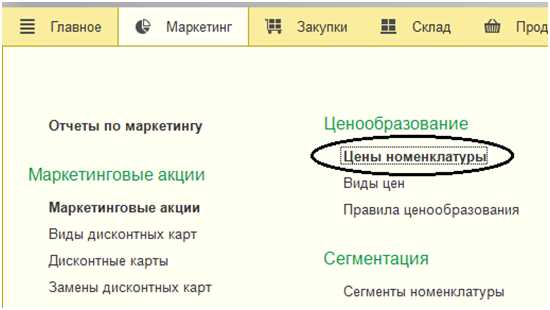
Рис.7 Пункт меню «Цены номенклатуры»
Из документа «Установка цены номенклатуры» в кнопке «Печать» доступны печать ценников и этикеток.

Рис.8 Выпадающее меню программы «Печать ценников» и «Этикеток»
В обработке уже будут выбраны товары, поэтому нам нужно будет задать «Шаблон ценника». Если его нет, то его легко создать.

Рис.9 Создать шаблон этикетки
Рис.10 Ценник со штрихкодом
Нажав кнопку «Редактировать макет», переходим в редактор шаблонов и выбираем «Загрузить шаблон по умолчанию».

Рис.11 Создание (редактирование) шаблона ценника со штрихкодом
На основе готового шаблона можно создать свой вариант дизайна. Вставлять логотип, менять шрифты, цвет. Можно также импортировать шаблон ценника, если есть готовый вариант. Сбоку слева мы видим доступные поля. Нас интересовало поле «Штрихкод» (в нашем примере пока достаточно этого варианта).
Выбрав созданный шаблон, выделяем необходимые товары и нажимаем кнопку «Печать».
Рис.12 Печать ценника со штрихкодом
Мы вывели на печать штрихкод товара.

Рис.13 Печать документа «Ценник со штрихкодом»
Вставка штрихкода в макет печатной формы 1С
Кроме использования встроенных возможностей программы, можно самим разрабатывать макеты печатных форм с использованием штрихкода: в конфигураторе открыть макет печатной формы нужного документа и перейти в меню «Таблица — Рисунок — Вставить объект».

Рис.14 Окно конфигуратора. Вставка объекта
В появившемся окне переключить указатель в положение «Элемент управления» и мы увидим, что появился тип объекта «1С.V8. Печать штрих-кодов».

Рис.15 Окно конфигуратора. Вставка объекта «Элемент управления» — Объект печать штрихкода
Мы увидели, как можно при необходимости добавлять штрихкод в имеющиеся формы, а также создавать индивидуальные макеты печатных форм.
wiseadvice-it.ru
Как ввести новый штрихкод в 1С:Управление торговлей
26 июня 1974 г. в 8:01 была продана упаковка жевательной резинки Wrigley’s. Она стала первым товаром со штрихкодом и теперь хранится в музее. В наши дни штриховая маркировка (barcode) наносится практически на каждый товар.
Существуют разные стандарты кодировки, но в торговле общепринятым считается код EAN/UPC. Он состоит из 13 цифр, которые условно разделены на 5 групп:
- Первые 3 цифры — префикс национальной организации GS1.
- 4—6 цифр — регистрационный номер производителя товара.
- 3—5 цифр — код товара.
- 1 цифра — контрольное число.
- Код оканчивается необязательным полем, в котором иногда ставится знак >, «индикатор свободной зоны».
Первое поле не совсем правильно называют кодом страны-производителя. На самом деле оно указывает только на то, какая национальная организация зарегистрировала штрихкод. Национальные организации-регистраторы выдают каждой обратившейся к ним фирме уникальный внутри страны номер, который занимает второе поле. Фирма самостоятельно присваивает каждому производимому ей товару номер, который становится третьей частью кода. В результате код в целом является уникальным для каждого товара. В базы данных он прописывается именно как целое 13-значное число.
Префиксы с 200 по 299 являются особыми. Они не принадлежат ни одной организации-регистратору. Штрихкоды, начинающиеся с цифры 2, вообще не подлежат регистрации, но предназначены только для внутренних нужд фирм. Например, если вы решили маркировать пакеты с развесным товаром в своем магазине, то можете использовать произвольные коды, начинающиеся с двойки. Они гарантированно «не пересекутся» ни с какими зарегистрированными штрихкодами от производителей товаров.
Сканеры для считывания штрихкодов бывают стационарные (встраиваемые в прилавок или конвейер) и портативные. Последние обычно комплектуются настольным штативом. К компьютерам или другим устройствам сканер штрихкода подключается последовательным кабелем для COM-порта (RS-232) либо кабелем USB. Некоторые модели включаются в «разрыв клавиатуры»: на конце кабеля есть вилка и гнездо. Вилка вставляется в разъем PS/2 компьютера, а клавиатура подключается к гнезду. Модели отличаются углами обзора, чувствительностью, поддержкой различных стандартов кодирования. Со спецификацией EAN/UPC работают все сканеры, а другие варианты в торговле особенно и не нужны. Как можно использовать такое устройство?
Самое очевидное решение — подключить сканер к компьютеру, на котором установлена программа учета, и считывать коды с этикеток при заполнении накладных. С точки зрения системы и приложений сканер является почти таким же устройством ввода, как клавиатура. Когда в окне программы выбрано текстовое поле ввода, и вы провели сканером над штрихкодом, сканер пискнет и введет в это поле число, прочитанное им с этикетки. Все предельно просто! С тем же успехом вы могли бы набрать число и вручную, но сканер делает это намного быстрее и безошибочно.
Чтобы происходил поиск и подбор, в справочнике товаров каждой единице номенклатуры должен быть заранее присвоен штрихкод. Заполняя табличную часть, не нужно выбирать и вводить товары вручную — достаточно провести сканером, и нужная позиция добавится в список. Останется только указать количество!
На примере «1С:Управление торговлей» это выглядит примерно следующим образом. Детали зависят от версий программы и редакций конфигурации, поэтому приведу только общий порядок действий:
- Перед покупкой сканера убедитесь, что данная модель поддерживается данной платформой и конфигурацией 1С. Свежие списки совместимого оборудования публикуются на сайтах компании «1С» и ее партнеров. Любые сомнения лучше разрешить заранее.
- Подключите сканер к компьютеру кабелем и установите драйвер. Желательно скачать самую свежую его версию с сайта производителя. К версиям драйверов торгового оборудования платформа 1С относится весьма щепетильно!
- Запустите программу «1С:Управление торговлей» и откройте базу. Выберите команду меню Сервис → Торговое оборудование. Откроется окно Подключение и настройка торгового оборудования (рис. 1).
- Подключить сканер к программе 1С и настроить его проще всего в пошаговом режиме с помощью мастера. Для этого нажмите кнопку Помощник подключения. Следуйте указаниям мастера, и сканер должен заработать.

Рис. 1. Подключение и настройка торгового оборудования
Бывает, что первый пункт проигнорировали, и купили то, что предложил не совсем грамотный консультант. Многие сканеры все равно нормально работают, если при настройке указать, что это стандартный «Сканер штрихкода: Общий». В крайнем случае хороший специалист по 1С путем некоторых «плясок с бубном» заставит работать в программе почти любую модель, но цена вопроса может быть сравнима с ценой самого устройства.
В 11-й редакции «1С:Управление торговлей» интерфейс пользователя организован иначе, а функция подключения оборудования по умолчанию скрыта. Сначала нужно ее включить: на вкладке Администрирование в группе Настройки выберите пункт Настройка параметров учета. В открывшемся диалоговом окне в группе Общие установите флажок Использовать подключаемое оборудование. Теперь на вкладке Администрирование станет доступен пункт Подключаемое оборудование.
Когда взаимодействие программы с устройством налажено, пора заняться справочником товаров. Скорее всего, номенклатура была заполнена раньше, нужно только присвоить позициям штрихкоды. Их мы возьмем прямо с коробок или этикеток.
- Вызовите справочник товаров (Справочники → Номенклатура → Номенклатура) и откройте карточку товара.
- На вкладке Штрихкоды нажмите кнопку Добавить. Появится новая строка для внесения штрихкода (рис. 2).
- Щелкните мышью в поле Штрихкод. Проведите сканером над этикеткой со штрихкодом, и значение кода появится в этом поле. Нажмите кнопку OK. Теперь код сопоставлен в базе конкретному товару.

Рис. 2. Заполнение вкладки Штрихкод
Что делать, если тапочки шились на абсолютно подпольной фабрике и лишены не то что штрихкода, а этикетки как таковой? Либо будем, как раньше, выбирать их из списка вручную, либо придется присвоить им штрихкод самостоятельно. Вместо того чтобы водить сканером над несуществующей этикеткой, нажмите кнопку Новый штрихкод. Программа сама его сгенерирует. Начинаться код будет с двойки, и программа проследит, чтобы в этой базе все коды были уникальными. Нажмите кнопку OK.
Таким образом, в базу данных можно внести код, которым товар уже снабдил производитель, а можно присвоить товару новый штрихкод, и пользоваться им в пределах своего склада и магазина. Чуть дальше мы рассмотрим, как физически нанести маркировку на сами тапочки.
При заполнении табличной части любого документа (реализация, прием товара на склад и т. д.) проведите сканером над этикеткой со штрихкодом. Соответствующий товар будет добавлен в таблицу новой строкой. Это намного быстрее и проще, чем вручную выбирать товар из справочника номенклатуры.
Где и кому подойдет схема работы «сканер плюс компьютер с программой учета»? Варианта два.
- На каждую продажу формируется отдельный документ «Реализация». Например, продаются в розницу довольно дорогие товары, или оптовый покупатель набирает много наименований.
- Если покупки мелкие, заводить всякий раз новый документ долго и неудобно. Поступим иначе. В начале дня заводится один документ «Реализация» на абстрактное «Частное лицо» из справочника контрагентов. В течение дня продавец с помощью сканера добавляет в него каждую единицу продаваемых товаров, будь то жвачка или спички. Документ он периодически сохраняет (кнопка Записать), но оставляет открытым. Таблица получается большая, и в ней учтены все розничные продажи за день или за смену. В конце смены документ проводится и закрывается.
В любом случае, со сканером в руках удобно принимать товары на склад. Если такой же товар раньше уже заносился в базу, это выяснится по штрихкоду. В табличной части документа «Поступление товаров и услуг» щелкните в новой строке в поле Номенклатура и проведите сканером над этикеткой.
Если такой штрихкод в базе есть, строка будет заполнена. Если же ничего не произошло, скорее всего, нужно завести новый элемент номенклатуры. Однако не исключено, что он существует, просто штрихкод для него еще не задавали. Тогда оперативно исправьте это упущение и продолжайте заполнять приходный документ.
pivot-table.ru
Установить штрихкод в 1С » Штрих-код (barcode) » FAQ » HelpF.pro
В программах 1С Предприятие применяется несколько разных вариантов штрихкодов1. Штрихкод в регламентированных отчётах
Расположен в левом верхнем углу налоговой декларации. Для печати используется установленный шрифт (true type font) EANGNIVC.TTF.
Выглядит — чёрные вертикальные полоски-чёрточки в левом верхнем углу
Когда не установлен — печатаются очень крупные цифры вида !510
Для установки:
1. Скачайте файл EANGNIVC.TTF в интернете
2. Скопируйте его в каталог со шрифтами (Пуск → Настройка → Панель управления → Шрифты).
Иногда штрихкод установлен, и всё равно не печатается. Найдите шрифт EANGNIVC в каталоге со шрифтами и покликайте мышкой по нему. Вы его активируете, и теперь переходите в 1С — всё получится.
2. Штрихкод в конфигурации Торговля и склад
В конфигурации Торговля и склад на этикетках с товаром применяется компонента ActiveBarcode. Установочный файл Barcod.ocx находится в каталоге с базой данных 1С.
1. Для установки скопируйте файл Barcod.ocx в каталог C:Windows\System32\
2. Нажмите кнопку Пуск и выберите пункт Выполнить
3. В поле Открыть введите команду regsvr32.exe C:Windows\System32\barcode.ocx и нажмите кнопку ОК
3. Двухмерный штрихкод
Используется в 1С Бухгалтерии при печати налоговых деклараций в 2007 году.
1. На титульном листе на второй закладке установите галочку Печатать двухмерный штрихкод.
2. Нажмите кнопку Печать — выберите строку Печатать все листы или Показать все листы.
Программа сформирует файл для ИФНС, потом преобразует его в двухмерный штрихкод и распределит его на нескольких листах декларации.
Для установки:
1. Скачайте файл SETUP_BARCODELIB.EXE
2. Запустите его с правами администратора.
4. Модуль печати машиночитаемых бланков
Используется в 1С Бухгалтерии при печати налоговых деклараций с 2008 года.
1. На титульном листе нажмите кнопку Печать
2. Выберите первую или вторую строку Печатать сразу форму с двухмерным штрихкодом PDF417 или Показать бланк формы с двухмерным штрихкодом PDF417.
Программа сформирует файл для ИФНС, потом преобразует его в двухмерный штрихкод и распределит его на нескольких листах декларации.
Для установки:
1. Скачайте файл modyl.rar, это архив, внутри программа установки и инструкция.
2. Запустите программу установки с правами администратора.
helpf.pro
Печать штрих-кода на документах в 1С 8.2
Порою в рамках штрихкодирования документов или этикеток на печатную форму 1С 8.2 (8.3) необходимо вывести произвольный штрих-код.
Как это сделать, рассмотрим ниже.

Первым делом нужно создать шаблон будущей печатной формы. Если у Вас возникли трудности с созданием будущего шаблона, прочтите статью создание печатных форм в 1С.
Для вывода штрих-кода обязательно (кроме конфигураций на базе БСП 2 и выше) необходима установка компонента 1С Печать штрих-кода. Найти его можно на диске ИТС или на пользовательском портале 1С.
Вставка штрих-кода на печатную форму 1С
Первый шаг — необходимо создать новый объект — рисунок. Для этого в макете необходимо нажать Таблица — Рисунки — Вставить объект… Система предложит выбрать тип объекта:
Получите 267 видеоуроков по 1С бесплатно:
Нужно выбрать Элемент управления — 1С.V8.Печать штрих-кодов. Допустим, назовём рисунок-объект «Штрихкод». Для программного вывода на печатную форму можно воспользоваться следующим кодом:
ТипКода = ПолучитьЗначениеТипаШтрихкодаДляЭУ(ПланыВидовХарактеристик.ТипыШтрихкодов.Code39);
Если ТипКода = -1 Тогда
ОбщегоНазначения.СообщитьОбОшибке("Для штрихкода формата """ + ПланыВидовХарактеристик.ТипыШтрихкодов.EAN13
+ """ не существует соответствующего типа в ЭУ ""1С:Печать штрихкодов"".
| Позиция будет пропущена");
КонецЕсли;
Область.Рисунки.Штрихкод.Объект.ТипКода = ТипКода;
Область.Рисунки.Штрихкод.Объект.Сообщение = ?(ПустаяСтрока(""),Штрихкод,"");
Область.Рисунки.Штрихкод.Объект.ТекстКода = Штрихкод;
В вышеприведенном примере мы вначале получаем тип штрих-кода, потом назначаем рисунку тип штрих-кода и сам штрих-код.
Вот и всё! Установка штрих-кода на печатной форме завершена.
Наш видеоурок по созданию внешних печатных форм и подключению их на примере конфигурации 1С Бухгалтерии:
Если Вы начинаете изучать 1С программирование, рекомендуем наш бесплатный курс (не забудьте подписаться на YouTube — регулярно выходят новые видео):
К сожалению, мы физически не можем проконсультировать бесплатно всех желающих, но наша команда будет рада оказать услуги по внедрению и обслуживанию 1С. Более подробно о наших услугах можно узнать на странице Услуги 1С или просто позвоните по телефону +7 (499) 350 29 00. Мы работаем в Москве и области.
programmist1s.ru
Как в 1С распечатать ценник или штрихкод
Дорогие друзья, печать штрихкодов и ценников в 1С является очень важной составляющей работы в этой программе, если у вас имеются товары для продажи. Это, естественно, помогает лучше организовать работу, а также облегчить её в некоторой степени. После работы со следующими информативными блоками, где подробно описываются все процессы, вы научитесь с лёгкостью создавать шаблоны ценников, добавлять в них штрихкоды и распечатывать их. В конце мы немного расскажем вам о том, что такое элемент управления 1С: Печать штрихкодов, а также для чего он нужен.

1C умеет многое, даже печатать ценники
Что делать, перед тем, как печатать?
Прежде чем распечатать ценник, нужно ответить на один вопрос: есть ли он у вас? Если есть, то вы можете спокойно перейти к следующему блоку, где описывается процесс распечатки документа. В противном случае вам нужно будет его создать.
Приступим:
- Откройте вкладку «Маркетинг» и выберите пункт «Цены номенклатуры» в появившемся блоке справа.
- Нам нужны ценники тех товаров, у которые уже есть назначенная цена. Если их нет, то сделайте это, а потом возвращайтесь сюда. Выберите нужный документ в перечне, затем нажмите кнопку «Печать». В появившемся мини-окне кликните на пункт «Ценники».
- Далее, в блоке меню нажимаем на клавишу «Установить» и подпункт «Шаблон ценника». Создайте новый шаблон с помощью одноимённой кнопки на панели инструментов.
- Здесь нам нужно будет указать тип шаблона, а также дать ему имя. После этого можно выбрать «Редактировать макет».
- В новом окне мы выбираем пункт меню верхней панели «Загрузить шаблон по умолчанию». Типом загрузочного шаблона будет служить «Ценник». Это удобно будет новичкам, так как будет использоваться готовый дизайн для редактирования. Со временем вы, конечно, можете создавать собственные макеты.
- Если вы собираетесь внедрить штрихкод в него, то мы работаем дальше, чтобы узнать, как напечатать штрихкод в 1С. В противном случае можно перейти сразу к десятому пункту.
- Чтобы наш код поместился, полностью выделяем шестую строку и кликаем по ней правой кнопкой мыши. Выбираем пункт «Раздвинуть». Это действие необходимо повторить два или три раза, в зависимости от размера будущего штрихкода.
- Переходим на последнюю пустую строку после наших манипуляций. Например, если вы раздвигали строки два раза, то нужно будет перейти на восьмую строчку. Слева будет блок с доступными полями, где мы выбираем «Штрихкод».
- Теперь его нужно подкорректировать так, чтоб он весь поместился. Для этого нажмите левой кнопкой мыши на белый квадратик рамки, которая появится вокруг штрихкода, и растяните её до шестой строки. Если вдруг у вас код снова не помещается, то удалите его, и повторите седьмой и восьмой пункты.
- Удалите лишние пустые строки, чтобы не было пустого места на листе с распечаткой. В настройках справа укажите число ценников на одном листе для печати, а также установите остальные нужные параметры.
- Сохраните и запишите всё, что вы сделали, с помощью соответствующей кнопки на панели инструментов. Готово!
Печать ценников в 1С
- Откройте вкладку «Маркетинг», пункт «Цены номенклатуры».
- Выберите нужный документ в перечне, затем нажмите кнопку «Печать». В появившемся мини-окне кликните на пункт «Ценники».
- Теперь отметьте те ценники, к которым вы хотите привязать созданный ранее шаблон (не важно, там был штрихкод или нет). Если вам нужны все, то можете воспользоваться комбинацией клавиш Ctrl+A, чтобы автоматизировать процесс.
- Далее, нажимаем на кнопку «Установить», затем пункт «Ценник» и выбираем созданный ранее шаблон.
- Кликаем на кнопку печати и смотрим на предварительный обзор того, что будет ждать вас на выходе из принтера. Если вас что-либо не устраивает в расположении или оформлении, то вы можете легко исправить, создав новый шаблон с помощью предыдущей инструкции.
- Если всё нормально, то кликните на кнопку «Печать». Готово!
Элемент управления
Некоторые пользователи отдают предпочтение такому инструменту, как элемент управления 1С Печать штрихкодов. Он даёт возможность сформировать коды огромного количества форматов, поддерживает функцию их автоматического определения. Вообще, этот элемент имеет большое количество настроек параметров не только отображения, но и оформления. Устанавливается он отдельно, так как является другим продуктом, но пользоваться им можно только в связке с платформой 1С Предприятие. С элементом управления могут работать далеко не все пользователи, ведь работа с ним похожа на написание программного кода. Поэтому, если вы не понимаете, что это такое, то лучше его не трогать и не загружать.
Что делать, если список товар пустой, но штрихкод присвоен?

- Необходимо провести проверку регистра сведений. Для этого выберите главное меню в левом верхнем углу окна программы, откройте вкладку «Сервис», далее нажимаем «Параметры» и последний этап: отображение команды «Все функции». Теперь в главном меню мы выбираем эту команду, где нам понадобится заявленный ранее «Регистр сведений». Там мы кликаем на пункт «Штрихкод» и ищем товары, что вы не можете найти. Проверьте, точно ли присвоен им код.
- Обязательно стоит проверить заполнение кода при использовании характеристики номенклатуры. Обратите внимание, что он задаётся не ей, а характеристике.
- Ну и, естественно, проверьте версию используемого продукта. Своевременно устанавливаете обновления, доступные для 1С, чтобы в работе программы не было ошибок.
Заключение
Дорогие друзья, теперь вы знаете, как осуществляется печать ценников в 1С. Мы также рассмотрели с вами вопросы о том, как напечатать штрихкод, что такое элемент управления и для чего он нужен. Надеемся, что у вас всё получилось, и не осталось никакого недопонимания. Расскажите в комментариях, удалось ли вам это сделать? Также поделитесь своим мнением и впечатлением!
nastroyvse.ru
Штрихкодирование документов в 1С 8.3 (8.2)
Рассмотрим подключение подсистемы штрихкодирования документов на примере подключения такого механизма в конфигурации 1С 8.2 и 8.3 Управление торговлей.

Зачем нужно штрихкодирование документов в 1С?
Штрихкодирование документов может понадобиться для наведения порядка в бумажном документообороте — любому бумажному документу за считанные секунды можно найти электронный аналог в системе. Например, очень удобно, когда клиенты приходят в офис с уже распечатанным заказом, в котором есть штрих-код, — в этом случае обслуживание клиента занимает существенно меньше времени.
Настройка штрихкодирования документов 1С
Первый шаг к настройке штрихкодирования — создание штрих-кода, хранение его в базе данных и распечатка на бумажном носителе.
Генерация штрих-кода и сохранение его в 1С
Для хранения штрих-кода создадим у документа новый реквизит — назовём его «штрихкод».
С генерацией нового штрих-кода немного труднее. Необходимо воспользоваться процедурой РаботаСТорговымОборудованием.СформироватьШтрихКод() из конфигурации управление торговлей и сформировать его перед записью нового документа:
Процедура ПередЗаписью(Отказ, РежимЗаписи, РежимПроведения) ..... Если ЭтоНовый() Тогда Штрихкод = РаботаСТорговымОборудованием.СформироватьШтрихКод(); КонецЕсли; ..... КонецПроцедуры;
Распечатка штрих-кода на печатной форме описана в отдельной статье — вывод на печатную форму штрих-кода.
С установкой, хранением и распечаткой документов мы разобрались. Перейдем к другому этапу — поиск документов по штрих-коду.
Настройка поиска документа в 1С по штрих-коду
Рассмотрим поиск документа по штрих-коду из формы списка документа «Заказ покупателю».
Первым делом необходимо скопировать из других форм (например, форма списка номенклатуры), отвечающих за работу с внешним оборудованием — сканером штрих-кода. Вот процедуры, которые необходимо поместить в форму списка:
Получите 267 видеоуроков по 1С бесплатно:
Процедура ВнешнееСобытие(Источник, Событие, Данные) ПолучитьСерверТО().ОбработатьВнешнееСобытие(Источник, Событие, Данные, ЭтаФорма); КонецПроцедуры Функция ПоддерживаетсяВидТО(Вид) Экспорт Результат = Ложь; Если Вид = Перечисления.ВидыТорговогоОборудования.СканерШтрихКода Тогда Результат = Истина; КонецЕсли; Возврат Результат; КонецФункции // ПоддерживаетсяВидТО() Функция СШКНоменклатура(Номенклатура, Характеристика, Серия, Качество, Единица, Количество, СШК) Экспорт Результат = Истина; Возврат Результат; КонецФункции // СШКНоменклатура() Функция СШКСерийныйНомер(Номер, СШК) Экспорт Возврат Истина; КонецФункции // СШКСерийныйНомер() Функция СШКИнформационнаяКарта(Карта, СШК) Экспорт Результат = Истина; Возврат Результат; КонецФункции // СШКИнформационнаяКарта() Функция СШКНеизвестныйКод(Штрихкод, ТипКода, СШК) Экспорт НайтиЗаказПоШтрихкоду(Штрихкод); Возврат Истина; КонецФункции // СШКНеизвестныйКод() Процедура СШКОшибка(Ошибка, Штрихкод, ТипШК, СШК) Экспорт Текст = ПолучитьСерверТО().ПолучитьТекстОшибкиСШКТО(Ошибка, Штрихкод, ТипШК); Предупреждение(Текст); КонецПроцедуры // СШКОшибка()
Обратите внимание на процедуру СШКНеизвестныйКод, если стандартные механизмы не смогли найти номенклатуру, они вернут нас в функцию «СШКНеизвестныйКод», где мы его и обработаем.
Опишем процедуру НайтиЗаказПоШтрихкоду, с помощью которой мы найдем нужный документ по штрих-коду и откроем его форму:
Процедура НайтиЗаказПоШтрихкоду(ТекШтрихкод)
Запрос = Новый Запрос;
Запрос.Текст =
"ВЫБРАТЬ
| ЗаказПокупателя.Ссылка
|ИЗ
| Документ.ЗаказПокупателя КАК ЗаказПокупателя
|ГДЕ
| ЗаказПокупателя.Штрихкод= &Штрихкод";
Запрос.УстановитьПараметр("Штрихкод", ТекШтрихкод);
Результат = Запрос.Выполнить();
Если Результат.Пустой() Тогда
Сообщить("Заказ с штрихкодом " + ТекШтрихкод + " не найден");
Возврат;
Иначе
Выборка = Результат.Выбрать();
Выборка.Следующий();
СсылкаНаДокумент = Выборка.Ссылка;
СсылкаНаДокумент.ПолучитьФорму().Открыть();
КонецЕсли;
КонецПроцедуры
При выполнении данной процедуры будет происходить поиск нужного заказа по штрих-коду. Если заказ найден по штрих-коду, то система откроет заказ, не найден — сообщит об этом.
К сожалению, мы физически не можем проконсультировать бесплатно всех желающих, но наша команда будет рада оказать услуги по внедрению и обслуживанию 1С. Более подробно о наших услугах можно узнать на странице Услуги 1С или просто позвоните по телефону +7 (499) 350 29 00. Мы работаем в Москве и области.
programmist1s.ru