Установка и настройка 1C-Предприятие 7.7 на Windows x64
Программа 1С-Предприятие 7.7 имеет проблемы совместимости с 64-разрядными системами Windows. Но порой обстоятельства сильнее здравого смысла и запустить 1С всё таки потребуется на 64 битной операционной системе…
Проблема заключается в сильно устаревшей архитектуре платформы 1С-Предприятие 7.7 от которой мягко говоря уже давно следовало отказаться. От установки через тривиальный файл setup.exe можно сразу же отказаться, данный вариант не пригоден.
Проверенный способ выглядит так:
Шаг 1. Установить платформу 1С-Предприятие 7.7 на 32-х разрядную операционную систему, предпочтительно чтобы она была не серверная, чтобы раньше времени не возиться с другими возникающими проблемами.
Шаг 2. Скопировать папку C:\Program Files\1cv77\BIN с 32-разрядной системы в папку C:\Program Files (x86)\1Cv77\BIN 64-разрядной системы. Сделать соответствующие ярлыки на файл 1cv7. exe (или 1cv7s.exe) на рабочий стол пользователя.
exe (или 1cv7s.exe) на рабочий стол пользователя.
При первом открытии список будет пуст. Следует нажать кнопку Добавить и выбрать файлы 1cv7.exe (или 1cv7s.exe). После этого можно применить изменения. Отключать DEP (выбирать вариант Включить DEP для основных программ и служб Windows) не стоит.
Шаг 4. Установить драйверы для ключа HASP. Скачать драйверы для ключа HASP для 64-разрядной версии Windows возможно на сайте компании Aladdin. Следует использовать следующие драйверы:
- Драйверы для ключа HASP Device Driver 5.22;
- Менеджер Лицензий (для работы ключа в сети) HASP License Manager 8.32;
Шаг 5.Победить оставшиеся проблемы в случае использования Windows Vista/7/8 и Windows Server 2008/2008 R2/2012.
Часто появляющиеся ошибки:1.
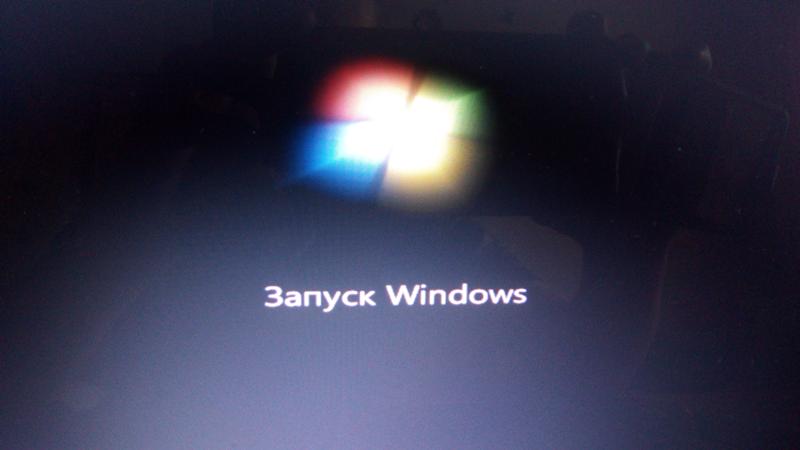 Ошибка “Порядок сортировки установленный для базы данных отличается от системного”
Ошибка “Порядок сортировки установленный для базы данных отличается от системного”Ввиду того, что Windows Vista и Windows 7 имеют отличия в системных кодировках перед Windows XP, а 1С-Предприятие 7.7 достаточно старый программный продукт, который уже не поддерживается разработчиками, на белый свет вылезла вышеозначенная ошибка.
1 Способ
- Открыть нужную информационную базу в режиме Конфигуратор.
- Администрирование – Кодовая страница ИБ
- В раскрывающемся списке выбрать Текущая системная установка и принять изменения.
- Происходит переиндексация базы и после сообщения об успешном завершении операции можно закрыть Конфигуратор и запустить нашу информационную базу в режиме Предприятие.
Для того чтобы запустить информационную базу на Windows XP нам потребуется обратная операция.
 Также этот способ не будет работать, если подопытная база сетевая и к ней подключаются клиенты с Windows Vista/7/8 и Windows XP одновременно. Разумеется, информационная база будет работать или на старых ОС или новых.
Также этот способ не будет работать, если подопытная база сетевая и к ней подключаются клиенты с Windows Vista/7/8 и Windows XP одновременно. Разумеется, информационная база будет работать или на старых ОС или новых.2 Способ
Этот способ более универсален и не имеет видимых ограничений и неприятных последствий для информационной базы и данных. Теоретически может неправильно происходить сортировка строк в отчете, однако на практике замечено этого не было и все работает стабильно и без проблем. Суть способа заключается в создании файла ordnochk.prm и размещение его в папке BIN (папка программных файлов платформы 1С-Предприятие 7.7) или в папке с информационной базой, в зависимости от необходимого результата. Так находясь в папке BIN этот файл распространяет свое действие на все информационные базы запускаемые под этой платформой, а если он находится в папке с конкретной информационной базой, то его действие будет распространяться только на конкретную информационную базу.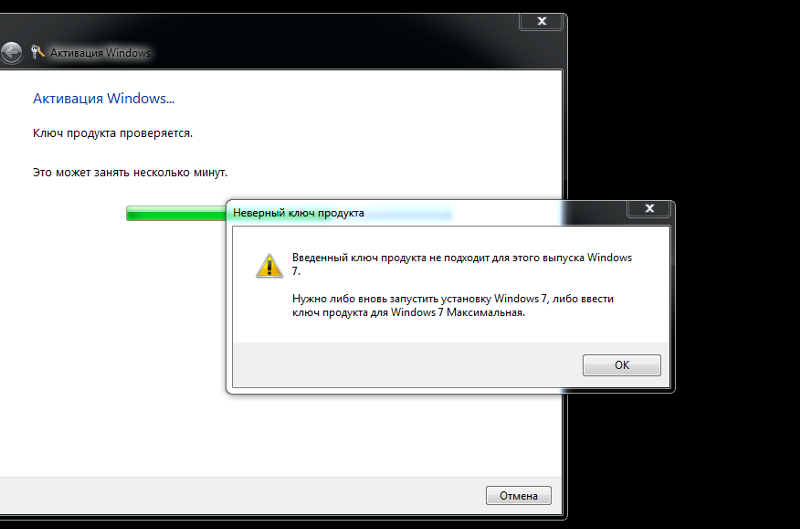
- Нужно создать пустой файл с именем ordnochk.prm. Для этого можно открыть блокнот, и сохранить пустое содержимое: Файл – Сохранить – Выбрать тип файла Все файлы и указать имя файла ordnochk.prm.
- Поместить свежесозданный файл в каталог BIN платформы 1С-Предприятие 7.7 и в каталог с базой, в зависимости от необходимого результата (как говорилось выше).
- Запустить информационную базу.
2.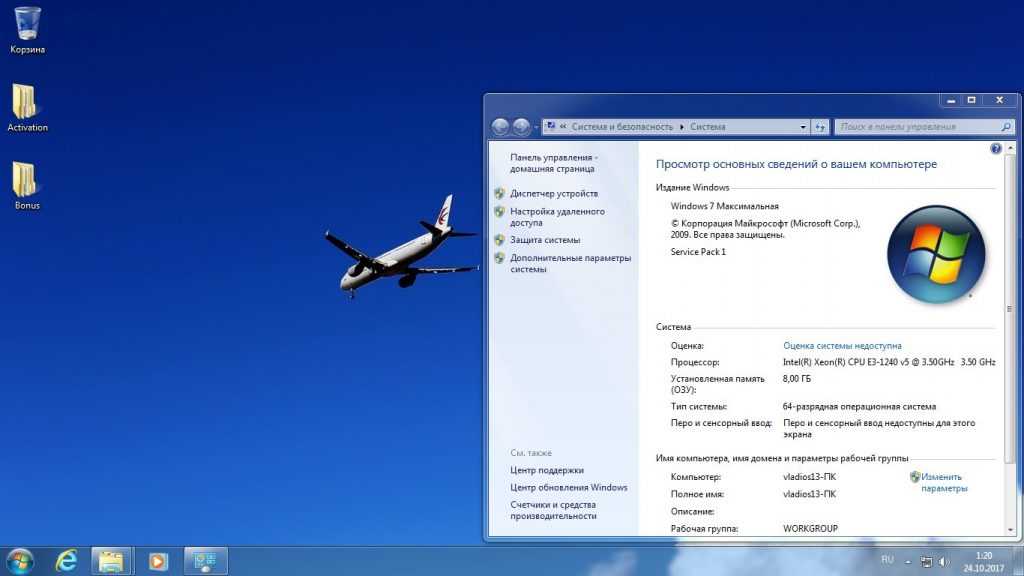 Ошибка “Для доступа к базе данных требуется ODBC — драйвер для MS SQL Server версии 3.50.0303 или старше”
Ошибка “Для доступа к базе данных требуется ODBC — драйвер для MS SQL Server версии 3.50.0303 или старше”
Ошибка возникает при использовании версии платформы 1С-Предприятие 7.7 использующей клиент-серверный режим, то есть при хранении информационной базы с Microsoft SQL Server 2000. Причина ошибки в том, что начиная с Windows Vista в состав операционной системы стали входить ODBC-драйвера версии отличной от Windows XP. Именно эти ODBC-драйвера, входящие в состав операционной системы, и использует платформа 1С-Предприятие 7.7 для организации соединения с Microsft SQL Server 2000.
- sqlsrv32.dll
- sqlsrv32.rll
- odbcbcp.dll
Файлы эти хранятся тут (и для Windows Vista/7/8, и для Windows XP): C:\Windows\System32
Важно!
Поскольку Windows Vista/7/8 защищает свои системные файлы, скопировать вышеуказанные библиотеки в системную директорию сразу не получится. Для копирования ваша учетная запись должна иметь права на редактирование системных файлов в папке C:\Windows\System32. Давать права своей учетной записи на запись на всю папку C:\Windows\System32 не рационально из соображений безопасности. Поэтому нужно дать права только конкретным файлам, указанным выше: Прежде всего нужно стать владельцем этого файла:
Для копирования ваша учетная запись должна иметь права на редактирование системных файлов в папке C:\Windows\System32. Давать права своей учетной записи на запись на всю папку C:\Windows\System32 не рационально из соображений безопасности. Поэтому нужно дать права только конкретным файлам, указанным выше: Прежде всего нужно стать владельцем этого файла:
- Найти необходимый нам файл в папке Windows\System32, щелкнуть правой кнопкой мыши и выбрать Свойства.
- Перейти на вкладку Безопасность и нажать кнопку Дополнительно.
- Перейти на вкладку Владелец, нажать Изменить и выбрать свою учетную запись в качестве владельца.
- Принять изменения. Теперь можно добавить права на изменение (или полные права) на этот файл.
- Найти необходимый нам файл в папке Windows\System32, щелкнуть правой кнопкой мыши и выбрать Свойства.
- Перейти на вкладку Безопасность и нажать кнопку Изменить.
- Добавить в список свою учетную запись и добавить, например, полные права.

- Применить все изменения. После этого можно заменять файлы на Windows Vista/7 соответствующими файлами Windows XP.
Внимание!
Если на компьютере есть программные продукты, которые используют данный ODBC-драйвер могут быть проблемы, но как правило их не возникает и все работает нормально.
Мы с удовольствие окажем всю необходимую помощь при переносе/запуске 1С-Предприятие 7.7 на Ваших компьютерах, подробнее об обслуживании компьютеров можно почитать тут
1С Предприятие 7.7 Особенности работы в Windows 7 (Vista)
Несмотря на нежелание корпоративных пользователей прощаться с Windows XP, становится очевидно, что сделать это в ближайшем будущем все-таки придется. А следовательно возникнет необходимость запуска 1С Предприятия 7.7 в среде Windows 7 (Vista). В данной статье мы решили рассмотреть «типовые» проблемы, возникающие при работе 1С в среде новых ОС, и способы их решения.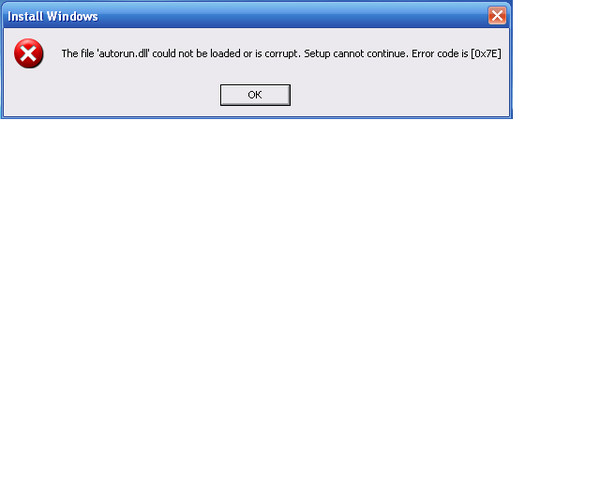
Научиться настраивать MikroTik с нуля или систематизировать уже имеющиеся знания можно на углубленном курсе по администрированию MikroTik. Автор курса, сертифицированный тренер MikroTik Дмитрий Скоромнов, лично проверяет лабораторные работы и контролирует прогресс каждого своего студента. В три раза больше информации, чем в вендорской программе MTCNA, более 20 часов практики и доступ навсегда.
Ошибка «порядок сортировки данных отличается от системного»
Об этой ошибке наверное не знает только ленивый, как и о способе ее решения. Однако не все так просто, как кажется, поэтому рассмотрим этот вопрос более подробно.
Причина ошибки банальна — несоответствие кодовых страниц OC семейства NT6 и 1С. Существует два способа решения данной проблемы:
- Привести кодовую страницу ИБ в соответствие с системной. Для этого запускаем Конфигуратор — Администрирование — Кодовая страница ИБ и в самом низу выпадающего списка выбираем
 Это наиболее правильный путь, но приведя базу в соответствие в кодовой страницей Windows 7 (Vista) начнем получать такую же ошибку запуская базу в Windows XP.
Это наиболее правильный путь, но приведя базу в соответствие в кодовой страницей Windows 7 (Vista) начнем получать такую же ошибку запуская базу в Windows XP.
- Отключить проверку порядка сортировки. Для этого создаем сигнальный файл с именем ordnochk.prm (скачать файл). Будучи помещен в каталог с ИБ он отключает проверку порядка сортировки для данной базы, при размещении его в каталоге BIN (в папке установки 1С) проверка сортировки будет отключена для всех баз на данном ПК. Данный способ работает только с релизом 26 и выше. Кроме того 1С предупреждает:
«Применение данной возможности может быть рекомендовано только в крайних случаях, когда не имеется возможности согласовать системный порядок сортировки с порядком сортировки, устанавливаемым для информационной базы. При отключении проверки порядка сортировки в условиях применения компоненты управления распределенными информационными базами НЕ СЛЕДУЕТ использовать символы любых алфавитов, кроме латинского, в трехбуквенном идентификаторе информационных баз, входящих в состав распределенной.Следует иметь в виду, что 1С:Предприятие при работе использует возможности по сортировке обоих механизмов, и отключение проверки идентичности порядка в них может привести к неожиданному для пользователя порядку следования строк, например, при формировании отчетов.»
Какой же способ выбрать? Если у вас однородный парк ОС, т.е. все машины работают под Windows 7 (Vista), то однозначно следует использовать первый вариант. Второй вариант следует применять при необходимости одновременной работы с базами под обоими семействами ОС. При этом базы желательно располагать на машине с Windows XP, а  При расположении баз на машине с Windows 7 (Vista) обязательно следует привести кодовую страницу ИБ к системной (по первому способу), а ordnochk.prm использовать уже на машинах с Windows XP, в противном случае работа с УРИБ или просто загрузка ранее выгруженных данных в ИБ будут невозможны.
При расположении баз на машине с Windows 7 (Vista) обязательно следует привести кодовую страницу ИБ к системной (по первому способу), а ordnochk.prm использовать уже на машинах с Windows XP, в противном случае работа с УРИБ или просто загрузка ранее выгруженных данных в ИБ будут невозможны.
Ошибка при создании из компоненты V7Plus.dll (Отсутсвует CLSID)
Данная проблема возникает при включенном UAC, при обращении к внешним обработкам или при иных действиях требующих библиотеку V7Plus.dll (выгрузка данных, отчетов и т.п.), при этом V7Plus.dll в каталоге с базой присутствует. Причина возникновения ошибки в том, что 1С Предприятие регистрирует эту библиотеку динамически, при возникновении необходимости использования. При включенном UAC 1C работает с правами пользователя и следовательно зарегистрировать библиотеку не может. Решение простое — зарегистрировать V7Plus.dll вручную, для этого мы рекомендуем скопировать ее в папку BIN (чтобы не привязываться к конкретной базе), запустить Командную строку с правами администратора и выполнить команду:
regsvr32 <путь к 1С>\BIN\V7Plus.dll
результатом выполнения должно быть сообщение об успешной регистрации библиотеки.
Ошибка «Для доступа к базе данных требуется ODBC-драйвер для MS SQL Server версии 3.50.0303 или старше
Ошибка возникает при попытке запуска SQL версии 1С Предприятие 7.7 на Windows 7 (Vista) и заключается в отсутствии поддержки этими ОС версий SQL сервера ниже SQL Server 2005 SP2. Выдержка из официального пресс-релиза Microsoft:
Для обеспечения более высокого уровня безопасности, операционные системы Microsoft Windows Server 2008 и Microsoft Windows Vista будут поддерживать выпуск SQL Server 2005 Express с пакетом обновлений 1 (SP1), а для всех остальных выпусков SQL Server потребуется SQL Server 2005 с пакетом обновлений 2 (SP2) или более поздняя версия. Более ранние версии SQL Server, включая SQL Server 2000 (все выпуски, включая выпуск Desktop Engine, так же известный как MSDE), SQL Server 7.0 и SQL Server 6.5, операционными системами Windows Server 2008 и Windows Vista поддерживаться не будут.
Решения на сегодняшний день не существует (и вряд ли оно появится). Встречающееся в интернет «решение» с заменой файлов драйвера ODBC файлами из Windows XP всерьез рассматривать не следует и применять его категорически не рекомендуется.
В качестве альтернативного варианта можно посоветовать запуск 1С Предприятия на Windows Server 2003 в терминальном режиме, этот же вариант мы рекомендуем и для файлового режима 1С в сети с различными версиями Windows.
Научиться настраивать MikroTik с нуля или систематизировать уже имеющиеся знания можно на углубленном курсе по администрированию MikroTik. Автор курса, сертифицированный тренер MikroTik Дмитрий Скоромнов, лично проверяет лабораторные работы и контролирует прогресс каждого своего студента. В три раза больше информации, чем в вендорской программе MTCNA, более 20 часов практики и доступ навсегда.
Помогла статья? Поддержи автора и новые статьи будут выходить чаще:
Или подпишись на наш Телеграм-канал:
Категории:
- 1С Предприятие 7.
 7,
7, - Windows 7
Теги:
- 1С Предприятие 7.7,
- Windows 7
Please enable JavaScript to view the comments powered by Disqus.
Установка 1С под Windows 7
Установка 1С под Windows 7
В этой статье приведена краткая инструкция по установке лицензионной 1С v 7.7 под Windows 7. Если Вы это читаете, значит уже знаете что в такой установке есть тонкие моменты и она отличается от стандартной установки 1С под Windows XP.
Итак, кратко (для тех, кто знает о чем речь):
1. В Windows 7 не работает стандартное меню установки 1С v 7.7. Для установки нужно открыть диск дистрибутива файловым менеджером и выбрать setup (из каталога первого диска).
2. В стандартном дистрибутиве 1С v 7,7 нтегрирован драйвер ключа защиты HASP4, не поддерживающийся Windows 7. Этот драйвер следует удалить после установки платформы 1С и вместо него инсталлировать haspdinst из пакета hasp_srm_runtime_cmd_line.zip (ссылка на оф. сайт компании-разработчика Aladdin. Установка производится из командной строки (haspdinst -i ) ).
В стандартном дистрибутиве 1С v 7,7 нтегрирован драйвер ключа защиты HASP4, не поддерживающийся Windows 7. Этот драйвер следует удалить после установки платформы 1С и вместо него инсталлировать haspdinst из пакета hasp_srm_runtime_cmd_line.zip (ссылка на оф. сайт компании-разработчика Aladdin. Установка производится из командной строки (haspdinst -i ) ).
3. Первый запуск осуществляется через конфигуратор от имени администратора.
4. Необходимо поместить пустой файл с именем OrdNoChk.prm в каталог bin базы 1С. Этот файл можно создать самостоятельно или скачать отсюда, кликнув по его имени. (Если этот файл не установить, 1С при запуске выдаст сообщение об ошибке типа «Порядок сортировки, установленный для базы данных, отличается от системного!«).
Теперь, то же самое более подробно и с картинками:
Предположим, у нас уже куплена и установлена Windows 7 и мы видим примерно такой рабочий стол
Вставляем диск дистрибудива 1С в дисковод и видим примерно такую картинку
В открывшемся окне выбираем «Открыть папку для просмотра файлов» и видим примерно следующее
Далее необходимо последовательно переместиться с папку 1СV77
и далее в папку DISK1, где находится setup .
Кликаем по setup и запускаем установку платформы 1С.
После установки платформы нам предложат установить и конфигурацию — соглашаемся, указав путь.
Платформа и конфигурация установлены, но работать не будут, т.к. 1С выдаст ошибку типа «не найден ключ защиты».
Удаляем установленный только что драйвер защиты (он не работает в Windows 7)
Далее нужно скачать новый драйвер haspdinst или из пакета hasp_srm_runtime_cmd_line.zip (ссылка на оф. сайт компании-разработчика Aladdin). Желающие могут просмотреть страницу сайта Aladdin, где находятся этот и другие драйвера.
Скачанные файлы в моем случае перенесены в специально созданную папку alex в корневом каталоге диска С:
Для этого: входим в файловый менеджер (проводник) — правой кнопкой мыши по кнопке «Пуск» в левом нижнем углу
далее — «Открыть проводник» . Видим примерно такую картинку
Видим примерно такую картинку
Выбираем «Локальный диск (С:)» , создаем там папку Alex
и сохраняем там скачанные файлы.
Далее, нужно один из скачанных файлов — OrdNoChk.prm поместить в каталог bin базы 1С.
Копируем его
Идем сначала в каталог С:\program files\ и видим там примерно следующее
Видим каталог bin, входим в него
копируем туда OrdNoChk.prm .
Переходим к установке драйвера защиты:
Входим в режим командной строки — кликаем левой клавишей мышки по меню «Пуск» в левом нижнем углу рабочего стола
далее — все программы
и далее — по строчке «Стандартные».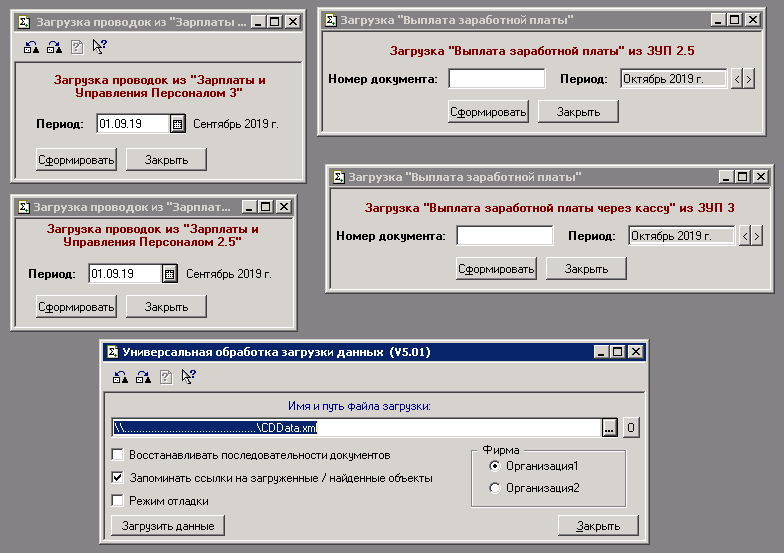 В открывшемся списке находим «Командная строка» .
В открывшемся списке находим «Командная строка» .
Получаем примерно такую картинку
Далее, переходим в созданный нами каталог alex в корне диска С: командой cd c:\alex (или в какой-либо другой, где Вы сохранили скачанные файлы).
На всякий случай даем команду dir и проверяем наличие нужных нам файлов
Читаем и находим нужный нам файл драйвера защиты haspdinst.exe . Установка нового драйвера защиты производится командой haspdinst -i .
После выполнения команды драйвер устаноавливается и работает в виде службы Windows 7.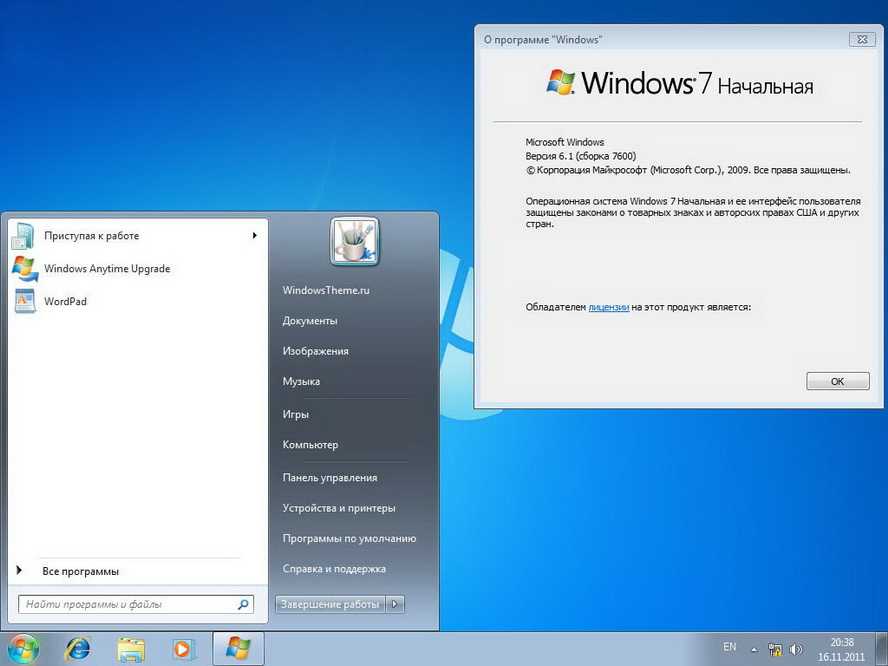
Вызываем конфигуратор 1С. Для этого — левой кнопкой мыши по меню «Пуск»
далее — «Все программы»
выбираем 1С Предприятие 7,7 и в нем от имени Администратора запускаем Конфигуратор .
Для этого по строчке Конфинуратор кликаем правой клавишей мышки и в открывшемся окошке выбираем «Запуск от имени администратора»
Видим меню запуска конфигуратора
Выбираем установленную ранее конфигурацию и запускаем ее.
Запускаем отсюда 1С
Наблюдаем старт 1С и соглашаемся на пересчет
После выполнения всех перечисленных выше процедур (не забываем вставить ключ защиты) 1С должен начать запускаться «обычным» способом, т.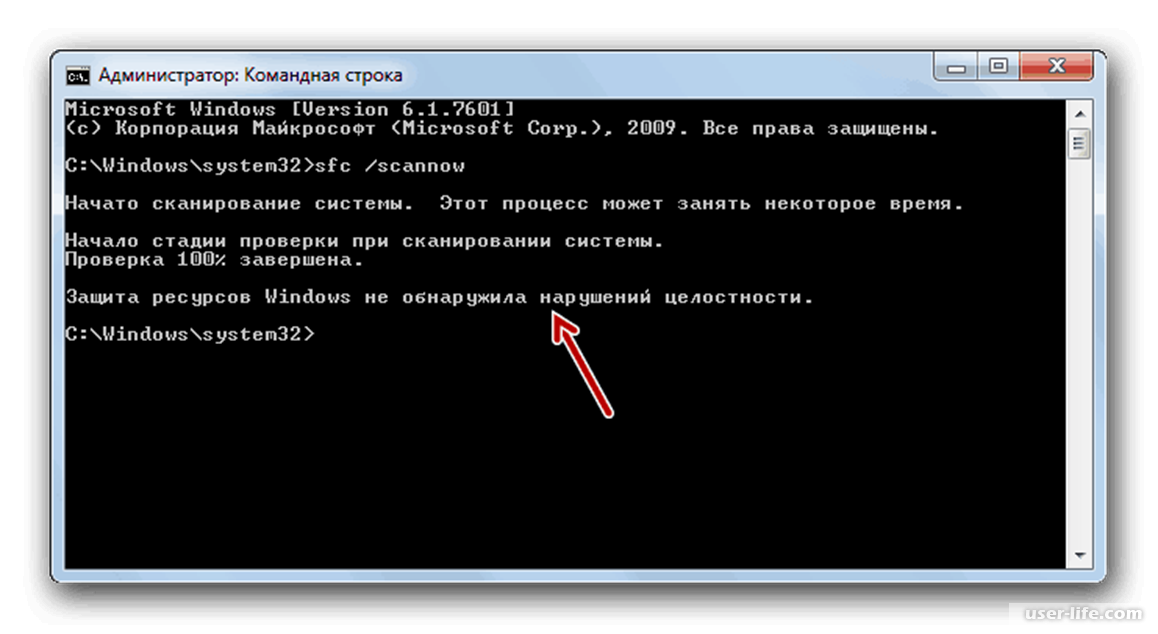 е., кликанием мышкой по иконке 1С.
е., кликанием мышкой по иконке 1С.
Alex A.
Сайт создан в системе uCoz
1с бухгалтерия для windows 7 64 bit
Содержание
- Установка и настройка 1C-Предприятие 7.7 на Windows x64
- Записки IT специалиста
- 1С Предприятие 7.7 Особенности установки в среде Windows 7 (Vista)
- Небольшое лирическое отступление или «а оно вам надо?»
- Платформа 32 бита
- Платформа 64 бита
- Версия для SQL
- 1С Предприятие 7.7 [RUS] скачать торрент бесплатно
- Установка типовой конфигурации системы 1С:Предприятие 7.7 в Windows x64
- Смотрите также:
- 1С:Бухгалтерия – наиболее популярная бухгалтерская система
- Видео
Установка и настройка 1C-Предприятие 7.7 на Windows x64
Программа 1С-Предприятие 7.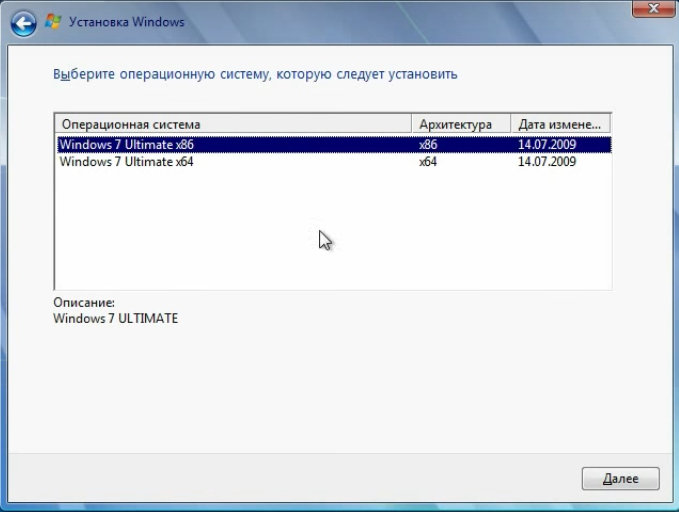 7 имеет проблемы совместимости с 64-разрядными системами Windows. Но порой обстоятельства сильнее здравого смысла и запустить 1С всё таки потребуется на 64 битной операционной системе.
7 имеет проблемы совместимости с 64-разрядными системами Windows. Но порой обстоятельства сильнее здравого смысла и запустить 1С всё таки потребуется на 64 битной операционной системе.
Проблема заключается в сильно устаревшей архитектуре платформы 1С-Предприятие 7.7 от которой мягко говоря уже давно следовало отказаться. От установки через тривиальный файл setup.exe можно сразу же отказаться, данный вариант не пригоден.
Проверенный способ выглядит так:
Шаг 1. Установить платформу 1С-Предприятие 7.7 на 32-х разрядную операционную систему, предпочтительно чтобы она была не серверная, чтобы раньше времени не возиться с другими возникающими проблемами.
Шаг 2. Скопировать папку C:\Program Files\1cv77\BIN с 32-разрядной системы в папку C:\Program Files (x86)\1Cv77\BIN 64-разрядной системы. Сделать соответствующие ярлыки на файл 1cv7.exe (или 1cv7s.exe) на рабочий стол пользователя.
Шаг 3. Если установка происходит на серверную операционную систему, то добавить исключение в DEP. Для этого откроем Панель управления – Система – Вкладка Дополнительно
Для этого откроем Панель управления – Система – Вкладка Дополнительно
При первом открытии список будет пуст. Следует нажать кнопку Добавить и выбрать файлы 1cv7.exe (или 1cv7s.exe). После этого можно применить изменения. Отключать DEP (выбирать вариант Включить DEP для основных программ и служб Windows) не стоит.
Шаг 4. Установить драйверы для ключа HASP. Скачать драйверы для ключа HASP для 64-разрядной версии Windows возможно на сайте компании Aladdin. Следует использовать следующие драйверы:
Шаг 5.Победить оставшиеся проблемы в случае использования Windows Vista/7/8 и Windows Server 2008/2008 R2/2012.
Часто появляющиеся ошибки:
1. Ошибка “Порядок сортировки установленный для базы данных отличается от системного”
Ввиду того, что Windows Vista и Windows 7 имеют отличия в системных кодировках перед Windows XP, а 1С-Предприятие 7.7 достаточно старый программный продукт, который уже не поддерживается разработчиками, на белый свет вылезла вышеозначенная ошибка.
Файлы эти хранятся тут (и для Windows Vista/7/8, и для Windows XP): C:\Windows\System32
Важно!
Поскольку Windows Vista/7/8 защищает свои системные файлы, скопировать вышеуказанные библиотеки в системную директорию сразу не получится. Для копирования ваша учетная запись должна иметь права на редактирование системных файлов в папке C:\Windows\System32. Давать права своей учетной записи на запись на всю папку C:\Windows\System32 не рационально из соображений безопасности. Поэтому нужно дать права только конкретным файлам, указанным выше: Прежде всего нужно стать владельцем этого файла:
Мы с удовольствие окажем всю необходимую помощь при переносе/запуске 1С-Предприятие 7.7 на Ваших компьютерах, подробнее об обслуживании компьютеров можно почитать тут
Источник
Записки IT специалиста
Технический блог специалистов ООО»Интерфейс»
1С Предприятие 7.7 Особенности установки в среде Windows 7 (Vista)
Небольшое лирическое отступление или «а оно вам надо?»
Перед тем, как приступить к рассмотрению технических проблем, мы хотели бы попробовать разобраться в вопросе: «а стоит ли овчинка выделки?». Вопрос далеко не праздный. Последний релиз 1С Предприятие 7.7 (7.70.027) вышел в конце 2006 года, фактически развитие платформы закончилось двумя годами ранее с выходом 25-го релиза.
Вопрос далеко не праздный. Последний релиз 1С Предприятие 7.7 (7.70.027) вышел в конце 2006 года, фактически развитие платформы закончилось двумя годами ранее с выходом 25-го релиза.
Поэтому надо четко осознавать, что сегодня мы пытаемся запустить в среде современной ОС приложение пятилетней давности, к тому же находящееся в конце своего жизненного цикла, тот же 25-й релиз даже на момент своего выхода уже во многом был морально устаревшим. Следовательно вы все делаете на свой страх и риск, все возможные проблемы, включая простой предприятия, потерю данных и т.п. будут исключительно вашими, ни 1С, ни Microsoft здесь ответственности не несут и нести не могут.
Если ваше предприятие всерьез планирует переход на новую платформу, особенно если планируется использование 64 битных систем, то мы советуем рассмотреть вариант перехода на 1С Предприятие 8.1, тем более 1С предлагает неплохие скидки при апгрейде. Мы склонны рассматривать использование 1С Предприятие 7.7 в среде Windows 7 исключительно как временное решение, используемое в пределах переходного периода (внедрение 1С 8.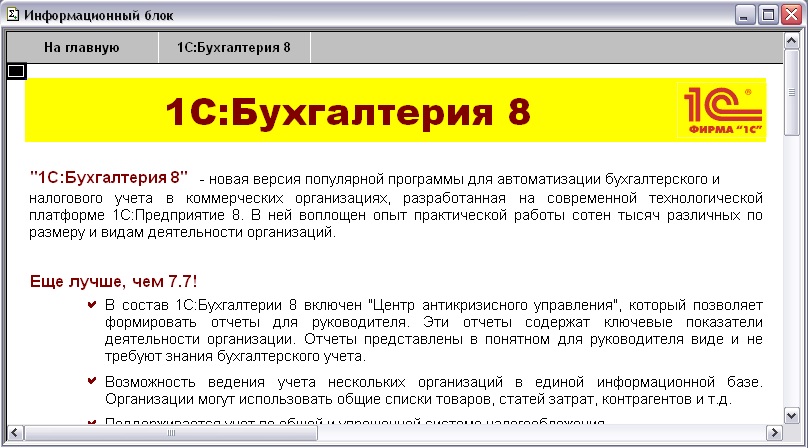 1, обучение персонала и т.п.) и категорически не рекомендуем в качестве типового решения.
1, обучение персонала и т.п.) и категорически не рекомендуем в качестве типового решения.
Платформа 32 бита
Никаких особых проблем с установкой релиза 7.70.027 на 32 битные версии Windows 7 мы не встретили, вне зависимости от версии дистрибутива и состава компонент. Мы принципиально не рассматривали возможные проблемы с установкой предыдущих релизов, если приходится использовать устаревшее ПО, то надо использовать наиболее свежую версию. Если у вас нет 27-го релиза, то его можно получить у любого партнера фирмы 1С.
Первая проблема поджидает нас при запуске, программа сообщает об отсутствующем ключе защиты. Это нормально, драйвер HASP идущий в комплекте 1С несовместим с новыми ОС. Необходимо скачать свежую версию HASP с сайта производителя, для сетевой версии потребуется также последняя версия NetHASP License Manager.
Аналогичным образом устанавливаются конфигурации, с последними релизами проблем у нас не возникло. Если же установить релиз или конфигурацию по какой либо причине не удается, но такая необходимость присутствует, можно воспользоваться другим способом, для 64 битных систем это единственный способ «установить» 1С Предприятие. Об этом ниже.
Об этом ниже.
Платформа 64 бита
Непосредственно установить 1С 7.7 на 64 битную систему невозможно, виной всему 16-битный инсталлятор, который применяется до сих пор, однако само приложение является 32 битным, что позволяет ему успешно работать в 64 битных версиях Windows. 1С Предприятие 7.7 не хранит в реестре никаких глобальных настроек, все записи находятся в ветке HKEY_CURRENT_USER\Software\1C относящейся к текущему пользователю (а также в ветках HKEY_USERS для многопользовательских систем) и содержат список баз, пути к ним и иные пользовательские настройки. В случае отсутствия эти ключи создаются автоматически при первом запуске программы. Это позволяет просто перенести папку с установленной программой с одной машины на другую полностью сохранив функциональность приложения.
Для «установки» 1С 7.7 на 64 битную ОС нам понадобится машина с 32 битной системой (лучше всего Windows XP) на которой производится инсталляция приложения и необходимых конфигураций к нему. После чего папка с программой (по умолчанию C:\Program Files\1Cv77) копируется в соответствующее место в 64 битной системе ( по умолчанию C:\Program Files (x86)\1Cv77). Затем устанавливаются драйвера HASP для 64 битных систем и, при необходимости, NetHASP License Manager. Остается только вывести ярлыки и работать.
После чего папка с программой (по умолчанию C:\Program Files\1Cv77) копируется в соответствующее место в 64 битной системе ( по умолчанию C:\Program Files (x86)\1Cv77). Затем устанавливаются драйвера HASP для 64 битных систем и, при необходимости, NetHASP License Manager. Остается только вывести ярлыки и работать.
Но не все так радужно. В силу вышеперечисленных особенностей инсталлятора вы не сможете полноценно сопровождать 1С, релизы обновлений и регламентированные отчеты вам придется предварительно устанавливать в 32 битной среде. В сетевом варианте следует избегать использования 64 битных рабочих станций для сотрудников занимающихся сопровождением или программированием для 1С.
Версия для SQL
1C Предприятие 7.7 для SQL конечно же можно установить в среде Windows 7 (Vista), но смысл такого действа стремится к нулю. Windows 7 не поддерживает работу с SQL Server 2000, 1С Предприятие 7.7 не поддерживает более поздние выпуски SQL Server.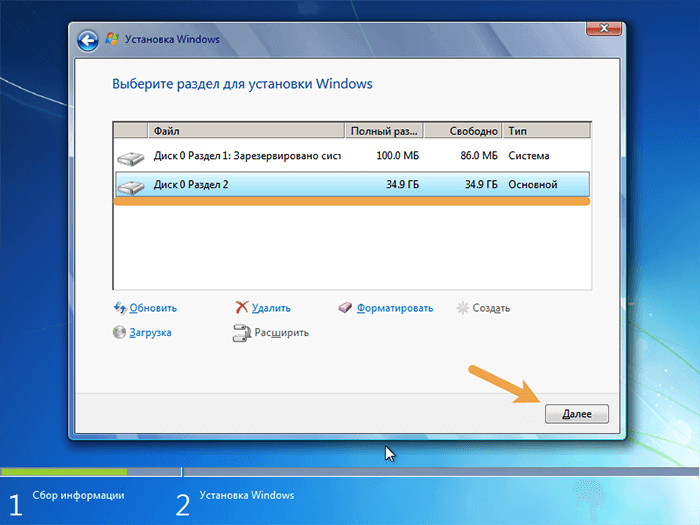
Предвидя возражения, что мол кто-то там пропатчил и уже месяц (квартал, год) работает, хотим еще раз напомнить, что подобными действиями вы принимаете на себя всю возможную ответственность за любые сбои, простои, потери данных и прочие возможные внештатные ситуации. Никто не будет разбираться, что именно послужило причиной сбоя. Любой квалифицированный специалист непременно укажет на использование несовместимых продуктов и умоет руки или будет работать, но уже по совсем иному прайсу (при этом не давая абсолютно никаких гарантий). Вы готовы брать на себя такую ответственность? Если да, то не говорите потом, что вас не предупреждали.
Помогла статья? Поддержи автора и новые статьи будут выходить чаще:
Или подпишись на наш Телеграм-канал:
Источник
1С Предприятие 7.7 [RUS] скачать торрент бесплатно
Год выпуска: 2007-2009
Версия: 7.7.027
Разработчик: ООО «Дарумсан»
Язык интерфейса: по выбору
Таблэтка: Присутствует
Система программ «1С:Предприятие» позволяет организовать эффективный бухгалтерский, кадровый, оперативный торговый, складской и производственный учет, а также расчет заработной платы.
Платформы (программные файлы) – релиз 027
1. Бухгалтерия (компонента Бухгалтерский учет)
Версии:
• Базовая
• Стандартная
• Локальная
• Сетевая
• SQL
2. Торговля и Склад (компонента Оперативный учет)
Версии:
• Локальная
• Сетевая
• SQL
3. Зарплата и Кадры (компонента Расчет)
Версии:
• Базовая
• Локальная
• Сетевая
• SQL
4. Комплексная (включает в себя все 3 компоненты (Бухгалтерский учет, Оперативный учет и Расчет))
Версии:
• Локальная
• Сетевая
• SQL
5. Предприниматель
6. Деньги
7. Аспект
8. Общие дискеты (необходимы для ВСЕХ платформ – скачивать обязательно, если качаете любую платформу)
9. Универсальный установщик от пользователя Tpynuk. (таблетка к данному установщику не требуется).
Комплекты регламентированных отчетов:
1. 1 квартал 2008 года
• Бюджетная (для Бюджетной бухгалтерии)
• Предприятие (для Бухгалтерии, ПУБ, Комплексной)
• УСН (для УСН бухгалтерии)
• Предприниматель (для 1С:Предприниматель)
2. 2 квартал 2008 года
2 квартал 2008 года
• Бюджетная (для Бюджетной бухгалтерии)
• Предприятие (для Бухгалтерии, ПУБ, Комплексной)
• УСН (для УСН бухгалтерии)
• Предприниматель (для 1С:Предприниматель)
3. 3 квартал 2008 года
• Бюджетная (для Бюджетной бухгалтерии)
• Предприятие (для Бухгалтерии, ПУБ, Комплексной)
• УСН (для УСН бухгалтерии)
• Предприниматель (для 1С:Предприниматель)
4. 4 квартал 2008 года
• Бюджетная (для Бюджетной бухгалтерии) – релиз 2
• Предприятие (для Бухгалтерии, ПУБ, Комплексной) – релиз 2
• УСН (для УСН бухгалтерии) – релиз 2
• Предприниматель (для 1С:Предприниматель) – релиз 2
5. 1 квартал 2009 года
• Бюджетная (для Бюджетной бухгалтерии)
• Предприятие (для Бухгалтерии, ПУБ, Комплексной) – релиз 3
• УСН (для УСН бухгалтерии) – релиз 3
• Предприниматель
6. 2 квартал 2009 года
• Бюджетная (для Бюджетной бухгалтерии)
• Предприятие (для Бухгалтерии, ПУБ, Комплексной)
• УСН (для УСН бухгалтерии)
• Предприниматель
Таблетка для программных файлов (универсальная), не требуется для универсального установщика.
Патчи для различных видов платформы.
Если вы что-то не нашли в списке, то не стесняйтесь попросить.
Источник
Установка типовой конфигурации системы 1С:Предприятие 7.7 в Windows x64
При попытке установить типовую конфигурацию системы «1С:Предприятие» 7.7 в 64-разрядных операционных системах вместо необходимых каталогов с информационными базами увидим ошибку:
«Версия этого файла несовместима с используемой версией Windows. С помощью сведений о системе определите необходимую версию программы (32- или 64-разрядную) и обратитесь к издателю программного обеспечения.»
В данной статье рассмотрим алгоритм установки типовых конфигураций «1С:Предприятие» 7.7 в Windows x64 с помощью простенькой программки stix_w32.exe.
Итак, имеется дистрибутив типовой конфигурации, по традиции расположенный в нескольких каталогах DISK1, DISK2 и т. д. соответствующих 3,5-дюймовым дискетам, на которых в свое время распространялись продукты фирмы 1С.
Для извлечения данных из этого архива необходимо запустить файл setup.exe из первого каталога DISK1. Однако в 64-разрядных операционных системах Windows данной действие закончится сообщением об ошибке, связанной с несовместимостью данного файла и используемой версии Windows.
На помощь нам придет простенькая утилита stix_w32.exe, а также bat-файл для запуска этой программы. Для установки конфигурации необходимо скачать данный архив и извлечь все его содержимое в каталог с папками DISK1, DiSK2 и т. д.
Внимание! Путь к конечному каталогу с файлами должен быть без пробелов и не содержать кириллицу! Например, С:\Distr_1C\R770348.
После чего просто запускаем bat-файл extract_1c.cmd который выполнит установку данной типовой конфигурации в текущий каталог в папки unp и unp_demo, где
Смотрите также:
Установка платформы 1С:Предприятие 7.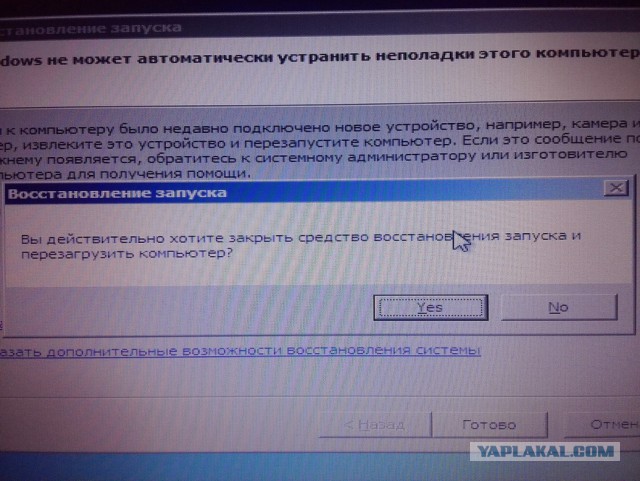 7 на 64-х битную операционную систему сопряжена с некоторыми трудностями. Дело в том, что установить 1С через обычный установщик не получится, даже если запускать программу в режиме…
7 на 64-х битную операционную систему сопряжена с некоторыми трудностями. Дело в том, что установить 1С через обычный установщик не получится, даже если запускать программу в режиме…
Компания Microsoft с целью внедрения в массы Windows 10 позаботилась также и об инструментах, сопутствующих установке новой операционной системы. Для обновления версий системы 7 и 8.1 до версии 10, для…
Владельцы Windows 8, вероятно, находятся сейчас в радостном волнении,– им стало доступно обновление Windows 8.1, которое они могут скачать совершенно бесплатно. И хотя Microsoft только что запустил новую ОС для…
Источник
1С:Бухгалтерия – наиболее популярная бухгалтерская система
1С:Бухгалтерия – профессиональный инструмент бухгалтера, который позволяет вести учет, готовит и сдавать всю обязательную отчетность. Имеет большое количество конфигураций и дополнений, а также широкие возможности для настройки и интеграции. Позволяет вести учет в организациях различной направленности и использующих разные системы налогообложения. В программу включены все обязательные отчеты, которые предназначаются для представления собственникам организации, а также контролирующим государственным органам, включая формы бухгалтерской отчетности, отчеты для органов статистики и государственных фондов, налоговые декларации.
В программу включены все обязательные отчеты, которые предназначаются для представления собственникам организации, а также контролирующим государственным органам, включая формы бухгалтерской отчетности, отчеты для органов статистики и государственных фондов, налоговые декларации.
Работа в программе не требует специальных знаний;
Небо – онлайн бухгалтерия, при помощи которой пользователь может контролировать приход и расход денег, формировать отчетность для налоговой и фондов, рассчитывать заработную плату, вводить документы учета запасов. Кроме того, программа позволяет вести как одну, так и несколько организаций. Для наибольшего удобства пользователей имеется мобильное приложение.
Мое дело – онлайн бухгалтерия, которая подойдет для малого бизнеса и фрилансеров. Для работы в ней пользователю не понадобится даже начальных знаний бухгалтерии. Позволяет выставлять оплаты, контролировать счета и распечатывать их, контролировать остатки на счетах, формировать отчеты для налоговой и пр. Имеется онлайн консультация с бухгалтером и встроенный налоговый календарь. Кроме того, пользователю не стоит переживать о сохранности и конфиденциальности всех данных, поскольку они шифруются в процессе хранения, а также при передаче.
Имеется онлайн консультация с бухгалтером и встроенный налоговый календарь. Кроме того, пользователю не стоит переживать о сохранности и конфиденциальности всех данных, поскольку они шифруются в процессе хранения, а также при передаче.
Контур. Бухгалтерия – удобный бухгалтерский сервис, который позволяет вести учет доходов и расходов, формировать и распечатывать отчетность. После установки на ПК приложение своевременно будет напоминать о необходимости сдачи отчетности, а также предоставлять пользователю всю необходимую справочную информацию. В программе можно организовать совместную работу с бухгалтером, кроме того, она интегрируется с интернет-банком, а вся отчетность может быть сдана через Интернет.
Регламентированная и финансовая отчетность;
Источник
Видео
Запуск 1C 7.7 Бухгалтерии на Windows 7 x64 SP1
1С Бухгалтерия 8 3. Где скачать и как установить? БЕСПЛАТНО!
1С Предприятие 8.3 для новичка, где скачать и как установить
1с Бухгалтерия скачать бесплатно (рабочая ссылка)
1С 77 установка базы и программы
Установка 1С Предприятие 8. 3 (бесплатная платформа для обучения). Пошаговая инструкция, с оф. сайта.
3 (бесплатная платформа для обучения). Пошаговая инструкция, с оф. сайта.
Скачивание и установка учебной версии 1С:Предприятие 8.3
Обзор сервиса Загрузка выручки из ОФД
Лицензирование 1С Предприятия и настройка HASP LM
1С Облако что это такое и как им пользоваться?
как настроить автозапуск 1С при подключении к ТС на Windows Server 2016
Инструкции
ИТ
ИТ-поддержка
ИТ-поддержка
Порой возникает необходимость автоматического запуска 1С и входа в базу при входе на Терминальный сервер. Как пример: подключение на терминальный сервер через устройства типа ТСД (Терминал сбора данных).
Шаг 1
Для того, чтобы настроить автозапуск 1С при подключении на Терминальный сервер под управлением Windows Server 2016 нам необходимо внести изменения в реестр, т.к начиная с данной редакции серверной ОС эта функция отключена:
HKEY_LOCAL_MACHINE\SOFTWARE\Policies\Microsoft\Windows NT\Terminal Services Name: fQueryUserConfigFromDC Type: Reg_DWORD Value: 1 (Decimal)
HKEY_LOCAL_MACHINE\SYSTEM\CurrentControlSet\Control\Terminal Server\WinStations\\ Name: fQueryUserConfigFromDC Type: Reg_DWORD Value: 1 (Decimal)
После того, как изменения в реестр будут внесены, необходимо перезагрузить сервер.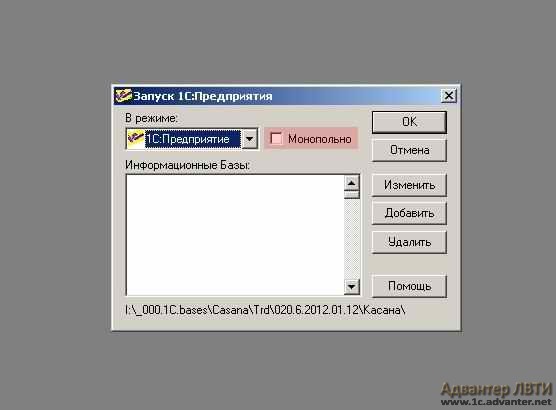
Шаг 2
На данном этапе мы переходим к настройке Среды запуска для конкретного пользователя.
- После того как мы перезагрузили сервер нам необходимо зайти в консоль Управление компьютером. Для этого нам необходимо зайти в Средства администрирования.
Рисунок 1 — Настройка Среды запуска для пользователя
- Затем выбираем консоль Управление компьютером.
Рисунок 2 — Выбор консоли Управление компьютером
- Далее переходим на вкладку Локальные пользователи, выбираем Пользователи. Переходим в свойства пользователя, которому необходимо настроить автоматический запуск 1С и кликаем на вкладку Среда.
Рисунок 3 — Настройка автоматического запуска 1С
- Для того, чтобы 1С запускалась автоматически на данном этапе нам необходимо ввести в поля Имя файла программы и Рабочая Папка следующие параметры.
 Т.е вводим путь до исполняемого файла клиента 1С.
Т.е вводим путь до исполняемого файла клиента 1С.
Пример:
Имя файла программы: C:\Program Files (x86)\1cv8\common\1cestart.e
Рабочая папка: C:\Program Files (x86)\1cv8\common\
Рисунок 4 — Путь к исполняемому файлу
Дополнительно
Данный функционал можно довести до полного автоматизма. То есть когда при входе на Терминальный сервер открывается не только окно программы 1С, но ещё и запускается нужная база данных с уже введенными от неё учетными данными.
Для этого необходимо добавить ключи в поле Имя файла программы которое мы рассматривали на предыдущем шаге.
"C:\Program Files (x86)\1cv8\common\1cestart.exe" enterprise /S "server_name\bp" /N "Иванов Иван" /P "1243"
Где:
- enterprise — запуск системы 1С:Предприятие 8.x в режиме «1С:Предприятие»;
- /S — адрес информационной базы, хранящейся на сервере 1С:Предприятия 8.
 x, складывается следующим образом: \ ;
x, складывается следующим образом: \ ; - /N — имя пользователя. Должно быть указано так же, как в списке пользователей, создаваемом в Конфигураторе;
- /P — пароль пользователя, имя которого указано в параметре /N. Если у пользователя нет пароля, этот параметр можно опустить.
Настройка автоматического запуска 1С при входе на Терминальный сервер завершена.
В редких случаях при закрытии 1С, которая запущена через среду запуска, не завершается пользовательский сеанс на сервере. Рассмотрим способ решения данной проблемы здесь.
Не нашли ответа на свой вопрос?
Смотрите также
Инструкции:
- Изменение пароля на удаленном рабочем столе
- Восстановление почтовой базы данных Exchange Server 2013/2016
- Настройка VPN-сервера на Windows Server 2016
- Настройка групповой политики на Windows Server 2016
Содержание
Установка 1с 77 на windows 10 64.
 Исправляем ошибку «Порядок сортировки, установленный для базы данных, отличается от системного!» если такая ошибка имеет место быть при запуске «1С:Предприятие»
Исправляем ошибку «Порядок сортировки, установленный для базы данных, отличается от системного!» если такая ошибка имеет место быть при запуске «1С:Предприятие»Нам очень часто задают вопрос о том, будет ли работать 1с 7.7 на новом компьютере и как ее туда перенести. Все не так сложно как кажется. Для начала скопируем на съемный носитель базы 1с 7.7, которые необходимо перенести на новый компьютер. Пути к базам можно узнать при запуске ярлыка 1с 7.7.
Запускаем новый компьютер и копируем базы в место, которое вы определили под них и запоминаем путь.
Переходим в системный раздел windows
(диск С) далее Program
Files
(x86) и копируем сюда папку 1Cv77
Далее заходим в эту папку и находим папку BIN
в ней ищем исполняемый файл 1cv7l.exe
.
Создаем ему ярлык на рабочем столе и запускаем.
Сейчас у нас тут пусто, поэтому покажем платформе где находятся базы. Помните я говорил запомнить путь к базам 1С7.7? Вот теперь нам необходимо до него дойти. Нажимаем добавить, называем базу и переходим к месту хранения базы 1с нажав на три точечки. Вам необходимо просто зайти в папку с базой и нажать ОК.
Нажимаем добавить, называем базу и переходим к месту хранения базы 1с нажав на три точечки. Вам необходимо просто зайти в папку с базой и нажать ОК.
При первом запуске базы может возникнуть такая ошибка,
но не унываем, а запускаем базу 1с 7.7 в режиме конфигуратор.
Далее идем в «Администрирование» далее «Кодовая страница таблиц ИБ» выбираем «+ текущая системная установка» жмем ОК.
Даже если при открытии у вас уже будет стоять «+ текущая системная установка» все равно жмем ок. Появится диалоговое окно. Жмем да. Ждем. Все база готова запускаем в режиме «Предприятие». Все база работает. Но может возникнуть следующая ситуация
Нам необходимо найти файл V7Plus.dll
. Можно попробовать через поиск. Скорее всего он хранится у вас в базе. Так вот его необходимо перенести в папку BIN из которой мы создавали ярлык платформы. Теперь нам необходимо эту библиотеку зарегистрировать. Для этого необходимо создать на рабочем столе ярлык данной библиотеке. Кликнем правой кнопкой мыши по нему и заходим в свойства.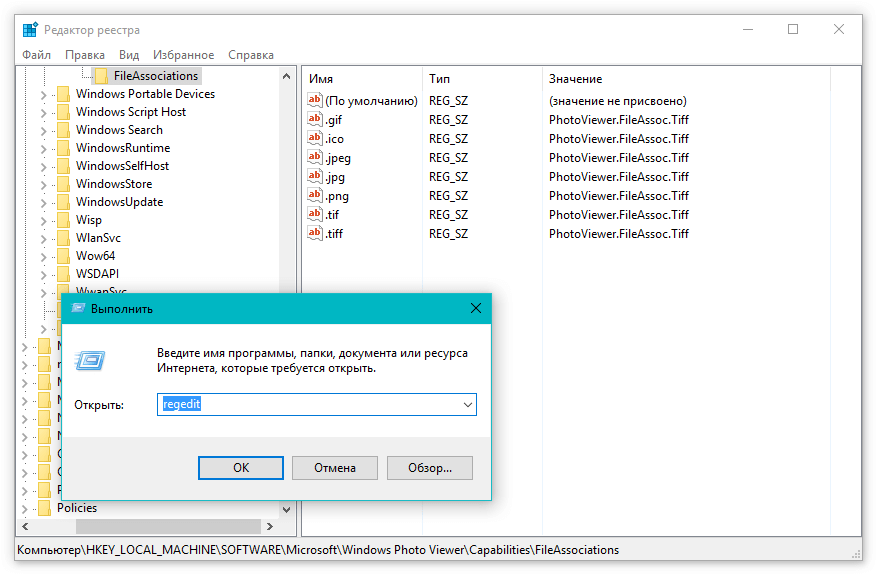 В поле объект прописываем «regsvr32» нажимаем применить и ОК. Внимание не сотрите кавычки! Ярлык у нас приобрел следующий вид. Теперь запускаем от имени администратора (правой кнопкой мыши «Запустить от имени администратора») и все библиотека зарегистрирована. Эту проблему мы устранили.
В поле объект прописываем «regsvr32» нажимаем применить и ОК. Внимание не сотрите кавычки! Ярлык у нас приобрел следующий вид. Теперь запускаем от имени администратора (правой кнопкой мыши «Запустить от имени администратора») и все библиотека зарегистрирована. Эту проблему мы устранили.
Если при переносе у вас появились другого рода ошибки пишите в комментариях. Будем разбираться
Известно, что платформа 1С:Предприятие 7.7 имеет проблемы совместимости с 64-разрядными системами семейства Windows (XP, Vista, 7, Server 2003, Server 2008). Что делать, если необходимо все-таки запустить этот программный продукт на 64-разрядной операционной системе? Далее мы рассмотрим решение этого вопроса.
Суть проблемы кроется в сильно устаревшей архитектуре платформы 1С:Предприятие 7.7 (пора уже закопать!). С мыслью произвести установку на 64-разрядную операционную систему с помощью setup.exe нужно сразу расстаться. Работать не будет.
Делать следует так:
Шаг 1 . Установить платформу 1С:Предприятие 7. 7 правильно(т.е. в соответствии со всеми книжками и и инструкциями) на 32-х разрядную операционную систему. Лучше если это будет не серверная операционная система (чтобы раньше времени не воевать с возможными проблемами).
7 правильно(т.е. в соответствии со всеми книжками и и инструкциями) на 32-х разрядную операционную систему. Лучше если это будет не серверная операционная система (чтобы раньше времени не воевать с возможными проблемами).
Шаг 2 . Скопировать папку C:\Program Files\1cv77\BIN с 32-разрядной системы в папку C:\Program Files (x86)\1Cv77\BIN 64-разрядной системы. Сделать соответствующие ярлыки на файл 1cv7.exe (или 1cv7s.exe) на рабочий стол пользователя.
Шаг 3 . (Шаг для серверных операционных систем Windows ) Добавить исключение в DEP . Для этого откроем Панель управления –> Система –> Вкладка Дополнительно
Щелкаем на кнопку Параметры . Открывается окно Параметры быстродействия . Открыть вкладку Предотвращения выполнения даннных .
При первом открытии список будет пуст. Следует нажать кнопку Добавить и выбрать файлы 1cv7.exe (или 1cv7s.exe ). После этого можно принять изменения.
Отключать DEP (выбирать вариант Включить DEP для основных программ и служб Windows ) не стоит. О назначении DEP можно прочитать в сноске ниже.
Data Execution Prevention (DEP ) (англ. Предотвращение выполнения данных ) — функция безопасности, встроенная в семейство операционных систем Windows , которая не позволяет приложению исполнять код из области памяти, помеченной как «только для данных». Она позволит предотвратить некоторые атаки, которые, например, сохраняют код в такой области с помощью переполнения буфера. DEP работает в двух режимах: аппаратном, для процессоров , которые могут помечать страницы как «не для исполнения кода», и программном, для остальных процессоров. Эта функция впервые появилась во втором пакете обновлений для Windows XP .
Шаг 4 . Установить драйверы для ключа HASP. Найти драйверы для ключа HASP для 64-разрядной версии Windows возможно на сайте компании Aladdin .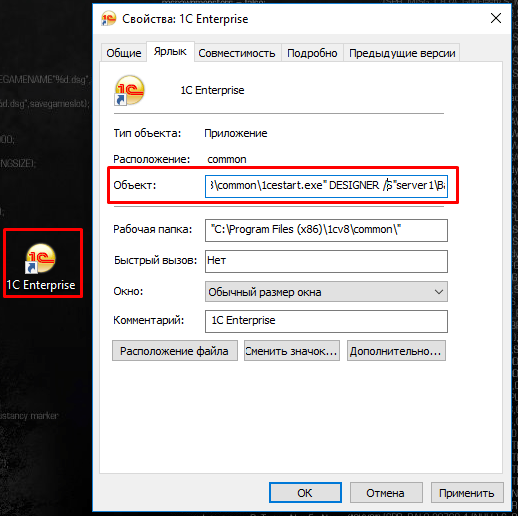
Следует использовать следующие драйверы:
- Драйверы для ключа HASP Device Driver 5.22 ;
- Менеджер Лицензий (для работы ключа в сети) HASP License Manager 8.32;
Шаг 5 . Победить оставшиеся проблемы в случае использования Windows Vista/7 и Windows Server 2008/2008 R2. О том, что нужно сделать вы можете прочитать в моем посте .
ВНИМАНИЕ! НЕСКОЛЬКО ОСОБЕННОСТЕЙ!
После публикации этого поста, столкнулся с неприятной особенностью. Мне в руки (почти одновременно) попало два ноутбука с установленной операционной системой Windows 7 x64. Оказалось, что однопользовательская версия 1С:Предприятие 7.7 (в моем случае конфигурация была – Бухгалтерский Учет) НЕ РАБОТАЕТ на 64-разрядной операционной системе. Что б я не делал, ключ защиты не сдавался и старался не обнаруживаться. Увы, программная платформа 1С:Предприятие 7.7 стара и такие вот проблемы исправлены никогда уже не будут.
Однако, в ходе эксперимента, удалось установить, что в случае использования многопользовательской лицензии, работа на компьютере с установленной Windows 7 x64 в 1С:Предприятие 7. 7 возможна и все написанное выше совершенно справедливо. Желательно, выбирать в качестве места для размещения ключа защиты компьютер с 32-разрядной операционной системой.
7 возможна и все написанное выше совершенно справедливо. Желательно, выбирать в качестве места для размещения ключа защиты компьютер с 32-разрядной операционной системой.
Описанный случай, может стать серьезной проблемой для системных администраторов при переходе на новое оборудование. Я склоняюсь к тому, что в каждом отдельном случае нужно просто протестировать тот или иной вариант работы.
Установка платформы 1С:Предприятие 7.7 на 64-х битную операционную систему сопряжена с некоторыми трудностями. Дело в том, что установить 1С через обычный установщик не получится, даже если запускать программу в режиме . Но нет ничего невозможного. Ниже приведена пошаговая инструкция по установке 1С:Предприятие в 64-х битную Windows, в моем случае это .
1. Установка в Windows х32
Сначала необходимо установить необходимую платформу 1С:Предприятие в любую другую 32-х битную систему Windows изменив путь установки по умолчанию на «C:\Program Files (x86)\1Cv77 \ » (для того чтобы работали все ярлыки). Подробно, об установке 1С я писал . Затем необходимо скопировать в 64-х битную систему файлы:
Подробно, об установке 1С я писал . Затем необходимо скопировать в 64-х битную систему файлы:
- Директорию «1Cv77 » из пути
«C:\Program Files (x86)\ » 32-х разрядной системы в
«C:\Program Files (x86)\ » 64-х разрядной системы. - Директорию «1C Предприятие 7.7 » из пути
«C:\Documents and Settings\All Users\Главное меню\Программы »
в 32-х разрядной системе в
«C:\ProgramData\Microsoft\Windows\Start Menu\Programs »
64-х разрядной системы
(пути могут различаться, в зависимости от используемых версий Windows). - Скопировать файл из пути
«C:\WINDOWS\system32\ » 32-х разрядной системы в
«C:\Windows\SysWOW64\ » 64-х разрядной операционной системы.
Помогла ли вам данная статья?
Установка 1С 7.7 под Windows 7:
Установщик 1С 7.7 является 16-битным приложением, а в Windows 7 отключена поддержка таких программ. Поэтому я взял другой установщик 1С, 32-битный(Ищите в интернет или спросите у Франчайзи). Запустил его «от имени администратора». Так же, как в Vista, являясь самым что ни на есть администратором, мне приходится тем не менее ещё раз подтверждать, что я администратор либо можно отключить UAC (он же User Account Control, он же контролем учетных записей пользователей). И установил SQL версию.
Запустил его «от имени администратора». Так же, как в Vista, являясь самым что ни на есть администратором, мне приходится тем не менее ещё раз подтверждать, что я администратор либо можно отключить UAC (он же User Account Control, он же контролем учетных записей пользователей). И установил SQL версию.
Если вы используете Файловую версию баз, то пропустите этот абзац, так это для SQL баз:
Теперь 1С:Предприятие 7 установлено под Windows 7. Но при попытки подключиться к SQL-базе пишет, что «Для доступа к базе данных требуется ODBC-драйвер для MS SQL Server версии 3.50.0303 или старше.». Я нисколько не удивляюсь, увидев, что в системе используется драйвер версии 6.1.7100.0, что по моему мнению старше, чем 3.50.0303, ведь это хоть и 7, но всё ещё Windows.
Пробую скопировать нужные библиотеки (sqlsrv32.dll и sqlsrv32.rll) из Windows XP, но у Администратора нет прав на изменение папки System32.
Жму кнопку дополнительно, иду на закладку Владелец и назначаю себя владельцем этих файлов.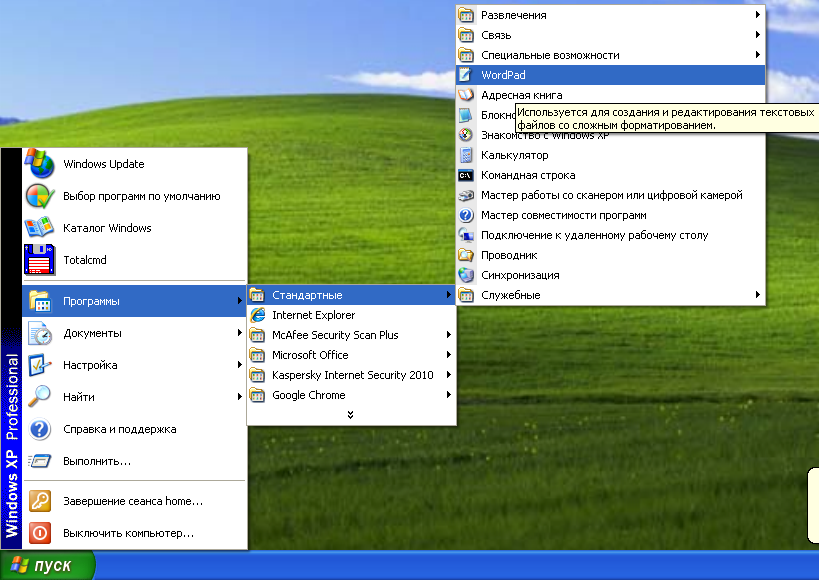 После этого мне всё-таки разрешают выдать себе права на изменения.
После этого мне всё-таки разрешают выдать себе права на изменения.
И я, наконец, могу скопировать эти нечастные библиотеки.
Пробую подключиться, но меня опять не пускают, правда на этот раз сообщают о том, что «Порядок сортировки, установленный для базы данных, отличается от системного!»
Иду в папку BIN 1С-ки и создаю там файл OrdNoChk.prm .
И опять мне Windows7 рассказывает, что я не могу создать файл в этой папке, создаём этот файл где-нибудь у себя в «моих документах» и копирует его в BIN.
И… 1С работает под Windows 7, единственное «НО» отключена проверка порядка сортировки? Чем это грозит? Я ничего серьезного придумать не смог, кроме того, что отчеты могут выводиться не в алфовитном порядке, а при создании УРБД можно использовать только латиницу в кодах баз…
PS: Так же надо не забывать, чтобы загрузились внешние компоненты, первый запуск надо выполнить с отключенным Контролем учетных записей (User Account Control, UAC) или правой крысой — Запуск от имени Администратор.
Как отключить Контроль учетных записей (User Account Control, UAC)?
Перед тем как выполнить данные действия, войдите в систему с Администраторского аккаунта.
* Пуск »
* Наберите в строке поиска UAC »
* Откройте ссылку Изменение параметров контроля учетных записей (UAC) »
* Изменяя положение ползунка сделайте выбор необходимой степени защиты, руководствуясь описанием в правой части экрана (мы рекомендуем уровень «Уведомлять только при попытках программ внести изменения в компьютер»).
* Нажмите «OK» »
* Перезагрузите компьютер
Наверное многие сталкивались с проблемой установки 1С:Предприятие 7.7 на 64-битные системы. Однако эта проблема может быть решена. Для ее решения вам понадобится компьютер с установленной 32 бит ОС.
Итак, устанавливаем 1С на компьютер с 32-битной ОС (если планируется использовать 1С на сервере выбираем: «Установка на сервер — Административная»). Затем идем в C:/Program Files и копируем папку с программой 1Сv77 (скажем, на флеш накопитель), после чего вставляем флеш в компьютер под управлением интересующей нас системы Vista x64, Windows 7 x64 или Server 2008 x64 и копируем папку с программой 1Сv77 в каталог C:/Program Files (x86). Открываем папку 1Сv77/BIN ищем файл 1cv7.exe и создаем для него ярлык на рабочем столе.
Открываем папку 1Сv77/BIN ищем файл 1cv7.exe и создаем для него ярлык на рабочем столе.
Устанавливать менеджер лицензий желательно как службу, если установить как прогамму, то иногда во время автозапуска могут наблюдаться вылеты, и менеджер лицензий придется запускать вручную.
Теперь заходим в свойства соданного ранее на рабочем столе ярлыка для 1С и прописываем запуск от имени администратора.
Очень часто при запуске возникает ошибка: «1С multi-user обнаружена ошибка, приложение будет закрыто» А виноват в этом DEP.
Открываем «Свойства системы — Дополнительные параметры системы», в пункте «Быстродействие» нажимаем кнопку «Параметры» — перходим на вкладку «Предотвращение выполнения данных». Либо ставим жирную точку «Включить DEP только для программ и служб Windows», либо добавляем программу 1С (файл 1cv7.exe) к исключениям.
После этого 1С предприятие прекрасно работает. При установке на сервер придется повторить для каждого юзера настройку для запуска от имени администратора и то что касается настройки DEP.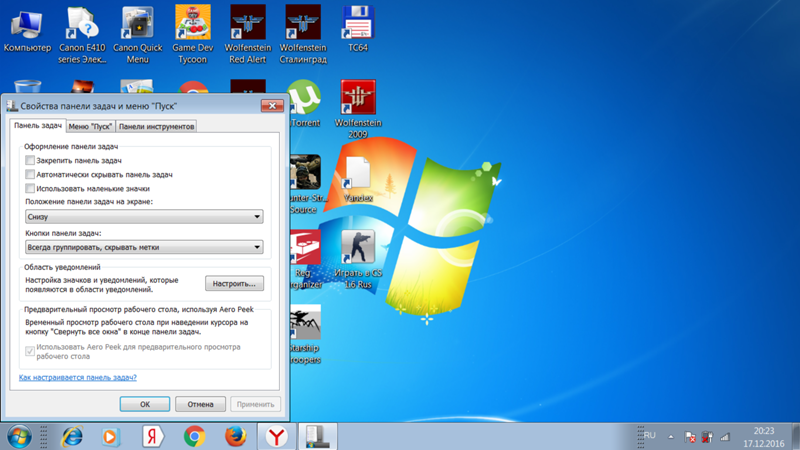
При появлении ошибки: «Сортировка базы данных отличается от системной» Нужно открыть базу в конфигураторе. Далее «Администрирование — Кодовая страница таблиц ИБ» и изменить на + текущая системная установка. При запросе пересортировать базу данных, ответить «Да».
Есть один нюанс в проблеме с кодовой страницей — одновременная работа с одной базой данных с компьютеров под управлением Windows XP и Windows Vista (Windows 7) невозможна! При подключении к базе либо на Vista, либо на ХР будет выдаваться сообщение об ошибке — сортировка базы данных отличается от системной. Несмотря на то, что это можно обойти, просто запретив вообще сортировку базы, но этого делать не советую, в случае аварийного завершения работы 1С, этот способ может привести к непредсказуемым результатам, вплоть до полной потери данных, содержащихся в базе.
Установка IIS 7 в Windows Vista и Windows 7
Редактировать
Твиттер LinkedIn Фейсбук Эл. адрес
адрес
- Статья
- 3 минуты на чтение
от IIS Team
Введение
Достижения в области облачных технологий побудили многих пользователей использовать веб-сайты Windows Azure для размещения как рабочего, так и тестового сайта, поскольку это упрощает тестирование различных конфигураций, не затрагивая их собственные персональные компьютеры. Если вы по-прежнему предпочитаете делать это на своем рабочем столе, вы можете легко установить на него IIS, а также другие приложения и расширения с помощью установщика веб-платформы Microsoft® (Web PI). Чтобы узнать больше о Web PI, см. раздел Узнайте о Web PI и установите его.
Если вы решите установить IIS 7.0 или более позднюю версию вручную, вы можете использовать эту статью в качестве руководства.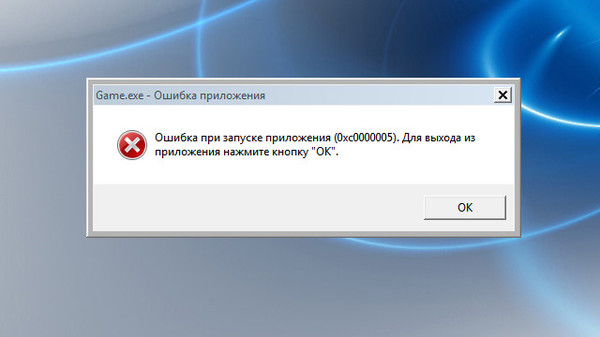
Прежде чем начать
Прежде чем продолжить, убедитесь, что вы установили один из выпусков Windows Vista или Windows 7, в которых поддерживается IIS 7 и выше. Не все функции IIS поддерживаются во всех выпусках Windows Vista и Windows 7. Выпуски Home Basic и Starter включают только ограниченные базовые функции IIS. Список функций, поддерживаемых используемой версией Windows, см. в одном из следующих:
- Доступные службы ролей в IIS 7.0 (Windows Vista)
- Доступные службы ролей веб-сервера (IIS) в IIS 7.5 (Windows 7)
Также убедитесь, что у вас есть права администратора на компьютере. По умолчанию у вас нет прав администратора, если вы вошли в систему как пользователь, отличный от встроенного администратора, даже если вы были добавлены в локальную группу администраторов на компьютере (это новая функция безопасности в Windows Server®). 2008 называется локальным администратором пользователей). Войдите либо со встроенной учетной записью администратора, либо явным образом вызовите приложения от имени встроенного администратора с помощью инструмента командной строки runas.
Обратите внимание, что вы можете запустить runas /user:administrator cmd.exe, чтобы каждое приложение, которое вы запускаете из этой командной строки, было повышено, что избавляет от необходимости использовать синтаксис runas из этой командной строки.
Если вы вошли в систему с учетной записью, отличной от встроенной учетной записи локального администратора, вы можете увидеть следующее диалоговое окно предупреждения системы безопасности.
Рис. 1. Безопасность Windows (контроль учетных записей)
Установка IIS 7 или выше
Чтобы открыть диалоговое окно Компоненты Windows , щелкните Пуск , а затем щелкните Панель управления .
Рис. 2. Меню «Пуск» Windows Vista
В Панели управления щелкните Программы .
Рисунок 3: Панель управления Home
Щелкните Включение или отключение функций Windows .

Рисунок 4: Варианты установки панели управления
Вы можете получить предупреждение системы безопасности Windows. Нажмите Разрешить , чтобы продолжить. Отображается диалоговое окно Компоненты Windows .
Рис. 5. Диалоговое окно «Безопасность Windows»
Expand Информационные службы Интернета .Отображаются дополнительные категории функций IIS. Выберите Internet Information Services , чтобы выбрать компоненты по умолчанию для установки.
Рис. 6. Диалоговое окно «Компоненты Windows» — IIS
Разверните отображаемые дополнительные категории и выберите любые дополнительные функции, которые вы хотите установить, например Web Management Tools.
Рис. 7. Диалоговое окно «Компоненты Windows» — выбор компонента IIS
Если вы устанавливаете IIS для ознакомительных целей, вы можете выбрать для установки дополнительные функции.
 Установите флажки для всех функций IIS, которые вы хотите установить, а затем нажмите кнопку 9.0053 OK , чтобы начать установку.
Установите флажки для всех функций IIS, которые вы хотите установить, а затем нажмите кнопку 9.0053 OK , чтобы начать установку.Рис. 8. Диалоговое окно «Компоненты Windows» — выбор установки
Появится индикатор выполнения.
Рисунок 9: Индикатор выполнения
По завершении установки диалоговое окно Компоненты Windows закрывается и отображается Панель управления .
Рис. 10. Домашняя страница панели управления
Теперь службы IIS установлены с конфигурацией по умолчанию в Windows Vista или Windows 7. Чтобы убедиться, что установка прошла успешно, введите в браузере следующий URL-адрес:
http://localhost.Рисунок 11. Веб-сайт по умолчанию
Далее вы можете использовать Internet Information Services Manager для управления и настройки IIS.
 Чтобы открыть диспетчер IIS, нажмите Start , введите inetmgr в поле Поиск программ и файлов и нажмите клавишу ВВОД.
Чтобы открыть диспетчер IIS, нажмите Start , введите inetmgr в поле Поиск программ и файлов и нажмите клавишу ВВОД.Рис. 12. Домашняя страница веб-сайта по умолчанию
Если вы хотите использовать ASP, Microsoft® ASP.NET или PHP, установите модули, необходимые для размещения этих страниц; это можно сделать во время установки IIS или после завершения установки.
Использование автоматической установки для установки IIS 7.0 и более поздних версий
IIS также можно установить в автоматическом режиме в Windows Vista. Подробные инструкции и сценарии см. в разделе Использование автоматической установки для установки IIS 7.0 и более поздних версий.
Установка и развертывание IIS 7
Как установить ASP.NET 1.1 с IIS7 и Abobe в Vista и Windows 2008.
Установка IIS 7 в Vista.
Установить пакет обновления 1 (SP1) для Windows 7
Windows 7 Больше. ..Меньше
..Меньше
Поддержка Windows 7 закончилась 14 января 2020 г.
Мы рекомендуем вам перейти на ПК с Windows 11, чтобы продолжать получать обновления безопасности от Microsoft.
Учить больше
Рекомендуемый (и самый простой) способ получить пакет обновления 1 – включить автоматическое обновление в Центре обновления Windows на панели управления и подождать, пока Windows 7 сообщит вам о готовности пакета обновления 1 к установке. Установка занимает около 30 минут, и вам потребуется перезагрузить компьютер примерно на полпути установки.
Чтобы проверить, установлена ли уже Windows 7 с пакетом обновления 1 (SP1) на вашем компьютере, нажмите кнопку «Пуск», щелкните правой кнопкой мыши Компьютер , а затем выберите Свойства .
Если Service Pack 1 указан в списке Windows edition , SP1 уже установлен на вашем ПК.
Прежде чем начать
Проверьте, является ли ваш компьютер 32-разрядным или 64-разрядным
Вам необходимо знать, работает ли на вашем компьютере 32-разрядная (x86) или 64-разрядная (x64) версия Windows 7. Нажмите кнопку «Пуск», щелкните правой кнопкой мыши Компьютер , а затем выберите Свойства . Версия Windows 7 отображается рядом с Тип системы .
Нажмите кнопку «Пуск», щелкните правой кнопкой мыши Компьютер , а затем выберите Свойства . Версия Windows 7 отображается рядом с Тип системы .
Требования к дисковому пространству
Убедитесь, что на вашем компьютере достаточно свободного места на диске для установки пакета обновления 1 (SP1).
Способ установки | Приблизительный объем необходимого свободного места на диске |
|---|---|
Обновление Windows | на базе x86 (32-разрядная): 750 МБ на базе x64 (64-разрядная): 1050 МБ |
Загрузка SP1 с веб-сайта Microsoft | на базе x86 (32-разрядная): 4100 МБ на базе x64 (64-разрядная): 7400 МБ |
Резервное копирование важных файлов
Перед установкой обновления рекомендуется сделать резервную копию важных файлов, фотографий и видео на внешний жесткий диск, USB-накопитель или в облако.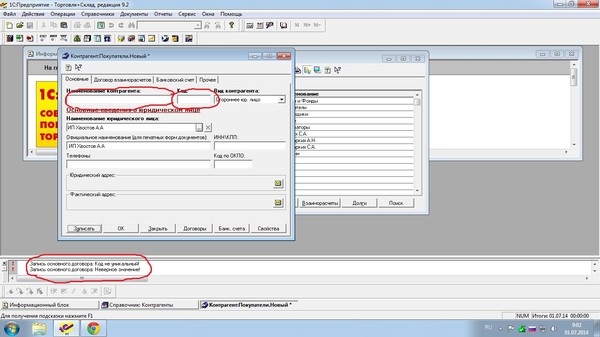
Подключите и подключитесь к Интернету
Убедитесь, что ваш компьютер подключен к сети и вы подключены к Интернету.
Отключить антивирусное программное обеспечение
Некоторые антивирусные программы могут препятствовать установке пакета обновления 1 (SP1) или замедлять ее. Вы можете временно отключить антивирусное программное обеспечение перед установкой. Если вы это сделаете, убедитесь, что вы знаете о рисках, которые могут быть связаны с этим, и повторно включите антивирусное программное обеспечение, как только будет завершена установка SP1.
Установка Windows 7 с пакетом обновления 1 (SP1) с помощью Центра обновления Windows (рекомендуется)
Если ваш компьютер настроен на автоматическую установку обновлений, Центр обновления Windows предложит вам установить пакет обновления 1 (SP1). Следуйте инструкциям по установке обновления.
Следуйте инструкциям по установке обновления.
Чтобы вручную установить пакет обновления 1 (SP1) из Центра обновления Windows:
Нажмите кнопку «Пуск» > Все программы > Центр обновления Windows .
На левой панели выберите Проверить наличие обновлений .
Если найдены какие-либо важные обновления, выберите ссылку для просмотра доступных обновлений. В списке обновлений выберите Service Pack для Microsoft Windows (KB976932) , а затем выберите OK .
Примечание.
 Если пакет обновления 1 отсутствует в списке, вам может потребоваться установить некоторые другие обновления перед установкой пакета обновления 1. Установите все важные обновления, а затем снова выполните эти действия, чтобы проверить наличие пакета обновления 1 (SP1).
Если пакет обновления 1 отсутствует в списке, вам может потребоваться установить некоторые другие обновления перед установкой пакета обновления 1. Установите все важные обновления, а затем снова выполните эти действия, чтобы проверить наличие пакета обновления 1 (SP1).Выберите Установить обновления . Вас могут попросить ввести пароль администратора или подтвердить свой выбор.
Следуйте инструкциям по установке SP1.
После установки SP1 войдите в свой компьютер. Вы можете увидеть уведомление о том, успешно ли выполнено обновление. Если перед установкой вы отключили антивирусное программное обеспечение, обязательно включите его снова.

Загрузка и установка пакета обновления 1 (SP1) для Windows из каталога Центра обновления Майкрософт
Если вам не удается установить пакет обновления 1 (SP1) из Центра обновления Windows, вы можете загрузить установочный пакет из каталога Центра обновления Майкрософт, а затем установить пакет обновления 1 вручную.
Перейдите на страницу загрузки пакета обновления 1 (SP1) для Windows 7 на веб-сайте Microsoft.
Выберите ссылку Загрузить , соответствующую вашей версии Windows 7.
org/ListItem»>После установки SP1 войдите в свой компьютер. Вы можете увидеть уведомление о том, успешно ли выполнено обновление. Если перед установкой вы отключили антивирусное программное обеспечение, обязательно включите его снова.
Выберите каждую из ссылок для загрузки и сохраните их на свой компьютер. Когда вы будете готовы установить SP1, запустите файл .exe, который вы скачали с сайта. Затем следуйте инструкциям по установке SP1. Ваш компьютер может перезагрузиться несколько раз во время установки.
Устранение неполадок при установке Windows SP1
Если вы пытаетесь установить пакет обновления 1 (SP1) и видите сообщение об ошибке, что установка не удалась, это может быть связано с проблемой в магазине обслуживания Windows, который используется для установки обновлений, или с тем, что ваше антивирусное программное обеспечение препятствует установке обновления. .
.
Чтобы попытаться устранить проблему, выполните следующие действия, а затем снова попробуйте установить пакет обновления 1 (SP1).
Запустите средство устранения неполадок Центра обновления Windows
Если ваш компьютер не может найти или установить обновления, средство устранения неполадок Центра обновления Windows может решить проблему.
Нажмите кнопку «Пуск», а затем выберите Панель управления .
В поле поиска введите средство устранения неполадок , а затем выберите Устранение неполадок из списка результатов.

В разделе Система и безопасность выберите Исправить проблемы с Центром обновления Windows и следуйте инструкциям.
После завершения устранения неполадок попробуйте снова установить пакет обновления.
Дополнительные параметры запуска (включая безопасный режим)
Windows 7 Больше…Меньше
Экран «Дополнительные параметры загрузки» позволяет запускать Windows в расширенных режимах устранения неполадок. Вы можете получить доступ к меню, включив компьютер и нажав клавишу F8 перед запуском Windows.
Некоторые параметры, такие как безопасный режим, запускают Windows в ограниченном состоянии, когда запускаются только самые необходимые функции.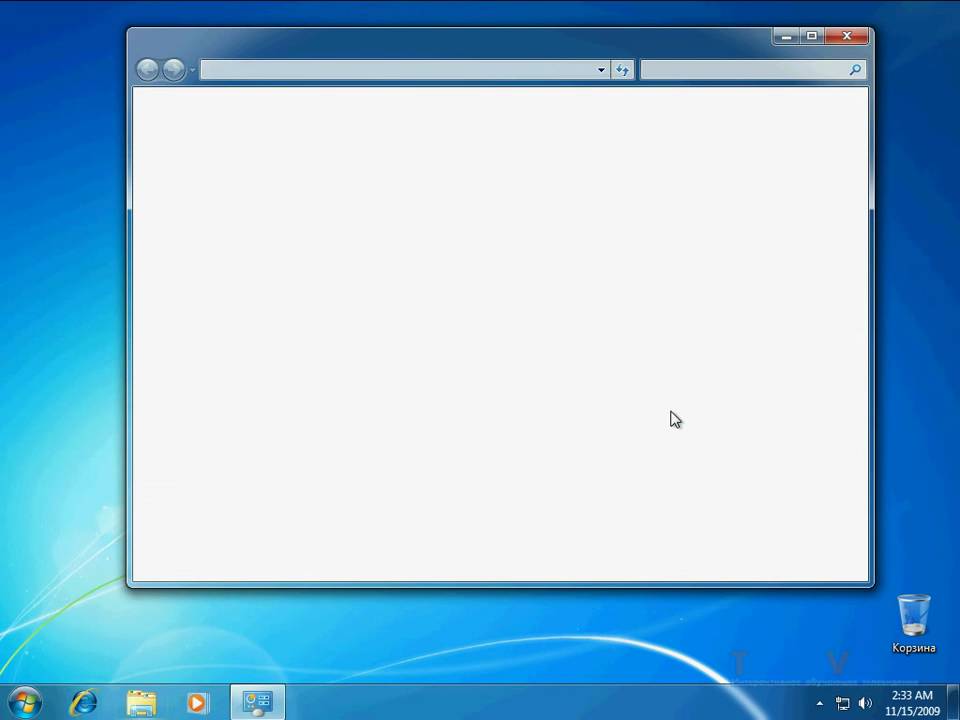 Если проблема не появляется снова при запуске в безопасном режиме, вы можете исключить настройки по умолчанию и основные драйверы устройств и службы в качестве возможных причин. Другие варианты запуска Windows с расширенными функциями, предназначенными для использования системными администраторами и ИТ-специалистами. Дополнительные сведения см. на веб-сайте Microsoft для ИТ-специалистов.
Если проблема не появляется снова при запуске в безопасном режиме, вы можете исключить настройки по умолчанию и основные драйверы устройств и службы в качестве возможных причин. Другие варианты запуска Windows с расширенными функциями, предназначенными для использования системными администраторами и ИТ-специалистами. Дополнительные сведения см. на веб-сайте Microsoft для ИТ-специалистов.
Ремонт вашего компьютера
Показывает список инструментов восстановления системы, которые можно использовать для устранения проблем с запуском, запуска диагностики или восстановления системы. Этот параметр доступен, только если инструменты установлены на жестком диске вашего компьютера. Если у вас есть установочный диск Windows, инструменты восстановления системы находятся на этом диске.
Безопасный режим
Запускает Windows с минимальным набором драйверов и служб.
Для запуска в безопасном режиме:
Удалите из компьютера все дискеты, компакт-диски и DVD-диски, а затем перезагрузите компьютер. Нажмите кнопку Пуск , щелкните стрелку рядом с кнопкой Завершение работы (или стрелку рядом с кнопкой Заблокировать ), а затем щелкните Перезапустить .
Выполните одно из следующих действий:
Если на вашем компьютере установлена одна операционная система, нажмите и удерживайте клавишу F8 во время перезагрузки компьютера. Вам нужно нажать F8, прежде чем появится логотип Windows. Если появится логотип Windows, вам нужно будет повторить попытку, дождавшись появления запроса на вход в Windows, а затем выключив и перезагрузив компьютер.

Если на вашем компьютере установлено несколько операционных систем, с помощью клавиш со стрелками выделите операционную систему, которую вы хотите запустить в безопасном режиме, а затем нажмите F8.
На экране Advanced Boot Options с помощью клавиш со стрелками выделите нужный параметр безопасного режима, а затем нажмите Enter.
Войдите на свой компьютер с учетной записью пользователя с правами администратора.
Безопасный режим с поддержкой сети.
 Запускает Windows в безопасном режиме и включает сетевые драйверы и службы, необходимые для доступа в Интернет или к другим компьютерам в сети.
Запускает Windows в безопасном режиме и включает сетевые драйверы и службы, необходимые для доступа в Интернет или к другим компьютерам в сети.Безопасный режим с командной строкой. Запускает Windows в безопасном режиме с окном командной строки вместо обычного интерфейса Windows. Эта опция предназначена для ИТ-специалистов и администраторов.
Включить ведение журнала загрузки. Создает файл ntbtlog.txt, в котором перечислены все драйверы, установленные во время запуска и которые могут быть полезны для расширенного устранения неполадок.
Включить видео с низким разрешением (640×480).
 Запускает Windows с использованием текущего видеодрайвера и низкими настройками разрешения и частоты обновления. Вы можете использовать этот режим для сброса настроек дисплея. Дополнительные сведения см. в разделе Изменение разрешения экрана.
Запускает Windows с использованием текущего видеодрайвера и низкими настройками разрешения и частоты обновления. Вы можете использовать этот режим для сброса настроек дисплея. Дополнительные сведения см. в разделе Изменение разрешения экрана.Последняя известная удачная конфигурация (расширенная). Запускает Windows с последней успешно работающей конфигурацией реестра и драйвера.
Режим восстановления служб каталогов. Запускает контроллер домена Windows с Active Directory, чтобы можно было восстановить службу каталогов. Эта опция предназначена для ИТ-специалистов и администраторов.
org/ListItem»>Отключить автоматический перезапуск при сбое системы. Предотвращает автоматический перезапуск Windows, если ошибка приводит к сбою Windows. Выбирайте этот параметр только в том случае, если Windows застревает в цикле, когда Windows дает сбой, пытается перезапуститься и снова несколько раз терпит неудачу.
Отключить проверку подписи драйверов. Позволяет устанавливать драйверы, содержащие неправильные подписи.
org/ListItem»>
Режим отладки. Запускает Windows в расширенном режиме устранения неполадок, предназначенном для ИТ-специалистов и системных администраторов.
Запустите Windows в обычном режиме. Запускает Windows в обычном режиме.
Информация о пакете обновления 1 для Windows 7 и Windows Server 2008 R2
Windows 7 Enterprise Windows 7 Home Basic Windows 7 Home Premium Windows 7 Professional Windows 7 Ultimate Windows Server 2008 R2 Datacenter Windows Server 2008 R2 Enterprise Windows Server 2008 R2 Foundation Windows Server 2008 R2 Standard Windows Server 2008 R2 Web Edition Дополнительно… Меньше
ВВЕДЕНИЕ
Пакет обновления 1 (SP1) для Windows 7 и Windows Server 2008 R2 уже доступен. Этот пакет обновлений представляет собой обновление для Windows 7 и Windows Server 2008 R2, в котором учтены отзывы клиентов и партнеров.
SP1 для Windows 7 и Windows Server 2008 R2 — это рекомендуемый набор обновлений и улучшений для Windows, объединенных в одно устанавливаемое обновление.
Windows 7 SP1 поможет сделать ваш компьютер более безопасным и надежным. Windows Server 2008 R2 SP1 предоставляет полный набор инноваций для виртуализации корпоративного класса. Сюда входят новые возможности виртуализации с динамической памятью и Microsoft RemoteFX.
Windows Server 2008 R2 SP1 предоставляет полный набор инноваций для виртуализации корпоративного класса. Сюда входят новые возможности виртуализации с динамической памятью и Microsoft RemoteFX.
Конечные пользователи-потребители могут найти общую информацию о Windows 7 с пакетом обновления 1 (SP1) на следующем веб-сайте Microsoft:
Установите пакет обновления 1 (SP1) для Windows 7.
Дополнительная информация
Как получить пакет обновления 1
Пакет обновления 1 для Windows 7
Чтобы получить пакет обновления 1 (SP1) для Windows 7, посетите следующий веб-сайт Microsoft:
Установите пакет обновления 1 (SP1) для Windows 7.
Пакет обновления 1 для Windows 2008 R2
Чтобы получить пакет обновления 1 (SP1) для Windows 2008 R2, посетите следующий веб-сайт Microsoft:
Windows 7 и Windows Server 2008 R2 с пакетом обновления 1 (KB976932)
Как получить поддержку для пакета обновления 1
Поддержка Windows 7 с пакетом обновления 1
Конечные пользователи-потребители могут использовать сообщество Microsoft для обсуждения вопросов, касающихся Windows 7 с пакетом обновления 1 (SP1). Для этого посетите следующий веб-сайт Майкрософт:
Для этого посетите следующий веб-сайт Майкрософт:
Сообщество Майкрософт
ИТ-специалисты могут использовать форум ИТ-специалистов по Windows 7 для обсуждения вопросов, касающихся Windows 7 с пакетом обновления 1 (SP1). Для этого посетите следующий веб-сайт Майкрософт:
.Форумы Technet — Windows 7 IT Pro
Примечание Для получения онлайн-справки по устранению неполадок при установке пакета обновления 1 (SP1) посетите следующий веб-сайт Microsoft:
Устранение неполадок при установке пакета обновления для Windows 7 или Windows Server 2008 R2
Варианты поддержки для Windows Server 2008 R2 с пакетом обновления 1
ИТ-специалисты могут использовать форум Windows 7 IT Pro для обсуждения вопросов, касающихся Windows Server 2008 R2 SP1. Для этого посетите следующий веб-сайт Майкрософт:
Для этого посетите следующий веб-сайт Майкрософт:
Форумы Technet — Windows 7 IT Pro
Как получить информацию об исправлениях и обновлениях безопасности, включенных в пакет обновления 1
Чтобы просмотреть список исправлений и обновлений безопасности, включенных в пакет обновления 1 (SP1), посетите следующий веб-сайт Майкрософт:
Исправления и обновления безопасности для Windows 7 и Windows Server 2008 R2 с пакетом обновления 1 (SP1)
Примечание В настоящее время список исправлений и обновлений безопасности доступен только на английском языке.
Дополнительные сведения о пакете обновления 1
Конечные пользователи-потребители могут найти информацию о том, что включено в Windows 7 с пакетом обновления 1 (SP1), на следующем веб-сайте Microsoft:
Что входит в Windows 7 SP1 ИТ-специалисты и опытные пользователи могут найти дополнительную информацию, например примечания к выпуску и руководство по развертыванию SP1, на следующих веб-сайтах Microsoft TechNet:
.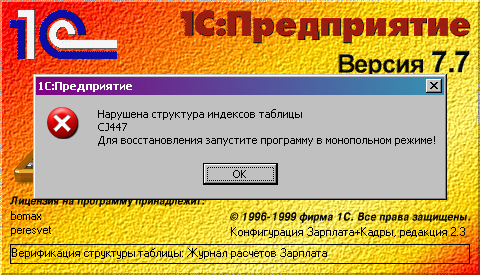
Страница Windows 7 SP1 на TechNet
Страница Windows Server 2008 R2 SP1 на TechNet Примечание После установки пакета обновления 1 параметр запуска службы DHCP-клиента изменяется с отключенного на автоматический. Чтобы избежать этого, примените исправление, описанное в статье 26849 базы знаний Майкрософт (KB).65. Для получения дополнительных сведений о KB 2684965 щелкните следующий номер статьи базы знаний Майкрософт:
.2684965 Свойство «Тип запуска» в службе DHCP-клиента изменено на «Автоматически» в Windows 7 или Windows Server 2008 R2.
Как включить или отключить панель быстрого запуска в Windows 7 и Windows 8
Содержание
- Введение
- Как включить панель быстрого запуска в Windows 7 и Windows 8
- Как изменить внешний вид панели быстрого запуска
- Как переместить панель быстрого запуска в левую часть панели задач
- Как отключить панель быстрого запуска в Windows 7 и Windows 8
Введение
Панель быстрого запуска — это небольшая панель инструментов, расположенная на панели задач Windows, которая позволяет быстро запускать программы, размещенные на ней. Начиная с Windows 7, панель быстрого запуска больше не отображается по умолчанию, и ее трудно найти, поскольку Windows 7 и Windows 8 предпочитают метод закрепления программ на панели задач для облегчения запуска. К сожалению, многим людям по-прежнему нравится подход Quick Launch к запуску программ, и они пропускают эту функцию. К счастью, панель инструментов быстрого запуска по-прежнему доступна, но скрыта в труднодоступной папке %UserProfile%\AppData\Roaming\Microsoft\Internet Explorer\Quick Launch. В этом руководстве объясняется, как включить эту панель инструментов в Windows 7 и Windows 8, а также настроить ее по своему вкусу.
Начиная с Windows 7, панель быстрого запуска больше не отображается по умолчанию, и ее трудно найти, поскольку Windows 7 и Windows 8 предпочитают метод закрепления программ на панели задач для облегчения запуска. К сожалению, многим людям по-прежнему нравится подход Quick Launch к запуску программ, и они пропускают эту функцию. К счастью, панель инструментов быстрого запуска по-прежнему доступна, но скрыта в труднодоступной папке %UserProfile%\AppData\Roaming\Microsoft\Internet Explorer\Quick Launch. В этом руководстве объясняется, как включить эту панель инструментов в Windows 7 и Windows 8, а также настроить ее по своему вкусу.
Как включить панель быстрого запуска в Windows 7 и Windows 8
Чтобы добавить новую панель инструментов на панель задач, вам нужно щелкнуть правой кнопкой мыши пустую часть панели задач, а затем выбрать Панели инструментов , а затем пункт меню Новая панель инструментов… .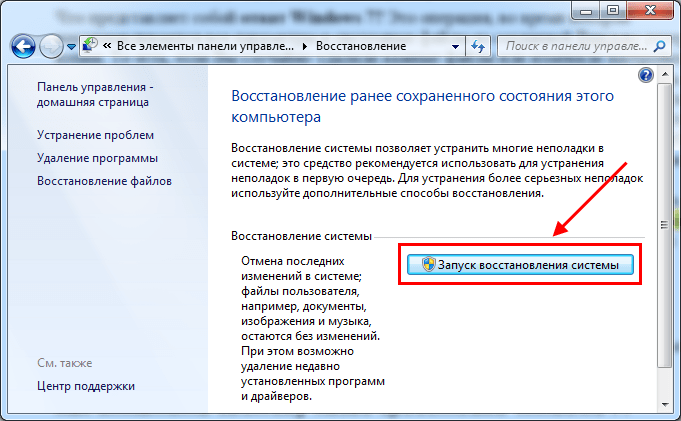 Это показано синей стрелкой на рисунке ниже.
Это показано синей стрелкой на рисунке ниже.
Пункт меню «Новые панели инструментов»
Теперь вам будет показан экран, на котором вы можете выбрать папку панели инструментов, которую следует добавить на панель задач, как показано на изображении ниже.
Выберите новую папку панели инструментов
В поле Папка: вставьте или введите следующий путь:
%UserProfile%\AppData\Roaming\Microsoft\Internet Explorer\Быстрый запуск
Затем нажмите кнопку Select Folder .
Панель быстрого запуска
Теперь вы увидите новую панель инструментов с надписью «Быстрый запуск» в правом нижнем углу панели задач Windows 7 и Windows 8, как показано на изображении выше.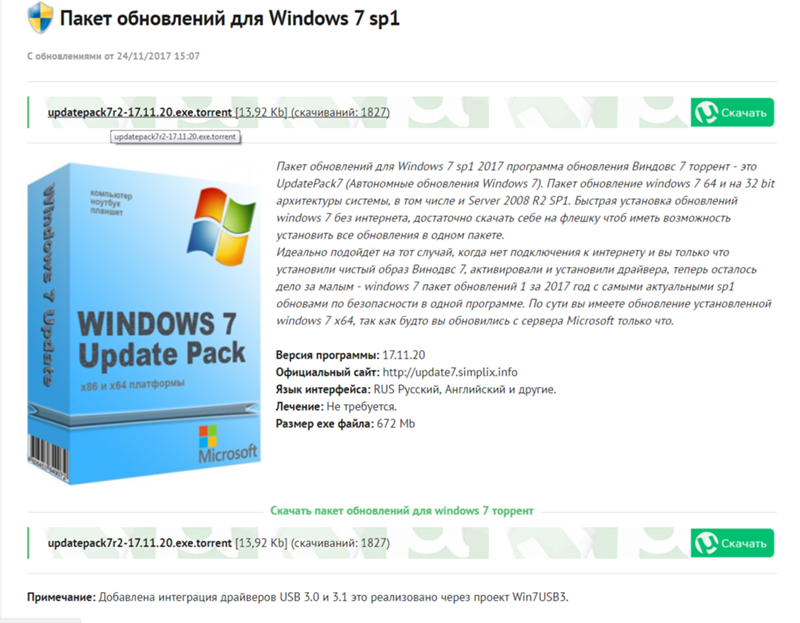
Как изменить внешний вид панели быстрого запуска
Можно изменить внешний вид значков быстрого запуска. Чтобы получить доступ к этим настройкам, щелкните правой кнопкой мыши панель быстрого запуска, и вы увидите меню, подобное показанному ниже.
Настройки панели инструментов
Настройки, которые можно изменить:
- Показать текст — Если вы включите эту опцию, она покажет описание значка на панели инструментов. Поскольку это занимает слишком много драгоценного места, я предлагаю вам не включать эту опцию, поскольку вы всегда можете навести указатель мыши на значок, чтобы получить его описание.
- Показать заголовок — если этот параметр включен, вместо ярлыков будет отображаться заголовок панели инструментов, т. е.
 «Быстрый запуск». Это тоже занимает слишком много места, и я предлагаю вам не использовать эту опцию.
«Быстрый запуск». Это тоже занимает слишком много места, и я предлагаю вам не использовать эту опцию.
- View — этот параметр позволяет изменить размер значков на панели быстрого запуска. Если вы выберете Большие значки , значки будут больше, что сделает их более заметными, но в то же время займет больше места на панели инструментов. Если вы выберете «Маленькие значки», значки будет труднее увидеть, но у вас будет возможность отображать больше значков на том же пространстве. Примеры больших и маленьких значков можно увидеть ниже.
Настройки больших и малых значков
Вы также можете изменить размер панели инструментов, чтобы видеть больше значков, перетащив три вертикальные пунктирные линии. Однако, прежде чем вы сможете это сделать, вам нужно сначала разблокировать панель задач Windows 7 и Windows 8. Когда панель инструментов разблокирована, вы можете расширить ее по мере необходимости. Чтобы расширить панель инструментов, которая находится в левой части экрана, вы должны расширить панель инструментов, используя правые пунктирные вертикальные линии. Если панель инструментов находится в правой части экрана, вы должны расширить панель инструментов, используя левые пунктирные вертикальные линии.
Чтобы расширить панель инструментов, которая находится в левой части экрана, вы должны расширить панель инструментов, используя правые пунктирные вертикальные линии. Если панель инструментов находится в правой части экрана, вы должны расширить панель инструментов, используя левые пунктирные вертикальные линии.
Как переместить панель быстрого запуска в левую часть панели задач
При первой установке панели быстрого запуска она автоматически добавляется в правую часть панели задач. Если вам удобнее, чтобы панель быстрого запуска находилась в левой части экрана, ее можно перетащить на левую сторону. Для этого необходимо сначала разблокировать панель задач, а затем с помощью мыши перетащить левые вертикальные пунктирные линии в левую часть экрана. На изображении ниже показаны пунктирные линии, которые вам нужно перетащить.
Панель быстрого запуска справа
После того, как вы перетащите панель инструментов в левую часть экрана, вам нужно будет расширить или укоротить панель инструментов по мере необходимости, перетащив три вертикальные полоски с точками справа от панели инструментов.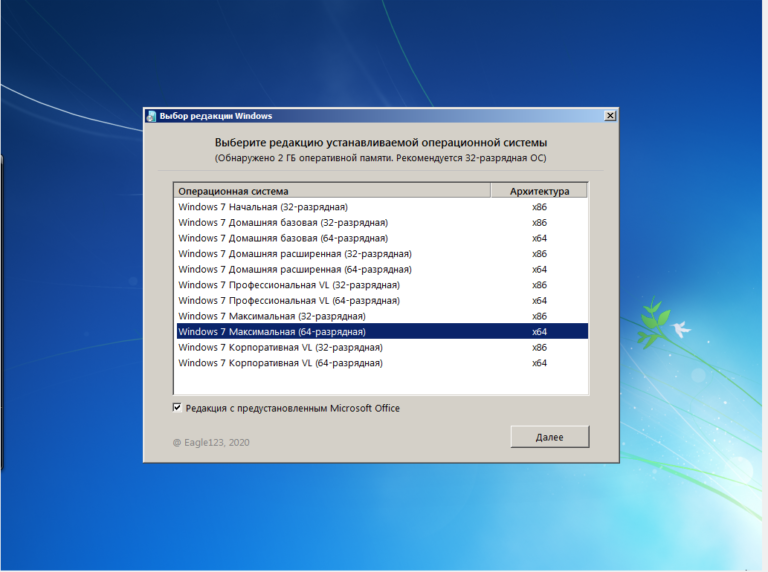 Когда вы будете удовлетворены расположением панели инструментов, вы должны заблокировать панель задач Windows 7 и Windows 8.
Когда вы будете удовлетворены расположением панели инструментов, вы должны заблокировать панель задач Windows 7 и Windows 8.
Как отключить панель быстрого запуска в Windows 7 и Windows 8
Чтобы удалить панель быстрого запуска Windows 7 и Windows 8, просто щелкните правой кнопкой мыши пустую часть панели инструментов, чтобы открыть меню панели инструментов, как показано на рисунке ниже.
Закрыть панель быстрого запуска
Затем щелкните пункт меню Закрыть панель инструментов , как показано красной стрелкой на изображении выше. Затем вам будет предложено, хотите ли вы закрыть панель инструментов. Если вы хотите закрыть его, то вы должны нажать Кнопка OK , в противном случае нажмите кнопку Cancel . Панель быстрого запуска теперь будет удалена с панели задач Windows 7.
Дополнительные сведения об использовании и настройке панели быстрого запуска см. на наших форумах по Windows 7 или Windows 8.
на наших форумах по Windows 7 или Windows 8.
Пользователи, которые читают это, также читают:
Как отключить и включить предварительный просмотр миниатюр на панели задач в Windows 7
Особенностью Windows 7 является то, что она показывает предварительный просмотр или маленькую миниатюру открытых окон определенной программы при наведении на нее курсора. Например, если у вас открыто 3 окна Internet Explorer и вы наведете курсор мыши на значок Internet Explorer на панели задач, появится 3 небольших изображения каждого из окон Internet Explorer, и вы сможете выбрать то, которое хотите.
Как заблокировать и разблокировать панель задач Windows 7
Панель задач Windows — одна из наиболее важных частей пользовательского интерфейса Windows 7 и Windows 8, и ее настройка в соответствии с вашими потребностями значительно упростит использование Windows. К сожалению, быстрое движение мыши или добавление новых элементов на панель задач может изменить конфигурацию, к которой вы привыкли.
 Вот почему важно настроить панель инструментов, закрепив элементы и…
Вот почему важно настроить панель инструментов, закрепив элементы и…Как включить GodMode в Windows
Windows 8, Windows 7, Server 2008 и разновидности Windows Vista предоставляют неопубликованную возможность создания панели управления под названием GodMode, которая позволяет вам иметь легкий доступ практически ко всем административным задачам, которые вы хотели бы для использования в Windows. Это новое окно называется GodMode, потому что оно предоставляет вам все аспекты управления Windows в одном месте. Это позволяет быстро …
Как установить и использовать режим Windows XP в Windows 7
Windows Virtual PC — это загружаемое дополнение к Windows 7 Professional, Ultimate или Enterprise, которое позволяет запускать среды Windows XP из Windows 7. Режим Windows XP, для которого требуется Windows Virtual PC, представляет собой предварительно упакованную полностью активированную копию Windows XP Professional с установленным Service Pack 3.
 Установив обе эти программы, вы сможете запустить Windows XP в Windows 7, так что…
Установив обе эти программы, вы сможете запустить Windows XP в Windows 7, так что…Как использовать командную строку среды восстановления системы Windows 7
Командная строка восстановления системы Windows 7 представляет собой текстовую консоль, позволяющую выполнять задачи обслуживания и восстановления на компьютере путем ввода команд, которые вы хотите выполнить. Эти команды позволяют выполнять широкий спектр задач, таких как замена зараженных файлов, удаление инфекций, восстановление конфигурации загрузки жесткого диска, изменение размера разделов жесткого диска, а также …
настоящее меню «Пуск» для Windows 8 и Windows 10
StartIsBack: настоящее меню «Пуск» для Windows 8 и Windows 10 908:35Меню «Пуск» вернулось, и оно лучше, чем когда-либо. Получите самое полезное улучшение оболочки для Windows 10 прямо сейчас!
Подлинное стартовое меню
Ваш верный настольный друг, который поможет вам:
- Запуск часто используемых программ
- Откройте документы, над которыми вы работаете
- Найдите то, что ищете
- Перейти к системным местам в один клик
- Простое завершение работы системы
- Почувствуйте себя как дома с новой Windows
StartIsBack полностью интегрируется с Windows и обеспечивает оригинальное меню «Пуск» и панель задач Windows 7, а также множество новых функций.
Поддерживает все языки Windows!
Обновление для новой Windows
StartIsBack++ для Windows 10 может:
- Применение скинов к панели задач
- Заменить списки переходов панели задач (контекстные меню) более качественными
- Значки центральной панели задач
- Восстановить большие значки панели задач
- Тонкая настройка цвета панели задач
- Уменьшить использование ресурсов ОС
Он выглядит совершенно потрясающе с новым стилем, круглым аватаром пользователя и современными глифами.
Кроме того, он открывается в 100% случаев и всегда находит то, что вы хотите найти — извините, уловка Windows 10!
Уникальный опыт
Персонализируйте свою систему по своему усмотрению:
- Выбрать скин для стартового меню
- Выберите скин для панели задач
- Выберите внешний вид кнопки запуска
- Выберите ярлыки в меню «Пуск»
- Заставить меню «Пуск» работать как в XP one
- Настройка прозрачности для меню «Пуск» и панели задач Windows
- Tinker с расширенными настройками
Являетесь ли вы опытным пользователем или пожилым гражданином, StartIsBack будет работать на вас.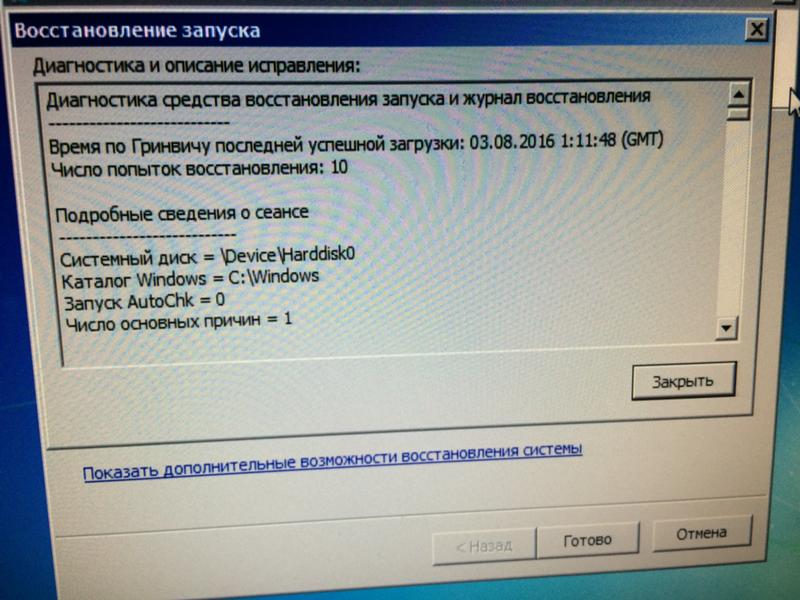
Плюс и многое другое! StartIsBack легкий и безопасный: не требует прав администратора для установки, потребляет минимальное количество системных ресурсов, не запускает дополнительные процессы или службы.
StartIsBack активно развивается — вы можете получить StartIsBack для Windows 8, StartIsBack+ для Windows 8.1, StartIsBack++ для Windows 10, StartAllBack для Windows 11.
Каждая версия предназначена для конкретной версии Windows, чтобы иметь возможность устранять недостатки каждой версии Windows и усиливать ее с помощью целевых функций и удобного взаимодействия с пользователем.
Лицензионный ключ всего за $4.99! Работает с любой версией StartIsBack.
Функции
Как настроить меню «Пуск»?
Либо щелкните правой кнопкой мыши кнопку «Пуск» и выберите «Свойства», либо щелкните правой кнопкой мыши открытое меню «Пуск» и выберите пункт контекстного меню «Свойства».
Могу ли я использовать StartIsBack без меню «Пуск», только для создания скинов / списка переходов / крутости?
Да. Просто выберите самый левый (Windows 10) стиль. Затем выберите стили панели задач и кнопки запуска отдельно.
Может ли StartIsBack сломать мою систему?
Нет. Если у вас возникли проблемы со старым StartIsBack при слишком последнем обновлении Windows 10, просто удерживайте клавишу Escape при входе в систему, чтобы отключить StartIsBack.
Как удалить StartIsBack?
Как и ожидалось: перейдите в Панель управления — Программы и компоненты, найдите StartIsBack и нажмите Удалить.
Пробная версия, лицензирование и активация
Как работает пробная версия?
В пробной версии ограничений нет. После установки работает 30 дней.
Если вы не активируете его с купленным номером лицензии в течение 30 дней, он все равно будет работать, но в ограниченном режиме:
Меню «Пуск» будет пустым и грустным; при каждой загрузке вы будете ворчать о том, что период оценки закончился. Пробный период действует для каждого пользователя, установившего StartIsBack на один ПК отдельно.
Пробный период действует для каждого пользователя, установившего StartIsBack на один ПК отдельно.
Что такое активация и зачем она нужна?
Активация — это процесс проверки вашей лицензии в Интернете. Он связывает ваш компьютер с вашей лицензией через онлайн-сервис. Это необходимо для того, чтобы не допустить злоупотребления лицензией. Один лицензионный ключ позволяет активировать ограниченное количество компьютеров.
Как идентифицируется мой компьютер?
Ваш компьютер однозначно идентифицируется уникальным номером материнской платы и физическим серийным номером жесткого диска, на который установлена ОС.
Что делать, если я изменю аппаратную конфигурацию своего ПК или заменю его?
Если вы замените и жесткий диск, и материнскую плату, вам потребуется снова активировать лицензию, так как модифицированный ПК будет считаться новым.
Вы можете активировать лицензию на новом ПК через 30 дней с момента использования лицензии на старом ПК, поэтому вам может потребоваться подождать, пока закончится пробный период.
StartIsBack «звонит домой»?
Нет. StartIsBack не собирает информацию об оборудовании или программном обеспечении вашего ПК.
Он не использует подключение к Интернету для проверки лицензии, за исключением момента, когда вы его активируете.
Служба онлайн-активации не собирает ваш IP-адрес или любую другую информацию, которая может идентифицировать вас или ваш компьютер.
Уникальные идентификаторы компьютеров передаются в виде хэшей, что не позволяет их просматривать никому другому.
Примечание: функция автоматической проверки новой версии требует подключения к Интернету.
Сколько раз я могу переустанавливать/реактивировать StartIsBack?
Нет ограничений на то, сколько раз вы можете активировать установку на одном ПК.
Срок действия моей лицензии истек?
Нет, ваша лицензия никогда не истечет. Для новых версий приложения для новых обновлений ОС может потребоваться оплата обновления лицензии.
Загрузить сейчас
StartIsBack++ 2. 9.17
~1,4 МБ скачать
9.17
~1,4 МБ скачать
Эта загрузка предназначена только для Windows 10.
Проверьте страницу Windows 11 или Дополнительные загрузки для версий Windows 8.
StartIsBack имеет цифровую подпись Станислава Зинухова. Не загружайте StartIsBack с ненадежных веб-сайтов.
Перед загрузкой, установкой или использованием этой программы вы должны прочитать Персональное лицензионное соглашение и принять его.
Английский, русский, бразильский португальский, европейский португальский, французский, датский, греческий, итальянский, турецкий, испанский, немецкий, польский, чешский, хорватский, словацкий, финский, корейский, голландский, норвежский, сербский, словенский, бангла, венгерский, шведский, упрощенный китайский, Индонезийский, арабский, тайский, традиционный китайский, фарси, украинский, литовский, болгарский, латышский, японский, румынский, иврит.
StartIsBack / StartIsBack+ Руководство по развертыванию и шаблон групповой политики
StartIsBack 2.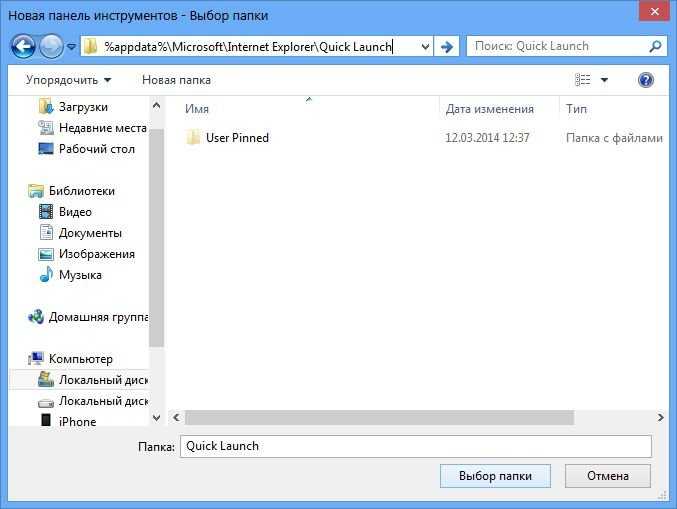 1.2 (только для Windows 8)
1.2 (только для Windows 8)
StartIsBack+ 1.7.6 (только для Windows 8.1)
StartIsBack++ 1.3.4 (рекомендуется для Windows 10 до Anniversary Update, 1607)
Аэро 8
AeroByDesign
AeroSquared
Поместите загруженный файл в подпапку StartIsBack «Стили».
- Версия +1.7.6 24 октября 2016 г.
- Цифровая подпись обновлена
- Версия +1.7.5 6 марта 2015 г.
- Динамическая регулировка масштаба стартового меню с высоким разрешением
- Меню «Пуск» также выполняет поиск в настройках ПК
- Улучшена совместимость с Windows 10 Technical Preview
- Автономная активация для корпоративных лицензий
- Исправлены мелкие проблемы
- Версия +1.7 22 ноября 2014 г.
- Совместимость с оконными жалюзи Stardock
- Экспериментальная совместимость с Windows 10 Technical Preview
- Исправлены проблемы с установленным обновлением KB3000850
- Исправлены мелкие проблемы
- Версия +1.
- Исправлено: неправильное положение меню «Пуск» в некоторых конфигурациях с несколькими мониторами
- Исправлено: проблемы с установкой на сервере терминалов Windows 2012 R2
 6.2 15 мая 2014 г.
6.2 15 мая 2014 г.- Версия +1.6.1 20 апреля 2014 г.
- Расширенный параметр выключения при запуске: удерживайте Shift при вызове параметров выключения
- Исправлено: верхний край мог неправильно включаться на рабочем столе
- Версия +1.6 5 апреля 2014 г.
- Крупное обновление. Читайте, что это дает.
- Версия +1.5.2 10 января 2014 г.
- Выпадающие меню используют шрифт меню, выбор меню «Пуск» и выглядят лучше с высоким DPI
- Обновлены переводы
- Версия +1.5.1 25 декабря 2013 г.
- Меню «Пуск» всегда реагирует независимо от кэша значков диска Windows
- Нижний левый край экрана изменен:
- * Снова можно использовать как новую кнопку запуска, так и нижний левый горячий угол, когда панель задач находится внизу (необходимо использовать нестандартную кнопку запуска)
- * На дополнительных мониторах включите «включить все края экрана на дополнительных мониторах» и отключите «открывать меню «Пуск» на активном мониторе», чтобы использовать только исходную кнопку запуска
- Исправлено: диалоговое окно UAC могло быть невидимым с определенными настройками UAC
- Исправлено: кнопка «Пуск» могла отсутствовать при определенном входе в RDP/монитор.

- Версия +1.5 20 декабря 2013 г.
- Крупное обновление. Читайте, что это дает.
- Версия +1.0.5 8 ноября 2013 г.
- Выбор кнопки запуска по умолчанию охватывает весь край панели задач
- Библиотеки StartIsBack теперь имеют цифровую подпись
- Исправлено: запуск поиска по параметрам не работал
- Исправлено: небольшие проблемы с перетаскиванием правой кнопкой мыши в меню «Пуск»
- Исправлено: юзерпик мог отображаться неправильно на компьютерах, присоединенных к домену
- Версия +1.0.4 31 октября 2013 г.
- Плоский выбор используется для всплывающих меню с плоскими стилями
- Ярлык поиска не отображается в меню «Все программы»
- Улучшенные значки современного пользовательского интерфейса в высококонтрастном белом режиме
- Нажатие и удерживание кнопки выключения на сенсорном экране выключает без «сдвига для выключения»
- Пробная версия и обновления также проверяются при разблокировке сеанса
- Команды StartIsBackCfg и StartScreen можно выполнять из диалогового окна «Выполнить»
- Кнопка «Пуск» и изображение пользователя обновляются при сбое видеодрайвера (CloverTrail)
- Исправлено: невозможно удалить закрепленные ярлыки удаленных игр
- Исправлено: программы нельзя было перетаскивать в меню Пуск из XP в стиле Все программы
- Исправлено: кнопка запуска не закрывала меню запуска на сенсорном экране
- Версия +1.
- Исправлено: возврат к последней использовавшейся среде не работал должным образом в некоторых конфигурациях
- Исправлено: проблемы с меню «Пуск» с NVIDIA Surround .
- Исправлено: высококонтрастная тема стала прозрачной
- Исправлено: обои на стартовом экране могли смещаться
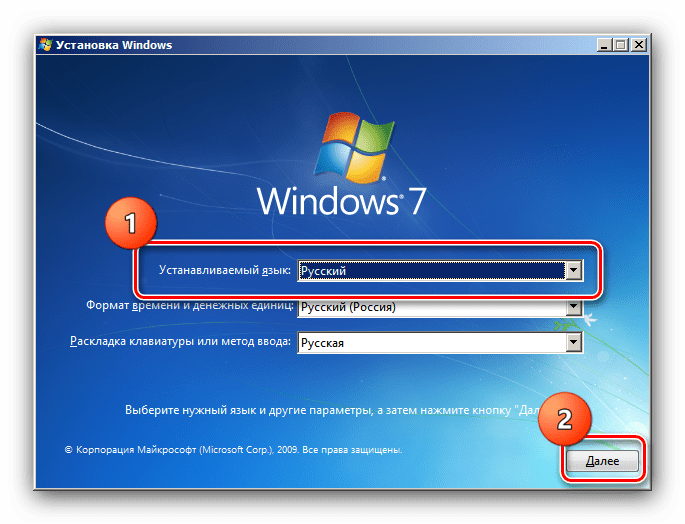 0.3 26 октября 2013 г.
0.3 26 октября 2013 г.- Версия +1.0.2 21 октября 2013 г.
- Обновленные и новые переводы
- «Изменить размер по размеру панели задач» при добавлении сферы отключено по умолчанию
- Исправлено: проблема со списком переходов PuTTY .
- Исправлено: ошибка безопасности удаления папки
- Исправлено: Скриншот начального экрана мог быть смещен
- Исправлено: анимация начального экрана не воспроизводилась в первый раз
- Версия +1.0.1 16 октября 2013 г.
- Поддержка настройки анимации пользователя Win7
- Исправлена ошибка конфигуратора на некоторых редких видах ПК
- Версия +1.0 10 октября 2013 г.
- Первая общедоступная версия StartIsBack для Windows 8.1. Читайте, что это дает.

- Версия 2.1.2 30 августа 2013 г.
- Новое: латышский, болгарский перевод
- Исправлено: незначительные проблемы с программой настройки
- Обновлен файл групповой политики
- Версия 2.1.1 26 июня 2013 г.
- Новое: литовский перевод
- Исправлено: программа установки могла не заменить файлы
- Исправлено: уведомление о новой версии могло отображаться ошибочно
- Программа установки с ограниченным доступом не может быть установлена в Windows 8.1 или Windows Server 2012 R2 Preview версии
- Версия 2.1 15 мая 2013 г.
- Hot: Расширенный параметр — Показать панель задач на начальном экране. Очень полезно на планшетах!
- Конфигуратор полностью поддерживает экраны с высоким разрешением и языки RTL
- Тост-уведомление на рабочем столе отображается, когда доступна новая версия StartIsBack
- «Закрепить в меню «Пуск»» доступно во всех контекстных меню программ, а не только в проводнике
- Исключенные ярлыки для системных ярлыков, доступных на правой панели из MFU
- Возможна активация нескольких лицензий в одной и той же установке Windows, с одним и тем же лицензионным ключом, но на другом оборудовании
- Исправление: функция «Пуск — это приложения» нарушала всплывающие уведомления
- Исправлено: закрытие рабочего стола возвращает на рабочий стол
- Новые переводы
- ПРИМЕЧАНИЕ.
 По запросу Microsoft все изображения кнопки «Пуск», содержащие логотип Windows, были удалены. Вы можете скачать их отдельно
По запросу Microsoft все изображения кнопки «Пуск», содержащие логотип Windows, были удалены. Вы можете скачать их отдельно
- Версия 2.0.2 12 марта 2013 г.
- Улучшена совместимость с неполноэкранными современными приложениями
- Ярлыки для игр больше не создаются в подпапке меню «Пуск игр». Игры можно искать в меню «Пуск» поиск
- Исправлено: ярлык на начальном экране удалялся некоторыми очистителями
- Версия 2.0.1 5 марта 2013 г.
- Исправлено: сбой в стиле Windows XP Список всех программ
- Обновлены переводы
- Версия 2.0 3 марта 2013 г.
- Новый образ скина и шара
- Значительно улучшен внешний вид интерфейса
- Современные приложения (Start Apps) включены в MFU и список всех программ (опционально)
- Ярлык начального экрана в меню «Пуск»
- Возможность отображать все программы в виде всплывающего меню с несколькими столбцами (стиль Windows XP)
- Возможность включить горячий угол начального экрана на рабочем столе
- Конфигурация нижнего левого горячего угла
- Параметр для настройки того, что происходит, когда современное приложение закрывается
- Расширенные параметры конфигурации горячих клавиш Win
- Возможность скрыть кнопку «Пуск»
- Возможность отключить StartIsBack
- Некоторые полезные настройки Windows под рукой
- Поддержка групповой политики
- Программы, удаленные из списка программ MFU, могут вернуться туда
- Дополнительные плитки для современных приложений исключены из MFU и выделения новой программы
- Поиск больше не находит ложные ярлыки (Рабочий стол, настройки ПК, Магазин Windows)
- Закрепленные элементы автоматически переименовываются, если они переименованы из свойств ярлыка
- Ярлыки для игр с точкой в названии могли создаваться некорректно
- Удаление может привести к сбою при удалении каталога установки
- Клавиша Windows может не отображать меню «Пуск» на некоторых системах
- Поиск может медленно обновлять результаты поиска и значки
- Переключение пользователей может привести к сжатию меню «Пуск»
- Неправильное смешивание анимации при наведении кнопки «Пуск»
Что нового в этом основном выпуске:
Фиксированный:
- Версия 1.
- Исправление: StartIsBack мог не работать на некоторых системах с включенным DEP
 3.3 18 января 2013 г.
3.3 18 января 2013 г.- Версия 1.3.2 12 января 2013 г.
- Исправлено: новая программа, подсвечивающая ошибки, не всегда запускалась для новых пользователей и перемещаемых профилей
- Исправлено: сфера отображается при отображении скрытой панели задач (IrfanView)
- Исправление: значки могли не отображаться в списке программ
- Версия 1.3.1 5 января 2013 г.
- Исправлено: подсветка программы могла работать некорректно
- Исправлено: перемещение приложений Metro между мониторами не обновляло горячие углы
- Закрепленные элементы меню «Пуск» Windows 7 переносятся при первой установке
- Программы запуска запускаются без 10-секундной задержки
- Ярлыки для недавно установленных игр создаются в подпапке меню «Пуск игр»
- Новые переводы
- Версия 1.
- Исправлено: список приложений MFU мог содержать повторяющийся элемент
- Исправлено: стартовая сфера могла быть перемещена мошенническими программами
- Исправление: активация лицензии для всех пользователей могла завершиться ошибкой на некоторых системах
- Исправление: ярлыки, созданные установщиком Windows, не отображали «Закрепить в меню «Пуск»»
- Горячие углы включены для современных приложений только для монитора, на котором они открыты на
- Недавно установленные программы правильно выделены
- Теперь поддерживаются языки Windows с письмом справа налево
- Лицензионный ключ больше не хранится в виде обычного текста
- Улучшена производительность меню «Пуск»
- Обновлен скин AeroByDesign
- Новые переводы
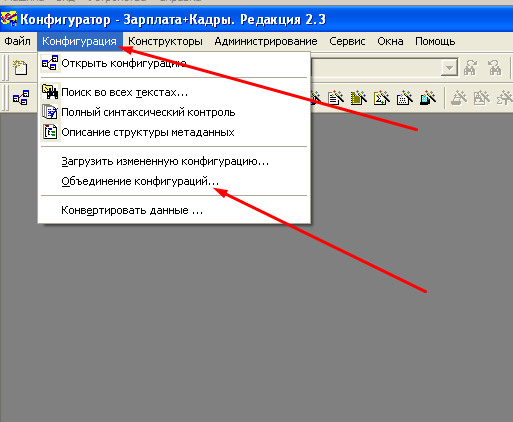 3 26 декабря 2012 г.
3 26 декабря 2012 г.- Версия 1.2.1 7 декабря 2012 г.
- Исправлено: пользовательский фрейм мог быть неправильно размещен для нижней панели задач
- Новое: скины! StartIsBack теперь поддерживает скины меню «Пуск» без сторонних инструментов; два красивых в комплекте
- Новое: возможность объединить меню кнопки «Пуск» с меню Win+X
- Новое: возможность скрыть изображение учетной записи пользователя
- Новое: ярлык для настройки меню «Пуск» в Панели управления
- Исправлено: параметр выключения гибернации мог не отображаться в конфигураторе
- Исправлено: проблемы с меню запуска высококонтрастных тем
- Установка для всех пользователей больше не требует выхода из системы
- Новые переводы
- StartIsBack теперь имеет цифровую подпись
- Исправлено: открытие контекстного меню кнопки «Пуск» не предотвращало автоматическое скрытие
- Исправлено: удаление могло привести к сбою при удалении настроек/лицензии
- Исправлено: отображение панели задач не работало в области кнопки «Пуск»
- Новое: автоматическая установка (/silent для установки пользователем; /повышенная /silent для установки на машине; если машина должна быть запущена с правами администратора; не запускает проводник обратно)
- Новое: возможность запуска со стартового экрана
- Новое: возможность вызывать стартовый экран с помощью клавиши Win
- Новая альтернативная сфера (от PainteR)
- Новые переводы
- Меньше ограничений (таких же, как в Windows 7) для элементов, которые можно закрепить в меню «Пуск»
- Контекстное меню кнопки «Пуск» показывает те же элементы, что и в Windows 7
- Первая официальная версия
- Версия 1.
 2 6 декабря 2012 г.
2 6 декабря 2012 г.- Версия 1.1 20 ноября 2012 г.
- Версия 1.
 0 9 ноября 2012 г.
0 9 ноября 2012 г.Купить лицензию Personal Edition
Вы можете купить персональную лицензию с помощью PayPal или прямой оплаты картой (с Gumroad). Все платежи обрабатываются безопасно.
1 шт.
для вас
4,99 $
прямая оплата картой2 шт.
для вас и вас
8,99 $
прямая оплата картой
3 шт.
семейный пакет
11,99 $
прямая оплата картой
Вы должны получить лицензионный ключ на адрес электронной почты вашего покупателя через несколько минут после оплаты.
Пожалуйста, проверьте папку со спамом. Если вы не получили электронное письмо в разумные сроки, попробуйте повторно отправить лицензионный ключ.
Персональная лицензия может использоваться только в личных целях. Вы должны согласиться соблюдать условия лицензионного соглашения.
Иконки от Icons8
Лицензия Business Edition
Если вы хотите использовать программу в бизнес-среде, вам необходимо приобрести лицензию Business.
Идеально подходит для корпоративного использования: 100% совместимость со всеми групповыми политиками и настройками меню «Пуск» Windows 7 + дополнительные групповые политики, которые помогут вам ограничить функции а также настроить внешний вид.
Дополнительные функции, предоставляемые бизнес-лицензией
- Автономная активация лицензии (только лицензии для 1000 ПК и выше).
- Приоритетная поддержка по электронной почте.
- Будущие необязательные обновления.
Лицензионное соглашение Business Edition
Мини-FAQ
Требуется ли для лицензии Business загрузка специальной версии?
Нет. В настоящее время лицензионный ключ Business применим к стандартной версии программы, которую вы загружаете.
Могу ли я разделить и перепродать свой лицензионный ключ?
Нет. Вы не можете перепродавать, разделять, сублицензировать, сдавать в аренду или сдавать в аренду свой лицензионный ключ. Вместо этого вы можете перепродать Personal Edition.
Вы не можете перепродавать, разделять, сублицензировать, сдавать в аренду или сдавать в аренду свой лицензионный ключ. Вместо этого вы можете перепродать Personal Edition.
Как выполнить автономную активацию?
Автономная активация возможна с StartIsBack+ версии 1.7.5 и выше и доступна только для лицензионных ключей для 1000 ПК и более. Для его использования:
- Подготовить образ ОС с установленным и активированным StartIsBack+ онлайн; такой образ не будет привязан к оборудованию или
- Сохранить ответ на активацию при использовании запроса «Активировать через веб-браузер» и использовать его на другом ПК или
- Связаться со службой поддержки
Купить лицензионный ключ Business Edition
Вы должны получить лицензионный ключ на адрес электронной почты покупателя Paypal через несколько минут после оплаты.
Пожалуйста, проверьте папку со спамом.
Если вы не получили письмо в разумные сроки, свяжитесь со мной
Извините, но альтернативных способов оплаты сейчас нет.
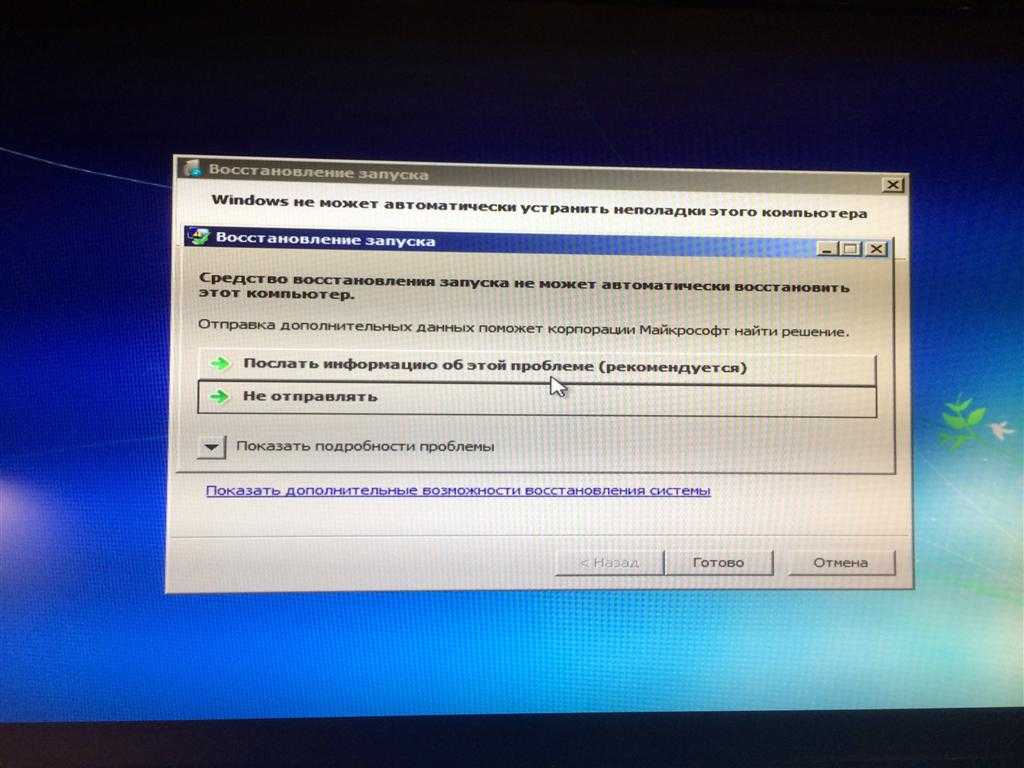
 Это наиболее правильный путь, но приведя базу в соответствие в кодовой страницей Windows 7 (Vista) начнем получать такую же ошибку запуская базу в Windows XP.
Это наиболее правильный путь, но приведя базу в соответствие в кодовой страницей Windows 7 (Vista) начнем получать такую же ошибку запуская базу в Windows XP. Следует иметь в виду, что 1С:Предприятие при работе использует возможности по сортировке обоих механизмов, и отключение проверки идентичности порядка в них может привести к неожиданному для пользователя порядку следования строк, например, при формировании отчетов.»
Следует иметь в виду, что 1С:Предприятие при работе использует возможности по сортировке обоих механизмов, и отключение проверки идентичности порядка в них может привести к неожиданному для пользователя порядку следования строк, например, при формировании отчетов.»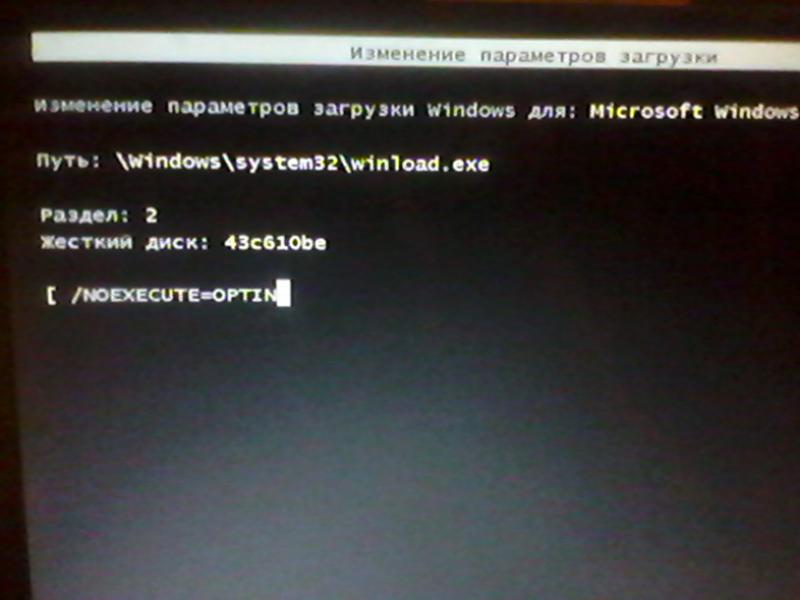 dll
dll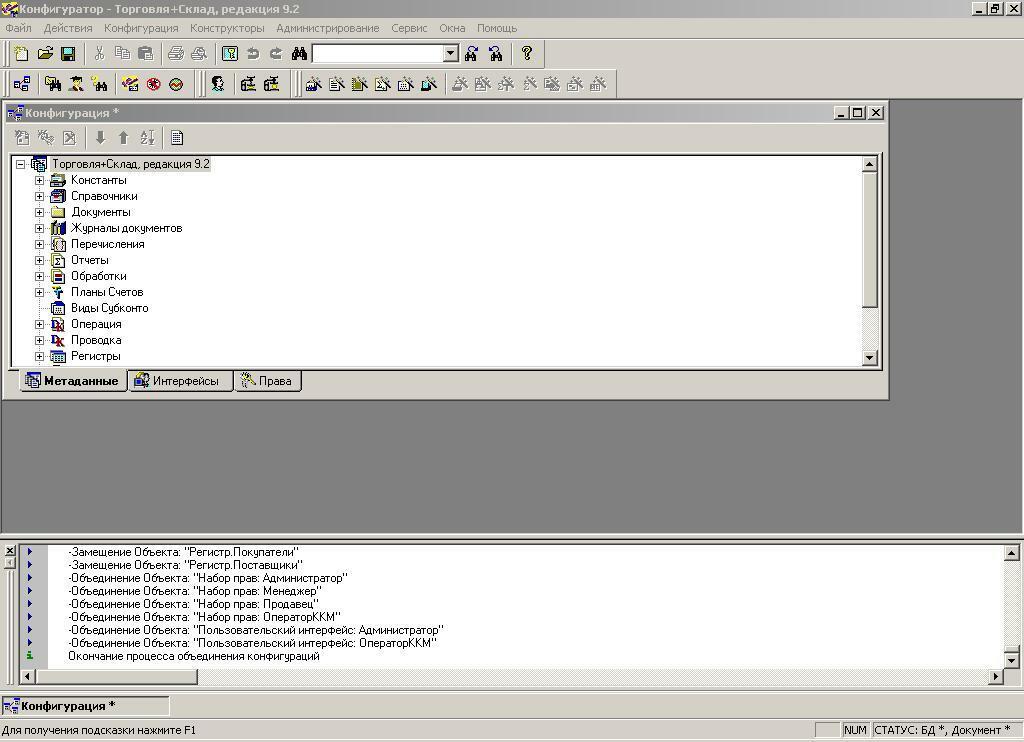
 7,
7, Т.е вводим путь до исполняемого файла клиента 1С.
Т.е вводим путь до исполняемого файла клиента 1С.
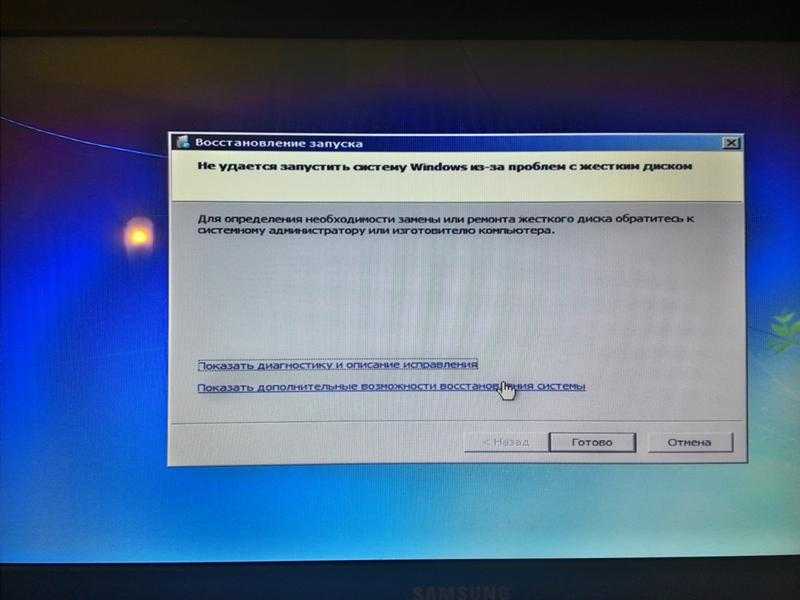 x, складывается следующим образом: \ ;
x, складывается следующим образом: \ ;
 Установите флажки для всех функций IIS, которые вы хотите установить, а затем нажмите кнопку 9.0053 OK , чтобы начать установку.
Установите флажки для всех функций IIS, которые вы хотите установить, а затем нажмите кнопку 9.0053 OK , чтобы начать установку. Чтобы открыть диспетчер IIS, нажмите Start , введите inetmgr в поле Поиск программ и файлов и нажмите клавишу ВВОД.
Чтобы открыть диспетчер IIS, нажмите Start , введите inetmgr в поле Поиск программ и файлов и нажмите клавишу ВВОД.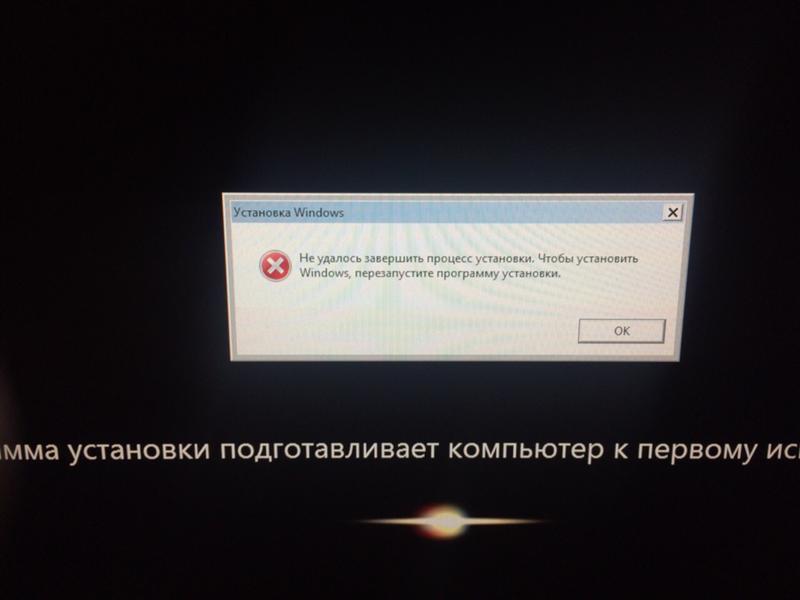 Если пакет обновления 1 отсутствует в списке, вам может потребоваться установить некоторые другие обновления перед установкой пакета обновления 1. Установите все важные обновления, а затем снова выполните эти действия, чтобы проверить наличие пакета обновления 1 (SP1).
Если пакет обновления 1 отсутствует в списке, вам может потребоваться установить некоторые другие обновления перед установкой пакета обновления 1. Установите все важные обновления, а затем снова выполните эти действия, чтобы проверить наличие пакета обновления 1 (SP1).


 Запускает Windows в безопасном режиме и включает сетевые драйверы и службы, необходимые для доступа в Интернет или к другим компьютерам в сети.
Запускает Windows в безопасном режиме и включает сетевые драйверы и службы, необходимые для доступа в Интернет или к другим компьютерам в сети. Запускает Windows с использованием текущего видеодрайвера и низкими настройками разрешения и частоты обновления. Вы можете использовать этот режим для сброса настроек дисплея. Дополнительные сведения см. в разделе Изменение разрешения экрана.
Запускает Windows с использованием текущего видеодрайвера и низкими настройками разрешения и частоты обновления. Вы можете использовать этот режим для сброса настроек дисплея. Дополнительные сведения см. в разделе Изменение разрешения экрана.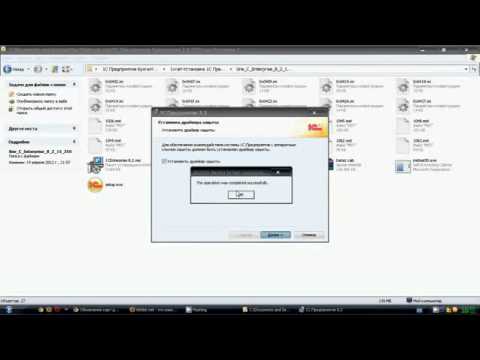 «Быстрый запуск». Это тоже занимает слишком много места, и я предлагаю вам не использовать эту опцию.
«Быстрый запуск». Это тоже занимает слишком много места, и я предлагаю вам не использовать эту опцию. 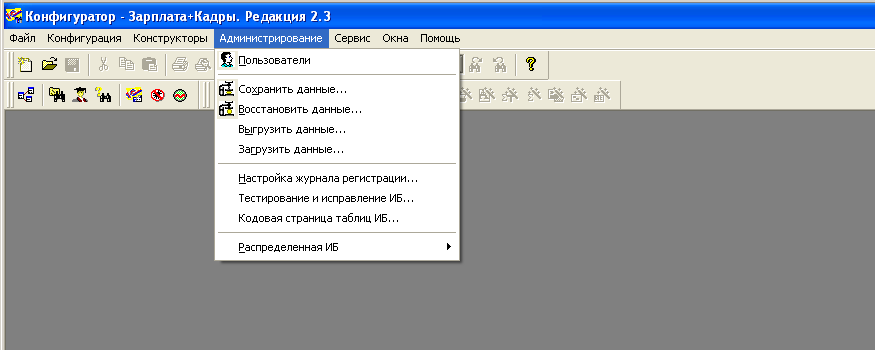 Вот почему важно настроить панель инструментов, закрепив элементы и…
Вот почему важно настроить панель инструментов, закрепив элементы и…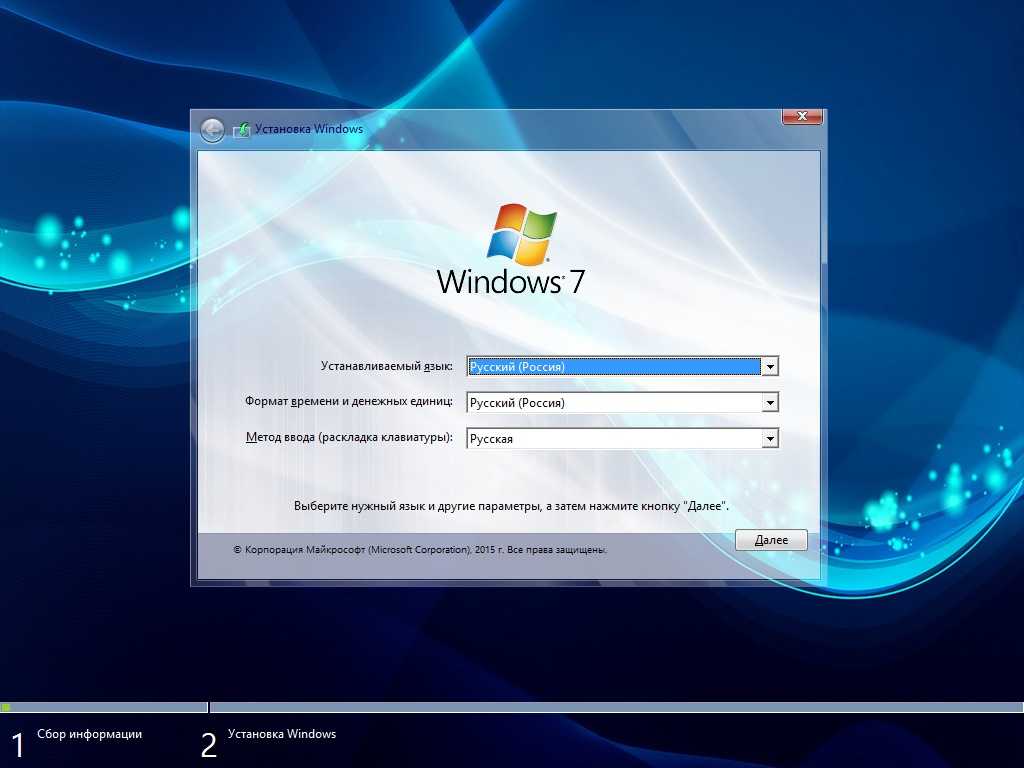 Установив обе эти программы, вы сможете запустить Windows XP в Windows 7, так что…
Установив обе эти программы, вы сможете запустить Windows XP в Windows 7, так что…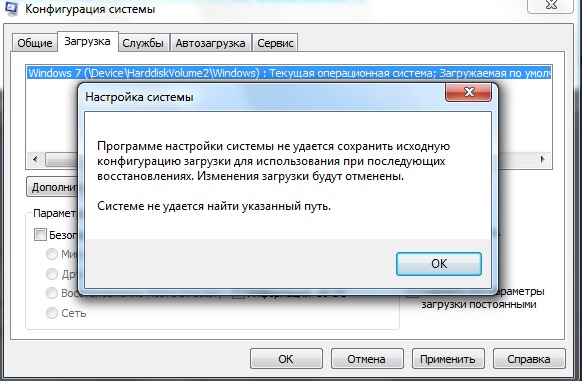
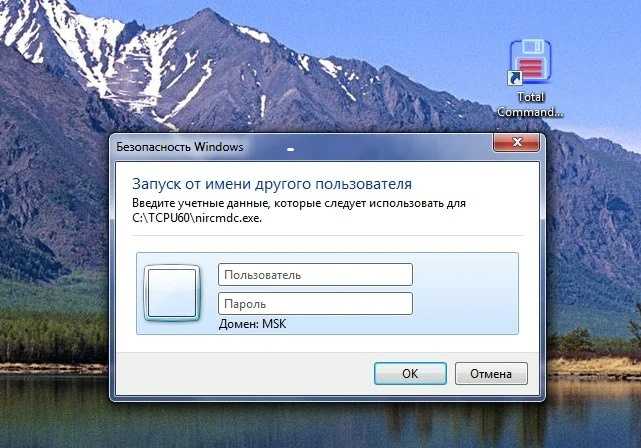 По запросу Microsoft все изображения кнопки «Пуск», содержащие логотип Windows, были удалены. Вы можете скачать их отдельно
По запросу Microsoft все изображения кнопки «Пуск», содержащие логотип Windows, были удалены. Вы можете скачать их отдельно