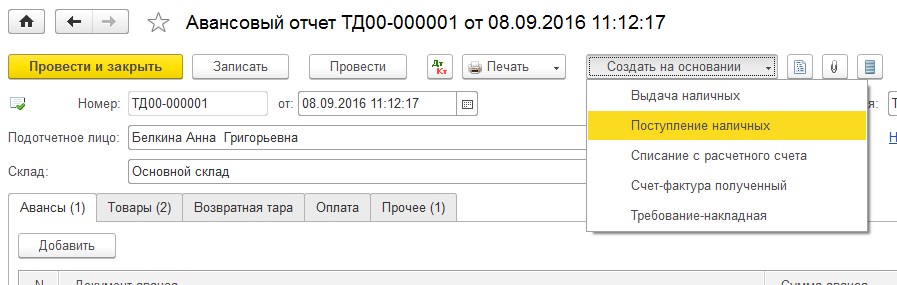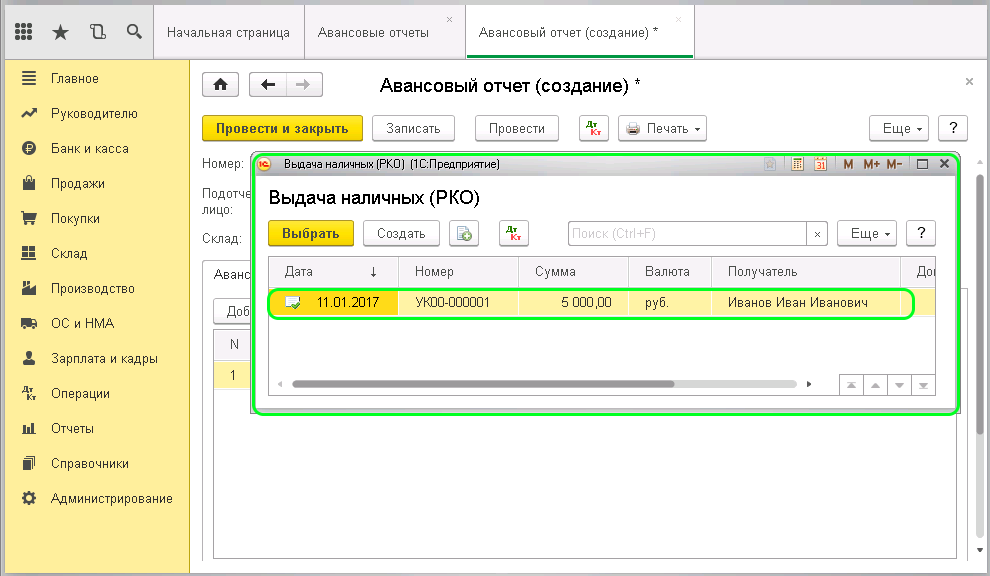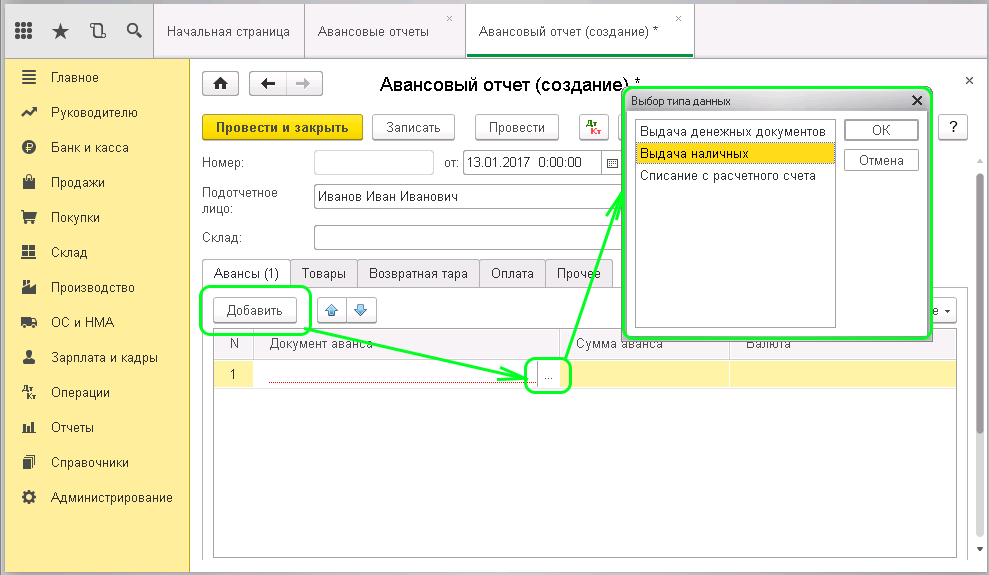Авансовые отчеты в 1С:УНФ
Эти возможности доступны как пользователям локальных версий так и облачных решений, например 1С:Фреш, 1С:Готовое рабочее место (ГРМ).
Для покупки коробочных версий или онлайн аренды программы 1С:Управление нашей фирмой (1С:УНФ) в облаке обращайтесь по телефону +7(499)390-31-58 или на e-mail: info@unf4you.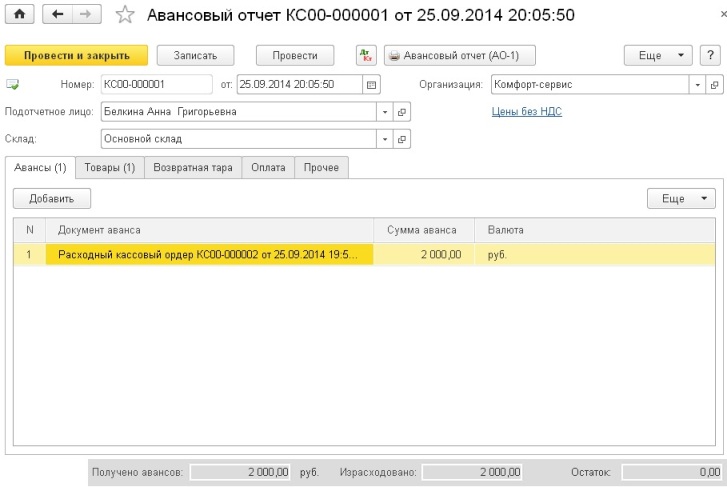 ru
ru
В данном обзоре мы рассмотрим работу с Авансовыми отчетами в программе 1С:УНФ.
Располагаются Авансовые отчеты в разделе Деньги. В группе Касса есть одноимённая команда. В журнале собраны все авансовые отчёты. Авансовый отчёт можно создать по одноименной кнопке либо скопировать уже существующей.
В форме авансового отчета обязательно выбираем Сотрудника – подотчетное лицо и Организацию. На вкладки Выданные авансы необходимо указать денежные документы, которыми мы выдавали авансы сотруднику для того, чтобы списать данную задолженность с сотрудника. Для этого удобно воспользоваться подбором по кнопке Подобрать. В открывшемся окне подбора представлены кассовые и банковские документы.
На вкладке Запасы указывается товарно-материальных ценности, которые сотрудник приобрёл и которые приходуются на склад. Можно воспользоваться кнопкой Добавить либо подобрать номенклатуру. Указываем количество, стоимость купленной номенклатуры. Если мы укажем Заказ покупателя, то номенклатура будет оприходована сразу в резерв под данных заказ покупателя. Указываем склад, на который приходится номенклатура, номер и дату входящего оправдательного документа. Последние будут использованы при печати авансового отчета. На вкладке Услуги указывается оплаченная нашим сотрудником услуга, которая сразу приходуется на расходы. Также мы выбираем номенклатуру, но уже с видом Услуга. Указывается Заказ покупателя, если расход относится к конкретному заказу. Если такая информация будет указана, то данные расходы будут оприходованы сразу под данный заказ покупателя, уменьшая его финансовый результат, и уже, в дальнейшем, не будут распределяться на все другие заказы при закрытии месяца. Также можно дополнительно указать Направление деятельности. Если оно будет указано, данные расходы также не будут распределяться между направлениями деятельности. Указываем Подразделение. Заполняем дату и номер входящего документа. Также как и для запасов указывается реквизит документа, представленного подотчётником. Счёт учёта затрат будет браться из карточки номенклатуры. На вкладке Оплата отражается оплата документов задолженности наших поставщиков, которые оплатило наше подотчетное лицо. Указываем Поставщика, Договор. Если денежные средства будут переданы в виде аванса, устанавливаем соответствующий флаг. Тогда программа не будет требовать от нас указание документов задолженности. В противном случае указываем  Если используются входящие счета на оплату указываем его там же. Если используются входящие счета на оплату указываем его там же.Заполняем номер и дата входящего документа, например, корешок к приходному кассовому ордеру. Такой документ уже можно попробовать провести, но программа может выдать ошибку о том, что израсходованная сумма аванса превышает сумму по документам. Необходимо вернуться на вкладку Выданные авансы и откорректировать сумму, которую необходимо будет списать с нашего подотчетника. Теперь можно провести документ. Документ имеет унифицированную печатную форму авансового отчета АО-1 . Данный документ можно распечатать и даже подложить в бухгалтерию.
Рассмотрим отчет по движениям документа. Как видно, у нас отражены запасы на складах. Эта информация с вкладки Запасы. Были оприходованы расходы. Это информация с вкладки Услуги. Также мы видим, что была зарегистрирована оплата нашему поставщику. Таким образом программе 1С:Управление нашей фирмой осуществляется работа с авансовыми отчетами. Возврат авансов подотчетников по нескольким документамНачиная с версии 1.6.25 в программе 1С:Управление нашей фирмой (1С:УНФ) добавлена возможность одним Поступлением на счет отразить возврат авансов по нескольким документам одного подотчетника. В документах Поступление на счет и Поступление в кассу с видом операции От подотчетника добавлена табличная часть, в которой можно выбрать несколько документов выданных авансов, различные подразделения и проекты. Формируем документ Поступление в кассу с видом операции От подотчетника. Для использования возможности возврата по нескольким документам добавляем строку в табличную часть и указываем необходимый документ. | |
Изменения в авансовых отчетах в 1С:УТ 11
Эти возможности доступны как пользователям локальных версий так и облачных решений, например 1С:Фреш, 1С:Готовое рабочее место (ГРМ). Для покупки коробочных версий или онлайн аренды программы 1С:Управление торговлей 11 (1С:УТ) в облаке обращайтесь по телефонам +7(499)390-31-58, +7(499)404-31-58 или на e-mail: info@1storgovlya.ru
Печатная форма авансовых отчетовИзменился подход к оформлению печатных форм авансовых отчетов. Авансовые отчеты (АО) отражались документами: Приобретение товаров и услуг, Поступление денежных документов и Авансовым отчетом. При проведении закупок Приобретением товаров и услуг (операция — Закупка через подотчетное лицо) и Поступлением денежных документов (операция – Поступление через подотчетное лицо), эти документы по сути являлись самостоятельными авансовыми отчетами (со своей печатной формой), и не учитывались в итоговом сводном авансовом отчете подотчетного лица. В документе Авансовый отчет добавлена закладка Закупки, и в ней могут быть указаны или сформированы документы Приобретения товаров и услуги Поступления денежных документов с операциями закупки от подотчетного лица. Удаление строки из табличной части открепляет документ закупки от авансового отчета. Поддерживается сценарий, когда документы закупки формируются отдельно. В документах закупки от подотчетного лица присутствует возможность включить документ закупки в авансовый отчет. Происходит это нажатием на гиперссылку Печатная форма авансового отчета при этом формируется только из документа Авансовый отчет. Изменение в панели настроек раздела Казначейство и взаиморасчетыИзменения, связанные с тем, что документы закупки можно теперь учитывать в авансовых отчетах, включаются функциональной опцией НСИ и администрирование – Казначейство и Взаиморасчеты – Печать единого авансового отчета и установкой даты, с которой данная возможность начинает действовать. До этой даты используется старое поведение программы 1С:Управление торговлей 11 (1С:УТ). НДСУчесть расходы, отраженные авансовым отчетом, теперь можно не только на деятельность, облагаемую НДС или необлагаемую НДС. Произошли изменения на закладке Расходы. Понесенные расходы не отражаются в книге покупок напрямую. Ранее они отражались формированием документа по гиперссылке Зарегистрировать запись книги покупок. Ранее: Теперь: Теперь доступно поле Отражение в учете. НДС можно:
При отражении к вычету нужно ввести данные счета-фактуры в отдельном окне. При списании на расходы статья расходов и аналитика расходов используется из учетной политики: В случае наличия счета-фактуры поставщика, необходимо выбрать контрагента и зарегистрировать счет-фактуру. Если используется вариант учета  Создастся ссылка на первичный документ (например, билет) и документ подсистемы НДС («иной документ», с тем же номером и датой), который отразится в регистрах НДС для принятия суммы НДС к вычету. Подтверждением вычета может быть, например, билет или чек ККМ. Создастся ссылка на первичный документ (например, билет) и документ подсистемы НДС («иной документ», с тем же номером и датой), который отразится в регистрах НДС для принятия суммы НДС к вычету. Подтверждением вычета может быть, например, билет или чек ККМ.Приобретение товаров и услуг. Закупка через подотчетное лицоДобавлена возможность выбрать контрагента, у которого производится закупка товаров и услуг, а также указать НДС в документе, и зарегистрировать счет-фактуру. В документе появилась команда включения документа в Авансовый отчет. На закладке Дополнительно можно указать, под какую деятельность приобретены товары или услуги: облагаемую НДС или не облагаемую. В случае покупки товаров и услуг по разным чекам у разных поставщиков (контрагент не выбирается в документе в этом случае), в табличной части товаров появляется возможность указания чеков, по которым оформляется закупка. Журнал авансовых отчетовЖурнал авансовых отчетов в колонке Израсходовано содержит не только сумму расходов, учтенных в самом документе Авансовый отчет, но и содержит в себя сумму по документам Приобретение товаров и услуг и Поступление денежных документов. Рабочее место оформления авансовых отчетов доступно по гиперссылке К оформлению: Авансы и закупки и включает теперь суммы по документам закупки, на которые не оформлен еще авансовый отчет. Это позволяет контролировать документы закупки, сформированные вне АО и не включенные в АО. Заявка на расходование денежных средств на несколько подотчетниковСнято ограничение на подготовку заявки на выдачу денежных средств под отчет только на одно подотчетное лицо. Можно заполнить список подотчетных лиц. Для этого переключатель переводится в положение При этом существует ограничение: статья ДДС, по которой будет производиться выплата по списку подотчетных лиц, одна для всех. Если выплата осуществляется одному подотчетному лицу, в этом случае на закладке Расшифровка платежа можно заполнить список разных статей ДДС. Заявки по списку подотчетных лиц оплачиваются через автоматическое создание платежных документов или кассовых ордеров по числу подотчетников. Список статей ДДС для одного подотчетника: Приходный кассовый ордер и Поступление безналичных денежных средств. Операция Возврат от подотчетникаПри формировании возврата неиспользованных денежных средств от подотчетного лица на закладке Расшифровка платежа появилась возможность указать список статей ДДС, в рамках которых проиходит возврат средств. | |
Авансовый отчет в 1с как заполнить
Главная » Статьи 1с » Авансовый отчет в 1с как заполнить
Заполнение авансового отчета в 1С:Бухгалтерия 8.
 3
3В программе 1С:Бухгалтерия 8.3 документ Авансовый отчет предназначен, для отражения в учете расходов сотрудника организации, за счет выданных под отчетных средств.
Документ Авансовый отчет находится в разделе Банк и Касса.
Создадим новый документ.
Заполняем Организацию и Подотчетное лицо. Через кнопку Добавить, заполняем табличную часть Авансы, если подотчет был выдан. Иногда бывает, что сотрудник из своих средств покупает, а потом ему возмещается из кассы.
Есть 3 типа Авансов:
1. Выдача денежных документов — документ предназначен для учета выдачи денежных документов из кассы (авиабилетов и железнодорожных билетов, путевок, почтовых марок и т.п.).
2. Выдача наличных — документ предназначен для учета списания наличных денежных средств.
3. Списание с расчетного счета — документ предназначен для учета списания безналичных денежных средств с расчетного счета организации.
Мы будем формировать выдачу наличных.
Создадим новый РКО (Расходный кассовый ордер).
Заполняем РКО и переходим к печати бланка выдачи денежных средств.
В печатной форме, подотчетное лицо заполняет строку получил, вписывая сумму прописью и подписывая документ.
Сохраняем и проводим документ. Возвращаемся в список РКО и выбираем созданный нами РКО.
Теперь переходим в табличную часть Товары и начинаем заполнять Товары и Материалы которые приобрел под отчетное лицо. Если при покупке товаров была выдана Счет-Фактура, то ставите флаг СФ выбираете Поставщика и заполняете реквизиты счет-фактуры.
Вся строка очень длинная, по этому я разделил ее. Обратите внимание, что первую позицию мы приходуем как Материал, а вторую как Товар. Это сразу видно по счетам учета. В Авансовом отчете в Бухгалтерии 8.3 предусмотрено использование различных счетов учета, например для ГСМ 10.03
Вам будет интересно: Если вы не заполняете вкладку товары, то формируйте Поступление товаров и услуг!
В разделе Возвратная тара заполняется тара которую получило подотчетное лицо и которая подлежит возврату поставщику.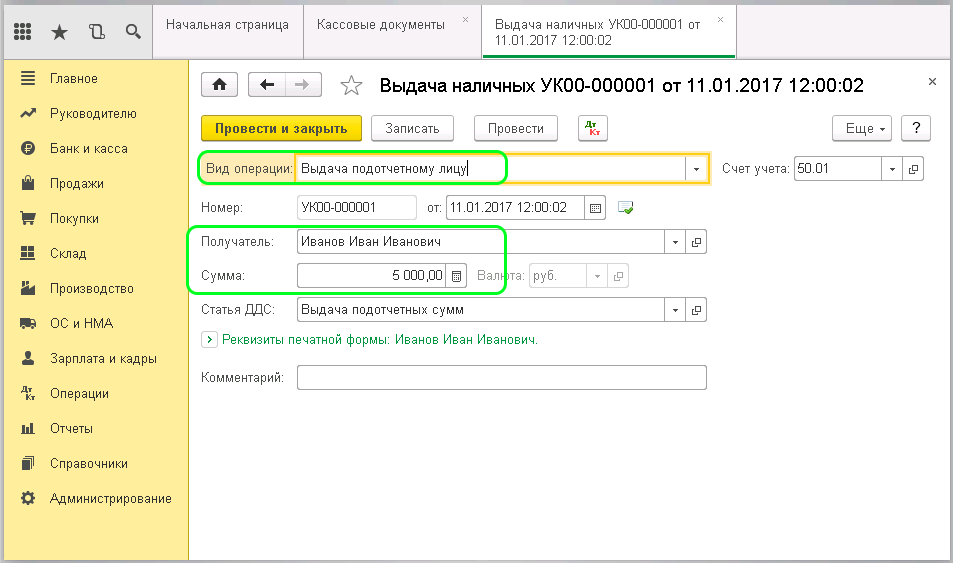
А в разделе Оплата учитывается суммы, уплаченных поставщикам за ранее приобретенные товары, работы и услуги или уплаченные в качестве предоплаты. Данная строка формирует проводки Д 60.02 К71.01 при выданном авансе или Д 60.01 К 71.01 при оплате за товар.
В закладке Прочее можно учесть другие расходы, произведенных подотчетным лицом (командировочные расходы, расходы на проезд, расходы на бензин и т. д.). Мы учтем проезд на Такси для закупки товаров и материалов.
Так же заполняем счет затрат и субконто.
Под отчетному лицу было выдано 10 000 израсходовано 7 380, теперь оформим возрат неизрасходованных денежных средств по Авансовому отчету.
Вид операции будет Возврат от подотчетного лица, а сумма заполняется автоматически, в соответствии с вашим Авансовым отчетом.
Теперь можно распечатать наш авансовый отчет.
Проверяем заполнение и печатаем.
Программа 1С:Бухгалтерия 8.3 на основании созданного Авансового отчета сформирует проводки поступления на склад Товара и материала, учтет оплату поставщику и произведет учет НДС. А если был выбран Флаг СФ, то будет отражен Входящий НДС от поставщика и сделана запись в Журнал учета счетов-фактур.
А если был выбран Флаг СФ, то будет отражен Входящий НДС от поставщика и сделана запись в Журнал учета счетов-фактур.
Авансовый отчет в 1С 8.3 удобный инструмент для осуществления текущей хозяйственной деятельности предприятия, без которого не может обойтись предприятие.
rus1c.ru
1С:Вопросы и ответы » Как в 1С 8.2 заполнить авансовый отчет?
Как в 1С 8.2 заполнить авансовый отчет
В данной статье мы рассмотрим заполнение и основные принципы работы с одним из достаточно распространенных документов в бухгалтерии, а именно — документом «Авансовый отчет». Заполнение авансового отчета в программе 1С Бухгалтерия 8.2 производится подобно тому, как это происходит в более ранних версиях программ 1С версии 8. Однако есть некоторые отличия.
Как известно, авансы под отчет выдаются по распоряжению руководителя предприятия на основании письменного заявления получателя с указанием назначения аванса.
Пример заполнения документа «Авансовый отчет» будем проводить в конфигурации 1С Бухгалтерия для Украины. Читатели нашего сайта из России, Белоруссии и Казахстана уже имеют представление о том, что основные действия и алгоритмы работы с программами 1С подобны в локализациях для этих стран. Поэтому приобретение навыков работы как с авансовым отчетом, так и с другими документами будет актуально для бухгалтеров, использующих практически любые версии 1С 8.х
Читатели нашего сайта из России, Белоруссии и Казахстана уже имеют представление о том, что основные действия и алгоритмы работы с программами 1С подобны в локализациях для этих стран. Поэтому приобретение навыков работы как с авансовым отчетом, так и с другими документами будет актуально для бухгалтеров, использующих практически любые версии 1С 8.х
Откроем документ «Авансовый отчет». Это можно сделать перейдя на одну из вкладок панели функций «Касса» или «Производство» и выбрать соответствующую документу позицию. Также к аналогичному результату приведет использование кнопки «Касса» главного меню.
После открытия журнала документов, в которых хранятся записи о документах «Авансовый отчет», создадим новый документ. Для этого нажмем кнопку «+Добавить».
Заполнение документа начинаем с установки значений реквизитов, находящихся в шапке документа. Выбираем значения организации, склада, указываем при необходимости назначение. Обязательно выбираем физическое лицо, которое отчитывается за аванс.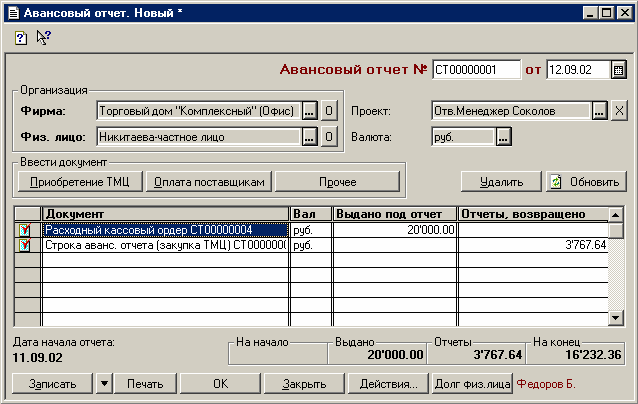 Если в справочнике физических лиц нет нужной записи, то можно ее создать не выходя из процесса заполнения основного документа.
Если в справочнике физических лиц нет нужной записи, то можно ее создать не выходя из процесса заполнения основного документа.
Выбор физического лица производится нажатием на кнопку «…» справа, в поле «Физ. лицо».
Форма авансового отчета имеет несколько закладок, различных по своему назначению. Это закладки: «Авансы», «Товары», «Тара», «Оплата», «Прочее».
На закладке «Авансы» указываются документы, на основании которых были выданы средства подотчетному лицу. Это могут быть виды документов: «Платежное поручение..», «Платежный ордер..» или «Расходный кассовый ордер».
После нажатия на кнопку в меню табличной части «+» в таблицу добавится строка. Выберем нужный тип документа. Рассмотрим случай, когда деньги выдавались через кассу по РКО.
В открывшемся журнале кассовых ордеров выбираем нужный документ. После этого таблица в остальных столбцах заполнится данными РКО.
Далее заполняем вторую закладку, а именно указываем в табличной части товары, приобретенные подотчетником за выданный аванс. В нашем случае, например, пусть будут бланки. Аналогично действиям на первой закладке, добавляем товар нажатием на зеленую кнопку «+».
В нашем случае, например, пусть будут бланки. Аналогично действиям на первой закладке, добавляем товар нажатием на зеленую кнопку «+».
Если товар предварительно был внесен в справочник номенклатуры с указанием всех нужных данных, то столбцы по строке товара в авансовом отчете заполнятся автоматически из карточки товара. Указываем количество приобретенного товара. Если товаров было несколько, то повторяем действие. В строке, если развернуть форму документа на все доступное место или передвинуть полозок прокрутки снизу, доступны к заполнению еще некоторые необходимые параметры. В случае приобретения у известного контрагента можно внести наименование этой организации в соответствующем поле, внести договор и документ расчетов с контрагентом.
Заметим, счета учета в строке проставились автоматически. Если необходимого товара нет, то его также можно завести не выходя из создания авансового отчета.
В случае, если при приобретении использовалась возвратная тара, то переходим к заполнению соответствующей закладки «Тара».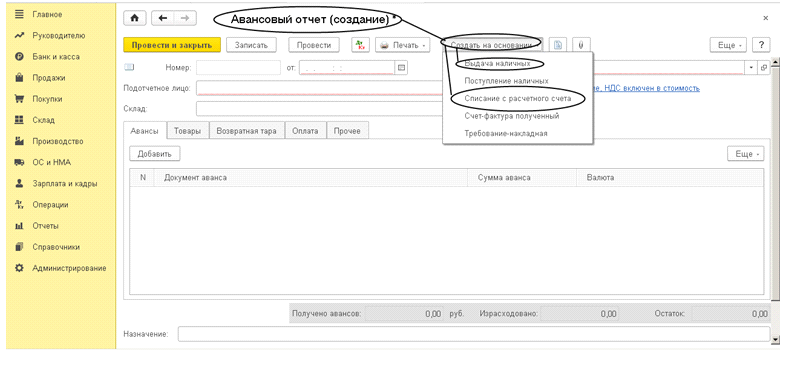 Выбираем или заполняем тару аналогично заполнению товара на предыдущей закладке.
Выбираем или заполняем тару аналогично заполнению товара на предыдущей закладке.
Вкладку «Оплата» используем если товар или материалы приходуются через 631 счет. Т.е. если аванс не выдавался, приобретение было выполнено подотчетным лицом в результате оплаты «своими» средствами. В нашем случае необходимость в заполнении этой закладки отсутствует.
На вкладке «Прочее» вносим затраты подотчетного лица, которые были произведены им по приобретению различных дополнительных услуг или товаров. Например, бензин, проезд, интернет по рабочим вопросам и т.д. Также на этой вкладке указываем расходы в случае, если подотчетное лицо отчитывается за командировочные расходы. На рисунке для примера приведен уже заполненный отчет по командировке.
Стоит отметить, что нажатием на кнопку меню «Цены и валюта» во вспомогательном окне можно устанавливать действующие в документе валюты и размерности цен. При изменении значения в документе будут автоматически пересчитаны.
Выводим печатную форму отчета по кнопке «Печать» или по кнопке «Авансовый отчет».
Проводим документ нажатием соответствующей кнопки меню или нажатием на кнопку «ОК».
На этом заполнение документа «Авансовый отчет» для случая, когда были выданы денежные средства авансом через кассу, можно считать завершенным. Рассмотренный пример может дать достаточное представление о процессе создания документа.
Скачать иллюстрированную инструкцию:
Ссылка.
Обсудить операцию и задать по ней вопросы можно в форуме «1С:Вопросы и ответы».
У нас на сайте Вы найдете статьи по темам:
авансовый отчет, авансовый отчет бланк, бланки авансового отчета, авансовый отчет +в 1с, авансовый отчет скачать, заполнение авансового отчета, авансовый отчет бланк скачать, бланки авансового отчета скачать, образец авансового отчета, авансовый отчет 8.2, авансовые отчеты 2013, авансовый отчет +в 1с 8.2, авансовый отчет +по командировке, авансовый отчет проводки, форма авансового отчета, авансовый отчет образец заполнения, кассовая книга, приходный кассовый ордер, расходный кассовый ордер, расходник, приходно кассовый ордер бланк, счет фактура бланк, платежная ведомость, расчетно платежная ведомость, расчетная ведомость, бланк накладной, товарно транспортная накладная, платежное поручение, платежное требование, кассовая дисциплина, приходный ордер, первичные бухгалтерские документы, товарная накладная, счет фактура, бухгалтерский баланс, кассовый чек, рко, внеоборотные активы, нематериальные активы, капитальные вложения, основные средства, бланк расходного кассового ордера, главная книга
Если у Вас появились вопросы по статье или остались нерешенные проблемы обсудить их Вы можете на Форуме 1С Вопросы и ответы
Оцените статью: (3 голосов, 5,00 из 5) Загрузка. ..
..
www.advanter.net
Авансовый отчет в 1С 8.3 Бухгалтерия по шагам
Кассовая дисциплина, которую обязаны соблюдать все организации и индивидуальные предприниматели, предусматривает заполнение авансовых отчетов для отражения расходов, понесенных подотчетным лицом. В статье мы рассмотрим оформление авансового отчета в 1С 8.3 Бухгалтерия по шагам.
Сделать авансовый отчет в Упрощенке 24/7 бесплатно
В статье:
- Где найти и как заполнить авансовый отчет в 1С 8.3.
- Нюансы заполнения авансового отчета в 1С 8.3 для отдельных видов операций.
Авансовые отчеты в 1С 8.3 — пошаговая инструкция
Чаще всего заполнение тех или иных документов в 1С на платформе 8.3 интуитивно понятно. Но некоторые нюансы все-таки могут вызывать вопросы. Это касается и такого документа, как авансовый отчет – как его правильно оформить в 1С 8.3 мы рассмотрели в пошаговой инструкции, посвятив каждому этапу отдельный раздел данной публикации.
Где найти авансовый отчет в 1С 8.
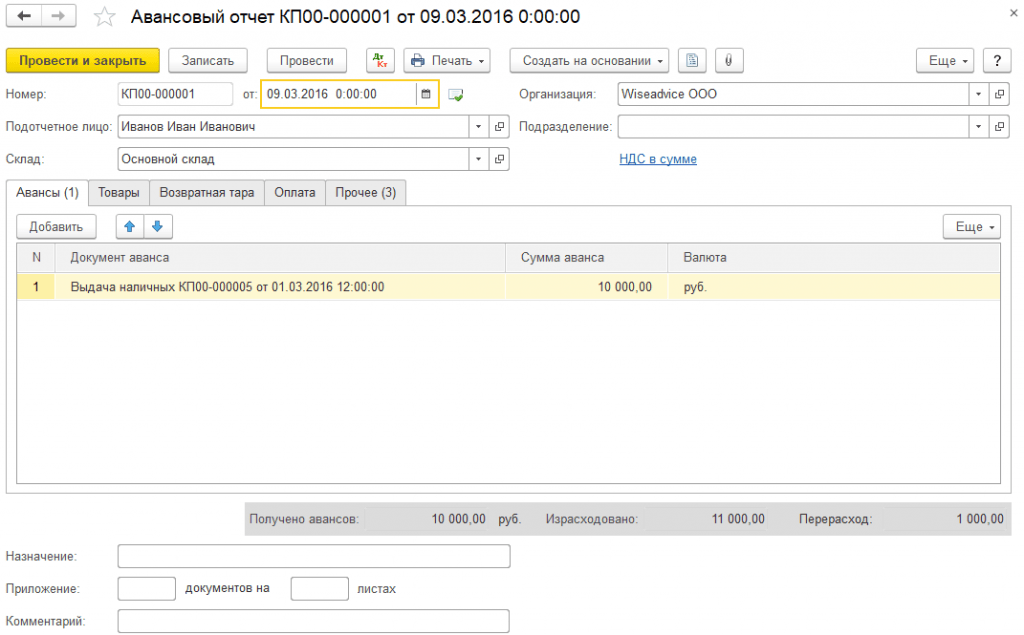 3 Бухгалтерия?
3 Бухгалтерия?Найдите в основном меню раздел «Банк и касса». В подразделе «Касса» вы найдете пункт «Авансовые отчеты». Нажмите на него.
Где в 1С 8.3 авансовые отчеты, оформленные ранее?
В том же разделе, который был указан выше, находится и вся история авансовых отчетов. Вы можете сделать выборку по конкретному подотчетному лицу. Для этого из справочника выберите необходимого сотрудника. Если вам требуется увидеть полный перечень документов, оставьте поле «Подотчетное лицо» пустым.
Как создать авансовый отчет в 1С 8.3 Бухгалтерия?
В журнале авансовых отчетов прямо над списком документов найдите кнопку «Создать» и нажмите ее.
Номер документу присваивается автоматически после записи авансового отчета. При необходимости вы можете внести в данное поле свое значение. Дата также заполняется в автоматическом режиме и соответствует текущей. Вы вправе исправить и это значение.
Выберите подотчетное лицо в соответствующем поле.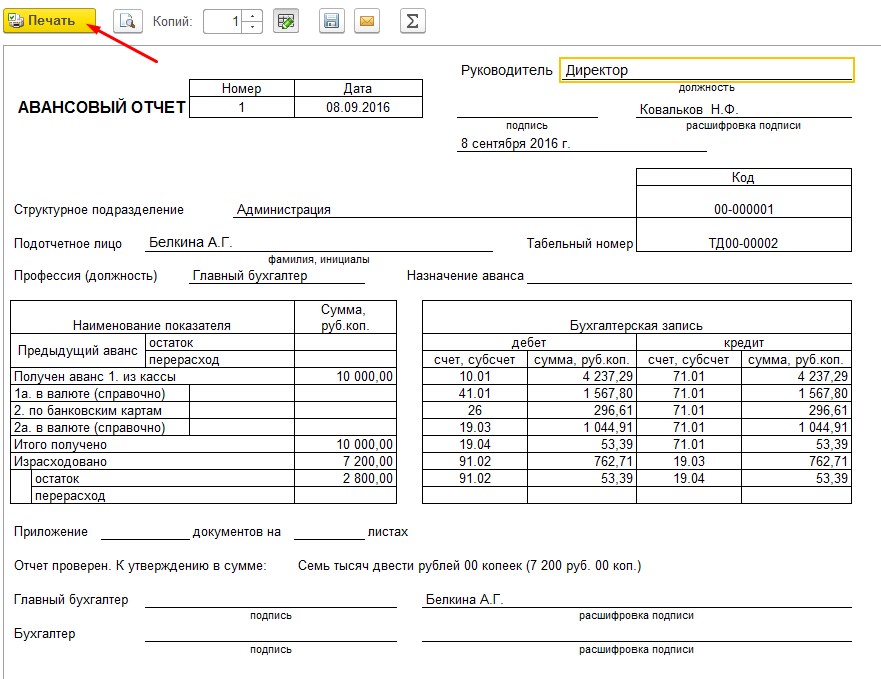 После этого обратите внимание на нижнюю часть окна. Там расположены поля для записи о назначении аванса, а также о количестве подтверждающих расходы документов.
После этого обратите внимание на нижнюю часть окна. Там расположены поля для записи о назначении аванса, а также о количестве подтверждающих расходы документов.
Поле «Назначение» может содержать, например, такую информацию:
- командировка в г. Нижний Новгород с 01.07.2018 по 04.07.2018;
- хозяйственные расходы;
- почтовые расходы;
- и т. п.
Помните, что создавать новые документы в 1С 8.3 можно и путем копирования старых. Делать это стоит в случае, когда новый документ почти полностью повторяет данные какого-либо из прежде созданных авансовых отчетов. В противном случае, такое действие часто приводит к ошибкам, когда бухгалтер забывает удалить или исправить ту или иную строчку.
Теперь можно перейти к заполнению финансовых показателей.
Указание суммы выданного аванса в авансовом отчете в 1С 8.3
Для отражения информации о полученном авансе на предстоящие расходы перейдите во вкладку «Авансы». А затем нажмите кнопку «Добавить».
На вновь созданной строчке в поле «Документ аванса» нажмите на троеточие справа.
Выберите из предложенных вариантов метод выдачи аванса. Например, при выдаче из кассы наличных денежных средств вам следует выбрать второй пункт в перечне.
Нажмите кнопку «ОК» и в открывшейся выборке документов, где фигурирует подотчетное лицо из вашего авансового отчета, найдите необходимый расходный кассовый ордер или иной документ, которым оформлена выдача денежных средств.
При необходимости вы можете добавить несколько документов выдачи аванса.
Иногда расчет с подотчетным лицом происходит уже по факту понесенных расходов. В этом случае вкладку «Аванс» заполнять не нужно.
Как заполнить в авансовом отчете в 1С 8.3 данные о расходах?
Для отражения расходов, которые понесло подотчетное лицо, в форме документа предусмотрены 4 вкладки:
- «Товары» для указания данных о приобретенных ТМЦ. На основании данных этой вкладки формируются проводки, где затраты относятся сразу на счета учета товарно-материальных ценностей.

- «Возвратная тара» для отражения фактов приобретения подотчетным лицом возвратной тары.
- «Оплата» для отражения операций по расчетам с контрагентами. Это может быть погашение кредиторской задолженности наличными или внесение предоплаты и т. п.
- «Прочее» для указания данных об иных расходах. Например, суточных, почтовых расходов и т. п.
Нажмите кнопку «Добавить» и заведите необходимую информацию, пользуясь соответствующими справочниками.
Авансовый отчет в 1С 8.3 Бухгалтерия по шагам — куда внести товарный и кассовый чек?
В каждой вкладке есть столбец под названием «Документ (расхода)». Именно сюда и вносятся данные о товарном и / или кассовом чеке.
Как провести авансовый отчет в 1С?
Для того, чтобы на основании введенных вами данных сформировались проводки в бухгалтерском учете, нажмите кнопку провести.
Когда вы еще не готовы проводить документ, но ему необходимо присвоить порядковый номер, следует нажать расположенную рядом с «Провести» кнопку «Записать».
Если вы уже закончили работу с документом, можно сразу нажать «Провести и закрыть».
Как формирует авансовый отчет проводки в 1С 8.3?
Чтобы посмотреть, какие проводки сформировала программа на основании авансового отчета, следует воспользоваться кнопкой «Дт Кт».
Программа позволяет корректировать созданные автоматически проводки, а также данные об отражении расходов в налоговом учете, в том числе информацию о том, принимаются ли расходы для целей налогообложения при УСН и в каком объеме они принимаются.
Для внесения изменений в данные о движении документа поставьте галочку рядом со словами «Ручная корректировка». Обратите внимание, что после подобного действия любые изменения в сам авансовый отчет и его перепроведение не будут влиять на проводку. То есть при изменении самого авансового отчета необходимо будет вручную менять и проводку тоже.
Особенности оформления авансового отчета в 1С 8.3 Бухгалтерия по шагам при безналичном расчете
Алгоритм заполнения авансового отчета в случаях, когда аванс выдан не наличными деньгами, а безналичным переводом, ничем не отличается от вышеописанного.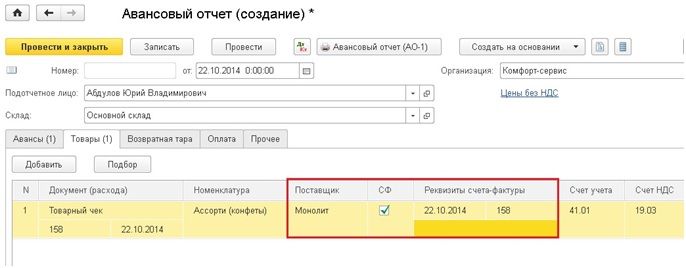 Только при заполнении вкладки «Авансы» следует выбирать не выдачу наличными, а списание с расчетного счета.
Только при заполнении вкладки «Авансы» следует выбирать не выдачу наличными, а списание с расчетного счета.
Оформление авансового отчета в 1С 8.3 — вывод на печать
Для выведения авансового отчета на печать следует нажать соответствующую кнопку. В некоторых случаях программа предложит несколько печатных форм. Например, если подотчетное лицо приобрело товарно-материальные ценности, то программа предложит сразу распечатать и приходный ордер на поступление ТМЦ.
Как заполнить авансовый отчет в 1С 8.3 на хозяйственные товары?
Хозяйственные товары, как и все остальные приобретенные товары, отражаются в авансовом отчете в одноименной вкладке, расположенной на втором месте после вкладки «Авансы».
Воспользуйтесь кнопкой «Подбор» для выбора хозтоваров из справочника.
Отражение почтовых расходов в авансовом отчете в 1С 8.3
То, как отразить почтовые расходы в авансовом отчете зависит от того, какие именно расходы понесены.
Например, приобретение почтовых конвертов следует отразить во вкладке «Товары», так как в данном случае речь идет о покупке ТМЦ.
Почтовые марки относятся к денежным документам, которые отражаются на соответствующем субсчете счета 50. Данную операцию следует внести во вкладке «Прочее».
Почтовые услуги, такие как отправка писем, бандеролей и т. п., отражаются во вкладке «Прочее» и относятся на счет учета затрат, который используется организацией или ИП. Для выбора счета, на который следует отнести расходы, двигайтесь вправо почти в самый конец строки, пользуясь мышкой и полосой прокрутки или стрелкой вправо на клавиатуре.
В случаях, когда с почтовым отделением заключен договор и оплата за услуги производится сразу за определенный период времени, взаиморасчеты отражаются на счете учета расчетов с поставщиками. Соответственно, для отражения оплаты в адрес почтового отделения в авансовом отчете следует перейти во вкладку «Оплата».
Как в 1С Бухгалтерия 8.3 сделать авансовый отчет по командировке?
Авансовый отчет по командировке может заполняться в нескольких вкладках.
Так, например, приобретенные в командировке ТМЦ, в том числе рекламные материалы деловых партнеров, отражаются во вкладке «Товары».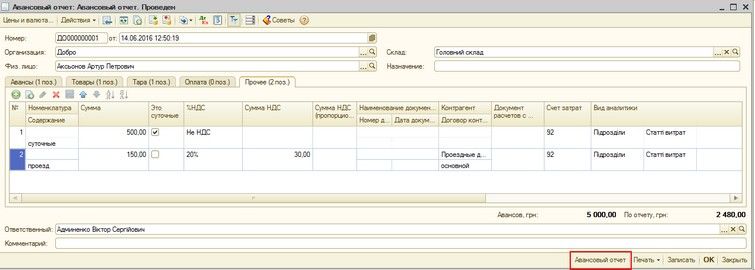 Денежные расчеты с контрагентами заносятся во вкладку «Оплата».
Денежные расчеты с контрагентами заносятся во вкладку «Оплата».
Об операциях по отражению билетов и суточных, поговорим в следующих разделах.
Нужно ли отражать суточные в авансовом отчете в 1С 8.3?
Суточные отражаются в авансовом отчете в обязательном порядке. Ведь именно авансовый отчет является основанием для отнесения расходов на оплату суточных командированному лицу на расходы, принимаемые для целей налогообложений при УСН.
Как отразить суточные в авансовом отчете в 1С 8.3?
Начисленные суточные отражаются в авансовом отчете, где подотчетным лицом является командированный, во вкладке «Прочее».
Выбрать счет учета затрат для суточных можно по принципу, уже описанному выше в разделе, посвященном почтовым расходам.
Как провести авансовый отчет в 1С 8.3 при командировке на авиабилеты?
Отражение в авансовом отчете авиабилетов, а также билетов железнодорожных, на междугородний автобус и т. д., зависит от того, кто данные билеты приобретал.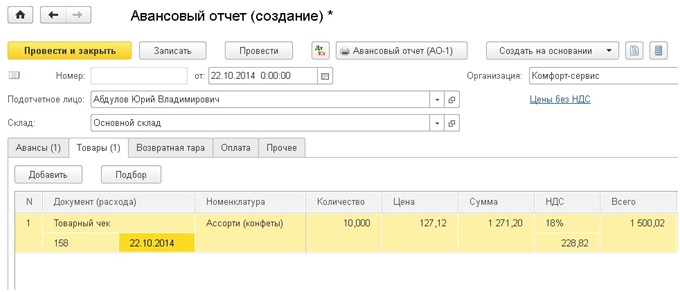
Чаще всего билеты командированному лицу приобретаются заранее и оплачиваются предприятием до начала командировки. Тогда поступление билетов в качестве денежных документов отражается на бухгалтерском счете 50.3.
Соответственно выдача билета подотчетному лицу отражается во вкладке «Авансы» путем выбора первого пункта «Выдача денежных документов».
Расходы же отражаются во вкладке «Прочее», где указывается билет и его стоимость, а также счет учета затрат.
Иногда командированному лицу выдаются деньги на приобретение билета на проезд, тогда стоимость проезда можно сразу отнести на счет учета затрат.
Оформление авансового отчета по командировке — пример в 1С 8.3
В результате внесения данных о суточных и авиабилетах по приведенному выше алгоритму получается авансовый отчет, образец которого вы можете скачать у нас на сайте.
www.26-2.ru
Авансовый отчет в 1С 8.3 – образец заполнения
Курсы 1С 8.3 и 8.2 » Обучение 1С Бухгалтерия 3. 0 (8.3) » Продажи и покупки, складской учет » Авансовый отчет в 1С 8.3 – образец заполнения
0 (8.3) » Продажи и покупки, складской учет » Авансовый отчет в 1С 8.3 – образец заполнения
В данной статье рассмотрим образец заполнения документа Авансовый отчет, Расходный кассовый ордер (РКО) в 1С 8.3 Бухгалтерия 3.0 и сформируем Оборотно-сальдовую ведомость (ОСВ) по счету 71 для контроля состояния расчётов с подотчётным лицом в 1С 8.3.
Как сделать авансовый отчет в 1С 8.3
Авансовый отчет – это документ типовой формы, который подтверждает расходование аванса, составляемый и представляемый подотчетным лицом, подкрепляемый подтверждающими расход документами. В нем отражаются сведения о полученных подотчет сумм, фактически произведенных расходах, остаток подотчетных сумм или их перерасход.
Расположение Авансового отчета в программе 1С Бухгалтерия 8.3: раздел Банк и Касса – группа Касса – документ Авансовый отчет:
Авансовый отчет в 1С 8.3 оформляется в той валюте, в которой выданы денежные средства работнику – подотчетному лицу. То есть если РКО был выписан сотруднику в валюте, то и авансовый отчет должны отразить в валюте.
Авансовый отчет в 1С 8.3 по умолчанию формируется в рублях. Чтобы изменить валюту, проходим по ссылке Редактировать цены и валюту и в отрытом окне настроек выбираем валюту:
Документ имеет несколько табличных частей:
На закладке Авансы указывается информация о выданных денежных средствах и отражаются следующие документы:
- РКО;
- Списание с расчетного счета;
- Выдача денежных документов:
На закладке Товары – денежные средства, выданные подотчетному лицу, могут быть израсходованы на приобретение товаров. В этой закладке отражаются следующие предъявленные документы на приобретенные ценности:
- Чеки;
- Накладные;
- Счета-фактуры:
Закладка Возвратная тара заполняется в том случае, если подотчетное лицо приобрело возвратную тару:
Закладка Оплата. Деньгами сотрудник так же мог оплатить какие-либо ранее имеющиеся задолженности организации перед контрагентами, либо выплатить аванс контрагенту:
На закладке Прочее отражаются все остальные расходы:
- Суточные;
- Расходы на приобретение билетов;
- На услуги (представительские) и т.
 д.:
д.:
Более подробно особенности отражения операций по расчетам с подотчетным лицом: основные документы, счета учета, правила учета подотчетных сумм, порядок отражения расходов по авансовому отчету в 1С 8.3 изучены на курсе по работе в 1С 8.3
Как сделать расходный кассовый ордер (РКО) в 1С 8.3
Для создания документа Авансовый отчет в 1С 8.3 необходимо составить документ Расходный кассовый ордер, который находится в разделе Банк и касса, в журнале расходных кассовых ордеров:
Нажимаем кнопку Создать и заполняем обязательные реквизиты документа:
- Вид операции – выбираем Выдача подотчетному лицу;
- В поле Получатель выбираем сотрудника, которому выдаем денежные средства подотчёт;
- Указываем сумму;
- Выбираем Статью денежных средств (через Выбрать) – Выдача денежных средств подотчётнику:
- Заполним поля Основание и Приложение:
Проводки документа Расходный кассовый ордер
Проводим документ (кнопка Провести) и смотрим, какие проводки сформировались:
Нажимаем на кнопку Записать и закрыть.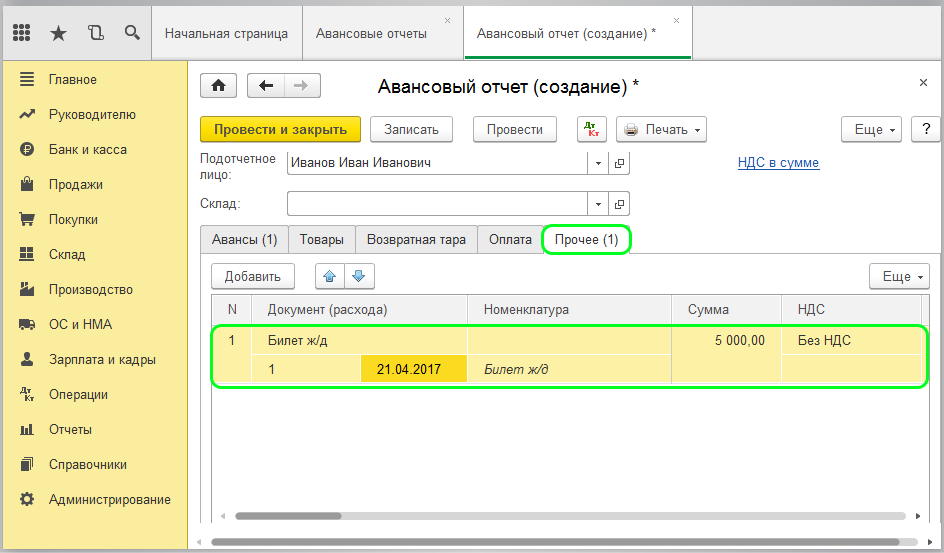 Таким образом, проводим и закрываем РКО в 1С 8.3.
Таким образом, проводим и закрываем РКО в 1С 8.3.
Как заполнить Авансовый отчет в 1С 8.3
Переходим к Авансовому отчету и создадим новый через кнопку Создать. Заполняем обязательные поля документа:
- В поле Подотчетное лицо указываем сотрудника организации, который передал в бухгалтерию Авансовый отчет;
- В поле Склад указываем склад организации, на котором будут отражаться материалы, приобретённые сотрудником;
- Табличная часть. На закладке Авансы через Добавить вводим документ по выдаче аванса:
РКО, который сформировали ранее:
Сотрудник представил подтверждающий документ – счёт-фактуру от продавца. Отразим его на закладке Товары через кнопку Добавить и введём информацию о приобретенном товаре:
- Указываем сведения о товарной накладной и счёт-фактуре;
- Проставляем галочку в поле «СФ» поставщика.
- Вводим данные о счёте-фактуре и после проведения документа он создается программой 1С Бухгалтерия 8.3 автоматически:
Проводки документа Авансовый отчёт
Проводим документ Авансовый отчёт в 1С 8.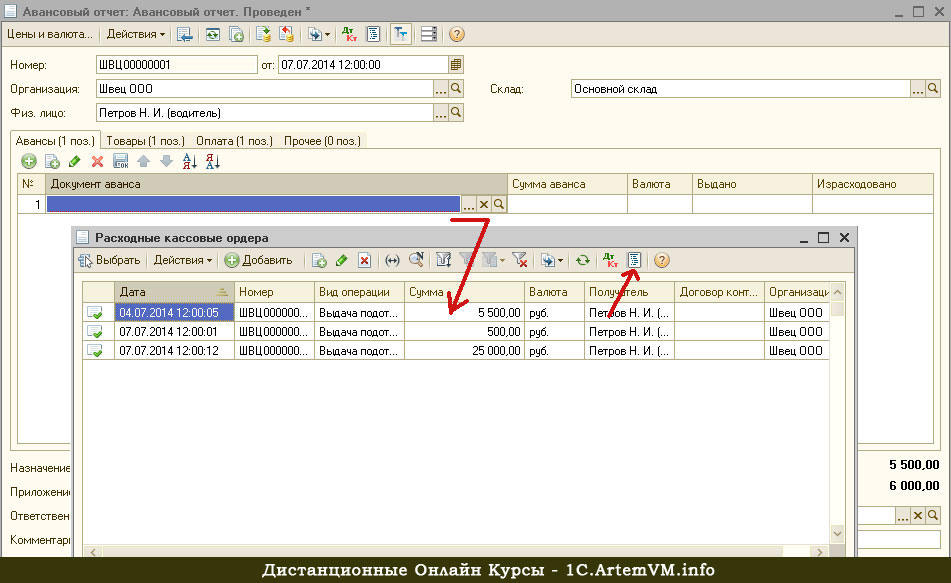 3 и смотрим проводки им сформированные:
3 и смотрим проводки им сформированные:
Контроль состояния расчётов с подотчётным лицом в 1С 8.3
Для контроля состояния расчётов с подотчётным лицом в 1С 8.3 необходимо сформировать оборотно-сальдовую ведомость по счету 71 в разделе Отчеты:
Если дебетовое и кредитовое сальдо по сотруднику отсутствует, то значит, что он полностью израсходовал средства, которые получил в подотчёт.
На сайте ПРОФБУХ8 можно ознакомиться с другими бесплатными статьями и видеоуроками по конфигурации 1C Бухгалтерия 8.3
Как избежать ошибки при оформлении авансового отчета в 1С 8.2 (8.3) смотрите в следующем видео:
Поставьте вашу оценку этой статье: (Пока оценок нет) Загрузка…
profbuh8.ru
Смотрите также
- Зависла программа 1с что делать
- Как подключить эквайринговый терминал к 1с
- Модальный диалог в 1с что это
- Как снять с поддержки один объект конфигурации 1с
- Статья ддс в 1с что это
- 1С как запустить программу в монопольном режиме
- Rls 1с что это
- Как в 1с редактировать печатную форму
- Cms 1с битрикс что это
- Программа рарус 1с розничная торговля как работать
- 1С эти данные невозможно выбрать так как они были ранее удалены
Часто задаваемые вопросы по Закону о фактах для арендодателей
В. Что такое «уведомление о несоответствии адреса»?
Что такое «уведомление о несоответствии адреса»?
A. «Уведомление о несоответствии адреса» — это уведомление, отправленное пользователю отчета о потребителях (включая арендодателей и управляющих недвижимостью) общенациональным агентством по информированию потребителей («NCRA», например, Experian, Equifax и/или TransUnion) уведомление пользователя (вас) о том, что адрес, предоставленный пользователем для получения отчета, «существенно отличается» от адреса, который NCRA имеет в файле потребителя. FCRA не дает определения фразе «существенно отличается» и не предписывает Агентствам определять эту фразу как часть нормотворчества в отношении расхождений в адресах.
В. Что такое «Правила несоответствия адресов»?
A. Для всех уведомлений о несоответствии адресов, полученных от NCRA (независимо от того, получены ли они непосредственно от NCRA или через торгового посредника), пользователь будет обязан разработать и внедрить разумные политики и процедуры, позволяющие ему формировать разумное убеждение в том, что отчет о потребителе относится к потребителю, о котором он запросил отчет. Однако у пользователя должны быть разумные правила и процедуры для предоставления подтвержденного адреса потребителя в NCRA только в том случае, если проверка по трем параметрам, изложенная в 12 C.F.R. § __.82(d) и 16 C.F.R. Применяется § 681.1(d) Правил о несоответствии адресов: другими словами, только если (1) пользователь регулярно и в ходе обычной деятельности предоставляет информацию в NCRA, от которого торговый посредник или закупщик получил уведомление о несоответствии адресов. , (2) у пользователя может сформироваться разумное убеждение, что отчет потребителя относится к потребителю, о котором пользователь запросил отчет, и (3) пользователь устанавливает постоянные отношения с потребителем. Если в отчете потребителя не указано, от какого NCRA было получено уведомление о несоответствии адреса (например, в случае объединенного отчета), разумные политики и процедуры пользователя не должны предусматривать предоставление подтвержденных адресов.
Однако у пользователя должны быть разумные правила и процедуры для предоставления подтвержденного адреса потребителя в NCRA только в том случае, если проверка по трем параметрам, изложенная в 12 C.F.R. § __.82(d) и 16 C.F.R. Применяется § 681.1(d) Правил о несоответствии адресов: другими словами, только если (1) пользователь регулярно и в ходе обычной деятельности предоставляет информацию в NCRA, от которого торговый посредник или закупщик получил уведомление о несоответствии адресов. , (2) у пользователя может сформироваться разумное убеждение, что отчет потребителя относится к потребителю, о котором пользователь запросил отчет, и (3) пользователь устанавливает постоянные отношения с потребителем. Если в отчете потребителя не указано, от какого NCRA было получено уведомление о несоответствии адреса (например, в случае объединенного отчета), разумные политики и процедуры пользователя не должны предусматривать предоставление подтвержденных адресов.
В. Какова связь между правилами несоответствия адресов и правилами красных флажков?
A.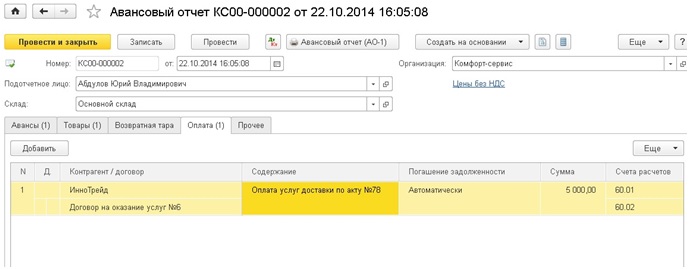 Между существенными положениями Правил о несоответствии адресов и Правил о предупреждении очень мало взаимосвязи. Основная цель Правил о несоответствии адресов — повысить точность отчетов потребителей, в то время как цель Правил о тревожных признаках — обнаружить и предотвратить кражу личных данных. Кроме того, эти два правила охватывают разные категории объектов. Правила о несоответствии адресов применяются к пользователям потребительских отчетов, а Правила о предупреждении применяются к финансовым учреждениям и кредиторам. Правила несоответствия адресов сосредоточены на том, может ли уведомление о несоответствии адреса указывать на то, что пользователь отчета о потребителе не имеет правильного отчета о потребителе для потребителя, о котором он запросил отчет, и требуют, чтобы пользователь предоставил подтвержденный адрес NCRA, предоставившее отчет.
Между существенными положениями Правил о несоответствии адресов и Правил о предупреждении очень мало взаимосвязи. Основная цель Правил о несоответствии адресов — повысить точность отчетов потребителей, в то время как цель Правил о тревожных признаках — обнаружить и предотвратить кражу личных данных. Кроме того, эти два правила охватывают разные категории объектов. Правила о несоответствии адресов применяются к пользователям потребительских отчетов, а Правила о предупреждении применяются к финансовым учреждениям и кредиторам. Правила несоответствия адресов сосредоточены на том, может ли уведомление о несоответствии адреса указывать на то, что пользователь отчета о потребителе не имеет правильного отчета о потребителе для потребителя, о котором он запросил отчет, и требуют, чтобы пользователь предоставил подтвержденный адрес NCRA, предоставившее отчет.
В. Каковы мои обязательства, если я получу уведомление о несоответствии адреса?
A. Когда вы получаете уведомление о несоответствии адреса, на вас как на пользователе лежит ответственность сформировать обоснованное мнение о личности потребителя. Пользователь потребительского отчета может сравнить информацию из потребительского отчета с информацией, полученной из «сторонних источников», или проверить информацию в потребительском отчете вместе с потребителем. Этот регламент также указывает, что могут использоваться другие «разумные» процедуры аутентификации. Для владельцев недвижимости и менеджеров это означает, что потенциальный арендодатель или управляющая компания должны иметь процедуру расследования и устранения любых заявленных несоответствий при рассмотрении кредитного отчета заявителя.
Пользователь потребительского отчета может сравнить информацию из потребительского отчета с информацией, полученной из «сторонних источников», или проверить информацию в потребительском отчете вместе с потребителем. Этот регламент также указывает, что могут использоваться другие «разумные» процедуры аутентификации. Для владельцев недвижимости и менеджеров это означает, что потенциальный арендодатель или управляющая компания должны иметь процедуру расследования и устранения любых заявленных несоответствий при рассмотрении кредитного отчета заявителя.
В. Как выглядит соответствие требованиям?
Правила о несоответствии адресов закона FACT преднамеренно расплывчаты, чтобы охватить широкий круг предприятий, и всем арендодателям и управляющим недвижимостью настоятельно рекомендуется ознакомиться со всеми политиками, процедурами и документами, включая те, которые относятся к Правилам о несоответствии адресов, с квалифицированным и опытный юрист. Соответствие означает разработку и соблюдение набора политик и процедур, определяющих ваши действия, если и когда вы получите уведомление о несоответствии адреса. Ваш ответ может включать:
Ваш ответ может включать:
- Задавать вопросы потребителю, чтобы подтвердить, что содержание отчета потребителя относится к нему.
- Перекрестная проверка текущего и предыдущего адресов, возвращенных в отчете, с адресами, предоставленными потребителем.
- Подтверждение правильности информации, введенной при запросе потребительского отчета.
- Сверка сведений о счете в отчете потребителя с материалами, предоставленными потребителем.
- Использование информации от потребителя или третьей стороны для проверки того, что отчет потребителя относится к потребителю.
Первоначально эта информация появилась на веб-сайте Бизнес-центра Бюро защиты прав потребителей Федеральной торговой комиссии.
Базовый обзор расширенных отчетов
- Обслуживание клиентов
- Опыт сотрудников
- Знакомство с брендом
- Опыт продукта
- Core XM
- Дизайн ХМ
О расширенных отчетах
Конечной целью Advanced-Reports является создание информативных онлайновых и печатных отчетов, которыми можно поделиться с заинтересованными сторонами.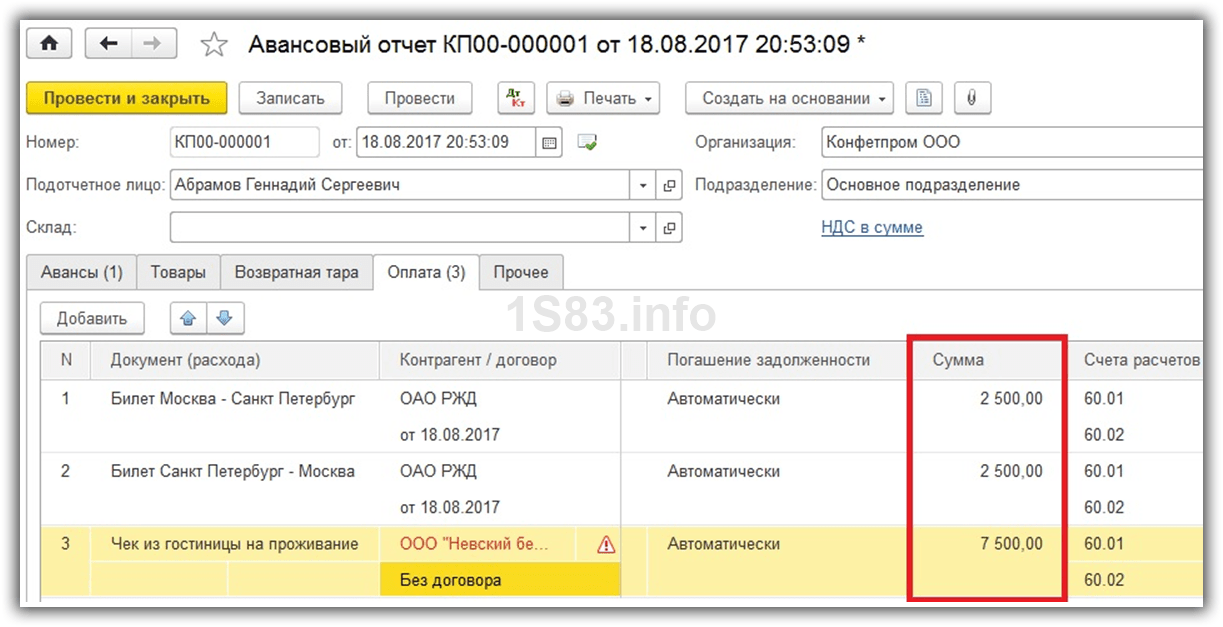
Расширенные отчеты предоставляют инструменты компоновки, которые вам понадобятся для разработки:
- Макеты страниц : Наборы визуализаций с соответствующими заголовками, темами, цветовыми схемами, полями и шрифтами.
- Визуализации : Отдельные диаграммы, изображения, графики, текстовые области или таблицы, извлеченные из набора данных.
- Фильтры : Логика для включения или исключения данных из визуализаций и отчетов.
Создание расширенного отчета
Чтобы запустить начальный расширенный отчет:
- Выберите вкладку Отчеты .
- Выберите Создайте отчет .
Необходимо выбрать один из трех вариантов ( Новый отчет, Из отчета о результатах, или Из QRF ):
- Новый отчет: Создать пустой новый отчет с нуля.

- Из отчета о результатах: Начните с ранее сохраненного отчета о результатах.
Qtip : Это вариант для пользователей со старой версией отчетов. Подробнее читайте в Базовом обзоре отчетов о результатах. Эта опция несовместима с новой версией результатов. Прочтите панель результатов для получения дополнительной информации.
- Импорт из QRF : Импорт файла отчета Qualtrics (QRF) из ранее созданного отчета для переноса всех настроек и визуализаций. Дополнительную информацию см. в разделе Создание расширенного отчета из QRF.
- Назовите отчет и проверьте исходные параметры макета страницы (например, размер страницы, ориентацию и поля).
- Нажмите Создать , чтобы продолжить.
Подсказка: Не зацикливайтесь на первоначальных настройках. Вы можете легко изменить их позже в разделе «Страница» ваших глобальных настроек.
Панель инструментов макета страницы
После первоначальной настройки ваши инструменты компоновки будут доступны на панели инструментов Advanced-Reports. На этой панели инструментов вы можете:
На этой панели инструментов вы можете:
- Переключение между несколькими отчетами или создание Новый из раскрывающегося меню Отчет . (Активный отчет отмечен галочкой.)
- Используйте меню File , Edit , View и Insert для внесения более детальных изменений в макеты.
Qtip : просмотрите все функции в каждом пункте меню на странице панели инструментов расширенных отчетов.
Создание расширенного отчета из QRF
- В отчете, который вы уже создали, нажмите Файл .
- Выберите Экспорт в QRF .
- Создать новый отчет. Это не обязательно должно быть в том же проекте, что и исходный отчет.
- Выберите Импорт из QRF .
- Нажмите Выберите файл и выберите загруженный QRF на свой компьютер.

- Дайте вашему файлу имя.
- Выберите источник данных отчета. Это опрос, из которого отчет будет извлекать данные. Вы должны выбрать опрос, который является частью проекта, в который вы импортируете QRF.
- Нажмите Создать .
О макетах страниц
В макетах страниц вы можете:
- Вставка Текстовые области , Изображения , Визуализации , Разрывы страниц , Заголовки и Нижние колонтитулы .
- Редактировать заголовки.
- Графика положения.
- Форматирование текстовых областей.
- Отображение линий сетки для определения положения элементов.
- Удалить элементы.
Подсказка: Перейдите на страницу «Вставка содержимого расширенных отчетов», чтобы узнать, как добавлять и настраивать содержимое отчета.
О визуализациях
Если вам нужна одна пользовательская визуализация, стилизуйте ее в макете страницы и экспортируйте в виде изображения JPEG или документа Microsoft Word.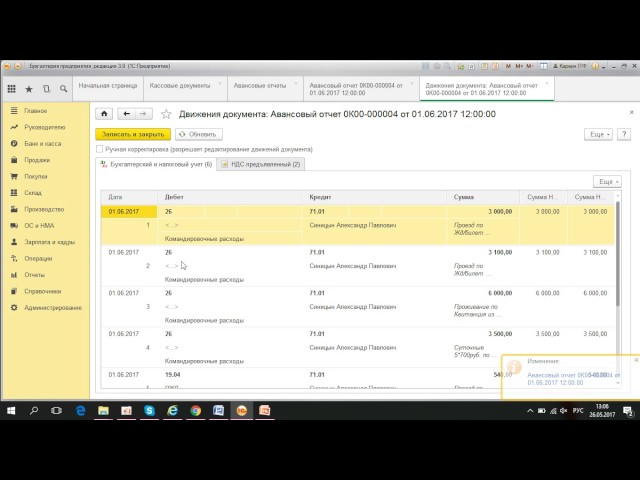
Для разработки визуализации:
- Щелкните визуализацию, стиль которой вы хотите изменить.
- Чтобы удалить заголовок по умолчанию, выберите Options > Remove Title .
- Используйте Rich Content Editor , расположенный на панели инструментов Advanced-Reports, для оформления текста (например, выберите инструмент цвета шрифта и используйте шестнадцатеричные коды или селектор цвета для выбора цвета).
- В разделе Визуализация выберите тип визуализации, который лучше всего представляет ваши данные.
- Щелкните значок дополнительных параметров в конце списка, чтобы отобразить дополнительные типы визуализации.
- Сортируйте параметры на панели редактирования, выбирая элементы, которые соответствуют вашим потребностям, например, настраивая Large Labels , Small Labels и Legend .
- Играйте с цветовыми схемами, щелкая цветовую палитру раскрывающийся список.

- Если вам необходимо применить фирменную цветовую схему, введите цвета на основе утвержденных шестнадцатеричных цветовых кодов компании/учреждения.
Совместное использование одной визуализации
Создавайте и делитесь отдельными визуализациями, изменяя стиль визуализаций и экспортируя их в виде изображения JPEG (.jpg) или Microsoft Word (.docx) из визуализации Параметры .
Настройка визуализаций
Qualtrics предлагает дюжину типов вопросов, каждый из которых имеет свои уникальные параметры стиля визуализации. См. пояснения, относящиеся к визуализации (например, визуализация измерительной диаграммы или визуализация облака слов), сгруппированные под этими тремя заголовками на сайте поддержки:
.- Карты
- Столы
- Прочее
О фильтрации
Фильтрация исключает информацию из визуализаций и отчетов.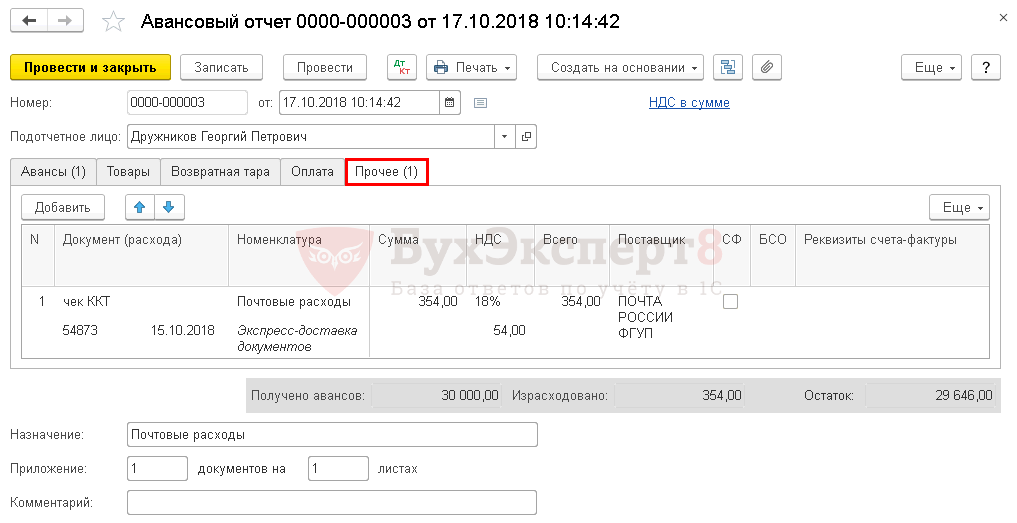 Для определения условия, необходимого для создания фильтра, можно использовать несколько источников данных, а именно:
Для определения условия, необходимого для создания фильтра, можно использовать несколько источников данных, а именно:
- Ответы на вопросы: При фильтрации по ответам на вопросы вы будете взаимодействовать с именами и значениями полей. Имена полей действуют как переменные (например, Пол, Состояние, Статус). Поля могут иметь несколько значений. Например, поле «Канадские провинции» может иметь значения Онтарио, Ньюфаундленд и Британская Колумбия. Дополнительные сведения см. в разделе Поля, по которым можно фильтровать.
- Метаданные опроса: Включает информацию, автоматически собираемую, когда респондент проходит опрос, например дату начала, дату окончания, тип ответа, IP-адрес, продолжительность, дату завершения и дату записи. Дополнительные сведения см. в разделе Поля, по которым можно фильтровать.
- Встроенные данные: Включает дополнительную информацию, записанную в вашем проекте, помимо ответов на вопросы и метаданных, состоящую из полей и значений, которые можно эффективно фильтровать.
 Дополнительные сведения см. в разделе Встроенные данные.
Дополнительные сведения см. в разделе Встроенные данные.
Примените фильтры на двух разных уровнях:
- Глобальные фильтры: Щелкните параметр Filters на панели инструментов Advanced-Reports, чтобы отфильтровать весь отчет.
- Фильтры уровня визуализации: Предварительно выберите конкретную визуализацию, которую вы хотите отфильтровать, и выберите параметр Фильтры на панели редактирования этой визуализации.
Применение глобальных фильтров
Если вы решите применить глобальные фильтры, все отдельные визуализации в отчете будут использовать эти фильтры в качестве предустановок. Например, если вы исключите всех участников младше 21 года, вы не сможете включить эту демографическую группу ни в одну из своих визуализаций.
Фильтры устанавливаются путем создания условных операторов, которые используют ALL или ANY для управления вашими критериями фильтрации, операторами и операндами (т.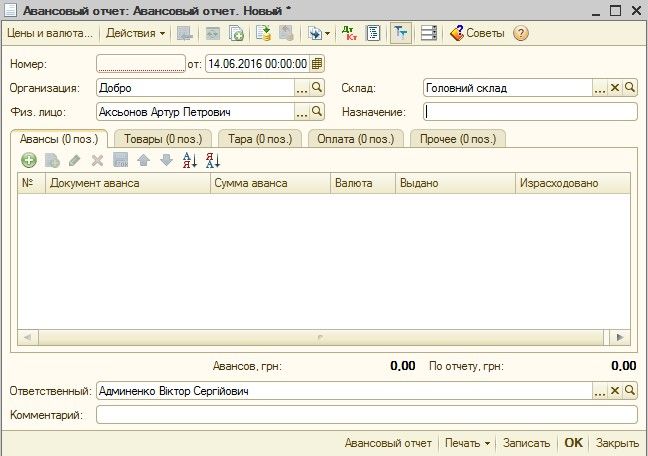 е. значениями).
е. значениями).
- Все: Должны быть выполнены все условия. Похоже на «И».
- Любой: Должно быть выполнено хотя бы одно условие. Похоже на «Или».
- Критерии фильтрации: Выберите между ответами на вопросы, метаданными опроса или встроенными данными.
- Оператор: Примените логический оператор для запуска критерия принятия решения (например, является / не является , равно / не равно , и / или, и более).
- Операнд (т. е. значение) : Применяйте числовые значения или строки символов для оценки ваших условных операторов.
Условия управляются во всплывающем окне «Фильтры», которое открывается при выборе «Фильтры» на панели инструментов «Дополнительные отчеты». В этом окне нажмите:
- Вставить новое Условие: Добавьте столько фильтров, сколько вам нужно.

- Вставить новый набор условий: Организация связанных фильтров в подкатегории.
- Знак минус (–): Удалите или удалите фильтры, щелкнув знак минус ( –) рядом с каждым фильтром.
- Сохранить и применить: Сохраните фильтры и закройте всплывающее окно «Фильтры».
Qtip : Фильтрация подробно описана на странице глобальных расширенных фильтров отчетов.
Применение фильтра к визуализацииФильтры уровня визуализации могут значительно изменить одну визуализацию, не влияя на остальную часть расширенного отчета. Чтобы применить фильтр визуализации:
- Выберите визуализацию, которую вы хотите отфильтровать.
- Нажмите Фильтры на панели редактирования визуализации.
- Появится всплывающее окно Фильтры .
Затем установите фильтр:
- Выберите между переменными « Any » и « All ».

- Выберите источник данных (например, вопрос).
- Выберите оператора .
- Выберите Операнд (т. е. значение).
- Щелкните Добавить фильтр , чтобы добавить дополнительные условия к вашему фильтру.
- Выберите Сохранить и применить .
Qtip : узнайте больше на странице глобальных расширенных фильтров отчетов.
Об общем доступе к отчетам (в печати или в Интернете)
После того, как вы закончите макеты страниц, есть два способа поделиться расширенными отчетами. См. Совместное использование расширенных отчетов, чтобы узнать больше.
- Экспорт PDF: Создайте печатную копию отчета, выбрав Поделиться > Загрузить PDF . Это создаст PDF-файл, которым можно поделиться (например, в виде вложения в электронное письмо) или распечатать для распространения в печатном виде.

- Публикация публичного отчета: . Самый простой способ поделиться расширенным отчетом с пользователями, не являющимися пользователями Qualtrics, — это использовать ссылку на общедоступный отчет, которая создается путем перехода к Share > Manage Public Отчет .
Часто задаваемые вопросы
Поделитесь своим расширенным отчетом…
Когда ваш отчет будет готов, вы захотите поделиться им со своими коллегами, одноклассниками и, возможно, даже с несколькими друзьями. Вы можете сохранить свой отчет в формате PDF, создать ссылку на общедоступную веб-страницу, содержащую ваш отчет, или сохранить отдельные визуализации для внешнего использования.
Расширенная отчетность | База знаний Omnisend
Узнайте, какая информация представлена в разделе «Расширенные отчеты» и как вы можете ее использовать
Расширенные отчеты — это дополнительный раздел в ваших отчетах; он состоит из двух вкладок и предоставляет подробные отчеты о производительности ваших кампаний и рабочих процессов автоматизации.
В этом отчете показаны критические критерии эффективности для различных каналов связи, включая продажи, клики, отказы от подписки, процент открытий для разных доменов и многое другое.
Содержание
Перед началом работы
Просмотр данных в расширенной отчетности
Производительность
Эффективность кампании по сегментам
Шкала тенденций
Просмотр наиболее эффективных и наименее эффективных кампаний только план Pro .
Данные в отчете о кампаниях обновляются один раз в день в 7 утра по Гринвичу для рабочих процессов автоматизации каждые 3 часа. Хотя импорт данных запланирован, каждая точка данных имеет свою временную метку. Помните, что именно поэтому обычные отчеты могут иметь немного другие данные, чем расширенные, поскольку данные для стандартных отчетов обновляются на лету.
Важно знать, что расширенные отчеты не обновляются, если размещенные заказы возвращаются или отменяются.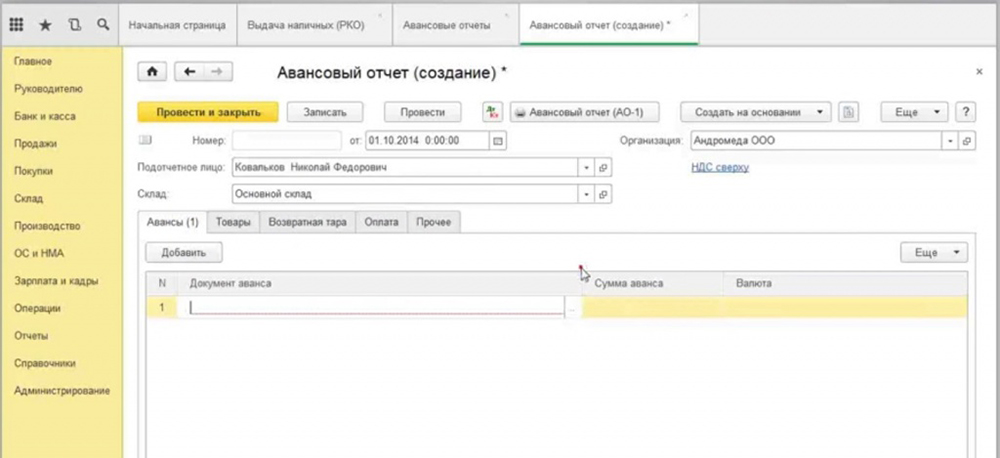 Стандартные отчеты, напротив, обновляются. Это означает, что если в вашем магазине много возвращенных или отмененных заказов, цифры доходов в расширенных и стандартных отчетах могут отличаться.
Стандартные отчеты, напротив, обновляются. Это означает, что если в вашем магазине много возвращенных или отмененных заказов, цифры доходов в расширенных и стандартных отчетах могут отличаться.
Этот отчет могут просматривать только владельцы, администраторы, менеджеры и аналитики.
Просмотр данных в расширенных отчетах
Вы можете найти раздел на вкладке «Отчеты» с Расширенными отчетами для Кампаний и Автоматизация рабочих процессов . Каждый из них объясняет эффективность и тенденции в вашей стратегии отправки электронной почты.
Фильтры
По умолчанию во всех отчетах будет отображаться оценка производительности на основе данных, собранных за последние семь дней, и по всем каналам связи (электронная почта, SMS).
В меню «Фильтры» вы найдете опции для выбора:
Канал — Электронная почта, SMS. Кроме того, push-уведомление браузера (только для автоматизации)
Дата отправки;
Имя рабочего процесса (для рабочих процессов автоматизации).

Настроив фильтр, вы можете получить информацию для каждого канала отдельно или на основе различных параметров синхронизации. Как только вы измените фильтр и нажмете кнопку «Результаты фильтра», система пересчитает критерии эффективности, представленные в отчете.
Фильтры для кампаний
Фильтры для автоматизации
Для рабочих процессов автоматизации дата отправки не играет существенной роли, как для кампаний. Поэтому мы также добавили фильтр, позволяющий выбрать, какая автоматизация должна быть представлена в отчете. Кроме того, здесь можно выбрать отображение отчетов канала push-уведомлений.
Производительность
В этом отчете представлена производительность ваших кампаний или рабочих процессов автоматизации в формате одного числа, в котором выбранный период сравнивается с предыдущим.
Переключаясь между вкладками, вы можете просматривать эффективность своих кампаний и автоматизации.
Предварительный просмотр кампаний
Предварительный просмотр автоматизации
Эффективность кампаний по сегментам
В этом отчете показаны показатели открытия и кликов для ваших информационных бюллетеней, классифицированных на основе сегментов, к которым они принадлежат. Вам не нужно отправлять разные информационные бюллетени, чтобы понять, какие контакты взаимодействуют с вашими электронными письмами. Сегменты, сообщающие о высоких показателях открытий и кликов, могут быть идентифицированы как активные. Напротив, те, у кого высокий уровень отказов от подписки, могут больше не интересоваться вашими маркетинговыми материалами.
Если вы видите немного более высокие показатели отказа от подписки для канала SMS, вам также следует убедиться, что вы заботитесь о конфиденциальности своих контактов. Когда отправляются ваши сообщения? Подходит ли это время? Согласились ли ваши контакты получать ваши маркетинговые сообщения в виде текстовых сообщений? Обязательно удалите все контакты как можно скорее; в противном случае это может повлиять на репутацию вашего отправителя.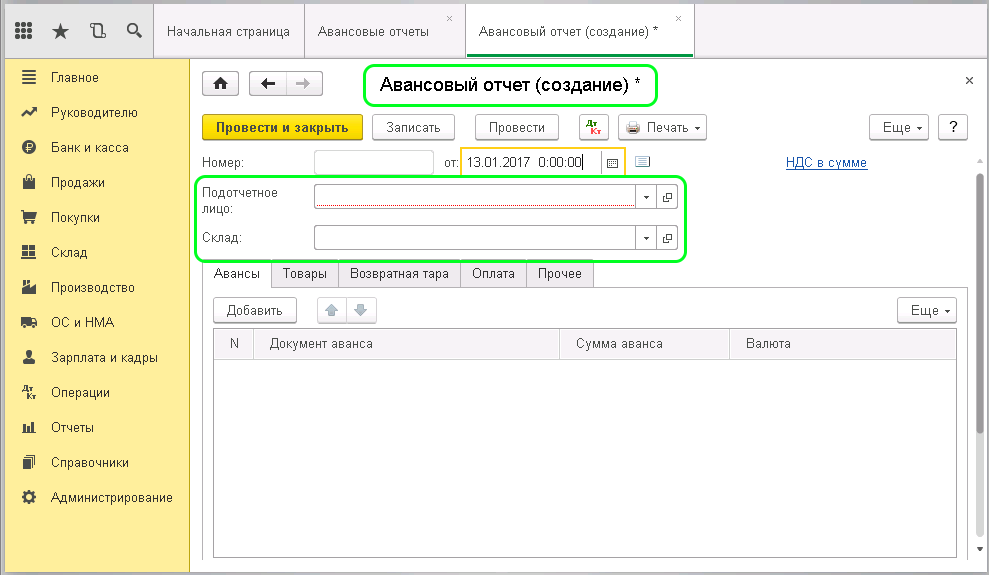
Шкала трендов
В этих отчетах вы можете увидеть важные показатели, представленные в графическом формате, при этом каждый канал, используемый в вашем магазине, показан разными цветами. В отчете представлены общее количество отправленных сообщений, показатель открытия, рейтинг кликов и коэффициент конверсии.
В отчетах о шкале производительности и тенденций вы увидите обзор ваших сообщений, включая следующие показатели:
Всего отправлено сообщений представляет собой общее количество сообщений, отправленных с каждым каналом, кампанией или автоматизацией.
Коэффициент открытия представляет собой количество открытых сообщений, деленное на общее количество получателей сообщений, усредненное по отправленным вами информационным бюллетеням. Примечание. Скорость открытия SMS не отслеживается; таким образом, метрики скорости открытия показывают только скорость открытия электронной почты.
Показатель кликов представляет собой процент подписчиков, перешедших по любой из ссылок, содержащихся в вашем сообщении, усредненный по вашим сообщениям.

Коэффициент конверсии (1) представляет собой общее количество нажатых сообщений, деленное на количество размещенных заказов.
Общий доход представляет собой общий доход, полученный в результате электронной кампании или рабочего процесса автоматизации.
Общее количество заказов или количество заказов, созданных кампанией по электронной почте или рабочим процессом автоматизации.
Рейтинг кликов – это общее количество кликов, деленное на общее количество открытых сообщений. Обратите внимание, что SMS-сообщения не включены.
Доход на сообщение показывает, сколько вы заработали с каждого отправленного вами сообщения.
Просмотр лучших и худших кампаний
В этом разделе представлена информация в табличной форме, оценивающая эффективность ваших кампаний по электронной почте и автоматизации на основе одного из различных критериев.
В отчетах по кампаниям можно найти следующие данные:
Кампании с наибольшим объемом продаж;
Кампании с самой высокой средней стоимостью заказа;
Кампании с наибольшим количеством отписавшихся;
Производительность по домену электронной почты;
Самые открытые кампании;
Кампании с наибольшим количеством кликов.
Для рабочих процессов автоматизации можно проверить следующую статистику:
Рабочие процессы с наибольшим доходом;
Рабочие процессы с самым высоким коэффициентом конверсии;
Рабочие процессы с самым высоким процентом открытия;
Рабочие процессы с самым высоким рейтингом кликов;
Рабочие процессы с наибольшим доходом за отправленное сообщение;
Производительность по домену электронной почты.
Часто задаваемые вопросы
Можно ли экспортировать данные расширенных отчетов?
Нет, на данный момент можно загружать только обычные отчеты.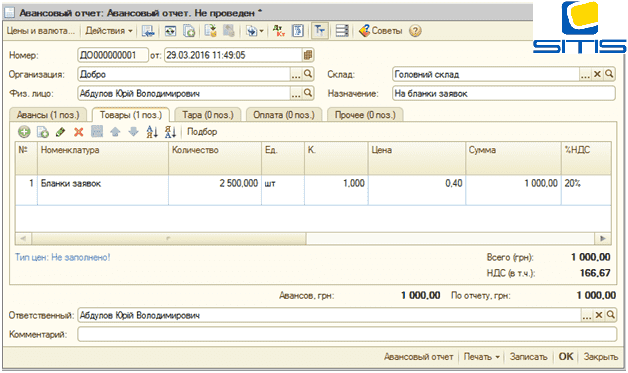


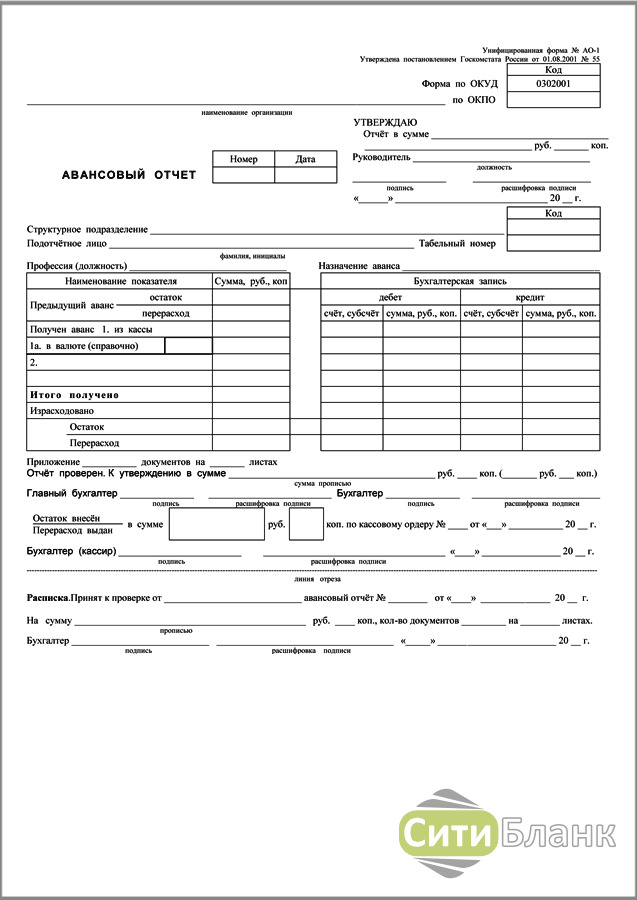
 Теперь вся работа с АО производится в едином месте для всех видов отчета: закупки, расходы, оплаты поставщикам.
Теперь вся работа с АО производится в едином месте для всех видов отчета: закупки, расходы, оплаты поставщикам.



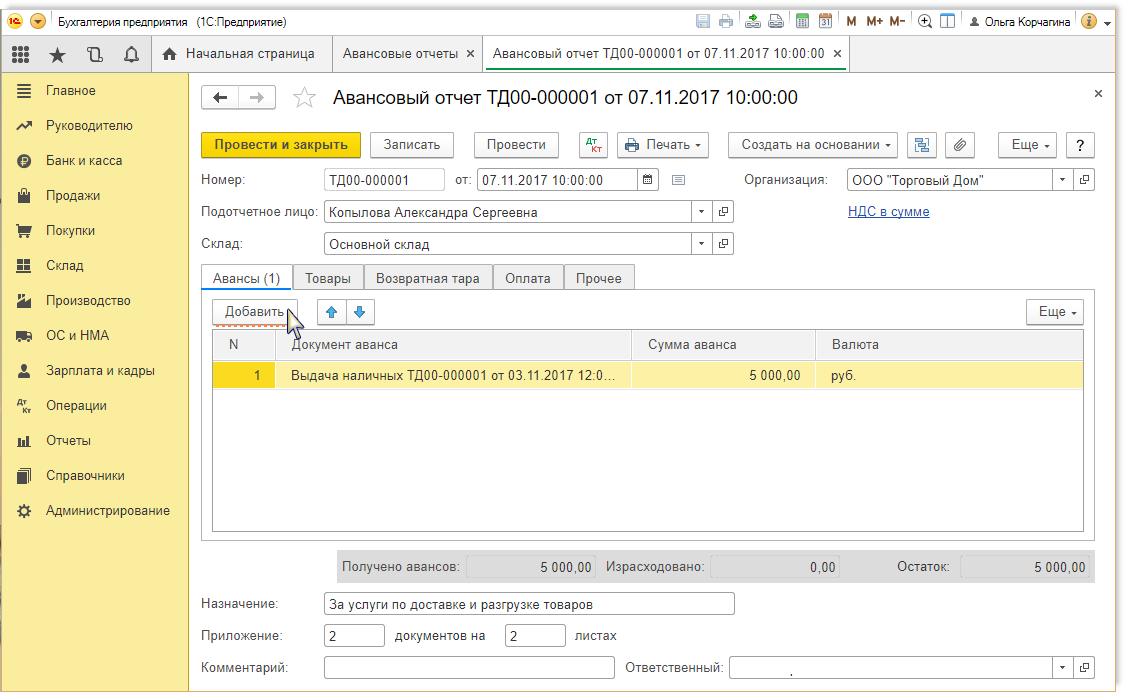 д.:
д.:

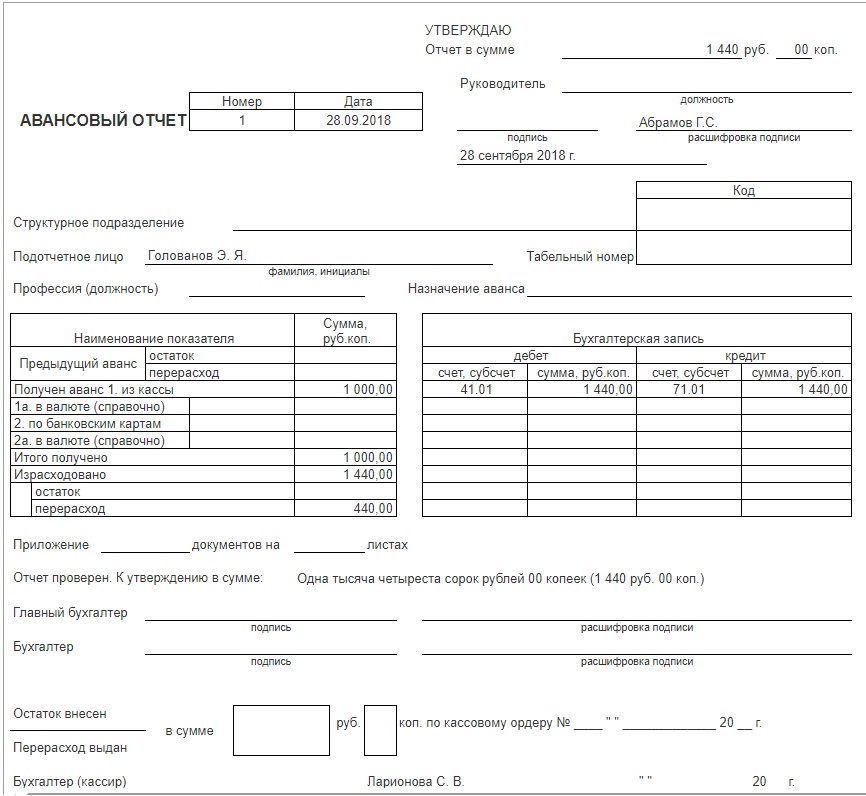
 Дополнительные сведения см. в разделе Встроенные данные.
Дополнительные сведения см. в разделе Встроенные данные.