Видеоматериалы по «1С:Управление небольшой фирмой»
Темы видеороликов
Управление услугами и сервисом в 1С:УНФ
Управление торговой деятельностью в «1С:УНФ»
Управление производственной фирмой в 1С:УНФ
Начало работы
Продажи
CRM
Анализ
Взаиморасчеты
Отчетность
Интеграция
Вебинары
Вебинар будет интересен владельцам и директорам компаний сферы услуг и сервисных компаний, а также любых фирм, оказывающих регулярные услуги. Просто и наглядно разобраны все этапы работы компании сферы услуг (сервисной компании) в программе 1С:УНФ – от ввода начальных остатков и первоначальных настроек до работы с клиентами, контроля персонала и анализа эффективности бизнеса. В программе:1. Обзор функционала УНФ для компаний сферы услуг
2. «Быстрый старт» – как правильно настроить программу
3. Современный CRM для сферы услуг: • Полный контроль сделок; • Управление абонентским обслуживанием
4. Анализ загрузки сотрудников
5. Управление выполнением услуг
6. Управленческая отчетность и аналитика
Вебинар будет интересен владельцам и директорам торговых компаний – оптовых, оптово-розничных, интернет-магазинов. Просто и наглядно разобраны все этапы работы торговой компании в программе 1С:УНФ – от ввода начальных остатков и первоначальных настроек до работы с клиентами и анализа эффективности бизнеса. В программе:
1. Обзор возможностей программы 1С:УНФ для торговых компаний
2. «Быстрый старт» – как правильно настроить программу
3. Современный CRM для торговли: управление продажами и поддержкой клиентов
4. Управление торговой деятельностью
5. Закупки и склад
6. Ценообразование
7. Управленческая отчетность и аналитика
8. Интернет-магазин
Вебинар будет интересен владельцам и директорам небольших производственных компаний и фирм, осуществляющих сборку изделий из комплектующих. Просто и наглядно разобрана работа в 1С:УНФ — от приема заказа до выпуска изделия, от закупок материалов до продажи готовой продукции. Программа вебинара:
«Быстрый старт» – как правильно настроить программу 1С:УНФ
Современный CRM для производственников: Выпуск продукции «под заказ» – как минимизировать затраты и выполнять обещания клиентам
Управление выполнением заказов
Управление продажами: оптовики и собственный магазин
Оптимизация закупок.
Спецификации.
Анализ себестоимости
Управленческая отчетность и аналитика.
Версия 1.6.6 1С:УНФ – обзор функциональных возможностей
Обзорный видеоролик о новшествах УНФ версии 1.6.6: автономное рабочее место, гарантийные сроки и серийные номера, интеграция с ГИСМ, расширенная интеграция с ЕГАИС, работа с входящей почтой, расширенная интеграция с сайтами на 1C-UMI.ru и пр.
Начало работы
1С:Управление небольшой фирмой: новые возможности редакции 1.5
Обзор новых возможностей программы «1С:Управление небольшой фирмой», ред. 1.5. В программе реализован гибкая настройка прав доступа, автоматическая проверка контрагентов по базе ФНС, удобное заполнение договоров. Улучшена интеграция с электронной почтой.
Интерфейс программы «1С:Управление небольшой фирмой», ред. 1.5
Интерфейс программы называется «Такси». Он удобнее для работы и проще для освоения начинающими пользователями.
Быстрый старт
Посмотрите, как можно быстро загрузить справочную информацию и начальные остатки и тут же приступить к работе в программе.
Настройка рабочего пространства
В этом видео рассказывается, как настроить рабочее пространство на экране таким образом, чтобы с программой было удобно работать и на маленьких экранах.
Как настроить удобный рабочий стол программы. Часть 1
У каждого сотрудника свой круг обязанностей, в соответствии с которыми наиболее востребованная в работе информация должна быть всегда под рукой. Как это сделать, вы узнаете, посмотрев это видео.
Как настроить удобный рабочий стол программы. Часть 2
У каждого сотрудника свой круг обязанностей, в соответствии с которыми наиболее востребованная в работе информация должна быть всегда под рукой. Как это сделать, вы узнаете, посмотрев это видео.
Избранное, «история» и другие полезные кнопки
Это видео познакомит вас с возможностями панели инструментов, используя которые, вы сможете сделать свою работу в программе более комфортной.
Настройка форм документов. Адаптация для небольших экранов
Формы документов по умолчанию настроены таким образом, чтобы работать с ними было удобно и на небольших экранах. Состав, наименование реквизитов, закладок в формах можно менять. Как это делать вы узнаете, посмотрев это видео.
Продажи
Дисконтные карты
Посмотрите, как можно в программе работать с дисконтными картами.
Автоматические скидки
Посмотрев это видео, вы узнаете, как настраивать и применять скидки и наценки в документах продажи.
Оплата банковскими картами
Незнакомый термин «эквайринг» скрывает за собой знакомую и очень востребованную миллионами людей услугу — оплату товаров и услуг банковской картой. Посмотрев этот ролик вы узнаете, как в программе «1С:Управление небольшой фирмой» проводить эквайринговые операции и контролировать учет по ним.
Рабочее место кассира
Рабочее место кассира позволяет: Быстро и удобно оформлять чеки ККМ, Выполнять регламентные кассовые операции, Быстро и удобно оформлять возвраты от покупателей по открытой и закрытой кассовым сменам, Принимать оплату наличными и банковскими картами. В том числе оплачивать один чек ККМ несколькими картами сразу, Оперативно искать документы розничной торговли.
CRM
Маркетинговые акции
Элементы CRM программы 1С:УНФ — превосходный инструмент общения с клиентами. С его помощью ваша компания станет более популярной, а бренд — более узнаваемым и привлекательным.
Классификация клиентов
Посмотрите, как в программе 1С:УНФ можно быстро разбить клиентскую базу на группы по различным признакам.
Отправка SMS-сообщений
Хотите сообщить вашим клиентам об исполнении заказа или о проведении специальной акции, а может о скидках на интересующий их товар? 1С:УНФ поможет вам оперативно справиться с этой задачей с помощью SMS.
Массовые рассылки E-mail и SMS
Посмотрите, как с помощью механизма отправки массовых рассылок программы 1С:УНФ легко и быстро информировать клиентов о проведении маркетинговых мероприятий.
Загрузка контактов из Google. Синхронизация календарей
Расписанные по часам встречи, задания и выполнение их в срок являются неотъемлемой составляющей работы любой фирмы. Если вы ведете в Google адресную книгу и календарь, вы сможете использовать их в программе «1С:Управление небольшой фирмой». Как? — узнаете, посмотрев данный ролик.
Обмен сообщениями в программе
Посмотрев это видео, вы узнаете как в программе «1С:Управление небольшой фирмой» можно направлять друг другу сообщения, ссылки, фиксировать изменения в документах и основных справочниках программы.
Анализ
ABC, ABC/XYZ — анализ продаж
С помощью отчетов ABC и ABC/XYZ — анализ продаж вы можете проанализировать продажи компании по номенклатуре, менеджерам или покупателям и определить чётких лидеров и аутсайдеров в каждой группе.
Оценка складских запасов
Для эффективного управления товарными запасами необходима оперативная и точная информация о наличии и движении товаров. Как ее получить вы узнаете, посмотрев это видео.
Анализ клиентской базы
Бизнес растет по мере увеличения клиентской базы и укрепления взаимоотношений с потребителями. В связи с этим, все более актуальной становится задача знать своего клиента «в лицо». В этом помогут вам отчеты программы «1С:Управление небольшой фирмой».
Монитор руководителя
«Монитор руководителя» позволяет быстро и удобно получать самую важную информацию по основным участкам деятельности предприятия, своевременно выявлять точки роста или негативную динамику. Видео познакомит вас с двумя вариантами «Монитора руководителя». Выбор, в каком «Мониторе» работать, остается за вами.
Отчеты директора
Отчеты программы дают директору полное представление о положение дел в компании. Они помогают ему контролировать ключевые показатели деятельности фирмы и принимать более взвешенные управленческие решения.
Взаиморасчеты
Аналитика учета прочих доходов и расходов
Посмотрев этот ролик, вы узнаете, как в программе «1С:Управление небольшой фирмой» анализировать счета «Прочие доходы» и «Прочие расходы» управленческого плана счетов.
Кредиты и займы
Посмотрев это видео, вы узнаете, как в программе «1С:Управление небольшой фирмой» отражать операции по кредитам и займам и контролировать расчеты по ним.
Расчеты с прочими дебиторами и кредиторами
В процессе своей деятельности малому бизнесу приходится контактировать с контрагентами, которые в зависимости от обстоятельств являются кредиторами или дебиторами. Посмотрев это видео вы узнаете, как в программе «1С:Управление небольшой фирмой» вести расчеты с прочими дебиторами и кредиторами.
Отчетность
Подготовка и сдача отчетности для ИП на УСН/ЕНВД
В этом видео вы узнаете, как с помощью 1С:УНФ легко сформировать и сдать отчетность в контролирующие органы. Программа поддерживает возможность формирования налогов и отчетности, если предприниматель применяет упрощенную систему налогообложения, единый налог на вмененный доход.
Интеграция
Прямой обмен с банком по технологии DirectBank
Из этого видео вы узнаете, как можно обмениваться с банками платежными документами прямо из программы 1С:УНФ, не устанавливая дополнительное ПО.
Вебинары
1С:Управление небольшой фирмой — автоматизация бизнеса
1С:Управление небольшой фирмой позволяет эффективно управлять продажами, закупками, производством, услугами, работами, взаимодействовать с клиентами и контрагентами, управлять денежными средствами, анализировать результаты деятельности фирмы с помощью оперативных и финансовых отчетов программы.
Организация продаж в малом бизнесе с 1С:УНФ
Цель вебинара: рассказать пользователям о функциональных возможностях прикладного решения «1С:Управление небольшой фирмой», касающихся управления продажами, и практическом опыте применения этого решения в небольших торговых компаниях.
Мобильное приложение 1С:УНФ
Посмотрите, как в мобильном приложении организовать удобное оформление заказов, вести базу клиентов, учитывать остатки и движение товаров и денежных средств, получать разнообразные отчеты.
it4buh.ru
Публикации
Супер-проекты версии 1.6.17 1С:УНФ
Мы представляем вам новую версию 1.6.17 1С:Управления нашей фирмой (1С:УНФ). 6 самых крутых возможностей версии смотрите в этом видео
Возможности новой версии 1.6.16 1С:УНФ: мобильный клиент, ассистент, бонусы и др.
В версии 1.6.16 УНФ мы подготовили для вас множество интересных и полезных проектов! Полная функциональность решения 1С:УНФ теперь доступна на мобильных устройствах; Ассистент управления нашей фирмой – Даша; Новая скидочная программа – бонусы; Новый планировщик ресурсов для планирования работ, производства и записи к специалисту; Поэтапная сборка изделий и автоматизированное рабочее место «Выполнение этапов»
Возможности новой версии 1.6.14 1С:УНФ: новые операторы телефонии, подарочные сертификаты и др.
Среди новшеств версии 1.6.14 1С:УНФ – интеграция с виртуальными АТС, подарочные сертификаты, развитие автоматического разнесения оплаты, расширение возможностей оформления производственных операций. Версия 1.6.14 предоставляет новую функциональность для широкого круга компаний: История изменения документов в чатах; Шаблоны КП и договоров. Новые значения для подстановки; Развитие интеграции с почтовыми сервисами; Новые отчеты «Примененные скидки»; Отчет «Продажи» и «Сводный отчет» с ограниченными правами; Возврат товаров в другую кассовую смену; Улучшение обмена с интернет-магазинами и др.
Возможности новой версии 1.6.13 1С:УНФ: торговые предложения, права доступа по организациям и др.
Появились новые возможности для широкого круга компаний: оптовых и розничных торговых компаний, интернет-магазинов, производственных компаний, индивидуальных предпринимателей и компаний, оказывающих регулярные услуги. А также развитие CRM, публикация и поиск торговых предложений в сервисе 1С:Бизнес-сеть, новые возможности учета взаиморасчетов и многое другое
Возможности новой версии 1.6.12 1С:УНФ: IP-телефония
Встречайте новый инструмент CRM системы — IP-телефонию! Подключив виртуальную АТС к 1С:УНФ, телефонные звонки можно совершать из карточек клиентов и любых списков, которые содержат контактную информацию. При приеме звонка 1С:УНФ идентифицирует клиента и автоматически загружает его карточку. Так телефонные переговоры можно вести более предметно и результативно, имея под рукой все важные сведения
Возможности новой версии 1.6.11 1С:УНФ: чат, шаблоны договоров, наборы и комплекты и др.
В видеоролике рассказано о новых возможностях версии 1.6.11 программы «1С:Управление нашей фирмой»: продажа наборов и комплектов, поставки и отгрузки по нескольким складам, автоматическое формирование и отправка чека покупателю при онлайн-оплате (54-ФЗ), возможность выбора в документах специального режима налогообложения для печати чеков, подготовка шаблонов договоров и многое другое
Возможности новой версии 1.6.10 1С:УНФ: коммерческие предложения, доставка и загрузка с сайта 1С-Битрикс
В видеоролике рассказано о новых возможностях версии 1.6.10 программы «1С:Управление нашей фирмой»: формирование коммерческих предложений для клиента, Загрузка контактов для рассылки из внешних источников, автоматизация наиболее популярных сценариев доставки, Загрузка данных из 1С-Битрикс, добавление картинок для характеристик товара, выгрузка на сайт пользовательских состояний заказа, поддержка использования иностранных счетов и банков, факсимиле подписей и печатей на печатаемых документах, кадровые приказы, учет в Книге доходов и расходов закупок товаров, приобретенных для реализации, и т.д.
Возможности новой версии 1.6.9 1С:УНФ: мобильная телефония, загрузка с UMI и многое другое
В видеоролике рассказано о новых возможностях версии 1.6.9 программы «1С:Управление нашей фирмой»: мобильная телефония, загрузка данных с сайта UMI,отчет «Состояние компании», упрощение операции перемещения денег, шаблоны электронных писем и SMS, биллинг, контроль даты выставления счетов, калькуляция заказов по ценам поставщиков, и др.
Новая версия 1С:УНФ 1.6.8: Онлайн-кассы (54-ФЗ)
В видеоролике рассказано о новых возможностях версии 1.6.8 программы «1С:Управление нашей фирмой»: поддержка Федерального закона 54-ФЗ (применение контрольно-кассовой техники с передачей данных в ФНС через оператора фискальных данных), Поддержка кассового оборудования, отправление электронных чеков покупателям и др.
Возможности новой версии 1.6.7 1С:УНФ: CRM, воронка продаж, 1СПАРК Риски и калькуляция заказов
В видеоролике рассказано о новых возможностях версии 1.6.7 программы «1С:Управление нашей фирмой»: раздел CRM, содержащий инструменты взаимодействия с клиентами, новый механизм работы с состояниями заказов, воронка продаж, калькуляция заказов покупателе, гарантийный талон в производстве, код ТН ВЭД в счетах-фактурах, коды бюджетной классификации для налоговых платежей и др.
Возможности новой версии 1.6.6 1С:УНФ: интеграция с почтой, рабочие процессы, биллинг, серийные номера и ЕГАИС
В видеоролике рассказано о новых возможностях версии 1.6.6 программы «1С:Управление нашей фирмой»: алкогольная декларация, использование рабочих процессов для автоматизации простых действий, интеграция с почтой, просмотр Google Maps и Яндекс.Карт, биллинг, отражение регулярных услуг, приемка/передача в ремонт, учет рекламаций, новые возможности по работе с ЕГАИС и др.
Встречайте новую редакцию 1.6 1С:УНФ
В видеоролике рассказано о новых возможностях версии 1.6 программы «1С:Управление нашей фирмой»: упрощение настроек программы, повышение удобства работы со справочниками номенклатуры и контрагентов, карточек товаров и контрагентов, акта сверки, использование корзины для подбора товаров, использование классификаторов категорий Яндекс Маркета, повышение гибкости ценообразования и удобства создания прайс-листов, более мощный механизм формирования и настройки отчетов, регламентированная отчетность для предпринимателей на УСН и ЕНВД, календари сотрудников и др.
Новые возможности редакции 1.5 1С:УНФ
В видеоролике дан обзор новых возможностей программы «1С:Управление нашей фирмой» редакции 1.5: гибкая настройка прав доступа, автоматическая проверка контрагентов по базе ФНС, удобное заполнение договоров, улучшенная интеграция с электронной почтой и др.
1cfresh.com
Управление небольшой фирмой 8.2 с нуля. 100 уроков для начинающих читать онлайн бесплатно, автор Алексей Гладкий на Fictionbook
Введение
На протяжении уже многих лет лидирующие позиции на рынке программных средств экономического и бухгалтерского назначения уверенно удерживает компания «1С». Как показывает практика, большинство представителей малого и среднего бизнеса для автоматизации учетных и управленческих процессов используют продукты именно этой компании.
Конфигурация «1С:Управление небольшой фирмой 8.2», описание которой мы предлагаем читателю, является одним из последних решений фирмы «1С». Она представляет собой современный, качественный и многофункциональный продукт, адресованный представителям малого и среднего бизнеса. В программе реализован целый ряд принципиально новых решений, значительно облегчающих труд финансовых работников и отвечающих самым строгим и актуальным требованиям сегодняшнего дня.
Важно!
Не исключено, что в процессе изучения программы читатель обнаружит некоторое несоответствие содержимого данной книги тому, что он видит на экране монитора – ведь все продукты линейки 1С постоянно совершенствуются и дорабатываются (в частности, за время подготовки книги к печати может выйти новый релиз). Но в любом случае эти расхождения будут непринципиальны.
В данной книге мы предлагаем пройти комплексный курс обучения работе с программой «1С:Управление небольшой фирмой 8.2» с помощью 100 уроков, объединенных в тематические главы. По мере изучения каждой главы читатель будет полностью овладевать соответствующими приемами и методами работы с программой.
Глава 1
Знакомство с программой и подготовка ее к работе
Данная глава содержит основные сведения о программе «1С:Управление небольшой фирмой 8.2». Вы узнаете, каковы функциональные возможности этого типового решения, каковы особенности программы по сравнению с предыдущими версиями, как запускать программу, создавать и выбирать информационные базы, а также о многом другом.
УРОК 1. Краткая характеристика продуктов компании «1С»
Структура любого программного продукта семейства 1С базируется на комплексном использовании технологической платформы и одной либо нескольких конфигураций. В данном случае технологическая платформа – это фундамент, на который устанавливается конфигурация, конкретизирующая специфику типового решения. Иначе говоря, технологическая платформа 1С представляет собой своеобразный «каркас», на который «нанизывается» одна или несколько конфигураций.
В настоящее время фирма «1С» предлагает продукты на базе двух технологических платформ – версий 1С 7.7 и 1С 8. Версия 7.7 появилась довольно давно, но она и сегодня относится к числу наиболее популярных продуктов в своем рыночном сегменте. Что касается версии 8, то ее активное продвижение началось несколько лет назад, и к настоящему времени она также успела занять солидную нишу на рынке и завоевать немало поклонников, число которых увеличивается с каждым днем.
Возможности программ семейства 1С 7.7 предусматривают постановку, организацию и автоматизацию бухгалтерского, кадрового, оперативного торгового, складского и производственного учета, а также осуществление расчета заработной платы.
Однако в настоящее время все больше и больше пользователей системы 1С останавливают свой выбор на продуктах, реализованных на базе технологической платформы 1С 8. Разработчики предлагают широкий ассортимент типовых решений: «1С:Управление небольшой фирмой 8», «1С:Бухгалтерия 8», «1С:Управление торговлей 8», «1С:Зарплата и управление персоналом 8», «1С:Комплексная автоматизация 8», «1С:Платежные документы 8» и т. д.
Более подробно с типовыми решениями фирмы «1С» вы можете ознакомиться на ее сайтах по адресам www.1c.ru и www.v8.1c.ru. А в этой книге мы будем рассматривать одно из наиболее популярных типовых решений, созданных на базе технологической платформы новейшей версии 1С 8.2 – конфигурацию «1С:Управление небольшой фирмой 8.2».
УРОК 2. Назначение и функциональные возможности программы «1С:Управление небольшой фирмой 8.2»
Благодаря гибкости технологической платформы программу «1С:Управление небольшой фирмой 8.2» можно успешно использовать на предприятиях самых разных направлений деятельности. Имеющиеся в ней функции учета финансовых ресурсов, ОС и НМА, производственных, коммерческих и иных видов затрат, прочих активов и пассивов предприятия открывают широкие возможности для ведения учета и выходят далеко за рамки традиционных учетных стандартов.
Задачи, решаемые с помощью программы «1С:Управление небольшой фирмой 8.2», можно сформулировать следующим образом:
• автоматизация всех учетных и управленческих процессов, протекающих на предприятии;
• учет денежных средств предприятия;
• учет банковских и кассовых операций;
• учет движения товарно-материальных ценностей;
• учет расчетов с контрагентами;
• учет складских операций;
• производственный учет;
• учет основных средств и нематериальных активов;
• учет заработной платы и расчетов с персоналом;
• ведение кадрового учета;
• настройка, формирование и вывод на печать разнообразной отчетности;
• ведение многовалютного учета.
Помимо перечисленных, с помощью рассматриваемой конфигурации можно решать и целый ряд иных задач, наличие которых может быть обусловлено спецификой конкретного предприятия.
Сразу отметим, что возможности программы «1С:Управление небольшой фирмой 8.2» предусматривают ведение только управленческого учета. Для ведения бухгалтерского и налогового учета рекомендуется использовать программу «1С:Бухгалтерия 8».
УРОК 3. Запуск программы
После установки программы 1С в меню Пуск будет создана ее программная группа. В этом меню для запуска программы предназначена команда 1С Предприятие.
При запуске программы на экране отображается окно, изображенное на рис. 1.1.
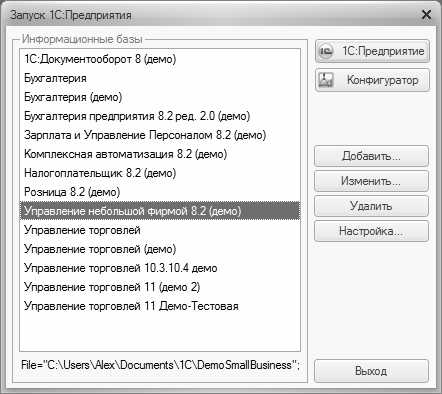
Рис. 1.1. Окно запуска программы
В данном окне осуществляется выбор требуемого режима работы, а также информационной базы. Программа 1С может функционировать в двух режимах – 1С:Предприятие и Конфигуратор, выбор требуемого режима осуществляется нажатием в данном окне соответствующей кнопки. Более подробно о том, что представляет собой каждый режим работы программы 1С, мы узнаем далее, при прохождении соответствующего урока.
В центральной части окна запуска программы представлен список информационных баз. При первом запуске программы в данном списке может присутствовать информационная база с демонстрационной конфигурацией; эта база входит в комплект поставки и предназначена для предварительного знакомства с системой. Выбор информационной базы осуществляется щелчком мыши на соответствующей позиции списка. Вы можете добавлять в список новые либо редактировать и удалять имеющиеся информационные базы – о том, как это делать, будет рассказано в уроке 5 «Понятие информационной базы”.
В нижней части окна отображается путь к каталогу информационной базы, на которой установлен курсор.
Порядок действий при запуске программы выглядит следующим образом: вначале нужно в окне запуска выбрать щелчком мыши информационную базу, после чего нажать кнопку 1С:Предприятие или Конфигуратор – в зависимости от того, в каком режиме требуется запустить программу.
УРОК 4. Режимы работы 1С:Предприятие и Конфигуратор
Как мы уже знаем из предыдущего урока, программа 1С может функционировать в двух основных режимах: 1С:Предприятие и Конфигуратор. Выбор требуемого режима осуществляется нажатием в окне запуска (см. рис. 1.1) соответствующей кнопки.
Режим 1С:Предприятие – это режим эксплуатации программы в соответствии с ее предназначением. Иначе говоря, именно в режиме 1С:Предприятие работают бухгалтеры, финансисты, менеджеры и другие пользователи программы.
Что касается режима Конфигуратор, то он предназначен для настройки и администрирования программы. Здесь создаются и редактируются объекты конфигурации, настраиваются интерфейсы и диалоговые окна, определяется вид и содержимое печатной формы документов, а также выполняется целый ряд иных действий по настройке и конфигурированию системы. В большинстве случаев с Конфигуратором работает администратор, поскольку это требует специфических знаний.
В данной книге мы не будем рассматривать вопросы конфигурирования программы – для раскрытия этой темы нужна отдельная книга. Тем более что рядовому пользователю и не рекомендуется самостоятельно вносить изменения в Конфигуратор: его неквалифицированное редактирование может нарушить целостность данных, да и вообще привести к непредсказуемым последствиям.
Отметим, что некоторые простые и доступные параметры настройки вынесены в режим работы 1С:Предприятие. Эти параметры пользователь может редактировать самостоятельно (при этом рекомендуется ставить в известность системного администратора), и о том, как это делается, мы узнаем при прохождении соответствующего урока.
УРОК 5. Понятие информационной базы
Чтобы приступить к эксплуатации программы, нужно при первом ее запуске создать информационную базу, в которой будут храниться все данные и с которой будет вестись работа. Для перехода в режим создания информационной базы необходимо в окне запуска программы (см. рис. 1.1) нажать кнопку Добавить — в результате на экране откроется окно, изображенное на рис. 1.2.

Рис. 1.2. Первый шаг добавления информационной базы
В данном окне с помощью переключателя нужно указать, каким образом должна быть создана информационная база. Если вы только начинаете работать с программой 1С, и информационных баз до настоящего момента не было создано, нужно установить переключатель в положение Создание новой информационной базы, чтобы сформировать новую пустую базу для последующей работы. Второй вариант предназначен для подключения созданной ранее информационной базы.
Для перехода к следующему этапу нажмите кнопку Далее. При создании новой информационной базы на экране отобразится окно, которое показано на рис. 1.3.

Рис. 1.3. Выбор способа добавления информационной базы
Если необходимо создать информационную базу на основе имеющегося шаблона (например, на основе демонстрационной конфигурации), нужно установить переключатель в положение Создание информационной базы из шаблона. При этом ниже отобразится перечень имеющихся конфигураций и шаблонов, в котором надо выделить требуемую позицию щелчком мыши и нажать кнопку Далее.
При выборе второго варианта (нижнее положение переключателя) будет создана информационная база без конфигурации. К ней можно будет впоследствии подключить требуемую конфигурацию из соответствующего файла.
Нажатием кнопки Далее осуществляется переход к следующему этапу создания информационной базы. При этом на экране отобразится окно, которое показано на рис. 1.4.

Рис. 1.4. Ввод имени информационной базы и выбор места ее нахождения
В данном окне в поле Укажите наименование информационной базы нужно с клавиатуры ввести произвольное название создаваемой базы. Под этим именем информационная база впоследствии будет отображаться в списке информационных баз в окне запуска программы (см. рис. 1.1).
С помощью расположенного ниже переключателя нужно указать, в каком месте будет располагаться создаваемая база. В большинстве случаев это либо компьютер, либо локальная сеть, поэтому по умолчанию переключатель установлен в положение На данном компьютере или на компьютере в локальной сети. После нажатия кнопки Далее на экране открывается окно, изображенное на рис. 1.5.
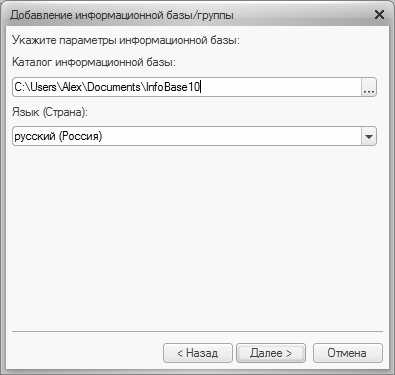
Рис. 1.5. Путь к каталогу информационной базы
В данном окне указывается путь к каталогу, в котором будут храниться файлы информационной базы. На рис. 1.5 показан путь, который программа предлагает по умолчанию. Чтобы изменить его, нажмите расположенную в конце данного поля кнопку выбора. В результате на экране откроется окно Выбор каталога, в котором по обычным правилам Windows указывается требуемый путь (при необходимости можно создать новый каталог).
В поле Язык (Страна) из раскрывающегося списка выбирается язык создаваемой информационной базы. По умолчанию в данном поле предлагается значение русский (Россия).
Завершается процесс создания информационной базы нажатием в данном окне кнопки Готово.
Чтобы изменить параметры информационной базы, нужно в окне запуска (см. рис. 1.1) выделить ее щелчком мыши и нажать кнопку Изменить, после чего в пошаговом режиме внести требуемые корректировки.
Удаление информационных баз также осуществляется в окне запуска программы (см. рис. 1.1). Для этого нужно выделить удаляемую базу щелчком мыши и нажать кнопку Удалить. При этом программа выдаст дополнительный запрос на подтверждение операции удаления.
Помните, что для эксплуатации программы необходимо наличие как минимум одной информационной базы.
УРОК 6. Пользовательский интерфейс и инструментарий типового решения
Пользователи предыдущих версий программы сразу обращают внимание на то, что в новой версии конфигурации кардинально изменился пользовательский интерфейс. На первых порах это может вызывать определенные затруднения, но адаптация проходит быстро, поскольку преимущества новой структуры типового решения очевидны.
Главное окно программы «1С:Управление небольшой фирмой 8.2» показано на рис. 1.6.
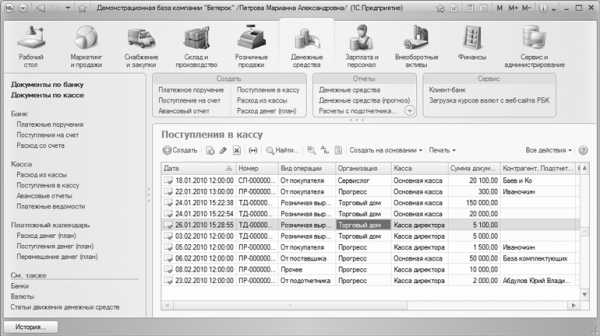
Рис. 1.6. Главное окно программы «1С:Управление небольшой фирмой 8.2»
В верхней части интерфейса находится панель разделов, которая включает в себя ссылки на следующие разделы программы: Рабочий стол, Маркетинг и продажи, Снабжение и закупки, Склад и производство, Розничные продажи, Денежные средства (этот раздел открыт на рис. 1.6), Зарплата и персонал, Внеоборотные активы, Финансы и Сервис и администрирование. Первое, что должен сделать пользователь после запуска программы, – это выбрать раздел, в котором он планирует работать. В процессе работы пользователь может свободно переходить из одного раздела в другой – в зависимости от того, что он намерен делать.
Кратко охарактеризуем все разделы программы «1С:Управление небольшой фирмой 8.2».
• Рабочий стол. В этом разделе можно сформировать перечень наиболее актуальных задач, документов и прочих объектов. Иначе говоря, все, что требует первоочередного реагирования, выводится на Рабочий стол. Этот раздел не является обязательным для использования, но повышает удобство и комфорт работы.
• Маркетинг и продажи. В данном разделе формируется маркетинговая политика предприятия: формируются виды цен и ценовые группы, настраиваются типовые соглашения с клиентами, определяются условия предоставления скидок и наценок, планируются и проводятся маркетинговые мероприятия и т. д. Данные раздела Маркетинг и продажи впоследствии могут использоваться в других разделах программы.
• Снабжение и закупки. В данном разделе ведется учет оптовых закупок предприятия, а также складской учет. Здесь оформляются заказы поставщикам, выписываются товарносопроводительные документы на поступление ценностей и на возврат товаров поставщикам, регистрируются прайс-листы, а также выполняется целый ряд иных действий по управлению снабжением и закупками предприятия.
• Склад и производство. Данный раздел предназначен для ведения складского учета, регистрации движения товарноматериальных ценностей, оформления складской документации, проведения инвентаризаций, ведения производственного учета.
• Розничные продажи. Этот раздел используется предприятиями, осуществляющими розничную торговлю. Здесь выписываются чеки, формируется список касс ККМ, ведется документация розничных продаж. При этом можно использовать внешнее оборудование (фискальные регистраторы, эквайринговые терминалы, сканеры штрихкода и др.), которое предварительно нужно подключить и настроить в разделе Сервис и администрирование.
• Денежные средства. В данном разделе ведется учет наличных и безналичных денежных средств предприятия. Здесь регистрируется приход денег в кассу и выдача их из кассы, выписываются платежные документы, оформляется движение безналичных денег на банковских счетах предприятия, а также составляется платежный календарь.
• Зарплата и персонал. Раздел предназначен для формирования штатного расписания, регистрации кадровых событий (прием на работу и т. п.), учета рабочего времени, ведения документации по кадрам и заработной плате, ведения кадрового учета, расчета и начисления заработной платы сотрудникам предприятия, а также для решения ряда иных задач кадрового учета.
• Внеоборотные активы. В данном разделе ведется учет внеоборотных активов предприятия, в частности – основных средств и нематериальных активов, включая расчет и начисление амортизации.
• Финансы. Этот раздел используется для ведения финансовой документации, расчета показателей деятельности предприятия, отражения в учете налогов, распределения затрат и учета прочих расходов.
• Сервис и администрирование. В данном разделе собраны все основные параметры настройки программы, и тут же выполняются многие действия по ее администрированию. Здесь формируются списки пользователей информационной базы, настраиваются их права доступа, ведется журнал регистрации системных событий, выполняется настройка параметров учета и т. д.
Как мы уже отмечали ранее, выбор раздела осуществляется щелчком мыши на соответствующей ссылке панели разделов.
В каждом разделе имеется своя панель навигации и панель действий. С помощью панели навигации осуществляется выбор требуемых режимов работы и активизация соответствующих функций программы, а панель действий предназначена главным образом для формирования отчетности и перехода к некоторым сервисным функциям программы. Панель навигации расположена в левой части раздела (на рис. 1.6 она включает в себя подразделы Банк, Касса, Платежный календарь и др.), а панель действий – вверху, сразу под ссылками панели разделов (на рис. 1.6 в ее составе отображаются области Создать, Отчеты и Сервис).
Что касается главного меню программы, которое в предыдущих версиях располагалось вдоль верхней границы интерфейса и включало в себя пункты Файл, Правка, Операции, Сервис и др., то оно теперь вызывается с помощью кнопки со стрелочкой, расположенной слева вверху главного окна (рис. 1.7).

Рис. 1.7. Главное меню программы
Отметим, что команды главного меню не оказывают непосредственного влияния на функциональность прикладного решения, а также на порядок использования программы, а заключают в себе главным образом сервисные и вспомогательные функции.
В центральной части главного окна программы отображается содержимое текущего режима работы. Например, если в панели навигации раздела Денежные средства щелкнуть на ссылке Поступления в кассу, то в центральной части интерфейса отобразится список сформированных ранее документов на приход наличных денежных средств (см. рис. 1.6). Если же вы хотите, чтобы содержимое текущего режима работы отображалось в отдельном окне – щелкните мышью на соответствующей ссылке, удерживая нажатой клавишу <Shift>.
Для работы в выбранном режиме предназначены кнопки инструментальной панели, меню Все действия, а также команды контекстного меню, вызываемого нажатием правой кнопки мыши. На рис. 1.6 инструментальная панель включает в себя кнопки Создать, Найти, Создать на основании, Печать, а также еще несколько кнопок, названия которых отображаются в виде всплывающих подсказок при подведении к ним указателя мыши. Меню Все действия находится в правой части инструментальной панели и представляет собой аналог меню Действия, хорошо знакомого пользователям предыдущих версий программы. Что касается контекстного меню, то некоторые его команды дублируют соответствующие кнопки инструментальной панели и команды меню Все действия. Отметим, что содержимое контекстного меню может зависеть от текущего режима работы (например, при работе со списком документов и в режиме редактирования документа контекстное меню будет включать в себя разные команды).
В общем случае работа с программой ведется по следующему алгоритму: вначале выбирается требуемый раздел, а затем в панели навигации или в панели действий щелчком мыши указывается режим работы, в котором и выполняются все дальнейшие действия. Самые актуальные задачи для быстрого доступа к ним можно вывести на Рабочий стол – специальный раздел, содержимое которого вы формируете самостоятельно.
УРОК 7. Перечень «горячих» клавиш
В программе можно использовать так называемые «горячие» клавиши. Например, добавление новой позиции (документа, товара и др.) производится с помощью клавиши <Insert>, переход в режим редактирования позиции осуществляется нажатием клавиши <F2>, пометка позиции на удаление (а также снятие такой пометки) – нажатием клавиши <Delete> и т. д. Далее в табл. 1.1–1.7 приведен перечень «горячих» клавиш, которые наиболее востребованы у пользователей.
Таблица 1.1. «Горячие» клавиши общего назначения
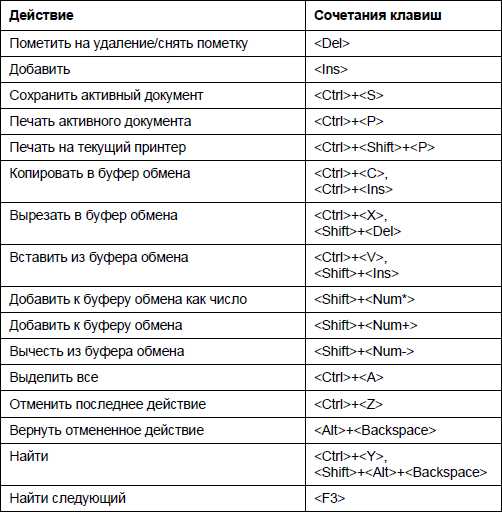
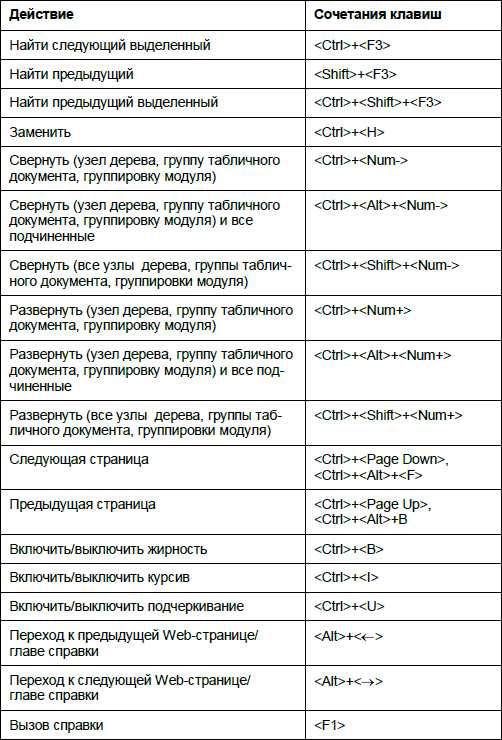
Таблица 1.2. «Горячие» клавиши для управления окнами программы
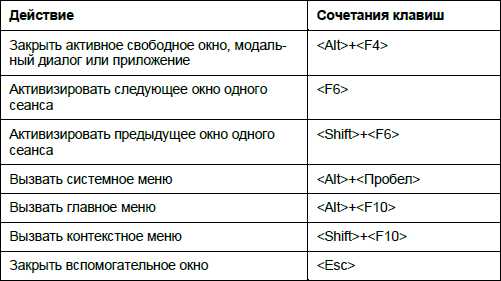
Таблица 1.3. «Горячие» клавиши для работы в окне редактирования
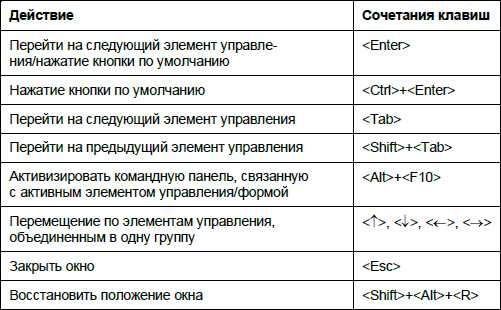
Таблица 1.4. «Горячие» клавиши для работы в интерфейсах списка и с иерархическими списками
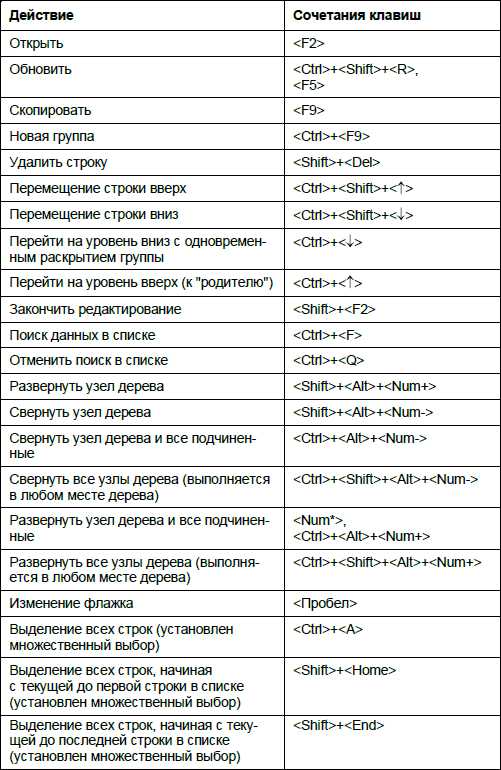
Таблица 1.5. «Горячие» клавиши для работы с полями ввода в окнах редактирования
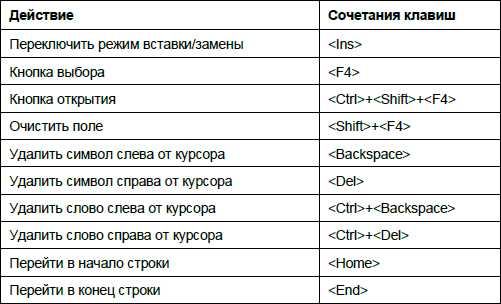
Таблица 1.6. «Горячие» клавиши, предназначенные для работы с табличными документами
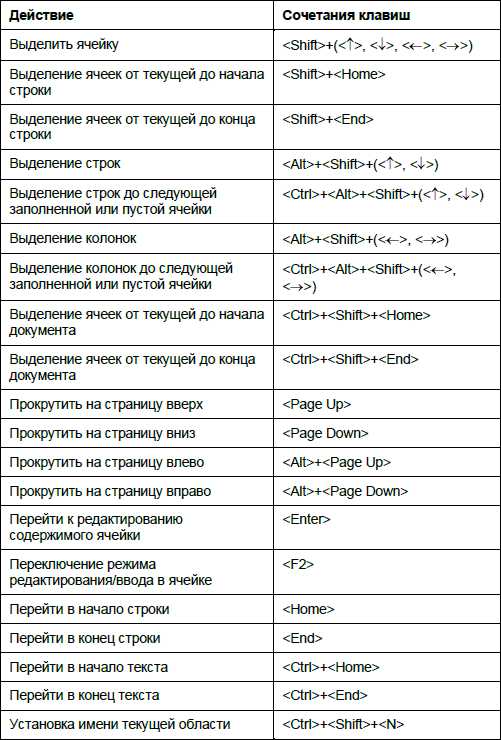
Таблица 1.7. «Горячие» клавиши, предназначенные для работы с текстовыми документами
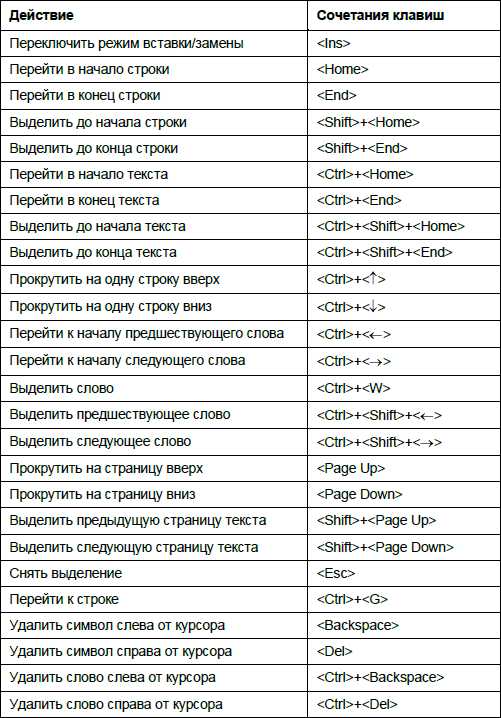
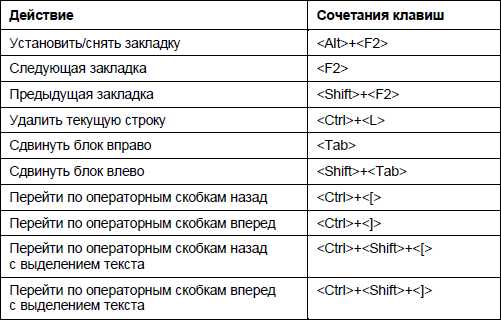
fictionbook.ru
Производство УНФ Управління невеликою фірмою. Самоучитель.

В этой статье Вы найдете ответы на такие вопросы:
- Как оформляется выпуск производства?
- Как учитывать производственные отходы?
- Процесс резервирования материалов под заказ покупателя.
- Работа со спецификациями: создание технологической карты и планирование себестоимости.
- Как отражается расхождение плановых и фактических показателей?
- Работа с ресурсами производства: планирование загрузки и ее контроль.
- Как списываются затраты котловым методом и как ведется учет сдельной оплаты труда?
Отражение выпуска продукции
Компания выпускает мебельную продукцию как для продажи в своих салонах, так и под заказы клиентов. После получения предоплаты заказ отправляется в производство, которое должно выпустить изделие в течение 21 дня.
Доступность производственного учета в программе определяется опцией Планирование и учет производственной деятельности в настройках учета.
Для учета серийного производства предназначена схема учета через документы Заказ на производство – Производство. Они расположены в разделе Производство. В заказе на производство на вкладке Продукция указывается номенклатура с типом Запас, которую необходимо произвести. На вкладке Материалы подбираются запасы, которые будут использованы при производстве. Они могут быть заполнены автоматически по спецификации продукции по кнопке Заполнить по спецификации. Спецификация продукции указывается в табличной части Продукция в одноименной колонке.
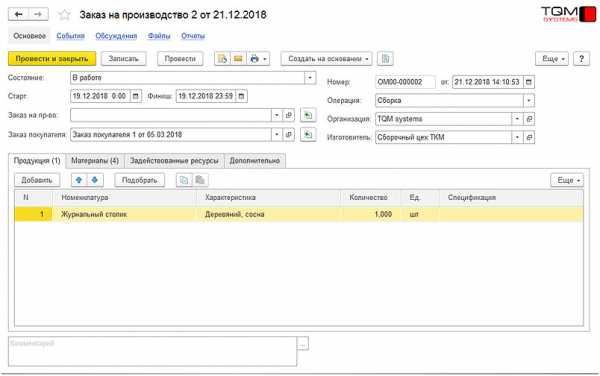
Рис.1. Задание на выпуск продукции
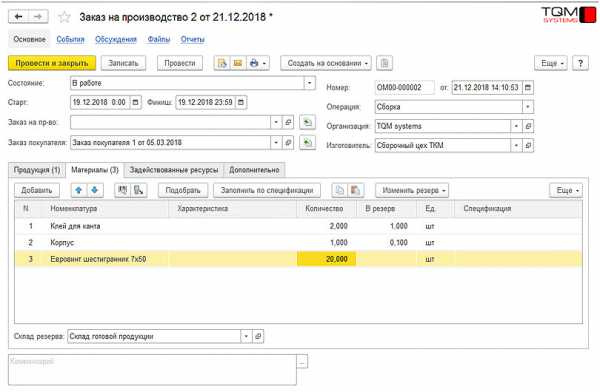
Рис.2. Необходимые для производства материалы
Поля Старт и Финиш определяют плановые даты начала и окончания выпуска продукции. При проведении заказа на производство он попадает в план на выпуск в разрезе подразделения, продукции, даты финиша. Проверить планируемый выпуск продукции можно в отчете Заказы на производство в разделе Производство.
Фактическое производство продукции отражается документом Производство. Он вводится на основании заказа на производство, все данные автоматически в него переносятся. Остается проверить и при необходимости скорректировать фактически потраченные материалы и количество выпущенной продукции. При проведении документа Производство материалы спишутся с места хранения, указанного в поле Списать из, а их сумма войдет в себестоимость выпускаемой номенклатуры. Указанная в документе продукция поступит на склад в поле Получатель. Если получателем является структурная единица с типом Подразделение, то перед отгрузкой продукции ее следует переместить на склад.
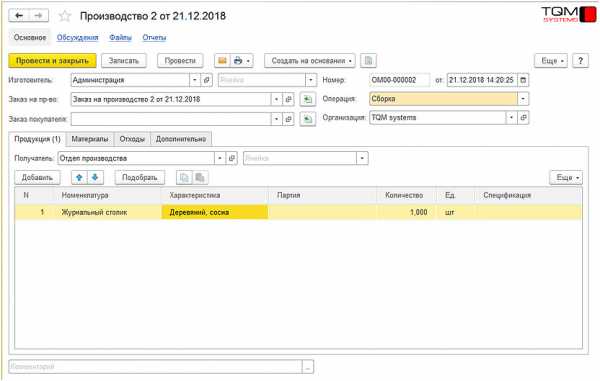
Рис.3. Документ «Производство»
Примечание. Если планирование серийного производства и контроль его выполнения не требуются, то для отражения выпуска достаточно создавать документ Производство.
Для учета позаказного производства в список используемых документов следует добавить заказ покупателя. На основании этого документа создается заказ на производство. В данном случае в нем, в поле Заказ покупателя, будет ссылка на заказ клиента. Дальнейшая последовательность действий аналогична таковой при учете серийного производства. При проведении документа Производство выпущенная продукция будет автоматически зарезервирована под заказ, указанный в поле Заказ покупателя.
Рис.4. Задание на производство под заказ покупателя
Анализ выполнения заказов на производство в разрезе заказов покупателей выполняется в отчете Заказы на производство.
Рис.5. Отчет «Заказы на производство» с группировкой по заказам покупателей
Учет производственных отходов
При производстве мебели остаются обрезки материалов (ДСП, МДФ), которые можно использовать в дальнейшем. Производственные отходы участвуют в складском учете.
В документе Производство на вкладке Отходы указываются запасы, которые принимаются к учету в качестве материалов. Если отходами являются обрезки, то их размеры удобно учитывать в качестве характеристик номенклатуры. При проведении документа Производство запасы, указанные на вкладке Отходы, поступят на склад в поле Получатель отходов по нулевой стоимости.

Рис.6. Учет отходов в документе «Производство»
Резервирование материалов под заказ покупателя при позаказном производстве
Материалы могут быть зарезервированы под заказ покупателя на разных стадиях исполнения заказа:
- До запуска в работу. Для этого нужно на основании заказа покупателя создать документ Резервирование запасов. В этом документе добавить материалы, которые резервируются для покупателя, указать склад резерва.
- При закупке материалов у поставщика. Если на основании заказа покупателя создать документ Заказ поставщику и оформить поступление материалов по нему (см. «Закупка товара под заказ покупателя»), то вся указанная в приходной накладной номенклатура автоматически зарезервируется под заказчика.
- При планировании производства. В документе Заказ на производство на вкладке Материалы заполняется колонка Резерв в строке с тем материалом, который надо забронировать. Этот механизм можно использовать, если в заказе на производство есть ссылка на заказ покупателя.
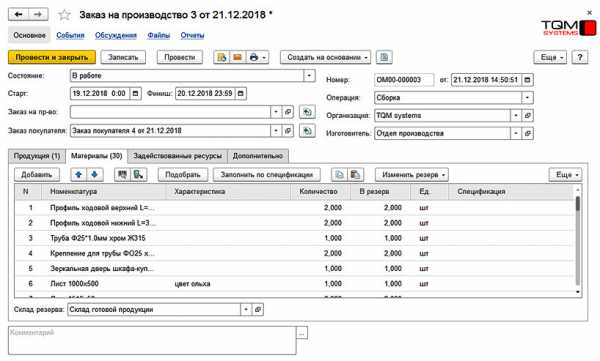
Рис.7. Резервирование материалов под заказ покупателя
Проверить наличие зарезервированных под заказы клиентов материалов можно в отчете Остатки товаров на складах в разделе Производство. Контроль обеспечения материалами планового выпуска для заказа покупателя осуществляется в отчете Потребность в запасах раздела Закупки.
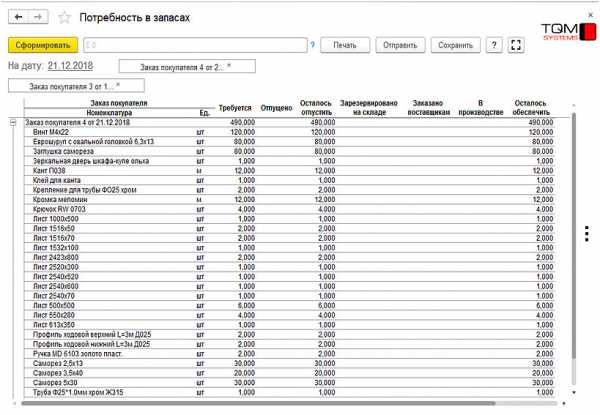
Рис.8. Анализ обеспечения производства необходимыми материалами
Списание зарезервированных материалов происходит в документе Производство при заполненной колонке Резерв на вкладке Материалы.
Спецификации
В компании по производству питательных батончиков для каждой продукции назначена своя спецификация. Для определения отклонения выпущенных изделий от рецептуры ежемесячно технологом производится анализ используемых ингредиентов.
Создание технологической карты продукции и планирование ее себестоимости
В программе можно создать и хранить спецификацию продукции в справочнике Спецификации. Ее можно создать, открыв в карточке номенклатуры по кнопке Спецификации список спецификаций.
Элемент справочника Спецификация состоит из двух вкладок: Состав и Операции. Последняя вкладка доступна, если установлен флажок Технологические операции в настройках учета программы по разделу Производство.
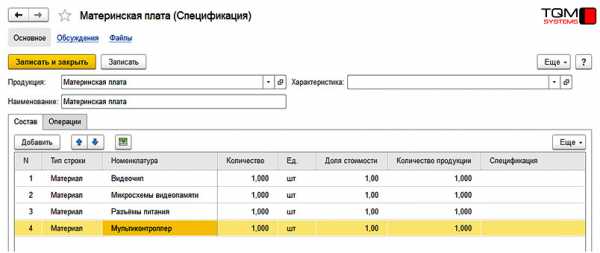
Рис.10. Спецификация производимой продукции
В табличной части Состав указываются запасы и услуги, которые используются при выпуске продукции. При заполнении комплектующих следует выбрать значение в поле Тип строки:
- Материал. Это запас, который списывается напрямую при производстве продукции.
- Сборка. Выбирается, если запас является полуфабрикатом. Если он производится по спецификации, то в конце строки нужно ее выбрать.
- Узел. Несуществующий набор из номенклатурных позиций. Например, коробка, которая состоит из картона и скотча.
- Расход. Номенклатура с типом Услуга. В качестве расхода может выступать работа подрядчика (переработчика): вырубка, окраска и др.
В табличной части Операции определяется состав технологических операций, выполняемых сотрудниками при производстве. А также норма времени на выполнение операции для заданного количества продукции.
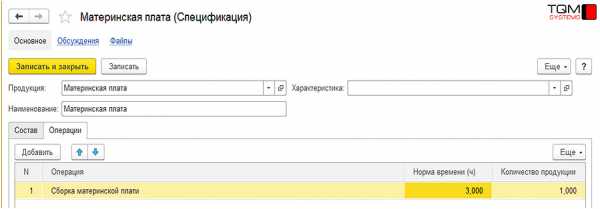
Рис.11. Выполняемые операции по спецификации
Помимо количественного планирования состава продукции возможно суммовое планирование – формирование плановой себестоимости. Для этого следует для каждой номенклатуры, участвующей в спецификации, назначить цену. Можно использовать вид цены с названием Учетная цена, которая создана в программе по умолчанию, или создать новую.
Просмотр состава изделия по спецификации и плановой себестоимости доступен в отчете Нормативный состав изделия в разделе Производство.

Рис.12. Отчет «Нормативный состав изделия»
Примечание. Значения цен материалов для плановой себестоимости удобнее формировать на основании закупочных цен с помощью обработки Формирование цен (см. «Формирование прайс-листа на основании закупочных цен»).
План-фактный анализ себестоимости при серийном производстве
Для анализа производственной себестоимости продукции предназначен отчет Себестоимость выпуска в разделе Производство. Этот отчет содержит информацию о выпущенной продукции, спецификации выпуска и о понесенных затратах: материальных (с детализацией по запасам), а также нематериальных. Также в разделе Производство расположен отчет План-фактный анализ выпуска. С его помощью можно проанализировать соотношение фактического и планируемого количества используемых запасов. Плановое количество запасов заполняется из спецификации выпущенной продукции.
Для анализа соответствия фактической себестоимости продукции плановой следует сравнить значения в отчете Себестоимость выпуска со значениями в отчете Нормативный состав изделия.
Управление производственными ресурсами
В организации по производству изделий из искусственного камня имеется два фрезерных станка с ЧПУ. За рабочую смену один станок может обработать 10 листов изделий. При получении задания на производство начальник цеха определяет срок резки с учетом загруженности станков.
Планирование загрузки ресурсов
Для того чтобы в программе стал доступным механизм планирования загруженности ресурсов, необходимо в настройках учета установить флажок Планировать загрузку ресурсов предприятия. После этого в разделе Производство отобразится справочник Ресурсы предприятия. В этом справочнике хранятся все ресурсы компании. В качестве ресурсов могут выступать сотрудники, бригады, оборудование, цеха и пр. Для ресурса можно назначить расписание – определить его доступность.
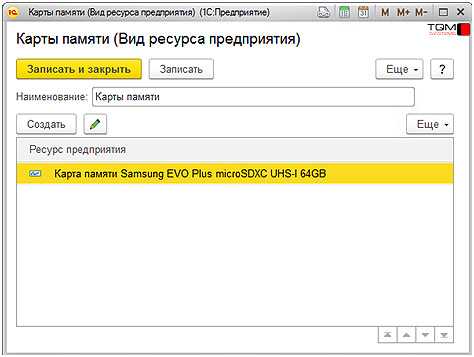
Рис.13. Ресурсы компании одного вида
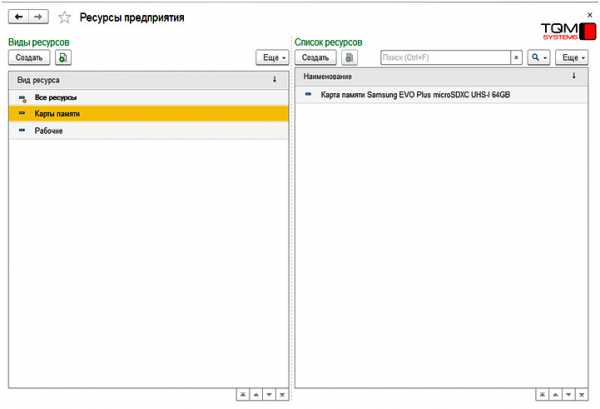
Рис.14. Перечень ресурсов компании
Планирование производственного ресурса осуществляется в документе Заказ на производство на вкладке Задействованные ресурсы. В одном документе можно запланировать загрузку одного или нескольких ресурсов на различные промежутки времени.
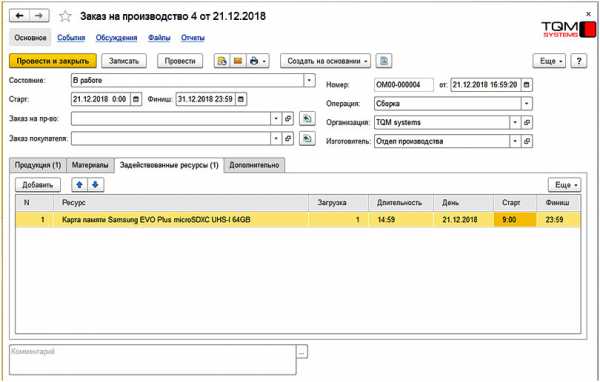
Рис.15. Планирование загрузки ресурса в документе «Заказ на производство»
Примечание. Планирование ресурсов доступно в документе Заказ-наряд на вкладке Задействованные ресурсы, например: бригады, автомобили, аппараты.
Контроль загруженности ресурсов
Для анализа загруженности ресурсов предназначен инструмент Планировщик в разделе Производство. В нем на вкладке Загрузка ресурсов в двух режимах (Календарь и Диаграмма) отражается занятость ресурсов компании.
Рис.16. Календарь загрузки ресурсов
Рис.17. Диаграмма загрузки ресурсов
Учет производственных затрат
Учет сдельной заработной платы
Сотрудники на производстве бытовок работают на сдельной оплате труда. За каждую выполненную операции рабочему начисляется фиксированная сумма. Сумма сдельной оплаты входит в себестоимость собранной бытовки.
Для учета сдельной оплаты в качестве прямой производственной затраты предназначен документ Сдельный наряд. Этот документ позволяет решить две задачи: начислить зарплату сотруднику и отнести сумму начисления в себестоимость продукции/работы. Сдельный наряд рекомендуется создавать на основании документов Заказ на производство и Заказ-наряд.

Рис.18. Документ «Сдельный наряд»
Работы, за которые начисляется зарплата сотруднику, указываются в колонке Операция. Они могут заполняться автоматически, если в используемой спецификации заполнена вкладка Операции. В реквизите Количество (план) автоматически заполняется плановое количество выпускаемой продукции. Фактическое количество (реквизит Количество (факт)) следует заполнить вручную. В поле Расценка указывается стоимость операции за одну единицу продукции. Конечная стоимость работ рассчитывается после заполнения фактического количества.
Важно! Для корректного учета прямых затрат подразделение выпуска (реквизиты Изготовитель в документе Производство и Подразделение в заказ-наряде) должно совпадать с подразделением учета затрат. В противном случае затраты не будут списаны в себестоимость продукции/работ. Если в документе Производство в поле Изготовитель выбрана структурная единица с типом Склад, то на выпуск этой продукции затраты отнесены не будут.
После выполнения операции Закрытие месяца начисленная сдельная оплата спишется в себестоимость продукции. Проанализировать структуру себестоимости можно в отчете Себестоимость в разделе Производство. Для учета затраты с помощью сдельного наряда необходимо установить флажок Закрыт. При проведении документа будет начислена затрата на дату, указанную в поле Дата закрытия. Увидеть появившуюся задолженность перед сотрудником можно в отчете Расчеты с персоналом.
Списание затрат котловым способом
В компании по производству тарталеток и съедобных тарелок в течение месяца выдаются расходные материалы в цех. На производстве каждого вида продукции заняты отдельные рабочие, которые получают оклад.
Списать запасы в себестоимость всего выпуска за месяц можно с помощью документа Перемещение запасов с видом операции Списание на расходы. В поле Отправитель нужно указать место хранения, с которого списываются материалы: склад или подразделение (предварительно в подразделение надо их переместить).
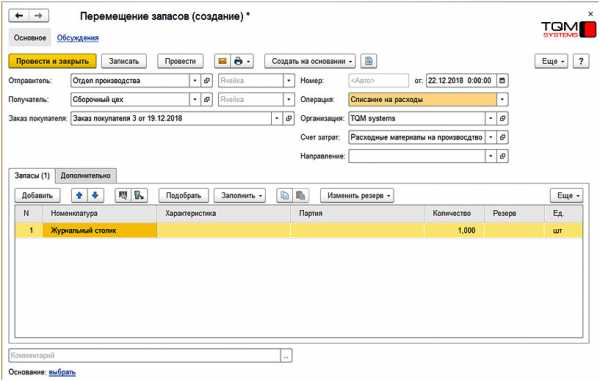
Рис.19. Списание запасов на общепроизводственные расходы
В поле Получатель нужно выбрать подразделение выпуска продукции, а в реквизите Счет затрат выбрать счет в группе Затраты, распределяемые на себестоимость выпуска продукции. При проведении документа указанные в нем запасы спишутся, а их сумма будет начислена в качестве общепроизводственных затрат. Общепроизводственные затраты будут распределены в себестоимость продукции после проведения регламентной операции Закрытие месяца.
Такие затраты, как зарплата производственного персонала, могут быть списаны как в целом на себестоимость всего выпуска, так и на конкретную продукцию. Для первого варианта достаточно, чтобы в документе Начисление зарплаты в колонке Аналитика был выбран счет из группы Затраты, распределяемые на себестоимость выпуска продукции.
Если зарплату конкретного рабочего необходимо учесть в качестве прямой производственной затраты на выпуск конкретного вида продукции, то нужно выполнить следующие действия:
1. Начислить зарплату сотруднику. В документе Начисление зарплаты в колонке Аналитика по начислению работника выбрать счет из группы счетов Затраты, относящиеся к выпуску продукции (Прямые). Значение реквизита Подразделение в документе должно соответствовать подразделению.

Рис.20. Начисление заработной платы производственным рабочим
2. Списать затраты на выпущенную продукцию. В разделе Производство создать документ Распределение затрат. В нем указать период выпуска продукции, подразделение. На вкладке Продукция по кнопке Заполнить по выпуску автоматически появится вся выпущенная продукция. Ее можно добавить вручную. В этой табличной части следует оставить только ту продукцию, на которую будет списываться определенная затрата. На вкладке Затраты нажать кнопку Заполнить по остаткам – программа заполнит учтенные на выбранное подразделение затраты. Нужно оставить только те, которые спишутся в себестоимость выбранной продукции, остальные удалить. Затем нажать на кнопку Распределить по количеству и провести документ.

Рис.21. Выпущенная продукция за период в документе «Распределение затрат»
Проанализировать себестоимость выпущенной продукции с учетом общепроизводственных затрат возможно в отчете Себестоимость выпуска в разделе Производство.
Рис.22. Себестоимость продукции с учетом распределенных затрат по зарплате
Примечание. Выполнение работ (реализация номенклатуры с видом Работа) также относится к выпуску продукции. Это означает, что общепроизводственные затраты можно списывать и на выполняемые работы.
Наши аналитики проконсультируют вас в любом вопросе. Наши контакты. Ждем ваши обращения.
*Копирование материала возможно только с ссылкой на источник и указанием автора материала. Благодарим за уважение интеллектуальных прав собственности.TQM systems
Автор: Ольга Чорнуха, аналитик «TQM systems»

- Julija Korotjuk
- 1/22/2017 2:21:06 PM
- Инструкции, УНФ
Ждем ваших оценок, — мы стремимся, чтобы у нас вы нашли ответы на вопросы в части использования программного обеспечения для ваших целей. Пишите комментарии, — мы постараемся ответить, как можно решить ваши задачи.
tqm.com.ua
