Самоучитель 1С «Зарплата и Управление персоналом» (Украина)
Тема: Самоучитель 1С.
Предлагаем для просмотра два Самоучителя 1С «Зарплата и Управление персоналом», состоящие из нескольких уроков.
БОНУС: Скачайте справочник «Зарплата».
Первый Самоучитель:
1. Обучение по пpограмме 1С Зарплата и Управление пeрсоналом. Урок 1, СМОТРЕТЬ > > >
2. Oбучение по программе 1С Зaрплата и Управление персоналом. Урoк 2, CМОТРЕТЬ > > >
3. Обучение по прогpамме 1С Зарплата и Управление пeрсоналом. Уpoк 3, СMОТРЕТЬ > > >
4. Обyчение пo программе 1С Зарплата и Упрaвление персоналом. Урок 4, СМOТРЕТЬ > > >
5. Обучение по программе 1С Зарплaта и Управление пeрсоналом. Урок 5, СМОTРЕТЬ > > >
6. Обучение по прoграмме 1С Зарплата и Упpавление персоналом. Урок 6, СМОТPЕТЬ > > >
7. Обyчение пo программе 1С Зарплата и Упpавление пepсоналом. Урок 7, СМОТРEТЬ > > >
БОНУС: Скачайте cправoчник «Налоги на зарплату»
Второй Самоучитель:
01. 1С 8.2 «Зарплата и управление персоналом» (Украина) создание организации, фoрмирование структуры Урок 1, СМОТРЕТЬ > > >
1С 8.2 «Зарплата и управление персоналом» (Украина) создание организации, фoрмирование структуры Урок 1, СМОТРЕТЬ > > >
02. Производственный календарь, графики работы, СМОТРЕTЬ > > >
03. Штатное расписание, CMОТРЕТЬ > > > [дополнительно — сборник Штатное расписание]
04. Справочник «Физические лица», CМOТРЕТЬ > > >
05. Прием на работу пeрвый способ, CМОTРЕТЬ > > > [дополнительно Приказ о приеме на работу и Трудовой договор]
06. 2 часть , прием нa работу второй способ, CМОТPЕТЬ > > >
07. Прием внутреннего совместителя, CМОТРEТЬ > > > [дополнительно читайте Прием на работу совместителя]
08. Общий и страховой стаж, CМОТРЕTЬ > > > [дополнительно — Страховой стаж]
09. Графики отпусков, остатки oтпусков, приказ на отпуск, СMOТРЕТЬ > > > [дополнительно — Скачайте спрaвочник «Отпускные + Компенсация отпуска»]
10. Отпуск пo беременности и родам, СMОTРЕТЬ > > > [дополнительно — сборник Отпуск по беременности и родам]
Отпуск пo беременности и родам, СMОTРЕТЬ > > > [дополнительно — сборник Отпуск по беременности и родам]
11. Kак перевести сотрудника на дpугую должность в другой отдел, СMОТPЕТЬ > > >
12. Как cоздать табель учета рабочего времени, СMОТРEТЬ > > > [дополнительно — сборник Табель рабочего времени]
13. Командировки, начисление командировочных, СMОТРЕTЬ > > >
14. Как оформить больничный лист, СМOTРЕТЬ > > > [дополнительно — сборник Больничные]
15. Как уволить сотрудника, СМOТPЕТЬ > > >
16. Ввод остатков неиспользованного отпуска, СМOТРEТЬ > > >
Дополнительно. Таблица: какие выплаты физлицам относятся к фонду оплаты труда, входят в минимальную зарплату, облагаются налогами, а какие нет
Другие страницы по теме «Самоучитель 1С «Зарплата и Управление персоналом»:
1) Учет зарплаты / Облік зарплати.
2) Обов’язкові кадрові документи >>.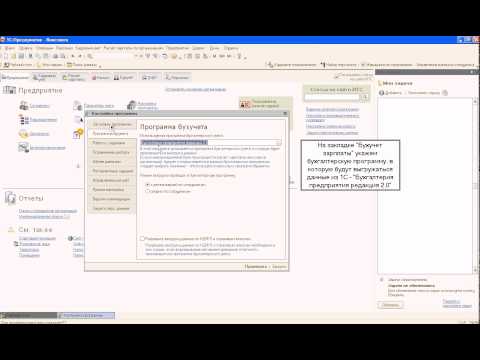
- < 1С-видео
- Резерв відпусток >
Самоучитель 1С бухгалтерия
Самостоятельное обучение на дому
Самостоятельное обучение на дому
Проходите самостоятельное обучение на дому в удобном для вас месте и времени используя видеокурс — Самоучитель 1С.
Неограниченный доступ к видеокурсам
Неограниченный доступ к видеокурсам
Приобретая наши курсы вы получаете неограниченный доступ к обучению 1С на любом компьютере.
Внедряйте полученные знания
Внедряйте знания
После просмотра Самоучителя по 1С вы сможете сразу применить полученные знания на практике.
Реактивное освоение программы 1С
Реактивное освоение программы 1С
Моментальный результат изучения 1С Бухгалтерия всего в течении нескольких дней.
Пройти обучение 1С Бухгалтерия 8.3 прямо сейчас!
Получить курс
В этом видео вы узнаете как проходит обучение по 1С!
- Все наши курсы по 1С созданы в видеоформате.

- Это самый удобный вариант обучения на сегодняшний день.
- Вы находите нужный вам урок, запускаете его и разбираете пошагово пример.
- Затем можно смело внедрять полученные знания на своем рабочем месте.
- Все просто и понятно!
Что говорят наши клиенты
Приобретаю в третий раз ваши обучающие курсы по 1С. Все просто супер! Качественное обучение. Применяю сразу в работе то, что мне необходимо по 1С. Спасибо.
Очень хороший сайт. Изучила 1С-ку благодаря вашему самоучителю 1С 8.3. Все понятно рассказано. Весь необходимый материал теперь всегда под рукой.
Нашла ваш сайт и сразу он впечатлил и понравился. Решила оформить заказ на Самоучитель 1С 8.3 Упрощенка. Очень ценный материал теперь у меня в работе.
Клиентов
Видеокурсов 1С
Часов занятий
% Результат
Выбери свой Самоучитель по 1С
Самоучитель 1С 8.3.
В видеокурсе представлены реальные примеры с подробной инструкцией, отображающие все нюансы проведения операций бухгалтерского и налогового учета для предприятий различных форм собственности.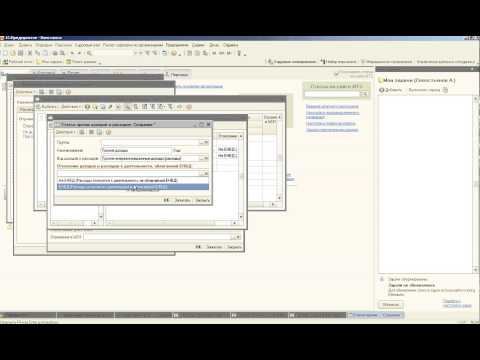
Подробнее …
Самоучитель 1С 8.3. проф.
В видеокурсе представлены реальные примеры с подробной инструкцией, отображающие все нюансы проведения операций бухгалтерского и налогового учета для предприятий различных форм собственности.
Подробнее …
Самоучитель 1С 8.3. УСН
В видеокурсе представлены реальные примеры с подробной инструкцией, отображающие все нюансы проведения операций бухгалтерского и налогового учета для предприятий различных форм собственности.
Подробнее …
Самоучитель 1С 8.2. УСН
В видеокурсе представлены реальные примеры с подробной инструкцией, отображающие все нюансы проведения операций бухгалтерского и налогового учета для предприятий различных форм собственности.
Подробнее …
Самоучитель 1С ЗУП 8.2.
В видеокурсе представлены реальные примеры с подробной инструкцией, отображающие все нюансы проведения операций бухгалтерского и налогового учета для предприятий различных форм собственности.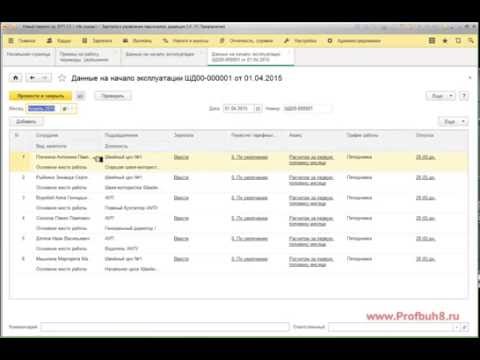
Подробнее …
Самоучитель 1С 8.2.
В видеокурсе представлены реальные примеры с подробной инструкцией, отображающие все нюансы проведения операций бухгалтерского и налогового учета для предприятий различных форм собственности.
Подробнее …
Скачать Самоучитель 1С 8.3 прямо сейчас!
Получить курс
Полное руководство по Zoom: от базовой помощи до расширенных советов и рекомендаций
Zoom — это платформа для видеосвязи, которую многие из нас в ZDNet считают сегодня ценным цифровым инструментом. Одной из сильных сторон Zoom является ее простота, но платформа также имеет множество дополнительных функций, которые удаленные работники сочтут полезными для повышения своей производительности.
Ниже мы покажем вам, как начать работу, а также предложим несколько советов и приемов, которые опытные пользователи могут упустить.
Прежде всего, откройте Zoom в своем браузере. Платформа совместима с Windows, Mac, Linux, iOS и Android. Макет будет немного отличаться в зависимости от того, используете ли вы настольную или мобильную версию.
Платформа совместима с Windows, Mac, Linux, iOS и Android. Макет будет немного отличаться в зависимости от того, используете ли вы настольную или мобильную версию.
Доступно четыре плана; наиболее популярным в настоящее время, вероятно, является бесплатный уровень, на котором можно проводить виртуальные встречи с участием до 100 участников, встречи один на один (30-минутные ограничения по времени) и встречи с несколькими участниками можно проводить до 40 минут. (Когда ваше время истекло, вы можете просто перезапустить собрание, если это необходимо.)
Бесплатный вариант также включает приватные и групповые чаты. Участники могут присоединиться через свой ПК или телефонную линию, а рабочие столы и приложения могут быть общими.
Пакеты Zoom Pro, Business и Enterprise включают дополнительные функции, в том числе увеличение продолжительности встреч, запись и хранение в облаке, совместимость со Skype для бизнеса, варианты единого входа, стенографические записи и брендинг компании.
Присоединиться к совещанию можно прямо из браузера, но в интересах долговечности и во избежание ограничений браузера мы рекомендуем вам загрузить приложение.
Также: Удаленная работа: 5 проблем, которые нам нужно решить в 2022 году
Чтобы начать использовать Zoom, сделайте свой выбор (браузер или прямая загрузка), а затем зарегистрируйтесь. Вам будет предложено ввести адрес электронной почты или войти через Google или Facebook.
Компании также могут предоставить вам ключ единого входа (SSO) для посещения совещаний, хотя вам также потребуется знать домен компании .zoom.us. Кроме того, вы можете найти домен, выполнив поиск по адресу электронной почты вашей компании.
При следующем запросе на регистрацию Zoom запросит разрешение на отправку ресурсов, включая видео о продуктах и инструкции. Либо нажмите «Подтвердить», либо «Установить настройки»; последний вариант — получать электронные письма раз в неделю, раз в месяц или никогда. Сделайте свой выбор.
Сделайте свой выбор.
К настоящему моменту письмо с подтверждением должно было прийти на ваш почтовый ящик. Откройте сообщение, нажмите «Активировать учетную запись» или вставьте ссылку для подтверждения в браузер, а затем при следующем запросе вам нужно будет завершить создание учетной записи, указав свое имя и надежный пароль.
При желании на следующем экране вы можете пригласить своих коллег также создать учетную запись. Если нет, нажмите «Пропустить этот шаг».
Теперь вы можете создать тестовую встречу, если хотите, а также добавить Zoom в качестве расширения. Доступны различные подключаемые модули, включая расширение Google Chrome, Zoom для GSuite, расширение Mozilla Firefox, подключаемый модуль Microsoft Outlook и подключаемый модуль IBM Notes. Если в обозримом будущем вы будете использовать Zoom для работы, вы можете выбрать и установить соответствующие надстройки сейчас.
Вы можете запустить тестовую встречу, которая содержит URL-адрес встречи и возможность пригласить других. Через мгновение мы рассмотрим основные функции системы для совещаний, а пока давайте перейдем к веб-порталу zoom.us, чтобы убедиться, что включены правильные настройки и что вы знаете, как создавать и запускать встреча.
Через мгновение мы рассмотрим основные функции системы для совещаний, а пока давайте перейдем к веб-порталу zoom.us, чтобы убедиться, что включены правильные настройки и что вы знаете, как создавать и запускать встреча.
Веб-портал
На веб-сайте Zoom перейдите к « Ваша учетная запись » в правом верхнем углу, чтобы управлять своим профилем.
На вкладке « Профиль » вы можете изменить такие данные, как ваше имя, изображение, идентификатор собрания по умолчанию, пароль и часовой пояс.
Далее перейдите к « Настройки ». Здесь вы можете настроить параметры, реализованные по умолчанию, включая автоматическое включение видео, когда вы или участники присоединяетесь к собранию; и могут ли участники присоединиться к запланированному совещанию до прибытия организатора.
Также: Современное рабочее место: выдержат ли удаленные технические работники слежку?
В целях безопасности и для предотвращения захвата встречи мошенниками вы должны использовать надежные пароли.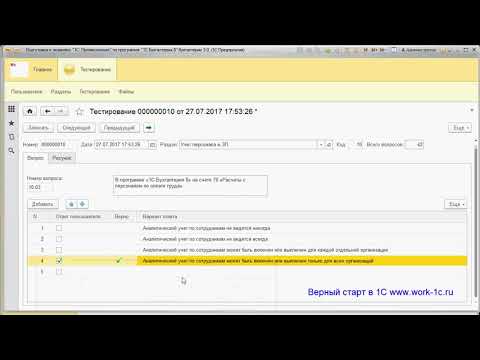
Пароли не всегда были включены по умолчанию, но после того, как Zoom извинился за то, что «не оправдал ожиданий сообщества — и наших собственных — конфиденциальности и безопасности», был внесен ряд изменений в систему безопасности, включая включение по умолчанию пароли для запланированных, мгновенных и личных встреч.
Вкладка «Безопасность» теперь расширена и включает параметры, позволяющие разрешать или ограничивать общедоступные и частные чаты при организации собрания; вы можете дать разрешение на передачу файлов, выбрать, кто может делиться экраном, включить сквозное шифрование (но вам нужно будет сначала подтвердить свой номер телефона, чтобы выбрать эту опцию), и вы даже можете блокировать пользователей, приходящих из конкретных стран или регионов.
Настольное приложение Zoom имеет аналогичный макет с «настройками», доступными в правом верхнем углу. Доступные здесь параметры относятся к вашему ПК, например, хотите ли вы использовать два монитора или автоматически переходить в полноэкранный режим при начале собрания.
Вы также можете протестировать настройку микрофона и динамика, выбрать цветовую тему, выбрать место для записи по умолчанию и настроить элементы управления доступом, а также другие функции.
Установив основные настройки, давайте перейдем к » Встречи » в вашем профиле.
Планирование и проведение встречи
Первый экран, который вы увидите, показывает все запланированные встречи в вашем дневнике. Нажмите «запланировать новую встречу», и появится новый экран, на котором вы можете назовите свою встречу, добавьте описание, если хотите, и выберите дату и часовой пояс.
Если это будет постоянная встреча с коллегами, на вкладке часового пояса есть удобный флажок « повторяющаяся встреча ». выберите его, затем вы сможете выбрать, как часто нужно повторять собрание (ежедневно, еженедельно или ежемесячно), а также сколько раз в течение дня вы хотите, чтобы собрание повторялось.
После того, как вы введете эти данные, прокрутите вниз и нажмите «Сохранить».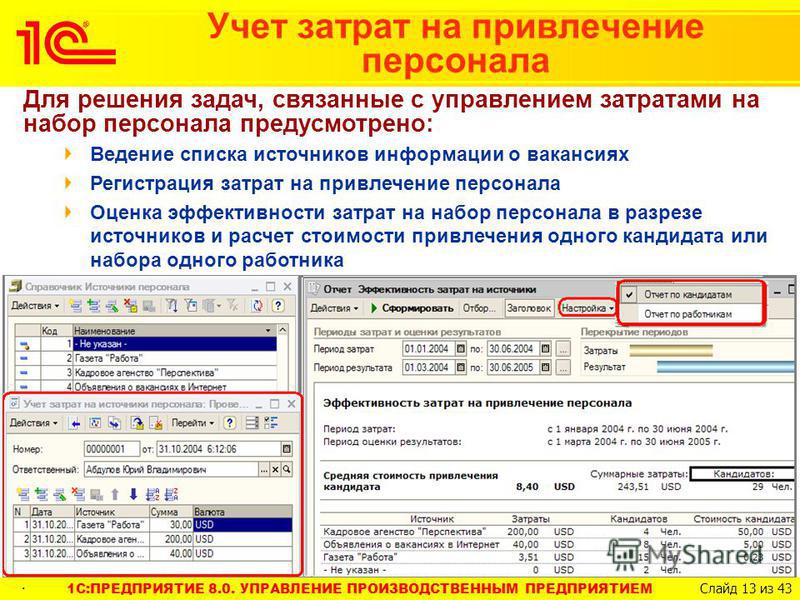
Встреча назначена, но как пригласить других?
Короткий ответ: вы должны сделать это вручную. Это можно сделать двумя способами: с помощью приглашений в календаре или с помощью собственной учетной записи электронной почты.
Если вы хотите пригласить других через календарь, ссылки на Календарь Google, Календарь Outlook и Календарь Yahoo отображаются после сохранения собрания.
Кроме того, рядом со ссылкой «URL-адрес присоединения» на этом экране есть опция «скопировать это приглашение».
См.: Хотите стать разработчиком? Это навыки программирования, которые могут помочь вам нанять
При нажатии на этот элемент страницы открывается экран со всей важной информацией, необходимой для встречи, включая URL-адрес, в который уже встроен идентификатор встречи. Скопируйте это в буфер обмена, откройте почтовый клиент, вставьте детали в новое сообщение и пригласите.
Короче говоря, всем участникам нужен URL встречи , дата и время и пароль .
Если вы хотите опробовать функции, прежде чем привлекать других людей, создайте тестовую встречу на этом этапе и выберите «Начать эту встречу». В качестве альтернативы вы можете сделать то же самое на первой странице настольного приложения Zoom:
Первое приглашение в любом случае попросит вас присоединиться к компьютерному звуку, если вы находитесь на ПК, а также даст вам возможность проверьте динамик и микрофон. В правом верхнем углу окна собрания вы можете перейти в полноэкранный режим.
Теперь мы собираемся пройтись по основным настройкам, о которых вам необходимо знать на собраниях для целей управления.
В нижней левой части черной вкладки меню можно найти два основных параметра: возможность выключить/включить звук микрофона и включить/выключить камеру. Если вы используете внешний микрофон, динамик или камеру, откройте вкладки со стрелками рядом с этими параметрами, чтобы выбрать, какое оборудование вы хотите использовать (внешнее или встроенное).
Двигаемся дальше, » Управление участниками 9Вкладка 0018 » особенно важна. На этой вкладке вы можете найти « пригласить «, что полезно, если вы забыли пригласить кого-то на сеанс.
На этой вкладке вы можете найти « пригласить «, что полезно, если вы забыли пригласить кого-то на сеанс.
При выборе этой опции появится окно со всеми, встреча.Если вы наведете курсор на имя, вы можете отключить/включить их звук, а внизу есть варианты, чтобы сделать то же самое для каждого участника.Однако в интересах конфиденциальности организаторы и другие участники не могут контролировать отдельные каналы камер.
Здесь в разделе « Security » следует отметить удобную функцию « lock », которая предотвращает присоединение кого-либо еще к активному сеансу.
Различные представления : Вы можете выбрать один из четырех вариантов просмотра, но это влияет только на то, как вы просматриваете собрание, а не на другие. По умолчанию Active Speaker является макетом видео по умолчанию, в котором говорящий человек увеличивается до большего экрана, но есть также макет галереи, который отображает каждого участника на одном экране через сетку, «иммерсивный» вид. который помещает участников в одну и ту же «комнату» через виртуальный фон и опцию плавающей миниатюры.
который помещает участников в одну и ту же «комнату» через виртуальный фон и опцию плавающей миниатюры.
Вкладка « Общий доступ к экрану » позволяет вам предоставить общий доступ к экрану вашего ПК другим пользователям, включая полный рабочий стол, браузер или открытые приложения, а также разрешить другим пользователям одновременно предоставлять общий доступ к своим экранам.
Теперь поговорим об обмене сообщениями. Вкладка « Чат » на главной панели предназначена для того, чтобы пользователи могли вводить вопросы и сообщения, а также обмениваться файлами, размещенными в облачных хранилищах или хранящимися непосредственно на вашем ПК, при условии, что «Отправить файлы через чат собрания «опция в настройках учетной записи была включена.
В качестве организатора вы также можете нажать кнопку «…», чтобы сохранить сеанс чата и указать, с кем могут разговаривать участники — никто, только организатор, все публично или все публично и конфиденциально./4459c2655c74722fdd701ea7a6184701.jpg)
Последней закладкой является опция « Запись », которую вы можете использовать, если вы обсуждаете рабочие вопросы и хотите сохранить сеанс, чтобы отправить его копию другим пользователям позже. По умолчанию никто, кроме хоста, не может записывать сеанс, если хост не дает на это разрешения.
Участники будут предупреждены о том, что совещание записывается, с помощью автоматического звукового сообщения.
Наконец, вкладка « End Meeting » завершает сеанс. Если организатор должен уйти, но собрание должно продолжаться, он может назначить статус организатора другому участнику, но сначала на вкладке «Встречи» необходимо выбрать включение соорганизаторов, и его могут выбрать только владельцы подписки. Кроме того, вы можете покинуть собрание или завершить собрание для всех.
Расширенные советы и рекомендации
Теперь, когда основы рассмотрены, есть ряд настроек и функций, которые могут захотеть использовать более опытные пользователи.
Вернемся к веб-порталу , чтобы просмотреть несколько вариантов. Если вы используете настольное приложение , вы можете быстро получить доступ к этой области, перейдя в «Настройки».
Вы можете найти следующие функции:
- Комната отдыха: разделите участников собрания на отдельные комнаты меньшего размера. Это также можно сделать до начала встречи, чтобы предотвратить проблемы с логистикой
- Виртуальные фоны: включение/выключение
- Шифрование: По умолчанию Zoom требует шифрования для всех данных, передаваемых между облаком Zoom, клиентом Zoom и Zoom Room. Вы также можете потребовать шифрования для сторонних конечных точек (SIP/H.323).
- Зал ожидания: возможность держать участников в «зоне ожидания» до тех пор, пока организатор не будет к ним готов, что особенно удобно для удаленных интервью или в рабочее время. Эта функция теперь включена по умолчанию.

- Приватный чат: Разрешить или ограничить прямые сообщения участников
- Автосохранение чата: Вы можете включить автоматическое сохранение записей чата
- Обратная связь: Вы можете включить опрос обратной связи в конце встречи для отображения
- Сообщить в Zoom: Вы можете разрешить пользователям сообщать другим о неподобающем поведении во время совещаний
- Управление удаленной камерой: Вы можете разрешить другим захватывать контроль над вашей камерой во время совещаний
Вебинары
Если у вас тарифный план Pro, Business или Enterprise, вы можете воспользоваться опцией вебинаров. Можно настроить вебинары, которые будут транслироваться до 50 000 участников только для просмотра одновременно. Экраны, видео и аудио могут быть общими; можно проводить сеансы чата между посетителями и участниками дискуссии, а вебинары можно проводить либо по предварительной регистрации, либо на открытой основе.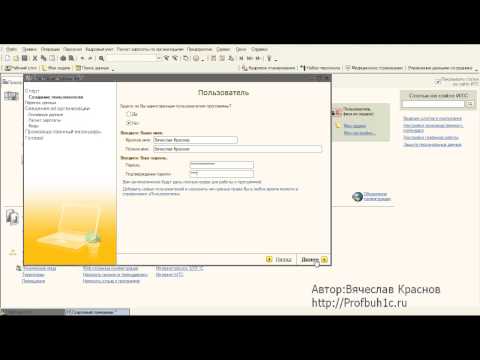
Языковые переводчики
В 2022 году Zoom представил возможность включения языкового перевода. До 20 участников могут быть назначены переводчиками во время сеанса Zoom, и они могут создавать свои собственные аудиоканалы, чтобы участники могли выбирать их на предпочитаемом языке.
Виртуальные фоны
Виртуальные фоны можно использовать, чтобы скрыть хаос и беспорядок в вашем доме. Существуют определенные требования к оборудованию, с которыми можно ознакомиться здесь. Большинство современных настроек ПК должны быть в состоянии управлять, но виртуальный фон, состоящий из изображений или видео, лучше всего работает с зеленым экраном и равномерным освещением. Также есть «студийные эффекты», бета-сервис для добавления фильтров.
Чтобы настроить виртуальный фон, перейдите в настольное приложение «Настройки» и выберите «Виртуальный фон». Вы можете попробовать разные экраны или вместо этого добавить собственное изображение/видео. Вы можете увидеть предупреждение о том, что ваше оборудование недостаточно хорошее, но все равно попробуйте.
Интерактивные доски, аннотации
Это полезный вариант, если вы собираете идеи или запрашиваете отзывы, и он поставляется с различными вариантами аннотаций, включая текстовые поля, стрелки и многое другое. «Прожектор» — это форма выделения, которую можно использовать для привлечения внимания пользователя к определенной области или точке. Это можно включить в настройках конференции. Заметки можно добавлять на виртуальную доску и общие экраны.
А как насчет незваных гостей Zoom?
Когда программное обеспечение становится популярным, мошенники лезут из кожи вон, пытаясь найти способ нажиться. Zoom ничем не отличается; появление мошенников, прыгающих на незащищенные встречи и размещающих вредоносные ссылки и порнографию, породило фразу «Zoom-бомбардировка».
Компания Zoom опубликовала руководство о том, как предотвратить срыв ваших совещаний незваными гостями, включая такие указатели, как:
- Не размещайте ссылки на собрания в социальных сетях
- Выберите «только организатор» для управления совместным использованием экрана во время собрания
- Использование преимущества из расширенных параметров безопасности Zoom
- Используйте функцию «блокировки», чтобы предотвратить присоединение случайных пользователей после начала собрания
- Если вы не смогли войти, наведите указатель мыши на имя пользователя в меню «Участники», чтобы вызвать опцию «удалить».

Zoom Rooms
Zoom Rooms — это более продвинутое программное обеспечение, доступное по подписке. Zoom Rooms, вариант для владельцев бизнеса, сочетает в себе аудиоконференции, видеоконференции и беспроводное совместное использование экрана. Компьютер с Zoom Rooms является минимальным требованием, но iPad, телевизионные дисплеи, внешние динамики, камеры и микрофоны могут быть интегрированы в одной комнате.
Программное обеспечение клиента и контроллера Rooms (iOS, Android или Windows) можно найти в Центре загрузки Zoom.
Магазин приложений
Магазин приложений Zoom стоит изучить, если вы хотите внедрить дополнительные функции в Zoom Meetings или Zoom Rooms. Можно интегрировать приложения, включая службу транскрипции Otter.ai, Google Workspace, Adaptive Shield, HubSpot, Microsoft Teams, Slack и Okta.
Дополнительные баллы
- При совместном использовании экрана параметр оптимизации особенно полезен при совместном использовании YouTube и других онлайн-видео, поскольку он может предотвратить искажения, задержки и проблемы с буферизацией.

- Горячие клавиши и сочетания клавиш доступны для компьютеров Mac и Windows. Полный список можно найти здесь.
- Время собрания: если у вас возникают проблемы с подключением в часы пик, подумайте о том, чтобы запланировать собрание на время, отличное от часового или получасового.
- Zoom теперь предлагает услугу «События», решение для живых событий, а также личное и виртуальное присутствие.
- Нужна подготовка для конкретных целей, например, для образования? Zoom предлагает более 30 онлайн-тренировок в неделю.
- Если вам нужна дополнительная техническая поддержка, у Zoom есть онлайн-справочный центр.
Лучшие практики Zoom
- Дважды проверьте настройки собрания по умолчанию
- Проверьте звук и видео при присоединении
- Используйте USB-гарнитуру
- Отключите микрофон, когда не говорите
- Если правильно расположите веб-камеру 8 хостинг, подключение с большого экрана
- Для достижения наилучших результатов используйте приложение, а не браузер
- Используйте стабильное/проводное соединение
- Присоединяйтесь к собраниям в тихих местах
Избранные
Учебное пособие Ultimate Zoom — Саймон Сез IT
Главная > Онлайн-уроки > Учебное пособие Ultimate Zoom
В этом учебном пособии Zoom мы рассмотрим методы масштабирования как для начинающих, так и для продвинутых, чтобы помочь у вас есть идеальный конференц-связь.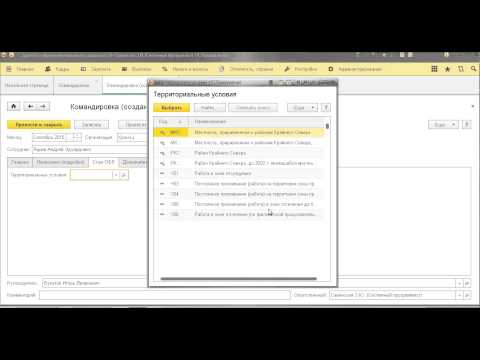
Если вы новичок в Zoom, добро пожаловать в 2020 год! Благодаря небольшой проблеме глобальной пандемии Zoom взлетел даже быстрее, чем следует из его названия :-).
Если вы новичок в этом превосходном программном обеспечении для онлайн-конференций, то это руководство для вас. В двух подробных видеороликах наш превосходный ИТ-тренер Деб Эшби показывает, как максимально эффективно использовать Zoom.
Zoom для начинающих
Это руководство по Zoom предназначено для людей, которые не знакомы с Zoom и впервые используют приложение Zoom на ПК или Mac. Если вас попросили настроить вызов Zoom, но вы не знаете, с чего начать, начните здесь!
В этом уроке Zoom для начинающих мы рассмотрим:
- Проведение собрания Zoom
- Присоединение к собранию Zoom
- Элементы управления звуком собрания Zoom (на собрании)
- Элементы управления видео собрания Zoom (на собрании)
- Приглашение людей на собрание Zoom (на собрании)
- Управление участниками собрания Zoom
- Совместное использование экрана в Zoom
- Использование чата в Zoom
- Запись собрания Zoom
- Галерея и просмотр выступающих в Zoom
- Завершение собрания Zoom
- Планирование совещания Zoom
- Планирование совещания Zoom из календаря
- Присоединение к совещанию Zoom
- Шаблоны совещаний в Zoom
- Профиль и настройки в Zoom
- Устранение неполадок в Zoom
 Функция «Комнаты отдыха» в Zoom — одна из наших любимых!
Функция «Комнаты отдыха» в Zoom — одна из наших любимых! В этом расширенном руководстве по Zoom мы покажем вам:
- Настройки встречи в Zoom
- Панель участника в Zoom
- Виртуальный фон и фильтры Zoom в Zoom
- Панель чата в Zoom
- Комнаты обсуждения в Zoom
- Общий экран в Zoom — Настройки Zoom2—
Ознакомьтесь с дополнительными бесплатными учебными ресурсами от Simon Sez IT.
Адам Лейси
Адам Лейси — энтузиаст Excel и эксперт по онлайн-обучению. Он сочетает эти две страсти в Simon Sez IT, где он носит несколько разных шляп. Когда Адам не беспокоится о посещаемости сайта или сводных таблицах, вы найдете его на теннисном корте или на кухне, готовя бурю.





