Пользовательские права в 1С. Что такое роли доступа и каким образом они настраиваются? Инструкция
Другие статьи
Вопрос с правами доступа появляется ввиду наличия требования ограничения пользовательских прав в программе (одного либо нескольких пользователей), что означает запрет на выполнение неких операций с конкретным элементами, к примеру, запрещается их просматривать, записывать, редактировать и прочее. Либо, напротив, ввиду необходимости предоставления (расширения) пользовательских прав в программе, что по факту в большинстве случаев следует за системным уведомлением о нарушении прав доступа (к примеру, не хватает прав для редактирования) и обращением пользователя к администраторам с соответствующей просьбой.
Для внесения корректировок в правила доступа и корректировки права на просмотр определенного раздела либо на любое другое действие требуется вход в «Настройки пользователей и прав», возможный при включении пользовательского режима в разделе «Администрирование» (если, разумеется, есть соответствующие права). После перехода по ссылке «Пользователи» можно отследить, кто из пользователей относится к конкретной группе доступа.
После перехода по ссылке «Пользователи» можно отследить, кто из пользователей относится к конкретной группе доступа.
Как отмечалось, к группам доступа относятся конкретные пользователи, а самим группам соответствуют профили групп доступа, объединяющих роли. По факту, роль – это метаданные, многообразие и количество которых определяется типом программы. Обычно ролей относительно много, и с ними может возникнуть путаница. Не стоит забывать, что одно излишнее назначение роли может стать причиной того, что элементы будут доступны нежелательному кругу лиц.
Пользовательские права описываются в разделе «Описание». Просмотр ролей возможен с помощью объекта справочника «Пользователи», открыть который можно по нажатию на определенного пользователя. Тут же происходит формирование отчетного документа по правам доступа, где указывается статус доступа к определенным системным элементам. Последняя колонка справа «Ограничения на уровне записей» – допусловия, которые ограничивают действия с элементами БД.
Итак, установление доступа, либо изменение права, в программе возможны путем включения пользователя в определенную группу в пользовательском режиме. Возможно изменение и самой группы, к примеру, путем добавления значения в ограничение доступа.
Администраторские права обеспечивают осуществление настройки прав в режиме конфигуратора с предварительным заданием стандартных ролей. К примеру, роль, называемая «Базовые права», обычно обеспечивает осуществление лишь чтения, либо лишь просмотра элемента.
Чтобы управлять правами, связанными с изменением элементов, используются особые роли добавления/корректировки информации. При наличии сведений о том, на какой элемент недостает прав у пользователя, можно:
- От обратного: изучить раздел «Права» у определенного элемента, причем в верхней части можно увидеть все роли, имеющиеся в программе, а снизу – права. Наличие определенных прав на элемент обозначено «галкой».
 Аналогичным способом происходит задание прав для новых элементов.
Аналогичным способом происходит задание прав для новых элементов. - Открыть роль, которую назначили пользователю, и после выбора в окне слева определенного элемента в окне справа просмотреть перечень прав, т. е. действия, доступные для пользователя с этой ролью в отношении такого элемента – чтение, добавление, просмотр и проч.
Итак, все предусмотренные конфигурацией права предопределены. Возможность читать, добавлять, изменять, просматривать, редактировать объекты, а также иные права можно включить либо отключить в любой роли для любого элемента. Назначение прав отдельно, без использования роли, недопустимо. Чтобы разграничить пользовательские права, нужно назначить соответствующую роль. Рекомендуемый инструмент, помогающий анализировать права и роли, – таблица «Все роли», которая формируется в конфигураторе.
Обычно роль «Полные права» имеет наибольшее количество прав. И если в ограничении пользовательских прав нет необходимости, можно без колебаний назначать данную роль всем пользователям, чтобы избежать получения вопросов от них.
В реальности же обычно все же требуется «защита от дурака». Страховка от нежелательной корректировки информации требуется любым относительно крупным организациям. Тут могут помочь встроенные в программу роли. Изучить все роли очень сложно, на этому нужно потратить массу времени. Вот почему формирование уникальной роли для выполнения задач на практике может стать единственным вариантом.
В создаваемой роли разграничение прав возможно обычным проставление флагов напротив интересующего права.
Флаги в окне снизу свидетельствуют о том, что права будут на автомате назначаться для новых элементов метаданных, для реквизитов и таблиц элемента, для которого осуществляется назначение прав, а также – произойдет ли наследование права относительно родительского элемента.
Задание ограничения прав доступа выполняется в окне новой роли справа снизу. Это мощнейший инструмент, который обеспечивает ограничение прав на уровне записей, то есть предоставление доступа к интересующим сведениям. Если обычное назначение прав обеспечивает лишь «прямолинейное» предоставление либо ограничение права на действия с элементом, то механизм ограничений позволяет выполнить гибкую настройку прав доступа относительно информации. К примеру, установить ограничение на чтение и просмотр информации лишь по одному предприятию.
Если обычное назначение прав обеспечивает лишь «прямолинейное» предоставление либо ограничение права на действия с элементом, то механизм ограничений позволяет выполнить гибкую настройку прав доступа относительно информации. К примеру, установить ограничение на чтение и просмотр информации лишь по одному предприятию.
Конструктор ограничений доступа к информации обеспечивает создание условия, по которому произойдет ограничение доступа. Описание ограничения прав доступа выполняется в форме языковых конструкций. Чтобы упростить процесс их создания, можно использовать шаблоны ограничений. Стоит отметить, что работа с данным механизмом непосредственно влияет на производительность, поскольку программа при обращении к определенному элементу, должна прочитать и реализовать такие ограничения. Данный процесс истощает ресурсы ПК и замедляет работу.
В конце необходимо заметить, что компания 1С в качестве разработчика предусмотрела предоставление расширенных возможностей администраторам в разрезе изменения прав в своих конфигурациях.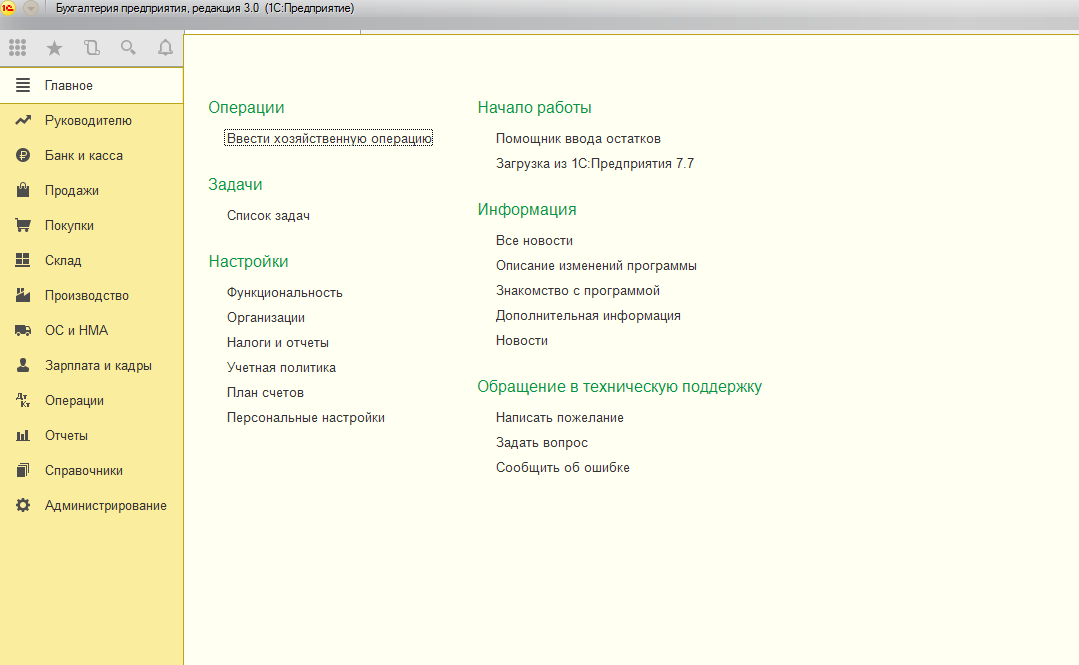 И если сперва данные инструменты можно связать со сложностью и избыточностью, то в будущем, в особенности в ходе построения действенной схемы доступа в условиях сложной структуры персонала в компании, становится понятно, что функции конфигурации в полной мере отвечают фактическим потребностям.
И если сперва данные инструменты можно связать со сложностью и избыточностью, то в будущем, в особенности в ходе построения действенной схемы доступа в условиях сложной структуры персонала в компании, становится понятно, что функции конфигурации в полной мере отвечают фактическим потребностям.
Получить помощь в настройке прав в 1С
Другие статьи
Как добавить роль в 1с
Пришло время поговорить о разграничение прав в 1С. Так как наша конфигурация немного выросла целесообразно разграничить права. Для начала хотя бы добавить Администратора.
Для примера я буду использовать базу, которую мы создавали на протяжение предыдущих статей. Нужно добавить в нее роль Администратора. Так как на данный момент в неё может зайти любой пользователе. Нам нужно завести нового пользователя и новую роль.
Добавляем роль в 1С
Как я уже говорил сначала нужно создать новую роль. Для этого заходим в конфигурацию ищем ветку роль кликаем правой кнопкой и выбираем добавить. Пишем имя в свойствах роли Администратор. Далее нужно указать права. В окне Роль Администратор в поле Роль отмечаем все галочки.
Пишем имя в свойствах роли Администратор. Далее нужно указать права. В окне Роль Администратор в поле Роль отмечаем все галочки.
Теперь нужно установить права на объекты конфигурации (Просмотр, редактирование). Так как мы создаем роль Администратора нам нужно отметить все объекты конфигурации. Для этого кликаем на пункт Действия и выбираем Установить все права.
В дальнейшем мы будем добавлять различные объекты и для того чтобы каждый раз при создании новый справочников документов отчетов и т.д не редактировать роль снизу нужно поставить галочку Установить права для новых объектов.
Вот мы и создали роль Администратора. Таким же образом создаются и роли Пользователей только в этом случае нужно будет указать права для каждого элемента.
Добавляем пользователя в 1С
После того как роль создана нужно добавить пользователя. Для этого переходим на вкладку Администрирование и выбираем Пользователи.
В окне список пользователей кликаем добавить.
В окне Пользователь пишем имя Администратор ставим галочку на против Аутентификация 1С Предприятие. Так же не забываем про пункт Показывать в списке выбора. Это нужно для того чтобы каждый раз не вводим имя пользователя и так же вводим пароль.
Переходим на вкладку Прочее и отмечаем роль Администратор снизу указываем язык и кликаем ОК.
Перезапускаем 1С и смотрим что получилось. Если вы все сделали правильно то 1С должна спросить Логин и пароль.
Ну вот и все мы сделали новую роль и завели нового пользователя.
Скриншоты, опубликованные в данной статье, являются цитатами и иллюстрациями программного продукта «1C:Предприятие», авторское право на который принадлежит ЗАО 1С.
Создание новой роли для пользователя в программе «1С: Бухгалтерия 8» ред. 2.0
Эта статья является логическим продолжением предыдущей статьи и рассказывает, как самостоятельно создать и настроить новую роль для пользователя в программе «1С: Бухгалтерия 8» ред. 2.0. В этой программе присутствует целый ряд бухгалтерских отчетов, таких как «Оборотно-сальдовая ведомость по счету», «Анализ субконто», «Анализ счета», «Обороты счета» и т. д. Весь список можно посмотреть в меню «Отчеты«, в верхней части меню (далее по тексту Стандартные отчеты). Эта группа Стандартных отчетов позволяет всем пользователям просматривать любые счета и получать доступ ко всей информации, в том числе к конфиденциальной информации (например, такой как сведения о начислениях заработной платы). А внешний отчет (о котором идет речь в предыдущей статье) позволяет ограничить права пользователей и запретить им доступ к нежелательной информации.
2.0. В этой программе присутствует целый ряд бухгалтерских отчетов, таких как «Оборотно-сальдовая ведомость по счету», «Анализ субконто», «Анализ счета», «Обороты счета» и т. д. Весь список можно посмотреть в меню «Отчеты«, в верхней части меню (далее по тексту Стандартные отчеты). Эта группа Стандартных отчетов позволяет всем пользователям просматривать любые счета и получать доступ ко всей информации, в том числе к конфиденциальной информации (например, такой как сведения о начислениях заработной платы). А внешний отчет (о котором идет речь в предыдущей статье) позволяет ограничить права пользователей и запретить им доступ к нежелательной информации.
Ссылаясь на предыдущую статью мы рассматриваем конкретную задачу, в качестве примера: нам необходимо создать роль для пользователя, в которой Стандартные отчеты были бы недоступны. В той статье мы рассматривали пример, где имя пользователя было Бухгалтер материального стола. Назовем эту новую роль для него БухгалтерБезСтандартныхОтчетов, т.к. пользователь и роль для него это разные вещи, имеет место и различие в их названиях.
Назовем эту новую роль для него БухгалтерБезСтандартныхОтчетов, т.к. пользователь и роль для него это разные вещи, имеет место и различие в их названиях.
Внимание! Перед тем как начинать какие-то изменения рекомендуется сохранить копию Вашей конфигурации. Для этого в подменю «Конфигурация» нужно выбрать пункт «Сохранить конфигурацию в файл». Рекомендуется сохранять в одну папку с информационной базой, чтобы в случае надобности было несложно найти. Далее, если у Вас что-то пойдет не так, будет возможность вернуться к начальному варианту.
Читайте о наших услугах по обновлению типовых и нетиповых конфигураций фирмы 1С.
Открытие конфигурации для редактирования.
Запускаем программу «1С: Бухгалтерия 8» ред. 2.0 в режиме «Конфигуратор», используя для этого пользователя с «Полными правами» (в примере это Администратор). В меню выбираем раздел «Конфигурация» и жмем на пункт «Открыть конфигурацию» (см. рис.1). В левой части экрана появляется окно со всеми элементами конфигурации.
Рис.1. Открытие конфигурации.
По умолчанию типовая конфигурация программы «1С: Бухгалтерия 8» ред. 2.0 (как и любой другой программы 1С) поставляется без возможности редактирования. Т.е. существует определенный набор элементов конфигурации который разработчики определили как достаточный для работы программы. Но, в случае если конкретный пользователь хочет добавить в типовую конфигурацию новые элементы, включается предусмотренная заранее возможность изменения конфигурации. В нашем случае как раз происходит дополнение типовой конфигурации новой ролью с ограничением прав и нам эту возможность изменения нужно включить. Для этого вновь открываем раздел «Конфигурация», далее «Поддержка» и выбираем пункт «Настройка поддержки» как показано на рис.2.
Рис.2. Открытие «Настройки поддержки».
В открывшемся окне мы видим основные характеристики программы: конфигурация называется БухгалтерияПредприятия, поставщик Фирма «1С» и версия программы (в примере 2. 0.14.5). А в верхней части окна, справа, присутствует кнопка «Включить возможность изменения». Важным является то, что программа наша находится на поддержке. Это значит что поставщик (Фирма «1С») предоставляет нам возможность обновления программы, а мы, т.к. находимся на поддержке, эту возможность используем. Ни в коем случае нельзя снимать программу с поддержки! Но нам этого и не требуется. Просто нужно быть внимательным, чтобы случайно не отключить нужные настройки.
0.14.5). А в верхней части окна, справа, присутствует кнопка «Включить возможность изменения». Важным является то, что программа наша находится на поддержке. Это значит что поставщик (Фирма «1С») предоставляет нам возможность обновления программы, а мы, т.к. находимся на поддержке, эту возможность используем. Ни в коем случае нельзя снимать программу с поддержки! Но нам этого и не требуется. Просто нужно быть внимательным, чтобы случайно не отключить нужные настройки.
Возможность получения поддержки доступна как без редактирования, так и с возможностью редактирования конфигурации. Поэтому жмем кнопку «Включить возможность изменения» (см. рис.3).
Рис.3. Включение возможности изменения конфигурации(1).
Далее появляется предупреждение о том, что включив возможность изменения конфигурации, мы не сможем выполнять полностью автоматическое обновление. Это значит, что ранее используемый способ обновления изменится. Если раньше для обновления конфигурации программы «1С: Бухгалтерия 8» ред.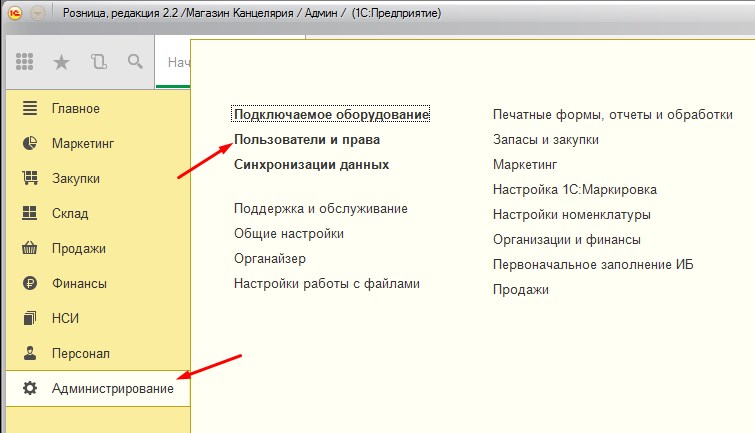 2.0 достаточно было указать каталог, где расположены данные для обновления и все обновление проходило автоматически. То теперь, нужно будет указывать каталог с данными для обновления и парой дополнительных действий указывать что обновлять следует, а что нужно оставить неизменным. Ничего сложного, просто потребуется чуть большее участие со стороны человека.
2.0 достаточно было указать каталог, где расположены данные для обновления и все обновление проходило автоматически. То теперь, нужно будет указывать каталог с данными для обновления и парой дополнительных действий указывать что обновлять следует, а что нужно оставить неизменным. Ничего сложного, просто потребуется чуть большее участие со стороны человека.
В конце статьи приведен пример — каким образом будет происходить обновление конфигурации (см. рис.11).
Итак, на вопрос в предупреждении отвечаем «Да» (см. рис.4). После принятия изменений наша конфигурация станет доступной для редактирования.
Рис.4. Включение возможности изменения конфигурации (2).
Создание новой роли БухгалтерБезСтандартныхОтчетов.
Создать новую роль можно двумя способами. Первый способ это создание роли «с нуля» т.е. просто новой роли в которой отсутствовали бы любые настройки. Для этого в окне «Конфигурация», открываем список «Общие», находим там «Роли» и правой кнопкой мыши кликаем на этом пункте. Появится окошко в котором есть пункт «Добавить». Такая роль создается без многих стандартных настроек, тонкости которых описывать в данной статье не нужно. Хотя бы потому, что нам подходит второй способ.
Появится окошко в котором есть пункт «Добавить». Такая роль создается без многих стандартных настроек, тонкости которых описывать в данной статье не нужно. Хотя бы потому, что нам подходит второй способ.
Второй способ это создание новой роли на основании существующей. Т.к. наша цель — создание роли для бухгалтера у которого не было бы Стандартных отчетов, нужно для новой роли взять уже существующую роль Бухгалтер и внести некоторые изменения. Для этого просто скопируем роль Бухгалтер как показано на рис.5.
Рис.5. Копируем существующую роль Бухгалтера.
Она получает имя Бухгалтер1 и остается выделенной синим цветом. Имя сейчас значения не имеет, поэтому оставим его таким как есть. Делаем двойной клик на новой роли и открываем окно по настройке ее прав. Теперь нам нужно закрыть доступность всех отчетов которые мы классифицировали как Стандартные отчеты. На рис.6 показан пример как это делается (галочки «Использование» и «Просмотр» должны быть сняты). А вот полный список отчетов который нужно закрыть подобным образом: ОборотноСальдоваяВедомость, ШахматнаяВедомостьХозрасчетный, ОборотноСальдоваяВедомостьПоСчету, ОборотыСчета, АнализСчета, КарточкаСчета, АнализСубконто, ОборотыМеждуСубконто, КарточкаСубконто, СводныеПроводки, ОтчетПоПроводкам, ГлавнаяКнигаХозрасчетный и ДиаграммаХозрасчетный. Вся группа этих отчетов присутствует в раскрытом списке «Отчеты».
А вот полный список отчетов который нужно закрыть подобным образом: ОборотноСальдоваяВедомость, ШахматнаяВедомостьХозрасчетный, ОборотноСальдоваяВедомостьПоСчету, ОборотыСчета, АнализСчета, КарточкаСчета, АнализСубконто, ОборотыМеждуСубконто, КарточкаСубконто, СводныеПроводки, ОтчетПоПроводкам, ГлавнаяКнигаХозрасчетный и ДиаграммаХозрасчетный. Вся группа этих отчетов присутствует в раскрытом списке «Отчеты».
Рис.6. Редактирование прав новой роли.
Теперь, когда основные настройки новой роли выполнены, нужно изменить ее незатейливое имя Бухгалтер1, на БухгалтерБезСтандартныхОтчетов. Для этого открываем свойства новой роли и редактируем поля «Имя» и «Синоним» (см. рис.7). Рекомендуется изменить оба этих поля и сделать их одинаковыми.
Рис.7. Изменение имени новой роли.
Обновление конфигурации базы данных.
После того как новая роль создана и отредактирована нужно сохранить нашу конфигурацию в ее новом виде. Для этого нажимаем соответствующую кнопочку как показано на рис. 8 или клавишу F7 на клавиатуре. Процесс обновления конфигурации базы данных может оказаться достаточно долгим (в зависимости от производительности Вашего компьютера). Долгий процесс объясняется тем, что это первое обновление конфигурации базы данных с момента открытия ее на редактирование, а это вносит некоторую специфику.
8 или клавишу F7 на клавиатуре. Процесс обновления конфигурации базы данных может оказаться достаточно долгим (в зависимости от производительности Вашего компьютера). Долгий процесс объясняется тем, что это первое обновление конфигурации базы данных с момента открытия ее на редактирование, а это вносит некоторую специфику.
Рис.8. Обновление конфигурации базы данных.
Назначение пользователю Бухгалтер материального стола новой роли.
Дождавшись завершения обновления конфигурации, выполним последние настройки. Пользователю Бухгалтер материального стола нужно назначить новую роль, которую мы только что создали. В программе 1С: Бухгалтерия 8″ ред. 2.0 (как и в любой другой программы 1С) список пользователей доступен в подменю «Администрирование», в пункте «Пользователи» (см. рис.9). Откроем этот список.
Перед нашими глазами появляется Список пользователей, в моем случае их всего три. Дважды нажимаем на нужного нам пользователя, в примере это Бухгалтер материального стола, затем открывается окно для его редактирования. Нажимаем на закладку «Прочие» и видим здесь все присутствующие в нашей конфигурации роли. Назначаем пользователю новую роль, в примере это БухгалтерБезСтандартныхОтчетов, а так же назначаем роль Дополнительное право открытия внешних отчетов и обработок и жмем «ОК» (см. рис.10). Кстати, стандартные роли «Бухгалтер» и «Полные права» должны быть неактивны для данного пользователя и если ранее использовались, то теперь их нужно убрать.
Нажимаем на закладку «Прочие» и видим здесь все присутствующие в нашей конфигурации роли. Назначаем пользователю новую роль, в примере это БухгалтерБезСтандартныхОтчетов, а так же назначаем роль Дополнительное право открытия внешних отчетов и обработок и жмем «ОК» (см. рис.10). Кстати, стандартные роли «Бухгалтер» и «Полные права» должны быть неактивны для данного пользователя и если ранее использовались, то теперь их нужно убрать.
Рис.10. Назначение новой роли.
Обновление конфигурации новым способом.
Читайте о наших услугах по обновлению типовых и нетиповых конфигураций фирмы 1С.
Для тех кто подробно читал статью остался открытым один вопрос, а именно: каким образом обновлять конфигурацию, с учетом, что она стала доступной для редактирования? Как уже говорилось ранее полностью автоматическое обновление стало невозможно. Как Вы понимаете, этот раздел выполнять сразу после добавления новой роли не нужно. Но, рано или поздно выйдет новый релиз программы 1С и нам потребуется обновить конфигурацию. Как и раньше, открываем раздел «Конфигурация», далее «Поддержка» и выбираем пункт «Обновить конфигурацию». Указываем на файл обновления. Далее появляется такое окно «Обновление Основная конфигурация — Новая конфигурация поставщика». В нем мы видим, что у нас изменился общий модуль «Управление пользователями» (отмечено голубовато-зеленым цветом). Но, нам не нужно менять весь общий модуль, поэтому в строке «Модуль», в колонке «Режим объединения» два раза щелкаем мышью и далее руководствуемся рис.11. Как видите, нужно оставить одну лишь процедуру, а именно — снять галочку в соответствующей строке. В частном случае измененных процедур в общем модуле может быть несколько, но, нам нужно снять галочку только с одной процедуры, с названием «ПроверитьВозможностьРаботыПользователя». Далее жмем «ОК» и в предыдущем окне «Выполнить». На этом обновление закончится. Нашей целью было сохранить нужную процедуру в общем модуле «Управление пользователями» неизменной (см. рис.5.1 и рис.5.
Как и раньше, открываем раздел «Конфигурация», далее «Поддержка» и выбираем пункт «Обновить конфигурацию». Указываем на файл обновления. Далее появляется такое окно «Обновление Основная конфигурация — Новая конфигурация поставщика». В нем мы видим, что у нас изменился общий модуль «Управление пользователями» (отмечено голубовато-зеленым цветом). Но, нам не нужно менять весь общий модуль, поэтому в строке «Модуль», в колонке «Режим объединения» два раза щелкаем мышью и далее руководствуемся рис.11. Как видите, нужно оставить одну лишь процедуру, а именно — снять галочку в соответствующей строке. В частном случае измененных процедур в общем модуле может быть несколько, но, нам нужно снять галочку только с одной процедуры, с названием «ПроверитьВозможностьРаботыПользователя». Далее жмем «ОК» и в предыдущем окне «Выполнить». На этом обновление закончится. Нашей целью было сохранить нужную процедуру в общем модуле «Управление пользователями» неизменной (см. рис.5.1 и рис.5. 2 в этой статье ).
2 в этой статье ).
Рис.11. Обновление конфигурации новым способом.
Теперь наша задача может считаться выполненной. Мы создали новую роль и назначили ее пользователю. Этот пользователь, работая в программе 1С: Бухгалтерия 8″ ред. 2.0, не сможет пользоваться Стандартными отчетами, но успешно может пользоваться внешним отчетом о котором идет речь в этой статье. Внешний отчет позволит настраивать список доступных пользователю счетов и мы получим ограничение прав на просмотр конфиденциальной информации.
В этой статье речь пойдет о настройке прав доступа пользователей к объектам системы 1С.
В 1С 8для управления доступа пользователей используется отдельный объект метаданных, который называется Роли.
Далее мы рассмотрим, как использовать и настраивать роли в 1С предприятие 8.3.
Обратите внимание! Эта статья написана в помощь программистам. Настройка прав в пользовательском режиме на примере 1С Бухгалтерия рассмотрена в данной статье.
Роль определяет набор прав пользователя, которые он имеет. Механизм ролей очень похож на механизмы прав Windows Active Directory. Для каждого из объектов (справочники, документы) разработчик устанавливает свой набор прав — чтение/запись/добавление/изменение/…
Набор доступных прав — совокупность всех разрешений в ролях пользователя.
Ниже мы рассмотрим подробно каждый атрибут метаданных при настройке роли пользователя 1С 8.3.
Общие настройки роли 1С
Если открыть объект метаданных Роль, мы можем увидеть следующую картину:
У объекта есть две закладки — Права и Шаблоны ограничений. Права — основная закладка, Шаблоны — вкладка для настройки прав на уровне записи в 1С (RLS). Это очень важная тема, её я постараюсь описать в будущих статьях.
Будем рассматривать только вкладку Права.
- Объекты — список метаданных, на которые будут устанавливаться права.
- Права — список возможных для установки настроек прав.

- Ограничение доступа к данным — поля роли для настройки РЛС (настроек прав на уровне записей)
Следует обратить внимание на галочки в нижней части:
- Устанавливать права для новых объектов — если флаг установлен у роли, на новые объекты метаданных будут автоматически установлены разрешающие права. Рекомендую установить, если Вы часто забываете установить права на новые объекты.
- Устанавливать права для реквизитов и табличных частей по умолчанию — флаг, при установке которого реквизиты и табличные части будут наследовать права владельца(справочника, документа и т.д.)
- Независимые права подчиненных объектов — если флаг установлен, то система при определении права на объект конфигурации учтёт права на родительский объект
Настройки прав на всю конфигурацию
Если открыть Роль и кликнуть на корень конфигурации, мы увидим следующие настройки:
Подробнее о каждом из прав на всю конфигурацию:
Получите 267 видеоуроков по 1С бесплатно:
- Бесплатный видео самоучитель по 1С Бухгалтерии 8.

- Самоучитель по новой версии 1С ЗУП 3.0;
- Хороший курс по 1С Управление торговлей 11.
- Администрирование — администрирование информационной базы (требуется наличие права «Администрирование данных»)
- Администрирование данных — право на административные действия над данными
- Обновление конфигурации базы данных — право на обновление конфигурации базы данных
- Монопольный режим — использование монопольного режима
- Активные пользователи — просмотр списка активных пользователей
- Журнал регистрации — журнал регистрации
- Тонкий клиент — право запуска тонкого клиента
- Веб клиент — право запуска веб-клиента
- Толстый клиент — право роли запуска толстого клиента
- Внешнее соединение — право запуска внешнего соединения
- Automation — право на использование automation
- Режим «Все функции» — доступ к пункту меню «Все функции» в режиме управляемого приложения
- Сохранение данных пользователя — разрешение или запрет на сохранение данных пользователя (настроек, избранного, истории).
 Особенно актуально для 1С управляемых форм.
Особенно актуально для 1С управляемых форм. - Интерактивное открытие внешних обработок — открытие внешних обработок
- Интерактивное открытие внешних отчетов — открытие внешних отчетов
- Вывод — вывод на печать, запись и копирование в буфер обмена
Настройка прав 1С 8.2 на другие объекты метаданных
Для остальных основных объектов (справочники, константы, документы, регистры…), набор прав у роли достаточно стандартен:
- Чтение — чтение (программное)
- Изменение — изменение (программное)
- Удаление — удаление (программное)
- Просмотр — просмотр
- Интерактивное добавление — интерактивное добавление
- Редактирование — редактирование
- Интерактивная пометка удаления — интерактивная пометка на удаление
- Интерактивное снятие пометки удаления — снятие пометки на удаление
- Интерактивное удаление помеченных— удаление помеченных объектов
- Ввод по строке — использование режима ввода по строке
- Интерактивное удаление — непосредственное удаление (shift +del)
Права только для документов:
- Интерактивное проведение — проведение
- Отмена проведения — отмена проведения документов
- Интерактивное проведение неоперативное — проведение (стандартными командами форм) документа в неоперативном режиме
- Интерактивная отмена проведения — интерактивная отмена проведения
- Интерактивное изменение проведенных — редактирование проведенного документа.
 Если право у роли не установлено, то пользователь не может удалить проведенный документ, установить пометку удаления, перепровести или сделать непроведенным. Форма такого документа открывается в режиме просмотра
Если право у роли не установлено, то пользователь не может удалить проведенный документ, установить пометку удаления, перепровести или сделать непроведенным. Форма такого документа открывается в режиме просмотра
Только для регистров накопления и бухгалтерии
- УправлениеИтогами — управление итогами регистра бухгалтерии и регистра накопления (установка периода, по который рассчитаны итоги, и пересчет итогов)
Только для обработок и отчетов:
- Использование — использование
Привилегированный режим 1С
Если Вы не хотите давать роли права на какие-либо действия, но эти метаданные нужно использовать в какой-то момент, можно воспользоваться методом «УстановитьПривилегированныйРежим()» (или использовать привилегированный режим общего модуля).
Все, что внутри, будет выполняться без проверки прав пользователя.
Доступна ли роль 1С пользователю?
Чтобы узнать, нужно выполнить функцию РольДоступна(), передав туда название роли строкой.
Например:
Нарушение прав доступа
Такую ошибку можно увидеть, если недостаточно прав на чтение/редактирование/удаление данных. Система выдаёт вот такую ошибку:
Чтобы исправить «нарушение прав доступа», необходимо понять, на какой объект пользователю не хватает прав, и добавить ему либо новую роль, либо в существующую роль добавить больше прав.
Объект не найден…
Ошибка, когда в полях отображается некое ( … ):
Как правило, специалисты думают, что это просто так называемая «битая ссылка». Но это не всегда так. Такая ошибка бывает и при неправильно настроенном механизме прав RLS. Это связано с тем, что у пользователя не хватает прав, чтобы получить представление ссылки.
Для того чтобы понять, битая ссылка или нет, просто зайдите в базу под пользователем с полными правами.
Для массового поиска таких ошибок подойдет статья как найти битые ссылки в базе 1С.
Другие статьи по 1С:
Если Вы начинаете изучать 1С программирование, рекомендуем наш бесплатный курс (не забудьте подписаться на YouTube — регулярно выходят новые видео):
youtube.com/embed/gXYUsQcT7JI?list=PL6Nx1KDcurkBdxssD1k56SDnwuTuX2bBr»>К сожалению, мы физически не можем проконсультировать бесплатно всех желающих, но наша команда будет рада оказать услуги по внедрению и обслуживанию 1С. Более подробно о наших услугах можно узнать на странице Услуги 1С или просто позвоните по телефону +7 (499) 350 29 00. Мы работаем в Москве и области.
Введение в роли пользователей
В этой статье
Обзор ролей пользователей
Сценарии использования ролей пользователей
Создание и назначение ролей пользователей
Обзор ролей пользователей
Роль пользователя — это предопределенная категория, которая может быть назначена пользователям на основе их должности или некоторых других критериев. Роли обычно используются для предоставления настраиваемых версий или представлений шаблона формы различным типам пользователей. Вы можете упростить свои бизнес-процессы и оптимизировать сбор данных, добавив роли пользователей в шаблон формы, чтобы управлять тем, что пользователи могут видеть при открытии формы, основанной на вашем шаблоне формы. Например, представьте, что вы разрабатываете шаблон формы для заявки на получение разрешения, формы которой будут использоваться следующими типами пользователей:
Роли обычно используются для предоставления настраиваемых версий или представлений шаблона формы различным типам пользователей. Вы можете упростить свои бизнес-процессы и оптимизировать сбор данных, добавив роли пользователей в шаблон формы, чтобы управлять тем, что пользователи могут видеть при открытии формы, основанной на вашем шаблоне формы. Например, представьте, что вы разрабатываете шаблон формы для заявки на получение разрешения, формы которой будут использоваться следующими типами пользователей:
Электромонтажные подрядчики, которым необходимо подать заявку на получение разрешения
Принимающие агенты, которые проверяют наличие в заявках подрядчиков необходимой информации
org/ListItem»>
Администраторы, которые рассматривают поданные заявки на получение разрешений на утверждение
Вместо разработки трех шаблонов форм для каждого типа пользователей и управления данными из всех этих форм можно создать один шаблон формы, формы которого собирают все данные, и добавить роль пользователя для каждого типа пользователя. Роль пользователя определяет, какие данные будут отображаться в настраиваемых представлениях, основанных на каждом типе пользователя.
Примечание по безопасности. Роли пользователей не следует использовать для ограничения доступа к конфиденциальным данным в форме. Даже если вы сделаете шаблон формы доступным только для чтения или скроете определенные элементы управления, основанные на ролях пользователей, пользователи потенциально могут использовать программу редактирования текста, такую как Блокнот Microsoft, для просмотра или изменения файла шаблона формы (.xsn) и доступа к этим данным. .
.
Верх страницы
Сценарии использования ролей пользователей
Существует множество сценариев, в которых роли пользователей приносят пользу вашим пользователям. Например, с ролями пользователей вы можете:
Показать уникальное представление для каждой роли пользователя Вы можете создать шаблон формы таким образом, чтобы отображались разные представления этого шаблона формы в зависимости от того, кто заполняет форму. Например, вы можете создать представление для подрядчиков по электроснабжению, подающих заявки на получение разрешения, представление для агентов, получающих разрешения, и представление для администраторов, которые просматривают всю информацию. В каждом представлении отображаются только те данные, которые подходят для каждой роли пользователя.

Показать отдельный раздел для каждой роли пользователя Вы можете создать шаблон формы, который будет отображать разные разделы в зависимости от того, кто заполняет форму. Например, раздел в шаблоне формы отчета о расходах, который применяется только к сотрудникам, может отображаться, когда сотрудник открывает форму. Другой раздел, который применяется только к менеджерам, утверждающим отчет о расходах, может отображаться, когда менеджер открывает форму.
Установить проверку данных для поля на основе каждой роли пользователя Вы можете разработать шаблон формы таким образом, чтобы различные проверки данных применялись к элементу управления, привязанному к определенному полю, в зависимости от роли пользователя лица, которое заполняет вне формы.
 Например, вы можете установить максимальное значение расходов для менеджера на одном уровне и установить максимальное значение для того же текстового поля выше для администратора. Если менеджер заполняет форму и превышает сумму, появляется диалоговое окно. Если форму заполняет администратор, текстовое поле примет значение, которое в противном случае было бы отклонено, если бы форму заполнил менеджер.
Например, вы можете установить максимальное значение расходов для менеджера на одном уровне и установить максимальное значение для того же текстового поля выше для администратора. Если менеджер заполняет форму и превышает сумму, появляется диалоговое окно. Если форму заполняет администратор, текстовое поле примет значение, которое в противном случае было бы отклонено, если бы форму заполнил менеджер.Отправка данных формы во внешний источник данных, основанный на каждой роли пользователя. Например, можно разработать шаблон формы таким образом, чтобы подрядчики по электроснабжению, которым необходимо подать заявку на получение разрешения, могли отправлять свои заполненные формы только в веб-службу, а получение агенты могут отправлять свои формы только в базу данных SQL. Администраторы могут отправлять данные своей формы в базу данных и в сообщении электронной почты, если заявка была одобрена, или они могут отправлять данные своей формы только в базу данных, если заявка была отклонена.

Верх страницы
Создание и назначение ролей пользователей
При создании новой роли пользователя вы можете назначать ей пользователей следующими способами:
Путем указания имен пользователей из службы каталогов Microsoft Active Directory (например, «продажи\андрей»). Чтобы указать имя пользователя в службе каталогов Active Directory, шаблон формы должен быть создан и опубликован в сети Microsoft Windows, использующей Active Directory.
Путем указания групп из службы каталогов Active Directory. Например, вы можете указать список рассылки по электронной почте, содержащий имена всех членов отдела маркетинга. Чтобы указать группу в службе каталогов Active Directory, шаблон формы должен быть создан и опубликован в сети Microsoft Windows, использующей Active Directory.

Указав значение, полученное непосредственно из поля формы. Поле может получать данные из Active Directory, или пользователь может вводить данные в элемент управления, привязанный к этому полю. Например, если ваш шаблон формы содержит текстовое поле Administrator , вы можете связать определенную роль пользователя с полем, к которому привязано это текстовое поле.
После добавления роли пользователя вы можете установить ее одним из следующих способов:
Роль по умолчанию Пользователям, которым не назначена существующая роль пользователя, автоматически назначается роль пользователя, указанная в качестве роли по умолчанию. Роль по умолчанию также используется для пользователей, которые являются частью группы, но работают в автономном режиме. Одна роль пользователя всегда устанавливается по умолчанию.
Роль инициатора Если вы хотите применить определенную роль пользователя к пользователям, которые впервые открывают вашу форму, вы можете указать роль инициатора. Например, можно определить роль инициатора с именем «Подрядчик», которая применяется к пользователям, заполняющим новые формы заявок на получение разрешений. Пользователь, которому назначена другая роль пользователя, автоматически переназначается на роль подрядчика, когда он или она открывает новую форму заявки на получение разрешения. Однако в следующий раз, когда пользователь откроет ту же форму, Microsoft Office InfoPath использует назначенную ему роль пользователя вместо роли инициатора.
Если вы назначили пользователям роли на основе любой комбинации имен пользователей, групп или значений из поля, когда пользователь открывает форму, основанную на вашем шаблоне формы, InfoPath определяет роль, которую нужно назначить этому пользователю, путем используя следующий порядок:
Имя пользователя является значением поля в шаблоне формы.
Имя пользователя находится в Active Directory.
Пользователь является членом группы Active Directory.
Примечание. Если пользователь является членом нескольких групп и вы назначаете роли пользователей на основе группы, InfoPath проверяет список участников каждой группы в том порядке, в котором группа указана в списке «Управление ролями пользователей» . диалоговое окно. Например, если пользователь является членом как группы агентов-получателей, так и группы администраторов, а группа администраторов указана перед группой агентов-получателей, пользователю будет назначена роль пользователя для группы администраторов.
Если ни одно из перечисленных выше условий не соответствует действительности, используется роль по умолчанию.
После определения ролей пользователей для шаблона формы можно настроить правило, которое автоматически переключает представления на основе роли пользователя. Например, вы можете создать роль пользователя менеджера, а затем создать правило для автоматического переключения в представление менеджера, когда пользователь, которому назначена роль менеджера, открывает форму. Кроме того, вы можете сначала создать правило, а затем определить роли пользователей в процессе создания правила.
Вы также можете изменить поведение элемента управления в зависимости от роли пользователя. Например, вы можете включить элемент управления только для определенной роли пользователя, в то время как другие роли пользователей могут видеть данные в элементе управления, но не могут их изменять. Возможность ограничить круг лиц, которые могут вводить данные в элемент управления, на основе ролей пользователей — это один из способов гарантировать, что данные, вводимые в элемент управления, поступают из законного источника. Например, у вас может быть флажок Утверждение в шаблоне формы заявки на получение разрешения, который могут выбрать только члены роли администратора, указывая на то, что разрешение было утверждено. Пользователи, которым назначены любые другие роли пользователей, например подрядчики, подающие заявки, будут видеть только флажок, но не смогут установить или снять его.
Возможность ограничить круг лиц, которые могут вводить данные в элемент управления, на основе ролей пользователей — это один из способов гарантировать, что данные, вводимые в элемент управления, поступают из законного источника. Например, у вас может быть флажок Утверждение в шаблоне формы заявки на получение разрешения, который могут выбрать только члены роли администратора, указывая на то, что разрешение было утверждено. Пользователи, которым назначены любые другие роли пользователей, например подрядчики, подающие заявки, будут видеть только флажок, но не смогут установить или снять его.
Верх страницы
Что это такое и как их использовать
Контент Themeisle бесплатный. Когда вы покупаете по реферальным ссылкам на нашем сайте, мы получаем комиссию. Узнать больше
Если вы единственный человек, управляющий вашим веб-сайтом, вам, вероятно, никогда не приходилось думать о ролях пользователей WordPress.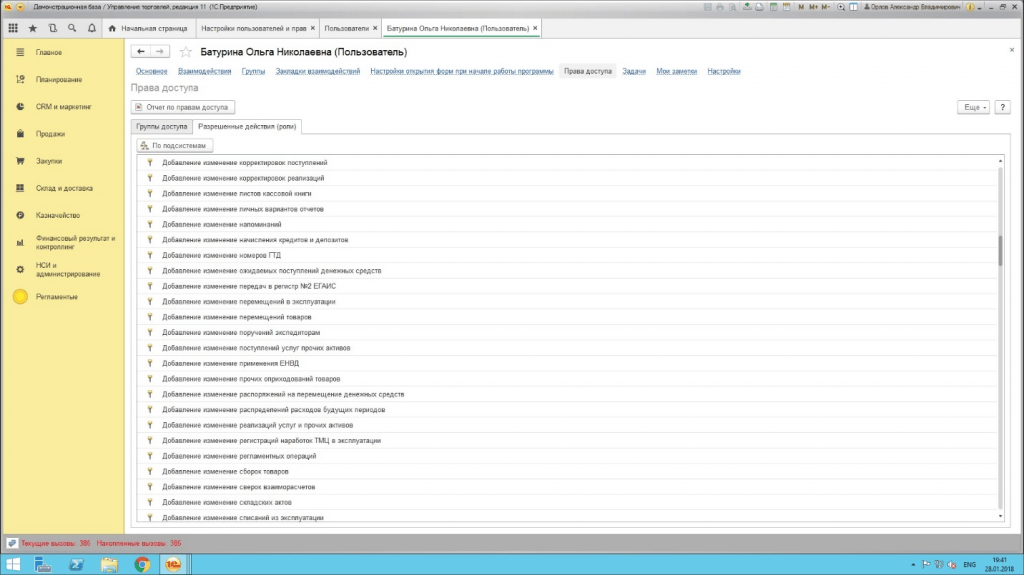 Однако, если вам когда-нибудь понадобится предоставить другим людям доступ к вашему сайту WordPress, роли пользователей WordPress необходимы для управления тем, какие действия разрешено выполнять различным пользователям на вашем сайте.0007
Однако, если вам когда-нибудь понадобится предоставить другим людям доступ к вашему сайту WordPress, роли пользователей WordPress необходимы для управления тем, какие действия разрешено выполнять различным пользователям на вашем сайте.0007
Умело применяя роли пользователей WordPress, вы гарантируете, что ни у кого нет больше «власти», чем им нужно. И это помогает сделать ваш сайт более безопасным и оптимизировать рабочий процесс.
В этом руководстве мы объясним, что такое роли пользователей WordPress и почему они важны. Затем мы познакомим вас с каждой ролью по умолчанию, прежде чем предложить несколько советов по их эффективному применению. Давайте начнем!
Что такое роли пользователей WordPress (и почему они важны)
ролей пользователей позволяют эффективно управлять командой веб-сайта.
Роли пользователей WordPress определяют, какие действия разрешено выполнять каждому пользователю на вашем сайте. Эти действия называются возможностями . Например, возможность опубликовать запись WordPress — это одна «возможность», а возможность установить новый плагин — другая «возможность».
Например, возможность опубликовать запись WordPress — это одна «возможность», а возможность установить новый плагин — другая «возможность».
Таким образом, на простом уровне роли пользователей — это просто набор различных действий ( называемых возможностями ), которые разрешено выполнять пользователю с этой ролью.
ролей пользователей WordPress важны, потому что они:
- Помогите защитить свой сайт WordPress, лишив пользователей доступа к вещам, которых у них быть не должно. Например, вы не хотите, чтобы ненадежный пользователь мог устанавливать новые плагины на ваш сайт.
- Может помочь вам определить ваши рабочие процессы. Например, в WordPress есть готовые роли пользователей, которые вы можете применять к авторам на своем сайте, чтобы предоставить им доступ только к тем функциям, которые им нужны для написания сообщений WordPress.
Шесть пользовательских ролей WordPress по умолчанию
По умолчанию WordPress включает шесть различных пользовательских ролей. Понимание каждого из них является ключевым, если вы хотите защитить свой сайт и обеспечить более эффективную работу вашей команды. Давайте рассмотрим каждую из этих ролей по очереди.
Понимание каждого из них является ключевым, если вы хотите защитить свой сайт и обеспечить более эффективную работу вашей команды. Давайте рассмотрим каждую из этих ролей по очереди.
Мы также покажем вам, как выглядит панель управления WordPress с точки зрения каждой роли.
1. Администратор
Это роль, назначенная вам при создании веб-сайта. Администратор находится на самом верху иерархии (если только вы не используете многосайтовую установку, которую мы вскоре обсудим). В большинстве случаев есть только один, и они могут получить доступ ко всем функциям серверной части WordPress.
Администраторы могут делать все. Эта роль пользователя может частично:
- Создание, редактирование и удаление любого содержимого
- Управление плагинами и темами
- Редактировать код
- Удалить другие учетные записи пользователей
Администратор — самая мощная роль пользователя, и ее редко следует назначать какой-либо другой учетной записи.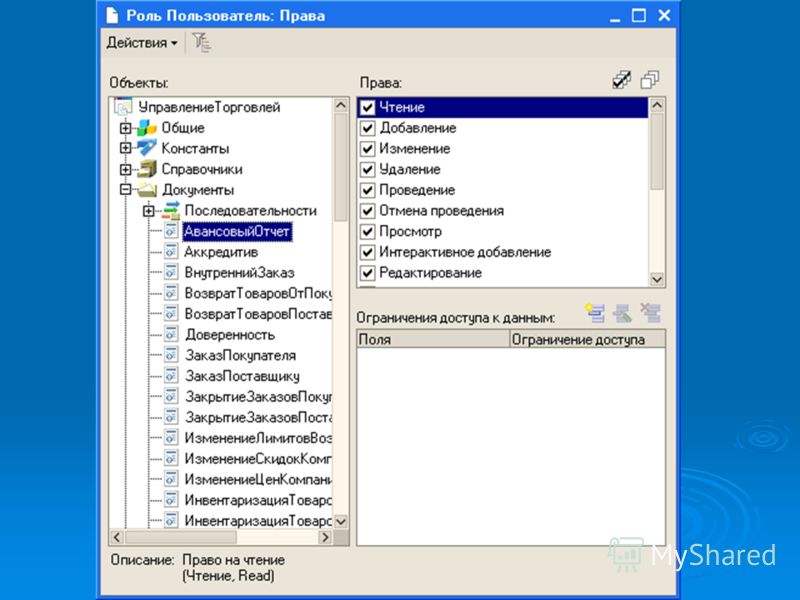 Если вы даете кому-то еще эту роль пользователя, вы, по сути, даете ему ключи от замка. Так что будьте осторожны!
Если вы даете кому-то еще эту роль пользователя, вы, по сути, даете ему ключи от замка. Так что будьте осторожны!
2. Редактор
Как следует из названия этой роли пользователя, редактор обычно отвечает за управление содержимым и поэтому имеет высокий уровень доступа. Они могут создавать, редактировать, удалять и публиковать как страницы, так и записи, даже принадлежащие другим пользователям.
Редактор также может:
- Умеренные комментарии
- Управление категориями и ссылками
Однако они не могут вносить изменения на уровне всего сайта, такие как добавление плагинов и тем или установка обновлений. Вместо этого они несут ответственность за надзор за работой авторов и участников.
3. Автор
У автора гораздо меньше разрешений, чем у редакторов. Они не могут редактировать страницы и не могут изменять контент других пользователей. Кроме того, у них отсутствуют какие-либо административные возможности.
Они могут создавать, редактировать, удалять и публиковать свои собственные сообщения (и загружать медиафайлы). Это делает их роль довольно ясной — авторы несут ответственность за создание контента, и не более того.
4. Участник
Роль участника представляет собой урезанную версию роли автора. Участник может выполнять только три задачи — читать все сообщения, а также удалять и редактировать свои собственные сообщения. Эта роль довольно ограничена, поскольку она не позволяет пользователям публиковать сообщения или загружать медиафайлы. Тем не менее, он идеально подходит для одноразовых и новых создателей контента.
5. Абонент
У подписчиков есть только одна основная возможность, и их панель управления WordPress обычно невероятно пуста. Они могут читать все сообщения на сайте (а также управлять своими профилями). Обычно любой может читать сообщения без назначения роли, поэтому не все сайты будут использовать эту опцию. Однако это удобно для сайтов на основе подписки, где вы хотите разрешить доступ к контенту только для определенных людей.
6. Супер администратор
Наконец, было бы упущением не упомянуть роль суперадминистратора. Эта роль применяется только к многосайтовым установкам — сетям подключенных сайтов WordPress. Суперадминистратор отвечает за всю сеть и может вносить изменения высокого уровня, такие как добавление и удаление сайтов. Они также могут управлять пользователями сети, темами, плагинами и многим другим. Таким образом, их панель инструментов похожа на панель обычного администратора.
При наличии суперадминистратора роль обычного администратора несколько видоизменяется. Например, обычные администраторы мультисайтовых сетей WordPress больше не могут устанавливать, загружать и удалять темы и плагины, а также изменять информацию о пользователях. Эти возможности зарезервированы для суперадминистратора.
В качестве примера того, как эти роли взаимодействуют, суперадминистратор может решать, какие плагины устанавливать в сети, а отдельные администраторы сайтов могут только выбирать, активировать их или нет.
Более глубокий взгляд на возможности ролей пользователей WordPress
Если вам нужен более глубокий, но менее удобный для новичков обзор того, что может делать каждая роль пользователя WordPress, мы рекомендуем вам просмотреть Таблицу возможностей и ролей в Кодексе WordPress. В нем изложены конкретные действия, которые каждая роль пользователя по умолчанию может выполнять на вашем сайте.
Как эффективно применять роли пользователей на вашем веб-сайте
Понимание различных ролей пользователей важно, но не менее важно знать, как правильно их применять.
Каждый сайт немного отличается, но вот несколько советов, как наилучшим образом использовать эту функцию:
- Предоставляйте каждому пользователю только тот уровень доступа, который ему необходим. Это ключ к безопасности, чтобы никто не мог внести несанкционированные изменения или случайно удалить содержимое.
- Ограничение количества ролей пользователей вверху.
 Твердое эмпирическое правило — придерживаться одного администратора и нескольких доверенных редакторов. Роль автора можно назначить постоянным создателям контента, которые зарекомендовали себя, а новым или разовым авторам можно просто дать роль соавтора.
Твердое эмпирическое правило — придерживаться одного администратора и нескольких доверенных редакторов. Роль автора можно назначить постоянным создателям контента, которые зарекомендовали себя, а новым или разовым авторам можно просто дать роль соавтора. - Попробуйте использовать плагины для настройки ролей пользователей. Система по умолчанию эффективна, но вы можете воспользоваться плагином для улучшения ее функциональности. Плагины ролей пользователей позволяют создавать собственные специализированные роли, изменять существующие и т. д. Мы рекомендуем начать с редактора ролей пользователей с подходящим названием.
И всегда помните: если вы сомневаетесь, лучше назначить слишком мало разрешений, чем слишком много.
Заключение
Ключом к управлению эффективной командой является четкое определение роли и обязанностей каждого человека. К счастью, WordPress предлагает встроенный способ сделать это. Благодаря тщательному использованию ролей пользователей WordPress вы можете повысить безопасность и эффективность своего сайта.
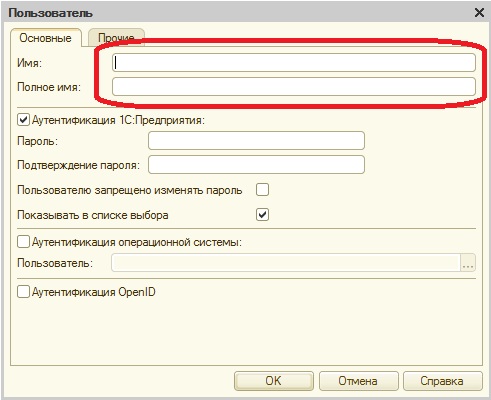 Аналогичным способом происходит задание прав для новых элементов.
Аналогичным способом происходит задание прав для новых элементов.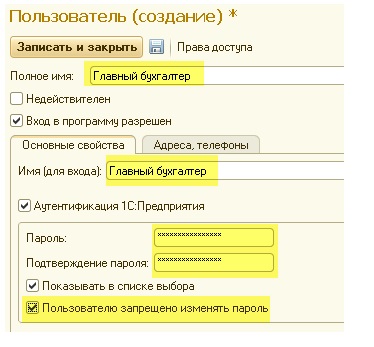

 Особенно актуально для 1С управляемых форм.
Особенно актуально для 1С управляемых форм.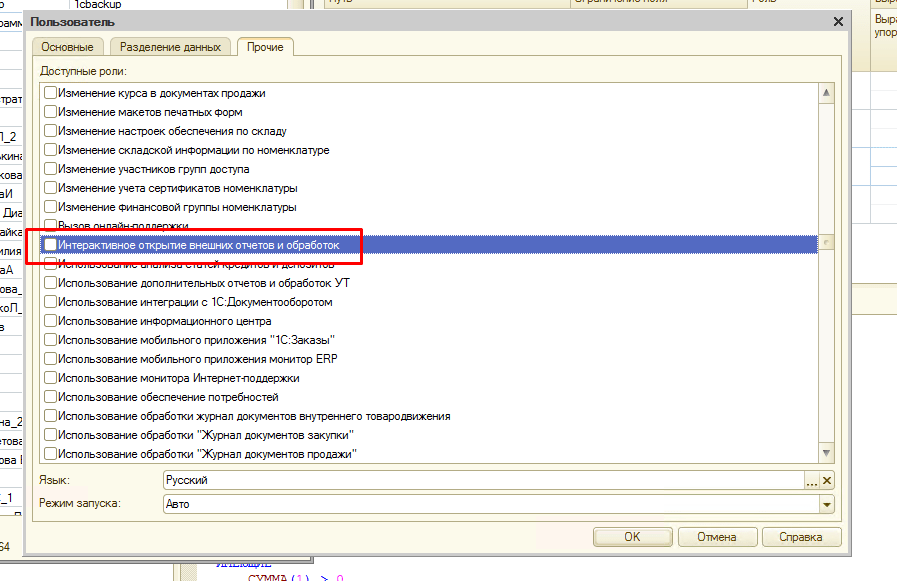 Если право у роли не установлено, то пользователь не может удалить проведенный документ, установить пометку удаления, перепровести или сделать непроведенным. Форма такого документа открывается в режиме просмотра
Если право у роли не установлено, то пользователь не может удалить проведенный документ, установить пометку удаления, перепровести или сделать непроведенным. Форма такого документа открывается в режиме просмотра
 Например, вы можете установить максимальное значение расходов для менеджера на одном уровне и установить максимальное значение для того же текстового поля выше для администратора. Если менеджер заполняет форму и превышает сумму, появляется диалоговое окно. Если форму заполняет администратор, текстовое поле примет значение, которое в противном случае было бы отклонено, если бы форму заполнил менеджер.
Например, вы можете установить максимальное значение расходов для менеджера на одном уровне и установить максимальное значение для того же текстового поля выше для администратора. Если менеджер заполняет форму и превышает сумму, появляется диалоговое окно. Если форму заполняет администратор, текстовое поле примет значение, которое в противном случае было бы отклонено, если бы форму заполнил менеджер.

 Твердое эмпирическое правило — придерживаться одного администратора и нескольких доверенных редакторов. Роль автора можно назначить постоянным создателям контента, которые зарекомендовали себя, а новым или разовым авторам можно просто дать роль соавтора.
Твердое эмпирическое правило — придерживаться одного администратора и нескольких доверенных редакторов. Роль автора можно назначить постоянным создателям контента, которые зарекомендовали себя, а новым или разовым авторам можно просто дать роль соавтора.