Товародвижение по складам. Ордерная схема
Мария Полосина
редактор Scloud
В Управлении торговлей 11 товародвижение может происходить в разрезе складов и организаций. Товародвижение в разрезе складов обозначает фактическое движение товаров по складам, их поступления и списания. Товародвижение в разрезе организаций обозначает принадлежность товаров определенной организации. В данной статей рассмотрим первый вариант.
Очевидно, что товародвижение заключается в поступлении, списании и перемещении товаров по складам. Однако в зависимости от настроек программы принцип осуществления этих действий может различаться. Например, возможность использования ордерных складов напрямую влияет на движение товаров по складам. Использование ордерных складов обозначает, что по одному или нескольким складам приемка и отгрузка товаров может происходить раньше или позже даты оформления первичных документов.
При отключенной ордерной схеме поступление и отгрузка товаров производится первичными документами и складскими актами. При этом при списании товаров программа контролирует остатки товара на складке, если для склада включена опция «Контролировать обеспечение». Именно эта опция отвечает за контроль остатков по складу, причем даже при включенном контроле есть возможность указать номенклатуру, которая будет исключена из контролируемых товаров.
Возможность включения ордерной схемы включается в разделе «Администрирование -> Настройка НСИ и разделов -> Склад и доставка».
При включении опции «Ордерные склады» открывается возможность настройки принципа работы приходных и расходные ордеров на товары:
-
Порядок оформления накладных и расходных ордеров — согласно данному параметру осуществляется контроль порядка оформления документов отгрузки. Контроль является жестким, то есть нарушить выбранную последовательность оформления документов нельзя.

-
Расходный ордер на товары формируется — определяет режим формирования расходного ордера на товары. Имеет три возможных настройки:
-
Автоматически — ордеры формируются и переформировываются автоматически при записи документа-основания. Обратите внимание, что при такой настройке расходные ордеры будут создаваться со статусом «Подготовлено». Это значит, что после формирования ордера необходимо вручную перевести документ в статус «Отгружен», который будет означать фактическое списание товара со склада.
Менеджером — ордеры формируются и переформировываются менеджером на основании распоряжения на отгрузку. Только при данной настройке доступно создание ордеров на основании первичных документов.
-
Кладовщиком — ордеры формируются и переформировываются кладовщиком из рабочего места «Отгрузка».

-
-
Оформление приходного ордера доступно — определяет какой документ является распоряжением на приемку товара на склад.
Опция «Ордерные склады» включает только возможность использования ордерных складов в учете. Непосредственное использование ордерной схемы настраивается для каждого склада отдельно на вкладке «Ордерная схема и структура». Кроме настройки использования ордерного документооборота здесь есть возможность настройки структуры склада: использование помещений и ячеек.
При подобных настройка склада оформление ордеров требуется и при приемке товаров, и при их отгрузке, и при оформлении складских актов.
Оформление складских ордеров возможно из специальных рабочих мест «Приемка» и «Отгрузка», находящихся в разделе «Склад и доставка».
В рабочее место «Приемка» попадают все распоряжения на прием товара на склад, по которым нужно оформить приходный ордер на товар.
Складские ордера оформляются отдельно на каждый документ вручную, после чего товары попадают в свободный остаток на склад. Заметьте, что при оформлении приходного ордера количество товара по умолчанию остается пустым. Заполнить его можно с помощью команды «Заполнить» на вкладке «Товары» в документе.
На формирование расходных ордеров на товары напрямую влияют установленные настройки. Если в настройках было выбрано автоматическое создание расходных ордеров на товары, то в рабочем месте «Отгрузка», вы увидите список сформированных автоматически расходных ордеров на товары в статусе «Подготовлено». Сформированные ордера можно проверить, открыв документ или воспользовавшись специальным помощником, или сразу перевести в статус «Отгружен».
Если за создание расходные ордеров должен отвечать кладовщик, то в рабочем месте «Отгрузка» вы увидите список распоряжений на отгрузку.
Ордера необходимо сформировать вручную по всем сразу или по каждому распоряжению отдельно. При этом ордера будут сформированы в статусе «Подготовлено», после чего их можно будет проверить, открыв документ или воспользовавшись специальным помощником, или сразу перевести документ в статус «Отгружен».
Если же в настройках было указано, что ордера создаются менеджером, то расходные ордера создаются непосредственно на основании распоряжений с помощью команды «Создать на основании».
В этом случае аналогичным образом будет создан расходный ордер в статусе «Подготовлено», который необходимо проверить и перевести в статус «Отгружен».
Списание товара со склада происходит только тогда, когда расходный ордер на товары будет проведен в статусе «Отгружен».
Отследить движения и остатки товаров по складам можно отчетами «Ведомость по товарам на складах» и «Остатки и доступность товаров», которые находятся в разделе «Склад и доставка -> Отчеты по складу».
Подробнее эти отчеты будут рассмотрены в следующих статьях.
Бизнес-процесс «Приходный ордер на товары(на основании «Поступления товаров»)» — Клеверенс
Последние изменения: 27.01.2021
Выберите уточнение:
Краткая сводная по бизнес-процессу:
|
Наименование |
Приходный ордер на товары (на основании «Поступления товаров») |
|
Где реализован |
«Склад 15» |
|
Документ-основание |
Документ товароучетной системы «Приобретение товаров и услуг» |
|
Документ-результат |
Документ товароучетной системы «Приходный ордер на товары» |
|
Документ Mobile SMARTS |
ПриходНаСклад |
|
Типовой бизнес-процесс |
Да |
|
Документ загружается в исходный |
Нет |
|
Создается новый документ |
Да |
|
Связь между документами |
Да |
|
Запись документа |
Нет |
|
Проведение документа |
Нет |
|
Контроль количества |
Выключен (по умолчанию) |
|
Работа с ячейками |
Нет |
|
Разрешено изменение настроек загрузки |
Да |
|
Разрешено изменение настроек выгрузки |
Да |
|
Можно написать свои правила загрузки кодом 1С |
Да |
|
Выгружаемые табличные части из документа 1С |
Товары |
|
Уровень лицензии продукта, в котором поддерживается данный бизнес-процесс |
Базовый, Полный, Расширенный |
|
Данный бизнес-процесс поддерживается с версии продукта |
1. |
Диаграмма бизнес-процесса:
Поддержка бизнес-процесса в учетных системах:
|
Учетная система |
Документ-основание |
Документ-результат |
| «Управление нашей (небольшой) фирмой 1.6» | Приходная накладная | Приходный ордер |
| «Управление торговлей 11.4» | Приобретение товаров и услуг | Приходный ордер на товары |
«Комплексная автоматизация 2. 4» 4»
|
Приобретение товаров и услуг | Приходный ордер на товары |
|
«Комплексная автоматизация 2.2» |
Поступление товаров и услуг | Приходный ордер на товары |
|
«ERP: Управление предприятием 2.4» |
Приобретение товаров и услуг | Приобретение товаров и услуг |
|
«Управление торговлей 10.3» |
Приходный ордер на товары |
Поступление товаров и услуг |
|
«Управление торговлей 11.2» |
Поступление товаров и услуг | Приходный ордер на товары |
«Альфа-Авто 6.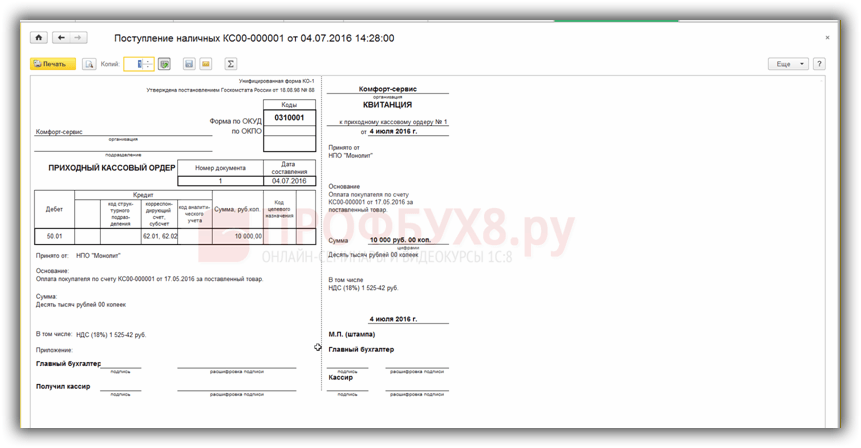 0» 0» |
Поступление товаров | Приходный складской ордер |
Была ли статья полезна?
Уроки в «1С:Підприємство»: Использование ордерной схемы
Сегодня мы расскажем об использовании ордерной схемы на примере конфигурации 1С:Підприємство 8. Управління торгівлею для України, ред.2.3
Ордерная схема представляет оформление движения товаров в несколько этапов. Ордерная схема может использоваться в документах «Поступление товаров и услуг», «Реализация товаров и услуг», «Возврат товаров и услуг от покупателя», «Возврат товаров и услуг поставщику», «Перемещение товаров».
Используя ордерную схему каждые документы создают свои регистры, которые отвечают отдельно за отражение взаиморасчетов и отдельно товарный учет.
Используют в тех случаях, когда товар поступил/огтружен со склада, но еще нет сопроводительных финансовых документов.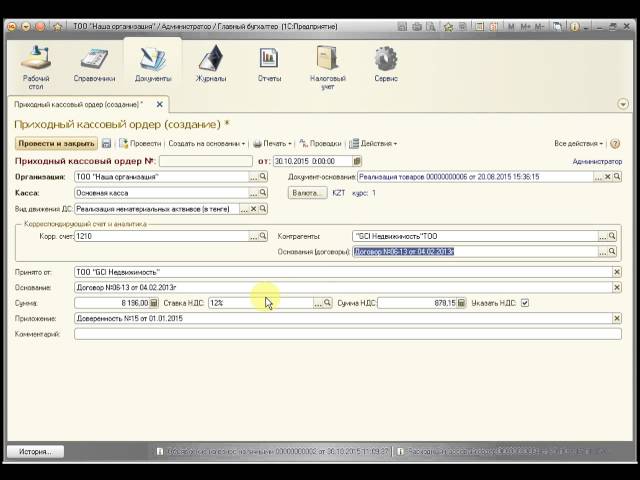 Либо наоборот, документы уже оформлены менеджером закупки/продаж, а товар на склад еще не доехал. Так же эта схема используется когда за каждый участок отвечает отдельный сотрудник (финансовое оформление документов и складской учет).
Либо наоборот, документы уже оформлены менеджером закупки/продаж, а товар на склад еще не доехал. Так же эта схема используется когда за каждый участок отвечает отдельный сотрудник (финансовое оформление документов и складской учет).
Какие документы используются
— Приходный ордер на товары (вид операции От поставщика) — в случае поступления товара на склад. Кладовщик оформляет пришедший товар на склад, при чем он может оформлять поступление товара без цен и даже без указания поставщика. После проведения документа, создаются движения по регистрам «Партии товаров на складах», «Товары к получению на складах», «Товары на складах». То есть товар оприходуется на склад, и может теперь продаваться/перемещаться.
— Поступление товара на склад- экономист/менеджер по закупкам/либо другой сотрудник, отвечающий за финансовое оформление документов, создает на основании созданного ранее документа «Приходный ордер на товары». При чем в документе Поступление товаров и услуг будет вместо поле «Склад» поле «По ордеру» где будет указан ордер на основании которого создан документ. И в журнале документов «Поступления товаров и услуг» в колонке Вид поступления будет указано «По ордеру». После проведения документа, создаются движения по регистрам «Взаиморасчеты», «Партии товаров на складах», «Товары к получению на складах». То есть по контрагенту указанному в документе теперь можно посмотреть отчет по взаиморасчетам. Если товар в документе «Приходный ордер на товары» отличается с товаром, указанным в документе «Поступление товара и услуг», то документ просто не проведется и выдаст соответствующее Служебное сообщение.
И в журнале документов «Поступления товаров и услуг» в колонке Вид поступления будет указано «По ордеру». После проведения документа, создаются движения по регистрам «Взаиморасчеты», «Партии товаров на складах», «Товары к получению на складах». То есть по контрагенту указанному в документе теперь можно посмотреть отчет по взаиморасчетам. Если товар в документе «Приходный ордер на товары» отличается с товаром, указанным в документе «Поступление товара и услуг», то документ просто не проведется и выдаст соответствующее Служебное сообщение.
То же самое касается документов «Реализация товаров и услуг», только будут использоваться документы «Расходный ордер на товары» (вид операции «Расход по накладной») и «Реализация товаров и услуг». ВАЖНО!!! Если в настройках учета стоит галочка «Списывать партии расходным ордером», то документ «Расходный ордер на товары» будет списывать партии товаров. Если галочка не установлена, то списывать товар будет документ Реализация товаров и услуг, т. е. создается движение по регистру Партии товаров на складах.
е. создается движение по регистру Партии товаров на складах.
Так же ордерная схема может использоваться и при возврате товара поставщику, в этом случае используются документы Расходный ордер на товары (вид операции «Возврат поставщику»), «Возврат товаров и услуг поставщику». И при возврате от покупателя, тогда используются документы «Приходный ордер на товары» (вид операции «От покупателя») и «Возврат товаров и услуг от покупателя».
При перемещении товаров между складами, чаще всего каждый кладовщик отвечает сам за свой склад, поэтому очень важно использовать ордерную схему для перемещения, особенно когда бывают случаи при доставки потери/воровства.
Какие документы используются
— Перемещения товаров (видом операции «По ордеру»). Этот документ чаще всего создается ответственным лицом склада-отправителя. Иногда бывают ситуации, что документ может создать ответственное лицо склада-получателя, то есть использовать как заявку для оформления заказа на перемещения (для этого необходимо иметь достаточные права). При проведении документа создается движение только по регистру «Товары к передаче со складов», и товар не списывается и не оприходуется на выбранных складах.
При проведении документа создается движение только по регистру «Товары к передаче со складов», и товар не списывается и не оприходуется на выбранных складах.
— Расходный ордер на товары (вид операции Перемещение) — создается на основании Перемещения товаров по ордеру ответственным лицом склада-отправителя. В момент проведения создаются движения по регистрам «Товары к передаче со складов», «Товары к получению на склады», «Товары на складах» либо «Товары в рознице» если склад-отправитель является розничным складом. Этот документ списывает со склада-отправителя товар только по регистру Товары на складах или Товары в рознице. Партийный учет по нему не оформляется, пока не закончена вся цепочка документов.
— Приходный ордер на товары (вид операции Перемещение) — создается на основании Перемещения товаров по ордеру ответственным лицом склада-получателя. В момент проведения создаются движения по регистрам «Партии товаров на складах», «Товары к получению на склады»,»Товары на складах» либо «Товары в рознице» если склад-отправитель является розничным складом. Это конечный документ во всей цепочке, он завершает весь этап перемещения товара, и именно он создает движение по регистру «Партии товаров на складах».
Это конечный документ во всей цепочке, он завершает весь этап перемещения товара, и именно он создает движение по регистру «Партии товаров на складах».
ВАЖНО!!! Установленная галочка в настройках параметра учета «Списывать партии расходным ордером» не влияет на документ «Расходный ордер на товары» с видом операции «Перемещение». Создание движения по регистру «Партия товаров на складах» происходит только после проведения документа Приходный ордер на товары, т.е в момент оформления поступления товара на склад.
Отчеты-Запасы (склад) — Анализ доступности товарах на складах.
Колонка «К получению» — если по ней висит кол-во товара, значит по нему оформлен документ «Приходный ордер на товары (от поставщика)», но еще не оформлены финансовые документ (то есть документ «Поступление товаров и услуг»). Так же в эту колонку попадет товар по которому были оформлены документы «Перемещения товаров (по ордеру» и «Расходный ордер на товары», но не оформлен «Приходный ордер на товары». Это колонка берется из регистра «Товары к получению на складах».
Это колонка берется из регистра «Товары к получению на складах».
Колонка «К передаче» — если в этой колонке указан товар, значит, по нему был создан документ «Реализация товаров и услуг» («Возврат товаров поставщику»), но не оформлено по складу «Расходный ордер на товары (от покупателя)». Так же сюда попадает тот товар по которому был создан документы «Перемещения товаров (по ордеру)», но не созданы «Расходный ордер на товары (перемещение)» и «Приходный ордер на товары (перемещение)». Это колонка берется из регистра «Товары к передаче со складов»
Отчеты — Запасы (склад) — Ведомость по товарам к получению
Сформировав этот отчет можно узнать по всем ли документам сформированы приходные ордера на товары. Если колонки Приход и Расход равны и конечный остаток 0, то все документы оформлены. Если висит остаток, то значит по какому то документу не оформлен «Приходный ордер на товары (перемещение)» (а бывают случаи, что и «Расходный ордер на товары»). Для исправления ошибки необходимо сделать в настройках на закладке Группировка : Склад, Номенклатура, Документ движения (регистратор).
Для исправления ошибки необходимо сделать в настройках на закладке Группировка : Склад, Номенклатура, Документ движения (регистратор).
Таким образом, сформировав эти отчеты, можно обнаружить отсутствие необходимых документов, а так же расхождения по количеству при перемещениях со склада на склад.
На этом все, надеемся наш урок был для вас полезен, оставляйте свои комментарии на нашей страничке в ФБ.
Спасибо за внимание!
С другими полезными темами вы можете ознакомиться в нашей базе знаний
Если Вы еще не приобрели эту программу, у Вас есть отличная возможность это сделать в нашем магазине
Кроме этого, мы предоставляем услуги Сопровождения «1С:Підприємство».
Также Вы можете ознакомиться с нашими разработками для программы «1С:Підприємство»
Также, наша компания проводит обучение по курсам:
Обучение проводится в вечернее время, что позволит вам не отрываться от работы или обучения, практикующим программистом нашей компании.
Если у вас остались вопросы, Вы всегда можете обратиться к нашим аналитикам по телефонам:
(057) 780-70-70
(095) 090-70-20
(068) 090-70-20
Учет наличных расчетов в «1С:Бухгалтерии 7.7». Бухгалтер&Компьютер, № 17, Сентябрь, 2010
Наличным расчетам, несмотря на попытку государства перевести денежный оборот в безналичную форму, пока еще нет альтернативы во многих сферах хозяйственной деятельности, особенно в розничной торговле и сфере услуг, и тем более — вне больших городов. Следовательно, рассматривая учет с помощью «1С:Бухгалтерии 7.7», невозможно обойти тему наличных расчетов.
Главный документ, регламентирующий проведение и документальное оформление наличных расчетов, — Положение о ведении кассовых операций в национальной валюте в Украине, утвержденное постановлением Правления НБУ от 15.12.2004 г. № 637, с изменениями и дополнениями (далее — Положение № 637). Оно является обязательным для всех юридических и физических лиц — предпринимателей, осуществляющих операции с наличными в национальной валюте.
Оно является обязательным для всех юридических и физических лиц — предпринимателей, осуществляющих операции с наличными в национальной валюте.
Формы приходных и расходных кассовых ордеров и кассовой книги приведены в приложениях 2, 3 и 5 к Положению № 637. Все эти формы в «1С:Бухгалтерии» заполняются автоматически, причем приходный и расходный кассовые ордера являются документами, а кассовая книга — специальным отчетом.
Проводки по кассе могут записываться в информационную базу (далее — ИБ) при проведении соответствующих документов. Для этого константу «
Проводки по кассе только кассовыми ордерами» нужно установить в значение «Нет».
Приходный кассовый ордер
Документ «
Приходный кассовый ордер», как и все денежные документы конфигурации, не может служить началом цепочки взаиморасчетов с контрагентом. Поэтому его нельзя ввести на основании другого документа.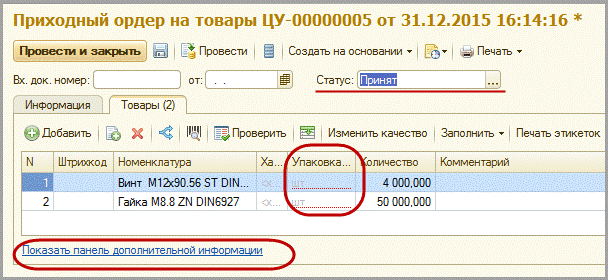 Напомним: если расчеты начинаются с получения предоплаты, необходимо зарегистрировать документ «Счет» или «Договор». А вот документом-основанием приходный кассовый ордер служить может. На его основании можно ввести налоговую накладную.
Напомним: если расчеты начинаются с получения предоплаты, необходимо зарегистрировать документ «Счет» или «Договор». А вот документом-основанием приходный кассовый ордер служить может. На его основании можно ввести налоговую накладную.Доступ к приходным и расходным кассовым ордерам обеспечивает журнал «
Касса». Новый документ вводят путем добавления строки к этому журналу или командой «Документы → Касса → Приходный кассовый ордер» (рис. 1).Это высокоавтоматизированный документ, очень много чего «умеющий», — рассчитывать по первому событию сумму НДС и валовых доходов, определять балансовую стоимость валюты и записывать в ИБ проводки по кассе, счетам учета валовых доходов и НДС.
Очевидно, главным реквизитом документа является пункт «Только зарегистрировать». Пометив его флажком, вы отключите формирование проводок. При этом документ будет использован «с целью оформления» только для получения печатной формы ордера. Обычно этот реквизит указывают, когда константа «Проводки только кассовыми ордерами» установлена в значение «Нет» и проводки по кассе разрешено вводить другим документам конфигурации — иначе проводки по кассе будут «сдваиваться». Но реквизит доступен при любом значении этой константы, и отметка не устанавливается автоматически.
Обычно этот реквизит указывают, когда константа «Проводки только кассовыми ордерами» установлена в значение «Нет» и проводки по кассе разрешено вводить другим документам конфигурации — иначе проводки по кассе будут «сдваиваться». Но реквизит доступен при любом значении этой константы, и отметка не устанавливается автоматически.
В поле «Вид операции» выбирают из выпадающего списка (рис. 2), какую именно операцию регистрирует приходный кассовый ордер.
Значение этого поля определяет, какие реквизиты будут автоматически установлены в группе реквизитов «Аналитика» (см. табл. 1), и в конце концов — схему бухгалтерских проводок.
Таблица 1
| № п/п | Вид операции | Корр. | Субконто кредита | Поле « Заказ» |
1 | Оплата заказа покупателем | 361 или 362 | Справочник « Контрагенты» | Журнал « Подбор заказа» |
2 | Поступление денег из подотчета | 3721 или 3722 | Справочник « Сотрудники» | Не заполняется |
3 | Поступление денег из банка | 311, 312, 313 или 314 | Справочник « Счета нашей фирмы» | Не заполняется |
4 | Другие операции | Выбирается самостоятельно | Определяется видами субконто корреспондирующего счета | Определяется видами субконто корреспондирующего счета |
В табл.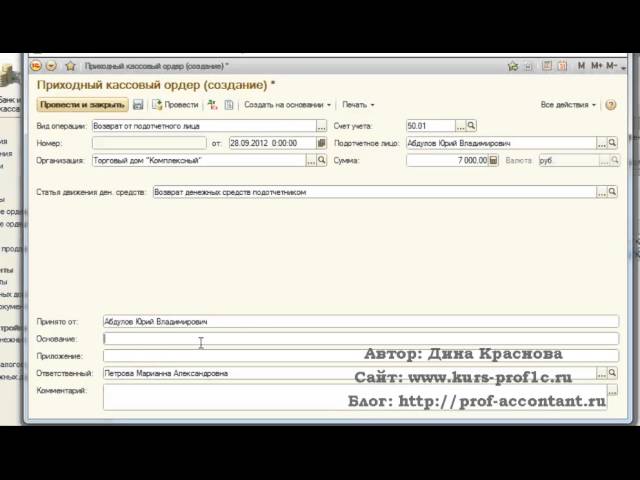 1 указан возможный счет кредита проводки. Счет дебета документ узнает из реквизитов элемента справочника «
1 указан возможный счет кредита проводки. Счет дебета документ узнает из реквизитов элемента справочника «
Документ может вывести остаток по кассе, если вы щелкнете мышью по кнопке с вопросительным знаком, расположенной рядом. Впрочем, такой сервис актуален при регистрации расходных, а не приходных кассовых ордеров.
Алгоритм документа проверяет соответствие значений реквизитов и автоматически подставляет нужные значения.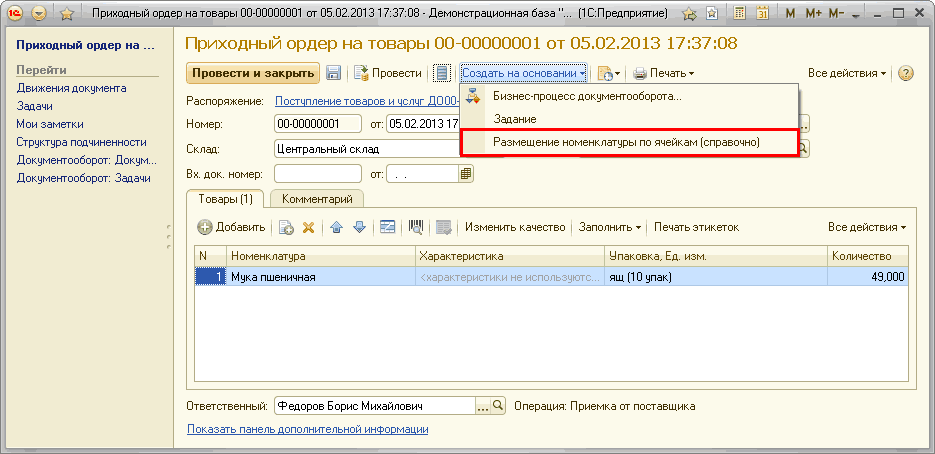 Например, если в реквизит «
Например, если в реквизит «
В поля группы «
Реквизиты ордера» вводят дополнительные сведения, необходимые для правильного заполнения приходного кассового ордера. Вместо этой группы на закладке «Дополнительно» будет группа реквизитов «Валовые расходы (доходы), прочее» (рис. 3).В этой группе реквизитов можно выбрать, будет ли относиться операция к валовым доходам, расходам, будет или нет учитываться в валовых доходах/расходах. Для этого устанавливают в первом по счету поле значение «+», «—» или «0» соответственно. По умолчанию поле «Валовые расходы» установлено в значение «0», поле «Субконто» — в значение «Ні дохід, ні витрата». Приходуя оплату от покупателей, откорректируйте значение этих полей, тогда программа проанализирует, имеет ли место первое событие, и сама определит, нужно ли начислять валовой доход.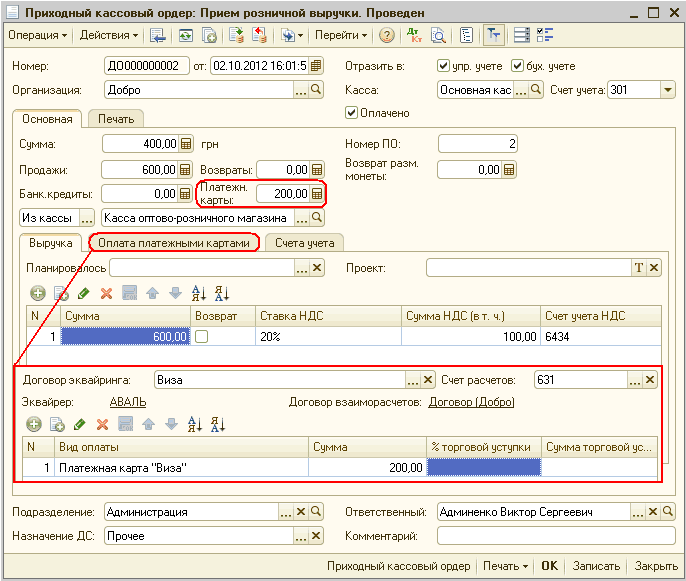
В следующем поле с названием «Субконто» можно выбрать вид валовых доходов/расходов из справочника. А поле «Вид прихода денег» может приобретать значения, показанные на рис. 4.
Это поле используется только предприятиями на едином налоге. Остальные плательщики налогов могут не обращать на него внимания.
Если установить флажок «Указать сумму отгрузки вручную», в появившихся полях можно будет ввести сумму ранее осуществленной отгрузки (или полученной оплаты) и НДС от этой суммы. Тогда валовой доход и НДС по ордеру будут уменьшены на введенные вами величины.
На рис. 5 показана операция, которую формирует документ, приведенный на рис. 1, при условии, что эта операция является первым событием, т. е. отгрузка ценностей (или выполнение работ/услуг), за которую поступает оплата, еще не произошла. Как видим, документ «Приходный кассовый ордер» не только зарегистрировал поступление денег в кассу проводкой Дт 301 — Кт 6811 «Расчеты по авансам полученным (в национальной валюте)», но и ввел проводки по НДС и валовому доходу. Кстати, если в расположенное на основной закладке поле «НДС» ввести нулевое значение, проводка по НДС записана не будет, а валовой доход будет зарегистрирован на полную сумму.
Кстати, если в расположенное на основной закладке поле «НДС» ввести нулевое значение, проводка по НДС записана не будет, а валовой доход будет зарегистрирован на полную сумму.
На рис. 5 показан самый сложный вариант операции, формируемой документом. Конечно, при поступлении денег из банка, оприходовании возврата подотчетных сумм и во многих других случаях операция будет содержать только одну проводку — по кассе. Однако имейте в виду, что после ввода цифр в поле «сумма» и нажатия на клавишу «Enter» значение поля « НДС» рассчитывается и заполняется автоматически. Если регистрируется операция, не связанная с учетом НДС, откорректируйте значение поля вручную.
Кнопкой «Печать» документ можно распечатать. У приходного кассового ордера есть три варианта печатной формы: «Кассовый ордер», «Печать на бланк строгой отчетности» и «Кассовый ордер (устаревший)». Второй остался с тех времен, когда форма № КО-1 была «строгим» бланком (в настоящий момент не используется), а третий — с тех времен, когда эта форма еще была утверждена приказом Минстата Украины от 15.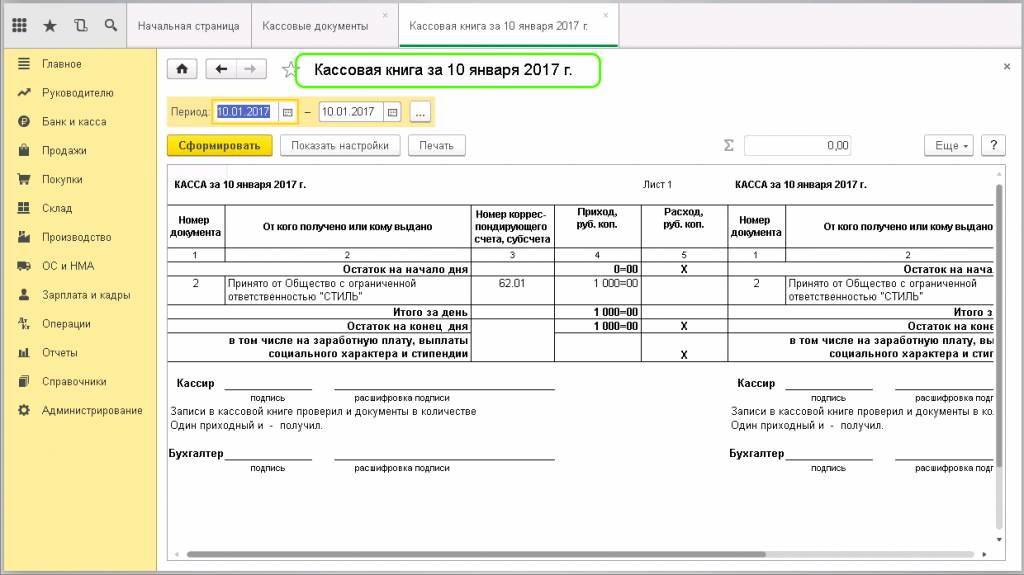 02.96 г. № 51 (в настоящее время отменен).
02.96 г. № 51 (в настоящее время отменен).
НУМЕРАЦИЯ ОРДЕРОВ
У документа «
Приходный кассовый ордер» есть два реквизита с номером. Первый реквизит является номером документа этого вида, зарегистрированным в ИБ с начала года. Он назначается автоматически. Второй реквизит — «Номер ПКО» — содержится в группе «Касса, сумма». Это номер «бумажного» приходного кассового ордера.Если предприятие имеет несколько обособленных подразделений, они согласно п. 4.2 Порядка № 637 могут вести отдельные кассовые книги. Нумерация приходных и расходных документов должна быть отдельной для каждой кассы. Регистрируют движения по всем кассам одним и тем же документом — «
Приходный кассовый ордер». Следовательно, использовать его автоматический нумератор для получения номера «бумажного» приходного ордера нельзя. Разработчики программы ввели отдельные нумераторы документов для каждой кассовой книги и банковского счета.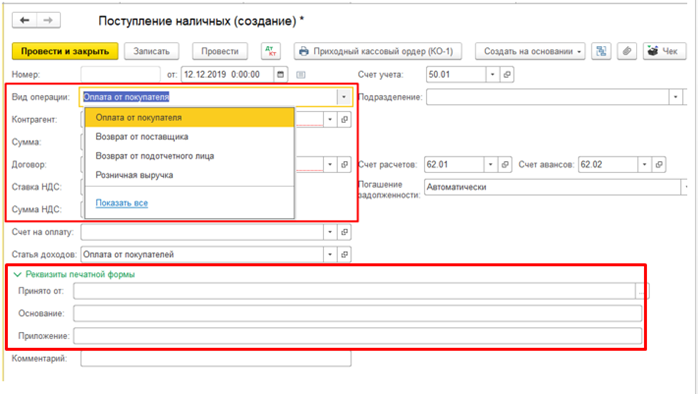
В реквизитах элемента справочника «
Наши денежные счета» (рис. 6) есть группа «Последний документ», а в ней — два поля для хранения последнего использованного номера расходного и приходного документа. Покажем работу нумератора на примере приходного кассового ордера:1. При вводе очередного документа «
Приходный кассовый ордер» его алгоритм считывает значение реквизита «Прих.ордер» из реквизитов выбранной кассы.2. Считанный номер увеличивается на единицу и помещается в поле «
Номер ПКО» (см. рис. 1). Это поле доступно для корректировки.3. При сохранении документа значение поля «
Номер ПКО» переписывается обратно в реквизит «Прих.ордер» кассы. Следовательно, при регистрации следующего документа будет предложен следующий по порядку номер.Нумерация печатных бланков документов «Расходный кассовый ордер» и «Платежное поручение» осуществляется так же. Как видим, схема работы нумератора очень простая. Но она может дать сбой при вводе документа «задним» числом и при ручной корректировке значения поля «Номер ПКО». Кроме того, если вы удалите ошибочно проведенный документ, занятый им номер так и останется занятым.
Как видим, схема работы нумератора очень простая. Но она может дать сбой при вводе документа «задним» числом и при ручной корректировке значения поля «Номер ПКО». Кроме того, если вы удалите ошибочно проведенный документ, занятый им номер так и останется занятым.
Расходный кассовый ордер
Экранная форма этого документа (рис. 7) очень похожа на форму приходного кассового ордера, изображенную на рис. 1.
Заполнение полей расходного кассового ордера в основном аналогично заполнению приходного кассового ордера. Но поскольку документ отражает в учете противоположную операцию — расход, а не поступление денег, изменился состав возможных значений поля «
Вид операции» (табл. 2).
Таблица 2
| № п/п | Вид операции | Корр. | Субконто кредита | Поле « Заказ» |
1 | Оплата заказа поставщика | 631 или 632 | Справочник « Контрагенты» | Журнал « Подбор заказа» |
2 | Другие операции | Выбирается самостоятельно | Определяется видами субконто корреспондирующего счета | Определяется видами субконто корреспондирующего счета |
3 | Выдача денег под отчет | 3721 или 3722 | Справочник « Сотрудники» | Не заполняется |
4 | Сдача денег в банк | 311, 312, 313 или 314 | Справочник « Счета нашей фирмы» | Не заполняется |
На закладке «
Дополнительно» (рис. 8) можно уточнить, будет ли относиться к валовым доходам/расходам выдача денег из кассы. Там же можно ввести вручную сумму отгрузки.
8) можно уточнить, будет ли относиться к валовым доходам/расходам выдача денег из кассы. Там же можно ввести вручную сумму отгрузки.Как и приходный кассовый ордер, документ «Расходный кассовый ордер» может определять сумму первого события и записывать проводки по валовым расходам и НДС. Но при расчете валовых расходов в алгоритме учтено требование п.п. 11.2.3 Закона Украины «О налогообложении прибыли предприятий» от 22.05.97 г. № 283/97-ВР, с изменениями и дополнениями. Если контрагент не является плательщиком налога на прибыль на общих основаниях, датой увеличения валовых расходов по операциям с ним является дата оприходования товаров (работ, услуг), а не дата их оплаты. Алгоритм проведения документа проверяет значение реквизита «Плательщик налога на прибыль» выбранного контрагента. Если реквизит не обозначен, проводки по счетам «ВД» и «ВР» не записываются.
Операция, сформированная документом с реквизитами, показанными на рис.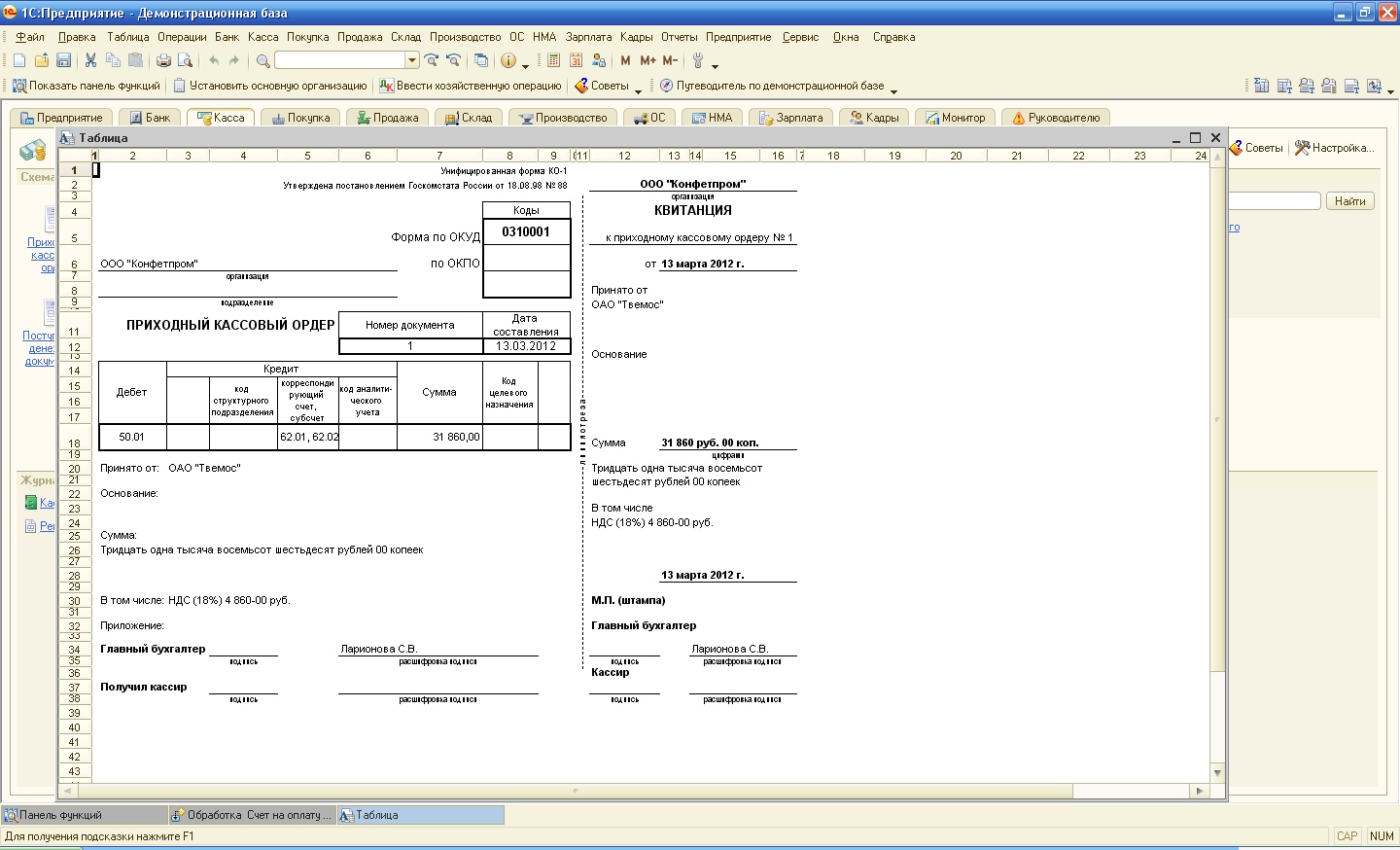 7 и 8, приведена на рис. 9.
7 и 8, приведена на рис. 9.
Важно!
Первая проводка — по выдаче денег из кассы — может быть в двух вариантах. Если константа «Выделять авансы» установлена в значение «Нет», документ дебетирует непосредственно субсчет 631 или 632. Если программа настроена на выделение авансов, будет зарегистрирована проводка Дт 3711 — Кт 301 (или Дт 3712 — Кт 302 при предоплате в валюте).Согласно п. 2.3 Положения № 637 и постановлению Правления НБУ от 09.02.2005 г. № 32 сумма наличного расчета одного предприятия (предпринимателя) с другим предприятием (предпринимателем) через их кассы, кассы банков, других финансовых учреждений, предоставляющих услуги по переводу денег, и предприятия почтовой связи не должна превышать десять тысяч гривень в течение одного дня по одному или нескольким платежным документам. Платежи сверх установленной предельной суммы осуществляются исключительно в безналичном порядке.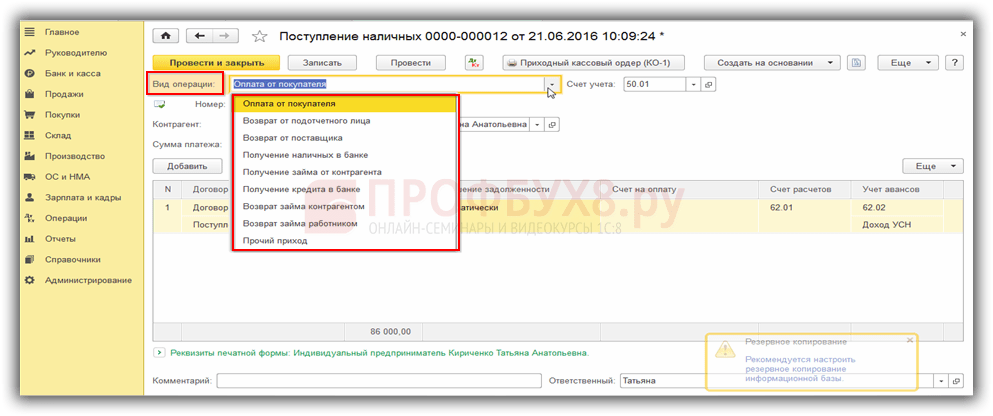 Количество предприятий (предпринимателей), с которыми осуществляются расчеты, в течение дня не ограничивается.
Количество предприятий (предпринимателей), с которыми осуществляются расчеты, в течение дня не ограничивается.
Важно!
При оформлении расходных кассовых ордеров не забывайте контролировать объем наличных операций! Ведь превышение 10-тысячного лимита программой не проверяется.Щелкнув по кнопке «Печать», вы получите печатную форму расходного кассового ордера № ф. КО-2 со всеми заполненными реквизитами. Как и в случае с приходным кассовым ордером, у расходного ордера есть три варианта печатной формы: «Кассовый ордер», «Печать на бланк строгой отчетности» и «Кассовый ордер (устаревший)». Второй остался с тех времен, когда форма № КО-2 была «строгим» бланком (в настоящий момент не используется), а третий — с тех времен, когда эта форма еще была утверждена приказом Минстата Украины от 15.02.96 г. № 51 (в настоящее время отменен).
Кассовая книга
Как уже отмечалось в начале статьи, кассовая книга является специальным отчетом. Окно его настройки (рис. 10) можно вызывать командой «
Окно его настройки (рис. 10) можно вызывать командой «
Формы последнего листа в месяце и последнего листа в году несколько отличаются: в нижней их части выводится количество листов за месяц/год. Сформировать листы с такой надписью позволяет переключатель в нижней части окна.
Последний номер листа кассовой книги хранится в реквизитах справочника «Счета нашей фирмы» для каждой кассы отдельно. В отличие от номеров приходных и расходных документов, этот реквизит является периодическим, программа хранит историю его изменений. При вводе информации «задним» числом (за прошлые даты) нумерация листов книги сбивается.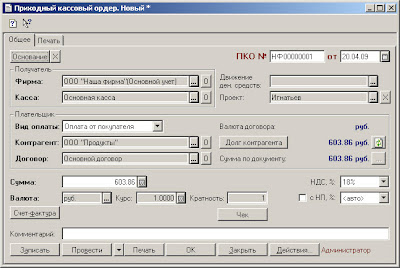 В этом случае следует обозначить пункт «Пересчитать номера листов с начала года». Программа перечислит дни, за которые по кассе регистрировались обороты, и восстановит нумерацию листов. Возможно, часть их придется распечатать заново.
В этом случае следует обозначить пункт «Пересчитать номера листов с начала года». Программа перечислит дни, за которые по кассе регистрировались обороты, и восстановит нумерацию листов. Возможно, часть их придется распечатать заново.
Важно отметить, что отчет «Кассовая книга» строится не по документам, а по зарегистрированным в информационной базе проводкам. В отчет попадут любые проводки по кассе, а не только те из них, которые зарегистрированы приходными и расходными ордерами. Например, проводки, введенные ручными операциями, и проводки, сформированные документами (если константа «Проводки по кассе только кассовыми ордерами» установлена в значение «Нет»). Формируя отчет, программа сравнит обороты по субсчету 301 (или 302) в разрезе выбранного субконто «Касса» с суммами, зарегистрированными кассовыми документами. При выявлении ошибок в окне сообщений, открывающемся в нижней части экрана, выводятся сообщения вида: «Для документа Операция 1 (22. 08.10) нет ссылки на кассовый ордер!» или «Обороты по документам и проводкам за 22.08.10 не совпадают!» Это позволяет легко отыскать кассовые операции, не оформленные ордерами.
08.10) нет ссылки на кассовый ордер!» или «Обороты по документам и проводкам за 22.08.10 не совпадают!» Это позволяет легко отыскать кассовые операции, не оформленные ордерами.
Щелкнув по кнопке «Сформировать», вы получите пригодные для распечатки листы кассовой книги (рис. 11). Если при этом была установлена галочка в поле «Вывести титульный лист», то печатная форма будет начинаться с титульного листа.
На рис. 11 видно, что курсор в ячейках выведенной таблицы приобретает вид знака «плюс с лупой»: в отчете работает механизм детализации, что позволяет открыть документ, сформировавший проводку.
Если касса формируется не за день, а за период, отчет будет многостраничным. Отчет распечатывают в двух экземплярах. Один экземпляр используют для формирования Кассовой книги, другой — как Отчет кассира. Согласно п. 4.4 Положения № 637 после распечатки «Вкладного аркуша касової книги» и «Звіту касира» кассир обязан проверить правильность составления этих документов, подписать их и передать «Звіт касира» вместе с приходными и расходными кассовыми документами под роспись во «Вкладному аркуші касової книги».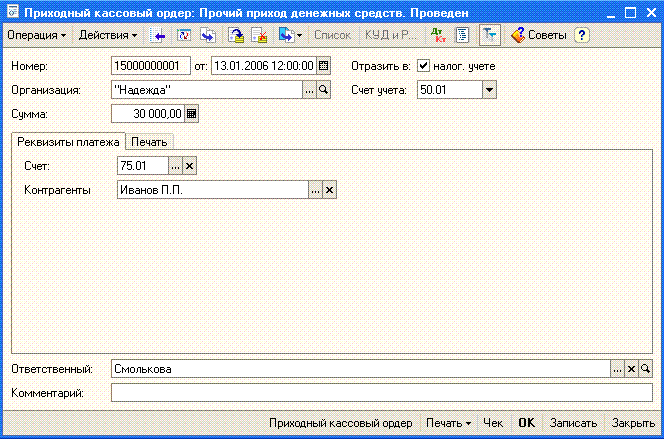
На этом завершаем рассмотрение учета наличных операций в «1С:Бухгалтерии 7.7» (релиз 7.70.279). Если у вас возникли вопросы, направляйте их в адрес редакции (
[email protected]). Мы обязательно ответим.Как создать документ Поступление из производства
Зайти в раздел Склад и доставка — Внутреннее товародвижение — Прочие оприходования:
Рисунок 1 — Выбор документа
Нажмите Создать:
Рисунок 2 — Создание документа
Заполните поля
- Организация
- Хоз.операция (выберите Поступление из производства)
- Склад:
Рисунок 3 — Заполнение полей документа
Заполните поля
- Номенклатура
- Количество
- Ед.измерения (выберите упаковку)
- Укажите цену
- Укажите статью расходов (например, Прочие расходы):
Рисунок 4 — Заполнение полей табличной части документа
Нажмите Провести документ:
Рисунок 5 — Проведение документа
Если склад работает с ордерной схемой документооборота то необходимо сделать следующее:
Зайти в рабочее место приемки (Склад и доставка — Ордерный склад — Приемка):
Рисунок 6 — Приемка
Выбрать документ Поступление из производства и нажать Создать ордер:
Рисунок 7 — Создание ордера
Автоматически создается Приходный ордер по выбранному распоряжению:
Рисунок 8 — Автоматическое создание распоряжения
После проведения Приходного ордера товар появляется в зоне приемки.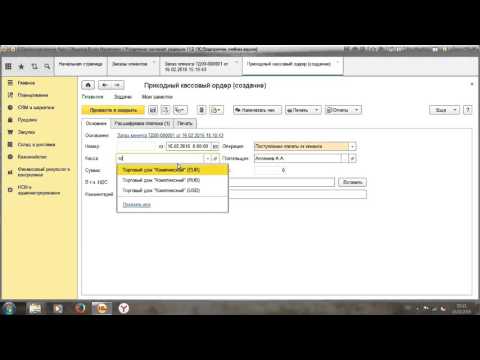
Чтобы разместить товар, нажмите Создать на основании:
Рисунок 9 — Задание на размещение
Будет создано задание на Отбор(размещение) товаров:
Примечание: При создании Приходного ордера с ТСД задание на размещение создается автоматически
Рисунок 10 — Размещение товаров
После выполнения размещения на ТСД товар появляется в ячейке.
Как настроить ордерный склад в 1С?
Отправить эту статью на мою почту
Пошаговая инструкция по настройке ордерного склада в 1С Предприятие 8.3.
Смотрите видео инструкцию по созданию ордерного и адресного склада на моём Ютуб-канале:
Настрою вашу 1С. Опыт с 2004 года. Подробнее →
Ордерный склад – это разделение хозяйственных операций в организации, отдельно оформляются складские документы (ордера на приход или расход) и отдельно финансовые документы (УПД или ТОРГ-12).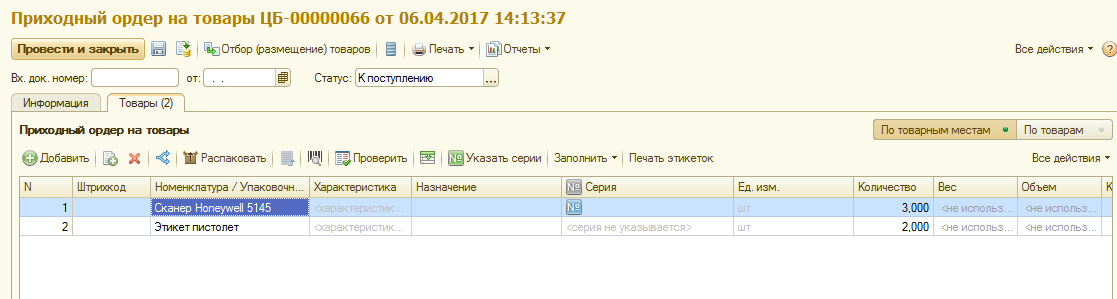
Примеры ордерного склада в 1С буду показывать на примере конфигурации 1С Управление торговлей редакции 11.4 на платформе 1С Предприятие 8.3.
Шаг 1. Включение опции «Ордерные склады».
Вначале нам необходимо включить поддержку функционала по поддержке ордерных складов в 1С, для этого переходим в раздел «НСИ и администрирование», в подразделе «Настройка НСИ и разделов» кликаем по ссылке «Склад и доставка».
Разворачиваем раздел «Склад» и устанавливаем флаг на против надписи «Ордерные склады».
Шаг 2. Настройка порядка формирования ордеров.
Здесь же рекомендуется выбрать кем будет оформляться складской ордер:
- Кладовщиком, тогда складские ордера пользователь-кладовщик будет создавать самостоятельно в специальном рабочем месте в программе 1С «Отгрузка».
- Автоматически, тогда складские ордера будут создаваться автоматически при создании накладных, заданий или заказов, в общем всех тех документов, которые влияют на складские движения.

- Менеджером, тогда менеджер на основании документов накладных или заказов, будет самостоятельно создавать складские ордера.
Выбор схемы зависит от вашей организации, как привило складские ордера создаются на складе, например, руководителем (менеджером) склада, таким образом необходимо выбрать режим «Кладовщиком».
Шаг 3. Включение нескольких складов.
Для удобства рекомендую включить опцию «Несколько складов» даже если у вас планируется только один склад.
Шаг 4. Настройка порядка оформления ордеров и накладных.
В списке выбора «Порядок оформления накладных и расходных ордеров» выберите необходимый порядок принятый на вашем предприятии, наиболее часто встречается, когда сначала оформляются заказы (например, заказ клиента), потом накладная (например, ТОРГ-12), а затем, в последнюю очередь уже складской ордер.
Шаг 5. Указание доступности оформления поступления.
В списке выбора «Оформление поступления доступно» выберите после какого документа в 1С разрешается оформить приходный ордер на товары, обычно это происходит после оформления накладной, когда естественно появляется обязательство у поставщика отгрузить товар в пользу вас.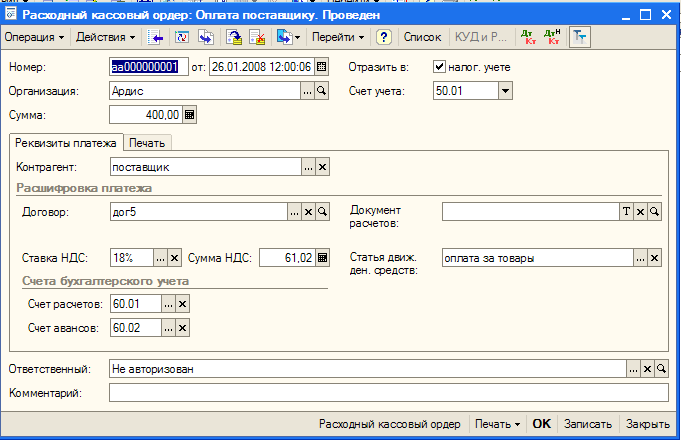
Шаг 6. Создание ордерного склада.
Для того, чтобы создать в системе ордерный склад переходим в раздел «НСИ и администрирование» — далее в подразделе «НСИ» нажимаем по ссылке «Склады и магазины».
Нажимаем кнопку «Создать» и окне создания нового склада указываем во-первых наименование склада, во-вторых, «Ордерная схема и структура» ставите флаги в разделе «Использовать ордерную схему документооборота» напротив «При поступлении» и «При отгрузке».
Смотрите видео инструкцию по этой статье на моём Ютуб-канале:
Благодарю Вас за внимание! 🙂
Подписывайтесь на мой YouTube-канал, там много интересных и бесплатных видеоуроков по 1С — https://youtube.com/c/ЮрийКозицынПрограммист1С
КАЖДЫЙ ДОЛЖЕН ЗАНИМАТЬСЯ СВОИМ ДЕЛОМ! ДОВЕРЬТЕ НАСТРОЙКУ «1С» ПРОФЕССИОНАЛУ. ПОДРОБНЕЕ →
Обсудить статью на 1С форуме?
Читайте также
УТ 11 — адресное хранение
В любой организации, которая занимается торговлей, независимо от ее объемов, существует склад продукции. Для правильного хранения товара должны соблюдаться определенные условия, индивидуальные для каждого вида продукции. Различные характеристики и параметры товаров необходимо учитывать также и при управлении, отслеживании остатков, оперативном оприходовании и отгрузке товара – только так может быть достигнут оптимальный результат. Этот принцип одинаково актуален как для небольших розничных магазинов, так и для крупных торговых предприятий. Однако чем больше товарооборот компании, тем больше ресурсов необходимо для обеспечения эффективной работы складов. В программном продукте «1С:Управление торговлей» с одиннадцатой версии реализована адресная система хранения остатков, призванная облегчить управление большим складом.
Для правильного хранения товара должны соблюдаться определенные условия, индивидуальные для каждого вида продукции. Различные характеристики и параметры товаров необходимо учитывать также и при управлении, отслеживании остатков, оперативном оприходовании и отгрузке товара – только так может быть достигнут оптимальный результат. Этот принцип одинаково актуален как для небольших розничных магазинов, так и для крупных торговых предприятий. Однако чем больше товарооборот компании, тем больше ресурсов необходимо для обеспечения эффективной работы складов. В программном продукте «1С:Управление торговлей» с одиннадцатой версии реализована адресная система хранения остатков, призванная облегчить управление большим складом.
Адресное (или ячеистое) хранение помогает быстро находить нужный товар за счет того, что складское помещение разбивается на участки, которые получают соответствующие адреса. Если продукция хранится на стеллажах, то ячейкой может считаться территория между стеллажами, паллетные места или контейнеры.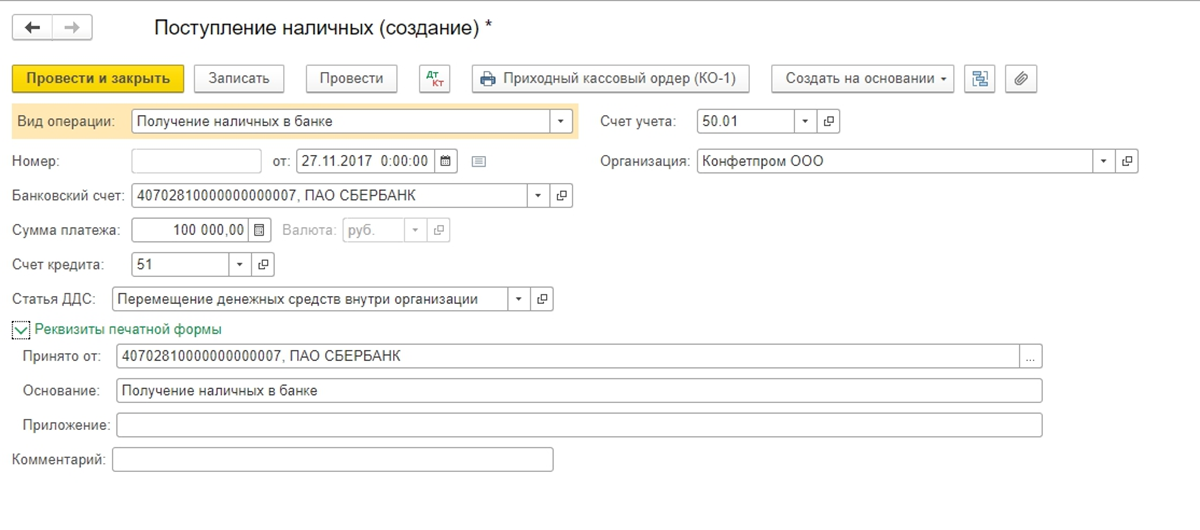 Если же продукция хранится на полу (площадочное хранение) – ячейками будут служить проезды или пространство между столбами. Приемка и отгрузка товаров будет производиться намного быстрее благодаря корректной идентификации, логичной адресации и оптимальных габаритов ячеек.
Если же продукция хранится на полу (площадочное хранение) – ячейками будут служить проезды или пространство между столбами. Приемка и отгрузка товаров будет производиться намного быстрее благодаря корректной идентификации, логичной адресации и оптимальных габаритов ячеек.
В УТ хранение продукции представляет собой управление остатками в разрезе детализированных мест хранения (стеллажи, полки, ячейки и др.). Контролировать можно справочное размещение ячеек (указывается адрес товара) и остатки каждой ячейки.
Внедрение системы адресного хранения осуществляется в несколько этапов, и мы разберем каждый из них.
Этап первый. Начальное заполнение
В первую очередь нужно создать товарный склад, на котором будет реализована адресная система хранения данных. Чтобы начать, нажмите кнопку «Склад» на панели разделов. Откроется меню, в котором необходимо выбрать «Склады (складские территории)».
Для создания нового элемента в справочнике выберите пункт «Создать» на панели инструментов или нажмите клавишу «Insert».

Внизу окна найдите раздел «Структура склада» – здесь нужно выбрать «Использовать для справочного размещения номенклатуры».
Следующим шагом станет отображение структуры склада в программе. В разделе НСИ выберите обработку «Генерация топологии склада».
После выбора склада вы можете приступить к формированию структуры ячеек. Доступна возможность указать как буквенно-цифровой, так и исключительно цифровой порядок нумерации. После этого заполните поля основных и прочих настроек и нажмите «Создать структуру» – так будут созданы элементы «Складские ячейки».
Чтобы назначить ячейки для приемки и отгрузки, нужно дважды кликнуть на карточку ячейки и выбрать соответствующий тип.
Номенклатура распределяется по ячейкам путем применения номенклатуры в упаковках. Чтобы завести упаковки, войдите во вкладку НСИ и выберите пункт «Номенклатура». Откроется справочник, в котором нужно создать новый элемент с помощью кнопки на панели инструментов или клавиши «Insert».
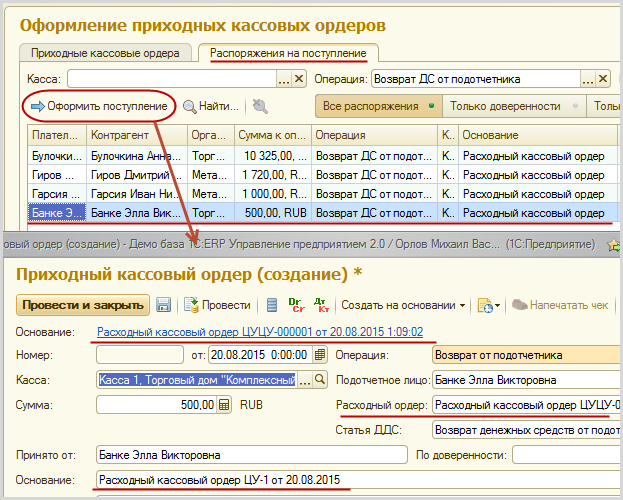
В обязательном порядке заполните строки наименования и единицы измерения, остальные – желательны (это позволит точно контролировать объем и вес упаковок).
В справочниках складских групп упаковок и номенклатуры можно группировать по разновидностям обработки товара и упаковок на складах.
Продукция распределяется по группам из карточек упаковки и номенклатуры.
Этап второй. Перенос остатков
Если на момент внедрения ячеистого склада на предприятии уже используется программа 1С, есть необходимость в перенесении остатков в новую систему хранения. Начните с создания документа «Перемещение товаров» в разделе «Запасы и закупки», где вы найдете пункт «Документы движения товаров».
В поле отправителя внесите старый склад, в поле получателя – склад с внедренной системой адресного хранения. Как только товар получает статус «Принято», его движение между складами отправителя и получателя завершается.
Теперь приступите к созданию «Приходного ордера»; убедитесь в корректности его реквизитов.
Чтобы ознакомиться с текущей обстановкой по ячейкам, используйте отчет «Товары в ячейках». В его настройках вы сможете выбрать, какие поля будут отображены в отчете, отбор по показателям.
Когда товар оприходован, он должен быть распределен по ячейкам с помощью документа «Отбор (размещение) товаров», который формируется на основании приходного ордера на товары.
Часто возникает необходимость в распечатке задач для сотрудников склада. Для формирования печатной формы установите документу статус «В работе». Установите документу статус «Выполнено» и заново сформируйте отчет «Товары в ячейках».
Этап третий. Поступление и отгрузка товара
Рутинные действия с первичной документацией на складе с адресным хранением производятся по стандартной схеме, однако их дополняют операции, обеспечивающие распределение товаров по ячейкам.
Оформив документы по оприходованию поступившего товара, приступите к формированию документа «Отбор (размещение) товаров». В качестве основы используйте приходный ордер.
В качестве основы используйте приходный ордер.
Когда товар оприходован на складе по соответствующим ячейкам, документу «Отбор (размещение) товаров» присваивается статус «Выполнено» и осуществляется его проводка.
Из отчета «Товары в ячейках» вы сможете ознакомиться с изменениями по остаткам в ячейках.
Теперь необходимо приступить к оформлению реализации поступившей продукции.
Присвойте статус «Отгружено» документу «Реализация товаров и услуг». Данные и на его основании создайте документ отбора товаров и расходный ордер.
Правильность списания продукции с ячеек проверяется с помощью отчета «Товары в ячейках».
Определение кредитной квитанции
— Law Insider
Все запросы Продавца к назначенному Банку Процессору для обработки или иной работы с таким исправленным или повторно переданным коммерческим чеком или Кредитным листом должны быть получены Банком в течение тридцати (30) дней с даты подачи заявки.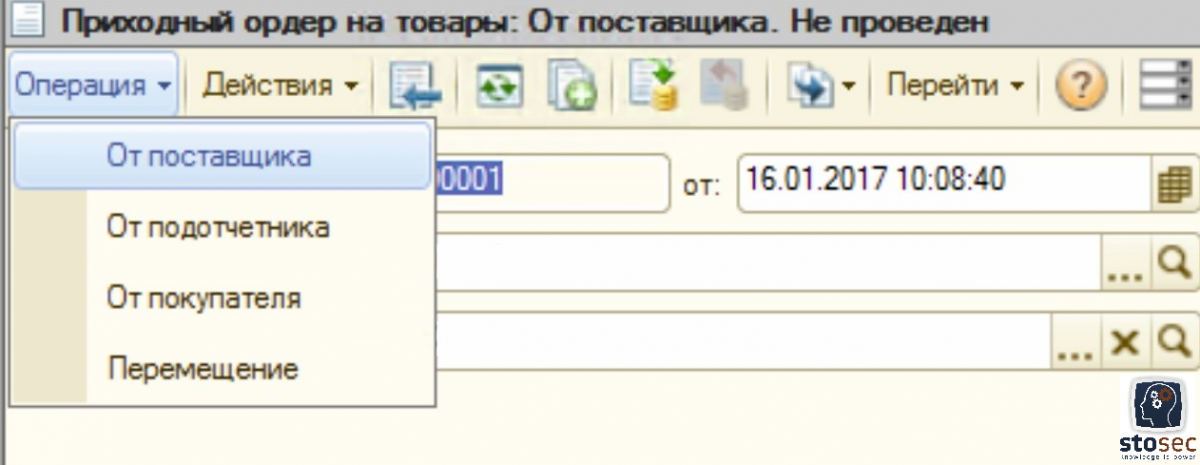 транзакция по карте; по истечении этого времени Банк и его назначенный Оператор не будут обязаны повторно обрабатывать или иным образом корректировать или иметь дело с таким Черновиком продажи или Кредитным листом .
транзакция по карте; по истечении этого времени Банк и его назначенный Оператор не будут обязаны повторно обрабатывать или иным образом корректировать или иметь дело с таким Черновиком продажи или Кредитным листом .
Для целей настоящего Соглашения такие данные и документация будут называться «Проект продажи», если он отражает продажу товаров или услуг Продавцом, и «Кредитный лист », если он отражает кредит или возмещение, связанное с продажей товаров или услуг Продавцом.
Дилер или продавец, инспектор казино и сотрудник отдела безопасности должны подписать оригинал и дубликат Кредитный лист , подтверждающий соответствие фишек, монет и / или бляшек, удаленных из инвентаря стола, с информацией, записанной на Кредитный лист .
Кроме того, если какая-либо транзакция по Карте, Черновик продажи или Кредитный лист Продавца не соответствует стандартам, применимым к категории, указанной в Приложении A (с поправками, время от времени изменяемыми), Продавец будет дополнительно платить Банку.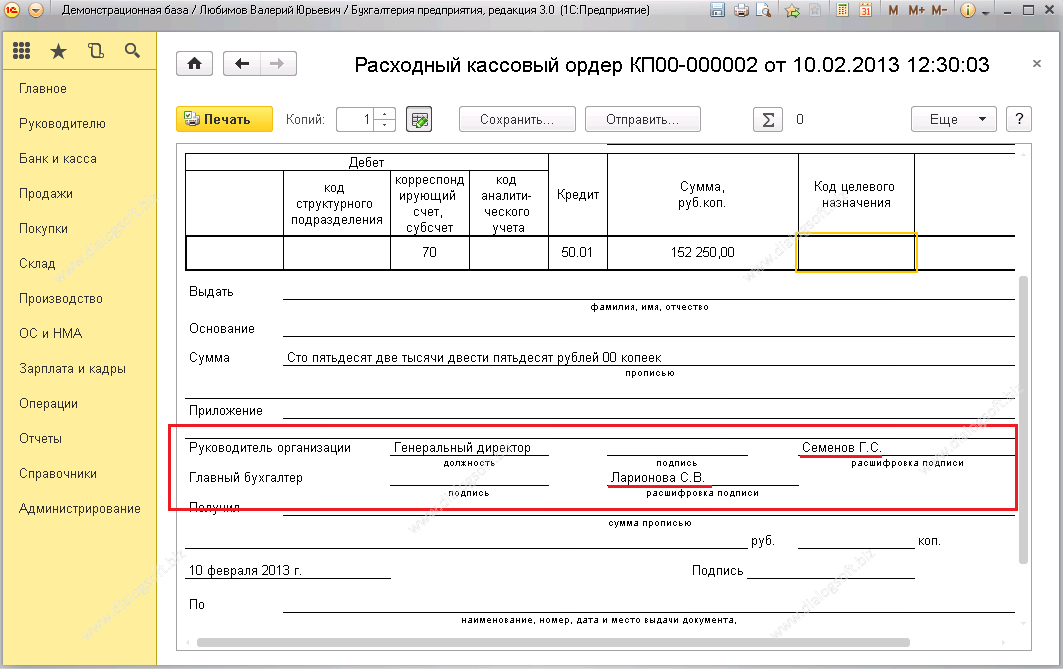 к применимым на тот момент скидкам, комиссиям и сборам, которые затем оцениваются, любые дополнительные суммы, на которые MasterCard International Inc. фактически взимает с Банка комиссионные за обмен.
к применимым на тот момент скидкам, комиссиям и сборам, которые затем оцениваются, любые дополнительные суммы, на которые MasterCard International Inc. фактически взимает с Банка комиссионные за обмен.
Торговец соглашается установить и поддерживать справедливую и единообразную политику обмена и / или возврата товаров, приобретенных с использованием Карты, и предоставлять кредит при каждом таком возврате исключительно посредством выдачи Кредитного чека , который должен быть передается Продавцом в Банк в течение пяти (5) рабочих дней с даты возврата, если передается в бумажном формате (в течение трех (3) календарных дней, если передается посредством передачи ARU или передачи EDC).
Кредитные квитанции PrestaShop.Управление кредитными квитанциями в PrestaShop 1.7
Когда покупатель по какой-то причине решает вернуть товар обратно в ваш магазин, и такая опция доступна в вашем магазине, вы должны создать возврат продукта в бэк-офисе Prestashop. После того, как вы получили возвращенный товар, вы должны отправить покупателю подтверждение того, что товар принят обратно.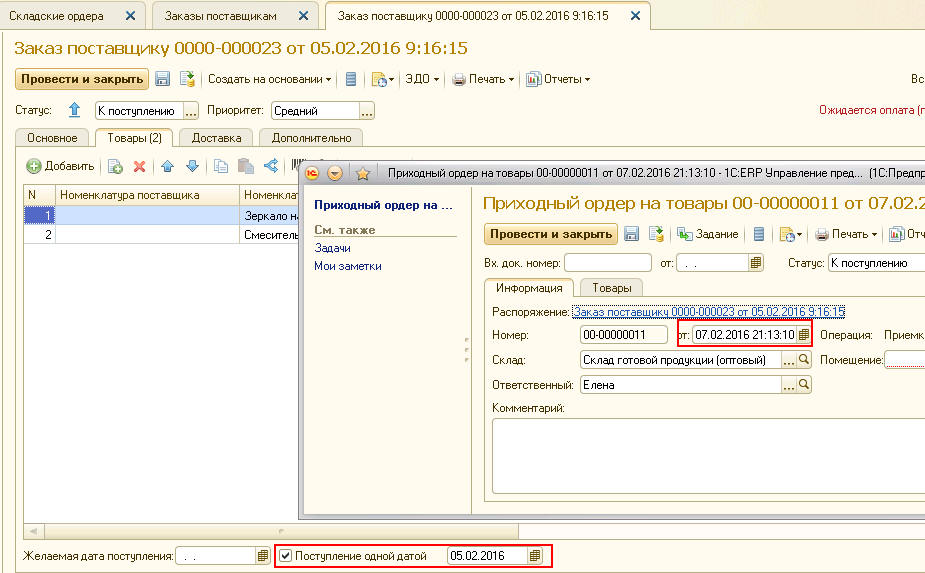 Такие подтверждения называются кредитных квитанций PrestaShop .
Такие подтверждения называются кредитных квитанций PrestaShop .
Кредитные квитанции PrestaShop: как создать?
- На панели администратора разверните раскрывающийся список «Заказы» и выберите настройки «Заказы».
- Из списка заказов выберите тот, который вы хотите изменить, щелкнув по нему.
- Нажмите кнопку «Вернуть продукты». Вы перейдете к списку товаров, содержащихся в заказе.
- Установите флажок в столбце «Возврат».
- Чтобы создать кредитную квитанцию, установите соответствующий флажок в нижней части страницы продукта.
Помимо кредитных карт, есть еще несколько вариантов, в том числе:
- Опция пополнения запасов — позволяет PrestaShop обновлять запас возвращенного продукта и делать его доступным для продажи
- Создать ваучер — позволяет создать ваучер на сумму выбранных товаров.
- Возврат стоимости доставки (отображается после установки флажка в поле «Кредитовая накладная»)
В случае, если товар был частично оплачен ваучером, можно включить / исключить сумму ваучера или установить индивидуальную сумму для возврата.
Настройка и массовая печать кредитных листов PrestaShop с помощью менеджера магазина
Store Manager позволяет настраивать кредитные карты, изменяя их дизайн или всю структуру. Вы можете добавить свой логотип или изменить цвет и т. Д.
Чтобы начать редактирование документа, перейдите к инструменту «Кредитные квитанции» в разделе Служба поддержки клиентов и нажмите кнопку «Кредитные квитанции». Чтобы активировать кнопку, выберите заказ или выделите пару заказов.
На панели инструментов редактора выберите необходимое действие:
- Распечатать квитанцию
- Отправить квитанцию по электронной почте
- Изменить размер документа
- Изменить дизайн кредитной клипсы
Сгенерированные кредитные листы можно также распечатать в большом количестве.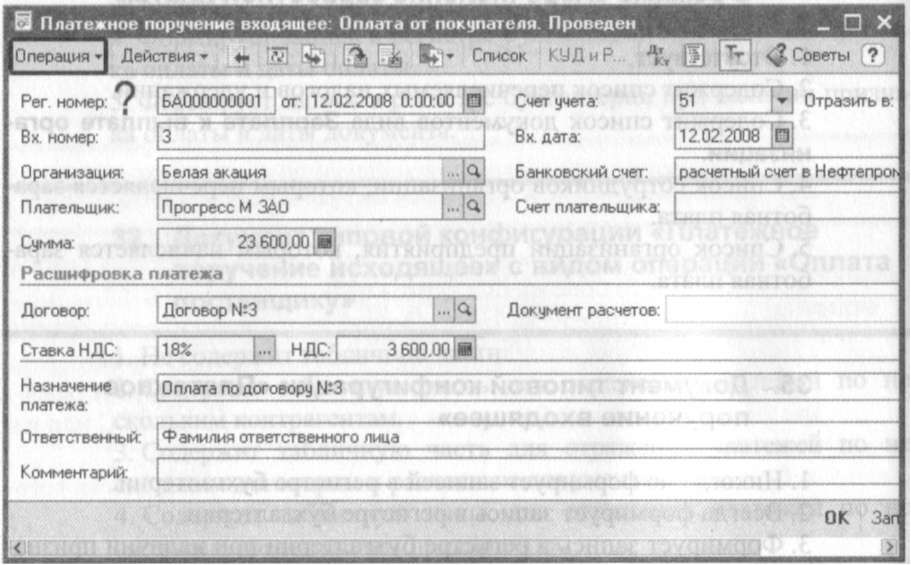 Вам просто нужно выделить необходимые бланки и нажать кнопку «Кредитный бланк». Для массовой печати квитанций нажмите на значок принтера и настройте параметры печати.
Вам просто нужно выделить необходимые бланки и нажать кнопку «Кредитный бланк». Для массовой печати квитанций нажмите на значок принтера и настройте параметры печати.
Индивидуальная настройка и массовая печать кредитных листов PrestaShop бесплатно — БЕСПЛАТНЫЙ ПРОБНЫЙ ПЕРИОД
Статьи по теме:
Кредитные квитанции
Продолжая мой предыдущий пост, давайте поговорим подробнее о том, что поставлено на карту в этой небольшой законодательной неразберихе в штате Ястребиный глаз, а также о том, как защитникам потребителей следует воспользоваться этим моментом по-другому.
Во-первых, отмена этого положения 521 в законе Айовы на самом деле сводится к тому, должны ли штаты иметь в значительной степени возможность контролировать процентные ставки, взимаемые по продуктам и услугам, которые предлагаются потребителям небанковскими фирмами.
Многие читатели этого блога, возможно, уже знают эту историю от корки до корки, но для тех, кто не знает, вот предыстория.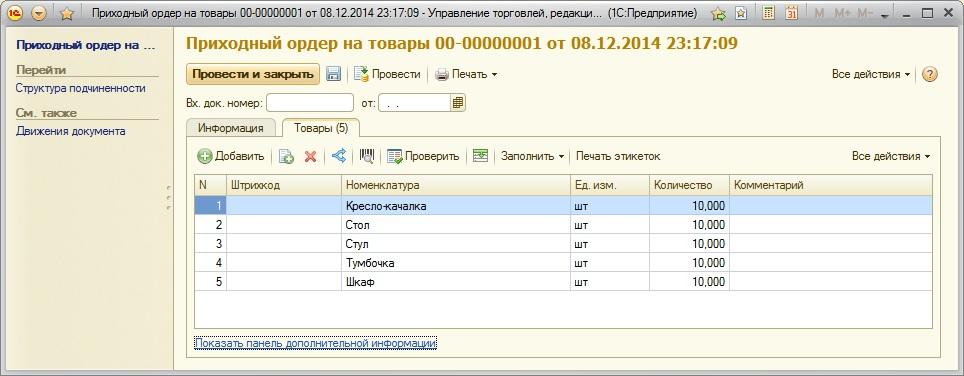 В деле Marquette Nat’l Bank of Minneapolis v. First of Omaha Serv. Corp. , Верховный суд США истолковал Закон о Национальном банке как дающий национальным банкам возможность взимать самую высокую процентную ставку, разрешенную в штате, где расположен банк, с заемщиков, расположенных не только в этом штате, но и с заемщиков, находящихся в стране. в любом другом состоянии.Это означает, например, что национальный банк, расположенный в Айове, может не только взимать самую высокую процентную ставку, допустимую в Айове, с любого, кто находится в Айове, но также может взимать ту же ставку с заемщика, находящегося в Оклахоме, Луизиане или любом другом. государственный. Даже если законы Луизианы, Оклахомы или другого штата запрещают проценты по такой ставке, ссуда, тем не менее, свободна от ростовщичества. Эта концепция известна как «экспорт процентных ставок».
В деле Marquette Nat’l Bank of Minneapolis v. First of Omaha Serv. Corp. , Верховный суд США истолковал Закон о Национальном банке как дающий национальным банкам возможность взимать самую высокую процентную ставку, разрешенную в штате, где расположен банк, с заемщиков, расположенных не только в этом штате, но и с заемщиков, находящихся в стране. в любом другом состоянии.Это означает, например, что национальный банк, расположенный в Айове, может не только взимать самую высокую процентную ставку, допустимую в Айове, с любого, кто находится в Айове, но также может взимать ту же ставку с заемщика, находящегося в Оклахоме, Луизиане или любом другом. государственный. Даже если законы Луизианы, Оклахомы или другого штата запрещают проценты по такой ставке, ссуда, тем не менее, свободна от ростовщичества. Эта концепция известна как «экспорт процентных ставок».
После решения 1978 года по делу Marquette возникла озабоченность по поводу способности государственных банков конкурировать с национальными банками. Таким образом, законодательные собрания штатов начали принимать «законы о паритете», которые позволяли их банкам штата взимать максимальные процентные ставки, допустимые для любого национального банка, «ведущего бизнес» в этом конкретном штате. Эти законы о паритете часто были даже шире, предоставляя зарегистрированным государством банкам все дополнительные полномочия, предоставленные национальным банкам. В общем, цель этих законов о паритете состояла в том, чтобы уравнять государственные банки с национальными банками, особенно в том, что касается ростовщичества. Хорошо до сих пор?
Таким образом, законодательные собрания штатов начали принимать «законы о паритете», которые позволяли их банкам штата взимать максимальные процентные ставки, допустимые для любого национального банка, «ведущего бизнес» в этом конкретном штате. Эти законы о паритете часто были даже шире, предоставляя зарегистрированным государством банкам все дополнительные полномочия, предоставленные национальным банкам. В общем, цель этих законов о паритете состояла в том, чтобы уравнять государственные банки с национальными банками, особенно в том, что касается ростовщичества. Хорошо до сих пор?
Хорошо, вот часть, связанная с этим теневым счетом за дом в Айове…
В качестве последней попытки предоставить государственным банкам конкурентное преимущество в 1980 году Конгресс принял Закон о дерегулировании депозитных учреждений и денежно-кредитном контроле (DIDMCA).Часть DIDMCA, в частности раздел 521 (см., Где это происходит …), предоставляла экспорт процентной ставки любому государственному банку, который был застрахован на федеральном уровне (другими словами, всем зарегистрированным государством банкам, застрахованным FDIC).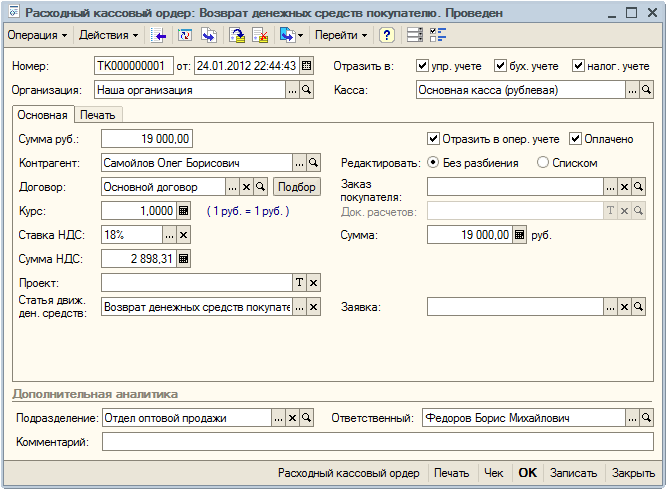 12 U.S.C. 1831г. Это позволило государственному банку взимать с заемщиков из других штатов такую же процентную ставку, которая разрешена для заемщиков из штата. Таким образом, зарегистрированный государством банк, расположенный в Айове, мог взимать с заемщика из Оклахомы процентную ставку, допустимую для Айовы, даже если эта ставка была выше, чем та, которая в противном случае была бы законной в соответствии с законодательством Оклахомы.
12 U.S.C. 1831г. Это позволило государственному банку взимать с заемщиков из других штатов такую же процентную ставку, которая разрешена для заемщиков из штата. Таким образом, зарегистрированный государством банк, расположенный в Айове, мог взимать с заемщика из Оклахомы процентную ставку, допустимую для Айовы, даже если эта ставка была выше, чем та, которая в противном случае была бы законной в соответствии с законодательством Оклахомы.
Но вот загвоздка. В разделе 525 Закона США «Об авторском праве в цифровую эпоху» (DIDMCA) Конгресс предоставил штатам возможность отказаться от участия в разделе 521 путем принятия закона, в котором говорится, что штат не желает, чтобы раздел 521 применялся. Только две юрисдикции отказались от участия: Пуэрто-Рико и… как вы уже догадались… Iowa . В 1980 г., сразу после принятия DIDMCA, штат Айова отказался от участия в соответствии с Законами штата Айова 1980 г., гл. 1156, сек. 32. Чтобы добавить еще немного предыстории, Айова также не принимала никаких законов о паритете. Фактически, бывший генеральный советник банковского подразделения Айовы заявил в интервью 2002 года, что принятие такого закона, делегирующего контроль над банками штата Айова федеральным органам, будет рассматриваться как «пощечина» законодательному собранию Айовы.
Фактически, бывший генеральный советник банковского подразделения Айовы заявил в интервью 2002 года, что принятие такого закона, делегирующего контроль над банками штата Айова федеральным органам, будет рассматриваться как «пощечина» законодательному собранию Айовы.
Итак, вот оно. Это небольшое положение в законопроекте о налогах, не имеющем отношения к другому делу, предназначено для того, чтобы ОТПРАВИТЬ раздел 521 и тем самым отменить решение, принятое законодательным органом штата Айова в 1980 году.
Теперь вы можете спросить себя, почему это так плохо? Плохая часть требует, чтобы вы что-то знали о модели партнерства «аренда банка» между определенными государственными банками и рядом онлайн-кредиторов «финансовых технологий». После финансового кризиса 2008 года все большее число небанковских финтех-компаний, которые предоставляют займы через Интернет, вступили в партнерские отношения с несколькими государственными банками (в основном зарегистрированными в Юте, Кентукки и Нью-Джерси), чтобы производить и продавать необеспеченные рассрочки для потребителей.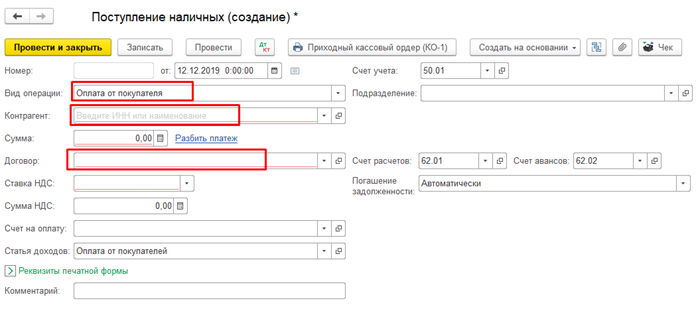 кредиты.В целом бизнес-модель работает так: хотя заявка на получение кредита подается через веб-сайт небанковского учреждения или приложение для смартфона, именно банк-партнер фактически авансирует средства. И маркетинг, и андеррайтинг выполняются небанковскими организациями. Затем, очень скоро после этого, банк продает ссуду вместе с другими ссудами (или некоторыми процентами по этим ссудам) небанковской финтех-компании или ее аффилированному лицу. Затем финтех или другая фирма продает долю предварительно согласованному оптовому покупателю или спонсирует секьюритизацию большого пула ссуд для продажи в качестве ценных бумаг на рынках капитала.
кредиты.В целом бизнес-модель работает так: хотя заявка на получение кредита подается через веб-сайт небанковского учреждения или приложение для смартфона, именно банк-партнер фактически авансирует средства. И маркетинг, и андеррайтинг выполняются небанковскими организациями. Затем, очень скоро после этого, банк продает ссуду вместе с другими ссудами (или некоторыми процентами по этим ссудам) небанковской финтех-компании или ее аффилированному лицу. Затем финтех или другая фирма продает долю предварительно согласованному оптовому покупателю или спонсирует секьюритизацию большого пула ссуд для продажи в качестве ценных бумаг на рынках капитала.
Роль банка просто преходящая, и он обычно не сохраняет материальной экономической заинтересованности в ссудах. Однако, согласно этому аргументу, поскольку ссуда исходит от застрахованного банка, учрежденного государством, он может экспортировать процентную ставку своего штата заемщикам, находящимся в ЛЮБОМ штате (с законами штата о ростовщичестве, отмененными разделом 521 DIDMCA).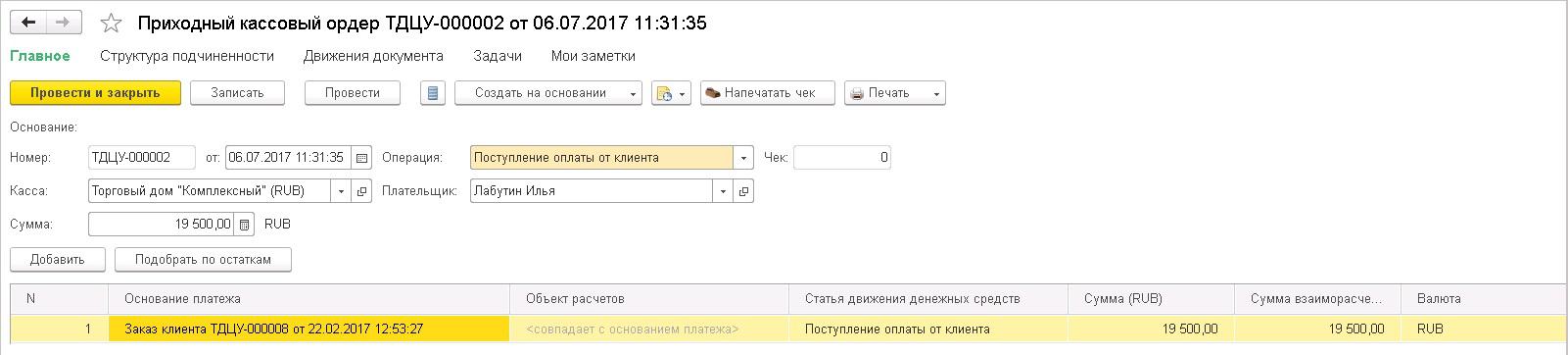 И иногда эти ссуды могут быть довольно дорогими (ставки 160% годовых или более, например, CashNet USA, Speedy Cash, Rapid Cash, Check n ‘Go, Check Into Cash).Вы можете получить больше информации об этих партнерских отношениях и ознакомиться с некоторыми изящными картами, предоставленными людьми из Национального центра защиты прав потребителей здесь.
И иногда эти ссуды могут быть довольно дорогими (ставки 160% годовых или более, например, CashNet USA, Speedy Cash, Rapid Cash, Check n ‘Go, Check Into Cash).Вы можете получить больше информации об этих партнерских отношениях и ознакомиться с некоторыми изящными картами, предоставленными людьми из Национального центра защиты прав потребителей здесь.
Итак, вот как, на мой взгляд, защитники потребителей могут изменить ситуацию. Есть ряд штатов, которые агрессивно последовали за этими схемами аренды банка (добавив к этому иску AG DC), и группа AG штатов в настоящее время подает в суд на OCC из-за его истинного правила кредитора. Другими словами, ряд государств не хочет, чтобы такое высокозатратное кредитование финансовых технологий происходило в их юрисдикции.
Вот мое предложение этим штатам: , почему бы просто не передать свой собственный отказ от участия в Разделе 521 DIDMCA?
Как упоминалось выше, многие из этих онлайн-кредиторов в дорогостоящих схемах аренды банка предпочитают партнерство с государственными банками, застрахованными FDIC, а не с национальными банками. Отказ от DIDMCA лишит эти схемы их регулирующего арбитража. Без возможности импортировать закон о процентных ставках другого государства в данную юрисдикцию, это вынудило бы эти онлайн-фирмы подавать заявку на получение лицензии на кредитование и иным образом соблюдать установленный юрисдикцией лимит ростовщичества.DIDMCA разрешает штатам отказаться от Раздела 521, и в законе не указан крайний срок для этого. Итак, вот призыв к штатам, таким как Колорадо и другим, которые следуют за этими ростовщичеством и уклончивыми бизнес-моделями … убрать стержень бизнес-модели. Отказ от участия в разделе 521!
Отказ от DIDMCA лишит эти схемы их регулирующего арбитража. Без возможности импортировать закон о процентных ставках другого государства в данную юрисдикцию, это вынудило бы эти онлайн-фирмы подавать заявку на получение лицензии на кредитование и иным образом соблюдать установленный юрисдикцией лимит ростовщичества.DIDMCA разрешает штатам отказаться от Раздела 521, и в законе не указан крайний срок для этого. Итак, вот призыв к штатам, таким как Колорадо и другим, которые следуют за этими ростовщичеством и уклончивыми бизнес-моделями … убрать стержень бизнес-модели. Отказ от участия в разделе 521!
А что касается тех из нас, кто вернулся в штат Ястребиный Глаз, то здесь можно надеяться, что законодательный орган Айовы (простите за каламбур Пелотона) не так легко повезет.
PrestaShop 1.5 / 1.Учебник по 6 кредитным листам
Как работать с кредитными листами в PrestaShop 1.5-1.6
В PrestaShop вы можете создавать кредитные квитанции. Они служат подтверждением для клиентов, что продукты, возвращенные клиентом, были получены и возмещены.
Когда вы помечаете продукт (-ы) как возвращенный, есть опция, с помощью которой вы можете создать квитанцию для этого продукта (-ов). В административной панели вы можете загрузить квитанцию со страницы сведений о заказе, с которым связан возврат товара.В административной панели также есть отдельный раздел для кредитных листов, из которого вы можете просматривать и загружать любые существующие кредитные листы и изменять префикс, используемый в названиях кредитных листов.
Клиенты могут загрузить выданные кредитные квитанции из настроек своей учетной записи на интерфейсе вашего сайта.
В этом уроке мы подробно рассмотрим все эти вещи. Мы покажем вам:
В этом уроке мы использовали в качестве базового примера PrestaShop 1.6. Скриншоты также взяты из этой версии PrestaShop.Хотя дизайн панели администратора отличается от PrestaShop 1.5, параметры кредитных карт практически одинаковы в обеих версиях. Если есть какие-то различия, мы сделаем заметки об этом в учебнике.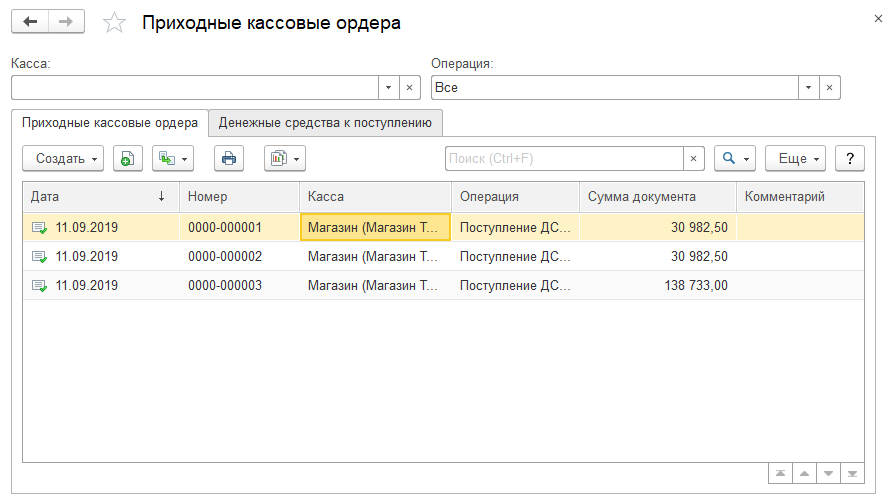
Создание кредитного чека
Кредитная квитанция создается для каждого заказа на странице сведений о заказе в панели администратора. Это делается, когда вы помечаете один или несколько продуктов как возвращенные. После того, как вы одобрите возврат товара, покупатель может отправить вам товар (-ы), и как только вы получите товар, вы можете пометить его как возвращенный на странице сведений о заказе, связанном с этим товаром.На этом этапе вы также можете создать кредитовую квитанцию для возвращенного продукта (ов), отметив соответствующую опцию.
Для этого перейдите в меню Заказы > Подменю Заказы в панели администратора и выберите заказ из таблицы с существующими заказами. На странице сведений о заказе нажмите кнопку Вернуть продукты вверху:
Это автоматически перенесет вас на ту же страницу в блок Products . Для каждого продукта в блоке есть несколько параметров, с помощью которых вы можете отметить его как возвращенный.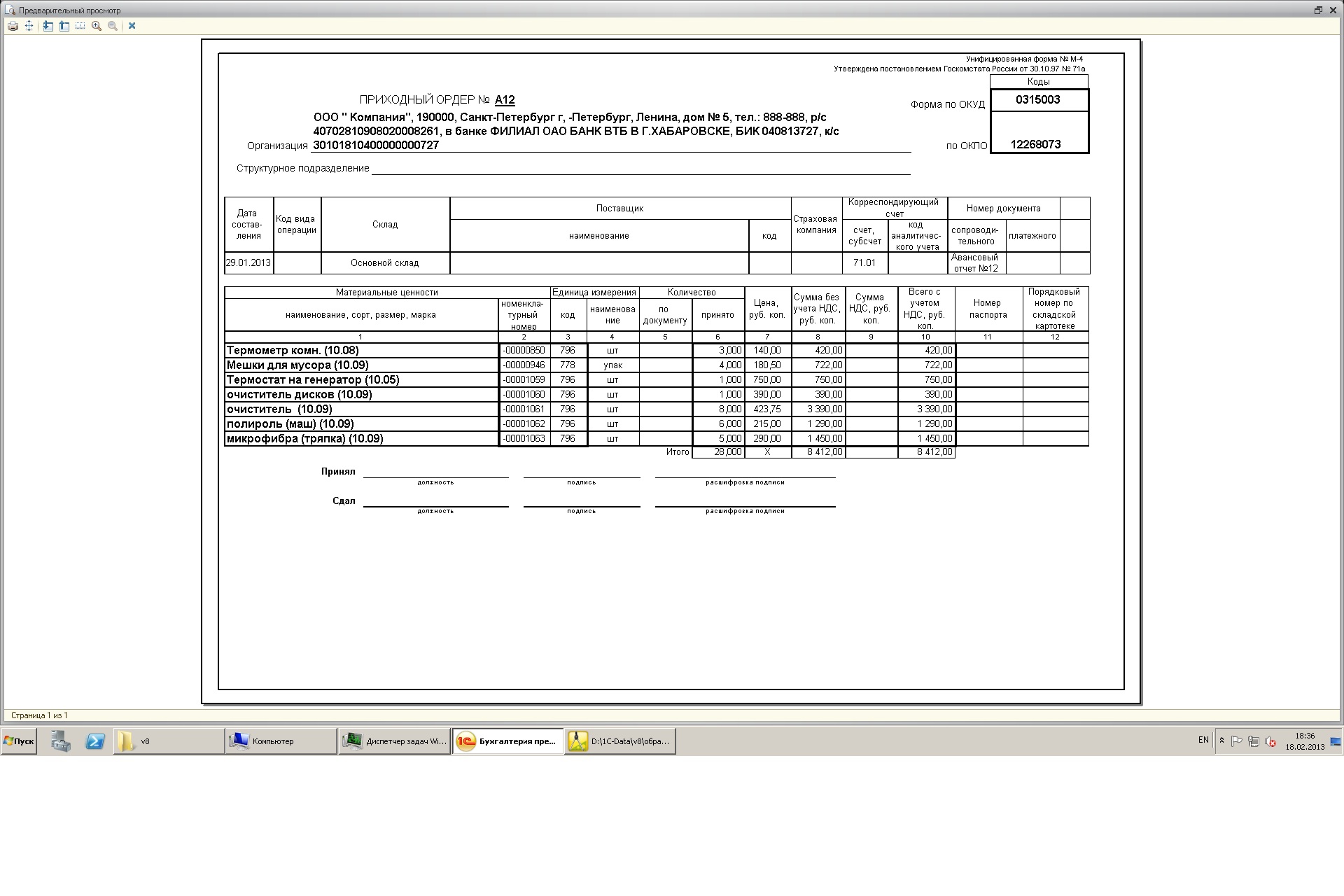 Просто установите флажок для конкретных продуктов и, при необходимости, укажите количество возвращенных единиц этого продукта в соответствующем поле. Под товарами есть несколько флажков. Если вы хотите вернуть возвращенные товары на склад и / или создать купон на скидку, отметьте соответствующие флажки. Чтобы создать квитанцию по кредитной карте, установите флажок Создать квитанцию по кредитной карте :
Просто установите флажок для конкретных продуктов и, при необходимости, укажите количество возвращенных единиц этого продукта в соответствующем поле. Под товарами есть несколько флажков. Если вы хотите вернуть возвращенные товары на склад и / или создать купон на скидку, отметьте соответствующие флажки. Чтобы создать квитанцию по кредитной карте, установите флажок Создать квитанцию по кредитной карте :
После этого нажмите кнопку Вернуть продукты , которая находится под флажками.Товар (ы) будет отмечен как возвращенный, и будет создана кредитная квитанция. PrestaShop автоматически отправит электронное письмо на адрес электронной почты клиента, информируя его о кредитной квитанции. Клиенты могут просматривать свои кредитные квитанции в настройках своей учетной записи на веб-интерфейсе вашего сайта.
Для подробного описания всего процесса управления возвратом товаров обратитесь к руководству по управлению возвратом товаров в PrestaShop.
Загрузите кредитную квитанцию со страницы сведений о заказе
Есть несколько способов загрузить существующие кредитные листы.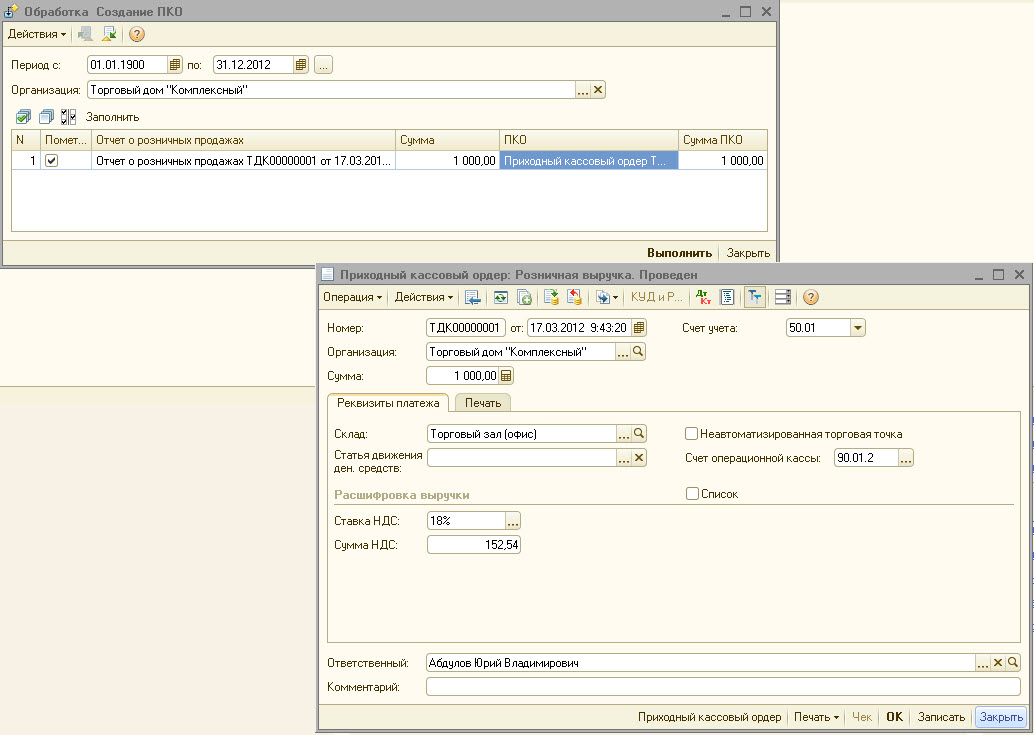 Вы можете загрузить одну кредитную квитанцию для конкретного заказа со страницы сведений о заказе. Для этого перейдите в меню Заказы > подменю Заказы , выберите заказ, на странице сведений о заказе найдите блок с вкладками Статус и Документы вверху и выберите Документы ( в PrestaShop 1.5 это два отдельных блока). В блоке Documents вы увидите список приходных накладных, связанных с заказом. Нажмите на его идентификационный номер, чтобы загрузить и просмотреть:
Вы можете загрузить одну кредитную квитанцию для конкретного заказа со страницы сведений о заказе. Для этого перейдите в меню Заказы > подменю Заказы , выберите заказ, на странице сведений о заказе найдите блок с вкладками Статус и Документы вверху и выберите Документы ( в PrestaShop 1.5 это два отдельных блока). В блоке Documents вы увидите список приходных накладных, связанных с заказом. Нажмите на его идентификационный номер, чтобы загрузить и просмотреть:
Используйте всплывающее окно, чтобы сохранить квитанцию на ваш локальный компьютер.Это в формате PDF.
В административной панели также есть раздел, в котором вы найдете список всех кредитных листов (меню Заказы > подменю Кредитные листы ). Оттуда вы можете скачать любую кредитную карту; вы также можете загрузить один файл PDF, содержащий множество кредитных листов, и вы можете изменить префикс, используемый для идентификационных номеров кредитных листов.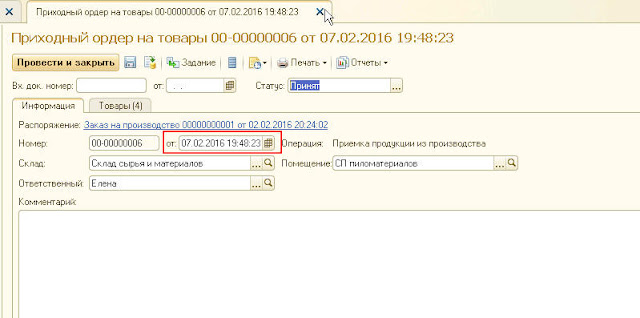 Дополнительную информацию см. В следующем разделе этого руководства.
Дополнительную информацию см. В следующем разделе этого руководства.
Загрузите квитанции и измените префикс квитанции
Чтобы загрузить любую кредитную квитанцию или создать один PDF-файл с множеством кредитных квитанций, перейдите в меню Заказы > подменю Кредитные квитанции .Обратите внимание, что на открывшейся странице вы можете только загрузить существующие квитанции и изменить префикс квитанции; вы не можете создать кредитную квитанцию. Вы можете сделать это только для каждого заказа на странице сведений о заказе, как описано в предыдущем разделе этого руководства.
На странице, которая открывается после перехода в меню Заказы > Подменю Кредитные листы , есть таблица, в которой перечислены все созданные кредитные листы. В таблице вы увидите дату создания каждой кредитной квитанции и идентификатор заказа, с которым она связана.Чтобы загрузить кредитную квитанцию, нажмите кнопку Скачать кредитную квитанцию для конкретной кредитной квитанции:
Появится окно, в котором вы сможете загрузить кредитную квитанцию на свой локальный компьютер.
На этой же странице вы можете создать один файл PDF, содержащий множество кредитных листов. Это все кредитовые квитанции, выданные в течение указанного вами периода. Итак, после того, как вы перейдете в меню Orders > подменю Credit Slips , прокрутите страницу вниз до блока Распечатайте PDF-файл :
Укажите период в полях для From и To и нажмите кнопку Generate PDF file .Файл будет содержать все кредитные квитанции, созданные за этот период.
На странице, которая открывается при переходе в меню Заказы > Подменю Кредитные листы , также есть блок с надписью Параметры кредитных листов :
Он содержит опцию Префикс кредитной накладной . По умолчанию поле пустое, что означает, что префикс не используется. Если вы хотите использовать какой-либо префикс, просто введите его в поле и нажмите кнопку Сохранить . Префикс ставится перед идентификационным номером всех кредитных карт. Так, например, без префикса кредитные квитанции будут помечены следующим образом: # 000001, # 000002, # 000003 и т. Д. Если вы поставите префикс EN , тогда кредитные квитанции будут помечены # EN000001, # EN000002 и т. Д. Вы можете использовать разные префиксы для каждой языковой версии сайта. Вы можете выбрать, к какому языку должен применяться префикс, с помощью параметра справа от поля Префикс кредитной квитанции.
Так, например, без префикса кредитные квитанции будут помечены следующим образом: # 000001, # 000002, # 000003 и т. Д. Если вы поставите префикс EN , тогда кредитные квитанции будут помечены # EN000001, # EN000002 и т. Д. Вы можете использовать разные префиксы для каждой языковой версии сайта. Вы можете выбрать, к какому языку должен применяться префикс, с помощью параметра справа от поля Префикс кредитной квитанции.
Обратите внимание, что изменение префикса повлияет не только на кредитовые квитанции, выдаваемые после изменения, но и на существующие кредитовые квитанции.
Кредитные квитанции на веб-интерфейсе
После создания кредитной квитанции PrestaShop автоматически отправляет электронное письмо на адрес электронной почты клиента, разместившего заказ, с которым связана кредитная квитанция. В электронном письме содержится ссылка на раздел в настройках учетной записи клиента во внешнем интерфейсе вашего сайта, откуда клиент может загрузить квитанцию об оплате.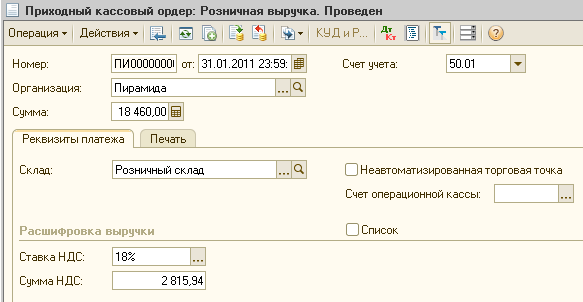
В настройках учетной записи клиента на внешнем интерфейсе есть раздел, в котором перечислены все кредитовые квитанции, выданные для заказов, размещенных конкретным клиентом.После того, как клиент войдет в свою учетную запись, он должен перейти на домашнюю страницу учетной записи (если его там нет), щелкнув свое имя. На главной странице учетной записи они должны щелкнуть My Credit Slips :
Макет зависит от темы. В качестве примера мы использовали тему по умолчанию, которая поставляется с PrestaShop 1.6.
После того, как клиент войдет в раздел Мои кредитные квитанции , он увидит таблицу со списком своих кредитных карт. В этой таблице есть столбец Просмотр кредитной квитанции , который содержит ссылку для каждой кредитной квитанции:
Появится окно, в котором покупатель сможет загрузить кредитную квитанцию на свой локальный компьютер.
Ссылки на руководства по управлению заказами
У нас есть подробные руководства по всему, что связано с управлением заказами:
Депозитный талон накредитов — бесплатный шаблон для печати
Заполните и распечатайте свою кредитную квитанцию о депозите бесплатно
Вам нужно внести деньги в Credit Human? Не хочется идти в банк? Без проблем! Следуйте инструкциям ниже, чтобы:
- Заполните бланк кредитной карты (бесплатно)
- Распечатайте бланк кредитной карты (бесплатно)
- Распечатайте конверт с адресом депозита для вашего банка (бесплатно)
- Распечатайте оплаченную марку на конверте (1 доллар, необязательно)
- Создайте учетную запись и сохраните запись о вашем депозите, включая PDF-файл квитанции о депозите для ваших записей (бесплатно)
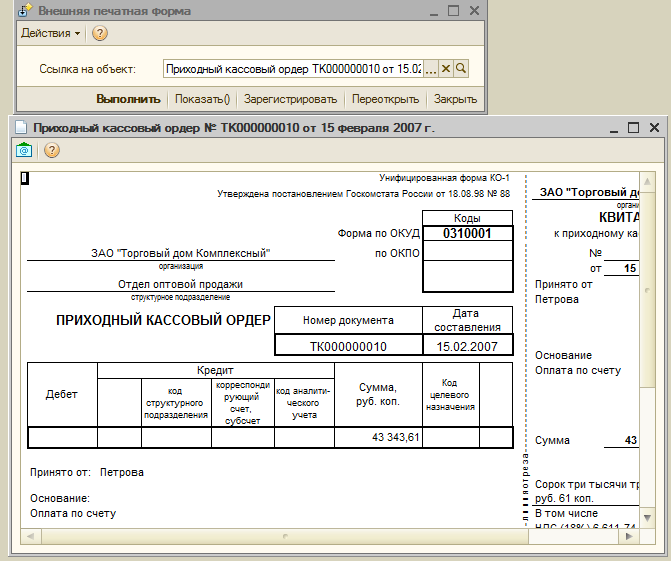 НЕ используйте эту квитанцию о депозите, так как маршрутный номер может не соответствовать вашей учетной записи. Если вы хотите загрузить эту квитанцию о кредитном депозите, щелкните изображение.
НЕ используйте эту квитанцию о депозите, так как маршрутный номер может не соответствовать вашей учетной записи. Если вы хотите загрузить эту квитанцию о кредитном депозите, щелкните изображение.Как получить кредитную квитанцию о депозите
Вы можете спросить себя: «Как мне получить квитанцию о депозите Credit Human?»
Может быть, вы не живете рядом с отделением Credit Human или банкоматом. Возможно, вы хотите внести чеки на слишком большую сумму для лимитов депозита в мобильном приложении Credit Human (когда вы вносите чеки, делая снимки).У вас есть несколько вариантов:
- Позвоните в отдел кредитования по телефону 800-688-7228 и закажите немного по почте: необходимое время: дни
- Отправляйтесь в ближайшее отделение Credit Human и возьмите один: Требуемое время: не менее 30 минут, возможно, более часа
- Возьмите одну из своей чековой книжки Credit Human: Требуется время: несколько минут, если вы найдете свою чековую книжку
- НАИЛУЧШИЙ ВАРИАНТ: Используйте CheckDeposit.
 io для создания и печати квитанции о депозите Credit Human: , необходимое время: максимум несколько минут. Просто заполните информацию ниже, чтобы создать свой депозитный бланк.
io для создания и печати квитанции о депозите Credit Human: , необходимое время: максимум несколько минут. Просто заполните информацию ниже, чтобы создать свой депозитный бланк.
CheckDeposit.io позволяет вам создать распечатываемую депозитную квитанцию Credit Human за считанные секунды. Введите свои данные ниже и распечатайте квитанцию о депозите. Сохраните свою депозитную квитанцию в формате PDF для ведения учета
Как заполнить квитанцию о внесении депозита в кредит
Заполнить квитанцию о кредитном депозите просто, следуйте инструкциям ниже.Мы проведем вас через каждый этап заполнения бланка кредитного депозита. Когда закончите, вы можете бесплатно распечатать свой депозитный чек.
Шаг 1. Введите дату депозита
Введите сегодняшнюю дату.
Дата депозита Дата депозита20162017201820192020202120222023202420252026ЯнварьФевральМартАпрельМайИюньИюль АвгустСентябрьОктябрьНоябрьДекабрь12345678910111213141516171819202122232425262728293031
Шаг 2.
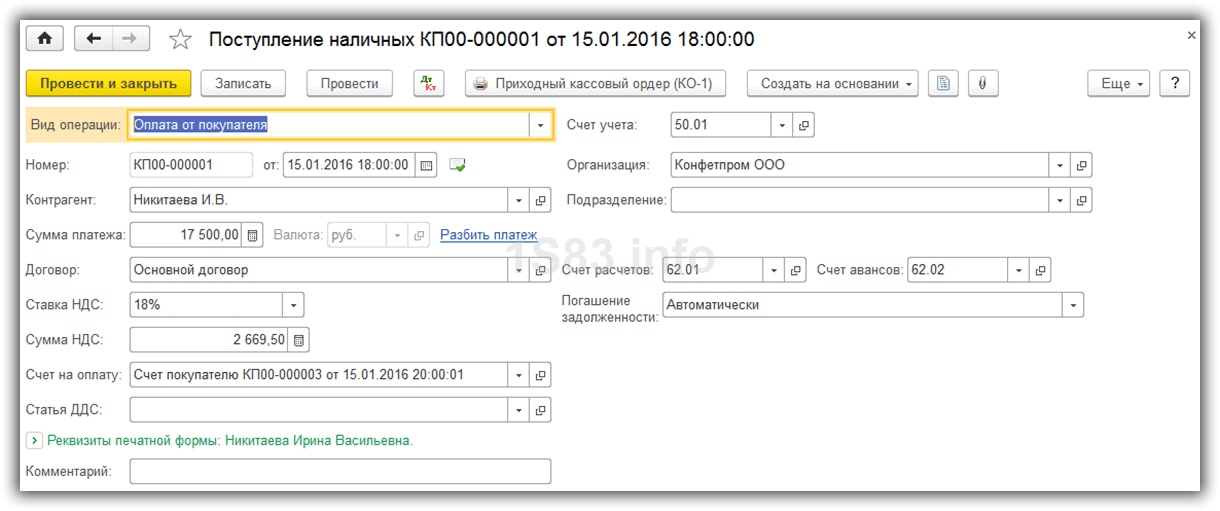 Введите имя владельца счета
Введите имя владельца счетаЭто имя человека, указанного в учетной записи.Если вы вносите депозит на бизнес-счет, это может быть владелец счета или название компании, как оно указано в учетной записи.
Имя клиента или компанииШаг 3. Введите название компании
Это название компании или организации, как оно указано в учетной записи. Если у вас есть какие-либо вопросы о том, что это такое, проверьте недавнее утверждение, чтобы убедиться, что имя точно совпадает.
Шаг 4. Введите адрес компании или владельца счета
Адрес компании, организации или владельца счета, как он указан в аккаунте.Если у вас есть вопросы по поводу того, что это такое, посмотрите недавнее заявление.
Город
Состояние
AlaskaArizonaArkansasCaliforniaColoradoConnecticutDelawareDistrict Из ColumbiaFloridaGeorgiaGuamHawaiiIdahoIllinoisIndianaIowaKansasKentuckyLouisianaMaineMarylandMassachusettsMichiganMinnesotaMississippiMissouriMontanaNebraskaNevadaNew HampshireNew JerseyNew MexicoNew YorkNorth CarolinaNorth DakotaNorthern Mariana IslandsOhioOklahomaOregonPennsylvaniaPuerto RicoRhode IslandSouth CarolinaSouth DakotaTennesseeTexasUtahVermontVirgin IslandsVirginiaWashingtonWest VirginiaWisconsinWyomingAlabama
Почтовый индекс
Шаг 5: Введите тип учетной записи
Это будет либо «Проверка», либо «Сбережения».
Шаг 6: Введите имя контакта
Имя лица, с которым банк должен обращаться по любым вопросам о депозитах. Это должен быть человек, который заполняет квитанцию о депозите и является владельцем счета.
Шаг 7: Введите контактный номер телефона и адрес электронной почты
Номер телефона владельца счета. Банк позвонит по этому номеру, если у них возникнут вопросы по депозиту.Введите номер человека, с которым банк будет лучше всего разговаривать по вопросам депозита. Введите контактный адрес электронной почты, если банк свяжется с вами по электронной почте.
Шаг 8: Введите номер банковского маршрута
Маршрутный номер вашей учетной записи Credit Human. ВАЖНО: УБЕДИТЕСЬ, ЧТО ЭТО ПРАВИЛЬНЫЙ НОМЕР МАРШРУТИЗАЦИИ ДЛЯ ВАШЕЙ УЧЕТНОЙ ЗАПИСИ.
В нашей системе есть один маршрутный номер для Credit Human — 314088284 .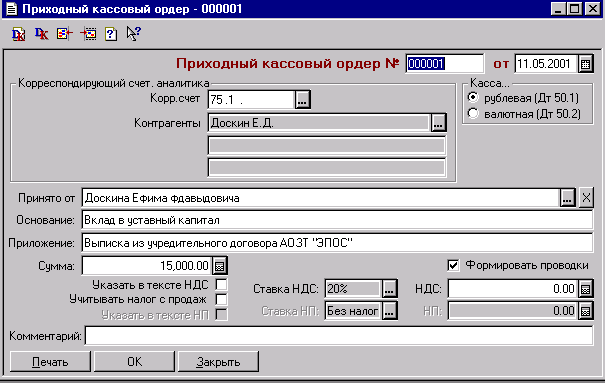 ВАЖНО: Убедитесь, что это номер маршрута для вашей учетной записи.
ВАЖНО: Убедитесь, что это номер маршрута для вашей учетной записи.
Вы можете найти и проверить свой маршрутный номер несколькими способами:
- Посмотрите на номер в нижнем левом углу чека или депозитной квитанции, см. Рисунок ниже.
- Позвоните в кредитную службу по телефону 800-688-7228 и подтвердите
- Войдите в свою учетную запись Credit Human онлайн, они показывают маршрут и номера счетов в ссылке для каждой учетной записи
Credit Human включает в свои депозитные квитанции номер маршрута, но ЭТО МОЖЕТ БЫТЬ НЕ ПРАВИЛЬНЫМ ДЛЯ ВАШЕГО СЧЕТА.Используйте описанные выше методы, чтобы убедиться, что вы ввели правильный маршрутный номер.
Это образец платежного поручения для Credit Human. НЕ ИСПОЛЬЗУЙТЕ этот маршрутный номер. Убедитесь, что вы ввели правильный маршрутный номер для своей конкретной учетной записи.Шаг 9: Введите номер своей учетной записи
Введите номер вашего счета. Дважды проверьте это, чтобы убедиться, что вы ввели его правильно. Если вы введете неправильный номер счета, ваши деньги могут оказаться на чужом счете.Вы можете узнать номер своего счета несколькими способами:
Дважды проверьте это, чтобы убедиться, что вы ввели его правильно. Если вы введете неправильный номер счета, ваши деньги могут оказаться на чужом счете.Вы можете узнать номер своего счета несколькими способами:
- Посмотрите на число внизу посередине чека, см. Рисунок ниже.
- Позвоните в кредитную службу по телефону 800-688-7228 и подтвердите
- Войдите в свой онлайн-аккаунт Credit Human, они должны показать номер вашего счета в выписках
Шаг 10: Введите сумму наличных денег для депозита (только в банке)
Введите сумму наличных денег, которую вы внесете. ВНИМАНИЕ: вносите наличные только в банкомате или в отделении банка, не отправляйте наличные по почте.
Сумма наличных, которую вы внесетеШаг 11: Перечислите каждый чек для депозита
Введите сумму каждого чека, который вы будете вносить. Если вы вносите один чек, укажите его на лицевой стороне квитанции. Если вы вносите несколько чеков, перечислите каждый чек на обратной стороне.
Если вы вносите один чек, укажите его на лицевой стороне квитанции. Если вы вносите несколько чеков, перечислите каждый чек на обратной стороне.
Вы можете добавить все свои чеки, нажав кнопку «Создать квитанцию о депозите» в конце эта страница.
Шаг 12. Подпишите каждый чек «Только для депозита»
Вы не хотите, чтобы ваши деньги попадали на чей-то счет, поэтому подписывайте каждый чек с помощью «ограничительного подтверждения».«Ограничительный индоссамент» сообщает банку, на какой именно счет следует внести деньги.
Для этого напишите: «Для депозита только на номер счета: xxxx номер маршрута: yyyyy», где xxxx — номер вашего счета, а yyyyy — ваш номер маршрута. Чтобы быть в большей безопасности, также подпишите чек, убедившись, что ваше имя указано в качестве владельца учетной записи в учетной записи.
Шаг 13: Общая сумма всех чеков
Если вы указали несколько чеков на оборотной стороне, сложите сумму всех чеков и укажите сумму в поле «Итого с другой стороны». Мы сделаем это автоматически.
Суммируйте суммы всех чеков и введите их.CheckDeposit.io рассчитает это за вас, когда вы создадите квитанцию о депозите.
Шаг 14: Итого наличными и чеками
Добавьте суммы наличных денег и чеков и введите их в поле «Промежуточный итог».Мы сделаем это автоматически.
Суммируйте все суммы чеков и наличных денег и введите их.Шаг 15: введите кэшбэк (только депозит в отделении)
Если вы сделаете депозит в банке и хотите получить кэшбэк, введите желаемую сумму кэшбэка. ВНИМАНИЕ: заполняйте это поле только в том случае, если вы планируете внести депозит в банке.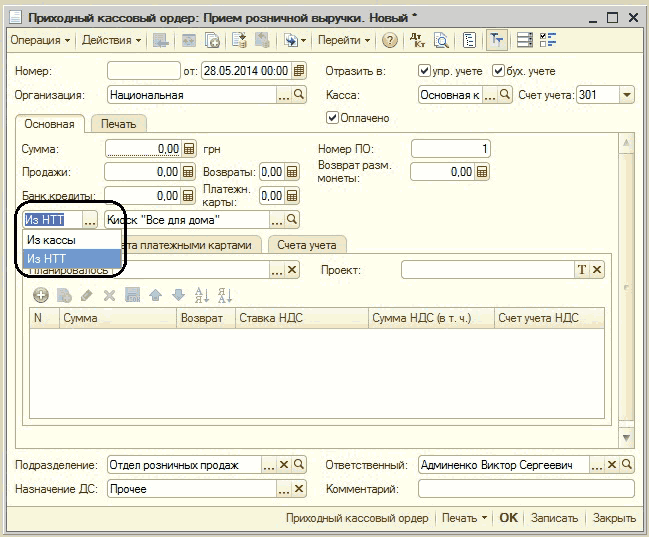 Банки не отправляют наличные по почте.
Банки не отправляют наличные по почте.
Шаг 16: Подпишите свою квитанцию о депозите (только в отделении)
Если вы вернете деньги со своего депозита, подпишите депозитный бланк.Если вы не получите кэшбэк, подписывать его не нужно.
Подпишите квитанцию о депозите, если вы получите кэшбэкВарианты внесения кредита Депозит
У вас есть несколько вариантов для внесения депозита Credit Human.
- Сдайте депозит в банк
- Депозит в мобильном приложении Credit Human
- Почта в вашем депозите (РЕКОМЕНДУЕТСЯ)
Мы разбиваем каждый вариант ниже.
Вариант 1. Принятие депозита в банке
Вы всегда можете сдать депозит в ближайшем отделении банка. Это единственный вариант, если вам нужен кэшбэк.
Преимущества
- Нет ограничений по сумме депозита и количеству чеков
- Бесплатный кофе и конфеты
Недостатки
- Дорога до банка и обратно может занять много времени
- Ожидание на линии
- Банк открыт только в часы работы банка
- Нет автоматического учета и интеграции бухгалтерского учета, как CheckDeposit.
 io
io
Вариант 2: Депозит с помощью мобильного приложения Credit Human
Внесение депозита с помощью мобильного приложения банка является простой альтернативой внесению депозита в банк.
Преимущества
- Быстрее, чем в банк или банкомат (хотя бы для внесения депозита, а не для получения средств)
- Депозитная квитанция не требуется
- Депозит в любое время
Недостатки
- Вы медленнее получаете доступ к своим деньгам.Банки часто хранят средства, депонированные через мобильное приложение, на более длительный срок, чем традиционные депозиты.
- Лимиты мобильных депозитов могут не позволять вам вносить крупные чеки или большое количество чеков. Банки ограничивают размер депозита как ежедневно, так и ежемесячно.
- Нет автоматического учета и интеграции учета, как CheckDeposit.
 io
io
Вариант 3: Почта в своем кредитном депозите (РЕКОМЕНДУЕТСЯ)
Это может показаться странным в наше время, но отправка депозита по почте с помощью CheckDeposit.Депозитный лист io предлагает вам лучшее сочетание удобства, скорости получения средств и ведения учета. CheckDeposit.io даже позволяет вам распечатать депозитный конверт с полностью оплаченной маркой, чтобы вам не приходилось покупать марки.
Нажмите кнопку ниже, чтобы сделать и распечатать свою собственную квитанцию о депозите Credit Human, используя шаблон квитанции CheckDeposit.io.
Преимущества
- Быстрее, чем в банк или банкомат
- Нет ограничений по депозиту по размеру и сумме чеков
- Быстрый доступ к средствам, чем мобильный депозит
- Депозит в любое время
- Полностью хранимые и доступные для поиска записи чеков и депозитов с CheckDeposit.
 io
io - Автоматический учет и интеграция бухгалтерского учета с CheckDeposit.io
Недостатки
- Вам нужен доступ к принтеру и конверт (CheckDeposit.io может напечатать штамп за вас)
Нажмите кнопку «Создать бланк депозита» ниже, чтобы создать квитанцию. Убедитесь, что вы заполнили каждое поле выше. Вы можете ввести контрольную информацию на следующем экране.
Что такое кредитовая квитанция и дебетовая квитанция?
Чем занимаются кредитный клерк, дебетовый клерк, бухгалтер и администратор? Каковы их должностные инструкции?
Бухгалтерия
Ознакомьтесь с описанием должностей, выполнив поиск названий должностей в Словаре профессиональных названий. www.occupationalinfo.or …
В чем разница между SLIP и PPP?
Карьера в ИТ
SLIP:
Протокол последовательной линии (SLIP) — это более старый протокол, используемый для обработки трафика TCP / IP через коммутируемое соединение. ..
..
Можете ли вы объяснить, что такое квитанция об оплате, квитанция о снятии средств, дебетовая и кредитная форма?
Банковские счета
Платежная квитанция — это то, что вы заполняете, когда переводите деньги на свой счет. На нем вам потребуется …
Что такое оплата в квитанции и квитанции о снятии средств
Бизнес и финансы
Привет, Pay In Slip — это квитанция, с помощью которой человек может внести свои деньги или чек на свой банковский счет….
Что означает дебет и кредит?
Банковское дело
Дебет — это бухгалтерская запись, которая приводит либо к увеличению активов, либо к уменьшение обязательств …
Как работает дифференциал повышенного трения?
Легковые автомобили
Привет. Он работает, позволяя одному колесу вращаться быстрее, чем другому при поворотах или поворотах ….
Что такое дебетовая и кредитовая нота?
Кредитные карты
Кредит-нота выдается поставщиком в отношении Покупателя.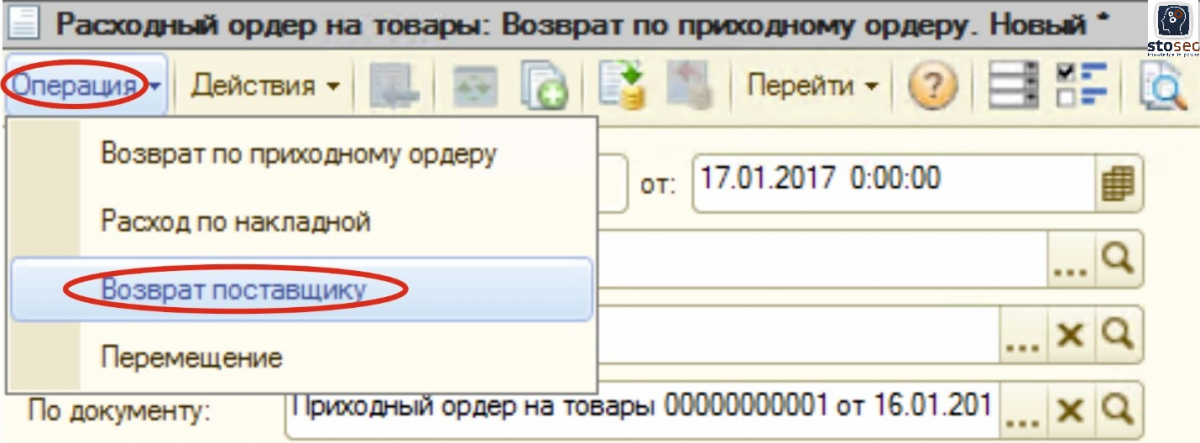 счет был зачислен в книги, тогда как…
счет был зачислен в книги, тогда как…
Как написать платежную ведомость?
Письмо
Заработная плата …
Заводчик сказал, что это была скользкая вязка (без галстука) — как я мог сказать, было ли это / нет? Что представляет собой скользящее сопряжение, один насос (вход / выход)?
Разведение собак
Скользящее спаривание — это когда самец и самка не могут сцепиться, поэтому самец (буквально) выскальзывает. Он …
В чем разница между дебетовой и кредитной картой?
Кредитные карты
Когда вы используете свою дебетовую карту для кредита или дебета, деньги поступают прямо с вашего банковского счета.Когда …
Что такое банковский жиро-кредит? (с иллюстрациями)
Банковский жиро-кредит — это тип документа, используемый в Соединенном Королевстве. Он используется как часть процесса банковского перевода, наряду с херувимом или наличными платежами. Этот термин чаще всего ассоциируется с устаревшей формой социальных выплат.
Банковский жиро-кредит используется в бумажном эквиваленте электронного денежного перевода.Это не платежная инструкция, а лист бумаги, содержащий информацию, необходимую для перевода денег с одного счета на другой. Этот документ позволяет плательщику или получателю предоставить больше информации, чем было бы указано в самом бумажном чеке.
Наиболее распространенная форма жиро-кредита, используемая сегодня, — это бумажные счета от коммунальных компаний. Это выглядит как отрывной лист внизу банкноты. Затем покупатель либо возвращает эту квитанцию по почте вместе с чеком, либо приносит ее в банк или почтовое отделение, чтобы произвести оплату чеком или наличными.
Это выглядит как отрывной лист внизу банкноты. Затем покупатель либо возвращает эту квитанцию по почте вместе с чеком, либо приносит ее в банк или почтовое отделение, чтобы произвести оплату чеком или наличными.
Этот тип банковского жиро-кредита содержит не только информацию о сумме причитающегося платежа и название коммунальной компании, как указано в чеке, но и дополнительную информацию, такую как ссылочный номер клиента для компании и, что наиболее важно, код сортировки банка и номер счета для счета, который компания использует для приема платежей.Это служит двум целям. Во-первых, он следит за тем, чтобы платеж поступил на правильный счет. Во-вторых, это помогает идентифицировать покупателя, совершающего платеж, в случае возникновения путаницы.
Во-первых, он следит за тем, чтобы платеж поступил на правильный счет. Во-вторых, это помогает идентифицировать покупателя, совершающего платеж, в случае возникновения путаницы.
Другое основное использование банковского жиро-кредита более известно как квитанция об оплате.Он содержится либо на обратной стороне чековой книжки, либо в отдельной книге отрывных листов. На этих квитанциях заранее напечатаны реквизиты счета клиента. Затем покупатель либо передает его служащему при оплате наличными или чеками на свой счет, либо кладет его вместе с наличными деньгами и чеками в конверт, который помещается в специальный ящик в банке.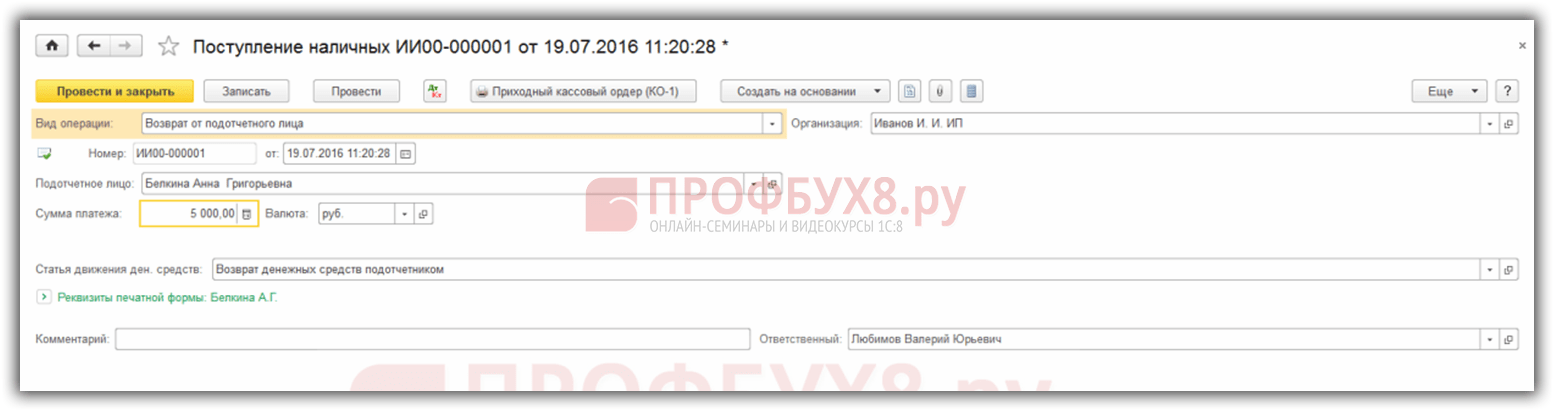
Исторически жиро кредит использовался для выплат социального страхования.Вместо того, чтобы передавать наличные деньги получателям, правительство отправляет жиро-чек по почте лицу, получающему социальную выплату. Затем человек отнесет жиро-чек и удостоверение личности в почтовое отделение, где его обменяют на наличные. Документ и сама выплата социального обеспечения в просторечии назывались «жиро».
.

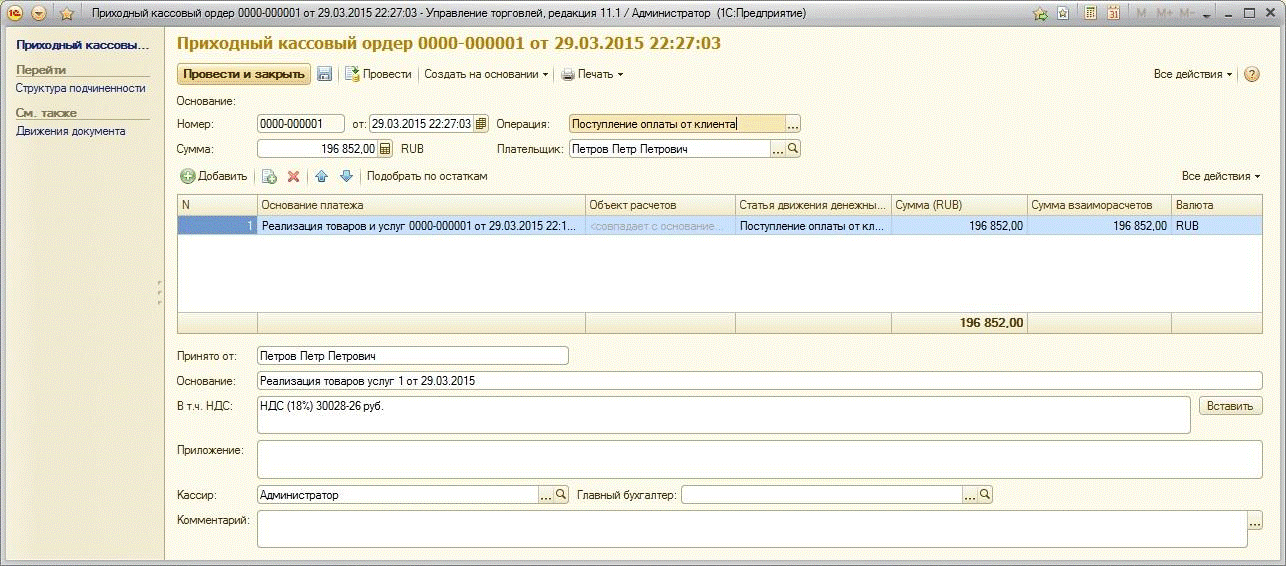
 0.0.1
0.0.1

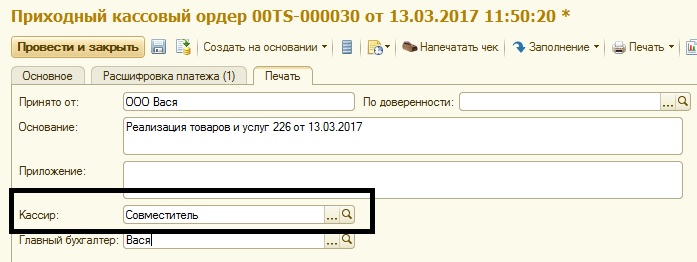 счет по кредиту
счет по кредиту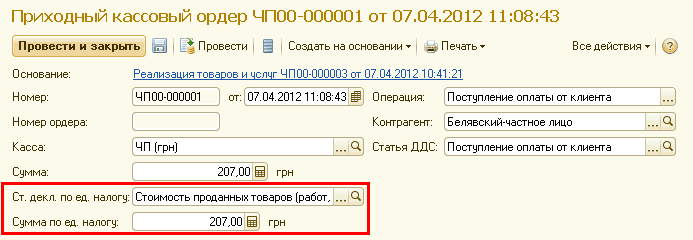 счет по кредиту
счет по кредиту
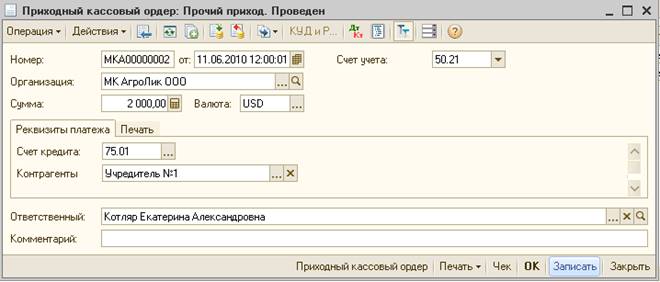 io для создания и печати квитанции о депозите Credit Human: , необходимое время: максимум несколько минут. Просто заполните информацию ниже, чтобы создать свой депозитный бланк.
io для создания и печати квитанции о депозите Credit Human: , необходимое время: максимум несколько минут. Просто заполните информацию ниже, чтобы создать свой депозитный бланк.  io
io io
io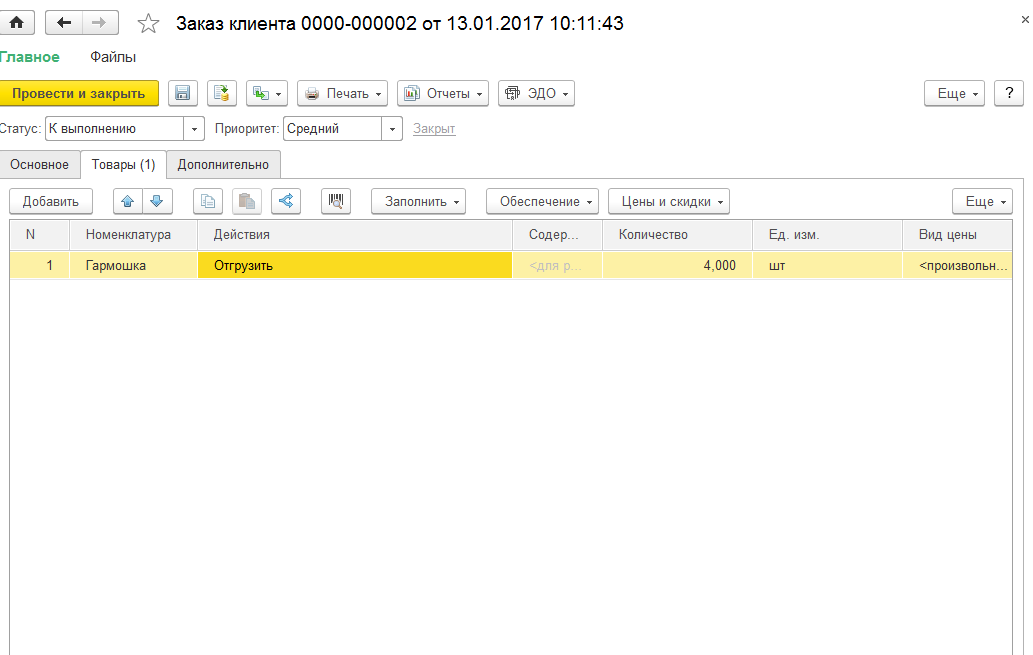 io
io