Конфигуратор | Учебник по 1С
Назначение конфигуратора Конфигуратор
системы 1С:Предприятие является специальным режимом запуска 1С и
предназначен для разработчиков, программистов. Итак, основное
правило: В режиме Предприятие мы используем программы и вводим данные. Основное окно конфигуратора Слева вы видите
дерево конфигурации, в котором редактируется структура базы данных. Справа окно Синтакс-помощника, которое часто используется при написании программных модулей для того, чтобы вспомнить синтаксис или параметры конкретной процедуры/функции. Дерево конфигурации (метаданные)
Редактор форм У многих объектов
конфигурации есть экранные формы. В частности экранные формы в версии
7.7 имеют справочники, документы, журналы документов, отчеты, обработки,
журналы расчетов, журнал операций, журнал проводок, план счетов
и счет. У некоторых объектов может быть несколько экранных форм,
например, у справочников есть формы списков, форма элемента и форма
группы. Поясним значение кнопок панели редактора форм:
Разберем кнопки
на панели элементов управления:
Для удобства
пользователей обязательно настройте последовательный порядок обхода
элементов диалога! При интенсивном вводе информации желательно максимальное
использование клавиатуры. Порядок обхода настраивается следующим
образом. В меню Диалог снимаете флажок «Автоматический порядок
обхода». Затем опять в меню Диалог щелкаете «Порядок обхода»
и последовательно щелкаете на номерах элементах диалога в том порядке,
в котором они должны быть. Редактор программных модулей У каждой экранной формы есть программный модуль. Кроме того, есть программные модули документов и глобальный модуль. В этих модулях располагается программа на встроенном языке 1С, который похож на Бейсик, но имеет свои особенности. В программном модуле имеется синтаксическая подсветка. Разными цветами отображаются ключевые слова, переменные, комментарии и значения. Цветовая палитра настраивается в параметрах. Поясним значения кнопок панели редактора программных модулей:
При редактировании модуля также обратите свое внимание на верхние кнопочки. Там вы найдете кнопки поиска, вызова синтакс помощника и другие интересности, например, конструктуры. Чаще пользуйтесь синтакс-помощником — очень полезная вещь! Помните, что там можно искать слова! Более того, при редактировании модуля можно щелкнуть правой кнопкой на любом слове и выбрать там пункт «Найти в Синтакс-помощнике». Шаблоны Шаблоны предназначены
для облегчения нелегкого труда программиста. Чтобы не писать длинные
конструкции, а заменять их короткими словами. При этом при вводе
такого сокращения оно автоматически заменяется на полную конструкцию. Например, вам надоело постоянно писать «КонецЕсли;». Предлагаю придумать сокращение «ке». При вводе такого сокращения оно автоматически заменится на «КонецЕсли;» (даже с точкой запятой в конце!). Можно сделать и более сложные вещи. Вы вводите слово «Пока». Понятно, что это начало цикла. При этом 1С запросит условие в диалоговом окне и далее сформирует всю конструкцию и даже поставит курсор, куда нужно, чтобы можно было продолжать писать программу. Пока <ваше условие> Цикл КонецЦикла; Окно для редактирования шаблонов вызывается из Синтакс-помощника правой кнопкой или через Сервис => Настройка шаблонов. Редактор печатных форм (макетов) У отчетов есть
печатные формы, это понятно. Печатные формы состоят из ячеек, в которых содержатся текст или формулы, что очень напоминает Microsoft Excel. Печатные формы формируются на встроенном языке 1С при помощи вывода секций. В печатной форме может не быть секций вообще, тогда можно вывести или все, или ничего. Но в большинстве случаев нужно выводить какую-то повторяющуюся часть много раз, например список сотрудников, список товаров и т.д. Секции могут горизонтальными и вертикальными. Поясним значения кнопок панели редактора печатных форм:
У каждой ячейки есть свойства, которые вызываются правой кнопкой мыши: Предлагаю вам изучить его методом научного тыка, по справке или по книжке «Администрирование и конфигурирование». Обратите внимание на поле Расшифровка, поскольку это очень важно и часто используется при программировании на 1С. Администрирование базы данных В меню Администрирование
вы найдете следующие пункты:
Загрузка измененной конфигурации Обычно пользователи спокойно работают с базой данных, пока вы вносите какие-то изменения в свою локальную копию. Потом вы загружаете измененную конфигурацию в рабочую базу и пользователи начинают испытывать блаженство от ваших изменений. Объединение конфигураций Когда нужно
сохранить некоторые особенности оригинальной конфигурации, то применяют
этот режим. |
Самоучитель 1С для начинающих и опытных пользователей
Вы приобрели 1С 8.3 и готовитесь работать на ней или уже работаете, но познавать все премудрости программы вам приходится самостоятельно.
Что в этом случае мы можем вам посоветовать?
В зависимости от того — новичок вы или опытный бухгалтер — задачи будут отличаться, но не очень. И в том, и другом случае вам придется научиться самостоятельно обслуживать программу и решать множество вопросов по восстановлению, хранению, обновлению и установке новых баз данных.
Без этих действий, каким бы знающим пользователем вы ни были, успешной работы не получится. Если, конечно, у вас нет специалиста-администратора 1С, который берет на себя все эти вопросы.
Но будем считать, что специалиста у вас нет, и ваша задача — научиться все делать самому. Самоучитель 1С поможем вам в этом!
Самоучитель 1С поможем вам в этом!
Содержание
- Администрирование и обслуживание 1С
- Как перенести 1С на другой компьютер с сохранением лицензии
- Как посмотреть, какая версия 1С установлена
- Как сделать копию базы 1С
- Как скопировать базу 1С на флешку
- Как создать пустую базу 1С
- Как установить 1С самостоятельно
- Как установить конфигурацию на платформу 1С 8.3
- Обновление платформы 1С 8.3 самостоятельно
- Обновление конфигурации 1С 8.3 самостоятельно
- Переход с Базовой версии на ПРОФ 1С 8.3
- Правила лицензирования ПРОФ и КОРП 1С
- Резервное копирование 1С 8.3
- Свертка базы 1С 8.3
- Толстый и тонкий клиент 1С: отличия
- Файл dt 1С
- Учебная версия 1С 8.3 предприятие: где скачать и как установить
- Восстановление и лечение базы
- Журнал регистрации в 1С
- Как восстановить базу 1С из резервной копии
- Обновление индекса ППД
- Оптимизация: что делать, если программа тормозит
- Очистка кэш
- Тестирование и исправление базы 1С
- Утилита chdbfl.
 exe для 8.3
exe для 8.3
- Полезные настройки
- Дата запрета проведения документов
- История изменения объектов
- Как добавить пользователя 1С
- Как поменять пароль в 1С
- Как получать и передавать ссылки на объекты 1С
- Как поменять название базы
- Настройка почты в 1С
- Настройка прав пользователей
- Печать отчетов со штрихкодом
- Волшебные возможности
- Как выгрузить данные из 1С 8.3 и загрузить в 1С 8.3
- Дополнительные реквизиты и дополнительные сведения в 1С
- Загрузка реквизитов контрагентов из файла Excel
- Загрузка данных из табличного документа по внешней обработке
- Загрузка из Excel номенклатуры и документов поставщика в 1С 8.3
- Как выгрузить документ или отчет из 1С 8.3 в Excel
- Универсальный отчет
- Универсальный отчет
- Выгрузка и загрузка настроек Универсального отчета
- Настройка. Анализ данных регистра Журнал учета СФ
- Настройка.
 Вывод основных данных контрагентов в список
Вывод основных данных контрагентов в список - Настройка. Даты выхода из отпуска по уходу за ребенком 1,5 лет
- Настройка. Журнал счетов-фактур посреднику
- Настройка. Задолженность организации по зарплате
- Настройка. Данные физлиц
- Настройка. Контроль суммы страховых взносов в КУДиР
- Настройка. Корректировки реализации
- Настройка. Материально-ответственные лица ОС
- Настройка. Переданные комиссионеру товары
- Настройка. Проверка выплаты зарплаты
- Настройка. Проверка расходов по приобретенным материалам при УСН
- Настройка. Проверка расходов по услугам при УСН
- Настройка. Проверка расчетной ведомости Т-51
- Настройка. Проверка стоимости реализованных товаров в КУДиР
- Настройка. Проверка сроков договоров с контрагентами
- Настройка. Проверка суммы реализации в документе Распределение НДС
- Настройка. Приобретение товаров и материалов в разрезе поставщиков
- Настройка. Продажи в разрезе покупателей и товаров
- Настройка.
 Расшифровка дебиторской и кредиторской задолженности по датам и контрагентам
Расшифровка дебиторской и кредиторской задолженности по датам и контрагентам - Настройка. Реализация товаров в разрезе ГТД
- Почему не загружаются настройки Универсального отчета?
- Знай и умей!
- Групповая обработка справочников и документов в 1С 8.3
- Групповое перепроведение документов
- Как вводить документы задним числом сразу на нужную дату?
- Как настраивать отчеты в 1С
- Как разрешить пользователю с правами Бухгалтер запускать внешние отчеты и обработки?
- Как добавить пользователю с правами Менеджер по продажам возможность работы с Универсальным отчетом?
- Как настроить автоматическое заполнение в документах 1С полей Склад и Подразделение?
- Как обновить классификатор банков в 1С 8.3 Бухгалтерия
- Как пользоваться калькулятором 1С
- Как поменять в документах подпись руководителя на временно исполняющего обязанности?
- Как увеличить шрифт в 1С 8.3 Предприятие
- Как удалить помеченные на удаление документы
- Обработка Регистрация счетов-фактур на аванс
- Поиск и удаление дублей в 1С
- Сбилась нумерация документов в 1С 8.
 3: как исправить
3: как исправить
- Интерфейс ТАКСИ
- Быстрый ввод справочников из документов
- Быстрое создание новых цен на товары
- Где настраивается Панель навигации формы?
- Горячие клавиши в 1С
- Знакомство с интерфейсом ТАКСИ
- Интерфейс 1С Бухгалтерия 8.3
- Изменения в интерфейсе Платформы 8.3.15
- Изменения в интерфейсе Платформы 8.3.17
- Как настроить быстрый доступ к любому элементу 1С — Избранное
- Как настроить Панель разделов в платформе 8.3.15?
- Как открыть два окна одного вида документов для проверки данных?
- Куда исчезла кнопка «Все функции» после обновления?
- Куда исчезла кнопка «Сохранить» после обновления?
- Не работает команда «Отображать заголовки» в отчете
- Панель Истории не показывает записи прошлого месяца
- Почему не работает Поиск?
- Сервисы 1С
- 1С:Контрагент
- 1С:Досье
- 1С:Сверка по НДС
- 1С:Обсуждения
- Ответы на вопросы
- В чем разница внешних обработок и расширений конфигурации?
- Для чего формируется ZIP-архив электронного счета?
- Как изменить комментарий в нескольких документах?
- Как изменить размер колонок в отчете?
- Как закреплять колонки при просмотре широких отчетов?
- Как настроить в 1С двустороннюю печать
- Как найти список контрагентов, подключенных к ЭДО?
- Как отразить поступление материалов с общей скидкой?
- Как при вводе адреса установить выбор по умолчанию — Административно-территориальное деление?
- Как убрать ZIP-АРХИВ электронного счета при рассылке контрагентам?
- Как сформировать ОСВ по счету 10 с полным наименованием номенклатуры?
- Как сформировать журналы-ордеры, ведомости и материальные отчеты, которые требует налоговая
- Как удалять лишнюю информацию из отчета?
- Как установить разрыв страницы в нужном месте отчета?
- Корректировка документов без перезакрытия месяца
- Можно ли подключить команду ЭДО «Выгрузить документ в файл» в Счет-фактуру выданный?
- Можно ли убрать дату на начальной странице 1С?
- Чем регламентные операции отличаются от регламентированных?
- Заключение
Администрирование и обслуживание 1С
Итак, вы счастливый обладатель 1С Бухгалтерия 3. 0!
0!
Приобретена нужная программа 1С. В коробке, которую вам торжественно вручили, находится инсталляционный диск для установки технологической платформы и конфигурации, руководство пользователя, инструкции, а в закрытых конвертах — секретная информация по программной (аппаратной) лицензии программы.
Все это у вас есть.
А еще есть желание облегчить себе жизнь и работать в программе 1С 8.3, о которой вы слышали столько хорошего. С чего начать? Если у вас нет своего персонального 1С-специалиста, то установить программу придется вам самостоятельно.
Это не так страшно, как может показаться. Установка идет автоматически с инсталляционного диска, но, чтобы не действовать вслепую, мы подготовили для вас подробные инструкции по установке программы в наших видеоуроках и статьях.
Как перенести 1С на другой компьютер с сохранением лицензии
Бывают ситуации, например, при замене компьютера или переустановке операционной системы, когда необходимо переустановить 1С.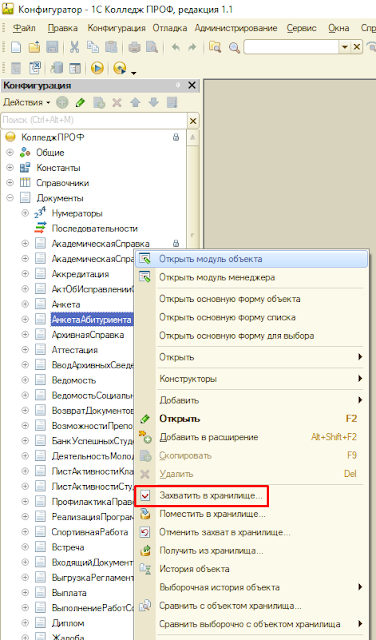 Из статьи вы узнаете, как самостоятельно перенести файловую версию программы с сохранением лицензии.
Из статьи вы узнаете, как самостоятельно перенести файловую версию программы с сохранением лицензии.
Читать статью полностью >>
Как посмотреть, какая версия 1С установлена
При обновлении программы или при обращении за помощью к специалистам необходимо точно знать версию 1С. Из статьи вы узнаете, как посмотреть версию конфигурации и платформы.
Читать статью полностью >>
Как сделать копию базы 1С
Необходимость сделать копию 1С возникает не только для хранения данных, но и для запуска на копии какой-то обработки или выполнения тестовых операций. В статье дается инструкция по созданию архивной копии базы.
Читать статью полностью >>
Как скопировать базу 1С на флешку
Для передачи копии информационной базы на сторону может потребоваться запись ее на флеш-носитель. В статье подробно разбирается выгрузка базы на флешку.
Читать статью полностью >>
Как создать пустую базу 1С
При добавлении новой организации в учет или в процессе обучения программированию может возникнуть необходимость создания пустой базы. В статье описываются все варианты создания баз 1С.
В статье описываются все варианты создания баз 1С.
Читать статью полностью >>
Как установить 1С самостоятельно
Основной комплект поставки программы 1С включает в себя файлы установки технологической платформы, файлы установки конфигурации, а также лицензионное соглашение на использование программы на одном рабочем месте, а при необходимости — лицензии на дополнительные клиентские места. В статье дается подробная инструкция установки технологической платформы и конфигурации 1С.
Читать статью полностью >>
Как установить конфигурацию на платформу 1С 8.3
Все программы 1С устанавливаются на платформу по единому алгоритму. Изучив статью, вы научитесь устанавливать у себя любые конфигурации 1С.
Читать статью полностью >>
Обновление платформы 1С 8.3 самостоятельно
Фирма 1С регулярно выпускает обновления платформы 1С, расширяя ее функционал. И хотя пользователи, как правило, работают на одной платформе долгое время, не меняя ее, наступает такой момент, когда ее обновление становится необходимо. Из этой статьи вы узнаете, как это сделать.
Из этой статьи вы узнаете, как это сделать.
Читать статью полностью >>
Обновление конфигурации 1С 8.3 самостоятельно
Обновления конфигураций содержат исправление ошибок предыдущих версий программы, доработки утвержденных изменений в законодательстве и новый функционал 1С. Различают обновление типовой конфигурации и нетиповой, в которую внесены изменения. В статье дается инструкция по обновлению типовой конфигурации.
Читать статью полностью >>
Переход с Базовой версии на ПРОФ 1С 8.3
Программы 1С могут отличаться функциональностью: Базовая версия, ПРОФ и КОРП. Небольшим организациям бывает достаточно Базовой версии программы. Но при расширении предприятия и увеличении числа рабочих мест можно перейти с Базовой версии 1С на ПРОФ с зачетом стоимости Базовой версии.
В статье дается инструкция перехода с Базовой версии на ПРОФ.
Читать статью полностью >>
Правила лицензирования ПРОФ и КОРП 1С
С 10 сентября 2019 года в силу вступили новые правила работы лицензий 1С:Предприятие 8. 3. В статье подготовлен профессиональный обзор изменений.
3. В статье подготовлен профессиональный обзор изменений.
Читать статью полностью >>
Резервное копирование 1С 8.3
Для уменьшения риска потери данных информационной базы рекомендуется выполнять резервное копирование. Это позволяет техническим специалистам восстанавливать данные в случаях сбоев, наличия вирусов, ошибок 1С. В статье подробно описаны все варианты создания резервных копий в 1С.
Читать статью полностью >>
Свертка базы 1С 8.3
Свертка информационной базы 1С нужна для «обрезки» базы на определенную дату. Операция выполняется встроенной обработкой 1С и очень актуальна при многолетнем ведении учета организациями с большим документооборотом. В статье приводится подробный пример выполнения свертки базы и даются рекомендации для правильного выполнения этой сложной операции.
Читать статью полностью >>
Толстый и тонкий клиент 1С: отличия
Толстый и тонкий клиент 1С — это два режима работы с 1С. Для работы Толстого клиента требуется большое количество ресурсов компьютера. Но при этом он использует все возможности 1С по части кода. Тонкий клиент не требует много ресурсов, но через него нельзя дорабатывать конфигурации. В статье подробно разобраны различия режимов и возможность их менять в 1С.
Но при этом он использует все возможности 1С по части кода. Тонкий клиент не требует много ресурсов, но через него нельзя дорабатывать конфигурации. В статье подробно разобраны различия режимов и возможность их менять в 1С.
Читать статью полностью >>
Файл dt 1С
Файл dt 1C — это выгрузка информационной базы или, по-другому, копия базы данных. Файл dt нельзя открыть в проводнике, щелкнув по нему мышкой — для этого требуется Конфигуратор 1С. В статье приведены примеры работы с этим файлом.
Читать статью полностью >>
Учебная версия 1С 8.3 предприятие: где скачать и как установить
Учебная версия 1С 8.3 предназначена для обучения работе в 1С. Это действующая платформа 1С, но имеющая ограничения. Из статьи вы узнаете, где можно скачать учебную версию 1С 8.3 и как правильно ее установить для самостоятельного обучения.
Читать статью полностью >>
Восстановление и лечение базы
Если вы перешли к этой главе, значит, что-то в вашей программе пошло не так…
Только без паники! У нас для вас есть важная информация, которая поможет восстановить работу и исправить ошибки базы данных.
Эта информация — гарант корректной работы 1С, составления правильной отчетности, спокойной и уверенной работы в 1С!
Журнал регистрации в 1С
Журнал регистрации в 1С отображает события, происходящие в информационной базе. Он фиксирует время, имя пользователя и сам документ или справочник, с которыми пользователь работал. Эта информация полезна при восстановлении и лечении базы данных.
В статье подробно описана работа с Журналом регистрации в 1С.
Читать статью полностью >>
Как восстановить базу 1С из резервной копии
В случае повреждения информационной базы 1С, возникновении ошибок или сбоя в работе базы первый вариант решения проблемы — ее восстановление из резервной копии. Из статьи вы узнаете, как это сделать.
Читать статью полностью >>
Обновление индекса ППД
В программах 1С есть разные способы поиска информации. Один из них — Полнотекстовый поиск. Если он перестает корректно работать, пользователи не могут подобрать нужные данные в справочники и документы.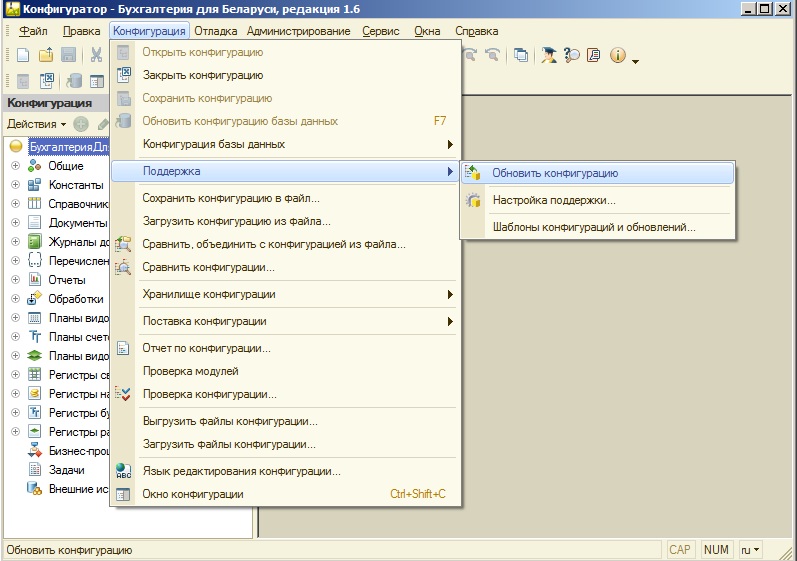 В статье подробно описано, где найти, как настроить и обновить Полнотекстовый поиск на примере 1С:Бухгалтерия 3.0.
В статье подробно описано, где найти, как настроить и обновить Полнотекстовый поиск на примере 1С:Бухгалтерия 3.0.
Читать статью полностью >>
Оптимизация: что делать, если программа тормозит
При работе с 1С иногда приходится слышать, что программа сильно тормозит, долго запускается, медленно работает, зависает. Причин этому множество, как и путей их решения. В статье рассмотрены действия для оптимизации работы программы и улучшения ее производительности.
Читать статью полностью >>
Очистка кэш
Кэш (или кеш) — от английского слова cache, от французского cacher — прятать. В статье рассказывается, почему важно чистить кеши 1С, где находятся файлы кэша и как пользователь может самостоятельно очистить кэш 1С.
Читать статью полностью >>
Тестирование и исправление базы 1С
В работе с 1С могут возникать сбои, при которых программа выдает какие-то ошибки, перестает проводить документы или некорректно отображает информацию в отчетах. В таких случаях важно провести тестирование и исправление информационной базы. Как это сделать, вы узнаете из этой статьи.
В таких случаях важно провести тестирование и исправление информационной базы. Как это сделать, вы узнаете из этой статьи.
Читать статью полностью >>
Утилита chdbfl.exe для 8.3
Утилита chdbfl.exe осуществляет проверку физической целостности базы данных. Она используется при серьезных повреждениях базы. В статье рассказывается, где скачать и как пользоваться этой утилитой.
Читать статью полностью >>
Полезные настройки
Поздравляем вас: если вы перешли к данной теме, значит, программу вы успешно установили. Теперь у вас есть инструмент для работы, и надо сориентироваться, как наиболее эффективно им пользоваться.
Начнем с тех настроек 1С, которые необходимы для обеспечения безопасной работы в 1С: сохранение неизменными данных закрытого периода, блокировка несанкционированного доступа в базу посторонних лиц. А также рассмотрим дополнительные возможности программы, которые, к сожалению, нечасто используются пользователями.
Мы надеемся, что наша подборка будет интересна и начинающим, и опытным пользователям.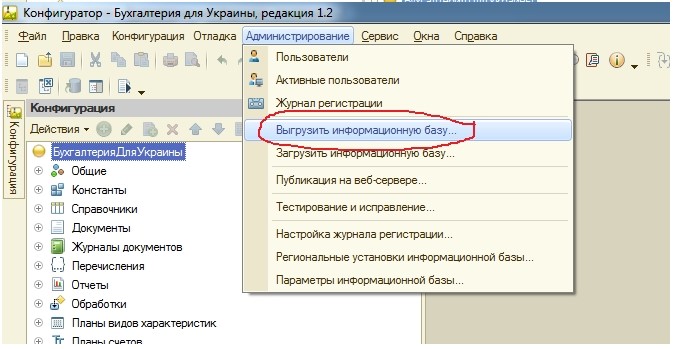 А может быть, что-то из этой информации станет даже небольшим, но важным открытием!
А может быть, что-то из этой информации станет даже небольшим, но важным открытием!
Дата запрета проведения документов
Дата запрета проведения документов позволяет обезопасить данные 1С от случайных корректировок в закрытых периодах. Вам непонятно, когда и как закрывать период на редактирование? Или закрыли период и теперь не знаете, что делать с поступившими документами-оригиналами от контрагентов? Как менять статусы счетов после установки запрета?
Ответы на все эти вопросы — в этой статье >>
История изменения объектов
1С может сохранять всю историю изменений данных в справочниках и документах. Ни журнал регистрации, ни панель Истории не могут детально рассказать: что, когда, кем и как менялось в 1С. Узнать это поможет специальный инструмент — История изменений. О настройке его вы узнаете из этой статьи.
Читать статью полностью >>
Как добавить пользователя 1С
С программой 1С может работать не один человек, а несколько. Чтобы их отличать, в программе создаются разные пользователи, которым дается пароль для входа в систему, а также назначаются определенные права и интерфейс. В статье описывается, как создать нового пользователя в 1С и какие настройки ему можно задать.
Чтобы их отличать, в программе создаются разные пользователи, которым дается пароль для входа в систему, а также назначаются определенные права и интерфейс. В статье описывается, как создать нового пользователя в 1С и какие настройки ему можно задать.
Читать статью полностью >>
Как поменять пароль в 1С
Защита базы 1С — важная задача. Одним из способов обеспечения безопасной работы в 1С является установка пароля на вход в программу. Это исключает несанкционированный доступ пользователей в базу. Пароль устанавливается либо в режиме 1С:Предприятие, либо в Конфигураторе. В статье рассматриваются оба способа.
Читать статью полностью >>
Как получать и передавать ссылки на объекты 1С
В этой статье говорится об очень интересной возможности 1С, которую мало применяют пользователи. А ведь она позволяет существенно сократить время поиска данных. После прочтения статьи вы научитесь: получать текстовые ссылки в 1С, передавать полученные ссылки другим пользователям, открывать переданные ссылки в 1С и контролировать выполненную работу по выданным ссылкам.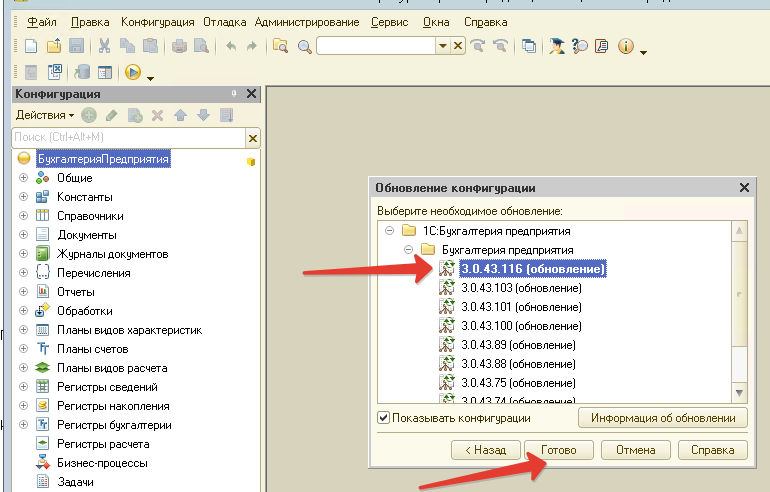
Читать статью полностью >>
Как поменять название базы [КОПИЯ]
При создании копии базы в заголовке 1С появляется слово [КОПИЯ]. Из статьи вы узнаете: по какой причине это происходит, как поменять название базы в 1С, а также получите объяснение, почему заголовки копии и оригинальной базы различаются.
Читать статью полностью >>
Настройка почты в 1С
В 1С есть удобная функция — отправка электронных писем прямо из программы. В статье рассматривается настройка почты и отправка писем из 1С.
Читать статью полностью >>
Настройка прав пользователей
При работе в 1С важно правильно создать пользователей и задать им нужные права. В данной статье на конкретном примере описан алгоритм настройки прав пользователей.
Читать статью полностью >>
Печать отчетов со штрихкодом
Для печати отчетов со штрихкодами необходимо, чтобы в операционной системе был установлен шрифт EanGnivc. Из этой статьи вы узнаете, как установить нужный шрифт и что делать, если 1С не печатает штрихкод.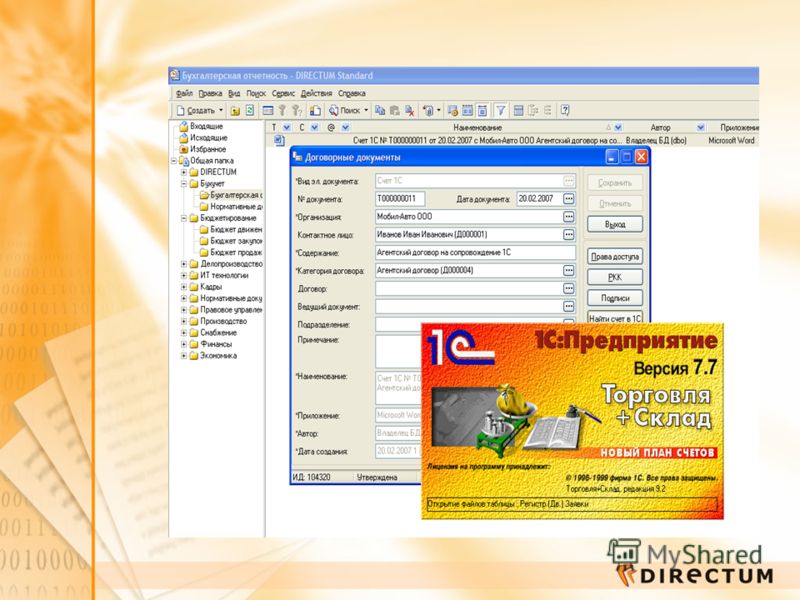
Читать статью полностью >>
Волшебные возможности
Сегодня каждый бухгалтер, помимо профессиональных знаний, обязан владеть знаниями специальных программных продуктов, позволяющих автоматизировать текущий учет. 1С 8.3 — бесспорный лидер среди таких программ, поэтому знание ее «волшебных» возможностей жизненно необходимо пользователям. О некоторых из них вы узнаете из нашей подборки.
Как выгрузить данные из 1С 8.3 и загрузить в 1С 8.3
Для переноса данных между идентичными конфигурациями существует обработка Выгрузка и загрузка данных xml. Изучив статью, вы сможете самостоятельно, без помощи программиста, переносить их из одной базы в другую.
Читать статью полностью >>
Дополнительные реквизиты и дополнительные сведения в 1С
Дополнительные реквизиты и сведения в 1С позволяют пользователю добавлять нужную аналитику в справочники и документы программы без изменения конфигурации 1С. В статье рассматривается настройка данного функционала, а также примеры добавления Дополнительных реквизитов и сведений в справочники Номенклатура и Сотрудники.
Читать статью полностью >>
Загрузка реквизитов контрагентов из файла Excel
В справочник Контрагенты можно загружать данные из таблиц. Это особенно удобно пользователям, которые вели учет в других программах и заполняют базу с нуля. В статье дана подробная пошаговая инструкция по загрузке контрагентов и банковских счетов из файла Excel.
Читать статью полностью >>
Загрузка данных из табличного документа по внешней обработке
В статье описаны примеры загрузки данных из таблицы Excel в 1С с использованием внешней обработки 1С 8.2 и встроенной обработки 1С 8.3.
Читать статью полностью >>
Загрузка из Excel номенклатуры и документов поставщика в 1С 8.3
В статье рассматривается встроенный механизм загрузки номенклатуры и документов поставщиков в 1С из файлов формата Excel. Статья будет очень полезна организациям с большим документооборотом.
Читать статью полностью >>
Как выгрузить документ или отчет из 1С 8.
 3 в Excel
3 в Excel В статье дается полезный лайфхак по выгрузке данных из 1С в таблицу Excel на примере оборотно-сальдовой ведомости и платежного поручения. Сохраненный файл с данными можно после этого загрузить в другую базу или использовать для хранения.
Читать статью полностью >>
Универсальный отчет
В этом разделе мы расскажем о помощнике бухгалтера — Универсальном отчете. Умение пользоваться этим инструментом позволит быстро получать нужные данные и анализировать их при возникновении проблем в программе. Вы сможете легко создавать собственные отчеты в 1С! Звучит как фантастика, но это совершеннейшая правда.
Универсальный отчет
В статье рассказывается о помощнике бухгалтера — Универсальном отчете. Умение пользоваться этим инструментом позволит быстро получать нужные данные и анализировать их при возникновении проблем в программе.
Читать статью полностью >>
Выгрузка и загрузка настроек Универсального отчета
Для передачи созданных настроек по Универсальному отчету другим пользователям и для установки их на другие базы используются команды выгрузки и загрузки настроек отчета. Изучив статью, вы узнаете, как сохранить настройки отчета в файл xml и загрузить сохраненные настройки в другие базы.
Изучив статью, вы узнаете, как сохранить настройки отчета в файл xml и загрузить сохраненные настройки в другие базы.
Читать статью полностью >>
Настройка. Анализ данных регистра Журнал учета СФ
В статье предлагается удобная настройка для нахождения ошибок в типовом отчете Журнал СФ. Сформировав отчет по нужной форме, можно разобраться, почему те или иные данные по посредникам и продавцам не попадают в отчет.
Читать статью полностью >>
Настройка. Вывод основных данных контрагентов в список
В статье приведена пошаговая инструкция создания отчета по выводу основных данных контрагентов. Отчет будет полезен бухгалтерам и менеджерам, непосредственно работающим с контрагентами.
Читать статью полностью >>
Настройка. Даты выхода из отпуска по уходу за ребенком 1,5 лет
В этой статье описано, как сформировать отчет по сотрудникам, которые должны выйти из отпуска по уходу за ребенком. Отчет позволяет получить список тех, кто находится в отпуске до 1,5 лет, и проконтролировать срок, с которого перестанет выплачиваться пособие.
Читать статью полностью >>
Настройка. Журнал счетов-фактур посреднику
Журнал учета полученных и выставленных счетов-фактур ведут посредники, экспедиторы, застройщики. В статье дается настройка по выводу реестра счетов-фактур в свободной форме.
Читать статью полностью >>
Настройка. Задолженность организации по зарплате
В статье дается настройка по выводу фактической задолженности организации по зарплате для сверки остатков по зарплатным регистрам и сальдо по счету 70.
Читать статью полностью >>
Настройка. Данные физлиц
В статье приведена пошаговая инструкция создания отчета по выводу данных физических лиц. Отчет будет полезен кадровикам и руководителям подразделений.
Читать статью полностью >>
Настройка. Контроль суммы страховых взносов в КУДиР
В статье приводится настройка, позволяющая контролировать сумму признания расходов страховых взносов в УСН. Дан подробный кейс с примером и исправлением ошибки.
Читать статью полностью >>
Настройка. Корректировки реализации
В статье описывается отчет по документам корректировки реализации, отраженным в книге покупок, с указанием суммы изменения без НДС. Отчет можно использовать для проверки отчетности и для представления сведений по требованию ИФНС.
Читать статью полностью >>
Настройка. Материально-ответственные лица ОС
В статье приведена пошаговая инструкция создания отчета по выводу данных основных средств в разрезе материально-ответственных лиц. Отчет полезен всем, кто работает с основными средствами.
Читать статью полностью >>
Настройка. Переданные комиссионеру товары
В статье дается пошаговая инструкция по настройке отчета, из которого видно, сколько товаров передано на реализацию комиссионеру и по каким документам.
Читать статью полностью >>
Настройка. Проверка выплаты зарплаты
В статье дается пошаговая инструкция по анализу выплат зарплаты в разрезе сотрудников. С помощью настройки выполняется поиск ошибки в регистре 1С и ее исправление.
С помощью настройки выполняется поиск ошибки в регистре 1С и ее исправление.
Читать статью полностью >>
Настройка. Проверка расходов по приобретенным материалам при УСН
В статье дается пошаговая инструкция по настройке отчета, который проверяет выполнение условий признания расходов по приобретенным материалам при УСН.
Читать статью полностью >>
Настройка. Проверка расходов по услугам при УСН
В статье дается пошаговая инструкция по настройке отчета, который проверяет выполнение условий признания расходов по услугам при УСН.
Читать статью полностью >>
Настройка. Проверка расчетной ведомости Т-51
В статье рассмотрена ситуация, когда у бухгалтера возникает ошибка при формировании расчетной ведомости Т-51, а в бухгалтерских стандартных отчетах ошибки нет. Описывается настройка для поиска ошибки и приводится пример ее исправления.
Читать статью полностью >>
Настройка. Проверка стоимости реализованных товаров в КУДиР
При работе на УСН не всегда понятно, почему некоторые расходы на товары не попадают в отчет КУДиР, хотя, казалось бы, все условия для принятия расходов, уменьшающих налоговую базу единого налога, выполнены. В статье дается готовая настройка для проверки выполнения условий включения расходов по товарам в КУДиР.
В статье дается готовая настройка для проверки выполнения условий включения расходов по товарам в КУДиР.
Читать статью полностью >>
Настройка. Проверка сроков договоров с контрагентами
В статье дается настройка, позволяющая оперативно получать информацию по сроку действия договоров, заведенных в 1С. Это помогает отследить просроченные договоры и вовремя заключить новые соглашения с контрагентами.
Читать статью полностью >>
Настройка. Проверка суммы реализации в документе Распределение НДС
В организациях, где ведется раздельный учет НДС, возникает необходимость проверять правильность распределения программой НДС к вычету. В статье дается пошаговая инструкция, как это сделать, если расшифровка сумм выручки от реализации в документе Распределение НДС не предусмотрена.
Читать статью полностью >>
Настройка. Приобретение товаров и материалов в разрезе поставщиков
В статье приведена пошаговая инструкция по выводу данных о приобретенных товарах и материалах в разрезе поставщиков.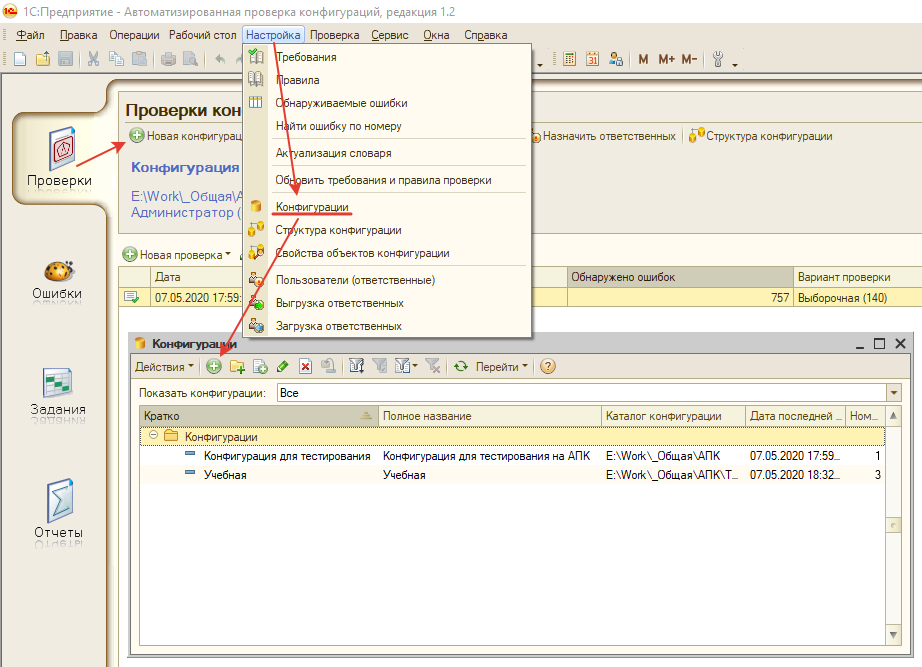 Настройка позволяет включить в отчет дополнительную информацию по договору с поставщиком, сроку договора, документу поступления.
Настройка позволяет включить в отчет дополнительную информацию по договору с поставщиком, сроку договора, документу поступления.
Читать статью полностью >>
Настройка. Продажи в разрезе покупателей и товаров
В статье приведена пошаговая инструкция по созданию отчета для вывода данных о проданных товарах в разрезе покупателей.
Читать статью полностью >>
Настройка. Расшифровка дебиторской и кредиторской задолженности по датам и контрагентам
В статье описано, как в 1С сделать расшифровку дебиторской и кредиторской задолженности по требованию ИФНС с указанием даты возникновения, сумм и наименований контрагентов.
Читать статью полностью >>
Настройка. Реализация товаров в разрезе ГТД
В статье дается пошаговая инструкция вывода информации по реализации товаров в разрезе таможенных деклараций.
Читать статью полностью >>
Почему не загружаются настройки Универсального отчета?
Причиной возникновения данной ситуации является обновление конфигурации 1С 3. 0.71. Настройки Универсального отчета, выгруженные из информационной базы редакции 3.0.70, не будут загружаться в базу редакции с 3.0.71 и выше.
0.71. Настройки Универсального отчета, выгруженные из информационной базы редакции 3.0.70, не будут загружаться в базу редакции с 3.0.71 и выше.
Читать статью полностью >>
Знай и умей!
В этом разделе собраны именно те темы, которые позволят быстро и легко решать многие проблемы при изменении, удалении, вводе и отборе данных в 1С. Это «изюминка» нашего сборника. Та секретная информация, которая позволит без обращения к программисту самостоятельно «обрезать» базу на конкретную дату, автоматически изменить данные в группе документов и справочников, добавить права пользователям на работу с отчетами и командами 1С, восстановить нумерацию в документах базы.
Этот раздел мы советуем прочесть всем без исключения пользователям: и начинающим и опытным!
Групповая обработка справочников и документов в 1С 8.3
Часто у пользователей 1С возникают ситуации, когда требуется изменить большое количество реквизитов в справочниках, документах или выполнить какие-то действия над множеством объектов.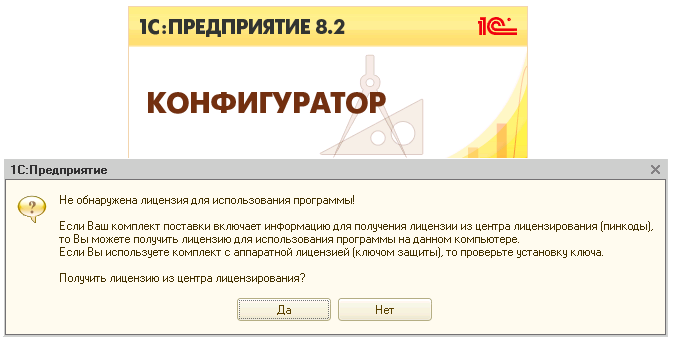 В статье описаны два варианта изменений — из формы списка или через обработку Групповое изменение реквизитов.
В статье описаны два варианта изменений — из формы списка или через обработку Групповое изменение реквизитов.
Читать статью полностью >>
Групповое перепроведение документов
При непоследовательном вводе документов, вводе их задним числом или изменении в документах каких-либо значений может потребоваться групповое перепроведение, так как данные в документах после внесенных изменений могут оказаться некорректными. В статье рассмотрены все варианты выполнения группового перепроведения документов в 1С Бухгалтерия 3.0.
Читать статью полностью >>
Как вводить документы задним числом сразу на нужную дату?
В статье дается пошаговая инструкция для подстановки в новые документы 1С не текущей, а нужной даты. Настройка будет полезна при вводе пакета документов в программу задним числом.
Читать статью полностью >>
Как настраивать отчеты в 1С
В программах 1С много разных отчетов. Их можно настраивать самостоятельно по общему алгоритму.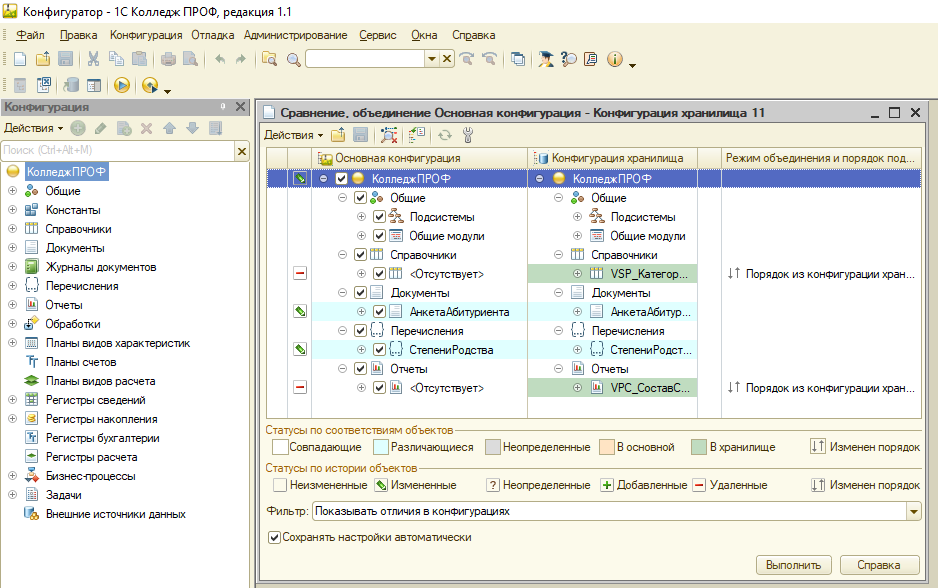 Изучив статью, вы научитесь добавлять группировки в настройки отчета, сворачивать и разворачивать группировки сформированного отчета.
Изучив статью, вы научитесь добавлять группировки в настройки отчета, сворачивать и разворачивать группировки сформированного отчета.
Читать статью полностью >>
Как разрешить пользователю с правами Бухгалтер запускать внешние отчеты и обработки?
Типовые права Бухгалтер не дают возможности открывать внешние отчеты и обработки в 1С. Чтобы пользователь с этими правами мог открывать внешние отчеты и обработки, ему необходимо добавить специальный профиль доступа. Как это сделать, вы узнаете из этой статьи.
Читать статью полностью >>
Как добавить пользователю с правами Менеджер по продажам возможность работы с Универсальным отчетом?
Типовые права Менеджер по продажам не дают возможности использовать Универсальный отчет в 1С. Как добавить такому пользователю возможность работы с Универсальным отчетом, вы узнаете из данной статьи.
Читать статью полностью >>
Как настроить автоматическое заполнение в документах 1С полей Склад и Подразделение?
В статье дается пошаговая инструкция для автоматического заполнения полей Склад и Подразделение в документах 1С.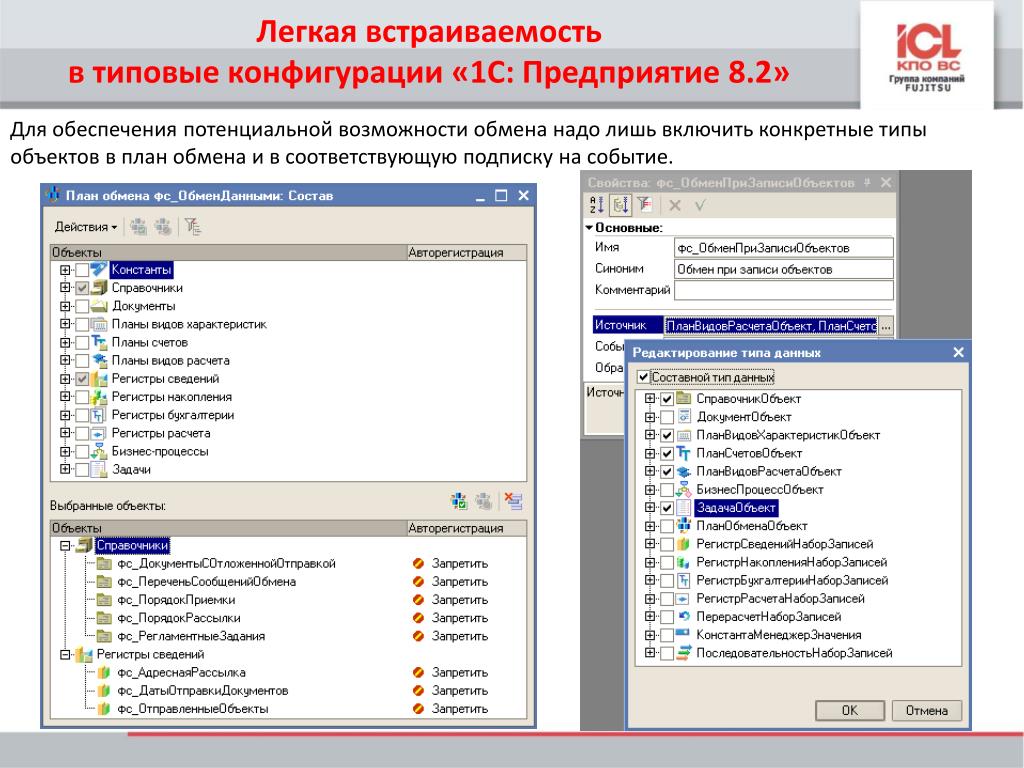 Это позволит минимизировать ручной ввод при вводе данных в 1С.
Это позволит минимизировать ручной ввод при вводе данных в 1С.
Читать статью полностью >>
Как обновить классификатор банков в 1С 8.3 Бухгалтерия
Для корректной работы с 1С, отправки платежных поручений и формирования других документов необходимо поддерживать актуальность справочника банков в программе. В статье рассматриваются варианты загрузки данных в справочник Классификатор банков. Это упрощает работу пользователя и предотвращает возникновение ошибок при формировании платежных поручений.
Читать статью полностью >>
Как пользоваться калькулятором 1С
В программах 1С есть встроенный калькулятор, которым очень удобно пользоваться прямо из программы. В статье подробно рассказывается, как пользоваться калькулятором в 1С 8.3.
Читать статью полностью >>
Как поменять в документах подпись руководителя на временно исполняющего обязанности?
При болезни или отпуске руководителя важно уметь настроить подпись временно исполняющего обязанности в 1С. В статье дается пошаговая инструкция, как поменять подпись руководителя на лицо, временно исполняющее его обязанности.
В статье дается пошаговая инструкция, как поменять подпись руководителя на лицо, временно исполняющее его обязанности.
Читать статью полностью >>
Как увеличить шрифт в 1С 8.3 Предприятие
В 1С 8.3 есть прекрасная возможность изменять масштаб программы парой кликов мышки, чтобы окно помещалось в монитор. И для этого не нужно запускать Конфигуратор. В этой статье подробно описана настройка масштабирования в программе.
Читать статью полностью >>
Как удалить помеченные на удаление документы
В программе 1С 8.3 реализован механизм контроля ссылочной целостности, когда сначала устанавливается пометка удаления на объект, а затем происходит поиск ссылок на другие объекты. Если объект или его данные используются в другом документе или справочнике, программа его не удалит, указав связанный объект.
В статье дана подробная инструкция по удалению помеченных документов.
Читать статью полностью >>
Обработка Регистрация счетов-фактур на аванс
В статье рассматривается использование обработки Регистрация счетов-фактур на аванс в 1С, ее назначение и особенности.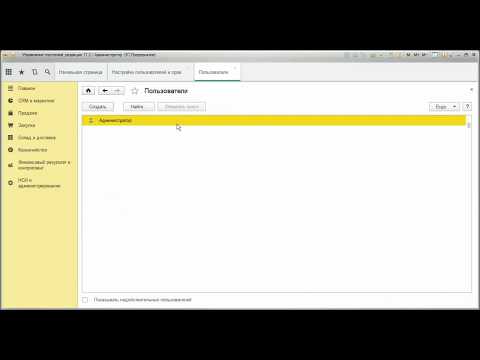
Читать статью полностью >>
Поиск и удаление дублей в 1С
При работе в 1С могут создаваться одинаковые данные. Для быстрого выявления дублей используется обработка Поиск и удаление дублей. В cтатье рассматривается, как работать с обработкой на примере 1С Бухгалтерия 3.0.
Читать статью полностью >>
Сбилась нумерация документов в 1С 8.3: как исправить
Из статьи вы узнаете, как проверить и восстановить нумерацию счетов-фактур, приходных и расходных кассовых ордеров в 1С Бухгалтерия 3.0.
Читать статью полностью >>
Интерфейс ТАКСИ
В программе 1С используется два вида интерфейса: Такси и Формы в закладках. Они влияют на общий дизайн программы. Дополнительно можно задать упрощенный внешний вид, а также интерфейс для пользователей, которые привыкли работать в 1С 7.7.
В этом разделе подобраны статьи и видео по настройке интерфейса, быстрому вводу справочников и документов в 1С, настройке разделов и панели навигации формы.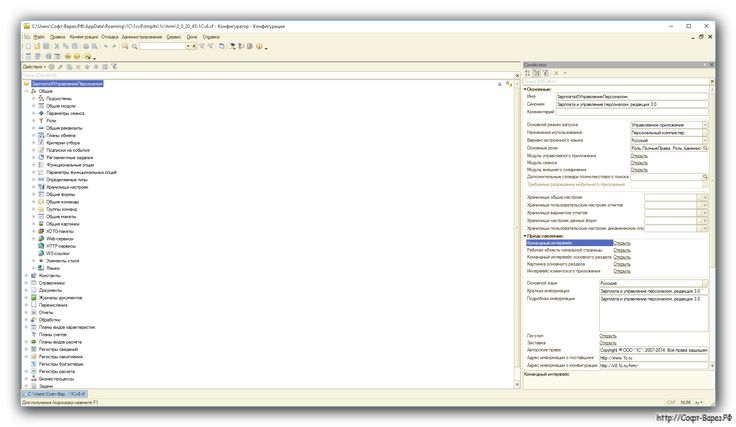 Информация по навигации в программе важна всем пользователям без исключения!
Информация по навигации в программе важна всем пользователям без исключения!
Также из подборки вы узнаете про «горячие клавиши» 1С и сможете, используя кнопки, быстро открывать и закрывать документы, справочники, окна, распечатывать документы, отчеты и многое другое. Информация поможет быстро ориентироваться в программе и настраивать ее «под себя». Рекомендуем.
Быстрый ввод справочников из документов
В статье рассматривается операция по вводу нового элемента справочника прямо из оформляемого документа: это позволит быстрее оформлять документы.
Читать статью полностью >>
Быстрое создание новых цен на товары
В 1С можно легко создавать новые цены на основании тех, что уже введены. И не просто копировать имеющиеся, но и менять их, например, увеличивая цену на определенный процент. Не нужно сидеть с калькулятором и заносить новые значения вручную — программа в автоматическом режиме все сделает за вас.
Читать статью полностью >>
Где настраивается Панель навигации формы?
Разработчики переместили эту команду из Главного меню программы прямо на форму объекта. В статье описывается настройка Панели навигации формы до Платформы 8.3.16 и после.
В статье описывается настройка Панели навигации формы до Платформы 8.3.16 и после.
Читать статью полностью >>
Горячие клавиши в 1С
Для более быстрой и эффективной работы в 1С использовать «горячие клавиши». Это сочетание двух или более клавиш, с помощью которых можно выполнять любые задачи. Используя горячие клавиши 1С, можно значительно ускорить процесс работы и упростить ввод данных.
Читать статью полностью >>
Знакомство с интерфейсом ТАКСИ
Интерфейс ТАКСИ уникален — он подстраивается практически под любые нужды пользователя. После прочтения статьи вы научитесь устанавливать различные варианты интерфейсов, сумеете настроить внешний вид рабочего стола «под себя» и узнаете, как происходит навигация по интерфейсу 1С, а также как добавлять нужные данные в разделы программы.
Читать статью полностью >>
Интерфейс 1С Бухгалтерия 8.3
В программе 1С используется два вида интерфейса: Такси и Формы в закладках. Они влияют на общий дизайн программы. Дополнительно можно задать упрощенный внешний вид интерфейса, привычный для пользователей 1С 7.7. Из статьи вы узнаете, где настраивается интерфейс 1С и как его изменить.
Они влияют на общий дизайн программы. Дополнительно можно задать упрощенный внешний вид интерфейса, привычный для пользователей 1С 7.7. Из статьи вы узнаете, где настраивается интерфейс 1С и как его изменить.
Читать статью полностью >>
Изменения в интерфейсе Платформы 8.3.15
Интерфейс Платформы 8.3.15 стал более компактным, простым и удобным. Разработчики убрали «избыточность» системных команд программы и ограничили возможность добавлять их самостоятельно в пользовательском режиме. Из статьи вы узнаете, что поменялось в новом интерфейсе, а что осталось без изменения.
Читать статью полностью >>
Изменения в интерфейсе Платформы 8.3.17
В декабре 2019 года фирма 1С анонсировала новые направления развития Платформы 8.3. Специалисты БухЭксперт8 подготовили обзор наиболее важных изменений новой платформы. Предлагаем ознакомиться с ними, чтобы не тратить время на серьезную проработку технической документации.
Читать статью полностью >>
Как настроить быстрый доступ к любому элементу 1С — Избранное
Очень часто бухгалтеру требуется иметь под рукой данные из разных разделов 1С. Переключение по разделам, выбор нужного справочника или журнала может занимать много времени, которое у бухгалтера «на вес золота». В этой статье рассказывается о команде Избранное, которая позволит сохранить все нужные данные в одном месте и упростить бухгалтеру жизнь.
Переключение по разделам, выбор нужного справочника или журнала может занимать много времени, которое у бухгалтера «на вес золота». В этой статье рассказывается о команде Избранное, которая позволит сохранить все нужные данные в одном месте и упростить бухгалтеру жизнь.
Читать статью полностью >>
Как настроить Панель разделов в платформе 8.3.15?
Из статьи вы узнаете, можно ли настроить Панель разделов в 1С 8.3.15, чтобы на форме помещалось больше информации.
Читать статью полностью >>
Как открыть два окна одного вида документов для проверки данных?
Из статьи вы узнаете, как открывать в программе сразу несколько окон с документами одного вида, чтобы переключаться по ним при проверке данных.
Читать статью полностью >>
Куда исчезла кнопка «Все функции» после обновления?
После обновления 1С 8.3.15 исчезла с верхнего меню самая верхняя левая кнопка — оранжевый кружок со стрелкой, которая высвечивала команды открытия файла, подменю Правка, Вид, Сервис, Все функции. Из статьи вы узнаете, куда она могла «спрятаться».
Из статьи вы узнаете, куда она могла «спрятаться».
Читать статью полностью >>
Куда исчезла кнопка «Сохранить» после обновления?
После обновления платформы на версию 8.3.16 исчезла кнопка Сохранить из Главного меню — Файл. И комбинация клавиш CTRL+S для сохранения отчета в файл тоже не работает! Из статьи вы узнаете, как теперь сохранять отчеты.
Читать статью полностью >>
Не работает команда «Отображать заголовки» в отчете
Из статьи вы узнаете, как убирать заголовки в отчетах на 1С 8.3.16, написанных не в Системе компоновки данных — конструкторе отчетов.
Читать статью полностью >>
Панель Истории не показывает записи прошлого месяца
Из статьи вы узнаете, какие ограничения существуют на отображение записей панели История.
Читать статью полностью >>
Почему не работает Поиск?
Если у вас перестал работать поиск контрагентов или номенклатуры в 1С, и программа сообщает, что нужных данных нет в базе (хотя они там есть), вам нужно проверить работу Полнотекстового поиска данных. Что он из себя представляет и за что отвечает, вы узнаете из этой статьи.
Что он из себя представляет и за что отвечает, вы узнаете из этой статьи.
Читать статью полностью >>
Сервисы 1С
Сервисы 1С — это отдельная планета программы! Каждый из сервисов по сложности реализации не уступает самой 1С. Это полноценные приложения, которые обеспечивают пользователям удивительные возможности.
По ним данные в карточке контрагентов заполняются автоматически, сообщается о неблагонадежных контрагентах перед заключением договоров, а пользователи ведут диалоги прямо в 1С, а не по телефону или в письмах, вводя по проблемному документу или отчету личное сообщение. Только тот пользователь, которому оно отправлено, видит сообщение и отвечает на него. Быстро и удобно. Если это вам интересно — мы рекомендуем ознакомиться с данным разделом!
1С:Контрагент
В статье рассматривается сервис 1С:Контрагент, который позволяет быстро ввести реквизиты контрагентов в программу, выявить неблагонадежных партнеров и обезопасить организацию от взаимодействия с фирмами-однодневками.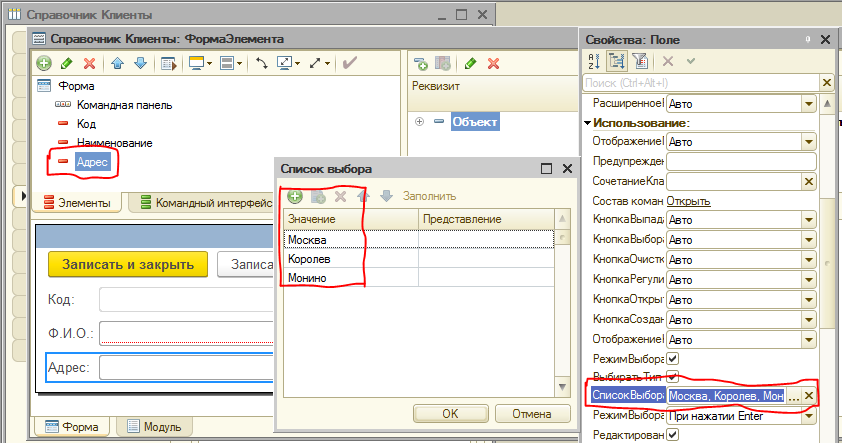
Читать статью полностью >>
1С:Досье
В статье рассматривается отчет 1С:Досье контрагента, который рассчитывает показатели риска банкротства контрагента, его кредитоспособности, рентабельности активов и продаж. Это важно для выявления неблагонадежных партнеров.
Читать статью полностью >>
1С:Сверка по НДС
Перед сдачей декларации по НДС каждый бухгалтер должен убедиться в достоверности данных о счетах-фактурах, зарегистрированных в базе, т. к. информация о них выгружается в ИФНС в составе декларации. 1С:Сверка НДС помогает снизить вероятность появления технических ошибок и расхождений с данными счетов-фактур контрагентов.
Читать статью полностью >>
1С:Обсуждения
В статье рассматривается сервис 1С:Обсуждения, который позволяет пользователям 1С обсуждать текущие рабочие моменты по документам, отчетам, справочникам и общаться на свободные темы онлайн прямо в программе.
Читать статью полностью >>
Ответы на вопросы
Это завершающая подборка в нашем сборнике. Здесь вы найдете ответы БухЭксперт8 на вопросы пользователей с сайтов https://profbuh8.ru/ и https://buhexpert8.ru/.
Мы уверены, что многие из ответов помогут вам при ежедневной работе в 1С. Если же вам необходима помощь в освоении более широкого спектра операций в программе 1С:Бухгалтерия 3.0, мы рады будем видеть вас на нашем профессиональном курсе Бухгалтерский и налоговый учет в 1С:Бухгалтерия 8 ред.3 от А до Я, ОСНО или УСН на ваш выбор
Смотреть тест-драйв курса «Бухгалтерский и налоговый учет в 1С:Бухгалтерия 8 ред.3 от А до Я»
В чем разница внешних обработок и расширений конфигурации?
И расширения конфигурации, и внешние отчеты, обработки позволяют дорабатывать функционал программы, не меняя основную конфигурацию поставщика. Это их объединяет. Но условия их использования отличаются.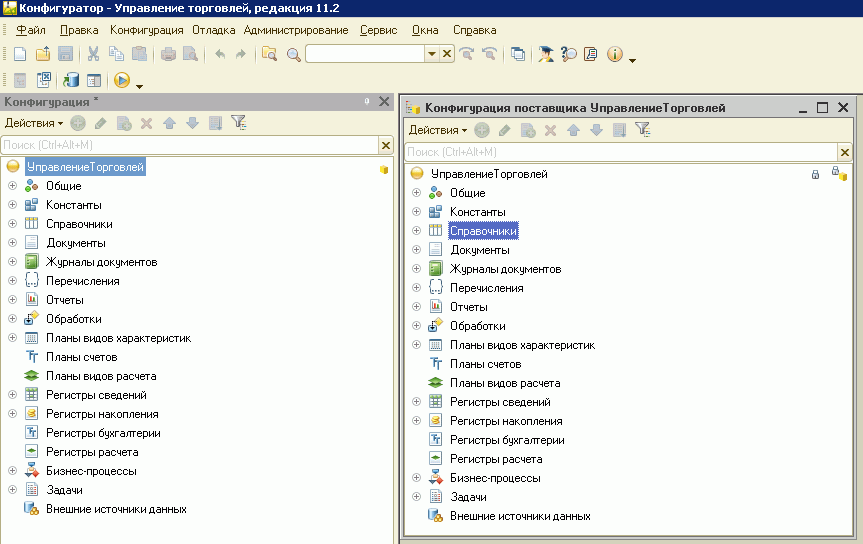 Об этом вы узнаете из данной статьи.
Об этом вы узнаете из данной статьи.
Читать статью полностью >>
Для чего формируется ZIP-архив электронного счета?
При рассылке контрагентам по электронной почте документов из 1С:Бухгалтерия 3.0 — счетов на оплату, товарных накладных, счетов-фактур — автоматически прикрепляется ZIP-архив электронного счета на оплату. Из статьи вы узнаете, для чего он нужен.
Читать статью полностью >>
Как изменить комментарий в нескольких документах?
В статье разбирается, как можно изменить заполненные данные в отобранных документах на примере изменения поля Комментарий.
Читать статью полностью >>
Как изменить размер колонок в отчете?
В статье дается инструкция для изменения размера колонок отчета так, чтобы изменение запомнилось программой. В этом случае не придется каждый раз раздвигать одни колонки и уменьшать ширину других, что повысит комфортность работы с отчетами.
Читать статью полностью >>
Как закреплять колонки при просмотре широких отчетов?
В статье описывается, как можно зафиксировать колонки при просмотре широких отчетов на примере Расчетной ведомости Т-51.
Читать статью полностью >>
Как настроить в 1С двустороннюю печать
Любой отчет и любую печатную форму можно настроить для вывода в формате 2-сторонней печати. Из статьи вы узнаете условия использования 2-сторонней печати и изучите ее настройку для печати документов и отчетов 1С.
Читать статью полностью >>
Как найти список контрагентов, подключенных к ЭДО?
Если вы планируете перейти на электронный документооборот и хотели бы знать, сколько ваших контрагентов уже им пользуются — эта статья для вас. Здесь вы узнаете, как эту информацию получить в 1С.
Читать статью полностью >>
Как отразить поступление материалов с общей скидкой?
Интересный лайфхак о том, как отразить в программе поступление материалов, если скидка представлена одной строкой к документу поступления в целом, а не к каждой позиции в нем.
Читать статью полностью >>
Как при вводе адреса установить выбор по умолчанию — Административно-территориальное деление?
При вводе адреса 1С всегда предлагает Муниципальное деление, поэтому каждый раз приходится вручную менять настройку.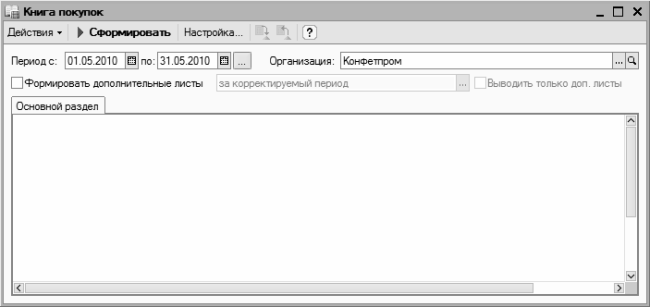 Из этой статьи вы узнаете, как при вводе адреса установить выбор по умолчанию — Административно-территориальное деление.
Из этой статьи вы узнаете, как при вводе адреса установить выбор по умолчанию — Административно-территориальное деление.
Читать статью полностью >>
Как убрать ZIP-АРХИВ электронного счета при рассылке контрагентам?
При рассылке электронных счетов автоматически прикрепляется ZIP-архив. При удалении архива у многих контрагентов удаляются все вложения. Из статьи вы узнаете, как сделать, чтобы ZIP-архив не прикреплялся автоматически к письму.
Читать статью полностью >>
Как сформировать ОСВ по счету 10 с полным наименованием номенклатуры?
В статье приведена инструкция по настройке оборотно-сальдовой ведомости по счету 10 для вывода полного наименования материала.
Читать статью полностью >>
Как сформировать журналы-ордеры, ведомости и материальные отчеты, которые требует налоговая
В статье дается ответ на вопрос, можно ли в программе сформировать журналы-ордера, ведомости и материальные отчеты, которые требует налоговая?
Читать статью полностью >>
Как удалять лишнюю информацию из отчета?
В статье дается ответ на вопрос, как в программе удалить лишнюю информацию из отчета.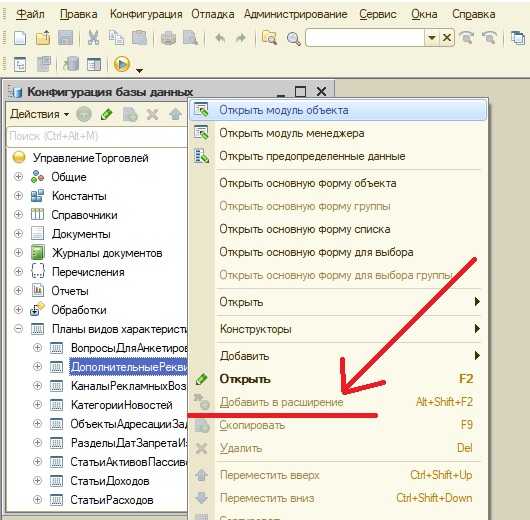
Читать статью полностью >>
Как установить разрыв страницы в нужном месте отчета?
Из статьи вы узнаете, как установить при печати отчетов из 1С разрыв страницы в нужном месте.
Читать статью полностью >>
Корректировка документов без перезакрытия месяца
Можно ли внести изменения в документ и при этом не нарушить последовательность закрытия месяца? Из этой статьи вы узнаете, что и как можно изменить в документе, ничего не нарушив.
Читать статью полностью >>
Можно ли подключить команду ЭДО «Выгрузить документ в файл» в Счет-фактуру выданный?
Как выгрузить документы в файл ЭДО, если в целях безопасности организация работает без интернета? Из статьи вы узнаете, какие документы 1С можно выгрузить в файл и как это сделать.
Читать статью полностью >>
Можно ли убрать дату на начальной странице 1С?
Интересный лайфхак о том, можно ли убрать отображение даты на начальной странице 1С или выставить другую дату, которая отличается от текущей.
Читать статью полностью >>
Чем регламентные операции отличаются от регламентированных?
В 1С для обозначения операций закрытия месяца используется понятие «регламентные операции». А для формирования различных форм внешней отчетности в контролирующие органы — «регламентированный отчет». Из статьи вы узнаете, какие операции входят в регламентные и какие отчеты — в регламентированные.
Читать статью полностью >>
Заключение
Этот сборник — итог многолетнего опыта работы команды БухЭксперт8.
Мы уверены, что наш сборник будет полезен каждому, кто с ним ознакомится. Сохраните эту страничку в социальных сетях или в закладках, как шпаргалку. Пользуйтесь ею всегда, когда это необходимо.
Если Вы еще не подписаны:
Активировать демо-доступ бесплатно →
или
Оформить подписку на Рубрикатор →
После оформления подписки вам станут доступны все материалы по 1С Бухгалтерия, записи поддерживающих эфиров и вы сможете задавать любые вопросы по 1С.
Помогла статья?
Получите еще секретный бонус и полный доступ к справочной системе БухЭксперт8 на 14 дней бесплатно
Иллюстрированный самоучитель по «1С:Предприятие 7.7» › Типовые операции › Права на использование типовой операции [страница — 163] | Самоучители по бухгалтерским программам
Тематика: Самоучители по бухгалтерским программам
При работе нескольких пользователей с одной информационной базой системы «1С:Бухгалтерия», как правило, необходимо, чтобы каждый пользователь имел дело только с той информацией, которая требуется ему в соответствии с его обязанностями. Для этого в Конфигураторе создается необходимо число типовых наборов прав. Каждый набор прав описывает полномочия на доступ к информации, обрабатываемой системой, для конкретной категории пользователей – продавцов, кладовщиков, бухгалтеров, кассиров, главного бухгалтера, других сотрудников.
Также, в Конфигураторе создается список пользователей – конкретных сотрудников организации, которым разрешена работа с системой «1С:Бухгалтерия». Каждому пользователю из списка назначается один из наборов прав. В соответствии с этим набором прав система «1С:Бухгалтерия» контролирует доступ пользователя к информации.
Для типовых операций права доступа назначаются в 2 этапа.
Во-первых, при создании наборов прав в Конфигураторе задаются права доступа к списку типовых операций вообще. Эти права включают права на изменение списка типовых операций (создание новых, редактирование, удаление) и право на использование типовых операций.
Во-вторых, при редактировании шаблона типовой операции можно устанавливать права на использование этой операции для различных категорий пользователей.
Права на использование типовой операции назначаются в диалоге, который можно вызвать на экран одним из следующих способов:
- нажмите кнопку в панели инструментов окна редактирования шаблона типовой операции или
- выберите пункт «Использование» в меню «Действия» главного меню системы «1С:Бухгалтерия».

Диалог содержит список наборов прав, созданный в Конфигураторе.
Назначение управляющих элементов диалога описано ниже.
Все наборы прав.
Если включена эта опция, использование редактируемой типовой операции разрешается всем категориям пользователей. В этом случае список прав будет недоступен.
Чтобы разрешить использование типовой операции индивидуально для каждого из наборов прав, следует отключить опцию «Все наборы прав».
Список наборов прав.
Этот список содержит названия типовых наборов прав, созданные в Конфигураторе. Если выключена опция «Все наборы прав», в этом списке можно включить использование типовой операции для конкретного набора прав. Типовые наборы прав, для которых разрешено использование типовой операции, отмечены знаком «O» и слева от наименования набора прав.
Чтобы разрешить использование типовой операции, необходимо щелкнуть мышью на рамке слева от названия набора прав. В рамке появится отметка «O», означающая, что для указанного набора прав разрешено использование типовой операции. Повторным щелчком мыши отметку можно снять и, таким образом, запретить использование операции.
В рамке появится отметка «O», означающая, что для указанного набора прав разрешено использование типовой операции. Повторным щелчком мыши отметку можно снять и, таким образом, запретить использование операции.
Внимание!
Права на использование типовой операции, задаваемые для наборов прав при редактировании шаблона типовой операции, не могут расширять полномочий, установленных для набора прав в Конфигураторе. Например, если для набора прав «Кассир» в Конфигураторе разрешено использование типовых операций, то при редактировании шаблона типовой операции для этого же набора прав можно запретить использование конкретной типовой операции. Однако, если для набора прав «Продавец» в Конфигураторе было запрещено использование типовых операций, то при редактировании шаблона нельзя разрешить использование этой операции, так как такая установка расширяет полномочия пользователя, ограниченные в Конфигураторе.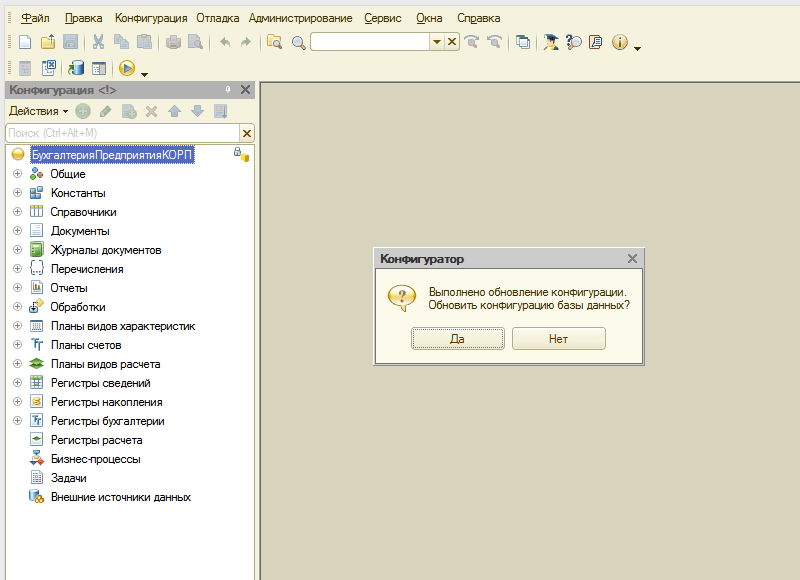
Изменение состава проводок.
Если включена эта опция, то при использовании типовой операции разрешается изменение состава (добавление новых и удаление существующих) проводок типовой операции, по сравнению с тем списком, который был создан в процессе редактирования шаблона типовой операции. Данная установка действует для всех наборов прав.
Если опция «Изменение состава проводок» выключена, при использовании типовой операции запрещено изменение состава проводок.
- « первая
- ‹ предыдущая
- …
- 158
- 159
- 160
- 161
- 162
- 163
- 164
- 165
- 166
- 167
- 168
- …
- следующая ›
- последняя »
Если Вы заметили ошибку, выделите, пожалуйста, необходимый текст и нажмите CTRL + Enter, чтобы сообщить об этом редактору.
Бухгалтерия 8.2. Понятный самоучитель для начинающих», А.
 А. Гладкий – ЛитРес
А. Гладкий – ЛитРесВведение
Автоматизация бухгалтерского учета является одной из ключевых задач, стоящих перед руководством каждого предприятия. Время диктует свои условия, и уже давно дебет с кредитом вручную никто не сводит: такой учет громоздок, неповоротлив, медлителен, отличается трудоемкостью и изобилует ошибками.
В настоящее время на рынке представлено великое множество программных средств, предназначенных для автоматизации учетных и управленческих процессов на предприятии. Самым популярным из них является система 1С – мощный многофункциональный продукт, позволяющий успешно решать практически любые задачи учета и управления. Автором и разработчиком системы является российская фирма «1С» (www.1c.ru), имеющая широко разветвленную сеть филиалов, представителей и деловых партнеров в странах как бывшего СССР, так и дальнего зарубежья.
По своей сути любой программный продукт 1С представляет собой комплексное использование технологической платформы и типового решения (конфигурации).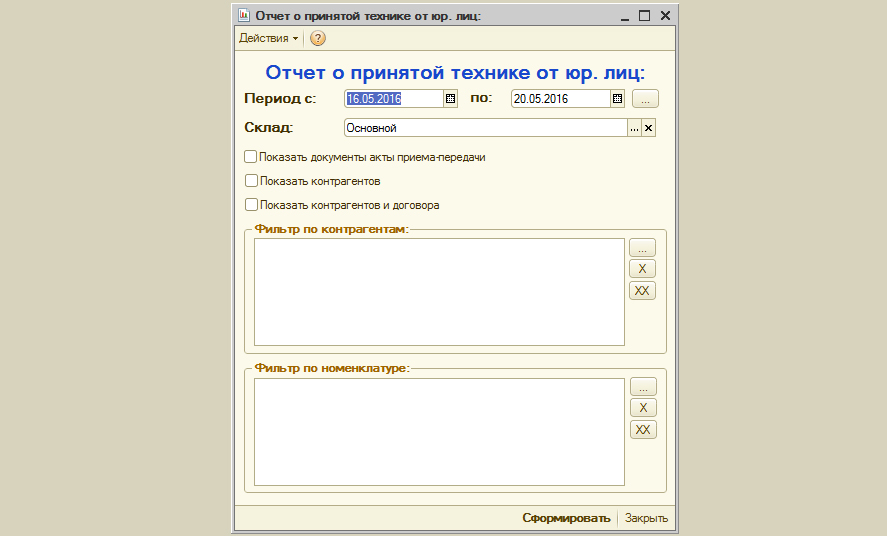 Технологическая платформа – это база, на которой основано использование программы, а конфигурация конкретизирует направление этого использования. Другими словами, технологическая платформа 1С представляет собой своеобразный «каркас», на который «нанизывается» конфигурация.
Технологическая платформа – это база, на которой основано использование программы, а конфигурация конкретизирует направление этого использования. Другими словами, технологическая платформа 1С представляет собой своеобразный «каркас», на который «нанизывается» конфигурация.
Сегодня фирма «1С» предлагает продукты на базе двух технологических платформ – версий 1С 7.7 и 1С 8. «Семерка» известна давно, и является, наверное, самым распространенным продуктом в своем рыночном сегменте. Что касается «восьмерки», то ее активное продвижение началось несколько лет назад, и в настоящее время все больше и больше пользователей системы 1С останавливают свой выбор на продуктах, реализованных на базе технологической платформы 1С 8.
Разработчики предлагают пользователям несколько типовых решений системы 1С 8, ориентированных на выполнение разных задач учета и управления: «Управление торговлей», «Бухгалтерия предприятия», «Управление производственным предприятием», «Зарплата и управление персоналом», и др. Их можно использовать как вместе, так и по отдельности. Благодаря гибкости технологической платформы 1С, любое типовое решение легко адаптируется к потребностям конкретного предприятия.
Их можно использовать как вместе, так и по отдельности. Благодаря гибкости технологической платформы 1С, любое типовое решение легко адаптируется к потребностям конкретного предприятия.
Более подробно с типовыми решениями фирмы «1С» вы можете ознакомиться на ее сайтах по адресу www.1c.ru и www.v8.1c.ru, а в этой книге мы будем рассматривать одно из наиболее популярных типовых решений системы 1С – конфигурацию «Бухгалтерия предприятия», реализованную на платформе 1С версии 8.2. Этот релиз является самым актуальным на момент написания данной книги.
Глава 1. Первое знакомство с «1С Бухгалтерия 8»
Первая глава книги содержит основные сведения о программе «1С Бухгалтерия 8». Вы узнаете, каковы функциональные возможности данной конфигурации, какова взаимосвязь между Конфигуратором системы и ее прикладным решением, как запускать программу, создавать и выбирать информационные базы, а также о многом другом.
Функциональные возможности программы
Благодаря гибкости технологической платформы программу «1С Бухгалтерия 8» можно успешно использовать на предприятиях самых разных форм собственности и направлений деятельности. Имеющиеся в ней функции учета финансовых ресурсов, ОС и НМА, производственных, коммерческих и иных видов затрат, прочих активов и пассивов предприятия открывают широкие возможности для ведения управленческого учета и выходят далеко за рамки традиционных бухгалтерских стандартов.
Имеющиеся в ней функции учета финансовых ресурсов, ОС и НМА, производственных, коммерческих и иных видов затрат, прочих активов и пассивов предприятия открывают широкие возможности для ведения управленческого учета и выходят далеко за рамки традиционных бухгалтерских стандартов.
Задачи, решаемые с помощью программы «1С: Бухгалтерия 8», можно сформулировать следующим образом:
♦ параллельное ведение бухгалтерского и налогового учета;
♦ автоматизация всех учетных и управленческих процессов, протекающих на предприятии;
♦ учет денежных средств предприятия;
♦ учет банковских и кассовых операций;
♦ учет движения товарно-материальных ценностей;
♦ учет расчетов с контрагентами;
♦ учет складских операций;
♦ производственный учет;
♦ учет основных средств и нематериальных активов;
♦ учет заработной платы и расчетов с персоналом;
♦ ведение кадрового учета;
♦ настройка, формирование и вывод на печать бухгалтерской отчетности по формам, утвержденным нормативными актами РФ, а также отчетности перед налоговыми органами, Пенсионным фондом, органами статистики;
♦ ведение многовалютного учета;
♦ построение разнообразной аналитической отчетности.
Помимо перечисленных, с помощью рассматриваемой конфигурации можно решать и целый ряд иных задач, наличие которых может быть обусловлено спецификой конкретного предприятия.
Взаимосвязь Конфигуратора и прикладного решения
Любой программный продукт семейства 1С может функционировать в двух основных режимах: «1С: Предприятие» (прикладное решение) и «Конфигуратор». Выбор требуемого режима осуществляется нажатием в окне запуска (рис. 1.4) соответствующей кнопки.
Режим «1С: Предприятие» (рис. 1.1) – это прикладное решение программы в соответствии с ее предназначением. Иначе говоря, именно в режиме «1С: Предприятие» работают бухгалтеры, финансисты, менеджеры и другие конечные пользователи программы.
Рис. 1.1. Режим «1С Предприятие»
Что касается режима «Конфигуратор» (рис. 1.2), то он предназначен для настройки и администрирования программы. Здесь создаются и редактируются объекты конфигурации, настраиваются интерфейсы и диалоговые окна, определяется вид и содержимое печатной формы документов, а также выполняется целый ряд иных действий по настройке и конфигурированию системы. В большинстве случаев с Конфигуратором работает администратор либо иной уполномоченный специалист, поскольку это требует специфических знаний.
В большинстве случаев с Конфигуратором работает администратор либо иной уполномоченный специалист, поскольку это требует специфических знаний.
Рис. 1.2. Режим «Конфигуратор»
В этой книге мы не будем подробно останавливаться на вопросах конфигурирования программы – это слишком глубокая тема, которая достойна отдельной книги. Тем более что рядовому пользователю и не рекомендуется самостоятельно вносить изменения в Конфигуратор: его неквалифицированное редактирование может нарушить целостность данных, да и вообще привести к непредсказуемым последствиям. Единственное, что мы сделаем в Конфигураторе – это подключим к технологической платформе конфигурацию «Бухгалтерский учет», а также расскажем, как с его помощью включить и задействовать дополнительные возможности, реализованные в платформе 1С 8.2 (см. ниже соответствующие разделы).
Ряд основных параметров настройки программы вынесен в режим работы «1С: Предприятие». Вы можете их редактировать самостоятельно, и о том, как это делается, будет также рассказано в соответствующем разделе.
Запуск программы и основные действия с информационными базами
После установки программы 1С в меню Пуск будет создана ее программная группа. Для запуска программы предназначена команда 1С Предприятие (рис. 1.3).
Рис. 1.3. Команда запуска программы в меню Пуск
Рекомендуется для удобства работы вывести ярлык запуска на рабочий стол, используя для этого штатные средства операционной системы.
При запуске программы на экране отображается окно, изображенное на рис. 1.4.
Рис. 1.4. Окно запуска программы 1С
В данном окне осуществляется выбор требуемого режима работы, а также информационной базы. Как вы уже знаете, программа 1С может функционировать в двух режимах – «1С: Предприятие» и «Конфигуратор». Выбор требуемого режима осуществляется нажатием в данном окне соответствующей кнопки.
В центральной части окна запуска программы представлен список информационных баз. При первом запуске программы в данном списке может присутствовать информационная база с демонстрационной конфигурацией; эта база входит в комплект поставки и предназначена для предварительного знакомства с системой.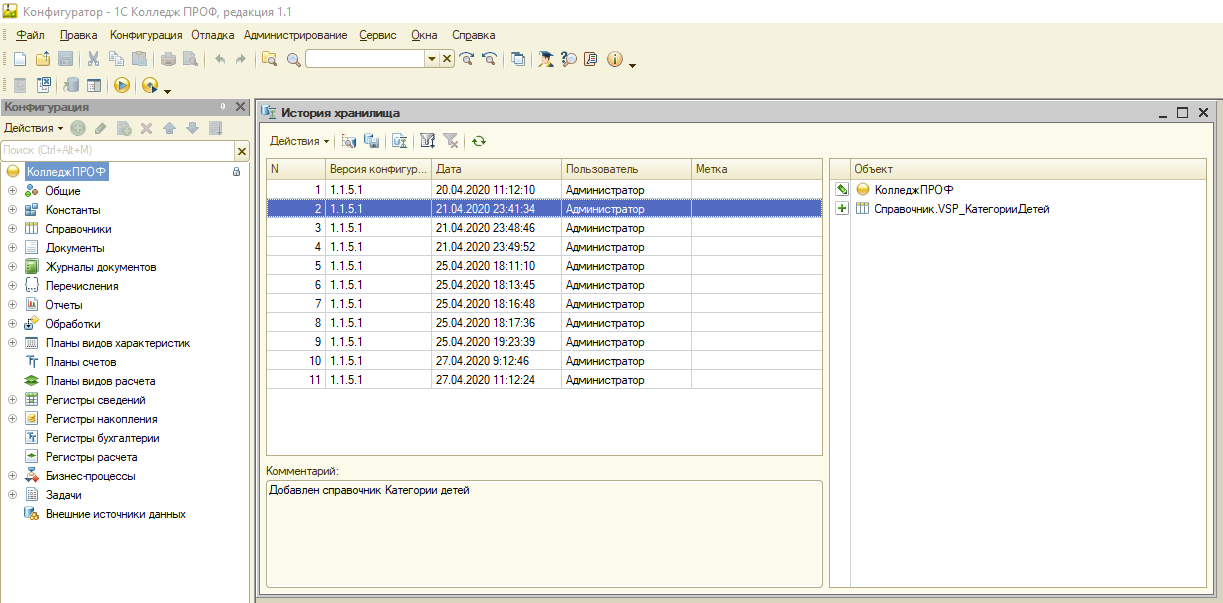 Выбор информационной базы осуществляется щелчком мыши на соответствующей позиции списка. Вы можете добавлять в список новые либо редактировать и удалять имеющиеся информационные базы – о том, как это делать, будет рассказано ниже.
Выбор информационной базы осуществляется щелчком мыши на соответствующей позиции списка. Вы можете добавлять в список новые либо редактировать и удалять имеющиеся информационные базы – о том, как это делать, будет рассказано ниже.
В нижней части окна отображается путь к каталогу информационной базы, на которой установлен курсор.
Порядок действий при запуске программы выглядит следующим образом: вначале нужно в окне запуска выбрать щелчком мыши информационную базу, после чего нажать кнопку 1С: Предприятие или Конфигуратор – в зависимости от того, в каком режиме требуется запустить программу.
Чтобы приступить к эксплуатации программы, нужно при первом ее запуске создать информационную базу, в которой будут храниться все данные и с которой будет вестись работа. Для перехода в режим создания информационной базы необходимо в окне запуска программы (см. рис. 1.4) нажать кнопку Добавить – в результате на экране откроется окно, изображенное на рис. 1.5.
Рис. 1.5. Добавление информационной базы
Здесь с помощью переключателя нужно указать, каким образом должна быть создана информационная база.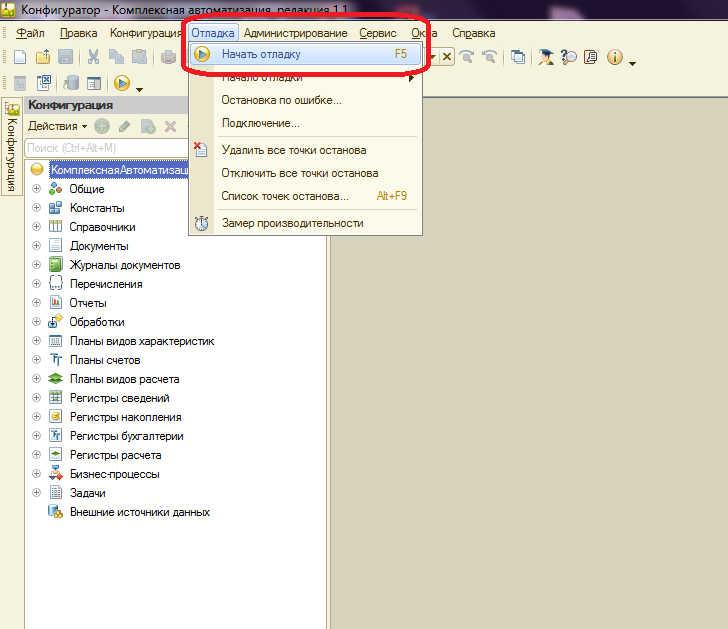 Если вы только начинаете работать с программой 1С, и информационных баз до настоящего момента не было создано, нужно установить переключатель в положение Создание новой информационной базы, чтобы сформировать новую пустую базу для последующей работы. Второй вариант предназначен для подключения созданной ранее информационной базы.
Если вы только начинаете работать с программой 1С, и информационных баз до настоящего момента не было создано, нужно установить переключатель в положение Создание новой информационной базы, чтобы сформировать новую пустую базу для последующей работы. Второй вариант предназначен для подключения созданной ранее информационной базы.
Для перехода к следующему этапу нажмите кнопку Далее. При создании новой информационной базы на экране отобразится окно, которое показано на рис. 1.6.
Рис. 1.6. Выбор способа создания информационной базы
Если необходимо создать информационную базу на основе имеющегося шаблона (например, на основе демонстрационной конфигурации), нужно установить переключатель в положение Создание информационной базы из шаблона. При этом ниже отобразится перечень имеющихся конфигураций и шаблонов, в котором надо выделить требуемую позицию щелчком мыши и нажать кнопку Далее.
При выборе второго варианта (нижнее положение переключателя) будет создана информационная база без конфигурации.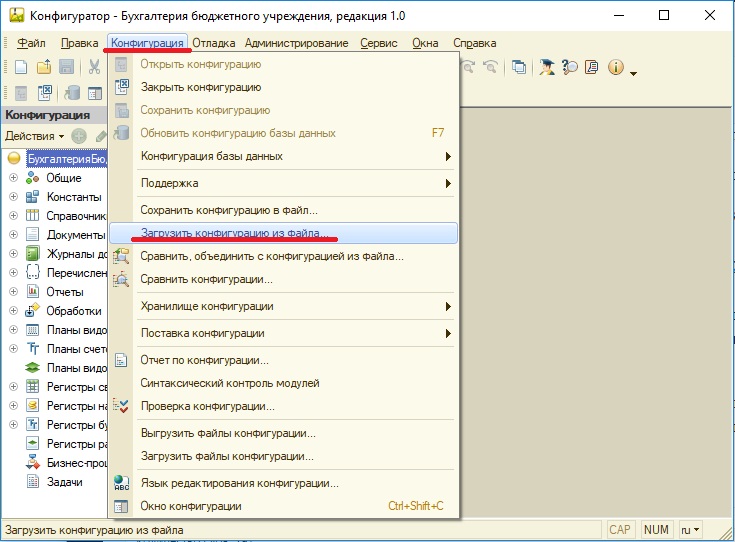 К ней можно будет впоследствии подключить требуемую конфигурацию из соответствующего файла (порядок подключения конфигурации «Бухгалтерский учет» мы рассмотрим ниже).
К ней можно будет впоследствии подключить требуемую конфигурацию из соответствующего файла (порядок подключения конфигурации «Бухгалтерский учет» мы рассмотрим ниже).
Нажатием кнопки Далее осуществляется переход к следующему этапу создания информационной базы. При этом на экране отобразится окно, которое показано на рис. 1.7.
Рис. 1.7. Ввод параметров информационной базы
В данном окне в поле Укажите наименование информационной базы нужно с клавиатуры ввести произвольное название создаваемой базы. Под этим именем информационная база впоследствии будет отображаться в списке информационных баз в окне запуска программы (см. рис. 1.4), впоследствии вы можете его изменить в настройках программы.
С помощью расположенного ниже переключателя нужно указать, в каком месте будет располагаться создаваемая база. В большинстве случаев это либо компьютер, либо локальная сеть, поэтому по умолчанию переключатель установлен в положение На данном компьютере или на компьютере в локальной сети. После нажатия кнопки Далее на экране открывается окно, изображенное на рис. 1.8.
После нажатия кнопки Далее на экране открывается окно, изображенное на рис. 1.8.
Рис. 1.8. Путь к каталогу информационной базы
В данном окне указывается путь к каталогу, в котором будут храниться файлы информационной базы. Чтобы изменить предлагаемый по умолчанию вариант, нажмите расположенную в конце данного поля кнопку выбора. В результате на экране откроется окно Выбор каталога, в котором по обычным правилам Windows указывается требуемый путь (при необходимости можно создать новый каталог).
В поле Язык (Страна) из раскрывающегося списка выбирается язык создаваемой информационной базы. По умолчанию в данном поле предлагается значение Русский. После нажатия кнопки Далее открывается окно, как на рис. 1.9.
Рис. 1.9. Дополнительные параметры запуска информационной базы
В данном окне можно указать дополнительные параметры запуска информационной базы. Если особых пожеланий по запуску информационной базы нет, можно оставить значения, предлагаемые по умолчанию.
Завершается процесс создания информационной базы нажатием в данном окне кнопки Готово.
Чтобы изменить параметры информационной базы, нужно в окне запуска (см. рис. 1.4) выделить ее щелчком мыши и нажать кнопку Изменить, после чего в пошаговом режиме внести требуемые корректировки.
Удаление информационных баз также осуществляется в окне запуска программы (.см. рис. 1.4). Для этого нужно выделить удаляемую базу щелчком мыши и нажать кнопку Удалить. При этом программа выдаст дополнительный запрос на подтверждение операции удаления.
Помните, что для эксплуатации программы необходимо наличие как минимум одной информационной базы.
Как самостоятельно подключить конфигурацию или загрузить информационную базу?
Напомним, что система 1С 8 включает в себя два главных элемента – платформу и конфигурацию. Вначале устанавливается платформа, и к ней затем подключается конфигурация (в нашем случае – «Бухгалтерия предприятия»). Файл конфигурации входит в комплект поставки системы, имеет расширение cf и подключается через Конфигуратор. Рассмотрим, как это делается.
Рассмотрим, как это делается.
В окне запуска программы (см. рис. 1.4) выделяем щелчком мыши название предварительно созданной информационной базы и нажимаем кнопку Конфигуратор. В результате откроется окно программы в режиме работы «Конфигуратор» (рис. 1.10).
Рис. 1.10. Конфигуратор для новой информационной базы
В данном окне нужно активизировать команду главного меню Конфигурация ▶ Открыть конфигурацию. В результате слева появится окно Конфигурация (рис. 1.11).
Рис. 1.11. Окно Конфигурация
После этого выполняем команду главного меню Конфигурация ▶ Загрузить конфигурацию из файла. Учтите, что данная команда становится доступной только при открытом окне Конфигурация (см. рис. 1.11). При ее активизации на экране отображается окно Выберите файл конфигурации, изображенное на рис. 1.12.
Рис. 1.12. Путь к файлу конфигурации
В данном окне нужно указать путь к файлу конфигурации, выделить этот файл щелчком мыши и нажать кнопку Открыть.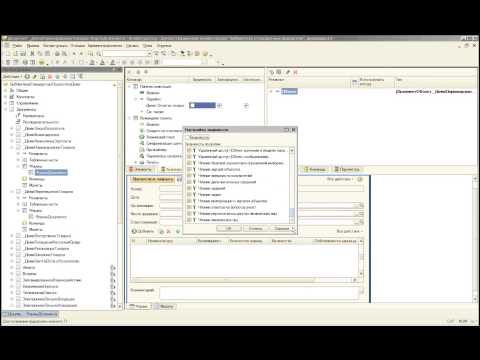 Сразу после этого начнется процесс загрузки конфигурации. Информация о ходе данного процесса будет демонстрироваться в строке состояния в нижней части окна Конфигуратора.
Сразу после этого начнется процесс загрузки конфигурации. Информация о ходе данного процесса будет демонстрироваться в строке состояния в нижней части окна Конфигуратора.
ПРИМЕЧАНИЕ
Знайте, что загрузка конфигурации из внешнего файла может потребовать немало времени, особенно если компьютер не отличается высокой производительностью.
По окончании загрузки программа выдаст запрос на обновление конфигурации базы данных. На этот запрос следует ответить утвердительно. Информация о ходе процесса обновления также будет отображаться в строке состояния. При этом программа выдаст еще один запрос – на принятие изменений конфигурации, на который также следует ответить положительно (в противном случае обновление завершено не будет).
По окончании обновления конфигурации базы данных в заголовке окна Конфигуратора должно отобразиться наименование и версия загруженной конфигурации. Это будет подтверждением тому, что подключение конфигурации выполнено правильно.
Если при попытке подключения конфигурации выдается сообщение о том, что структура конфигурации несовместима с текущей версией программы – можно загрузить из файла с расширением dt готовую информационную базу, входящую в комплект поставки (предлагается две базы – одна с демонстрационным примером, а вторая – пустая). Для этого выполните команду главного меню Администрирование ▶ Загрузить информационную базу – в результате откроется окно, которое показано на рис. 1.13.
Рис. 1.13. Путь к файлу информационной базы
В данном окне нужно указать путь к файлу информационной базы и нажать кнопку Открыть. После этого на экране откроется запрос-предупреждение (рис. 1.14).
Рис. 1.14. Запрос-предупреждение на продолжение действий
На данный запрос следует ответить утвердительно, нажав кнопку Да. После этого начнется процесс загрузки информационной базы, о чем появится соответствующее информационное сообщение (рис. 1.15).
Рис. 1.15. Сообщение об успешной загрузке информационной базы
После нажатия в данном окне кнопки Да Конфигуратор будет автоматически перезапущен. Если при этом появится запрос на конвертацию информационной базы в связи с тем, что она несовместима с текущей версией программы – на него нужно ответить утвердительно. По окончании конвертации программа выдаст соответствующее информационное сообщение (рис. 1.16).
Если при этом появится запрос на конвертацию информационной базы в связи с тем, что она несовместима с текущей версией программы – на него нужно ответить утвердительно. По окончании конвертации программа выдаст соответствующее информационное сообщение (рис. 1.16).
Рис. 1.16. Сообщение об успешном завершении конвертации информационной базы
После нажатия в данном окне кнопки ОК откроется окно Конфигуратора (это может занять определенное время), которое теперь будет выглядеть так, как показано на рис. 1.17.
Рис. 1.17. Конфигуратор после загрузки информационной базы
Обратите внимание – в заголовке окна Конфигуратора должно отобразиться наименование и версия текущей конфигурации. Это будет подтверждением тому, что загрузка информационной базы выполнена правильно.
Теперь с помощью команды главного меню Сервис ▶ 1С Предприятие, вызываемой также нажатием комбинации клавиш Ctrl+F5, можно перейти в режим работы «1С: Предприятие». Если выполнить команду главного меню Справка ▶ О программе (это можно сделать как в Конфигураторе, так и в прикладном решении), то на экране отобразится окно с информацией о текущей версии технологической платформы и конфигурации (рис.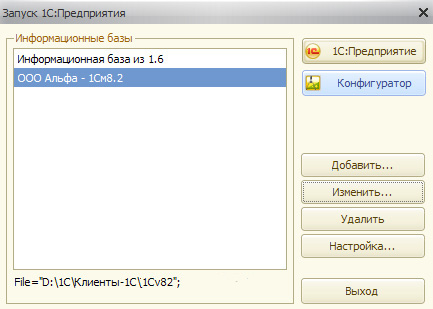 1.18).
1.18).
Рис. 1.18. Информация о версии платформы и конфигурации
Теперь вы можете приступать к эксплуатации программы. В следующем разделе мы расскажем об общих правилах работы с программой «1С Бухгалтерия 8», приведем описание основных ее интерфейсов и инструментов.
Общее описание основных интерфейсов и инструментов программы
В программе «1С: Бухгалтерия 8» для каждого режима работы предусмотрен свой пользовательский интерфейс. Это стандартный подход, который активно используется в большинстве Windows-приложений. Далее мы рассмотрим основные интерфейсы «1С: Бухгалтерия 8», с которыми приходится работать любому пользователю программы, а после этого познакомимся с основными инструментами программы.
Обзор основных интерфейсов программы
После запуска программы на экране отображается ее главное окно, которое показано на рис. 1.19.
Рис. 1.19. Главное окно «1С Бухгалтерия 8»
Здесь пользователь выбирает требуемый режим работы. Это можно делать с помощью главного меню, инструментальной панели либо панели функций, занимающей основную часть интерфейса.
ВНИМАНИЕ
Учтите, что содержимое главного окна программы, а также набор доступных для работы команд, функций, кнопок и прочих инструментов зависит от того, какой интерфейс включен у вас в данный момент. Например, если у вас включен интерфейс «Бухгалтерский», то в меню Операции будет отсутствовать больше половины команд, если включен интерфейс «Административный», то исчезает большинство пунктов главного меню, и т. д. Самый полный набор инструментов можно использовать при включенном интерфейсе «Полный». Выбор интерфейса осуществляется с помощью соответствующих команд подменю Сервис ▶ Переключить интерфейс.
Здесь и далее подразумевается, что в программе включен интерфейс «Полный».
Выбор объектов для дальнейшей работы осуществляется в интерфейсах выбора или списка. Например, для перехода в режим работы с каким-либо справочником необходимо выбрать его в окне выбора (рис. 1.20), которое вызывается на экран с помощью команды главного меню Операции ▶ Справочники.
Рис. 1.20. Интерфейс выбора справочника
В данном окне нужно выбрать требуемый объект щелчком мыши и нажать кнопку ОК либо клавишу Enter.
Также выбор объектов для просмотра либо редактирования может осуществляться в окнах списка. Характерный пример – работа с документами: при активизации соответствующей команды на экране открывается окно списка (рис. 1.21), в котором осуществляется выбор документа для дальнейшей работы. Отметим, что в начале эксплуатации программы с вновь созданной пустой информационной базой все интерфейсы списка будут пустыми, т. е. в них не будет ни одной позиции.
Рис. 1.21. Окно списка документов (исходящие платежные поручения)
Окно списка содержит перечень соответствующих позиций (документов, организаций, контрагентов, и др.). Для каждой позиции списка в соответствующих колонках показывается общая информация: дата и номер документа, контрагент по документу, сумма, вид операции, и др. (это определяется конкретным режимом работы).
Стоит отметить, что порядок работы в разных интерфейсах списка во многом аналогичен. Иначе говоря, и в окне списка кассовых ордеров, и в окне списка банковских документов, и в окне списка документов на приход товаров, и во многих других аналогичных режимах работы существует ряд однотипных, стандартных действий, предназначенных для выполнения определенных операций. Доступ к этим действиям осуществляется с помощью соответствующих команд меню Действия, открываемого нажатием кнопки в левом верхнем углу окна списка. Рассмотрим подробнее эти команды, поскольку при эксплуатации программы большинством из них приходится постоянно пользоваться. Попутно мы познакомимся еще с несколькими типичными интерфейсами программы (настройки фильтра, отображения данных и др.).
Добавить – с помощью данной команды осуществляется переход в режим формирования новой позиции. При ее выполнении на экране открывается окно ввода и редактирования. Команду Добавить можно также активизировать нажатием клавиши Insert.
Скопировать – команда предназначена для создания новой позиции на основании уже имеющейся (а именно – на основании той, на которой в списке установлен курсор). Данную команду удобно использовать при создании нескольких однотипных позиций, в которых большинство реквизитов совпадает. Команда Скопировать вызывается также нажатием клавиши F9.
Изменить – данная команда вызывается также нажатием клавиши F2 и предназначена для перехода в режим редактирования текущей позиции. Необходимые действия выполняются в окне редактирования, которое открывается на экране при активизации данной команды.
Удалить непосредственно – с помощью этой команды осуществляется быстрое и окончательное удаление текущего элемента списка. При ее выполнении программа выдает дополнительный запрос на подтверждение операции удаления. Активизировать команду Удалить можно также нажатием комбинации клавиш Shift+Delete.
Установить пометку удаления – данная команда (она вызывается также нажатием клавиши Delete) предназначена для пометки на удаление текущей позиции списка. После ее выполнения в крайней слева колонке появится соответствующий символ. В дальнейшем помеченные на удаление объекты можно удалить с помощью команды главного меню программы Операции – Удаление помеченных объектов. Вы можете в любой момент снять пометку на удаление – для этого нужно повторно выполнить данную команду либо нажать клавишу Delete.
После ее выполнения в крайней слева колонке появится соответствующий символ. В дальнейшем помеченные на удаление объекты можно удалить с помощью команды главного меню программы Операции – Удаление помеченных объектов. Вы можете в любой момент снять пометку на удаление – для этого нужно повторно выполнить данную команду либо нажать клавишу Delete.
Установить интервал дат – с помощью данной команды осуществляется установка фильтра на отображаемые в списке документы в зависимости от даты их создания. Настройка параметров фильтра выполняется в окне Настройка периода (рис. 1.22), которое открывается на экране при активизации данной команды.
Рис. 1.22. Ввод параметров фильтра по дате
На рисунке видно, что данное окно состоит из двух вкладок: Интервал и Период. На вкладке Интервал указывается начало и конец интервала времени (иначе говоря – тип периода времени), а на вкладке Период – конкретные временные рамки. Например, если на вкладке Интервал установлены значения Начало года и Конец года, то по умолчанию в качестве условия фильтра будет приниматься текущий год; однако на вкладке Период можно выбрать не текущий, а, например, прошлый либо позапрошлый год. Аналогичным образом устанавливается фильтр по какому-либо кварталу, месяцу, неделе либо дню. Также реализована возможность ввода произвольного периода. Если установлен флажок Использовать эту настройку периода при открытии, то установленный фильтр на отображаемые данные будет автоматически применяться при каждом последующем открытии данного окна.
Аналогичным образом устанавливается фильтр по какому-либо кварталу, месяцу, неделе либо дню. Также реализована возможность ввода произвольного периода. Если установлен флажок Использовать эту настройку периода при открытии, то установленный фильтр на отображаемые данные будет автоматически применяться при каждом последующем открытии данного окна.
Поиск по номеру – эту команду рекомендуется использовать при работе с большим количеством документов. Она предназначена для быстрого поиска требуемого документа по его номеру в заданном интервале времени (отметим, что интервал времени можно и не задавать – в этом случае поиск будет вестись только по номеру документа). При выполнении данной команды на экране отображается окно, изображенное на рис. 1.23.
Рис. 1.23. Поиск документа по его номеру
В данном окне в поле Номер документа с клавиатуры либо из раскрывающегося списка вводится номер документа, который требуется найти. Интервал времени для поиска задается в полях В диапазоне дат с по; требуемые значения можно ввести либо с клавиатуры, либо с помощью кнопки выбора, которая расположена в конце каждого поля. При нажатии на эту кнопку на экран выводится окно календаря, в котором выбирается требуемая дата. В поле Виды документов должен быть установлен флажок напротив позиции, соответствующей виду документа (на рис. 1.23 эта позиция называется Платежное поручение исходящее). Процесс поиска в соответствии с заданными параметрами инициируется нажатием кнопки Найти; результаты поиска выводятся в нижней части окна в поле Найдено. Для быстрого перехода к требуемой позиции следует установить на нее курсор и нажать кнопку Выбрать – в результате окно Поиск по номеру документа автоматически закроется, а в окне списка курсор будет установлен на выбранный документ.
При нажатии на эту кнопку на экран выводится окно календаря, в котором выбирается требуемая дата. В поле Виды документов должен быть установлен флажок напротив позиции, соответствующей виду документа (на рис. 1.23 эта позиция называется Платежное поручение исходящее). Процесс поиска в соответствии с заданными параметрами инициируется нажатием кнопки Найти; результаты поиска выводятся в нижней части окна в поле Найдено. Для быстрого перехода к требуемой позиции следует установить на нее курсор и нажать кнопку Выбрать – в результате окно Поиск по номеру документа автоматически закроется, а в окне списка курсор будет установлен на выбранный документ.
Провести – эта команда предназначена для проведения документа, на котором установлен курсор. Если дата документа меньше текущей даты, то при активизации данной команды на экране отобразится соответствующее предупреждение с предложением провести документ неоперативно. Документ будет проведен после положительного ответа на данный запрос. Сразу после проведения документа в крайней слева колонке напротив него отобразится соответствующий признак.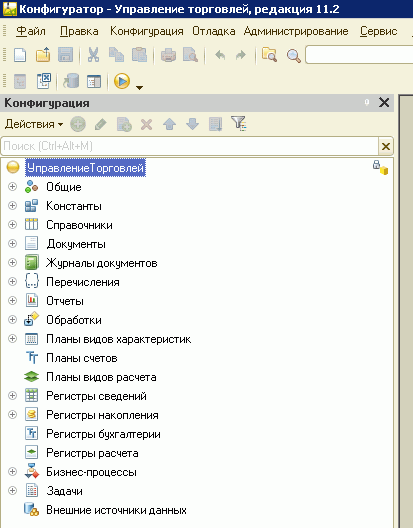
Отмена проведения – данная команда доступна только в том случае, когда курсор установлен на проведенном документе, и предназначена для отмены проведения документа. После выполнения данной операции в крайней слева колонке исчезнет признак проведенного документа.
Установить отбор и сортировку списка – с помощью данной команды осуществляется настройка фильтра на отображаемые в окне списка позиции. При выполнении команды на экране открывается окно, приведенное на рис. 1.24.
Рис. 1.24. Настройка параметров фильтра
ПРИМЕЧАНИЕ
Содержимое окна настройки параметров фильтра может отличаться в зависимости от текущего режима работы. На рис. 1.24 оно показано в режиме работы с исходящими платежными поручениями, а при работе с документами на приход товарно-материальных ценностей либо с доверенностями его некоторые параметры будут иными. Но в любом случае принцип работы в данном окне является единым.
Данное окно состоит из двух вкладок: Отбор (эта вкладка открыта на рис.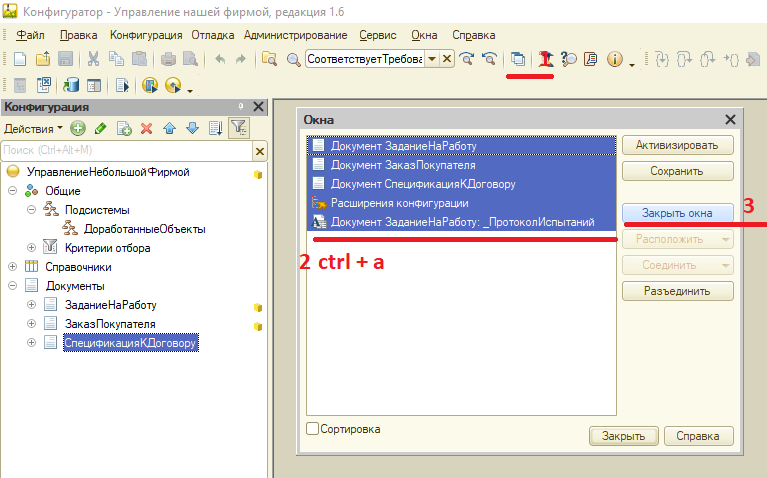 1.24) и Сортировка. Рассмотрим содержимое каждой из них.
1.24) и Сортировка. Рассмотрим содержимое каждой из них.
На вкладке Отбор осуществляется настройка параметров фильтра. В левой части вкладки содержится перечень условий фильтра (Номер, Организация, Вид операции и др.). Для выбора требуемого условия необходимо установить соответствующий флажок. Справа с клавиатуры либо помощью кнопки выбора указывается конкретное значение выбранного фильтра: например, на рис. 1.24 выбран фильтр Контрагент, а значение фильтра – Гостиница «Заря». Между условием фильтра и его значением из раскрывающегося списка следует выбрать вариант применения фильтра (Равно, Не равно, В списке, Не в списке и др. – у разных условий фильтра разные варианты применения). Например, на рис. 1.24 для фильтра Контрагент выбран вариант Равно. Это означает, что после применения фильтра в списке останутся только документы, которые оформлены с контрагентом Гостиница «Заря». Если же установить вариант Не равно, то из списка будут исключены все документы, оформленные от имени контрагента Гостиница «Заря» (попросту говоря, с помощью варианта Не равно включается обратный фильтр).
ПРИМЕЧАНИЕ
Некоторые пользователи путают параметры Организация и Контрагент. Помните, что параметр Организация подразумевает название организации, от имени которой оформляется документ, а параметр Контрагент – название контрагента по документу.
Для выбора множественного значения фильтра (например, чтобы указать несколько контрагентов) следует выбрать вариант В списке либо Не в списке. В первом случае будут показаны документы, соответствующие заданным параметрам, во втором – такие документы будут из списка исключены (по аналогии с вариантами Равно и Не равно).
Текущую настройку фильтра можно сохранить, воспользовавшись кнопкой Отборы. При нажатии на данную кнопку на экране открывается окно, изображенное на рис. 1.25.
Рис. 1.25. Настройки фильтра для последующего применения
В данном окне следует с клавиатуры ввести произвольное имя сохраняемого фильтра и нажать кнопку Сохранить.
В дальнейшем для применения сохраненного фильтра следует открыть окно Отборы, установить курсор в соответствующую позицию и нажать кнопку Восстановить – в результате в окне Отбор и сортировка на вкладке Отбор будут восстановлены все параметры выбранного фильтра.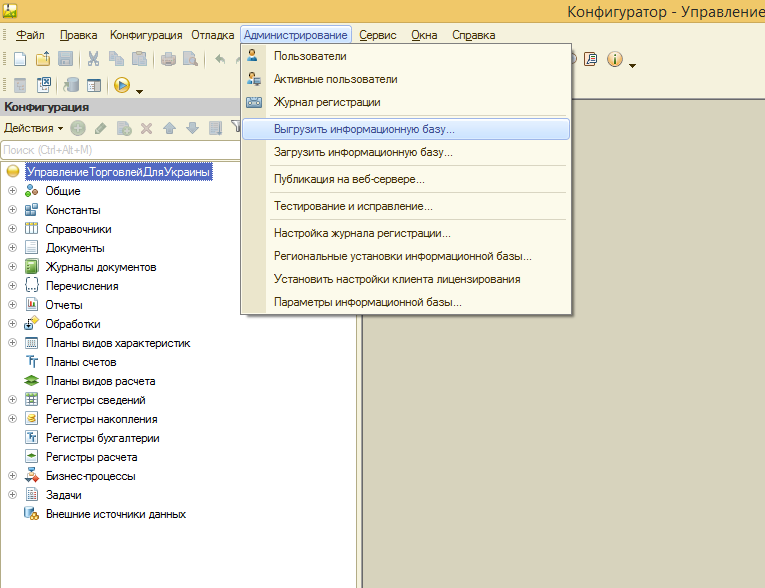 Для удаления фильтра из окна Список отборов нужно установить на него курсор и нажать кнопку Удалить. Кнопка Закрыть предназначена для закрытия окна Список отборов без выбора фильтра, а с помощью кнопки Справка осуществляется вызов справочной информации.
Для удаления фильтра из окна Список отборов нужно установить на него курсор и нажать кнопку Удалить. Кнопка Закрыть предназначена для закрытия окна Список отборов без выбора фильтра, а с помощью кнопки Справка осуществляется вызов справочной информации.
На вкладке Сортировка выполняется настройка сортировки документов, содержащихся в окне списка. Содержимое вкладки показано на рис. 1.26.
Рис. 1.26. Настройка параметров сортировки
В правой части вкладки содержится перечень возможных признаков сортировки, в левой – те из них, которые необходимо применить. Перемещение признаков слева направо и наоборот осуществляется с помощью кнопок со стрелками, расположенных в центральной части вкладки. Порядок использования элементов сортировки и переключение направления сортировки осуществляется с помощью кнопок со стрелками, которые находятся слева вверху вкладки. Если установить флажок Использовать эту настройку сортировки при открытии, то при последующих открытиях окна списка все позиции в нем будут по умолчанию отсортированы в соответствии с текущими настройками сортировки.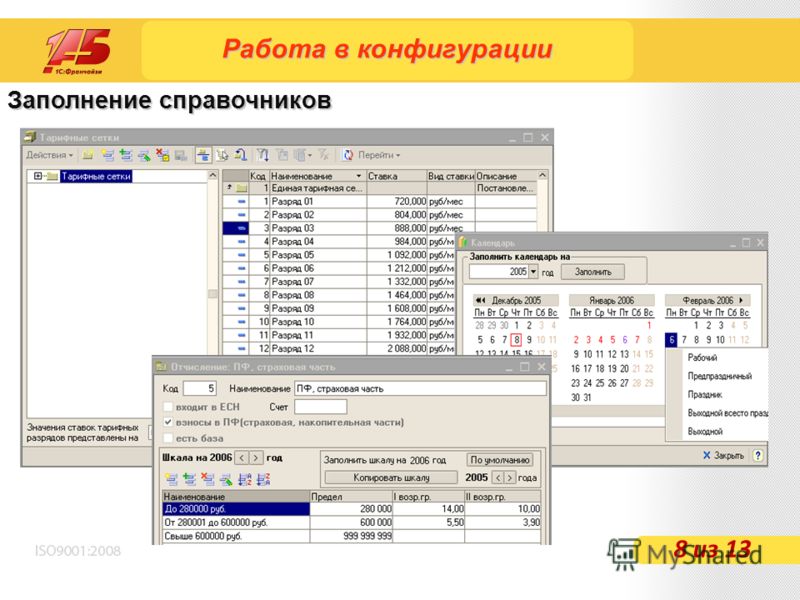
Для применения настроек фильтра и сортировки, выполненных в окне Отбор и сортировка, следует нажать кнопку ОК; с помощью кнопки Отмена осуществляется выход из данного режима без сохранения изменений. Кнопка Справка предназначена для вызова справочной информации.
Отбор по значению в текущей колонке – данная команда меню Действия также предназначена для включения фильтра на отображаемые данные, причем в качестве условия фильтра принимается текущее значение. Под текущим значением подразумевается значение поля, в котором находится курсор.
Бухгалтерия 8.2. Понятный самоучитель для начинающих
Взаимосвязь Конфигуратора и прикладного решения. 1С: Бухгалтерия 8.2. Понятный самоучитель для начинающихВикиЧтение
1С: Бухгалтерия 8.2. Понятный самоучитель для начинающих
Гладкий Алексей Анатольевич
Содержание
Взаимосвязь Конфигуратора и прикладного решения
Любой программный продукт семейства 1С может функционировать в двух основных режимах: «1С: Предприятие» (прикладное решение) и «Конфигуратор». Выбор требуемого режима осуществляется нажатием в окне запуска (рис. 1.4) соответствующей кнопки.
Выбор требуемого режима осуществляется нажатием в окне запуска (рис. 1.4) соответствующей кнопки.
Режим «1С: Предприятие» (рис. 1.1) – это прикладное решение программы в соответствии с ее предназначением. Иначе говоря, именно в режиме «1С: Предприятие» работают бухгалтеры, финансисты, менеджеры и другие конечные пользователи программы.
Рис. 1.1. Режим «1С Предприятие»
Что касается режима «Конфигуратор» (рис. 1.2), то он предназначен для настройки и администрирования программы. Здесь создаются и редактируются объекты конфигурации, настраиваются интерфейсы и диалоговые окна, определяется вид и содержимое печатной формы документов, а также выполняется целый ряд иных действий по настройке и конфигурированию системы. В большинстве случаев с Конфигуратором работает администратор либо иной уполномоченный специалист, поскольку это требует специфических знаний.
Рис. 1.2. Режим «Конфигуратор»
В этой книге мы не будем подробно останавливаться на вопросах конфигурирования программы – это слишком глубокая тема, которая достойна отдельной книги. Тем более что рядовому пользователю и не рекомендуется самостоятельно вносить изменения в Конфигуратор: его неквалифицированное редактирование может нарушить целостность данных, да и вообще привести к непредсказуемым последствиям. Единственное, что мы сделаем в Конфигураторе – это подключим к технологической платформе конфигурацию «Бухгалтерский учет», а также расскажем, как с его помощью включить и задействовать дополнительные возможности, реализованные в платформе 1С 8.2 (см. ниже соответствующие разделы).
Тем более что рядовому пользователю и не рекомендуется самостоятельно вносить изменения в Конфигуратор: его неквалифицированное редактирование может нарушить целостность данных, да и вообще привести к непредсказуемым последствиям. Единственное, что мы сделаем в Конфигураторе – это подключим к технологической платформе конфигурацию «Бухгалтерский учет», а также расскажем, как с его помощью включить и задействовать дополнительные возможности, реализованные в платформе 1С 8.2 (см. ниже соответствующие разделы).
Ряд основных параметров настройки программы вынесен в режим работы «1С: Предприятие». Вы можете их редактировать самостоятельно, и о том, как это делается, будет также рассказано в соответствующем разделе.
Данный текст является ознакомительным фрагментом.
Здесь существует прямая взаимосвязь
Здесь существует прямая взаимосвязь
В мире все взаимосвязано, и у причины всегда есть следствие, а у следствия – причина. Люди, которые часто говорят «я не могу», ищут легкие способы вложения своего капитала.Однажды богатый папа сказал: «Похоже, многие люди думают,
Люди, которые часто говорят «я не могу», ищут легкие способы вложения своего капитала.Однажды богатый папа сказал: «Похоже, многие люди думают,
59. Взаимосвязь между счетами и балансом
59. Взаимосвязь между счетами и балансом Между синтетическими и аналитическими счетами существует неразрывная взаимосвязь. Она выражается в следующих равенствах.1. Начальное сальдо по всем аналитическим счетам (С1а), открываемым по данному синтетическому счету,
Глава 19. Обзор конфигуратора
Глава 19. Обзор конфигуратора Конфигуратор предоставляет некоторый набор команд, которые выполняют различные операции над конфигурацией.С полным списком команд можно ознакомиться в книге «1С: Предприятие 8.0. Конфигурирование и администрирование».Чтобы открыть
19.1. Окно Конфигуратора
19. 1. Окно Конфигуратора
Окно программы «Конфигуратор» похоже на многие другие программы MS Windows. Здесь есть меню, панели инструментов, рабочая область и строка состояния.
Основным окном, с которым Вам придется иметь дело на протяжении всего сеанса работы с
1. Окно Конфигуратора
Окно программы «Конфигуратор» похоже на многие другие программы MS Windows. Здесь есть меню, панели инструментов, рабочая область и строка состояния.
Основным окном, с которым Вам придется иметь дело на протяжении всего сеанса работы с
Глава 14. Обзор Конфигуратора
Глава 14. Обзор Конфигуратора Конфигуратор предоставляет некоторый набор команд, которые выполняют различные операции над конфигурацией.С полным списком команд можно ознакомиться в книге «1С:Предприятие 8.0. Конфигурирование и администрирование».Чтобы открыть
14.1. Окно Конфигуратора
14.1. Окно Конфигуратора Окно программы «Конфигуратор» похоже на многие другие программы MS Windows. Здесь есть меню, панели инструментов, рабочая область и строка состояния. Основным окном, с которым Вам придется иметь дело на протяжении всего сеанса работы с Конфигуратором
4.
 Взаимосвязь финансов с другими категориями
Взаимосвязь финансов с другими категориями4. Взаимосвязь финансов с другими категориями Финансы, участвуя в распределении стоимости, тесно связаны и взаимодействуют с такими категориями, как цена, заработная плата, кредит.Чтобы процесс образования и распределения различных форм денежных доходов и накоплений
4. Взаимосвязь финансов с другими категориями
4. Взаимосвязь финансов с другими категориями Финансы, участвуя в распределении стоимости, тесно связаны и взаимодействуют с такими категориями, как цена, заработная плата, кредит.Чтобы процесс образования и распределения различных форм денежных доходов и накоплений
1.3. Взаимосвязь финансового и управленческого анализа
1.3. Взаимосвязь финансового и управленческого анализа Финансовый анализ – составная часть общего анализа хозяйственной деятельности предприятий, состоящий из тесно взаимосвязанных разделов:1) финансового анализа;2) производственного управленческого
2.
 Субъекты хозяйствования, их взаимосвязь
Субъекты хозяйствования, их взаимосвязь2. Субъекты хозяйствования, их взаимосвязь Ограниченный объем основных экономических ресурсов определяет необходимость их эффективного и рационального использования – минимизации затрат при максимизации результата. На реализацию этой цели направлена хозяйственная
3. Взаимосвязь внутренней и внешней политики
3. Взаимосвязь внутренней и внешней политики Проблема взаимосвязи и взаимовлияния внутренней и внешней политики – одна из наиболее сложных проблем, которая была и продолжает оставаться предметом острой полемики между различными теоретическими направлениями
18. Субъекты хозяйствования, их взаимосвязь
18. Субъекты хозяйствования, их взаимосвязь
В национальной экономике существуют следующие основные виды хозяйствующих субъектов:1) домашние хозяйства. Это хозяйствующие субъекты, которые осуществляют деятельность, связанную с ведением домашнего хозяйства – зачастую
Это хозяйствующие субъекты, которые осуществляют деятельность, связанную с ведением домашнего хозяйства – зачастую
2.3.5. Синергизм и внутренняя взаимосвязь
2.3.5. Синергизм и внутренняя взаимосвязь На заре стратегического планирования управляющим предписывалось начинать процедуру разработки плана с установления взаимосвязи между СЗХ их фирмы в общих рамках известной целостной концепции «отрасли бизнеса, в которой
8. Если для решения задачи не хватает какой-то важной информации, продумайте различные возможные сценарии. Вы почти всегда обнаружите, что эта недостающая информация не нужна для решения проблемы
8. Если для решения задачи не хватает какой-то важной информации, продумайте различные возможные сценарии. Вы почти всегда обнаружите, что эта недостающая информация не нужна для решения проблемы Почти всегда то, что мы называем логическими головоломками, использует
9.
 5. Естественная взаимосвязь лотов
5. Естественная взаимосвязь лотов9.5. Естественная взаимосвязь лотов Основной смысл выставления на одновременный аукцион множества товаров заключается в их взаимосвязи. С точки зрения участника некоторые товары могут быть комплементами, а некоторые – субститутами (заменителями). В то же время между
Читать «1С: Бухгалтерия 8.2. Понятный самоучитель для начинающих» — Гладкий Алексей Анатольевич — Страница 2
В нижней части окна отображается путь к каталогу информационной базы, на котором установлен курсор. Порядок действий при запуске программы выглядит следующим образом: сначала нужно в окне запуска выбрать щелчком кнопкой мыши информационную базу, после чего нажать кнопку 1С: Предприятие или Конфигуратор – в зависимости от того, в каком режиме требуется запустить программу. Чтобы приступить к эксплуатации программы, необходимо при ее первом запуске создать информационную базу, в которой будут храниться все данные и с которой будет вестись работа. Рис. 1.5. Добавление информационной базы Здесь с помощью переключателя нужно указать, каким образом должна быть создана информационная база. Если вы только начинаете работать с программой «1С» и информационных баз до настоящего момента не было создано, следует установить переключатель в положение Создание новой информационной базы, чтобы сформировать новую пустую базу для последующей работы. Второй вариант (Добавление в список существующей информационной базы) предназначен для подключения созданной ранее информационной базы. Для перехода к следующему этапу нажмите кнопку Далее. При создании новой информационной базы на экране отобразится окно, которое показано на рис. 1.6. Рис. 1.6. Выбор способа создания информационной базы Если необходимо создать информационную базу на основе имеющегося шаблона (например, на основе демонстрационной конфигурации), нужно установить переключатель в положение Создание информационной базы из шаблона. При выборе второго варианта (нижнее положение переключателя) будет создана информационная база без конфигурации. К ней можно будет впоследствии подключить требуемую конфигурацию из соответствующего файла (порядок подключения конфигурации «Бухгалтерский учет» мы рассмотрим ниже). Нажатием кнопки Далее осуществляется переход к следующему этапу создания информационной базы (рис. 1.7). В данном окне в поле Укажите наименование информационной базы нужно с клавиатуры ввести произвольное название создаваемой базы. Под этим именем информационная база будет отображаться в списке информационных баз в окне запуска программы (см. рис. 1.4), впоследствии вы можете его изменить в настройках программы. С помощью расположенного ниже переключателя следует указать, в каком месте будет располагаться создаваемая база. В большинстве случаев это либо компьютер, либо локальная сеть, поэтому по умолчанию переключатель установлен в положение На данном компьютере или на компьютере в локальной сети. Рис. 1.7. Ввод параметров информационной базы Рис. 1.8. Путь к каталогу информационной базы В данном окне указывается путь к каталогу, в котором будут храниться файлы информационной базы. Чтобы изменить предлагаемый по умолчанию вариант, нажмите расположенную в конце данного поля кнопку выбора. В результате откроется окно Выбор каталога, в котором по обычным правилам Windows указывается требуемый путь (при необходимости можно создать новый каталог). В поле Язык (Страна) из раскрывающегося списка выбирается язык создаваемой информационной базы. По умолчанию в данном поле предлагается значение Русский. После нажатия кнопки Далее открывается окно (рис. 1.9). Рис. 1.9. Дополнительные параметры запуска информационной базы В данном окне можно указать дополнительные параметры запуска информационной базы. Если особых пожеланий по запуску информационной базы нет, можно оставить значения, предлагаемые по умолчанию. Процесс создания информационной базы завершается нажатием в данном окне кнопки Готово. Чтобы изменить параметры информационной базы, нужно в окне запуска (см. рис. 1.4) выделить ее и нажать кнопку Изменить, после чего в пошаговом режиме внести требуемые корректировки. Удаление информационных баз также осуществляется в окне запуска программы (см. рис. 1.4). Для этого нужно выделить удаляемую базу щелчком кнопки мыши и нажать кнопку Удалить. При этом программа выдаст дополнительный запрос на подтверждение операции удаления. Помните, что для эксплуатации программы необходимо наличие как минимум одной информационной базы. Общие приемы и методы работы В программе «1С: Бухгалтерия 8» для каждого режима работы предусмотрен свой пользовательский интерфейс. Это стандартный подход, который активно используется в большинстве Windows-приложений. Далее мы рассмотрим основные интерфейсы «1С: Бухгалтерия 8», с которыми приходится работать любому пользователю программы, а после этого познакомимся с основными инструментами приложения. Краткое описание основных рабочих интерфейсов программы После запуска программы на экране отображается ее главное окно (рис. 1.10). Рис. 1.10. Главное окно «1С: Бухгалтерия 8» Здесь пользователь выбирает требуемый режим работы. Это можно делать с помощью главного меню, панели инструментов либо панели функций, занимающей основную часть интерфейса. ВНИМАНИЕ Учтите, что содержимое главного окна программы, а также набор доступных для работы команд, функций, кнопок и прочих инструментов зависит от того, какой интерфейс включен у вас в данный момент. Например, если у вас активизирован интерфейс Бухгалтерский, то в меню Операции будет отсутствовать больше половины команд, если включен интерфейс Административный, то исчезает большинство пунктов главного меню и т. д. Самый полный набор инструментов можно использовать при включенном интерфейсе Полный. Выбор интерфейса осуществляется с помощью соответствующих команд подменю Сервис►Переключить интерфейс. Здесь и далее подразумевается, что в программе включен интерфейс Полный. Выбор объектов для дальнейшей работы осуществляется в интерфейсах выбора или списка. Например, для перехода в режим работы с каким-либо справочником необходимо выбрать его в окне выбора (рис. 1.11), которое вызывается на экран с помощью команды главного меню Операции►Справочники. Рис. 1.11. Интерфейс выбора справочника В данном окне нужно выбрать требуемый объект щелчком кнопки мыши и нажать кнопку OK либо клавишу Enter. Выбор объектов для просмотра либо редактирования может также осуществляться в окнах списка. Характерный пример – работа с документами: при активизации соответствующей команды на экране открывается окно списка (рис. 1.12), в котором осуществляется выбор документа для дальнейшей работы. Отмечу, что в начале эксплуатации программы с вновь созданной пустой информационной базой все интерфейсы списка будут пустыми, то есть в них не будет ни одной позиции. |
Знакомство с учебным пособием по базовой настройке Schematics — справка
- В этом учебном пособии
- Сложность:
- Новичок
- Требования к данным:
- Учебные данные ArcGIS для ПК
- Путь к данным:
- C:\ArcGIS\ArcTutor\Schematics\Schematics_Configuration
- Цель:
- В этом учебном пособии объясняется, как создать набор схематических данных, и предоставляется набор кратких руководств по настройке шаблонов схем на основе каждого предопределенного компоновщика схем — стандартного, XML или набора сетевых данных.

Шаблон схематического представления используется для создания определенного типа схематического представления. Каждый шаблон схематического представления основан на построителе схем, который управляет содержимым схематических представлений. С расширением ArcGIS Schematics поставляются три предопределенных компоновщика схем. Каждый из них работает с определенными входными данными/контекстом, из которого они могут генерировать/обновлять содержимое схематического представления:
- Построитель набора сетевых данных работает с результатами решателя для наборов сетевых данных. В качестве входных данных он ожидает решенные слои сетевого анализа (такие как решенный маршрут, зона обслуживания, ближайший объект или анализ сетевой задачи маршрутизации транспортных средств).
- Построитель XML работает с данными XML на основе файла определения XML-схемы XMLBuilderDiagram. Это конструктор, который можно использовать, если вы хотите выполнить системную интеграцию с внешними отраслевыми приложениями (например, Network Engineer), ERP (например, SAP), PLM (например, Matrix One) или аналитическими пакетами (например, CYME).
 ). Это позволяет вам избежать разработки специального кода интерфейса, который является дорогостоящим и сложным в обслуживании. Этот построитель требует написания пользовательского кода, который генерирует XML, который передается в построитель.
). Это позволяет вам избежать разработки специального кода интерфейса, который является дорогостоящим и сложным в обслуживании. Этот построитель требует написания пользовательского кода, который генерирует XML, который передается в построитель. - Стандартный построитель работает с любым классом пространственных объектов/слоем или таблицей объектов ГИС.
- Поскольку он способен декодировать топологию геометрической сети и набора сетевых данных, он специально предназначен для работы с классами пространственных объектов ГИС, организованными в геометрическую сеть или набор сетевых данных. Это позволяет вам быстро создавать схематические представления за минимальное время из любого набора сетевых объектов, которые в данный момент выделены в документе ArcMap, а также после выбора или операции трассировки. Это полезный конструктор для типичных сервисных компаний, которые имеют дело с геометрическими сетями или наборами сетевых данных. Однако, если входные данные не относятся к геометрической сети или набору сетевых данных, но имеют отношения из-за пространственного положения или классов отношений, этот построитель также добавляет правила во время настройки.
 Примером этого являются точечные данные, представляющие людей в компании с классами отношений, показывающими цепочку управления (человек А каким-то образом связан с человеком Б и т. д.). Диаграмма может быть создана для отображения этой организационной иерархии на основе правил отношений базы геоданных.
Примером этого являются точечные данные, представляющие людей в компании с классами отношений, показывающими цепочку управления (человек А каким-то образом связан с человеком Б и т. д.). Диаграмма может быть создана для отображения этой организационной иерархии на основе правил отношений базы геоданных. - Стандартный построитель можно также использовать для создания схематических представлений, все содержимое которых построено на основе пользовательских запросов. Эти пользовательские запросы могут работать с базой данных любого типа. Основным условием для работы с пользовательскими запросами является то, что данные, хранящиеся в базе данных, должны содержать информацию, необходимую для подключения, то есть информацию, необходимую для определения начала (начала) и конца (конца) каждой ссылки на диаграммах, которые будут быть сгенерирован. Язык структурированных запросов (SQL) используется для написания запросов, необходимых для извлечения нужных данных.
- Поскольку он способен декодировать топологию геометрической сети и набора сетевых данных, он специально предназначен для работы с классами пространственных объектов ГИС, организованными в геометрическую сеть или набор сетевых данных. Это позволяет вам быстро создавать схематические представления за минимальное время из любого набора сетевых объектов, которые в данный момент выделены в документе ArcMap, а также после выбора или операции трассировки. Это полезный конструктор для типичных сервисных компаний, которые имеют дело с геометрическими сетями или наборами сетевых данных. Однако, если входные данные не относятся к геометрической сети или набору сетевых данных, но имеют отношения из-за пространственного положения или классов отношений, этот построитель также добавляет правила во время настройки.
Это руководство посвящено настройке компоновщиков схем. Эта конфигурация выполняется в Редакторе набора схематических данных, утилите, используемой для редактирования и настройки наборов схематических данных. Самый простой способ узнать, как быстро настроить один из предопределенных компоновщиков схем и протестировать эту конфигурацию, — это выполнить упражнения из этого руководства. В зависимости от типа данных, которые вы будете использовать в качестве входных данных, вам нужно будет выполнить упражнения 1 и 2, а затем вам, возможно, потребуется сосредоточиться только на одном из упражнений с 3 по 6.
Эта конфигурация выполняется в Редакторе набора схематических данных, утилите, используемой для редактирования и настройки наборов схематических данных. Самый простой способ узнать, как быстро настроить один из предопределенных компоновщиков схем и протестировать эту конфигурацию, — это выполнить упражнения из этого руководства. В зависимости от типа данных, которые вы будете использовать в качестве входных данных, вам нужно будет выполнить упражнения 1 и 2, а затем вам, возможно, потребуется сосредоточиться только на одном из упражнений с 3 по 6.
- Упражнение 1. Создание набора схематических данных. Объясняется, как создать набор схематических данных.
- Упражнение 2. Редактирование набора схематических данных. начальное руководство по настройке стандартного компоновщика для работы с объектами ГИС, организованными в геометрическую сеть — объясняет создание и настройку шаблона схематического представления для создания схематических представлений из данных ГИС, организованных в геометрическую сеть, когда они выделяются на карте после выбора или трассировка операции
- Упражнение 4.
 Краткое руководство по настройке построителя наборов сетевых данных. Объясняется, как настроить шаблон схематического представления для создания диаграмм из решенного слоя сетевого анализа.
Краткое руководство по настройке построителя наборов сетевых данных. Объясняется, как настроить шаблон схематического представления для создания диаграмм из решенного слоя сетевого анализа. - Упражнение 5. Краткое руководство по настройке построителя XML. для настройки шаблона схематического представления для создания диаграмм из данных XML
- Упражнение 6. Краткое руководство по настройке стандартного построителя для работы с пользовательскими запросами — объясняет настройку шаблона схематического представления для создания набора предопределенных схематических представлений, содержимое которых полностью построены из пользовательских запросов
Предупреждение:
Упражнения с 3 по 6 можно выполнять в любом порядке после выполнения упражнений 1 и 2.
Лицензия:
Для использования этого руководства вам необходимо установить ArcGIS Desktop, включая расширение ArcGIS Schematics,— и лицензирован для ArcGIS Desktop Standard Standard или ArcGIS Desktop Advanced.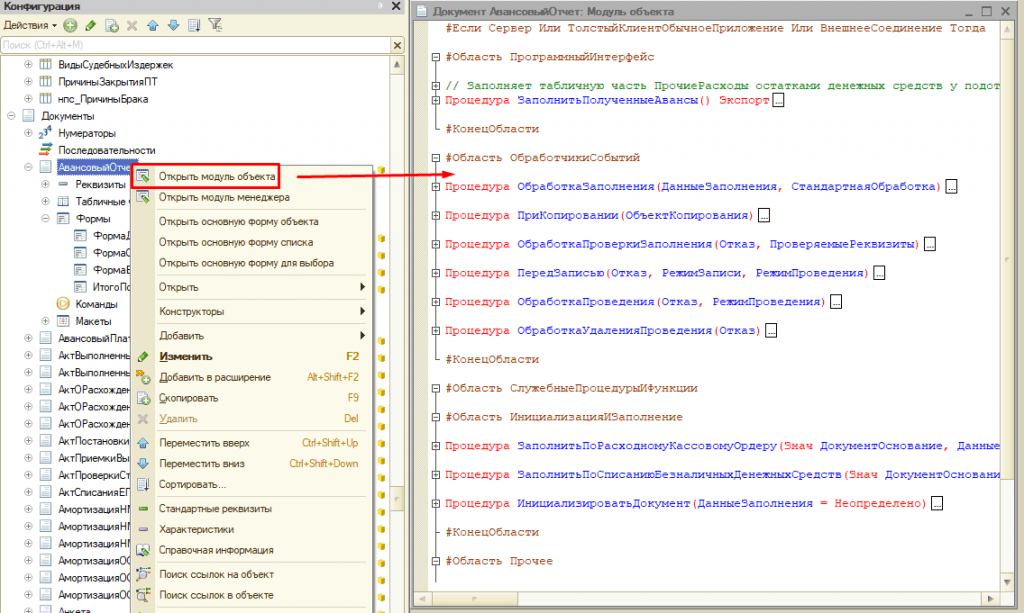 Вам также необходимо установить учебные данные на локальный или общий сетевой диск в вашей системе.
Вам также необходимо установить учебные данные на локальный или общий сетевой диск в вашей системе.
— Учебная документация Spack
Настройка учебника
Если вы не выполнили предыдущие разделы, вам необходимо настроить Spack вот так:
git clone https://github.com/spack/spack . spack/share/spack/setup-env.sh учебник по спаку
Подробные сведения о настройке см. в руководстве по базовой установке. Для большего
присоединяйтесь к нам на канале #tutorial в Slack – получите
приглашение на spapackpm.herokuapp.com
Это руководство проведет вас через различные параметры конфигурации
которые позволяют настроить поведение Spack по отношению к
установка программы. Сначала мы рассмотрим файл конфигурации
иерархия. Затем мы рассмотрим параметры конфигурации для компиляторов,
сосредоточив внимание на том, как их можно использовать для расширения автоматического обнаружения компилятора Spack.
Далее мы рассмотрим файл конфигурации пакетов, уделив особое внимание
как его можно использовать для переопределения параметров сборки по умолчанию, а также
указать установки внешних пакетов для использования. Наконец, мы будем
кратко коснемся конфигурационного файла конфигурации, который управляет более
параметры конфигурации Spack высокого уровня.
Наконец, мы будем
кратко коснемся конфигурационного файла конфигурации, который управляет более
параметры конфигурации Spack высокого уровня.
Для всех этих функций мы продемонстрируем, как создать полную
конфигурационный файл. Для некоторых мы затем продемонстрируем, как
конфигурация влияет на команду установки, а для остальных мы будем использовать
команду spapack spec , чтобы продемонстрировать, как конфигурация
изменения коснулись алгоритма конкретизации Spack. Предоставленный
все выходные данные получены с сервера под управлением Ubuntu версии 18.04.
Конфигурация из командной строки
Один из самых удобных способов задать параметры конфигурации — через командную строку. Для целей этого учебного раздела мы на самом деле хотим начать с этого, так как мы должны сказать Спак он должен считать настройки пакета более важными, чем повторное использование доступных бинарников:
$ spack config добавить concretizer:reuse:false
Spack установит этот параметр в области конфигурации пользователя.
Области конфигурации
В зависимости от вашего варианта использования вы можете предоставить конфигурацию настройки, общие для всех в вашей команде, или вы можете установить поведение по умолчанию, характерное для одной учетной записи пользователя. Спак предоставляет шесть областей конфигурации для обработки этой настройки. Эти области, в порядке убывания приоритета:
| Объем | Каталог |
|---|---|
| Командная строка | н/д |
| Окружающая среда | В базовом каталоге среды (в spack.yaml ) |
| Пользовательский | Пользовательский каталог, указанный с помощью --config-scope |
| Пользователь | ~/.spack/ |
| Сайт | $SPACK_ROOT/etc/spack/ |
| Система | /etc/spack/ |
| По умолчанию | $SPACK_ROOT/etc/spack/по умолчанию/ |
Параметры конфигурации Spack по умолчанию находятся в $SPACK_ROOT/etc/spack/по умолчанию . Они полезны для справки,
но никогда не должны редактироваться напрямую. Чтобы переопределить эти настройки,
создавать новые файлы конфигурации в любом из приоритетных
области конфигурации.
Они полезны для справки,
но никогда не должны редактироваться напрямую. Чтобы переопределить эти настройки,
создавать новые файлы конфигурации в любом из приоритетных
области конфигурации.
С конкретным кластером может быть связано несколько установок Spack.
с разными проектами. Предоставить настройки, общие для всех Spack
установки, поместите файлы конфигурации в /etc/spack .
Чтобы предоставить настройки, характерные для конкретной установки Spack,
вы можете использовать каталог $SPACK_ROOT/etc/spack .
Для настроек, специфичных для конкретного пользователя, вы можете добавить
файлы конфигурации в каталог ~/.spack . Когда Спак первый
проверены на наличие компиляторов в вашей системе, возможно, вы заметили, что
поместил конфигурацию вашего компилятора в этот каталог.
Параметры конфигурации также можно разместить в произвольном месте.
который затем указывается в командной строке через --config-scope .
Пример использования — управление двумя наборами конфигураций, один для
развития и другой для производственных предпочтений.
Параметры, указанные в командной строке, имеют приоритет перед всеми другие области конфигурации.
Вы также можете использовать spack config виноват для отображения
эффективная конфигурация. Spack покажет из каких областей
конфигурация собрана.
Области действия для конкретных платформ
Некоторые объекты управляют несколькими платформами из одного общего файловая система. Чтобы справиться с этим, каждая конфигурация области, перечисленные выше, имеют две подобласти : для конкретной платформы и независимая платформа. Например, настройки компилятора могут быть сохранены в следующих местах:
-
корневая среда-каталог/spack.yaml -
~/.spack/<платформа>/compilers.yaml -
~/.spack/compilers.yaml -
$SPACK_ROOT/etc/spack/<платформа>/compilers.yaml -
$SPACK_ROOT/etc/spack/compilers.yaml -
/etc/spack/<платформа>/compilers. yaml
yaml -
/etc/spack/compilers.yaml -
$SPACK_ROOT/etc/defaults/<платформа>/compilers.yaml -
$SPACK_ROOT/etc/defaults/compilers.yaml
Эти файлы перечислены в порядке убывания приоритета, поэтому файлы в ~/.spack/ переопределит настройки в ~/.spack .
Формат YAML
Конфигурации Spack представляют собой вложенные словари YAML с указанным
схема. Конфигурация организована в разделы в зависимости от темы
(например, раздел «компиляторы») и ключи самого высокого уровня словаря
укажите раздел. Spack обычно поддерживает отдельный файл для
каждый раздел, хотя окружающая среда удерживает их вместе (в spack.yaml ).
Когда Spack проверит свою конфигурацию,
области конфигурации обновляются как словари по мере увеличения
порядок приоритета, позволяющий файлам с более высоким приоритетом переопределять
ниже. Словари YAML используют двоеточие «:», чтобы указать ключ-значение. пары. Spack немного расширяет синтаксис YAML, позволяя использовать двойное двоеточие.
«::», чтобы указать пару ключ-значение. Когда используется двойное двоеточие,
вместо того, чтобы добавить этот раздел, Spack заменяет то, что было в этом
раздел с новым значением. Например, рассмотрим пользовательские компиляторы
файл конфигурации следующим образом:
пары. Spack немного расширяет синтаксис YAML, позволяя использовать двойное двоеточие.
«::», чтобы указать пару ключ-значение. Когда используется двойное двоеточие,
вместо того, чтобы добавить этот раздел, Spack заменяет то, что было в этом
раздел с новым значением. Например, рассмотрим пользовательские компиляторы
файл конфигурации следующим образом:
компиляторы::
- компилятор:
спецификация: gcc@7.5.0
пути:
копия: /usr/bin/gcc
cxx: /usr/bin/g++
f77: /usr/bin/gfortran
ФК: /usr/bin/gfortran
флаги: {}
операционная_система: ubuntu18.04
цель: x86_64
модули: []
Окружающая среда: {}
extra_rpaths: []
Это гарантирует, что никакие другие компиляторы не используются, так как пользовательская конфигурация
scope — это последняя искомая область, а строка compiles:: заменяет
вся предыдущая информация о файлах конфигурации. Если же
в файле конфигурации было одно двоеточие вместо двойного двоеточия, это
добавит компилятор GCC версии 7. 5.0 к любым другим компиляторам
были перечислены в других файлах конфигурации.
5.0 к любым другим компиляторам
были перечислены в других файлах конфигурации.
Раздел конфигурации выглядит почти так же, когда управляется в
файл окружения spapack.yaml , за исключением того, что раздел вложен 1
уровень под ключом «spack» верхнего уровня. Например, выше compiles.yaml может быть включен в среду spack.yaml вот так:
spack:
характеристики: []
вид: правда
компиляторы::
- компилятор:
спецификация: gcc@7.5.0
пути:
копия: /usr/bin/gcc
cxx: /usr/bin/g++
f77: /usr/bin/gfortran
ФК: /usr/bin/gfortran
флаги: {}
операционная_система: ubuntu18.04
цель: x86_64
модули: []
Окружающая среда: {}
extra_rpaths: []
Конфигурация компилятора
Для большинства задач мы можем использовать Spack с автоматическим определением компиляторами
Spack запускается в системе впервые. Как обсуждалось в основном
учебник по установке, мы также можем указать Spack, где находятся компиляторы
находится с помощью компилятора spapack, добавляющего команду . Однако в некоторых
обстоятельствах мы хотим еще более точного контроля над
доступные компиляторы. В этом разделе вы узнаете, как выполнять
управление с помощью конфигурационного файла компилятора.
Однако в некоторых
обстоятельствах мы хотим еще более точного контроля над
доступные компиляторы. В этом разделе вы узнаете, как выполнять
управление с помощью конфигурационного файла компилятора.
Начнем с открытия файла конфигурации компилятора:
$ spack config editcompiles
Мы начинаем без активной среды, поэтому откроется файлcompiles.yaml для редактирования (также можно это сделать с помощью
активная среда):
компиляторы:
- компилятор:
спецификация: clang@7.0.0
пути:
копия: /usr/bin/clang-7
cxx: /usr/bin/clang++-7
ф77:
ФК:
флаги: {}
операционная_система: ubuntu18.04
цель: x86_64
модули: []
Окружающая среда: {}
extra_rpaths: []
- компилятор:
спецификация: gcc@6.5.0
пути:
копия: /usr/bin/gcc-6
cxx: /usr/bin/g++-6
f77: usr/bin/gfortran-6
fc: usr/bin/gfortran-6
флаги: {}
операционная_система: ubuntu18.04
цель: x86_64
модули: []
Окружающая среда: {}
extra_rpaths: []
- компилятор:
спецификация: gcc@7. 5.0
пути:
копия: /usr/bin/gcc
cxx: /usr/bin/g++
f77: /usr/bin/gfortran
ФК: /usr/bin/gfortran
флаги: {}
операционная_система: ubuntu18.04
цель: x86_64
модули: []
Окружающая среда: {}
extra_rpaths: []
5.0
пути:
копия: /usr/bin/gcc
cxx: /usr/bin/g++
f77: /usr/bin/gfortran
ФК: /usr/bin/gfortran
флаги: {}
операционная_система: ubuntu18.04
цель: x86_64
модули: []
Окружающая среда: {}
extra_rpaths: []
Указывает две версии компилятора GCC и одну версию
Компилятор Clang без компилятора Flang. Теперь предположим, что у нас есть код, который
мы хотим скомпилировать с компилятором Clang для кода C/C++, но с
gfortran для компонентов Fortran. Мы можем сделать это, добавив еще одну запись
в файл компиляторов .yaml :
- компилятор:
спецификация: clang@7.0.0-gfortran
пути:
копия: /usr/bin/clang-7
cxx: /usr/bin/clang++-7
f77: /usr/bin/gfortran
ФК: /usr/bin/gfortran
флаги: {}
операционная_система: ubuntu18.04
цель: x86_64
модули: []
Окружающая среда: {}
extra_rpaths: []
Давайте поговорим о разделах этой записи компилятора, которые мы изменили.
Самое большое изменение, которое мы внесли, касается раздела путей . В этом списке
пути к компиляторам для использования для каждого языка/спецификации.
В данном случае мы указываем компилятор Clang для C/C++ и пакет gfortran.
компилятор для обеих спецификаций Fortran. Мы также изменили
Запись спецификации
В этом списке
пути к компиляторам для использования для каждого языка/спецификации.
В данном случае мы указываем компилятор Clang для C/C++ и пакет gfortran.
компилятор для обеих спецификаций Fortran. Мы также изменили
Запись спецификации для этого компилятора. Запись спецификации фактически является
имя компилятора для Spack. Он состоит из имени и версии
число, разделенное цифрой @ знак. Имя должно быть одним из поддерживаемых
имена компиляторов в Spack (arm, cce, clang, fj, gcc, intel, nag, pgi, xl, xl_r).
Номер версии может быть произвольной строкой буквенно-цифровых символов,
а также -, . и _ . Цель и операционная_система разделы оставляем без изменений. В этих разделах указано, когда Spack может использовать
различных компиляторов и в первую очередь полезны для конфигурационных файлов, которые
будет использоваться во многих системах. 9cmake%gcc@7.5.0
…
Флаги компилятора
Некоторым компиляторам могут потребоваться определенные флаги компилятора для правильной работы в
конкретной вычислительной среде.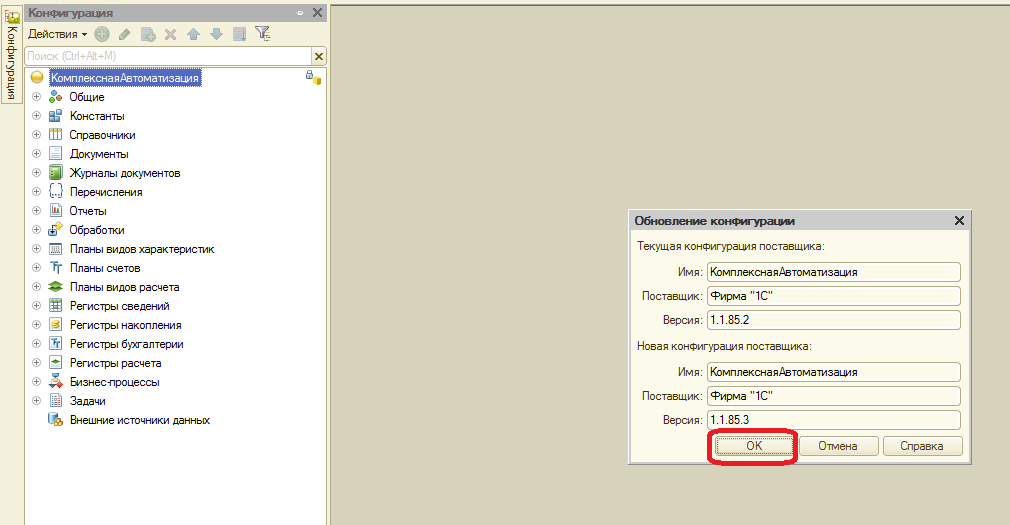 Spak предоставляет конфигурацию
параметры для установки флагов компилятора каждый раз, когда конкретный компилятор
вызывается. Эти флаги становятся частью спецификации пакета и, следовательно,
происхождение сборки. Как и в командной строке, устанавливаются флаги
через неявные переменные сборки
Spak предоставляет конфигурацию
параметры для установки флагов компилятора каждый раз, когда конкретный компилятор
вызывается. Эти флаги становятся частью спецификации пакета и, следовательно,
происхождение сборки. Как и в командной строке, устанавливаются флаги
через неявные переменные сборки cflags , cxxflags , cppflags , fflags , ldflags и ldlibs .
Давайте снова откроем файл конфигурации нашего компилятора и добавим флаг компилятора:
- компилятор:
спецификация: clang@7.0.0-gfortran
пути:
копия: /usr/bin/clang-7
cxx: /usr/bin/clang++-7
f77: /usr/bin/gfortran
ФК: /usr/bin/gfortran
флаги:
cppflags: -g
операционная_система: ubuntu18.04
цель: x86_64
модули: []
Окружающая среда: {}
extra_rpaths: []
Мы можем проверить это, используя 9zlib@1.2.12%clang@7.0.0-gfortran cppflags=»-g» +оптимизировать+pic+общие патчи=0d38234 arch=linux-ubuntu18. 04-x86_64
04-x86_64
Мы видим, что cppflags="-g" добавлено к каждому узлу в DAG.
Расширенная конфигурация компилятора
Есть три поля записи конфигурации компилятора, которые мы еще не говорили.
Поле модулей компилятора используется в основном в системах Cray,
но может быть полезен в любой системе, в которой есть компиляторы,
полезно, когда загружен определенный модуль. Любые модули в модули поле конфигурации компилятора будут загружены как часть
среды сборки для пакетов, использующих этот компилятор:
- компилятор:
...
модули:
- PrgEnv-гну
- gcc/5.3.0
...
Поле environment конфигурации компилятора используется для
компиляторы, которые требуют, чтобы переменные среды были установлены во время сборки
время. Например, если для вашего комплекта компиляторов Intel требуется INTEL_LICENSE_FILE переменная среды, указывающая на правильный
сервер лицензий, вы можете установить это в compiles. следующим образом: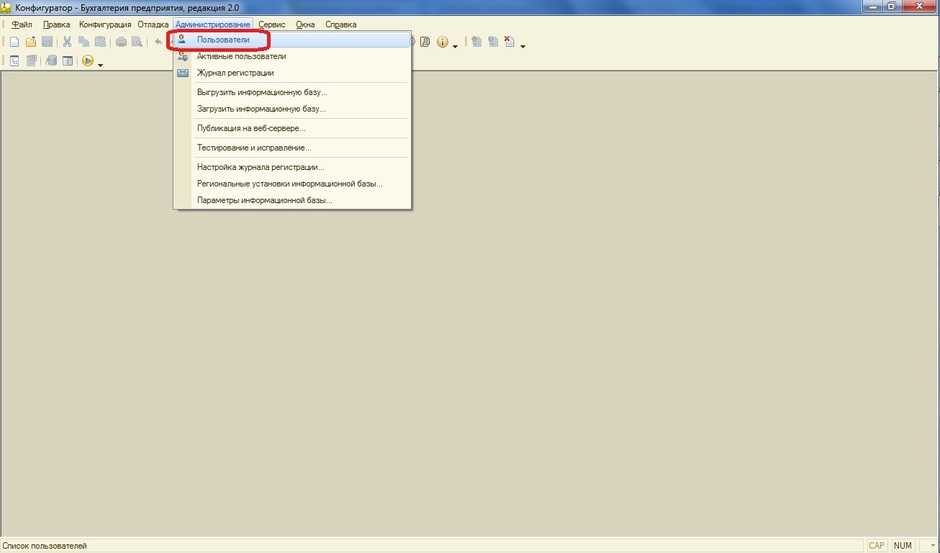 yaml
yaml
- компилятор:
...
Окружающая среда:
установлен:
INTEL_LICENSE_FILE: 1713@license4
...
В дополнение к набору , среда также поддерживает сброс , prepend_path и append_path .
Поле extra_rpaths конфигурации компилятора используется для
компиляторы, которые не пересматривают все свои зависимости
дефолт. Поскольку компиляторы часто устанавливаются извне по отношению к Spack,
Spack не может управлять зависимостями компилятора и принудительно
использование rpath. Это может привести к тому, что пакеты не найдут зависимостей ссылок.
наложен компилятором должным образом. Для компиляторов, накладывающих ссылку
зависимости от результирующих исполняемых файлов, которые не rpath'ированы в
исполняемый файл автоматически, extra_rpaths поле компилятора
конфигурация сообщает Spack, какие зависимости использовать rpath для каждого
исполняемый файл, созданный этим компилятором. После этого исполняемые файлы смогут
чтобы найти зависимости ссылок, наложенные компилятором. В качестве примера,
это поле может быть установлено:
После этого исполняемые файлы смогут
чтобы найти зависимости ссылок, наложенные компилятором. В качестве примера,
это поле может быть установлено:
- компилятор:
...
дополнительные_rпути:
- /apps/intel/ComposerXE2017/compilers_and_libraries_2017.5.239/linux/compiler/lib/intel64_lin
...
Настройка параметров пакета
Настройка параметров пакета в Spack осуществляется через пакеты раздел конфигурации. Во-первых, мы рассмотрим стандартный packages.yaml .
файл.
$ spack config --scope по умолчанию редактировать пакеты
# -------------------------------------------------------------- --------------------------
# Этот файл управляет настройками конкретизации по умолчанию для Spack.
#
# Настройки здесь соответствуют версии Spack и предназначены для предоставления
# разумные значения по умолчанию из коробки. Сопровождающие Spack должны отредактировать это
# файл, чтобы сохранить его в актуальном состоянии. #
# Пользователи могут переопределить эти настройки, отредактировав следующие файлы.
#
# Настройки для экземпляра spack (переопределяет значения по умолчанию):
# $SPACK_ROOT/etc/spack/packages.yaml
#
# Настройки для каждого пользователя (отменяет настройки по умолчанию и настройки сайта):
# ~/.spack/packages.yaml
# -------------------------------------------------- ------------------------
пакеты:
все:
компилятор: [gcc, intel, pgi, clang, xl, nag, fj, aocc]
провайдеры:
авк: [глаз]
blas: [openblas, amdblis]
Д: [лдк]
даал: [информ-даал]
эльф: [эльфутилс]
fftw-api: [fftw, amdffftw]
пламя: [libflame, amdlibflame]
предохранитель: [libfuse]
gl: [меса+opengl, меса18, opengl]
glu: [меса-глу, опенглу]
glx: [mesa+glx, mesa18+glx, opengl]
голанг: [gcc]
iconv: [либиконв]
ipp: [intel-ipp]
java: [openjdk, jdk, ibm-java]
jpeg: [libjpeg-турбо, libjpeg]
lapack: [openblas, amdlibflame]
луа-ланг: [луа, луа-луаджит]
mariadb-клиент: [mariadb-c-клиент, mariadb]
мкл: [интел-мкл]
мпе: [мпе2]
mpi: [openmpi, mpich]
mysql-клиент: [mysql, mariadb-c-client]
opencl: [pocl]
онедал: [intel-oneapi-dal]
осмеса: [меса+осмеса, меса18+осмеса]
pbs: [openpbs, крутящий момент]
пил: [py-подушка]
pkgconfig: [pkgconf, pkg-config]
РПЦ: [libtirpc]
scalapack: [netlib-scalapack, amdscalapack]
sycl: [hipsycl]
szip: [libaec, libszip]
tbb: [intel-tbb]
раскрутиться: [libunwind]
uuid: [util-linux-uuid, libuuid]
xxd: [xxd-автономный, vim]
yacc: [бизон, байакк]
зигланг: [зиг]
разрешения:
читать: мир
написать: пользователь
#
# Пользователи могут переопределить эти настройки, отредактировав следующие файлы.
#
# Настройки для экземпляра spack (переопределяет значения по умолчанию):
# $SPACK_ROOT/etc/spack/packages.yaml
#
# Настройки для каждого пользователя (отменяет настройки по умолчанию и настройки сайта):
# ~/.spack/packages.yaml
# -------------------------------------------------- ------------------------
пакеты:
все:
компилятор: [gcc, intel, pgi, clang, xl, nag, fj, aocc]
провайдеры:
авк: [глаз]
blas: [openblas, amdblis]
Д: [лдк]
даал: [информ-даал]
эльф: [эльфутилс]
fftw-api: [fftw, amdffftw]
пламя: [libflame, amdlibflame]
предохранитель: [libfuse]
gl: [меса+opengl, меса18, opengl]
glu: [меса-глу, опенглу]
glx: [mesa+glx, mesa18+glx, opengl]
голанг: [gcc]
iconv: [либиконв]
ipp: [intel-ipp]
java: [openjdk, jdk, ibm-java]
jpeg: [libjpeg-турбо, libjpeg]
lapack: [openblas, amdlibflame]
луа-ланг: [луа, луа-луаджит]
mariadb-клиент: [mariadb-c-клиент, mariadb]
мкл: [интел-мкл]
мпе: [мпе2]
mpi: [openmpi, mpich]
mysql-клиент: [mysql, mariadb-c-client]
opencl: [pocl]
онедал: [intel-oneapi-dal]
осмеса: [меса+осмеса, меса18+осмеса]
pbs: [openpbs, крутящий момент]
пил: [py-подушка]
pkgconfig: [pkgconf, pkg-config]
РПЦ: [libtirpc]
scalapack: [netlib-scalapack, amdscalapack]
sycl: [hipsycl]
szip: [libaec, libszip]
tbb: [intel-tbb]
раскрутиться: [libunwind]
uuid: [util-linux-uuid, libuuid]
xxd: [xxd-автономный, vim]
yacc: [бизон, байакк]
зигланг: [зиг]
разрешения:
читать: мир
написать: пользователь
Устанавливает настройки по умолчанию для компиляторов и поставщиков
виртуальные пакеты. gdbm@1.19libevent@2.1.12%gcc@7.5.0+openssl арка=linux-ubuntu18.04-x86_64
gdbm@1.19libevent@2.1.12%gcc@7.5.0+openssl арка=linux-ubuntu18.04-x86_64
Давайте переопределим эти настройки по умолчанию в среде. Когда ты
есть активированная среда, вы можете редактировать связанную
конфигурация с помощью spapack config edit (вам не нужно предоставлять
имя раздела):
$ spapack env create config-env
$ spack env активировать config-env
Редактирование конфигурации $ spack
Предупреждение
Вы получите точно такие же эффекты, если внесете эти изменения
без использования среды, но вы должны удалить
связанные packages.yaml файл после руководства по настройке или
команды, которые вы запускаете в следующих разделах руководства, не будут
дают тот же результат (поскольку они не запускались с
здесь внесены изменения в конфигурацию)
spack:
характеристики: []
вид: правда
пакеты:
все:
компилятор: [clang, gcc, intel, pgi, xl, nag, fj]
провайдеры:
mpi: [mpich, openmpi]
Из-за области конфигурации, которую мы обсуждали ранее, это
переопределяет настройки по умолчанию только для этих двух элементов. 9util-linux-uuid@2.37.4%clang@7.0.0-gfortran cppflags="-g" арка=linux-ubuntu18.04-x86_64
9util-linux-uuid@2.37.4%clang@7.0.0-gfortran cppflags="-g" арка=linux-ubuntu18.04-x86_64
Варианты настроек
Как мы видели в этом руководстве, HDF5 строится с MPI, включенным
по умолчанию в Spack. Если бы мы работали над проектом, который обычно
нужен последовательный HDF5, который может быстро надоесть, когда придется вводить hdf5~mpi все время. Вместо этого мы обновим наши настройки для
HDF5.
упаковка:
характеристики: []
вид: правда
пакеты:
все:
компилятор: [clang, gcc, intel, pgi, xl, nag, fj]
провайдеры:
mpi: [mpich, openmpi]
hdf5:
варианты: ~mpi
9zlib@1.2.12%clang@7.0.0-gfortran cppflags="-g" +оптимизировать+pic+общие патчи=0d38234 arch=linux-ubuntu18.04-x86_64
В общем, каждый атрибут, который мы можем установить для всех пакетов, мы можем
устанавливается отдельно для индивидуального пакета.
Внешние пакеты
Файл конфигурации пакетов также определяет время сборки Spack.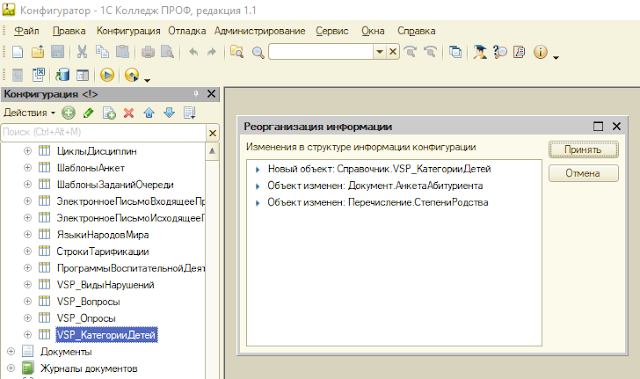 против установленного извне пакета. У Спака есть
против установленного извне пакета. У Спака есть spack external find команда, которая может автоматически обнаруживать и
зарегистрировать внешне установленные пакеты. Это работает для многих распространенных
строить зависимости, но также важно знать, как это сделать
вручную для пакетов, которые Spack еще не может обнаружить.
В этих системах у нас есть предустановленный Perl. Расскажем Спаку о
этот пакет и где его можно найти:
spack:
характеристики: []
вид: правда
пакеты:
все:
компилятор: [clang, gcc, intel, pgi, xl, nag, fj]
провайдеры:
mpi: [mpich, openmpi]
hdf5:
варианты: ~mpi
Перл:
внешние:
- спецификация: perl@5.26.1 %gcc@7.5.0
префикс: /usr
Здесь мы сообщили Spack, что в нашей системе установлен Perl 5.26.1.
Мы также сообщили ему префикс установки, где можно найти Perl.
Мы не знаем точно, с какими вариантами он был построен, но это
хорошо. 9zlib@1.2.12%gcc@7.5.0+оптимизировать+pic+общие патчи=0d38234 arch=linux-ubuntu18. gdbm@1.19zlib@1.2.12%clang@7.0.0-gfortran cppflags="-g" +оптимизировать+pic+общие патчи=0d38234 arch=linux-ubuntu18.04-x86_64
gdbm@1.19zlib@1.2.12%clang@7.0.0-gfortran cppflags="-g" +оптимизировать+pic+общие патчи=0d38234 arch=linux-ubuntu18.04-x86_64
Spack конкретизирует как HDF5, так и Perl, создаваемые с помощью Clang.
Это имеет побочный эффект пересборки Perl. Если мы хотим заставить
Spack для использования системы Perl, у нас есть два варианта. Мы можем либо
указать его в командной строке, или мы можем сообщить Spack, что это
не разрешено создавать свой собственный Perl. Мы пойдем с последним.
упаковка:
характеристики: []
вид: правда
пакеты:
все:
компилятор: [clang, gcc, intel, pgi, xl, nag, fj]
провайдеры:
mpi: [mpich, openmpi]
hdf5:
варианты: ~mpi
Перл:
внешние:
- спецификация: perl@5.26.1 %gcc@7.5.0
префикс: /usr
сборный: ложь
9zlib@1.2.12%clang@7.0.0-gfortran cppflags="-g" +оптимизировать+pic+общие патчи=0d38234 arch=linux-ubuntu18.04-x86_64
Немного сложнее с виртуальными зависимостями. Предполагать
мы не хотим строить свой MPI, но теперь хотим параллельную версию
HDF5. Что ж, к счастью, на этих системах у нас установлен MPICH.
Что ж, к счастью, на этих системах у нас установлен MPICH.
Чтобы выразить, что мы не хотим устанавливать какой-либо другой MPI, мы можем использовать
виртуальный пакет mpi в качестве ключа. Поскольку мы в этом, мы можем настроить
HDF5 для сборки с MPI по умолчанию снова:
упаковка:
характеристики: []
вид: правда
пакеты:
все:
компилятор: [clang, gcc, intel, pgi, xl, nag, fj]
провайдеры:
mpi: [mpich, openmpi]
Перл:
внешние:
- спецификация: perl@5.26.1 %gcc@7.5.0
префикс: /usr
сборный: ложь
мпич:
внешние:
- спецификация: mpich@3.3%gcc@7.5.0
префикс: /usr
МПИ:
сборный: ложь
Теперь, когда мы настроили Spack, чтобы он не создавал никаких возможных поставщиков
для MPI мы можем попробовать еще раз.
9mpich@3.3%gcc@7.5.0~argobots~cuda+fortran+hwloc+hydra+libxml2+pci~rocm+romio~slurm~two_level_namespace~verbs+wrapperrpath device=ch5 netmod=ofi patches=5f48d2d,d2dafc0 pmi=pmi arch = Linux-ubuntu18. 04-x86_64
04-x86_64 Настроив большинство параметров пакета в , все, что вы можете указать на
Командная строка может быть указана в пакетах packages.yaml ,
мы можем сократить объем работы, которую необходимо выполнить при указании
спецификация в командной строке. В дополнение к компилятору и варианту
предпочтения, мы также можем указать предпочтения версии. За исключением
указание зависимостей через 9.yaml с точным
тот же синтаксис спецификации.
Разрешения на установку
Конфигурация пакетов также управляет разрешениями по умолчанию
использовать при установке пакета. Вы заметите, что по умолчанию
префикс установки будет доступен для чтения всем, но только для пользователя.
Допустим, нам нужно установить converge , пакет лицензионного программного обеспечения.
Поскольку конкретная исследовательская группа, Fluid_Dynamics , платит за это
лицензию, мы хотим, чтобы только члены этой группы могли получить доступ
программное обеспечение. Мы можем сделать это так:
Мы можем сделать это так:
пакетов:
сходятся:
разрешения:
читать: группа
группа: гидродинамика
Теперь только члены группы Fluid_Dynamics могут использовать любой сходятся установки.
На данный момент мы хотим отменить сделанные нами изменения конфигурации в этом учебном разделе, поэтому мы можем деактивировать среду:
$ spack env деактивировать
Предупреждение
Если не деактивировать среду config-env , то
спецификации будут конкретизированы по-другому в последующих разделах руководства.
и ваши результаты не будут совпадать.
Конфигурация высокого уровня
Помимо настроек компилятора и пакета, Spack позволяет настраивать
нескольких высокоуровневых настроек. Эти настройки управляются в конфигурации .
раздел (в config.yaml при сохранении в виде отдельного файла вне
окружающая среда). Вы можете увидеть настройки по умолчанию, запустив:
$ spack config --scope по умолчанию изменить конфигурацию
# -------------------------------------------------------------- -------------------------- # Это файл конфигурации spack по умолчанию.# # Настройки здесь соответствуют версии Spack и предназначены для предоставления # разумные значения по умолчанию из коробки. Сопровождающие Spack должны отредактировать это # файл, чтобы сохранить его в актуальном состоянии. # # Пользователи могут переопределить эти настройки, отредактировав следующие файлы. # # Настройки для экземпляра spack (переопределяет значения по умолчанию): # $SPACK_ROOT/etc/spack/config.yaml # # Настройки для каждого пользователя (отменяет настройки по умолчанию и настройки сайта): # ~/.spack/config.yaml # -------------------------------------------------- ------------------------ конфигурация: # Это путь к корню дерева установки Spack. # Здесь вы можете использовать $spack для ссылки на корень экземпляра spack. дерево_установки: корень: $spack/opt/spack прогнозы: все: "${АРХИТЕКТУРА}/${ИМЯ КОМПИЛЯТОРА}-${КОМПИЛЕРВЕР}/${ПАКЕТ}-${ВЕРСИЯ}-${ХЭШ}" # install_tree может включать дополнительную длину (целое или логическое значение) # по умолчанию False (не заполнять) # если padded_length имеет значение True, Spack будет располагаться как можно ближе к системному максимальному пути # максимально возможная длина # если padded_length является целым числом, Spack будет дополнять это количество символов, # предполагая, что она больше, чем длина корня install_tree.
# padded_length: 128 # Места, где должны быть найдены шаблоны template_dirs: - $spack/поделиться/spack/шаблоны # Временные места, которые Spack может попытаться использовать для сборок. # # Рекомендуемые параметры приведены ниже. # # Сборки могут выполняться быстрее во временных каталогах на некоторых (например, HPC) системах. # Указание `$tempdir` обеспечит использование временного каталога по умолчанию # (например, ``$TMP` или ``$TMPDIR``). # # Другой вариант, который предотвращает конфликты и потенциальные проблемы с разрешениями, это # указать `$user_cache_path/stage`, что гарантирует, что каждый пользователь # домашний каталог. # # Более традиционный путь использует значение `$spack/var/spack/stage`, которое # строит непосредственно внутри экземпляра Spack, не помещая их в # временное пространство. Проблемы с указанием пути внутри экземпляра Spack # заключаются в том, что он исключает его использование в качестве системного пакета и его способность # pip устанавливаемый.
# # В любом случае, если имя пользователя еще не указано в пути, Spack добавит # значение `$user` в попытке избежать потенциальных конфликтов между # пользователей в общих временных пространствах. # # Этап сборки можно очистить с помощью `spack clean --stage` и # `spack clean -a`, поэтому важно, чтобы указанный каталог однозначно # определяет промежуточное состояние Spack, чтобы избежать случайного уничтожения работы, не относящейся к Spack. build_stage: - $tempdir/$user/spack-этап - $user_cache_path/этап # - $spack/var/spack/стадия # Каталог для запуска тестов и сохранения результатов тестов. # Тесты будут храниться в каталогах, названных по дате/времени и пакету # имя/хеш. test_stage: $user_cache_path/тест # Каталог кеша для уже скачанных tar-архивов с исходным кодом и заархивированных # репозиторий. Это можно очистить с помощью `spack clean --downloads`. source_cache: $spack/var/spack/кэш # Каталог кэша для различных файлов, таких как index.
# Это можно очистить с помощью `spack clean --misc-cache` misc_cache: $user_cache_path/кэш # Тайм-аут в секундах, используемый для загрузки источников и т. д. Это применимо только # к фазе соединения и может быть увеличено для медленных соединений или # серверов. 0 означает отсутствие тайм-аута. время_подключения: 10 # Если это неверно, такие инструменты, как curl, использующие SSL, не будут проверять # сертификаты. (например, curl будет использовать опцию -k) Verify_ssl: правда # Подавить предупреждения gpg от проверки бинарных пакетов # Подавляет только предупреждения, сбой gpg все равно приведет к сбою установки # Возможные причины для установки True: пользователи уже явно доверяют # ключ gpg, который они используют, и могут не захотеть видеть повторяющиеся предупреждения о том, что он # является самоподписанным или что-то в этом роде. подавлять_gpg_warnings: ложь # Если установлено значение true, Spack попытается собрать любой компилятор по спецификации # которого еще нет.
Если установлено значение False, Spack будет использовать только # компиляторы уже настроены в компиляторах.yaml install_missing_compilers: ложь # Если установлено значение true, Spack всегда будет проверять контрольные суммы после загрузки # архивы. Если false, Spack пропускает этап контрольной суммы. контрольная сумма: правда # Если установлено значение true, Spack будет получать устаревшие версии без предупреждения. # Если false, Spack выдаст ошибку при попытке установить устаревшую версию. устарело: ложь # Если установлено значение true, `spack install` и друзья НЕ будут очищаться # потенциально опасные переменные из среды сборки. Используйте с умом. грязный: ложь # Язык, который будет использовать среда сборки. Это произведет английский # сообщения компилятора по умолчанию, чтобы анализатор логов мог подсвечивать ошибки. # Если установлено значение C, будет использоваться английский язык (см. man locale). # Если задана пустая строка (''), будет использоваться язык из # среда пользователя.
язык_сборки: C # Если установлено значение true, параллельные экземпляры Spack будут использовать блокировки для # избегайте изменения дерева установки, файла базы данных и т. д. Если false, Spack # отключит все блокировки, но вы НЕ должны запускать параллельные экземпляры № пакета. Для файловых систем, не поддерживающих блокировку, следует установить # установите значение false и запускайте Spack по одному, в противном случае мы рекомендуем # включение блокировки. замки: правда # Используемый метод выборки URL по умолчанию. # Если установлено значение «curl», Spack потребует curl в системе пользователя. # Если установлено значение 'urllib', Spack будет использовать встроенные библиотеки python для извлечения url_fetch_method: urllib # Максимальное количество заданий для системы сборки (например, `make`), когда # флаг -j не указан в командной строке. По умолчанию 16, если не установлено. # Обратите внимание, что максимальное количество заданий ограничено количеством ядер # доступно, принимая во внимание родство потоков, если оно поддерживается.
Например: # - С `build_jobs: 16` и 4 доступными ядрами `spack install` запустится `make -j4` # - С `build_jobs: 16` и 32 доступными ядрами `spack install` будет запускаться `make -j16` # - С `build_jobs: 2` и 4 доступными ядрами `spack install -j6` запустится `make -j6` # build_jobs: 16 # Если установлено значение true, Spack будет использовать ccache для кэширования компиляций C. кэш-память: ложь # Алгоритм конкретизации для использования в Spack. Варианты: # # 'original': оригинальный жадный конкретизатор Spack с фиксированной точкой. Этот # алгоритм может принимать решения слишком рано и не будет отступать # достаточно для многих спецификаций. # # 'clingo': Использует под капотом логический решатель для решения DAG с полной # откат и оптимизация под пользовательские настройки. Спак будет # попробуйте загрузить логический решатель, если он еще не доступен. # конкретизатор: клинго # Сколько ждать, чтобы заблокировать базу данных установки Spack. Этот замок используется # когда Spack необходимо управлять собственными метаданными пакета и все операции # Ожидается завершение в установленное по умолчанию время.
Тайм-аут должен # поэтому вообще не трогайте. db_lock_timeout: 3 # Сколько ждать при попытке изменить пакет (например, чтобы установить его). # Обычно это значение должно быть 'null' (никогда не истекает время ожидания), если только Spack не # в экземпляре одновременно есть только один пользователь, и только если пользователь # предполагает, что значительная задержка указывает на то, что попытка блокировки будет # никогда не получится. package_lock_timeout: ноль # Контролируйте, встраивает ли Spack атрибуты RPATH или RUNPATH в двоичные файлы ELF. # Не влияет на macOS. НЕ СМЕШИВАЙТЕ их в одном дереве установки. # Подробности смотрите в документации Spack. shared_linking: 'rpath' # Установите значение «false», чтобы разрешить установку в файловых системах, в которых не разрешен бит setgid # манипулирование непривилегированным пользователем (например, AFS) allow_sgid: правда # Установить ли заголовок терминала для отображения информации о состоянии во время # сборка и установка пакетов.
Это дает информацию о Spack's # текущий прогресс, а также текущее и общее количество пакетов. терминал_название: ложь
Как видите, многие каталоги, которые использует Spack, можно настраивать.
Например, вы можете указать Spack устанавливать пакеты с префиксом
вне иерархии $SPACK_ROOT . Файлы модулей могут быть
записывается в центральное место, если вы используете несколько Spack
экземпляры. Если у вас есть быстрая файловая система, вы можете запускать сборки
из этой файловой системы со следующей конфигурацией config.yaml :
:
build_stage:
- /scratch/$user/spack-стадия
Примечание
Важно отличать каталог этапа сборки от других
каталоги в вашем рабочем пространстве, чтобы убедиться, что spack clean не
непреднамеренно удалить несвязанные файлы. Это может быть достигнуто путем
включая комбинацию spack и/или stage в каждом пути
как показано в настройках по умолчанию и задокументированных примерах. Видеть
Основные настройки для получения подробной информации.
Видеть
Основные настройки для получения подробной информации.
В системах с компиляторами, которые абсолютно требуют переменных среды
нравится LD_LIBRARY_PATH , можно запретить очистку Spack
среда сборки с настройкой dirty :
config: грязный: правда
Однако это настоятельно не рекомендуется, так как может привести к извлечению нежелательных библиотек. в сборку.
Последний параметр, который может заинтересовать многих пользователей, — это возможность для настройки параллелизма сборок Spack. По умолчанию Спак устанавливает все пакеты параллельно с количеством заданий, равным количество ядер на узле (максимум до 16). Например, на узел с 16 ядрами, это будет выглядеть так:
$ spack install --no-cache --verbose --overwrite --yes-to-all zlib ==> Установка zlib ==> Фаза выполнения: «установить» ==> './configure' '--prefix=/home/user/spack/opt/spack/linux-ubuntu18.04-x86_64/gcc-7.5.0/zlib-1.2.12-fntvsj6xevbz5gyq7kfa4xg7oxnaolxs' ... ==> 'сделать' '-j16' ... ==> 'сделать' '-j16' 'установить' ... [+] /home/user/spack/opt/spack/linux-ubuntu18.04-x86_64/gcc-7.5.0/zlib-1.2.12-fntvsj6xevbz5gyq7kfa4xg7oxnaolxs
Как видите, мы строим со всеми 16 ядрами на узле. Если ты
на общем узле входа это может замедлить работу системы для других пользователей. Если
у вас есть строгий ulimit или ограничение на количество доступных лицензий,
возможно, вы вообще не сможете строить с таким количеством ядер. Чтобы ограничить
количество ядер, которые использует наша сборка, установите build_jobs вот так:
$ spack config edit config
конфигурация: build_jobs: 2
Если мы удалим и переустановим zlib, мы увидим, что теперь он использует только 2 ядра:
$ spack install --no-cache --verbose --overwrite --yes-to-all zlib ==> Установка zlib ==> Фаза выполнения: «установить» ==> './configure' '--prefix=/home/user/spack/opt/spack/linux-ubuntu18.04-x86_64/gcc-7.5.0/zlib-1.2.12-fntvsj6xevbz5gyq7kfa4xg7oxnaolxs' ... ==> 'сделать' '-j2' ... ==> 'сделать' '-j2' 'установить' ... [+] /home/user/spack/opt/spack/linux-ubuntu18.04-x86_64/gcc-7.5.0/zlib-1.2.12-fntvsj6xevbz5gyq7kfa4xg7oxnaolxs
Очевидно, если вы по какой-либо причине хотите построить все последовательно,
вы должны установить build_jobs на 1.
Заключение
В этом руководстве мы рассмотрели базовую настройку Spack с использованием compiles.yaml , packages.yaml и config.yaml . В Spack есть еще много конфигурационных файлов,
включая modules.yaml , которые будут рассмотрены в руководстве по файлам модулей.
Для получения более подробной документации по многочисленным параметрам конфигурации Spack см.
раздел конфигурации
основной документации Spack.
Примеры настройки Spack на других сайтах см. https://github.com/spack/spack-configs. Если вы используете Spack на своем сайте и хотите поделиться своими конфигурационными файлами, не стесняйтесь отправлять запрос на включение!
Руководство для начинающих
| Запуск, остановка и перезагрузка конфигурации Структура файла конфигурации Обслуживание статического содержимого Настройка простого прокси-сервера Настройка проксирования FastCGI |
В этом руководстве дается базовое введение в nginx и описываются некоторые
простые задачи, которые можно сделать с ним. Предполагается, что nginx уже установлен на машине читателя.
Если это не так, см. страницу Установка nginx.
В этом руководстве описывается, как запускать и останавливать nginx, а также перезагружать его.
конфигурации, объясняет структуру
файла конфигурации и описывает, как настроить nginx
для отдачи статического контента, как настроить nginx в качестве прокси
server и как подключить его к приложению FastCGI.
Предполагается, что nginx уже установлен на машине читателя.
Если это не так, см. страницу Установка nginx.
В этом руководстве описывается, как запускать и останавливать nginx, а также перезагружать его.
конфигурации, объясняет структуру
файла конфигурации и описывает, как настроить nginx
для отдачи статического контента, как настроить nginx в качестве прокси
server и как подключить его к приложению FastCGI.
nginx имеет один главный процесс и несколько рабочих процессов. Основная цель главного процесса — чтение и оценка конфигурации, и поддерживать рабочие процессы. Рабочие процессы выполняют фактическую обработку запросов. nginx использует событийную модель и механизмы, зависящие от ОС, для эффективного распределять запросы между рабочими процессами. Количество рабочих процессов определяется в конфигурационном файле и может быть фиксированным для данной конфигурации или автоматически подстраиваться под количество доступных ядер процессора (см. рабочие_процессы).
Принцип работы nginx и его модулей определяется в конфигурационном файле. По умолчанию файл конфигурации называется
По умолчанию файл конфигурации называется nginx.conf .
и помещается в каталог /usr/local/nginx/conf , /etc/nginx или /usr/local/etc/nginx .
Запуск, остановка и перезагрузка конфигурации
Чтобы запустить nginx, запустите исполняемый файл.
Как только nginx запущен, им можно управлять, вызывая исполняемый файл
с -s параметр.
Используйте следующий синтаксис:
nginx -s сигнал
Где сигнал может быть одним из следующих:
-
стоп— быстрое отключение -
quit— корректное завершение работы -
reload— перезагрузка файла конфигурации -
reopen— повторное открытие файлов журнала.
Например, чтобы остановить процессы nginx с ожиданием рабочих процессов чтобы завершить обслуживание текущих запросов, можно выполнить следующую команду:
nginx -s выйти
Эта команда должна выполняться под тем же пользователем, что запустил нгинкс.
Изменения, внесенные в файл конфигурации не будет применяться до тех пор, пока не будет подана команда на перезагрузку конфигурации. отправляется на nginx или перезапускается. Чтобы перезагрузить конфигурацию, выполните:
nginx -s перезагрузить
Как только главный процесс получает сигнал перезагрузить конфигурацию, он проверяет правильность синтаксиса нового файла конфигурации и пытается применить предоставленную конфигурацию в этом. В случае успеха главный процесс запускает новые рабочие процессы. и отправляет сообщения старым рабочим процессам, запрашивая их неисправность. В противном случае главный процесс откатывает изменения и продолжает работать со старой конфигурацией. Старые рабочие процессы, получив команду на завершение работы, прекратить принимать новые соединения и продолжать обслуживать текущие запросы до тех пор, пока все такие запросы обслуживаются. После этого старые рабочие процессы завершаются.
Также сигнал может быть отправлен процессам nginx с помощью инструментов Unix. например утилита
например утилита kill .
В этом случае сигнал отправляется непосредственно процессу с заданным идентификатором процесса.
Идентификатор процесса главного процесса nginx по умолчанию записывается в nginx.pid в каталоге /usr/local/nginx/журналы или /var/run .
Например, если идентификатор главного процесса равен 1628, для отправки сигнала ВЫХОД
что приведет к корректному завершению работы nginx, выполните:
убить -s ВЫЙТИ 1628
Для получения списка всех запущенных процессов nginx ps утилиту можно использовать, например, следующим образом:
пс-акс | grep нгинкс
Дополнительные сведения об отправке сигналов в nginx см. Управление nginx.
Структура файла конфигурации
nginx состоит из модулей, которые управляются директивами, указанными
в файле конфигурации.
Директивы делятся на простые директивы и блочные директивы. Простая директива состоит из имени и параметров, разделенных пробелами.
и заканчивается точкой с запятой (
Простая директива состоит из имени и параметров, разделенных пробелами.
и заканчивается точкой с запятой ( ; ).
Блочная директива имеет ту же структуру, что и простая директива, но
вместо точки с запятой заканчивается набором дополнительных инструкций
в фигурных скобках ( { и } ).
Если директива блока может иметь другие директивы внутри фигурных скобок,
это называется контекстом (примеры:
События,
http,
сервер,
а также
расположение).
Директивы, размещенные в конфигурационном файле снаружи
любых контекстов считаются находящимися в
основной контекст.
События и http директивы
находиться в основном контексте , сервер в http и адрес в сервер .
Остаток строки после знака # считается комментарием.
Обслуживание статического контента
Важной задачей веб-сервера является обслуживание
файлы (например, изображения или статические HTML-страницы). Вы реализуете пример, в котором, в зависимости от запроса,
файлы будут обслуживаться из разных локальных каталогов:
Вы реализуете пример, в котором, в зависимости от запроса,
файлы будут обслуживаться из разных локальных каталогов: /данные/www (который может содержать файлы HTML) и /data/images (содержащие изображения).
Это потребует редактирования файла конфигурации и настройки
сервер
блок внутри http
блок с двумя локациями
блоки.
Сначала создайте каталог /data/www и поместите файл index.html с любым текстовым содержимым и
создайте каталог /data/images и поместите
изображения в нем.
Далее открываем файл конфигурации.
Файл конфигурации по умолчанию уже включает несколько примеров
9Блок 0073 сервера , в основном закомментирован.
А пока закомментируйте все такие блоки и начните новый сервер блок:
http {
сервер {
}
}
Как правило, файл конфигурации может включать несколько сервера блока
различаются портами, на которых
они слушают
и по
имена серверов. Как только nginx решает, какой
Как только nginx решает, какой сервер обрабатывает запрос,
он проверяет URI, указанный в заголовке запроса, на соответствие параметрам расположение директив, определенных внутри сервер блок.
Добавьте следующий блок местоположения в сервер блок:
расположение / {
корень /данные/www;
}
Этот блок местоположения определяет
Префикс «/» по сравнению с URI из запроса.
Для соответствующих запросов URI будет добавлен к пути, указанному в
корень
директива, то есть на /data/www ,
для формирования пути к запрашиваемому файлу в локальной файловой системе.
Если есть несколько совпадающих адрес блокирует nginx
выбирает тот, у которого самый длинный префикс.
Блок местоположения выше обеспечивает самый короткий
префикс длины один,
и так только если все остальные место блоки не могут обеспечить соответствие, этот блок будет использоваться.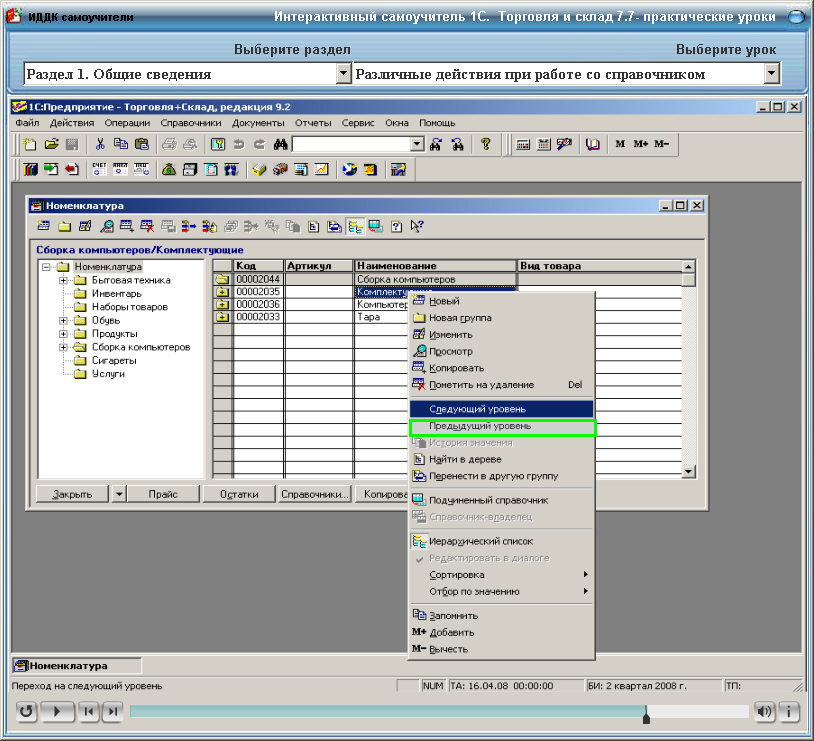
Затем добавьте второй блок location :
местоположение /изображения/ {
корень /данные;
}
Это будет соответствовать запросам, начинающимся с /images/ .
( местоположение / тоже соответствует таким запросам,
но имеет более короткий префикс).
Полученная конфигурация блока сервера должна
выглядеть так:
сервер {
расположение / {
корень /данные/www;
}
местоположение /изображения/ {
корень /данные;
}
}
Это уже рабочая конфигурация сервера, который слушает
на стандартный порт 80 и доступен на локальной машине по адресу http://localhost/.
В ответ на запросы с URI, начинающимися с /изображения/ ,
сервер будет отправлять файлы из каталога /data/images .
Например, в ответ на http://localhost/images/example.png запрос nginx будет
отправьте файл /data/images/example..
Если такого файла нет, nginx отправит ответ
указывает на ошибку 404.
Запросы с URI, не начинающимися с  png
png /images/ , будут
сопоставляется с каталогом /data/www .
Например, в ответ на http://localhost/some/example.html запрос nginx будет
отправьте файл /data/www/some/example.html .
Чтобы применить новую конфигурацию, запустите nginx, если он еще не запущен, или
отправить сигнал reload главному процессу nginx,
выполнив:
nginx -s перезагрузить
Если что-то не работает должным образом, вы можете попытаться выяснить причина вaccess.logиerror.logфайла в каталоге/usr/local/nginx/журналыили/var/log/nginx.
Настройка простого прокси-сервера
Одним из частых применений nginx является настройка его в качестве прокси-сервера, который
означает сервер, который получает запросы, передает их проксируемым серверам,
получает от них ответы и отправляет их клиентам.
Мы настроим базовый прокси-сервер, который обслуживает запросы изображения с файлами из локального каталога и отправляет все остальные запросы на прокси-сервер. В этом примере оба сервера будут определены на одном экземпляре nginx.
Сначала определите проксируемый сервер, добавив еще один сервер .
блок в конфигурационный файл nginx со следующим содержимым:
сервер {
слушать 8080;
корень /данные/up1;
расположение / {
}
}
Это будет простой сервер, который слушает порт 8080.
(ранее директива listen не указывалась
так как использовался стандартный порт 80) и карты
все запросы к каталогу /data/up1 на локальном
файловая система.
Создайте этот каталог и поместите index.html в него.
Обратите внимание, что директива root находится в сервер контекст.
Такая директива root используется, когда местоположение Блок, выбранный для обслуживания запроса, не
включить собственную директиву root .
Далее используйте конфигурацию сервера из предыдущего раздела
и измените его, чтобы сделать его конфигурацией прокси-сервера.
В первом блоке локации поместите
proxy_pass
директива с указанным протоколом, именем и портом проксируемого сервера
в параметре (в нашем случае это http://локальный:8080 ):
сервер {
расположение / {
proxy_pass http://localhost:8080;
}
местоположение /изображения/ {
корень /данные;
}
}
Мы изменим вторую локацию .
блок, который в настоящее время сопоставляет запросы с /images/ префикс к файлам в каталоге /data/images ,
чтобы он соответствовал запросам изображений с типичными расширениями файлов.
Измененный блок местоположения выглядит следующим образом:
расположение ~ \.(gif|jpg|png)$ {
корень /данные/изображения;
}
Параметр представляет собой регулярное выражение, соответствующее всем URI, заканчивающимся
с . ,  gif
gif .jpg или .png .
Перед регулярным выражением должно стоять число ~ .
Соответствующие запросы будут сопоставлены с /data/images .
каталог.
Когда nginx выбирает блок местоположения для обслуживания запроса
он сначала проверяет местоположение
директивы, которые определяют префиксы, помня местоположение с самым длинным префиксом, а затем проверяет регулярные выражения.
Если есть совпадение с регулярным выражением, nginx выбирает это локация или, иначе, выбирает запомненную ранее.
В результате конфигурация прокси-сервера будет выглядеть так:
сервер {
расположение / {
прокси_пароль http://localhost:8080/;
}
расположение ~ \.(gif|jpg|png)$ {
корень /данные/изображения;
}
}
Этот сервер будет фильтровать запросы, оканчивающиеся на .gif , .jpg или . и сопоставьте их с каталогом  png
png /data/images (путем добавления URI в параметр директивы root ) и передать все остальные запросы
на прокси-сервер, настроенный выше.
Чтобы применить новую конфигурацию, отправьте сигнал reload на
nginx, как описано в предыдущих разделах.
Есть еще много директивы, которые можно использовать для дальнейшей настройки прокси-соединения.
Настройка проксирования FastCGI
nginx можно использовать для маршрутизации запросов на серверы FastCGI, которые работают приложения, созданные с использованием различных фреймворков и языков программирования например, PHP.
Самая базовая конфигурация nginx для работы с сервером FastCGI.
включает в себя использование
fastcgi_pass
вместо директивы proxy_pass ,
и fastcgi_param
директивы для установки параметров, передаваемых на сервер FastCGI.
Предположим, что сервер FastCGI доступен по адресу localhost:9000 . Взяв за основу конфигурацию прокси из предыдущего раздела,
заменить
Взяв за основу конфигурацию прокси из предыдущего раздела,
заменить proxy_pass директива с директиву fastcgi_pass и измените параметр на локальный хост:9000 .
В PHP параметр SCRIPT_FILENAME используется для
определение имени сценария и QUERY_STRING Параметр используется для передачи параметров запроса.
В результате конфигурация будет:
сервер {
расположение / {
локальный хост fastcgi_pass: 9000;
fastcgi_param SCRIPT_FILENAME $document_root$fastcgi_script_name;
fastcgi_param QUERY_STRING $query_string;
}
расположение ~ \.(gif|jpg|png)$ {
корень /данные/изображения;
}
}
Это настроит сервер, который будет маршрутизировать все запросы, кроме
запросы статических изображений к проксируемому серверу, работающему на localhost:9000 через протокол FastCGI.
Как сделать конфигуратор продукта | Блог
Создание конфигуратора продукта — самый простой способ увеличить число довольных клиентов. Особенно с более дорогими и более персонализированными продуктами поиск продуктов может помочь клиентам найти продукт, который идеально подходит для них. Как сделать конфигуратор продукта? Легче, чем вы думаете. Все, что требуется, — это редактируемый шаблон, в котором вы можете задавать вопросы, которые помогут вам определить, какой продукт рекомендовать.
Особенно с более дорогими и более персонализированными продуктами поиск продуктов может помочь клиентам найти продукт, который идеально подходит для них. Как сделать конфигуратор продукта? Легче, чем вы думаете. Все, что требуется, — это редактируемый шаблон, в котором вы можете задавать вопросы, которые помогут вам определить, какой продукт рекомендовать.
В этой статье мы рассмотрим:
Кажется, в какой-то момент в 2020 году я моргнул и конфигураторы товаров стали новой нормой для интернет-магазинов.
У Helix есть викторина, чтобы выбрать лучший матрас для вашего сна.
В Brooks Running есть викторина, которая поможет найти лучшую беговую обувь для ваших ног.
Curology позволяет вам собрать свой собственный продукт, который точно соответствует вашим потребностям.
Эти примеры очень разные, но все они имеют одну общую черту: они используют формат викторины, чтобы задавать вопросы и отображать результаты на основе ответов.
Тесты по поиску продукта — это простейшая форма настройки продукта. Их также проще всего реализовать.
Что такое конфигуратор продукта
Конфигуратор продукта — это инструмент на вашем веб-сайте или в социальных сетях, который задает вопросы. Основываясь на ответах на эти вопросы, конфигуратор продукта может порекомендовать лучший продукт для каждого клиента. Викторина по матрасам Helix или викторина по уходу за кожей от Curology — примеры конфигураторов продуктов.
Говоря о конфигураторах продуктов, люди часто представляют себе виджеты, которые позволяют клиентам создавать свои собственные продукты с нуля. Как сборщик шкафов Ikea, где вы можете построить собственную стенку шкафа, как в онлайн-LEGO. Это высшая, наиболее технически продвинутая форма конфигурации продукта.
Как сборщик шкафов Ikea, где вы можете построить собственную стенку шкафа, как в онлайн-LEGO. Это высшая, наиболее технически продвинутая форма конфигурации продукта.
Примеры конфигуратора продукта (с бесплатными шаблонами)
Как именно выглядит конфигуратор продукта? Вот несколько примеров. Лучшая часть? Все эти конфигураторы продуктов являются бесплатными редактируемыми шаблонами. Вы можете изменить в них что угодно, чтобы они соответствовали вашему бренду, будь то дизайн или функциональность. Вы можете протестировать их и просмотреть на разных размерах экрана, нажав кнопку «Получить этот шаблон».
Какая диета вам подходит?
Это шаблон, который мы воссоздадим для урока, поэтому, если вам нужны подробности, прокрутите вниз. Как работает шаблон? Он задает ряд вопросов, связанных с диетой, и на основании их ответов направляет людей к лучшей диете. Вы можете связать загружаемые PDF-файлы, коды купонов или различные продукты на своем веб-сайте здесь.
Получить этот шаблонКакой матрас лучше для вас?
Матрас — это крупная инвестиция для большинства домохозяйств. Этот тест подтверждает, что это лучшая инвестиция в здоровье вашего клиента. Он задает вопросы о режимах сна, а также о личных предпочтениях и ожиданиях. Вы можете заменить все изображения на свои, а также добавить свой логотип.
Этот тест подтверждает, что это лучшая инвестиция в здоровье вашего клиента. Он задает вопросы о режимах сна, а также о личных предпочтениях и ожиданиях. Вы можете заменить все изображения на свои, а также добавить свой логотип.
Какой оттенок красной помады подходит к вашему оттенку кожи?
Человеческий глаз может различать 99 оттенков красного. Но есть только один, который идеально подходит для каждого тона кожи клиента. Эта викторина по поиску продуктов для электронной коммерции помогает каждому посетителю веб-сайта найти лучший продукт, который заставит его выглядеть сногсшибательно и чувствовать себя неудержимым. Возьмите этот шаблон ниже, чтобы вы могли добавить свои собственные продукты и свой логотип.
Получить этот шаблонКонструктор встроенных шкафов с индивидуальными ценами
Этот шаблон решает две распространенные проблемы строителей: описание строительного проекта и ожиданий клиентов, а также автоматический расчет индивидуального ценового предложения. Он спрашивает, какие материалы, отделки и цвета предпочитает клиент, а также размеры конечного продукта. Окончательная цена рассчитывается на основе индивидуальных ценников, прикрепленных к каждой услуге и материалу. Если что-то из этого находит отклик у вас, вы нашли свой идеальный шаблон.
Он спрашивает, какие материалы, отделки и цвета предпочитает клиент, а также размеры конечного продукта. Окончательная цена рассчитывается на основе индивидуальных ценников, прикрепленных к каждой услуге и материалу. Если что-то из этого находит отклик у вас, вы нашли свой идеальный шаблон.
Если, увидев эти викторины, вы подумали: «Это здорово, но у меня нет бюджета на внештатного разработчика, который сделал бы это для меня», не волнуйтесь, сегодня мы вместе проведем викторину по поиску продуктов. Это займет около 10 минут, и я буду использовать все бесплатные инструменты.
Как создать конфигуратор продукта: пошаговое руководство
Создать викторину по настройке продукта проще, чем вы думаете. Вам не нужны никакие технические навыки. В этом уроке мы будем редактировать шаблон, добавляя наши собственные вопросы и указывая на наши собственные продукты.
1. Выберите редактируемый шаблон.

Мы собираемся войти в систему вовлечения.me, которую мы будем использовать для этого. У них есть более 200 шаблонов, которые можно редактировать. И когда я говорю «редактируемый», я имею в виду, что это может редактировать стажер отдела кадров. Никаких навыков программирования или технических навыков вообще не нужно, все это перетаскивание.
Я выберу этот шаблон. Вы можете нанести свой логотип на любой из них.
2. Настройте дизайн в соответствии с вашим брендом
Если вам нравится дизайн, все готово, но если вы хотите изменить его, здесь вы можете изменить шрифты, цвета и фон. Вы даже можете сделать фон прозрачным, поэтому, если вы решите встроить это на свой веб-сайт, он будет гармонировать. Проще всего начать с конца. Звучит контрпродуктивно, но на самом деле так намного проще. Создание страниц результатов викторины поможет вам лучше задавать вопросы, потому что вы будете иметь в виду конечную цель.
Чтобы сделать эти страницы, все, что мне нужно сделать, это нажать «плюс», и у меня будет пустая страница для начала. Дизайн, который я выбрал, уже есть, поэтому мне не нужно об этом беспокоиться. Мне просто нужно перетащить заголовок для имени результата, некоторый текст с дополнительной информацией и кнопку, где я могу связать свой продукт.
Дизайн, который я выбрал, уже есть, поэтому мне не нужно об этом беспокоиться. Мне просто нужно перетащить заголовок для имени результата, некоторый текст с дополнительной информацией и кнопку, где я могу связать свой продукт.
Я также могу продавать товар прямо с этой страницы, так что устраните любые трения. Просто перетащите сюда эту кредитную карту и выберите способ оплаты.
Самое интересное в викторинах по продуктам, о которых никто не упоминает, это то, что они… викторины. У них те же преимущества и статистика, что и, скажем, викторины BuzzFeed. Вы можете использовать викторины по поиску продуктов для создания вирусных циклов через обмен в социальных сетях. Людям нравится делиться результатами своих викторин, и они также могут делиться результатами этой викторины.
Чтобы настроить пользовательский обмен результатами, добавьте элемент социального обмена, щелкните его, затем здесь, в «настройках», вы можете написать свой собственный текст для обмена и загрузить собственное изображение для обмена.
На этом подведение итогов викторины завершено. Теперь давайте посмотрим, как составлять вопросы.
4. Задавайте вопросы
Вы можете задавать вопросы разными способами. Большинство людей выбирают множественный выбор, потому что вы просто перетаскиваете и печатаете. Но вы также можете задавать вопросы с изображениями или подарками. Если у вас слишком много ответов на выбор, выберите «Выпадающий список», чтобы его было легче просмотреть.
5. Свяжите вопросы с результатами
После того, как вы ответили на вопросы, давайте свяжем их с результатами теста. Нажмите на вопрос, прокрутите вниз до «сопоставить с результатом» и выберите результат. Вот почему это помогает вам назвать свои страницы результатов, чтобы вы могли видеть, что вы подключаете к чему.
Позвольте мне быстро показать вам, как назвать вашу страницу результатов. Просто щелкните значок «Изменить» и введите имя здесь.
Именно так большинство людей связывают свои вопросы и результаты. Однако, если вы хотите получить действительно конкретные результаты, которые нужно показать, вы можете добавить баллы к своим ответам. Отметьте «индивидуальная оценка и расчет», и теперь вы добавляете больше баллов к более важным вопросам.
Однако, если вы хотите получить действительно конкретные результаты, которые нужно показать, вы можете добавить баллы к своим ответам. Отметьте «индивидуальная оценка и расчет», и теперь вы добавляете больше баллов к более важным вопросам.
Вы даже можете добавить отрицательные баллы за некоторые ответы. Опять же, большинству из вас это не понадобится, но если понадобится, теперь вы знаете, как это сделать.
6. Предварительный просмотр и тестирование
Завершив викторину, вы можете просмотреть ее на разных устройствах. Если фон не очень хорошо смотрится на мобильных устройствах, вы вернетесь в редактор и загрузите отдельный фон только для мобильных экранов.
Если вас устраивает внешний вид, можно переходить к функциональности. Нажмите «попробовать». Это ваша викторина, как ваша аудитория увидит это. Пройдите тест, выберите разные ответы и посмотрите, какие результаты вы получите.
7. Настройте автоматические последующие электронные письма
Если вы довольны этим, нажмите «Опубликовать». Здесь вы можете настроить пользовательские электронные письма. Это здорово, когда вы продаете вещи прямо в своей викторине, потому что вы можете отправлять подтверждения оплаты. Или вы можете просто использовать это, чтобы отправить результаты викторины. У вас могут быть разные электронные письма для разных результатов.
Здесь вы можете настроить пользовательские электронные письма. Это здорово, когда вы продаете вещи прямо в своей викторине, потому что вы можете отправлять подтверждения оплаты. Или вы можете просто использовать это, чтобы отправить результаты викторины. У вас могут быть разные электронные письма для разных результатов.
8. Подключите Facebook Pixel, Google Analytics или Google Tag Manager
Вы можете подключить свою викторину к Google Analytics, Facebook Pixel или Google Tag Manager здесь. И вы можете отправлять данные в свою CRM или систему электронной почты, настроив интеграцию.
Все это можно настроить перед публикацией викторины, а также после нее, если вам просто нужно запустить ее как можно скорее.
Как только ваша викторина будет запущена, вы получите ссылку, короткую ссылку и код для встраивания, чтобы вставить свою викторину на свой веб-сайт, а также QR-код. Вы можете использовать все это для продвижения своей викторины любым удобным для вас способом. На вашем веб-сайте, в ваших электронных письмах, рекламе или социальных сетях.
На вашем веб-сайте, в ваших электронных письмах, рекламе или социальных сетях.
Поделиться на
Следующий пост
Первая настройка АТС
Первая настройка вашей АТС | Читайте руководство! перейти к содержанию- Шаг 1. Запустите мастер настройки УАТС
- Шаг 2. Выберите «Новая установка или восстановление», «Пользователь-администратор» и тип IP-адреса
- Шаг 3. Выберите полное доменное имя
- Шаг 4. Выберите тип DNS и порты
- Шаг 5. Завершение Параметры конфигурации
- См. также
Шаг 1. Запустите мастер настройки УАТС
После установки 3CX веб-инструмент настройки УАТС 3CX проведет вас через важные настройки сети и безопасности. Чтобы запустить его, откройте IP-адрес машины, на которой установлена 3CX, а затем порт 5015 в браузере, например. http://10.172.1.88:5015. Кроме того, вы можете запустить инструмент настройки из командной строки, выбрав опцию (2). Инструмент веб-конфигурации 3CX PBX проведет вас через эти шаги.
Инструмент веб-конфигурации 3CX PBX проведет вас через эти шаги.
Шаг 2. Выберите «Новая установка» или «Восстановление», «Администратор» и «Тип IP» и у вас нет лицензионного ключа, нажмите на предоставленную ссылку, чтобы создать учетную запись клиента 3CX и получить лицензионный ключ 3CX. Скопируйте и вставьте лицензионный ключ сюда.
- Выберите надежное имя пользователя и пароль с учетом регистра для доступа к Консоли управления и предотвращения несанкционированного доступа к вашей АТС. Нажмите «Далее» .
- Общедоступный IP-адрес — выберите «Да» для подтверждения или «Нет» , чтобы ввести общедоступный IP-адрес вручную, если ваш HTTP-трафик направляется через другую сеть.
 Выберите «Далее» для продолжения.
Выберите «Далее» для продолжения. - Статический или динамический общедоступный IP-адрес. Для профессионального использования требуется статический IP-адрес. Для домашнего использования или оценки вы можете использовать динамический IP-адрес. Хотя 3CX обнаруживает изменения IP и соответственно обновляет FQDN, ваши звонки не будут маршрутизироваться до тех пор, пока это не произойдет. Выберите тип общедоступного IP-адреса, а затем выберите «Далее» .
Шаг 3: Выберите полное доменное имя
3CX требует полностью разрешаемое полное доменное имя (полное доменное имя) и соответствующий SSL-сертификат для бесперебойной работы в офисе и за его пределами. Вы можете выбрать полное доменное имя, и 3CX настроит его за вас. ВАЖНО: выбранное вами полное доменное имя/субдомен связано с вашим лицензионным ключом.
Шаг 4. Выберите тип DNS и порты
- Выберите порты, которые будут использоваться для доступа по протоколам HTTP и HTTPS к консоли управления и к службам VoIP, т.
 е. SIP и туннельные порты. 3CX определяет, используете ли вы NAT или нет, по вашему IP. Если вы находитесь за NAT, вам необходимо соответствующим образом настроить брандмауэр/маршрутизатор.
е. SIP и туннельные порты. 3CX определяет, используете ли вы NAT или нет, по вашему IP. Если вы находитесь за NAT, вам необходимо соответствующим образом настроить брандмауэр/маршрутизатор.
- Выберите сетевой интерфейс, подключенный к Интернету / общедоступному IP-адресу, который вы указали и сконфигурировали со шлюзом по умолчанию. Если хост 3CX имеет частный и прямой интерфейс WAN, и пользователи должны подключаться к этой установке локально и удаленно, выберите внутренний интерфейс, не настроенный со шлюзом по умолчанию, и измените настройку в «Настройки» > «Сеть» > «Общедоступный IP-адрес» вкладка > раздел «Выбор интерфейса сетевой карты», на IP-адрес общедоступного интерфейса после установки. Сертификаты FQDN и SSL будут сгенерированы, загружены с Let’s Encrypt и установлены на хост-компьютере 3CX.
- Укажите, есть ли у вас управляемый DNS-сервер и нажмите «Далее» , например. Microsoft DNS:
- Да, у меня есть DNS-сервер, и я настрою одно полное доменное имя, которое работает как в офисе, так и за его пределами.
 В этом случае мы рекомендуем использовать одно полное доменное имя, например «mycompany.3cx.us» . Полное доменное имя должно разрешаться в IP-адрес хост-компьютера 3CX в вашей локальной сети, а из Интернета — в ваш общедоступный IP-адрес. Для этого вам нужно создать полное доменное имя с помощью разделенного DNS.
В этом случае мы рекомендуем использовать одно полное доменное имя, например «mycompany.3cx.us» . Полное доменное имя должно разрешаться в IP-адрес хост-компьютера 3CX в вашей локальной сети, а из Интернета — в ваш общедоступный IP-адрес. Для этого вам нужно создать полное доменное имя с помощью разделенного DNS. - Нет, я не управляю DNS-сервером и буду использовать локальный IP — например, pbx.interobit.com/192.168.0.1 или pbx.interobit.local. Если у вас нет доступа к DNS-серверу, укажите отдельное внешнее полное доменное имя для устройств, подключающихся из-за пределов локальной сети, и локальный IP-адрес или локальное/внутреннее полное доменное имя для внутренних устройств.
Шаг 5: Окончательные параметры конфигурации
- Длина добавочного номера — количество цифр для добавочных номеров вашей АТС. Это нельзя изменить позже. Нажмите «Далее» .
- Электронная почта администратора — адрес электронной почты администратора АТС для получения важных уведомлений.
 Нажмите «Далее» .
Нажмите «Далее» . - Язык системы, страна и часовой пояс — ваш системный язык используется для отчетов и электронных писем. Выберите и нажмите «Далее» .
- Внутренний номер оператора и голосовой почты — имя и адрес электронной почты для добавочного номера оператора, т. е. назначения по умолчанию для входящих вызовов. Затем укажите «Добавление оператора и голосовой почты» номер для пользователей, чтобы получить свою голосовую почту и нажать «Далее» .
- Страны, в которые можно звонить – разрешены звонки только в определенные страны, чтобы снизить риск мошенничества с телефонными звонками VoIP. Нажмите «Далее» .
- Выберите язык — 3CX поставляется с аудиоподсказками на английском языке (США) по умолчанию, т. е. записанными голосовыми файлами, которые система воспроизводит для вызывающих абонентов и пользователей. Вы можете выбрать другой набор подсказок в раскрывающемся меню.
Инструменту настройки требуется некоторое время для настройки 3CX и запуска сервисов. После этого отображается страница подтверждения с важной информацией, которая также отправляется на электронную почту администратора. Теперь вы можете войти в консоль управления.
После этого отображается страница подтверждения с важной информацией, которая также отправляется на электронную почту администратора. Теперь вы можете войти в консоль управления.
См. также
- Установка приложений 3CX для Windows, Android, iOS и Интернета.
- Проверьте порты, используемые 3CX Phone System, чтобы получить список портов, которые должны быть всегда доступны.
- Руководство по настройке брандмауэра и маршрутизатора объясняет, как настроить брандмауэр.
- Рекомендуемые характеристики оборудования для 3CX Phone System.
- Использование резервного копирования и восстановления
- Управление и выделение FQDN
- Как использовать собственный сертификат SSL и FQDN
- Посмотрите обучающее видео по установке приложений 3CX
- Посмотрите обучающее видео по настройке брандмауэра
- Посмотрите обучающее видео по настройке настольного телефона обучающее видео
- Руководство по устранению неполадок 3CX Android PUSH
Обсудить эту статью
Получите 3CX абсолютно бесплатно!Свяжите свою команду и клиентов Телефонная система Онлайн-чат Видеоконференции
Хостинг или самоуправляемый До 10 пользователей бесплатно навсегда.
 Нет кредитной карты. Попробуйте без риска. Ссылка для загрузки страницы Введение в конфигурацию
Нет кредитной карты. Попробуйте без риска. Ссылка для загрузки страницы Введение в конфигурацию— CircleCI
Это руководство поможет вам начать работу с файлом CircleCI config.yml .
Начало работы с конфигурацией CircleCI
В этом руководстве рассматриваются следующие темы:
Как CircleCI находит и запускает
config.yml.Как вы можете использовать команды оболочки для выполнения действий.
Как
config.ymlвзаимодействует с вашим кодом.Как запустить сборку.
Как использовать контейнеры Docker для выполнения заданий в определенной среде.
Как использовать рабочие процессы для организации сборки.
Как добавить этапы утверждения в рабочий процесс.
CircleCI верит в конфигурацию как код . Следовательно, весь процесс доставки от сборки до развертывания управляется одним файлом с именем
Следовательно, весь процесс доставки от сборки до развертывания управляется одним файлом с именем config.yml . Файл config.yml находится в папке .circleci в верхней части проекта репозитория. CircleCI использует синтаксис YAML для конфигурации. См. документ Написание YAML для получения инструкций по основам.
Часть 1. Использование оболочки
CircleCI предоставляет оболочку по запросу для запуска команд. В этом первом примере вы настроите сборку и выполните команду оболочки.
Если вы еще этого не сделали, зарегистрируйтесь в CircleCI и выберите свою систему контроля версий (VCS). Вы также можете зарегистрироваться по электронной почте.
Создайте папку
.circleciв корне вашего проекта. Убедитесь, что папка начинается с точки, чтобы CircleCI мог ее идентифицировать.
Создайте файл
config.ymlв папке.circleciи вставьте следующий код:версия: 2.1 вакансии: строить: докер: - изображение: альпийский: 3.15 авторизация: имя пользователя: mydockerhub-пользователь пароль: $DOCKERHUB_PASSWORD # ссылка на env-var контекста/проекта шаги: - бежать: Название: Первый шаг команда: | эхо "Привет, мир!" echo 'Это конвейер доставки' В следующем комментарии описывается, что происходит в каждой строке примера кода:
Строка 1: Указывает версию используемой вами платформы CircleCI.
2.1— самая последняя версия.Строка 2: Уровень
jobсодержит набор дочерних элементов, представляющих ваши задания. Вы указываете имена для этих заданий, например, сборка , тест , развертывание .
Строка 3:
сборкаявляется первым потомком в коллекцииjob. В этом примересборкатакже является единственным заданием.Строка 4: Указывает, что вы используете образ Docker для контейнера, в котором выполняются команды вашего задания.
Строка 5: Это образ Docker. В примере показан
alpine:3.15, минимальный образ на основе Alpine Linux.Строка 6: Коллекция
шаговпредставляет собой списокзапусковдиректив.Строка 7: Каждая директива
runвыполняется в том порядке, в котором она объявлена.Строка 8: Атрибут
nameпредоставляет полезную информацию при возврате предупреждений, ошибок и выходных данных. Имя
Имя Строка 9: Атрибут команды
представляет собой список команд оболочки, которые вы хотите выполнить. Начальная труба,|указывает, что будет несколько строк команд оболочки.Строка 10: ПечатьПривет, мир!в вашей оболочке сборки.Строка 11: ПечатьЭто конвейер доставки.
Подтвердите свойфайл config.yml(и push, если вы работаете удаленно).На странице «Проекты» в CircleCI найдите свой проект и нажмите синюю кнопку «Настроить проект » рядом с ним.В вашей системе контроля версий (VCS) убедитесь, что у вас есть авторизованный доступ к проекту, которым вы хотите управлять с помощью CircleCI (в GitHub у вас есть возможность заблокировать доступ CircleCI к вашим личным репозиториям) . 
Во всплывающем окне выберите параметр по умолчанию Самый быстрый для выбора файлаconfig.yml. Затем введите имя ветки, в которой вы это сделали. Если вы выполнили шаги 2 и 3, вы увидите зеленую галочку, подтверждающую, что CircleCI нашел файлconfig.ymlв каталоге.circleciвашего проекта. Теперь нажмите синюю кнопку «Настроить проект ».CircleCI использует вашиconfig.ymlдля запуска конвейера. Вы можете увидеть результат на панели управления CircleCI. Зеленая галочка означает успешный конвейер. Красный восклицательный знак предупреждает вас о сбое. Нажмите на задание, чтобы узнать подробности.Вы должны увидеть свой шаг — Первый шаг — с выводом команд:
Хотя синтаксис config. более сложен, синтаксис более сложен. Неправильный отступ является наиболее распространенной ошибкой. Если у вас возникли проблемы с этим примером, внимательно проверьте отступ или скопируйте и вставьте пример кода. |
Часть 2. Использование кода из репозитория
CircleCI предоставляет несколько команд для упрощения сложных действий. В этом примере вы будете использовать команду checkout . Эта команда извлекает код из вашего репозитория git. Получив этот код, вы можете работать с ним на последующих этапах.
Если вы еще этого не сделали, создайте в своем проекте каталог .circleci , добавьте файл config.yml и введите или вставьте код из приведенного ниже примера.
Если у вас уже есть файл config.yml из приведенного выше примера, вам необходимо внести следующие изменения:
В строке 5 измените образ наcimg/base:2021. '
' Эти два небольших изменения значительно расширили функциональность вашего файла конфигурации:Строка 5: Теперь эта строка указывает образ Docker, поддерживающий git.cimg/base:2021.04— это небольшой образ на основе Ubuntu для выполнения основных заданий.Строка 7: Командаcheckoutизвлекает код из репозитория git.Строки 13-17: Второй шаг в 9Задание 1291 buildперечисляет (используяls -al) содержимое проверенного репо. Теперь вы можете выполнять дальнейшие действия с этим репозиторием.
Как и прежде, зафиксируйте и отправьте обновленный файлconfig.yml.Теперь вы должны увидеть некоторые дополнительные шаги на информационной панели CircleCI:Часть 3. Использование различных сред и создание рабочих процессов
Использование различных сред и создание рабочих процессовВ частях 1 и 2 вы выполняли свою работу в основных контейнерах Docker на базе Linux.
С помощью CircleCI вы можете запускать разные задания в разных средах выполнения, таких как виртуальные машины или контейнеры Docker. Изменив образ Docker, вы можете быстро обновить версию среды или изменить язык.
В этой части вы создадите дополнительные задания и запустите их, используя разные образы Docker.
Если вы еще этого не сделали, создайте в своем проекте каталог
.circleci, добавьте файлconfig.ymlи введите или вставьте код из приведенного ниже примера.версия: 2.1 вакансии: # запуск команд на базовом образе Привет, мир: докер: - изображение: cimg/база: 2021.04 авторизация: имя пользователя: mydockerhub-пользователь пароль: $DOCKERHUB_PASSWORD # ссылка на env-var контекста/проекта шаги: - бежать: Название: Приветствую команда: | эхо "Привет, мир!" echo 'Это конвейер доставки' # получение кода из репозитория Fetch-код: докер: - изображение: cimg/база: 2021. '
# запуск контейнера узлов
Использование узла:
докер:
- изображение: cimg/узел: 17.2
авторизация:
имя пользователя: mydockerhub-пользователь
пароль: $DOCKERHUB_PASSWORD # ссылка на env-var контекста/проекта
шаги:
- бежать:
имя: Запуск контейнера узла
команда: |
узел -v
рабочие процессы:
Пример рабочего процесса:
вакансии:
- Привет, мир
- Fetch-код:
требует:
- Привет, мир
- Использование узла:
требует:
- Fetch-код
'
# запуск контейнера узлов
Использование узла:
докер:
- изображение: cimg/узел: 17.2
авторизация:
имя пользователя: mydockerhub-пользователь
пароль: $DOCKERHUB_PASSWORD # ссылка на env-var контекста/проекта
шаги:
- бежать:
имя: Запуск контейнера узла
команда: |
узел -v
рабочие процессы:
Пример рабочего процесса:
вакансии:
- Привет, мир
- Fetch-код:
требует:
- Привет, мир
- Использование узла:
требует:
- Fetch-код Этот пример сложнее, чем другие, но он вводит несколько важных понятий. Части 1 и 2 включали только одно задание под названием build , состоящее из нескольких шагов. Этот пример включает три задания. Разделив эти шаги на задания, вы можете выполнять каждое из них в другой среде.
В следующем комментарии описывается, что происходит в каждой строке примера кода:
Строка 3: Вы можете добавить комментарии к файлу config.
 yml, поставив перед ними знак # (решётка).
yml, поставив перед ними знак # (решётка).Строки 5-12: Первое задание Hello-World . Как и в первой части, он запускает две команды в базовом образе.
Строка 14: Второе задание — Fetch-Code . Он имеет отступ, чтобы соответствовать заданию Hello-World .
Строки 15-16: В задании Fetch-Code используется базовый образ, совместимый с git.
Строки 17-23: Этот код повторяется из Части 2, но теперь это отдельная работа.
Строка 25: Третье задание — Using-Node .
Строки 26-27: В этом задании Using-Node используется образ Docker с именем
cimg/node:17.2. Этот образ содержит Node версии 17.2, а также браузер и другие полезные инструменты.Строки 28-32: Как и в предыдущих заданиях, есть шаг run .
 На этот раз команда
На этот раз команда node -vвыводит версию Node, работающую в контейнере.Строки 33-34: Эта строка создает рабочий процесс с именем Example-Workflow . Рабочие процессы определяют список заданий и порядок их выполнения.
Строки 35-36: В этих строках указано первое задание, Hello-World .
Строки 37-39: Синтаксис задания Fetch-Code немного отличается. За именем задания следует
требует:, затем требует 9Заявление 0094. Эта строка указывает, что задание Hello-World должно быть успешно выполнено до выполнения задания Fetch-Code .Строки 40-42: Последнее задание: Using-Node . Как и прежде, это задание требует успешного завершения предыдущего задания, Fetch-Code .
Как и прежде, зафиксируйте и отправьте обновленный файл
config.. yml
yml В CircleCI ваш пайплайн будет выглядеть иначе. Ваш рабочий процесс теперь называется Example-Workflow и у вас есть три задания, а не одно.
Если щелкнуть задание Using-Node , а затем шаг Запуск контейнера узла , вы увидите, что команда
node -vнапечатала версию Node.В этом примере у вас есть:
Добавлены комментарии для документирования ваших заданий.
Создано несколько заданий для запуска в разных контейнерах Docker.
Создан рабочий процесс для определения порядка выполнения ваших заданий.
Введена некоторая логика, гарантирующая, что предыдущее задание должно быть успешно завершено, прежде чем будет выполнено следующее задание.
Чтобы улучшить свое понимание, поэкспериментируйте с другими изображениями CircleCI или добавьте еще несколько заданий в свой рабочий процесс. 
Часть 4. Добавление утверждения вручную
Модель рабочего процесса CircleCI основана на координации предыдущих заданий. Как вы видели в части 3,
требует операторуказывает, что задание должно выполняться только в том случае, если предыдущее задание было успешно выполнено.В части 3 событие, запускающее конвейер, вызвало немедленное выполнение задания
Hello-World. Остальные задания выполнялись автоматически после того, какHello-Worldзавершился полностью успешно.В этой части вы создадите этап утверждения вручную. Это означает, что последующие задания выполняются только после того, как вы утвердите следующий шаг в приложении CircleCI.
Если вы еще этого не сделали, создайте в своем проекте каталог
.circleci, добавьте файлconfig. '
# запуск контейнера узлов
Использование узла:
докер:
- изображение: cimg/узел: 17.2
авторизация:
имя пользователя: mydockerhub-пользователь
пароль: $DOCKERHUB_PASSWORD # ссылка на env-var контекста/проекта
шаги:
- бежать:
имя: Запуск контейнера узла
команда: |
узел -v
Сейчас завершено:
докер:
- изображение: альпийский: 3.15
авторизация:
имя пользователя: mydockerhub-пользователь
пароль: $DOCKERHUB_PASSWORD # ссылка на env-var контекста/проекта
шаги:
- бежать:
имя: Утверждение завершено
команда: |
echo 'Работа завершена.'
рабочие процессы:
Пример рабочего процесса:
вакансии:
- Привет, мир
- Fetch-код:
требует:
- Привет, мир
- Использование узла:
требует:
- Fetch-код
- Удержание для утверждения:
Тип: одобрение
требует:
- Использование узла
- Fetch-код
- Сейчас завершено:
требует:
- Удержание для утверждения
'
# запуск контейнера узлов
Использование узла:
докер:
- изображение: cimg/узел: 17.2
авторизация:
имя пользователя: mydockerhub-пользователь
пароль: $DOCKERHUB_PASSWORD # ссылка на env-var контекста/проекта
шаги:
- бежать:
имя: Запуск контейнера узла
команда: |
узел -v
Сейчас завершено:
докер:
- изображение: альпийский: 3.15
авторизация:
имя пользователя: mydockerhub-пользователь
пароль: $DOCKERHUB_PASSWORD # ссылка на env-var контекста/проекта
шаги:
- бежать:
имя: Утверждение завершено
команда: |
echo 'Работа завершена.'
рабочие процессы:
Пример рабочего процесса:
вакансии:
- Привет, мир
- Fetch-код:
требует:
- Привет, мир
- Использование узла:
требует:
- Fetch-код
- Удержание для утверждения:
Тип: одобрение
требует:
- Использование узла
- Fetch-код
- Сейчас завершено:
требует:
- Удержание для утверждения Большая часть этого кода покажется вам знакомой. Есть несколько важных дополнений:
Есть несколько важных дополнений:Строки 52-56 : Это создает новое задание под названием Удержание для утверждения . ТипСтроки 57-59 : Это последнее задание - Now-Complete -требуетуспешного завершения Hold-for-Approval , поэтому оно будет выполнено только после того, как вы утвердите предыдущее задание в CircleCI.
Как и прежде, зафиксируйте и отправьте обновленный файлconfig.. yml
yml Если вы посмотрите на свой конвейер в CircleCI, вы увидите фиолетовый значок состояния В ожидании .Чтобы утвердить задание, щелкните значок с большим пальцем вверх справа от Удержание для утверждения задание в столбце Действия . Во всплывающем сообщении нажмите синюю кнопку Одобрить .Теперь вы увидите галочку в столбце «Действия», и ваши задания должны быть выполнены.Щелкните задание Now-Complete , затем шаг Approval Complete . Вы должны увидеть вывод вашей команды:Теперь работа завершена.Если вы столкнулись с ошибками, проблема, скорее всего, вызвана неправильным отступом. Редактор конфигурации CircleCI проверяет ваш синтаксис, предлагает варианты автозаполнения и советы. В этом примере у вас есть:Используя то, что вы узнали выше, вы готовы создать несколько мощных конвейеров.
См. ТакжеНастройка CircleciИсполнители и изображенияИспользование рабочих потоков для планирования рабочих мест
. , имеют открытый исходный код и доступны на GitHub. Мы приветствуем ваш вклад.Предложить редактирование этой страницы (сначала прочтите руководство по внесению изменений).Чтобы сообщить о проблеме в документации или отправить отзыв и комментарий, откройте вопрос на GitHub.CircleCI всегда ищет способы улучшить ваше взаимодействие с нашей платформой. Если вы хотите поделиться своим мнением, присоединяйтесь к нашему исследовательскому сообществу.
Нужна поддержка?Наши инженеры службы поддержки готовы помочь с проблемами обслуживания, выставления счетов или вопросами, связанными с учетной записью, а также могут помочь устранить неполадки в конфигурациях сборки. Свяжитесь с нашими инженерами поддержки, открыв тикет.



 Определяющим является элемент управления,
выделенный последним. Два элемента управления можно выделить,
удерживая кнопку Shift и щелкая поочередно на каждом из них.
Определяющим является элемент управления,
выделенный последним. Два элемента управления можно выделить,
удерживая кнопку Shift и щелкая поочередно на каждом из них. д.
д. Далее проверить,
чтобы порядок обхода элементов был точно в том порядке, в котором
следуют переключатели (Действия => Настройка порядка обхода).
Типичный камешек для новичков.
Далее проверить,
чтобы порядок обхода элементов был точно в том порядке, в котором
следуют переключатели (Действия => Настройка порядка обхода).
Типичный камешек для новичков. Типичный камешек для новичков.
Типичный камешек для новичков.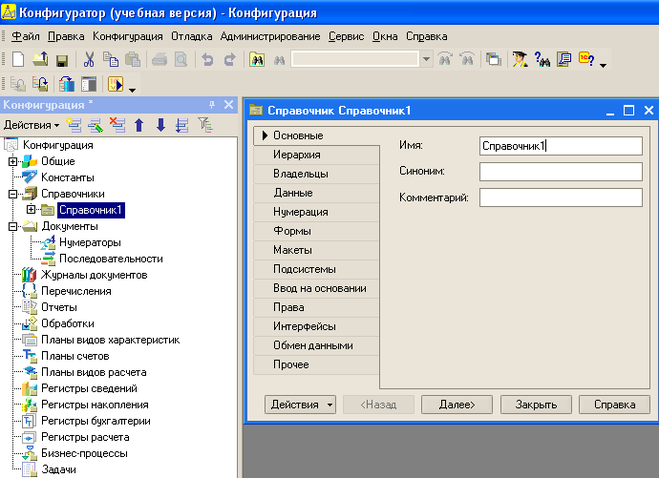

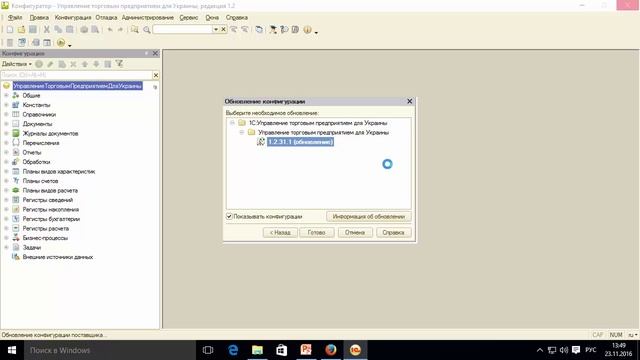 Порядок обхода можно также редактировать
в меню Диалог => «Настройка порядка обхода».
Порядок обхода можно также редактировать
в меню Диалог => «Настройка порядка обхода». Полезная вещь для больших модулей в сотни
и тысячи строк.
Полезная вещь для больших модулей в сотни
и тысячи строк.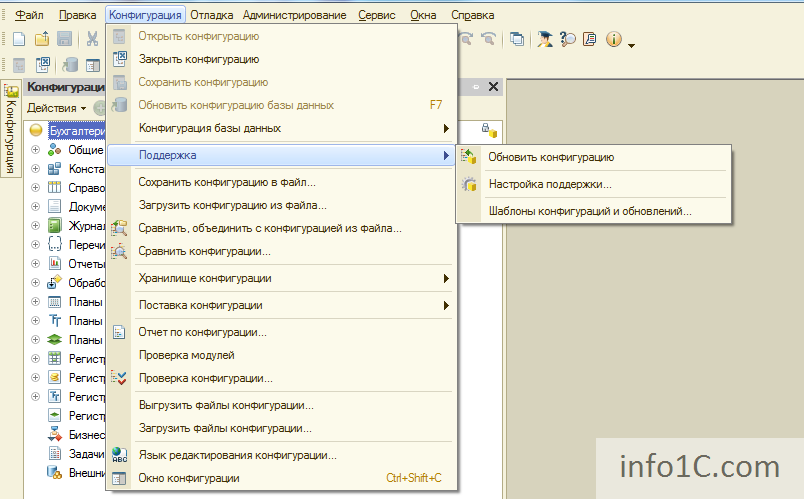

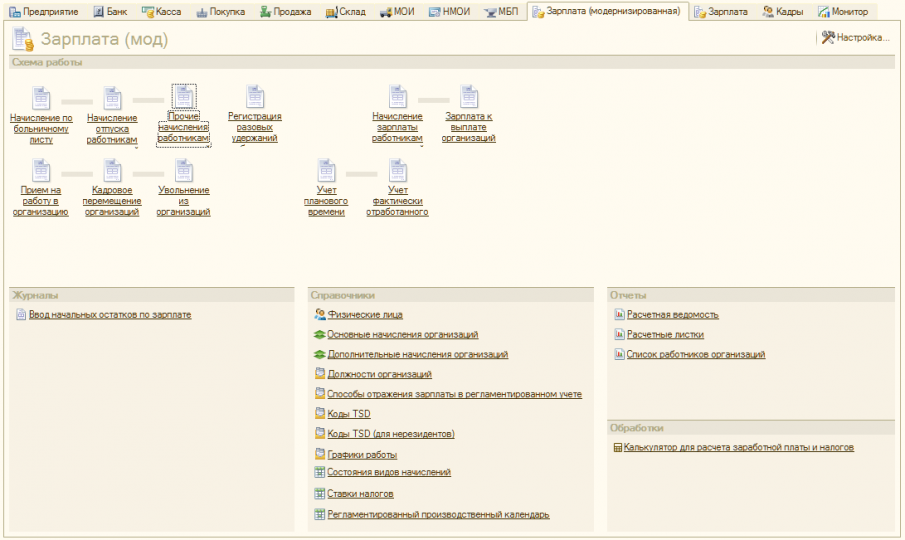 У документов также есть печатные формы,
это тоже понятно. Но печатные формы могут быть и у других объектов:
справочников, журналов документов, плана счетов и т.д. Фактически
у любого объекта, у которого есть экранная форма, может быть одна
или несколько печатных форм.
У документов также есть печатные формы,
это тоже понятно. Но печатные формы могут быть и у других объектов:
справочников, журналов документов, плана счетов и т.д. Фактически
у любого объекта, у которого есть экранная форма, может быть одна
или несколько печатных форм. Редко используемые кнопки на самом
деле.
Редко используемые кнопки на самом
деле.
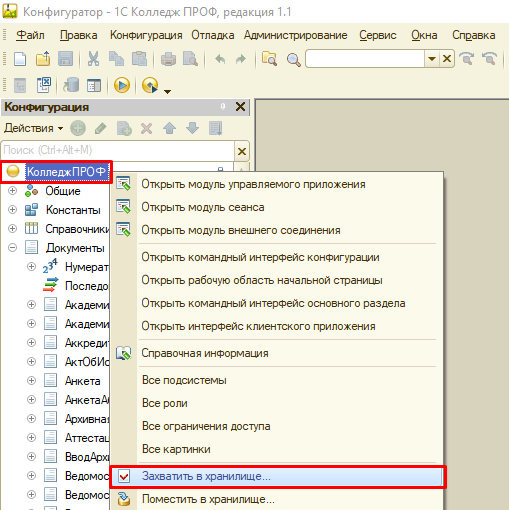 Список пользователей,
работающих с базой данных в данный момент времени можно посмотреть
в Мониторе пользователей.
Список пользователей,
работающих с базой данных в данный момент времени можно посмотреть
в Мониторе пользователей. В этом режиме вся база данных
сохраняется в особый файл «dat», который затем упаковывается
в zip-архив.
В этом режиме вся база данных
сохраняется в особый файл «dat», который затем упаковывается
в zip-архив.
 При этом анализируются различия между конфигурациями
и настраивается режим объединения. Это все очень важно и все это
нужно будет изучить.
При этом анализируются различия между конфигурациями
и настраивается режим объединения. Это все очень важно и все это
нужно будет изучить.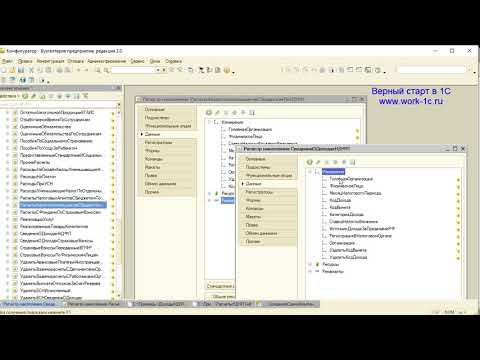 exe для 8.3
exe для 8.3 Вывод основных данных контрагентов в список
Вывод основных данных контрагентов в список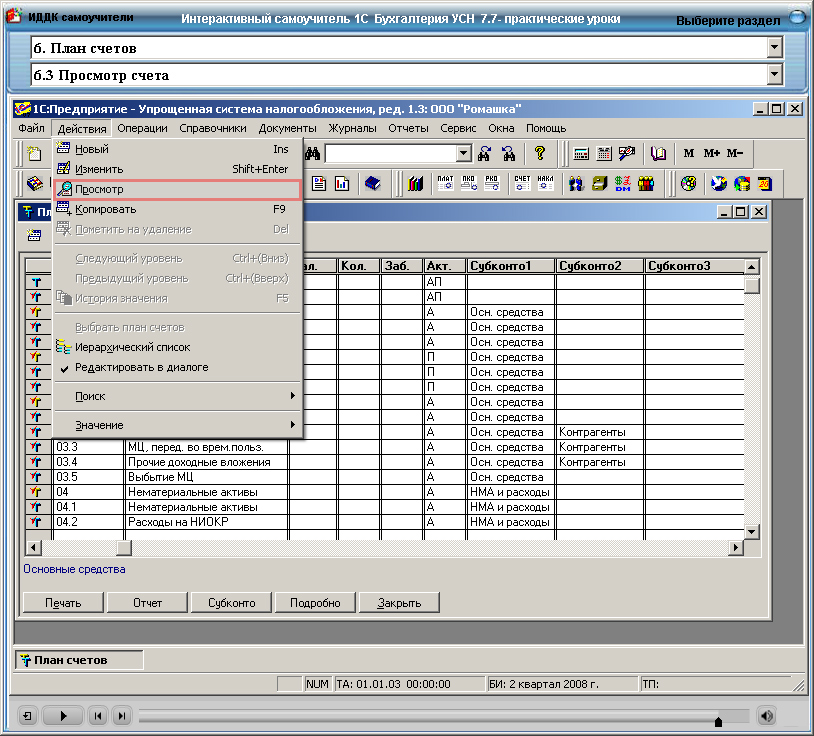 Расшифровка дебиторской и кредиторской задолженности по датам и контрагентам
Расшифровка дебиторской и кредиторской задолженности по датам и контрагентам 3: как исправить
3: как исправить

 Для перехода в режим создания информационной базы необходимо в окне запуска программы (см. рис. 1.4) нажать кнопку Добавить – в результате откроется окно, изображенное на рис. 1.5.
Для перехода в режим создания информационной базы необходимо в окне запуска программы (см. рис. 1.4) нажать кнопку Добавить – в результате откроется окно, изображенное на рис. 1.5. При этом ниже отобразится перечень имеющихся конфигураций и шаблонов, в котором надо выделить требуемую позицию щелчком кнопкой мыши и нажать кнопку Далее.
При этом ниже отобразится перечень имеющихся конфигураций и шаблонов, в котором надо выделить требуемую позицию щелчком кнопкой мыши и нажать кнопку Далее. После нажатия кнопки Далее на экране открывается окно, изображенное на рис. 1.8.
После нажатия кнопки Далее на экране открывается окно, изображенное на рис. 1.8.



 ). Это позволяет вам избежать разработки специального кода интерфейса, который является дорогостоящим и сложным в обслуживании. Этот построитель требует написания пользовательского кода, который генерирует XML, который передается в построитель.
). Это позволяет вам избежать разработки специального кода интерфейса, который является дорогостоящим и сложным в обслуживании. Этот построитель требует написания пользовательского кода, который генерирует XML, который передается в построитель. Примером этого являются точечные данные, представляющие людей в компании с классами отношений, показывающими цепочку управления (человек А каким-то образом связан с человеком Б и т. д.). Диаграмма может быть создана для отображения этой организационной иерархии на основе правил отношений базы геоданных.
Примером этого являются точечные данные, представляющие людей в компании с классами отношений, показывающими цепочку управления (человек А каким-то образом связан с человеком Б и т. д.). Диаграмма может быть создана для отображения этой организационной иерархии на основе правил отношений базы геоданных. Краткое руководство по настройке построителя наборов сетевых данных. Объясняется, как настроить шаблон схематического представления для создания диаграмм из решенного слоя сетевого анализа.
Краткое руководство по настройке построителя наборов сетевых данных. Объясняется, как настроить шаблон схематического представления для создания диаграмм из решенного слоя сетевого анализа. yaml
yaml  5.0
пути:
копия: /usr/bin/gcc
cxx: /usr/bin/g++
f77: /usr/bin/gfortran
ФК: /usr/bin/gfortran
флаги: {}
операционная_система: ubuntu18.04
цель: x86_64
модули: []
Окружающая среда: {}
extra_rpaths: []
5.0
пути:
копия: /usr/bin/gcc
cxx: /usr/bin/g++
f77: /usr/bin/gfortran
ФК: /usr/bin/gfortran
флаги: {}
операционная_система: ubuntu18.04
цель: x86_64
модули: []
Окружающая среда: {}
extra_rpaths: []
 #
# Пользователи могут переопределить эти настройки, отредактировав следующие файлы.
#
# Настройки для экземпляра spack (переопределяет значения по умолчанию):
# $SPACK_ROOT/etc/spack/packages.yaml
#
# Настройки для каждого пользователя (отменяет настройки по умолчанию и настройки сайта):
# ~/.spack/packages.yaml
# -------------------------------------------------- ------------------------
пакеты:
все:
компилятор: [gcc, intel, pgi, clang, xl, nag, fj, aocc]
провайдеры:
авк: [глаз]
blas: [openblas, amdblis]
Д: [лдк]
даал: [информ-даал]
эльф: [эльфутилс]
fftw-api: [fftw, amdffftw]
пламя: [libflame, amdlibflame]
предохранитель: [libfuse]
gl: [меса+opengl, меса18, opengl]
glu: [меса-глу, опенглу]
glx: [mesa+glx, mesa18+glx, opengl]
голанг: [gcc]
iconv: [либиконв]
ipp: [intel-ipp]
java: [openjdk, jdk, ibm-java]
jpeg: [libjpeg-турбо, libjpeg]
lapack: [openblas, amdlibflame]
луа-ланг: [луа, луа-луаджит]
mariadb-клиент: [mariadb-c-клиент, mariadb]
мкл: [интел-мкл]
мпе: [мпе2]
mpi: [openmpi, mpich]
mysql-клиент: [mysql, mariadb-c-client]
opencl: [pocl]
онедал: [intel-oneapi-dal]
осмеса: [меса+осмеса, меса18+осмеса]
pbs: [openpbs, крутящий момент]
пил: [py-подушка]
pkgconfig: [pkgconf, pkg-config]
РПЦ: [libtirpc]
scalapack: [netlib-scalapack, amdscalapack]
sycl: [hipsycl]
szip: [libaec, libszip]
tbb: [intel-tbb]
раскрутиться: [libunwind]
uuid: [util-linux-uuid, libuuid]
xxd: [xxd-автономный, vim]
yacc: [бизон, байакк]
зигланг: [зиг]
разрешения:
читать: мир
написать: пользователь
#
# Пользователи могут переопределить эти настройки, отредактировав следующие файлы.
#
# Настройки для экземпляра spack (переопределяет значения по умолчанию):
# $SPACK_ROOT/etc/spack/packages.yaml
#
# Настройки для каждого пользователя (отменяет настройки по умолчанию и настройки сайта):
# ~/.spack/packages.yaml
# -------------------------------------------------- ------------------------
пакеты:
все:
компилятор: [gcc, intel, pgi, clang, xl, nag, fj, aocc]
провайдеры:
авк: [глаз]
blas: [openblas, amdblis]
Д: [лдк]
даал: [информ-даал]
эльф: [эльфутилс]
fftw-api: [fftw, amdffftw]
пламя: [libflame, amdlibflame]
предохранитель: [libfuse]
gl: [меса+opengl, меса18, opengl]
glu: [меса-глу, опенглу]
glx: [mesa+glx, mesa18+glx, opengl]
голанг: [gcc]
iconv: [либиконв]
ipp: [intel-ipp]
java: [openjdk, jdk, ibm-java]
jpeg: [libjpeg-турбо, libjpeg]
lapack: [openblas, amdlibflame]
луа-ланг: [луа, луа-луаджит]
mariadb-клиент: [mariadb-c-клиент, mariadb]
мкл: [интел-мкл]
мпе: [мпе2]
mpi: [openmpi, mpich]
mysql-клиент: [mysql, mariadb-c-client]
opencl: [pocl]
онедал: [intel-oneapi-dal]
осмеса: [меса+осмеса, меса18+осмеса]
pbs: [openpbs, крутящий момент]
пил: [py-подушка]
pkgconfig: [pkgconf, pkg-config]
РПЦ: [libtirpc]
scalapack: [netlib-scalapack, amdscalapack]
sycl: [hipsycl]
szip: [libaec, libszip]
tbb: [intel-tbb]
раскрутиться: [libunwind]
uuid: [util-linux-uuid, libuuid]
xxd: [xxd-автономный, vim]
yacc: [бизон, байакк]
зигланг: [зиг]
разрешения:
читать: мир
написать: пользователь
 04-x86_64
04-x86_64 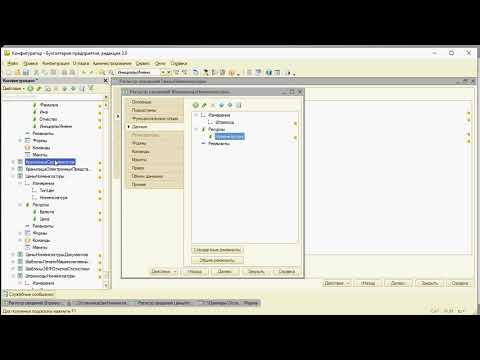 #
# Настройки здесь соответствуют версии Spack и предназначены для предоставления
# разумные значения по умолчанию из коробки. Сопровождающие Spack должны отредактировать это
# файл, чтобы сохранить его в актуальном состоянии.
#
# Пользователи могут переопределить эти настройки, отредактировав следующие файлы.
#
# Настройки для экземпляра spack (переопределяет значения по умолчанию):
# $SPACK_ROOT/etc/spack/config.yaml
#
# Настройки для каждого пользователя (отменяет настройки по умолчанию и настройки сайта):
# ~/.spack/config.yaml
# -------------------------------------------------- ------------------------
конфигурация:
# Это путь к корню дерева установки Spack.
# Здесь вы можете использовать $spack для ссылки на корень экземпляра spack.
дерево_установки:
корень: $spack/opt/spack
прогнозы:
все: "${АРХИТЕКТУРА}/${ИМЯ КОМПИЛЯТОРА}-${КОМПИЛЕРВЕР}/${ПАКЕТ}-${ВЕРСИЯ}-${ХЭШ}"
# install_tree может включать дополнительную длину (целое или логическое значение)
# по умолчанию False (не заполнять)
# если padded_length имеет значение True, Spack будет располагаться как можно ближе к системному максимальному пути
# максимально возможная длина
# если padded_length является целым числом, Spack будет дополнять это количество символов,
# предполагая, что она больше, чем длина корня install_tree.
#
# Настройки здесь соответствуют версии Spack и предназначены для предоставления
# разумные значения по умолчанию из коробки. Сопровождающие Spack должны отредактировать это
# файл, чтобы сохранить его в актуальном состоянии.
#
# Пользователи могут переопределить эти настройки, отредактировав следующие файлы.
#
# Настройки для экземпляра spack (переопределяет значения по умолчанию):
# $SPACK_ROOT/etc/spack/config.yaml
#
# Настройки для каждого пользователя (отменяет настройки по умолчанию и настройки сайта):
# ~/.spack/config.yaml
# -------------------------------------------------- ------------------------
конфигурация:
# Это путь к корню дерева установки Spack.
# Здесь вы можете использовать $spack для ссылки на корень экземпляра spack.
дерево_установки:
корень: $spack/opt/spack
прогнозы:
все: "${АРХИТЕКТУРА}/${ИМЯ КОМПИЛЯТОРА}-${КОМПИЛЕРВЕР}/${ПАКЕТ}-${ВЕРСИЯ}-${ХЭШ}"
# install_tree может включать дополнительную длину (целое или логическое значение)
# по умолчанию False (не заполнять)
# если padded_length имеет значение True, Spack будет располагаться как можно ближе к системному максимальному пути
# максимально возможная длина
# если padded_length является целым числом, Spack будет дополнять это количество символов,
# предполагая, что она больше, чем длина корня install_tree. # padded_length: 128
# Места, где должны быть найдены шаблоны
template_dirs:
- $spack/поделиться/spack/шаблоны
# Временные места, которые Spack может попытаться использовать для сборок.
#
# Рекомендуемые параметры приведены ниже.
#
# Сборки могут выполняться быстрее во временных каталогах на некоторых (например, HPC) системах.
# Указание `$tempdir` обеспечит использование временного каталога по умолчанию
# (например, ``$TMP` или ``$TMPDIR``).
#
# Другой вариант, который предотвращает конфликты и потенциальные проблемы с разрешениями, это
# указать `$user_cache_path/stage`, что гарантирует, что каждый пользователь
# домашний каталог.
#
# Более традиционный путь использует значение `$spack/var/spack/stage`, которое
# строит непосредственно внутри экземпляра Spack, не помещая их в
# временное пространство. Проблемы с указанием пути внутри экземпляра Spack
# заключаются в том, что он исключает его использование в качестве системного пакета и его способность
# pip устанавливаемый.
# padded_length: 128
# Места, где должны быть найдены шаблоны
template_dirs:
- $spack/поделиться/spack/шаблоны
# Временные места, которые Spack может попытаться использовать для сборок.
#
# Рекомендуемые параметры приведены ниже.
#
# Сборки могут выполняться быстрее во временных каталогах на некоторых (например, HPC) системах.
# Указание `$tempdir` обеспечит использование временного каталога по умолчанию
# (например, ``$TMP` или ``$TMPDIR``).
#
# Другой вариант, который предотвращает конфликты и потенциальные проблемы с разрешениями, это
# указать `$user_cache_path/stage`, что гарантирует, что каждый пользователь
# домашний каталог.
#
# Более традиционный путь использует значение `$spack/var/spack/stage`, которое
# строит непосредственно внутри экземпляра Spack, не помещая их в
# временное пространство. Проблемы с указанием пути внутри экземпляра Spack
# заключаются в том, что он исключает его использование в качестве системного пакета и его способность
# pip устанавливаемый.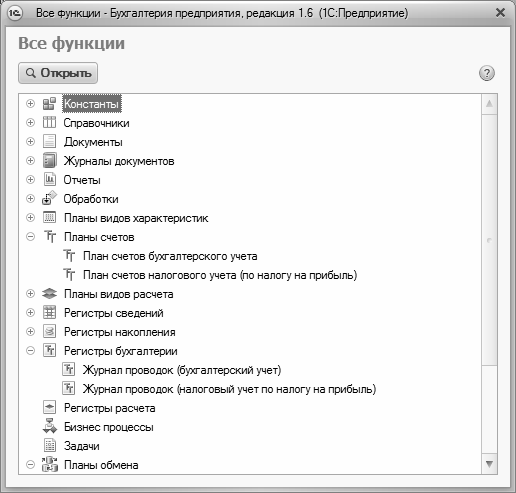 #
# В любом случае, если имя пользователя еще не указано в пути, Spack добавит
# значение `$user` в попытке избежать потенциальных конфликтов между
# пользователей в общих временных пространствах.
#
# Этап сборки можно очистить с помощью `spack clean --stage` и
# `spack clean -a`, поэтому важно, чтобы указанный каталог однозначно
# определяет промежуточное состояние Spack, чтобы избежать случайного уничтожения работы, не относящейся к Spack.
build_stage:
- $tempdir/$user/spack-этап
- $user_cache_path/этап
# - $spack/var/spack/стадия
# Каталог для запуска тестов и сохранения результатов тестов.
# Тесты будут храниться в каталогах, названных по дате/времени и пакету
# имя/хеш.
test_stage: $user_cache_path/тест
# Каталог кеша для уже скачанных tar-архивов с исходным кодом и заархивированных
# репозиторий. Это можно очистить с помощью `spack clean --downloads`.
source_cache: $spack/var/spack/кэш
# Каталог кэша для различных файлов, таких как index.
#
# В любом случае, если имя пользователя еще не указано в пути, Spack добавит
# значение `$user` в попытке избежать потенциальных конфликтов между
# пользователей в общих временных пространствах.
#
# Этап сборки можно очистить с помощью `spack clean --stage` и
# `spack clean -a`, поэтому важно, чтобы указанный каталог однозначно
# определяет промежуточное состояние Spack, чтобы избежать случайного уничтожения работы, не относящейся к Spack.
build_stage:
- $tempdir/$user/spack-этап
- $user_cache_path/этап
# - $spack/var/spack/стадия
# Каталог для запуска тестов и сохранения результатов тестов.
# Тесты будут храниться в каталогах, названных по дате/времени и пакету
# имя/хеш.
test_stage: $user_cache_path/тест
# Каталог кеша для уже скачанных tar-архивов с исходным кодом и заархивированных
# репозиторий. Это можно очистить с помощью `spack clean --downloads`.
source_cache: $spack/var/spack/кэш
# Каталог кэша для различных файлов, таких как index. # Это можно очистить с помощью `spack clean --misc-cache`
misc_cache: $user_cache_path/кэш
# Тайм-аут в секундах, используемый для загрузки источников и т. д. Это применимо только
# к фазе соединения и может быть увеличено для медленных соединений или
# серверов. 0 означает отсутствие тайм-аута.
время_подключения: 10
# Если это неверно, такие инструменты, как curl, использующие SSL, не будут проверять
# сертификаты. (например, curl будет использовать опцию -k)
Verify_ssl: правда
# Подавить предупреждения gpg от проверки бинарных пакетов
# Подавляет только предупреждения, сбой gpg все равно приведет к сбою установки
# Возможные причины для установки True: пользователи уже явно доверяют
# ключ gpg, который они используют, и могут не захотеть видеть повторяющиеся предупреждения о том, что он
# является самоподписанным или что-то в этом роде.
подавлять_gpg_warnings: ложь
# Если установлено значение true, Spack попытается собрать любой компилятор по спецификации
# которого еще нет.
# Это можно очистить с помощью `spack clean --misc-cache`
misc_cache: $user_cache_path/кэш
# Тайм-аут в секундах, используемый для загрузки источников и т. д. Это применимо только
# к фазе соединения и может быть увеличено для медленных соединений или
# серверов. 0 означает отсутствие тайм-аута.
время_подключения: 10
# Если это неверно, такие инструменты, как curl, использующие SSL, не будут проверять
# сертификаты. (например, curl будет использовать опцию -k)
Verify_ssl: правда
# Подавить предупреждения gpg от проверки бинарных пакетов
# Подавляет только предупреждения, сбой gpg все равно приведет к сбою установки
# Возможные причины для установки True: пользователи уже явно доверяют
# ключ gpg, который они используют, и могут не захотеть видеть повторяющиеся предупреждения о том, что он
# является самоподписанным или что-то в этом роде.
подавлять_gpg_warnings: ложь
# Если установлено значение true, Spack попытается собрать любой компилятор по спецификации
# которого еще нет. Если установлено значение False, Spack будет использовать только
# компиляторы уже настроены в компиляторах.yaml
install_missing_compilers: ложь
# Если установлено значение true, Spack всегда будет проверять контрольные суммы после загрузки
# архивы. Если false, Spack пропускает этап контрольной суммы.
контрольная сумма: правда
# Если установлено значение true, Spack будет получать устаревшие версии без предупреждения.
# Если false, Spack выдаст ошибку при попытке установить устаревшую версию.
устарело: ложь
# Если установлено значение true, `spack install` и друзья НЕ будут очищаться
# потенциально опасные переменные из среды сборки. Используйте с умом.
грязный: ложь
# Язык, который будет использовать среда сборки. Это произведет английский
# сообщения компилятора по умолчанию, чтобы анализатор логов мог подсвечивать ошибки.
# Если установлено значение C, будет использоваться английский язык (см. man locale).
# Если задана пустая строка (''), будет использоваться язык из
# среда пользователя.
Если установлено значение False, Spack будет использовать только
# компиляторы уже настроены в компиляторах.yaml
install_missing_compilers: ложь
# Если установлено значение true, Spack всегда будет проверять контрольные суммы после загрузки
# архивы. Если false, Spack пропускает этап контрольной суммы.
контрольная сумма: правда
# Если установлено значение true, Spack будет получать устаревшие версии без предупреждения.
# Если false, Spack выдаст ошибку при попытке установить устаревшую версию.
устарело: ложь
# Если установлено значение true, `spack install` и друзья НЕ будут очищаться
# потенциально опасные переменные из среды сборки. Используйте с умом.
грязный: ложь
# Язык, который будет использовать среда сборки. Это произведет английский
# сообщения компилятора по умолчанию, чтобы анализатор логов мог подсвечивать ошибки.
# Если установлено значение C, будет использоваться английский язык (см. man locale).
# Если задана пустая строка (''), будет использоваться язык из
# среда пользователя. язык_сборки: C
# Если установлено значение true, параллельные экземпляры Spack будут использовать блокировки для
# избегайте изменения дерева установки, файла базы данных и т. д. Если false, Spack
# отключит все блокировки, но вы НЕ должны запускать параллельные экземпляры
№ пакета. Для файловых систем, не поддерживающих блокировку, следует установить
# установите значение false и запускайте Spack по одному, в противном случае мы рекомендуем
# включение блокировки.
замки: правда
# Используемый метод выборки URL по умолчанию.
# Если установлено значение «curl», Spack потребует curl в системе пользователя.
# Если установлено значение 'urllib', Spack будет использовать встроенные библиотеки python для извлечения
url_fetch_method: urllib
# Максимальное количество заданий для системы сборки (например, `make`), когда
# флаг -j не указан в командной строке. По умолчанию 16, если не установлено.
# Обратите внимание, что максимальное количество заданий ограничено количеством ядер
# доступно, принимая во внимание родство потоков, если оно поддерживается.
язык_сборки: C
# Если установлено значение true, параллельные экземпляры Spack будут использовать блокировки для
# избегайте изменения дерева установки, файла базы данных и т. д. Если false, Spack
# отключит все блокировки, но вы НЕ должны запускать параллельные экземпляры
№ пакета. Для файловых систем, не поддерживающих блокировку, следует установить
# установите значение false и запускайте Spack по одному, в противном случае мы рекомендуем
# включение блокировки.
замки: правда
# Используемый метод выборки URL по умолчанию.
# Если установлено значение «curl», Spack потребует curl в системе пользователя.
# Если установлено значение 'urllib', Spack будет использовать встроенные библиотеки python для извлечения
url_fetch_method: urllib
# Максимальное количество заданий для системы сборки (например, `make`), когда
# флаг -j не указан в командной строке. По умолчанию 16, если не установлено.
# Обратите внимание, что максимальное количество заданий ограничено количеством ядер
# доступно, принимая во внимание родство потоков, если оно поддерживается.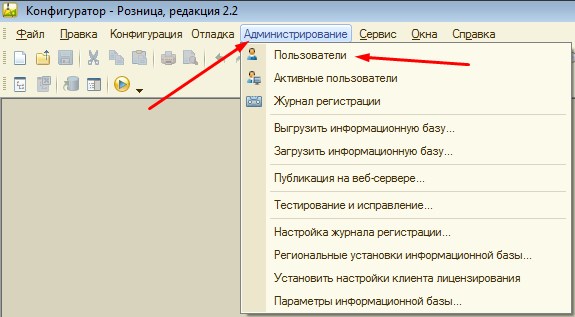 Например:
# - С `build_jobs: 16` и 4 доступными ядрами `spack install` запустится `make -j4`
# - С `build_jobs: 16` и 32 доступными ядрами `spack install` будет запускаться `make -j16`
# - С `build_jobs: 2` и 4 доступными ядрами `spack install -j6` запустится `make -j6`
# build_jobs: 16
# Если установлено значение true, Spack будет использовать ccache для кэширования компиляций C.
кэш-память: ложь
# Алгоритм конкретизации для использования в Spack. Варианты:
#
# 'original': оригинальный жадный конкретизатор Spack с фиксированной точкой. Этот
# алгоритм может принимать решения слишком рано и не будет отступать
# достаточно для многих спецификаций.
#
# 'clingo': Использует под капотом логический решатель для решения DAG с полной
# откат и оптимизация под пользовательские настройки. Спак будет
# попробуйте загрузить логический решатель, если он еще не доступен.
#
конкретизатор: клинго
# Сколько ждать, чтобы заблокировать базу данных установки Spack. Этот замок используется
# когда Spack необходимо управлять собственными метаданными пакета и все операции
# Ожидается завершение в установленное по умолчанию время.
Например:
# - С `build_jobs: 16` и 4 доступными ядрами `spack install` запустится `make -j4`
# - С `build_jobs: 16` и 32 доступными ядрами `spack install` будет запускаться `make -j16`
# - С `build_jobs: 2` и 4 доступными ядрами `spack install -j6` запустится `make -j6`
# build_jobs: 16
# Если установлено значение true, Spack будет использовать ccache для кэширования компиляций C.
кэш-память: ложь
# Алгоритм конкретизации для использования в Spack. Варианты:
#
# 'original': оригинальный жадный конкретизатор Spack с фиксированной точкой. Этот
# алгоритм может принимать решения слишком рано и не будет отступать
# достаточно для многих спецификаций.
#
# 'clingo': Использует под капотом логический решатель для решения DAG с полной
# откат и оптимизация под пользовательские настройки. Спак будет
# попробуйте загрузить логический решатель, если он еще не доступен.
#
конкретизатор: клинго
# Сколько ждать, чтобы заблокировать базу данных установки Spack. Этот замок используется
# когда Spack необходимо управлять собственными метаданными пакета и все операции
# Ожидается завершение в установленное по умолчанию время. Тайм-аут должен
# поэтому вообще не трогайте.
db_lock_timeout: 3
# Сколько ждать при попытке изменить пакет (например, чтобы установить его).
# Обычно это значение должно быть 'null' (никогда не истекает время ожидания), если только Spack не
# в экземпляре одновременно есть только один пользователь, и только если пользователь
# предполагает, что значительная задержка указывает на то, что попытка блокировки будет
# никогда не получится.
package_lock_timeout: ноль
# Контролируйте, встраивает ли Spack атрибуты RPATH или RUNPATH в двоичные файлы ELF.
# Не влияет на macOS. НЕ СМЕШИВАЙТЕ их в одном дереве установки.
# Подробности смотрите в документации Spack.
shared_linking: 'rpath'
# Установите значение «false», чтобы разрешить установку в файловых системах, в которых не разрешен бит setgid
# манипулирование непривилегированным пользователем (например, AFS)
allow_sgid: правда
# Установить ли заголовок терминала для отображения информации о состоянии во время
# сборка и установка пакетов.
Тайм-аут должен
# поэтому вообще не трогайте.
db_lock_timeout: 3
# Сколько ждать при попытке изменить пакет (например, чтобы установить его).
# Обычно это значение должно быть 'null' (никогда не истекает время ожидания), если только Spack не
# в экземпляре одновременно есть только один пользователь, и только если пользователь
# предполагает, что значительная задержка указывает на то, что попытка блокировки будет
# никогда не получится.
package_lock_timeout: ноль
# Контролируйте, встраивает ли Spack атрибуты RPATH или RUNPATH в двоичные файлы ELF.
# Не влияет на macOS. НЕ СМЕШИВАЙТЕ их в одном дереве установки.
# Подробности смотрите в документации Spack.
shared_linking: 'rpath'
# Установите значение «false», чтобы разрешить установку в файловых системах, в которых не разрешен бит setgid
# манипулирование непривилегированным пользователем (например, AFS)
allow_sgid: правда
# Установить ли заголовок терминала для отображения информации о состоянии во время
# сборка и установка пакетов.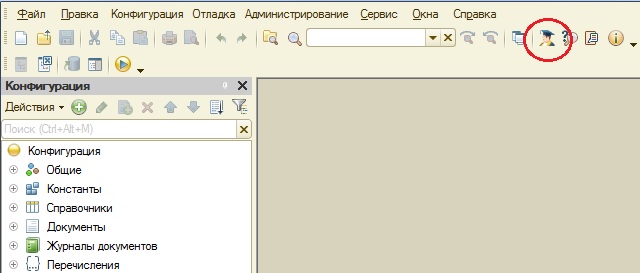 Это дает информацию о Spack's
# текущий прогресс, а также текущее и общее количество пакетов.
терминал_название: ложь
Это дает информацию о Spack's
# текущий прогресс, а также текущее и общее количество пакетов.
терминал_название: ложь
 ..
==> 'сделать' '-j16'
...
==> 'сделать' '-j16' 'установить'
...
[+] /home/user/spack/opt/spack/linux-ubuntu18.04-x86_64/gcc-7.5.0/zlib-1.2.12-fntvsj6xevbz5gyq7kfa4xg7oxnaolxs
..
==> 'сделать' '-j16'
...
==> 'сделать' '-j16' 'установить'
...
[+] /home/user/spack/opt/spack/linux-ubuntu18.04-x86_64/gcc-7.5.0/zlib-1.2.12-fntvsj6xevbz5gyq7kfa4xg7oxnaolxs
 ..
==> 'сделать' '-j2'
...
==> 'сделать' '-j2' 'установить'
...
[+] /home/user/spack/opt/spack/linux-ubuntu18.04-x86_64/gcc-7.5.0/zlib-1.2.12-fntvsj6xevbz5gyq7kfa4xg7oxnaolxs
..
==> 'сделать' '-j2'
...
==> 'сделать' '-j2' 'установить'
...
[+] /home/user/spack/opt/spack/linux-ubuntu18.04-x86_64/gcc-7.5.0/zlib-1.2.12-fntvsj6xevbz5gyq7kfa4xg7oxnaolxs
