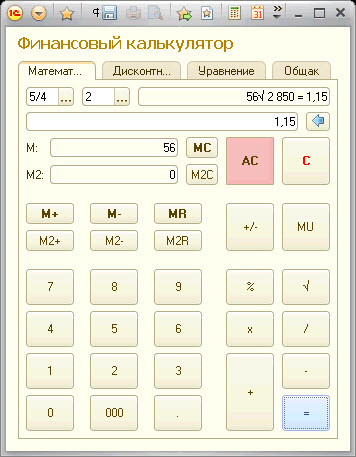Как пользоваться калькулятором в 1С 8.3
В программах 1С есть встроенный калькулятор, и это очень удобно — ведь он, что называется «всегда под рукой». Рассмотрим, как пользоваться калькулятором в 1С 8.3.
Как открыть калькулятор в 1С
Для вызова калькулятора зайдите в меню Сервис и настройки — Калькулятор или нажмите клавишу Ctrl+F2.
Так выглядит калькулятор в 1С.
Настройки количества знаков калькулятора 1С
Для настройки количества знаков после запятой нажмите на значок стрелки и выберите пункт Настройка.
Введите число знаков. В поле ниже сразу отобразится пример:
Режимы калькулятора 1С
У калькулятора кроме обычного вида есть еще 2 режима работы. Режим выбирается по кнопке со стрелкой.
Микрокалькулятор — упрощенный вид, в котором кнопки калькулятора скрываются, значения вводятся с клавиатуры.
Формульный калькулятор — позволяет вводить формулы.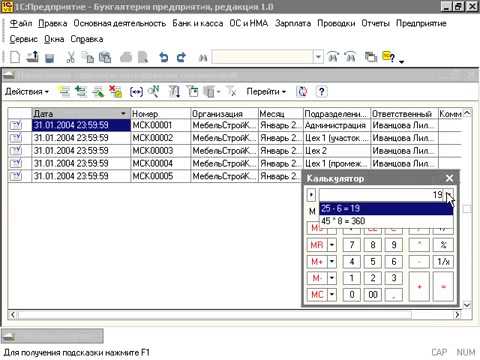
Кнопки памяти
С калькулятором можно работать с экрана или с клавиатуры. В окне слева есть кнопки памяти — начинаются на M. Рассмотрим, для чего они нужны.
MS — сохраняет число в память. Например, наберем число и нажмем MS.
Это число сохранится в поле M =. Нажав на стрелку рядом с MS, мы увидим введенное значение.
Можно сохранить в памяти до 10 значений.
Чтобы сохранить число в другой ячейке памяти, введем число, нажмем на стрелку и выберем свободную строку.
Данная функция полезна, если конкретное число вам еще понадобится в работе.
MR — выводит на экран сохраненное в памяти число.
Вы можете выбрать любое из 10 сохраненных значений и выполнять с ними необходимые действия.
M+ — прибавляет отображаемое на экране число к значению в памяти. При этом число в памяти меняется.
M- — вычитает отображаемое число из значения в памяти.
MC — очищает значения из памяти. По стрелке доступен выбор числа для удаления.
Применение калькулятора 1С в отчетах
Калькулятор удобно использовать в отчетах. Например, если хотите суммировать и вычитать цифры.
Для этого зайдите в меню Сервис и настройки — Показать M, M+, M-.
Кнопки появятся на панели сверху.
С помощью этих кнопок значения из отчетов переносятся в калькулятор.
Например, выделите число в отчете и нажмите кнопку M.
Значение попадет в память калькулятора.
Выделите другое число и нажмите M+ или M-
Результат отобразится в калькуляторе.
В любой момент вы можете перенести полученное значение из памяти в поле ввода по кнопке MR.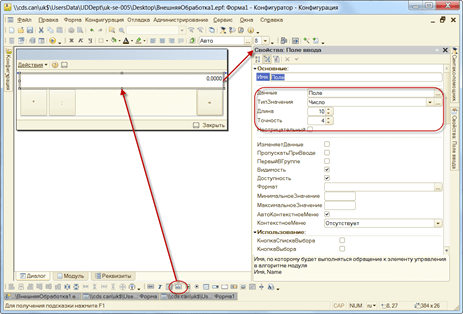
Применение калькулятора 1С в списках документов
Калькулятор можно применять и в документах. Например, вы хотите просуммировать значения в списке.
Для этого выделите нужные строки и нажмите M+.
Мы рассмотрели, как пользоваться калькулятором в 1С.
См. также:
Если Вы еще не подписаны:
Активировать демо-доступ бесплатно →
или
Оформить подписку на Рубрикатор →
После оформления подписки вам станут доступны все материалы Бухэксперт8, записи поддерживающих эфиров и вы сможете задавать любые вопросы по программе 1С.
Помогла статья?
Получите еще секретный бонус и полный доступ к справочной системе БухЭксперт8 на 14 дней бесплатно
Калькулятор в 1С 8.3. Как пользоваться?
Содержание:
1. Два способа открыть встроенный калькулятор в 1С 8. 3
3
2. Режимы работы со встроенным калькулятором. «Микрокалькулятор» и «Формульный калькулятор»
3. Назначение клавиш памяти встроенного калькулятора
4. Встроенный калькулятор в документах и отчетах
Сегодня калькулятор является незаменимой вещью для решения математических задач, возникающих в процессе работы многих людей. Уже давно не модно иметь на рабочем столе деревянные счеты и даже карманные калькуляторы: все вычислительные операции выполняются с помощью специальных инструментов, встроенных в программы и приложения. И автоматизированная учетная система 1С имеет встроенный калькулятор, позволяющий ее пользователям выполнить несложные текущие расчеты.
Материал представленный в данной статье актуален для различных типовых конфигураций на платформе 1С 8.3.
1. Два способа открыть встроенный калькулятор в 1С 8.3
Как открыть калькулятор в 1С? Есть два способа.
Первый способ — нажать пиктограмму в верхнем правом углу программы (Рис.1).
Рис. 1.
Если по умолчанию эта пиктограмма не выведена, ее можно добавить (Рис. 2).
Рис. 2.
Способ два – нажать на клавиатуре сочетание клавиш Ctrl+F2.
Окно встроенного калькулятора можно изменить: «растянуть» и перенести в более удобное место. При повторном открытии окна сделанные изменения сохраняются.
Также доступно уточнение количества знаков после запятой (Рис.3).
Рис. 3.
2. Режимы работы со встроенным калькулятором. «Микрокалькулятор» и «Формульный калькулятор»
В 1С предусмотрено несколько режимов работы со встроенным калькулятором: «Микрокалькулятор» и «Формульный калькулятор». Для установки нужного режима используется кнопка «Меню» (Рис. 4).
4).
Рис. 4.
При режиме «Микрокалькулятор» используется упрощенный калькулятор 1С, формула вводится непосредственно с клавиатуры. На экране отображается последнее введенное значение и при нажатии клавиши «=» или «Enter» появляется итоговый результат (Рис. 5).
Рис. 5.
В обоих режимах встроенный калькулятор запоминает историю вычислений. Открыть ее можно нажав на стрелочку отображения выпадающего списка. Всего калькулятор в 1С 8.3 может хранить в памяти 15 вычислений (Рис.6).
Рис. 6.
При режиме «Формульный калькулятор» используется более сложная форма ввода данных. Само название режима говорит о его назначении. В данном режиме можно заносить данные для расчетов в виде формул, при этом доступна функция ввода скобок (Рис.7).
Рис. 7.
7.
3. Назначение клавиш памяти встроенного калькулятора
Несмотря на то, что пользоваться калькулятором умеют даже школьники, назначение клавиш памяти калькулятора знакомо не всем.
Разберем такие клавиши более подробно. Обратите внимание – назначение клавиш отобразится при наведении курсора на саму клавишу.
· «MS» – расшифровывается как Memory Save и означает сохранение чисел в память. Данные могут хранится в 10 регистрах. В какой по счету регистр сохранить значение, выбирается в списке (Рис. 8).
Рис. 8.
Значение, сохраненное в регистре 1, отображается на форме встроенного калькулятора и в дальнейшем именно с ним выполняется расчет при использовании клавиш «M+» и «М-».
· «MR -» расшифровывается как Memory Read и означает отображение чисел, сохраненных в памяти.
· «M+» — позволяет прибавить отображаемое в строке число к значению в памяти регистра 1.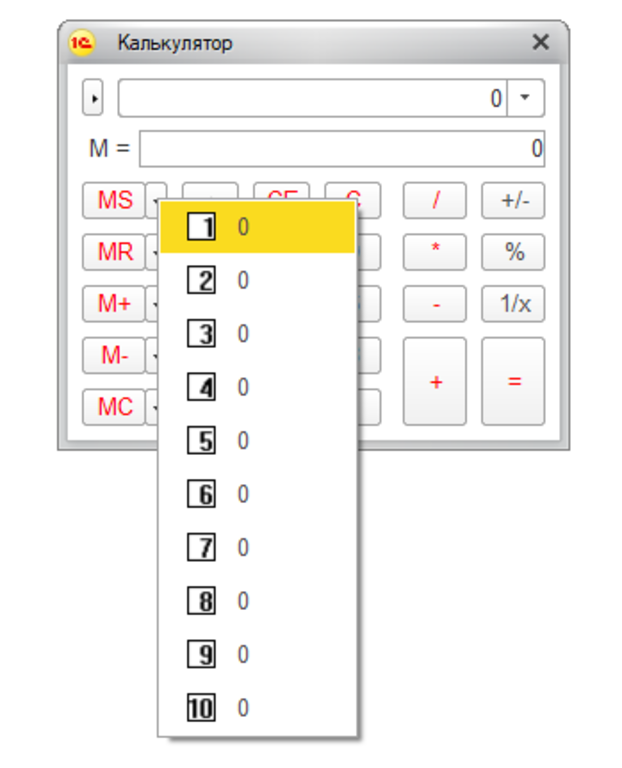 Полученное число отображается на дисплее и записывается в память вместо предыдущего числа регистра 1 (Рис. 9).
Полученное число отображается на дисплее и записывается в память вместо предыдущего числа регистра 1 (Рис. 9).
Рис. 9.
· «M» — позволяет вычесть отображаемое в строке число из значения в памяти регистра 1. Полученное число, отображается на дисплее и записывается в память вместо предыдущего числа регистра 1.
· «MC» – расшифровывается как Memory Clear и служит для удаления всех значений, сохраненных в памяти.
Приведу пример.
Нужно произвести расчет трех показателей и затем сложить результаты.
Первый показатель 15*98*87=127890. Сохраняем результат расчета (Рис.10).
Рис. 10.
Второй показатель 15*99*87= 129195. Сохраняем результат расчета.
Третий показатель 15*97*87= 126585. Сохраняем результат расчета (Рис. 11).
Рис.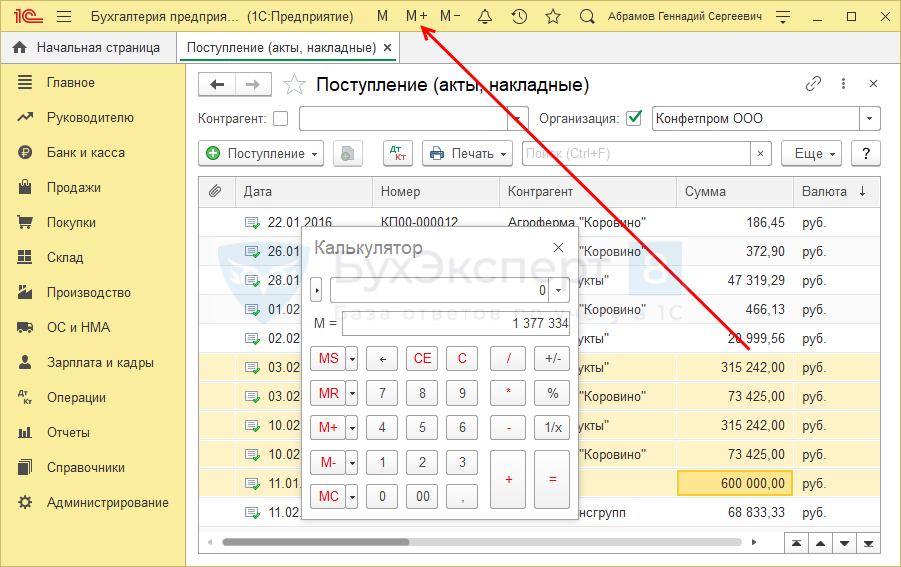
А теперь подбирая значения, сохраненные в памяти, выполняем вычисления (Рис. 12).
Рис. 12.
Полученный результат можно скопировать из окна расчетов.
Клавиши «MS», «M+» и «M-» есть и отдельно в верхней панели программы. Их использование удобно для выполнения быстрых расчетов значений разных объектов базы (Рис. 13).
Рис. 13.
Например, вы сформировали отчет по остаткам товаров на складах по отдельной номенклатуре и хотите к этому количеству прибавить количество по еще не подтвержденным заказам поставщикам. В этом случае значение отчета вы сохраняете, нажав «M», а остальные значения прибавляете, нажимая «M+». При открытии калькулятора в 1С 8.3 в поле «М» вы увидите итоговую сумму.
4. Встроенный калькулятор в документах и отчетах
Встроенный калькулятор есть непосредственно в документах.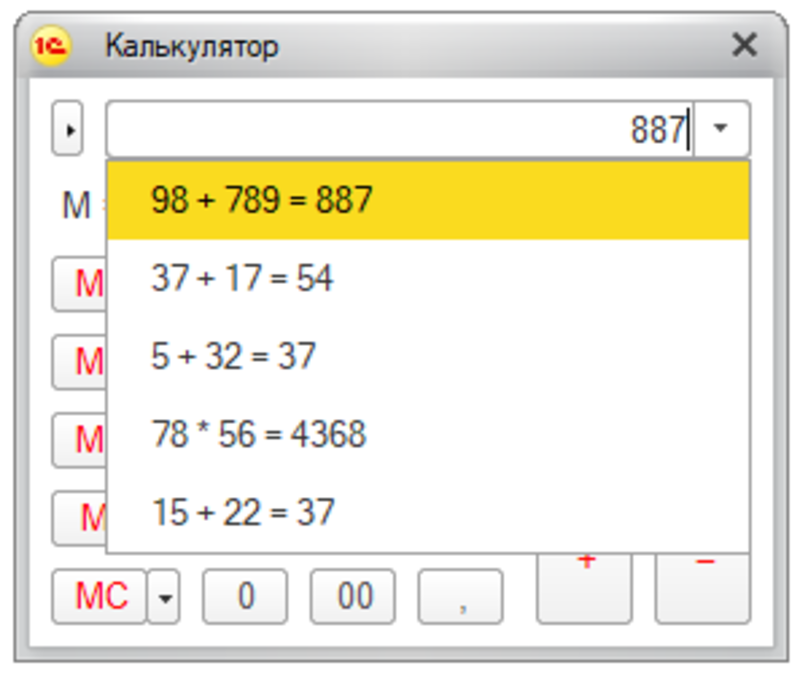 Вызывается он из числовых ячеек.
Вызывается он из числовых ячеек.
Представим ситуацию: при составлении документа «Коммерческое предложение клиенту» необходимо рассчитать стоимость услуги, учитывая расходы на доставку и хранение. Расценки на эти операции нигде в системе не заложены, и менеджер выполняет расчет используя собственный опыт. В этом случае в строке документа в колонке «Цена» вызывается встроенный калькулятор (открывается при двойном клике мышью или нажатии на клавиатуре клавиши “F4”). После выполнения расчета при нажатии клавиши «Enter» или «ОК» рассчитанное значение сохраняется в ячейке (Рис. 14).
Рис. 14.
Также функции для выполнения простейших расчетов есть и в отчетах. Доступны следующие показатели: Сумма, Количество, Среднее, Минимум, Максимум. Для их получения надо выделить нужные числовые ячейки отчета (выделение выполняется мышью, если числа находятся в одной колонке и расположены последовательно, либо при нажатии клавиши «Ctrl» выбираются определенные ячейки).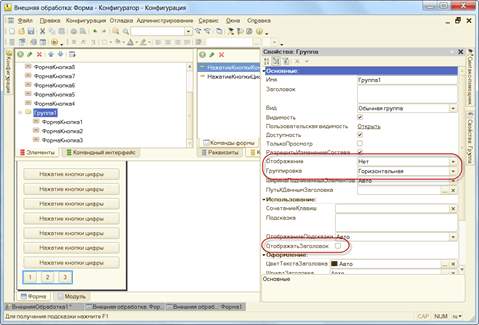 А затем нажать кнопку выбора вида расчета (Рис.15).
А затем нажать кнопку выбора вида расчета (Рис.15).
Рис. 15.
Специалист компании ООО «Кодерлайн»
Зоя Косьяненко.
Автоматический подсчет суммы в строке табличной части документа в 1С
Продолжаем изучать 1С сегодня напишем пару процедур, с помощью которых автоматически будет рассчитываться сумма в строке табличной части. И так это буде продолжение предыдущей статьи, в которой мы свами создавали новый документ. Если кто не читал советую для начал ознакомиться с ней.
Мы создали документ Приход товара. В котором есть дата прихода и Поставщик. В табличной части добавили четыре поля это Наименование, Количество, Цена и Сумма. Все вроде бы нормально но вот по логике нужно сделать так чтобы поле Сумма подсчитывалось автоматически. Этим вопросом сейчас и займемся.
Рассчитываем сумму в строке
И так открываем конфигуратор заходим в созданный ранее документ и переходим на вкладку Формы.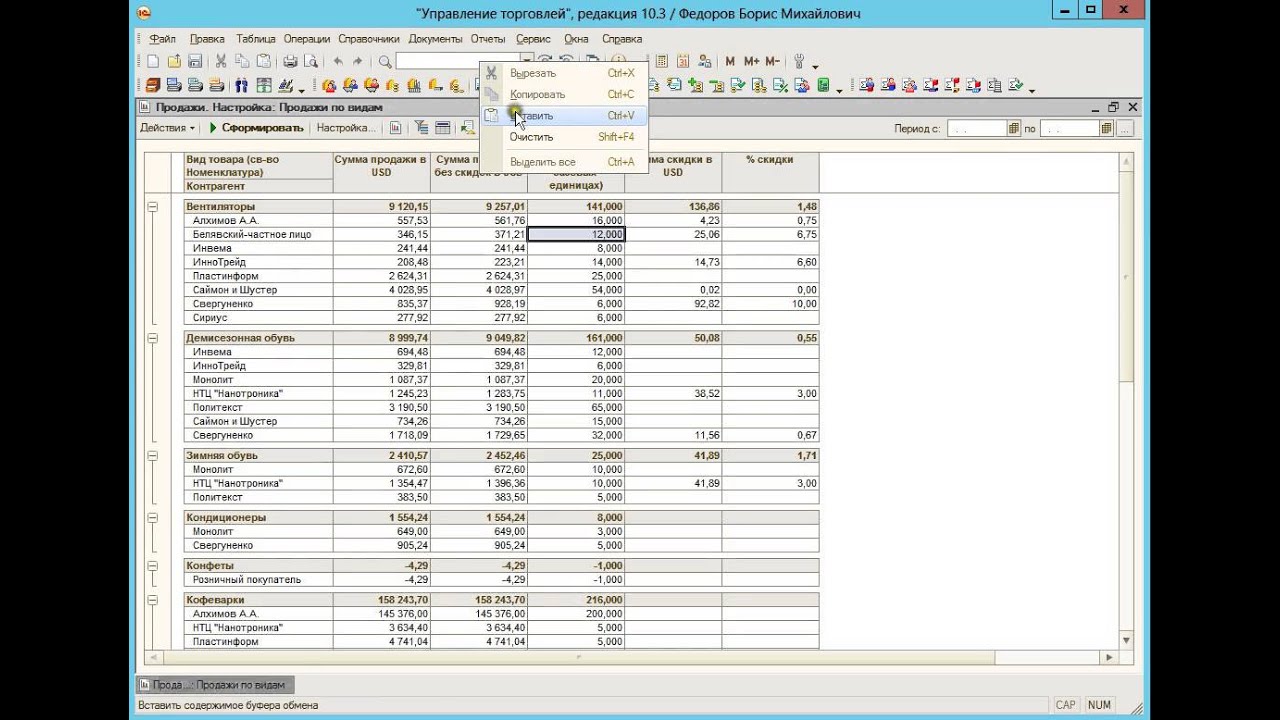 В ней нужно открыть и отредактировать Форма Документа кликаем на ней два раза или выбираем Карандашик.
В ней нужно открыть и отредактировать Форма Документа кликаем на ней два раза или выбираем Карандашик.
Теперь необходимо перейти в Модуль.
В окне модуля пишем небольшой код
&НаКлиенте
Процедура МатериалыКоличествоПриИзменении(Элемент)
Строка = Элементы.Материалы.ТекущиеДанные;
Строка.Сумма=Строка.Количество*Строка.Цена;
КонецПроцедуры
&НаКлиенте
Процедура МатериалыЦенаПриИзменении(Элемент)
Строка = Элементы.Материалы.ТекущиеДанные;
Строка.Сумма=Строка.Количество*Строка.Цена;
КонецПроцедуры
Теперь немного поясню код который нужно написать.
&НаКлиенте — Это значить что вычисление будет происходить на компьютере пользователя, а не на сервере.
Процедура — Это собственно процедура)
МатериалыКоличествоПриИзменении — Это название нашей процедуры.
Строка — Это переменная
Элементы.Материалы.ТекущиеДанные — Этой строкой мы получаем данные строки.
Строка.Сумма=Строка.Количество*Строка.Цена — Это формула (Строка.Сумма, Строка.Количество, Строка.Цена этими строчками мы обращаемся к значениям которые находятся в таблице)
КонецПроцедуры — Это как вы уже догадались конец процедуры.
После чего запускаем отладку и проверяем. Для этого в документе вводим значения в поля Количество и Цена после чего сумма должна подставиться автоматически.
Вот вы и узнали, как рассчитать сумму в строке табличной части.
Скриншоты, опубликованные в данной статье, являются цитатами и иллюстрациями программного продукта «1C:Предприятие», авторское право на который принадлежит ЗАО 1С.
Как устроен и работает калькулятор: engineering_ru — LiveJournal
? LiveJournal- Main
- Ratings
- Interesting
- iOS & Android
- Disable ads
- Login
- CREATE BLOG Join
- English
(en)
- English (en)
- Русский (ru)
- Українська (uk)
- Français (fr)
- Português (pt)
- español (es)
- Deutsch (de)
- Italiano (it)
- Беларуская (be)
Калькулятор онлайн
Этот удобный калькулятор производит элементарные арифметичиеские операции (сложение, вычитание, умножение, деление) с положительными и отрицательными целыми числами и дробями. Доступны действия с процентами, возведение в степень, вычисление корня из числа, а также логарифм.
Доступны действия с процентами, возведение в степень, вычисление корня из числа, а также логарифм.
Для всех возможных действий приведены примеры. Если вам нужны дополнительные функции, то откройте инженерный калькулятор.
Арифметические операции
Сложение
Сложение объединяет два числа (слагаемые) в одно (сумму чисел).
2 + 3 =
Вычитание
Вычитание является обратной операцией к сложению. Вычитание находит разность между двумя числами (уменьшаемое число минус вычитаемое).
3 − 2 =
Умножение
Умножение объединяет два числа в одно число – произведение чисел. Два исходных числа называются множимым и множителем.
2 × 3 =
Деление
Деление является обратной операцией к умножению. Деление находит частное от двух чисел (делимого, поделенного на делитель). Деление любого числа на 0 не определено.
4 ÷ 2 =
Действия с дробями
Дробь представляет собой часть целого или, в более общем смысле, любое количество равных частей.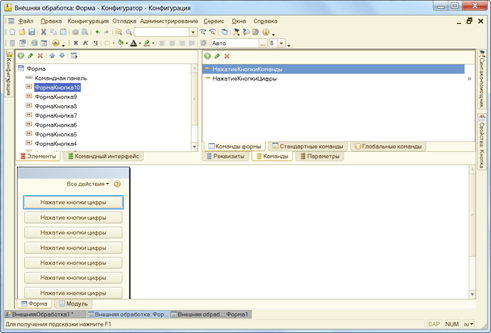 Обычная (простая) дробь состоит из числителя, отображаемого над чертой (или перед косой чертой), и ненулевого знаменателя, отображаемого ниже (или после) черты. Действия с дробями производятся так же, как и с целыми числами.
Обычная (простая) дробь состоит из числителя, отображаемого над чертой (или перед косой чертой), и ненулевого знаменателя, отображаемого ниже (или после) черты. Действия с дробями производятся так же, как и с целыми числами.
1 ÷ 2 + 1 ÷ 4 =
Десятичные дроби
Десятичная дробь — это дробь, знаменатель которой не указан явно, но понимается как целое число, равное десяти в степени один (10), два (100), три (1000) и так далее.
. 2 + . 0 3 =
Нахождение обратного числа
Обратное число к x, обозначаемое 1/x или x-1, представляет собой число, которое при умножении на x дает единицу.
2 1/x =
Действия с процентами
Процент — сотая часть (обозначается знаком %), используется для обозначения доли чего-либо по отношению к целому.
Нахождение процента от числа
40 × 5 % =
Увеличение (уменьшение) числа на процент
40 + 5 % =
Возведение в степень
Возведение в степень — математическая операция, записанная как xy, включающая два числа: основание x и показатель степени (или степень) y.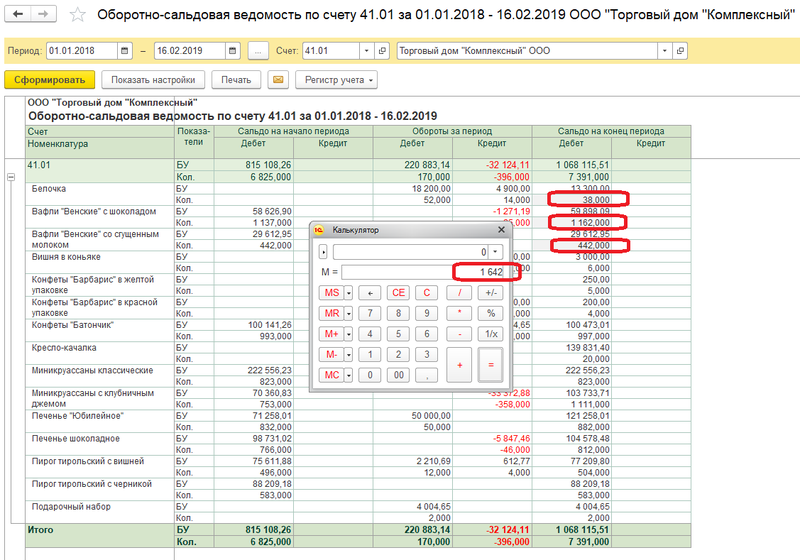 Когда y — положительное целое число, возведение в степень соответствует многократному умножению основания на себя: то есть, xy — произведение умножения y оснований.
Когда y — положительное целое число, возведение в степень соответствует многократному умножению основания на себя: то есть, xy — произведение умножения y оснований.
2 xy 4 =
Возведение числа в квадрат
Выражение x2 называется «квадратом x» или «x в квадрате», потому что площадь квадрата с длиной стороны x равна x×x или x2.
2 x2 =
Возведение числа в куб
Выражение x3 называется «кубом x» или «x в кубе», потому что объем куба с длиной стороны x равен x×x×x или x3.
2 x3 =
Возведение в степень числа 10
Возведение в степень с основанием 10 используется для обозначения больших или малых чисел. Например, 299792458 м/с (скорость света в вакууме в метрах в секунду) можно записать как 2,99792458 × 108 м/с, а затем округлить до 2,998 × 108 м/с.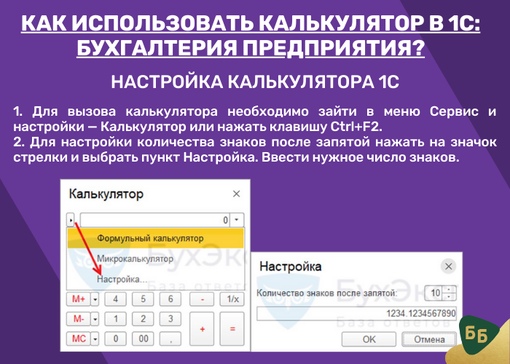
4 10x =
Мнимая единица
Мнимая единица i определяется только тем свойством, что её квадрат равен −1.
i x2 =
Корень из числа
В математике y-ый корень числа x, где y обычно является положительным целым числом, представляет собой число z, которое при возведении в степень y дает x, где y — степень корня.
16 y√x 4 =
Квадратный корень
Квадратный корень числа x — это число z, которое в квадрате становится x.
9 √x =
Кубический корень
Кубический корень числа x — это число z, куб которого является x.
8 3√x =
Вычисление логарифма
Логарифм заданного числа x является показателем степени, в которую должно быть возведено другое фиксированное число (основание) y, чтобы получить это число x.
log 8 , 2 =
Десятичный логарифм
Десятичным логарифмом является логарифм с основанием 10.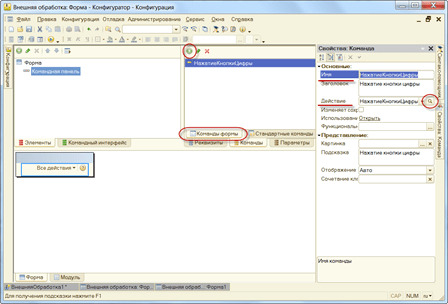
log 100 =
Натуральный логарифм
Натуральный логарифм числа — это его логарифм по основанию число е.
log 3 , e =
Как пользоваться научным калькулятором
Как использовать научный калькулятор: ввод выражения, меры угла, числовых форматов, арифметических операторов, положительных и отрицательных чисел, экспоненциального представления, скобок, химических формул, физических констант.
Ввод выражения
Введите выражение прямо в строку ввода или скопируйте и вставьте выражение из других программ. Когда вы закончите ввод выражения, нажмите ENTER или нажмите кнопку [ = ].), то последний результат подставляется перед математическим оператором. Если вы нажмете функциональную кнопку без аргумента, последний результат станет аргументом функции.
Угол
В тригонометрических вычислениях углы интерпретируются как радианы (по умолчанию) или градусы, в зависимости от настройки режима (режим Rad, Deg или Grad).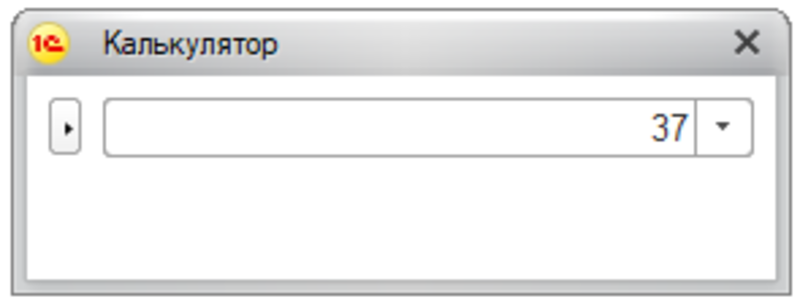
Числовые форматы
Результаты можно округлить до указанного пользователем количества десятичных знаков (максимум 12 цифр). Этот калькулятор также может округлять мантиссу в экспоненциальном представлении.).
Положительные числа
Введите положительное число, нажав соответствующие цифровые клавиши (или кнопки) и, при необходимости, клавишу десятичной точки [. ]. Точка и запятая являются эквивалентами десятичного разделителя в числах (3,2 + 4,3 = 7,5).
Отрицательные числа
Отрицательные числа можно получить, просто поставив перед числом знак минус ( — ).
Научная запись
Используйте стандартную нотацию калькулятора для экспоненциальной записи, например, 1e-5 равно 0.00001; 1e + 3 или 1e3 равно 1000. Введите мантиссу как положительное или отрицательное число, а затем нажмите кнопку [ exp ] или просто введите меньшее значение e и введите показатель степени как положительное или отрицательное число.
Круглые скобки
Операции с одинаковым приоритетом выполняются слева направо, причем операции, заключенные в круглые скобки, выполняются первыми. Если круглые скобки вложены друг в друга, сначала выполняются операции, заключенные в самый внутренний набор круглых скобок. Все типы круглых скобок правильные, например 25.3 / (K3 [Fe (CN) 6]).
Химические формулы
Научный калькулятор для химиков переводит химическую формулу в математический текст и заменяет символы элементов их атомным весом.
Символы элементов в химической формуле должны быть правильно написаны с заглавной буквы.
Для обозначения гидратации необходимо использовать знак + (CuSO4 + 5 * h3O).
Правильно вводить первое число перед формулой без скобок: 3 * CO2 равно 3 * (CO2)
Физические константы
Нажав кнопку [ Constants ], разверните Научный калькулятор для химиков, вы получите доступ к таблице физических констант.
Примеры:
2 + 5-3,25 = 3,75
* 5 = 18,75
+ -8 = 10,75
8 + 7 + (42-16) * 3 = 93
8 + 7 + [(42-16) -7] * 3 = 72
5 * -7 = -35
7e-6 / 3,2e-9 = 2187,5
Пи / 2 = 3,1415926535898 / 2 = 1,5707963267949
h3SO4 = H * 2 + S + O * 4 = 1,0079 * 2 + 32,065 + 15,999 * 4 = 98,0768
CuSO4 + 5 * h3O = 249,681
Новые возможности калькулятора:
Программа на C ++2 ** 3 = 2 ^ 3 = 8
cos pi = cospi = cos (pi) = -1
acos0.
2 = 25
ANS + MEM = 25 + 15 = 40
для создания простого калькулятора для сложения, вычитания, умножения или деления с помощью переключателя … case
Эта программа принимает арифметический оператор (+, -, *, /) и два операнда от пользователя и выполняет операцию с этими двумя операндами в зависимости от оператора, введенного пользователем.
Пример: простой калькулятор с оператором переключения
# include
используя пространство имен std;
int main ()
{
char op;
float num1, num2;
cout << "Введите оператор + или - или * или /:";
cin >> op;
cout << "Введите два операнда:";
cin >> num1 >> num2;
переключатель (op)
{
case '+':
cout << num1 + num2;
сломать;
дело '-':
cout << num1-num2;
сломать;
дело '*':
cout << num1 * num2;
сломать;
дело '/':
cout << num1 / num2;
сломать;
по умолчанию:
// Если оператор отличается от +, -, * или /, отображается сообщение об ошибке
cout << "Ошибка! неверный оператор";
сломать;
}
возврат 0;
}
Выход
Введите оператор + или - или * или разделите: - Введите два операнда: 3.4 8,4 3,4 - 8,4 = -5,0
Эта программа принимает от пользователя оператор и два операнда.
Оператор хранится в переменной op , а два операнда хранятся в num1 и num2 соответственно.
Затем оператор switch ... case используется для проверки оператора, введенного пользователем.
Если пользователь вводит +, то выполняются операторы для случая : '+' и программа завершается.
Если пользователь вводит -, то выполняются операторы для случая : '-' и программа завершается.
Эта программа работает аналогично для оператора * и /. Но, если оператор не соответствует ни одному из четырех символов [+, -, * и /], выполняется инструкция по умолчанию, которая отображает сообщение об ошибке.
Высокоточный калькулятор
- Цель использования
- Расчет вероятностей
- Комментарий / запрос
- Добавление факториальной функции было бы полезно для вычисления комбинаций, etx
[1] 2020/12/12 01:12 Мужчина / 60 лет и старше / Инженер / Очень /
- Цель использования
- математика и алгебра
[2] 2020/12/01 16:24 Женский / Моложе 20 лет / Начальная школа / Младшая средняя школа / Очень /
- Цель использования
- Научные расчеты
- Комментарий / запрос
- Было бы неплохо построить 2 графика
одного цвета.
[3] 2020/11/27 23:27 Мужчина / 60 лет и старше / Пенсионер / Очень /
- Цель использования
- , чтобы избежать научного обозначения, чтобы числа выглядели большими
[4] 2020/11/19 10:44 Мужчина / До 20 лет / Старшая школа / Университет / Аспирант / Полезно /
- Цель использования
- Проверка вычислений с плавающей запятой с высокой точностью.
[5] 2020/11/14 04:00 Мужской / 20-летний уровень / Средняя школа / Университет / Аспирант / Очень /
- Цель использования
- Используется для расчета количества золота в фунтах, которое может удержать игрок в Minecraft
[6] 2020/11/11 08:03 Мужской / До 20 лет / Высшая школа / Университет / Аспирант / Очень /
- Цель использования
- Чтобы проверить ответ с большей степенью точности, чем у меня есть инструменты
[7] 2020/11/08 04:15 Мужчина / До 20 лет / Старшая школа / Университет / Аспирант / Очень /
- Цель использования
- для получения точных данных и больших сравнений
- Комментарий / запрос
- должен улучшить визуальные эффекты
[8] 2020/11/06 01:16 Мужчина / До 20 лет / Старшая школа / Университет / Аспирант / Полезно /
- Цель использования
- Когда другого калькулятора недостаточно
- Комментарий / запрос
- Это отличный калькулятор, когда другие не могут с ним справиться.
 2 + 1 (пример графика),
4x + 2 = 2 (x + 6) (пример решения)
2 + 1 (пример графика),
4x + 2 = 2 (x + 6) (пример решения)Калькулятор алгебры - это калькулятор, который дает пошаговую помощь по задачам алгебры.
Посмотреть другие примеры »
Заявление об отказе от ответственности: Этот калькулятор не идеален. Пожалуйста, используйте на свой страх и риск и сообщите нам, если что-то не работает. Спасибо.
Как пользоваться калькулятором
Введите задачу по алгебре в текстовое поле.
Например, введите 3x + 2 = 14 в текстовое поле, чтобы получить пошаговое объяснение того, как решить 3x + 2 = 14.
Попробуйте этот пример прямо сейчас! »
Другие примеры
Примеряем примеры на Примеры страница - это самый быстрый способ научиться пользоваться калькулятором. Примеры калькуляторов»
Математические символы
Если вы хотите создать свои собственные математические выражения, вот некоторые символы, которые понимает калькулятор:
+ (Дополнение)
- (вычитание)
* (умножение)
/ (Дивизия)
^ (экспонента: «в степень»)
sqrt (квадратный корень) (пример: sqrt (9))Другие математические символы
Учебное пособие
Прочтите полное руководство, чтобы узнать, как построить графики уравнений и проверить свое домашнее задание по алгебре.
[9] 2020/11/06 01:00 Мужчина / До 20 лет / Старшая школа / Университет / Аспирант / Очень /
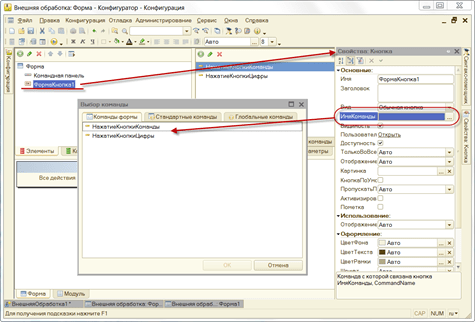 2 = 25
2 = 25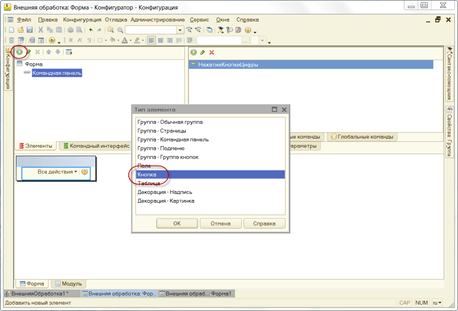 4
8,4
3,4 - 8,4 = -5,0
4
8,4
3,4 - 8,4 = -5,0
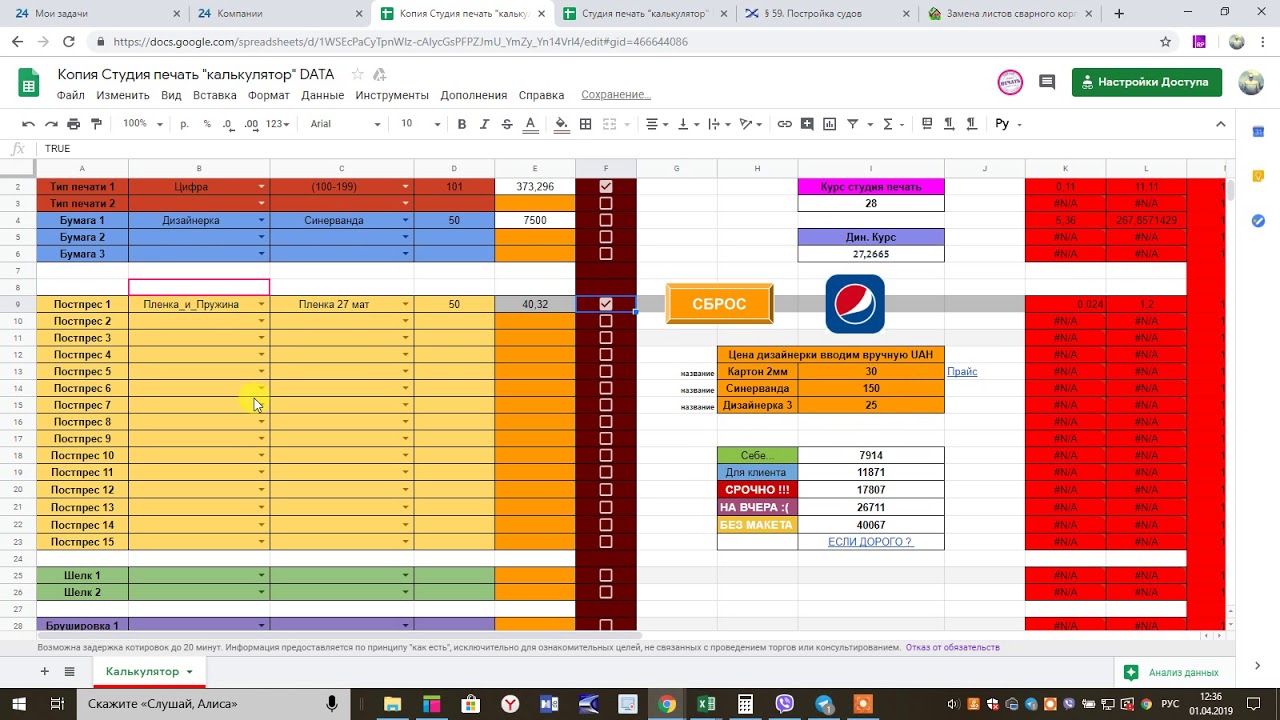
 2 + 1 (пример графика),
4x + 2 = 2 (x + 6) (пример решения)
2 + 1 (пример графика),
4x + 2 = 2 (x + 6) (пример решения)