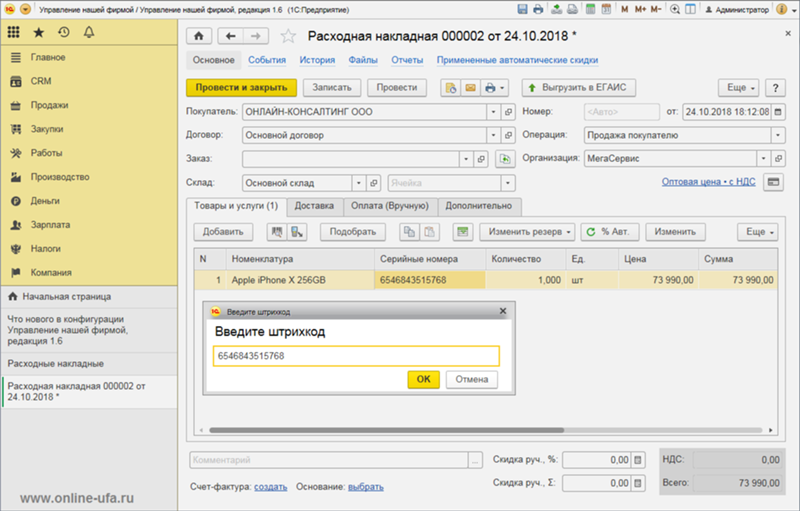Печать штрихкодов в 1С. Подробная инструкция
Как в 1С вывести на печать штрихкод? Что необходимо установить и настроить для этого? Предлагаем нашим читателям подробную инструкцию по установке компоненты, добавлению штрихкода в ценник, созданию макета и вывода его на печать.
Установка компонента 1С Печать штрихкодов
Для вывода в 1С штрихкода в печатную форму предназначен объект «1С:Печать штрихкодов». Данный элемент управления предназначен для формирования штрихкодов следующих форматов:
EAN8, EAN13, EAN13 AddOn 2, EAN13 AddOn 5, ITF14, RSS14, EAN128, Code39, Code39 Full ASCII, Code93, Code128, Code16k, Industrial 2 of 5, Interleaved 2 of 5, CodaBar, PDF417.
В нем поддерживается автоопределение формата штрихкода, возможность передавать символьное значение штрихкода как с контрольным символом, так и без него, а также можно отключать показ контрольного символа штрихкода на результирующем изображении штрихкода.
Если данный элемент не установлен у вас не установлен, то при попытке сделать печать вы увидите ошибку с текстом: «Компонента печать штрихкодов 1С не установлена на данном компьютере». В таком случае перед следующими шагами вам необходимо установить элемент. Выберите его на сайте и установите на ПК.
В таком случае перед следующими шагами вам необходимо установить элемент. Выберите его на сайте и установите на ПК.
Установка максимально простая, поэтому просто следуйте указаниям:
Печать штрихкодов на ценниках в 1С
Для примера предлагаем рассмотреть печать штрихкода в«1С:Розница». Обратимся к пункту «Цены номенклатуры» и рассмотрим вывод на печать ценников товаров, на которые уже назначена цена.
Печать ценников и этикеток доступны из документа «Установка цены номенклатуры» в кнопке «Печать»:
В обработке уже будут выбраны товары, поэтому нам нужно будет задать «Шаблон ценника». Если заранее такой шаблон не был подготовлен, то создайте его на этом шаге.
Нажав кнопку «Редактировать макет», переходим в редактор шаблонов и выбираем «Загрузить шаблон по умолчанию».
Выбрав созданный шаблон, выделяем необходимые товары и нажимаем кнопку «Печать».
Штрихкод 1С в макете печатной формы
Вы можете самостоятельно разработать макет печатных форм с использованием штрихкода.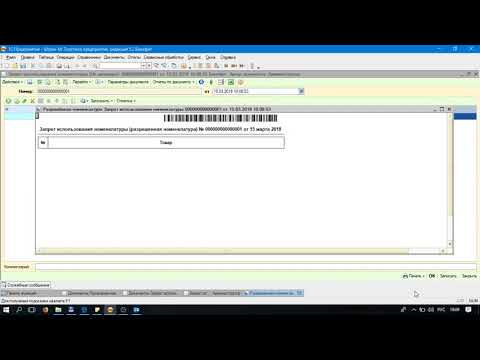 В конфигураторе открываем макет печатной формы нужного документа и переходим в меню:
В конфигураторе открываем макет печатной формы нужного документа и переходим в меню:
Таблица — Рисунок — Вставить объект
В появившемся окне переключаем указатель в положение «Элемент управления» и мы видим, что появился тип объекта «1С.V8. Печать штрих-кодов».
Помощь профессионалов
Если у вас нет достаточно компетентных сотрудников или у ваших специалистов сейчас есть более важные задачи, мы предлагаем обратиться за помощью к специалистам компании «ПРОГРАММЫ 93»!
Как мы можем помочь вам в работе с 1С?
- Решение конкретных задач. Сложности при работе с программой, ошибки, установка и настройка 1С и многое другое.
- Полное сопровождение 1С. Мы обеспечиваем надежную работу продукта и оперативное решение всех возникающих вопросов и проблем.
- Разработка под 1С. После уточнения ваших целей и задач, мы предлагаем и разрабатываем индивидуальное решение.

- Интеграция сайта с 1С. Возможность вывести бизнес на новый уровень и оптимизировать бизнес-процессы.
Позвоните по номеру телефона, указанному на сайте или заполните форму обратной связи, чтобы мы могли сориентировать по стоимости и рассказать, как начать сотрудничество.
Подключим сервисы 1С БЕСПЛАТНО
По правилам фирмы 1С
Без действующего договора ИТС невозмножно:
Обновлять программы 1С версий ПРОФ и КОРП
Вызывать программиста для настройки и доработки программы
Пользоваться линией консультаций по работе с 1С
скидка при продлении подписки ИТС
Действует только при неприрывном продлении
О компании
«Программы 93» — молодая развивающаяся IT-компания. Мы существуем на рынке с 2006 года и являемся официальным партнёром 1С, поэтому все наши сотрудники обязательно проходят сертификацию.
Мы специализируемся на развитии программных продуктов 1С и аренде облачных систем 1С.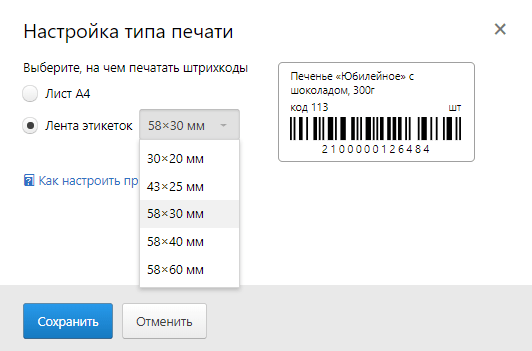
Наша компания внимательно следит за изменениями на рынке и во время предлагает решение для вашего бизнеса.
Индивидуальный подход к каждому клиенту — обязательное правило в нашей работе.⠀
Покупая наши продукты, вы получаете годовую гарантию и бесплатную линию техподдержки. С нами легко и понятно.
Наши специалисты доступны в любое время. Их цель — сделать ваш бизнес удобным и понятным. С нами вы будете шагать в ногу со временем.
15
Лет опыта
67
Постоянных клиентов
27
Собственных разработок
250
Внедренных продуктов
Лет опыта
Постоянных клиентов
Собственных разработок
Внедренных продуктов
Наши клиенты
Все отзывы
Блог
Порядок ввода обособленных подразделений в ERP
С целью ввода Обособленных подразделений, которые выделены в виде отдельного баланса, для начала выделяем в левой колонке “НСИ и администрирование”,…
29 сентября, 2022
Все новости
|
Главная » Статьи 1с » Как напечатать штрих код в рознице 1с Печать ценников с штрих кодом 1С:РозницаЧто бы напечатать ценники нам потребуется оприходовать товар на склад и назначить им цену. Перходим в раздел Маркетинг — Цены номенклатуры. Будем выводить на печать ценники товаров на которые уже назначена цена. Выбираем документ Установки цены номенклатуры в списке и нажимаем Печать и выбираем Ценники. Если ваши цены не назначены, то можете ознакомиться с Установка цен номенклатуры или с Видео. Обработка печати Печать этикеток и ценников уже будет заполнена товарами из документа Устанвока цен нмоенклатуры. Передем Установить — Шаблон ценников. Создаем новый шаблон. Задаем тип шаблона, наименование и переходим по кнопке Редактировать макет. Открылся редактор шаблонов, выбираем загрузить шаблон по умолчанию, мы будем править уже готовый шаблон, что бы было быстро и удобно, когда вы научитесь работать с шаблонами, вы можете создавать свои дизайны. Тип загружаемого шиблона Ценник. Стандартный ценник загружен, если вы не использует штрих коды на ценниках, то на этом настройка завершена. Если используете, то двигаемся далее. Выделяем 6ю строку(полностью) нажимаем правой клавишей и выбираем Раздвинуть, посторяем это 2-3 раза! В эти строки мы вставим наш Штрих код. Ставим курсор в 9ю строку, в левой стороне ищем слово Штрихкод и нажимаем 2 раза, программа предлагает перенести Штрих код на шаблон как картинку, соглашаемся. Штрих код получился маленьким. Выбираем его мышкой и за белый квадрат растягиваем на те строки которые мы раздвинули. Как видно штрих код теперь полностью виден. Давайте удалим лишнии строки в чеке для экономии бумаги, выделяем 3 строки внизу и нажимаем Удалить. Посмотрим как выглядит и зададим колиество ценников на листе. Примерно получилост 2 х 5 итого в 1м листе будет 10 ценников, если конечно убрать поля можно и 3 по горизонтали впихнуть. Сохраняем все и записываем. Возвращаемся к Печати ценников. Вот такой результат, который выйдет на печать на принтер. Скачать: Шаблон ценников с штрих кодом 1С:Розница. Что бы подключить новый шаблон в Редактировании шаблона ценника (этикетки) нажимайте Импортировать. rus1c.ru Печать штрихкодов и ценников в 1СДорогие друзья, печать штрихкодов и ценников в 1С является очень важной составляющей работы в этой программе, если у вас имеются товары для продажи. Это, естественно, помогает лучше организовать работу, а также облегчить её в некоторой степени. После работы со следующими информативными блоками, где подробно описываются все процессы, вы научитесь с лёгкостью создавать шаблоны ценников, добавлять в них штрихкоды и распечатывать их. В конце мы немного расскажем вам о том, что такое элемент управления 1С: Печать штрихкодов, а также для чего он нужен. 1C умеет многое, даже печатать ценники Что делать, перед тем, как печатать?Прежде чем распечатать ценник, нужно ответить на один вопрос: есть ли он у вас? Если есть, то вы можете спокойно перейти к следующему блоку, где описывается процесс распечатки документа. Приступим:
Печать ценников в 1С
Элемент управленияНекоторые пользователи отдают предпочтение такому инструменту, как элемент управления 1С Печать штрихкодов. Он даёт возможность сформировать коды огромного количества форматов, поддерживает функцию их автоматического определения. Вообще, этот элемент имеет большое количество настроек параметров не только отображения, но и оформления. Устанавливается он отдельно, так как является другим продуктом, но пользоваться им можно только в связке с платформой 1С Предприятие. С элементом управления могут работать далеко не все пользователи, ведь работа с ним похожа на написание программного кода. Поэтому, если вы не понимаете, что это такое, то лучше его не трогать и не загружать. Что делать, если список товар пустой, но штрихкод присвоен?
ЗаключениеДорогие друзья, теперь вы знаете, как осуществляется печать ценников в 1С. Мы также рассмотрели с вами вопросы о том, как напечатать штрихкод, что такое элемент управления и для чего он нужен. Надеемся, что у вас всё получилось, и не осталось никакого недопонимания. Расскажите в комментариях, удалось ли вам это сделать? Также поделитесь своим мнением и впечатлением! nastroyvse.ru Штрихкоды в 1С:Розница 8.3 версия 2. 2 2В программе 1С используется система штрихкодов номенклатуры. Штрихкодирование товара это удобный механизм, который позволяет производить быстрый подбор товаров и работу в режиме РМК так и множество других очень полезных и удобных функций. Основными видами штрихкодов с которыми работает программа 1С:Розница это: CODE128, CODE39, EAN128, EAN13, EAN8 и ITF14. Но самыми распространенными являются всего 2 кода CODE39 и EAN13. При использовании Штрихкодов довольно проблематично вводить их руками, особенно если это EAN13 и длинна такого кода 13 цифр. По этому потребуется дополнительное оборудование — сканер штрихкодов. Сканер упрощает ввод штрихкодов, некоторые сканеры работают по радиоканалу и могут мобильно использоваться в магазине, к примеру для инвентаризации на складе. Большинство сканеров, даже самые простые модели умеют работать почти со всеми видами штрихкодов, принципиальное отличие в скорости работы и точности считывания кодов. Статья по теме: Настройка USB сканера штрихкодов Большинство производителей уже маркируют свои товары штрихкодами которые можно использовать в работе в своем магазине. Основной принцип штрихкодирования товаров в магазине на базу 1С:Розница 2.2 это назначение одного или нескольких штрихкодов позиции номенклатуры. Список номенклатуры можно посмотреть в справочнике НСИ — Номенклатура. В этом списке мы видим список вашей номенклатуры, которой мы в последующем будем назначать штрихкоды. Заходим в карточку номенклатуры. Теперь мы можем перейти в Регистр сведений — Штрихкоды. Именно в нем хранятся все данные по штрихкодам. У данной позиции номенклатуры Дырокол маленький Expert уже есть назначенный штрихкод он записан в базу 1С:Розница. Если вы используете в работе Характеристики номенклатуры, то вам просто необходимо знать! При использовании Характеристик штрихкод задается не Номенклатуре, а конкретной Характеристике номенклатуры! Как видно, что каждой Характеристике позиции номенклатуры Маркер назначен штрихкод! Это сделано для того, что бы кассиру не приходилось искать отличия в характеристиках, а пробивать на кассе конкретный товар. При заполнении нового штрихкода, мы вводим 1. Номенклатуру для которой формируем штрихкод 2. Характеристику к которой он будет привязан (если не используете, то это поле будет недоступно) 3. Штрихкод 4. Тип кода определяется автоматически. Если вы вводите свое штрихкодирование, то просто можно нажать клавишу Новый штрихкод и он будет сгенерирован. Программа генерирует коды только в формате EAN13 (с проверкой контрольного соотношения). Хоть данные штрихкоды и являются подлинными EAN13, они лежать в диапазоне который не используется производителями товаров. Так же в программе заложена функция настроек работы с штрихкодами 1С:Розница. То есть порядки генерации Штрихкодов и Весового товара. Заходим в настройки Администрирование — Настройки номенклатуры. Теперь рассмотрим более детально настройки раздела Штрихкодирование. Использовать неуникальные штрихкоды товаров — эта функция отключает контроль уникальности штрихкода, можно вводить позиции с одинаковыми кодами. Префикс внутреннего штрихкода штучного товара(H) — это 2я цифра штрихкода, номенклатуры. Например, если стоит 5, то штрихкод начинается с 25. Префикс Штрихкода узла РИБ — используется для уникальности штрихкодов для каждого узла РИБа. Префикс штрихкода весового товара (2X) — служит для штрихкодирования весового товара, строка кодирует вес товара. Данная функция работает с Offline оборудованием. К примеру когда покупатель самостоятельно взвешивает товар, а по штрихкоду на кассе его пробивают без взвешивания. Префикс штучного фасованного товара (2Y) — тоже что и для весового товара, только вместо веса колличество. Важно! Данные диапазоны штрихкодов не должны пересекаться с вашими штрихкодами карт покупателя. Иначе программа будет считать бонусную, скидочную или иную карту весовым товаром! Основным местом применения штрихкодов в 1С:Розница является Рабочее Место Кассира (РМК), при считывании штрихкода программа автоматически подбирает и добавляет товар в список. Вы можете самостоятельно напечатать ценники или этикетки с вашими штрихкодами! Это не составляет особого труда, да без принтера этикеток. Интересное по теме: Печать ценника с штрихкодом Такие простые настройки позволят вам быстро настроить программу 1С:Розница для работы с штрихкодами. Это позволит вам избегать ошибок при продаже товаров, махинаций со стороны продавцов, а так же существенно снизить время обслуживания клиента, время на обработку товаров, проведения инвентаризаций. Любая автоматизация розничной торговой точки не обходится без внедрения системы внутреннего штрихкодирования. rus1c.ru |
Печать штрих-кодов: все, что нужно знать
29 апреля 2019
Рейтинг:
- #Принтеры этикеток_штрих-кода
В последнее время большое распространение получили технологии автоматического считывания и идентификации данных посредством компьютерной техники, одной из этих технологий и является штрихкодирование.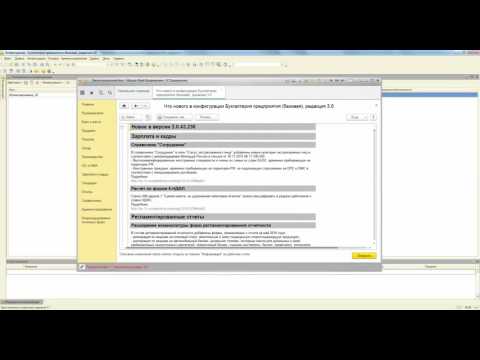 Такие способы повышают производительность труда, в несколько раз снижают затраты, увеличивают скорость обслуживания клиентов.
Такие способы повышают производительность труда, в несколько раз снижают затраты, увеличивают скорость обслуживания клиентов.
Штрихкод — специальный информационный знак, который используется для автоматизированного распознавания и учета данных, закодированных посредством монохромных полос.
В статье подробно рассмотрим как печатать штрих-коды EAN-13 онлайн, в 1С и Эксель, а также выясним, где скачать компоненту для печати штрих-кода в 1С 8.3.
Подберем принтер для печати штрихкодов на любой бюджет! Консультация и помощь 24 часа.
Оставьте заявку и получите консультацию в течение 5 минут.
Печать штрих-кода в 1С
Бывают ситуации, когда пользователям программы 1С нужно вывести штрихкод на печатную форму какого-либо документа или, к примеру, на этикетку. Для этих целей применяется специальная система штрих-кодирования товарных позиций, дающая возможность быстро и удобно подбирать номенклатуру, а также выполнять множество других операций. В основе системы лежит компонента «1С: Печать штрих-кодов». Используя этот элемент управления, можно сформировать штриховые коды форматов:
Используя этот элемент управления, можно сформировать штриховые коды форматов:
- EAN-8;
- EAN-13 и EAN-13 AddOn2;
- EAN-128;
- PDF417;
и др.
В компоненте заложено автоматическое определение формата, можно задавать символьное представление штрихового кода с контрольным символом и без него, отключать отображение контрольного символа на готовом рисунке.
Как напечатать штрих-код в 1С КА
Рассмотрим процесс печати ценников номенклатурных позиций на примере конфигурации «1С:Комплексная автоматизация 2.4» по шагам:
- Перейдите из меню программы «CRM и Маркетинг» в «Цены и скидки». Выберите строку «Цены (прайс-лист)».
- Откроется форма обработки. Нажмите на кнопку «Печать», из списка позиций выберите «Ценники».
- Подберите товарные позиции, ценники на которые хотите вывести на принтер.
- Если для печати штрих-кодов из 1С КА еще не настроен шаблон ценников, то заведите новый и заполните его так, как требуется именно для вашей компании (вставьте, если нужно, логотип организации, поменяйте шрифты и цвет текста).

- Все, теперь можно пускать ценник со штриховым кодом на принтер.
Мы готовы помочь!
Задайте свой вопрос специалисту в конце статьи. Отвечаем быстро и по существу. К комментариям
Как выполнить печать штрих-кода из 1С 7.7
Печать этикеток из 1С реализована и для штучных, и для весовых номенклатурных позиций. Давайте рассмотрим, как же напечатать штрих-коды в 1С 7.7 из конфигурации «Торговля+Склад» (ред. 9.2).
Весовым считается товар, в элементе справочника которого стоит флажок «Весовой». Чтобы напечатать этикетку такого товара в 1С 7.7 нужно использовать специальную обработку — «Этикетирование». Ее можно вызвать из меню «Сервис», далее «Этикетирование» либо из справочника «Номенклатура», нажав на кнопку «Этикетка». В результате выполнения этой обработки будут напечатаны этикетки со штриховыми кодами, содержащими сведения о весе товаров.
Для штучных товарных позиций предусмотрена другая процедура. Штриховой код нужно сначала сформировать на форме элемента справочника «Номенклатура» вручную либо с помощью сканера. А уже затем по кнопке «Этикетка» вывести ценник на печать.
А уже затем по кнопке «Этикетка» вывести ценник на печать.
Подберем оборудование для печати штрихкодов. Доставим в любую точку РФ!
Оставьте заявку и получите консультацию в течение 5 минут.
Компонента для печати штрих-кода в 1с 8.3: где скачать
Чтобы на вашем ПК стала доступна печать штриховых кодов из 1С, нужно скачать и установить специальную компоненту «1CBarCode.exe». Если такой элемент не инсталлирован, то при попытках вывести на печать форму документа или ценник товара, компьютер выдаст ошибку.
Соответственно, придется эту компоненту найти и установить. Кроме того, в процессе печати могут выводиться и прочие сообщения об ошибках.
Эти проблемы также устраняются установкой «1С:Печать штрихкодов» актуальной версии. План действий по шагам:
- Зайдите на сайт поддержки пользователей программ «1С:Предприятие 8» под своим логином и паролем.
- Найдите в списке нужную строку и скачайте архив к себе на жесткий диск.
- Затем выполните установку компоненты.

- После того, как процесс завершится, зайдите в программу 1С 8.3 и попробуйте открыть любую печатную форму, на которой предусмотрено нанесение штрихового кода. Ошибок возникать не должно.
Вставка печати штрих-кода в 1С 8.3
Кроме использования тех возможностей конфигураций 1С, которые уже заложены разработчиками, можно создавать и редактировать макеты печатных форм самостоятельно. Рассмотрим этот процесс пошагово:
- Перейдите в режим конфигуратора, найдите в дереве объектов нужный вам документ и откройте макет.
- После этого зайдите в пункт меню «Таблица», потом − «Рисунки» и выберите строку «Вставить объект».
- Откроется окошко «Вставка объекта», укажите «Элемент управления», станет доступным тип объектов «1C.V8.Печать штрих-кодов».
- Теперь в программе появилась возможность самостоятельно добавлять штрих-коды на макеты печатных форм.
Печать штрих-кодов в Эксель и Виндовс 10
Печатать документы и ценники с нанесенными на них штриховыми кодами можно не только из программ фирмы 1С, есть и другие способы — например, выводить на печать штрих-коды из редактора Excel. Давайте рассмотрим такой вариант подробнее по шагам:
Давайте рассмотрим такой вариант подробнее по шагам:
- Для начала перейдите по ссылке и загрузите к себе на ПК специальный шрифт.
- Теперь распакуйте архив и дважды щелкните мышью на файл frexNUMXof3x.TTF для его открытия.
- После этого нажмите на кнопку «Install».
- Затем таким же образом распакуйте и установите второй файл из скачанных с расширением .TTF.
- Откройте нужный рабочий лист в Excel и введите цифровые значения кодов.
- Для всех ячеек в колонке «Barcode» задайте шрифты Бесплатный 3 of 9 или Бесплатный 3 of 9 Extended. Все готово.
Кроме печати штрих-кодов из Excel, можно воспользоваться бесплатными программами. Они позволяют печатать онлайн штрих-коды форматов Ean 13, 2D, почтовые коды и множество других. Одна из этих программ «умеет» генерировать коды непосредственно на экране на основе введенных в окошко цифр.
Разработчики разрешают встраивать ее в некоммерческие веб-приложения и сайты абсолютно бесплатно.
Также на просторах интернета можно найти и скачать специальные программы, позволяющие печатать штрих-коды в Виндовс 10, например такое клиентское ПО для создания и распечатки платежных поручений.
Подключим принтер этикеток к 1С!
Оставьте заявку и получите консультацию в течение 5 минут.
Оцените, насколько полезна была информация в статье?
Наш каталог продукции
У нас Вы найдете широкий ассортимент товаров в сегментах
кассового, торгового, весового, банковского и офисного оборудования.
Подробнее
Подробнее
Подробнее
Подробнее
Подробнее
Подробнее
Посмотреть весь каталог
Все мероприятия
Подпишитесь на рассылку
Расскажем и вовремя сообщим обо всех нововведениях.
Каждый месяц честный обзор нового
кассового
оборудования и программного обеспечения.
Я принимаю условия передачи информации
Мы заботимся о своих клиентах 24/7!
Ответим на вопросы, посоветуем
лучшее
оборудование,
решим технические сложности.
Задать вопрос
Как печатать этикетки со штрих кодом из 1С:8? Стандартное подключение принтера этикеток.
Форма заказа
* — Поля обязательные для заполнению- Имя *
- Телефон *
- E-mail *
Способ оплаты
Наличными
Безнал
Другое
Способ доставки
Самовывоз
Доставка
Файл не выбран
Главная -> Статьи информационные 1 ->
Вопрос — «Здравствуйте. Мы приобрели программу 1С: Предприятие 8 в центр кт. Нам говорили, что у программы есть возможность печати этикеток со штрих кодами.»
Нам говорили, что у программы есть возможность печати этикеток со штрих кодами.»
Вопрос — «Скажите, достаточно ли приобрести у вас соответствующее оборудование или потребуется что-то дописывать в программе?» Ответим на эти и другие вопросы.
Стандартное подключение принтера этикеток
Печать этикетки производится из формы обработки «ПечатьЭтикеток».
Данная форма может быть вызвана из:
- Формы списка справочника номенклатура по кнопке Печать – печать этикетки. Если нет текущей строки, открывается пустая форма. Если в текущей строке элемент номенклатуры, то в открытую форму попадает номенклатура, если группа, то номенклатура из группы.
- Формы элемента справочник номенклатуры по кнопке Печать – печать этикетки. В открытую форму попадает элемент справочника номенклатуры.
- Формы документа переоценка товаров в НТТ по кнопке Печать — Этикетки на товары. В открытую форму попадает только номенклатура с найденным по запросу: (Номенклатура, Единица хранения остатков, Характеристика Серия) штриховым кодом.

- Формы обработки справочников и документов по кнопке выполнить при установленном действии «Печать этикеток». В открытую форму попадают данные из таблицы обработки.
Настройки пользователя: «ПринтерЭтикеток», «ПринтерЭтикетокВысота», «ПринтерЭтикетокШирина», «СразуНаПринтер», «ПечататьЦену» устанавливается по умолчанию при открытии Формы печати этикеток:
формат этикетки: «Принтер», поле «Высота этикетки», поле «Ширина этикетки», флаг «Без предварительного просмотра» (СразуНаПринтер), флаг «Печатать цену».
Для формата этикетки А4 всегда устанавливается ширина этикетки 38, высота 20 мм.
Перед печатью проверяется на попадание в размер этикетки штрих коды типов: EAN8, EAN13, EAN128, Code39, Code128.
Настройка этикетки сводится к установке значений полей «Ширина этикетки» и «Высота этикетки» в соответствии с аналогичными настройками в драйвер принтера. Любые изменения, связанные с настройкой формата (внешнего вида) этикетки требуют внесения изменений в программный модуль формы обработки «Печать этикеток», что ведет за собой необходимость включения возможности редактирования конфигурации, т. е. конфигурация перестает быть типовой. Ниже приводятся примеры печати основных размеров этикеток (30 х 10, 30 х 20, 43 х 25, 58 х 30, 58 х 40 мм).
е. конфигурация перестает быть типовой. Ниже приводятся примеры печати основных размеров этикеток (30 х 10, 30 х 20, 43 х 25, 58 х 30, 58 х 40 мм).
Товары, не имеющие штрих кода или типов, отличных от EAN8, EAN13, EAN128, Code39, Code128, — на печать не выводятся.
Для остальных — производится проверка штрих кодов.
Для EAN8, EAN13 — штрих код должен состоять только из цифр и иметь правильный контрольный разряд.
Для Code39 — проверяется на употребление только допустимых символов (A-Z,0-9,-.$/+%*).
Для Code128 — проверяется, что символ имеет код 128.
Товары с неправильными штрих кодами не выводятся на печать. Наименование товара формируется из наименования, характеристики и серии. Строка с ценой выводится если установлен флаг «Печатать цену». Для печати каждой копии добавляется новый шаблон.
Расширенное подключение принтера этикеток
Анализируя стандартный вариант печати этикеток со штрих кодом, специалисты нашей фирмы пришли к выводу о необходимости разработки дополнительных программных модулей. Эта необходимость вызвана несколькими причинами. Например, при стандартном подключении подбор товара для нанесения этикеток производится вручную по справочнику номенклатуры.
Эта необходимость вызвана несколькими причинами. Например, при стандартном подключении подбор товара для нанесения этикеток производится вручную по справочнику номенклатуры.
Если Вам необходимо распечатать этикетки в количестве и ассортименте в соответствии с поступлением товара, отгрузкой на реализацию или ту номенклатуру, которую Вы переоценили, то Вам фактически придется повторить действия по заведению соответствующих документов, но уже в форме обработки печати этикеток. Есть еще один нюанс — внешний вид (формат) этикетки, предлагаемый по умолчанию, скорее всего Вас не устроит, и Вам придется воспользоваться весьма дорогими услугами программиста 1С:8, в весьма приличном объеме. При этом, скорее всего, будут внесены изменения непосредственно в Вашу конфигурацию 1С:8.3 «Управление Торговлей».
Мы предлагаем воспользоваться нашим готовым решением по печати этикеток.
Дополнительно к стандартному сервису данное решение позволяет:
- печатать этикетки из документа «Поступление товаров и услуг»
- печатать этикетки из документа «Установка цен номенклатуры»
- печатать этикетки из документа «Перемещение товаров»
- печатать этикетки из документа «Поступление товаров и услуг в НТТ»
- печатать этикетки из документа «Переоценка товаров в НТТ»
- печатать этикетки из документа «Инвентаризация товаров на складе»
- печатать этикетки из документа «Инвентаризация товаров отданных на комиссию»
- печатать этикетки из документа «Реализация товаров и услуг»
- печатать этикетки из документа «Переоценка товаров, отданных на комиссию»
- печатать этикетки из документа «Переоценка товаров, принятых на комиссию»
- заполнять ценами таблицу с подобранными товарами по типу цен (номенклатуры и контрагентов)
- автоматически сформировать штриховой код для подобранного товара
- печатать отдельно этикетки по каждой позиции
- выбирать и настраивать список видов используемых этикеток
Похожие статьи:
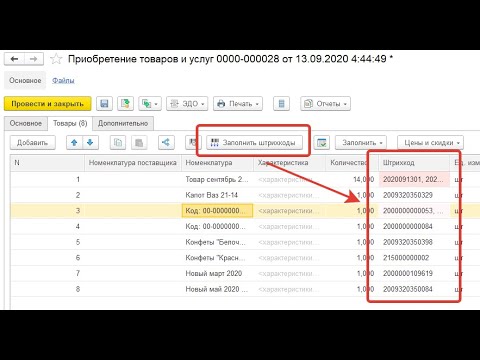
1С розница печать штрих кодов
В стандартном шаблоне ценника в 1С:Рознице нет штрихкода, но его легко его добавить, при этом база останется типовой. Как это сделать, читайте далее в инструкции.
Вы сможете напечатать ценники на товар, только если он поставлен на склад и для него установлены цены.
Если все готово, переходим в раздел Маркетинг, далее Ценообразование – Цены номенклатуры.
Откроется список документов Установка цен номенклатуры. Именно из этих документов мы будем печатать ценники. Выбираем документ с актуальными ценами, нажимаем Печать – Ценники.
Открывается форма с теми же товарами, которые были в выбранном документе Установка цен номенклатуры. Можно напечатать ценники и для всех позиций, и только для выборочных. Также можно выбирать вид цен, которые будем печатать на ценнике: для этого установите переключатель на кнопке «По виду цен» и выберите необходимый вид цены, как указано на рисунке ниже.
Дальше необходимо выбрать шаблон ценника, который будем печатать. Для этого нажимаем кнопку Установить – Шаблон ценников.
Открывается окно Шаблоны этикеток, ценников и чеков ККМ. Наш следующий шаг – разработка шаблона ценника. Нажимаем на кнопку Создать.
Выбираем Тип шаблона – Этикетка (ценник) для товара, задаем наименование, например «Ценник со штрихкодом». Далее нажимаем на кнопку Редактировать макет.
Открылось окно Редактирование шаблона ценника (этикетки).
Мы не будем создавать шаблон с нуля, а просто изменим встроенный пример. Это поможет сэкономить время.
Нажимаем кнопку Загрузить шаблон по умолчанию, выбираем из списка Ценник.
Открылся стандартный шаблон ценника, в нем нет штрихкода.
Как видим 6-я строка служит свободным интервалом, мы увеличим ее по высоте и добавим туда штрихкод.
Выделяем всю 6-ю строку, далее нажимаем правую кнопку мышки и выбираем из списка Раздвинуть.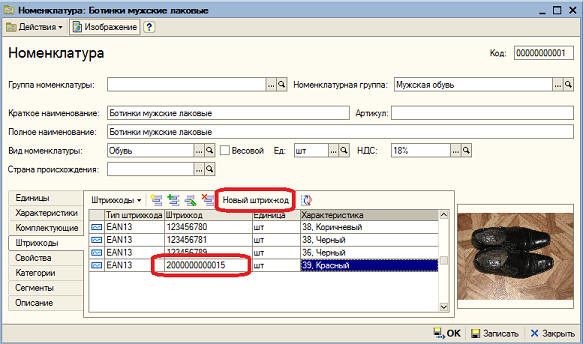 Повторяем это действие 3-4 раза, чтобы подготовить больше пространства для штрихкода.
Повторяем это действие 3-4 раза, чтобы подготовить больше пространства для штрихкода.
Ставим курсор в 10ю строку, в списке слева выбираем Штрихкод.
Всплывает диалоговое окно Добавить штрихкод, как картинку, нажимаем Да.
Штрихкод появился в шаблоне, но он сжат в ячейке. Чтобы увеличить картинку штрихкода, выбираем ее и растягиваем на добавленные ранее ячейки.
Теперь штрихкод хорошо видно на ценнике.
Далее задаем количество ценников на 1 листе при печати.
Оптимальный вариант: 2 по горизонтали и 4 по вертикали, итого 8 ценников на листе А4.
Нажимаем ОК и в следующем окне Записать и закрыть.
Далее возвращаемся к форме Печати этикеток и ценников. Выделяем все позиции в окне – нажимаем Ctrl+A, далее Установить – Ценник, выбираем наш шаблон ценника.
Как видим колонка Шаблон для печати заполнилась наименованием нашего нового шаблона. Далее нажимаем кнопку Печать.
Готово. Вот так будут выглядеть наши штрихкоды
В последние годы широкое распространение получили технологии автоматической идентификации с помощью компьютерной техники. Данные технологии направлены на повышение производительности и снижение затрат труда.
Штриховой код – информационный знак, предназначенный для автоматизированной идентификации и учета информации о товаре, закодированной в виде цифр и штрихов.
Функции штрихкода:*
- Идентификация товаров с помощью специальных устройств;
- Автоматизация учета и контроля товаров;
- Оперативное управление движением товара;
- Повышение скорости обслуживания покупателей;
- Информационное обеспечение покупателей.
*Также в соответствии с требованиями проведения внешнеторговых сделок, наличие штрихового кода на упаковке товара является обязательным условием его экспорта.
Компонент 1С Печать штрихкодов
Часто пользователь сталкивается с ситуацией, когда на печатную форму 1С 8.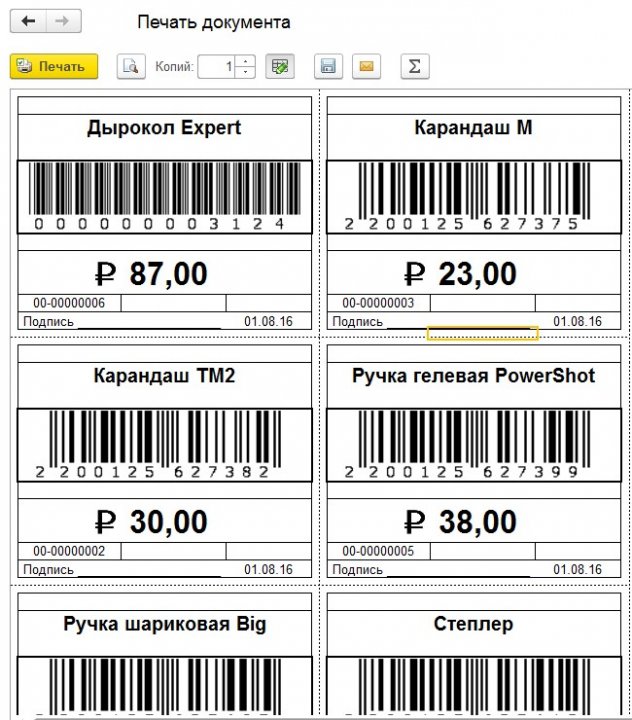 3, документ или этикетку, необходимо вывести штрихкод. В программах 1С 8.3 используется система штрихкодов номенклатуры, которая позволяет производить быстрый подбор товаров и множество других действий. Для его вывода в печатную форму предназначен объект «1С:Печать штрихкодов». Данный элемент управления предназначен для формирования штрихкодов следующих форматов:
3, документ или этикетку, необходимо вывести штрихкод. В программах 1С 8.3 используется система штрихкодов номенклатуры, которая позволяет производить быстрый подбор товаров и множество других действий. Для его вывода в печатную форму предназначен объект «1С:Печать штрихкодов». Данный элемент управления предназначен для формирования штрихкодов следующих форматов:
EAN8, EAN13, EAN13 AddOn 2, EAN13 AddOn 5, ITF14, RSS14, EAN128, Code39, Code39 Full ASCII, Code93, Code128, Code16k, Industrial 2 of 5, Interleaved 2 of 5, CodaBar, PDF417.
В нем поддерживается автоопределение формата штрихкода, есть возможность передавать символьное значение штрихкода как с контрольным символом, так и без него, а также возможность отключения показа контрольного символа штрихкода на результирующем изображении штрихкода.
Если данный элемент не установлен, при попытке сделать печать компьютер будет выдавать ошибку с текстом: «Компонента печать штрихкодов 1С не установлена на данном компьютере». Соответственно, необходимо произвести его установку.
Соответственно, необходимо произвести его установку.
Также при печати могут возникнуть и другие ошибки, например, «Ошибка внешней компоненты» – 1CBarCode: некорректное значение свойства «Шрифт». Ее исправление также «лечится» установкой компоненты «1С:Печать штрихкодов» – «1CBarCode.exe» последней версии.
Рис.1 Сообщение об ошибке
Таким образом, для того чтобы печать была доступна на компьютере необходимо установить компоненту «1CBarCode.exe». Скачать ее можно на сайте.
Рис.2 Окно скачивания компоненты для печати штрихкода
Данный драйвер используется в конфигурациях, не содержащих «1С:Библиотека подключаемого оборудования».
Рис.3 Окно скачивания компоненты для печати штрихкода
После скачивания файла произведем установку.
Рис.4 Первое окно установки компоненты для печати штрихкода
Рис. 5 Второе окно
5 Второе окно
Рис.6 Третье окно установки
После установки данной компоненты не должно возникать ошибки при попытке создать штрихкоды.
Печать ценников с штрихкодом
Рассмотрим печать штрихкода на примере «1С:Розница». Обратимся к пункту «Цены номенклатуры» и рассмотрим вывод на печать ценников товаров, на которые уже назначена цена.
Рис.7 Пункт меню «Цены номенклатуры»
Из документа «Установка цены номенклатуры» в кнопке «Печать» доступны печать ценников и этикеток.
Рис.8 Выпадающее меню программы «Печать ценников» и «Этикеток»
В обработке уже будут выбраны товары, поэтому нам нужно будет задать «Шаблон ценника». Если его нет, то его легко создать.
Рис.9 Создать шаблон этикетки
Рис.10 Ценник со штрихкодом
Нажав кнопку «Редактировать макет», переходим в редактор шаблонов и выбираем «Загрузить шаблон по умолчанию».
Рис.11 Создание (редактирование) шаблона ценника со штрихкодом
На основе готового шаблона можно создать свой вариант дизайна. Вставлять логотип, менять шрифты, цвет. Можно также импортировать шаблон ценника, если есть готовый вариант. Сбоку слева мы видим доступные поля. Нас интересовало поле «Штрихкод» (в нашем примере пока достаточно этого варианта).
Выбрав созданный шаблон, выделяем необходимые товары и нажимаем кнопку «Печать».
Рис.12 Печать ценника со штрихкодом
Мы вывели на печать штрихкод товара.
Рис.13 Печать документа «Ценник со штрихкодом»
Вставка штрихкода в макет печатной формы 1С
Кроме использования встроенных возможностей программы, можно самим разрабатывать макеты печатных форм с использованием штрихкода: в конфигураторе открыть макет печатной формы нужного документа и перейти в меню «Таблица – Рисунок – Вставить объект».
Рис.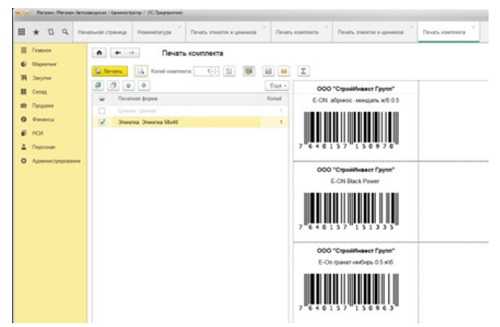 14 Окно конфигуратора. Вставка объекта
14 Окно конфигуратора. Вставка объекта
В появившемся окне переключить указатель в положение «Элемент управления» и мы увидим, что появился тип объекта «1С.V8. Печать штрих-кодов».
Рис.15 Окно конфигуратора. Вставка объекта «Элемент управления» – Объект печать штрихкода
Мы увидели, как можно при необходимости добавлять штрихкод в имеющиеся формы, а также создавать индивидуальные макеты печатных форм.
Дорогие друзья, печать штрихкодов и ценников в 1С является очень важной составляющей работы в этой программе, если у вас имеются товары для продажи. Это, естественно, помогает лучше организовать работу, а также облегчить её в некоторой степени. После работы со следующими информативными блоками, где подробно описываются все процессы, вы научитесь с лёгкостью создавать шаблоны ценников, добавлять в них штрихкоды и распечатывать их. В конце мы немного расскажем вам о том, что такое элемент управления 1С: Печать штрихкодов, а также для чего он нужен.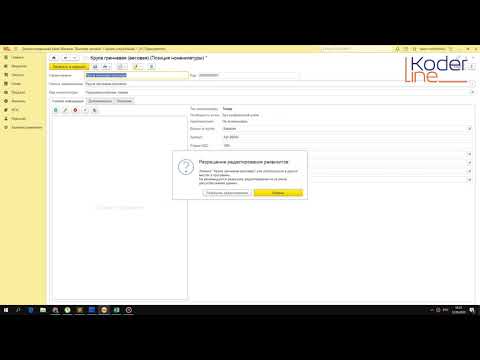
1C умеет многое, даже печатать ценники
Что делать, перед тем, как печатать?
Прежде чем распечатать ценник, нужно ответить на один вопрос: есть ли он у вас? Если есть, то вы можете спокойно перейти к следующему блоку, где описывается процесс распечатки документа. В противном случае вам нужно будет его создать.
- Откройте вкладку «Маркетинг» и выберите пункт «Цены номенклатуры» в появившемся блоке справа.
- Нам нужны ценники тех товаров, у которые уже есть назначенная цена. Если их нет, то сделайте это, а потом возвращайтесь сюда. Выберите нужный документ в перечне, затем нажмите кнопку «Печать». В появившемся мини-окне кликните на пункт «Ценники».
- Далее, в блоке меню нажимаем на клавишу «Установить» и подпункт «Шаблон ценника». Создайте новый шаблон с помощью одноимённой кнопки на панели инструментов.
- Здесь нам нужно будет указать тип шаблона, а также дать ему имя. После этого можно выбрать «Редактировать макет».
- В новом окне мы выбираем пункт меню верхней панели «Загрузить шаблон по умолчанию».
 Типом загрузочного шаблона будет служить «Ценник». Это удобно будет новичкам, так как будет использоваться готовый дизайн для редактирования. Со временем вы, конечно, можете создавать собственные макеты.
Типом загрузочного шаблона будет служить «Ценник». Это удобно будет новичкам, так как будет использоваться готовый дизайн для редактирования. Со временем вы, конечно, можете создавать собственные макеты. - Если вы собираетесь внедрить штрихкод в него, то мы работаем дальше, чтобы узнать, как напечатать штрихкод в 1С. В противном случае можно перейти сразу к десятому пункту.
- Чтобы наш код поместился, полностью выделяем шестую строку и кликаем по ней правой кнопкой мыши. Выбираем пункт «Раздвинуть». Это действие необходимо повторить два или три раза, в зависимости от размера будущего штрихкода.
- Переходим на последнюю пустую строку после наших манипуляций. Например, если вы раздвигали строки два раза, то нужно будет перейти на восьмую строчку. Слева будет блок с доступными полями, где мы выбираем «Штрихкод».
- Теперь его нужно подкорректировать так, чтоб он весь поместился. Для этого нажмите левой кнопкой мыши на белый квадратик рамки, которая появится вокруг штрихкода, и растяните её до шестой строки.
 Если вдруг у вас код снова не помещается, то удалите его, и повторите седьмой и восьмой пункты.
Если вдруг у вас код снова не помещается, то удалите его, и повторите седьмой и восьмой пункты. - Удалите лишние пустые строки, чтобы не было пустого места на листе с распечаткой. В настройках справа укажите число ценников на одном листе для печати, а также установите остальные нужные параметры.
- Сохраните и запишите всё, что вы сделали, с помощью соответствующей кнопки на панели инструментов. Готово!
Печать ценников в 1С
- Откройте вкладку «Маркетинг», пункт «Цены номенклатуры».
- Выберите нужный документ в перечне, затем нажмите кнопку «Печать». В появившемся мини-окне кликните на пункт «Ценники».
- Теперь отметьте те ценники, к которым вы хотите привязать созданный ранее шаблон (не важно, там был штрихкод или нет). Если вам нужны все, то можете воспользоваться комбинацией клавиш Ctrl+A, чтобы автоматизировать процесс.
- Далее, нажимаем на кнопку «Установить», затем пункт «Ценник» и выбираем созданный ранее шаблон.

- Кликаем на кнопку печати и смотрим на предварительный обзор того, что будет ждать вас на выходе из принтера. Если вас что-либо не устраивает в расположении или оформлении, то вы можете легко исправить, создав новый шаблон с помощью предыдущей инструкции.
- Если всё нормально, то кликните на кнопку «Печать». Готово!
Элемент управления
Некоторые пользователи отдают предпочтение такому инструменту, как элемент управления 1С Печать штрихкодов. Он даёт возможность сформировать коды огромного количества форматов, поддерживает функцию их автоматического определения. Вообще, этот элемент имеет большое количество настроек параметров не только отображения, но и оформления. Устанавливается он отдельно, так как является другим продуктом, но пользоваться им можно только в связке с платформой 1С Предприятие. С элементом управления могут работать далеко не все пользователи, ведь работа с ним похожа на написание программного кода. Поэтому, если вы не понимаете, что это такое, то лучше его не трогать и не загружать.
Что делать, если список товар пустой, но штрихкод присвоен?
- Необходимо провести проверку регистра сведений. Для этого выберите главное меню в левом верхнем углу окна программы, откройте вкладку «Сервис», далее нажимаем «Параметры» и последний этап: отображение команды «Все функции». Теперь в главном меню мы выбираем эту команду, где нам понадобится заявленный ранее «Регистр сведений». Там мы кликаем на пункт «Штрихкод» и ищем товары, что вы не можете найти. Проверьте, точно ли присвоен им код.
- Обязательно стоит проверить заполнение кода при использовании характеристики номенклатуры. Обратите внимание, что он задаётся не ей, а характеристике.
- Ну и, естественно, проверьте версию используемого продукта. Своевременно устанавливаете обновления, доступные для 1С, чтобы в работе программы не было ошибок.
Заключение
Дорогие друзья, теперь вы знаете, как осуществляется печать ценников в 1С. Мы также рассмотрели с вами вопросы о том, как напечатать штрихкод, что такое элемент управления и для чего он нужен. Надеемся, что у вас всё получилось, и не осталось никакого недопонимания. Расскажите в комментариях, удалось ли вам это сделать? Также поделитесь своим мнением и впечатлением!
Надеемся, что у вас всё получилось, и не осталось никакого недопонимания. Расскажите в комментариях, удалось ли вам это сделать? Также поделитесь своим мнением и впечатлением!
Печатать штрих коды в 1с. Оправданность перемаркировки товаров собственными штрихкодами
В последние годы широкое распространение получили технологии автоматической идентификации с помощью компьютерной техники. Данные технологии направлены на повышение производительности и снижение затрат труда.
Штриховой код – информационный знак, предназначенный для автоматизированной идентификации и учета информации о товаре, закодированной в виде цифр и штрихов.
Функции штрихкода:*
- Идентификация товаров с помощью специальных устройств;
- Автоматизация учета и контроля товаров;
- Оперативное управление движением товара;
- Повышение скорости обслуживания покупателей;
- Информационное обеспечение покупателей.
*Также в соответствии с требованиями проведения внешнеторговых сделок, наличие штрихового кода на упаковке товара является обязательным условием его экспорта.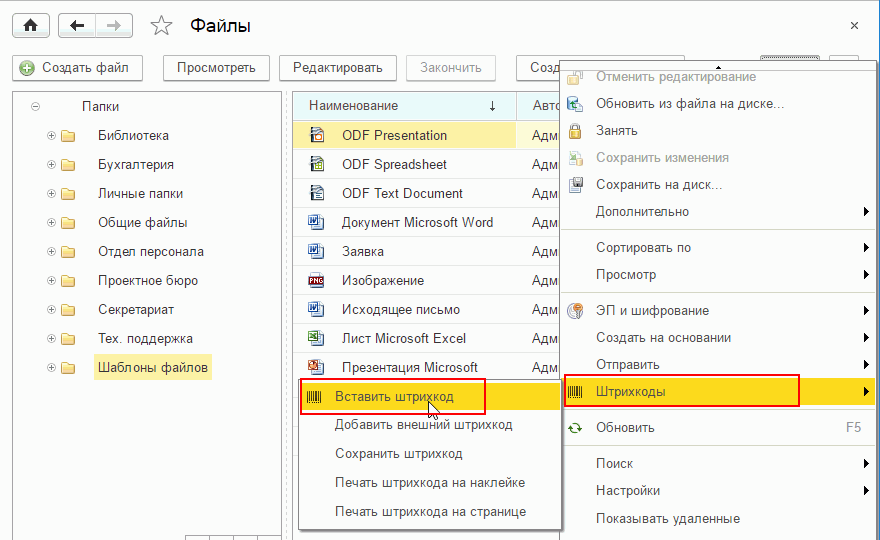
Компонент 1С Печать штрихкодов
Часто пользователь сталкивается с ситуацией, когда на печатную форму 1С 8.3, документ или этикетку, необходимо вывести штрихкод. В программах 1С 8.3 используется система штрихкодов номенклатуры, которая позволяет производить быстрый подбор товаров и множество других действий. Для его вывода в печатную форму предназначен объект «1С:Печать штрихкодов». Данный элемент управления предназначен для формирования штрихкодов следующих форматов:
EAN8, EAN13, EAN13 AddOn 2, EAN13 AddOn 5, ITF14, RSS14, EAN128, Code39, Code39 Full ASCII, Code93, Code128, Code16k, Industrial 2 of 5, Interleaved 2 of 5, CodaBar, PDF417.
В нем поддерживается автоопределение формата штрихкода, есть возможность передавать символьное значение штрихкода как с контрольным символом, так и без него, а также возможность отключения показа контрольного символа штрихкода на результирующем изображении штрихкода.
Если данный элемент не установлен, при попытке сделать печать компьютер будет выдавать ошибку с текстом: «Компонента печать штрихкодов 1С не установлена на данном компьютере». Соответственно, необходимо произвести его установку.
Соответственно, необходимо произвести его установку.
Также при печати могут возникнуть и другие ошибки, например, «Ошибка внешней компоненты» – 1CBarCode: некорректное значение свойства «Шрифт». Ее исправление также «лечится» установкой компоненты «1С:Печать штрихкодов» – «1CBarCode.exe» последней версии.
Рис.1 Сообщение об ошибке
Таким образом, для того чтобы печать была доступна на компьютере необходимо установить компоненту «1CBarCode.exe». Скачать ее можно на сайте .
Рис.2 Окно скачивания компоненты для печати штрихкода
Данный драйвер используется в конфигурациях, не содержащих «1С:Библиотека подключаемого оборудования».
Рис.3 Окно скачивания компоненты для печати штрихкода
После скачивания файла произведем установку.
Рис.4 Первое окно установки компоненты для печати штрихкода
Рис.5 Второе окно
Рис.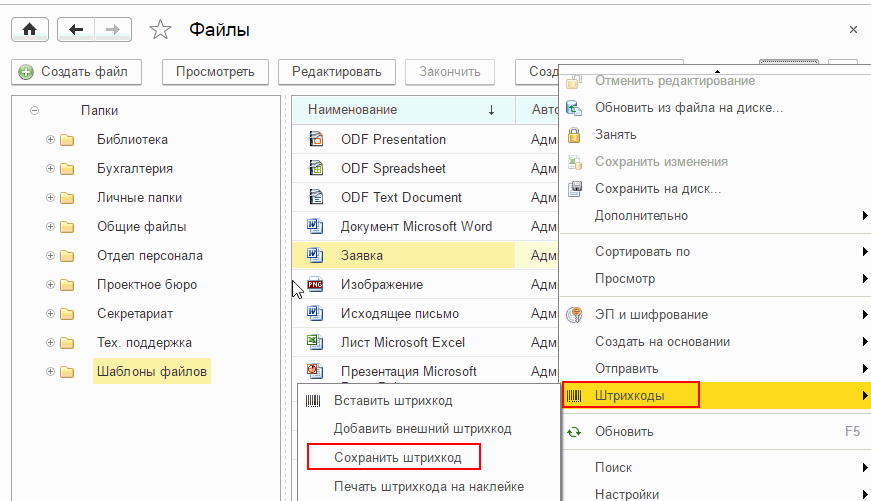 6 Третье окно установки
6 Третье окно установки
После установки данной компоненты не должно возникать ошибки при попытке создать штрихкоды.
Печать ценников с штрихкодом
Рассмотрим печать штрихкода на примере «1С:Розница». Обратимся к пункту «Цены номенклатуры» и рассмотрим вывод на печать ценников товаров, на которые уже назначена цена.
Рис.7 Пункт меню «Цены номенклатуры»
Из документа «Установка цены номенклатуры» в кнопке «Печать» доступны печать ценников и этикеток.
Рис.8 Выпадающее меню программы «Печать ценников» и «Этикеток»
В обработке уже будут выбраны товары, поэтому нам нужно будет задать «Шаблон ценника». Если его нет, то его легко создать.
Рис.9 Создать шаблон этикетки
Рис.10 Ценник со штрихкодом
Нажав кнопку «Редактировать макет», переходим в редактор шаблонов и выбираем «Загрузить шаблон по умолчанию».
Рис.11 Создание (редактирование) шаблона ценника со штрихкодом
На основе готового шаблона можно создать свой вариант дизайна. Вставлять логотип, менять шрифты, цвет. Можно также импортировать шаблон ценника, если есть готовый вариант. Сбоку слева мы видим доступные поля. Нас интересовало поле «Штрихкод» (в нашем примере пока достаточно этого варианта).
Выбрав созданный шаблон, выделяем необходимые товары и нажимаем кнопку «Печать».
Рис.12 Печать ценника со штрихкодом
Мы вывели на печать штрихкод товара.
Рис.13 Печать документа «Ценник со штрихкодом»
Вставка штрихкода в макет печатной формы 1С
Кроме использования встроенных возможностей программы, можно самим разрабатывать макеты печатных форм с использованием штрихкода: в конфигураторе открыть макет печатной формы нужного документа и перейти в меню «Таблица — Рисунок — Вставить объект».
Рис. 14 Окно конфигуратора. Вставка объекта
14 Окно конфигуратора. Вставка объекта
В появившемся окне переключить указатель в положение «Элемент управления» и мы увидим, что появился тип объекта «1С.V8. Печать штрих-кодов».
Рис.15 Окно конфигуратора. Вставка объекта «Элемент управления» — Объект печать штрихкода
Мы увидели, как можно при необходимости добавлять штрихкод в имеющиеся формы, а также создавать индивидуальные макеты печатных форм.
Порою в рамках штрихкодирования документов или этикеток на печатную форму 1С 8.2 (8.3) необходимо вывести произвольный штрих-код.
Как это сделать, рассмотрим ниже.
Для вывода штрих-кода обязательно (кроме конфигураций на базе БСП 2 и выше) необходима установка компонента . Найти его можно на диске ИТС или на пользовательском портале 1С.
Первый шаг — необходимо создать новый объект — рисунок. Для этого в макете необходимо нажать Таблица — Рисунки — Вставить объект… Система предложит выбрать тип объекта:
Получите 267 видеоуроков по 1С бесплатно:
Нужно выбрать Элемент управления — 1С.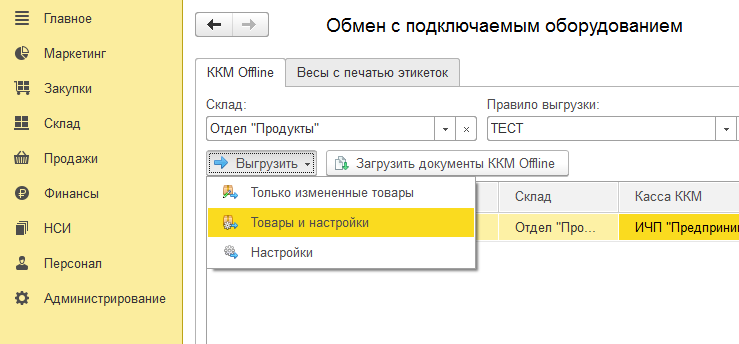 V8.Печать штрих-кодов . Допустим, назовём рисунок-объект «Штрихкод». Для программного вывода на печатную форму можно воспользоваться следующим кодом:
V8.Печать штрих-кодов . Допустим, назовём рисунок-объект «Штрихкод». Для программного вывода на печатную форму можно воспользоваться следующим кодом:
ТипКода = ПолучитьЗначениеТипаШтрихкодаДляЭУ(ПланыВидовХарактеристик. ТипыШтрихкодов. Code39) ; Если ТипКода = — 1 Тогда ОбщегоНазначения. СообщитьОбОшибке(«Для штрихкода формата » «» + ПланыВидовХарактеристик. ТипыШтрихкодов. EAN13 + «» » не существует соответствующего типа в ЭУ » «1С:Печать штрихкодов» «. | Позиция будет пропущена» ) ; КонецЕсли ; Область. Рисунки. Штрихкод. Объект. ТипКода = ТипКода; Область. Рисунки. Штрихкод. Объект. Сообщение = ? (ПустаяСтрока(«» ) , Штрихкод, «» ) ; Область. Рисунки. Штрихкод. Объект. ТекстКода = Штрихкод;
Штриховой код представляет собой последовательность белых и черных полос, которая отображает определенную информацию. Это одна из самых распространенных систем идентификации, использующаяся во всем мире. Код обычно состоит из 13 цифр.
Загрузите специальный шрифт для печати штрихкода в «1С: Предприятие».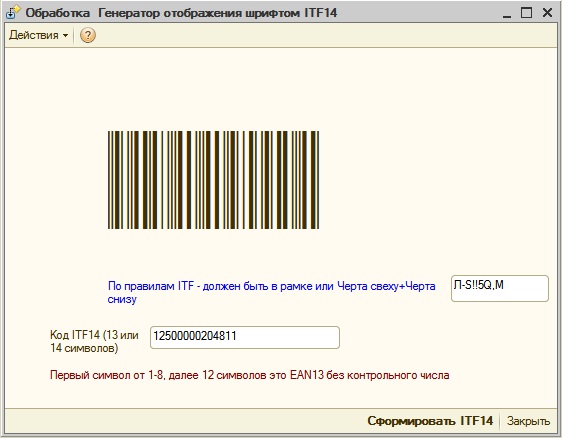 Для этого перейдите по ссылке ссылке и скачайте файл Eangnivc.ttf. Далее скопируйте его в стандартную папку с шрифтами операционной системы. Как правило, это директория Windows/Fonts.
Для этого перейдите по ссылке ссылке и скачайте файл Eangnivc.ttf. Далее скопируйте его в стандартную папку с шрифтами операционной системы. Как правило, это директория Windows/Fonts.
Если штрих-код установлен в системе, но не печатается в программе, перейдите в каталог шрифтов. Найдите там данный файл и дважды щелкните по нему левой кнопкой мыши. Это действие выполнит его активацию и позволит вам использовать штрихкод в 1С.
Выполните установку штрихкода в конфигурацию «Торговля и склад». В данному случае необходимо использовать компонент ActiveBarcode. Перейдите в папку с базой данных 1С: Предприятие, там найдите установочный файл, который называется Barcod.ocx.
Скопируйте его в папку C:/Windows/System32. Далее с помощью кнопки «Пуск» перейдите в главное меню, щелкните по пункту «Выполнить». В поле введите следующую команду: Regsvr32.exe C:/Windows/System32/barcode.ocx, щелкните по кнопке «ОК».
Выполните установку двухмерного штрихкода. Данный код используется в программе «1С: Бухгалтерия» для печати налоговых деклараций. Перейдите на титульный лист, далее откройте вторую закладку и установите флажок «Печатать двухмерных штрихкод».
Перейдите на титульный лист, далее откройте вторую закладку и установите флажок «Печатать двухмерных штрихкод».
Далее щелкните по кнопке «Печать», выберите значение «Печатать все листы» либо «Показать все листы». Программа выполнит формирование файла, а затем преобразование его в двухмерный штрихкод. Он будет распределен по листам декларации. С правами администратора запустите файл Setup.barcodelib.exe .
Сканер штрих-кода представляет собой достаточно распространенное устройство. При подключении его к программе 1С можно производить поиск товара через справочник «номенклатура», изменять штрих-коды продукции, автоматически регистрировать покупки в режиме кассира, а также автоматически заполнять различные документы. Таким образом, использование штрих-кода намного упрощает работу с ошрихованным товаром в 1С.
Инструкция
Выберите сканер штрих-кода для работы с 1С. Они могут различаться по способу считывания и интерфейсу подключения. Наиболее оптимальным и удобным вариантом является ручной сканер с СОМ-портом, поскольку его удобно подносить к товару, и драйверы такого интерфейса подключения поставляются вместе с конфигурацией 1С.
Найдите в каталоге информационной базы файл драйвера, который именуется scanopos.dll. Проверьте, что его настройки соответствуют приобретенному сканеру штрих-кода. В некоторых случаях данный драйвер может не работать с подключением СОМ-порта выше 9. Подробную информацию можно уточнить у поставщиков программного обеспечения или на специальных сайтах в интернете. В случае необходимости скачайте требуемый драйвер.
Запустите конфигурацию программного обеспечения «1С: Управление Торговлей» или «1С: Розница». Зайдите в меню «Сервис», выберите раздел «Настройка торгового оборудования» и перейдите в закладку «Сканер штрих-кода». Поставьте галочку для включения оборудования и укажите его модель. Нажмите кнопку «Подключить» и подтвердите действия, нажав «Ок».
Перейдите в раздел «Параметры» меню «Сервис». Если вы все правильно выполнили, то увидите закладку «Сканер штрих-кода». Установите параметры, которые соответствуют приобретенному оборудованию. Укажите номер порта, бит данных, скорость, количество стоповых битов, а также поставьте галочки возле строк включения и аппаратного управления потоком.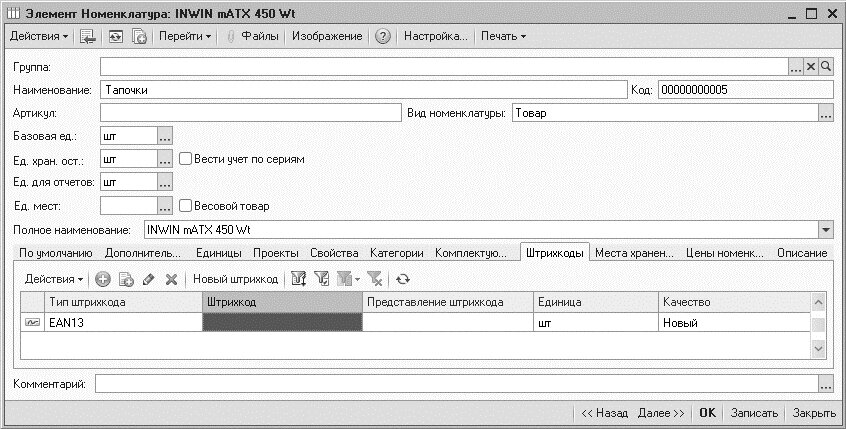 Нажмите кнопку «Применить» и «Ок».
Нажмите кнопку «Применить» и «Ок».
Проверьте работу сканера. Для этого зайдите в справочник «Номенклатура» и считайте любой штрих-код. Если в окне появилась надпись «Товар с таким штрих-кодом не найден», то значит, что подключение выполнено правильно, и можно приступить к работе. В противном случае внесите исправления в настройках сканера штрих-кода.
Версия 8.0.16.4.
Если при формировании квитанций выходит сообщение «Компонента 1С:Печать штрихкодов не установлена на данном компьютере! Подробную информацию об установке компоненты можете найти на нашем сайте. это значит, что необходимо установить Компонента 1С:Печать штрихкодов1CBarCode.exe
Компонента для печати штрихкодов 1CBarCode.exe поставляется на дисках ИТС или можете скачать по следующей ссылке 1CBarCode_8.0.16.4.exe.
Инструкция по установке компоненты 1CBarCode.exe:
1. Скачиваем файл 1CBarCode_8.0.16.4.rar по ссылке сверху, сохраняем на компьютер и разархивируем файл.
2. Нажимаем по файлу и выбираем язык установки, жмем кнопку «Ок»
3.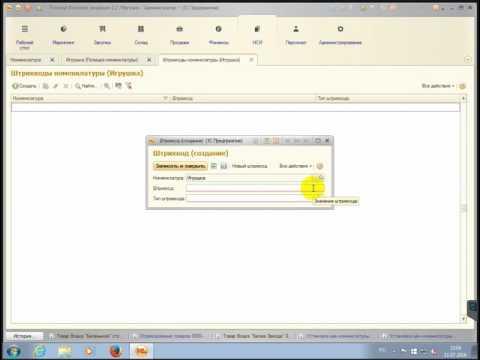 Выйдет окно приветствия и предупреждения установки, жмем кнопку «Далее»
Выйдет окно приветствия и предупреждения установки, жмем кнопку «Далее»
4. После выйдет окно лицензионного соглашения Компоненты 1С:Печати штрихкодов, выбираем пункт «Я принимаю условия лицензионного соглашения» и жмем кнопку «Далее»
5. Для продолжения необходимо выбрать вид установки:
Полная – будут установлены все компоненты программы (ставится по умолчанию для обычных пользователей)
Выборочная – выбор необходимых компонентов программы и папки, в которой они будут установлены. (рассчитана на опытных пользователей)
6. Подтверждаем готовность установки программы, жмем кнопку «Установить». Чтобы просмотреть или изменить параметры установки жмем кнопку «Назад» или кнопку «Отмена» для выхода программы.
7. Ждем окончания установки и жмем кнопку «Готово»
При формировании квитанций будут выходиться штрихкоды «Одномерный» или «Двумерный», в зависимости от выбора в настройке «Учетной политики (ЖКХ)» (Учет в ЖКХ — Учетная политика (ЖКХ)» — Штрихкод)
Версия 8.0.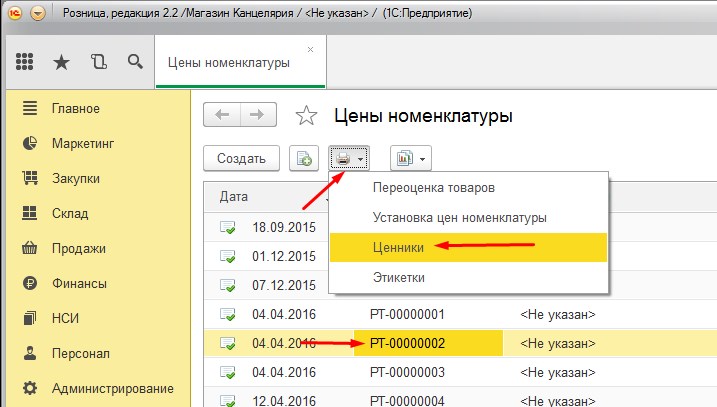 16.4.
16.4.
Если при формировании квитанций выходит сообщение «Компонента 1С:Печать штрихкодов не установлена на данном компьютере! Подробную информацию об установке компоненты можете найти на нашем сайте. это значит, что необходимо установить Компонента 1С:Печать штрихкодов1CBarCode.exe
Компонента для печати штрихкодов 1CBarCode.exe поставляется на дисках ИТС или можете скачать по следующей ссылке 1CBarCode_8.0.16.4.exe.
Инструкция по установке компоненты 1CBarCode.exe:
1. Скачиваем файл 1CBarCode_8.0.16.4.rar по ссылке сверху, сохраняем на компьютер и разархивируем файл.
2. Нажимаем по файлу и выбираем язык установки, жмем кнопку «Ок»
3. Выйдет окно приветствия и предупреждения установки, жмем кнопку «Далее»
4. После выйдет окно лицензионного соглашения Компоненты 1С:Печати штрихкодов, выбираем пункт «Я принимаю условия лицензионного соглашения» и жмем кнопку «Далее»
5. Для продолжения необходимо выбрать вид установки:
Полная – будут установлены все компоненты программы (ставится по умолчанию для обычных пользователей)
Выборочная – выбор необходимых компонентов программы и папки, в которой они будут установлены.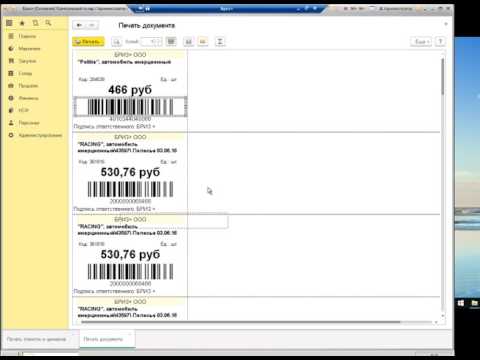 (рассчитана на опытных пользователей)
(рассчитана на опытных пользователей)
6. Подтверждаем готовность установки программы, жмем кнопку «Установить». Чтобы просмотреть или изменить параметры установки жмем кнопку «Назад» или кнопку «Отмена» для выхода программы.
7. Ждем окончания установки и жмем кнопку «Готово»
При формировании квитанций будут выходиться штрихкоды «Одномерный» или «Двумерный», в зависимости от выбора в настройке «Учетной политики (ЖКХ)» (Учет в ЖКХ — Учетная политика (ЖКХ)» — Штрихкод)
Как печатать штрих-коды в Excel и Word
Самый сокровенный секрет в Microsoft Office
Прежде чем тратить деньги на специальные шрифты или программное обеспечение, вы должны взглянуть на одну из лучших скрытых встроенных функций Microsoft Office — создание и печать штрих-кодов. Вы можете распечатать несколько различных типов кодов из Word. Доступны 1D-коды, такие как CODE128, CODE39, UPC A и UPC E, а также EAN, а также включен большой папа 2D-штрих-кодов, QR-код. Это руководство покажет вам, как именно воспользоваться этими функциями.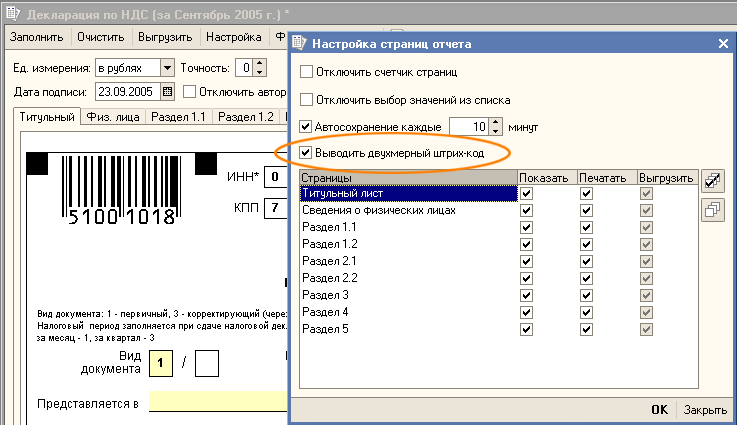 Содержимое, связанное с данной: Как создать хорошие номера позиций инвентаря.
Содержимое, связанное с данной: Как создать хорошие номера позиций инвентаря.
Создайте таблицу в Excel, точно такую же, как приведенная ниже…
…Выполнив следующие действия:
Назовите первый столбец «Тип» и создайте три записи: «Код128», «Код39» и « QR-код», как вы видите на этом изображении.
Назовите второй столбец «Ярлык» и создайте три записи: «987654321», «ЧИСТО123» и «Четко инвентаризация — это просто!»
Назовите третий столбец «Штрих-код» и создайте три записи: «987654321», « CLEARLY123 », и «Очистить инвентарь — это просто!» Да, они выглядят почти как , но это фактическая информация, которую мы будем кодировать в самом штрих-коде.
Эти звездочки ВАЖНЫ. Без них ваш считыватель штрих-кодов не сможет расшифровать информацию как «CODE39».
Нажмите «Сохранить как»…
…Следуя этим шагам
Нажмите «Сохранить как».
Сохраните файл именно в этом месте…
… Выполнив следующие действия
По умолчанию Windows создает папку «Мои источники данных» в папке «Мои документы».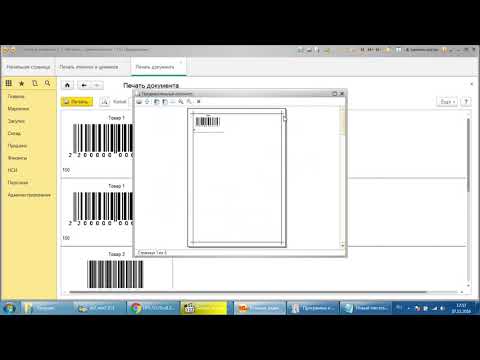 Здесь Word будет искать ваши таблицы при слиянии почты. Вам не обязательно использовать эту папку, но с ней будет легче следовать этому примеру и жизни.
Здесь Word будет искать ваши таблицы при слиянии почты. Вам не обязательно использовать эту папку, но с ней будет легче следовать этому примеру и жизни.
Пожалуйста, используйте имя файла «BarCodeExample.xlsx». Мы будем ссылаться на него позже.
Откройте новый документ Word и выберите «Рассылки». Если у вас нет этой вкладки, вам может потребоваться настроить панель инструментов, чтобы активировать ее. Гуглите как это сделать, если нужно. Вы могли заметить, что в Word есть пункт меню «Штрих-код». Я тоже. И по сей день я не могу заставить его работать должным образом. Если вы знаете, как это сделать, напишите нам по адресу [email protected].
Нажмите «Ярлыки»…
…Следуя этим шагам
Когда вы окажетесь на вкладке «Рассылки», нажмите «Ярлыки». Появится диалоговое окно «Метка», в котором вы сможете выбрать тип метки.
Выберите именно эти метки…
… Выполнив следующие шаги
Щелкните эту область (вы можете не заметить, что она активна, но поверьте мне).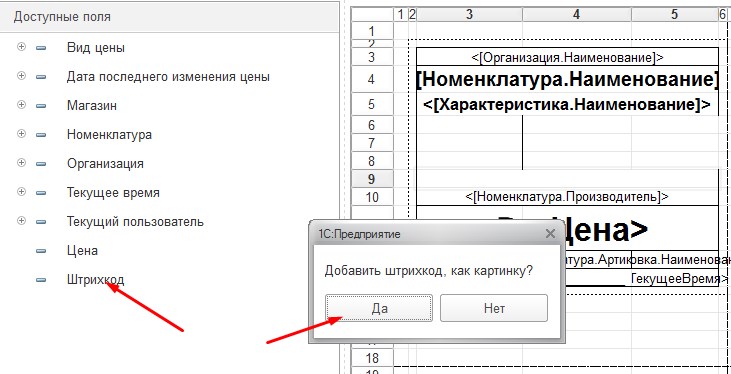 Затем выберите Avery US Letter, 5161 Адресные этикетки Easy Peel. Это то, что мы будем использовать для этого примера, но вы можете выбрать любое количество меток, когда будете делать это самостоятельно.
Затем выберите Avery US Letter, 5161 Адресные этикетки Easy Peel. Это то, что мы будем использовать для этого примера, но вы можете выбрать любое количество меток, когда будете делать это самостоятельно.
Нажмите кнопку «Новый документ»…
…Следуя этим шагам
Многие делают ошибку, нажимая «Печать» в этом диалоговом окне. Вместо этого нажмите кнопку «Новый документ». Не будьте одним из тех людей, которые не могут следовать указаниям и теряются.
И ваш новый документ должен выглядеть так…
… Следуя этим шагам
Да, я забыл поставить «1» на этом изображении, но просто потерпите меня. Изображение слева показывает, как будет выглядеть ваш новый документ. Я указываю на это, потому что в этот момент у вас, вероятно, будут открыты ДВА документа Word: исходный, в котором мы выбрали тип этикетки, и этот Новый документ. Убедитесь, что вы работаете с документом, имеющим контуры этикеток.
Обязательно щелкните вкладку «Рассылки» в новом документе…
… Выполнив следующие действия
Убедитесь, что вы снова щелкнули вкладку «Рассылки», чтобы увидеть параметры слияния; в противном случае шаг 2 не будет иметь смысла.
Нажмите «Выбрать получателей». Это может показаться странным, но на самом деле мы выбираем таблицу или электронную таблицу со значениями в ней. Поскольку чаще всего эта функция используется в списках рассылки, Microsoft называет данные «Получателями». Просто продолжайте, и все станет ясно.
Выберите своих «получателей» (подсказка: это действительно ваши штрих-коды)…
… Выполнив следующие действия
Выберите «Использовать существующий список…». Помните электронную таблицу, которую мы создали и сохранили в начале этого урока? Он вот-вот вернется в игру.
Выберите файл, который мы сохранили ранее…
…Следуя этим шагам
Помните, как я говорил вам использовать местоположение «Мои источники данных» по умолчанию? Вот почему. MS Word автоматически откроет его, когда вы нажмете «Выбрать получателей». Это реально экономит время.
Выберите «BarCodeExample.xlsx» (вы следовали моим инструкциям ранее и использовали это имя, верно?).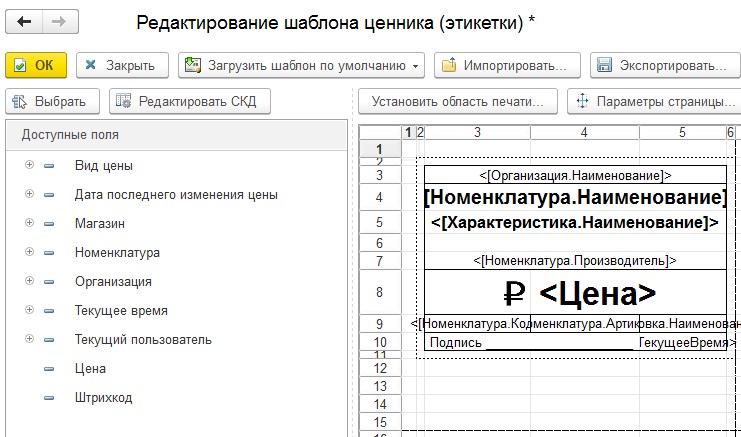
Да, изображение обрезалось, но я не успел это исправить. Так что иди жалуйся на это своему коллеге. Любой, кто, нажмите кнопку «Открыть», даже если мы не собираемся открывать электронную таблицу.
Выберите файл, который мы сохранили ранее…
…Выполнив следующие шаги
В зависимости от настроек Excel по умолчанию у вас может быть более одного рабочего листа. У меня есть только один. Но если у вас есть несколько рабочих листов в документе Excel, вам будет предложено выбрать таблицу. Просто убедитесь, что вы выбрали «Лист1$», как указывает стрелка.
Затем нажмите «ОК». Почему Word не произносит это как «Хорошо»? Я не знаю, ясно? ХОРОШО.
Вставьте «Поле слияния» под названием «Тип»…
…Следуя этим шагам
Нажмите «Вставить поле слияния». Поля слияния — это специально закодированные поля, которые будут извлекать данные из источников данных. Здесь поля слияния будут отображать информацию из нашей таблицы BarCodeExample.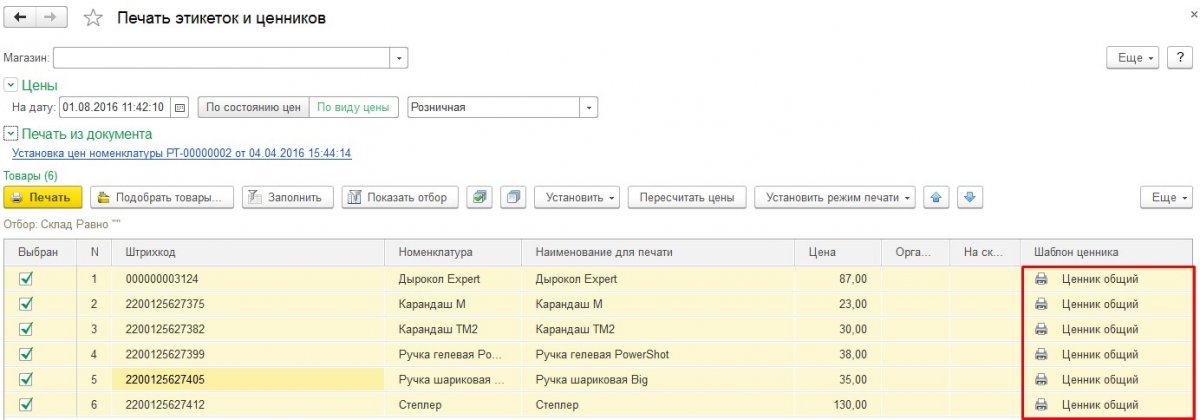
Эй, разве не интересно, что три варианта в точности соответствуют заголовкам столбцов нашей таблицы? Не совсем. Если вы следовали указаниям, это то, что должно было случиться. Но вид крутой. Давайте сначала выберем «Тип».
Убедитесь, что поле слияния находится в первой метке…
…Следуя этим шагам
Поздравляем! Вы вставили MERGEFIELD. Что тут происходит?
Все, что заключено в эти фигурные скобки, — это код, который говорит Word: «Перейдите к этой таблице, получите первое значение в столбце с заголовком «Тип» и поместите его сюда. Важно отметить, что содержимое фигурных скобок не будет печататься в итоговом документе «как есть», поэтому может показаться, что метка не соответствует содержимому. Но пока данные подходят, все ок. Еще один важный момент: вы не можете просто создать MERGEFIELD, набрав фигурные скобки и поместив что-то посередине. Так что даже не думайте об этом. Делайте это так, как я показываю вам в этом упражнении.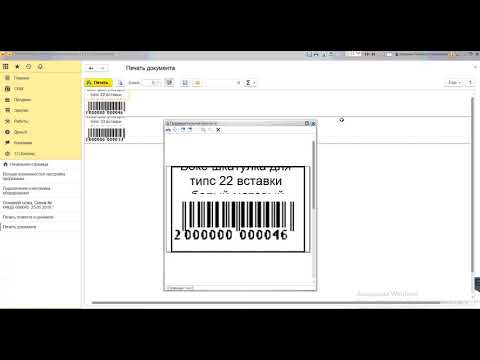
Вставьте второе «поле слияния» под названием «Ярлык»…
…Выполнив следующие шаги
То же самое, что и выше, только теперь мы вставляем «Ярлык». Это может быть полезно, когда вы хотите «человекочитаемый» раздел этикетки. Вот почему мы создали эту рубрику. Мы могли бы просто использовать столбец штрих-кода, но иногда в штрих-кодах должны быть специальные символы, которые людям не нужно видеть, поэтому рекомендуется хранить их отдельно.
ВАЖНО: Если ваша страница не похожа на эту, вы, вероятно, видите слова внутри << >> типа <>. Вот что делать. Наведите указатель мыши, чтобы поместить курсор внутрь << >>, и щелкните правой кнопкой мыши, чтобы открыть контекстное меню Word. Затем щелкните пункт меню «Переключить коды полей». Это должно выявить коды, которые вы видите в нашем примере. Если нет, ну, я не знаю, что вам сказать.
Убедитесь, что поле «Ярлык» выглядит так…
…Следуя этим шагам
Теперь ваша метка должна выглядеть так, с двумя полями слияния.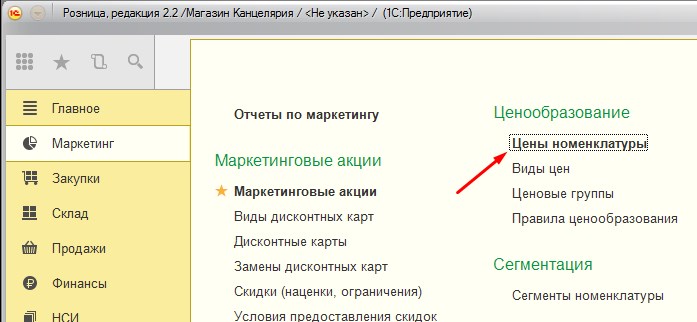 Если нет, позвони маме. Она скучает по тебе.
Если нет, позвони маме. Она скучает по тебе.
Наконец, вставьте поле слияния «Штрих-код»…
…Следуя этим шагам
Повторите вышеуказанные шаги для поля «Штрих-код». Вы заметите, что они все вместе. Это будет трудно прочитать, поэтому немного отформатируйте этикетку. Смотрите следующее изображение и шаги.
Немного отформатируйте этикетку…
…Следуя этим шагам
Поставьте двоеточие и пробел между полями «Тип» и «Метка», затем нажмите «Ввод» или «Ввод», чтобы включить поле слияния штрих-кода. другая линия. Когда вы это сделаете, это должно выглядеть как изображение слева (за исключением оранжевой стрелки и числа).
Это самая важная часть этого руководства…
…Следуя этим шагам
Мне стыдно об этом говорить, но эта часть заняла у меня более двух часов исследований, чтобы понять. По какой-то причине Microsoft не хочет, чтобы вы об этом знали. Нам нужно изменить слово «ПОЛЕ» на «ШТРИХ-КОД». Сначала выделите слово «ПОЛЕ» точно так, как вы видите здесь.
Сначала выделите слово «ПОЛЕ» точно так, как вы видите здесь.
Измените выделенное «ПОЛЕ» на «ШТРИХ-КОД»…
…Следуя этим шагам
Теперь вместо этого введите слово «ШТРИХ-КОД». ЭТО секретный соус, который делает все это возможным.
Добавьте сюда тип штрих-кода…
… Выполнив следующие шаги
Теперь вам нужно указать в поле MERGEBARCODE, какой шрифт штрих-кода использовать. Поэтому вам нужно ввести здесь «CODE128», чтобы сообщить Word, что «когда вы получите данные в столбце штрих-кода и представите их здесь, убедитесь, что используется шрифт CODE128». С таким же успехом мы могли бы сказать ему сделать шрифт «CODE39» или «QR», и мы это сделаем.
Вот как вы добавляете другие этикетки со штрих-кодом…
… Следуя этим шагам
Теперь мы должны сказать Word напечатать еще одну этикетку, поэтому убедитесь, что ваш курсор находится в верхнем левом углу следующей области этикетки, как показано, и щелкните пункт меню «Правила».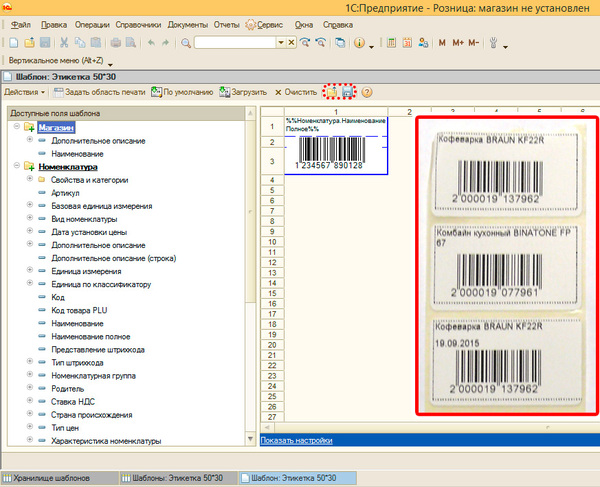 .
.
Здесь находится пункт меню «Правила». Пожалуйста, нажмите на нее.
Теперь нажмите «Следующая запись».
Убедитесь, что перед другими метками указан этот код…
… Выполнив следующие действия
, вы увидите поле слияния «СЛЕДУЮЩИЙ». Это говорит Word перейти к той же таблице Excel и использовать следующую строку значений при извлечении данных из столбцов. Если этого поля нет, Word будет просто повторять данные из одной и той же строки снова и снова.
Теперь пришло время копировать и вставлять, как в первом классе…
… Выполнив следующие шаги
Теперь выберите все поля слияния из первой этикетки, как вы видите здесь, и скопируйте их.
И вставьте…
…Следуя этим шагам
Вставьте поля сюда после поля слияния «NEXT».
Промыть и повторить…
…Следуя этим шагам
Теперь скопируйте это…
в третью метку.
Не забудьте изменить тип штрих-кода…
… Выполнив следующие шаги
Теперь давайте скажем Word использовать другой тип шрифта штрих-кода. В этом случае мы заменим «128» на «39» для «CODE39».
К этому…
… Следуя этим шагам
Убедитесь, что теперь это выглядит так.
И не забудьте изменить этот штрих-код…
…Следуя этим шагам
Сделайте то же самое для последней этикетки. Выберите «КОД128» и…
.К этому…
… Следуя этим шагам
… введите «QR». Не вводите слово «КОД» перед «QR»; просто введите «QR», как я сказал.
Теперь пришло время собрать все воедино…
… Следуя этим шагам
Нажмите «Готово и объединить». Мы почти у цели.
Выберите «Редактировать отдельные документы». Не выбирайте «Печать документов». Это создаст новый завершенный документ, который вы сможете редактировать.
Убедитесь, что выбрано «Все», и нажмите «ОК»…
…Выполнив следующие действия.
Убедитесь, что выбран параметр «Все», и нажмите «ОК».
Задержите дыхание.
БАМ! Позвоните своей маме и сообщите ей, что вы только что сделали…
… Следуя этим шагам
Сделайте вдох и насладитесь великолепным соусом. Вы только что создали штрих-коды многих разновидностей, используя только Microsoft Word и Excel.
Давайте расположим коды немного лучше…
… Выполнив следующие шаги
Вы обнаружите, что перемещать штрих-код сложно. Это связано с тем, что Microsoft по умолчанию использует наименее используемый формат изображения. Нам нужно это изменить. Щелкните штрих-код.
Затем нажмите на эту маленькую галочку (я не знаю, как она на самом деле называется).
Выберите этот вариант…
…Следуя этим шагам
Выберите этот вариант: «Квадрат».
Теперь вы можете легко перемещать штрих-код…
… Следуя этим шагам
Теперь вы можете легко перемещать штрих-код…
Расположите другие штрих-коды…
…Следуя этим шагам
Сделайте то же самое с другими штрих-кодами, чтобы попрактиковаться
Нажмите «Файл»…
… Следуя этим шагам
И мы готовы распечатать этих плохих парней. Нажмите «Файл».
И распечатать…
…Следуя этим шагам
Затем нажмите «Печать» и следуйте диалоговым окнам печати. Вам не нужно иметь запас этикеток в вашем принтере; просто обычная бумага подходит для этого теста.
Описанный выше метод — отличный способ напечатать большое количество этикеток со штрих-кодом, не тратя много денег и не используя новое программное или аппаратное обеспечение. Это также полезно, когда вы делаете большую партию штрих-кодов. Вы найдете много программного и аппаратного обеспечения, которое более «дружественно к штрих-кодам», но все они будут стоить денег, а некоторые могут быть очень дорогими при использовании базы данных. Например, линейка термопринтеров Zebra GC420 бесплатно поставляется с отличным программным обеспечением для штрих-кодов, но если вы хотите подключить его к столу, как мы сделали здесь, это будет стоить вам около 400 долларов 9.0005
Например, линейка термопринтеров Zebra GC420 бесплатно поставляется с отличным программным обеспечением для штрих-кодов, но если вы хотите подключить его к столу, как мы сделали здесь, это будет стоить вам около 400 долларов 9.0005
Теперь, когда вы знаете основы, вы можете начать экспериментировать с различными идеями. Для штрих-кодов доступно еще больше элементов управления. Чтобы получить полное описание, перейдите на этот веб-сайт Microsoft, где объясняется, как писать поля и параметры MERGEBARCODE. Чтобы узнать больше о хороших методах управления запасами, посетите нашу страницу «Основы управления запасами».
Как сделать штрих-код за 3 шага + Бесплатный генератор штрих-кодов
Этикетки со штрих-кодом — это сканируемые компьютером символы, представляющие коды продуктов, такие как UPC и SKU. Штрих-коды используются для идентификации и отслеживания ваших запасов и продаж продукции. Создание и внедрение системы штрих-кода поможет вам получить доступ к информации о продукте, просмотреть свой запас и ускорить процесс оформления заказа, и все это одним нажатием нескольких кнопок.
Используйте наш бесплатный генератор штрих-кодов для создания штрих-кодов для вашего бизнеса:
Генератор штрих-кода
Штрих-код готов!
СкачатьКод продукта ТИП ШТРИХКОДА — выберите вариант — Код 128UPC-EEAN 13
Отправь это мне
Или продолжайте читать ниже, чтобы узнать больше о том, как настроить правильную систему штрих-кодирования. Мы также познакомим вас с процессом в нашем видео в конце этой статьи.
1. Создайте свои коды продуктов
Коды продуктов относятся к числовым и символьным последовательностям, которые вы присваиваете своим товарам. Существует два основных типа кодов продуктов, которые вам следует знать: универсальные коды продуктов (UPC) и единицы внутреннего складского учета (SKU).
UPCS | .0002 $250 for 10 UPCs | ||
SKUs | Retailers and resellers | Make your own | Free |
The best stock coding or numbering system for you depends on тип бизнеса, которым вы управляете, и ваши потребности в отслеживании запасов.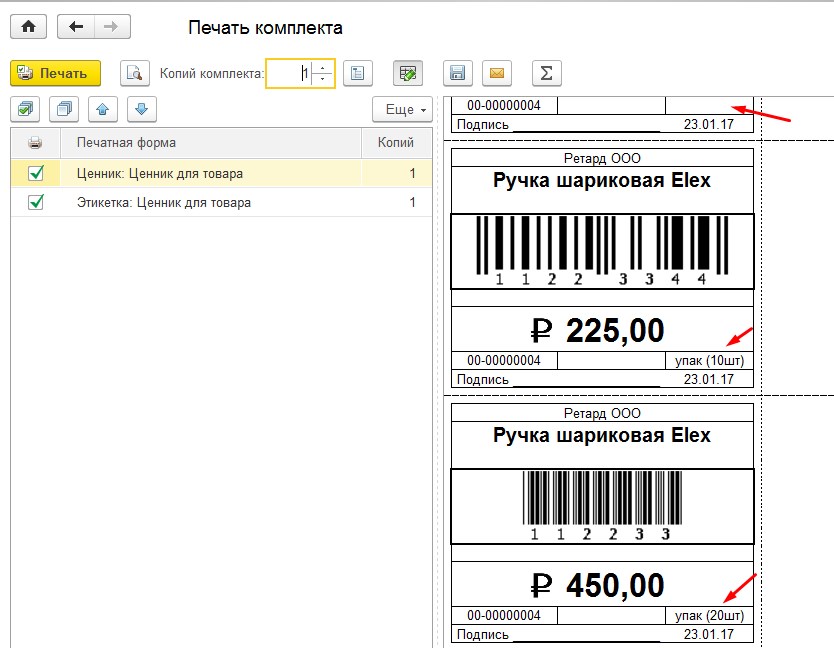 Здесь мы более подробно рассмотрим как варианты кодирования продукта, так и использование каждого из них.
Здесь мы более подробно рассмотрим как варианты кодирования продукта, так и использование каждого из них.
UPC
Универсальные коды продуктов — это всемирно признанные восьми- или двенадцатизначные цифровые коды, которые производители получают при регистрации своей продукции в GS1. Они совместимы с большинством систем торговых точек (POS), их легко приобрести и они широко узнаваемы.
Типичный код UPC (Источник: Википедия)
Если вы сами производите товары или продаете товары под собственной торговой маркой, вам следует зарегистрироваться в GS1 и получить UPC. UPC не требуются по закону, и вы, безусловно, можете производить и продавать товары без них, но использование UPC имеет много преимуществ, в том числе:
- Помогает защитить бренд вашего бизнеса от кражи бренда и подделки продукции
- Позволяет продавать на Amazon — для товаров, продаваемых на Amazon 9, требуется действительный UPC.0524
- Облегчает покупателям доступ к информации о вашем продукте в Интернете, такой как тип продукта, ограничения или потенциальные аллергены, в случае пищевых продуктов
- Может использоваться в розничной POS-системе для отслеживания запасов и ускорения оформления заказа
Большинство продуктов, которые розничные торговцы приобретают у производителей, уже имеют UPC и соответствующие им штрих-коды. Это не тот код, который вы будете использовать внутри компании, или штрих-код, который вы будете сканировать в своей POS-системе. Этот код предназначен только для розничной цепочки поставок.
Это не тот код, который вы будете использовать внутри компании, или штрих-код, который вы будете сканировать в своей POS-системе. Этот код предназначен только для розничной цепочки поставок.
SKU
Внутренние SKU — это настраиваемые буквенно-цифровые коды переменной длины (обычно восемь цифр), специфичные для каждого розничного продавца и предназначенные для уникальных операций вашего бизнеса. Во внутренней системе SKU вы можете использовать буквы и цифры, которые соответствуют систематической организации вашего инвентаря.
Пример типичного кода SKU
Например, вы можете решить, что хотите создать систему SKU для своей одежды. Вы можете сделать так, чтобы первая цифра обозначала отдел (1 для мужчин, 2 для женщин, 3 для детей), вторая — тип одежды (1 — верх, 2 — низ, 3 — аксессуары), третья — цвет. и так далее, пока вы не создадите достаточно длинный код, чтобы каждый продукт имел уникальную последовательность.
СОВЕТ. Некоторые продукты могут поставляться с предварительно прикрепленным UPC и штрих-кодом. Вы должны оставить этот тег прикрепленным, но добавить и использовать свой собственный SKU для всех ваших внутренних операций. Узнайте, как настроить систему SKU.
Вы должны оставить этот тег прикрепленным, но добавить и использовать свой собственный SKU для всех ваших внутренних операций. Узнайте, как настроить систему SKU.
2. Создайте штрих-код для каждого продукта
После настройки уникальных кодов продуктов следующим шагом будет ввод кодов в систему, которая преобразует их в сканируемые штрих-коды. Со сканерами штрих-кодов штрих-коды избавят вас от необходимости вводить отдельные коды продуктов, генерируя их в сканируемые изображения.
Есть три простых способа сделать штрих-код для вашей продукции. К ним относятся:
- Онлайн-генераторы штрих-кодов: Некоторые веб-сайты преобразуют ваши коды продуктов в штрих-коды, которые вы можете загрузить и сохранить для использования в будущем. Наш бесплатный генератор штрих-кода также является примером.
- Розничные POS-системы: Инструменты управления запасами в этих универсальных системах управления продажами, запасами и бизнесом упрощают создание штрих-кода на основе SKU или UPC каждого товара.

- Портативные принтеры штрих-кодов: Портативные принтеры этикеток позволяют ввести код продукта, чтобы на месте сделать штрих-код для этикеток.
Вы можете использовать генератор штрих-кода, подобный тому, который у нас есть в начале статьи. Они, как правило, очень просты в использовании. В нашем, например, вы просто добавляете свой код продукта и выбираете тип штрих-кода (который определяется вашим конкретным POS и сканером), и штрих-код будет сгенерирован для вас.
Многие розничные POS-системы имеют встроенные инструменты инвентаризации, которые упрощают создание штрих-кода из кодов ваших продуктов. Если вы управляете запасами в любом количестве, вам следует рассмотреть возможность использования POS-системы, такой как Square for Retail. Это значительно упрощает печать этикеток со штрих-кодом, а также оптимизирует все ваши бизнес-операции, включая продажи и оформление заказа, обработку платежей, управление персоналом, отчеты о работе магазина и многое другое. Проверьте это бесплатно.
Проверьте это бесплатно.
Square для розничной торговли
Если вы представляете небольшую или мобильную компанию, вам может понадобиться портативный ручной сканер штрих-кода со встроенным принтером этикеток.
Ручной генератор штрих-кода работает так, как кажется. Вы вводите код и информацию о этикетке в устройство, как показано ниже, и оно преобразует ваш код в штрих-код. Он даже позволяет настраивать внешний вид этикетки (добавляя дополнительную информацию, например название продукта или цену), а затем распечатывает штрих-код и другую информацию прямо на этикетке.
Высокопроизводительный этикетировщик Dymo LabelManager 420P.
Портативные портативные принтеры этикеток со штрих-кодом, подобные показанному выше, стоят около 90 долларов США. Вам нужно приобрести рулоны этикеток, предназначенные для устройства, что увеличивает затраты в зависимости от количества, которое вам нужно напечатать. Однако вы вряд ли превзойдете удобство и простоту, если вам нужно печатать ограниченное количество этикеток со штрих-кодом на лету.
3. Печать этикеток со штрих-кодом
После создания штрих-кодов пришло время найти подходящее средство для печати этикеток, которые будут прикреплены к вашей продукции. Как упоминалось ранее, портативные устройства для изготовления этикеток — отличный способ сделать и распечатать этикетки со штрих-кодом. Здесь мы рассмотрим другие варианты печати этикеток со штрих-кодом.
Лазерные и струйные принтеры
Если вы создаете этикетки со штрих-кодом с помощью розничной торговой точки, онлайн-сайта или другого программного обеспечения, вы можете загрузить свои штрих-коды, преобразовать их в документ и использовать обычный принтер и листы с этикетками для распечатайте этикетки со штрих-кодом. Как лазерные, так и струйные принтеры способны печатать этикетки самых разных размеров и типов.
Epson Expression предлагает встроенный сканер и возможность отправки факсов. (Источник: Epson)
Вероятно, у вас уже есть лазерный или струйный принтер. Если вы этого не сделаете, вы можете подобрать базовую модель примерно за 50 долларов. Если вам нужны дополнительные функции для вашего бизнеса, такие как встроенный сканер или факс, многофункциональные устройства, такие как Epson Expression выше, стоят около 230 долларов.
Если вам нужны дополнительные функции для вашего бизнеса, такие как встроенный сканер или факс, многофункциональные устройства, такие как Epson Expression выше, стоят около 230 долларов.
Бумагу для этикеток можно найти в Интернете или в магазинах, занимающихся доставкой. (Источник: Fisher Scientific)
Avery — отличный источник огромного выбора готовых этикеток для лазерной и струйной печати, которые совместимы с большинством кассовых терминалов и других систем управления запасами. С их помощью вы можете печатать этикетки со штрих-кодом точного размера и количества, которые вам нужны.
Термопринтеры этикеток
Термальные принтеры этикеток используют тепло, чтобы вплавить ленту пигмента в бумагу, на которой они печатают, чтобы избежать смазывания или удаления чернил. Таким образом, у вашего принтера никогда не закончатся чернила, и вы сможете печатать бесконечное количество этикеток. Это отличный вариант, если вам приходится печатать этикетки часто или в больших объемах. Они также относительно недорогие, начиная примерно с 60 долларов и доходят почти до 1000 долларов.
Они также относительно недорогие, начиная примерно с 60 долларов и доходят почти до 1000 долларов.
Термопринтеры этикеток могут печатать большое количество этикеток за короткое время. (Источник: Amazon)
Dymo и Zebra — самые популярные производители термопринтеров для печати этикеток со штрих-кодом. Zebra, в частности, предлагает различные принтеры этикеток высокой емкости, в том числе принтеры, использующие технологию интеллектуальных этикеток с радиочастотной идентификацией (RFID) для беспроводного отслеживания запасов и предотвращения краж.
Ярлыки онлайн
Как мы упоминали ранее, некоторые веб-сайты могут генерировать ярлыки для вас. Некоторые сайты, такие как Online Labels, позволяют создавать и заказывать этикетки.
Online Labels и аналогичные сайты продают распечатанные листы или рулоны этикеток со штрих-кодом, которые вы создаете на их сайте, но это имеет свою цену. Ожидайте платить около 20 долларов за 100 листов этикеток. За это вы получаете 700 одинаковых кодов, напечатанных на готовых этикетках. Время доставки быстрое — обычно доставка занимает от трех до пяти дней — и это может быть отличным способом сэкономить время. Веб-сайты, через которые можно заказать этикетки, популярны среди производителей, которым требуется большое количество этикеток, но которые не хотят возиться с печатью этикеток самостоятельно.
Время доставки быстрое — обычно доставка занимает от трех до пяти дней — и это может быть отличным способом сэкономить время. Веб-сайты, через которые можно заказать этикетки, популярны среди производителей, которым требуется большое количество этикеток, но которые не хотят возиться с печатью этикеток самостоятельно.
Резюме видео: Создание этикеток со штрих-кодом
Чтобы получить подробное видео-объяснение и пошаговое руководство по созданию этикеток со штрих-кодом, посмотрите этот короткий 5-минутный видеоролик ниже.
Bottom Line
Решая, как сделать штрих-код, предприятия должны сначала обратить внимание на инструменты, которые у них уже есть. Если у вас есть POS-система со встроенными генераторами штрих-кодов, это ваш лучший вариант. Если вам нужно быстро сделать штрих-код для особого события, лучшим вариантом будет бесплатный онлайн-генератор.
Большинство предприятий розничной торговли и электронной коммерции выиграют от использования POS-системы для создания штрих-кодов. В дополнение к простому созданию и печати штрих-кодов Square for Retail предоставляет предприятиям возможность подробного отслеживания запасов с момента заказа продукта до момента его продажи. Эти инструменты управления помогают оптимизировать всю вашу работу. Чтобы убедиться в этом самостоятельно, зарегистрируйтесь на бесплатную пробную версию ниже.
Попробуйте Square для розничной торговли
Вам также может понравиться…
- Наше полное руководство по открытию розничного бизнеса
- Передовой опыт эффективного управления запасами
- Как создать систему нумерации SKU для вашего магазина
Все, что вам нужно знать о печати штрих-кодов для продуктов
Назад в блог
28 октября
Все, что вам нужно знать о печати штрих-кодов для вашей продукции
Royal Label2022-05-12T07:54:59-04:00
Штрих-коды делают ваши бизнес-процессы более эффективными. Независимо от того, хотите ли вы отслеживать информацию о товарах, хранить ее или и то, и другое, штрих-коды могут сыграть важную роль в ваших повседневных операциях. Штрих-коды имеют несколько преимуществ перед вводом или поиском информации вручную:
Независимо от того, хотите ли вы отслеживать информацию о товарах, хранить ее или и то, и другое, штрих-коды могут сыграть важную роль в ваших повседневных операциях. Штрих-коды имеют несколько преимуществ перед вводом или поиском информации вручную:
- Штрих-коды помогают предотвратить ошибки. «Человеку свойственно ошибаться», но ошибки с запасами могут повлиять на вашу прибыль. Штрих-коды помогают предотвратить человеческие ошибки и повысить точность.
- Штрих-коды позволяют отслеживать запасы, что снижает накладные расходы и улучшает управление запасами.
- Штрих-коды недороги в производстве и дизайне, что обеспечивает значительную отдачу от инвестиций по сравнению с ценой человеческой ошибки. Они обеспечивают быстрые и надежные данные для широкого спектра приложений.
- Штрих-коды чрезвычайно универсальны и могут использоваться для сбора любых данных, а не только цен или запасов.
Как создать штрих-код для продукта?
К счастью, печатать и использовать штрих-коды UPC для ваших продуктов просто, но для этого необходимо выполнить несколько важных шагов. Мы расскажем вам, как именно печатать штрих-коды продуктов, чтобы вы могли начать использовать их для положительного влияния на свой бизнес.
Мы расскажем вам, как именно печатать штрих-коды продуктов, чтобы вы могли начать использовать их для положительного влияния на свой бизнес.
Шаг 1. Подайте заявку на префикс компании GS1
В этот момент вы можете спросить себя: «Что такое номер продукта GS1?» GS1 расшифровывается как Global Standards One. Прежде чем ваша компания сможет начать использовать штрих-коды, вам должны быть присвоены номера внутри штрих-кода, которые называются идентификационными ключами GS1. Чтобы получить их, вы подаете заявку на получение префикса вашей компании в организации-члене GS1. Префикс позволяет создавать уникальные идентификационные ключи для предметов, единиц, местоположений, купонов, вечеринок, активов и многого другого. В настоящее время более 1,3 миллиона компаний по всему миру используют префиксы компаний GS1 в качестве основы для создания уникальных номеров для идентификации товаров в своих цепочках поставок.
Штрих-коды GS1 являются отраслевым стандартом и обязательными для большинства интернет-магазинов. Если, например, вы задаетесь вопросом: «Какой штрих-код мне нужен для продажи на Amazon?» ответ — штрих-код GS1. Переход к GS1 и заполнение их заявки на префикс компании — один из самых важных шагов для штрих-кодирования ваших продуктов.
Если, например, вы задаетесь вопросом: «Какой штрих-код мне нужен для продажи на Amazon?» ответ — штрих-код GS1. Переход к GS1 и заполнение их заявки на префикс компании — один из самых важных шагов для штрих-кодирования ваших продуктов.
Шаг 2. Присвоение каждому продукту уникального номера
После получения префикса компании GS1 вы можете начать присваивать уникальные идентификационные номера каждому из ваших товаров, местоположений, единиц, активов и т. д. После получения компании GS1 префикс, вы можете начать присваивать уникальные идентификационные номера каждому из ваших предметов торговли, местоположений, единиц, активов или чему-либо еще, что вам нужно отслеживать. Одна из самых важных вещей, которую следует помнить, это то, что для каждого варианта продукта, который вы продаете, требуется свой уникальный номер продукта. Если, например, ваша компания производит пару брюк, но эти брюки бывают 12 разных размеров и трех разных цветов, у вас есть 36 различных вариантов продукта для этого продукта. Вы можете оценить, сколько штрих-кодов вам потребуется, используя программу оценки штрих-кодов GS1. Как только вы получите префикс своей компании, членская организация GS1 может помочь вам решить, сколько номеров вы можете назначить в зависимости от длины вашего префикса.
Вы можете оценить, сколько штрих-кодов вам потребуется, используя программу оценки штрих-кодов GS1. Как только вы получите префикс своей компании, членская организация GS1 может помочь вам решить, сколько номеров вы можете назначить в зависимости от длины вашего префикса.
В этот момент вы можете подумать: «Где я могу получить код UPC для своего продукта?» Если вы используете коды UPC для идентификации продуктов, каждый из них будет иметь уникальный глобальный номер предмета торговли (GTIN). Вы создаете GTIN, комбинируя свой номер префикса с номером продукта, который вы назначаете, с «контрольной цифрой» на конце, чтобы убедиться, что GTIN создан правильно. Вы можете использовать свой штрих-код GTIN и UPC в любой точке мира.
Шаг 3. Определение характеристик штрих-кода
Следующим шагом в создании универсального кода продукта и этикетки является определение их характеристик, таких как размещение, размер, цвет и клей. Некоторые из наиболее распространенных вопросов, которые возникают у людей относительно этого этапа процесса, включают:
- «Как создать штрих-код для товара?» Если у вас есть префикс GSI и номер продукта, у вас есть все необходимое для создания штрих-кода! Вам просто нужно будет определить, где вы хотите разместить его на вашем отправлении, его относительный размер и цвет.
 Авторитетная компания по цифровой печати этикеток может превратить ваши штрих-коды в реальность.
Авторитетная компания по цифровой печати этикеток может превратить ваши штрих-коды в реальность. - «Как узнать, где печатать цифровые этикетки?» Лучшие компании, занимающиеся печатью этикеток, будут иметь программное обеспечение для генерации штрих-кодов, которое гарантирует, что ваши штрих-коды UPC и штрих-коды ISBN соответствуют применимым мировым стандартам.
- «Насколько большим должен быть мой штрих-код?» Это вопрос личных предпочтений, но ваш штрих-код должен быть хорошо виден и доступен вашим работникам.
- «Как отформатировать текст штрих-кода?» Текст в вашем штрих-коде должен быть легко виден на случай, если сотруднику потребуется ввести номер вручную, но стандартного шрифта или форматирования нет. Принтер этикеток со штрих-кодом может сделать ваши этикетки со штрих-кодом разборчивыми и простыми в использовании.
Шаг 4. Заказ UPC/штрих-кода в надежной компании по печати этикеток
Последним шагом в использовании штрих-кода является их заказ и печать. Среди наиболее распространенных вопросов и опасений:
Среди наиболее распространенных вопросов и опасений:
- «Сколько стоит штрих-код?» Это зависит от типа кода, который вы заказываете, его количества и других факторов. Самый эффективный способ определить это — найти лучшую компанию по печати этикеток в Бостоне, Массачусетс, и запросить расценки.
- «Где заказать штрих-коды UPC?» Доверьтесь команде Royal Label.
- «Где я могу купить коды продуктов в Интернете?» В вашем районе есть несколько компаний, занимающихся цифровой печатью этикеток, но не все из них могут создавать штрих-коды, соответствующие стандартам GS1. Всегда проводите исследование, прежде чем выбрать принтер этикеток со штрих-кодом для штрих-кодов UPC для продуктов. В идеале вы получите префикс и оцените необходимое количество штрих-кодов, а принтер сделает все остальное.
RRoyal Label поможет вам внедрить штрих-код GS1. Мы сертифицировали программное обеспечение для создания штрих-кодов GS1, а также устройства для сканирования, сортировки и составления отчетов, чтобы гарантировать соответствие ваших штрих-кодов GS1 мировым стандартам. Для получения дополнительной информации о планировании аудита нашего учреждения или о том, как мы можем помочь вам удовлетворить ваши потребности в медицинской маркировке, позвоните Мэрикристин Клиффорд по телефону 1-617-825-6050 доб. 105 или отправьте электронное письмо на [email protected]
Для получения дополнительной информации о планировании аудита нашего учреждения или о том, как мы можем помочь вам удовлетворить ваши потребности в медицинской маркировке, позвоните Мэрикристин Клиффорд по телефону 1-617-825-6050 доб. 105 или отправьте электронное письмо на [email protected]
Вернуться к блогу
Добавить штрих-коды на этикетки
Word для Microsoft 365 Word 2021 Word 2019 Word 2016 Word 2013 Больше…Меньше
Штрих-коды
Word больше не имеет встроенного инструмента штрих-кода. Однако вы можете генерировать штрих-коды, используя два кода поля: DisplayBarcode и MergeBarcode.
Эти коды полей поддерживают 10 типов штрих-кодов, включая UPC, Code 39 и Code 128. Существует код postnet CASE/ITC14, но это штрих-код типа отслеживания, отличный от традиционного формата Postnet, используемого для обычной маршрутизации почты.
Более ранний штрих-код Postnet, который поддерживал ZIP и ZIP + 4, был прекращен с января 2013 года, по крайней мере, для почтовых скидок. Он был заменен штрих-кодом Intelligent Mail. Если вам нужно создать почтовые штрих-коды, Почтовая служба США предлагает ряд ресурсов, которые помогут вам. Также есть сторонние поставщики надстроек и инструментов для почтовых штрих-кодов.
Он был заменен штрих-кодом Intelligent Mail. Если вам нужно создать почтовые штрих-коды, Почтовая служба США предлагает ряд ресурсов, которые помогут вам. Также есть сторонние поставщики надстроек и инструментов для почтовых штрих-кодов.
Вы можете создавать этикетки со штрих-кодами, используя DisplayBarcode и MergeBarcode. В этом примере мы используем несколько полей MergeField, поэтому мы показываем, как это сделать с помощью DisplayBarcode.
Если вам нужен только штрих-код с жестко закодированным значением, просто используйте DisplayBarcode. Дополнительные сведения и примеры см. в разделе Код поля: DisplayBarcode.
В этих шагах в качестве источника данных для этикеток используется электронная таблица Excel. В результате слияния создаются этикетки с удобочитаемым именем и адресом, а также штрих-код Code 128 под ним с именем, фамилией и городом для машинного считывания. Имена полей уникальны для любого источника данных Excel, который вы используете. Те, что здесь, просто примеры.
Те, что здесь, просто примеры.
Рекомендации по созданию электронной таблицы со списком рассылки и дополнительные сведения о слиянии почты см. в разделе Создание и печать почтовых наклеек для списка адресов в Excel.
Примечание. Коды полей и типы штрих-кодов не чувствительны к регистру.
В Excel подготовьте рабочий лист и назовите диапазон. Дополнительные сведения см. в статье Создание и печать почтовых наклеек для списка адресов в Excel.
Перейти к Рассылки > Начать слияние > Ярлыки .
org/ListItem»>Выберите OK .
Подключить источник данных в Word.
Перейти к Рассылки > Выбрать получателей .
org/ListItem»>
Выберите Существующий список и выберите файл Excel.
907:35Выберите именованную группу.
При необходимости выберите Рассылки > Редактировать список получателей и удалите из списка всех, кого вы не хотите.
Выберите поставщика этикеток и продукт для использования. Если вы не видите список поставщиков этикеток, выберите Options .
Если вы не видите номер продукта, выберите Новая этикетка и настройте пользовательскую этикетку.
Если появится диалоговое окно Подтверждение источника данных , выберите Показать все , а затем выберите Рабочие листы MS Excel через DDE (*.xls) .
Щелкните или коснитесь первой метки документа.
Вставьте «AddressBlock» в верхнюю часть этикетки. Дополнительные сведения см. в статье Создание и печать почтовых наклеек для списка адресов в Excel.
Нажмите Enter, а затем нажмите Ctrl + F9.чтобы открыть Поле.
Введите DisplayBarcode». Включите цитату.
Нажмите Ctrl + F9 и введите имя MergeField.
Переместите курсор за правую фигурную скобку и снова нажмите Ctrl + F9.
Введите LastName MergeField и снова переместите курсор вправо.
Нажмите Ctrl + F9 и введите MergeField City. Переместите курсор вправо за фигурную скобку.
Введите пробел и кавычку, затем тип штрих-кода и любые переключатели, такие как » Code128 \t \h 1440 | . Заканчивайте вертикальной чертой.
Ваш код должен выглядеть так:
{ DisplayBarcode «{Имя MergeField} {Фамилия MergeField} {Город MergeField}» CODE128 \t \h 1440| }
Выберите Рассылки > Обновить ярлыки . Остальные метки на странице должны быть заполнены.
Чтобы протестировать слияние, выберите Предварительный просмотр результатов .
Создание и печать этикеток со штрих-кодом с квадратом для розничной торговли | Центр поддержки Square
О чем эта статья?
| Готовы настроить точку розничной продажи с помощью Square? Начать > |
С Square for Retail Plus вы можете создавать и печатать этикетки со штрих-кодом, используя следующие размеры этикеток, соответствующие шаблоны печати и поддерживаемые принтеры, указанные производителем этикеток.
Примечание . Создание и печать штрих-кода недоступны в Square for Retail Free. Указанные ниже принтеры этикеток совместимы только с настольными компьютерами и ноутбуками и в настоящее время не будут работать с устройствами iOS, устройствами Android или Square Register.
Указанные ниже принтеры этикеток совместимы только с настольными компьютерами и ноутбуками и в настоящее время не будут работать с устройствами iOS, устройствами Android или Square Register.
Совместимые принтеры и размеры этикеток со штрих-кодом
Принтеры штрих-кодов DymoLabelWriter 550 и LabelWriter 450 совместимы со следующими устройствами:
Этикетка DYMO 1738595: ¾” x 2 ½”
Этикетка DYMO 30336: 2 ⅛” x 1”
Этикетка DYMO 30330: ¾” x 2”
Этикетка DYMO 30334: 2 ¼” x 1 ¼”
LabelWriter 550 работает только с оригинальными этикетками DYMO.LabelWriter 450 по-прежнему работает с этикетками сторонних производителей, но DYMO больше не производит принтер.
Примечание : Этикетка DYMO 30346 (½” x 1 ⅞”) снята с эксплуатации компанией DYMO. Любые выведенные из эксплуатации размеры этикеток DYMO по-прежнему можно распечатать с помощью настроек браузера. Узнайте больше о печати выведенных из эксплуатации размеров этикеток из Google Chrome.
Узнайте больше о печати выведенных из эксплуатации размеров этикеток из Google Chrome.
ZD410 совместим со следующим:
Этикетка в виде зебры: 1 x 1 дюйм
Этикетка «зебра»: 1,2 x 0,85 дюйма
Этикетка «зебра»: 1–1/2” x 1”
Этикетка «зебра»: 1–1/2” x 1/2”
Примечание . Для Zebra ZD410 требуется рулон этикеток с сердцевиной диаметром 1 дюйм — обязательно приобретите бумажную этикетку для прямой термопечати . Бумага для термопереноса несовместима с Zebra ZD410.
Этикетки Avery для стандартного принтераAvery 5161/8161 — адресные этикетки Easy Peel 1 x 4 дюйма
Avery 5160/8160 — адресные этикетки Easy Peel 1 x 2 — 5/8 дюйма
Avery 5167/8167 — Этикетки с адресом возврата Easy Peel 1/2” x 1–3/4”
Avery 5195/8195 — Наклейки с адресом возврата Easy Peel 2/3” x 1–3/4”
Внимание!
Для принтеров этикеток Dymo и Zebra обязательно приобретите бумажную этикетку для прямой термопечати .
 Бумага для термопереноса несовместима с указанными выше принтерами штрих-кодов.
Бумага для термопереноса несовместима с указанными выше принтерами штрих-кодов.В настоящее время некоторых этикеток и принтеров может не быть на складе. При принятии решения о том, какие этикетки и принтеры приобрести, обязательно проверьте надежных розничных продавцов в Интернете, таких как Amazon, или свяжитесь напрямую с производителями.
Если вы хотите, чтобы ваши этикетки содержали сканируемый штрих-код, убедитесь, что вашим товарам присвоен артикул. Узнайте больше о создании элементов и управлении ими в Интернете.
Создание этикеток онлайн
Для начала:
Перейдите к Items & Orders > Items > Items Library из онлайн-панели Square Dashboard.
В раскрывающемся меню Действия выберите Печать этикеток .
Выберите тип этикетки, расположение, формат штрих-кода и сведения о этикетке.
Выберите печать этикеток по категории , заказу на поставку или позиции .

Нажмите Создать Этикетки.
Нажмите Print Labels Now или Загрузите PDF , чтобы сохранить файл на настольном компьютере или ноутбуке. Примечание : загрузив этикетки на свой компьютер, вы сможете повторно открыть файл, чтобы в будущем напечатать больше этикеток и отправить файл на другой компьютер.
Автоматическое создание артикулов
Хотя вы можете создавать и печатать этикетки со штрих-кодом, вы не можете автоматически создавать этикетки со штрих-кодом с помощью Square for Retail. Однако во время этого процесса вы можете автоматически генерировать SKU для вариантов ваших товаров. Для начала:
Перейдите к Items & Orders > Items > Item Library из онлайн-панели Square Dashboard.
В раскрывающемся меню Действия выберите Печать этикеток .
На экране Создать этикетки нажмите Добавить элемент , чтобы выбрать элемент, для которого вы хотите напечатать этикетки, или щелкните Выбрать несколько элементов , чтобы выбрать несколько элементов.

После выбора элементов нажмите Создать метки . Отсюда, если в каких-либо вариантах товара отсутствуют артикулы, вы увидите всплывающее окно, позволяющее либо Продолжить без артикулов , либо Создать артикулы . Нажмите Создать артикулы для автоматического создания артикулов для вариантов товаров, в которых они отсутствуют.
Отсюда выберите Этикетки для печати или Скачать PDF .
Загрузив этикетки на свой компьютер, вы сможете повторно открыть файл, чтобы в будущем распечатать дополнительные этикетки и отправить файл на другой компьютер.
Рекомендуемые настройки принтера и устранение неполадок
Хотя условия могут различаться в зависимости от вашего компьютера и браузера, ниже приведены некоторые общие рекомендации, которые помогут вам отформатировать настройки:
| Настройка | Руководство |
|---|---|
| Принтер | Поскольку мы поддерживаем два устройства, в настройках вашего принтера вам нужно будет выбрать предпочитаемый принтер. Если ваш принтер успешно подключен, он появится в раскрывающемся меню. Если ваш принтер успешно подключен, он появится в раскрывающемся меню. |
| Системный диалог | Если у вас возникли проблемы с выравниванием этикетки или четкостью штрих-кода, попробуйте использовать системное диалоговое окно, а не диалоговое окно браузера. |
| Формат бумаги | Убедитесь, что выбран правильный размер этикетки. Например, если вы используете этикетки размером 1/2 x 1–1/2 дюйма, вам следует выбрать этот параметр перед печатью. |
| Весы | Убедитесь, что ваши настройки настроены на 100%. Отключите все настройки, которые Подходят для печати . Если у вас по-прежнему возникают проблемы, попробуйте использовать системный диалог печати и выполнить печать в масштабе 100 %. |
| Выходное разрешение | Выходное разрешение по умолчанию — 300 точек на дюйм. Если ваш сканер штрих-кода испытывает трудности при чтении напечатанной этикетки, вы можете настроить разрешение на 300×600 DPI. Если ваш сканер штрих-кода испытывает трудности при чтении напечатанной этикетки, вы можете настроить разрешение на 300×600 DPI. |
| Драйверы | Убедитесь, что у вас загружены драйверы для вашего совместимого принтера. Просмотрите список драйверов Zebra и список драйверов Dymo. |
| Артикул | Артикул должен содержать менее 80 символов. |
Устранение неполадок Windows
Если вы работаете на компьютере с Windows и у вас возникают какие-либо проблемы, мы рекомендуем следующее:
Скачать Adobe Acrobat Reader.
После создания этикеток загрузите PDF-файл.
Откройте PDF-файл в Adobe Acrobat Reader.
Убедитесь, что печатаете в соответствии со спецификациями, указанными в предыдущем разделе.
Печать.
Узнайте больше об использовании Square для розничной торговли.
Узнайте больше о : Розничная точка продаж
Как печатать штрих-коды на этикетках для продуктов или доставки
Штрих-коды являются неотъемлемой частью современной коммерции. Они обеспечивают розничный процесс, прямые поставки и помогают складам поддерживать запасы. Чтобы ваши продукты можно было отследить и они соответствовали отраслевым стандартам, следуйте этому руководству, чтобы узнать, как печатать штрих-коды на этикетках.
С момента появления на рынке в начале 1950-х годов штрих-коды стали неотъемлемой частью каналов сбыта продукции и розничной торговли. При сканировании штрих-коды предоставляют информацию, помогающую вести точный учет запасов, обеспечивать доставку отправлений в надлежащие пункты назначения и активировать системы розничных расчетов.
Учитывая важность этих кодов, важно, чтобы предприятия использовали наиболее подходящие методы и механизмы для их применения — как в контексте маркировки продуктов, так и в сценариях доставки.
Что касается маркировки продуктов, многие компании предпочитают встраивать эти коды непосредственно в упаковку основного продукта (например, шоколадные батончики, бутылки с водой, печенье и другие предметы). Тем не менее, другие компании предпочитают печатать непосредственно на первичной упаковке продукта по разным причинам, от предотвращения подделок до адаптации конфигураций печатной линии. Для целей доставки эти коды обычно наносятся либо с помощью специальной этикетировочной машины с функцией печати и нанесения, либо с помощью струйного принтера.
В этой статье будет подробно рассказано, как печатать штрих-коды на этикетках для различных приложений, а также рассмотрено аппаратное обеспечение, необходимое для этого.
Как печатать штрих-коды на этикетках: Прямая маркировка продуктов
Многие крупные производители интегрируют свои штрих-коды непосредственно в упаковку основного продукта, чтобы сократить этапы сборки. Например, только в 2019 году Anheuser-Busch InBev произвела более пяти триллионов литров пива. Это пиво разливается в предварительно маркированные бутылки или банки, чтобы их сразу же можно было упаковывать, распространять и продавать.
Это пиво разливается в предварительно маркированные бутылки или банки, чтобы их сразу же можно было упаковывать, распространять и продавать.
Этот подход не так важен для небольших предприятий, которые не занимаются упаковкой промышленных объемов продукции. Многие крафтовые пивоварни будут наклеивать этикетки с пустым местом для штрих-кода на свои небольшие партии напитков. Поскольку для этих разных партий требуются разные штрих-коды, к этим контейнерам можно прикрепить одну и ту же этикетку, а затем принтер может напечатать уникальный штрих-код на этикетке.
Строительные материалы и строительное оборудование — две другие категории продуктов, которые часто получают прямые этикетки со штрих-кодом. Эти этикетки обеспечивают отслеживаемость на месте и предотвращают проблемы с подделкой. Пиломатериалы, автомобильные детали и трубы из ПВХ / стали также часто используются в этой практике.
В обоих этих случаях наличие подходящего принтера для создания этикетки является необходимостью. Однако универсального принтера не существует, и одним из важнейших факторов, определяющих, какая модель будет работать с вашей линейкой продуктов, является то, работаете ли вы с пористыми или непористыми поверхностями.
Однако универсального принтера не существует, и одним из важнейших факторов, определяющих, какая модель будет работать с вашей линейкой продуктов, является то, работаете ли вы с пористыми или непористыми поверхностями.
Печать штрих-кодов на пористых поверхностях
Пористая поверхность таких материалов, как необработанное дерево, бумага и картон, в определенной степени впитывает чернила. Соответственно, вам нужен принтер и чернила, специально предназначенные для кодирования этих пористых подложек, чтобы эти коды были четкими и достаточно разборчивыми, чтобы их можно было сканировать устройством для считывания штрих-кодов.
Термоструйные принтеры (TIJ) обычно используются для пористых материалов. В таких моделях, как Anser U2 Smart One, используются чернильные картриджи, специально разработанные для создания кодов с достаточно высоким разрешением, обеспечивающим возможность сканирования. Модели TIJ также известны своей легкой конструкцией и мобильностью, что позволяет им легко вписываться в различные положения производственной линии, независимо от того, установлены они или передвижны.
Принтеры для кодирования корпусов с высоким разрешением также часто используются для создания штрих-кодов на пористых подложках. Чернила высокой плотности, используемые в этих принтерах, создают четкие символы, которые легко сканируются считывателями штрих-кодов. Наш кодировщик корпусов, 72-миллиметровый принтер Precision Series с высоким разрешением, в котором используются масляные или сольвентные чернила, обеспечивает изображение с высоким разрешением до 180 точек на дюйм.
Печать штрих-кодов на непористых поверхностях
Металл, стекло и пластик являются наиболее распространенными непористыми материалами, которые используются для упаковки продуктов. В то время как большинство машин TIJ предназначены для пористых материалов, чернила на основе растворителя, используемые Anser U2 Pro-S, позволяют маркировать контейнеры, такие как алюминиевые банки и стеклянные бутылки. Как и Smart One, эта модель может кодировать с разрешением 600 x 300 точек на дюйм для получения четких, хорошо читаемых кодов. Для высокопроизводительных операций, требующих непрерывной печати, чаще всего используется струйный принтер непрерывной печати (CIJ).
Для высокопроизводительных операций, требующих непрерывной печати, чаще всего используется струйный принтер непрерывной печати (CIJ).
Как печатать штрих-коды на этикетках: транспортные пакеты
Штрих-коды необходимы для направления грузов по назначению. Они сканируются, когда посылки принимаются, помещаются на хранение и/или отправляются на следующую остановку. Эти коды могут быть размещены либо на физической этикетке, которая распечатывается и прикрепляется к упаковке, либо они могут быть напечатаны непосредственно на самой поверхности картона. Первое можно сделать с помощью этикетировочной машины для печати и нанесения или вручную, а второе обычно выполняется с помощью принтера для кодирования коробок.
Вот как эти две машины выполняют эти функции:
Создание штрих-кода с помощью этикетировочной машины для печати и нанесения
Приводимые в действие внутренней компьютерной системой этикетировочные машины для печати и нанесения (такие как серия Evolabel) позволяют пользователям создавать свои собственные этикетки с адресами доставки, информацией о содержимом, штрих-кодами и т. д. Кроме того, программное обеспечение, такое как NiceLabel, интуитивно понятно в использовании, с интерфейсами перетаскивания, которые позволяют создавать и сохранять различные шаблоны, адреса и графику для легкого создания и вызова. . После изготовления этикетки этикетировочная машина автоматически распечатывает ее и наклеивает на упаковку.
д. Кроме того, программное обеспечение, такое как NiceLabel, интуитивно понятно в использовании, с интерфейсами перетаскивания, которые позволяют создавать и сохранять различные шаблоны, адреса и графику для легкого создания и вызова. . После изготовления этикетки этикетировочная машина автоматически распечатывает ее и наклеивает на упаковку.
Если ваше производство растет, и вы по-прежнему полагаетесь на то, что все ваши этикетки будут наклеены человеком, покупка этикетировочной машины с функцией печати и нанесения может стать разумной мерой экономии.
Нажмите здесь, чтобы получить подробную информацию о том, как использовать систему NiceLabel для создания этикетки со штрих-кодом.
Создание штрих-кода с помощью кодировщика ящиков
Способность кодировщика ящиков печатать на пористых поверхностях делает его идеальным для кодирования отправлений. Подобно распечатанному изображению этикетировщика, кодировщики ящиков используют компьютерные интерфейсы для создания и хранения дизайнов. Хотя кодировщики не могут вводить столько информации, сколько EvoLabel, они могут создавать графику, включающую важные элементы, такие как логотипы компании, текст и штрих-коды.
Хотя кодировщики не могут вводить столько информации, сколько EvoLabel, они могут создавать графику, включающую важные элементы, такие как логотипы компании, текст и штрих-коды.
Нажмите здесь, чтобы посмотреть видео о том, как контроллер с сенсорным экраном на принтере для кодирования корпусов Precision серии 72 можно использовать для создания этих кодов.
У вас есть вопросы, у нас есть ответы
Независимо от того, печатаете ли вы штрих-коды непосредственно на продуктах или наносите их для целей доставки, вы должны использовать принтер, предназначенный для работы с вашими носителями. Без надлежащего применения эти коды становятся нечитаемыми для сканера, что может иметь серьезные последствия на более поздних этапах цепочки поставок. Если вы не уверены, какое оборудование лучше всего подойдет для вашей работы, мы здесь, чтобы предоставить вам необходимые экспертные рекомендации. Наша команда работает с принтерами более 30 лет, и у нас есть необходимый опыт, чтобы помочь вам найти лучшие принтеры и чернила для вашей работы.

 Что бы в ценнике были штрих коды необходимо заполнить для каждой номенклатуры свой штрих код. Если у вас уже все готово, давайте перейдем к созданию ценников.
Что бы в ценнике были штрих коды необходимо заполнить для каждой номенклатуры свой штрих код. Если у вас уже все готово, давайте перейдем к созданию ценников.
 Выбираем все позиции Ctrl+A. Нажимаем Установить — Ценник выбираем наш шаблон ценника. И нажимаем кнопку Печать.
Выбираем все позиции Ctrl+A. Нажимаем Установить — Ценник выбираем наш шаблон ценника. И нажимаем кнопку Печать. В противном случае вам нужно будет его создать.
В противном случае вам нужно будет его создать.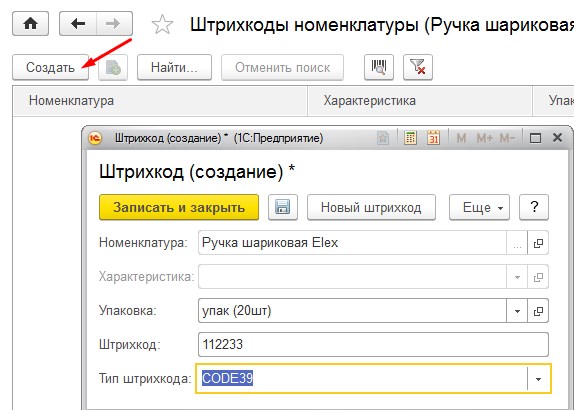
 В настройках справа укажите число ценников на одном листе для печати, а также установите остальные нужные параметры.
В настройках справа укажите число ценников на одном листе для печати, а также установите остальные нужные параметры.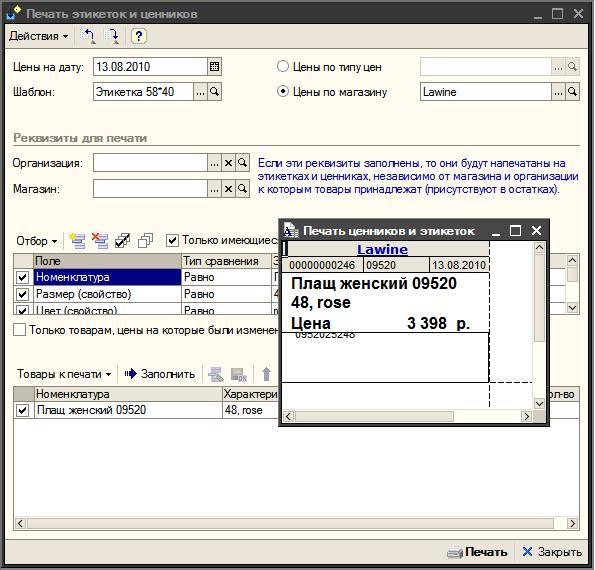

 Так же вы можете ввести свою систему кодирования в магазине, это позволит вам настроить более гибкую работу с характеристиками номенклатуры и вводом серий товаров. Не кто не запрещает вам использовать часть штрихкодов производителей и часть своих, но это может создать некоторую путаницу.
Так же вы можете ввести свою систему кодирования в магазине, это позволит вам настроить более гибкую работу с характеристиками номенклатуры и вводом серий товаров. Не кто не запрещает вам использовать часть штрихкодов производителей и часть своих, но это может создать некоторую путаницу. Это помогает избежать Пересортицы при работе с характеристиками номенклатуры.
Это помогает избежать Пересортицы при работе с характеристиками номенклатуры.  При считывание неуникального штрихкода программа покажет все позиции одинаковыми кодами и предложит выбрать вам подходящий.
При считывание неуникального штрихкода программа покажет все позиции одинаковыми кодами и предложит выбрать вам подходящий.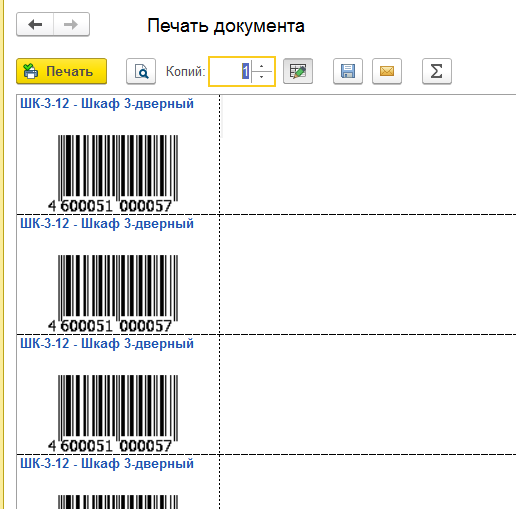 Так же можно использовать в других местах, карты покупателей, поступление товаров и услуг(например товарная накладная с штрихкодом, очень удобна!), инвентаризация, подарочные сертификаты, карты покупателей, дисконтные программы … в общем везде где есть подбор товаров можно пользоваться сканером.
Так же можно использовать в других местах, карты покупателей, поступление товаров и услуг(например товарная накладная с штрихкодом, очень удобна!), инвентаризация, подарочные сертификаты, карты покупателей, дисконтные программы … в общем везде где есть подбор товаров можно пользоваться сканером.
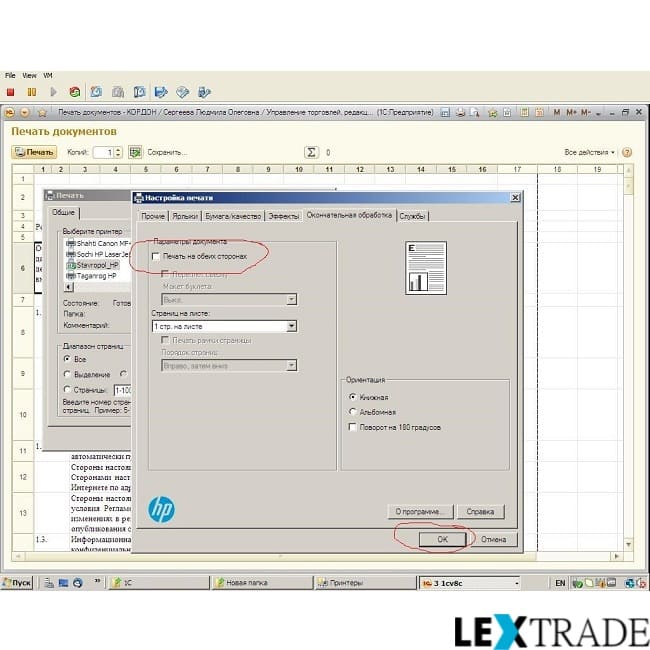

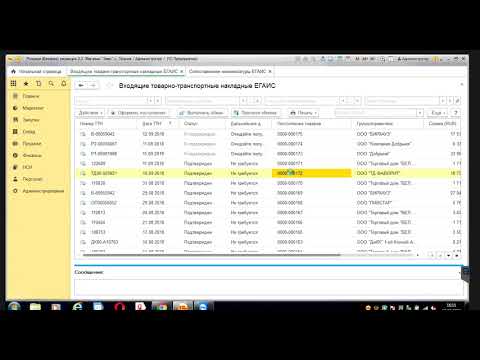 Типом загрузочного шаблона будет служить «Ценник». Это удобно будет новичкам, так как будет использоваться готовый дизайн для редактирования. Со временем вы, конечно, можете создавать собственные макеты.
Типом загрузочного шаблона будет служить «Ценник». Это удобно будет новичкам, так как будет использоваться готовый дизайн для редактирования. Со временем вы, конечно, можете создавать собственные макеты. Если вдруг у вас код снова не помещается, то удалите его, и повторите седьмой и восьмой пункты.
Если вдруг у вас код снова не помещается, то удалите его, и повторите седьмой и восьмой пункты.