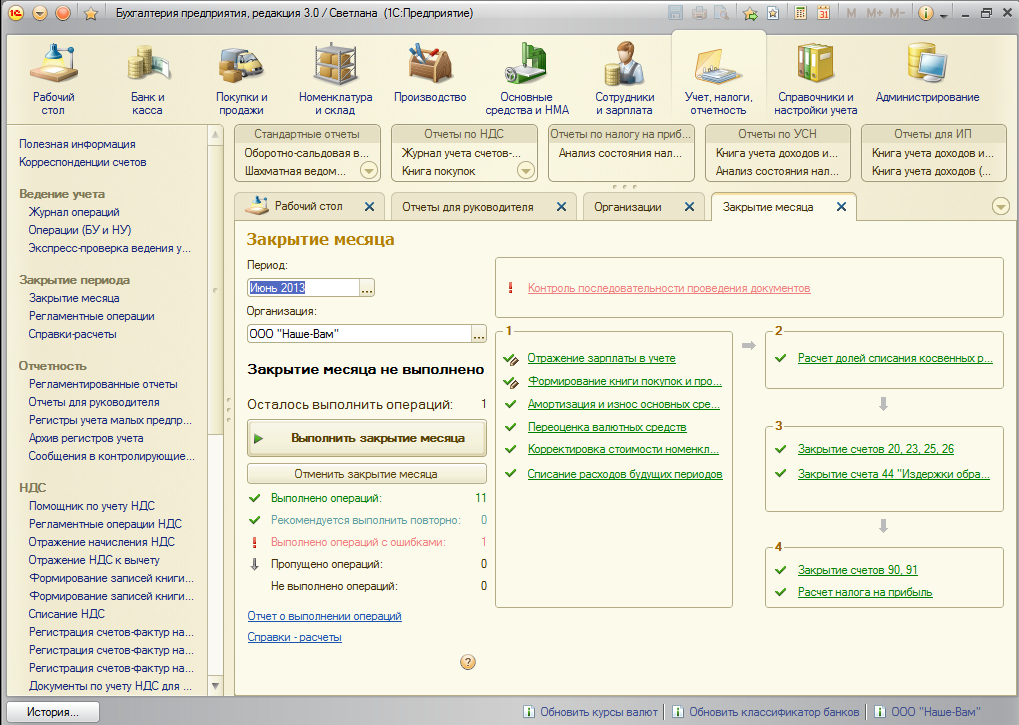Инструкция по работе с программой 1С:Document Management, англоязычной версией 1С:Документооборот
Интерфейс 1С:Документооборот реализован посредством разделов, которые группируют различные команды в соответствии с их назначением. Каждый из разделов включает панель навигации, при помощи которой можно перейти к нужной области системы.
Разделы представляют собой самый верхний уровень навигации и служат для перехода ко всем функциям программы. Предусмотрены следующие разделы:
- Home page — рабочий стол сотрудника. Это основной раздел программы, где сотрудник ведет свою повседневную работу, откуда получает быстрый и удобный доступ к редактируемым документам, незавершенным задачам, настройкам и файлам, которыми пользуется чаще всего. Реализован в форме виджетов.
- Первый основной виджет — это задачи, которые поступают сотруднику. Нажимаем на виджет “Задачи мне” и открывается список задач. В этом списке можно просмотреть приоритет задач. Красным подсвечиваются задачи, которые не выполнены в срок.

1. Рабочий стол пользователя
Первое, что видит каждый пользователь, осуществивший вход в программу 1С:Document Management — это раздел меню Рабочий стол.
Рисунок 1 — Рабочий стол с виджетами
Рисунок 2 — Список текущих задач пользователя
2. Основные панели навигации
Рабочий стол является основным рабочим экраном сотрудников. Он состоит из блоков:
- Quick menu – размещены основные объекты, используемые пользователем.
- Documents and files – раздел предназначен для работы с документами и файлами.
- Teamwork – раздел предназначен для работы с задачами и процессами.
- Reference information – раздел предназначен для ведения нормативно-справочной информации.

- Settings — раздел предназначен для выполнения персональных настройки и администрирования системы.
Рисунок 3 — Основные панели навигации
Основной функционал работы пользователей размещен в разделе Home page, а также в разделах Quick menu и Documents and files.
3. Запуск процесса создания договора на согласование
Согласование используется любым сотрудником для обхода документом всех участников согласования (рецензентов) по заранее составленному списку, после чего документ возвращается к автору (инициатору бизнес-процесса).
Для создания бизнес-процесса пользователь заходит в раздел Documents and files и на панели навигации выбирает меню Documents internal.
Рисунок 4 — Список внутренних документов на согласование
Открывается список внутренних документов доступных в соответствии с правами пользователя. Для создания новой карточки документа нажимает кнопку Create и в открывшемся списке Виды документов выбирает требуемый вид документа.
Нажимает кнопку Create.
Рисунок 5 — Создание нового документа
Рисунок 6 — Карточка нового договора
Открывается карточка создания нового договора, где пользователь заполняет основные реквизиты: Наименование документа, дополнительное описание по документу, организацию, контрагента, сумму по документу, срок действия договора и условия пролонгации.
Рисунок 7 — Заполнение полей документа
При создании карточки документа автоматически подтягивается статус Проект.
3.1 Как добавить файлы к документу
После заполнения всех реквизитов переходим на вкладку Files для добавления файла. Добавление осуществляем по кнопке Add.
Рисунок 8 — Добавление файла к документу
Выбираем один из вариантов добавление файлов:
- Create from template — создание файла на основании шаблона документа, который сохранен в системе. После добавления файла пользователь корректирует его текст и сохраняет изменения.
- Import from disk — добавление файла вручную с диска.
 В открывшемся окне выбираем файл договора (нажимаем кнопку Открыть).
В открывшемся окне выбираем файл договора (нажимаем кнопку Открыть).
Рисунок 9 — Выбор документа на диске
Далее сохраняем карточку, нажимая кнопку Save.
Рисунок 10 — Сохранение документа
3.2 Как запустить процесс согласования
Для ручного запуска процесса нажимаем кнопку Submit и в открывшемся списке выбираем More options….
Рисунок 11 — Ручной запуск на согласование
Далее в открывшемся списке выбираем требуемый процесс и нажимаем кнопку Creat process.
Рисунок 12 — Перечень процессов
Открывается окно запуска процесса.
Рисунок 13 — Окно запуска процесса
Процесс запуска состоит из двух этапов:
- Согласование – его мы и рассмотрим.
- Исполнение – действия, которые необходимо выполнить пользователю после согласования.

Перед началом процесса в случае необходимости мы можем откорректировать состав этапов, кол-во согласующих и последовательность выполнения.
Для старта процесса нажимаем кнопку Start and close.
Запустился процесс согласования, мы можем посмотреть на каком этапе документ перейдя на вкладку Processes and tasks.
Рисунок 14 — Этапы документа
Видим бизнес-процесс и у какого сотрудника сейчас документ на согласовании. Пользователи могут выполнять согласование документов как в самом Документообороте, так и по электронной почте.
Открываем систему под ответственным пользователем, который участвует в процессе согласования. Появилась новая задача в окне виджета.
Рисунок 15 — Рабочий стол пользователя, участвующего в процессе согласования
Просмотреть задачу можно в предварительном окне, видим организацию, сумму, срок заключения договора и можем сразу открыть карточку и файл договора.
Рисунок 16 — Предварительное окно согласования
В данном окне можно сразу выполнить согласование документа не открывая задачу: согласовать/не согласовать/согласовать с замечаниями.
Рисунок 17 — Открытое окно задачи
3.3 Как согласовать договор по электронной почте
Выполнение согласования по почте. Пользователю поступит письмо с содержанием задачи:
Рисунок 18 — Содержание задачи на электронной почте
Пользователь выбирает один из вариантов согласования и в открывшемся письме вносит комментарий (при необходимости) и нажимает Send.
Рисунок 19 — Согласование по электронной почте
Если у пользователя установлена локация Россия, письмо поступит с описанием названий полей на русском языке.
Далее документ переходит к следующему пользователю на согласование. После всех этапов согласования, ответственный получает задачу с результатом согласования на ознакомление. Если документ согласован, инициатор ознакамливается с результатом согласования и завершает процесс, нажимает кнопку Examined.
Рисунок 20 — Окно инициатора задачи
Рисунок 21 — Статус согласования
Если документ не согласован, ответственный выполняет одно из следующих действий:
- Ознакамливается с результатом согласования и завершает процесс, нажимает кнопку Finish approval (если необходимо завершить процесс).

- Вносит правки в текст договора согласно полученным замечаниям и отправляет на повторное согласование. Нажимает кнопку Repeat the approval.
Рисунок 22 — Завершение согласования
Далее в открывшемся окне вносит комментарий к правкам и нажимает кнопку Submit for repeat approval. При повторном согласовании пользователь может откорректировать состав согласующих.
Рисунок 23 — Добавление комментариев к задаче
1С инструкции как работать в программах, помощь по 1С
1С инструкции как работать в программах, помощь по 1С- Главная
- Информация
- Вопросы
Взаимодействие со специалистами «Простые программы»
1.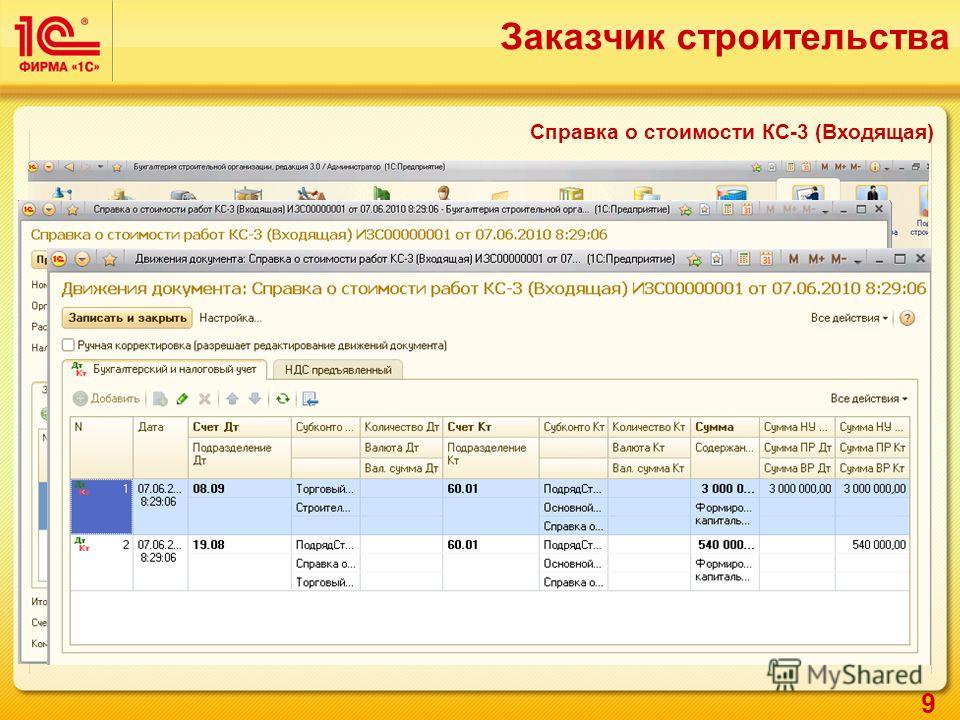 Не можем дозвониться до Линии консультации, что делать?
Не можем дозвониться до Линии консультации, что делать?
2. Как дать возможность программистам/ консультантам 1С подключиться к моему компьютеру?
Подтверждение официального использования 1С
1. Что такое регистрационная карточка (анкета), зачем она нужна и почему ее необходимо хранить?
2. Что делать при утере регистрационной анкеты на программное обеспечение фирмы «1С»?
3. Как оформить передачу программных продуктов 1С другому юр лицу при реорганизации (ликвидации) организации?
— Заявление о передаче программных продуктов 1С
— Акт приемки-передачи программного продукта 1С
4. Что делать, если в 1С появляется сообщение «Регистрация конфигурации в центре лицензирования не выполнена»?
Сопровождение и обновление 1С
1. Какая версия 1С у меня установлена?
2. Возникла необходимость обновить программу 1С. Куда обращаться?
3. Что такое ИТС и для чего нужна подписка на ИТС?
4. Как получить доступ к Интернет-версии ИТС?
5. Как получить обновление программных продуктов 1С или платформы «1С: Предприятие» через Интернет?
Как получить обновление программных продуктов 1С или платформы «1С: Предприятие» через Интернет?
— Инструкция по регистрации пользователей на портале Информационно-технологического сопровождения (ИТС)
— Инструкция по регистрации программных продуктов «1С» на портале ИТС
— Можно ли самостоятельно обновить платформу 1С: Предприятие?
Сервисы в программных продуктах 1С
1. Сервисы для программных продуктов 1С: описание
2. Прежде чем настроить работу сервисов 1С
3. Инструкция по подключению к сервисам 1С
4. Дополнительный сервис в «1С: Бухгалтерии для Беларуси 8» (редакция 2.х) стал недоступен, почему?
5. Недоступен сервис в конфигурации «Бухгалтерский учет 8. Настройка для РБ», что делать?
Работа с лицензиями 1С
1. Как заменить неисправный аппаратный ключ защиты?
2. Израсходованы все пин-коды на программную лицензию 1С.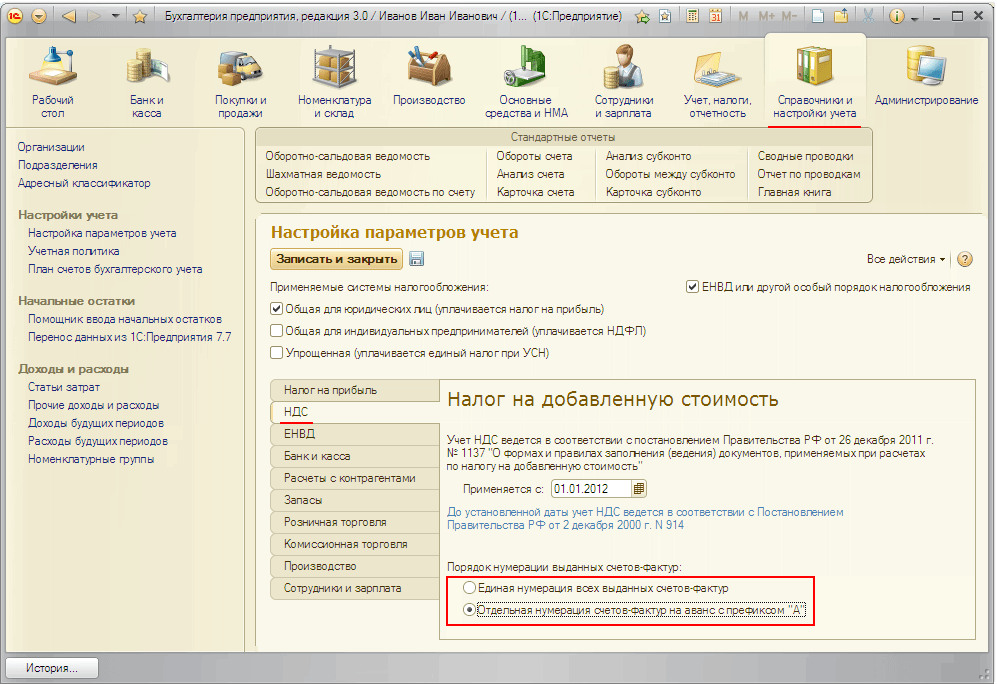 Что делать?
Что делать?
3. При получении лицензии возникает ошибка «Параметры пользователя отличаются от введенных ранее»
5. Как переустановить программную лицензию 1С на новый компьютер (перенести программную лицензию с одного сервера на другой)?
Покупка и апгрейд программных продуктов 1С
1. Можно ли приобрести программный продукт «1С: Предприятие» версии 7.7?
2. Что такое «апгрейд» программных продуктов «1С»?
Другое
1. Обновление форм ПУ-1, ПУ-2, ПУ-3
2. IBAN
3. Установка и запуск тонкого клиента
4. Инструкции по работе с «1С: Бухгалтерия для Беларуси», редакция 2.1
5. Инструкция по обновлению программных продуктов 1С
6.
Инструкция по обновлению 1С: Бухгалтерия 8 для Беларуси (редакция 2.х)
1С:Предприятие | Сообщество разработчиков «1С:Предприятия»
Инструкции препроцессора
Инструкции препроцессора используются для
процедуры и функции общих модулей и объектных модулей
доступный.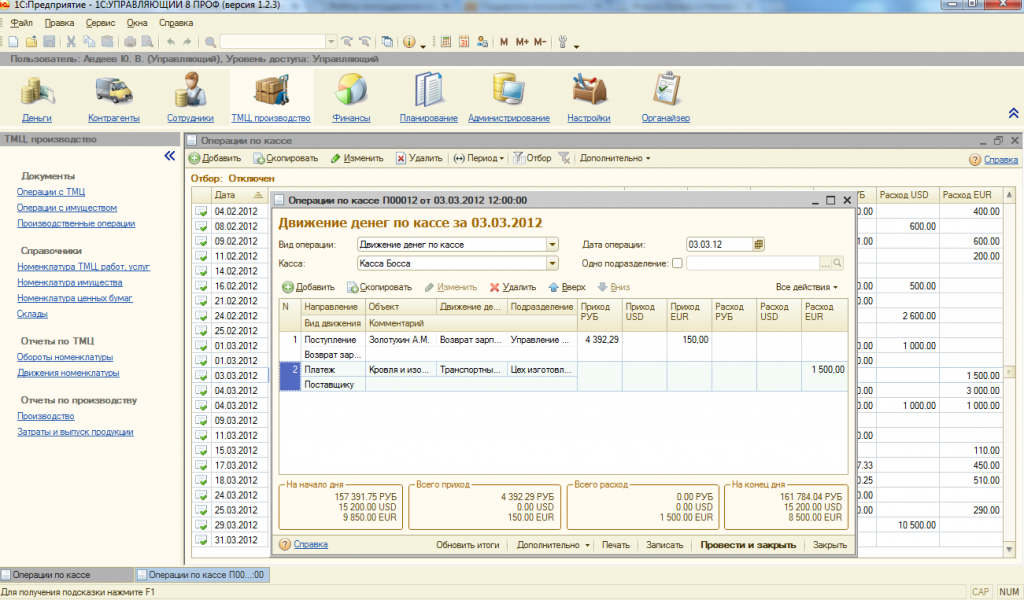
Синтаксис:
#If <логическое выражение>
#ElseIf <логическое выражение> Then
…
#Else
#EndIf
где:
<Логический
выражение> = [НЕ] <ключевое слово препроцессора>[<логическая операция> [НЕ] <препроцессор
ключевое слово> [<логическое значение
операция> [НЕ] <Ключевое слово препроцессора>]…]
<Ключевое слово препроцессора> = {НаКлиенте
| НаСервере | Приложение ThickClientOrdinary |
Управляемое приложение толстого клиента | Клиент | Сервер |
ExternalConnection }
<логическое значение
операция> = {И | Или}
Используемые Условия:
#IF
#THEN
#ELSIF
#ELSE
#ENDIF
#REGION
#ENDREGION
Клиент
ATServer
MobileAppclient
MobileAppserver
0005 ThickClientOrdinaryApplication
ThickClientManagedApplication
Server
ExternalConnection
ThinClient
WebClient
AND
ИЛИ
NOT
8 Термины не чувствительны к регистру.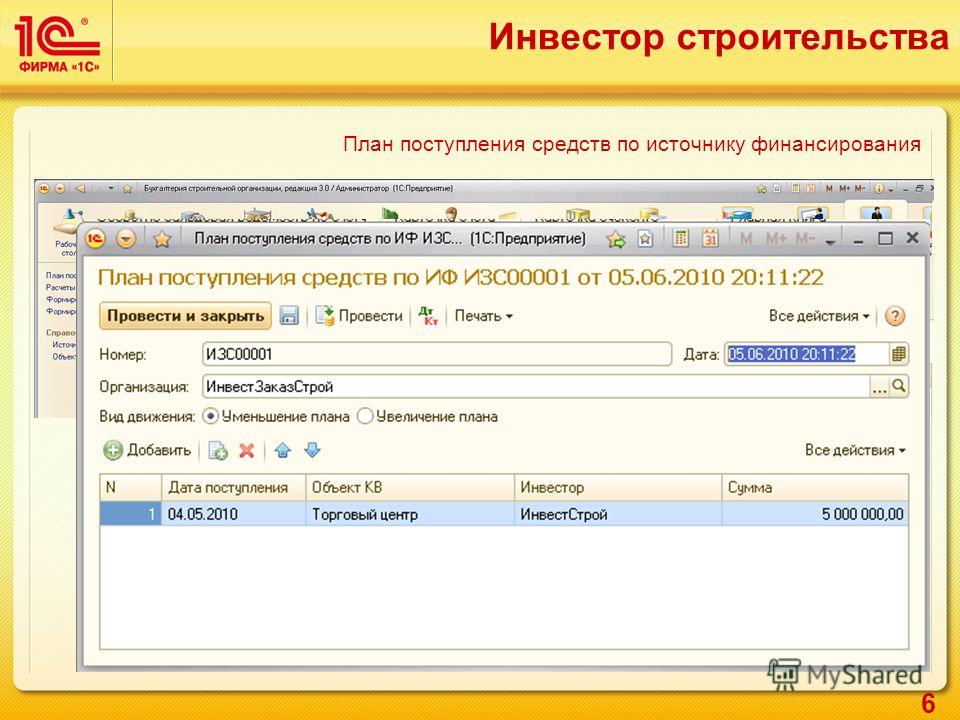
Описание использования :
Группировка строк и свертывание групп строк в модулях скриптов 1С:Предприятия
#Region [
…
#EndRegion
[<Имя региона>] — это идентификатор, отображается как название региона, когда регион свернут.
Если <Имя региона> отсутствует или не является идентификатором или состоит из нескольких идентификаторов, сообщается о синтаксической ошибке.
Если не указать название региона в модуль, следующая нелокализуемая строка будет обозначать свернутая область: «[…..]».
Эти инструкции препроцессора не имеют
влияние на приложение. Когда часть клиентского модуля
генерируется в управляемом приложении, инструкции удаляются
из клиентского модуля и поэтому не передаются клиенту
заявление.
Каждая инструкция #Region должна иметь закрывающую
Инструкция #EndRegion. Часть модуля, помеченная #Region и
Инструкции #EndRegion не могут перекрываться с частями модуля, помеченными
с другими инструкциями.
Часть модуля, помеченная #Region и
Инструкции #EndRegion не могут перекрываться с частями модуля, помеченными
с другими инструкциями.
В противном случае (см. пример ниже) модуль
ошибки компиляции:
#Region Reg1
…
#If Client Then
…
#EndRegion
…
#EndIf
Инструкции препроцессора #Region и #EndRegion могут быть вложены для описания вложенных областей:
#Region Reg1
…
#Region Reg2
…
…
#EndRegion
…
#EndRegion
Поскольку единственная цель #Региона и
Инструкция препроцессора #EndRegion помечает 1С:Предприятие
строки модуля скрипта, которые можно группировать и сворачивать, перекрывая друг друга
с другими разделами «1С:Предприятия», которые могут быть сгруппированы, не
поддерживаются (такие пункты могут включать процедуры и функции,
условные операторы, циклы и т. д.).
д.).
Правильно:
#Region Reg1
…
Процедура Proc1()
…
EndProcedure
…
#EndRegion
Неверно (предложения, которые можно сгруппировать перекрытие):
#Region Reg1
…
Процедура Proc1()
…
#EndRegion
…
EndProcedure
В режиме клиент/сервер
В режиме клиент/сервер 1С:Предприятия можно указать, выполняются ли определенные процедуры и функции на сервер приложений или на клиентской рабочей станции.
Для выполнения на сервере ( Сервер и AtServer инструкции эквивалентны):
#If AtServer Then
…
#EndIf
Чтобы процедура была доступна для вызов на стороне сервера:
#If Server
Затем
Procedure Proc1() Export
…
EndProcedure
#EndIf
Важно! В приведенном выше коде
ВСЯ процедура, а не только ее часть, находится внутри блока
#Если сервер, то… #EndIf.
При запуске выполнения конфигурации
конфигурация загружена и скомпилирована. Общие экземпляры модулей:
создаются как на сервере, так и на стороне клиента. Если какой-либо из
общие модули содержат приведенный выше фрагмент кода в соответствии с
инструкция препроцессора #If Server Then … #EndIf компилируется
только на стороне сервера, а на стороне клиента этот фрагмент
исключен из скомпилированного кода и процедура недоступна
на стороне клиента вообще.
Затем, после компиляции модулей, ссылающихся на этот
процедура на стороне клиента, поиск процедуры
выполняется на стороне клиента. Процедура недоступна на
на стороне клиента, поэтому он не найден. Далее идет поиск
процедура выполняется в общих модулях на стороне сервера, где
он найден, поэтому все вызовы направляются на выполнение на
Сервер 1С:Предприятия.
Если блок #If Server Then … #EndIf включает только
часть процедуры, процедура доступна как на
клиента и на стороне сервера. Но на стороне клиента этого нет.
содержат часть, заключенную в этом блоке, поэтому процедура
результат выполнения может зависеть от того, где находится вызов процедуры
обработанный.
Но на стороне клиента этого нет.
содержат часть, заключенную в этом блоке, поэтому процедура
результат выполнения может зависеть от того, где находится вызов процедуры
обработанный.
Для выполнения на клиенте рабочая станция в обычном и управляемом режимах:
#If AtClient
Затем
…
#EndIf
или
#If Client
Затем
…
#EndIf
Инструкция препроцессора AtClient определяется для всех клиентских приложений. Для тонкой настройки модуля
для конкретного клиентского приложения существуют дополнительные
инструкции ThickClientOrdinaryApplication , ТолстыйКлиентУправляемоеПриложение , ТонкийКлиент ,
и WebClient , которые
определены в соответствующих приложениях.
Для выполнения на клиенте:
#If
ThickClientOrdinaryApplication Then
.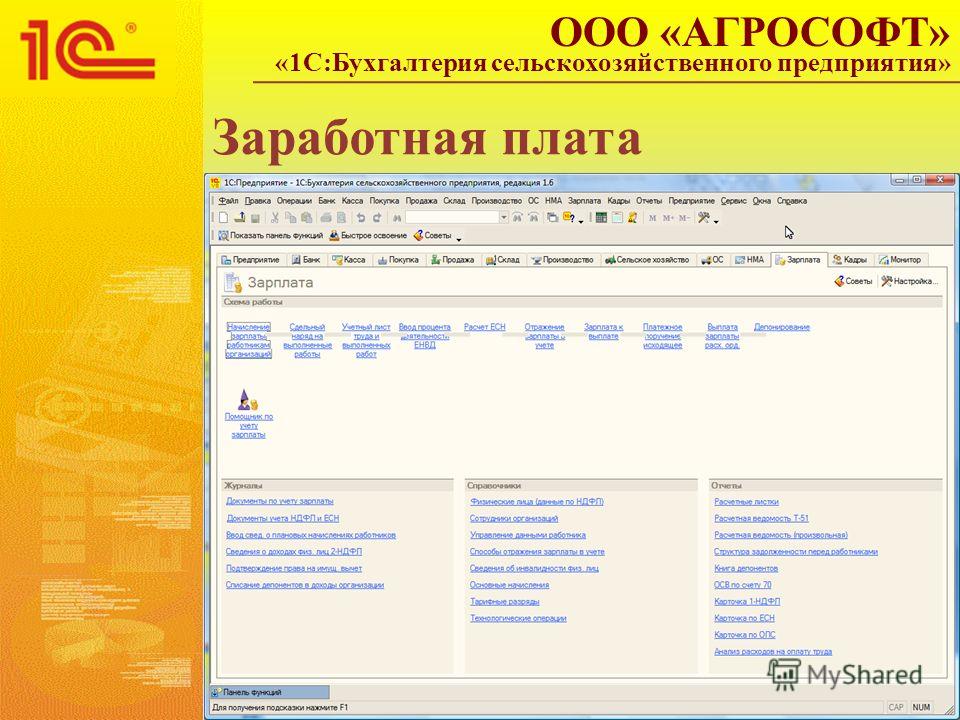 Тонкий клиент Затем
Тонкий клиент Затем
…
#EndIf
Для выполнения в веб-клиенте:
#If WebClient
Тогда
…
#EndIf
В файловом режиме
В обычном клиенте (и в обычном, и в
управляемые режимы) следующие инструкции препроцессора
доступно: AtClient , Client , ThickClientOrdinaryApplication, ThickClientManagedApplication , AtServer ,
и Сервер .
В файловом режиме инструкции препроцессора #If Server…, #If
Клиент…, #If ThickClientOrdinaryApplication и #If
ThickClientManagedApplication… всегда определены, поэтому код
экземпляр всегда доступен.
В тонком клиенте доступны следующие инструкции: ThinClient , AtClient и Client .
В задней части тонкого клиента находятся следующие инструкции.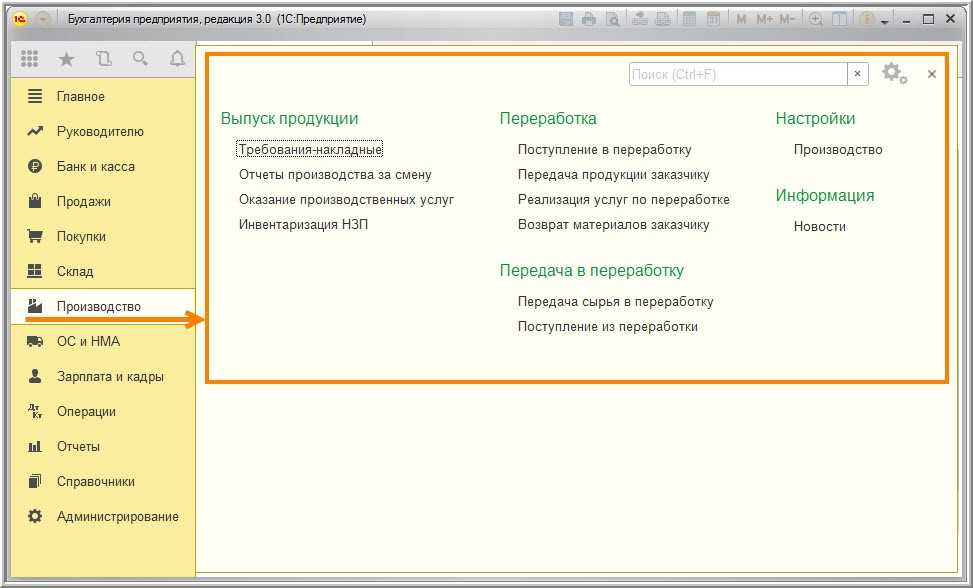 доступно: сервер и на сервере .
доступно: сервер и на сервере .
При внешнем подключении следующие инструкции
доступно: ExternalConnection , AtServer ,
и Сервер .
В сеансах соединения COM
Чтобы сделать процедуры и функции доступными в сеанс внешнего подключения, используйте ExternalConnection инструкция препроцессора.
#Если
ExternalConnection Then
…
#EndIf
Особенности использования инструкций препроцессора вместе с директивами компиляции см. Compilation директивы.
В мобильных приложениях (клиент)
Чтобы сделать процедуры и функции доступными в
мобильные приложения на стороне клиента, используйте MobileAppClient
Инструкция препроцессора . Директива вступает в силу
независимо от Client , т.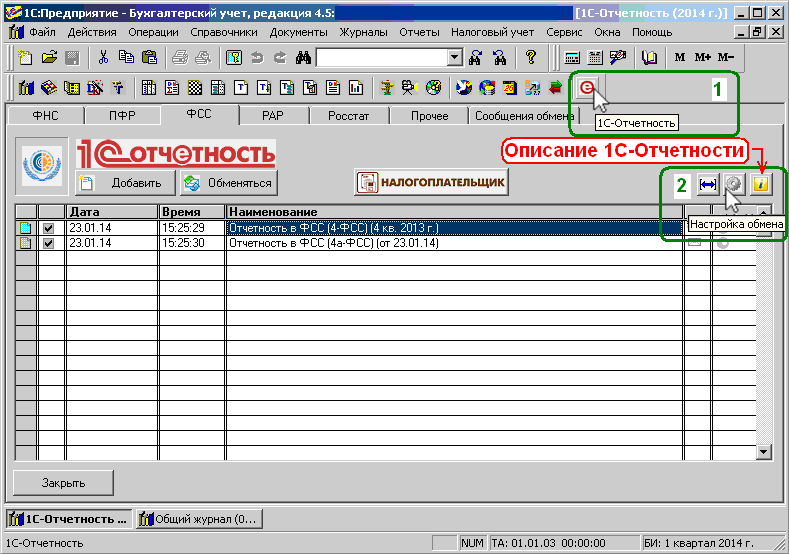 е. код
одновременно Клиент и Клиент мобильного приложения .
е. код
одновременно Клиент и Клиент мобильного приложения .
#Если
MobileAppClient Then
…
#EndIf
В мобильных приложениях (сервер)
Чтобы сделать процедуры и функции доступными в мобильные приложения на стороне сервера, используйте MobileAppServer инструкция препроцессора. Директива вступает в силу независимо Сервер , т.е. код одновременно Сервер и MobileAppServer .
#Если
MobileAppServer Then
…
#EndIf
1С:Предприятие 8.3. Руководство пользователя. Интерфейс такси. Введение
1С:Предприятие 8.3. Руководство пользователя. Интерфейс такси. Содержание
В данном руководстве описывается, как пользоваться «1С:Предприятием». в интерфейсе Такси (далее «Руководство»).
Для получения информации о
функций, обратитесь к руководству, прилагаемому к приложению.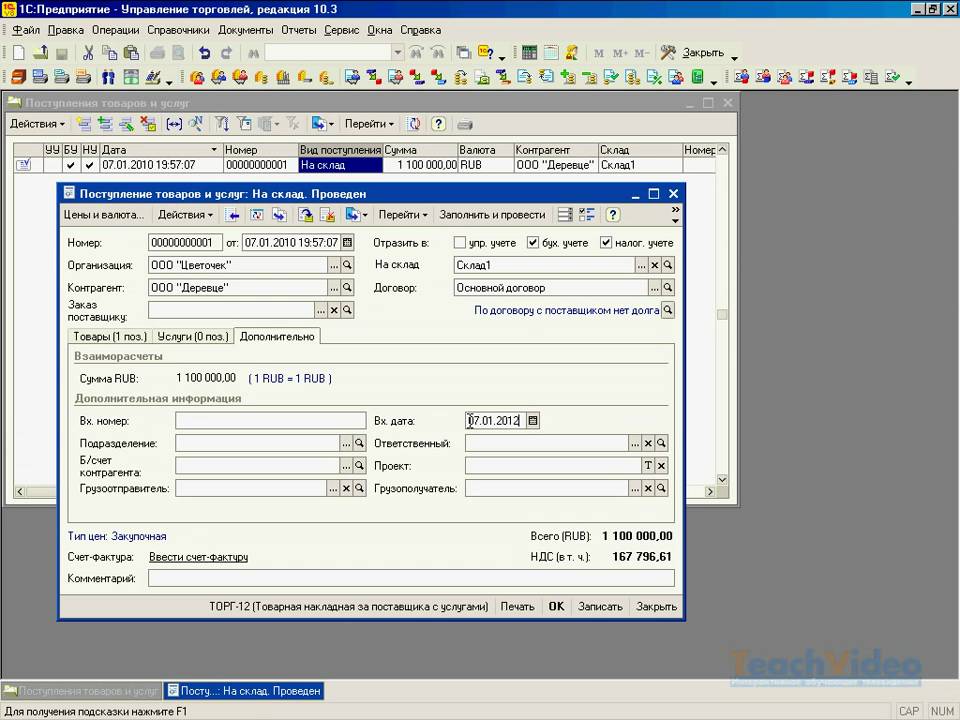
Специалисты по настройки и администрирования системы следует обращаться к «1С:Предприятию». 8.3. Руководство разработчика» и «1С:Предприятие 8.3. Администратор Руководство».
СТРУКТУРА РУКОВОДСТВА
В главе 1 представлен обзор способов навигации по интерфейсу Такси.
В главе 2 описаны операции с формами.
В главе 3 описаны операции со списками.
В главе 4 описаны операции с различными данными
Глава 5 и Глава 6 описывают операции с отчетами и вариантами отчетов
Глава 7 описывает сервисные возможности платформы: справочники, избранное, история, встроенный калькулятор и т.д.
Глава 8 описывает настройку интерфейса, форм и системных параметров.
Глава 9 описывает операции со справкой.
Глава 10 описывает формат выражений, которые можно использовать при поиске.
Программа «1С:Предприятие 8.3. Руководство пользователя. Такси»
интерфейс» содержит информацию о системе, а также об установке и обновлении
инструкции. В нем также описываются процедуры запуска программы и объясняется, как
работа со списком информационных баз и встроенными редакторами.
В нем также описываются процедуры запуска программы и объясняется, как
работа со списком информационных баз и встроенными редакторами.
Типы банкнот
Руководство содержит следующие типы банкнот:
TIP – альтернативный метод, который вы можете использовать.
ПРИМЕЧАНИЕ – дополнительная информация.
ВАЖНО! – информация, важная для корректная работа платформы.
Условные обозначения
Клавиши: Названия клавиш выделены для пример: Ввод, Esc, Удалить.
«Кнопки управления курсором» относится к клавиши со стрелками. Они называются по отдельности стрелками вверх, стрелками вниз, стрелками вправо и стрелками влево.
Клавиатура ярлыки: Комбинации горячих клавиш даются следующим образом: Ctrl + F3.
Кнопки: Имена кнопок в формах или диалогах поля, а также названия закладок даются без кавычек, для пример: ОК, Отмена, Удалить.
Действие
описание: Вы
могут выполнять Подробнее, описанные в Руководстве (например, открывать журналы документов,
ввод документов, формирование отчетов и т. д.), выбирая пункты меню (в
главное окно, активное окно или контекстное меню). В большинстве случаев вы можете
выполнить те же действия с помощью кнопок панели команд. При выборе меню
предмета, обратите внимание на иконку слева от названия предмета. Панель команд
кнопка с таким же значком выполняет то же действие.
д.), выбирая пункты меню (в
главное окно, активное окно или контекстное меню). В большинстве случаев вы можете
выполнить те же действия с помощью кнопок панели команд. При выборе меню
предмета, обратите внимание на иконку слева от названия предмета. Панель команд
кнопка с таким же значком выполняет то же действие.
Чтобы выбрать элемент, обычно вам нужно щелкнуть левой кнопкой мыши один или два раза.
ЧТО НУЖНО ЗНАТЬ
Предполагается, что вы знакомы с операционная система компьютера, на котором установлена «1С:Предприятие», и что вы иметь базовые навыки, необходимые для работы с данной операционной системой (Microsoft ОС Windows или ОС Linux).
Вы должны быть знакомы со следующим понятия (для Windows): меню Пуск, окна, меню, стандартные диалоговые окна, буфер обмена операционной системы и панель управления.
Если вы не полностью освоили эти концепции, рекомендуется обратиться к операционной системе документация.
КНИГИ, ВКЛЮЧЕННЫЕ В ДОКУМЕНТАЦИЯ
Пакет документации включает следующие книги:
«1С:Предприятие 8. 3. Пользователь
Руководство». Описаны основные понятия и возможности, общие для всех
Приложения 1С:Предприятия.
3. Пользователь
Руководство». Описаны основные понятия и возможности, общие для всех
Приложения 1С:Предприятия.
«1С:Предприятие 8.3. Разработчик Руководство». Описывает, как настроить приложения для отражения процедуры в конкретной компании, а также как разрабатывать новые приложения.
«1С:Предприятие 8.3. Руководство администратора». Описывает администрирование «1С:Предприятия», включая особенности построения клиент-серверных систем.
«1С:Предприятие 8.3. Клиент/Сервер. Руководство администратора». Описывает установку и работу системы «1С:Предприятие» с клиент-серверными версиями информационной базы.
Синтаксис скрипта и языка запросов «1С:Предприятия» описано в «1С:Предприятие 8.3. Руководство разработчика». Полная объектная модель описание входит в состав дистрибутива в электронном виде (в разделы справки Designer и в Syntax Assistant).
ВАЖНО!
в дистрибутив конкретного продукта могут не входить некоторые книги.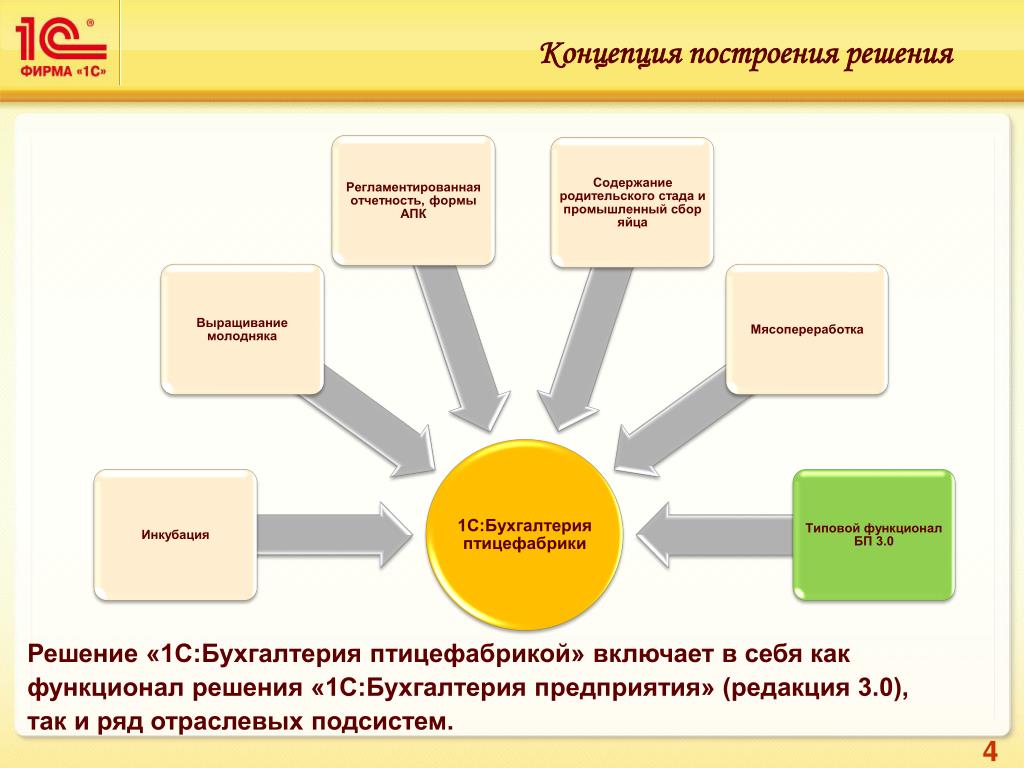
Текстовые файлы, входящие в состав дистрибутива «1С:Предприятия 8.3»
В дистрибутив входят электронные документы, включающие список функций, добавленных в эту версию, и миграцию рекомендации. Они копируются на жесткий диск при установке «1С:Предприятия». Эти документы находятся в каталоге с установленной системой «1С:Предприятие». файлы в подкаталоге \docs\en. Если вы не измените значение по умолчанию путь установки, они копируются в C:\Program Файлы\1cv8\номер_версии\docs\en. VersionNumber — это версия 1С:Предприятия. номер версии. Например, так выглядит путь для версии 8.3.1.300: C:\Program Files\1cv8\8.3.1.300\docs\en.
Файл V8Update.htm содержит список изменений по сравнению с предыдущими версиями платформы, и инструкции по обновлению.
О 1С:Предприятии 8
1С:Предприятие — универсальное облако и
on-premise система программ для автоматизации финансовой и более широкой деятельности компании
оперативная деятельность. «1С:Предприятие» обладает широкими возможностями для решения
разнообразные потребности современного бизнеса.

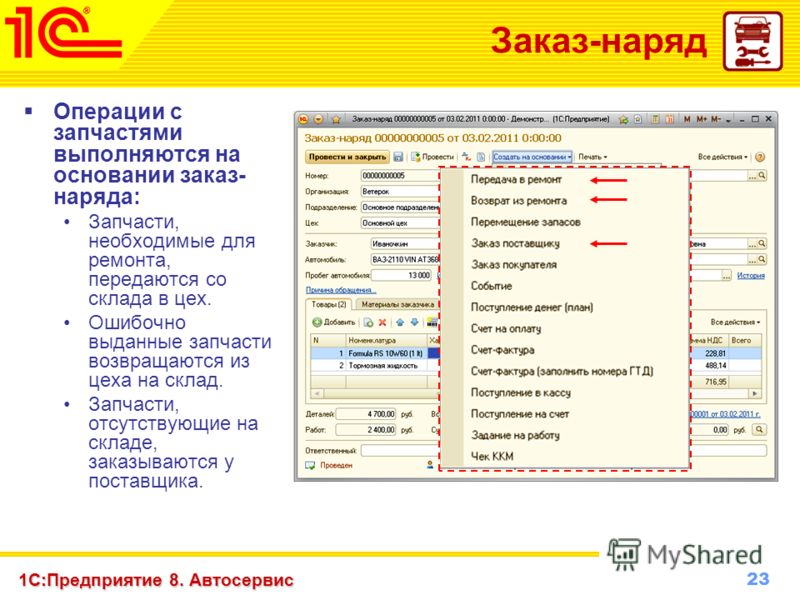
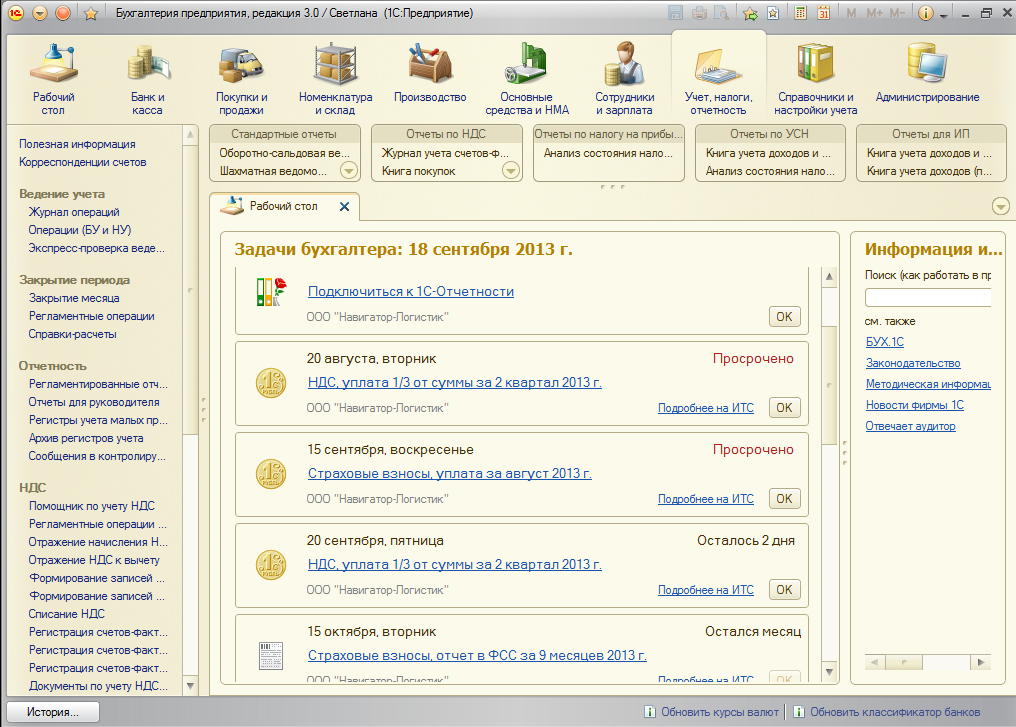 В открывшемся окне выбираем файл договора (нажимаем кнопку Открыть).
В открывшемся окне выбираем файл договора (нажимаем кнопку Открыть).