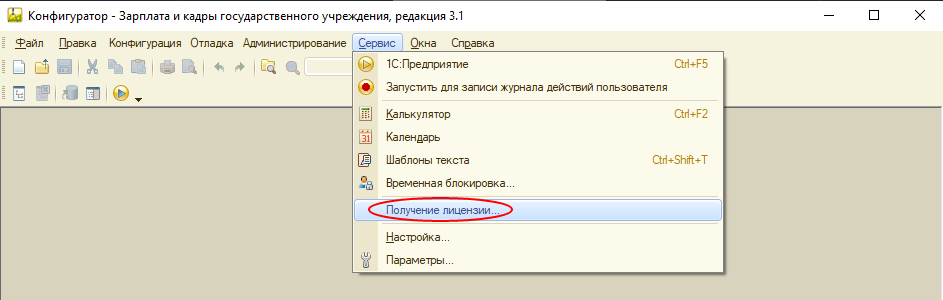Проблемы с ключами защиты
На одном компьютере установлены 1С:Бухгалтерия 7.7 стандартная и 1С:Зарплата+Кадры 7.7 базовая. Если первым установлен ключ 1С:Бухгалтерии, то 1С:Зарплата+Кадры не запускается. Если первым поставить ключ 1С:Зарплата+Кадры, то «1С:Зарплата+Кадры» запускается, но не запускается «1С:Бухгалтерия». В чем причина?
Причина заключается в том, что программы установлены в один каталог, или в одну программную группу. Если это программы различных версий, например, одна базовая, а другая профессиональная (однопользовательская, трехпользовательская или сетевая), то необходимо установить программы в разные каталоги, и указать разные программные группы. То есть при установке необходимо изменить каталог, предлагаемый по умолчанию (C:\Program Files\lCV77) на иной (новый) каталог, например C:\1CV77BSTD, a программную группу, предлагаемую по умолчанию «1С Предприятие 7.7» исправить на другую, то есть написать новое название, например, «1С Бухгалтерия 7.
Другая проблема с запуском может возникнуть, если в один каталог или в одну программную группу установлены «1С:Бухгалтерия 7.7 сетевая» и «1С:Зарплата+Кадры 7.7 трехпользовательская» (например, при использовании Набора для небольшой фирмы). Тогда в «1С:Бухгалтерии» не сможет работать больше 3-х пользователей одновременно, т.к. она также становится трехпользовательской.
Допускается устанавливать в один каталог и указывать одну и ту же программную группу для компонент одной версии (все профессиональные однопользовательские, либо все сетевые, либо все трехпользовательские, либо все для SQL) и одинакового релиза (например, все имеют релиз программных файлов 7.70.018).
Что делать, если после обновления релиза программа не находит ключ защиты?
Если после обновления релиза программных файлов выдаётся сообщение «Не найден ключ защиты», следует выгрузить драйвер защиты (кнопка «Пуск» — «Программы» — «1С:Предприятие» — «Удаление драйвера защиты»), перезагрузиться, затем загрузить новый драйвер защиты (кнопка «Пуск» — «Программы» — «1С:Предприятие» — «Установка драйвера защиты»), и затем ещё раз перезагрузиться.
Как правильно подключить ключ защиты USB для 1С:Предприятия 7.7
Ключ защиты USB рекомендуется подключать к компьютеру ПОСЛЕ установки драйвера защиты.
Порядок установки ключа защиты USB:
- Установить драйвер защиты из меню «Пуск»: /Программы/1С:Предприятие 7.7/Установка драйвера защиты.
- Проверить корректность установки драйвера защиты. Для этого из меню «Пуск/Выполнить» выбрать из каталога установки программных файлов команду (По умолчанию это C:\Program Files\1Cv77\BIN)файл Hinstall.exe, добавить параметр /info (т.е. строка запуска будет «C:\Program Files\1Cv77\BIN\Hinstall.exe/info») и выполнить.
- Подключить к компьютеру ключ защиты USB.
- На ключе USB должен загореться светодиод
- В Device Manager (Диспетчере устройств) Windows должна появиться строка «Aladdin USB Key».
Проблемы с ключами защиты при использовании Windows XP.
Система «1С:Предприятие 7.7» совместимо с Windows XP, начиная с релиза программных файлов 7.70.019.
Драйвер ключа защиты должен быть не ниже 5.20. При установке драйвера защиты пользователь должен иметь права локального администратора.
Лазерный принтер подключен к компьютеру через ключ защиты. Печать идёт со сбоями.
Проверьте, видимо, ваш принтер является «облегчённым», т.е. не имеет своей памяти, процессора и т.д. (они дешевле). Управление таким принтером полностью осуществляется центральным процессором компьютера, и все действия (перемещения бумаги, вывод точек и т.д.) выполняются только по команде процессора. По этой причине обмен через порт идет очень перегружен, т.к. пересылаются не только данные для печати, но и управляющие команды. Причем данные для печати идут не в виде кодов символов, а по точкам, так как принтер не имеет своей кодовой таблицы. При таком использовании порта на нем нельзя использовать ключ, иначе будут постоянные сбои в работе принтера.
Единственное решение этой проблемы — рассадить ключ и принтер по разным портам (ключ следует посадить на LPT1, а принтер — на LPT2).
Для других типов принтеров:
Причиной так же могут быть установленные драйверы производителя принтера (они, как правило, написаны в довольно агрессивном стиле и не хотят делиться портом с другими приложениями). В этом случае:
- Использовать по возможности, ключи последних выпусков (revision r3a и старше).
- Установить драйвер для принтера из числа штатных драйверов Windows — они менее агрессивны и работают более корректно. Или установить драйвер производителя в «Облегченном» варианте (если это возможно).
Если ничто не помогает — рассадить принтер и ключ по разным портам.
Автоматизация бизнеса на базе 1С:Предприятие
+7 (495) 660-38-17
Официальный партнер Microsoft и 1С
Автоматизация бизнеса на базе 1С:Предприятие
Поиск по сайту
Получить консультацию
- Инструкции
Настройка ключей HASP в 1С:Предприятие 8
1С:Предприятие 8 используется систему защиты с помощью аппаратных ключей HASP4 (http://www. aladdin.com). Ключи защиты подразделяются на:
aladdin.com). Ключи защиты подразделяются на:
- Однопользовательские (обязательно должны физически быть подключены к компьютеру, на котором запускается 1С)
- Многопользовательские (ключ находится в сети, 1С может запускаться на любых компьютера в пределах локальной сети или домена)
Для работы однопользовательского ключа достаточно установить драйвер ключа защиты на локальной машине и вставить ключ защиты в локальный USB порт. драйвер ключа защиты поставляется на диске вместе с 1С:Предприятие. Последнюю версию драйвера можно скачать с сайте Бф http://www.aladdin.comпо ссылке: http://www.aladdin.com/support/hasp/hasp4/enduser.aspx файл называется «HASP4 driver cmdline.zip».
Установить драйвер ключа защиты на одну из машины в сети, которая будет являться сервером ключа (установка аналогична описанной выше)
Для многопользовательского (сетевого) ключа защиты необходимо:
-
Установить сервер ключа защиты на эту же машину (сервер ключа по ссыле: http://www.

- Вставить ключ защиты в сервер в USB порт
- Установить драйвер ключа защиты на локальных машинах
В простейшем случае на этом установка завершена. В процессе запуска и дальнейшей работы 1С:Предприятие 8 на локальных машинах, система будет обращаться по broadcast по порту 475 и искать ключ защиты в случае не удачного поиска будет выдано сообщение „не обнаружен ключ защиты программы“ и работы 1С:Предприятие прервется.
Если вы столкнулись с сообщением „не обнаружен ключ защиты программы“ необходимо проверить:
- Наличие ключа защиты в порту usb сервера ключа
- Проверить запущен ли сервер ключа на сервере (процесс с именем „Hasp loader“)
- Проверить командой telnet доступность сервера ключа с локальной машины по порту 475 (например: telnet 192.168.100.100 475)
Eсли все проверки прошли успешно, но ошибка остается, переходим к более детальным настройкам. в папке установки 1С:Предприятие 8 (как правило, c:\program files\1cv81\bin\conf или c:\program files\1cv8\bin\) имеет файл nethasp.ini это файл настройки ключа защиты, он разбит на секции, нас интересует секция «[NH_TCPIP]“ при установке в данной секции все параметры отделены двойными знаками «;», что означает игнорирование данных настроек при этом драйвер ключа ведет себя следующим образом:
в папке установки 1С:Предприятие 8 (как правило, c:\program files\1cv81\bin\conf или c:\program files\1cv8\bin\) имеет файл nethasp.ini это файл настройки ключа защиты, он разбит на секции, нас интересует секция «[NH_TCPIP]“ при установке в данной секции все параметры отделены двойными знаками «;», что означает игнорирование данных настроек при этом драйвер ключа ведет себя следующим образом:
- Посылается пакет типа broadcast по локальной сети по порту 475 в поисках сервера ключа защиты
- Если ответ не получен — ошибка
Недостатки такой конфигурации очевидны:
- На broadcast уходит какое-то время
- Не все сервера отвечают на подобные пакеты
- Broadcast какая-никакая, но нагрузка на сеть
Нужно сделать следующее:
- Укажем конкретный адрес где искать сервер ключа (например: NH_SERVER_ADDR = 192.168.100.100)
- Запретим broadcast поиск (NH_USE_BROADCAST = Disabled)
- И ограничим типы пакетов только TCP (NH_TCPIP_METHOD = TCP)
Как показывает практика, скорость запуска 1С:Предприятие 8 после такой настройки увеличивается в разы остается только внимательно следить за тем, чтобы адрес сервера ключа защиты случайно не изменился, иначе придется на всех локальных машинах перенастраивать файл nethasp. ini
ini
CodeMeter и загрузка драйверов WibuKey — Graphisoft
CodeMeter (аппаратный и программный) и WibuKey (аппаратный) — это ключи защиты для Archicad и других продуктов Graphisoft. Ключ защиты необходим для запуска Archicad и других продуктов Graphisoft в коммерческом режиме.
Важное примечание для пользователей macOS
Среда выполнения WIBU-Key Runtime 6.52, совместимая с macOS 10.15 Catalina, доступна здесь .
Краткое введение
Ключ защиты CodeMeter (программный или аппаратный) представляет вашу лицензию на использование Archicad. Вы можете использовать его для переноса лицензии с одной машины на другую. Также можно заимствовать лицензию для конкретной машины на ограниченный срок без необходимости передачи самого физического ключа защиты сети. Таким образом, технология CodeMeter значительно снижает риск потери или кражи аппаратного ключа.
Офис, использующий Archicad, скорее всего, будет иметь один сетевой ключ и несколько ключей CodeMeter (программные лицензионные ключи или физические подключаемые модули CodeMeter). Если пользователь планирует находиться вне офиса или в автономном режиме, доступны три варианта:
Если пользователь планирует находиться вне офиса или в автономном режиме, доступны три варианта:
- CmStick можно использовать для заимствования лицензии с сайта. Archicad будет работать на любой машине, к которой физически подключен этот CmStick.
- Файл лицензии можно привязать к компьютеру пользователя, поэтому нет необходимости носить с собой дополнительное аппаратное устройство.
- Загрузите программный ключ в пул лицензий компании и загрузите его на другой компьютер.
В первых двух случаях пользователь берет лицензию на определенный срок. Лицензия может быть возвращена пользователем, в противном случае срок ее действия автоматически истечет по окончании периода заимствования; в это время лицензия снова становится доступной для заимствования с ключа сайта.
Имейте в виду, что в случае повреждения компьютера или утери CmStick пользователь не может вернуть заимствованную лицензию, поэтому она остается недоступной до истечения срока заимствования. Поэтому имеет смысл с умом устанавливать временные рамки заимствования.
Поэтому имеет смысл с умом устанавливать временные рамки заимствования.
Подробнее о защите CodeMeter можно узнать в Справочном центре.
Важные примечания перед установкой
- При установке CodeMeter вы должны войти в систему как член группы администраторов.
- Приведенные ниже драйверы были протестированы Graphisoft для использования с Archicad. Чтобы активировать приобретенные лицензии на свой ключ, выполните наши действия по активации: https://www.graphisoft.com/downloads/licensing/
- Перед удалением или установкой драйверов CodeMeter на компьютеры, с/на которые были заимствованы лицензии CodeMeter, очень важно чтобы убедиться, что все лицензии возвращены!
- Удалите заглушку перед установкой драйвера.
- Закройте браузер во время установки драйвера WibuKey.
Драйверы CodeMeter
Для Archicad 10 — Archicad 26
Загрузите соответствующий установщик для операционной системы вашего компьютера. Если дважды щелкнуть загруженный файл, автоматически запустится мастер установки, который проведет вас через оставшуюся часть установки.
Если дважды щелкнуть загруженный файл, автоматически запустится мастер установки, который проведет вас через оставшуюся часть установки.
Если вы хотите использовать Archicad от версии 10 до версии 12 с ключом защиты CodeMeter, установите CodeMeter Enabler.
This CodeMeter driver supports:
- Windows 10, Windows 8.1, Windows Server 2012 R2, Windows Server 2016, Windows Server 2019
- macOS 11, macOS 10.15, macOS 10.14
| Download | Окна | macOS | Последнее изменение |
| Драйвер CodeMeter 7.40 | 66 МБ | 49,5 МБ | 1 сентября 2022 г. |
Примечание: Вот как удалить драйвер CodeMeter:
- Windows : Откройте «Панель управления» и выберите «Программы и компоненты CodeMeter», чтобы удалить их или «Удалить».
 компонентов с вашего компьютера.
компонентов с вашего компьютера. - macOS : Запустите приложение «CmUninstall» в загруженном установочном пакете, чтобы удалить все компоненты CodeMeter с вашего компьютера.
Средство обновления ключа защиты CodeMeter
В macOS 10.13 (High Sierra) Apple ввела строгую политику в отношении USB-устройств, использующих расширение ядра. Аппаратные ключи CodeMeter, распространяемые Graphisoft, используют расширение ядра 3G. Чтобы сохранить стабильность и гибкость наших ключей защиты, они должны быть настроены как HID (Human Interface Device). Загрузите автономную программу обновления ключа защиты отсюда.
Драйверы WibuKey
Для Archicad 10 — Archicad 18
Этот драйвер Wibukey поддерживает:
- Windows 10, Windows 8.1, Windows 8, Windows Server 2012 R2, Windows Server 2016
- MacOS 10.9 и выше
Примечание для MAC пользователи:
- WIB Драйвер требует Java 6 для правильной работы.
 Если его нет на вашем компьютере, используйте установщик Java 6u32, чтобы установить Java 6 отдельно. Запуск Wibu Server на macOS может привести к проблемам с подключением.
Если его нет на вашем компьютере, используйте установщик Java 6u32, чтобы установить Java 6 отдельно. Запуск Wibu Server на macOS может привести к проблемам с подключением. - Драйвер WibuKey версии 6.52 обеспечивает совместимость с macOS 10.15 Catalina.
Примечание для пользователей Windows 8 и более поздних версий : этот драйвер работает только с одним WibuKey.
| Скачать | Окна | Mac OS X | Последнее изменение |
| Драйвер WibuKey версии 6.52 для macOS 10.15 | Н/Д | 9,8 МБ | 13 ноября 2019 г. |
| Версия драйвера WibuKey 6.40 | 21,1 МБ | 7,6 МБ | 14 ноября 2018 г. |
Для Archicad 7 — Archicad 9
Этот драйвер WibuKey поддерживает:
- Windows 7, Windows Vista, Windows XP, Windows 2000
- Mac OS X 10.
 7, Mac OS X 10.6, Mac OS X 10. Х 10,4
7, Mac OS X 10.6, Mac OS X 10. Х 10,4
Примечание для пользователей MAC : для правильной работы драйвера WibuKey требуется Java 6. Если его нет на вашем компьютере, используйте установщик Java 6u32, чтобы установить Java 6 отдельно.
| Скачать | Windows 32-разрядная | Windows 64-разрядная | Mac OS X | Последнее изменение |
| Драйвер WibuKey версии 6.00b для Windows и 6.00a для Mac | 13 МБ | 14 МБ | 9 МБ | 25 октября 2012 г. |
WkMAC.LIB для Archicad 9 на Mac OS X 10.6 (Snow Leopard)
Этот компонент необходим тем, кто использует Archicad 9 на Snow Leopard. Разархивируйте этот файл и поместите его в папку Library:CFMSupport на вашем HD.
| Скачать | Окна | Mac OS X | Последнее изменение |
WkMAC.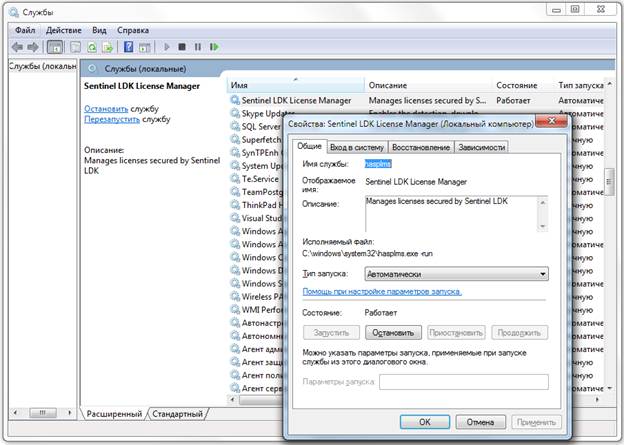 LIB для Archicad 9 в Mac OS X 10.6 LIB для Archicad 9 в Mac OS X 10.6 | – | 3 КБ | 7 сентября 2009 г. |
Загрузки CodeMeter Enabler
CodeMeter Enabler позволяет запускать Archicad 10, 11 и 12 с аппаратным ключом CodeMeter.
Примечание: этот инструмент был доступен только для пользователей с лицензиями Archicad 13 или выше.
Примечания
- Активатор CodeMeter доступен на платформах Windows и Intel Mac. CodeMeter не поддерживается в системах Mac PPC.
- Убедитесь, что у вас установлена последняя версия Archicad: используйте команду «Проверить наличие обновлений…» в меню «Справка» Archicad. Активатор CodeMeter будет работать только с минимальной сборкой Archicad 2815.
- Не удаляйте драйвер WibuKey из вашей системы. Необходимо установить драйверы CodeMeter и WibuKey.
Этапы установки
- Прочтите приведенные выше примечания для активатора CodeMeter.

- Загрузите и установите активатор CodeMeter ниже — он скопирует необходимые компоненты в вашу папку Archicad.
- Если вы еще не установили драйвер CodeMeter, загрузите и установите последнюю версию драйвера CodeMeter. Драйвер CodeMeter также устанавливается вместе с Archicad, но только если этот параметр был выбран в процессе установки Archicad для этих устаревших версий.
Активатор CodeMeter (сборка 2815)
- НЕ поддерживает ключ программного обеспечения
- Установщик, совместимый с Windows 10, Windows 8, Windows 7, Windows Vista, Windows XP, Mac OS X 10.8
Загрузки для CodeMeter7 Enabler Enabler | Окна | Mac OS X | Последнее изменение | |
| Активатор CodeMeter для Archicad 12 (сборка 2782) | 61,6 МБ | 56,2 МБ | 10 сентября 2018 г.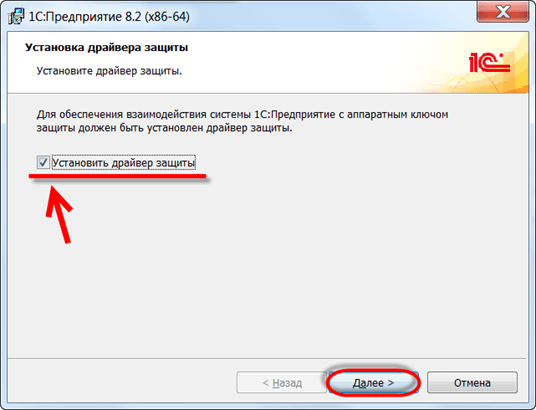 |
| Активатор CodeMeter для Archicad 11 (сборка 1259) | 61,6 МБ | 70,0 МБ | 10 сентября 2018 г. |
| Активатор CodeMeter для Archicad 10 (сборка 1188) | 61,6 МБ | 71,7 МБ | 10 сентября 2018 г. |
Драйвер аппаратного ключа — VacTran
Драйвер аппаратного ключа
Обратите внимание, что VacTran VT-3S не требует драйвера аппаратного ключа, поскольку он использует программный ключ.
Для VacTran VT-3U установка драйвера аппаратного ключа выполняется автоматически программой установки VacTran в версиях 3.47 и более ранних. В большинстве случаев процесс прост и прозрачен для пользователя.
Версия 3.48 обратно совместима с аппаратным USB-ключом VT-3U версий с 3.00 по 3.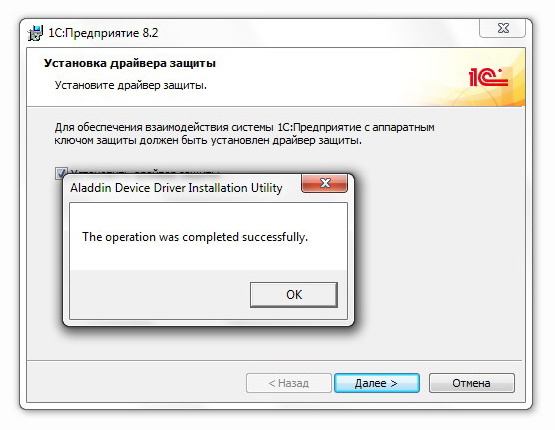 47. Если вы устанавливаете версию 3.48 на компьютер, на котором ранее была установлена любая из предыдущих версий 3.xx, ваш драйвер USB-ключа, скорее всего, все еще будет работать. Если он был удален или являлся устаревшим драйвером USB-ключа, вы можете установить новый драйвер USB-ключа, используя следующее меню в VacTran:
47. Если вы устанавливаете версию 3.48 на компьютер, на котором ранее была установлена любая из предыдущих версий 3.xx, ваш драйвер USB-ключа, скорее всего, все еще будет работать. Если он был удален или являлся устаревшим драйвером USB-ключа, вы можете установить новый драйвер USB-ключа, используя следующее меню в VacTran:
Устранение неполадок
Если ключ не распознается VacTran, вы можете запустить небольшую диагностику под названием Sentinel Advanced Medic, опубликованную SafeNet, которая поможет выявить проблемы с ключом. Вы можете скачать его по ссылке ниже.
Наиболее вероятные причины неработающего ключа:
1) VacTran был установлен без входа пользователя в Windows с полными административными привилегиями
2) Возможно, антивирусное программное обеспечение необходимо настроить вручную, чтобы оно «доверяло» установщику, особенно программный драйвер для ключа. Например, если у вас установлен Norton Security Suite, перейдите в «Настройки» / «Брандмауэр» / «Правила программы». Установите «Разрешить» для сервера Sentinel Protection.
Установите «Разрешить» для сервера Sentinel Protection.
Вы можете найти программу установки в папке Program Files/Common Files/PEC/USB Key Installer или загрузить ее по ссылке ниже. При запуске установщика драйвера не забывайте, что вы должны войти на свой компьютер с полными административными привилегиями. Возможно, вам потребуется перезагрузить Windows после установки.
3) Некоторые пользователи пытаются установить ключ на сетевом сервере и получить удаленный доступ к VacTran. Хотя это сработало для некоторых пользователей, VacTran не был разработан и протестирован для такого использования.
Аппаратный ключ Safenet Ultrapro | Драйвер Стражей Это программное обеспечение, опубликованное SafeNet, которое позволяет VacTran обмениваться данными с аппаратным ключом. Самая последняя версия этого драйвера была обновлена для совместимости с Windows 8. Этот драйвер также можно загрузить непосредственно с веб-сайта Safenet по адресу http://www. |
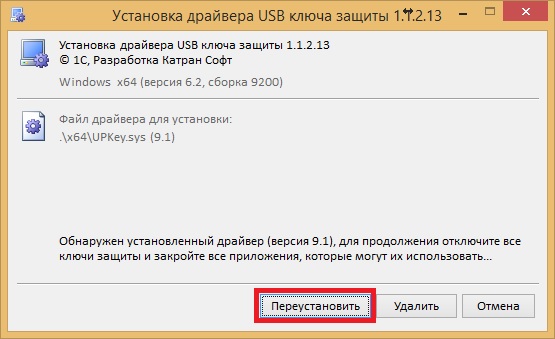
 компонентов с вашего компьютера.
компонентов с вашего компьютера. Если его нет на вашем компьютере, используйте установщик Java 6u32, чтобы установить Java 6 отдельно. Запуск Wibu Server на macOS может привести к проблемам с подключением.
Если его нет на вашем компьютере, используйте установщик Java 6u32, чтобы установить Java 6 отдельно. Запуск Wibu Server на macOS может привести к проблемам с подключением.  7, Mac OS X 10.6, Mac OS X 10. Х 10,4
7, Mac OS X 10.6, Mac OS X 10. Х 10,4