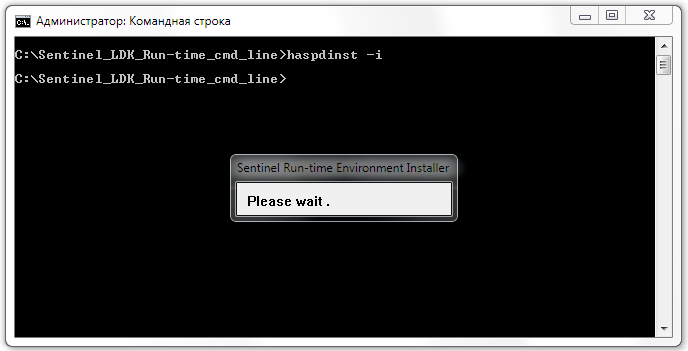Автоматизация бизнеса на базе 1С:Предприятие
+7 (495) 660-38-17
Официальный партнер Microsoft и 1С
Автоматизация бизнеса на базе 1С:Предприятие
Поиск по сайту
Получить консультацию
- Статьи
- Инструкции
Настройка ключей HASP в 1С:Предприятие 8
1С:Предприятие 8 используется систему защиты с помощью аппаратных ключей HASP4 (http://www.aladdin.com). Ключи защиты подразделяются на:
- Однопользовательские (обязательно должны физически быть подключены к компьютеру, на котором запускается 1С)
- Многопользовательские (ключ находится в сети, 1С может запускаться на любых компьютера в пределах локальной сети или домена)
Для работы однопользовательского ключа достаточно установить драйвер ключа защиты на локальной машине и вставить ключ защиты в локальный USB порт. драйвер ключа защиты поставляется на диске вместе с 1С:Предприятие. Последнюю версию драйвера можно скачать с сайте Бф http://www.aladdin.comпо ссылке: http://www.aladdin.com/support/hasp/hasp4/enduser.aspx файл называется «HASP4 driver cmdline.zip».
Последнюю версию драйвера можно скачать с сайте Бф http://www.aladdin.comпо ссылке: http://www.aladdin.com/support/hasp/hasp4/enduser.aspx файл называется «HASP4 driver cmdline.zip».
Установить драйвер ключа защиты на одну из машины в сети, которая будет являться сервером ключа (установка аналогична описанной выше)
Для многопользовательского (сетевого) ключа защиты необходимо:
- Установить сервер ключа защиты на эту же машину (сервер ключа по ссыле: http://www.aladdin.com/support/hasp/hasp4/enduser.aspx файл «HASP_LM_setup.zip»)
- Вставить ключ защиты в сервер в USB порт
- Установить драйвер ключа защиты на локальных машинах
В простейшем случае на этом установка завершена. В процессе запуска и дальнейшей работы 1С:Предприятие 8 на локальных машинах, система будет обращаться по broadcast по порту 475 и искать ключ защиты в случае не удачного поиска будет выдано сообщение „не обнаружен ключ защиты программы“ и работы 1С:Предприятие прервется.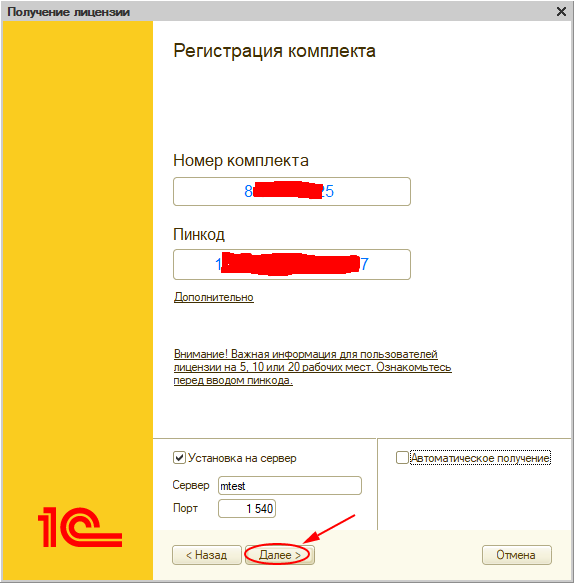
Если вы столкнулись с сообщением „не обнаружен ключ защиты программы“ необходимо проверить:
- Наличие ключа защиты в порту usb сервера ключа
- Проверить запущен ли сервер ключа на сервере (процесс с именем „Hasp loader“)
- Проверить командой telnet доступность сервера ключа с локальной машины по порту 475 (например: telnet 192.168.100.100 475)
Eсли все проверки прошли успешно, но ошибка остается, переходим к более детальным настройкам. в папке установки 1С:Предприятие 8 (как правило, c:\program files\1cv81\bin\conf или c:\program files\1cv8\bin\) имеет файл nethasp.ini это файл настройки ключа защиты, он разбит на секции, нас интересует секция «[NH_TCPIP]“ при установке в данной секции все параметры отделены двойными знаками «;», что означает игнорирование данных настроек при этом драйвер ключа ведет себя следующим образом:
- Посылается пакет типа broadcast по локальной сети по порту 475 в поисках сервера ключа защиты
- Если ответ не получен — ошибка
Недостатки такой конфигурации очевидны:
- На broadcast уходит какое-то время
- Не все сервера отвечают на подобные пакеты
- Broadcast какая-никакая, но нагрузка на сеть
Нужно сделать следующее:
-
Укажем конкретный адрес где искать сервер ключа (например: NH_SERVER_ADDR = 192.
 168.100.100)
168.100.100)
- Запретим broadcast поиск (NH_USE_BROADCAST = Disabled)
- И ограничим типы пакетов только TCP (NH_TCPIP_METHOD = TCP)
Как показывает практика, скорость запуска 1С:Предприятие 8 после такой настройки увеличивается в разы остается только внимательно следить за тем, чтобы адрес сервера ключа защиты случайно не изменился, иначе придется на всех локальных машинах перенастраивать файл nethasp.ini
Домино Софт
Домино Софт
-
- Программы 1C
-
-
-
- Клиентам
- О компании
- Контакты
Начни новый бизнес с 1С:Предприятие
Часто спрашивают:
- Как получить пароль для обновлений
- Бланки заявлений в фирму «1С»
- Купить программы 1С Предприятие
- Вопросы пользователей программ 1С
- Обмен лицензий 1С Предприятие 8
- 1С-Контрагент
- 1С-Отчетность
В условиях многомесячной задержки поставок аппаратных ключей защиты фирма 1С
рекомендует всем пользователям покупать более современный и дешевый вариант
программ 1С с программной защитой (пин-код для активации).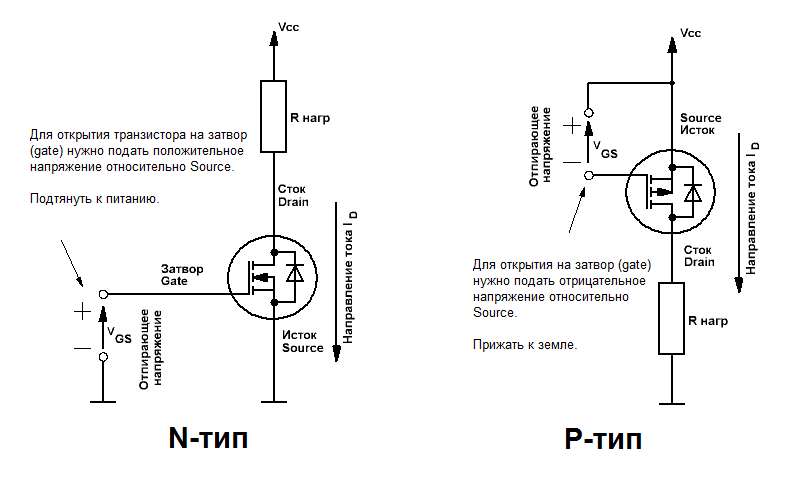
О компании:
Фирма ВЦ «ДОМИНО СОФТ» является официальным партнёром фирмы «1С» уже более 20 лет.
Основное направление деятельности компании — это автоматизация учета деятельности предприятий на базе программ фирмы «1С».
Компания оказывает услуги по поставке программного обеспечения, запуску и внедрению систем учета,
реальной автоматизации учета,
а так же сопровождению уже существующих систем учета
на программах 1С:Предприятие. База постоянных клиентов компании насчитывает более
2000 компаний с самыми разнообразными видами деятельности. Наша компания выполняет разработку
собственных тиражных решений на базе 1С:Предпрпиятие.
Большое внимание в нашей компании уделяется работе в соответствии с международными стандартами качества. ВЦ «ДОМИНО СОФТ» является участником сети 1С:Центр ERP и 1С:Консалтинг Качество оказываемых услуг по внедрению и сопровождению программ фирмы «1С» подтверждено действием стандарта ISO 9001:2015. Удовлетворение клиента качеством оказываемых нами услуг – наша основная задача.
Нам доверяет более 10 тысяч клиентов:
Автоматизировано
42 рабочих места
Автоматизировано
10 рабочих мест
Автоматизировано
6 рабочих мест
Автоматизировано
10 рабочих мест
Автоматизировано
5 рабочих мест
Автоматизировано
112 рабочих мест
Автоматизировано
153 рабочих места
Автоматизировано
60 рабочих мест
Автоматизировано
107 рабочих мест
Автоматизировано
50 рабочих мест
Автоматизировано
40 рабочих мест
Автоматизировано
46 рабочих мест
Автоматизировано
300 рабочих мест
Автоматизировано
5 рабочих мест
Автоматизировано
20 рабочих мест
Автоматизировано
20 рабочих мест
Автоматизировано
7 рабочих мест
Автоматизировано
200 рабочих мест
Автоматизировано
35 рабочих мест
Автоматизировано
300 рабочих мест
Автоматизировано
27 рабочих мест
Автоматизировано
40 рабочих мест
Автоматизировано
50 рабочих мест
Автоматизировано
30 рабочих мест
Автоматизировано
10 рабочих мест
Автоматизировано
10 рабочих мест
Автоматизировано
5 рабочих мест
Автоматизировано
55 рабочих мест
Автоматизировано
32 рабочих места
Автоматизировано
20 рабочих места
Автоматизировано
20 рабочих мест
Автоматизировано
38 рабочих мест
Автоматизировано
39 рабочих мест
Автоматизировано
7 рабочих мест
Автоматизировано
41 рабочее место
Автоматизировано
50 рабочих мест
Автоматизировано
10 рабочих мест
Автоматизировано
20 рабочих мест
Автоматизировано
45 рабочих мест
Автоматизировано
Автоматизировано
10 рабочих мест
Автоматизировано
48 рабочих мест
Автоматизировано
49 рабочих мест
Автоматизировано
10 рабочих мест
Автоматизировано
42 рабочих места
Автоматизировано
19 рабочих мест
Автоматизировано
100 рабочих мест
Автоматизировано
96 рабочих мест
Загрузка драйверов для ключей безопасности USB
Загрузка драйверов для ключей безопасности USB
Structural Material Manager использует программное обеспечение, известное как «драйверы ключей».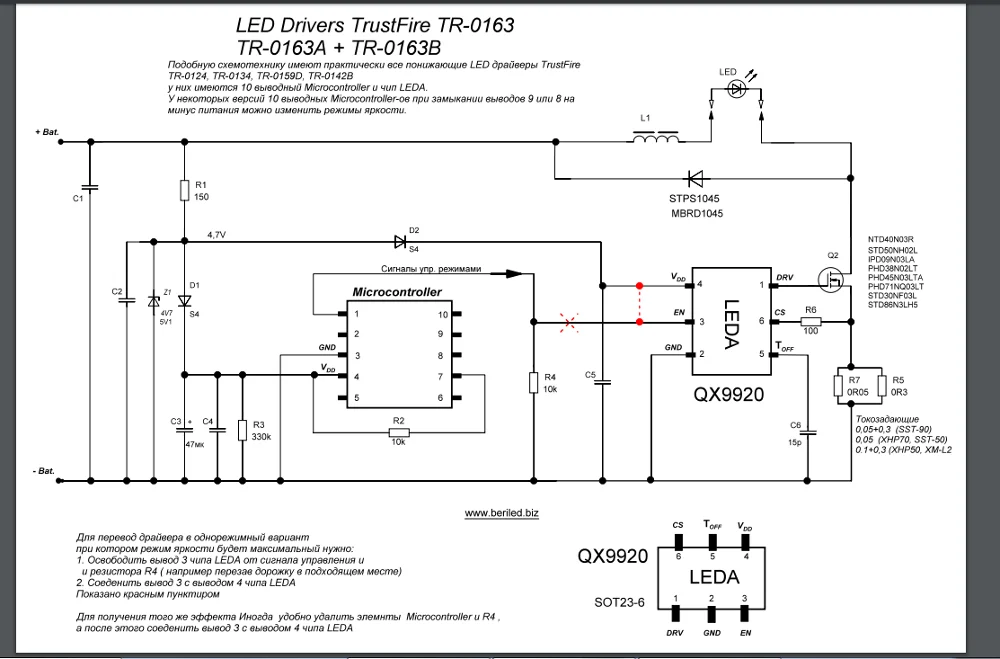 Драйверы состоят из программного обеспечения, которое координирует взаимодействие между ключами безопасности USB Structural Material Manager и операционной системой Windows.
Драйверы состоят из программного обеспечения, которое координирует взаимодействие между ключами безопасности USB Structural Material Manager и операционной системой Windows.
Распространенным заблуждением является то, что ключевой драйвер является аппаратным устройством. Например, клиенты иногда упоминают, что «драйвер ключа подключен к компьютеру». Собственно ключ и есть физическое защитное устройство, т.е. аппаратное обеспечение , тогда как драйвером ключа является программное обеспечение , которое обеспечивает поддержку ключа операционной системой Windows.
Все USB-ключи безопасности, используемые E.J.E. Индустрии от одного производителя. Однако изменения размера и цвета ключей, внесенные производителем на протяжении многих лет, привели к появлению этих различных стилей, которые все распознаются программным обеспечением Structural Material Manager :
- USB-ключи микроразмера имеют длину менее 1 дюйма. Пластиковый корпус всех таких клавиш полностью зеленый.
 Подавляющее большинство из них имеют небольшую прорезь в зеленом пластиковом наконечнике с надписью «Страж» на конце наконечника. Небольшой процент клавиш микроразмера имеет полностью сплошной зеленый пластиковый наконечник (без прорезей) с «E.J.E. Industries (800) 321-39».55 дюймов напечатано на одной стороне этого наконечника.
Подавляющее большинство из них имеют небольшую прорезь в зеленом пластиковом наконечнике с надписью «Страж» на конце наконечника. Небольшой процент клавиш микроразмера имеет полностью сплошной зеленый пластиковый наконечник (без прорезей) с «E.J.E. Industries (800) 321-39».55 дюймов напечатано на одной стороне этого наконечника. - USB-ключи среднего размера имеют длину около 1-1/2 дюйма. Они существуют в (3) стилях: черный с фиолетовыми акцентными полосами, полностью фиолетовый и полностью красный.
- Длина полноразмерных USB-ключей чуть меньше 2-1/2 дюймов. Они либо черные с фиолетовыми акцентными полосками, либо полностью фиолетовые.
Если у вас есть USB-ключ безопасности любого типа , а Structural Material Manager не распознает наличие этого ключа, необходимо загрузить и установить последние версии драйверов в соответствии с инструкциями на этой веб-странице.
Structural Material Manager работает под управлением Windows 10, 8/8. 1, 7, Vista и XP. В каждой из этих операционных систем установка любого драйвера требует прав администратора с точки зрения безопасности. Таким образом, вам необходимо убедиться, что у вас есть права администратора, прежде чем продолжить. После подтверждения того, что вы вошли в Windows под учетной записью пользователя с правами администратора, последние версии драйверов можно загрузить и установить следующим образом:
1, 7, Vista и XP. В каждой из этих операционных систем установка любого драйвера требует прав администратора с точки зрения безопасности. Таким образом, вам необходимо убедиться, что у вас есть права администратора, прежде чем продолжить. После подтверждения того, что вы вошли в Windows под учетной записью пользователя с правами администратора, последние версии драйверов можно загрузить и установить следующим образом:
1) Важно: Перед первым подключением USB-ключа необходимо загрузить программное обеспечение драйвера, а перед удалением существующего программного обеспечения драйвера необходимо удалить ключ. Если USB-ключ когда-либо был подключен при отсутствии надлежащего программного обеспечения драйвера, функция Windows Plug ’n Play ошибочно идентифицирует ключ как «Универсальный USB-токен», из-за чего Structural Material Manager не обнаружит наличие ключа. Таким образом, первым шагом является отключение USB-ключа безопасности от компьютера, если это необходимо. Если USB-ключ уже отключен, не подключайте его к ПК до тех пор, пока не будет установлено программное обеспечение драйвера.
Если USB-ключ уже отключен, не подключайте его к ПК до тех пор, пока не будет установлено программное обеспечение драйвера.
2) После того, как вы убедились, что к вашему ПК не подключен USB-ключ безопасности Structural Material Manager , следующим шагом будет удаление любой существующей версии драйвера. Это программное обеспечение драйвера называется Sentinel Protection Installer. Причина, по которой Sentinel Protection Installer необходимо удалить, заключается в том, что переустановка не всегда эффективна, если только не будет предварительно удалена существующая версия. Выполните следующие действия, чтобы узнать, присутствует ли он, и удалить его, если он существует:
A) Откройте панель управления Windows. Один из самых простых способов сделать это — просто ввести «Панель управления» в поле поиска Windows и щелкнуть приложение панели управления, которое затем появится в результатах поиска.
B) Войдите в область панели управления с пометкой «Программы» или «Программы и компоненты».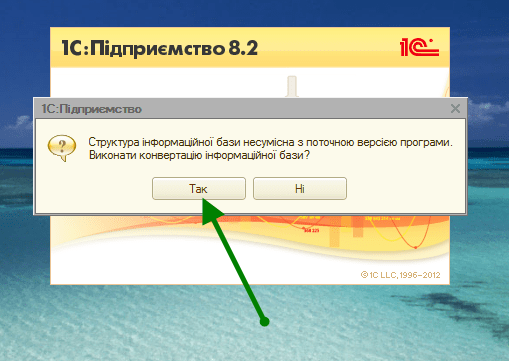
C) Щелкните ссылку «Удалить программу».
D) Появится алфавитный список установленных программ, и вы ищете Sentinel Protection Installer. Вы можете просто перейти непосредственно к следующему шагу, если Sentinel Protection Installer отсутствует в списке. Однако, если эта программа найдена, дважды щелкните ее и подтвердите, что хотите ее удалить. Возможно, вас попросят перезагрузить компьютер после удаления Sentinel Protection Installer.
3) Теперь пришло время загрузить файл Rainbow.Exe, который представляет собой самораспаковывающийся архив, содержащий программу установки последних версий драйверов. Загрузите его следующим образом:
A) Вы можете загрузить файл Rainbow.Exe либо с нашего сервера HTTP (протокол передачи гипертекста), либо с нашего сервера FTP (протокол передачи файлов).
Все браузеры поддерживают передачу HTTP, поэтому HTTP должен быть вашим первым выбором . Щелкните здесь для загрузки с HTTP-сервера.
Мы по-прежнему поддерживаем FTP-сервер только в качестве второго варианта для тех, у кого возникают проблемы с загрузкой с HTTP-сервера. Это связано с тем, что поддержка FTP была удалена из последних версий всех основных браузеров, таких как Chrome, Edge и Firefox. Таким образом, для FTP-передачи может потребоваться устаревший браузер, такой как Internet Explorer, или современный браузер, такой как Edge, работающий в режиме Internet Explorer. Нажмите здесь, чтобы попробовать FTP-сервер, если и только если у вас возникли проблемы с загрузкой по HTTP. Если кажется, что щелчок по FTP-ссылке абсолютно ничего не делает, или если вас просят выбрать приложение для обработки FTP-загрузки, это верный признак того, что ваш браузер не поддерживает FTP-загрузки.
Это связано с тем, что поддержка FTP была удалена из последних версий всех основных браузеров, таких как Chrome, Edge и Firefox. Таким образом, для FTP-передачи может потребоваться устаревший браузер, такой как Internet Explorer, или современный браузер, такой как Edge, работающий в режиме Internet Explorer. Нажмите здесь, чтобы попробовать FTP-сервер, если и только если у вас возникли проблемы с загрузкой по HTTP. Если кажется, что щелчок по FTP-ссылке абсолютно ничего не делает, или если вас просят выбрать приложение для обработки FTP-загрузки, это верный признак того, что ваш браузер не поддерживает FTP-загрузки.
B) Щелчок по нужной ссылке на предыдущем шаге должен был вызвать открытие диалогового окна «Сохранить как». Однако возможно, что вместо открытия диалогового окна «Сохранить как» ваш браузер вместо этого спросил, хотите ли вы запустить файл или сохранить его. Если появится такой вопрос, выберите сохранение файла. После выбора этой опции должно появиться желаемое диалоговое окно «Сохранить как».
C) Предположим, что у вас открыто диалоговое окно «Сохранить как». Перед сохранением файла обратите особое внимание на следующее:
- Место, например специальная папка «Загрузки», в которой сохраняется файл. Ваш рабочий стол Windows также является хорошим местом для сохранения файла, так как позже Rainbow.Exe будет легко найти там.
- Имя, под которым сохраняется файл. Обычно это будет Rainbow.Exe. Однако, поскольку .Exe является широко известным расширением в Windows, эту часть имени можно было бы предположить, так что файл указан просто как Rainbow. Также возможно, что ваш браузер заменит некоторые варианты имени, такие как Rainbow(1), Rainbow(2) и т. д.
Отметив указанные выше элементы и при необходимости изменив их, щелкните или нажмите любую кнопку (обычно «Сохранить»), которую требует ваш браузер, чтобы начать сохранение файла.
D) После завершения загрузки закройте диалоговое окно «Сохранить как» (если оно не закрылось автоматически).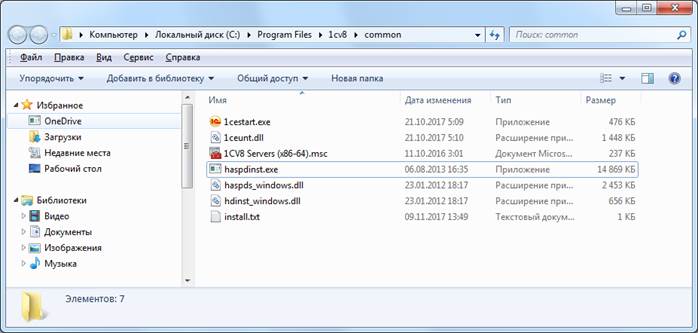
4) После успешной загрузки файла Rainbow.Exe необходимо запустить программу установки Sentinel Protection Installer следующим образом:
A) После завершения загрузки ваш браузер может предложить открыть только что сохраненный файл. Если появится этот вариант, продолжайте и запустите файл таким образом, так как это самый простой и прямой вариант.
B) Если ваш браузер не предложил запустить только что сохраненный файл, вам нужно найти этот файл, чтобы запустить его. Если файл был сохранен на рабочем столе Windows, просто найдите там значок радуги и дважды щелкните его. Если вы сохранили файл Rainbow в каком-либо другом месте, например в специальной папке Windows с именем «Загрузки», вам, конечно, придется сначала перейти в это место, прежде чем дважды щелкнуть значок Rainbow.
C) Если вас спросят, следует ли разрешить программе вносить изменения в ваш компьютер, дайте разрешение на это.
D) Закройте интернет-браузер, если он все еще открыт, так как браузер больше не нужен.
5) Теперь должна быть запущена программа установки Sentinel Protection Installer. Просто следуйте инструкциям на экране, пока установка не будет завершена. Вам не придется беспокоиться о выборе очень многих конкретных параметров в этой программе, так как значения по умолчанию обычно являются правильным выбором. Просто нажмите «Далее» или «ОК», чтобы перемещаться по экранам настройки по мере появления вариантов. Если на вашем компьютере запущен брандмауэр Windows, программа установки спросит, может ли он изменить настройки брандмауэра, и очень важно, чтобы вы разрешили ему это сделать. Если вам представлено лицензионное соглашение, выберите вариант «Принять». В какой-то момент вы сможете нажать кнопку «Установить», чтобы завершить установку. Обратите внимание, что может потребоваться перезагрузить компьютер в один или несколько моментов во время установки; сделайте это в соответствии с указаниями программы установки.
6) После установки драйвера ключа можно безопасно подключать USB-ключ безопасности. Со старым типом ключей с параллельным портом, который сейчас почти не встречается, не имеет значения, подключаете ли вы ключ до или после установки драйверов, но действительно критично, чтобы USB-ключи не были подключены до сих пор. В это время подключите USB-ключ к любому свободному USB-порту. После подключения ключа наличие только что установленного драйвера ключа позволит Windows автоматически идентифицировать и активировать ключ.
Со старым типом ключей с параллельным портом, который сейчас почти не встречается, не имеет значения, подключаете ли вы ключ до или после установки драйверов, но действительно критично, чтобы USB-ключи не были подключены до сих пор. В это время подключите USB-ключ к любому свободному USB-порту. После подключения ключа наличие только что установленного драйвера ключа позволит Windows автоматически идентифицировать и активировать ключ.
7) Запустите Structural Material Manager . Если диалоговое окно «Открыть задание» успешно позволяет вам открыть задание, ключ безопасности обнаружен правильно.
Установите ключ безопасности в качестве метода проверки
Вы можете использовать ключи безопасности в качестве метода входа без пароля в вашей организации. Ключ безопасности — это физическое устройство, которое используется с уникальным PIN-кодом для входа в вашу рабочую или учебную учетную запись. Поскольку ключи безопасности требуют, чтобы у вас было физическое устройство и что-то известное только вам, этот метод проверки считается более надежным, чем имя пользователя и пароль.
Использование ключа безопасности в качестве метода проверки подлинности без пароля в настоящее время находится в общедоступной предварительной версии. Если то, что вы видите на своем экране, не соответствует описанию в этой статье, значит, ваш администратор еще не включил эту функцию. Пока эта функция не будет включена, вы должны будете выбрать другой метод аутентификации на странице «Сведения о безопасности». Дополнительные сведения о предварительных версиях см. в разделе Дополнительные условия использования предварительных версий Microsoft Azure.
Примечания:
Если вы не видите параметр ключа безопасности, возможно, ваша организация не разрешает вам использовать этот параметр для проверки. В этом случае вам нужно будет выбрать другой метод или обратиться в службу поддержки вашей организации за дополнительной помощью.
Прежде чем вы сможете зарегистрировать ключ безопасности, у вас должен быть зарегистрирован хотя бы один дополнительный метод проверки безопасности.

Что такое ключ безопасности?
В настоящее время мы поддерживаем несколько дизайнов и поставщиков ключей безопасности, использующих беспарольные протоколы аутентификации Fast Identity Online (FIDO2). Эти ключи позволяют вам войти в свою рабочую или учебную учетную запись для доступа к облачным ресурсам вашей организации на поддерживаемом устройстве и в веб-браузере.
Ваш администратор или ваша организация предоставит вам ключ безопасности, если он потребуется для вашей рабочей или учебной учетной записи. Существуют различные типы ключей безопасности, которые вы можете использовать, например USB-ключ, который вы подключаете к своему устройству, или ключ NFC, который вы прикасаетесь к считывателю NFC. Вы можете узнать больше информации о своем ключе безопасности, в том числе о его типе, из документации производителя.
Примечание. Если вы не можете использовать ключ безопасности FIDO2, вы можете использовать другие методы проверки без пароля, такие как приложение Microsoft Authenticator или Windows Hello. Дополнительные сведения о Windows Hello см. в разделе Обзор Windows Hello.
Дополнительные сведения о Windows Hello см. в разделе Обзор Windows Hello.
Прежде чем начать
Прежде чем вы сможете зарегистрировать электронный ключ, должны быть выполнены следующие условия:
Ваш администратор включил эту функцию для использования в вашей организации.
Вы используете устройство с обновлением Windows 10 от мая 2019 г. и поддерживаемый браузер.
У вас есть физический ключ безопасности, одобренный вашим администратором или вашей организацией. Ваш ключ безопасности должен соответствовать требованиям FIDO2 и Microsoft. Если у вас есть какие-либо вопросы о ключе безопасности и его совместимости, обратитесь в службу поддержки вашей организации.

Регистрация ключа безопасности
Вы должны создать ключ безопасности и присвоить ему уникальный PIN-код, прежде чем сможете войти в свою рабочую или учебную учетную запись с помощью ключа. В вашей учетной записи может быть зарегистрировано до 10 ключей.
Перейдите на страницу «Мой профиль» в разделе «Моя учетная запись» и войдите в систему, если вы еще этого не сделали.
Выберите Информация о безопасности , выберите Добавить метод , а затем выберите Ключ безопасности из списка Добавить метод .
org/ListItem»>Убедитесь, что ключ безопасности физически доступен, а затем на странице Ключ безопасности выберите Далее .
На странице Настройка нового метода входа выберите Далее , а затем:
Если ваш ключ безопасности представляет собой USB-устройство, вставьте ключ безопасности в USB-порт вашего устройства.

Если ваш ключ безопасности является устройством NFC, поднесите его к считывателю.
Введите уникальный PIN-код ключа безопасности в поле безопасности Windows, а затем выберите OK . Вы вернетесь к полю Настройка нового метода входа .
Выбрать Далее .
Вернитесь на страницу Информация о безопасности , введите имя нового ключа безопасности, которое вы узнаете позже, а затем выберите Далее .

Выберите Готово , чтобы закрыть страницу Ключ безопасности . На странице Security info будет обновлена информация о вашем ключе безопасности.
Выберите Добавить , а затем выберите тип имеющегося у вас ключа безопасности: USB-устройство или NFC-устройство.
Примечание. Если вы не уверены, какой тип электронного ключа у вас есть, обратитесь к документации производителя. Если вы не уверены в производителе, обратитесь за помощью в службу поддержки вашей организации.
Удалить ключ безопасности из сведений о безопасности
Если вы потеряли ключ безопасности или больше не хотите его использовать, вы можете удалить ключ из своей информации о безопасности. Хотя это предотвращает использование ключа безопасности с вашей рабочей или учебной учетной записью, ключ безопасности продолжает хранить ваши данные и информацию об учетных данных. Чтобы удалить свои данные и учетные данные из самого электронного ключа, следуйте инструкциям в разделе «Сброс электронного ключа» этой статьи.
- org/ListItem»>
Выберите OK в поле Удалить ключ безопасности .
Выберите ссылку Удалить из ключа безопасности, который необходимо удалить.
Ваш ключ безопасности удален, и вы больше не сможете использовать его для входа в свою рабочую или учебную учетную запись.
Важно: Если вы удалили электронный ключ по ошибке, вы можете зарегистрировать его снова, следуя инструкциям в разделе «Регистрация электронного ключа» этой статьи.
Управляйте настройками ключа безопасности из настроек Windows
Вы можете управлять настройками ключа безопасности из приложения Настройки Windows , включая сброс ключа безопасности и создание нового PIN-кода ключа безопасности.
Сброс ключа безопасности
Если вы хотите удалить всю информацию об учетной записи, хранящуюся на вашем физическом ключе безопасности, вы должны вернуть ключ к заводским настройкам по умолчанию. При сбросе ключа безопасности все содержимое ключа удаляется, и вы можете начать заново.
При сбросе ключа безопасности все содержимое ключа удаляется, и вы можете начать заново.
Важно: При сбросе ключа безопасности все данные из ключа удаляются, и для него восстанавливаются заводские значения по умолчанию. Все данные и учетные данные будут удалены.
Откройте приложение Параметры Windows , выберите Учетные записи , выберите Параметры входа , выберите Ключ безопасности , а затем выберите Управление .
Вставьте ключ безопасности в USB-порт или коснитесь считывателя NFC, чтобы подтвердить свою личность.
org/ListItem»>Выберите Закрыть , чтобы закрыть экран Управление .
Следуйте инструкциям на экране в зависимости от производителя ключа безопасности. Если производитель вашего ключа не указан в инструкциях на экране, обратитесь к сайту производителя за дополнительной информацией.
Создайте новый PIN-код ключа безопасности
Вы можете создать новый PIN-код ключа безопасности для своего ключа безопасности.
Откройте приложение Параметры Windows , выберите Учетные записи , выберите Параметры входа, выберите Ключ безопасности , а затем выберите Управление.

Вставьте ключ безопасности в USB-порт или коснитесь считывателя NFC, чтобы подтвердить свою личность.
Выберите Добавить в области ПИН-код ключа безопасности, введите и подтвердите новый ПИН-код ключа безопасности, а затем выберите OK .
Ключ безопасности обновлен новым PIN-кодом ключа безопасности для использования с вашей рабочей или учебной учетной записью. Если вы решите снова изменить свой PIN-код, вы можете выбрать Изменить .
Выберите Закрыть , чтобы закрыть экран Управление .

Проверка безопасности по сравнению с аутентификацией сброса пароля
Методы информации о безопасности используются как для двухфакторной проверки безопасности, так и для сброса пароля. Однако не все методы могут быть использованы для обоих.
Метод | Используется для |
Приложение для аутентификации | Двухфакторная проверка подлинности и сброс пароля. |
Текстовые сообщения | Двухфакторная проверка подлинности и аутентификация со сбросом пароля. |
Телефонные звонки | Двухфакторная проверка подлинности и аутентификация со сбросом пароля. |
Ключ безопасности | Двухфакторная проверка подлинности и аутентификация со сбросом пароля. |
Учетная запись электронной почты | Только аутентификация сброса пароля. Вам нужно будет выбрать другой метод для двухфакторной проверки. |
Контрольные вопросы | Только аутентификация сброса пароля. |
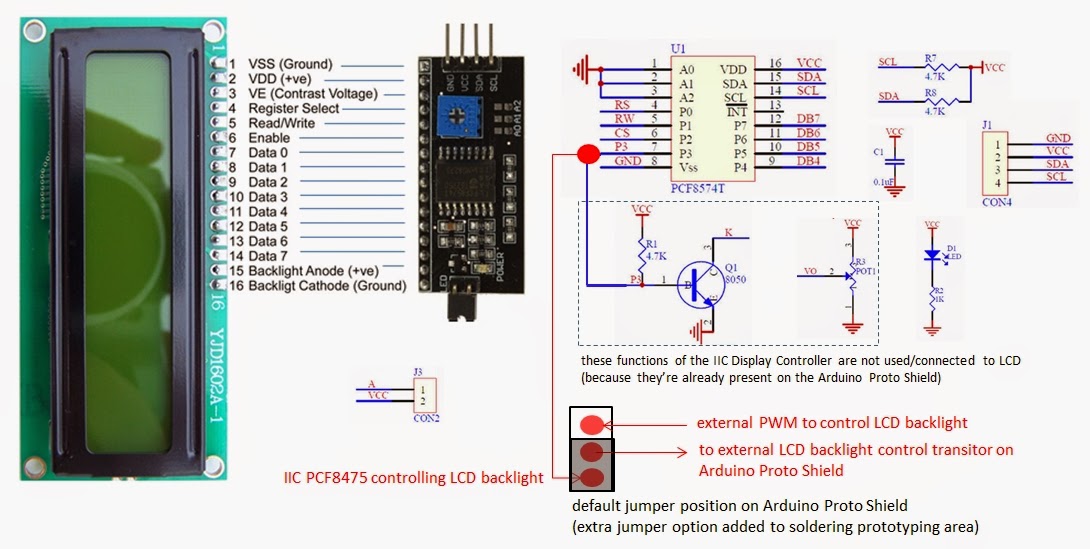 168.100.100)
168.100.100)
 Подавляющее большинство из них имеют небольшую прорезь в зеленом пластиковом наконечнике с надписью «Страж» на конце наконечника. Небольшой процент клавиш микроразмера имеет полностью сплошной зеленый пластиковый наконечник (без прорезей) с «E.J.E. Industries (800) 321-39».55 дюймов напечатано на одной стороне этого наконечника.
Подавляющее большинство из них имеют небольшую прорезь в зеленом пластиковом наконечнике с надписью «Страж» на конце наконечника. Небольшой процент клавиш микроразмера имеет полностью сплошной зеленый пластиковый наконечник (без прорезей) с «E.J.E. Industries (800) 321-39».55 дюймов напечатано на одной стороне этого наконечника.