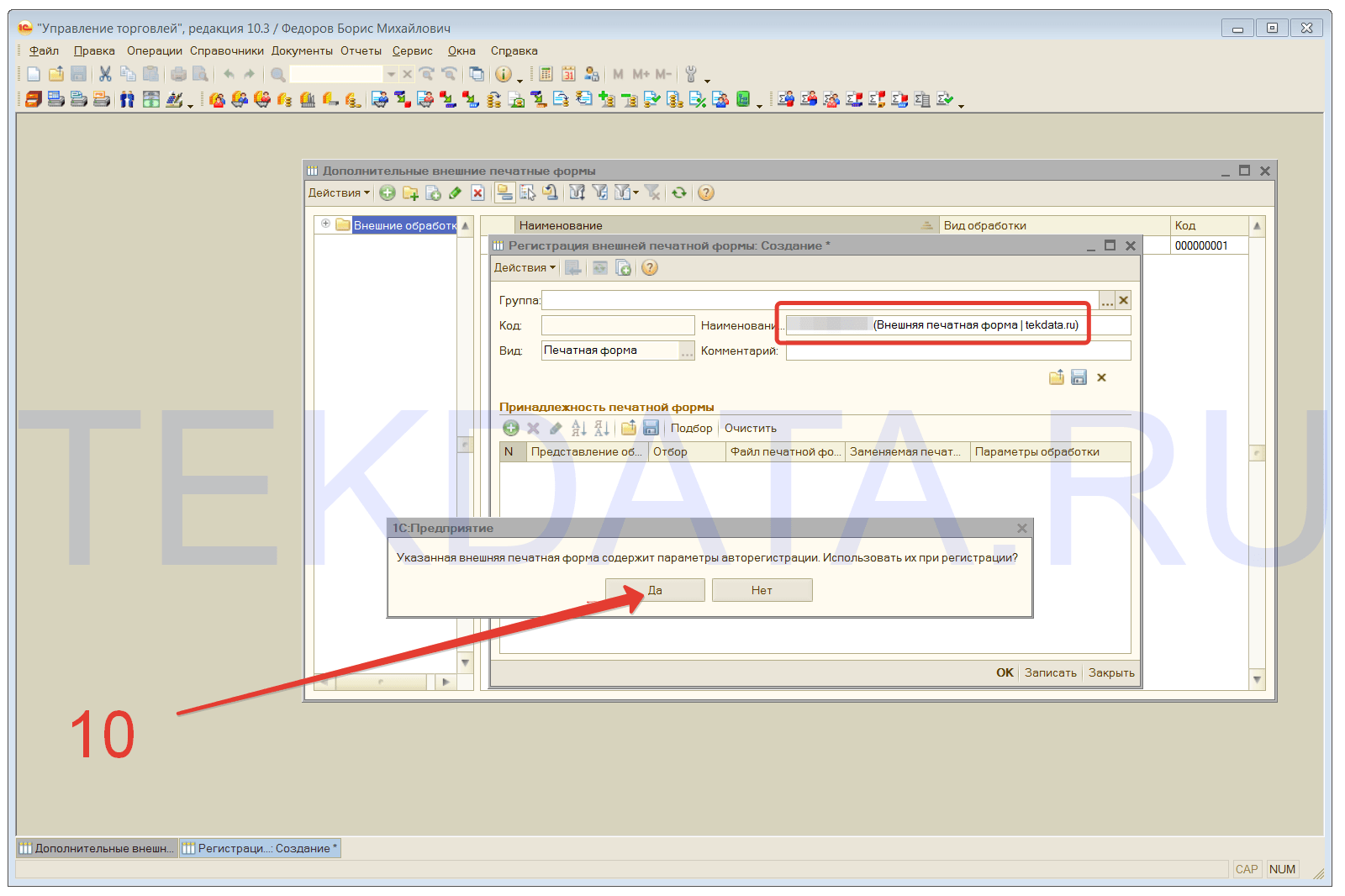Создание внешних печатных форм в 8.1, 8.2 (неуправляемые формы)
Область применения
Часто Клиенты просят изменить печатную форму того или иного документа. Если изменять конфигурацию, то придется включить возможность изменения конфигурации и забыть об автоматическом обновлении. Отсутствие автоматических обновлений – это дополнительные затраты денег, времени и отсутствие оперативных обновлений. Для программистов и консультантов – это дополнительная нагрузка, причем массовый поток заявок невозможно предугадать. Однако можно обойтись без изменения конфигурации 1С 8. Для этого будем использовать внешние печатные формы.
Наверняка, многие замечали пункт меню Сервис/Внешние обработки и печатные формы.
В нем можно хранить внешние обработки, отчеты, печатные формы и обработки заполнения табличных частей. Сегодня рассмотрим работу с внешними печатными формами. Результатом будет новая печатная форма для документа «Реализация товаров и услуг».
Приступим!
Практическая часть
Откроем конфигуратор и создадим внешнюю обработку с названием ВнешняяПечатнаяФорма.epf . Нажмем Файл/Новый…
Выберем «Внешняя обработка».
Результатом будет новая внешняя обработка.
Назовем её ВнешняяПечатнаяФорма. Добавим новый реквизит СсылкаНаОбъект с типом ДокументСсылка.РеализацияТоваровИУслуг. Если хотим сделать печатную форму для другого вида документа – нужно использовать соответствующий ссылочный тип.
Добавим новый макет.
Создадим макет с названием «Макет». Создадим область с названием «Заголовок» и параметром «ТекстЗаголовка».
Откроем модуль внешней обработки.
И вставим следующий текст модуля:
//Украинская Софтовая Компания. Пример внешней печатной формы для 1С:Предприятие 8 // Функция формирует табличный документ с печатной формой // Возвращаемое значение: // Табличный документ - печатная форма накладной // // Рекумендуется заменить на аналогичную функцию из модуля документа, для которого создается внешняя печатная форма Функция ПечатьДокумента() //Получим данные из документа Запрос = Новый Запрос; Запрос.Текст = "ВЫБРАТЬ | РеализацияТоваровУслуг.Номер, | РеализацияТоваровУслуг.Дата |ИЗ | Документ.РеализацияТоваровУслуг КАК РеализацияТоваровУслуг |ГДЕ | РеализацияТоваровУслуг.Ссылка = &ТекущийДокумент"; Запрос.УстановитьПараметр("ТекущийДокумент", СсылкаНаОбъект); //используем в качестве параметра реквизит обработки СсылкаНаОбъект Шапка = Запрос.Выполнить().Выбрать(); Шапка.Следующий(); //Созданим и заполним табличный документ ТабДокумент = Новый ТабличныйДокумент; Макет = ПолучитьМакет("Макет"); ОбластьМакета = Макет.ПолучитьОбласть("Заголовок"); ОбластьМакета.Параметры.ТекстЗаголовка = "Расходная накладная №" + Шапка.Номер + " от " + Шапка.Дата; ТабДокумент.Вывести(ОбластьМакета); Возврат ТабДокумент; КонецФункции // ПечатьДокумента() // Функция является точкой входа в данную обработку. // Алгоритм заполнения печатной формы удобно размещать в отдельной(ых) функции(ях) // Возвращаемое значение: // Табличный документ - печатная форма накладной // Функция Печать() Экспорт ТабДокумент = ПечатьДокумента(); Возврат ТабДокумент; КонецФункции // Печать
В результате получится
Запустим 1С:Предприятие 8. Перейдем в Сервис/Внешние обработки и печатные формы/Внешние печатные формы.
Перейдем в Сервис/Внешние обработки и печатные формы/Внешние печатные формы.
Добавим новую запись в список форм. Выберем созданный нами файл обработки. В табличной части укажем принадлежность внешней печатной формы документу «Реализация товаров и услуг».
Проверим как работает новая печатная форма.
Заключение
Мы прошли весь путь от создания до внедрения внешней печатной формы. Удобно для создания внешних форм использовать макеты и модули из типовой конфигурации.
Универсальный механизм для создания любой печатной формы в 1С Предприятии 8
Автор этой разработки — Григорьева Елена, ведущий специалист ООО «О-Планет», профессионал высшей категории.
Комментарии к архиву от автора
- — В конфигурации 2 новых справочника.
- — Подключаемый модуль должен крепиться к типовой внешней печатной форме.
- — Сделано под бухгалтерию.
 Эта выгрузка под 15 платформу
Эта выгрузка под 15 платформу
Для реализации используются несколько объектов: обработка «Подключаемый модуль», справочник «Шаблоны секций» и справочник «Шаблоны печатных форм». Любая печатная форма состоит из частей. Как правильно это область заголовка, шапки таблицы, строки данных, области подвала и подписей. Программист создает печатную форму в режиме конфигуратора, затем подключает к базе и тогда пользователь может ее использовать. Благодаря универсальному механизму создания печатных форм пользователь имеет возможность самостоятельно создавать секции и макеты, а потом выводить печатные формы к любому документу.
1. Обработка «Подключаемый модуль».
Дополнительная обработка вида «Внешняя печатная форма». Подключается типовыми методами в меню «Сервис» — «Дополнительные отчеты и обработки» — «Дополнительные внешние печатные формы». Форма подключения элемента на рисунке
Добавляется к любому документу конфигурации.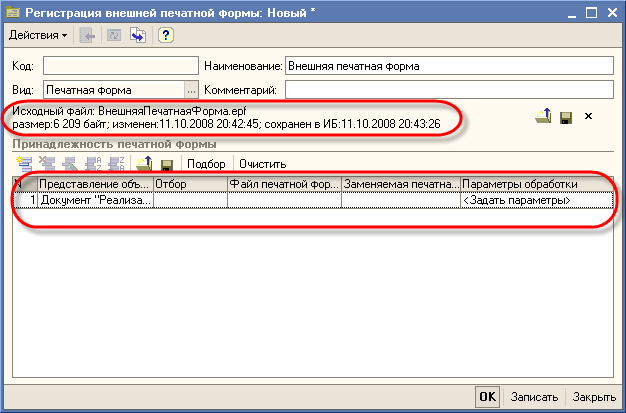
2. Справочник «Шаблоны секций».
Справочник используется для создания секций макета.
На рисунке 2 показан пример простейшей секции под наименованием «Начало». В элементе формы указаны настройки для секции.
Наименование – условное наименование секции.
Строка нач, строка кон – диапазон строк макета, которые будут выводиться в печатной форме (заполняются автоматом при создании секции)
Колонка нач, колонка кон — диапазон колонок макета, которые будут выводиться в печатной форме (заполняются автоматом при создании секции)
Алгоритмы – программное описание нетиповых данных, которые будут выводиться в печатной форме.
На следующем рисунке показан непосредственно шаблон секции «Начало»
В шаблоне задаются текст (ДОГОВОР в рисунке 3) и параметры, подставляемые из документа (Номер в рисунке 3). Параметры задаются в квадратных скобках. Имя параметра должно совпадать с наименованием реквизита документа или табличной части документа. В этом случае параметр будет заменен на значение реквизита.
В этом случае параметр будет заменен на значение реквизита.
Далее на рисунке показан пример секции «Начало договора». В нем присутствует 4 параметра: организация, контрагент, директор и директорЗаказчика. Параметры «Организация» и «Контрагент» можно будет взять из документа. Для подстановки параметров «Директор» и «ДиректорЗаказчика» нужно будет прописать алгоритм заполнения параметра в поле настройки секции шаблона «Алгоритмы».
Пример заполнения поля «Алгоритмы» представлен на пятом рисунке. Здесь показан пример заполнения параметра «ДиректорЗаказчика». Делается запрос к справочнику по условию, причем при установке параметра по указанному условию делается ссылка к реквизиту документа. Ссылка к реквизиту выделена значками доллара ($Контрагент$). Сам параметр секции «ДиректорЗаказчика» также как и в самой секции указан в квадратных скобках.
3. Справочник «Шаблоны печатных форм».
Справочник «Шаблоны печатных форм» собирает вместе секции заданные в справочнике «Шаблоны секций». На рисунке 6 показан пример договора поставки, который состоит из 4-х секций. На закладке «Секции» в табличной части 2 колонки «Раздел» и «Секция». Раздел нужен для выделения частей договора, к примеру, основная часть договора, приложение 1, приложение 2 и т.д. Секция – это те кусочки, из которых раздел состоит.
На рисунке 6 показан пример договора поставки, который состоит из 4-х секций. На закладке «Секции» в табличной части 2 колонки «Раздел» и «Секция». Раздел нужен для выделения частей договора, к примеру, основная часть договора, приложение 1, приложение 2 и т.д. Секция – это те кусочки, из которых раздел состоит.
На следующем рисунке показана закладка «Документы». На ней пользователь указывает (путем установки флажка в колонке «Использовать»), для каких документов должна выводиться эта печатная форма. Чтобы при вызове ее из документа открывался только список печатных форм, предназначенных для данного вида документов.
Вызов созданной печатной формы происходит через кнопку «Печать» документа. Пример показан на рисунке.
Далее выбирается шаблон печатной формы из справочника. Пример показан на рисунке 9. Напомню, что отбор ведется по текущему типу документов. Далее будет сформирована печатная форма. Ее можно будет подправить, если какие то данные не выведены полностью. И отправить на печать.
И отправить на печать.
Прямая ссылка на архив разработки — СКАЧАТЬ БЕСПЛАТНО С www.o-planet.ru
Этой разработкой мы открываем линейку авторских работ сотрудников ООО «О-Планет». Вы ищете слаженную команду профессиональных разработчиков бизнес решений на базе 1С и web-технологий?Вам нужны гарантии? Проверьте сами надежность наших программ, скачав бесплатно и опробовав наши коммерческие разработки на сайте o-planet.ru!
Данный материал является частной записью члена сообщества Club.CNews.
Редакция CNews не несет ответственности за его содержание.
Подключение внешних отчетов, обработок, печатных форм
| Эту и другие технические статьи написали наши программисты 1С и получили за них премии. Если вы тоже работаете с 1С и любите делиться опытом, приходите разработчиком в Neti → |
Рассмотрим подключение внешних отчетов, обработок и печатных форм на примере конфигурации ЗУП 3.
Для подключения внешнего файла переходим в раздел Администрирование – Печатные формы, отчеты и обработки – Дополнительные отчеты и обработки (рис. 1, рис. 2):
Рис. 1. Администрирование – Печатные формы, отчеты и обработки
Рис. 2. Дополнительные отчеты и обработки
Нажимаем Создать (рис. 3):
Рис. 3. Добавление файла
Появляется сообщение Предупреждение безопасности, если файл точно нужный и безопасный, нажимаем Продолжить (рис. 4):
Рис. 4. Предупреждение безопасности
Появляется окно для выбора файла, выбираем нужный файл, в примере это будет внешний отчет пр_ОтчетПоКадровымПеремещениям, нажимаем Открыть (рис. 5):
Рис. 5. Выбор файла
После выбора файла заполняются поля формы дополнительного отчета (рис. 6):
Рис. 6. Поля формы внешнего дополнительного отчета
Т.к. Размещение <Не задано>, нужно определить, в каких разделах будет видна команда вызова отчета. Нажимаем ссылку <Не задано> (рис. 6) и указываем раздел Кадры, нажимаем ОК (рис.
Рис. 7. Выбор раздела
Указываем пользователей, которым будет доступен отчет: переходим в табличную часть формы в поле Быстрый доступ (рис. 8):
Рис. 8. Настройка быстрого доступа
Выбираем пользователя, нажимаем >, выбранный пользователь окажется в разделе Пользователи, для которых видна команда и нажимаем ОК (рис. 9):
Рис. 9. Выбор пользователя
Теперь можно записать и закрыть форму внешнего отчета (рис. 10):
Рис. 10. Сохранение внешнего отчета
Переходим в раздел Кадры – Сервис – Дополнительные отчеты, в котором должна появиться команда вызова внешнего отчета (рис. 11):
Рис. 11. Кадры – Сервис – Дополнительные отчеты
Открывается форма Дополнительные отчеты, выбираем нужный отчет (название отчета задается при регистрации внешнего отчета, рис. 6 в табличной части формы колонка Наименование) и нажимаем Выполнить (рис. 12):
Рис. 12. Запуск отчета
Если в разделе Кадры отсутствует команда Сервис – Дополнительные отчеты, нужно ее вывести. Нажимаем значок Настройки (рис. 13):
Нажимаем значок Настройки (рис. 13):
Рис. 13. Настройка команд раздела
Выбираем пункт Настройка действий (рис. 14):
Рис. 14. Настройка действий
В открывшемся окне Настройка панели действий в разделе Доступные команды выбираем Сервис – Дополнительные отчеты, нажимаем Добавить (после этого команда появится в разделе Выбранные команды), нажимаем ОК (рис. 15):
Рис. 15. Добавление команды Дополнительные отчеты
После этого в разделе Кадры появится пункт Сервис – Дополнительные отчеты (рис. 16):
Рис. 16. Кадры – Сервис – Дополнительные отчеты
Добавление внешней обработки аналогично добавлению внешнего отчета, только искать нужную внешнюю обработку нужно в разделе Сервис – Дополнительные обработки (внешние отчеты можно найти в разделе Сервис – Дополнительные отчеты, рис. 11).
Добавление внешней печатной формы аналогично добавлению внешнего отчета. В поле Размещение (рис. 10) будет указан объект, к которому относится печатная форма.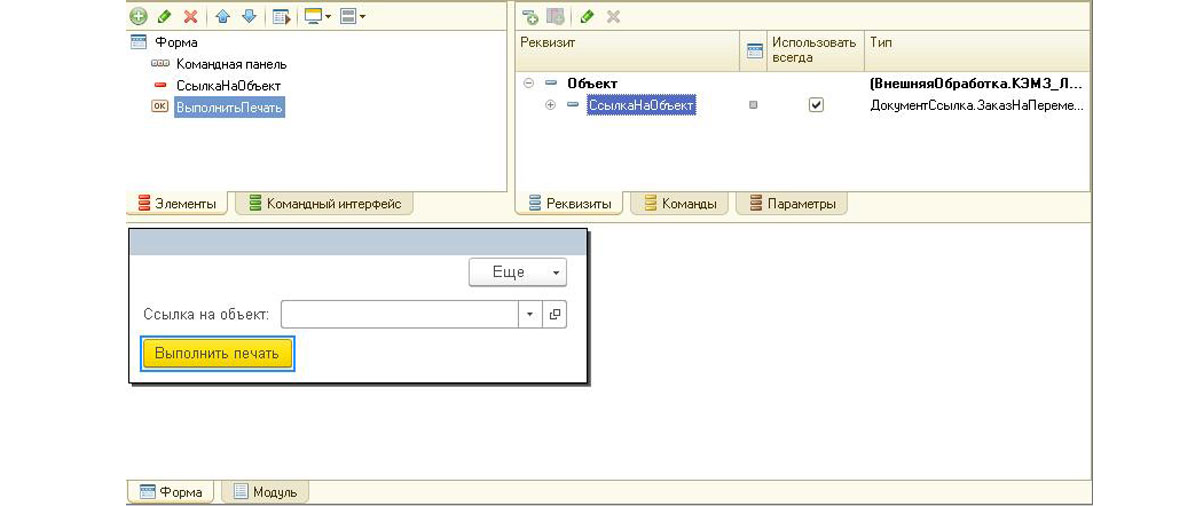 Нужно открыть этот объект и у него при нажатии на кнопку Печать появится пункт с наименованием добавленной внешней печатной формы (наименование задается при регистрации внешней печатной формы, рис. 6 в табличной части формы колонка Наименование).
Нужно открыть этот объект и у него при нажатии на кнопку Печать появится пункт с наименованием добавленной внешней печатной формы (наименование задается при регистрации внешней печатной формы, рис. 6 в табличной части формы колонка Наименование).
Если при регистрации файла происходит ошибка:
Для того, чтобы при регистрации внешнего отчета/обработки верно заполнились все поля формы внешнего отчета/обработки и регистрация прошла успешно, нужно в модуле объекта прописать определенные процедуры. Пример модуля объекта для файла внешнего отчета:
Функция СведенияОВнешнейОбработке() Экспорт
ПараметрыРегистрации = Новый Структура;
МассивНазначений = Новый Массив;
МассивНазначений.Добавить("");
ПараметрыРегистрации.Вставить("Вид", "ДополнительныйОтчет");
ПараметрыРегистрации.Вставить("Назначение", МассивНазначений);
ПараметрыРегистрации.Вставить("Наименование", "Отчет по кадровым перемещениям");
ПараметрыРегистрации. Вставить("Версия", "1.0");
ПараметрыРегистрации.Вставить("БезопасныйРежим", Истина);
ПараметрыРегистрации.Вставить("Информация", "Дополнительный отчет");
ТаблицаКоманд = ПолучитьТаблицуКоманд();
ДобавитьКоманду(ТаблицаКоманд, "Отчет по кадровым перемещениям", "_ОтчетПоКадровымПеремещениям", "ОткрытиеФормы", Истина);
ПараметрыРегистрации.Вставить("Команды", ТаблицаКоманд);
Возврат ПараметрыРегистрации;
КонецФункции
Функция ПолучитьТаблицуКоманд()
Команды = Новый ТаблицаЗначений;
Команды.Колонки.Добавить("Представление", Новый ОписаниеТипов("Строка"));
Команды.Колонки.Добавить("Идентификатор", Новый ОписаниеТипов("Строка"));
Команды.Колонки.Добавить("Использование", Новый ОписаниеТипов("Строка"));
Команды.Колонки.Добавить("ПоказыватьОповещение", Новый ОписаниеТипов("Булево"));
Команды.Колонки.Добавить("Модификатор", Новый ОписаниеТипов("Строка"));
Возврат Команды;
КонецФункции
Процедура ДобавитьКоманду(ТаблицаКоманд, Представление, Идентификатор, Использование, ПоказыватьОповещение = Ложь, Модификатор = "")
НоваяКоманда = ТаблицаКоманд.
Вставить("Версия", "1.0");
ПараметрыРегистрации.Вставить("БезопасныйРежим", Истина);
ПараметрыРегистрации.Вставить("Информация", "Дополнительный отчет");
ТаблицаКоманд = ПолучитьТаблицуКоманд();
ДобавитьКоманду(ТаблицаКоманд, "Отчет по кадровым перемещениям", "_ОтчетПоКадровымПеремещениям", "ОткрытиеФормы", Истина);
ПараметрыРегистрации.Вставить("Команды", ТаблицаКоманд);
Возврат ПараметрыРегистрации;
КонецФункции
Функция ПолучитьТаблицуКоманд()
Команды = Новый ТаблицаЗначений;
Команды.Колонки.Добавить("Представление", Новый ОписаниеТипов("Строка"));
Команды.Колонки.Добавить("Идентификатор", Новый ОписаниеТипов("Строка"));
Команды.Колонки.Добавить("Использование", Новый ОписаниеТипов("Строка"));
Команды.Колонки.Добавить("ПоказыватьОповещение", Новый ОписаниеТипов("Булево"));
Команды.Колонки.Добавить("Модификатор", Новый ОписаниеТипов("Строка"));
Возврат Команды;
КонецФункции
Процедура ДобавитьКоманду(ТаблицаКоманд, Представление, Идентификатор, Использование, ПоказыватьОповещение = Ложь, Модификатор = "")
НоваяКоманда = ТаблицаКоманд. Добавить();
НоваяКоманда.Представление = Представление;
НоваяКоманда.Идентификатор = Идентификатор;
НоваяКоманда.Использование = Использование;
НоваяКоманда.ПоказыватьОповещение = ПоказыватьОповещение;
НоваяКоманда.Модификатор = Модификатор;
КонецПроцедуры
Добавить();
НоваяКоманда.Представление = Представление;
НоваяКоманда.Идентификатор = Идентификатор;
НоваяКоманда.Использование = Использование;
НоваяКоманда.ПоказыватьОповещение = ПоказыватьОповещение;
НоваяКоманда.Модификатор = Модификатор;
КонецПроцедуры
1С Автосервис и 1С Альфа-Авто Автосервис + Автозапчасти. Внешние печатные формы в Альфа-Авто 5
На более или менее крупных проектах внедрения Альфа-Авто количество печатных форм документов даже одного вида может превышать сотню. Для управления этим списком есть ряд механизмов заложенных разработчиком конфигурации, которые вместе с собственными доработками позволят сделать использование этого списка печатных форм более удобной.
Предназначенный для определения списка печатных форм разработанных собственными силами и недоступных из в базовой поставке Альфа-Авто справочник внешних форм в последних версиях конфигурации содержит не только сами печатные формы, но и внешние отчеты, а также обработки заполнения табличных частей документов.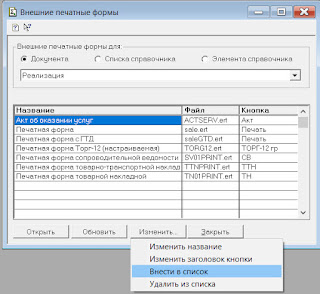
Сохранение обработки печати в соответствующей группе справочника “Внешние печатные формы” позволяет адаптировать функционал типового решения под требования конкретного предприятия, расширив список доступный при нажатии на кнопку “Печать”.
Открыв пункт меню Справочники — Структура компании — Внешние печатные формы можно увидеть следующие группы:
- Внешние печатные формы
- Внешние обработки
- Внешние отчеты
- Внешние обработки заполнения табличных частей
Об использовании элементов принадлежащих к первой группе пойдет речь ниже.
Так на реальном предприятии список доступных для печати форм может содержать намного больше элементов чем на предлагаемом далее изображении.
В этом случае может нам помогут следующие механизмы управления внешними печатными формами:
- Возможность установки отборов применяемости печатных форм;
- Возможность пакетной печати, для формирования пакета документов из нескольких печатных форм;
- Возможность доработки для определения порядка следования печатных форм.

Без использования указанных выше механизмов мы получим рабочий, но вряд ли удобный для применения список форм как на картинке выше
Расскажем подробнее о механизмах позволяющих упростить работу:
- Использование отборов. Очевидно что использование некоторых печатных форм целесообразно лишь при подпадании документа под определенные условия. Установить правила позволяющие использовать некоторую внешнюю печатную форму можно в разделе отбор.
Так на рисунке выше мы указали условие появления данной формы в списке возможных для использования. На установленный отбор означает необходимость печати документа для автомобилей модели BMW
- Функционал пакетной печати можно использовать для вывода нескольких форм одного документа, при этом каждая форма может выводиться в указанном пользователем количестве. Эта возможность интересно использовать продумав заранее состав пакета документов для каждого бизнес-сценария.

- Возможность доработки для определения порядка следования печатных форм можно отнести к разряду косметических изменений конфигурации, которая тем не менее позволяет зрительно улучшить восприятие большого списка.
Нередко пользователи для приведения в порядок зоопарка форм в начало наименования добавляют порядковый номер получив название в виде:
“1. Предварительный заказ-наряд”;
“2. Рабочий заказ-наряд”;
“3. Гарантийный заказ-наряд”
и .т.д
Возможность применение такого “лайвхака” связано с тем, что упорядочение элементов меню отображающего список печатных форм в типовой конфигурации осуществляется по полю наименование.
Нам же более интересным в подобном случае видится внесение небольшой доработки конфигурации, которая бы включала в себя добавление нового поля (например поля с наименованием “Порядок”) в справочник внешних печатных форм и изменение одной строки в запросе для собственно изменения порядка вывода элементов меню.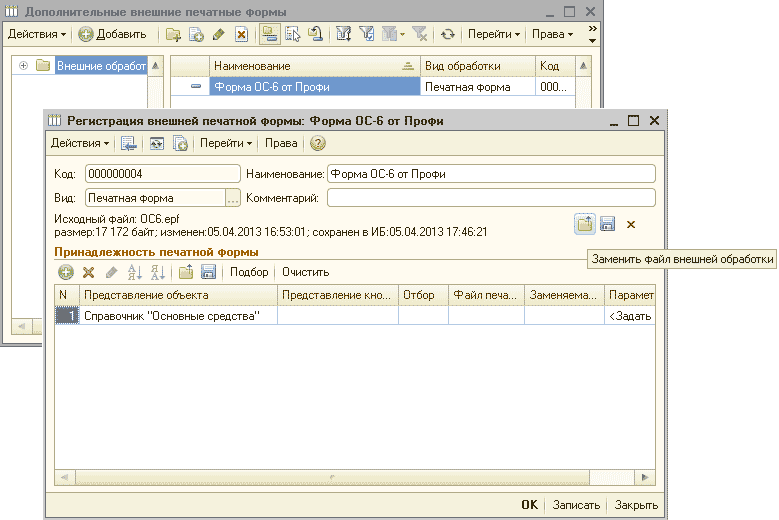
Подобная доработка не потребует больших усилий от программиста 1с, но повысит удобство от улучшения зрительного восприятия пользователям списка печатных форм.
Настройка печатных форм в 1С 7.7. Публикации. Подключение к внешней программе отчета с помощью специальной обработки
Как правило, пользователь программы 1С: Предприятие 7.7 может самостоятельно обновить свою рабочую конфигурацию. Ниже приведены рекомендации по обновлению типичной неизменной конфигурации. Если ваша конфигурация изменена, заполнена в документах, отчетах или печатных формах, не рекомендуется обновлять конфигурацию самостоятельно. Рекомендуем вызвать квалифицированного специалиста для работы по обновлению.Копирование внешнего отчета в справочник информационной базы.
Внешний файл отчета имеет расширение «ERT». Это напрямую внешний отчет. Обычно к файлу расширения «EFD» прилагается внешний файл отчета. Этот файл необходим для того, чтобы программа сразу «нашла» отчет и нет необходимости подключать его вручную.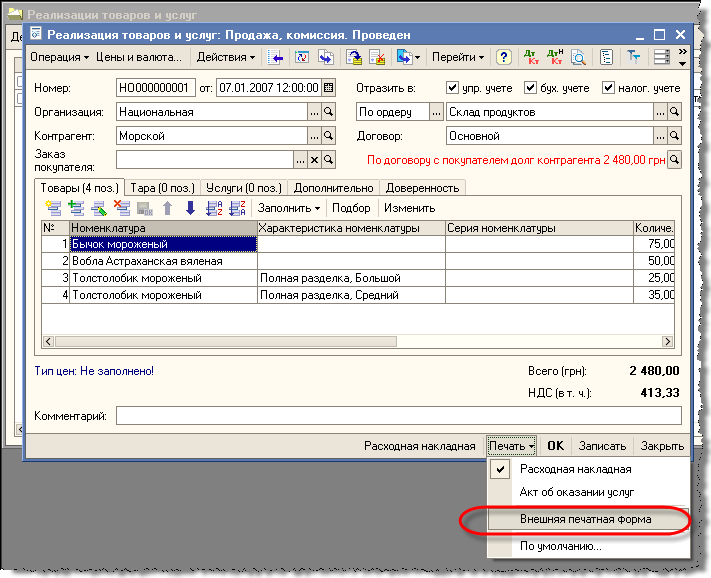 Например, внешний файл отчета называется «Разрешенные задания», тогда файл описания будет называться «jubbeta response .efd».Эти два файла (или один, если нет файла с расширением EFD) необходимо скопировать в каталог рабочей базы данных. Для этого вам сначала нужно найти рабочий каталог базы данных. После этого вам нужно найти каталог «ExtForms» в каталоге рабочей базы данных.
Например, внешний файл отчета называется «Разрешенные задания», тогда файл описания будет называться «jubbeta response .efd».Эти два файла (или один, если нет файла с расширением EFD) необходимо скопировать в каталог рабочей базы данных. Для этого вам сначала нужно найти рабочий каталог базы данных. После этого вам нужно найти каталог «ExtForms» в каталоге рабочей базы данных.
Если вы копируете внешнюю печатную форму, то вы должны найти в директории «ExtForms» директорию «PRNForms». В найденный каталог (extForms для внешних отчетов и PRNForms для внешних печатных форм) вам необходимо скопировать оба файла.
Подключение к внешней программе отчетов с использованием специальной обработки.
Для подключения к внешней базе отчетов необходимо открыть отчет «Дополнительные возможности». Для этого перейдите в меню «Сервис» — «Дополнительные возможности».
Если вы правильно скопировали внешний отчет и файл с расширением EFD, то ваш внешний отчет появится в списке внешних отчетов.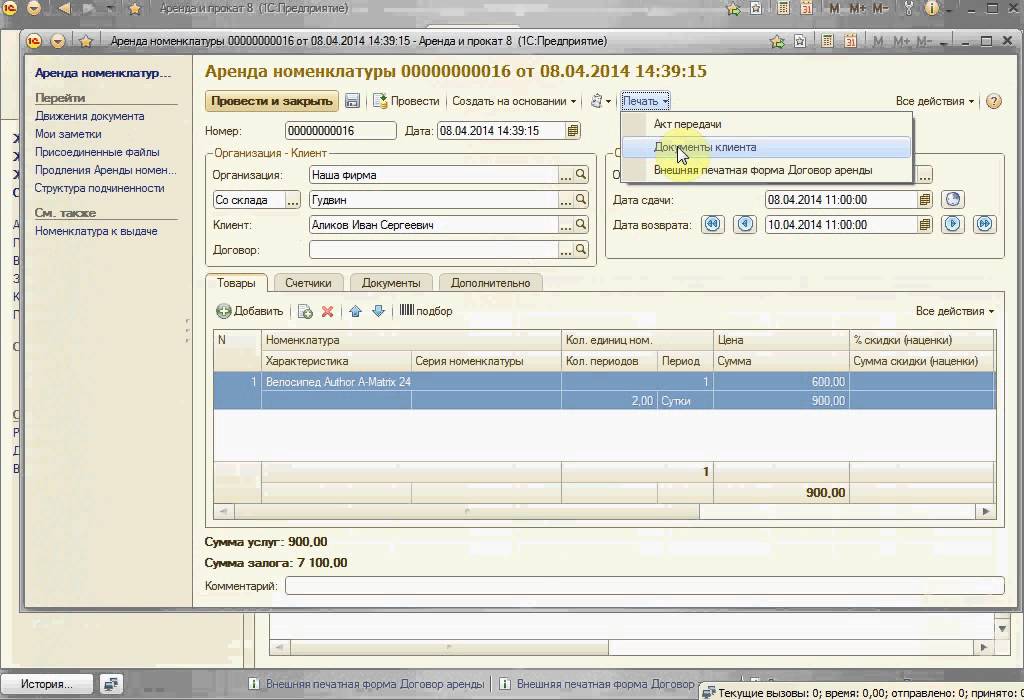
Если файл конфигурации EFD не копируется, необходимо сделать следующее:
Нажмите кнопку «Изменить». Выберите из меню «Составить список».
В раскрывающемся списке выберите требуемый внешний файл отчета (который был скопирован в каталог ExtForms). Если не оказалось в списке нужного файла, то это может быть по двум причинам: 1) Файл был скопирован не в ту папку, т.е. необходимо еще раз проверить, чтобы внимательно проверить, правильно копируя главу «Копирование файла». внешний отчет в информационную базу каталога ». 2) Файл скопирован правильно и уже находится в списке внешних отчетов. В этом случае вам необходимо внимательно просмотреть список внешних отчетов и найти новый добавленный отчет.
После выбора файла откроется окно, в котором нужно указать имя внешнего отчета. Введите произвольное имя. Нажмите кнопку «ОК».
После этого ваш внешний файл появится в списке внешних файлов.
Подключиться к программе внешней (опциональной) печатной формы.

Для подключения внешнего печатного бланка необходимо в меню «СЕРВИС» выбрать — «Зарегистрировать внешний печатный бланк».
Далее выберите, для какого документа, или для какого элемента или списка справочника необходимо подключить внешнюю печатную форму.Например, подключить внешнюю печатную форму к документу «Отгрузка товаров, продукции». Для этого необходимо поставить в «Формах для внешней печати» переключатель в «Документ». Далее выбираем из меню «Доставка товаров, продуктов».
В таблице должны появиться подключенные внешние печатные формы. Если есть нужная вам форма, значит, она подключилась автоматически.
Если в таблице нет нужной формы, необходимо сделать следующее: нажать на кнопку «Редактировать»… «и выберите» Составить список «в раскрывающемся меню.
В открывшемся списке необходимо выбрать форму, которую вы скопировали в каталог PRNForms.
Если в списке нет форм, значит, вы неправильно скопировали форму в каталог, еще раз прочтите главу «Копирование внешнего отчета в каталог информационной базы».
Чтобы проверить работоспособность новой внешней печатной формы, вам необходимо открыть документ, список или элемент справочника, к которому вы подключили форму, и нажать на кнопку с маленьким треугольником, расположенную рядом с кнопкой «Печать» кнопка.
В раскрывающемся списке необходимо выбрать новую форму для печати.
Согласно простой инструкции, договорный учет для бухгалтерии 1С. И, конечно же, нужно было внести коррективы в текст договора счета. Для этого не нужно нанимать программиста 1С. Прочитав простые пояснения ниже, вы легко справитесь с задачей самостоятельно за 10-15 минут.
Немного теории.
Точность счета для 1С Бухгалтерия 7.7, — внешняя печатная форма «бухгалтерского документа».По сути, это два отдельных файла. Первый с расширением .rt — это фактическая форма соглашения об учетной записи (тот факт, что вы увидите на экране), а второй с расширением. Efd — это файл, который определяет соответствие конкретной распечатанной form, тип документа (в нашем случае) в 1С 7. 7. Нас интересует файл с расширением .rt — «Dog-CHB.ERT». Все довольно просто, начнем.
7. Нас интересует файл с расширением .rt — «Dog-CHB.ERT». Все довольно просто, начнем.
Что отредактировать форму документа, другими словами поменять, поменять текст в начале
Откройте вашу базу данных в режиме конфигуратора.
Затем откройте файл DOG-CHB.ERT, он находится в папке пути к вашей базе данных \ extforms \ prnforms \
Внизу экрана выберите «Таблица». Теперь вы можете перейти к редактированию текста договора об учётной записи. Вы можете выбрать, как адаптировать содержание документа к текущим бизнес-задачам. Любые внесенные изменения не повлияют на данные в 1С.
Обращаем ваше внимание на то, что в печатной форме договора счета в квадратных скобках часто встречаются слова — это переменные и формулы, в которых будут подставляться значения из документа при отображении печати.Например, название вашей организации заменит [имя] переменной. Имя переменных не должно быть изменено. В противном случае вы не ограничены. Составьте текст договора об открытии счета в соответствии с вашей деловой деятельностью. Более того, вы можете создать несколько стандартных счетов учетных записей, например, для оказания услуг с предоплатой 50%, 100% и без предоплаты.
Более того, вы можете создать несколько стандартных счетов учетных записей, например, для оказания услуг с предоплатой 50%, 100% и без предоплаты.
Ниже приведены типичные, наиболее популярные примеры изменений в учете учетной записи для 1С Бухгалтерия 7.7.
Редактирование формы договора счета. Пример 1.
Необходимо изменить условия предоплаты при заключении счета 4.1. Допустим желаемая сумма предоплаты 30%, тогда меняем формулу расчета [(DCUM.ITOG («Total»)) * 0,3 ], соответственно, в п. 4.2 изменить надбавку на 70%, т.е. [(DocUn.ITOG («Total»)) * 0,7 ]. Как видите, все очень просто.
Редактирование формы договора счета.Пример 2.
Вам необходимо изменить срок действия лицевого счета лицевого счета до получения предоплаты в пункте 5, по умолчанию — 5 дней. Чтобы изменить эту цифру, найдите [Формат ((datades + 5 )] и поменяйте пятерку в конце формулы на любую нужную цифру, т.е. чтобы получить за 3 дня, поставьте тройку верхних.
Вот и все. Надеюсь, материал будет вам полезен. Если что-то не работает, звоните
Загрузить:
Условия распространения:
Он распространяется совершенно бесплатно (бесплатно), без каких-либо лицензий или ограничений, как есть.Без обязательств по обновлениям, апгрейдам и т. Д. Вы имеете право делать с файлами все, что захотите. Мы не несем ответственности за любой возможный ущерб или недовольство при использовании нашей бесплатной разработки . Если вы скачали файл (ы) — значит вы согласны с условиями распространения.
Теги: Соглашение на редактирование формы, аккаунт, аккаунт для редактирования формы, в контракте быстро меняется текст, в аккаунте быстро меняется текст, в контракте быстро меняется текст, в контракте для 1С редактировать форму, в контракте для 1С отредактируйте форму, распечатайте форму для 1С Edit, измените внешнюю печатную учетную запись, отредактируйте печатную форму контрактной учетной записи.
Осуществляется в соответствии со стандартным макетом печатной формы, встроенным в приложение разработчиками (он называется «прилагаемый» макет).
При необходимости вы можете изменить стандартный макет и в будущем распечатать документ на основе вашего личного («пользовательского») макета. Для редактирования макета печатной формы предусмотрен механизм выгрузки на локальный компьютер. Редактирование макета осуществляется в локальной версии прикладной системы «1С: Предприятие» (в частности, вы можете использовать бесплатное приложение 1С: Предприятие — работа с файлами).
Чтобы изменить макет печатной формы, выполните следующие действия.
Редактирование макета печатной формы завершено, при отображении документа будет использоваться макет, в который были внесены изменения.
Если вы хотите вернуться к предыдущему макету печатной формы, щелкните Использовать стандартный макет . При этом отредактированный макет по-прежнему будет присутствовать на сервере, и его можно будет включить, нажав кнопку Изменить .
Желаем приятной работы!
Как вставить логотип компании в макет печатной формы?
Приведем конкретный пример редактирования макета печатной формы. Счета к оплате , а именно продумать, как вставить в него изображение, например, логотип компании (это изображение необходимо заранее подготовить и сохранить в виде графического файла, например, в формате pNG или jpg). ).
Счета к оплате , а именно продумать, как вставить в него изображение, например, логотип компании (это изображение необходимо заранее подготовить и сохранить в виде графического файла, например, в формате pNG или jpg). ).
Таким образом, теперь на счетах к оплате, которые вы готовите передать своим контрагентам, будет присутствовать логотип вашей компании.Чтобы добавить логотип и в другие документы, необходимо будет повторить действия, описанные для соответствующих печатных форм этих документов.
Желаем приятной работы!
В документах, для которых предусмотрена печать любых печатных форм слева от кнопки Печать Есть кнопка списка.
После нажатия на эту кнопку пользователь предлагает на выбор список печатных форм. Первая форма в списке стандартная, остальные формы зарегистрированы как внешние.
Обработка Регистрация внешних печатных форм Предназначена для подключения новых внешних печатных форм. Связанные формы предлагаются в списке печатной формы документа.
Диалоговое окно обработки содержит таблицу со списком внешних печатных форм. Для каждого типа документа списку или элементу справочника может быть назначено произвольное количество внешних печатных форм.
В группе Внешние печатные формы для Указан документ или каталог, к которому подключена печатная форма.В группу входят три переключателя:
- Документ — распечатанная форма появится в списке печати диалогового окна документа, выбранного ниже;
- Список справочника — распечатанная форма появится в списке печати, выбранном под справочником;
- Элемент справочника — Распечатанная форма появится в списке печати элемента выбранного справочника.
Все внешние печатные формы хранятся в подкаталоге Prnforms. Каталог Extforms. . При запуске обработки программа считывает внешние формы, хранящиеся в этом каталоге. Каждая строка таблицы содержит текстовое имя внешнего файла. , Имя файла и имя кнопки, которое будет присвоено в документе (справочнике) для вызова печатной формы.
, Имя файла и имя кнопки, которое будет присвоено в документе (справочнике) для вызова печатной формы.
Под списком расположены кнопки для работы с внешними файлами.
Кнопка Открыть Открывает выбранный внешний файл. Откроется обработка Печать , в которой нужно указать конкретный документ (или каталог), который необходимо распечатать с помощью внешней формы.
Нажатие кнопки Обновить Реально заполняет список внешних печатных форм. Кнопка должна использоваться после записи новых внешних печатных форм в подкаталог Prnforms. .
Кнопка Изменить Используется для работы со списком внешних файлов. При нажатии на кнопку Изменить Рядом с ней открывается меню из четырех пунктов:
- Изменить имя;
- Поменять кнопку;
- Добавить в список;
- Удалить из списка.
При выборе пункта Изменить заголовок Текстовое имя внешнего файла будет выдано для редактирования в отдельном диалоговом окне.
После редактирования новое имя внешнего файла появится в списке вместо предыдущего.
При выборе пункта Изменить кнопку Текстовое имя кнопки будет выдано для редактирования в том же диалоговом окне. После редактирования новое имя кнопки также появится в списке.
Пункт Добавить в список Позволяет добавить новую внешнюю форму в список.При выборе этого пункта открывается список файлов. внешние формы, расположенные в подкаталоге Prnforms. Каталог Extforms. . Информация о названии файла и заголовке кнопки хранится в текстовом файле с расширением eFD. . Эти имена автоматически включаются в список. При необходимости их можно изменить.
Пункт Удалить из списка После дополнительного запроса удаляет строку из списка, описывающую внешний файл.При этом сам файл не удаляется, поэтому впоследствии его можно будет добавить в список.
Внешние печатные формы для 1с. Создание внешней печатной формы
Так для чего это вообще? Например, вам нужно в макете печатной формы изменить буквально несколько символов или добавить строку или что-то убрать. Вы хотите удалить конфигурацию из поддержки, чтобы в дальнейшем при каждом обновлении у вас возникали трудности? Зачем? Лучше использовать внешнюю пластину!
Вы хотите удалить конфигурацию из поддержки, чтобы в дальнейшем при каждом обновлении у вас возникали трудности? Зачем? Лучше использовать внешнюю пластину!
Для создания нам понадобится обработка, которую я нашел в Интернете, спасибо автору за сие чудо «Конструктор внешних печатных форм.»Вы можете скачать и обсудить его по адресу: forum.-infostart.-ru / -forum24 / -topic74569 /.
Начнем, обработка начинается в 1С: Предприятии. Так выглядит главное окно:
Например, нам нужно изменить печатную форму документа «Поступление кассового ордера», для этого в поле Тип документа выберите его. Заходим в конфигуратор и копируем весь модуль документа «Квитанция кассового ордера». Затем вставляем его в поле «Исходный текст», как показано на следующем рисунке:
Следующим шагом является кнопка Построить дерево.Здесь все, что от нас требуется — это найти в списке процедур название процедуры «Печать», выбрать его и нажать кнопку «Выбрать основную». Сама обработка определит, какие процедуры и функции нужны для печати и, кроме того, кнопку «нужно / не нужно», я выбрал две процедуры «GetStructurePrintedForms», так как в теле процедуры используется функция «GenerateTableToPerform», то мы также выбираем это с кнопкой «Требуется»:
Сама обработка определит, какие процедуры и функции нужны для печати и, кроме того, кнопку «нужно / не нужно», я выбрал две процедуры «GetStructurePrintedForms», так как в теле процедуры используется функция «GenerateTableToPerform», то мы также выбираем это с кнопкой «Требуется»:
Следующим шагом является ввод имени макета, который будет напечатан и который мы изменим, как показано:
Давайте сразу откроем для проверки! Откроется форма обработки, в поле выберите необходимый документ для печати кассового аппарата, кнопка «Выполнить» и внешняя распечатка готовы.
Из формы обработки можно также легко зарегистрировать внешнюю печатную форму, для этого на форме есть специальная кнопка, после которой становится возможной печать из документа. Вот и все, теперь вы можете вносить изменения в макет печати. Удачи!
Processing формирует прайс-лист с картинками в формате XLSX с возможностью заказа товаров и загрузки заказа в 1С.
Processing for Trade Management 11.3 для загрузки на сайт JoomShopping.
Эта обработка создает файлы php, содержащие запросы для заполнения таблиц Joomshopping. После создания файлы передаются на сайт по ftp и запускаются на исполнение, обращаясь к файлам по http. Эта обработка также сохраняет катринки файлов и связывает файлы с продуктами с запросами.
для конфигурации Бухгалтерия 4.5 для 1С: Предприятия 7.7
Для установки достаточно просто поместить файлы в каталог \\ extforms \\ prnforms, который находится в каталоге базы данных.
Внешний печатный счет-фактура с поправками 981 от 19.08.2017 для Торгово-складских помещений 9 и 9.2 сохраняется как изображение с расширением jpg.
Для добавления данной формы в 1С Торговля и Склад 9.2 на платформе 7.7 достаточно скопировать файлы в каталог \ extforms \ prnforms \, папка находится в каталоге базы данных.
Возможно, файл SpreadSheet.dll нужно поместить в каталог базы данных!
Новые счета-фактуры от 1 октября 2017 г.
 Образец заполнения, форма: ЧТО БЫЛО ИЗМЕНЕНО В ФОРМЕ СЧЕТА
Образец заполнения, форма: ЧТО БЫЛО ИЗМЕНЕНО В ФОРМЕ СЧЕТАПоследний раз форма счета менялась сравнительно недавно — с 1 июля 2017 года.Постановлением Правительства РФ от 25 мая 2017 г. № 625 были внесены изменения в формы счета-фактуры и корректирующего счета-фактуры. С 1 июля 2017 года форма счета-фактуры дополнена строкой 8 «Идентификатор государственного контракта, контрактов (соглашений)». Счет-фактура исправления, в свою очередь, была дополнена новой строкой 5 с таким же названием.
Вы можете бесплатно скачать новую форму счета-фактуры с поправками 981 от 19.08.2017.
для комплектации Торговля и склад 9.2 для 1С: Предприятия 7.7
Для установки достаточно зарегистрировать внешнюю печатную форму, как описано в сообщении о предыдущей редакции … (вам просто нужно поместить файлы в каталог \\ extforms \\ prnforms, который находится в каталоге базы данных)
Многие люди испытывают потребность загрузить изображения номенклатуры для загрузки на сайт или уменьшить их размер и загрузить обратно.
Для этого есть простое лечение.
С такой же обработкой вы можете загрузить уменьшенные изображения обратно в базу данных.Для этого имя файла должно соответствовать коду продукта. К обрабатываемым файлам можно добавить еще .jpg, т.е. дважды.
Для обработки прилагаются скрипты для bash linux
широкий спектр услуг по работе с программными продуктами 1С.
Реализовал проекты разной сложности и направленности. Имею большой опыт (более 12 лет) в автоматизации магазинов, фирм, предприятий.
ПРЕДЛАГАЮ:
1. Настройка и установка системы 1С (7.7,8.2, 8.3)
2. Обучение сотрудников, консультация и устранение ошибок в бухучете
3. Обновление баз и регламентированная отчетность 1С
4. Скачивание прайс-листов поставщиков
5. Перенос данных между любыми конфигурациями (переход на 1С 8 .X)
6. Настройка распределенных баз данных и автоматического обмена
7. Изменение программы под свои требования (с учетом последствий изменения)
8. Написание обработок, отчетов, распечаток
Написание обработок, отчетов, распечаток
9.Настройка оборудования (сканеры штрих-кодов, фискальные регистраторы, принтеры этикеток и др.)
10. Синхронизация 1С и интернет-магазина
11. Выгрузка / выгрузка данных из EXCEL
12. Восстановление базы данных после сбоев
13. Начало учета в программе , карты постоянного клиента
Господа, так как компания NetAngels заблокировала работу моих сайтов, получив предоплату 2700 рублей, они решили, что имеют право нарушать работу моих сайтов, блокировать доступ к данным, а также решили запугать подачей судебный иск из-за неблагоприятных отзывов о них на сайте болтается.RU.
Прошу прощения у тех, кто хотел скачать файлы … пожалуйста, вернитесь и попробуйте загрузить еще раз.
Это новая форма счета-фактуры, действующая с 1 июля 2017 года для конфигурации 1С Торговля и склад 7.7.
Для установки просто скопируйте два прикрепленных файла в каталог PrnForm в пакете ExtForms каталога базы данных.
для разных версий конфигурации, в приложении есть две версии файлов.
Внешний бланк накладной в виде ТОРГ-12 с заполнением столбца ГТД и столбца «КОД» первым штрих-кодом товара.
Для подключения см. Инструкции по подключению формы Invoice 625 для Trade Management 11.x
Если вы не хотите обновлять конфигурацию Trade Management 11.x, мы предлагаем вам бесплатно загрузить внешний распечатанный счет-фактуру с внесенными в него поправками. Постановление Правительства Российской Федерации от 25 мая 2017 г. № 625.
Для установки в конфигурацию необходимо выполнить следующую последовательность действий:
1. Введите рабочую версию программы
2.перейдите в пункт «НСИ и администрирование» там в разделе «Настройка параметров системы» выберите «Печатные формы, отчеты и обработка»
3. В открывшемся окне выберите раздел «Отчеты и обработка» (не «Печатные формы»!)
5. В новом окне нажмите «Создать»
6. Выберите сохраненный файл.
Для разных версий настроек Trade Management 11 сделал две версии программы для версии 11.2, внесены изменения касательно общих методов.
при желании поиграть есть кнопка «Настроить видимость»
В данной публикации описывается механизм подключения и сама внешняя форма в виде отчета для печати нового Счета-фактуры от 1 июля 2017 г. для конфигурации Trade Management, версия 10.x
Для подключения данной формы необходимо выполнить следующую последовательность действий:
1. в рабочей версии Trade Management 10 зайти в меню «Сервис» там «Внешние печатные формы и обработка» там «Внешние печатные формы»
2.в открывшемся окне «Действия» затем «Добавить»
3. В новом окне нужно нажать кнопку «Заменить файл внешней обработки» в виде желтой пачки со стрелкой вверх. в открывшемся окне выбора файла найдите скачанный файл, откройте его.
4. закройте все окна и сохраните.
В соответствии с Постановлением Правительства РФ от 25 мая 2017 г. № 625 изменены печатная форма счета-фактуры и корректирующий счет-фактура.
№ 625 изменены печатная форма счета-фактуры и корректирующий счет-фактура.
Введена новая строка в заголовке документа «Идентификатор государственного контракта, соглашения (соглашения)» и указывается, что документ есть »(В редакции Постановления Правительства РФ от 05.25.2017 № 625) ».
Чтобы не обновлять конфигурации ради новых печатных форм, в 1С 7.7 и 8.х есть механизм внешних печатных форм. На моем сайте можно будет бесплатно скачать файл в формате ert и epf, содержащий распечатанные бланки Счета в соответствии с Постановлением Правительства РФ от 25.05.2017 № 625.
В этом посте я прикрепляю формы Excel.
На этом сайте я публикую свои разработки, сделанные лично мной, и денег за них не прошу.Единственная просьба — не снимать мое авторство во всех разработках и не удалять ссылку на мой сайт!
Если вам нужна доработка, я готов внести необходимые вам изменения за дополнительную плату.
Данный отчет в удобной форме формирует текущую задолженность с разбивкой по периодам. В этом отчете также показан план поступления денег по периодам. Отчет сформирован по интересному алгоритму, он не подвержен ошибкам, связанным с нарушением последовательности проведения.Алгоритм формирования отчета прост: берем текущий долг клиента и смотрим документы в обратном порядке, получаем даты документов и по ним можем судить о просрочке этого долга. За счет перечисления только тех документов, по которым на данный момент есть задолженность, формирование происходит очень быстро.
В этом отчете также показан план поступления денег по периодам. Отчет сформирован по интересному алгоритму, он не подвержен ошибкам, связанным с нарушением последовательности проведения.Алгоритм формирования отчета прост: берем текущий долг клиента и смотрим документы в обратном порядке, получаем даты документов и по ним можем судить о просрочке этого долга. За счет перечисления только тех документов, по которым на данный момент есть задолженность, формирование происходит очень быстро.
Отчет об управлении торговлей Версия 10
Внешняя обработка может быть запущена по расписанию с помощью клавиши запуска 1С 8 и редактировать конфигурацию не нужно.
Клавишу запуска можно настроить для загрузки журнала разноски, для анализа ошибок разноски, например, нехватки товаров.
Основная цель проведения — восстановление последовательности документов, что исправляет ошибки в формировании затрат и долгов!
Под УБУНТУ в кронах нужно прописать команду
экспорт DISPLAY =: 0 && / opt / 1C / v8. 3 / i386 / 1cv8 enterprise / S «ServerName1C \ DatabaseName1C» / NUserName1C / P Password1C / PathToProcessingFile / transaction.epf «/ out / PathToFileResults + Conduct% m /`% date d_% Y «` .txt
3 / i386 / 1cv8 enterprise / S «ServerName1C \ DatabaseName1C» / NUserName1C / P Password1C / PathToProcessingFile / transaction.epf «/ out / PathToFileResults + Conduct% m /`% date d_% Y «` .txt
под WINDOWS в поставленных задачах прописать
«C: \ Program Files \ 1cv8 \ 8.3.8.1747 \ bin \ 1cv8.exe» enterprise / S «ServerName1C \ DatabaseName1C» / NUserName1C / PPassword1С Путь к файлу обработки \ transaction.epf «/ out Путь к файлу результатов обработки \\ `date +»% m_% d_% Y «` .txt
вместо 8.3.8.1747 — введите свою версию
У меня есть сервер ubuntu с PostgreSQL на борту, поэтому я пишу вариант для платформы клиент-сервер, где используется ключ / S
клавиша / out позволяет записывать вывод окна сообщения, и в нем будет видна информация о результатах события!
Приветствую всех на моей личной страничке, куда я планирую выкладывать собственные разработки или модифицированные разработки открытым способом или предложения и хаки.
Неисключительный перенос даты запрета редактирования 1С: Бухгалтерия 2. 0
0
Внешняя обработка, которая может быть подключена к Сервису / Внешняя обработка и отчеты / Внешняя обработка
Дело в том, что дата установлена сейчас, но пользователь начнет действовать, когда пользователь выйдет из программы и снова войдет.
29.09.2017 |
Внешний печатный счет-фактура с поправками 981 от 19.08.2017 для 1С 7.7 Торговля и склад 9.2 (внешняя печать)
Эта внешняя печатная форма включает поправки к Постановлению Правительства Российской Федерации от 19 августа 2017 г. № 981.
С 1 октября 2017 г. все организации должны использовать новую форму счета.
Новые столбцы добавлены в счет-фактуру и счет-фактуру исправления. Обязательная графа 1а вводится в форму счета. Отражает код вида продукции в соответствии с единой Товарной номенклатурой внешнеэкономической деятельности Евразийского экономического союза… Эти данные указаны только в отношении товаров, вывозимых из России на территорию государства-члена ЕАЭС. Если таких товаров нет, в новом столбце нужно поставить прочерк.
Если таких товаров нет, в новом столбце нужно поставить прочерк.
При этом меняется порядок заполнения графы 11, которая теперь используется для номера таможенной декларации … Данная графа заполняется для товаров, страна происхождения которых не является Российской Федерацией. С 1 октября в графе 11 вместо номера таможенной декларации необходимо указывать регистрационный номер этой декларации.Эти цифры разные.
Изменяется порядок указания юридического адреса в счетах. С 1 октября в строках 2а и 6а нужно будет указать полный юридический адрес с почтовым индексом, который указан в выписке из Единого государственного реестра юридических лиц. Использование адресных данных из учредительных документов будет считаться ошибкой.
Еще одним нововведением является то, что с октября в корректировочных счетах можно будет указывать дополнительную информацию, в том числе реквизиты первичного документа, при условии сохранения формы корректировочной накладной.Такую информацию разрешается вводить в дополнительных строках и столбцах.
Также дополнили строку 8 накладных и строку 5 корректировочных накладных … С 1 июля 2017 года в них указывается идентификатор госконтракта. С 1 октября в строку будет добавлена пометка о том, что она заполняется только при наличии идентификатора договора / соглашения.
Учитывая, что многие Условия были переписаны в диапазоне от незначительного до почти полного, его обновление может занять довольно много времени.И задумывать это ради одной строчки в распечатанном виде — не самый лучший способ … А распечатывать счета на новом бланке необходимо с 1 октября.
Порядок установки: Скопируйте загруженные файлы SF981.ERT и SF981.EFD в базовый каталог в папке / Extforms / Prnforms /. Заходим в программу в режиме 1С: Предприятие. Откройте меню Сервис-Регистрация внешних печатных форм. Выберите документ: выставленный счет. Нажимаем кнопку Изменить-Добавить в список-выбираем файл SF981.ЕРТ там
После этого в документе «Счет-фактура» появится дополнительная форма для печати.
Скачать файлы
Счет-фактура 981 Торговля и склад 9,2 (46,5 kB)
Дескриптор для счета-фактуры 981 Торговля и склад 9.2 (81 b) Ert File Description — описание внешнего отчета (обработки). Обычный текстовый файл, читается (понимается) при некоторой стандартной обработке типичных конфигураций.
Во внешних отчетах наряду с файлами с расширением .ert могут быть файлы с похожими именами, но с расширением.efd
1.1. Откройте программу в режиме «Конфигуратор».
1.2. Создаем новый файл внешней обработки.
1,5. Копируем необходимый макет из документа или справочника или создаем новый.
1,6. Откройте модуль объекта обработки.
1,7. В модуле объекта обработки создайте функцию Print () с ключевым словом Export.
1,8. В функции Print () мы описываем алгоритм заполнения печатной формы.Функция должна возвращать значение типа TabularDocument.
1.10. Сохраняем обработку.
Этап 2: Регистрация внешней печатной формы
2.1. Открываем программу в режиме «1С: Предприятие».
2.2. Откройте меню «Сервис» ⇒
.«Внешние печатные формы и обработка» ⇒ «Внешние печатные формы» (Trade Management 10.3, Retail 1.0)
«Дополнительные отчеты и обработка» ⇒ «Дополнительные внешние печатные формы» (Бухгалтерия предприятия 1.6, 2.0, Заработная плата и управление персоналом 2.5)
2.3. Нажмите кнопку «Добавить».
2.4. В открывшейся форме нажмите кнопку «Заменить файл внешней обработки».
Недавно разработанная технология обратной офсетной печати на мягком полотне (SBR) для формирования слоев с широким рисунком на изогнутых поверхностях
Печатная электроника (PE) или электронные устройства, изготовленные с использованием методов печати, в последние годы привлекли к себе большое внимание.Многие исследования были посвящены изготовлению электронных устройств или компонентов, таких как антенны для технологий RFID, 1–3) металлическая сетка , 4) или серебряная нанопроволока 5) в качестве прозрачного проводящего материала для замены индия-олова. оксидные и схемы для носимых датчиков. 6) Для технологии полиэтилена также были разработаны различные технологии печати, а именно трафаретная печать, 7,8) струйная печать, 9,10) и глубокая офсетная печать. 11) Однако, подобно фотолитографии, которая представляет собой обычную технологию создания электронного рисунка, эти технологии печати могут использоваться только для печати на плоских поверхностях, даже в случае бумажных или гибких пластиковых подложек. Таким образом, производительность устройств из ПЭ сравнивалась с характеристиками устройств, изготовленных с помощью фотолитографии. Эти недостатки побудили нас разработать концепцию «трехмерной печатной электроники» (3D-PE), которая представляет собой технологию изготовления электронных устройств для печати слоев на поверхностях изогнутых или трехмерных объектов.Мы исследовали различные технологии печати для 3D-PE, потому что мы ожидаем, что 3D-PE станет новой производственной технологией для создания будущих электронных устройств, таких как интеллектуальные мобильные устройства 12) или плавающие прозрачные дисплеи, 13) , которые могут быть только изготовлены с использованием полиграфических технологий.
оксидные и схемы для носимых датчиков. 6) Для технологии полиэтилена также были разработаны различные технологии печати, а именно трафаретная печать, 7,8) струйная печать, 9,10) и глубокая офсетная печать. 11) Однако, подобно фотолитографии, которая представляет собой обычную технологию создания электронного рисунка, эти технологии печати могут использоваться только для печати на плоских поверхностях, даже в случае бумажных или гибких пластиковых подложек. Таким образом, производительность устройств из ПЭ сравнивалась с характеристиками устройств, изготовленных с помощью фотолитографии. Эти недостатки побудили нас разработать концепцию «трехмерной печатной электроники» (3D-PE), которая представляет собой технологию изготовления электронных устройств для печати слоев на поверхностях изогнутых или трехмерных объектов.Мы исследовали различные технологии печати для 3D-PE, потому что мы ожидаем, что 3D-PE станет новой производственной технологией для создания будущих электронных устройств, таких как интеллектуальные мобильные устройства 12) или плавающие прозрачные дисплеи, 13) , которые могут быть только изготовлены с использованием полиграфических технологий.
Уже существует несколько технологий печати, позволяющих печатать узоры на изогнутых поверхностях, например тампонная печать, 14,15) тампонная печать, 16) , которая представляет собой комбинацию тампонной печати с трафаретной печатью, трафаретной офсетной печати, 17) , сочетающий офсетную печать с трафаретной печатью и глубокой офсетной печатью. 18) Однако, рассматривая процесс изготовления обычных или полиэтиленовых компонентов или устройств, мы считаем, что необходимы по крайней мере два типа технологий печати: первый тип для формирования тонких узоров для изготовления межсоединений, а второй тип для формирования широких шаблоны одинаковой толщины для изготовления диэлектрических слоев или прослоек. Оба этих типа рисунков также предпочтительно должны иметь плоские поверхности, потому что они уложены друг на друга для изготовления электронных схем. В частности, технологию производства 3D-PE можно использовать для изготовления электронных схем на любой существующей поверхности объекта.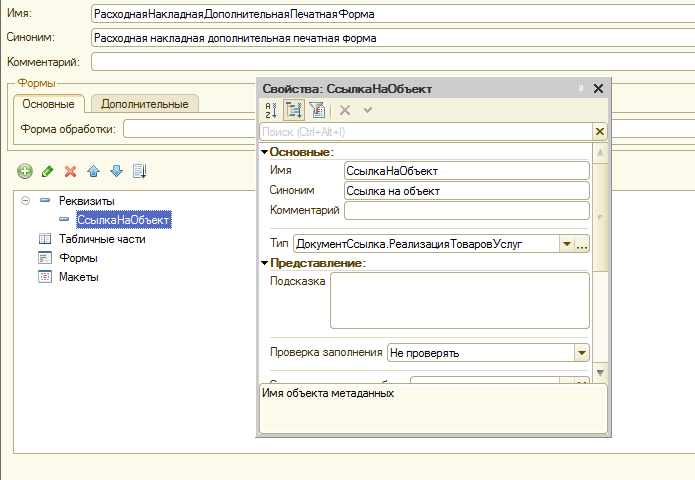 Эти направления побудили нас предлагать и разрабатывать новые технологии печати для приложений 3D-PE с целью реализации новых технологий производства. Одна из этих технологий печати называется «всенаправленная струйная» печать, при которой система струйной печати прикрепляется к кончику манипулятора, 19) , а другая называется «глубокой офсетной печатью на мягком полотне» (SBG). основан на традиционной глубокой офсетной печати и сочетается с очень мягким и толстым полотном (известным как «мягкое полотно») вместо обычного офсетного валика. 20–22) Эти технологии печати могут формировать линии с мелким рисунком, такие как проводящие соединения или межсоединения в электронных приложениях.
Эти направления побудили нас предлагать и разрабатывать новые технологии печати для приложений 3D-PE с целью реализации новых технологий производства. Одна из этих технологий печати называется «всенаправленная струйная» печать, при которой система струйной печати прикрепляется к кончику манипулятора, 19) , а другая называется «глубокой офсетной печатью на мягком полотне» (SBG). основан на традиционной глубокой офсетной печати и сочетается с очень мягким и толстым полотном (известным как «мягкое полотно») вместо обычного офсетного валика. 20–22) Эти технологии печати могут формировать линии с мелким рисунком, такие как проводящие соединения или межсоединения в электронных приложениях.
Нам также нужна новая технология печати, которую можно использовать для создания широких и плоских рисунков с одинаковой толщиной для использования в качестве диэлектрических слоев или промежуточных слоев для производства электронных компонентов, таких как тонкопленочные транзисторы или конденсаторы. В предыдущих исследованиях полиэтилена часто использовалось химическое осаждение из паровой фазы для формирования слоев парилена, 23,24) кислородная плазма для выращивания слоев оксида алюминия, 25) или методы нанесения покрытия, такие как центрифугирование, 26) покрытие лезвия или щелевое покрытие для изготовления диэлектрических слоев с гладкой поверхностью и одинаковой толщины.Это связано с тем, что подходящая технология печати еще не существовала, несмотря на существование различных установленных технологий печати, которые могли формировать линии с мелким рисунком, такие как струйная печать, 27) глубокая офсетная печать, 28) и обратная офсетная печать. 29) Струйная печать также использовалась для формирования диэлектрических слоев, но однородность слоя оказалась проблематичной 30) , потому что явление кофейного кольца легко возникает с чернилами с низкой вязкостью.Более того, обычный способ нанесения покрытия или струйную печать нельзя использовать для формирования широких узоров одинаковой толщины на поверхностях изогнутых или трехмерных объектов.
В предыдущих исследованиях полиэтилена часто использовалось химическое осаждение из паровой фазы для формирования слоев парилена, 23,24) кислородная плазма для выращивания слоев оксида алюминия, 25) или методы нанесения покрытия, такие как центрифугирование, 26) покрытие лезвия или щелевое покрытие для изготовления диэлектрических слоев с гладкой поверхностью и одинаковой толщины.Это связано с тем, что подходящая технология печати еще не существовала, несмотря на существование различных установленных технологий печати, которые могли формировать линии с мелким рисунком, такие как струйная печать, 27) глубокая офсетная печать, 28) и обратная офсетная печать. 29) Струйная печать также использовалась для формирования диэлектрических слоев, но однородность слоя оказалась проблематичной 30) , потому что явление кофейного кольца легко возникает с чернилами с низкой вязкостью.Более того, обычный способ нанесения покрытия или струйную печать нельзя использовать для формирования широких узоров одинаковой толщины на поверхностях изогнутых или трехмерных объектов.
Поэтому мы остановились на традиционной обратной офсетной печати. Преимущество этого метода заключается в том, что, несмотря на то, что он использовался для формирования тонких узоров, 31) он способен печатать плоские слои одинаковой толщины, такие как оверлеи 32) , потому что чернила с низкой вязкостью наносятся непосредственно на офсетное полотно. поверхность.Это исследование привело к разработке новой технологии — печати «мягким офсетным обратным офсетом» (SBR), позволяющей формировать широкие узоры, состоящие из однородно тонких, плоских и гладких слоев на изогнутых поверхностях. Эта технология основана на традиционной обратной офсетной печати с использованием мягкого офсетного полотна, которое используется в технологии печати SBG в качестве офсетного валика.
В этой исследовательской работе мы оценили технологию печати SBR путем формирования широких серебряных узоров с использованием коммерчески доступных чернил с наночастицами серебра.Использовали двухслойное мягкое одеяло и толстую трафаретную печатную форму. Двухслойная структура мягкого офсетного полотна использовалась для формирования печатных слоев с плоской поверхностью, а трафаретная пластина использовалась для исключения контактных дефектов. В результате мы успешно напечатали узоры как на плоских, так и на неплоских поверхностях. Эти эксперименты позволили нам подтвердить, что печать SBR подходит для изготовления широких и плоских узорчатых слоев одинаковой толщины. Кроме того, мы пояснили, что эти узорчатые слои, сформированные на изогнутых поверхностях с использованием печати SBR, имеют почти те же характеристики, что и слои, полученные на плоских поверхностях.В этой исследовательской работе, в которой мы использовали чернила, состоящие из наночастиц серебра, узорчатые слои на изогнутых поверхностях имели почти такую же однородную толщину и низкое удельное сопротивление, что и на плоских поверхностях.
2.1. Конфигурация принтера SBR и условия печати
Процесс печати SBR [показанный на рис. 1 (a) –1 (c)] напоминает обычную обратную офсетную печать 31,32) , в которой задействован следующий трехэтапный процесс: (a) процесс нанесения покрытия: покрытие чернилами наносится на поверхность мягкого одеяло через щелевую установку для нанесения покрытий [Рис.1 (а)], (б) процесс удаления (формирования рисунка): ненужные участки красочного покрытия переносятся с мягкого полотна на поверхность трафаретной печатной формы [Рис. 1 (b)] и (c) процесс переноса (печати): оставшийся рисунок краски переносится с мягкого офсетного полотна на целевую подложку [Рис. 1 (с)]. Во время процесса переноса форма мягкого полотна изменяется в зависимости от поверхности целевой подложки, тем самым позволяя печати SBR формировать узоры на изогнутых поверхностях.
Увеличить Уменьшить Сбросить размер изображения
Фиг.1. (Цветной онлайн) Принципиальная схема технологического процесса печати SBR и изображения конфигураций принтера SBR. Этапы процесса: (а) процесс нанесения покрытия, при котором чернила наносятся на поверхность мягкого полотна с помощью устройства для нанесения покрытий с прорезью: (b) процесс удаления (формирования рисунка), при котором с мягкого полотна удаляются лишние участки слоя чернил. и переносится на трафаретную пластину, и (c) процесс переноса (печати), при котором слои краски переносятся с мягкого одеяла на целевую подложку.На (d) показаны детали давления печати (давление удаления и переноса), которое относится к положению мягкого офсетного полотна, понижая его до глубины сжатия относительно печатной формы (или целевой подложки) из положения контакта. На (e) показан принтер SBR, который мы разработали и сконструировали, а (f) — это трафаретная пластина, разработанная для этого исследования.
Загрузить рисунок:
Стандартный образ Изображение высокого разрешенияПринтер SBR [показан на рис. 1 (e)], который был спроектирован и сконструирован для наших предыдущих исследований печати SBG в качестве прототипа системы с конфигурацией «пластина-пластина», 20–22) был модернизирован, чтобы добавить основание покрытия, к которому может быть прикреплено устройство для нанесения покрытий.Принтер состоит из мягкого валика для одеяла, который перемещается вперед и назад, вращаясь в два этапа с фиксированным положением и регулируемой высотой.
Параметры печати, которые влияют на возможность печати, — это скорость, давление и время ожидания. Параметры печати (перечисленные в таблице I) включают скорость нанесения покрытия ( v 0 ), скорость удаления ( v 1 ), скорость переноса ( v 2 ), глубину сжатия при удалении ( час. 1 ), глубина сжатия переноса ( h 2 ), время ожидания перед процессом удаления ( wt 1 ) и время ожидания перед процессом переноса ( wt 2 ).Скорость покрытия ( v 0 ) относится к скорости вращения полотна, а скорости удаления и переноса ( v 1 , v 2 ) указывают относительную скорость сердечника мягкого одеяла относительно печатная форма (или целевая подложка). В процессе печати SBR давление печати определяется глубиной сжатия, как показано на рис. 1 (d). Поэтому мы указали глубину сжатия в миллиметрах как давление печати. Кроме того, чтобы избежать искажения напечатанных рисунков из-за разницы в деформации мягкого полотна во время процесса удаления и переноса, глубина сжатия переноса ( h 2 ) и скорость переноса ( v 2 ) были отрегулированы, чтобы иметь те же значения, что и глубина сжатия при удалении ( h 1 ) и скорость удаления ( v 1 ), соответственно.
Таблица I. Параметры для экспериментов по печати SBR.
| Параметр | Шаг | Символ | Значение | Замечания |
|---|---|---|---|---|
| Скорость печати | Покрытие | v 0 | 18, 36, 54 мм с −1 | |
| Удаление | v 1 | 30 мм с −1 | ||
| Передача | v 2 | |||
| Давление печати | Удаление | ч 1 | 0.7 мм | |
| Передача | ч 2 | 0,7 мм | На плоских поверхностях | |
| Передача | ч 2 | 2,5 мм | На криволинейных поверхностях | |
| Время ожидания | Перед снятием | вес 1 | 60–80 с | Зависит от влажности |
| Перед передачей | вес 2 | 0 с |
2.2. Характеристики мягкого одеяла и других компонентов принтера SBR
В таблице II представлены свойства обычных и мягких одеял, которые мы создали и использовали в этом исследовании для сравнения. Обычное одеяло состоит из листа поли (диметилсилоксана) (PDMS), обернутого вокруг металлического цилиндра. Напротив, в нашей работе мягкое одеяло было изготовлено из мягкого PDMS, которому придана цилиндрическая форма. Эти два одеяла различаются по твердости и толщине.Обычное одеяло имеет твердость 45 градусов (по Шору А) и толщину приблизительно 0,5 мм, тогда как мягкое одеяло имеет твердость менее 1 градуса (по Шору А) и толщину 20 мм. Мягкий офсетный валик, прикрепленный к принтеру SBR, имеет диаметр 100 мм и длину 150 мм.
Таблица II. Сравнение свойств обычного и мягкого одеяла.
| Обычное одеяло | Мягкое одеяло | |
|---|---|---|
| Структура | ||
| (виды в разрезе) | ||
| Изображение | ||
| Структура штабелирования | PDMS / ПЭТ / под одеяло | PDMS / PDMS |
| Материал | ПДМС | ПДМС |
| Форма | Лист | Наружный слой: Лист мягкий слой: Цилиндр |
| Толщина | 0.5 мм | 20,5 мм (20,0 мм + 0,5 мм) |
| Твердость (степень) a ) | 45 | Наружный слой: 45 Мягкий слой: менее 1 |
a) ISO7619 (Shore A).
При печати SBR важна плоскостность поверхности офсетного полотна, поскольку плоскостность напечатанных рисунков отражает плоскостность поверхности офсетного полотна. Кроме того, обычные листовые одеяла имеют более плоскую поверхность, чем мягкие одеяла.Кроме того, наше предыдущее исследование показало, что обычное офсетное полотно не могло менять свою поверхность в канавках формы для глубокой печати под давлением печати. 22) Это указывает на то, что обычное одеяло может быть применено во избежание контактных дефектов. Следовательно, мягкое офсетное полотно для печати SBR представляет собой двухслойную структуру, состоящую из толстого и мягкого слоя под тонким и твердым слоем (показано в Таблицах II). В частности, обычное коммерчески доступное одеяло (STD # 700, Fujikura Composites Inc.) использовали в качестве внешнего слоя (то есть сверху), а коммерчески доступное мягкое одеяло (SBG-CB, Katsura Roller Mfg. Co., Ltd.) использовали под внешним слоем в качестве мягкого внутреннего слоя. Внешний слой легко снимается, потому что их можно склеивать без клея. Кроме того, внешний слой не отслаивается от нижележащего мягкого слоя во время процесса печати, поскольку поверхность мягкого одеяла липкая. Использование двухслойной структуры позволяет улучшить плоскостность мягкой поверхности полотна, избежать образования контактных дефектов во время процесса удаления и напечатать различные рисунки на изогнутых поверхностях.
Трафаретная пластина [показанная на рис. 1 (f)], которую мы использовали в этом исследовании, содержит отверстия глубиной 1 мм (= толщина пластины) и максимальной шириной 30 мм. Более конкретно, трафаретная пластина содержит прямоугольные, круглые и ромбовидные отверстия, ширина которых составляет 3,0, 2,5, 2,0, 1,5 и 1,0 мм. Мы специально изготовили трафаретную пластину толщиной 1,0 мм, которая больше, чем глубина сжатия при удалении, для предотвращения дефектов контакта. Эта регулировка была необходима, потому что использование обычной печатной формы с такими большими рисунками при печати SBR привело бы к возникновению контактных дефектов.
В этом исследовании мы использовали коммерчески доступные чернила с наночастицами серебра (RAGT, DIC Corporation). Хотя технология печати SBR предназначена для формирования диэлектрических слоев или прослоек, мы использовали чернила с наночастицами серебра, чтобы уточнить возможность печати этой технологии печати, поскольку диэлектрические чернила для обратной офсетной печати в то время не были коммерчески доступны.
2.3. Измерение напряжения сжатия мягких одеял
Перед исследованием печати были проведены испытания на одноосное сжатие, чтобы уточнить, что печать SBR может проводиться на изогнутых поверхностях даже с двухслойным мягким одеялом.Образцы представляли собой однослойные и двухслойные мягкие полотна, которые были такими же, как те, которые использовались для полиграфических исследований. Напряжение сжатия мягких одеял измеряли с помощью цифрового датчика силы (ZAT-20N, Imada Co., Ltd.) путем приложения давления. Измерения проводились со скоростью деформации сжатия 10 мм мин -1 и диапазоном деформации 0-2,5 мм, что совпадает с глубиной сжатия в процессе переноса на криволинейных поверхностях.
2.4. Условия нанесения покрытия и печать SBR
При обычной обратной офсетной печати хорошо известна зависимость толщины напечатанного слоя от скорости нанесения покрытия. Во-первых, мы подтвердили, что это может происходить аналогичным образом при использовании печати SBR с его мягким полотном, а затем решили, какие условия покрытия мы будем использовать в этом исследовании. Мы напечатали серебряные слои с использованием скорости покрытия 18,0, 36,0 и 54,0 мм с -1 на плоских стеклянных подложках и измерили их толщину с помощью лазерного микроскопа (LEXT OLS 4100, Olympus Corporation) без спекания.
Затем мы напечатали слои серебра на плоской стеклянной подложке, используя печать SBR, чтобы исследовать шероховатость и однородность каждого напечатанного слоя серебра, а также измерили их соответствующие удельные сопротивления. Параметры печати перечислены в Таблице I, и в следующих экспериментах была принята скорость покрытия ( против 0 ) 36,0 мм с -1 . Использовались лазерная микроскопия, сканирующая электронная микроскопия (SEM) (SU8000, Hitachi High-Technologies Corporation), процессор сопротивления (MODEL Sigma-5 +, NPS Inc.) и цифровой датчик силы (ZAT-20N, Imada Co., Ltd) для измерения толщины, микроструктуры, удельного сопротивления и силы сцепления, соответственно, после спекания серебряных слоев при 180 ° C в течение 30 мин.
Наконец, мы сформировали широкие узоры из серебряных слоев на изогнутых подложках, чтобы продемонстрировать, что печать SBR может использоваться для изготовления широких узоров с равномерной толщиной на изогнутых поверхностях. Кроме того, мы напечатали мелкие узоры на изогнутой подложке с использованием обычной формы для обратной офсетной печати, чтобы подтвердить разрешение печати SBR.Этот эксперимент по печати был проведен с использованием того же мягкого полотна и параметров печати, что и вышеупомянутое широкое нанесение рисунка. Толщина и удельное сопротивление каждого из слоев были измерены, чтобы уточнить, что эти свойства слоев такие же на изогнутых поверхностях, как и на плоских поверхностях.
3.1. Измерение напряжения сжатия мягких одеял
На рисунке 2 показаны кривые напряжение-деформация, измеренные для однослойных (SBG-CB) и двухслойных мягких одеял (STD # 700 / SBG-CB).Тенденции напряжений обоих бланкетов почти одинаковы и немного увеличиваются с увеличением деформации. Эти кривые напряжение-деформация показывают почти линейную зависимость, что указывает на то, что модуль Юнга почти постоянен. Деформация 2,5 мм включает глубину сжатия во время процесса печати SBR. Этот результат указывает на то, что печать SBR на изогнутых поверхностях может быть эффективно выполнена при использовании двухслойного мягкого одеяла, состоящего из жесткого и тонкого листового полотна, ламинированного на поверхность мягкого и толстого одеяла.
Увеличить Уменьшить Сбросить размер изображения
Рис. 2. (Цветной онлайн) Зависимость кривых напряжение – сжатие мягких одеял от их структуры. Пунктирные и пунктирные линии — результат мягких одеял с многослойной и двухслойной структурой.
Загрузить рисунок:
Стандартный образ Изображение высокого разрешения3.2. Условия нанесения и печать SBR
Зависимость толщины узорчатого слоя от скорости нанесения нанесена на рис.3. Увеличение скорости печати приводит к линейному увеличению толщины слоев с рисунком, что также наблюдается при традиционной обратной офсетной печати. Однако мы обнаружили, что печать SBR формирует более толстые слои, чем те, которые получаются при традиционной обратной офсетной печати. 29,31)
Увеличить Уменьшить Сбросить размер изображения
Рис. 3. (Цветной онлайн) Зависимость толщины напечатанного слоя серебра от скорости нанесения покрытия (до спекания).
Загрузить рисунок:
Стандартный образ Изображение высокого разрешенияНа рисунках 4 (a) –4 (d) показаны результаты печати SBR на плоской стеклянной подложке. Изображение стеклянной подложки показано на рис. 4 (а), из которого видно, что ни один из напечатанных рисунков не имеет дефектов контакта. Профили поперечного сечения, показанные на рис. 4 (б), были измерены в точках 1–4 на рис. 4 (а). Эти профили показывают, что напечатанные широкие узоры имеют одинаковую толщину. СЭМ-изображения напечатанного слоя, показанные на рис.4 (c) и 4 (d), показывают отсутствие точечных отверстий или микротрещин и показывают, что напечатанный слой имеет превосходную плоскостность и однородную толщину.
Увеличить Уменьшить Сбросить размер изображения
Рис. 4. (Цветной онлайн) Результаты печати SBR на плоской поверхности. (а) Изображение целевой стеклянной подложки, (б) профили поперечного сечения напечатанных слоев на стеклянной подложке после спекания и СЭМ-изображения напечатанного слоя после спекания [в точках 1–4 на рис.4 (a)]: (c) вид сверху и (d) вид в разрезе.
Загрузить рисунок:
Стандартный образ Изображение высокого разрешенияНа рисунках 5 (a) –5 (d) показаны результаты печати SBR на трех видах изогнутых поверхностей. На рис. 5 (а) показаны прямоугольники шириной 5, 10, 20 и 30 мм и круги диаметром 5, 10, 20 и 30 мм на стеклянных винтовых бутылках с радиусом 20,0 мм. На рисунках 5 (b) и 5 (c) показаны прямоугольник шириной 30 мм и круг диаметром 30 мм на изогнутой поверхности с радиусом 220 мм и неоднородно изогнутой поверхности соответственно.На рис. 5 (г) показаны профили поперечного сечения, которые были измерены в точках 1–4 на стеклянной винтовой бутылке, показанной на рис. 5 (а). Предполагается, что напечатанный рисунок имеет ровную и равномерную толщину. Очевидное увеличение толщины при увеличении положения объяснялось тем, что измерения проводились на изогнутых поверхностях. Эти результаты подтверждают, что печать SBR может формировать широкие и плоские слои с рисунком одинаковой толщины на неплоских поверхностях с различной кривизной, а также на плоских поверхностях.
Увеличить Уменьшить Сбросить размер изображения
Рис. 5. (Цветной онлайн) Результаты печати SBR на криволинейных поверхностях. Изображения слоев серебра, напечатанных на трех типах подложек: (а) стеклянные бутылки с радиусом 20,0 мм, (б) пластиковая подложка с радиусом 220 мм, (в) пластиковая подложка с неравномерно изогнутой поверхностью. На (d) показаны профили поперечного сечения напечатанных слоев на стеклянной бутылке после спекания [в точках 1–4 на рис.5 (а)].
Загрузить рисунок:
Стандартный образ Изображение высокого разрешенияНа рисунках 6 (a) –6 (c) показан результат печати мелкого рисунка на стеклянной бутылке с винтом радиусом 20 мм. Этот результат показал, что печать SBR может печатать мелкие узоры шириной не менее 30 мкм м. Печать SBR может формировать как мелкие, так и широкие узоры на изогнутых поверхностях, потому что полусухие чернила на офсетном полотне удаляются печатной формой с мелкими узорами, как при обратной офсетной печати.
Увеличить Уменьшить Сбросить размер изображения
Рис. 6. (Цветной онлайн) Результат печати SBR для формирования тонких линий на изогнутой поверхности. (а) Вид серебряных тонких узоров на стеклянной бутылке и микроскопические изображения печатных линий шириной (б) 50 мкм м и (в) 30 мкм м.
Загрузить рисунок:
Стандартный образ Изображение высокого разрешенияВ таблице III приведены значения средней толщины, удельного сопротивления и силы сцепления для серебряных слоев, нанесенных методом SBR-печати.Толщина и удельное сопротивление измерялись как на плоских, так и на изогнутых поверхностях, но сила адгезии измерялась на плоских стеклянных подложках. Слои серебра, нанесенные методом SBR-печати, имели толщину 0,82 мкм м на плоской подложке и 0,80 мкм м на изогнутой подложке, а удельное сопротивление 21,5 мкм Ом · см на плоской подложке и 23,8–26,0 мкм Ом · см на изогнутой поверхности. субстрат. Толщина и величина удельного сопротивления слоев серебра на плоской и изогнутой подложках были практически одинаковыми.Слои серебра на плоских подложках имели силу сцепления 3,90 Н. Считается, что напечатанные слои на плоских и изогнутых подложках имеют одинаковые характеристики, потому что полусухие чернила на мягком полотне переносятся на подложку, а затем переносятся. чернила запекаются для демонстрации функции при печати SBR.
Таблица III. Свойства слоев, напечатанных SBR.
| Толщина ( мкм м) | Удельное сопротивление ( мкм Ом · см) | Сила сцепления (Н) a ) | |
|---|---|---|---|
| На плоской поверхности | 0.82 | 21,5 | 3,90 |
| На криволинейной поверхности | |||
| [широкий узор, рис. 5 (a)] | 0,80 | 23,8 | – |
| На криволинейной поверхности | |||
| [мелкий узор, рис. 6 (b)] | 0,80 | 26,0 | – |
a) Сила измерялась на квадратном листе площадью 1 см 2 .
3.3. Обсуждение
В этом исследовании было принято двухслойное мягкое одеяло для улучшения плоскостности печатных рисунков. Следовательно, можно было подавить деформацию поверхности мягкого покрытия в процессе удаления и предотвратить контактные дефекты. Более того, поскольку внешний слой мягкого одеяла не препятствовал деформации мягкого одеяла во время процесса переноса, можно было печатать на изогнутых поверхностях.
SBR-печать выполнялась на внешних (выпуклых) поверхностях цилиндрической формы.Возможна ли печать SBR на изогнутой поверхности, зависит от различных условий печати, таких как форма объекта, размер мягкого полотна, направление печати и т. Д. Например, печать SBR превосходит печать на выпуклой поверхности, и можно печатать с кривизной не менее 2 ( мм -1 ) независимо от размера мягкого полотна. 20) С другой стороны, при печати на вогнутой поверхности предпочтительно, чтобы кривизна была меньше кривизны мягкого одеяла.
Кроме того, важно отметить, что слои, которые были напечатаны на неплоских поверхностях, сохранили свою функциональность, то есть свои значения удельного сопротивления. Это означает, что рисунки, напечатанные на неплоских поверхностях, имеют те же функции, что и рисунки, отпечатанные на плоских поверхностях, что указывает на то, что печать SBR может формировать широкие слои с хорошей плоскостностью и однородностью и характеризуется используемыми чернилами.
Мы разработали технологию печати SBR для изготовления широких узорчатых слоев с одинаковой толщиной, применимой к диэлектрическим слоям или промежуточным слоям в устройствах PE.В этом исследовании мы продемонстрировали, что широкие и плоские узорчатые слои одинаковой толщины могут быть сформированы без контактных дефектов с использованием двухслойного мягкого полотна, толстой трафаретной печатной формы и имеющихся в продаже чернил с наночастицами серебра. Слои серебра, напечатанные с использованием технологии SBR, имеют одинаковую толщину и низкое удельное сопротивление. Кроме того, напечатанные слои сохранили низкое удельное сопротивление на криволинейных поверхностях. Эти результаты демонстрируют способность технологии печати SBR формировать плоские слои одинаковой толщины для широких рисунков, применимых к диэлектрическим слоям или промежуточным слоям.Предполагается, что технология печати SBR станет одним из наиболее полезных методов изготовления однородных рисунков для технологии PE.
В будущем мы стремимся разработать диэлектрические чернила, подходящие для печати SBR, учитывая, что мы использовали коммерчески доступные чернила с наночастицами серебра для обратной офсетной печати, поскольку диэлектрические чернила коммерчески недоступны. Мы также планируем изготавливать многослойные элементы, такие как конденсаторы или транзисторы, с целью изготовления высококачественных диэлектрических слоев для устройств PE.
Это исследование частично поддержано программой Matching Planner Programme Японского агентства науки и технологий JST (номер гранта: VP240259) и Fujikura Foundation.
о цветовых профилях icc, пояснения к профилям icc
Последнее обновление: 22.11.2020
Здесь вы найдете информацию о том, что такое профили ICC, описание основных типов, объяснение того, почему они важны для вас, и информацию о том, как они создаются и используются.
Проще говоря, хороший профиль ICC дает точное описание характеристик цифрового устройства или рабочего цветового пространства.
разделов ниже
зачем нужны точные профили ICC
рабочих пространств RGB
входных профилей для камер и сканеров
профиль системы отображения монитора
выходных профилей, печать
softproofing
профилирование печатной машины
как работают профили — некоторые подробные объяснения
создание профиля принтера, подробнее
бесплатных профилей
всем нужны хорошие профили ICC
зачем нужны точные профили ICC?
В цепочке захвата или сканирование> просмотр> редактирование> проверка> воспроизведение могут быть ограничения из-за возможностей оборудования, т.е.е. ограничения на диапазон цвета и тона, который может обрабатывать любое конкретное цифровое устройство. захват, отображение или воспроизведение , этот диапазон известен как «эффективная гамма» устройства. Точное описание гаммы устройства — одна из очень важных функций профиля ICC.
Независимо от того, насколько тщательно производятся такие устройства, как экраны дисплеев и принтеры, неизбежны небольшие вариации даже на одной и той же производственной линии. К этому добавляется проблема смесительных устройств от разных производителей или производственных линий.Таким образом, каждое устройство может интерпретировать числа в файле изображения по-разному, и, если мы не возьмем на себя управление, каждое устройство, вероятно, будет воспроизводить цвета и тона, отличные от предполагаемых.
Идеальная рабочая практика требует автоматического описания возможностей каждого цифрового устройства и механизма компенсации производительности каждого из них. При правильных настройках система управления цветом удовлетворяет эту потребность, используя профиль ICC каждого устройства и его способность однозначно * и точно описывать возможности устройства.Система управления цветом теперь может правильно преобразовывать цифровые данные между устройствами, используя эти профили ICC, чтобы поддерживать внешний вид, конечно, в пределах возможностей устройства.
К счастью, существует множество отличных измерительных инструментов и программного обеспечения, которые позволяют нам создавать точные профили ICC для наших различных устройств.
* Однозначно / Однозначно являются жизненно важными терминами в управлении цветом, в основном они означают: не оставлять сомнений, ясно, недвусмысленно.
УГРА ФОГРА «Медиа-клин», используется для проверки точности профиля при цветопробе.
Media Wedge, показанный выше, позволяет сравнивать цвет отпечатанного на пробном отпечатке напрямую со ссылкой на прессу, поэтому может гарантировать совпадение от пробного отпечатка к печатному.
Рабочее пространство RGB не зависит от устройства
Рабочее пространство RGB — это особый тип цветового пространства, определяемый его профилем ICC, он фактически является центром многих преобразований на основе профиля. Основной совет: НЕ УСТАНАВЛИВАЙТЕ рабочее пространство Adobe Photoshop RGB на профиль дисплея. Пожалуйста, прочтите — информацию о необходимости и причинах использования цветовых пространств.
Еще в конце 1990-х, с Photoshop 5, Adobe представила своим пользователям бесценную концепцию рабочего пространства RGB. Эти «независимые от устройств рабочие пространства» предназначены для использования для редактирования и хранения или архивирования изображений. В отличие от профилей принтера, сканера, камеры или экрана дисплея, рабочие пространства не используются для описания конкретных устройств.
преобразование данных изображения между цветовыми пространствами, подробнее
Преобразование данных изображения из входного цветового пространства (например,грамм. «camera.icc» или «scanner.icc») в рабочее пространство («workingspace.icc») повторно выровняют часто нелинейные (нестабильные *) числа RGB, чтобы процесс редактирования был более предсказуемым. Внешний вид обычно не изменяется при этом преобразовании, если рабочее пространство имеет достаточный объем для размещения входящих данных. Выбор рабочего пространства — очень важная часть рабочего процесса, который в идеале должен быть спроектирован так, чтобы сохранять все данные изображения.
* Вонки? В то время как цветовое пространство устройства часто бывает нелинейным, рабочее пространство RGB является сбалансированным по серому и однородным по восприятию.Эти качества означают, что при редактировании различных областей цвета и тона, например, насыщенных или пастельных, темных или светлых, результаты будут согласованными и предсказуемыми. Более того, набор совпадающих номеров RGB всегда будет равняться нейтральному серому, прямо от RGB 0,0,0 до RGB 255, 255, 255. Эта важная функция позволяет легко нейтрализовать одним щелчком глобальные оттенки цвета во многих изображениях. Линейность поведения при редактировании жизненно важна для того, чтобы процесс был предсказуемым, это вряд ли возможно при работе в цветовом пространстве на основе устройства.http://www.colourmanagement.net/downloads_listing
Каждое рабочее пространство предназначено для охвата определенного диапазона значений цвета (показанного справа в упрощенной двумерной проекции), разработанный диапазон или «гамма» часто зависит от конкретной группы источников изображения или мест назначения изображения. Однако помните, что рабочие пространства не имеют прямого отношения к какому-либо конкретному устройству, отсюда и термин «, независимое от устройства рабочее пространство ». Стоит также отметить, что больше не всегда лучше, когда дело доходит до выбора рабочего пространства, на самом деле выбор слишком большого рабочего пространства для вашего рабочего процесса может создать проблемы.Поэтому важно, чтобы рабочий процесс был протестирован, а рабочее пространство было тщательно выбрано.
Таким образом, рабочее пространство RGB функционирует как контейнер для тональных и цветовых данных независимо от какого-либо конкретного устройства. Хорошо подобранное рабочее пространство будет достаточно большим, чтобы вместить все данные изображения из определенного источника, будь то камера или сканер.
Рабочие места, использование для хранения и архивирования изображений
В идеале, когда файл редактируется в Photoshop, он должен храниться в подходящем для этого рабочем пространстве RGB.
Помимо предсказуемого редактирования, эта практика также обеспечивает возможность повторного использования в будущем. Архивирование и исходной информации о тонах и цветах изображения в пределах рабочего пространства подходящего размера, а не, скажем, данных, преобразованных в цветовое пространство принтера, позволяет использовать возможности для перепрофилирования, чтобы воспользоваться преимуществами будущих улучшений в формировании изображений; возможно, новый процесс печати будущего позволит воспроизвести гораздо больше оригинального цвета, чем с помощью сегодняшних технологий.
Например, представьте, что вы завершаете редактирование красивого изображения, на данный момент, возможно, предназначенного только для использования в газетной бумаге, за исключением неизбежных цветных и тональных правок для соответствия доступному ограниченному цветовому диапазону, на каком-то этапе данные изображения должны быть конвертируется в цветовое пространство газеты (e.грамм. news.icc), чтобы он соответствовал процессу печати. Возможно, оператор случайно сохранил эту преобразованную версию поверх исходного изображения — таким образом, сохранив только версию news.icc, довольно ненасыщенный файл CMYK.
Когда-нибудь в будущем это же изображение может неожиданно потребоваться для работы, где можно будет хорошо использовать исходную гамму. Что, если это газетное изображение на самом деле оказалось популярным, может быть, сейчас вы захотите большой струйный отпечаток для выставки. Струйный принтер, вероятно, отлично справится с воспроизведением вашей прекрасной исходной сцены, поскольку процесс имеет довольно хорошую цветовую гамму.Однако, поскольку теперь у вас есть только файл news.icc, все, что можно распечатать, — это большая версия ненасыщенного изображения. Можно, конечно, добавить насыщенности, но нельзя вернуть тонкость, детализацию и красоту оригинала. Если бы версия изображения, хранящаяся в рабочем пространстве приличного размера, была заархивирована, вы были бы в гораздо лучшем положении. Было бы перепрофилированное . Вот почему рабочие пространства важны как цветовые пространства для хранения.
Также обратите внимание, что гамма ЛЮБОГО файла CMYK, вероятно, будет уменьшена по сравнению с исходным RGB, поэтому, где это возможно, всегда архивируйте изображение как RGB в рабочем пространстве RGB.Не только преобразование CMYK. Желательно сохранять в несжатом формате, например .tiff или .psd, но НЕ в формате JPEG, поскольку размер JPEG не может быть даже изменен без дальнейшего вредного сжатия.
Пример рабочего пространства
AdobeRGB (1998) .icc , предназначенный для охвата большинства цветов фотографического изображения на пленке, но немного ограниченный для этой цели.
Профиль цветового пространства sRGB.icc, разработан, чтобы содержать все цвета, которые мы можем ожидать от обычного монитора ПК.
Chrome Space 100, J. Holmes.icc , тщательно разработанный, чтобы охватить практически все цвета, которые может записать пленка Ektachrome.
Прокрутите страницу загрузок вниз, чтобы найти «инструменты рабочего процесса для опытных фотографов и ретушеров, где вы сможете узнать больше о рабочих местах Джозефа Холмса».
Рабочее цветовое пространство находится в центре управления цветом. Каждая связь с внешним устройством, будь то сканер, экран монитора или принтер, обеспечивается через профиль ICC, который описывает каждое устройство и, таким образом, позволяет осуществлять перевод между рабочим пространством и различными устройствами.
входные профили, для фотоаппаратов и сканеров
Входные профили представляют собой тип цветового пространства устройства . Профили цифровых фотоаппаратов и сканеров отличаются от профилей принтеров, но одно сходство заключается в том, что большая часть процесса зависит от подходящих настроек программного обеспечения и повторяемости. Чтобы создать профиль ввода, камера или сканер устанавливаются в повторяющееся состояние, и цель физического профилирования фиксируется как изображение, которое затем анализируется.
Для фотоаппаратов подходящей целью может быть basICColor DCAM или ColorChecker SG (на фото).
Для сканеров целью высокого качества будет HutchColor Target, «HCT», или, для менее важных процессов, цель в стиле IT8, прозрачная или отражающая.
Сначала цель тщательно захватывается с использованием хороших повторяемых настроек программного обеспечения.
Затем значения захваченного целевого изображения, выраженные как RGB, оцениваются в программном обеспечении профилирования, и создается таблица преобразования, которая обеспечивает преобразование между значениями устройства RGB и известными значениями L * a * b *, полученными из целевого эталонного файла. .Это означает, что теперь любое значение RGB в файле с соответствующего устройства ввода может быть сопоставлено с однозначными значениями, связанными с человеческим зрением.
Этот профиль ввода ICC теперь можно использовать при открытии любого захвата или сканирования, сделанного с помощью «профилированного» устройства , пока устройство остается согласованным . Профиль ICC эффективно отфильтровывает нежелательные нежелательные характеристики устройства, такие как кастовая или тональная аномалия.
На практике профиль ICC назначается каждому захвату или сканированию, и это действие предоставляет приложению обработки изображений, например Photoshop, информацию, необходимую для интерпретации номеров файлов, включая возможность точного отображения на экране.Точное отображение на экране достигается преобразованием или «преобразованием» с использованием профиля ввода, профиля отображения и, возможно, также рабочего профиля цветового пространства.
Точный профиль ввода ICC, безусловно, может сэкономить некоторую работу за счет минимизации повторяющихся задач редактирования, которые часто необходимы для исправления согласованных вариаций цифровой камеры или сканера.
Хороший входной профиль ICC также используется в программе для обработки или сканирования RAW, ориентированной на управление цветом, для обеспечения точного отображения цвета на экране во время процесса захвата.Это обеспечивает преимущество непрерывности внешнего вида изображения из приложения захвата, например, в Photoshop.
Если мы собираемся использовать иногда превосходные инструменты редактирования цвета и тона, доступные в программном обеспечении обработки RAW или сканера, обязательно использовать хорошие профили ICC, чтобы в идеале любая оптимизация изображения, которую мы сделали с помощью программного обеспечения ввода, по-прежнему действовала один раз просмотрев изображение в фотошопе.
Без хорошего управления цветом маловероятно, что внешний вид между приложениями будет постоянным, т.е.е. Несмотря на то, что оно оптимизировано в программном обеспечении для сканирования или захвата, изображение может значительно измениться после сохранения и последующего открытия в Photoshop. В этом случае может потребоваться начать заново с настройки, что является пустой тратой усилий и времени.
подробнее о профилировании ввода и моем сервисе профилирования здесь
монитор системы отображения профиля
Профили дисплея — это тип цветового пространства устройства. Профили отображения на мониторе являются частью, пожалуй, самого важного из всех средств управления цветом, поскольку экран дисплея — это наше единственное окно для цифрового контента.Профили системы отображения создаются в процессе, который использует точный датчик экрана, такой как дисковое устройство basICColor, изображенное здесь — и хорошее программное обеспечение , такое как basICColor Display (справа), для оценки возможностей системы отображения и создания профиля ICC, который их описывает .
В стандартной системе отображения на первом этапе процесса выполняется калибровка системы, загрузка таблицы поиска («LUT») в системную видеокарту — на втором этапе измеряется калиброванный внешний вид для создания профиля ICC.
Аппаратно откалиброванные дисплеи на практике похожи, но в фоновом режиме калибровочная таблица LUT фактически загружается прямо во внутренние схемы экрана, которые работают с более высокой битовой глубиной, чтобы оптимизировать преобразование данных изображения во время отображения.
(только программное обеспечение для калибровки может загрузить эту LUT, будьте осторожны при переключении профилей любым другим способом).
По завершении процесса создается результирующий профиль отображения ICC, содержащий как инструкции по калибровке для видеокарты компьютера (где это необходимо), так и таблицу характеристик устройства, используемую продвинутым приложением для управления цветом, таким как Photoshop, для правильного отображения файлов изображений.
Хорошее программное обеспечение для калибровки и профилирования предоставит широкий спектр целевых параметров калибровки, которые используются для настройки и оптимизации внешнего вида экрана, эти параметры жизненно важны, поскольку, например, оптимальная целевая яркость и точка белого устанавливаются в зависимости от условий освещения в рабочем помещении.
Вверху справа: экран проверки программного обеспечения basICColor Display.
выходные профили, печать
Профили вывода — это тип цветового пространства устройства.Начнем со струйного принтера; это профилируется путем выбора подходящих параметров среди всех доступных настроек в драйвере принтера RGB или в программном обеспечении CMYK RIP. Такие параметры, как разрешение и тип носителя, могут влиять на вывод, поэтому должны быть оптимальными.
Затем выполняется тестовая печать соответствующего набора цветных пятен с использованием выбранных настроек программного обеспечения и правильной бумаги и чернил.
После высыхания производятся точные измерения пробных отпечатков с помощью высококачественного спектрофотометра.
Затем эти измерения анализируются в программном обеспечении профилирования, и в процессе оценки как измеренных значений участков, так и целевых эталонных данных программное обеспечение может произвести точную характеристику устройства — выходной профиль ICC.
Now, Adobe Photoshop и другие программы, поддерживающие управление цветом, могут использовать этот профиль ICC для настройки данных изображения при их отправке на принтер. Это означает, что мы можем ожидать точного воспроизведения исходного файла изображения в пределах гаммы выбранного принтера и бумаги.
Профиль принтера ICC зависит от одного конкретного принтера, одного типа бумаги, одного набора чернил и даже для одного разрешения печати и настройки носителя. Если вы купите другую марку чернил или тип бумаги или измените настройки программного обеспечения, принтер, вероятно, будет вести себя иначе, это неизбежно означает, что созданный нами профиль больше не будет описывать поведение печати. Итак, теперь процесс печати с использованием профиля ICC не дает точной распечатки. Для оценки нового поведения принтера потребуется новый профиль.
Потребность в согласованности часто называют «контролем процесса».
Из-за важности согласованности не рекомендуется использовать недорогие «совместимые» чернильные картриджи при профилировании, потому что жизненно важная непрерывность производительности при использовании этих чернил очень маловероятна — из-за плохого контроля качества они часто различаются, один к следующему.
Помимо профилирования на месте, здесь мы также предлагаем удаленное профилирование для струйной печати.
программная защита, проверка на экране монитора
Хорошие профили принтера также можно использовать в приложениях для управления цветом, таких как Adobe Photoshop, для программной коррекции на экране с целью прогнозирования вывода на печать.Мягкая защита означает, что предварительный просмотр экрана, имитирующий вывод на принтер, можно просмотреть во время оптимизации изображения.
Конечно, точность мягкой защиты полностью зависит от наличия приличного качества, хорошо откалиброванной и профилированной системы отображения, а также хорошего точного профиля вывода (принтер).
пресс профильный
В процессе, очень похожем на описанный выше для струйных принтеров (т. Е. Оптимизация, печать, измерение, работа в постоянном состоянии), печатная машина также может быть профилирована.Однако важно понимать, что профилирование пресса — довольно сложная задача. Очень важно проанализировать пресс для профилирования в хорошо оптимизированном состоянии, что может занять много времени.
Печатная машина Профили ICC жизненно важны, поскольку они используются для преобразования (разделения) файлов RGB в CMYK, а также для цветопробы и цветопробы. Больше не существует «просто использовать CMYK», каждый тип печатной машины и тип бумаги имеют свои собственные рецепты чернил, которые соблюдаются в свободно доступных профилях на основе стандартов.
Итак, есть более практичный способ работы, чем профилирование каждого пресса по отдельности. Почти все печатные машины могут работать в соответствии с определенными стандартами ISO, а это означает, что больше не нужно выполнять разделение RGB на CMYK для каждой конкретной печатной машины. С тем, что находится на пластинах, легче работать, что позволяет быстрее и эффективнее использовать машину.
Профили ICC, основанные на стандартах, являются результатом стандартных тиражей пресса, измеренных техническими экспертами — «стандартные» профили ICC доступны бесплатно.Эти профили ICC доступны в рамках Европейской инициативы в области цвета.
Подробнее о допечатной подготовке и работе на основе стандартов здесь.
Проверка точности профиля ICC, высококачественный, хорошо контролируемый визуальный тест — это лучший способ, которым я могу больше узнать при тестировании профилей дисплея и печати здесь.
как работают профили — подробное объяснение
Здесь, в технической коробке, есть какая-то наука, и нет необходимости полностью понимать этот раздел, но многие пользователи считают полезным иметь хотя бы базовые знания о работе профилей ICC, чтобы они перестали быть такими загадочными.Профили
ICC жизненно важны, потому что значения RGB и CMYK в любом цифровом файле не имеют однозначных * значений, если они не связаны с профилем ICC. После того, как профиль связан (или «назначен» в терминологии Photoshop), устанавливается связь между номерами файлов и человеческим зрением. (т.е. RGB или CMYK теперь можно преобразовать с использованием любого из научно определенных однозначных цветовых пространств, основанных на человеческом зрении, XYZ или L * a * b.)
* Однозначный означает: не оставляющий сомнений, ясный, недвусмысленный, полезный термин в управлении цветом .
Пример: значения RGB R = 10, G = 100, B = 10 сами по себе не имеют значения, кроме зеленого цвета. Это потому, что фактические цвета составляющих, Красный Зеленый и Синий , не определены. Путем связывания определения цветового пространства (то есть путем назначения и внедрения профиля ICC) одни и те же значения RGB переводятся в XYZ или L * a * b, что придает значениям точное значение, связанное с человеческим зрением. Теперь данные могут быть переданы на экран дисплея или на принтер в процессе, который использует эти точные определения цвета, завершаясь преобразованием для оптимизации данных для принимающего устройства.
Наличие набора значений RGB или CMYK, связанных с определенным цветовым пространством (например, «со встроенным профилем ICC»), позволяет точно воспроизводить цвет.
о цветовых пространствах L * a * b * и XYZ
Вы услышите упоминание об этих цветовых пространствах и их использовании как способе определения цвета, когда начнете разбираться в профилях ICC. Итак, что они собой представляют? Цветовые пространства L * a * b * и CIE XYZ предназначены для охвата человеческого зрения. Эти цветовые пространства определяют цвет с использованием полной шкалы, основанной на том, как люди видят цвет, так что определенный набор значений всегда означает один и тот же цвет.Как вы узнали выше, RGB и CMYK так не работают.
Цветовое пространство CIE L * a * b * (обычно называемое просто L * a * b *) основано на цветовом пространстве CIE 1931 XYZ, сформулированном так, чтобы содержать весь диапазон цветов и тонов, видимых человеческим глазом и обозначенных числами дающие однозначное значение цвета. Цветовое пространство CIE XYZ было получено в результате серии экспериментов, проведенных в конце 1920-х годов, экспериментальные результаты были объединены в спецификацию, из которой было получено цветовое пространство CIE XYZ.
Таким образом, числа XYZ и L * a * b * однозначны. В отличие от чисел в цветовых моделях RGB или CMYK, числа L * a * b * и XYZ имеют фактическое значение .
F.Y.I.
L * a * b * : L * = ось яркости, a = ось от зеленого к пурпурному, b = ось от синего к желтому.
XYZ : Y — яркость. Z и X относятся к кривым ответа колбочек человека.
В Интернете есть множество статей для тех, кто хотел бы углубиться в подробности, но это определенно не нужно для лучшего понимания того, как профили ICC работают на практике.Просто примите во внимание, что XYZ и L * a * b * правильно и недвусмысленно определяют цвет.
Профили ICC
Любой профиль ICC содержит одну или несколько таблиц, позволяющих производить расчеты между ICC «цветовым пространством устройства» и цветовым пространством XYZ или L * a * b, или наоборот.
Даже рабочее цветовое пространство, такое как AdobeRGB (1998) .icc (3D рис. Справа), рассматривается в этом сценарии как «цветовое пространство устройства». Некоторые профили ICC содержат довольно много таблиц, позволяющих преобразовывать их с использованием различных способов рендеринга, но, в основном, все эти таблицы предоставляют варианты вышеперечисленных вычислений.
L * a * b * или XYZ используются в профилях ICC как пространство преобразования профиля или P.C.S . — поскольку они однозначны, каждое числовое значение в XYZ или L * a * b определяет один цвет относительно человеческого зрения.
В основном, следующее описывает способ использования профилей в преобразовании печати RGB или CMYK.
A: «документ» (возможно, изображение) RGB или CMYK преобразуется в XYZ или L * a * b
— затем —
B: XYZ или L * a * b преобразует принтер в RGB или CMYK.
Схоже с переводом слова с французского на немецкий без доступа к французско-немецкому словарю.
Если у вас есть словарь с французского на английский и с английского на немецкий, вы можете сделать это в два этапа:
A: Перевести с французского на английский
— и —
B: Перевести с английского на немецкий.
В этом примере английский выступает в качестве «пространства преобразования», P.C.S.
Когда происходит преобразование между двумя цветовыми пространствами, нам обычно предлагается выбор цели рендеринга. Для преобразования вывода все намерения, Перцепционный, Относительный колориметрический, Абсолютный колориметрический и Насыщенный доступны в процессе и будут влиять на результат.Однако при преобразовании из входного цветового пространства в рабочее пространство, хотя Photoshop предлагает указанные выше параметры, все, что на самом деле доступно, — это форма колориметрической визуализации. Это имеет некоторые важные последствия, потому что данные изображения могут быть обрезаны во время процесса преобразования, что может произойти незамеченным в фоновом режиме. Проблемы возникают, особенно если рабочее пространство недостаточно велико для хранения всех данных изображения, что случается очень часто. Это может привести к разочарованию в качестве изображения, особенно в деталях в темных, светлых или насыщенных областях, и, хотя это можно считать неизбежной частью процесса, существуют сложные способы управления этим.Я провожу обучение с помощью тщательного выбора рабочего пространства и правильного управления процессом.
изготовление профиля принтера, детально
Пытаясь упростить понимание процесса профилирования печати ICC, многие авторы, в том числе и я, ссылались на процесс сравнения печатных результатов и фактического желаемого внешнего вида файла исправления. Это не совсем неверно по духу, но технически вычисление профиля ICC НЕ является процессом сравнения напечатанных (выходных) значений со значениями исправлений.Это связано с тем, что патчи на самом деле не имеют «идеального» внешнего вида (т.е. без значений L * a * b * — пожалуйста, прочтите, чтобы лучше понять это). Профиль ICC действительно имеет способность адаптировать данные цвета (возможно, в изображении) перед печатью, и, таким образом, в результате получается печатный материал, который хорошо согласуется с желаемым или «правильным» внешним видом. Итак, хорошее сравнение — это конечный результат , но сравнение не входит в фактический процесс создания профиля ICC.
На практике измерения L * a * b * напечатанных участков анализируются в программном обеспечении профилирования и в процессе оценки того, как измеренные участки (измеренные в L * a * b *) соотносятся с целевыми эталонными данными (выраженными как RGB или CMYK) программное обеспечение профилирования может создать точную характеристику устройства — таблицу для расчета между L * a * b * и RGB или CMYK, которая используется в выходном профиле ICC.
Вы читали ранее, что значения RGB и CMYK неоднозначны, потому что основные цвета не определены, ну, здесь, в профиле принтера, неоднозначные значения файла целевого объекта делаются однозначными с помощью таблицы, вычисляющей между напечатанным выводом и целевыми значениями.
Процесс профилирования ICC включает несколько шагов, которые стоит пояснить.
1: настроить принтер и распечатать файл с заплатами RGB или CMYK
На этом этапе жизненно важно, чтобы программное обеспечение управления принтером (т.е.е. настройки драйвера или RIP) или настройки печати (кривые тона CTP, плотность чернил и т. д.) выбраны правильно; часто это идеальное состояние машины достигается в результате процесса пошагового тестирования различных опций. Этот метод оптимизирует процесс. После этого те же самые настройки должны использоваться всякий раз, когда будет использоваться профиль. Последовательность — это король, поведение машин должно быть неизменным.
Итак, что мы печатаем в этом файле патча? Для данных патча RGB или CMYK в файле изображения не допускается встроенный профиль ICC, поэтому он не имеет связанных «визуальных» значений L * a * b * или XYZ и ничего, что могло бы сообщить о преобразовании в L * a * b * или XYZ, таким образом, его значения никак не могут быть связаны с визуальным значением цвета.Данные файла не имеют однозначного внешнего вида, цифры неоднозначны.
Как же тогда мы можем видеть пятна на экране? Отображение файлов патчей на экране по умолчанию выполняется с использованием «предположения» ** о цветовом пространстве документа.
На практике мы не должны назначать профиль ICC патчам, поскольку это может сделать процесс печати недействительным. Нам нужно напечатать необработанные данные патча CMYK или RGB.
Но если профиль ICC был назначен ** файлу с патчами, то процесс управления цветом предоставит значения L * a * b * или XYZ для каждого патча, и эта информация, прошедшая через профиль монитора, может предоставить что отображается на экране визуально.Итак, мы дали этим патчам «однозначные» значения — , но это только одно возможное появление , одна интерпретация значений этих патчей RGB или CMYK, потому что, если файлу патча был назначен другой профиль ICC, то визуальный внешний вид изменится (это происходит из-за изменения расчетных значений L * a * b * или XYZ).
** В Photoshop и аналогичных приложениях, когда отображается изображение без профиля ICC, данные L * a * b * или XYZ, обычно предоставляемые профилем, отсутствуют.Таким образом, невозможно отправить данные через профиль экрана на экран — поэтому, чтобы разрешить отображение, Photoshop предполагает (то есть временно назначает для просмотра только ) профиль рабочего цветового пространства по умолчанию — , чтобы файл мог быть показано на экране . Это не влияет на процесс печати, но объясняет, почему файл отображается как , чтобы иметь заданный вид на экране.
2: измерить печатную мишень
Напечатанный набор нашивок измеряется с помощью точного спектрофотометра.
Как вы читали выше, после печати и считывания цели № фактически выполняется сравнение с ожидаемыми результатами, поскольку для напечатанных участков нет ожидаемого результата.
Итак, что же происходит на самом деле?
3: рассчитать профиль
Колориметрические значения в XYZ или L * a * b * являются результатом измерения напечатанной мишени. Справочные данные для набора фрагментов, содержащие исходные значения RGB или CMYK для каждого фрагмента, используются вместе с этими измеренными значениями для расчета и построения таблицы «значения устройства для XYZ или L * a * b *», которая является частью Профиль ICC, , он называется таблицей преобразования A2B.Эта таблица просто описывает принтер для программного обеспечения, чтобы система «знала»: «Что произойдет, если я отправлю на принтер определенные числа RGB или CMYK — какой фактический цвет (какой внешний вид) будет в результате».
Эта таблица A2B на самом деле не является частью выходного профиля, используемого при преобразовании файла для его печати, это «инверсия» этой таблицы — в таблицу преобразования XYZ или L * a * b * в устройство, называется B2A , который предоставляет информацию, необходимую для этого важного преобразования.Из этой таблицы система может узнать следующее: «Я прочитал профиль пикселя изображения, поэтому теперь у меня есть значение XYZ или L * a * b * для печати; какие числа RGB или CMYK мне нужно отправить на принтер, чтобы получить такой вид? »
Использование профиля принтера, печать
При выборе в приложении для обработки изображений, таком как Photoshop, профиль ICC принтера обеспечивает прогноз, который используется вместе с профилем документа, чтобы определить, как изменить каждое из значений пикселей файла документа, чтобы получить отпечаток, который выглядит так, как должно .То есть оно должно точно соответствовать исходному изображению, показанному на калиброванном и профилированном экране дисплея, или другому отпечатку из профилированного рабочего процесса.
Это работает следующим образом: документ RGB или CMYK преобразуется в XYZ , а затем XYZ преобразуется в устройство RGB или CMYK .
Помимо профилирования на месте, здесь я также предлагаю удаленное профилирование струйной печати.
Использование профиля принтера, программная защита
Хорошие профили принтера можно использовать в экранной мягкой цветопробе для прогнозирования вывода на печать на хорошо настроенном экране монитора.Этот полезный процесс предварительного просмотра вывода доступен в Photoshop и некоторых других приложениях для обработки изображений; softproofing обеспечивает предварительный просмотр экрана, имитирующий вывод на принтер, который можно просмотреть во время оптимизации изображения. Конечно, точность программной защиты зависит от наличия приличного качества, хорошо откалиброванной и профилированной, системы отображения и хорошего точного профиля вывода (принтер). Не вдаваясь слишком глубоко, процесс включает в себя исходные значения файла, проходящие «через» профиль принтера по пути к профилю дисплея.
Документ RGB в XYZ или L * a * b * -and- XYZ или L * a * b * преобразуется в RGB (или CMYK) принтера
RGB (или CMYK) в XYZ или L * a * b * -и — XYZ или L * a * b * преобразуется в отображение RGB
с использованием профиля камеры или сканера («вход»)
Профиль ввода ICC используется для компенсации постоянных проблем в процессе захвата или сканирования. Соответствующий профиль ICC назначается изображению при открытии любого захвата или сканирования оригинала. Во многих программных приложениях профиль может быть назначен и встроен автоматически.Назначение профиля ICC входящему изображению обеспечивает точное отображение на экране за счет преобразования с использованием профиля ввода и профиля отображения, а также, часто, выбранного профиля рабочего цветового пространства.
При начальном отображении на экране после назначения профиля ICC устройства каждый пиксель в файле изображения RGB равен
A: преобразован в XYZ или L * a * b * — а затем —
B: XYZ или L * a * b * трансформируется в пространство монитора RGB ICC.
В большинстве случаев RGB устройства сначала преобразуется в рабочее пространство, поэтому
A: устройство RGB в XYZ или L * a * b * — и —
B: XYZ или L * a * b * преобразуется в рабочее пространство RGB ICC .
— затем —
C: рабочее пространство RGB ICC преобразуется в XYZ или L * a * b * — и —
D: XYZ или L * a * b * преобразуется в пространство монитора RGB ICC (или даже цветовое пространство принтера ICC если печать на этом этапе).
Большая часть этого решается автоматически в системе настройки скважины.
анкет бесплатно?
К сожалению, какими бы благими намерениями они ни были, профили ICC, поставляемые с продуктами или найденные в Интернете, которые могут претендовать на точное представление конкретного устройства, часто могут быть довольно плохими.Поскольку каждое отдельное устройство может отличаться, эти «стандартные» или общие профили иногда полезны только в качестве отправной точки. В некоторых случаях провайдер даже не может предоставить инструкции по настройкам устройства для использования с их профилем.
Создание профиля на одном принтере и попытка использовать тот же профиль на другом принтере, даже если это идентичная модель принтера с использованием идентичной бумаги и чернил, вряд ли даст идентичные или точные результаты.
Успех в управлении цветом зависит от хорошей характеристики устройства, обеспечиваемой профилями ICC, а также от единообразия устройств и методов работы.
всем нужны хорошие профили ICC?
Даже в самом простом рабочем процессе, если целью является просмотр изображений с истинным цветом, нам нужны профиль монитора и профиль документа (изображения), чтобы точно просматривать это изображение. Итак, да, любому, кто просматривает изображения на экране монитора компьютера, нужны достойные профили ICC.
Проверка точности профиля ICC, высококачественный, хорошо контролируемый визуальный тест — это лучший способ, которым я могу больше узнать при тестировании профилей дисплея и печати здесь.
Вам нужна помощь с указанным выше? Вы можете связаться с нами для бесплатного чата, просто перейдя по ссылке на мою страницу бесплатной консультации.
вернуться к началу страницы
Практическое руководство. Преобразование черного в черный 1c для печати
Чтобы подготовить файл книги для оптимальной офсетной печати, необходимо выполнить несколько шагов. PufferPrint знает, что это может сбить с толку автора, публикующего самостоятельно, поэтому мы подготовили несколько руководств, которые помогут вам.
Перед преобразованием файла в черный цвет 1c необходимо, чтобы файл был в режиме CMYK. Если вы не знаете, как это проверить, или не знаете, что это значит, ознакомьтесь с другим постом в нашем блоге «Использование Adobe Suite для преобразования RGB в CMYK за 8 шагов», чтобы начать работу.
Не забывайте, PufferPrint также предлагает свои собственные услуги форматирования, если вы предпочитаете оставить все это нам! Форматирование начинается всего с 199 долларов США за книгу и включает в себя все необходимое для подготовки вашей книги к печати, даже если все, что у вас есть, — это изображения, текст и видение. Напишите нам по адресу [email protected] сегодня, если вы заинтересованы в использовании нашей службы форматирования книг.
Почему 1c Black?
При работе в цветовом режиме CMYK принтер создает черный цвет, комбинируя четыре цвета.Это известно как черный 4c или черный 4 цвета. Печать текста черным цветом 4c может привести к «нечеткому» тексту, если даже одна из 4 цветных пластин отличается от 0,5 мм.
Чтобы исправить это, мы рекомендуем вам установить ваш документ на 1c черный (1 черный цвет), в котором принтер будет использовать черные чернила вместо комбинирования цветов для получения черного. Это приводит к более четкому изображению и более однородному черному цвету во всей книге.
Преобразование файла за 8 шагов:
В этом руководстве мы будем использовать Adobe Acrobat DC с расширением.pdf файл. Это должно быть сделано после того, как ваши файлы будут полностью отрисованы и собраны вместе в качестве одного из последних шагов процесса форматирования.
Шаг 1:
Откройте файл .pdf. В этом уроке мы будем использовать файлы для книги, которую PufferPrint напечатал ранее.
Шаг 2:
После открытия файла перейдите в верхний левый угол страницы и нажмите «Инструменты ».
Шаг 3:
Вы попадете на страницу инструментов, прокрутите вниз до Защитить и стандартизировать и щелкните набор инструментов Print Production .
Шаг 4:
Затем перейдите к списку инструментов справа и нажмите Преобразовать цвета.
Шаг 5:
Появится всплывающий экран. В разделе Convert Options установите флажок Preserve Black, и нажмите OK.
Шаг 6:
Еще одно всплывающее окно появится с вопросом, хотите ли вы продолжить изменение документа, нажмите Да.
Шаг 7:
Теперь весь черный цвет в вашем документе был изменен на 1c черный, но мы хотим проверить наш документ, чтобы убедиться, что все сделано правильно. В том же списке инструментов справа щелкните «Предварительный просмотр вывода» .
Шаг 8:
Появится экран, показывающий вам цветовые комбинации вашего файла при печати. Наведите указатель мыши на элементы вашего файла, и вы увидите изменение цветовых соотношений.Если вы наведете указатель мыши на кусок черного текста, цвета должны отображаться как 0% в каждом цветовом разделе, кроме Process Black , который должен читать 100%.
Вот и все! Ваши файлы готовы к печати! Лучший способ перенести файлы в PufferPrint — поделиться файлами с помощью собственной учетной записи Google Диска или Dropbox. Или, если вы не используете ни один из них, вы можете перейти на www.wetransfer.com и поделиться файлами с [email protected].
1с 8.3 zup внешняя печатная форма. Добавление внешней печатной формы к основанию. Написание запроса на распечатку гандикапа
Внешние печатные формы для типичного приложения (для конфигурации Enterprise Accounting 2.0, Payroll and Human Resources 2.5, Trade Management 10.3 и т. Д.) Относительно просто создать по сравнению с внешними печатными формами для управляемого приложения.
Зачем нужны внешние печатные формы
Внешнее преимущество печатной формы по сравнению с обычной в том, что она позволяет избежать изменения конфигурации информационной базы.Это означает, что процесс последующих обновлений конфигурации не будет сложным. Кроме того, внешние печатные формы, наряду с внешней обработкой, являются единственным вариантом расширения функциональных возможностей базовых версий конфигураций 1С, которые вообще нельзя изменить.
И последнее: внешние печатные формы проще тиражировать, так как они представляют собой отдельный файл, который можно быстро подключить к информационной базе.
Как создать внешнюю печатную версию
Рассмотрим процесс создания внешней печатной формы 1С по шагам:
- Создаем внешнюю обработку.Для этого в конфигураторе выбираем пункт меню Файл — Новый … и в открывшемся диалоговом окне — Внешняя обработка .
- Создайте реквизит внешней обработки с именем ReferenceObject … Тип атрибута — ссылка на справочник или документ, для которого создается внешняя печатная форма. Одна и та же форма может использоваться для нескольких типов объектов, в этом случае тип данных реквизита ReferenceObject должен быть составным.
- В объектном модуле создайте функцию экспорта с именем Printing , которая должна возвращать готовый табличный документ печатной формы.
Часто бывает, что нужно немного скорректировать макет существующей печатной формы и сделать ее внешней. Например, добавить на макет печать организации и подпись руководителя.
Создание внешней печатной формы на основе стандартной с небольшими изменениями
Рассмотрим эту процедуру на примере создания внешней печатной формы универсального переводного документа для документа. Продажа товаров и услуг 1С: Бухгалтерия.От стандартной печатной формы она будет отличаться наличием печати организации.
- Создаем внешнюю обработку с реквизитом LinkToObject, тип данных — DocumentLink.Реализация товаровСервисы.
- Находим макет стандартной печатной формы UPD (он есть в общих макетах) и копируем (перетаскиваем) его во внешнее окно обработки. Макеты других печатных форм могут быть в самих документах или справочниках.
- Вносим необходимые изменения в скопированный макет печатной формы.
- Находим функцию, отвечающую за формирование печатной формы. Эта функция должна возвращать созданный документ электронной таблицы. Копирование его содержимого в функцию экспорта Print () в модуле объекта внешней обработки.
В нашем случае это функция Печать универсального передаточного документа () Экспорт из модуля объекта документа Продажа товаров и услуг.
Если изменения макета были значительными (изменились области и / или параметры), то необходимо внести соответствующие корректировки в функцию печати. - Пытается сохранить внешнюю обработку. В этом случае, скорее всего, вы получите сообщения об ошибках, связанные с отсутствием некоторых процедур и функций, вызываемых функцией печати. Эти функции и процедуры должны быть найдены в исходном документе, а также скопированы в модуль объекта внешней обработки. Или исправьте ссылку, если исходная функция или процедура экспортируются.
- (не обязательно). Для тестирования внешней печатной формы удобно сделать ее форму, на которой можно разместить стойки ReferenceObject … Кнопка Execute должна вызывать процедуру Print () из объектного модуля. Для этого событию нажатия кнопки назначается процедура:
В 1С: Бухгалтерия 8.3 (ревизия 3.0) появилась замечательная возможность. Теперь пользователь в режиме «1С: Предприятие» может легко редактировать макеты печатных форм.
Когда это может быть полезно? Ну, например, есть какая-то печатная форма, скажем, «Требование-накладная», в которую вы вносите некоторые изменения после ее распечатки.Измените шрифт, распечатайте поля, удалите лишнее.
Так зачем делать это каждый раз ?! Если мы однажды сможем внести эти изменения в макет печатной формы, программа всегда будет отображать печатную форму так, как нам это нужно.
Ниже по шагам я покажу, как изменить макет печатной формы «Требование-Счет-фактура». Мы добавим туда новое поле: «Ответственный».
1. Создайте распечатку (с помощью кнопки «Печать») и щелкните в открывшейся форме (справа) «Еще» -> «Изменить макет»:
2.Раскроется макет печатной формы. Внесите в него необходимые изменения, но будьте осторожны, чтобы не получиться так. Сразу скажу, что шрифты и размеры полей можно менять абсолютно точно, а вот удалять существующие поля (особенно те, что есть) не стоит. Если вы хотите скрыть поле, просто сделайте его невидимым (по цвету или размеру), но оно должно оставаться на форме, как того требует программный код 1С.
3. Мы добавим поле «Ответственный» и нажмем кнопку «Сохранить и закрыть».
4. Печатная форма была преобразована в новую форму, как мы хотели.
Если после смены печатной формы она перестала работать, то вы.
С уважением, Владимир Милкин (педагог, разработчик).
Перейти к Сервис -> Дополнительные отчеты и обработка -> Дополнительные внешние печатные формы .
Открылась форма списка справочника с внешними печатными формами. В верхнем меню списка нажмите Добавить в … Откроется форма для создания элемента каталога.
Нажмите кнопку Открыть и выберите файл с нужной печатной формой. После этого при необходимости задайте необходимое имя (поле Имя).
Если форма для печати содержит параметры авторегистрации, появится всплывающее сообщение об этом. Нажмите Да Если это не так, вы сами должны указать, с каким документом будет связана эта форма. Для этого добавьте строку в табличный раздел «Принадлежность печатной формы», где в поле «Представление объекта» выберите тип документа, к которому мы привязываем форму… Так как в нашем примере это акт списания материалов, выбираем документ Требование-счет-фактура.
После этого перейдите к любому документу «Требование-накладная», нажмите «Печать» и выберите только что добавленную форму.
Для BP 3.0, ZUP 3.0, UT 11, KA 2.0, ERP 2.0.
Чтобы продемонстрировать, как добавить печатную форму в управляемый интерфейс, я покажу, как добавить внешнюю форму счета-фактуры к одноименному документу в Бухгалтерии 3.0.
Заходим в соответствующий раздел программы:
Необходимо, чтобы был включен признак использования внешних отчетов и обработки, переходим по гиперссылке на список внешних объектов:
В открывшемся списке нажимаем Создайте :
В диалоговом окне выберите нужный файл:
Карточка внешнего объекта заполнена: в размещении мы видим тип базового объекта, к которому будет прикреплена форма и чуть ниже его названия:
Запишем и закроем форму созданного внешнего объекта.
Теперь перейдем к любому документу Счет на оплату покупателю и выведем меню печати:
В данной статье рассказывается, как подключить внешнюю печатную форму к базе 1С на примере конфигурации «Управление торговлей 11.2»
Конфигурация «Управление торговлей 11.2» — это конфигурация в формах «УПРАВЛЯЕМЫЙ»!
Наша инструкция «показывает», как подключить внешнюю печатную форму в информационной базе 1С с настройкой на «УПРАВЛЯЕМЫЕ» формы, а именно:
- «Бухгалтерский учет 3.0 «
- «Торговый менеджмент 11,2»
- «Заработная плата и управление персоналом 3.1»
- «Комплексная автоматизация 2.0»
- «Управление малым бизнесом 1,6»
- «Розница 2.2»
- и другие аналогичные конфигурации.
Для того, чтобы подключить внешнюю печатную форму в 1С, нам нужно пройти 11 шагов.
1 — Меню «NSI и Администрирование» (в других конфигурациях, например в Enterprise Accounting 3.0, его можно назвать просто — «Администрирование»). 2 — Выберите «Печатные формы, отчеты и обработка» (см. Рисунок ниже ↓)
3 — Разверните подменю «Отчеты и обработка» (в других конфигурациях, например, в Enterprise Accounting 3.0, это подменю может не отображаться, поэтому сразу переходите к следующему шагу). 4 — Ставим «галочку» в Использование дополнительных отчетов и обработки. 5 — Перейти в раздел: Дополнительные отчеты и обработка. (см. рисунок ниже ↓) ()
6 — Нажмите кнопку «Создать».(см. рисунок ниже ↓)
В новых версиях 1С (с августа 2016 г.) в программу встроен механизм предупреждения об опасности использования неизвестных внешних обработок, которые могут содержать «вирусы», в более ранних версиях программы предупреждение появляться не будет! Если возникла, то для подключения внешней печатной формы необходимо — 7 — нажмите кнопку «Продолжить». (см. рисунок ниже ↓)
8 — Выберите каталог, в котором находится обработка. 9 — Выбираем его (нужная нам обработка). 10 — Нажать кнопку «Открыть». Или вместо шагов 9 и 10 вы можете просто дважды щелкнуть нужную нам внешнюю печатную форму в окне выбора. (см. рисунок ниже ↓)
Если нам нужно добавить место размещения для дополнительной обработки (например, это Универсальная форма контракта с нашего сайта, и нам нужна команда для печати этой формы для отображения в каком-то объекте, который изначально не отображается) — 11 — нажмите на строку размещения («Поместить в:», может быть «Размещение:») и выберите нужные каталоги и документы. 12 — Завершаем шаги по подключению внешней печатной формы, нажав кнопку «Сохранить и закрыть». (см. рисунок ниже ↓)
Вот и все! Поздравляю! Подключена внешняя печатная форма! Все ли мы сделали правильно? Давайте проверим …
Перед записью и закрытием мы заметили, что эта внешняя печатная форма помещена в документ Продажа товаров и услуг, что означает, что мы можем открыть любой документ типа: «Продажа товаров и услуг».нажимаем кнопку «Печать» и видим — появилось окно выбора форм для печати, среди них — 13 — подключенная нами внешняя печатная форма (см. Рисунок ниже ↓)
Теперь точно — все. Надеемся, эта статья была для вас полезной.
Встроенный язык. Встроенный язык Что такое отладка 1с для
Это очередная статья из серии «Первые шаги в разработке на 1С». Он продолжает тему предыдущей статьи, посвященной особенностям работы в конфигураторе.
В этой статье мы рассмотрим специальный инструмент, облегчающий разработку и отладку программного кода на платформе 1С: Предприятия, который называется Отладчик. Изучив статью, вы узнаете:
- Для чего нужен отладчик и как им пользоваться?
- Что такое точки останова, как и зачем их устанавливать?
- Как пройти код и зачем он нужен?
- Где можно посмотреть значения своих переменных, а также вычислить значения выражений?
- Для чего нужен стек вызовов и как его просмотреть?
- Как остановить выполнение кода по ошибке?
Применимость
В статье рассматривается платформа 1С версии 8.3.4.365. Текущая текущая версия платформы содержит более богатые механизмы отладки, но это не делает представленную информацию устаревшей, поскольку все механизмы и приемы отладки, описанные в статье, остались прежними.
Использование отладчика в системе «1С: Предприятие 8»
В систему «1С: Предприятие 8» встроен отладчик программного кода.
Отладчик — это специальный инструмент Конфигуратора, позволяющий анализировать работу программного кода.В этой статье обсуждаются некоторые функции отладчика, которые чаще всего используются разработчиками.
Для анализа программного кода с помощью отладчика используется специальный инструмент, называемый точкой останова .
Точка останова — это место остановки системы в программном коде, отмеченное специальным маркером (рис. 1).
Рисунок: 1. Точка останова
При срабатывании точки останова появляется возможность пошагово выполнять программный код и анализировать значения переменных.
Установка точек останова
Установка точки останова на определенной строке программного кода осуществляется двойным щелчком левой кнопки мыши в левой области программного модуля, которая выделена серым цветом.
Также можно установить точку останова с помощью команды на панели инструментов конфигуратора или с помощью кнопки F9 … Удаление существующей точки останова выполняется аналогичным образом.
Чтобы установить точку останова в конце процедуры или функции, вы должны установить точку останова по ключевому слову Конец процедуры или EndFunction .
Точку останова можно временно отключить, не удаляя ее из кода. Чтобы отключить точку останова, выполните команду Отключить точку останова на панели инструментов или нажмите сочетание клавиш Ctrl + Shift + F9 .
Чтобы просмотреть все точки останова, выполните команду главного меню Отладка — Список точек останова или нажмите сочетание клавиш Alt + F9 … В открытой форме Breakpoints вы можете временно отключить или удалить точки останова (рис.2).
Рисунок: 2. Список точек останова
Чтобы удалить все точки останова, выполните команду главного меню конфигуратора Отладка — Удалить все точки останова .
Условная точка останова
Условная точка останова необходима для остановки выполнения программного кода при срабатывании определенного условия.
Для установки точки останова с условием необходимо выполнить команду главного меню конфигуратора Отладка — Условная точка останова … Откроется форма Условия остановки. В поле ввода необходимо ввести необходимое условие (например, значение переменной в программном коде) и нажать кнопку ОК (рис. 3).
После запуска системы в режиме отладки, точка останова будет запущена при выполнении условия останова. В этом можно убедиться с помощью формы Табло (рис. 3). Работа с формой Табло будет рассмотрена ниже.
Рисунок: 3. Установка точки останова с условием и результатом его обработки
Чтобы начать отладку программного кода, вам необходимо установить точки останова и запустить приложение в режиме отладки.Для начала отладки необходимо выполнить команду главного меню конфигуратора Debug — Start Debugging (F5).
После запуска приложения в режиме отладки необходимо убедиться, что точка останова сработала. Здесь возможны разные сценарии. Например, точка останова устанавливается в модуле формы документа в стандартном обработчике событий OnOpen () … В этом случае точка останова будет срабатывать при открытии формы любого документа в пользовательском режиме.
Точка останова может быть установлена в произвольной процедуре или функции, созданной разработчиком.В этом случае точка останова сработает после вызова этой процедуры или функции из определенной строки кода.
После срабатывания точки останова система останавливает выполнение программного кода, и становится возможным использовать различные функции отладчика, такие как: пошаговое выполнение программного кода с использованием формы Scoreboard и т. Д.
Пошаговое выполнение программного кода
Для пошагового выполнения программного кода используйте команды, доступные в главном меню конфигуратора в меню Отладка … Для этих команд удобно использовать горячие клавиши.
Перейти в (F11) … Если следующий оператор программного кода вызывает процедуру или функцию, то она выполняется шаг за шагом, в противном случае выполняется следующий оператор.
Пошаговое выполнение (F10) … Если следующий оператор программного кода вызывает процедуру или функцию, то он выполняется полностью, не заходя внутрь. Затем выполняется следующая инструкция.
Перейти к курсору (Shift + F10) … Операторы выполняются от текущей выполняемой строки до строки программного кода, где находится курсор.
Использование форм
Scoreboard и ExpressionДля просмотра значений переменных и вычисления значений выражений при остановке программного кода используйте формы Scoreboard и Expression .
Форма Табло вызывается командой главного меню конфигуратора Отладка — Табло или сочетанием клавиш Ctrl + Alt + W … Табло может записывать значения любых переменных и анализировать, как они меняются в процессе выполнения программного кода.
Табло имеет четыре вкладки. По умолчанию закладки отключены. Для включения закладок в форму Табло необходимо вызвать контекстное меню и установить флаг Закладки (рис. 4).
Рисунок: 4. Форма «Табло» с включенными вкладками
Для расчета значений выражений на момент остановки программного кода используйте форму Выражение … Чтобы открыть эту форму, воспользуйтесь командой главного меню конфигуратора Debug — Calculate expression или сочетанием клавиш Shift + F9 (рис. 5).
Рисунок: 5. Форма «Выражение»
В поле «Выражение» вы вводите выражение на встроенном языке. Значение выражения можно получить, нажав кнопку Рассчитать … В поле Результат отображается значение выражения. Выражение можно отобразить на табло, нажав кнопку Включить на табло .
Для просмотра значений коллекции (например, таблицы значений, списка значений, массива) можно использовать команду Показать значение в отдельном окне или клавишу F2 .
Просмотр стека вызовов
Стек вызовов — форма, позволяющая отслеживать взаимные вызовы процедур и функций во время выполнения программного кода. Стек вызовов отображается командой главного меню конфигуратора Отладка — Стек вызовов или сочетанием клавиш Ctrl + Alt + C … Не в форме Стек вызовов позволяет перейти к соответствующей процедуре или функции (рис. 6).
В форме нужно установить флаг Остановка по ошибке и запустить приложение в режиме отладки. Выполнение программного кода будет остановлено на той строке, в которой произошла ошибка (рис. 7).
Используя возможности отладчика, описанные в данной статье, разработчик может анализировать как собственный программный код, так и программный код типовых решений фирмы «1С».
Как показывает практика, без отладчика поиск ошибок в программном коде занимает много времени. Поэтому освоению отладчика нужно уделить особое внимание.
Как уже упоминалось выше, в последующих версиях платформы механизм отладки был значительно расширен. Тем, кто хочет познакомиться с подробным описанием этих нововведений, рекомендуем прочитать соответствующий материал в блоге самих разработчиков платформы.
В заключение отметим, что конфигуратор является полноценной и до недавнего времени единственной средой разработки приложений на платформе 1С: Предприятие 8.Он имеет очень богатый функционал, призванный помочь разработчику в решении его повседневных задач.
В версии 8.3 конфигуратор добавил много мелких полезных вещей для разработчика. И в следующей статье мы обязательно с ними познакомимся.
Приветствую всех читателей сайта портала, в этой статье мы поговорим о точках останова в 1С, а точнее об их некорректной работе в определенных версиях платформы 1С.
В конце мая 2015 года вышла новая платформа 1С 8.3.6.2014 … При работе с этой платформой многие программисты сталкивались с проблемными ситуациями. В частности, корректно не работали точки останова в конфигураторе при отладке приложения … Как оказалось, проблемы были замечены при отладке внешних процессов с помощью обработки «Тестирование внешних печатных форм».
Давайте сначала посмотрим, как работает обработка «Тестирование внешних печатных форм». С помощью этой обработки мы указали нашу внешнюю обработку (например, внешнюю печатную форму) (1), а затем открыли ту же печатную форму в конфигураторе и установили точки останова, после чего запустили предприятие на отладке.При нажатии кнопки (2) запускалась наша внешняя распечатка, а не система, сгенерированная по умолчанию в каталоге tmp, в результате сработала точка останова в нашей обработке, открытой в конфигураторе. Все заработало как положено. Но это было раньше … Если мы выполним эти действия в платформе 1С 8.3.6.2014, точки останова во внешней обработке не сработают! Как выяснилось, такая ситуация возникла из-за того, что платформа 1С 8.3.6.2014 загружала внешнюю обработку в ОЗУ , тогда как младшие версии платформы сохраняли ее во временный файл, который находился в каталоге временных файлов 1С по умолчанию.
Решение проблемы с точками останова во внешней обработке на платформе 1С 8.3.6.2014
К сожалению, на данный момент не удалось решить проблему с точками останова во внешней обработке на платформе 1С 8.3.6.2014 … Дело в том, что эта версия платформы хранит обработку в оперативной памяти, а отладчик не получает там, так как мы не можем открыть обработку в конфигураторе и установить точку останова. Будем надеяться, что специалисты 1С дадут возможность зайти в оперативную память отладчиком, либо придумают альтернативные методы отладки.
Как начать отладку на сервере 1С …
По умолчанию при использовании клиент-серверной архитектуры 1С: Предприятия режим отладки кода 1С работает только на стороне клиента. Серверные процедуры и функции не видны клиентскому компьютеру.
Для включения использования отладки на сервере 1С необходимо выполнить следующие действия:
1. Найдите и остановите службу Агент сервера 1С: Предприятия 8.3 в Диспетчере служб (для версии 8.3).
2.Откройте редактор реестра. Вы можете использовать командную строку или инструмент меню Пуск — Выполнить … и команду regedit .
3. Найдите в реестре ветку:
- Для версии 1С 8.1
- Для версии 1С 8.2
- Для версии 1С 8.3
4. Измените свойство ImagePath, добавьте директиву «-debug» в конец строки. Вы получите следующую строку свойств: «C: \\ Program Files (x86) \\ 1cv8 \\ 8.3.6.2152 \\ bin \\ ragent.exe »-srvc -agent -regport 1541 -port 1540 -range 1560: 1591 -d« C: \\ Program Files (x86) \\ 1cv8 \ srvinfo » –Debug
После этого код сервера 1С можно смело проверять с помощью отладчика и устанавливать точки останова там, где это необходимо.
Отладчик — это инструмент, встроенный в конфигуратор. Помогает отлаживать программные модули, созданные в процессе разработки прикладного решения. Отладчик позволяет отслеживать последовательность выполнения операторов встроенного языка и просматривать значения переменных.
Основные функции отладки
- отладка приложений, запущенных на удаленных компьютерах, доступных по TCP / IP или HTTP,
- отладка кода, выполняемого рабочим процессом кластера серверов 1С: Предприятия 8; он поддерживает сквозной стек вызовов для клиента и сервера, а также сквозную пошаговую отладку клиента и сервера;
- код отладки, который выполняется в таких типах соединений, как внешнее соединение, фоновое задание и соединение WS?
- отладка мобильных приложений.
Точки останова
Отладчик позволяет установить специальный маркер на определенной строке модуля — точку останова, по достижении которой выполнение программного модуля останавливается и управление передается отладчику. Точки останова могут быть безусловными или условными. При достижении безусловной точки останова выполнение программного модуля в любом случае останавливается:
При достижении условной точки останова программный модуль прекращает выполнение, только если указанное условие истинно:
Отладчик поддерживает возможность отключения точек останова.В этом случае строка модуля остается отмеченной маркером, но не влияет на ход выполнения модуля:
При большом количестве точек останова удобно использовать отдельное окно для работы с точками останова, что позволяет просматривать и редактировать их в едином списке:
Пошаговое выполнение
После достижения точки останова управление прикладным решением передается отладчику, есть возможность дальнейшего выполнения модуля в нескольких режимах: пошаговое выполнение, выполнение вызова функции или процедуры, прерывание шага -поэтапное выполнение функции или процедуры, выполнение модуля до строки, на которой находится курсор, или продолжение свободного выполнения модуля:
Просмотр выражений
Во время пошагового выполнения можно просмотреть значения переменных, содержащихся в модуле, и вычислить произвольные значения.Для этого используется специальное окно, в котором отображается результат расчета:
Для объектов встроенного языка значения их свойств представлены в виде древовидной структуры. Значения, которые представляют собой строки, массивы и коллекции значений, также доступны для просмотра в отдельном окне:
Текущее значение переменной также можно просмотреть, наведя указатель мыши на эту переменную. Текущее значение будет показано в виде короткой подсказки рядом с переменной.
Табло и локальные переменные
Результаты расчетов, которые необходимо просмотреть во время выполнения какой-либо части модуля, можно отобразить в отдельном окне — панели, в которой можно распределить все просматриваемые выражения по четырем страницам:
Для удобного просмотра и изменения локальных переменных, что, кажется, является наиболее распространенной задачей, существует команда Локальные переменные … Она открывает табло, которое уже автоматически заполнено всеми локальными переменными.
Изменение значений переменных
Значения примитивных типов можно изменить прямо в ячейке Значение.
А для изменения других значений можно использовать окно ввода выражения.
Контекстная справка в этом окне полностью функциональна.
Стек вызовов
Отладчик позволяет использовать стек вызовов, который показывает последовательность вызовов процедур и функций, ведущих к строке модуля, которая в настоящее время отлаживается:
Дважды щелкнув имя процедуры в стеке вызовов, вы можете перейти к соответствующей строке процедуры.
Остановка по ошибке
В платформе предусмотрена возможность использования режима «Остановить по ошибке». В этом режиме отладка может быть остановлена либо при каждой возникающей ошибке, либо при ошибке, в тексте которой есть подстрока, указанная разработчиком. Подстроки интересующих ошибок указываются в настройках отладки.
Во время отладки с этим параметром отладка будет остановлена только в случае возникновения ошибок, связанных с делением на ноль.
Отладка 1С — очень мощный и функциональный механизм 1С 8.3, позволяющая быстро находить ошибки в программном коде (в других языках программирования это называется «отладка», от английского «отладка»).
Ниже мы рассмотрим основные способы использования механизма отладки в виде практической инструкции с конкретным примером.
Внимание! Если вы используете режим работы клиент-сервер (на сервере), вам необходимо.
Самый простой способ начать отладку в 1С — открыть 1С в режиме и из нее запустить режим отладки в желаемом режиме работы (тонкий / толстый, управляемый / нормальный):
Отладка фоновых заданий 1С
Чтобы иметь возможность отлаживать фоновые задания, вам необходимо перейти в меню «Отладка — Подключить».В открывшемся окне нажмите кнопку «Автоматическое подключение»:
В этом окне вы можете установить соответствующий флаг.
В этом окне помимо фоновых задач можно включить отладку внешних подключений, http и.
Установка точки останова (точки останова)
Второй шаг в отладке — установка точки останова (в других языках программирования — точки останова).
В качестве примера я выбрал обработчик «При изменении» на форме документа для отладки:
Чтобы установить точку останова, вам нужно найти требуемый программный код и дважды щелкнуть поле слева от поля ввода кода (или нажать кнопку F9):
Чтобы увидеть список всего установленного, вам нужно перейти в меню «Отладка — Список точек останова» (alt + F9):
Получите 267 видеоуроков по 1С бесплатно:
Точка останова 1С с условием (синий)
Кроме обычной точки останова в 1С существует еще один тип точки останова — с условием.Графически такая точка отображается синим цветом. Такая точка останова очень полезна, когда вам нужно поймать какую-либо конкретную итерацию при обходе цикла. Отладка будет включена в момент выполнения определенного условия.
Например, остановим цикл на строке 25:
Неактивная точка останова (серый)
Серая точка останова означает, что она неактивна, система не остановится на этой точке. Вы можете сделать его неактивным, нажав специальную кнопку на панели «Отключить точку останова» (shift + ctrl + F9):
Точка останова по ошибке
Система может остановиться из-за ошибки, для этого нужно установить соответствующий флаг в меню Отладка — Остановить по ошибке:
Кроме того, остановка по ошибке имеет функциональность, аналогичную точке остановки с условием — она позволяет отфильтровывать исключения с определенным текстом ошибки.
Пошаговое перемещение по программе 1С, код
После установки точки останова необходимо инициировать выполнение необходимого программного кода, чтобы система перешла к пошаговому выполнению кода. Стрелка указывает, что работает пошаговый режим кода:
Чтобы перейти на следующую строку, необходимо нажать «F11» (Шаг в).
Если вы пошагово просматриваете строки программного кода и в строке есть процедура или функция, то вы «попадете» внутрь этой процедуры (или функции).
Чтобы не «проваливаться», вместо F11 (Step into) достаточно перепрыгивать по строкам кнопкой F10 (Step through), эта кнопка позволяет пошагово проходить процедуры в программном коде.
Для перехода от текущей позиции курсора к желаемой, минуя промежуточные строки кода, необходимо поместить курсор на нужную строку и нажать shift + F10 (Перейти к курсору).
Анализ значений в режиме отладки 1С
Посмотреть значения некоторых значений можно разными способами:
Отображение значения при наведении
При наведении курсора на переменную система «подсвечивает» значения переменной:
Использование выражения Evaluate Expression или Scoreboard
- Форма Вычислить выражение можно вызвать с помощью контекстного меню или путем нажатия сочетания клавиш — (Shift + F9) или меню (Отладка — Вычислить выражение).
- Табло вызывается с помощью сочетания клавиш Ctrl + Alt + W или из меню (Отладка — Табло).
Эти два метода анализа очень похожи, основные отличия заключаются в интерфейсе. Табло удобнее использовать для группы показателей, выражения — для отдельных.
Эти методы очень просты в использовании. Достаточно ввести в дисплей имя нужной переменной. Большой плюс произвольных вычислений в том, что вы можете добавлять в выражение свои данные.
Например:
Очень полезно использовать вычисление выражений и выполнять запрос, выгружать его в таблицу значений и просматривать.
Как узнать, откуда вызывается процедура при отладке — Стек вызовов
Очень часто нужно понимать, откуда и с какими параметрами была вызвана та или иная процедура или функция. Для этого в 1С предусмотрена специальная функция — «Стек вызовов». Чтобы запустить стек вызовов, нажмите горячие клавиши — Ctrl + Alt + C или через меню (Отладка — Стек вызовов).
С его помощью можно подробно узнать, откуда и с какими параметрами была вызвана процедура:
Если вас интересует оценка производительности при отладке -.

 Эта выгрузка под 15 платформу
Эта выгрузка под 15 платформу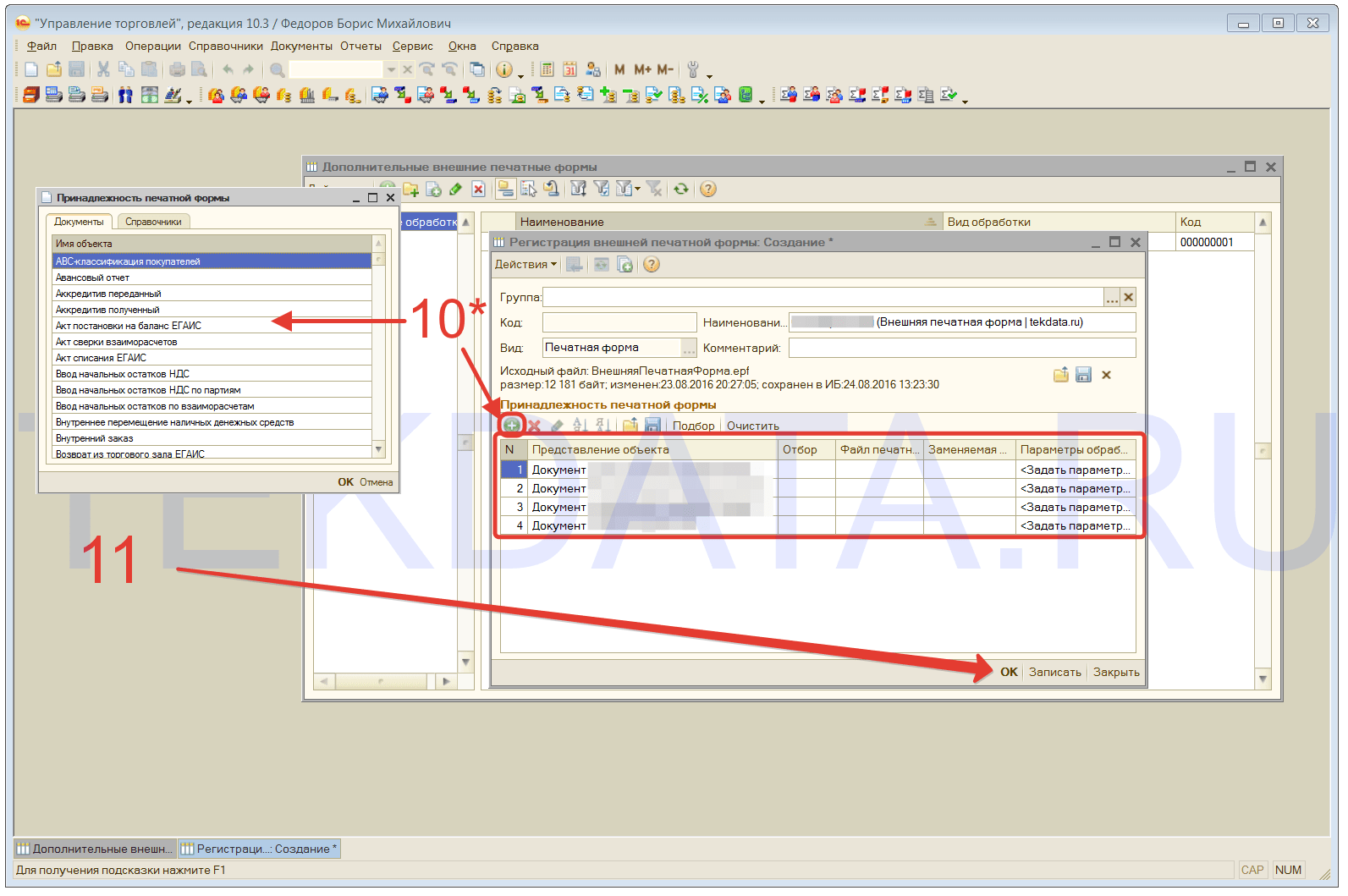 Вставить("Версия", "1.0");
ПараметрыРегистрации.Вставить("БезопасныйРежим", Истина);
ПараметрыРегистрации.Вставить("Информация", "Дополнительный отчет");
ТаблицаКоманд = ПолучитьТаблицуКоманд();
ДобавитьКоманду(ТаблицаКоманд, "Отчет по кадровым перемещениям", "_ОтчетПоКадровымПеремещениям", "ОткрытиеФормы", Истина);
ПараметрыРегистрации.Вставить("Команды", ТаблицаКоманд);
Возврат ПараметрыРегистрации;
КонецФункции
Функция ПолучитьТаблицуКоманд()
Команды = Новый ТаблицаЗначений;
Команды.Колонки.Добавить("Представление", Новый ОписаниеТипов("Строка"));
Команды.Колонки.Добавить("Идентификатор", Новый ОписаниеТипов("Строка"));
Команды.Колонки.Добавить("Использование", Новый ОписаниеТипов("Строка"));
Команды.Колонки.Добавить("ПоказыватьОповещение", Новый ОписаниеТипов("Булево"));
Команды.Колонки.Добавить("Модификатор", Новый ОписаниеТипов("Строка"));
Возврат Команды;
КонецФункции
Процедура ДобавитьКоманду(ТаблицаКоманд, Представление, Идентификатор, Использование, ПоказыватьОповещение = Ложь, Модификатор = "")
НоваяКоманда = ТаблицаКоманд.
Вставить("Версия", "1.0");
ПараметрыРегистрации.Вставить("БезопасныйРежим", Истина);
ПараметрыРегистрации.Вставить("Информация", "Дополнительный отчет");
ТаблицаКоманд = ПолучитьТаблицуКоманд();
ДобавитьКоманду(ТаблицаКоманд, "Отчет по кадровым перемещениям", "_ОтчетПоКадровымПеремещениям", "ОткрытиеФормы", Истина);
ПараметрыРегистрации.Вставить("Команды", ТаблицаКоманд);
Возврат ПараметрыРегистрации;
КонецФункции
Функция ПолучитьТаблицуКоманд()
Команды = Новый ТаблицаЗначений;
Команды.Колонки.Добавить("Представление", Новый ОписаниеТипов("Строка"));
Команды.Колонки.Добавить("Идентификатор", Новый ОписаниеТипов("Строка"));
Команды.Колонки.Добавить("Использование", Новый ОписаниеТипов("Строка"));
Команды.Колонки.Добавить("ПоказыватьОповещение", Новый ОписаниеТипов("Булево"));
Команды.Колонки.Добавить("Модификатор", Новый ОписаниеТипов("Строка"));
Возврат Команды;
КонецФункции
Процедура ДобавитьКоманду(ТаблицаКоманд, Представление, Идентификатор, Использование, ПоказыватьОповещение = Ложь, Модификатор = "")
НоваяКоманда = ТаблицаКоманд. Добавить();
НоваяКоманда.Представление = Представление;
НоваяКоманда.Идентификатор = Идентификатор;
НоваяКоманда.Использование = Использование;
НоваяКоманда.ПоказыватьОповещение = ПоказыватьОповещение;
НоваяКоманда.Модификатор = Модификатор;
КонецПроцедуры
Добавить();
НоваяКоманда.Представление = Представление;
НоваяКоманда.Идентификатор = Идентификатор;
НоваяКоманда.Использование = Использование;
НоваяКоманда.ПоказыватьОповещение = ПоказыватьОповещение;
НоваяКоманда.Модификатор = Модификатор;
КонецПроцедуры