Ввод начальных остатков в 1С 8.3 Бухгалтерия 3.0 вручную
Всегда наступает момент, когда организация принимает решение либо начать автоматизацию своей деятельности (представьте, я лично был свидетелем, как в некоторых небольших предприятиях учет ведется в Excel), либо перейти на другую программу.
Особенно это актуально в последнее время, когда идет активный переход с версии 1С 7.7 на 8.
Поэтому рассмотрим как минимум три варианта ввода или переноса начальных остатков на примере программы 1С 8.3 — «Бухгалтерия предприятия 3.0»:
- перенос остатков из версии 7.7 стандартным способом;
- обращение к программисту 1С с просьбой написать механизм переноса остатков из другой программы либо в случае, когда в версию 7.7 было внесено много изменений;
- ручной ввод остатков.
Важно! Перед тем как занести остатки, настройте учетную политику организации и параметры учета. В ряде случаев это может существенно повлиять на правильность занесения остатков. Например, один из самых часто задаваемых вопросов: «При вводе остатков по 10 счету программа просит ввести партию, а мы учет по партиям не ведем». Выясняется, что в параметрах учета в версии 8 не отключен партионный учет.
Ввод остатков в 1С 8.3 вручную
Ввод остатков в программе 1С:»Бухгалтерия предприятия 3.0″ осуществляется документами «Ввод остатков». Документы делятся по разделам учета, которые соответствуют группам счетов в плане счетов.
Замечу, что для группы в целом остатки ввести нельзя. Кроме того, если у счета имеется аналитика, то есть субконто, то нужно переносить остатки в разрезе аналитики.
Если в одной информационной базе учет ведется по нескольким организациям, будет доступно обязательное для заполнения поле «Организация». Естественно, остатки вводятся по каждой организации отдельно.
Имеется помощник ввода остатков. Где в 1С 8.3 ввод начальных остатков? Разработчики спрятали его в разделе «Начальные остатки» меню «Главное».
Нажав на ссылку, мы увидим примерно следующее (в зависимости от релиза конфигурации):
Получите 267 видеоуроков по 1С бесплатно:
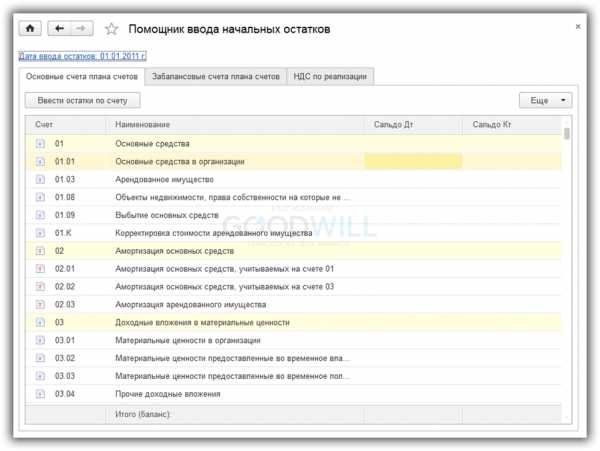
Первое, с чего в 1С нужно начать перенос остатков вручную, это установить дату, с которой остатки начнут действовать. Это обязательное условие, без даты кнопка «Ввести остатки по счету» будет не активна.
Далее следует установить курсор на строку с нужным счетом и либо нажать кнопку «Ввести остатки по счету», либо два раза кликнуть на этой строке.
Откроется форма списка документов. Вверху будет указано, по какому разделу идет ввод остатков. Нажмем кнопку «Создать»:
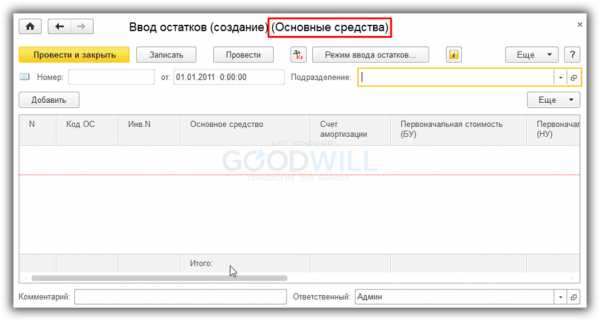
Дальше работа ведется как с обычным документом.
В зависимости от раздела учета, форма документа может иметь другой вид с другим набором реквизитов.
Более подробно ввод остатков в ручном режиме рассмотрен в нашем видео:
Перенос остатков из версии 1С 7.7
В меню «Главное» есть раздел «Начальные остатки». В нем имеется ссылка «Загрузка из 1С:Предприятие 7.7». Нажмем на нее:

Здесь у нас появляются еще два варианта:
- загрузить остатки напрямую из информационной базы данных;
- и загрузить из файла, заранее подготовленного в программе 7.7 (там тоже имеется обработка для помощи перехода на версию 8).

Далее следуем указаниям помощника переноса данных. Если конфигурации 7.7 и 8 обновлены до последних версий и в 7.7 не вносилось существенных изменений, перенос должен осуществиться безболезненно, и не стоит подробней описывать данный процесс.
Если же данные перенеслись не полностью или в процессе переноса возникла ошибка, в любом случае следует обратиться к специалисту, так как данный вариант следует рассматривать как частный случай.Перенос остатков в 1С из другой программы
В программе 1С Предприятие существует множество механизмов создания собственных обработок для переноса данных:
- создание правил обмена;
- загрузка остатков в 1С из Excel;
- формированием файлов формата mxl;
- формированием файлов формата dbf;
- прямое подключение к информационной базе посредством ODBC;
- используя объект конфигурации «Внешние источники данных»;
- даже используя текстовые файлы и так далее.
Поэтому если программист 1С будет говорить, что это крайне сложно, и просить нереальную сумму, обсудите с ним эти пункты. В интернете есть множество информации и уже готовых универсальных альтернативных обработок для переноса не только остатков, но и документов.
Если у вас в программе 7.7 добавлены некоторые реквизиты у справочников, то они, естественно, не перенесутся стандартной обработкой. Но никто не запрещает подправить правила обмена либо выгрузить эти реквизиты отдельно в файл и потом загрузить в программу версии 8.
В общем, в данном разделе практически неограниченный простор для творчества.
К сожалению, мы физически не можем проконсультировать бесплатно всех желающих, но наша команда будет рада оказать услуги по внедрению и обслуживанию 1С. Более подробно о наших услугах можно узнать на странице Услуги 1С или просто позвоните по телефону +7 (499) 350 29 00. Мы работаем в Москве и области.
programmist1s.ru
Ввод начальных остатков «1С: УПП». Счет 10
Для ввода остатков материальных ценностей в конфигурации «1С: Управление производственным предприятием» предназначен документ «Оприходование товаров»:
Шаг 1. Меню: Документы => Запасы => Оприходование товаров. (Рис. 1).
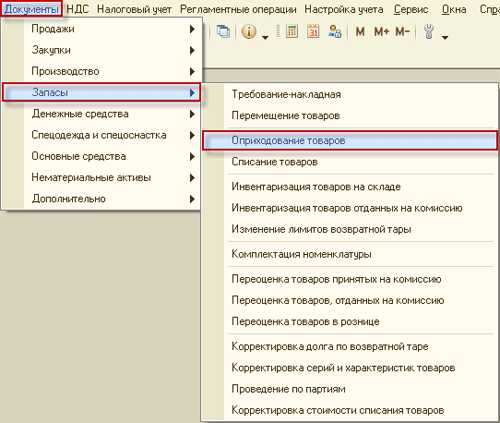
Рис. 1 Открытие журнала документов
Шаг 2. В открывшемся журнале документов нажимаем кнопку «Добавить». (Рис. 2)
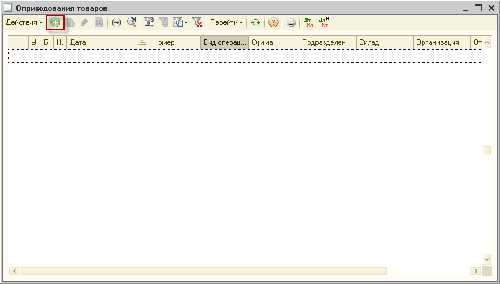
Рис. 2 Добавление нового документа
Шаг 3. В открывшейся форме документа выбираем пункт «Операция – ввод начальных остатков». (Рис. 3)

Рис. 3 Переключение вида операции
Шаг 4. Заполняем реквизиты (Рис. 4):
- «Дата документа» — дата ввода остатков.
- «Организация» – организация, по которой вводятся остатки.
- «Отражать» – в зависимости от выбранных пунктов будет настроен состав колонок и блоков учета, по которым будут сделаны движения в результате проведения документа.
- «Склад» – склад, на котором хранятся данные товарно-материальные ценности.
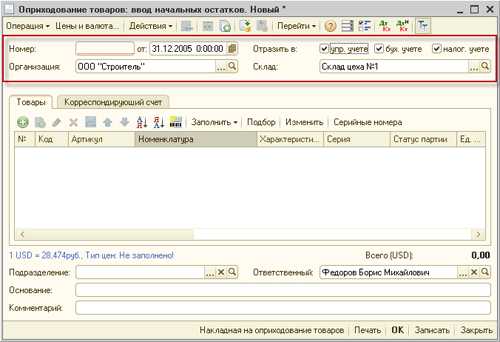
Рис. 4 Заполнение реквизитов
Шаг 5. Заполнив реквизиты, переходим на закладку «Корреспондирующий счет» => устанавливаем корреспондирующий счет 000. (Рис. 5)
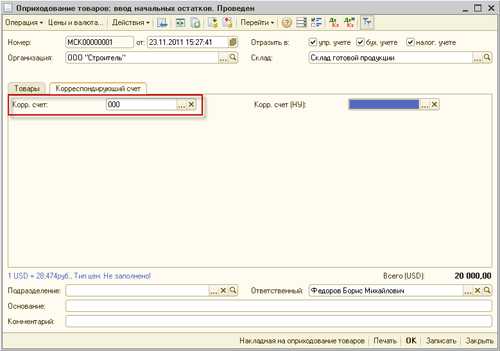
Рис. 5 Установка корреспондирующего счета
Шаг 6. Заполняем табличную часть документа. Существует несколько способов заполнения.
Способ 1 . Добавление материалов с помощью фунцкии «Добавить»
«Добавить» => добавится новая строка => выбираем материал => из справочника «Номенклатура» выбираем материал в табличную часть (Рис. 6) => после выбора окно справочника закроется.
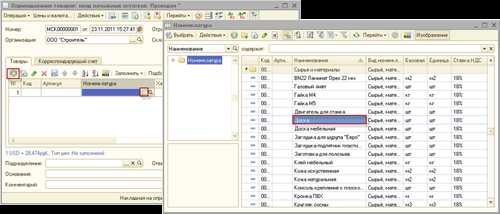
Рис. 6 Добавление материалов с помощью кнопки «Добавить»
Способ 2. Добавление материала с помощью кнопки «Подбор»
Данный механизм позволяет подобрать несколько материалов.
«Подбор» => в правой части экрана откроется справочник «Номенклатура» => найти материал и выбрать его в табличную часть. (Рис. 7)
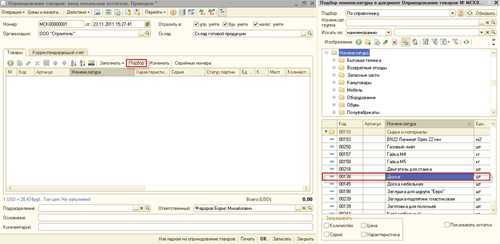
Рис. 7 Добавление материалов с помощью кнопки «Подбор»
Шаг 7. После заполнения табличной части списком материалов необходимо заполнить реквизиты операций по каждой позиции. В результате заполнения документ примет вид (Рис. 8).
Чем полнее будет заполнение, тем более разнообразную аналитику для отчетности вы впоследствии получите.
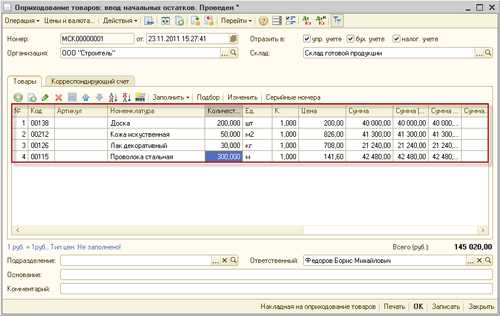
Рис. 8 Заполненый документ
Часть реквизитов является обязательными для заполнения (они выделены красным подчеркиванием). При проведении документа в случае не заполнения обязательных полей программа выдаст соответствующее сообщение. (Рис. 9)
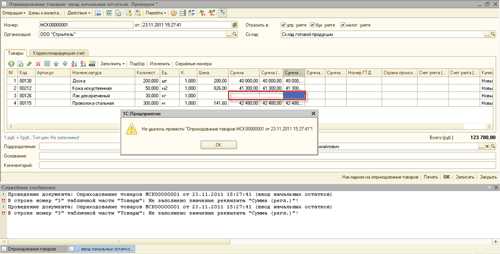
Рис. 9 Сообщение о неполном заполнении обязательных реквизитов.
1c.korusconsulting.ru
&&& Спрашиваем, учимся, работаем…&&& Все про 1С :)…
Вводим остатки по ЗП в 1С: УПП 8.2
Автор: Admin • 17.05.2014
- Сейчас4,7096153846154/5 Звезд
- 1
- 2
- 3
- 4
- 5
Общий рейтинг страницы: 4,71/5 оставило 520 человек
Очень часто при переходе на новую программу приходится задуматься о преемственности информации. Т.е. перенести информацию из старой в новую и чтобы при этом все сохранилось в нужном виде. Одним из насущных вопросов является корректный перенос остатков по зарплате персонала в регламентированном учете…
За прошедшую неделю мне несколько раз задавали вопрос: «Как правильно внести остатки по зарплате в УПП?» Признаться, я не был удивлен, т.к. это очень непростой для новичка момент. Почему? Потому что работа в УПП и работа в УТП или в Бухгалтерии, несмотря на то, что программы являются родственными и направлены на решение одной задачи, отличается. И отличается серьезно.
Перерыв множество ресурсов в сети Интернет, я, к своему удивлению, нашел не так уж и много ресурсов с информацией, способной доходчиво ответить на поставленный выше вопрос. Посему, беру на себя этот труд и постараюсь максимально простым языком изложить суть решения поставленной задачи.
Итак, для начала матчасть: информация по зарплате в УПП сконцентрирована в нескольких регистрах накопления и расчетов. Нам для достижения поставленной цели будут нужны следующие:
- регистр накопления «Взаиморасчеты по взносам в фонды»
- регистр накопления «Взаиморасчеты по НДФЛ»
- регистр накопления «Взаиморасчеты с работниками организаций»
- регистр расчета «Взносы в фонды»
- регистр расчета «Основные начисления работников организаций»
Неискушенный читатель сразу спросит, а что за звери такие, эти перечисленные регистры? Не мудрствуя лукаво и не вдаваясь в подробности, отвечу — это такие «контейнеры», в которых, в виде определенным образом оформленных таблиц, накапливается необходимая для решения какой-либо учетной цели информация. Какой цели — читайте имена регистров и догадаетесь сами.
Далее, специально для бухгалтеров — отчет «Оборотно-сальдовая ведомость», так вами любимый, в УПП не является первичным! И если Вы, каким-либо путем подгоните «цифири» в вышеупомянутом отчете, то далеко не факт, что при выплате остатков по ЗП Вы, распечатывая расчетные листки и всевозможные своды, получите те же данные, что Вам покажет оборотка! Поэтому набираемся терпения и приступаем к работе.
1. Настраиваем дату начала работы
Нам будет необходимо выполнить кое-какие настройки в регистре сведений «Параметры расчета зарплаты организаций». Найти этот регистр несложно: переключаемся в интерфейс «Расчет зарплаты работников организаций» (кнопка «Переключить интерфейс» —> «Расчет зарплаты работников организаций») и выбираем команду «Предприятие». В выпавшем меню находим команду «Параметры расчета зарплаты организаций» и попадаем в искомый регистр. Для чего нам нужно сюда попасть? Все дело в том, что именно здесь мы укажем относительно какой даты система должна понимать: что мы вводим — остатки или все-таки рассчитываем зарплату. Скорее всего, здесь будет пусто, т.к. подразумеваем, что мы начинаем «с нуля» и в системе еще ничего нет. Поэтому щелкаем по зеленой кнопке с плюсом (или жмем клавишу Ins) и в открывшемся окне выполняем необходимые настройки. На примере ниже я указал только нужную нам, остальное настраиваем в соответствии с собственными параметрами и предпочтениями.
После чего настройку сохраняем и в таблице регистра нам нужно увидеть примерно следующую информацию: см. рис. ниже.
На этом необходимые настройки мы выполнили и можем переходить к следующим действиям.
Важно! В этом уроке не описываются настройки учетной политики по персоналу и некоторые другие настройки, которые будут влиять на дальнейшую работу, освещаемую в этой статье, т.к. это другая тема, которая здесь НЕ РАССМАТРИВАЕТСЯ!!! Однако, эти настройки должны быть выполнены ДО описываемой в этом уроке работы!
2. Фиксируем информацию по начисленной сотрудникам зарплате
Сразу оговорюсь: предполагается, что зарплата в прошлом периоде начислялась один раз и не была выплачена сотрудникам, а нам нужно все начисленное перенести в новую базу. Если же зарплата в прошлом периоде была выплачена частично, то, применяя предлагаемый здесь алгоритм, будет необходимо работать с «поправкой на ветер» для конкретно взятого случая.
Итак, на втором этапе нам необходимо зафиксировать начисленную зарплату. Помним о правиле — все остатки вносим последним днем предыдущего отчетного периода! В нашем примере мы начинаем учет с нового года, а, следовательно, остатки вносим 31 декабря предыдущего. Для этого этапа нам понадобится документ «Начисление зарплаты работникам организаций» (путь: интерфейс «Расчет зарплаты работников организации», команды: «Расчет зарплаты» —> «Начисление зарплаты») в который мы вносим данные по начислениям. См. рис. ниже.
Расшифрую рисунок:
1. Дата ввода документа (помним о правиле!)
2. Период начисления, если все правильно, то будет сопроводительная надпись коричневым шрифтом
3. Значки ручного ввода напротив каждой строки (и это правильно, т.к. данные о начислении вводятся вручную)
4. Сами суммы начислений
Обращаю внимание на то, что доступна только одна закладка в табличной части — «Начисления» и это тоже правильно! Мы вносим остатки.
После проведения документа, контролируем, как информация зафиксирована в системе: для этого щелкаем по команде «Перейти» в панели инструментов документа и выбираем параметр «Движения документа по регистрам». Опять таки, так любимые бухгалтерами проводки из этого документа недоступны, т.к. их НЕТ в принципе! Информация фиксируется только в регистрах! Что же мы видим? Движения произошли только по одному регистру расчета «Основные начисления работников организаций«, помните, я о нем упоминал в самом начале? Результат должен выглядеть примерно так, как на рисунке ниже:
Итак, часть работы уже выполнена, но мы только в начале пути.
3. Фиксируем информацию о взаиморасчетах по налогам, взносам и с работниками организации
На этом этапе, нам необходимо дать машине информацию о налогах и взносах по зарплате, а также о взаиморасчетах с нашими сотрудниками. В этом нам поможет документ «Корректировка записей регистров» (путь: интерфейс «Расчет зарплаты работников организации», команды: «Расчет зарплаты» —> «Корректировка записей регистров») Открывшееся окошко уже по традиции будет, скорее всего, пустым. Поэтому смело жмем уже знакомую нам зеленую кнопку и в открывшемся документе, для начала, выполним нужные настройки, щелкнув по команде «Настройка состава регистров» в панели инструментов под заголовком окна. Снова откроется окошко с четырьмя закладками. И здесь нужно вспомнить, какие регистры нам нужны. Об этом я говорил в самом начале этого урока:
- регистр накопления «Взаиморасчеты по взносам в фонды»
- регистр накопления «Взаиморасчеты по НДФЛ»
- регистр накопления «Взаиморасчеты с работниками организаций»
- регистр расчета «Взносы в фонды»
«Но позвольте, — скажете Вы, — а как же последний регистр из этого списка? Почему мы его не берем?» И тут я осмелюсь напомнить, что оный регистр нами УЖЕ заполнен с помощью документа, описанного на этапе 2 моего урока. А если Вы уже подзабыли — перечитайте еще раз, хуже от этого никому не будет. А только сплошная польза. 🙂
Но продолжим: в нужных нам закладках ставим галочки напротив требуемых регистров и сохраняем эту настройку щелчком по кнопке «Ок».
Далее, внимательно смотрим на картинки ниже и вносим свою информацию, по аналогии с примером. Внимание! Все поля, заполненные на рисунках, у Вас также должны быть заполнены, но в соответствии с Вашими данными!!!
Обратите внимание, что в этом регистре внесены данные по начисленному ЕСВ с работников и ЕСВ с ФОТ по каждому сотруднику (отмечено красным в табличной части)!!!
Заметьте, что в этом регистре отмечены все начисления, налоги и взносы по каждому работнику (отмечено красным в табличной части)!!!
Как видим, в этом регистре внесены данные для начисления ЕСВ с работников и ЕСВ с ФОТ и результаты начислений по каждому сотруднику (отмечено красным в табличной части)!!!
Если Вы успешно справились с поставленной задачей, позвольте Вас поздравить! Вы дали системе нужные данные, занеся их в соотвествующие регистры. Еще раз проверьте правильность внесенной информации и переходим к завершающему этапу.
4. Отражаем внесенные данные в регламентированном учете
И только теперь все Ваши мучения почти подошли к концу. Осталась самая малость — отразить данные из регистров таким образом, чтобы они корректно отобразились в отчете (бухгалтера, внимание, пришло время любимого отчета! ) «Оборотно-сальдовая ведомость».
Для этого мы применим документ «Отражение зарплаты в регламентированном учете» (путь: интерфейс «Расчет зарплаты работников организации», команды: «Учет зарплаты» —> «Отражение зарплаты в регламентированном учете»).
В дальнейшем Вы будете применять этот документ для того, чтобы результаты расчета ЗП отражались на нужных бухгалтерских счетах и фигурировали в бухгалтерских проводках.
Итак, создаем новый документ (не забываем о датах!) и, щелкнув по команде «Заполнить и рассчитать все», расположенной в панели команд под заголовком окна, заставляем систему заполнить все закладки данными из регистров. После чего приводим их в соответствие с рисунками ниже, естественно, с учетом Ваших данных!!! И еще, постарайтесь работать в той же последовательности, в которой приведены рисунки. Это избавит Вас от многих ошибок.
Расшифрую рисунок:
1. Дата ввода документа (помним о правиле!) и команда «Заполнить и рассчитать все»
2. Период начисления (он должен быть установлен корректно!!!)
!!!. То что необходимо проверить и привести в соответствие с рисунком! ( в дальнейшем значение этого знака аналогично)
После того, как Вы последовательно проконтролируете и исправите свои данные по аналогии с рисунками выше, переходим к последней и немаловажной закладке «Проводки». Чтобы обновить данные в этой закладке, необходимо щелкнуть по команде «Сформировать проводки» (она обведена на нижнем рисунке красной рамкой). Данные перезаполнятся, после чего их нужно вручную откорректировать в соответствии с примером на рисунке, но с Вашими данными. Для чего, спросите Вы? А для того, чтобы в обротно-сальдовой ведомости получить необходимую картину фиксации остатков на счетах 661, 651, 6411 для бухучета. Так как именно отсюда эти данные в оборотку и пойдут!
Если Вы в точности выполнили все операции этого урока, поздравляю! Вы корректно внесли в систему остатки по ЗП. И теперь, когда Вам будет необходимо эти остатки выплатить своим работникам, а налоги и взносы — в фонды, система все документы оформит как нужно, без ошибок. Чего мы, в принципе, и добивались. 🙂
Желаю удачи, на нелегком пути освоения УПП. А свои замечания и вопросы пишите в комментариях к этой статье или на странице контактов.
До новых уроков!
www.distanceed.com.ua
Ввод начальных остатков «1С: УПП». Счет 60-62
Для ввода остатков по взаиморасчетам с контрагентами используется документ «Ввод начальных остатков по взаиморасчетам».
Шаг 1. Меню: Документы => Дополнительно => Ввод начальных остатков по взаиморасчетам. (Рис. 1).
Данный документ позволяет ввести остатки как по поставщикам (60 счет), так и по покупателям (62 счет).

Рис. 1 Открытие журнала документов
Шаг 2. В журнале документов нажимаем кнопку «Добавить» (Рис. 2)
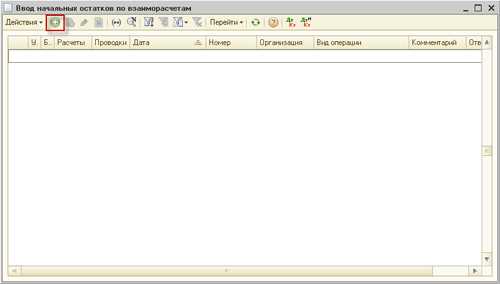
Рис. 2 Добавление нового документа
Шаг 3. В открывшейся форме документа выбрать тип необходимой операции:
меню = > Операция (Рис. 3)
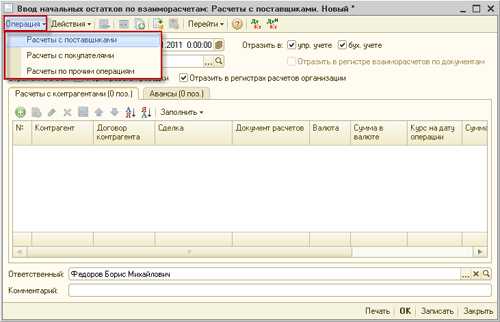
Рис. 3 Переключение вида операции
Шаг 4. Заполняем реквизиты (Рис. 4):
- «Дата документа» – дата ввода остатков.
- «Организация» – организация, по которой вводятся остатки.
- «Отражать» – в зависимости от выбранных галок будет настроен состав колонок и блоков учета, по которым будут сделаны движения в результате проведения документа.
- «Формировать проводки» – если данная галка установлена, то при проведении будут сформированы бухгалтерские проводки.
- «Отразить в регистрах расчетов организации» – установка данной галки влияет на формирование движений по регистрам накопления: «Расчеты по приобретению (бухгалтерский учет)» или «Расчеты по реализации (бухгалтерский учет)».
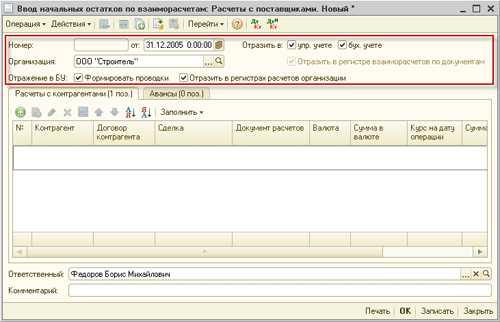
Рис. 4 Заполнение реквизитов шапки документа
Шаг 5. Заполняем закладку «Расчеты с контрагентами»:
- «Контрагент» – контрагент, по которому вводятся остатки.
- «Договор» – договор контрагента в разрезе, которого вводятся остатки.
- «Сделка» – если ведется дополнительная аналитика в разрезе сделок, то указать.
- «Документ расчетов с контрагентами» — дополнительная аналитика (Рис. 5)
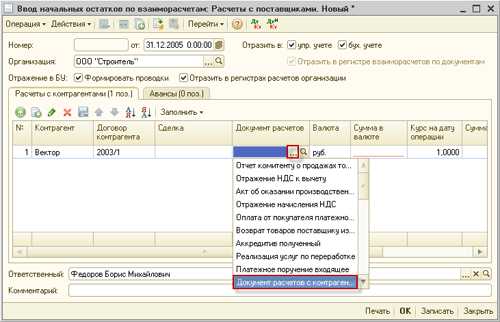
Рис. 5 Заполнение документа расчетов
Откроется форма обработки «Выбор документов расчетов с контрагентами» (Рис. 6).
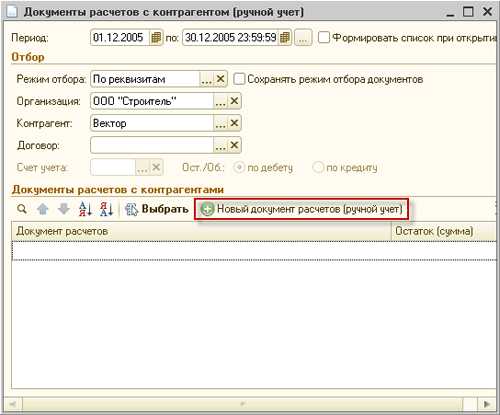
Рис. 6 Форма обработки «Выбор документов расчетов с контрагентами»
Шаг 6. Нажимаем кнопку «Новый документ расчетов (ручной учет)» => откроется форма создания нового документа ручного учета. (Рис. 7)

Рис. 7 Создание нового документа расчетов с контрагентами.
Шаг 7. Заполняем контрагента и договор, от которого были получены товары => «ОК».
Шаг 8. Форма документов расчетов с контрагентами закроется, и в строке ввода остатков заполнится партия учета товара. (Рис. 8)
- «Сумма в валюте» – сумма вводимых остатков в валюте договора.
- «Курс на дату» – курс валюты договора на дату операции.
- «Сумма (упр)» – сумма документа в валюте управленческого учета, который устанавливается в настройках программы.
- «Сумма (регл)» – сумма документа в валюте регламентированного учета.
- «Счет расчетов с контрагентом» – счет, на который вводятся остатки (60 или 62).
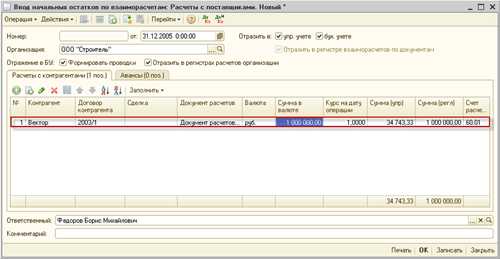
Рис. 8 Заполненый документ
Шаг 9. После заполнения документ нужно провести.
Остатки по авансам (выданым и полученым) заполняются на закладке «Авансы» (Рис. 9) полностью аналогично.
Остатки вносятся по каждому контрагенту.
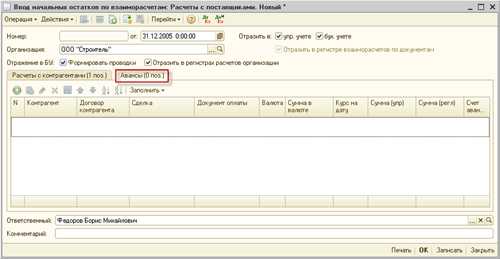
Рис. 9 Закладка «Авансы»
1c.korusconsulting.ru
«1C:Зарплата и управление персоналом 3.0»: ввод начальных остатков
В этой статье я расскажу еще об одном способе начала работы с «1C:Зарплата и управление персоналом 3.0» (ЗУП 3.0) — вводе начальных остатков. Этот способ используется в тех случаях, если предприятие уже осуществляет какое-то время свою деятельность, но база ЗУП 3.0 не велась (например, использовалось другое программное обеспечение) или по каким-то причинам невозможно перенести данные из старой конфигурации.
Последнее часто случается, если база данных повреждена или же она велась с грубыми ошибками, вследствие чего проще начать все заново в новой базе, чем исправлять многолетние «косяки» неквалифицированных сотрудников. Ведь большинство ошибок кроется в уже давно закрытых периодах, и попытка их исправить ведет к появлению новых проблем.
Кстати, одним из глобальных преимуществ «1C:Зарплата и управление персоналом 3.0» и «1C:Бухгалтерия 3.0» является защита против ошибочных действий. Программа контролирует документы, которые пользователь пытается провести и не дает этого сделать, если документ оформлен неправильно. И когда в базу ЗУП 3.0 импортируются данные с ошибками, эти ошибки сразу же расцветают пышным цветом в окне предупреждений.
Совсем недавно в моей практике был характерный случай. Понадобилось перенести данные для организации, которая работала с программой «1С: Зарплата и кадры 7.7» более пятнадцати лет — почти с момента появления этой конфигурации. Количество выявленных после переноса ошибок зашкаливало и вызывало навязчивое желание бросить сервер в огонь. Это были неправильно оформленные отпуска, ошибочно оформленные кадровые приказы и много чего еще. Исправлять все это было просто нереально. Но поскольку штат организации содержал всего около двадцати человек, проблема очень просто решалась вводом начальных остатков.

Итак, давайте разберемся, как это делается. Для начала необходимо провести первоначальную настройку конфигурации с помощью мастера, как это описывалось в статьях «Настройка «1C:Зарплата и управление персоналом 3.0″ с нуля. Часть 1» и «Настройка «1C:Зарплата и управление персоналом 3.0″ с нуля. Часть 2». В процессе заполнятся сведения об организации и произойдет настройка кадрового учета, а также расчета заработной платы.
После заполнения все настройки нужно проверить и при необходимости скорректировать и дополнить. О том, где искать эти настройки в программе, я рассказывал в статьях «Настройка кадрового учета в «1C:Зарплата и управление персоналом 3.0», «Настройка расчета зарплаты в «1C:Зарплата и управление персоналом 3.0″: основные и дополнительные параметры» и «Настройка расчета зарплаты в «1C:Зарплата и управление персоналом 3.0″: начисления и удержания». Там же говорилось, за что отвечает каждая из этих настроек.
Если необходимо создать новые начисления или удержания, самое время сделать это на данном этапе.
Затем необходимо заполнять списки подразделений, должностей, графики работы и штатное расписание, если вы предполагаете его вести.
Когда все это сделано, нужно занести в базу данных всех физических лиц и сотрудников.
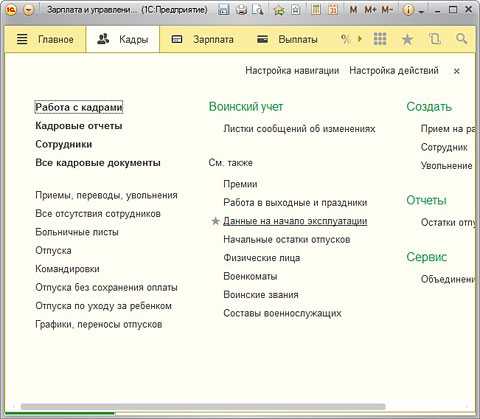
При вводе начальных остатков сотрудников можно добавлять не документами приема на работу, а специальным документом «Данные на начало эксплуатации программы», который находится в разделе «Кадры».
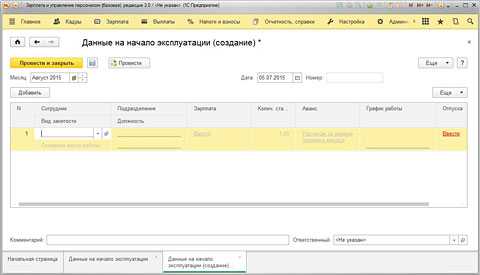
Далее необходимо ввести остатки отпусков. Это делается с помощью документа «Начальные остатки отпусков», который также можно найти в разделе «Кадры».

В этом документе фиксируются рабочие периоды по каждому сотруднику и остатки отпусков.
На этом же этапе стоит добавить действующие отпуска по уходу за ребенком, другие отсутствия, займы, а также исполнительные листы, если они имеются.
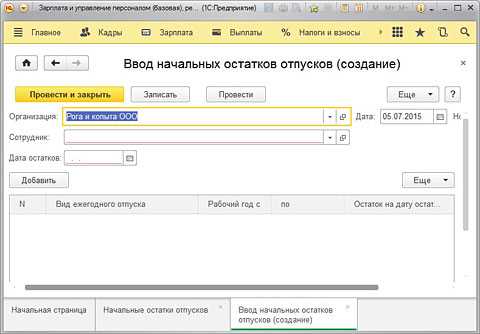
Если на момент ввода начальных остатков между организацией и сотрудниками есть задолженности по заработной плате, их необходимо зафиксировать документом «Начальная задолженность по зарплате», который находится в разделе «Выплаты». Если мне не изменяет память, ранее этот документ находился в разделе «Зарплата».

Задолженности нужно указывать на конец месяца. Причем если сотрудник должен предприятию, то сумма в соответствующей графе должна быть отрицательной.
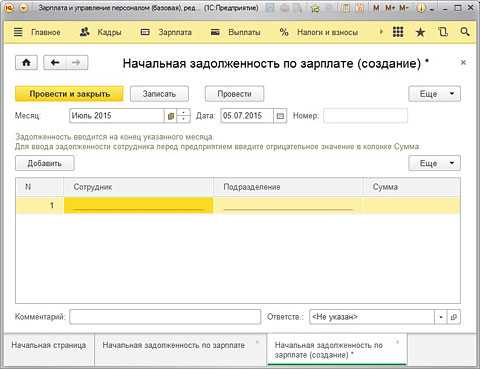
Размер среднего заработка в документах, использующих расчет по среднему заработку, можно корректировать прямо в этих документах при их создании.
Если ввод начальных остатков проводится не в начале года, необходимо также внести сведения о налогах и взносах.
Сведения по НДФЛ вносятся с помощью документа «Операция учета НДФЛ» (ранее назывался «Операция налогового учета по НДФЛ»), который находится в разделе «Налоги и взносы».
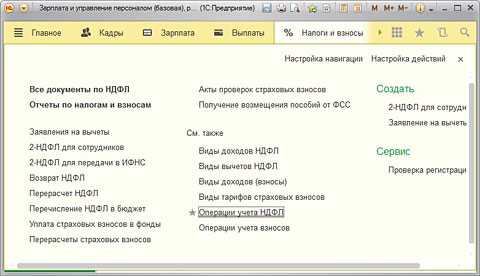
Информация вносится помесячно, отдельно для каждого физического лица.
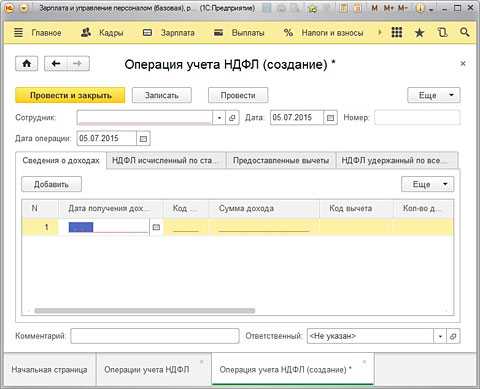
Данные по взносам заполняются посредством документа «Операция учета взносов» из раздела «Налоги и взносы».
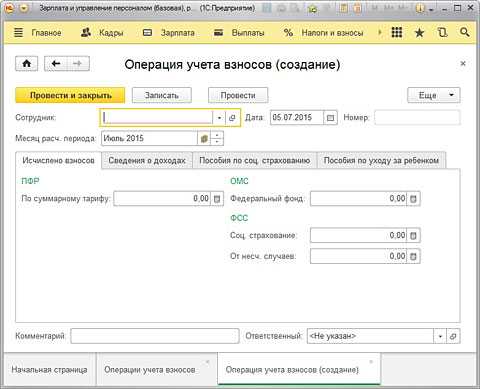
В отличие от налоговых сведений здесь для каждого месяца создается отдельный документ, но так же, как и в случае с налогами, документы формируются по каждому физическому лицу отдельно.
Статья написана для проекта Softkey.info.
cherev.ru
УПП». Счет 01, 02 (Управленческий учет ОС)
Для ввода начальных остатков по счету 01 «Основные средства» и по счету 02 «Амортизация основных средств», а так же для ввода информации по управленческому учету ОС в «1С: Управление производственным предприятием» используется специализированный документ «Ввод начальных остатков по ОС».
Данный документ доступен в различных интерфейсах пользователя, в нашем случае будет использоваться интерфейс «Бухгалтерский и налоговый учет».
В документ «Ввод начальных остатков по ОС» вносятся лишь актуальные сведения об основных средствах, история изменения сведений об основных средствах не переносится. Данные указываются только для тех основных средств, которые на момент ввода остатков уже приняты к учету, но еще не списаны с учета.
Документ рекомендуется вносить последним днем месяца, за который рассчитаны данные, включая расчет амортизации.
1. Для открытия журнала документов:
Документы => Основные средства => Ввод начальных остатков по ОС. (Рис. 1)
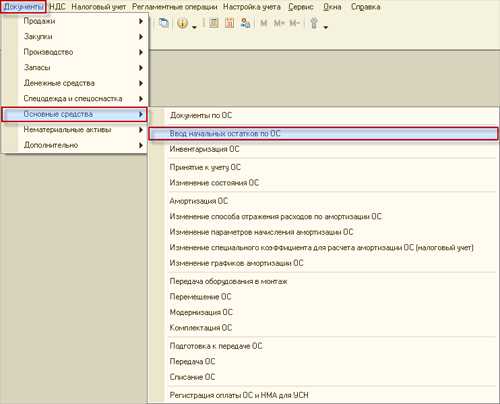
Рис. 1 Открытие журнала документов «Ввод начальных остатков по ОС»
2. В открывшемся журнале документов нажимаем кнопку «Добавить». (Рис. 2)
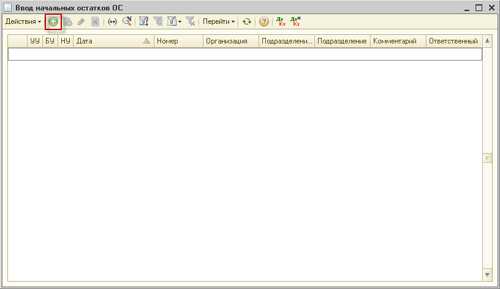
Рис. 2 Добавление нового документа
3. В открывшейся форме документа заполняем следующие реквизиты (Рис. 3):
- Дата документа – дата ввода остатков.
- Организация – организация, по которой необходимо ввести остатки.
- Отражать – в зависимости от выбранных галок будет настроен состав колонок и блоков учета, по которым будут сделаны движения в результате проведения документа.
Если установлены галки «Управленческий учет» и «Бухгалтерский учет», необходимо заполнить реквизиты «Подразделение» и «Подразделение организации».
Для каждого подразделения создается отдельный документ.
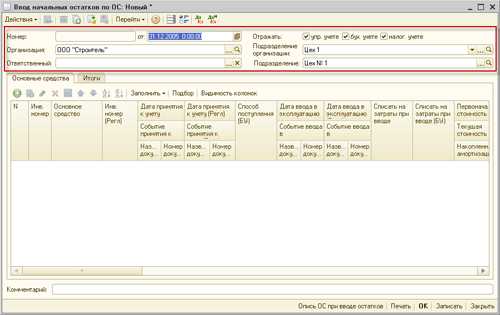
Рис. 3 Заполнение реквизитов документов
4. Заполняем табличную часть документа. Существует несколько способов добавления ОС и заполнения табличной части.
- Добавление основных средств с помощью кнопки «Добавить»:
«Добавить» => добавится новая строка, в которой надо выбрать ОС => откроется справочник «Основные средства», в котором необходимо найти и основное средство = > выбрать его в табличную часть (Рис. 4) => после выбора справочник закроется.
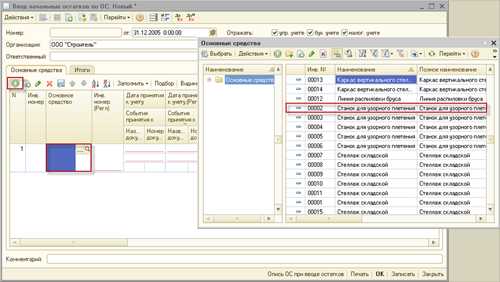
Рис. 4 Добавление основного средства с помощью кнопки «Добавить»
- Добавление основного средства с помощью кнопки «Подбор»:
«Подбор» => после нажатия кнопки в правой части экрана откроется справочник «Основные средства» => найти основное средство и выбрать его в табличную часть. (Рис. 5)
Данный механизм позволяет подобрать несколько основных средств.
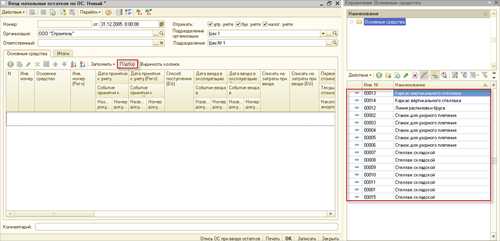
Рис. 5 Добавление основного средства с помощью кнопки «Подбор»
Заполнение табличной части с помощью кнопки «Заполнить (По группе ОС)»:
«Заполнить» (по группе ОС) => откроется окошко выбора группы ОС (Рис. 6) => выбираем группу => произойдет заполнение табличной части основными средствами, которые относятся к выбранной группе.
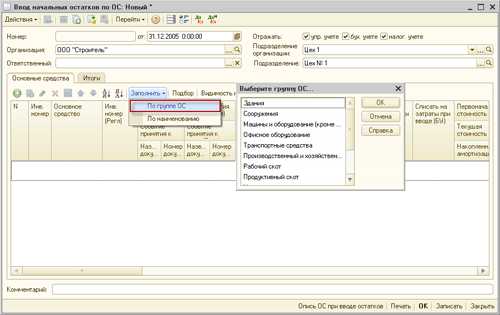
Рис. 6 Заполнение табличной части «Основные средства» с помощью кнопки «Заполнить»
Заполнение табличной части с помощью кнопки «Заполнить (По наименованию)»:
Добавляем в табличную часть одно или несколько ОС с интересующими наименованиями (1 или 2 способ) => встаем на необходимое наименование (Рис. 7) => нажимаем кнопку «Заполнить – По наименованию» => в данном случае в табличную часть попадут все основные средства с таким же наименованием (Рис. 8).
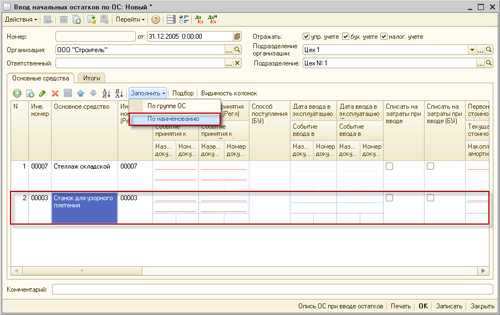
Рис. 7 Пример заполнения табличной части «Основные средства» с помощью кнопки «Заполнить – По наименованию»
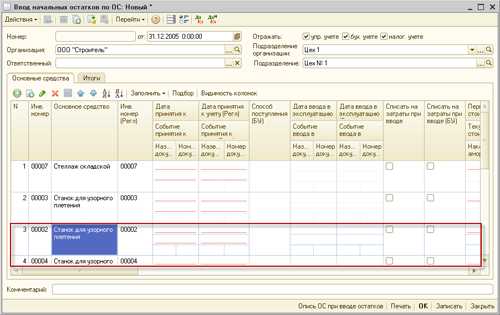
Рис. 8 Итог заполнения по наименованию
5. После заполнения табличной части списком основных средств необходимо заполнить реквизиты операций по каждому основному средству.
Чем полнее будет заполнение, тем более разнообразную аналитику для отчетности мы получим впоследствии. Часть реквизитов является обязательными для заполнения.
В случае не заполнения обязательных полей, при проведении документа программа выдаст соответствующее сообщение. (Рис. 9)
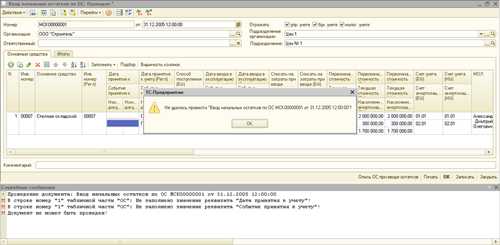
Рис. 9 Сообщение о неполном заполнении обязательных реквизитов
6. После заполнения документ необходимо провести.
При обнаружении неточностей во вводе остатков необходимо найти документ с ошибкой, исправить в нем ошибку и повторно провести его.
1c.korusconsulting.ru
Ввод начальных остатков в 1С 8.2 Бухгалтерия
Любая, даже новая организация, начиная введение учета в новой программе 1С 8.2, требует ввода информации о первоначальной информации об учете — остатках. Без ввода остатков Вы никогда не сможете начать вести учет в программе полноценно.
Инструкцию для программы 1С Бухгалтерия 8.3 можно увидеть по ссылке.
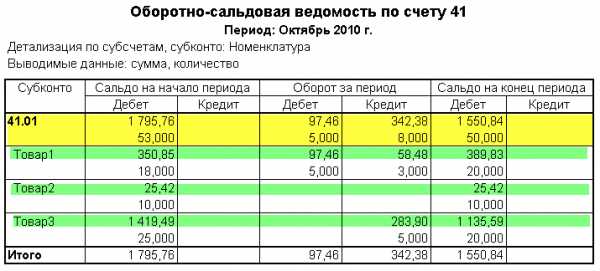
Рассмотрим, как произвести ввод начальных остатков в различных конфигурациях 1С.
Перенос остатков в 1С
Под остатками можно подразумевать совершенно разное — начиная от банального количества товара на складе, заканчивая остатками взаиморасчетов, амортизации оборудования и выплат заработной платы. В статье я не буду заострять ввод остатков на примере какой-либо конфигурации.
Документы в разных конфигурациях, которые вводят остатки 1С 8.2:
Документ Ввод начальных остатков — универсальный документ для ввода остатков, участвует в таких конфигурациях, как: Бухгалтерия предприятия 2.0 и 3.0, Управления торговлей 11.0 и другие аналогичные конфигурации.
Получите 267 видеоуроков по 1С бесплатно:
Всё гораздо сложнее при вводе остатков для конфигураций: Управление торговли 10.3, Комплексная автоматизация, Управление производственным предприятием. Там ввод остатков в 1С производится достаточно большой группой документов — начиная с оприходования товаров, заканчивая вводом НДС и взаиморасчетов.
Для конфигураций, содержащих бухгалтерский учет, возможен вариант ввода остатков на уровне проводок документом Операция (Корректировка записей регистров). Однако такой вариант крайне не рекомендуется неопытным пользователям: документы делают записи не только в проводки, но и в определенные регистры накоплений, о которых Вы можете не знать.
Ввод начальных остатков в 1С 8.2 бухгалтерия
Для простоты рассмотрим более простой и распространенный случай — ввод начальных остатков в 1С Бухгалтерии. Сам документ выглядит следующим образом:

В правой колонке можно прочесть подробную инструкцию по каждому виду учета.
В шапке задаётся дата, на которую актуальны остатки 1С,Организация и Раздел учет для ввода остатков.
Раздел учета определяет сферу ввода информации и счета, на которых будут отнесены остатки:
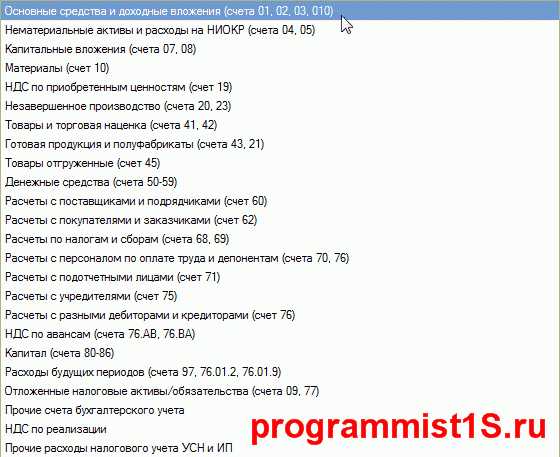
В зависимости от выбранного типа учета изменяется табличная часть для ввода информации об остатках в 1С.
Наше видео по вводу остатков в программе 1С 8.3:
Загрузка остатков в 1С автоматически
Не всегда остатки в 1С можно ввести вручную, в больших организациях могут встречаться такие объемы данных, которые никак не под силу человеку. При больших объемах данных ручной ввод остатков будет не только очень медленным, но и не исключает возникновения механических ошибок.Человек — не робот.
К сожалению, разработать автоматический способ загрузки остатков невозможно — каждая организация уникальна. Поэтому для того, чтобы произвести автоматическую загрузку остатков, необходимо разработать специальную программу (обработку), с помощью которой загрузить Ваши данные.
Если Вам требуется загрузить большое количество данных в 1С: остатков, больших документов, Вы можете обратиться за помощью к профессиональному программисту 1С. Подробности на странице услуги 1С программиста.
К сожалению, мы физически не можем проконсультировать бесплатно всех желающих, но наша команда будет рада оказать услуги по внедрению и обслуживанию 1С. Более подробно о наших услугах можно узнать на странице Услуги 1С или просто позвоните по телефону +7 (499) 350 29 00. Мы работаем в Москве и области.
programmist1s.ru