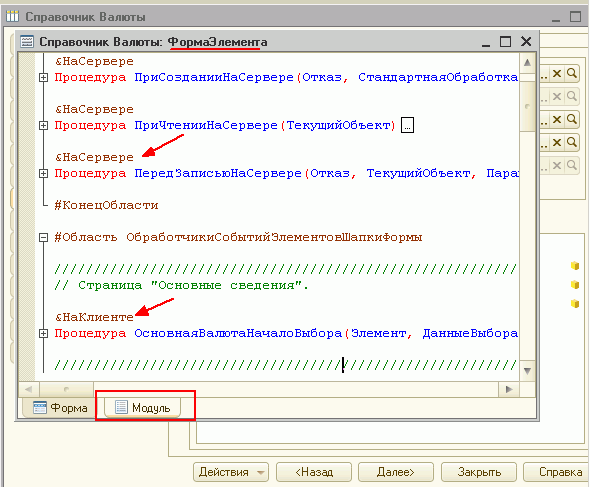Разбор тестирования 1С:Профессионал и PMP: Редактирование управляемых форм
Редактор управляемых форм имеет более сложную структуру, чем редактор обычных; это следствие того, что элементы и команды располагаются на форме автоматически:
Форма может содержать как реквизиты самого объекта, так и чисто реквизиты формы; реквизиты объекта можно отличить по опции Использовать всегда:
Если в обычной форме разработчик в явном виде определяет местоположение для каждого реквизита или команды, то в управляемом приложении визуальный интерфейс программа отрисовывает сама; разработчик может влиять на особенности расположения, размерности, графического выделения объектов через их группировку в папки и настройку этих папок:
Также можно настроить отображение и для отдельных элементов:
***
Вопрос 03.61 экзамена 1С:Профессионал по платформе. Редактор управляемых форм содержит закладки…
- Диалог, Модуль, Реквизиты
- Форма, Модуль формы, Реквизиты
- Диалог, Модуль, Реквизиты, Команды формы
- Форма, Модуль, Элементы, Команды, Реквизиты, Параметры, Командный интерфейс
- Диалог, Модуль, Реквизиты, Элементы, Параметры, Команды формы, Командный интерфейс
Правильный ответ четвертый, см. первый скрин в посте.
первый скрин в посте.
***
Вопрос 03.62 экзамена 1С:Профессионал по платформе. Настройки редактора управляемых форм определяются…
- Для всех форм в настройках параметров конфигуратора
- Только в настройках самой формы
- Общие в настройках конфигуратора и индивидуальные в настройке формы
- Платформой без возможности их изменений
Правильный ответ четвертый — в случае режима работы конфигуратора «Управляемое приложение» в настройках параметров конфигурации нет закладки Формы:
***
Вопрос 03.63 экзамена 1С:Профессионал по платформе. Какие типы элементов можно добавить на форму в редакторе управляемых форм?
- Поле, Кнопка, Таблица, Картинка, Группа, Декорация
- Поле, Кнопка, Таблица, Картинка, Диаграмма, Декорация
- Поле, Кнопка, Таблица, Картинка, Группа, Декорация, Диаграмма
- Поле, Кнопка, Таблица, Картинка, Группа, Декорация, Разделитель
Правильный ответ первый:
***
Вопрос 03.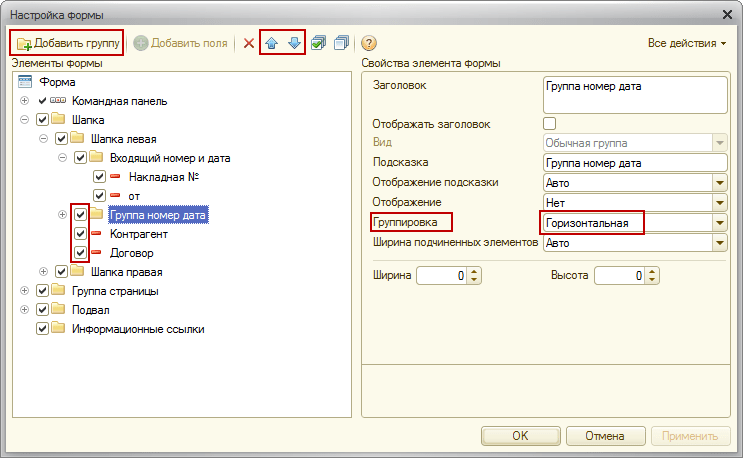 64 экзамена 1С:Профессионал по платформе. Как разместить в диалоге управляемой формы графические элементы,
например, диаграмму?
64 экзамена 1С:Профессионал по платформе. Как разместить в диалоге управляемой формы графические элементы,
например, диаграмму?
- Вызвать диалог вставки элементов управления и выбрать нужный элемент
- Добавить элемент «Поле» и выбрать и определить у него тип «Диаграмма»
- Добавить элемент «Поле» и связать с реквизитом, у которого задан тип «Диаграмма»
- Использовать панель инструментов для размещения элементов заданного типа на форму
Правильный ответ третий. Создадим реквизит с этим типом:
и пропишем из формы связь с ним:
***
Вопрос 03.65 экзамена 1С:Профессионал по платформе. Какой набор свойств соответствует реквизиту управляемой формы?
- Имя, Тип
- Заголовок, Проверка заполнения
- Основной реквизит, Функциональные опции
- Просмотр, Редактирование
- Верны варианты 1 и 4
- Верны все варианты
Правильный ответ шестой — все эти варианты есть.
Причем, по ссылкам Просмотри и Редактирование открывается список ролей, для которых и можно выставить просмотр или редактирование.
***
Вопрос 03.66 экзамена 1С:Профессионал по платформе. Почему элемент «Полное наименование» отсутствует в доступных полях при настройке формы в режиме исполнения, хотя в редакторе управляемой формы он есть?
- Ограничена видимость элемента по ролям
- Ограничена видимость реквизита формы по ролям
- Ограничена видимость реквизита объекта по ролям
Правильный ответ третий — Полное наименование это явно реквизит объекта, о чем говорит галка Использовать всегда.
***
Вопрос 03.67 экзамена 1С:Профессионал по платформе. Серый цвет флажка в настройке видимости элемента по ролям на форме
- Для элемента не доступно изменение видимости в режиме исполнения
- Видимость элемента определяется программно при создании формы
- Видимость по ролям наследуется из общей настройки видимости
Правильный ответ третий. Пример серого флажка виден в разборе вопроса 03.65.
***
Вопрос 03. 68 экзамена 1С:Профессионал по платформе. Как узнать в редакторе управляемых форм, что реквизит используется
элементом управления?
68 экзамена 1С:Профессионал по платформе. Как узнать в редакторе управляемых форм, что реквизит используется
элементом управления?
- Выбрать реквизит формы и выполнить поиск ссылок на объект?
- Открыть палитру свойств реквизита и открыть свойство «Просмотр»
- Реквизиты, размещенные в форме, помечаются в редакторе реквизитов в колонке с пиктограммой в виде квадрата
- Открыть палитру свойств реквизита и открыть свойство «Редактирование»
Правильный ответ третий, выглядит это так:
***
Вопрос 03.69 экзамена 1С:Профессионал по платформе. Как осуществляется изменение размера элемента управления в диалоге управляемой форме?
- Средствами визуального редактирования диалога формы
- С помощью определенных свойств элемента управления
- С помощью макета размещения элементов на форме
Правильный ответ второй, см. выше.
***
Вопрос 03.70 экзамена 1С:Профессионал по платформе.
- Выбрать элементы и перетащить в нужное место на диалоге
- В свойстве элемента задать расположение относительно предыдущего
- Правила размещения могут быть заданы для всех элементов формы, либо на отдельные группы
Правильный ответ третий.
Управляемые формы
Если вы посмотрите внимательнее на списки реестров и каталогов на Домашняя страница , то увидите, что информация представлена не очень удобно. В реестре есть лишняя информация, а в каталожном наоборот мало.
Рисунок 8-36. Домашняя страница
Чтобы исправить ситуацию, вернитесь в режим Designer. Начните с регистрации и откройте недавно созданную форму списка Финансовые операции Регистр накопления.
До сих пор все формы, которые вы видели, генерировались автоматически, даже те, которые создавались одним щелчком мыши для размещения на 
В 1С:Предприятии 8 нет необходимости рисовать формы вручную. Разработчику нужно только настроить состав формы в иерархическом дереве внутри верхней панели редактора форм, а внешний вид полученной формы отображается в виде превью внутри окна. нижняя панель редактора форм.
Платформа автоматически рассчитывает позиции и размеры элементов на форме.
Рисунок 8-37. Редактор управляемых форм
Теперь вы настроите эту форму списка. Удалите нечетные атрибуты Recorder и LineNumber . Выберите нужный атрибут в списке и нажмите Удалить текущий элемент (Del).
Рисунок 8-38. Удаление атрибутов управляемой формы
После удаления нечетных элементов формы платформа перерисует форму и отобразит превью так, как ее увидит пользователь в режиме 1С:Предприятия. Текущая форма будет выглядеть следующим образом:
Рисунок 8-39. Настройка управляемой формы
В дополнение к удалению ненужных элементов формы также настройте представление оставшихся элементов формы.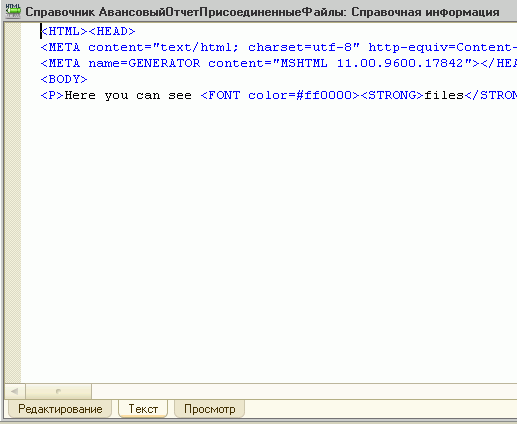
В платформе 1С:Предприятие 8 многие свойства, влияющие на представление данных в интерфейсе, вынесены непосредственно в свойства атрибутов объектов конфигурации. Достаточно описать настройки представления атрибутов в самих метаданных объекта. Затем платформа будет автоматически применять эти свойства при отображении атрибутов во всех формах, где они размещены.
Конечно, если есть необходимость изменить представление для той или иной формы, то эти изменения можно сделать в свойствах элемента формы.
Для начала измените ширину на
Рисунок 8-40. Настройка ширины элемента управляемой формы
За Сумма 9Элемент формы 0004 выберите Right в качестве значения свойства HorizontalAlign , чтобы суммы можно было легче наблюдать.
Рисунок 8-41.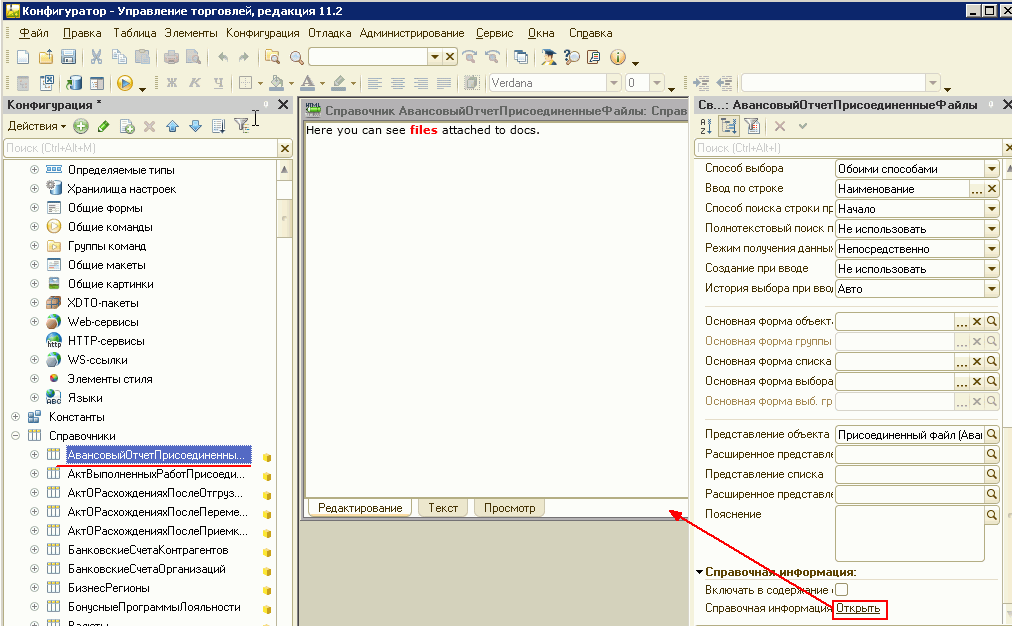 Настройка выравнивания элемента формы
Настройка выравнивания элемента формы
Затем дайте более понятное имя элементу формы Период , пусть это будет Дата .
Рисунок 8-42. Настройка заголовка элемента формы
Теперь запустите приложение в режиме 1С:Предприятия и посмотрите на списочную форму регистра накопления.
Рисунок 8-43. Форма списка регистра накопления Финансовые операции
Вы можете самостоятельно проверить, выглядит ли эта форма одинаково, открыв ее в разделе Финансы или открыв Главное меню , затем нажав Все функции… и открыв эту форму в списке форм. Форма будет выглядеть так же. Настройки управляемой формы применяются ко всем местам прикладного решения, где эта форма используется.
Следующая страница: Стандартные и обычные атрибуты
Редактор форм
Вы хорошо знаете редактор форм из предыдущих уроков.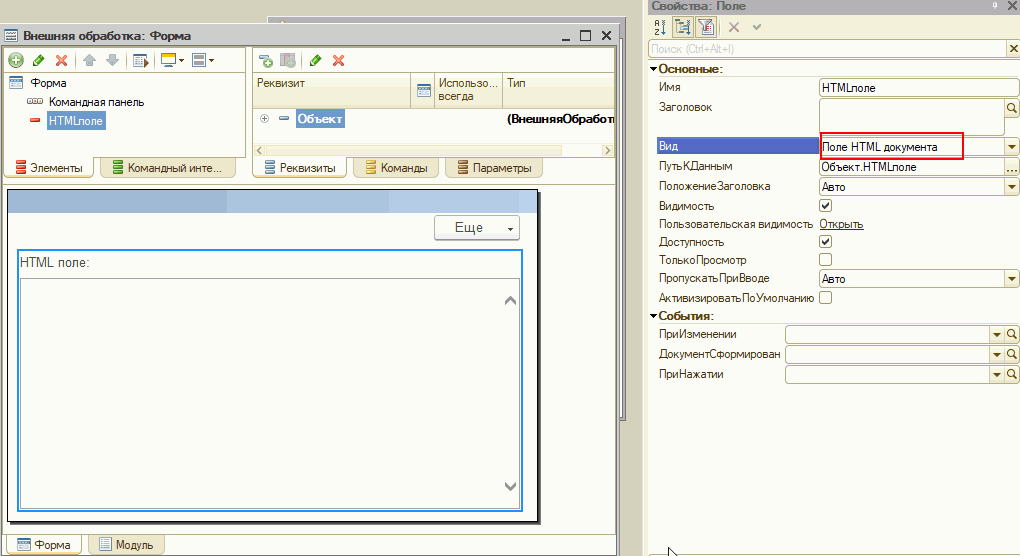 Разработчики используют редактор форм для указания набора элементов управления (полей, кнопок, таблиц и т. д.), атрибутов (данных), команд и параметров, используемых в форме. Чтобы сделать форму интерактивной, разработчики определяют отношения между элементами управления формы и данными формы, а также настраивают свойства интерфейса элементов управления формы.
Разработчики используют редактор форм для указания набора элементов управления (полей, кнопок, таблиц и т. д.), атрибутов (данных), команд и параметров, используемых в форме. Чтобы сделать форму интерактивной, разработчики определяют отношения между элементами управления формы и данными формы, а также настраивают свойства интерфейса элементов управления формы.
Поэтому разработчики не «рисуют» формы, а описывают их с помощью специального редактора. Платформа формирует форму на основе этого описания с возможностью настройки поведения формы путем добавления алгоритмов скрипта 1С:Предприятия в модуль формы.
Окно редактора формы разделено на несколько взаимосвязанных областей (рис. 28.1).
Рис. 28.1. Окно редактора формы
Вкладка «Элементы» в верхней левой панели используется для редактирования ассортимента и порядка элементов управления формой и объединения их в группы. Вы можете изменить внешний вид элементов управления, назначив значения их свойствам интерфейса.
Форма определяется как иерархическая структура с корневым элементом формы. Набор свойств формы, стандартных команд и событий определяется типом основного атрибута формы. Например, если основным атрибутом является документ, команда «Опубликовать и закрыть» будет включена в панель команд. Для других типов основных атрибутов вместо них включается команда Сохранить и закрыть.
Свойства родительских элементов в дереве элементов управления формы определяют набор свойств подчиненных элементов и их значения свойств. Например, когда вы добавляете кнопку на панель команд, для свойства Тип кнопки автоматически устанавливается значение Кнопка панели команд.
Значение свойства элемента управления формой может влиять на значение того же свойства родительского или подчиненного элемента управления формой. Например, ширина родительского элемента управления может влиять на ширину подчиненного элемента управления и наоборот.
Позиции элементов управления формы определяются следующим образом: элементы, расположенные выше по дереву, располагаются ближе к верхней и левой границам формы (рис.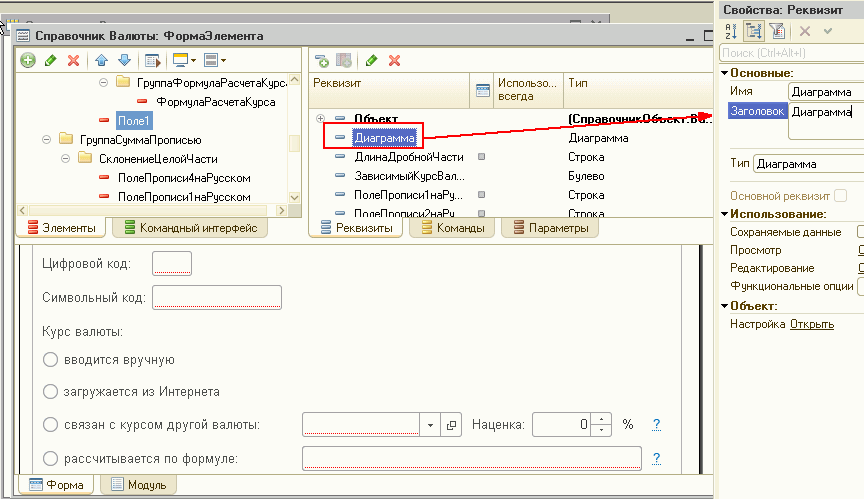 28.2).
28.2).
Рис. 28.2. Вкладка «Элементы» редактора форм
В нижней части окна редактора формы отображается предварительный просмотр формы. Щелчок по элементу в дереве элементов управления формы выделяет его в области предварительного просмотра и наоборот (см. рис. 28.1). Вы можете добавлять, редактировать, удалять или перетаскивать элементы управления формы как на панели элементов управления формы, так и на панели предварительного просмотра.
Вкладка Интерфейс команд в левой верхней части окна редактора формы используется для указания ассортимента и порядка команд в панели навигации формы и панели команд. Например, вы можете установить видимость для команд, открывающих связанные списки или генерирующих объекты (рис. 28.3).
Рис. 28.3. Вкладка командного интерфейса редактора форм
Вкладка Атрибуты в правой верхней части окна редактора формы используется для указания набора атрибутов формы и их свойств. Основной атрибут формы (тот, у которого свойство Основной атрибут установлено в True) отображается вверху списка жирным шрифтом.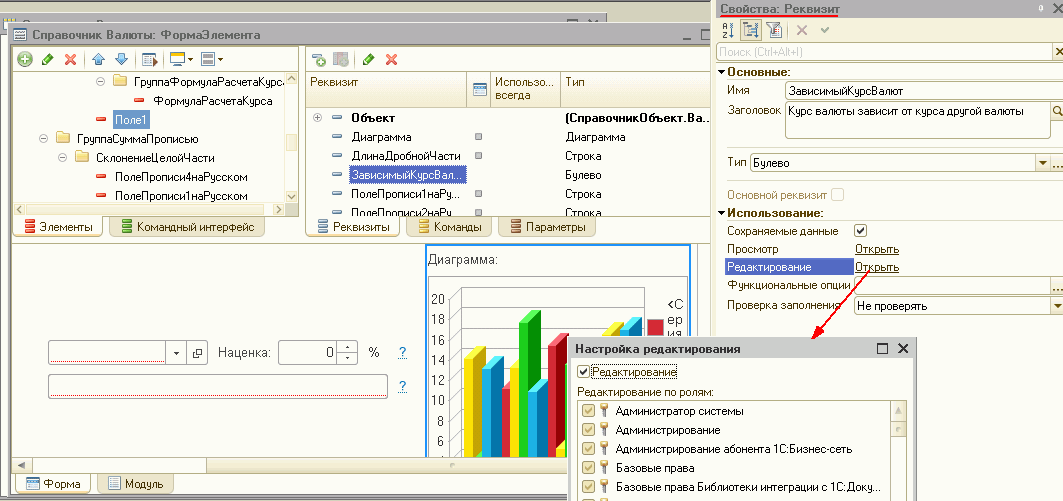 Этот атрибут определяет функциональность формы (рис. 28.4).
Этот атрибут определяет функциональность формы (рис. 28.4).
Рис. 28.4. Вкладка атрибутов редактора формы
После связывания атрибута формы с элементом управления формы (используя свойство DataPath элемента управления формы) данные атрибута отображаются в форме. Путь к данным атрибута заполняется автоматически, когда вы перетаскиваете атрибут на панель элементов управления формы, и платформа также создает соответствующий элемент управления для отображения данных атрибута. Вот почему перетаскивание атрибутов — лучший способ составить форму. Вы можете переключиться на атрибут, который служит источником данных для элемента управления формы, щелкнув элемент управления правой кнопкой мыши и выбрав Перейти к .
Если вы удалите атрибут формы (и подтвердите удаление), элементы управления формы, связанные с этим атрибутом, также будут удалены как из дерева элементов управления, так и из области предварительного просмотра.
Вкладка «Команды» в верхней правой части окна формы используется для определения ассортимента команд, доступных в форме. Сюда входят созданные разработчиком команды (вкладка «Команды формы»), специфичные для формы и команды расширения формы (вкладка «Стандартные команды»), а также глобальные команды, относящиеся ко всей конфигурации (вкладка «Глобальные команды», рис. 28.5).
Сюда входят созданные разработчиком команды (вкладка «Команды формы»), специфичные для формы и команды расширения формы (вкладка «Стандартные команды»), а также глобальные команды, относящиеся ко всей конфигурации (вкладка «Глобальные команды», рис. 28.5).
Рис. 28.5. Вкладка Команды редактора форм
Свойство Action команды, созданной разработчиком, связывает команду с процедурой-обработчиком (алгоритм скрипта 1С:Предприятия, описанный в модуле формы, см. рис. 28.6).
При перетаскивании команды на панель элементов управления формы создается элемент управления формы (кнопка или гиперссылка), который связан с командой через свойство CommandName элемента управления формы. Щелчок по элементу управления запускает обработчик команды. Вы можете переключиться на команду, связанную с элементом управления формы, щелкнув элемент управления правой кнопкой мыши и выбрав Перейти к .
Если вы удалите команду формы (и подтвердите удаление), элементы управления формы, связанные с этой командой, также будут удалены как из дерева элементов управления, так и из области предварительного просмотра.