Как закрыть все окна в 1с 8.3. Горячие клавиши
Здравствуйте!
При начале работы, когда мы набираемся опыта, у нас вырабатываются определенные привычки, и привычка использовать горячие клавиши принесет нам удобство в работе и быстроту. Поэтому так важно использовать сочетание клавиш, когда только начинаешь учиться. Использование горячих клавиш значительно ускоряет работу и увеличивают количество возможных действии с помощью клавиатуры. Речь пойдет об использовании горячих клавиш в конфигураторе.
Кодирование.
При написании, когда можно сэкономить время, используя следующие сочетания клавиш:
Ctrl + Пробел — вызов контекстной подсказки или автодополнения.
Ctrl + Q — вызов шаблона, значительно ускорит написание кода.
Alt-Shift-F — отформатировать участок кода, чтоб он стал читабельным.
Ctrl-F1 — поиск в синтакс — помощнике, подводим курсор к функции платформы или ключевому слову и нажимаем.
Исследование кода.
Alt+F2 – установить, снять закладку с текущей строки.
F2 – перейти к следующей закладке.
Shift+F2 — перейти к предыдущей закладке.
F-12 – ставим курсор на процедуре или функции и переходим к определению процедуры или функций.
Ctrl — (минус) — перемещает назад в модуль, на который прыгнули через F12.
Ctrl — T — найти в дереве. Если находиться в модуле, то в дереве конфигурации выделиться объект, чей это модуль.
Ctrl+F — найти объект метаданных или его реквизит в дереве метаданных.
Быстрое перемещение по ветвям конструкций Если… ИначеЕсли… Иначе…. и между
началом и концом цикла.
Ctrl-[ — перейти назад.
Ctrl-] — перейти вперед.
Ctlr-G — перемещения к конкретной строке кода.
Отладка кода.
Отладка кода очень важное действие, без которого не обходится написание кода и исследование чужого.
F5 — запуск отладки.
F9 – поставить, убрать точку останова.
F10 — шагнуть через, т.е. не заходить в процедуры и функции, а выполнить следующую строку кода.
F11 — шагнуть в, т.е. выполняет следующую строку кода с заходом в процедуры и функции.
Shift-F9 — рассчитать выражение.
Ctrl+Shift+F9 — отключить точку останова.
Окно служебных сообщений.
В окно служебных сообщений выводятся ошибки, результаты поиска и т.д. Для работы с окном сообщений и полезны следующие горячие клавиши:
Ctrl-Alt-Z — окно сообщений очистить.
Ctrl-Shift-Z — окно сообщений очистить и закрыть.
Раскладка клавиатуры для программистов 1С
При работе в 1С конфигураторе для набора & | ‘ ! и других знаков необходимо переключать раскладку с русского на английский.
Но наш коллега Павел Чистов придумал специальную раскладку которая избавит от лишнего переключения.
Заключение.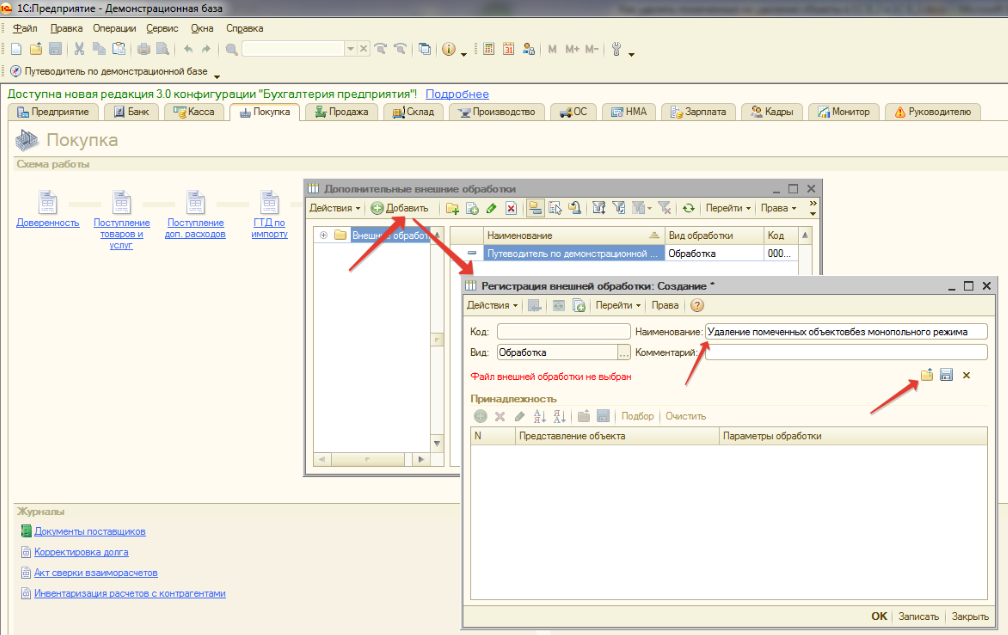
Здесь я собрал наиболее используемые сочетания клавиш, на самом деле их намного больше. Чтобы посмотреть Горячие клавиши в конфигураторе необходимо зайти в Меню справка — Содержание справки — Сочетания клавиш (Конфигуратор).
В файле представлено более 150 комбинаций клавиш для работы в 1С, это если не охота смотреть в справке.
Формируйте привычку использовать горячие клавиши, запоминается лучше когда используешь, а не когда учишь.
П.С.
Я часто использую сочетание клавиш в режиме «Предприятия» Alt + Shift + R — восстановить размеры окна. Очень полезно когда, пользователь сильно менял форму и из неё «пропали» некоторые реквизиты. Зовет тебя, ты делаешь Alt + Shift + R, он с удивлением смотрит, как это у тебя получилось
только за результат
жесткое соблюдение сроков
Прозрачность
выполнения проекта
техподдержки в подарок
Как мы работаем
1. Обсуждаем проблему по телефону. При наличии удаленного доступа — показываете на экране вашего компьютера.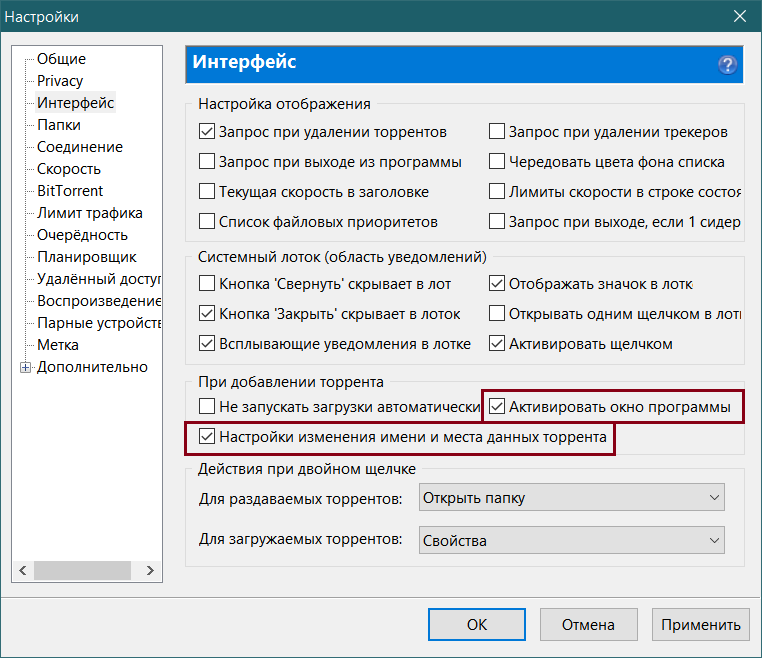
2. Мы оцениваем работу в рублях, если проект большой, если нет — примерное кол-во часов.
3. Мы выполняем работу.
4. Вы принимаете работу в вашей программе, если есть недочеты мы их исправляем.
5. Мы выставляем счет, вы оплачиваете.
Стоимость работ
1. Все работы делятся на 3 категории: консультация, обновление типовой конфигурации, разработка или программирование нового отчета, обработки, кнопки и т.п.
3. На работы более 10 часов предварительно составляется техническое задание с описанием и стоимостью работ. Работы начинаются после согласования ТЗ с вами.
Техническая поддержка
1. Если вы обнаруживаете какие то ошибки, в ранее принятых работах, в течении 3х месяцев, мы исправляем их бесплатно.
2. Постоянным клиентам любые недочеты, допущенные в наших работах, исправляем бесплатно в течении года.
SMS из вашей 1С
Хотите чтобы клиенты во время узнавали об акциях, скидках? Клиенты не возвращаются? Настройте отправку SMS прямо из 1С!
Наша компания сможет в короткие сроки настроить отправку SMS Вашим клиентам напрямую из 1С. Примеры событий которые можно автоматизировать:
Примеры событий которые можно автоматизировать:
- Благодарность за покупку и начисление бонусов сразу после очередной покупки.
- Начисление бонусов на карту в подарок на день рождения\к другому знаменательному или праздничному дню.
- Извещение о поступлении товара на склад.
- Истечение срока подарочных бонусов.
- Извещение о поступлении предоплаты и резервирования товара.
- Адрес с уточнениями проезда к магазину\офису, номера телефонов.
- И т.п.
Настройку в 1С можно произвести силами наших специалистов или своих сотрудников. Ознакомится с тарифами можно на странице SMS-тарифов.
- Гарантия доставки SMS, деньги снимаются только за доставленные SMS.
- Отдельная тарификация каждого SMS.
- Пополнение баланса разными способами.
- Просмотр истории всех отправленных SMS в любой момент.
- Имя отправителя вместо цифрового номера в телефоне получателя сообщения.
При написании, просмотре, редактировании кода, навигации по пунктам меню 1С значительно ускорить эти процессы позволяют определенные комбинации нажатия на клавиши, так называемые «Горячие клавиши».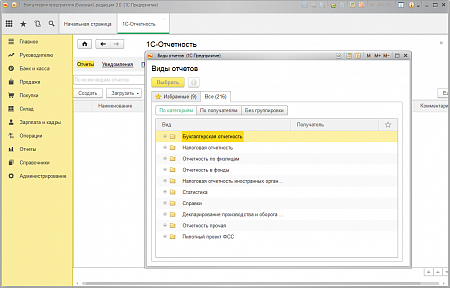 Сразу скажу, что перечень будет приведен неполный. Только те, которые я использую в своей работе. Поэтому нелишним будет после прочтения этой статьи обратиться к справке 1С, чтобы расширить этот перечень. Список будет разбит на соответствующие разделы в соответствии с функциональным назначением. В основном будут рассмотрены сочетания, применимые при работе в режиме конфигуратора 1С.
Сразу скажу, что перечень будет приведен неполный. Только те, которые я использую в своей работе. Поэтому нелишним будет после прочтения этой статьи обратиться к справке 1С, чтобы расширить этот перечень. Список будет разбит на соответствующие разделы в соответствии с функциональным назначением. В основном будут рассмотрены сочетания, применимые при работе в режиме конфигуратора 1С.
При указании сочетаний клавиш будут использоваться латинские символы, хотя при использовании переключать клавиатуру на английский язык конечно же не нужно. Итак приступим.
Навигация
F12 — если установить курсор на место вызова процедуры или функции, то с помощью этой клавиши можно перейти непосредственно к процедуре или функции;
Ctrl + ] — позволяет из начала логической конструкции перейти в ее конец. Под логическими конструкциями понимаются: Если … КонецЕсли, Для … Цикл … КонецЦикла, Функция … КонецФункции, Процедура … КонецПроцедуры. То есть если курсор у нас спозиционирован на операторе «Если», то после применения данного сочетания, он спозиционируеься на операторе «КонецЕсли».
Ctrl + [ — позволяет из конца логической конструкции переместиться в ее начало;
Ctrl + T — при редактировании кода эта комбинация клавиш позволяет переместиться в дерево метаданных конфигурации и спозиционироваться на том объекте, чей код вы сейчас редактируете;
Alt + F2 — Устанавливает метку на строчке кода (впоследствии можно перемещаться к этой метке). Отображается синим кружком с левой стороны строки. Имя метки не устанавливается. Возможен последовательный обход меток в рамках текущего окна кода;
F2 — Переход к следующей метке по направлению «вперед» в текущем окне кода;
Shift + F2 — Переход к следующей метке по направлению «назад» в текущем окне кода;
Ctrl + F — поиск текста;
F3 — найти следующий фрагмент текста;
Shift + F3 — найти предыдущий фрагмент текста;
Ctrl + Home — переместить курсор в начало текста;
Ctrl + End — переместить курсор в конец текста;
Home — переместить курсор в начало текущей строки;
End — переместить курсор в конец текущей строки;
Ctrl + «стрелка вправо» — переместить курсор на одно слово вправо;
Ctrl + «стрелка влево» — переместить курсор на одно слово влево;
Работа с окнами
Alt + Enter — открыть окно свойств. Информация в окне отображается для того элемента который был выделен до нажатия клавиш. Например, это может быть объект конфигурации, ячейка табличного документа, и т.д.;
Информация в окне отображается для того элемента который был выделен до нажатия клавиш. Например, это может быть объект конфигурации, ячейка табличного документа, и т.д.;
Alt + Shift + Enter
Shift + Ctrl + Т — открывает окно с шаблонами текста;
Shift + Ctrl + Z — закрывает окно служебных сообщений;
Редактирование текста
Ctrl + / (на цифровой клавиатуре) — закомментировать выделенный блок текста;
Shift + Ctrl + / (на цифровой клавиатуре) — раскомментировать выделенный блок текста;
Ctrl + C — скопировать выделенный текст в буфер;
Ctrl + V — вставить из буфера;
Ctrl + C — вырезать выделенный текст в буфер;
Выделение текста
Ctrl + A — выделить все;
Shift + Ctrl + Home — выделить текст начиная с текущей позиции курсора и до начала текста;
Shift + Ctrl + End — выделить текст начиная с текущей позиции курсора и до конца текста;
Shift + Home — выделить текст начиная с текущей позиции курсора и до начала строки;
Shift + End — выделить текст начиная с текущей позиции курсора и до конца строки;
Shift + Ctrl + «стрелка вправо» — выделить слово справа от курсора. Удерживая Shift и Ctrl и последовательно нажимая стрелку можно выделять сразу несколько слов;
Удерживая Shift и Ctrl и последовательно нажимая стрелку можно выделять сразу несколько слов;
Shift + Ctrl + «стрелка влево» — выделить слово слева от курсора;
Shift + «стрелка вниз» — выделить строку со смещением курсора на одну строчку вниз. Удобно использовать при выделении нескольких строк;
Shift + «стрелка вверх» — выделить строку со смещением курсора на одну строчку вверх;
Отладка
F7 — обновить конфигурацию;
F5 — обновляет конфигурацию, открывает новое окно в режиме предприятия и включает режим отладки открытого окна;
Ctrl + F5 — открывает новое окно в режиме предприятия и включает режим отладки открытого окна без обновления конфигурации;
F9 — устанавливает точку останова на текущей строке кода в конфигураторе;
Alt + F9 — открывает окно со списком всех точек останова конфигурации. Из этого окна можно переместиться к любой из них;
Ниже приведены сочетания клавиш, которые используются в процессе отладки после того как отработала точка останова
Sift + F9 — открывает окно в котором можно посмотреть значение переменной или результат вычисления какой-либо функции. Переменную или функцию можно предварительно выделить;
Переменную или функцию можно предварительно выделить;
F11 — пошаговая отладка. При каждом нажатии выполняется одна строка кода;
Shift + F11 — текущая процедура или функция выполняется до конца, происходит выход из нее и отладочный курсор устанавливается на строке следующей за той из которой эта процедура (функция) вызывалась;
Shift + F10 — код выполняется до текущей позиции курсора;
Обсуждение закрыто.
Горячие клавиши — это, наверное, лучшее решение для упрощения работы с приложениями посредством клавиатуры после слепого метода печати. Принцип действия горячих клавиш таков, что к одной клавише или их комбинации привязывается отдельное действие, которое выполняется сразу же, как только эта клавиша или комбинация будут нажаты. В современных операционных системах есть стандартные наборы таких клавиш, а различные приложения дополнительно содержат собственные комбинации. В зависимости от настроек, предусмотренных авторами программы, такие клавиши и комбинации могут назначаться разработчиками или устанавливаться самими пользователями в параметрах приложения.
Платформа «1С:Предприятие 8» тоже не стала исключением из этого правила и содержит множество горячих клавиш, преимущественно единых для конфигураций «1С:Бухгалтерия», «1С:Зарплата и управление персоналом», «1С:Управление торговлей», «1С:Розница» и других. Более того, даже если вы самостоятельно напишете под эту платформу собственную конфигурацию, эти клавиши будут работать и в ней. Я же для создания скриншотов воспользуюсь конфигурацией «1С:Розница», поскольку в настоящее время пишу о работе с ней и она находится, что называется, под рукой.
Чтобы наиболее полно оценить рациональность такого технического решения, давайте посмотрим, как со стороны выглядят приемы работы с использованием горячих клавиш, а также без их участия.
Предположим, пользователь не подозревает о существовании горячих клавиш или, что бывает чаще, не уделяет им должного внимания, считая чем-то ненужным или заумным. В этом случае даже самая простая операция требует не менее двух-трех кликов мышкой по элементам интерфейса приложения — переключение на другие строки форм, пункты меню, нажатия кнопок и так далее. При этом эти элементы далеко не всегда находятся в непосредственной близости друг к другу. То есть во время такой работы нужно еще интенсивно двигать мышкой, периодически отпуская ее, чтобы ввести с клавиатуры какую-то информацию, а затем снова взять мышку в руку и продолжить работу.
При этом эти элементы далеко не всегда находятся в непосредственной близости друг к другу. То есть во время такой работы нужно еще интенсивно двигать мышкой, периодически отпуская ее, чтобы ввести с клавиатуры какую-то информацию, а затем снова взять мышку в руку и продолжить работу.
Если говорить об одной-двух операциях, то особой проблемы в этом нет. Но дело в том, что пользователям «1С» очень часто приходится проводить в день сотни таких операций. Особенно в «1С:Бугхалтерии» и торговых конфигурациях. Простой пример — занесение вручную новых списков товарных позиций, что случается достаточно часто. А теперь прикиньте, сколько времени в течение дня уходит на взятие-оставление мышки и вождение курсора по экрану. А если в течение месяца?
Пользователь, уверенно владеющий навыком работы с горячими клавишами, может выполнять в разы большие объемы работы, не особо при этом утруждаясь. Например, если работать мышкой, то для создания нового документа нужно взять мышку, навести ее на кнопку создания документа и нажать ее.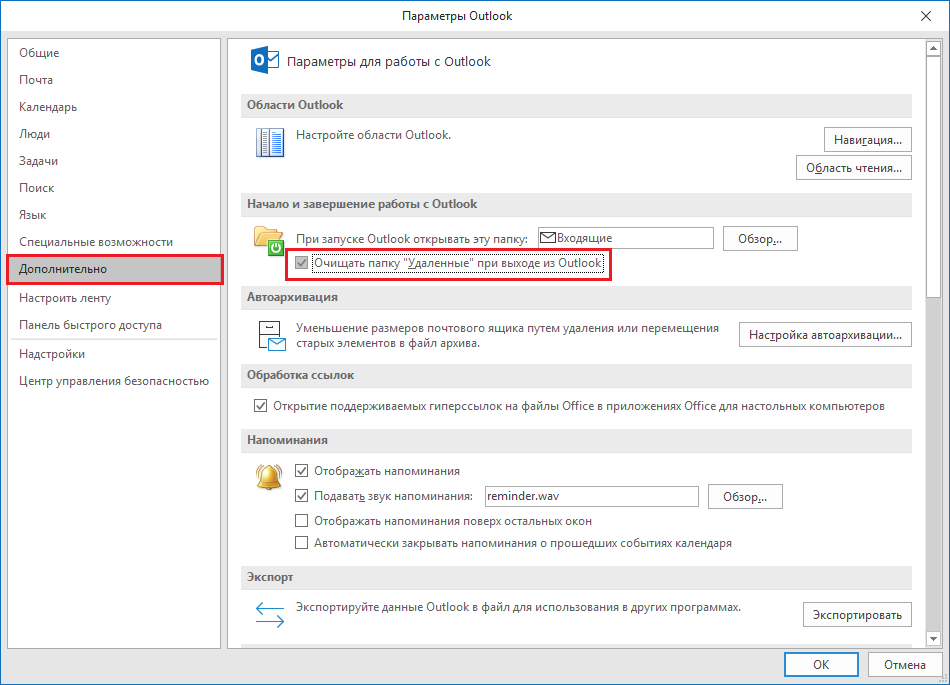 Затем нужно бросить мышку, заполнить с клавиатуры документ, снова взять мышку в руку и сохранить или провести документ.
Затем нужно бросить мышку, заполнить с клавиатуры документ, снова взять мышку в руку и сохранить или провести документ.
А продвинутый пользователь в это же время просто нажмет клавишу Insert, создающую новый документ, тут же его заполнит, поскольку ему не нужно метаться между мышкой и клавиатурой, а затем нажмет комбинацию Ctrl+S или Ctrl+Enter — и все. В промышленных масштабах экономия времени просто колоссальна!
Для достижения наилучших результатов неплохо еще владеть техникой слепой печати. В рамках этой статьи мы ее рассматривать не будем, но от себя хочу добавить, что я быстро освоил слепую печать на русском и английском языках благодаря клавиатурному тренажеру VerseQ, обзор которого можно прочесть по этой . Я упоминаю здесь данный тренажер вовсе не из рекламных побуждений, а действительно считаю его гораздо более эффективным, чем другие, даже более известные тренажеры.
Но не будем отклоняться от темы. Итак, мы уже знаем, что клавиша Insert служит для создания нового элемента.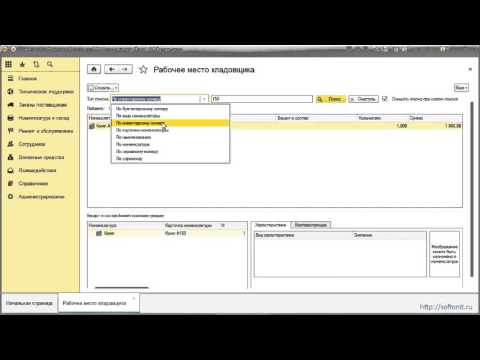 Причем слово «элемент» здесь используется в самом широком смысле. Это может быть новая позиция номенклатуры в списке, новое подключаемое оборудование вроде кассового аппарата или сканера штрихкодов либо же обычный документ — счет-фактура, акт приема-передачи и так далее.
Причем слово «элемент» здесь используется в самом широком смысле. Это может быть новая позиция номенклатуры в списке, новое подключаемое оборудование вроде кассового аппарата или сканера штрихкодов либо же обычный документ — счет-фактура, акт приема-передачи и так далее.
Иногда бывает так, что нужно создать не отдельный объект, а группу таких объектов. В качестве примера можно привести список номенклатуры, в котором для каждого товара заводится отдельная категория, что позволяет логически структурировать данные.
Такая группа представляет собой что-то вроде папочки, куда можно добавлять другие группы и непосредственно сами товары. Чтобы создать такую группу, можно воспользоваться комбинацией Ctrl+F9.
Эта комбинация сработает только в том случае, если вы находитесь в разделе, который поддерживает создание групп. Например, если у вас открыто окно поступления товаров, то в нем данная комбинация ничего не даст — здесь не предусмотрено никаких групп. А вот кнопка Insert, как обычно, создаст новый элемент. В нашем случае — поступление товаров.
А вот кнопка Insert, как обычно, создаст новый элемент. В нашем случае — поступление товаров.
Для того чтобы открыть уже занесенный в базу данных элемент для правки или просмотра, нужно нажать кнопку F2. Это будет эквивалентно нажатию в интерфейсе программы кнопки с изображением зеленого карандаша.
В зависимости от типа открытого элемента количество строк в его форме различается и их может быть довольно много. Чтобы переключаться между ними без помощи мышки, можно воспользоваться кнопкой Tab и комбинацией Shift+Tab. Первая переведет вас на следующую строку, а вторая — на предыдущую.
Кнопка Del выполняет несколько функций. Прежде всего это стандартное удаление текста в режиме редактирования. Кроме того, с ее помощью можно помечать на удаление системные объекты и удалять элементы, которые разрешено удалять напрямую, без предварительной пометки.
Например, если говорить о конфигурации «1С:Розница», это могут быть штрихкоды, закрепленные за каким-то наименованием или отдельным набором характеристик какого-то товара.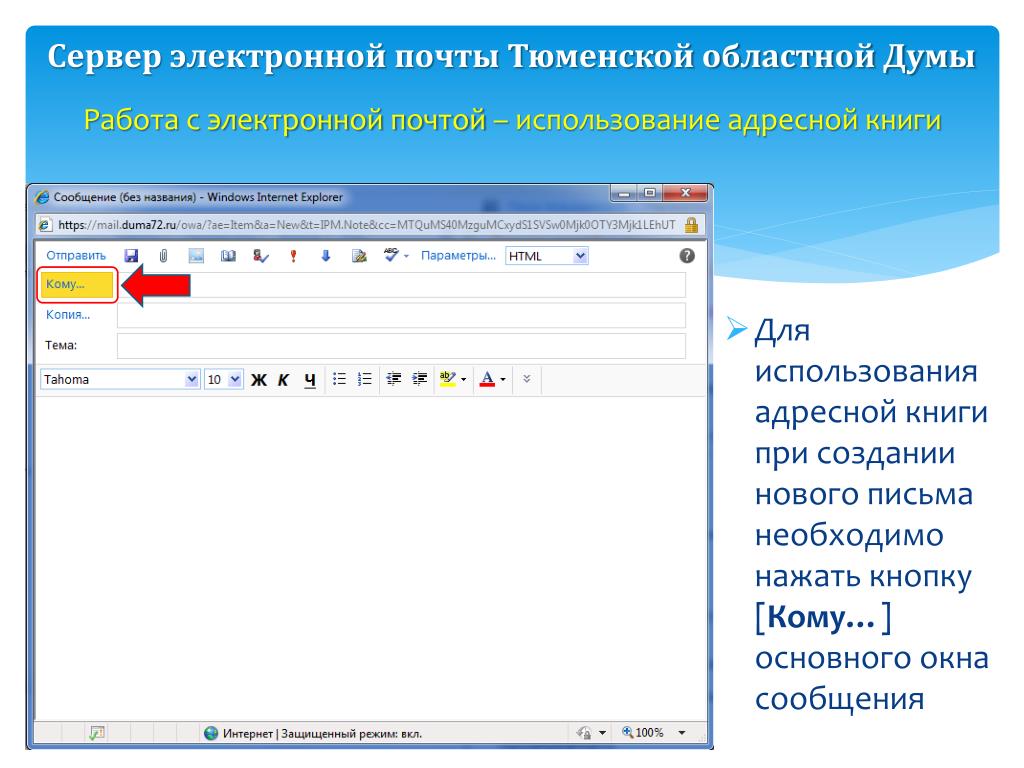 А вот сам товар или характеристику просто так удалить не получится — нужно сначала пометить их на удаление, а затем удалить с помощью специальной функции.
А вот сам товар или характеристику просто так удалить не получится — нужно сначала пометить их на удаление, а затем удалить с помощью специальной функции.
Каждый документ, за исключением пометки на удаление, может иметь три основных состояния: несохраненный, сохраненный и проведенный документ.
С несохраненным все понятно. Это документ, который вы только что создали и не сохранили, или же сохраненный ранее документ, в который вы внесли какие-то правки, но тоже не сохранили. О том, что правки не были сохранены, свидетельствуют символы звездочки в заголовке вкладки и в названии документа.
Давайте разберемся, что общего и в чем разница между просто сохраненным и проведенным документом. Прежде всего изменения сохраняются как при обычном сохранении, так и при проведении. Также при этом документу присваивается номер. Но при простом сохранении имеет место простая запись внесенной информации, не более того. Проведенный же документ формирует все необходимые проводки и начинает участвовать в учете.
В качестве примера можно привести ситуацию с оприходованием товаров. Вы создаете документ, заносите туда нужные товары и его приходуемое количество и сохраняете без проведения. Документу будет присвоен номер, и он появится в списке документов оприходования. Более того, он будет содержать сведения о приходуемых товарах, включая их наименования, количество, единицы учета, стоимость и общую сумму, но само оприходование пока еще не было проведено.
Если вы в этот момент попытаетесь списать такой товар, спишутся только те его единицы, которые были поставлены на учет ранее. Если же такой товар прежде не поступал на склад, то списать его у вас не получится вообще. Его просто нет. Документ был создан, но не проведен, поэтому в реестр не была занесена запись о поступлении товара на склад. Такой сохраненный документ можно открыть в любой момент и провести его.
Для того чтобы провести документ и закрыть его, используется комбинация Ctrl+Enter. Правда, иногда бывает нужно провести документ, не закрывая его. Например, чтобы сразу же создать на его основании другой. Для этого служит кнопка «Провести» в интерфейсе приложения. Если для нее и существует горячая кнопка, то мне об этом ничего не известно.
Например, чтобы сразу же создать на его основании другой. Для этого служит кнопка «Провести» в интерфейсе приложения. Если для нее и существует горячая кнопка, то мне об этом ничего не известно.
Комбинации клавиш Ctrl+C и Ctrl+V хорошо известны по многим приложениям. Это стандартные комбинации, позволяющие копировать куски текста в буфер обмена и вставлять их в другие места.
Но в конфигурациях платформы «1С:Предприятие 8» есть еще и очень удобная функция, позволяющая создавать новый элемент путем копирования старого. Это делается с помощью горячей клавиши F9.
Данный инструмент создает копию предыдущего, в которую в дальнейшем можно внести нужные правки. Это очень удобно, когда новый документ мало чем отличается от старого. Например, если вы делаете счет-фактуру для контрагента, с которым вы уже работали прежде, вам не обязательно забивать с нуля все реквизиты. Достаточно выделить один из старых документов и нажать F9. После этого вам останется заменить табличную часть или еще какие-то мелочи. В итоге, если табличная часть не очень большая, на все про все у вас уйдет несколько секунд.
В итоге, если табличная часть не очень большая, на все про все у вас уйдет несколько секунд.
Таким способом можно клонировать не только документы, но и вообще любые записи. Предположим, что у вас есть элемент номенклатуры, имеющий длинный перечень характеристик, отличающихся одним-двумя значениями. Конечно, можно выделить весь список, скопировать его, а затем вставлять в каждую новую позицию и менять. Но ведь куда проще сделать это нажатием одной-единственной кнопки, не так ли?
Кнопка F5 служит для обновления страницы. Это помогает, например, когда состояние открытого документа изменилось за счет движения документов в соседних окнах или на другом компьютере. Скажем, статус оплаты открытого заказа изменился, когда вы провели все необходимые документы, но так как сам заказ висел у вас открытым, информация на экране не обновилась. В таких случаях и помогает F5.
Комбинации Ctrl+F и Ctrl+Q служат для активации и отключения режима поиска, а клавиша F1 традиционно запускает справочную систему.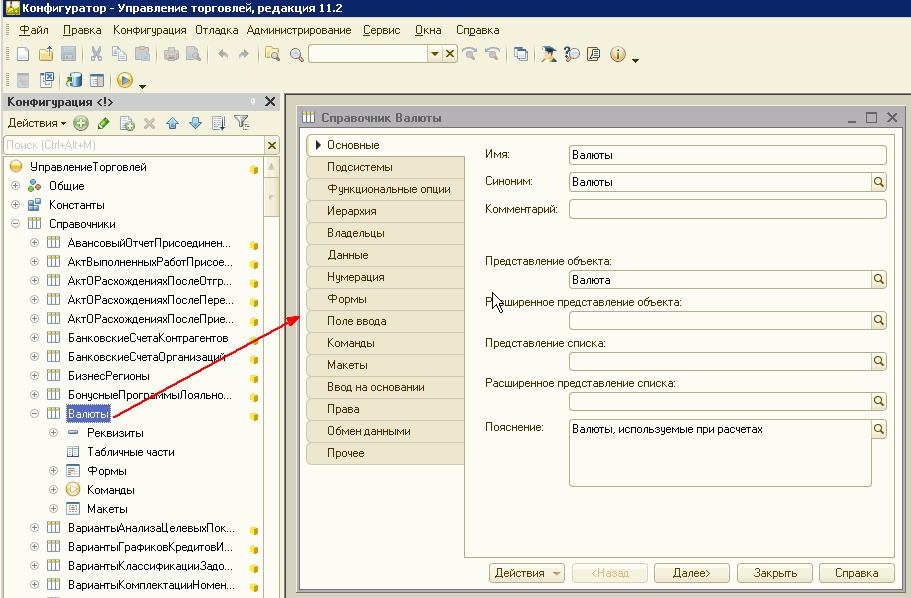
Итак, теперь вы знаете все основные горячие кнопки, используемые в работе с конфигурациями платформы «1С:Предприятие». Другое дело, как вы воспользуетесь этим знанием. Из многолетнего опыта работы системным администратором я знаю, что пользователям часто банально лень учить эти комбинации. Их отговорки однообразны: «Это слишком сложно», «Я не запомню», «Я буду долго искать эти кнопки» и так далее в том же духе.
На самом деле ничего сложного в этом нет. Да, первые день-два вы будете вспоминать комбинации. Но здесь можно ориентироваться на подсказки, которые появляются, когда вы наводите курсор мышки на кнопку функции, для которой предусмотрена комбинация горячих клавиш.
Что касается положения нужных кнопок на клавиатуре, то, во-первых, коль уж вы работаете за компьютером, вы просто обязаны знать, где что находится, а во-вторых, часто используемые кнопки вы изучите очень быстро и будете использовать их автоматически, что не раз сослужит вам добрую службу.
В нем говорилось о работе с комбинацией клавиш в конфигураторе, что ускоряет и облегчает работу 1С программиста.
Вовремя работы заметил как многие пользователи не знают или не хотят учиться использовать сочетания клавиш в 1С:Предприятие, а вить использование быстрых клавиш в 1С:Предприятие в разы ускоряет работу.
Данные сочетания клавиш актуальны для но многие из них будут работать и в старых версиях платформы.
Начнем как в справке 1С.
F1 – открывает «Справку», соответствующий тому режиму, в котором Вы сейчас работаете.
Shift + F1 – открывает «Содержание справки»
Shift + Alt + F1 – открывает «Индекс справки»
Alt + F1 – открывает «Поиск по справке»
Alt + Left – переход к предыдущей главе справки или веб-странице
Alt + Right – переход к следующей главе справки или веб-странице
Новые механизмы которые появились в «1С:Предприятия 8.2»: Ссылка, История и Избранное очень облегчают работу пользователя и делают интерфейс более дружелюбным.
Ctrl + F11 – получить ссылку
Shift + F11 – перейти по ссылке
Ctrl + D – добавить в «Избранное»
Ctrl + Shift + B – открыть «Избранное»
Ctrl + Shift + H – открыть «История»
Ctrl + Shift + Z – открыть / закрыть «Служебные сообщения»
Сочетания Ctrl + F2 – открывает встроенный «Калькулятор»
Следующие сочетания клавиш должен знать каждый пользователь «1С:Предприятия».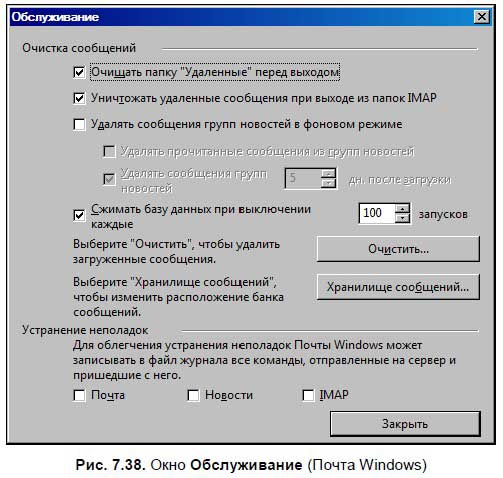
Del – удалить, пометить на удаление, снять пометку на удаление.
Ins – добавить
Ctrl + S – сохраняет активный документ
Ctrl + P – производит печать активного документа
Ctrl + Shift + P – производит печать на текущий принтер
Ctrl + C (Ctrl + Ins) – копировать в буфер обмена
Ctrl + X (Shift + Del) – вырезать в буфер обмена
Ctrl + V (Shift + Ins) – вставить из буфера обмена
Ctrl + A – выделить все
Намного удобней чем каждый раз нажимать мышкой
Ctrl + Z (Alt + BackSpace) – отмена последнего действия
Ctrl + Y (Shift + Alt + BackSpace) – вернуть отмененное действие
Ctrl + F – найти
F3 – найти следующий
Ctrl + H – заменить
Данные сочетания клавиш удобны при работе с справочниками
Ctrl + Num+ – развернуть группу (узел дерева) справочника или табличного документа
Ctrl + Num- – свернуть группу или узел дерева
Ctrl + PgDn (Ctrl + Alt + F) – перейти на следующую страницу
Ctrl + PgUp (Ctrl + Alt + B) – Перейти на предыдущую страницу
Данный механизм помогает при анализе информаций, работе с отчетами.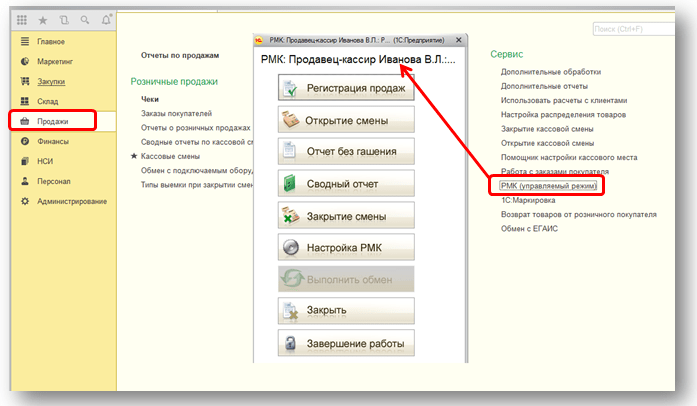
Shift + Num* – копировать в буфер обмена как число
Shift + Num+ – добавить к буферу обмена
Shift + Num- – вычесть из буфера обмена
Еще пару горячих клавиш в режиме «1С:Предприятия», которые нужны чаще чем другие.
Alt+1 – переход в панель разделов
Alt+2 – переход в панель навигации
Alt+3 – переход в панель действий
Alt+4 – переход в панель навигации в режиме открытия окон «В закладках»
Alt+9 – переход в панель истории
Esc – переход в окно формы после перехода в панели по Alt
Ctrl + Shift + – скрыть/показать панели разделов, навигации и действий
Tab (Shift+Tab) – переход между панелями и окном формы (при этом из формы по Tab выйти нельзя)
Enter – выполняет действия кнопки по умолчанию, а также переход к следующему элементу формы
Ctrl + Enter – выполняет действие кнопки по умолчанию
Tab – перейти к следующему элементу формы
Shift + Tab – вернуться к предыдущему элементу формы
Esc – закрыть активное вспомогательное окно
Для рабочего стола
F6 – переход к следующей форме рабочего стола
Shift + F6 – переход к предыдущей форме рабочего стола
F2 – переключение режима редактирования/ввода в ячейке
Home – перейти в начало строки
End – перейти в конец строки
Ctrl + Home – перейти в начало текста
Ctrl + End – перейти в конец текста
F4 – выбор значения в ячейке
Shift+F4 – очистка значения в ячейке
Ctrl + Shift + F4 – открытие для детального просмотра объект выбираемый в поле ввода.
Alt + F4 – закрыть активное свободное окно, модальный диалог или приложение
Ctrl + F4 – закрыть активное обычное окно
Shift + Esc – закрыть активное окно
Ctrl + Tab (Ctrl + F6) – активизировать следующее обычное окно
Ctrl + Shift + Tab (Ctrl + Shift + F6) – активизировать предыдущее обычное окно
Alt + Space – сочетания вызвать системное меню приложения или модального диалога
F10 – активизировать главное меню
Shift + F10 – вызвать контекстное меню
Alt + Space – вызвать системное меню
Esc – вернуть активность обычному окну
Alt + Shift + R – восстановить положение окна
Вот пожалуй и все, наиболее горячие клавиши встречаемые в режиме 1С:Предприятия я указал. Кто хочет просмотреть более детальный обзор пусть посмотрит в 1С справке.
Заходим в
Содержание справки (Shift + F1) — 1С:Предприятие — Сочетания клавиш (1С:Предприятие).
Чтобы данные сочетания клавиш легче заполнить их лучше распечатать и держать перед собой на первом этапе, а когда Сочетания клавиш (1С:Предприятие) врежутся в память бумажки можно будет выкинуть.
Спасибо за внимание.
Пожалуйста, оставляйте комментарии к данной статьи, мне важно ваше мнение.
P.S. пародия на Бульдог Харламова
Как почистить КЭШ в программах 1С? – Учет без забот
- Создано 09.12.2021 09:44
- Опубликовано 09.12.2021 09:44
- Автор: Administrator
- Просмотров: 4839
Иногда при работе пользователя в программах 1С могут появляться разного рода ошибки: сообщения программы или какие-то «глюки». При этом ошибка может появляться на одном компьютере, а у другого пользователя все работать нормально. Также проблема может возникнуть и при запуске 1С, например, сообщение «Неверный формат хранилища данных…», которое вызывает ужас у пользователей. Вариантов ошибок может быть множество, и, чаще всего, они вызваны сбоем в работе программы, который возникает из-за зависания компьютера, внезапного выключения электроэнергии, экстренного неправильного завершения работы базы. Подобные ситуации приводят к проблемам с файлами кэша. Безусловно, в таких случаях мы рекомендуем обращаться на линию консультаций 1С за квалифицированной помощью специалистов. Однако, если по каким-то причинам вы не можете этого сделать, то в данной статье мы расскажем, как можно самостоятельно решить проблему.
Подобные ситуации приводят к проблемам с файлами кэша. Безусловно, в таких случаях мы рекомендуем обращаться на линию консультаций 1С за квалифицированной помощью специалистов. Однако, если по каким-то причинам вы не можете этого сделать, то в данной статье мы расскажем, как можно самостоятельно решить проблему.
Сразу уточним, что наша инструкция подойдет только тем, у кого база установлена на локальном компьютере. В облачных базах вероятность такой ошибки крайне мала, но если у вас это произошло в облаке, то однозначно обращайтесь на линию техподдержки, указанную в договоре.
Кэш (англ. – Cache, франц. – Cacher) – прятать. Вот и в 1С файлы кэша где-то спрятаны.
Кэш — это временные файлы, создаваемые программой, к которым при необходимости она обращается. Создавая такие файлы, программа быстрее обрабатывает информацию, обращаясь к ним.
Как узнать, где система 1С хранит временные файлы кэша?
Пусть в нашем примере возникла проблема с базой 1С – «БП Техмастер».
Шаг 1. Запустите 1С.
Выделите строку с необходимой информационной базой в списке и нажмите кнопку «Настройка».
В открывшемся окне в блоке «Каталоги шаблонов конфигураций и обновлений» вы увидите путь к папке с временными файлами кэш.
В нашем примере файлы кэш находятся – С:\Users\Рита\AppData\Roaming\1C.
У вас может возникнуть вопрос: «Какая Рита?»
Рита – это имя компьютера пользователя. У вас естественно будет другое имя. Часто имя компьютера более компьютерное – ACER, ASUS и т.д.
Папка с временными файлами находится в папке пользователя и далее расположена в подкаталоге «AppData» или «Application Data» — данные приложений. Это папка операционной системы Windows, которая хранит данные различных программ (не только 1С) и их настройки. У каждого пользователя системы своя папка «AppData».
В папке «AppData» находятся три папки:
• Local — локальные данные этого компьютера
• LocalLow — файлы с ограниченной интеграцией.
• Roaming — пользовательские данные.
В нашем случае нам нужны две папки «Local» и «Roaming».
В обеих находятся временные файлы, которые нам необходимо удалить.
Рассмотрим на примере папки «Roaming».
Если пройти далее до конечной папки, указанной в полном пути «Каталоги шаблонов и конфигураций» – «tmplts», вы увидите папки, с шаблонами установки и обновлений 1С, имеющихся у вас на компьютере конфигураций 1С.
Вернемся к нашим файлам кэш.
Шаг 2. Откройте «Мой компьютер» или обозреватель «Проводник» и перейдите по указанному пути диск «С» — Users (Пользователи) и откройте папку пользователя, под именем которого вы вошли в систему Windows.
Здесь вы увидите папку «AppData».
Шаг 3. Перейдите далее по указанному выше пути до папки «1С». В нашем примере – «Roaming – 1С».
Обратите внимание, что в папке «Roaming» могут быть несколько папок 1С и размещение файлов кэша зависит от варианта установки платформы 1С.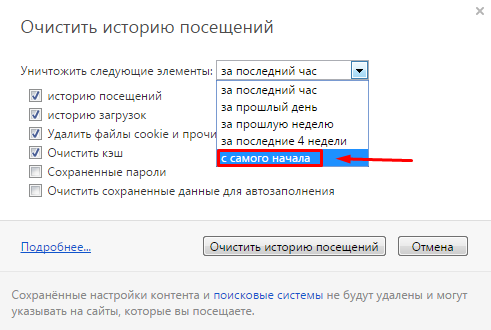
Наша задача найти файлы с множеством букв и цифр – это и будут файлы кэша 1С.
На нашем компьютере они находились в папке «1сv8».
Эти папки и есть файлы кэша 1С.
Абсолютно такие же файлы есть в папке «Local». Их там тоже нужно удалить.
Что делать если нет папки «AppData»?
Как включить отображение скрытых папок?
Что делать, если, открыв папку пользователя, вы не видите папку «AppData»?
Дело в том, что данная папка является скрытой. И если вы обратили внимание, что на нашем скриншоте, она более блеклая по сравнению с другими.
Чтобы включить отображение скрытых папок выполните следующее:
Шаг 1. Перейдите на вкладку «Вид».
Нажмите «Параметры».
Шаг 2. В окне настройки параметров папки переключитесь на вкладку «Вид» и прокрутите линейку с параметрами в самый низ к разделу «Скрытые файлы и папки».
Шаг 3. Установите переключатель в положение «Показывать скрытые файлы, папки и диски» и нажмите «Ок».
В результате настройки папка «AppData» появится в списке папок.
Как быстро перейти к папке «AppData»?
Поделимся небольшим лайфхаком: чтобы не искать в папках компьютера «AppData» введите в адресную строку – C:\Users\%username%\AppData и нажмите «Enter».
Папка «AppData» сразу откроется.
Как очистить кэш 1С?
Вернемся к вопросу: «Как же почистить кэш?».
Есть несколько способов очистки временных файлов кэша 1С:
• вручную;
• путем удаления базы из списка;
• с помощью параметра при запуске 1С – «ClearCache».
Будьте очень осторожны!!!
Вы должны удалить только эти длинные файлы (с буквами и цифрами). Какие-либо другие файлы в папках трогать нельзя!!!
Какие-либо другие файлы в папках трогать нельзя!!!
Способ № 1 – очистка кэша вручную
Добравшись до файлов кэша в папке просто удалите эти папки.
Шаг 1. Выделите все папки с помощью кнопки «Shift»: пометьте первую папку и, нажав кнопку «Shift», укажите последнюю папку списка.
Шаг 2. Щелкнув правой кнопкой мышки, выберите команду «Удалить» или воспользуйтесь кнопкой «Del» на клавиатуре.
Подтвердите действие.
Кэш очищен.
При новом запуске конфигурации, программа автоматически создаст новую папку с файлами.
Способ № 2 – удаление базы из списка
Возможно, это более простой и быстрый способ избавления от проблем с кэшем.
Удалив базу из списка и создав новую, вы открепите базу от старых файлов кэша, и она сделает новые записи в системе. При этом старые папки кэш остаются, но базе они не мешают, а лишь занимают место на компьютере.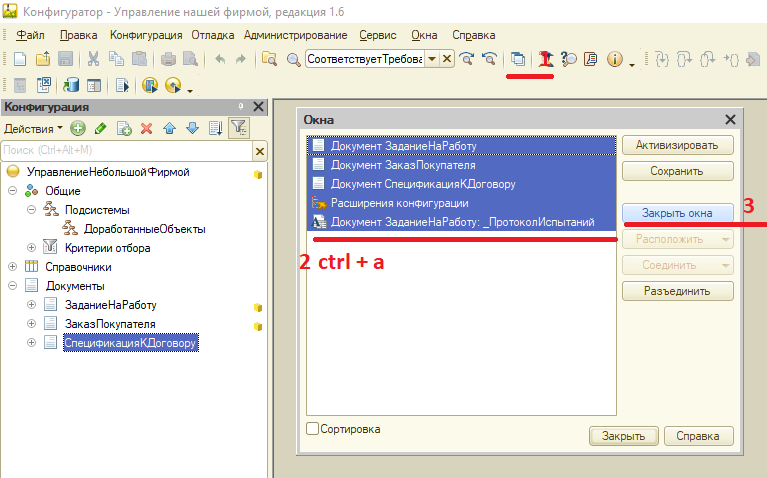
Поэтому при ограниченном размере жесткого диска периодически рекомендуем обращаться к первому способу очистки кэш 1С.
Шаг 1. Запустите 1С, выделите проблемную информационную базу 1С (в нашем примере «БП Техмастер»). Нажмите кнопку «Удалить».
При этом не забудьте запомнить месторасположение вашей базы, которое отображается внизу окна.
Подтвердите действие.
Шаг 2. После удаления базы из списка пропишите ее снова в списке при помощи кнопки «Добавить».
Шаг 3. Установите переключатель в положение «Добавление в список существующей информационной базы» и нажмите «Далее».
Шаг 4. Укажите название базы и путь к ней.
В нашем примере база «БП Техмастер» расположена на диске D, в папке «1С базы» — «ТехмастерБП».
Шаг 5. На следующей закладке оставьте все по умолчанию и нажмите «Готово».
Информационная база добавлена в список и старые файлы кэша откреплены от нее.
Способ № 3 – параметр ClearCache
Если проблемы с ошибками и «глюками» информационной базы возникают часто, можно использовать при запуске параметр ClearCache (для тонкого клиента).
Для этого выполняется следующая настройка.
Шаг 1. Выделите нужную информационную базу и нажмите кнопку «Изменить».
Шаг 2. В поле «Дополнительные параметры запуска» пропишите через слеш — /ClearCache.
При запуске программы кэш будет очищаться автоматически. Но учтите тот момент, что использование этого параметра снижает производительность системы, замедляет работу.
Мы рассмотрели варианты очистки кэша 1С.
Если данный способ не помог при решении проблемы с вашей базой 1С и ошибки высвечиваются вновь, то попробуйте другой вариант – тестирование информационной базы.
Автор статьи: Ольга Круглова
Понравилась статья? Подпишитесь на рассылку новых материалов
Добавить комментарий
vb.
 net — очистить текстовое поле с помощью кнопки да MessageBox
net — очистить текстовое поле с помощью кнопки да MessageBoxЗадавать вопрос
спросил
Изменено 9 лет, 8 месяцев назад
Просмотрено 3к раз
Я понял, как очистить текстовое поле, но оно очищается, когда я нажимаю Нет в MessageBox. Я хочу, чтобы он очищался, если пользователь выбирает Да . Если пользователь выбирает Нет , я ничего не хочу делать.
Private Sub BtnFah_Click(ByVal sender As System.Object, ByVal e As System.EventArgs) Обрабатывает BtnFah.Click
Пытаться
Dim intFah как целое число
intFah = CInt(TxtBoxTemp.Text)
intFah = (intFah * 9) / 5 - 32
Если MessageBox. Show(intFah.ToString & ControlChars.CrLf & "Вы хотите начать другое временное преобразование?", "Результат", MessageBoxButtons.YesNo) Then
TxtBoxTemp.Text = Строка.Пустой
Конец, если
Ловить
MessageBox.Show("Хотите начать еще одно временное преобразование?", "Системная ошибка", MessageBoxButtons.YesNo)
Завершить попытку
Конец сабвуфера
Show(intFah.ToString & ControlChars.CrLf & "Вы хотите начать другое временное преобразование?", "Результат", MessageBoxButtons.YesNo) Then
TxtBoxTemp.Text = Строка.Пустой
Конец, если
Ловить
MessageBox.Show("Хотите начать еще одно временное преобразование?", "Системная ошибка", MessageBoxButtons.YesNo)
Завершить попытку
Конец сабвуфера
- vb.net
0
Вам нужно сравнить DialogResult
Public Class Form1
Private Sub BtnFah_Click(ByVal sender As System.Object, ByVal e As System.EventArgs) обрабатывает BtnFah.Click
Пытаться
Dim intFah как целое число
intFah = CInt(TxtBoxTemp.Text)
intFah = (intFah * 9) / 5 - 32
Если MessageBox.Show(intFah.ToString & ControlChars.CrLf & "Вы хотите начать другое временное преобразование?", "Результат", MessageBoxButtons.YesNo) = DialogResult. Yes Then
TxtBoxTemp.Text = Строка.Пустой
Конец, если
Ловить
MessageBox.Show("Хотите начать еще одно временное преобразование?", "Системная ошибка", MessageBoxButtons.YesNo)
Завершить попытку
Конец сабвуфера
Конец класса
Yes Then
TxtBoxTemp.Text = Строка.Пустой
Конец, если
Ловить
MessageBox.Show("Хотите начать еще одно временное преобразование?", "Системная ошибка", MessageBoxButtons.YesNo)
Завершить попытку
Конец сабвуфера
Конец класса
MessageBox.Show возвращает DialogResult . Вы должны проверить DialogResult.Yes :
Если MessageBox.Show(...) = DialogResult.Yes Then TxtBoxTemp.Text = Строка.Пустой Конец, если
Попробуйте это…
If MessageBox.Show("Ваше сообщение", "Заголовок", MessageBoxButtons.YesNo) = DialogResult.Yes Then
текстовое поле.очистить()
Конец, если
0
Использование Q в качестве переменной и dim в качестве msgboxresult для создания окна msgbox с результатом, если вы нажмете да, текстовое поле будет очищено, если нет, то оно вернется или ничего не сделает
Dimq As MsgBoxResult
q = MsgBox("Ваш вопрос", vbYesNo)
Если q = vbДа Тогда
Текстовое поле1. Очистить()
Еще
Возвращаться
Конец, если
Очистить()
Еще
Возвращаться
Конец, если
3
Код для автоматической очистки MsgBox?
Ширман5
Новый член
- #1
После выполнения MsgBox в Excel пользователь должен вручную нажать кнопку (например, «ОК»), чтобы выйти из окна сообщения и продолжить работу с макросом. Есть ли какой-то способ в коде выйти из окна сообщения, чтобы пользователю не приходилось ничего нажимать? Я знаю, как отобразить окно сообщения на 3 секунды, но как я могу автоматически избавиться от него?[/code]
Может ли Excel наполнить вкус бублика?
Нажмите здесь, чтобы открыть ответ
Вы можете обучить Excel новому пользовательскому списку.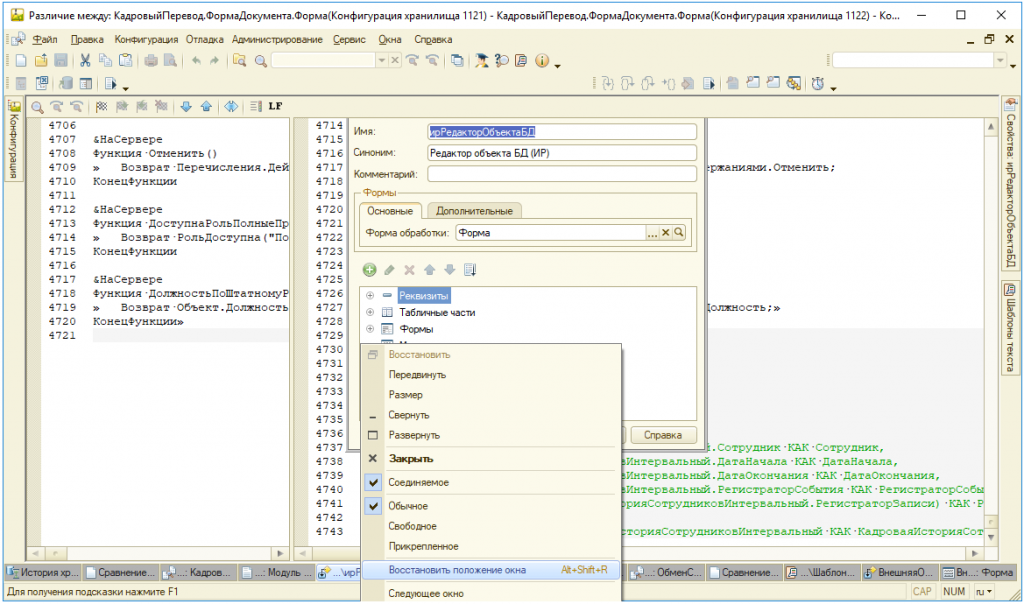 Введите список в ячейки, Файл, Параметры, Дополнительно, Редактировать пользовательские списки, Импорт, OK
Введите список в ячейки, Файл, Параметры, Дополнительно, Редактировать пользовательские списки, Импорт, OK
Джо был
MrExcel MVP
- #2
После того, как MsgBox открыт, он получает полный контроль над выполнением кода VBA, поэтому любой код, который вы должны автоматически выбирать кнопкой «ОК», например:
SendKeys {ENTER}
, который работает так же, как нажатие «Enter» на клавиатуре чем выбрать «ОК» с помощью мыши.
Не запустится, пока MsgBox не отпустит указатель кода, т. е. выбрано «ОК»!0003
Что вы можете сделать, так это подделать MsgBox с помощью пользовательской формы, а затем выгрузить или скрыть его с помощью кода!
Том Уртис
MrExcel MVP
- #3
Этот вопрос каким-либо образом связан с этим:
http://www.mrexcel.com/board2/viewtopic.php?t=148870
Приведенный ниже код является одним из способов автоматического исчезновения окна сообщения через 3 секунды:
Sub Test1()
Dim AckTime As Integer, InfoBox As Object
Set InfoBox = CreateObject(«WScript.Shell»)
AckTime = 3
Select Case InfoBox.Popup(«Нажмите OK или ничего не делайте в течение 3 секунд», _
AckTime, «Это ваше окно сообщений», 0)
Case 1, -1
Exit Sub
End Select
End Sub
Я не понимаю этой логики, которую вы написали:
«Я знаю, как отобразить окно сообщения на 3 секунды, но как я могу автоматически избавиться от него?»
Если он отображается только в течение 3 секунд (как это делает мой макрос выше), то разве окно сообщений не «избавлено»? В любом случае, вы можете добавить процедуру в Exit аспект MessageBox в моем коде или ничего не делать, и через 3 секунды она исчезнет сама по себе, если пользователь не нажмет OK.
Ширман5
Новый член
- #4
Спасибо
Спасибо, Том, ваш код сработал отлично. И вы правы, мой текст был запутанным — я имел в виду, что знаю, как сделать 3-секундную задержку перед выполнением следующего события. Следующим событием, которое я хотел, было исчезновение MsgBox.
Спасибо за помощь.
Вы должны войти или зарегистрироваться, чтобы ответить здесь.
Остановить запуск кода после нажатия кнопки «ОК» в приглашении msgbox
- ipbr21054
- Вопросы Excel
- Ответы
- 2
- просмотров
- 69
HaHoBe
Msgbox Vbokcancel help
- Kemidan2014
- Вопросы Excel
- Ответы
- 1
- просмотров
- 91
паротит
Как добавить Пожалуйста, подождите. … в коде
… в коде
- РАЙЕШ2960
- Вопросы Excel
23
- Ответы
- 21
- просмотров
- 478
Это мой ответ
проблема с перезагрузкой пользовательской формы, код пропускает оператор перезагрузки пользовательской формы или выдает ошибку
- GlennW81
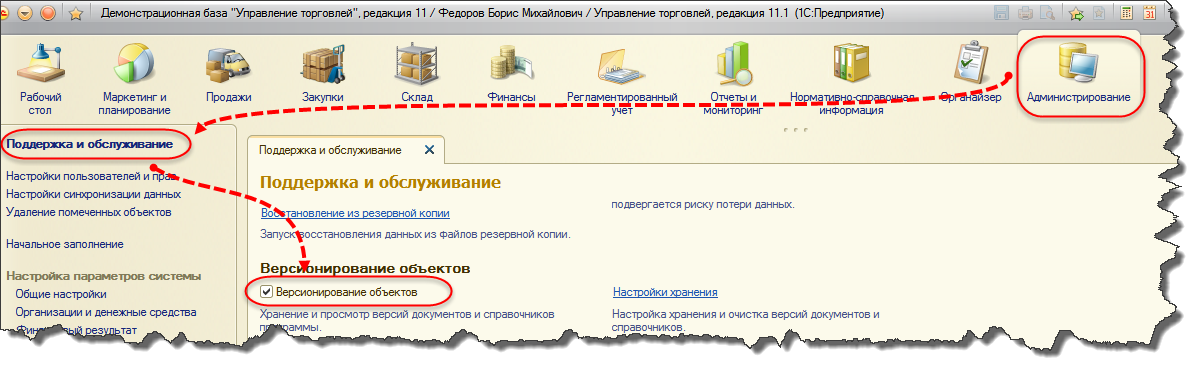
 Show(intFah.ToString & ControlChars.CrLf & "Вы хотите начать другое временное преобразование?", "Результат", MessageBoxButtons.YesNo) Then
TxtBoxTemp.Text = Строка.Пустой
Конец, если
Ловить
MessageBox.Show("Хотите начать еще одно временное преобразование?", "Системная ошибка", MessageBoxButtons.YesNo)
Завершить попытку
Конец сабвуфера
Show(intFah.ToString & ControlChars.CrLf & "Вы хотите начать другое временное преобразование?", "Результат", MessageBoxButtons.YesNo) Then
TxtBoxTemp.Text = Строка.Пустой
Конец, если
Ловить
MessageBox.Show("Хотите начать еще одно временное преобразование?", "Системная ошибка", MessageBoxButtons.YesNo)
Завершить попытку
Конец сабвуфера
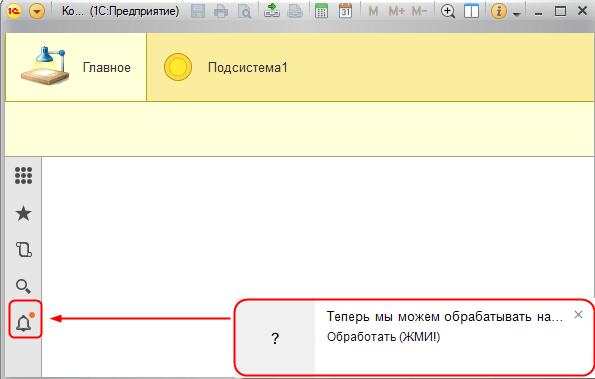 Yes Then
TxtBoxTemp.Text = Строка.Пустой
Конец, если
Ловить
MessageBox.Show("Хотите начать еще одно временное преобразование?", "Системная ошибка", MessageBoxButtons.YesNo)
Завершить попытку
Конец сабвуфера
Конец класса
Yes Then
TxtBoxTemp.Text = Строка.Пустой
Конец, если
Ловить
MessageBox.Show("Хотите начать еще одно временное преобразование?", "Системная ошибка", MessageBoxButtons.YesNo)
Завершить попытку
Конец сабвуфера
Конец класса
 Очистить()
Еще
Возвращаться
Конец, если
Очистить()
Еще
Возвращаться
Конец, если