Вывести штрих-код в печатную форму
Для вывода штрих кода в печатную форму, в 1С:Предприятии предназначен объект «1С.V8.Печать штрих-кодов». Для того чтобы он стал доступен на компьютере должна быть установлена компонента «1CBarCode.exe».
Установка компоненты 1CBarCode.exe
Дистрибутив с компонентой для штрих-кодов можно скачать на официальном сайте 1С или на диске ИТС в директории 1CITSEXETradeWare1C1CBarCode. После скачивания потребуется установка.
Запуск установки 1CBarCode.exe
После запуска программа подготовится к установке и предложит продолжить установку.
Для продолжения инсталяции программы нужно будет принять условия.
Затем необходимо выбрать место на жестком диске для установки программы и продолжить установку
Установка займет примерно 10-15 секунд в зависимости от комплектации ПК.
При успешном окончании появится окно.
Добавление штрих-кода в печатную форму
Во многих типовых конфигурациях уже реализован механизм присвоения штрих-кодов некоторым документам, или справочникам.
 Если данного функционала нет, то потребуется самостоятельно написать его в конфигурации. В примере ниже демонстрируется вывод произвольного штрих-кода.
Если данного функционала нет, то потребуется самостоятельно написать его в конфигурации. В примере ниже демонстрируется вывод произвольного штрих-кода.Добавление рисунка в макет. Для того чтобы добавить рисунок нужно открыть в главном меню (Таблица)-(Рисунки)-(Вставить объект…).
В окне «Вставка объекта» необходимо выбрать «Элемент управления» и Тип объект: 1С.V8.Печать штрих-кодов.
После добавления рисунка к нему можно обратиться программно чтобы задать «ТипКода» и «ТекстКода». Как правило в типовых конфигурациях типы кодов хранятся в плане видов характеристик с наименованием «ТипыШтрихкодов». В конфигурации могут быть готовые функции для получения значения «ТипКода», например ПолучитьЗначениеТипаШтрихкодаДляЭУ().
Функция ПолучитьЗначениеТипаШтрихкодаДляЭУ(ТипКода)
Перем Значение;Если ТипКода = ПланыВидовХарактеристик.ТипыШтрихкодов.EAN8 Тогда
Значение = 0;
ИначеЕсли ТипКода = ПланыВидовХарактеристик.ТипыШтрихкодов.EAN13 Тогда
Значение = 1;
ИначеЕсли ТипКода = ПланыВидовХарактеристик.ТипыШтрихкодов.EAN128 Тогда
Значение = 2;
ИначеЕсли ТипКода = ПланыВидовХарактеристик.ТипыШтрихкодов.Code39 Тогда
Значение = 3;
ИначеЕсли ТипКода = ПланыВидовХарактеристик.ТипыШтрихкодов.Code128 Тогда
Значение = 4;
Иначе
Значение = -1;
КонецЕсли;Возврат Значение;
КонецФункции
Процедура ВывестиШтрихКодВПечатнуюФорму(Кнопка)//Для типовых конфигураций
ТипКода = ПолучитьЗначениеТипаШтрихкодаДляЭУ(ПланыВидовХарактеристик.ТипыШтрихкодов.EAN8);//Для произвольных конфигураций
ТипКода = 0; //EAN8
ТипКода = 1; //EAN13
ТипКода = 2; //EAN128
ТипКода = 3; //CODE39
ТипКода = 4; //CODE128
ТипКода = 5; //CODE16K
ТипКода = 6; //PDF417
ТипКода = 7; //Industrial2of5
ТипКода = 8; //Interleaved2of5
ТипКода = 9; //Code39FullASCII
ТипКода = 10; //CODE93
ТипКода = 11; //ITF14
ТипКода = 12; //RSS14
ТипКода = 13; //CodaBar
ТипКода = 14; //EAN13 AddOn 2
ТипКода = 15; //EAN13 AddOn 5
Макет = ПолучитьМакет("Макет1");
Макет.Рисунки.D1.Объект.ТекстКода = "1234567";
Макет.Рисунки.D1.Объект.ТипКода = ТипКода;
Макет.Показать();КонецПроцедуры
Программирование системы 22. 09.2016 14:12 18527 09.2016 14:12 18527 |
Для вывода штрих кода в печатную форму, в 1С:Предприятии предназначен объект «1С.V8.Печать штрих-кодов». Для того чтобы он стал доступен на компьютере должна быть установлена компонента «1CBarCode.exe». Установка компоненты 1CBarCode.exeДистрибутив с компонентой для штрих-кодов можно скачать на официальном сайте 1С или на диске ИТС в директории 1CITSEXETradeWare1C1CBarCode. После скачивания потребуется установка. Запуск установки 1CBarCode.exe После запуска программа подготовится к установке и предложит продолжить установку. Для продолжения инсталяции программы нужно будет принять условия. Затем необходимо выбрать место на жестком диске для установки программы и продолжить установку Установка займет примерно 10-15 секунд в зависимости от комплектации ПК. При успешном окончании появится окно. Добавление штрих-кода в печатную формуВо многих типовых конфигурациях уже реализован механизм присвоения штрих-кодов некоторым документам, или справочникам. Добавление рисунка в макет. Для того чтобы добавить рисунок нужно открыть в главном меню (Таблица)-(Рисунки)-(Вставить объект. ). В окне «Вставка объекта» необходимо выбрать «Элемент управления» и Тип объект: 1С.V8.Печать штрих-кодов. После добавления рисунка к нему можно обратиться программно чтобы задать «ТипКода» и «ТекстКода». Как правило в типовых конфигурациях типы кодов хранятся в плане видов характеристик с наименованием «ТипыШтрихкодов». В конфигурации могут быть готовые функции для получения значения «ТипКода», например ПолучитьЗначениеТипаШтрихкодаДляЭУ(). Для того чтобы добавить сообщение, необходимо Войти или Зарегистрироваться Порою в рамках штрихкодирования документов или этикеток на печатную форму 1С 8.2 (8.3) необходимо вывести произвольный штрих-код. Как это сделать, рассмотрим ниже. Первым делом нужно создать шаблон будущей печатной формы. Если у Вас возникли трудности с созданием будущего шаблона, прочтите статью создание печатных форм в 1С. Для вывода штрих-кода обязательно (кроме конфигураций на базе БСП 2 и выше) необходима установка компонента 1С Печать штрих-кода. Найти его можно на диске ИТС или на пользовательском портале 1С. Вставка штрих-кода на печатную форму 1СПервый шаг — необходимо создать новый объект — рисунок. Для этого в макете необходимо нажать Таблица — Рисунки — Вставить объект… Система предложит выбрать тип объекта: Получите 267 видеоуроков по 1С бесплатно: Нужно выбрать Элемент управления — 1С.V8.Печать штрих-кодов. Допустим, назовём рисунок-объект «Штрихкод». Для программного вывода на печатную форму можно воспользоваться следующим кодом: В вышеприведенном примере мы вначале получаем тип штрих-кода, потом назначаем рисунку тип штрих-кода и сам штрих-код. Вот и всё! Установка штрих-кода на печатной форме завершена. Наш видеоурок по созданию внешних печатных форм и подключению их на примере конфигурации 1С Бухгалтерии: Если Вы начинаете изучать 1С программирование, рекомендуем наш бесплатный курс (не забудьте подписаться на YouTube — регулярно выходят новые видео):
|
Шоколадное программное обеспечение | 1С:Печать штрихкодов (Установить) 8.0.14.2
Требуется модуль Puppet Chocolatey Provider.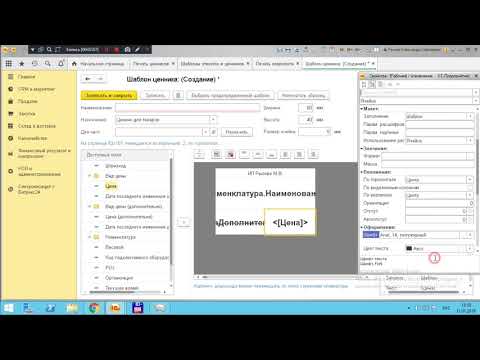 См. документацию по адресу https://forge.puppet.com/puppetlabs/chocolatey.
См. документацию по адресу https://forge.puppet.com/puppetlabs/chocolatey.
## 1. ТРЕБОВАНИЯ ## ### Вот требования, необходимые для обеспечения успеха. ### а. Настройка внутреннего/частного облачного репозитория ### #### Вам понадобится внутренний/частный облачный репозиторий, который вы сможете использовать. Это #### вообще очень быстро настраивается и вариантов довольно много. #### Chocolatey Software рекомендует Nexus, Artifactory Pro или ProGet, поскольку они #### являются серверами репозиториев и дают вам возможность управлять несколькими #### репозитории и типы с одной установки сервера. ### б. Загрузите пакет Chocolatey и поместите во внутренний репозиторий ### #### Вам также необходимо загрузить пакет Chocolatey. #### См. https://chocolatey.org/install#organization ### в. Другие требования ### #### я. Требуется модуль puppetlabs/chocolatey #### См. https://forge.puppet.com/puppetlabs/chocolatey ## 2. ПЕРЕМЕННЫЕ ВЕРХНЕГО УРОВНЯ ## ### а. URL вашего внутреннего репозитория (основной).### #### Должно быть похоже на то, что вы видите при просмотре #### на https://community.chocolatey.org/api/v2/ $_repository_url = 'URL ВНУТРЕННЕГО РЕПО' ### б. URL-адрес загрузки шоколадного nupkg ### #### Этот URL-адрес должен привести к немедленной загрузке, когда вы перейдете к нему в #### веб-браузер $_choco_download_url = 'URL ВНУТРЕННЕГО РЕПО/package/chocolatey.1.3.0.nupkg' ### в. Центральное управление Chocolatey (CCM) ### #### Если вы используете CCM для управления Chocolatey, добавьте следующее: #### я. URL-адрес конечной точки для CCM # $_chocolatey_central_management_url = 'https://chocolatey-central-management:24020/ChocolateyManagementService' #### II. Если вы используете клиентскую соль, добавьте ее сюда. # $_chocolatey_central_management_client_salt = "clientsalt" #### III. Если вы используете служебную соль, добавьте ее здесь # $_chocolatey_central_management_service_salt = 'сервисная соль' ## 3. УБЕДИТЕСЬ, ЧТО ШОКОЛАД УСТАНОВЛЕН ## ### Убедитесь, что Chocolatey установлен из вашего внутреннего репозитория ### Примечание: `chocolatey_download_url полностью отличается от обычного ### исходные местоположения.
Это прямо к голому URL-адресу загрузки для ### Chocolatey.nupkg, похожий на то, что вы видите при просмотре ### https://community.chocolatey.org/api/v2/package/chocolatey класс {'шоколад': шоколадный_download_url => $_choco_download_url, use_7zip => ложь, } ## 4. НАСТРОЙКА ШОКОЛАДНОЙ БАЗЫ ## ### а. Функция FIPS ### #### Если вам нужно соответствие FIPS — сделайте это первым, что вы настроите #### перед выполнением какой-либо дополнительной настройки или установки пакетов #chocolateyfeature {'useFipsCompliantChecksums': # убедиться => включено, #} ### б. Применить рекомендуемую конфигурацию ### #### Переместите расположение кеша, чтобы Chocolatey был очень детерминирован в отношении #### очистка временных данных и доступ к локации для администраторов шоколадный конфиг {'расположение кеша': значение => 'C:\ProgramData\chocolatey\cache', } #### Увеличьте таймаут как минимум до 4 часов шоколадный конфиг {'commandExecutionTimeoutSeconds': значение => '14400', } #### Отключить прогресс загрузки при запуске choco через интеграции Chocolateyfeature {'showDownloadProgress': гарантировать => отключено, } ### в. Источники ### #### Удалить источник репозитория пакетов сообщества по умолчанию Chocolateysource {'chocolatey': гарантировать =>
отсутствует, местоположение => 'https://community.chocolatey.org/api/v2/', } #### Добавить внутренние источники по умолчанию #### Здесь может быть несколько источников, поэтому мы приведем пример #### одного из них, использующего здесь переменную удаленного репо #### ПРИМЕЧАНИЕ. Этот ПРИМЕР требует изменений шоколадный источник {'internal_chocolatey': обеспечить => настоящее, местоположение => $_repository_url, приоритет => 1, имя пользователя => 'необязательно', пароль => 'необязательно, не обязательно', bypass_proxy => правда, admin_only => ложь, allow_self_service => ложь, } ### б. Держите Chocolatey в курсе ### #### Поддерживайте актуальность шоколада на основе вашего внутреннего источника #### Вы контролируете обновления на основе того, когда вы отправляете обновленную версию #### в ваш внутренний репозиторий. #### Обратите внимание, что источником здесь является канал OData, аналогичный тому, что вы видите #### при переходе на https://community.chocolatey.org/api/v2/ пакет {'шоколад': гарантировать => последний, провайдер => шоколадный, источник => $_repository_url, } ## 5. ОБЕСПЕЧЬТЕ ШОКОЛАД ДЛЯ БИЗНЕСА ## ### Если у вас нет Chocolatey for Business (C4B), вы можете удалить его отсюда. ### а. Убедитесь, что файл лицензии установлен ### #### Создайте пакет лицензии с помощью сценария из https://docs.chocolatey.org/en-us/guides/organizations/organizational-deployment-guide#exercise-4-create-a-package-for-the-license # TODO: добавить ресурс для установки/обеспечения пакета шоколадной лицензии package {'шоколадная лицензия': обеспечить => последний, провайдер => шоколадный, источник => $_repository_url, } ### б. Отключить лицензионный источник ### #### Лицензионный источник нельзя удалить, поэтому его необходимо отключить. #### Это должно произойти после того, как лицензия была установлена пакетом лицензий.
## Отключенным источникам по-прежнему нужны все остальные атрибуты, пока ## https://tickets.puppetlabs.com/browse/MODULES-4449разрешено. ## Пароль необходим пользователю, но не гарантируется, поэтому он не должен ## независимо от того, что здесь установлено. Если у тебя когда-нибудь возникнут проблемы здесь, ## пароль - это GUID вашей лицензии. Chocolateysource {'chocolatey.licensed': гарантировать => отключено, приоритет => '10', пользователь => «клиент», пароль => '1234', require => Package['chocolatey-license'], } ### в. Убедитесь, что лицензионное расширение Chocolatey ### #### Вы загрузили лицензионное расширение во внутренний репозиторий ####, так как вы отключили лицензированный репозиторий на шаге 5b. #### Убедитесь, что у вас установлен пакет Chocolatey.extension (также известный как Лицензионное расширение Chocolatey) пакет {'chocolatey.extension': обеспечить => последний, провайдер => шоколадный, источник => $_repository_url, require => Package['chocolatey-license'], } #### Лицензионное расширение Chocolatey открывает все перечисленные ниже возможности, для которых также доступны элементы конфигурации/функции. Вы можете посетить страницы функций, чтобы увидеть, что вы также можете включить: #### - Конструктор пакетов - https://docs.chocolatey.org/en-us/features/paid/package-builder #### - Package Internalizer - https://docs.chocolatey.org/en-us/features/paid/package-internalizer #### - Синхронизация пакетов (3 компонента) - https://docs.chocolatey.org/en-us/features/paid/package-synchronization #### - Редуктор пакетов - https://docs.chocolatey.org/en-us/features/paid/package-reducer #### - Аудит упаковки - https://docs.chocolatey.org/en-us/features/paid/package-audit #### – Пакетный дроссель — https://docs.chocolatey.org/en-us/features/paid/package-throttle #### — Доступ к кэшу CDN — https://docs.chocolatey.org/en-us/features/paid/private-cdn #### – Брендинг – https://docs.chocolatey.org/en-us/features/paid/branding #### - Self-Service Anywhere (необходимо установить дополнительные компоненты и настроить дополнительную конфигурацию) - https://docs.chocolatey.org/en-us/features/paid/self-service-anywhere #### - Chocolatey Central Management (необходимо установить дополнительные компоненты и настроить дополнительную конфигурацию) - https://docs.
chocolatey.org/en-us/features/paid/chocolatey-central-management #### - Другое - https://docs.chocolatey.org/en-us/features/paid/ ### д. Обеспечение самообслуживания в любом месте ### #### Если у вас есть настольные клиенты, в которых пользователи не являются администраторами, вы можете #### чтобы воспользоваться преимуществами развертывания и настройки самообслуживания в любом месте Chocolateyfeature {'showNonElevatedWarnings': гарантировать => отключено, } шоколадная функция {'useBackgroundService': убедиться => включено, } Chocolateyfeature {'useBackgroundServiceWithNonAdministratorsOnly': убедиться => включено, } Chocolateyfeature {'allowBackgroundServiceUninstallsFromUserInstallsOnly': убедиться => включено, } шоколадный конфиг {'backgroundServiceAllowedCommands': значение => 'установить,обновить,удалить', } ### е. Убедитесь, что центральное управление Chocolatey ### #### Если вы хотите управлять конечными точками и составлять отчеты, вы можете установить и настроить ### Центральное управление.
Есть несколько частей для управления, так что вы увидите ### здесь раздел об агентах вместе с примечаниями по настройке сервера ### боковые компоненты. если $_chocolatey_central_management_url { package {'шоколадный агент': обеспечить => последний, провайдер => шоколадный, источник => $_repository_url, require => Package['chocolatey-license'], } шоколадный конфиг {'CentralManagementServiceUrl': значение => $_chocolatey_central_management_url, } если $_chocolatey_central_management_client_salt { Chocolateyconfig {'centralManagementClientCommunicationSaltAdditivePassword': значение => $_chocolatey_central_management_client_salt, } } если $_chocolatey_central_management_service_salt { Chocolateyconfig {'centralManagementClientCommunicationSaltAdditivePassword': значение => $_chocolatey_central_management_client_salt, } } Chocolateyfeature {'useChocolateyCentralManagement': убедиться => включено, требуют => Пакет['шоколадный агент'], } Chocolateyfeature {'useChocolateyCentralManagementDeployments': убедиться => включено, требуют => Пакет['шоколадный агент'], } }
1с предприятие склад как печатать ценники.
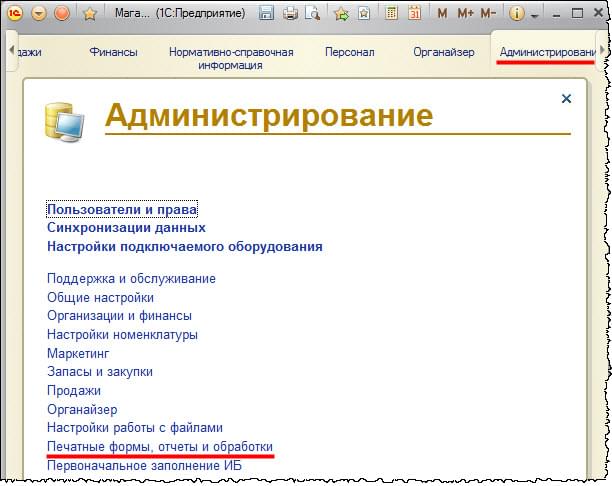 Настройки печати этикеток товаров. Оптимизация размещения на странице. Что делать, если список товаров пуст, но присвоен штрих-код
Настройки печати этикеток товаров. Оптимизация размещения на странице. Что делать, если список товаров пуст, но присвоен штрих-кодПосмотреть и настроить шаблон ценника можно в разделе Администрирование — Печать бланков, отчетов и обработка.
Здесь находятся шаблоны ценников и при необходимости мы можем создать (кнопка Создать ) и разработать собственный шаблон.
Дважды щелкните, чтобы открыть существующий шаблон (или создать новый). Нажав кнопку Редактировать макет , мы можем изменить внешний вид нашего ценника — изменить шрифт, убрать или добавить некоторые поля (например, штрих-код).
Мы можем загрузить шаблон по умолчанию и сделать на его основе свой собственный шаблон или импортировать готовый шаблон (кнопки Загрузить шаблон по умолчанию и Импорт ).
Используя доступные поля (слева), мы можем добавить их в шаблон.
Обратите внимание на значение полей Количество на странице . .. Здесь вы должны указать сколько ценников по горизонтали и по вертикали печатать (в зависимости от размера вашего шаблона). Если этот параметр не указан, то по умолчанию будет печататься одна этикетка на лист.
.. Здесь вы должны указать сколько ценников по горизонтали и по вертикали печатать (в зависимости от размера вашего шаблона). Если этот параметр не указан, то по умолчанию будет печататься одна этикетка на лист.
Групповая печать ценников в 1С Розница 2.2
В программе 1С Розница 2.2 обработка для печати ценников находится в разделе Закупки — Услуги — Печать ценников и ценников.
С помощью данной обработки можно печатать ценники на выбранные группы товаров. Вы можете добавить товары в таблицу для печати, нажав кнопку Забрать товары .
Выбранные необходимые позиции из справочника Номенклатура передаются в табличную часть обработки для печати ценников.
При заполнении номенклатуры можно воспользоваться фильтрами выбора: кнопка Показать выбор/Скрыть выбор , установить условие отбора и перенести позиции номенклатуры согласно подбору в таблицу (кнопка Заполнить ).
После выбора позиции установите шаблон для печати: кнопка Установить — Шаблон этикетки . .. Для этого нам нужно выбрать позиции и задать шаблон для всех позиций. Если пунктов несколько, можно сделать это вручную. Можно выделить несколько строк, удерживая кнопку Shift или Ctrl… Можно использовать Shift + End , чтобы выбрать строки от текущей строки до конца документа. В этом случае шаблон зафиксируется на всех выбранных позициях.
.. Для этого нам нужно выбрать позиции и задать шаблон для всех позиций. Если пунктов несколько, можно сделать это вручную. Можно выделить несколько строк, удерживая кнопку Shift или Ctrl… Можно использовать Shift + End , чтобы выбрать строки от текущей строки до конца документа. В этом случае шаблон зафиксируется на всех выбранных позициях.
Выбор нашего шаблона — Ценник .
В кнопку Установить выбрав пункт Количество этикеток , установить необходимое количество ценников — 1 шт. По умолчанию проставляется количество остатка товара на складе
Нажимаем кнопку Печать и наши ценники готовы.
Печать ценников в конфигурации 1С Управление торговлей
В конфигурации Управление торговлей 11.3 также есть обработка Печать ценников и ценников … Вы можете найти его в разделе Продажи — Печать этикеток и ценников . Принцип его работы аналогичен описанному выше в конфигурации 1С Розница 2.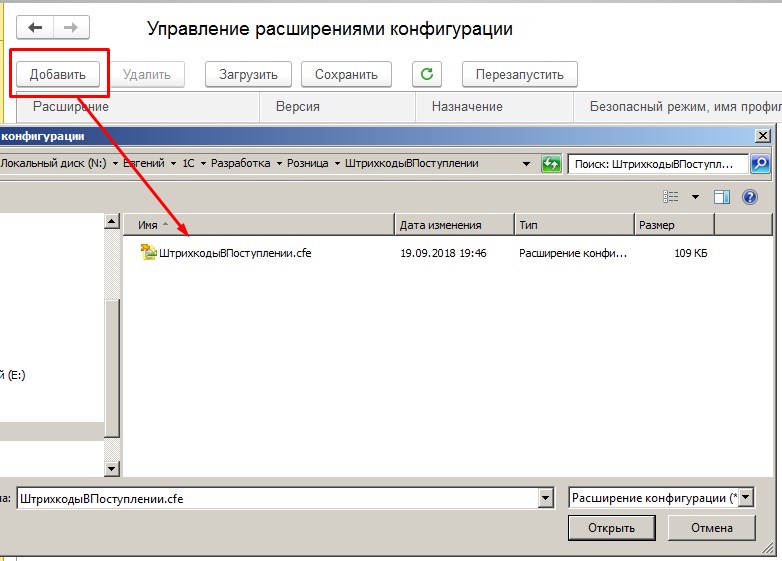 2, хотя и есть небольшие отличия, но они интуитивно понятны. Поэтому рассмотрим лишь некоторые отличия.
2, хотя и есть небольшие отличия, но они интуитивно понятны. Поэтому рассмотрим лишь некоторые отличия.
В данной конфигурации отдельно устанавливается режим печати этикеток и этикеток во время печати.
Здесь эти шаблоны разделены, поэтому шаблон этикетки нельзя использовать в качестве шаблона этикетки и наоборот. Это связано с принципом вывода макетов на принтер. Шаблон этикетки предназначен для печати на принтере этикеток.
В остальном работа с обработкой — выбор товаров, установка шаблона ценника, установка их количества — аналогична описанной выше.
Через Помощник по созданию ценников , вы также можете разработать собственные шаблоны для их печати. Список шаблонов можно открыть прямо из обработки — поле Шаблон ценника .
Создав шаблон, вы также можете его редактировать. В 1С Управление торговлей 11.3 при создании шаблона есть поле Для чего , т.е. здесь мы можем присвоить шаблон любому товару или группе товаров, которых не было в конфигурации 1С Розница 2.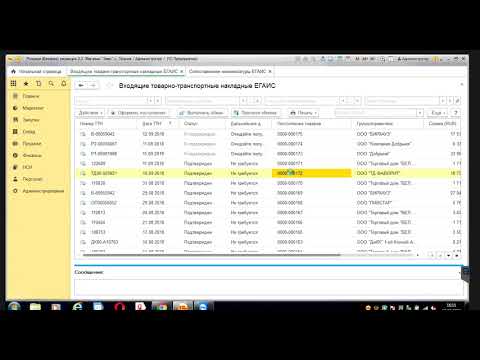 2.
2.
Для изменения настройки выделения отдельной позиции или группы номенклатуры необходимо нажать кнопку Присвоить .
Также можем установить индивидуальный ценник по умолчанию в карточке товара: справочник Номенклатура — вкладка Подробности, раздел Печать ценников и этикеток.
Печать ценников из товароприемных документов
В обеих конфигурациях 1С Розница и 1С Управление торговлей для удобства пользователя реализована возможность печати ценников непосредственно из товароприемных документов. Эта функция доступна в кнопке Печать выбором строки Ценники .
Получение товаров в конфигурации 1С Розница 2.2.
Пример печати этикетки из документа Получение товаров и услуг конфигурации 1С Управление торговлей 11.3.
Нажатием кнопки Печать — ценники обработка вызывается из документа Печать ценников и в него автоматически переносятся товарные позиции из документа.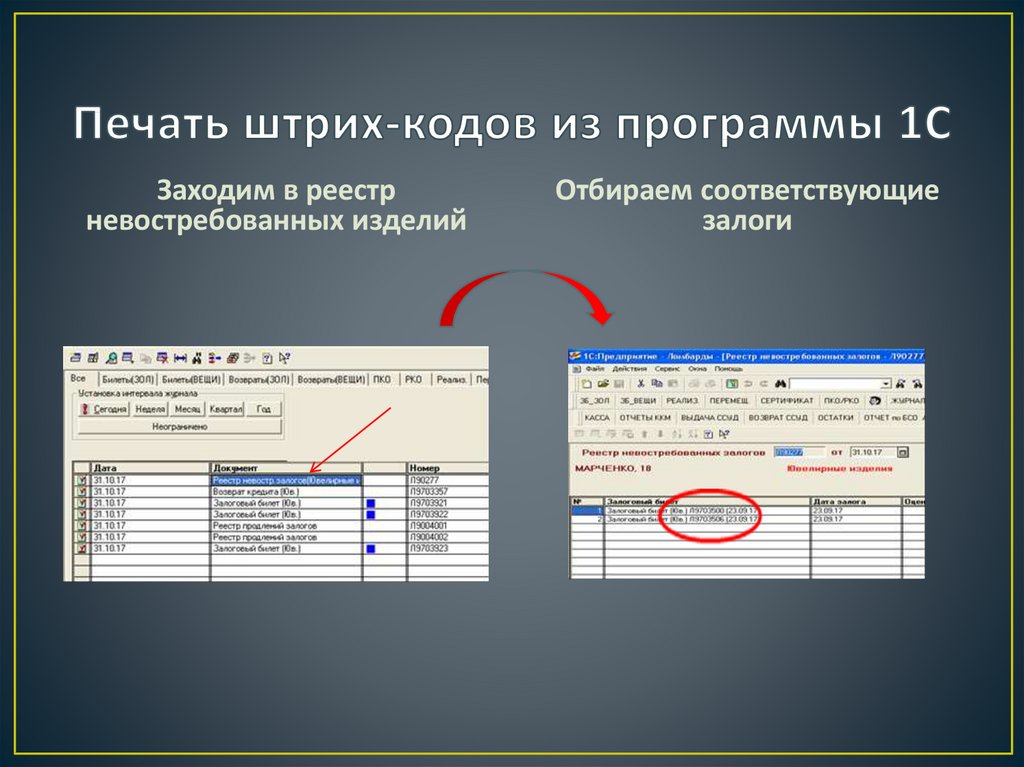
Пример заполнения табличной части обработки из документа в конфигурации 1С Розница 2.2.
Пример заполнения табличной части обработки из документа в конфигурации 1С Управление торговлей 11.3.
Статья помогла?
Получите очередной секретный бонус и полный доступ к справочной системе БухЭксперт8 на 14 дней бесплатно
Дорогие друзья, печать штрих-кодов и ценников в 1С очень важная часть работы в этой программе, если у вас есть товары на продажу. Это, естественно, помогает лучше организовать работу, а также в некоторой степени облегчить ее. После работы со следующими информативными блоками, в которых подробно описаны все процессы, вы научитесь легко создавать шаблоны этикеток, добавлять в них штрих-коды и распечатывать их. В конце немного расскажем о том, что такое элемент управления 1С:Печать штрихкода, и для чего он нужен.
Перед тем, как распечатать ценник, нужно ответить на один вопрос: есть ли он у вас? Если есть, то можно смело переходить к следующему блоку, описывающему процесс печати документа.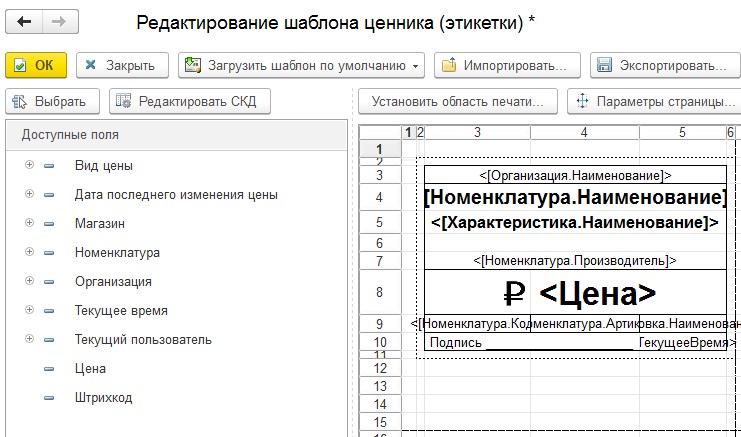 В противном случае вам нужно будет его создать.
В противном случае вам нужно будет его создать.
Приступим:
- Откройте вкладку «Маркетинг» и в появившемся справа блоке выберите «Цены на товары».
- Нам нужны ценники на те товары, которым уже назначена цена. Если их там нет, то сделайте это, а потом возвращайтесь сюда. Пожалуйста, выберите нужный документ в списке, затем нажмите кнопку «Печать». В появившемся мини-окне нажмите на пункт «Ценники».
- Далее в блоке меню нажмите на кнопку «Установить» и подпункт «Шаблон ценника». Создайте новый шаблон с помощью одноименной кнопки на панели инструментов.
- Здесь нам нужно будет указать тип шаблона, а также дать ему имя. Затем вы можете выбрать «Редактировать макет».
- В новом окне выбираем пункт меню верхней панели «Загрузить шаблон по умолчанию». Тип загрузочного шаблона будет «Ценник». Это будет удобно для новичков, так как для редактирования будет использоваться уже готовый дизайн. Со временем вы, конечно, можете создавать свои собственные макеты.

- Если вы собираетесь встроить в него штрих-код, то мы работаем дальше, чтобы узнать, как распечатать штрих-код в 1С. В противном случае можно перейти сразу к десятому пункту.
- Чтобы наш код подходил, полностью выделите шестую строку и щелкните по ней правой кнопкой мыши. Выбираем пункт «Развернуть». Это действие необходимо повторить два или три раза, в зависимости от размера будущего штрих-кода.
- Переходим на последнюю пустую строку после наших манипуляций. Например, если вы разводите строки два раза, то вам нужно будет перейти на восьмую строку. Слева будет блок с доступными полями, где выбираем «Штрих-код».
- Теперь его нужно подогнать, чтобы все подошло. Для этого щелкните левой кнопкой мыши по появившемуся вокруг штрих-кода белому квадрату рамки и перетащите его на шестую строку. Если вдруг ваш код снова не подходит, то удалите его, и повторите седьмой и восьмой пункты.
- Удалите лишние пустые строки, чтобы на отпечатанном листе не осталось пустого места.
 В настройках справа укажите количество этикеток на одном листе для печати, а также задайте остальные необходимые параметры.
В настройках справа укажите количество этикеток на одном листе для печати, а также задайте остальные необходимые параметры. - Сохраните и запишите все, что вы сделали, используя соответствующую кнопку на панели инструментов. Сделанный!
Печать ценников в 1С
- Открыть вкладку «Маркетинг», пункт «Цены товара».
- Выберите нужный документ из списка, затем нажмите кнопку «Печать». В появившемся мини-окне нажмите на пункт «Ценники».
- Теперь отметьте этикетки, к которым вы хотите привязать ранее созданный шаблон (неважно, был там штрих-код или нет). Если вы хотите все, то вы можете использовать сочетание клавиш Ctrl + A, чтобы автоматизировать процесс.
- Далее нажмите на кнопку «Установить», затем пункт «Прайс-лист» и выберите созданный ранее шаблон.
- Нажимаем на кнопку печати и смотрим на превью то, что вас будет ждать на выходе из принтера. Если вас не устраивает макет или дизайн, то вы легко можете это исправить, создав новый шаблон по предыдущей инструкции.

- Если все в порядке, то нажмите на кнопку «Печать». Сделанный!
Элемент управления
Некоторые пользователи предпочитают такой инструмент, как управление печатью штрих-кода 1С. Дает возможность генерировать коды огромного количества форматов, поддерживает функцию их автоматического определения. Вообще у этого элемента большое количество настроек не только параметров отображения, но и дизайна. Устанавливается отдельно, так как это другой продукт, но использовать его можно только в связке с платформой 1С Предприятие. Не все пользователи могут работать с элементом управления, поскольку работа с ним аналогична написанию программного кода. Поэтому, если вы не понимаете, что это такое, то лучше его не трогать и не скачивать.
Что делать, если список товаров пуст, но штрих-код присвоен?
- Необходимо проверить реестр сведений. Для этого выберите главное меню в левом верхнем углу окна программы, откройте вкладку «Сервис», затем нажмите «Параметры» и последний этап: выведите команду «Все функции».
 Теперь в главном меню выбираем эту команду, где нам нужен заявленный ранее «Регистр сведений». Там нажимаем на пункт «Штрих-код» и ищем товары, которые не можем найти. Проверьте, точно ли присвоен им код.
Теперь в главном меню выбираем эту команду, где нам нужен заявленный ранее «Регистр сведений». Там нажимаем на пункт «Штрих-код» и ищем товары, которые не можем найти. Проверьте, точно ли присвоен им код. - Обязательно проверяйте заполнение кода при использовании характеристик предмета. Обратите внимание, что это дано не ей, а характеристике.
- И, конечно же, проверьте версию продукта, который вы используете. Своевременно устанавливайте обновления, доступные для 1С, чтобы не было ошибок в работе программы.
Заключение
Дорогие друзья, теперь вы знаете, как печатаются ценники в 1С. Также мы обсудили с вами вопросы о том, как печатать штрих-код, что такое контроль и для чего он нужен. Надеемся, что у вас все получилось, и не осталось недопонимания. Расскажите в комментариях, удалось ли вам это сделать? Также делитесь своим мнением и впечатлениями!
Отправить эту статью мне на почту
Изготовить ценники в 1С Розница 2.2 достаточно просто, и в данной статье мы покажем это на примере их печати с помощью документа Товарный чек.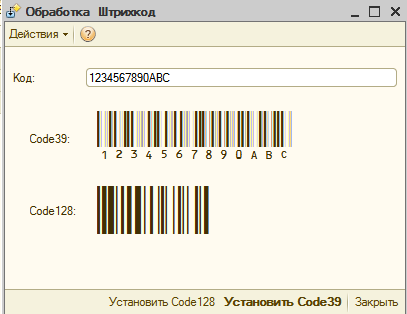
Перед тем, как приступить к печати ценников на товары, необходимо выполнить несколько действий:
Проверить наличие в базе необходимых шаблонов ценников. Они хранятся в отдельном справочнике Шаблоны этикеток, ценников и кассовых чеков. Здесь вы можете добавить новый шаблон, а также отредактировать существующий.
Настроить использование меток (при необходимости) по типам элементов, чтобы каждый тип элемента можно было связать со своим шаблоном.
Установить цены. Для этого воспользуйтесь документом «Установка цен на товары» (доступен в Маркетинг → Цены на товары).
Для того чтобы сделать ценники в 1С, а именно распечатать их на принтере из программы, предназначена обработка для печати ценников и ценников. Его можно открыть как самостоятельно (раздел Закупки), так и на основании каких-то документов по установлению цен, приходу и движению товаров.
Если у вас есть вопросы по ценникам в 1С:Розница, задавайте их в комментариях под статьей, наши специалисты постараются на них ответить.
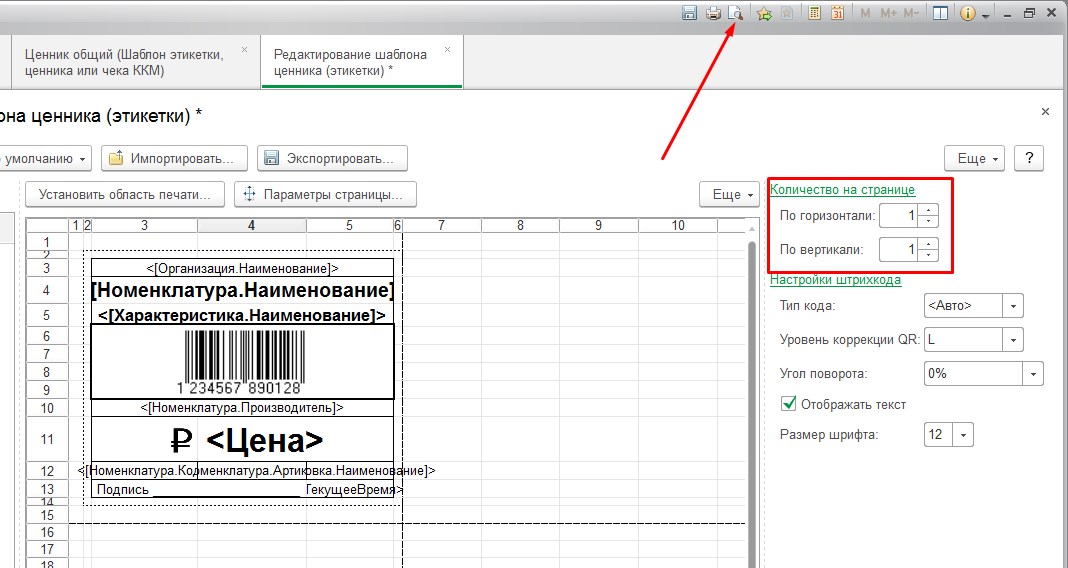
Например, мы будем печатать ценники для нового чека. Для этого найдите и откройте документ Товарный чек, найдите кнопку печати и из выпадающего списка выберите Ценники или Этикетки. Отличие в том, что при выборе первого варианта по умолчанию предлагается распечатать по одному экземпляру для каждого товара; при выборе второго варианта по умолчанию предлагается печатать количество по данным приходного документа, т.е. если пришло 20 наименований товара, то будет напечатано 20 этикеток этого товара. Они также могут различать шаблоны. Какой вариант печати выбрать – решать вам. Например, давайте выберем Ценники.
Обработка открывается. Список номенклатурных позиций заполняется сразу автоматом по ПМ приходного документа. Также список можно дополнить, сделать это можно с помощью команды Найти товары. Если обработка запущена вручную, можно добавить товары с помощью заполнения подбором (необходимо нажать команду Показать подборки), например, ввести товар определенного вида, по которому есть складские остатки.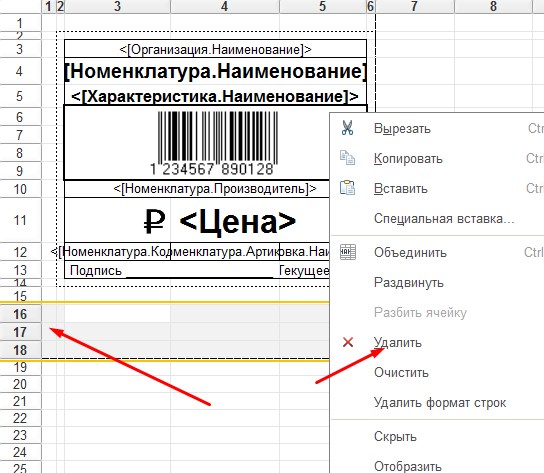 После заполнения выделения нажмите Скрыть выделение.
После заполнения выделения нажмите Скрыть выделение.
Цена заполняется согласно дате, указанной в шапке документа, типу цен (например, для печати ценников по розничным отпускным ценам выберите тип Розница, если проводится акция согласно которой устанавливаются отдельные цены на товары, выбирается тип Промо) или по состоянию на (действительны на дату или только установлены).
Обратите внимание на кнопку Установить в командной панели над личным кабинетом документа, в ней доступно три действия, их можно выполнять как над одной строкой, так и над несколькими строками предварительно выделенными.
Шаблон этикетки — настройка шаблонов для строк, в которых шаблон не заполнялся автоматически, либо необходимо изменить установленное значение.
Количество по умолчанию — будет установлено количество, указанное в документе, если товара изначально не было в документе поступления, то количество необходимо ввести вручную.
Количество этикеток — необходимо ввести количество вручную.
Когда все подготовительные действия пройдены, галочки на печатных изделиях установлены, для переноса этикеток на принтер нажмите команду Печать. В окне печати проверьте отображение перед печатью, при необходимости можно открыть окно предварительного просмотра и внести коррективы в параметры печати.
Затем нажмите Печать и получите готовые ценники на бумаге.
В стандартном шаблоне ценника в 1С:Розница нет штрих-кода, но его легко добавить, при этом база останется типовой. Как это сделать, читайте в инструкции ниже.
ВАЖНО!
Вы можете распечатать ценники для товара только в том случае, если он есть в наличии и на него установлены цены.
Если все готово, переходим в раздел Маркетинг , Далее Цены — Цены товаров .
Откроется список документов Установка цен на товары … Именно из этих документов мы будем печатать ценники. Выберите документ с актуальными ценами, нажмите Печать — Ценники .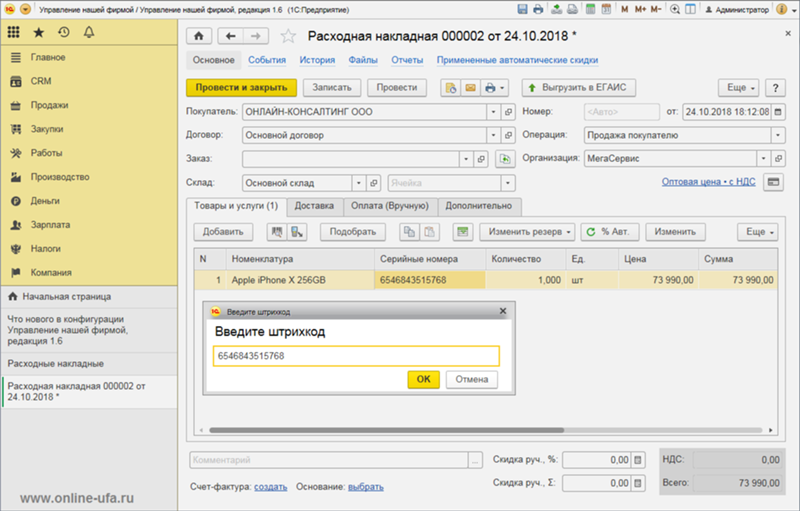
Откроется форма с теми же товарами, которые были в выбранном документе Установить цены товаров. Вы можете печатать этикетки для всех товаров и только для выбранных товаров. Вы также можете выбрать тип цен, которые мы будем печатать на ценнике: для этого установите переключатель на кнопку «По типу цены» и выберите необходимые цены просмотра, как показано на рисунке ниже.
Откроется окно Шаблоны этикеток, ценников и кассовых чеков … Следующим нашим шагом будет разработка шаблона ценника. Нажмите на кнопку Создать .
Выбираем Тип шаблона — Этикетка (ценник) для товара , задаем название, например «Ценник со штрих-кодом». Далее нажмите на кнопку Редактировать макет .
Окно открыто Редактирование шаблона ценника (этикетки) .
Мы не будем создавать шаблон с нуля, а просто модифицируем встроенный пример. Это сэкономит ваше время.
Нажать кнопку Загрузить стандартный шаблон , выбрать из списка Ценник .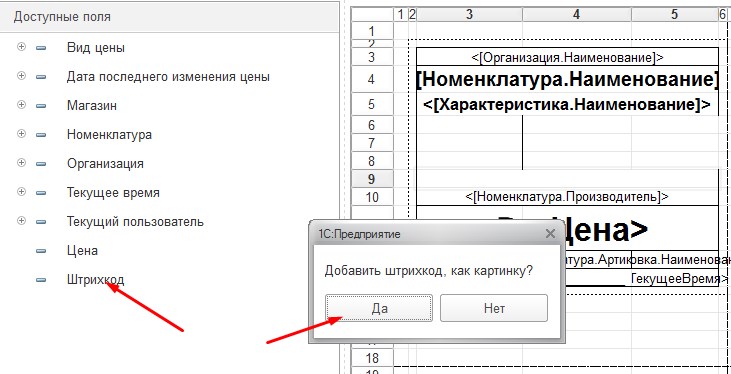
 EAN13 Тогда
EAN13 Тогда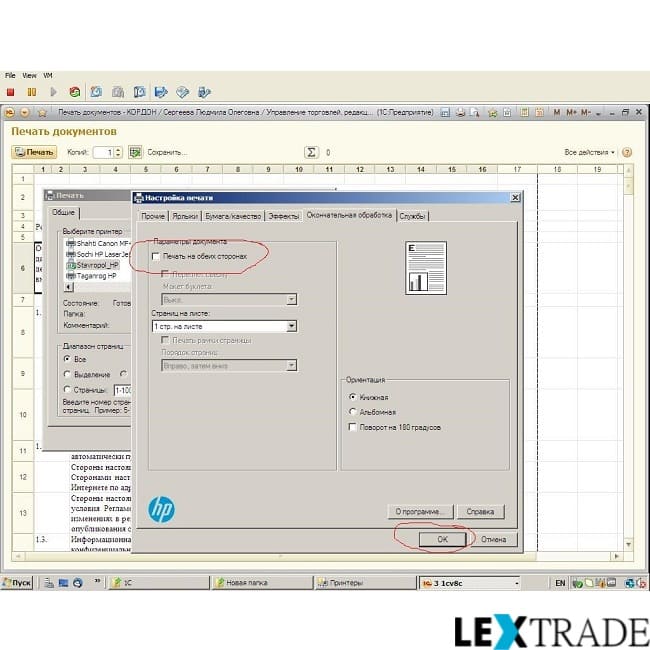 Рисунки.D1.Объект.ТекстКода = "1234567";
Рисунки.D1.Объект.ТекстКода = "1234567";  Поддерживает автоопределение формата штрихкода. Элементу управления можно передавать символьное значение штрихкода как с контрольным символом, так и без него. Есть возможность отключения показа контрольного символа штрихкода на результирующем изображении штрихкода. Для контроля полного вхождения полос штрихкода в область печати имеются свойства «минимальная ширина» и «минимальная высота», содержащие в себе минимально возможную ширину и высоту печатной области, в которой штрихкод может отображаться полностью.
Поддерживает автоопределение формата штрихкода. Элементу управления можно передавать символьное значение штрихкода как с контрольным символом, так и без него. Есть возможность отключения показа контрольного символа штрихкода на результирующем изображении штрихкода. Для контроля полного вхождения полос штрихкода в область печати имеются свойства «минимальная ширина» и «минимальная высота», содержащие в себе минимально возможную ширину и высоту печатной области, в которой штрихкод может отображаться полностью. Если данного функционала нет, то потребуется самостоятельно написать его в конфигурации. В примере ниже демонстрируется вывод произвольного штрих-кода.
Если данного функционала нет, то потребуется самостоятельно написать его в конфигурации. В примере ниже демонстрируется вывод произвольного штрих-кода.
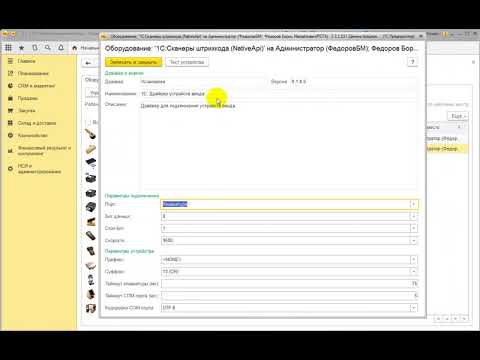
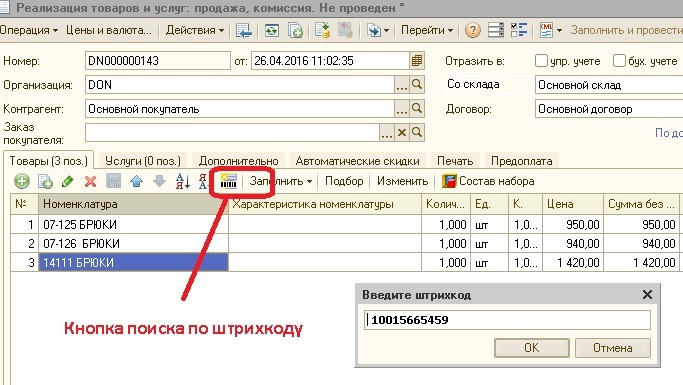 ###
#### Должно быть похоже на то, что вы видите при просмотре
#### на https://community.chocolatey.org/api/v2/
$_repository_url = 'URL ВНУТРЕННЕГО РЕПО'
### б. URL-адрес загрузки шоколадного nupkg ###
#### Этот URL-адрес должен привести к немедленной загрузке, когда вы перейдете к нему в
#### веб-браузер
$_choco_download_url = 'URL ВНУТРЕННЕГО РЕПО/package/chocolatey.1.3.0.nupkg'
### в. Центральное управление Chocolatey (CCM) ###
#### Если вы используете CCM для управления Chocolatey, добавьте следующее:
#### я. URL-адрес конечной точки для CCM
# $_chocolatey_central_management_url = 'https://chocolatey-central-management:24020/ChocolateyManagementService'
#### II. Если вы используете клиентскую соль, добавьте ее сюда.
# $_chocolatey_central_management_client_salt = "clientsalt"
#### III. Если вы используете служебную соль, добавьте ее здесь
# $_chocolatey_central_management_service_salt = 'сервисная соль'
## 3. УБЕДИТЕСЬ, ЧТО ШОКОЛАД УСТАНОВЛЕН ##
### Убедитесь, что Chocolatey установлен из вашего внутреннего репозитория
### Примечание: `chocolatey_download_url полностью отличается от обычного
### исходные местоположения.
###
#### Должно быть похоже на то, что вы видите при просмотре
#### на https://community.chocolatey.org/api/v2/
$_repository_url = 'URL ВНУТРЕННЕГО РЕПО'
### б. URL-адрес загрузки шоколадного nupkg ###
#### Этот URL-адрес должен привести к немедленной загрузке, когда вы перейдете к нему в
#### веб-браузер
$_choco_download_url = 'URL ВНУТРЕННЕГО РЕПО/package/chocolatey.1.3.0.nupkg'
### в. Центральное управление Chocolatey (CCM) ###
#### Если вы используете CCM для управления Chocolatey, добавьте следующее:
#### я. URL-адрес конечной точки для CCM
# $_chocolatey_central_management_url = 'https://chocolatey-central-management:24020/ChocolateyManagementService'
#### II. Если вы используете клиентскую соль, добавьте ее сюда.
# $_chocolatey_central_management_client_salt = "clientsalt"
#### III. Если вы используете служебную соль, добавьте ее здесь
# $_chocolatey_central_management_service_salt = 'сервисная соль'
## 3. УБЕДИТЕСЬ, ЧТО ШОКОЛАД УСТАНОВЛЕН ##
### Убедитесь, что Chocolatey установлен из вашего внутреннего репозитория
### Примечание: `chocolatey_download_url полностью отличается от обычного
### исходные местоположения.
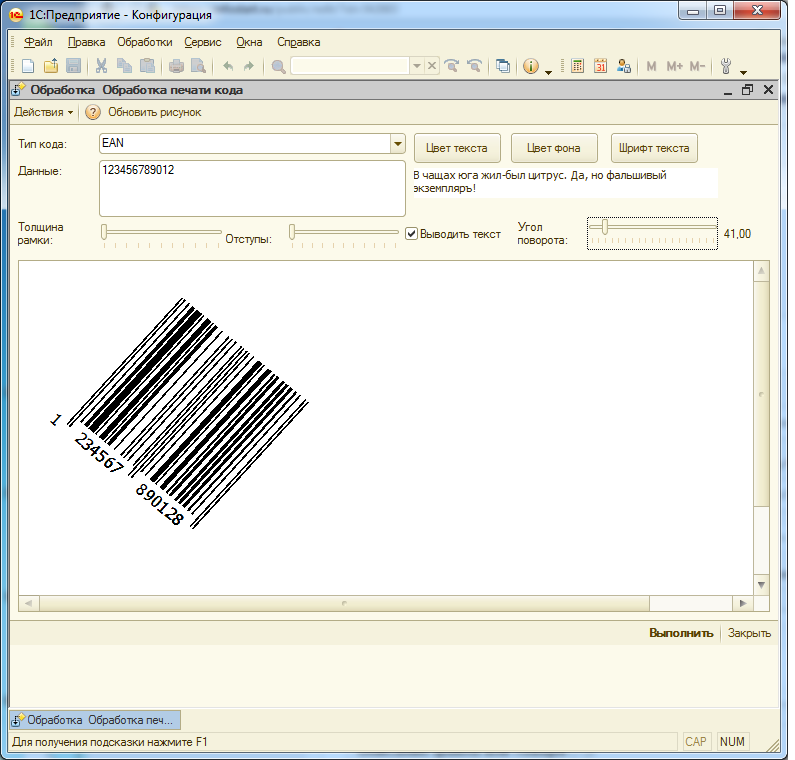 Источники ###
#### Удалить источник репозитория пакетов сообщества по умолчанию
Chocolateysource {'chocolatey':
гарантировать =>
Источники ###
#### Удалить источник репозитория пакетов сообщества по умолчанию
Chocolateysource {'chocolatey':
гарантировать =>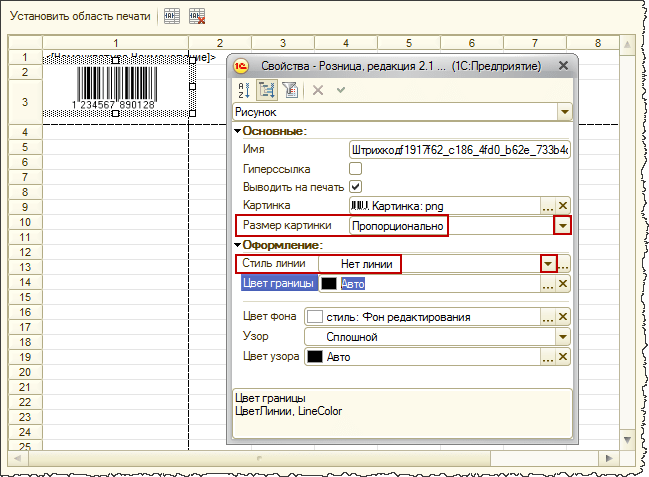 #### Обратите внимание, что источником здесь является канал OData, аналогичный тому, что вы видите
#### при переходе на https://community.chocolatey.org/api/v2/
пакет {'шоколад':
гарантировать => последний,
провайдер => шоколадный,
источник => $_repository_url,
}
## 5. ОБЕСПЕЧЬТЕ ШОКОЛАД ДЛЯ БИЗНЕСА ##
### Если у вас нет Chocolatey for Business (C4B), вы можете удалить его отсюда.
### а. Убедитесь, что файл лицензии установлен ###
#### Создайте пакет лицензии с помощью сценария из https://docs.chocolatey.org/en-us/guides/organizations/organizational-deployment-guide#exercise-4-create-a-package-for-the-license
# TODO: добавить ресурс для установки/обеспечения пакета шоколадной лицензии
package {'шоколадная лицензия':
обеспечить => последний,
провайдер => шоколадный,
источник => $_repository_url,
}
### б. Отключить лицензионный источник ###
#### Лицензионный источник нельзя удалить, поэтому его необходимо отключить.
#### Это должно произойти после того, как лицензия была установлена пакетом лицензий.
#### Обратите внимание, что источником здесь является канал OData, аналогичный тому, что вы видите
#### при переходе на https://community.chocolatey.org/api/v2/
пакет {'шоколад':
гарантировать => последний,
провайдер => шоколадный,
источник => $_repository_url,
}
## 5. ОБЕСПЕЧЬТЕ ШОКОЛАД ДЛЯ БИЗНЕСА ##
### Если у вас нет Chocolatey for Business (C4B), вы можете удалить его отсюда.
### а. Убедитесь, что файл лицензии установлен ###
#### Создайте пакет лицензии с помощью сценария из https://docs.chocolatey.org/en-us/guides/organizations/organizational-deployment-guide#exercise-4-create-a-package-for-the-license
# TODO: добавить ресурс для установки/обеспечения пакета шоколадной лицензии
package {'шоколадная лицензия':
обеспечить => последний,
провайдер => шоколадный,
источник => $_repository_url,
}
### б. Отключить лицензионный источник ###
#### Лицензионный источник нельзя удалить, поэтому его необходимо отключить.
#### Это должно произойти после того, как лицензия была установлена пакетом лицензий.
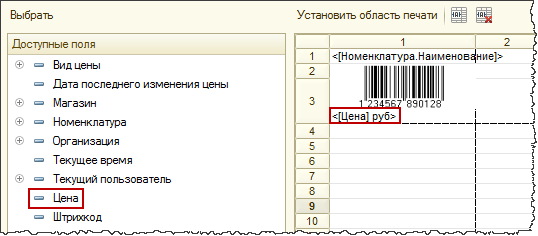 Вы можете посетить страницы функций, чтобы увидеть, что вы также можете включить:
#### - Конструктор пакетов - https://docs.chocolatey.org/en-us/features/paid/package-builder
#### - Package Internalizer - https://docs.chocolatey.org/en-us/features/paid/package-internalizer
#### - Синхронизация пакетов (3 компонента) - https://docs.chocolatey.org/en-us/features/paid/package-synchronization
#### - Редуктор пакетов - https://docs.chocolatey.org/en-us/features/paid/package-reducer
#### - Аудит упаковки - https://docs.chocolatey.org/en-us/features/paid/package-audit
#### – Пакетный дроссель — https://docs.chocolatey.org/en-us/features/paid/package-throttle
#### — Доступ к кэшу CDN — https://docs.chocolatey.org/en-us/features/paid/private-cdn
#### – Брендинг – https://docs.chocolatey.org/en-us/features/paid/branding
#### - Self-Service Anywhere (необходимо установить дополнительные компоненты и настроить дополнительную конфигурацию) - https://docs.chocolatey.org/en-us/features/paid/self-service-anywhere
#### - Chocolatey Central Management (необходимо установить дополнительные компоненты и настроить дополнительную конфигурацию) - https://docs.
Вы можете посетить страницы функций, чтобы увидеть, что вы также можете включить:
#### - Конструктор пакетов - https://docs.chocolatey.org/en-us/features/paid/package-builder
#### - Package Internalizer - https://docs.chocolatey.org/en-us/features/paid/package-internalizer
#### - Синхронизация пакетов (3 компонента) - https://docs.chocolatey.org/en-us/features/paid/package-synchronization
#### - Редуктор пакетов - https://docs.chocolatey.org/en-us/features/paid/package-reducer
#### - Аудит упаковки - https://docs.chocolatey.org/en-us/features/paid/package-audit
#### – Пакетный дроссель — https://docs.chocolatey.org/en-us/features/paid/package-throttle
#### — Доступ к кэшу CDN — https://docs.chocolatey.org/en-us/features/paid/private-cdn
#### – Брендинг – https://docs.chocolatey.org/en-us/features/paid/branding
#### - Self-Service Anywhere (необходимо установить дополнительные компоненты и настроить дополнительную конфигурацию) - https://docs.chocolatey.org/en-us/features/paid/self-service-anywhere
#### - Chocolatey Central Management (необходимо установить дополнительные компоненты и настроить дополнительную конфигурацию) - https://docs.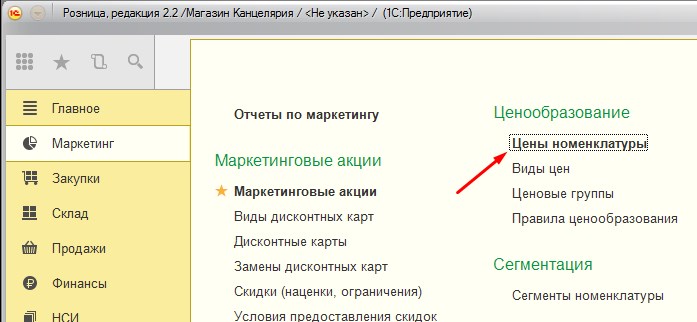 chocolatey.org/en-us/features/paid/chocolatey-central-management
#### - Другое - https://docs.chocolatey.org/en-us/features/paid/
### д. Обеспечение самообслуживания в любом месте ###
#### Если у вас есть настольные клиенты, в которых пользователи не являются администраторами, вы можете
#### чтобы воспользоваться преимуществами развертывания и настройки самообслуживания в любом месте
Chocolateyfeature {'showNonElevatedWarnings':
гарантировать => отключено,
}
шоколадная функция {'useBackgroundService':
убедиться => включено,
}
Chocolateyfeature {'useBackgroundServiceWithNonAdministratorsOnly':
убедиться => включено,
}
Chocolateyfeature {'allowBackgroundServiceUninstallsFromUserInstallsOnly':
убедиться => включено,
}
шоколадный конфиг {'backgroundServiceAllowedCommands':
значение => 'установить,обновить,удалить',
}
### е. Убедитесь, что центральное управление Chocolatey ###
#### Если вы хотите управлять конечными точками и составлять отчеты, вы можете установить и настроить
### Центральное управление.
chocolatey.org/en-us/features/paid/chocolatey-central-management
#### - Другое - https://docs.chocolatey.org/en-us/features/paid/
### д. Обеспечение самообслуживания в любом месте ###
#### Если у вас есть настольные клиенты, в которых пользователи не являются администраторами, вы можете
#### чтобы воспользоваться преимуществами развертывания и настройки самообслуживания в любом месте
Chocolateyfeature {'showNonElevatedWarnings':
гарантировать => отключено,
}
шоколадная функция {'useBackgroundService':
убедиться => включено,
}
Chocolateyfeature {'useBackgroundServiceWithNonAdministratorsOnly':
убедиться => включено,
}
Chocolateyfeature {'allowBackgroundServiceUninstallsFromUserInstallsOnly':
убедиться => включено,
}
шоколадный конфиг {'backgroundServiceAllowedCommands':
значение => 'установить,обновить,удалить',
}
### е. Убедитесь, что центральное управление Chocolatey ###
#### Если вы хотите управлять конечными точками и составлять отчеты, вы можете установить и настроить
### Центральное управление.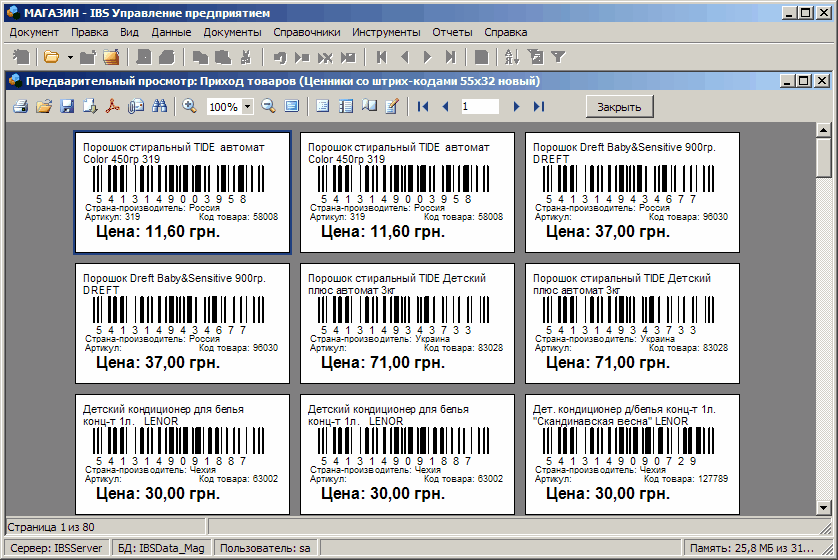 Есть несколько частей для управления, так что вы увидите
### здесь раздел об агентах вместе с примечаниями по настройке сервера
### боковые компоненты.
если $_chocolatey_central_management_url {
package {'шоколадный агент':
обеспечить => последний,
провайдер => шоколадный,
источник => $_repository_url,
require => Package['chocolatey-license'],
}
шоколадный конфиг {'CentralManagementServiceUrl':
значение => $_chocolatey_central_management_url,
}
если $_chocolatey_central_management_client_salt {
Chocolateyconfig {'centralManagementClientCommunicationSaltAdditivePassword':
значение => $_chocolatey_central_management_client_salt,
}
}
если $_chocolatey_central_management_service_salt {
Chocolateyconfig {'centralManagementClientCommunicationSaltAdditivePassword':
значение => $_chocolatey_central_management_client_salt,
}
}
Chocolateyfeature {'useChocolateyCentralManagement':
убедиться => включено,
требуют => Пакет['шоколадный агент'],
}
Chocolateyfeature {'useChocolateyCentralManagementDeployments':
убедиться => включено,
требуют => Пакет['шоколадный агент'],
}
}
Есть несколько частей для управления, так что вы увидите
### здесь раздел об агентах вместе с примечаниями по настройке сервера
### боковые компоненты.
если $_chocolatey_central_management_url {
package {'шоколадный агент':
обеспечить => последний,
провайдер => шоколадный,
источник => $_repository_url,
require => Package['chocolatey-license'],
}
шоколадный конфиг {'CentralManagementServiceUrl':
значение => $_chocolatey_central_management_url,
}
если $_chocolatey_central_management_client_salt {
Chocolateyconfig {'centralManagementClientCommunicationSaltAdditivePassword':
значение => $_chocolatey_central_management_client_salt,
}
}
если $_chocolatey_central_management_service_salt {
Chocolateyconfig {'centralManagementClientCommunicationSaltAdditivePassword':
значение => $_chocolatey_central_management_client_salt,
}
}
Chocolateyfeature {'useChocolateyCentralManagement':
убедиться => включено,
требуют => Пакет['шоколадный агент'],
}
Chocolateyfeature {'useChocolateyCentralManagementDeployments':
убедиться => включено,
требуют => Пакет['шоколадный агент'],
}
}
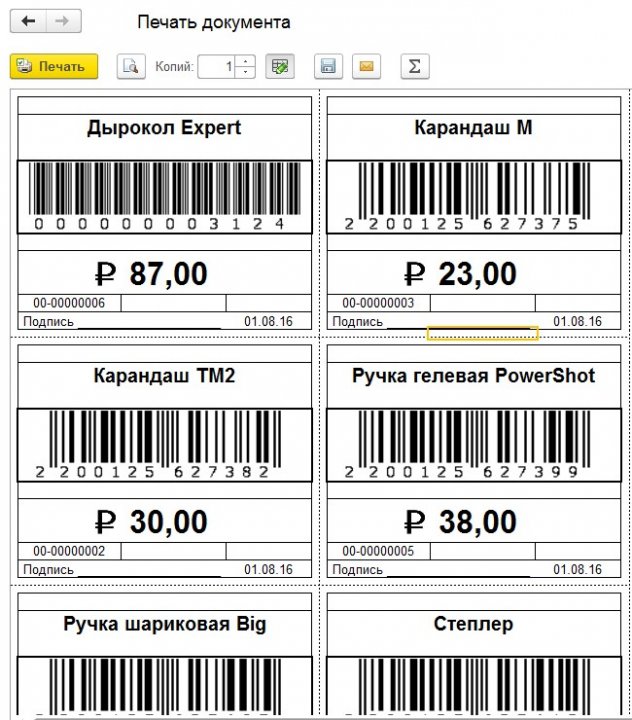
 В настройках справа укажите количество этикеток на одном листе для печати, а также задайте остальные необходимые параметры.
В настройках справа укажите количество этикеток на одном листе для печати, а также задайте остальные необходимые параметры.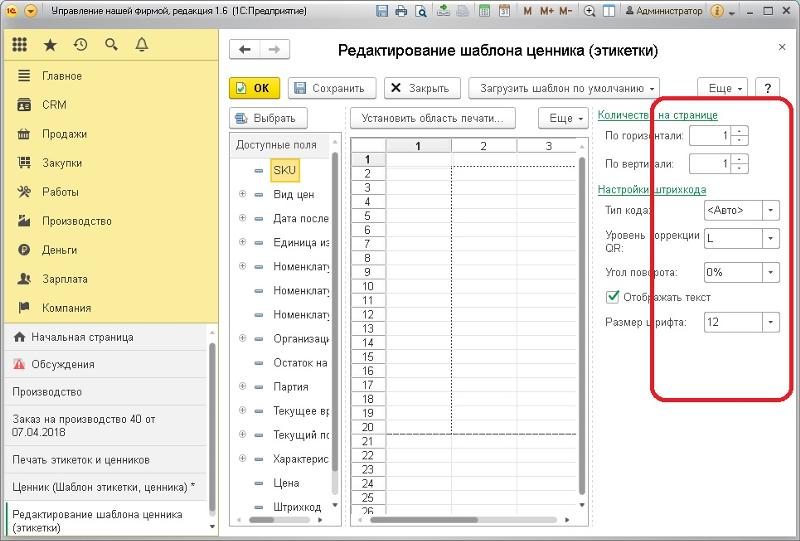
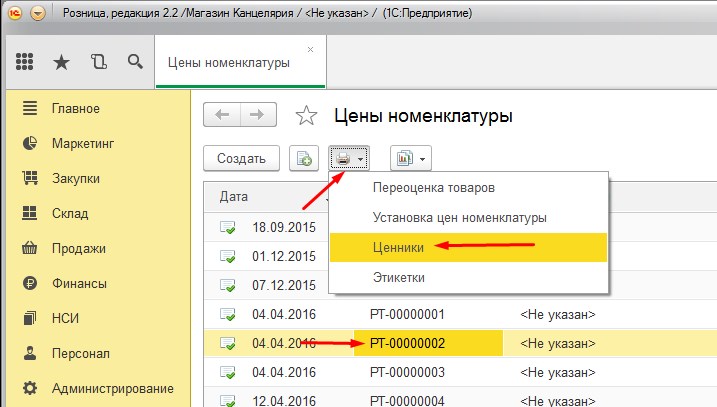 Теперь в главном меню выбираем эту команду, где нам нужен заявленный ранее «Регистр сведений». Там нажимаем на пункт «Штрих-код» и ищем товары, которые не можем найти. Проверьте, точно ли присвоен им код.
Теперь в главном меню выбираем эту команду, где нам нужен заявленный ранее «Регистр сведений». Там нажимаем на пункт «Штрих-код» и ищем товары, которые не можем найти. Проверьте, точно ли присвоен им код.