Видео. Отмена и повтор действий

Совет. Видео не на вашем языке? Попробуйте выбрать Скрытые субтитры .
Проверьте, как это работает!
В приложениях Office можно отменить и повторить действие или их последовательность.
Отмена действия
-
Нажмите кнопку Отменить или клавиши CTRL+Z.
-
Чтобы отменить несколько действий, нажимайте кнопку Отменить, пока не достигнете нужного результата.
Повторение отмененного действия
-
Нажмите кнопку Вернуть или клавиши CTRL+Y.
-
Чтобы повторить несколько действий, нажимайте кнопку Вернуть до достижения нужного результата.
Вам нужны дополнительные возможности?
Отмена, возврат и повтор действий
Настройка панели быстрого доступа
Обучение работе с WordОбучение работе с Excel
Обучение работе с PowerPoint
Обучение работе с Outlook
support.office.com
Как отменить / повторить последнее действие в компьютере, клавиши копировать / вставить
Как правило в программах на компьютере будь то текстовые редакторы, графические или еще какие-нибудь можно отменять последнее совершенное действие нажатием определенных клавиш.
Допустим вы в программе Paint что-то рисуете и нарисовали линию не правильно. Тут вам поможет нажатие клавиш Ctrl+Z — это и есть отмена последнего действия.
Быстрая навигация
Как повторить последнее действие?
Нередко бывают еще ситуации когда нужно наоборот — повторить последнее действие. Например вы убрали напечатанный большой текст в word или сложную формулу в excel. Вот тут поможет сочетание клавиш Ctrl+Y.
Какими клавишами копировать и вставить
Для того, чтобы скопировать выделенный текст или область, а может и файлы в папке или и то и другое, то тут поможет сочетание клавиш Ctrl+C — нажав эти клавиши — вы скопируете то, что указали. Затем нужно установить курсор в место, куда хотите вставить текст или перейти в раздел, в который например желаете вставить скопированное и там надо нажать клавиши Ctrl+V.

Таким образом можно значительно сэкономить время пользуясь полезными сочетаниями клавиш.
Горячие клавиши выделить все
Еще весьма полезное сочетание клавиш, которым я пользуюсь это Ctrl+A — происходит выделение всего в определенной области. Например вы в данный момент редактируете текст в блокноте и нажав это сочетание клавиш — вы выделите весь текст, который есть в этом текстовом редакторе. А если вы перейдете на рабочий стол и там нажмете эти клавиши, то выделится все, что там есть. То есть ярлыки, файлы и папки. А если там ничего нет, то и нечему будет выделяться.
И еще одно, чуть не забыл, для тех, кто предпочитает вырезать — Ctrl+X — вырезает и в нужном месте можно вставить вырезанное.
it-territoriya.ru
Горячие клавиши ворд
19:31 Людвиг Главная страница » Word Просмотров: 4686Горячие клавиши Ворд. Для тех, кто часто и много работает в Word лучше запомнить сочетания горячих клавиш самых необходимых действии. Зная их, вы будете гораздо быстрее работать. Ведь сколько времени Вы тратите на перемещение по большим документам? А выделять и копировать текст при помощи клавиатуры намного удобнее.
Горячие клавиши Ворд
Поверьте, чем чаще Вы будете пользоваться горячими клавишами, тем быстрее Вы их запомните и поймете, что это действительно удобно.
Команды, кнопки | Клавиши |
| Создать | Ctrl+N |
| Открыть | Ctrl+O |
| Сохранить | Ctrl+S |
| Сохранить как | F12 |
| Печать | Ctrl+P |
| Печать (предварительный просмотр) | Ctrl+F2 |
| Сохранить | Ctrl+S |
| Отменить действие | Ctrl+Z |
| Вернуть ввод | Ctrl+Y |
| Вырезать | Ctrl+X |
| Копировать | Ctrl+C |
| Вставить | Ctrl+V |
| Формат по образцу | Ctrl+Shift+C |
| Список Размер шрифта | Ctrl+Shift+P |
| Список Шрифт | Ctrl+Shift+F |
| Кнопка Полужирный | Ctrl+B |
| Ctrl+I | |
| Кнопка Подчеркнутый | Ctrl+U |
| Кнопка Увеличить размер | Ctrl+} |
| Кнопка Уменьшить размер | Ctrl+{ |
| Кнопка Подстрочный знак | Ctrl+= |
| Кнопка Надстрочный знак | Ctrl+Shift++ |
| Кнопка для вызова диалогового окна Шрифт | Ctrl+D |
| По левому краю | Ctrl+L |
| По центру | Ctrl+E |
| По правому краю | Ctrl+R |
| По ширине | Ctrl+J |
| Увеличить отступ | Ctrl+M |
| Уменьшить отступ | Ctrl+Shift+M |
| Отобразить все знаки | Ctrl+* |
| Найти | Ctrl+F |
| Заменить | Ctrl+H |
| Перейти | Ctrl+G |
| На одно слово влево | Ctrl+← |
| На одно слово вправо | Ctrl+→ |
| На один абзац вверх | Ctrl+↑ |
| На один абзац вниз | Ctrl+↓ |
| В конец строки | End |
| В начало строки | Home |
| В начало следующей страницы | Alt+Ctrl+Page+Down |
| В начало предыдущей страницы | Alt+Ctrl+PageUp |
| Ctrl+End | |
| В начало документа | Ctrl+Home |
| К предыдущему исправлению | Shift+F5 |
| На один символ вправо | Shift+→ |
| На один символ влево | Shift+← |
| До конца слова | Ctrl+Shift+→ |
| До начала слова | Ctrl+Shift+← |
| До конца строки | Shift+End |
| До начала строки | Shift+Home |
| На одну строку вниз | Shift+↓ |
| На одну строку вверх | Shift+↑ |
| До конца текущего абзаца | Ctrl+Shift+↓ |
| До начала текущего абзаца | Ctrl+Shift+↑ |
| До конца документа | Ctrl+Shift+End |
| До начала документа | Ctrl+Shift+Home |
| Весь документ | Ctrl+A |
| Закрыть текущий документ | Ctrl+W, Ctrl+F4 |
| Закрыть Microsoft Word | Alt+F4 |
| Повторить последнее действие | F4 |
| Восстановить размер окна | Ctrl+F5 |
| Перейти к предыдущему окну | Ctrl+Shift+F6 |
| Перейти к следующему окну | Ctrl+F6 |
| Развернуть окно документа | Ctrl+f10 |
| Развернуть окно Microsoft Word |
Надеюсь, что вам пригодятся горячие клавиши ворд.
С уважением, Людмила
Понравилась статья — нажмите на кнопки:
moydrygpk.ru
| Сочетание клавиш | Описание |
|---|---|
| Ctrl + 0 | Увеличение или уменьшение интервала перед текущим абзацем на одну строку |
| Ctrl + A | Выберите все содержимое страницы. |
| Ctrl + B | Сделать выделенный текст жирным. |
| Ctrl + C | Скопируйте выделенный текст. |
| Ctrl + D | Откройте окно настроек шрифтов. |
| Ctrl + E | Выравнивает линию или выделенный текст в центре экрана. |
| Ctrl + F | Откройте окно поиска. |
| Ctrl + I | Курсив выделено выделение. |
| Ctrl + J | Выравнивает выделенный текст или строку для выравнивания экрана. |
| Ctrl + K | Вставьте гиперссылку. |
| Ctrl + L | Выравнивает строку или выделенный текст слева от экрана. |
| Ctrl + M | Отступ абзаца. |
| Ctrl + N | Открывает новое пустое окно документа. |
| Ctrl + O | Открывает диалоговое окно или страницу для выбора файла для открытия. |
| Ctrl + P | Откройте окно печати. |
| Ctrl + R | Выравнивает строку или выделенный текст справа от экрана. |
| Ctrl + S | Сохраните открытый документ. Также как Shift + F12. |
| Ctrl + T | Создайте висячий отступ. |
| Ctrl + U | Подчеркните выделенный текст. |
| Ctrl + V | Вставить. |
| Ctrl + W | Закройте открытый документ. |
| Ctrl + X | Вырезать выделенный текст. |
| Ctrl + Y | Повторите последнее действие. |
| Ctrl + Z | Отменить последнее действие. |
| Ctrl + Shift + L | Быстро создайте маркер . |
| Ctrl + Shift + F | Измените шрифт. |
| Ctrl + Shift +> | Увеличьте выбранный шрифт + 1pts до 12pt, а затем увеличьте шрифт + 2pts. |
| Ctrl +] | Увеличить выбранный шрифт + 1pts. |
| Ctrl + Shift + < | Уменьшить выбранный шрифт -1pts, если 12pt или ниже; если выше 12, уменьшается шрифт на + 2pt. |
| Ctrl + [ | Уменьшить выбранный шрифт -1pts. |
| Ctrl + / + с | Вставьте знак знака (¢). |
| Ctrl + ‘+ <символ> | Вставьте символ с меткой акцента (могила), где <char> — это символ, который вы хотите. Например, если вы хотите использовать акцентированный è, вы бы использовали Ctrl + ‘+ e в качестве клавиши быстрого доступа. Чтобы изменить знак акцента, используйте знак противоположного акцента, часто на тильде . |
| Ctrl + Shift + * | Просмотр или скрытие непечатаемых символов. |
| Ctrl + <левая стрелка> | Перемещает одно слово влево. |
| Ctrl + <правая стрелка> | Перемещает одно слово вправо. |
| Ctrl + <стрелка вверх> | Переход к началу строки или абзаца. |
| Ctrl + <стрелка вниз> | Переход к концу абзаца. |
| Ctrl + Del | Удаляет слово справа от курсора. |
| Ctrl + Backspace | Удаляет слово слева от курсора. |
| Ctrl + End | Перемещает курсор в конец документа. |
| Ctrl + Home | Перемещает курсор в начало документа. |
| Ctrl + Пробел | Сбросьте выделенный текст на шрифт по умолчанию. |
| CTRL + 1 | Однопролетные линии. |
| CTRL + 2 | Двухпролетные линии. |
| CTRL + 5 | 1,5-строчный интервал. |
| Ctrl + Alt + 1 | Изменяет текст в заголовок 1. |
| Ctrl + Alt + 2 | Изменяет текст в заголовке 2. |
| Ctrl + Alt + 3 | Изменяет текст на заголовок 3. |
| Alt + Ctrl + F2 | Откройте новый документ. |
| Ctrl + F1 | Откройте панель задач . |
| Ctrl + F2 | Отображение предварительного просмотра . |
| Ctrl + Shift +> | Увеличивает выбранный размер текста на один размер шрифта. |
| Ctrl + Shift + < | Уменьшает размер выделенного текста на один размер шрифта. |
| Ctrl + Shift + F6 | Переключает на другой открытый документ Microsoft Word. |
| Ctrl + Shift + F12 | Распечатывает документ. |
| F1 | Открыть справку. |
| F4 | Повторите последнее действие (Word 2000+) |
| F5 | Откройте окно поиска, замены и перехода в Microsoft Word. |
| F7 | Проверка орфографии и грамматика проверяют выделенный текст или документ. |
| F12 | Сохранить как. |
| Shift + F3 | Измените текст в Microsoft Word с верхнего регистра на нижний регистр или заглавную букву в начале каждого слова. |
| Shift + F7 | Выполняет проверку тезауруса на выбранном слове. |
| Shift + F12 | Сохраните открытый документ. Также как Ctrl + S. |
| Shift + Enter | Создайте мягкий перенос вместо нового абзаца. |
| Shift + Insert | Вставить. |
| Shift + Alt + D, | Вставьте текущую дату. |
| Shift + Alt + T | Вставьте текущее время. |
comhub.ru
Как отменить последнее действие в Ворде
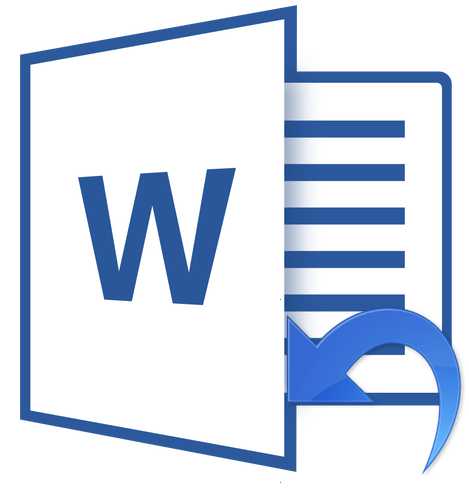
Если вы малоопытный пользователь компьютера, и вам по тем или иным причинам приходится часто работать в MS Word, наверняка, вам будет интересно знать о том, как в этой программе можно отменить последнее действие. Задача, на самом деле, довольно простая, а ее решение применимо для большинства программ, не только для Ворда.
Урок: Как в Word создать новую страницу
Существует, как минимум, два метода, с помощью которых можно отменить последнее действие в Ворде, и о каждом из них мы расскажем ниже.
Отмена действия с помощью комбинации клавиш
Если вы во время работы с документом Microsoft Word допустили ошибку, выполнили действие, которое необходимо отменить, просто нажмите на клавиатуре следующую комбинацию клавиш:
CTRL+Z
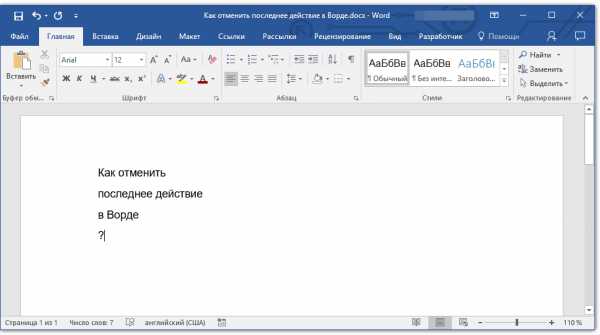
Это отменит последнее выполненное вами действие. Программа запоминает не только последнее действие, но и те, что ему предшествовали. Таким образом, нажав “CTRL+Z” несколько раз, вы сможете отменить несколько последних действий в порядке, обратному очереди их выполнения.
Урок: Использование горячих клавиш в Ворде
Также, для отмены последнего действия можно использовать клавишу “F2”.
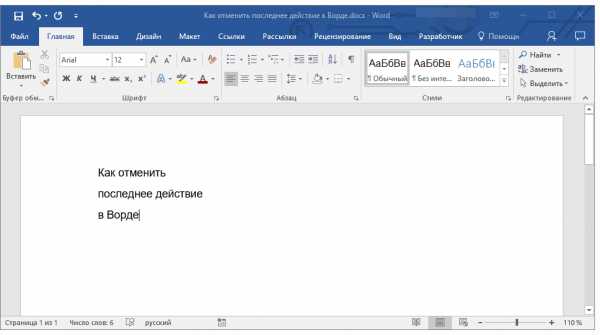
Примечание: Возможно, перед нажатием “F2” потребуется нажать клавишу “F-Lock”.
Отмена последнего действия с помощью кнопки на панели быстрого действия
Если комбинации клавиш — это не для вас, и вы больше привыкли орудовать мышкой, когда требуется выполнить (отменить) то или иное действие в Word, тогда вас явно заинтересует метод, описанный ниже.
Для отмены последнего действия в Ворде нажмите фигурную стрелку, повернутую влево. Расположена она на панели быстрого доступа, сразу за кнопкой сохранения.
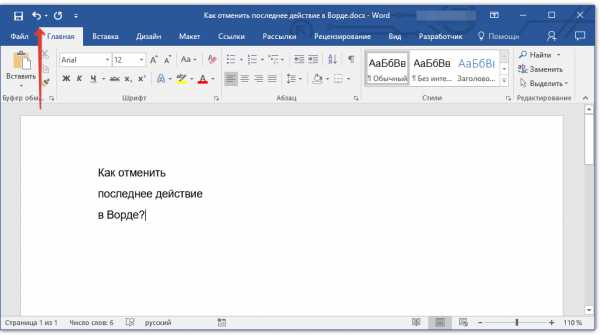
Кроме того, нажав на небольшой треугольник, расположенный справа от этой стрелочки, вы сможете увидеть список из нескольких последних действий и, если это необходимо, выбрать в нем то, которое вы хотите отменить.
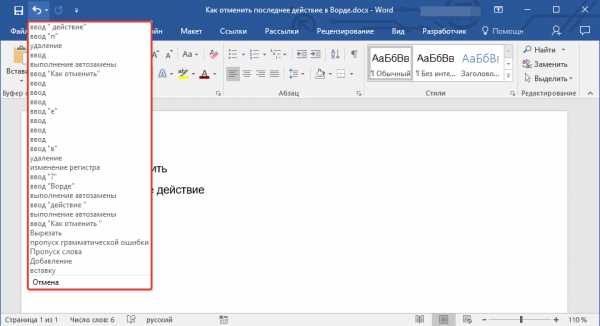
Возврат последних действий
Если вы по какой-то причине отменили не то действие, не расстраивайтесь, Word позволяет отменить отмену, если это можно так назвать.
Чтобы повторно выполнить действие, которое вы отменили, нажмите следующую комбинацию клавиш:
CTRL+Y
Это вернет отмененное действие. Для аналогичных целей можно использовать и клавишу “F3”.
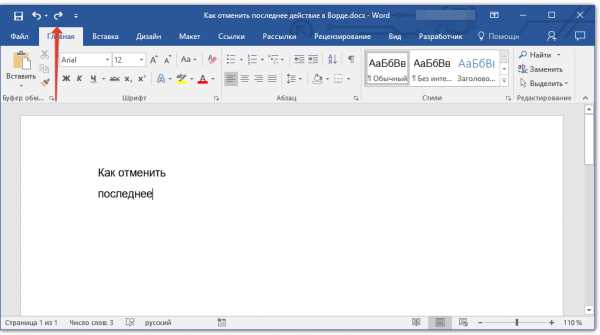
Закругленная стрелочка, расположенная на панели быстрого доступа справа от кнопки “Отмена”, выполняет аналогичную функцию — возврат последнего действия.
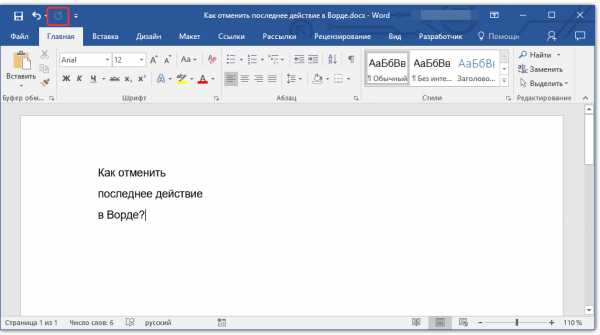
Вот, собственно, и все, из этой небольшой статьи вы узнали, как отменить последнее действие в Ворде, а значит, всегда сможете вовремя исправить допущенную ошибку.
Мы рады, что смогли помочь Вам в решении проблемы.Опишите, что у вас не получилось. Наши специалисты постараются ответить максимально быстро.
Помогла ли вам эта статья?
ДА НЕТlumpics.ru
10 советов по Microsoft Word и Excel
Чем быстрее сделана работа, тем больше свободного времени! В этой статье приведены 10 простых советов для экономии времени и удобной работы в Microsoft Word и Excel.
Быстро вставить гиперссылку в Microsoft Word и Excel
Чтобы быстро создать гиперссылку в Microsoft Word, Excel, или Front Page, выделите текст, который должен быть названием ссылки и нажмите «CTRL + K».
Закрытие всех открытых файлов сразу в Microsoft Word и Excel
Чтобы закрыть все открытые Word и Excel файлы, удерживайте клавишу «Shift» и нажмите кнопку «Файл» затем «Закрыть все».
Полужирный, курсив и подчеркнутый текст горячими клавишами
Выделите нужный текст и нажмите одно или несколько сочетаний клавиш для нужного форматирования текста:
- «Ctrl + B» — полужирный текст;
- «Ctrl + I» — курсивный текст;
- «Ctrl + U» — подчеркнутый текст;
Повторить последнее действие в Microsoft Word и Excel
Используя клавишу «F4» в Microsoft Office позволяет пользователю повторять последние использованное действие.
Например, Вам нужно добавить 10 ячеек в таблицу, тогда один раз добавляете ячейку и девять раз жмете «F4».
Это очень полезная функция, которая экономит уйму времени.
Быстро вернуть курсор к предыдущей позиции
Нажмите сочетание клавиш «CTRL + ALT + Z» чтобы автоматически вернуться туда, где ваш курсор был раньше. Это очень удобно в том случае если Вы переходили на другую страницу, другой пункт, или снизу документа вверх и Вам нужно вернуться назад.
Удаление целого слова вместо буквы
Чтобы вместо удаления одного символа удалять целые слова нужно поставить курсор возле удаляемого слова и нажать клавишу «Ctrl + Backspace» чтобы удалить слово стоящее слева от курсора или «Ctrl + Delete» чтобы удалить справа стоящее слово.
Быстро увеличивать и уменьшать масштаб страницы
Программы, которые поддерживают возможность увеличения и уменьшения изображения, страницы или документа также поддерживает сочетания клавиш для быстрого увеличения и уменьшения изображения. Чтобы сделать это, нажмите клавиши «Ctrl» и прокручивайте колесо мыши вверх для увеличения или вниз для уменьшения.
Быстрое закрытие активного документа без закрытия программы
Чтобы быстро закрыть активный документ Word или Excel нажмите сочетание клавиш «Ctrl + W» или «Ctrl + F4», вместо того чтобы нажимать на меню «Файл» а затем «Закрыть».
Кстати, хотел сказать, что не все эти советы будут работать в мобильных устройствах, и чтобы не растравятся, можете купить себе новую накладку на смартфон на странице http://kingdomcase.com.ua/shop/category/nakladki.
Переход к следующему окну
Если у Вас открыто несколько окон, то быстро переходить между ними можно с помощью сочетания клавиш «Ctrl + F6». Если нажать «Ctrl + Shift + F6» то Вы перейдете к предыдущему окну.
Изменение регистра букв и слов
Для того чтобы изменить регистр определенного слова, буквы или предложения выделите текст и нажмите «Shift + F3».
Например:
Возьмем слово «совет» и будем нажимать сочетание клавиш приведенное выше:
- 1-е нажатие – Совет
- 2 нажатие – СОВЕТ
- 3 нажатие – совет (вернулись к изначальному виду).
linchakin.com
Отмена действия в Ворде | Компьютерные советы
А вы знали, что отмена действия в Ворде и других программах для ПК позволяет быстро откатиться к предыдущему действию и тем самым быстро исправить допущенную ошибку. Большинство программ имеют команду «отменить последнее действие», которая исправляет допущенную ошибку. Например, вы набрали текст в текстовом редакторе и нечаянно удалили фрагмент текста. Вернуть этот фрагмент поможет команда «Отменить».
Работая с различными редакторами (текстовыми, графическими, аудио, видео) – отмена последнего действия сильно выручает. А в совокупности с командой «Повторить» – это, вообще, незаменимые инструменты каждого пользователя.
Команды «Отменить» и «Повторить» обычно можно найти в меню программы или в панели инструментов. Визуально эти команды обозначаются изогнутыми стрелками влево – «Отменить», вправо – «Повторить».

А также этим командам соответствуют и комбинации клавиш. CTRL+Z – обеспечивает отмену последнего действия. Возвратная команда в разных программах отличается. Так, чтобы вернуть последнюю отмену в MS Word нужно нажать клавишу F4, а в фотошопе комбинацию ALT+CTRL+Z или повторно CTRL+Z. Комбинации клавиш, присвоенные в определённой программе можно подсмотреть в меню.
Как правило, программы с функцией отмены отслеживают не только ваше самое последнее изменение, но и целую серию ваших действий в программе. Например, если вы вставляете изображение в документ и вводите под ним текст, использование команды «Отменить» удалит введённый текст, а повторная команда «Отменить» удалит вставленное изображение.
Имейте в виду, что эти программы способны отслеживать изменения и отменять их до тех пор, пока программа открыта. Если вы закроете файл и откроете его снова, вы не сможете отменить предыдущие изменения.
Команды «Отменить» и «Повторить» – это почти универсальная функция в программном обеспечении. Как только вы привыкнете к тому, как работает этот инструмент, вам не нужно будет беспокоиться о потере работы и времени из-за простых ошибок.
Друзья, поддержите нас! Поделитесь статьёй в социальных сетях:
rede-pc.ru