Невозможно изменить фоновое изображение в Windows 7
Проблема
При попытке изменить фон рабочего стола в Windows 7 вы можете столкнуться с одной из указанных ниже проблем.
Сценарий 1
Когда вы пытаетесь изменить фон рабочего стола, выбрав пункты Панель управления, Персонализация и затем Фон рабочего стола, не устанавливаются флажки при их нажатии, а кнопки Выделить все и Очистить все не работают надлежащим образом. В результате вам не удается изменить фон рабочего стола.
Сценарий 2
При попытке щелкнуть изображение правой кнопкой мыши и выбрать пункт Сделать фоновым изображением рабочего стола вы получаете следующее сообщение об ошибке:
Это изображение не может быть использовано в качестве фона. Произошла внутренняя ошибка.
Сценарий 3
На рабочем столе отображается черный фон, несмотря на то что вы изменили фоновый рисунок.
Сценарий 4
Функция слайд-шоу для фона рабочего стола не работает надлежащим образом.
Причина
Эта проблема может возникать по следующим причинам.
-
На компьютере установлено стороннее приложение, например, Display Manager от Samsung.
-
На панели управления в разделе «Электропитание» отключен параметр «Фон рабочего стола».
-
На панели управления выбран параметр «Удалить фоновые изображения».
-
Изменение фонового рисунка может быть запрещено политикой домена.

-
Файл TranscodedWallpaper.jpg может быть поврежден.
-
Вы используете выпуск Windows 7 Начальная. В выпуске Windows 7 Начальная изменение фона рабочего стола не поддерживается.
Решение
Для устранения проблемы воспользуйтесь одним из описанных ниже способов, в зависимости от вашего случая.
Способ 1. Обновление до версии Windows 7, поддерживающей изменение фоновых рисунков
В выпуске Windows 7 Начальная изменение фона рабочего стола не поддерживается. Если вы работаете на ноутбуке с предустановленной системой Windows, возможно, вы используете выпуск Windows 7 Начальная.
Если у вас установлен выпуск Windows 7 Начальная, вы можете приобрести Windows 7 у дилера или через Интернет в некоторых странах и регионах. Если вы используете нетбук или другой компьютер без DVD-дисковода, простой способ установки Windows 7 — приобрести ее через Интернет и скачать. Дополнительные сведения о том, как купить Windows 7 в своей стране или регионе, см. на веб-странице магазина Windows.
Если вы используете нетбук или другой компьютер без DVD-дисковода, простой способ установки Windows 7 — приобрести ее через Интернет и скачать. Дополнительные сведения о том, как купить Windows 7 в своей стране или регионе, см. на веб-странице магазина Windows.
Способ 2. Файл TranscodedWallpaper.jpg поврежден
Если файл TranscodedWallpaper.jpg поврежден, возможно, вам не удастся изменить фон рабочего стола. Чтобы устранить эту проблему, удалите файл TranscodedWallpaper.jpg. Вот как это сделать.
Щелкните здесь, чтобы показать или скрыть подробную информацию
-
Нажмите кнопку Пуск, вставьте в поле поиска следующий текст и нажмите клавишу ВВОД:
%USERPROFILE%\AppData\Roaming\Microsoft\Windows\Themes\
-
Щелкните файл TranscodedWallpaper.
 jpg правой кнопкой мыши и выберите команду Переименовать.
jpg правой кнопкой мыши и выберите команду Переименовать. -
Измените имя файла на TranscodedWallpaper.old и нажмите кнопку Да в появившемся окне.
-
Если появится файл slideshow.ini, дважды щелкните его. Файл slideshow.ini должен открыться в приложении «Блокнот». Выделите в файле slideshow.ini весь текст, если таковой имеется, и нажмите клавишу Delete на клавиатуре.
-
В меню Файл выберите команду Сохранить.
-
-
Закройте окно Проводника Windows и перейдите к изображению, которое вы хотите установить в качестве фона.
-
Попробуйте установить фоновый рисунок снова.

Способ 3. Несовместимые приложения
Некоторые приложения, которые помогают управлять параметрами дисплея, могут вызывать проблемы несовместимости при установке фонового рисунка, отображении визуальных эффектов Aero Glass и использовании других функциональных возможностей Windows. В качестве эксперимента отключите или удалите приложения управления дисплеем, установленные на вашем компьютере.
Способ 4. Проверьте настройку фона в разделе «Электропитание».
В разделе «Электропитание» панели управления есть параметр, приостанавливающий фоновое слайд-шоу. Вот как проверить параметры фона рабочего стола в разделе «Электропитание».
Щелкните здесь, чтобы показать или скрыть подробную информацию
-
Нажмите кнопку Пуск, в поле поиска введите Электропитание и выберите в списке пункт Электропитание.

-
В окне Выбор плана электропитания напротив выбранного плана электропитания нажмите Настройка плана электропитания.
-
Выберите Изменить дополнительные параметры питания и разверните раздел Параметры фона рабочего стола.
-
Разверните разделПоказ слайдов и проверьте, чтобы для параметра От сети было установлено значение Доступно.
-
Нажмите кнопку OK и закройте окно Редактировать план.
Способ 5. Установите флажок «Удалить фон» в разделе «Специальные возможности»
Параметр «Специальные возможности» в панели управления удаляет фоновые изображения. Вот как проверить параметры фона рабочего стола в разделе специальных возможностей.
Щелкните здесь, чтобы показать или скрыть подробную информацию
-
Нажмите кнопку Пуск, Панель управления, Специальные возможности, а затем Центр специальных возможностей.
-
В разделе Вывести все параметры нажмите Настройка изображения на экране.
-
Убедитесь, что не установлен флажок Удалить фоновые изображения.
-
Дважды нажмите кнопку OK и закройте окно Центр специальных возможностей.
Способ 6. Проверьте, не отключена ли возможность изменения фона рабочего стола политикой домена.
Если вы подключены к домену, ваш администратор может отключить возможность изменения фона рабочего стола. Вот как проверить политику фона рабочего стола.
Щелкните здесь, чтобы показать или скрыть подробную информацию
-
Нажмите кнопку Пуск, введите Групповая политика в поле Поиска и выберите Изменение групповой политики.
-
Выберите элементы Конфигурация пользователя, Административные шаблоны, а затем дважды нажмите элемент Рабочий стол.
-
Дважды щелкните Выбор фонового изображения.
Примечание. Если политика включена, и в ней указано конкретное изображение, пользователи не могут изменять фон. Если этот параметр включен, а изображение недоступно, фоновый рисунок не отображается.
-
Щелкните Не задан, чтобы включить этот параметр и изменить фон рабочего стола.
Дополнительная информация
Дополнительные сведения об изменении фонового рисунка в Windows 7 см. в следующих статьях на веб-сайте Майкрософт:
в следующих статьях на веб-сайте Майкрософт:
Изменение фона рабочего стола (фоновое изображение)
Изменение фона рабочего стола (только для Windows 7 Home Basic)
Почему я не могу изменить фон рабочего стола? Дополнительные сведения об изменении фонового рисунка в Windows 7 см. в следующих статьях на веб-сайте Microsoft.
Обновление до другого выпуска Windows 7 с помощью обновления Windows Anytime Upgrade
Обновление до Windows 7: часто задаваемые вопросы
Покупка Windows 7: основные вопросы
Как установить обои на рабочий стол в Windows 7? Программа для смены обоев.
Основная причина по которой пользователи не переходят на новую ОС — неизвестность. Первое время после такого перехода не знаешь как сделать самое элементарное, например как установить обои на рабочий стол в Windows 7? Для версий Windows 7 начиная с Домашней расширенной все проще простого, но и для начальных версий есть решение, но обо всем по-порядку.
Первое время после такого перехода не знаешь как сделать самое элементарное, например как установить обои на рабочий стол в Windows 7? Для версий Windows 7 начиная с Домашней расширенной все проще простого, но и для начальных версий есть решение, но обо всем по-порядку.
Щелкаем правой кнопкой в свободном месте экрана, в контекстном меню выбираем Персонализация:
Открывается панель персонализации , выбираем Фон рабочего стола:
Далее выбираем папку с картинками для рабочего стола ( например с Вашими фотографиями), выбрать вариант отображения картинки (например Заполнить или Растянуть), время и порядок смены картинок и жмем Сохранить изменения:
Также в панели персонализации можно изменить цветовую схему окон:
Например такую:
Если Вы любитель классического оформления или работаете на малопроизводительном компьютере (нетбуке) то можно выбрать из упрощенных вариантов оформления:
Если пункта Персонализация в контекстном меню нет (например если Вы пользуетесь версией Windows 7 ниже Домашней расширенной ), то можно воспользоваться онлайн-сервисом desktopmania.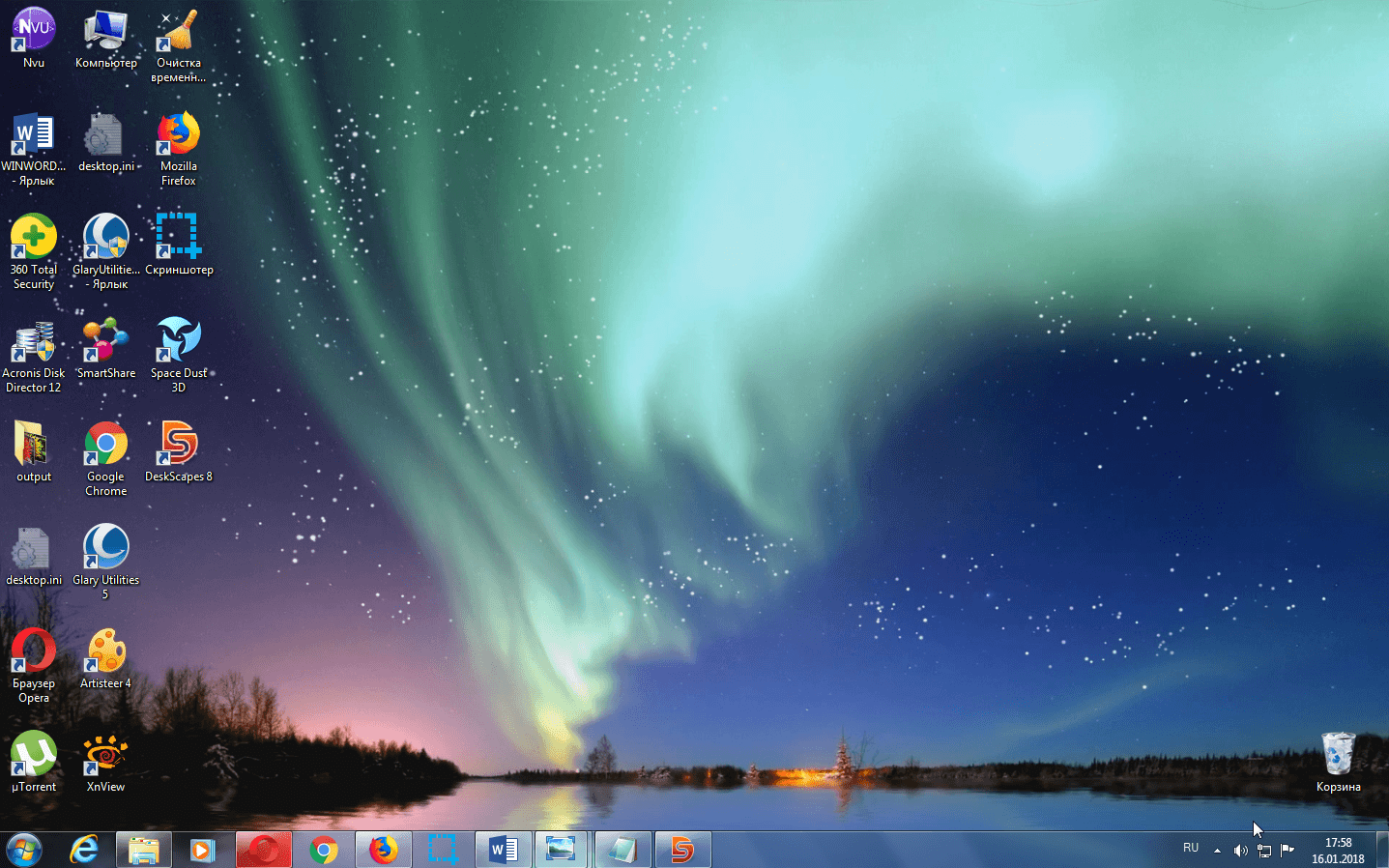 ru. Одним из достоинств этого сервиса является возможность не хранить картинки для рабочего стола у себя на компе, а использовать изображения выбранные Вами на сайте. Для того чтобы установить обои на рабочий стол в начальных версиях Windows 7 переходим по вышеуказанной ссылке и выбрав картинку жмем Установить себе на стол:
ru. Одним из достоинств этого сервиса является возможность не хранить картинки для рабочего стола у себя на компе, а использовать изображения выбранные Вами на сайте. Для того чтобы установить обои на рабочий стол в начальных версиях Windows 7 переходим по вышеуказанной ссылке и выбрав картинку жмем Установить себе на стол:
После этого будет скачана небольшая программа для смены обоев, которая автоматически подгонит выбранную картинку на рабочий стол. Для использования полного функционала программы проходим быструю и бесплатную регистрацию. Далее в окне программы на компьютере вводим свои логин и пароль:
Теперь можно использовать все возможности программы для смены обоев, а именно: выбрать папку с обоями на вашем компьютере, а также настроить смену обоев по времени ( минимальный интервал 3 часа). По умолчанию программа настроена на использование обоев с сайта, чтобы добавить понравившуюся картинку в Избранное нужно навести на нее курсор и в окне пред просмотра нажать соответствующую надпись:
Если что непонятно зайдите в раздел Помощь на сайте, там все описано более подробно.
К сожалению для Windows 7 Starter ( по-русски говоря Windows 7 Начальная) все эти способы не работают. Но решение все же есть — обладателям этой версии Windows 7 поможет приложение, которое можно скачать торрент-файлом ЗДЕСЬ. После его установки при щелчке правой кнопки мыша на рабочем столе в контекстном меню Вы увидите пункт Персонализация :кликнув по которому Вы увидите следующее окно:
Дальше все просто — выбираете нужный рисунок и жмете ОК:
Также есть возможность поменять остальные элементы оформления, например цвет окон:
Смена обоев на Windows 7 Starter была опробована на нетбуке брата — все работало, единственный недостаток — нет возможности автоматической смены через заданный промежуток времени.
Надеюсь эта статья помогла Вам ответить на вопрос как установить обои на рабочий стол в Windows 7?
Также Вы можете просмотреть небольшое видео о персонализации Windows7:
P. S. Если Вам понравилась заметка и Вы считаете ее полезной, то можете поделиться с друзьями в соц сетях нажав на кнопки ниже. Или выскажете свое мнение в комментариях.
S. Если Вам понравилась заметка и Вы считаете ее полезной, то можете поделиться с друзьями в соц сетях нажав на кнопки ниже. Или выскажете свое мнение в комментариях.
Фон рабочего стола Windows 7
Нет более приятного времяпрепровождения, нежели регулярная замена фона рабочего стола, который также всем хорошо известен, как обои. Новые обои – это всегда приятно. Но когда хвастаешься скриншотом рабочего стола, было бы стыдно показывать стандартный фон Windows 7 – разве нельзя быть чуточку оригинальнее?
Разумеется, можно и нужно. Давайте посмотрим, чтобы такого с фоном рабочего стола сделать интересного. Начнем с простого – как поменять фон в Windows 7.
Как изменить фон рабочего стола в Windows 7
Прежде чем выбирать фон, давайте разберемся, как его можно изменить. Нет ничего проще. Щелкните правой кнопкой мыши на рабочем столе и выберите во всплывающем окне команду Персонализация.
Откроется окно Персонализация, в котором выбираем ссылку Фон рабочего стола.
В окне Фоновый рисунок рабочего стола мы и можем выбрать походящие нам обои. В окне, как видите, все просто. Достаточно навести указатель мыши на любой фон, установить флажок и фон сразу изменится.
Что же будет, если установить флажок сразу для нескольких фонов? Тогда они будут сменяться через указанный вами период.
Где этот период изменяется? Внизу, в поле Сменять изображение каждые. Как видите, можно указать как интервал, через который фон меняется, так и порядок – случайный либо последовательный.
Что касается меню Положение изображения, то это просто выбор метода использования фона. Самый популярный вариант – Заполнение, когда картинка растягивается полностью на весь экран. Но также поэкспериментируйте и с другими вариантами.
Однако, все это операции с уже установленными фонами. Как насчет новых? Для этого рассмотрим меню Расположение изображения.
Первый вариант (Фоны рабочего стола Windows) – это встроенные по умолчанию в Windows 7 обои. Есть парочка неплохих, ничего особенного.
Есть парочка неплохих, ничего особенного.
Библиотека изображений покажет вам файлы в папке, что находится по адресу С:\Пользователи\Общие\Общие изображения\Образцы изображений. В этой папке всего несколько фонов. Можно добавить и свои, но это не очень удобно. Третий вариант аналогичен второму – в папке показаны популярные фотографии, буквально несколько штук.
Вариант Сплошные цвета интереснее – фон не обязательно должен быть картинкой, правда? Он может быть просто однотонным.
Мало того – если щелкнуть на ссылке Подробнее внизу окна, откроется окно подбора цветов, где можно вообще установить любую цветовую гамму на ваш вкус.
Ну а самый простой вариант – это щелкнуть на кнопке Обзор и просто выбрать папку, где хранятся изображения, что можно использовать в виде фона рабочего стола.
Итак, как выбирать и устанавливать фон в Windows 7 мы разобрались. Остается самое интересное – где же их взять?
Где скачать обои/фон для Windows 7
Первый вариант, который сразу приходит на ум – это официальный сайт Microsoft, где предлагаются сотни различных фонов. Выбор там неплохой, фотографии профессиональные, однако, существенно уступает многим сайтам с обоями.
Выбор там неплохой, фотографии профессиональные, однако, существенно уступает многим сайтам с обоями.
Скачать фоны с сайта Microsoft
Куда интереснее специализированные сайты. И один из самых известных – это многим известный wallbase.сс.
WALLBASE.CC – мировая база фонов/обоев для Windows
Что из себя представляет данный сайт (и пусть вас не смущает смешной домен “.cc”)?
Библиотека фонов wallbase.cc
Это колоссальная библиотека фонов на любой вкус. Каждый день в библиотеку добавляются тысячи фонов, причем многие – профессиональными художниками, что так находят лишний способ пиара для себя. Всего в Wallbase более полутора миллионов фонов и полмиллиона зарегистрированных пользователей – данные впечатляют.
На wallbase.cc представлено немало профессионально сделанных работ от известных художников и дизайнеров
Сразу на главной странице по тегам можно найти фоны, относящиеся к определенной теме. Как видите, брюнетки лидируют с огромным отрывом (прям удивительно, что блондинок потеснили).
Как видите, брюнетки лидируют с огромным отрывом (прям удивительно, что блондинок потеснили).
Но самое интересное – это система поиска. Для доступа в нее достаточно щелкнуть на значке в виде лупы в верхней части сайта:
Откроется новая страница wallbase.cc/search, на которой можно подобрать обои по множеству критериев. Например, по разрешению экрана:
Или по формату экрана (выбрав нужный, щелкните на кнопке Apply):
Но самый удобный вариант – сортировка по релевантности, дате, просмотрам, популярности или случайный вариант:
После выбора варианта сортировки, щелкните на этом значке:
…и получите ваши фоны:
Лично мне нравится выбирать вариант Favorites (популярное). Находятся действительно смешные и нескучные обои. Смотрите сами:
Конечно, таких сайтов много – но автору статьи нравится wallbase и ничего с этим не поделаешь. Но, быть может, вы поделитесь в комментариях вашими любимыми сайтами с фонами?
Интересные статьи про фон
На windata. ru мы не раз касались темы фона рабочего стола. Например, вам интересно узнать про самые знаменитые обои в мире?
ru мы не раз касались темы фона рабочего стола. Например, вам интересно узнать про самые знаменитые обои в мире?
Знаменитые обои Windows XP
А как насчет такой потрясающей фишки, как возможность автоматической загрузки и смены обоев? Только представьте – ничего не придется скачивать, Windows сама будет подгружать новые фоны по RSS и менять их автоматически! Просто потрясающе.
Автоматическая смена обоев в Windows 7
Как видите, про фоны можно говорить бесконечно. Но, честно говоря, пора закругляться, а то статья и так получилась достаточно длинной 🙂 Красивых вам фонов!
Как поставить картинку на рабочий Windows
Каждому человеку хочется, чтобы его рабочее место было комфортным и отражало его индивидуальность, и в первую очередь вкусы владельца компьютера отражает его рабочий стол. В качестве заставки на него можно установить практически любое изображение: фотографию, отсканированный рисунок, картинку, найденную в интернете. Правда, существуют некоторые ограничения и советы, которыми не следует пренебрегать. Давайте разберёмся, как можно быстро и легко установить обои на рабочий стол. Представляем вашему вниманию три способа установки.
Правда, существуют некоторые ограничения и советы, которыми не следует пренебрегать. Давайте разберёмся, как можно быстро и легко установить обои на рабочий стол. Представляем вашему вниманию три способа установки.
Есть несколько способов установки картинки на рабочий стол Windows.
Способ 1. Традиционный
- На свободном пространстве рабочего стола нажимаем правую кнопку мышки и кликаем «Персонализация».
- Открывается окошко, в котором следует кликнуть «Фон рабочего стола».
- Windows предложит на выбор несколько вариантов картинок. Если какая-то из них вам приглянется, кликайте по ней.
- Если картинки по умолчанию вас не устроили, нажимайте кнопку «Обзор» и выбирайте любое фото со своего ПК.
- Чуть ниже в этом же окне находится пункт «Положение изображения». Если нажать на него, появится выпадающий список с образцами расположения фото. По умолчанию стоит «Заполнение», лучше всего так и оставить: в этом случае заставка будет выглядеть максимально естественно.
 Хотя ради эксперимента можете проверить, что получится при выборе пунктов «Замостить» или «Растянуть», ведь вы в любой момент сможете отменить это действие.
Хотя ради эксперимента можете проверить, что получится при выборе пунктов «Замостить» или «Растянуть», ведь вы в любой момент сможете отменить это действие. - В этом же окне можно отметить галочками несколько вариантов, чтобы они с заданной вами периодичностью сменяли друг друга. В пункте «Сменять изображение каждые» выберите ту периодичность, которая вас устроит. Единственный совет: не используйте отрезки времени меньше минуты, это вызовет слишком активное мелькание заставок и как следствие — головную боль. Также имейте в виду, что чем чаще происходит смена фото, тем больше тратится ресурсов компьютера.
СОВЕТ. Итак, вы определились, какую картинку поставить на рабочий стол и какие настройки выбрать. Сохраняем изменения и возвращаемся на шаг назад, к окошку «Персонализация», чтобы поменять тему оформления по своему вкусу или в соответствии с цветовым решением выбранного фото.
Способ 2. Инновационный
Обращаем ваше внимание: чтобы установить обои на рабочий стол описанным выше методом, нужно использовать либо рисунок по умолчанию, либо сохранённое фото или другое изображение. Если же вам не хочется сохранять на диск варианты заставок, можно пользоваться онлайн-сервисами, предоставляющими фотографии и арты, хранящиеся на их серверах. Они, как правило, удобны в использовании и интуитивно понятны.
Если же вам не хочется сохранять на диск варианты заставок, можно пользоваться онлайн-сервисами, предоставляющими фотографии и арты, хранящиеся на их серверах. Они, как правило, удобны в использовании и интуитивно понятны.
Вы заходите на сайт такого сервиса, находите подходящее изображение и нажимаете кнопку «Установить», «Поставить как обои» и т. п. Чаще всего там присутствует функция предпросмотра, чтобы можно было быстро перебирать варианты картинок. К недостаткам онлайн-сервисов можно отнести обязательное подключение к интернету, необходимость регистрации, наличие рекламы, периодическое обращение компьютера к сайту, а также установку вспомогательной программы.
Способ 3. Продвинутый
Ещё один способ установки обоев. Воспользуемся FastStone Image Viewer — бесплатной программой для просмотра изображений.
- С помощью программы открываем ту фотографию, которую выбрали в качестве будущих обоев, и кликаем по ней правой кнопкой мыши или комбинацией Ctrl+W.

- В появившемся списке кликаем пункт «Обои» и «Сделать обоями Рабочего стола Windows».
- В появившемся окне выбираем настройки: «Стиль» и «Фон». Если вы отметили «Растянуть», то фон вам не понадобится — изображение займёт всё свободное пространство.
- Кликаем «Установить как обои».
Вот и всё — пара минут, несколько шагов, и ваш компьютер украшает выбранная фотография. Сохраните эту пошаговую инструкцию себе в закладки и пользуйтесь с удовольствием, меняя фото по своему вкусу и настроению!
как установить обои на рабочем столе windows7 начальная
У меня на нетбуке установлена система windows7 начальная, и ужасно бесит, что там нельзя заменить изображение рабочего стола – где-то прочитал, что эта версия windows с урезанным функционалом… Очень неудобно. Может есть какой-нибудь способ, как установить обои на рабочем столе windows7 начальная?
Действительно, с этой проблемой столкнулись многие владельцы нетбуков, а ведь так часто хочется установить фотографию любимого человека или просто красивую картинку в качестве основной темы для рабочего стола. К нам уже обращались несколько клиентов, которые сотрудничают с нами по it аутсорсингу, с подобным вопросом. Вообще, существует целых два способа для «принудительной» установки обоев на рабочий стол Windows 7 Starter Edition («начальная»).
К нам уже обращались несколько клиентов, которые сотрудничают с нами по it аутсорсингу, с подобным вопросом. Вообще, существует целых два способа для «принудительной» установки обоев на рабочий стол Windows 7 Starter Edition («начальная»).1-ый способ: через установку дополнительного ПО.
На сегодняшний день существует множество программ для смены обоев. Как правило, такие программы можно скачать бесплатно в интернете. Мы рекомендуем воспользоваться одной из таких программ для смены обоев рабочего стола:
• Personalization Panel
• StarterDesktopSlideshow
• Starter Wallpaper Changer
• Oceanis и др.
2-ой способ: изменение реестра на windows7 начальная вручную
1) Откройте на вашем нетбуке редактор реестра Regedit – для этого зайдите в меню «Пуск» и наберите в строке поиска «regedit».
2) Запустите файл regedit.exe, щелкнув по нему два раза.
3) Перейдите в папку Desktop по директории: HKEY_CURRENT_USER\Control Panel\Desktop
4) В правой части вы увидите один из параметров – Wallpaper. Отредактируйте его двойным щелчком мышки – задайте здесь путь к новому фоновому изображению, например: “C:\Users\Denis\Pictures\new_wallpaper.jpg”
Отредактируйте его двойным щелчком мышки – задайте здесь путь к новому фоновому изображению, например: “C:\Users\Denis\Pictures\new_wallpaper.jpg”
5) Далее следует настроить разрешения. Наведите курсор на папку Desktop и вызовите контекстное меню правой кнопкой мыши. Выберите пункт «Разрешения», нажмите на кнопку «Дополнительно» и перейдите во вкладку «Владелец» — из списка администраторов выберите ваше имя учетной записи и нажмите кнопку «ОК».
6) Затем еще раз щелкните по кнопке «Дополнительно», откройте раздел «Разрешения» и снимите галочку с пункта «Добавить разрешения, наследуемые от родительских объектов» – при появившемся вопросе выберите «Удалить».
7) Нажмите кнопку «Добавить» и в свободном поле напишите «Everyone» (или выберите группу объединенных пользователей «Все»), подтвердите операцию нажатием кнопки «OK», а затем поставьте галочку «Разрешить доступ для… Чтения» — и снова нажмите «ОК».
8) Перезагрузите систему. Новое фоновое изображение появится после перезагрузки компьютера.
Как установить обои на рабочий стол
Обои рабочего стола это, собственно говоря, его фон, то есть картинка, которую вы видите перед собой каждый раз, когда попадаете на свой рабочий стол. В принципе обоями рабочего стола может служить любая картинка либо фотография в хорошем разрешении.
В данной статье я покажу, как можно быстро несколькими способами установить обои на рабочий стол.
Существует очень много сайтов, на которых выложено огромное количество обоев, поэтому не имеет смысла мне рекомендовать какой-то конкретный. Я покажу процесс установки обоев, которые я найду при помощи сервиса «Яндекс – Картинки».
Заходим в поисковик «Яндекс» и задаем запрос «обои для рабочего стола» и кликаем по ссылке «Яндекс Картинки»:
Выбираем понравившуюся нам картинку, с правой стороны выбираем необходимое разрешение и жмем на кнопку открыть. Картинка открывается в новой вкладке.
Кликаем правой кнопкой мыши по картинке и, не важно, каким браузером вы пользуетесь, в любом должен быть пункт «Сохранить изображение как…»
Указываем, куда нужно сохранить картинку, находим ее на своем жестком диске, когда завершится закачка и кликаем по ней правой кнопкой мыши. Из выпавшего меню выбираем пункт «Сделать фоновым изображением рабочего стола».
Если вы пользуетесь браузером Mozilla Firefox, то можно прямо при просмотре картинке, не закачивая ее себе на компьютер нажать правой кнопкой мыши и выбрать из выпавшего меню «Сделать фоновым рисунком рабочего стола».
Далее у нас выскакивает окошко, в котором мы выбираем расположение «Растянуть», и нажимаем на кнопку «Сделать фоном рабочего стола».
Таким образом, мы разобрались, как установить обои на рабочий стол.
Как поставить изображение на рабочий стол windows 10: способы сменить обои
Как в Windows 7 поменять обои: инструкция
Действительно, пора бы переходить к делу. Приступим, учитывая то, что ваша версия Windows выше, чем начальная (Starter).
- Кликаем по свободной области Рабочего стола правой кнопкой мыши.
- Находим пункт «Персонализация».
- Жмем на него левой клавишей мыши.
- В открывшемся окне находим пункт «Фон рабочего стола» (находиться он должен в нижней части экрана монитора).
- Далее выбираем расположение изображения на вашем компьютере и метод его отображения в качестве обоев.
Например, если рабочее разрешение вашего монитора составляет 1366х768 пикселей, а хотите отображать картинку размером 300х550, то не обойтись без искажений. Если выберете тип «растянуть», исказятся пропорции изображения, выберете «увеличить» — изображение мерзко масштабируется под ваш экран, потеряв при этом свои края.
Поэтому важно соблюдать размер картинки и своего монитора. Узнать его разрешение можно из приложенной документации или с помощью — вбейте в поиск модель и все узнаете). Предлагаем вашему вниманию несколько приличных ресурсов, откуда можно скачать обои для Рабочего стола разных разрешений:
Узнать его разрешение можно из приложенной документации или с помощью — вбейте в поиск модель и все узнаете). Предлагаем вашему вниманию несколько приличных ресурсов, откуда можно скачать обои для Рабочего стола разных разрешений:
Предлагаем вашему вниманию несколько приличных ресурсов, откуда можно скачать обои для Рабочего стола разных разрешений:
Но что, если ваша Windows не последней версии? Как в Windows 7 начальной поменять обои? Там же нет меню «Персонализация»!
Не страшно, есть способ:
Думаю, теперь нам понятно, как в Windows 7 поменять обои.
Если вы — обладатель компьютера с установленной OS Windows 7 Starter, также известной в руcскоязычном сообществе как «Виндовс 7 Начальная», вероятно, вы уже знаете — в этой системе невозможно сменить фон рабочего стола штатными функциями. К счастью, обходные пути есть, и один из них мы изучим в этой статье. Называется он «Oceanis Change Background W7».
Прежде всего стоит убедиться, что операционная система вашего компьютера — действительно Windows 7 Starter. Для этого жмем кнопку Пуск, делаем правый клик по надписи «Компьютер», а затем — по «Свойствам».
Для этого жмем кнопку Пуск, делаем правый клик по надписи «Компьютер», а затем — по «Свойствам».
Если в новом окне будет написано, что ваша ОС- Windows 7 Начальная, можете быть уверены: сменить обои рабочего стола вы не сможете, потому что эта функциональность изначально заблокирована разработчиками.
Пришло время обзавестиcь средством, которое исправит сложившиеся положение, и разрешит нам менять фон рабочего стола столько раз, сколько угодно. Скачиваем и устанавливаем программу под названием icon Oceanis Change Background W7, запускаем ее и проходим несложную процедуру инсталляции. В последнем окне система предложит перезагрузить компьютер. Соглашаемся — это необходимо для завершения установки.
Если запустив программу вы заметили, что ее интерфейс местами отображается в виде вопросительных знаков, скачайте для программы отдельный русификатор.
Отобразится каталог с файлами установленного приложения. Сюда нужно скопировать русификатор с расширением dll. При этом программа Oceanis обязательно должна быть закрыта. Когда замена языкового файла будет завершена, приложение вновь можно запускать.
Когда замена языкового файла будет завершена, приложение вновь можно запускать.
Перед тем как изменять обои рабочего стола, будет полезным создать каталог с картинками, которые в дальнейшем превратятся в обои для нашего ПК. На диске «C» создадим папку (назовем ее Images) и поместим в нее несколько изображений.
В программе Oceanis нажимаем «Найти», выбираем только что созданную папку с картинками» и жмем «Ok». В главном окне приложения отобразятся пиктограммы картинок. Чтобы любая из них стала обоями рабочего стола в начальной версии Windows 7, нужно поставить на пиктограмме желаемой картинки флажок.
Как сменить обои рабочего стола в Windows 10
В ОС Windows 10 смена обоев тоже не представляет трудности. Здесь также возможна установка фона кликом правой кнопкой мыши на изображении, с выбором в контекстном меню пункта «Сделать фоновым изображением рабочего стола».
Для смены обоев через настройки персонализации, необходимо кликнуть на любом свободном месте рабочего стола правой кнопкой мыши с выбором необходимого пункта контекстного меню (как описано выше для Windows 7) и выбором в левой панели раздела «Фон»
В правой панели доступны штатные фоновые изображения, возможность указания папки (кнопка «Обзор») с пользовательскими картинками или фотографиями, а также можно выбрать режим слайд-шоу для периодического переключения обоев рабочего стола.
Как видите, сменить обои в операционной системе Windows очень просто.
Поделиться.
Основная причина по которой пользователи не переходят на новую ОС — неизвестность. Первое время после такого перехода не знаешь как сделать самое элементарное, например как установить обои на рабочий стол в Windows 7? Для версий Windows 7 начиная с Домашней расширенной все проще простого, но и для начальных версий есть решение, но обо всем по-порядку.
Щелкаем правой кнопкой в свободном месте экрана, в контекстном меню выбираем Персонализация:
Открывается панель персонализации , выбираем Фон рабочего стола: Далее выбираем папку с картинками для рабочего стола ( например с Вашими фотографиями), выбрать вариант отображения картинки (например Заполнить или Растянуть), время и порядок смены картинок и жмем Сохранить изменения: Также в панели персонализации можно изменить цветовую схему окон: Например такую: Если Вы любитель классического оформления или работаете на малопроизводительном компьютере (нетбуке) то можно выбрать из упрощенных вариантов оформления: Если пункта Персонализация в контекстном меню нет (например если Вы пользуетесь версией Windows 7 ниже Домашней расширенной ), то можно воспользоваться онлайн-сервисом desktopmania. ru. Одним из достоинств этого сервиса является возможность не хранить картинки для рабочего стола у себя на компе, а использовать изображения выбранные Вами на сайте. Для того чтобы установить обои на рабочий стол в начальных версиях Windows 7 переходим по вышеуказанной ссылке и выбрав картинку жмем Установить себе на стол:После этого будет скачана небольшая программа для смены обоев, которая автоматически подгонит выбранную картинку на рабочий стол. Для использования полного функционала программы проходим быструю и бесплатную регистрацию. Далее в окне программы на компьютере вводим свои логин и пароль: Теперь можно использовать все возможности программы для смены обоев, а именно: выбрать папку с обоями на вашем компьютере, а также настроить смену обоев по времени ( минимальный интервал 3 часа). По умолчанию программа настроена на использование обоев с сайта, чтобы добавить понравившуюся картинку в Избранное нужно навести на нее курсор и в окне пред просмотра нажать соответствующую надпись: Если что непонятно зайдите в раздел Помощь на сайте, там все описано более подробно.
ru. Одним из достоинств этого сервиса является возможность не хранить картинки для рабочего стола у себя на компе, а использовать изображения выбранные Вами на сайте. Для того чтобы установить обои на рабочий стол в начальных версиях Windows 7 переходим по вышеуказанной ссылке и выбрав картинку жмем Установить себе на стол:После этого будет скачана небольшая программа для смены обоев, которая автоматически подгонит выбранную картинку на рабочий стол. Для использования полного функционала программы проходим быструю и бесплатную регистрацию. Далее в окне программы на компьютере вводим свои логин и пароль: Теперь можно использовать все возможности программы для смены обоев, а именно: выбрать папку с обоями на вашем компьютере, а также настроить смену обоев по времени ( минимальный интервал 3 часа). По умолчанию программа настроена на использование обоев с сайта, чтобы добавить понравившуюся картинку в Избранное нужно навести на нее курсор и в окне пред просмотра нажать соответствующую надпись: Если что непонятно зайдите в раздел Помощь на сайте, там все описано более подробно. К сожалению для Windows 7 Starter ( по-русски говоря Windows 7 Начальная) все эти способы не работают. Но решение все же есть — обладателям этой версии Windows 7 поможет приложение, которое можно скачать торрент-файлом . После его установки при щелчке правой кнопки мыша на рабочем столе в контекстном меню Вы увидите пункт Персонализация :кликнув по которому Вы увидите следующее окно: Дальше все просто — выбираете нужный рисунок и жмете ОК: Также есть возможность поменять остальные элементы оформления, например цвет окон: Смена обоев на Windows 7 Starter была опробована на нетбуке брата — все работало, единственный недостаток — нет возможности автоматической смены через заданный промежуток времени. Надеюсь эта статья помогла Вам ответить на вопрос как установить обои на рабочий стол в Windows 7? Также Вы можете просмотреть небольшое видео о персонализации Windows7:
К сожалению для Windows 7 Starter ( по-русски говоря Windows 7 Начальная) все эти способы не работают. Но решение все же есть — обладателям этой версии Windows 7 поможет приложение, которое можно скачать торрент-файлом . После его установки при щелчке правой кнопки мыша на рабочем столе в контекстном меню Вы увидите пункт Персонализация :кликнув по которому Вы увидите следующее окно: Дальше все просто — выбираете нужный рисунок и жмете ОК: Также есть возможность поменять остальные элементы оформления, например цвет окон: Смена обоев на Windows 7 Starter была опробована на нетбуке брата — все работало, единственный недостаток — нет возможности автоматической смены через заданный промежуток времени. Надеюсь эта статья помогла Вам ответить на вопрос как установить обои на рабочий стол в Windows 7? Также Вы можете просмотреть небольшое видео о персонализации Windows7:
- https://biz-iskun.ru/kak-ustanovit-kartinku-na-rabochem-stole.html
- https://www.pc-school.ru/kak-smenit-oboi-rabochego-stola-v-windows/
- https://pro-it-online.
 ru/strana-sovetov/kak-ustanovit-oboi-na-rabochiy-stol-v-windows-7/
ru/strana-sovetov/kak-ustanovit-oboi-na-rabochiy-stol-v-windows-7/
Невозможно изменить фон рабочего стола
Рейтинг: 3 / 5
Иногда бывает такое, что вместо вашей красивого фона рабочего стола есть только черный фон и как не пытаешься его поменять он не изменяется.
Или на оборот установленное какое-то фоновое изображение но при этом изменить его не получается.
Есть несколько вариантов причин данной проблемы.
1. В выпуске Windows 7 Начальная (Windows 7 starter) изменение фона рабочего стола не поддерживается.
Также это относиться и к Windows vista Начальная (Windows vista starter).
2. Функция слайд-шоу для фона рабочего стола работает некорректно.
3. На рабочем столе отображается черный фон, хотя фоновый рисунок был изменен.
4. При попытке сделать фоновым изображением рабочего стола выходит ошибка:
«Это изображение не может быть использовано в качестве фона. Произошла внутренняя ошибка.»
5. На компьютере установлено стороннее приложение.
На компьютере установлено стороннее приложение.
6. В разделе «Электропитание» отключен параметр «Фон рабочего стола».
7. В центре специальных возможностей выбран параметр «Удалить фоновые изображения».
8. Изменение фонового рисунка может быть запрещено политикой домена.
9.Файл TranscodedWallpaper.jpg может быть поврежден.
Решение данной проблемы возможно несколько способ.
Как установить обои на Андроид
Как установить обои на Андроид. Обои на Android — это часть пользовательского интерфейса, которую можно смело изменять «под себя» в любой момент времени и суток.
Так как по умолчанию большая часть приложений (игры / программы) данной операционной системы расположены не на главном экране с виджетами, а в специально отведенном для них окне, то пользователь вынужден, при взаимодействии с андроид девайсом, первым делом обращать свое внимание на стартовый экран т.е. рабочий стол Android, где расположены обои, виджеты и панели управления / уведомления
Почему обои важны для интерфейса?
Не важно, сколько ярлыков приложений или разнообразных виджетов будет расположено на главном экране устройства — обои будут видны невооруженным глазом, так или иначе. Если же стандартные обои вас отвлекают от повседневных задач или просто не удовлетворяют по каким либо параметрам, то есть смысл установить другие обои на андроид отличные от тех, которые встроены в Android еще в «коробке»
Если же стандартные обои вас отвлекают от повседневных задач или просто не удовлетворяют по каким либо параметрам, то есть смысл установить другие обои на андроид отличные от тех, которые встроены в Android еще в «коробке»
Если же стандартные обои вас отвлекают от повседневных задач или просто не удовлетворяют по каким либо параметрам, то есть смысл установить другие обои на андроид отличные от тех, которые встроены в Android еще в «коробке».
Виды обоев
Перед тем как непосредственно приступить к поиску и установке новых обоев нам предстоит определиться какой вид обоев нужен или является более интересным.
На данный момент существуют два основных вида обоев для андроид устройств: статические — картинка любого размера и «живые обои» — готовая анимация с возможными опциями управления движущимися частицами и другими графическими элементами.
Разумеется второй вариант кажется более привлекательным, хотя бы на первый взгляд, но есть одно но — анимация требует дополнительных ресурсов и процессора, и графического ускорителя.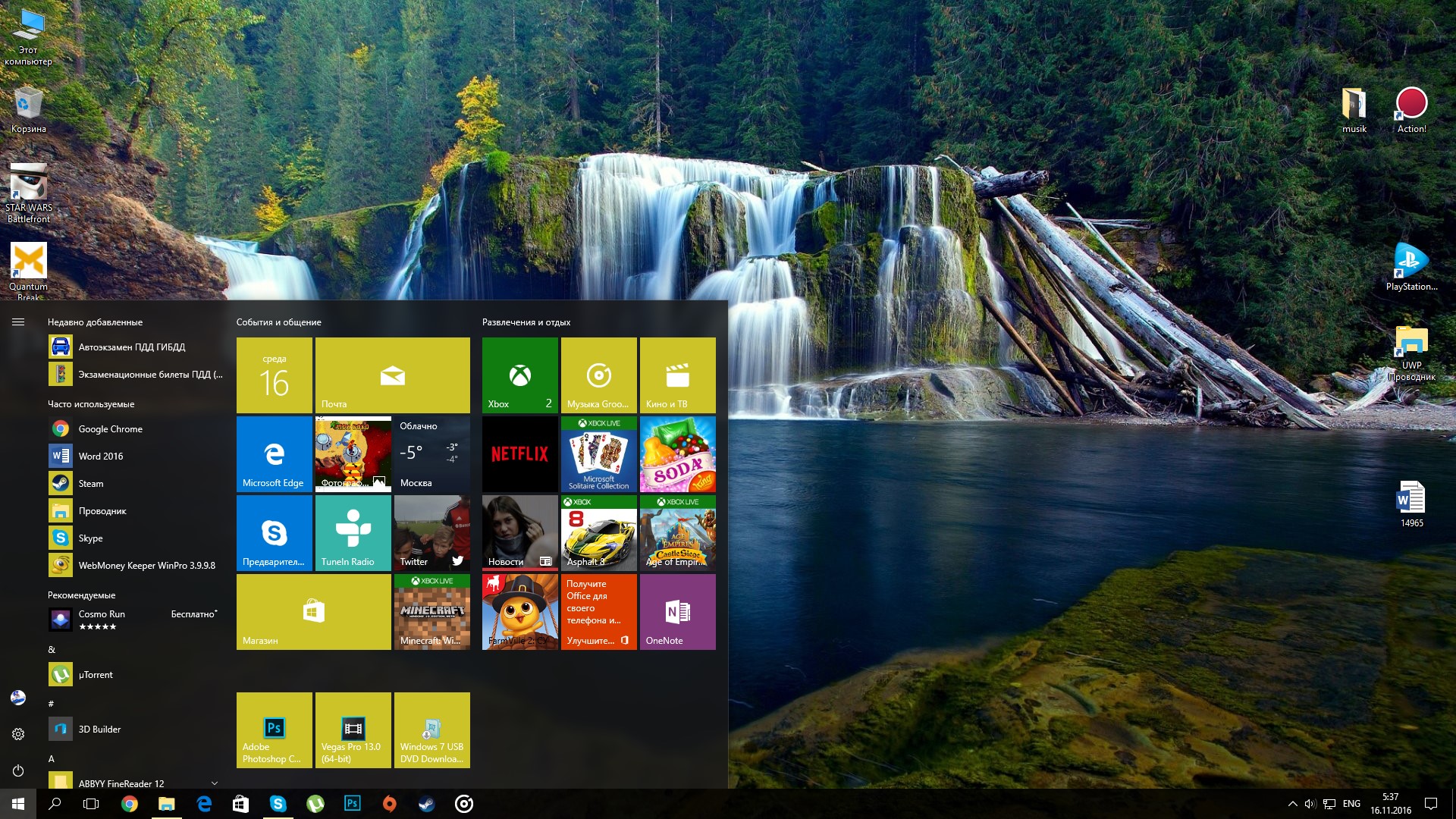 Решать, что выгоднее, картинка или красивая анимация за счет производительности Android, только вам.
Решать, что выгоднее, картинка или красивая анимация за счет производительности Android, только вам.
В подобных программах база обоев находиться на сервере и каждое изображение заранее обрезается под оптимальный формат. Мы рекомендуем воспользоваться программой Zedge.
Она бесплатна, а ее база удовлетворит даже самого привередливого пользователя.
Устанавливаем обои online при помощи Zedge
Уже после установки на главном экране приложения расположены разделы обычных обоев, живых обоев, а так же рингтонов, звуков уведомлений и тысячи андроид игр.
Нас же интересует лишь первые два раздела и, если в разделе живых обоев насчитывается только чуть более тысячи единиц обоев, то в стандартных статических обоях расположены десятки тысяч картинок, установить которые можно в несколько кликов:
- Выбираем интересующую картинку, переходим на ее страницу
- Жмем на кнопку Free а-ля cкачать
- Жмем на кнопку Set
Ставим обои из стандартной коллекции
Чаще всего с оригинальной прошивкой идет около десяти разно тематических статических обоев и несколько живых обоев от самого производителя. Такая коллекция уже адаптирована именно под ваше устройство и это автоматически лишает вас каких либо проблем с «кривым» отображением при использовании данных обоев.
Такая коллекция уже адаптирована именно под ваше устройство и это автоматически лишает вас каких либо проблем с «кривым» отображением при использовании данных обоев.
Способ установки:
- Долгий тап по свободному месту на главном экране
- Обои
- Живые Обои
- Галерея (выбрать собственное изображение)
- Обои
- Обои
- Выбираем, жмем «установить», готово!
Так же вы можете скачать разнообразные wallpapers из нашего каталога. Для этого нужно:
Достаточно выполнить всего лишь несколько нажатий или воспользоваться сторонними приложениями кастомизации и ваш девайс будет отличаться от множества аналогов.
Невозможно изменить фон рабочего стола
: 3 / 5
Подробности Категория: Исправление ошибок Windows Создано: 08.07.2016 21:07 Vitekus 15708
Иногда бывает такое, что вместо вашей красивого фона рабочего стола есть только черный фон и как не пытаешься его поменять он не изменяется.
Или на оборот установленное какое-то фоновое изображение но при этом изменить его не получается.
Есть несколько вариантов причин данной проблемы.
1. В выпуске Windows 7 Начальная (Windows 7 starter) изменение фона рабочего стола не поддерживается.
Также это относиться и к Windows vista Начальная (Windows vista starter).
2. Функция слайд-шоу для фона рабочего стола работает некорректно.
3. На рабочем столе отображается черный фон, хотя фоновый рисунок был изменен.
4. При попытке сделать фоновым изображением рабочего стола выходит ошибка:
“Это изображение не может быть использовано в качестве фона. Произошла внутренняя ошибка.”
5. На компьютере установлено стороннее приложение.
6. В разделе “Электропитание” отключен параметр “Фон рабочего стола”.
7. В центре специальных возможностей выбран параметр “Удалить фоновые изображения”.
8. Изменение фонового рисунка может быть запрещено политикой домена.
9.Файл TranscodedWallpaper.jpg может быть поврежден.
Решение данной проблемы возможно несколько способ.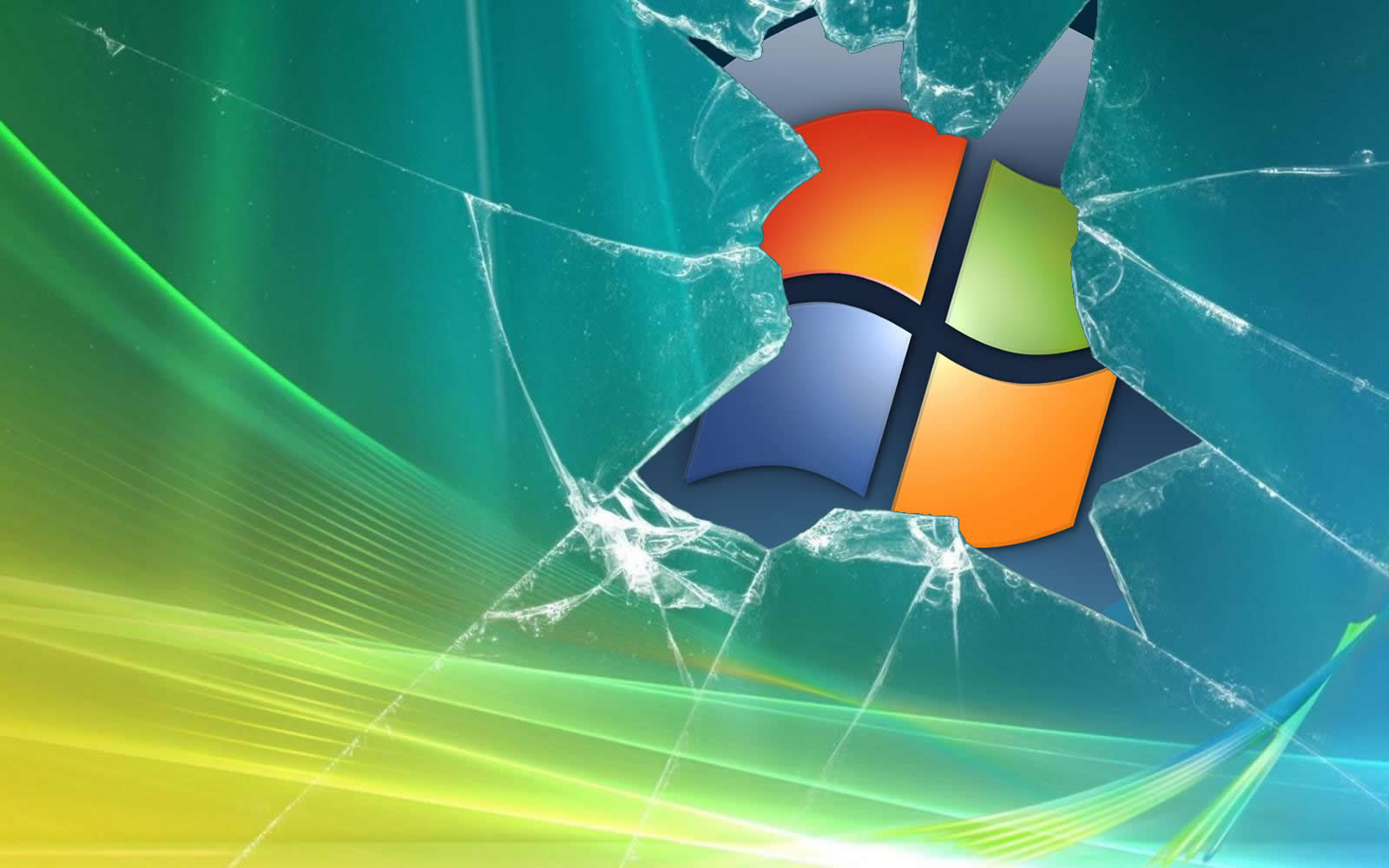
1. Решим простую проблему с выпуском Windows 7 Начальная (Windows 7 starter)
Нужно просто обновить версию на повыше типа домашняя базовая. лицензию можно приобрести в интернете или в магазинах.
2. TranscodedWallpaper.jpg поврежден
перейдем по пути:
%USERPROFILE%\AppData\Roaming\Microsoft\Windows\Themes\
Для этого скопируйте данную строчку и вставте в поиск в меню пуске или в адресную строку.
Файл TranscodedWallpaper.jpg переименуйте в любое название.
Если есть файл slideshow.ini, откройте его блокнотом. выделите все содержимое файла и удалите.
Сохраняем файл через меню “Сохранить”
Попробуйте установить фоновую картинку.
3. Несовместимые приложения
Удалите все приложения которые относиться к смене фона это может быть как и встроенная в ноутбук или пк производителем.
Так и сторонние приложения которые пользователь установил самостоятельно или случайно.
4. В настройках “электропитания” проверьте значение “показ слайдов”
Зайдите в панель управления выберите пункт “электропитание”.
электропитание панель управления
Жмем на “Настройка плана электропитания” в том профиле который активен он помечен точкой.
настройка плана электропитания
В открывшемся пункте выбираем “изменить дополнительные параметры питания”.
дополнительные параметры питания
Далее находим пункт параметры “фона рабочего стола” разверните его и проверьте значение чтобы было “доступно”.
параметры фона рабочего стола
5. Проверить значение “Удалить фоновые изображения” в специальных возможностей
Нажмите сочетание клавиш Windows+U.
Выберите пункт “Настройка изображения на экране”.
Настройка изображения на экране
далее в открывшемся окне ищем значение “Удалить фоновые изображения (по возможности)” птичка должна быть убрана.
Удалить фоновые изображения (по возможности)
6.
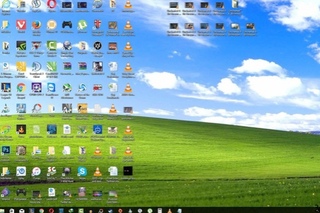 Если ваш компьютер привязан домену то возможно включен параметр в групповой политике
Если ваш компьютер привязан домену то возможно включен параметр в групповой политикеДля изменения нужно обратиться к системному администратору.
Введите команду gpedit.msc через выполнить клавишей Windows+R
gpedit.msc
Выберите пункт Конфигурация пользователя (configuration user),далее Административные шаблоны (Administrative Templates), а после на Рабочий стол (Desktop).
Конфигурация пользователя
Выберите active Desktop “фоновые рисунки рабочего стола”(WallpaperSelect).
Переведите точку на “Не задано”, верхний параметр чтобы отключить данную конфигурацию шаблона.
active Desktop “фоновые рисунки рабочего стола”(WallpaperSelect).
Для возможности изменения фона рабочего стола.
Политика включена, изображение которое указано удалено или недоступно, фонового рисунка не будет и изменить его тоже не получиться.
7. такое еще возможно из-за не лицензированной версии ОС
Соответствующее сообщение находиться в правом нижним углу.
Также сообщение появляется перед входов в операционную систему Windows.
Для решения этой проблемы нужно её активировать ключом который был приобретен с компьютером или ноутбуком.
Или если нет лицензии то приобрести её в магазине.
Как поставить на рабочий стол анимацию
Существует несколько программ для работы с живыми обоями. Некоторые поддерживают только анимированные гифки (файлы формата GIF), другие могут работать и с видеороликами (AVI, MP4). Далее мы рассмотрим самый популярный софт, который поможет анимировать заставку на компьютере.
Способ 1: PUSH Video Wallpaper
Программа доступна для бесплатной загрузки с официального сайта разработчика. Поддерживается операционными системами Windows начиная с «семерки». Позволяет использовать в качестве заставки для рабочего стола анимированные изображения и видеоролики (с YouTube или компьютера).
Инструкция по установке обоев:
- Запустите дистрибутив и следуйте советам мастера по установке.
 Согласитесь с условиями лицензионного соглашения и продолжайте инсталляцию в штатном режиме. После окончания установки отметьте пункты «Set as Screensaver» и «Launch Video Wallpaper», и нажмите «Finish».
Согласитесь с условиями лицензионного соглашения и продолжайте инсталляцию в штатном режиме. После окончания установки отметьте пункты «Set as Screensaver» и «Launch Video Wallpaper», и нажмите «Finish».
Откроются параметры экранной заставки. В выпадающем списке выберите «PUSH Video Screensaver» и нажмите «Параметры», чтобы изменить обои.
Перейдите на вкладку «Main» и выберите обои. Программа поддерживает работу с видео, гифками и YouTube-ссылками (требуется подключение к сети интернет).
Нажмите на значок «Add», чтобы добавить пользовательский видеоролик или анимацию.
Нажмите «Add URL», чтобы добавить ссылку с Youtube. Укажите адрес ссылки и кликните «Add to playlist».
На вкладке «Settings» можно настроить другие параметры. Например, разрешить программе запускаться вместе с Windows или сворачиваться в трей.
Все изменения вступают в силу автоматически. Чтобы изменить заставку, просто выберите ее из списка доступных на вкладке «Main». Здесь же настраивается громкость (для видео), положение изображения (заполнить, по центру, растянуть).
Здесь же настраивается громкость (для видео), положение изображения (заполнить, по центру, растянуть).
Способ 2: DeskScapes
Поддерживается операционными системами Windows 7, 8, 10. В отличие от PUSH Video Wallpaper, DeskScapes позволяет редактировать уже существующую заставку (настраивать цветность, добавлять фильтры) и поддерживает работу с несколькими мониторами одновременно.
Порядок установки обоев:
- Запустите дистрибутив и ознакомьтесь с условиями лицензионного соглашения. Укажите директорию, в которую будут распакованы файлы программы и дождитесь окончания установки.
Программа автоматически запустится. Нажмите «Start 30 Day Trial», чтобы активировать триал-версию на 30 дней.
Введите реальный адрес электронной почты и нажмите «Continue». На указанный email будет отправлено подтверждение.
Выберите обои из списка и нажмите «Apply to my desktop», чтобы использовать их в качестве заставки.
Чтобы добавить пользовательские файлы, нажмите на значок в левом верхнем углу и выберите «Folders» — «Add / Remove folders».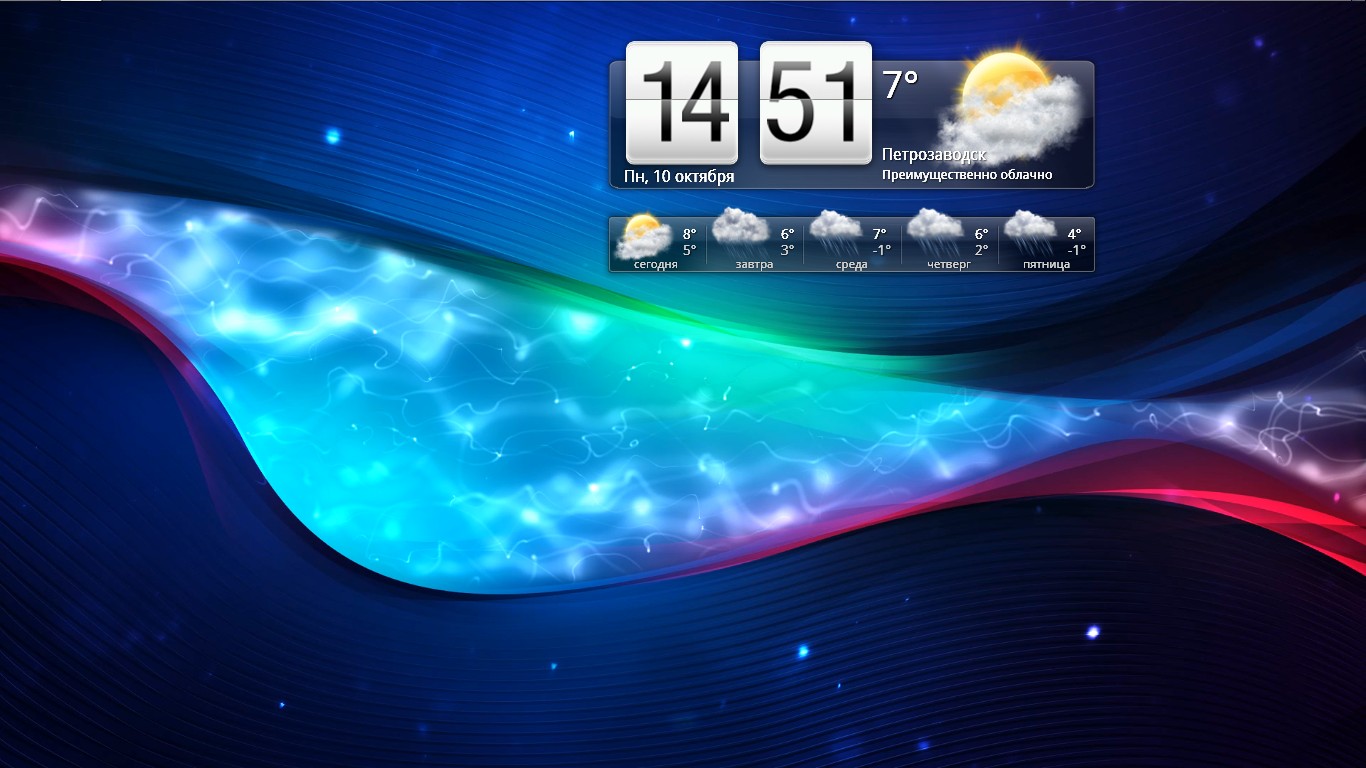
Появится список доступных директорий. Нажмите «Add», чтобы указать путь к видео или анимации, которую хотите использовать в качестве фонового изображения для рабочего стола. После этого картинки появятся в галерее.
Чтобы изменить выбранное изображение, переключайтесь между инструментами «Adjust», «Effects» и «Colour».
Бесплатная версия программы доступна для загрузки с официального сайта и позволяет установить в качестве фонового изображения рабочего стола гифку, видео.
Способ 3: DisplayFusion
В отличие от PUSH Video Wallpaper и DeskScapes, программа полностью переведена на русский язык. Позволяет выбирать и настраивать хранители экрана, обои рабочего стола.
- Запустите дистрибутив и начните установку программы. Ознакомьтесь с возможностями DisplayFusion и нажмите «Готово».
Откройте программу через меню «Пуск» или ярлык для быстрого доступа и поставьте галочку в поле «Разрешить DisplayFusion управлять обоями рабочего стола» и выберите источник фоновых изображений.
В появившемся окне выберите «Мои изображения», чтобы загрузить картинку с компьютера. По желанию, здесь можно выбрать другой источник. Например, внешний URL-адрес.
Укажите путь к файлу и нажмите «Открыть». Он появится в списке доступных. При необходимости добавьте несколько картинок.
Выберите нужное изображение и нажмите «Применить», чтобы установить его в качестве заставки.
Программа поддерживает работу не только с живыми обоями, но и видеофайлами. По желанию пользователь может настроить слайд-шоу. Тогда заставка будут сменяться по таймеру.
Установить на рабочий стол анимированное изображение можно только с помощью специального софта. DeskScape отличается простым интерфейсом и встроенной библиотекой готовых картинок. PUSH Video Wallpaper позволяет устанавливать в качестве заставки не только гифки, но и видео. DisplayFusion отличается широким набором инструментов и позволяет управлять не только обоями, но и другими параметрами монитора.
Начинаем работу с оформлением!
Щелкните кнопку «Пуск». Открывается меню, которое как бы разделено на две половины. Выберите в правой части пункт «Панель управления»
Появляется окно с аналогичным названием, в нем отображается несколько десятков значков (если «Панель управления» выглядит по-другому, то нажмите на пункт «Переключение к классическому виду» в списке, расположенном у левой части данного окна). Нужный нам ярлык обычно находится в последнем ряду кнопок панели управления компьютером. В разных версиях ОС Windows он зовется по-разному: или «Оформление и темы», или «Экран». Только изображения таких значков похожи между собой: зачастую это рисунок экрана компьютера с палитрой или кистью. Делаем двойной щелчок мышью на этом ярлыке.
После этого открывается окно с надписью «Свойства: Экран». Под его названием расположено несколько вкладок – «Темы», «Рабочий стол», «Заставка» и т.д. Дальнейшие действия зависят от того, что вы хотите сделать.
Установка заставки на Windows 7 и 8
Проще всего это сделать следующим образом:
Наводим курсор на пустую область рабочего стола, нажимаем правую кнопку мыши и выбираем пункт «Персонализация».
В нижней панели появившегося окна находим значок «Заставка». Под ним будет надпись, отображающая состояние скринсейвера. В нашем случае он отсутствует. Нажимаем на значок.
Открылось нужное нам окно «Параметры экранной заставки». На изображении монитора вы сможете увидеть демонстрацию работы текущего скринсейвера. Если его нет, то там просто отобразиться скриншот экрана.
В выпадающем списке можно выбрать одну из предлагаемых заставок. При этом на изображении монитора будет отображаться пример её работы. А нажав кнопку «Просмотр», вы увидите скринсейвер в полной красе.
Вернуться к выбору можно, просто сделав движение мышкой. Теперь осталось задать временной интервал, после которого выбранная заставка будет появляться на экране.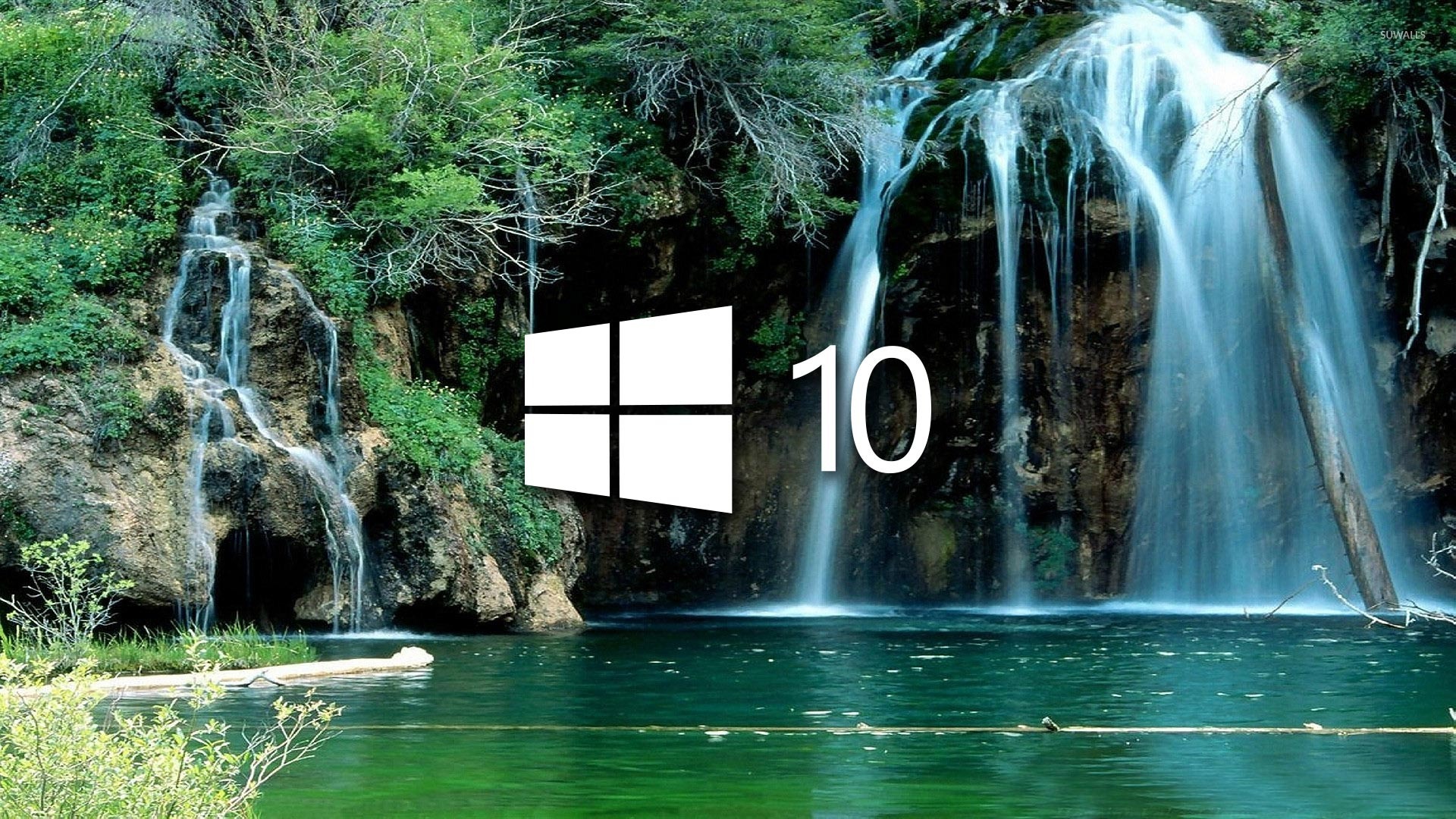 Заметьте, что отсчёт времени начинается с того момента когда вы перестали совершать какие-либо действия за компьютером. Нажимаем «Ок».
Заметьте, что отсчёт времени начинается с того момента когда вы перестали совершать какие-либо действия за компьютером. Нажимаем «Ок».
Обратите внимание, что после выбора заставки «Объёмный текст», следует нажать на кнопку «Параметры»
В открывшемся окне вы сможете сами вписать нужный текст, задать его размер, шрифт, тип вращения и прочее. Тут же вместо текста можно установить отображение текущего времени. Для сохранения изменений нажмите «ОК». На изображении монитора можно будет увидеть, что получилось.
Приведённая инструкция подходит для Windows 7 и Windows 8, а вот с десяткой всё немного усложнено.
Как поменять заставку на Windows 7 Starter (начальная).

Недавно знакомые купили ноут с Windows 7 Starter. Система очень хорошая и быстрая за счёт того, что из неё выкинуто много лишнего для пользователя и она облегчена по максимуму. Но я долго не мог придти в себя от смеха, когда выяснился один факт. Такой степени жадности я давно не видел. Скрудж МакДак по сравнению с этой системой отдыхает.
Я понимаю, что разные версии операционок напичканы разными наворотами, и когда тебе нужны более серьёзные функции — нужно заплатить за более серьёзную версию операционной системы. Но! Windows 7 Starter заявила пользователю,что для смены фотки на рабочем столе необходимо приобрести следующую версию Windows 7 и эта функция в ней не поддерживается. Такую мелочность нужно занести в книгу рекордов Гиннеса. Это просто ФУ! Господа, нельзя же так, это же просто смена фоток, а не поддержка сервера и домена.Ну да бог с ними. На всякого мудреца довольно простоты, и этот вопрос легко решабельный. Никто в России не будет покупать следующую версию из-за такой ерунды. Корпорация такой мелочностью только свою репутацию портит.
Корпорация такой мелочностью только свою репутацию портит.
1. Поэтому предлагаю своё простое решение этого шкурного вопроса. Единственная заставка, которую Вы можете поставить на экран Windows 7 Starter,- это стандартная по умолчанию и находится она по адресу:C:\Windows\Web\Wallpaper\Windows\img0.jpgЕё качество: 1920 x 1200 точек или 677,33 х 423,33 мм на 72 dpi.Просто возьмите свою фотку, переименуйте в img0.jpg (желательно задать те же параметры качества) и замените стандартную на свою по указанному пути. Перезагрузитесь.
2. Можно скачать и установить совершенно бесплатную программу по смене заставок в этой системе , но она внедряется в реестр и переписывает некоторые библиотеки под себя. К тому же, некоторые антивирусы реагируют на неё блокировкой.
3. Можно также сменить в реестре путь к картинке по умолчанию на путь к своей фотке. Идём «Пуск», пункт «Выполнить», набираем команду «Regedit” , В окне реестра слева идём по пути HKEY_CURRENT_USER\Control Panel\Desktop\, справа находим и запускаем пункт «wallpaper», В появившемся окне меняем «C:\Windows\Web\Wallpaper\Windows\img0. jpg” на «свой путь к файлу например: C:\фото\пейзажи\лес.JPG». Говорим «Ок» и перегружаемся.
jpg” на «свой путь к файлу например: C:\фото\пейзажи\лес.JPG». Говорим «Ок» и перегружаемся.
Как изменить настройки заставки в Microsoft Windows?
Этот контент был заархивирован и больше не поддерживается Университетом Индианы. Информация здесь может быть неточной, а ссылки могут быть недоступны или надежны.Имейте в виду, что экранные заставки, отображающие движущиеся изображения, предотвращают на современных мониторах не нужны «прожженные» изображения на экране, и потребляете больше электроэнергии, чем когда экран гаснет, когда вы не используя свой компьютер. Дополнительные сведения об использовании электроэнергии см. В разделе Сведение к минимуму воздействия компьютера на окружающую среду
.- В Windows 8 нажмите
Win-c, и выбираем, а потом.В Windows 7 и Vista в меню щелкните .
- На Панели управления щелкните.
- В разделе «Персонализация» щелкните.
- В разделе «Заставка» получившегося окна из
в раскрывающемся меню выберите желаемую заставку.
 Нажмите
.
Нажмите
. - У вас также есть следующие возможности:
- Чтобы просмотреть новую заставку, щелкните.
- Чтобы изменить время, необходимое вашему компьютеру для перехода в режим заставки, используйте стрелки вверх или вниз рядом с надписью «Подождите» поле.Чтобы сохранить изменения, нажмите.
- Чтобы изменить текст текстовой заставки, щелкните
. В появившемся окне вы можете редактировать
текст заставки, изменить его цвет и размер, а также отредактировать движение
и время отображения текста на экране. Чтобы сохранить изменения, нажмите
чтобы закрыть окно
Настройки, а затем нажмите в окнеScreen Saver Settings.
- Когда вы закончите, щелкните внизу
Screen Saver SettingsОкно для выхода.
Windows XP
- Щелкните рабочий стол правой кнопкой мыши и в появившемся меню выберите .
- В окне
Display Propertiesвыберите таб. - В списке «Заставка» выберите нужную заставку.
 К
установите дополнительные настройки, нажмите. Чтобы установить
пароль, проверьте. В поле «Подождите:» установите
время задержки.
К
установите дополнительные настройки, нажмите. Чтобы установить
пароль, проверьте. В поле «Подождите:» установите
время задержки. - Чтобы просмотреть новые настройки, щелкните.
- Чтобы сохранить изменения и выйти, на дисплее
В окне «Свойства» щелкните.
Как поменять заставку компьютера
Обновлено: 13.03.2021, Computer Hope
Хранители экрана могут быть полезны для блокировки компьютера, пока вас нет, или для отображения ваших любимых фотографий в виде слайд-шоу. В следующих разделах показано, как изменить заставку и настроить ее свойства. Чтобы продолжить, выберите свою операционную систему из списка ниже и следуйте инструкциям.
Windows Vista, 7, 8 и 10
- Нажмите клавишу Windows , введите Изменить заставку , затем нажмите Введите .
- В окне Параметры экранной заставки щелкните стрелку , направленную вниз .
- Выберите хранитель экрана из раскрывающегося меню.

- После того, как вы выбрали хранитель экрана, у вас есть несколько вариантов. Чтобы изменить время ожидания компьютера перед запуском хранителя экрана, нажмите стрелки вверх или вниз для параметра Ждать на желаемое время. Если вы используете опцию экранной заставки Фото , вы можете изменить время между изображениями в Настройки , а затем выбрать между медленным, средним и быстрым на скорости слайд-шоу .Когда вы закончите, нажмите Применить (A), а затем OK (B).
Кнопка Preview позволяет опробовать хранитель экрана до того, как он будет установлен.
КончикЕсли вы установите флажок рядом с При возобновлении отобразить экран входа в систему , Windows откроет экран блокировки, когда хранитель экрана отключен. Выбор этого параметра — отличный способ защитить компьютер, когда вы находитесь вдали от рабочего стола.
Кончик Если вы отойдете от компьютера и хотите сообщить другим, когда вернетесь, вы можете использовать заставку «3D-текст» как способ оставить сообщение. После выбора нажмите кнопку Settings и найдите в новом окне раздел Text . Найдите поле «Пользовательский текст», чтобы изменить текст, отображаемый в заставке. Например, вы можете установить текст по умолчанию на «Я ухожу на обед, вернусь в 1:00».
После выбора нажмите кнопку Settings и найдите в новом окне раздел Text . Найдите поле «Пользовательский текст», чтобы изменить текст, отображаемый в заставке. Например, вы можете установить текст по умолчанию на «Я ухожу на обед, вернусь в 1:00».
Windows XP
- Откройте панель управления.
- В окне панели управления щелкните Оформление и персонализация .
- В окне Display щелкните вкладку Screen Saver .
- В разделе Заставка щелкните стрелку вниз в правой части первого поля.
- Выберите хранитель экрана (или, если вы не хотите использовать хранитель экрана, выберите Нет ). Отрегулируйте любые другие настройки по своему вкусу. Нажмите Применить , затем ОК .
Кнопка Preview позволяет опробовать хранитель экрана до того, как он будет установлен.
Кончик Если вы установите флажок рядом с При возобновлении отобразить экран входа в систему , Windows откроет экран блокировки, когда хранитель экрана отключен. Выбор этого параметра — отличный способ защитить компьютер, когда вы находитесь вдали от рабочего стола.
Выбор этого параметра — отличный способ защитить компьютер, когда вы находитесь вдали от рабочего стола.
Если вы отойдете от компьютера и хотите сообщить другим, когда вернетесь, вы можете использовать заставку «3D-текст» как способ оставить сообщение. После выбора нажмите кнопку Settings и найдите в новом окне раздел Text . Найдите поле «Пользовательский текст», чтобы изменить текст, отображаемый в заставке. Например, вы можете установить текст по умолчанию на «Я ухожу на обед, вернусь в 1:00.«
macOS
- В строке меню щелкните значок Apple, чтобы открыть меню Apple, и выберите Системные настройки .
- Щелкните значок Desktop & Screen Saver в окне Системные настройки .
- В меню Рабочий стол и заставка убедитесь, что выбрана вкладка Заставка вверху ( A ).
- Дополнительно: На левой боковой панели вы можете выбрать стандартное слайд-шоу или настроить отображение личных фотографий ( B ).

- В нижнем левом углу рядом с Начать после выберите, как долго ваш Mac должен ждать до активации экранной заставки ( C ).
- Наконец, если вы не выбрали предустановленное слайд-шоу в левой части, вы можете выбрать изображения, выбрав их из раскрывающегося меню Источник ( D ).
Как отключить или включить хранители экрана
Обновлено: 13.03.2021, Computer Hope
Хотя экранные заставки больше не нужны, многие пользователи предпочитают, чтобы они обеспечивали безопасность компьютера во время их отсутствия или позволяли им просматривать слайд-шоу из своих любимых фотографий.На этой странице показано, как включать и отключать экранную заставку в Microsoft Windows и macOS. Чтобы продолжить, выберите свою операционную систему из списка ниже и следуйте инструкциям.
Windows Vista, 7, 8 и 10
- Нажмите клавишу Windows , введите Изменить заставку , а затем нажмите Введите .

- В разделе Заставка щелкните стрелку вниз в правой части поля выбора (A).
- Для включения выберите заставку из списка.Чтобы отключить, выберите Нет .
- По завершении нажмите Применить (B), а затем OK (C).
Вы можете настроить время до активации заставки, изменив количество минут в поле рядом с Ждать .
Windows XP
- Нажмите Ctrl + D , чтобы свернуть все открытые программы.
- Щелкните правой кнопкой мыши пустое место на рабочем столе.
- Выберите Properties из раскрывающегося меню.
- Щелкните вкладку Заставка вверху окна.
- В разделе Заставка щелкните стрелку вниз в правой части поля выбора.
- Для включения выберите заставку из списка. Чтобы отключить, выберите Нет .
- По завершении нажмите Применить , а затем ОК .

Вы можете настроить время до активации заставки, изменив количество минут в поле рядом с Ждать .
macOS
Чтобы включить или отключить хранители экрана на MacBook или iMac, выполните следующие действия.
- В строке меню щелкните значок Apple, чтобы открыть меню Apple, и выберите Системные настройки .
- Щелкните значок Desktop & Screen Saver в окне Системные настройки .
- В следующем окне щелкните вкладку Заставка вверху.Затем установите флажок рядом с Начать после .
- В появившемся раскрывающемся меню есть несколько параметров. При выборе времени включается заставка, активирующаяся после указанного числа. Если вы выберете «Никогда», заставка будет отключена.
Как изменить заставку в Windows 10: все, что вам нужно знать
Заставка Windows 10 отображается на вашем компьютере или устройстве, если вы не были активны в течение определенного времени. Вам нужно установить заставку в Windows 10? Вы устали от заставки Windows 10 и хотите новую? Параметры заставки Windows 10 позволяют настроить несколько аспектов того, что вы видите на экране, когда компьютер не используется. Прочтите это руководство, чтобы узнать, как изменить заставку в Windows 10:
Вам нужно установить заставку в Windows 10? Вы устали от заставки Windows 10 и хотите новую? Параметры заставки Windows 10 позволяют настроить несколько аспектов того, что вы видите на экране, когда компьютер не используется. Прочтите это руководство, чтобы узнать, как изменить заставку в Windows 10:
ПРИМЕЧАНИЕ: Чтобы узнать, требуется ли экранная заставка на вашем компьютере или устройстве с Windows 10, ознакомьтесь с: Что такое заставка и следует ли ее использовать?
Как получить доступ к настройкам заставки Windows 10
Самый быстрый и простой способ открыть настройки заставки Windows 10 — использовать функцию поиска.Введите «хранитель экрана» в строке поиска Windows 10, а затем нажмите или коснитесь одного из двух результатов: «Изменить заставку», и «Включить или выключить заставку» . ”
Откройте настройки заставки Windows 10 с помощью Search
Кроме того, вы также можете запустить Панель управления и использовать ее для поиска “хранитель экрана . ” Затем щелкните или коснитесь одного из двух верхних результатов, отображаемых в разделе Параметры электропитания .
Откройте настройки заставки Windows 10 из Панели управления
Если вы хотите использовать длинный путь, щелкните правой кнопкой мыши или нажмите и удерживайте свободную область на рабочем столе, чтобы открыть контекстное меню. Щелкните или коснитесь последней опции, Персонализировать .
Нажмите «Персонализировать» в контекстном меню.
Вы также можете перейти на эту страницу, открыв приложение «Настройки» и выбрав Персонализация .
Затем выберите вкладку Блокировка экрана в столбце слева и в правой части окна прокрутите вниз, чтобы найти ссылку «Настройки экранной заставки» .Щелкните или коснитесь его.
Доступ к ссылке настроек заставки на вкладке экрана блокировки
Независимо от того, какой вариант вы используете, окно утилиты «Настройки экранной заставки» откроется на вашем компьютере или устройстве с Windows 10 во всей своей базовой красоте.
Окно настроек экранной заставки Windows 10
Как изменить заставку в Windows 10
Хотя по умолчанию в Windows 10 нет активной заставки, ее легко установить в окне «Настройки заставки» .Щелкните или коснитесь поля прямо под Заставка , чтобы открыть раскрывающееся меню.
Откройте раскрывающееся меню «Заставка», чтобы просмотреть параметры, доступные в Windows 10
Затем щелкните или коснитесь любой из доступных опций, чтобы выбрать и использовать эту заставку в Windows 10. Есть шесть встроенных заставок: 3D Text , Blank — выберите это, если вам нужна черная заставка, Пузыри , Mystify , Фото и Ленты .
ПРИМЕЧАНИЕ. Если вы не хотите использовать заставку, Windows 10 включает параметр (Нет) , который отключает заставку для активной темы Windows.
Выберите вариант заставки Windows 10, который вы хотите использовать
На небольшом экране компьютера в верхней части окна отображается предварительный просмотр всех параметров экранной заставки. Однако, чтобы лучше понять, как выглядит заставка, нажмите или коснитесь кнопки Preview .
Нажмите Preview, чтобы испытать заставку Windows 10
Если вы нажали Preview , выбранная заставка теперь запускается в полноэкранном режиме.Ничего не нажимайте и не перемещайте мышь, потому что ваша заставка работает только до тех пор, пока Windows 10 не записывает никаких действий пользователя. Когда вы закончите просмотр заставки, переместите мышь, нажмите кнопку или прикоснитесь к экрану, и заставка исчезнет.
Вы можете просмотреть столько вариантов, сколько захотите. Когда вы будете довольны своим выбором, переходите к следующей главе, чтобы настроить различные параметры работы выбранной заставки.
СОВЕТ: Если вам не нравится ни один из шести вариантов по умолчанию, вы можете попробовать эти 12 бесплатных заставок для Windows.
Как настроить активную заставку в Windows 10
Окно «Настройки экранной заставки» предлагает несколько вариантов настройки. Поле Wait позволяет указать, сколько минут вы должны бездействовать, прежде чем сработает заставка Windows 10.
Установить время до запуска заставки в Windows 10
Установите флажок рядом с «При возобновлении показывать экран входа в систему» , чтобы автоматически блокировать компьютер при запуске заставки.Windows 10 запрашивает учетные данные, когда вы хотите использовать его снова, что может быть хорошим способом защиты ваших данных, но может стать неудобным, если вы часто отходите от компьютера.
Определите, запрашивает ли Windows 10 пароль при возобновлении работы
Нажмите кнопку Настройки , чтобы получить доступ к дополнительным настройкам для выбранной заставки, если они доступны. Только две из стандартных заставок Windows 10 могут быть настроены дополнительно: 3D Text и Photos .
Нажмите «Настройки», чтобы получить доступ к дополнительным параметрам хранителя экрана Windows 10.
Окно «Настройки 3D-текста» дает вам возможность отображать Time или Custom Text в качестве заставки. Вы можете выбрать шрифт , выбрать нужный тип поворота и стиль поверхности , а также настроить разрешение , размер, и скорость вращения . Поэкспериментируйте с доступными параметрами, пока вам не понравится результат, а затем нажмите OK .
Выберите, что будет отображаться в 3D-тексте, и нажмите или коснитесь ОК
С экранной заставкой Photos вы видите слайд-шоу из изображений вместо анимации. В «Настройки экранной заставки для фотографий , » вы можете выбрать, какая папка будет использоваться для создания отображаемого слайд-шоу, а также «Скорость слайд-шоу» и перетасовать ли фотографии. Нажмите Сохранить , когда закончите все настраивать.
Выберите отображаемые изображения заставки и сведения о слайд-шоу.
Когда вы вернетесь в окно Screen Saver Settings , просмотрите наш выбор, прежде чем принять решение, и не забудьте нажать OK или Apply , чтобы сохранить все.
Сохранение настроек заставки Windows 10
СОВЕТ: Если вам нужен полный контроль над тем, что отображается на экране Windows 10, когда вы не работаете, вы можете создать заставку по своему вкусу с помощью IrfanView.
Вы используете заставку в Windows 10? А как насчет изображений заставки?
Даже если это не так полезно, как раньше, все же может быть интересно использовать хранитель экрана в Windows 10. Есть ли у вас заставка на вашем ПК с Windows 10, или вы чувствуете, что заставки немного устарели ? А как насчет картинок в заставках? Забавно или хороший способ вспомнить любимые моменты? Дайте нам знать, что вы думаете, в разделе комментариев.
фон, заставка и многое другое!
Если вы хотите узнать, как настроить рабочий стол Windows 7, это руководство для вас! Измените обои или фон, размер шрифта, звуки, заставку, скорость щелчка мыши, цвета и многое другое.
Пользователи Windows XP и Vista: см. Наше отдельное руководство «Как настроить рабочий стол для Windows XP и Windows Vista».
○ Это руководство содержит партнерские ссылки. Прочтите нашу политику раскрытия информации, чтобы узнать больше. ○Щелкните ссылку ниже, чтобы перейти непосредственно к описанной теме.
Изменить цвет окна / цветовую схему
Параметр изменения цвета окон в Windows 7 также доступен из окна «Персонализация». Либо щелкните правой кнопкой мыши пустую область рабочего стола и выберите «Персонализация»; или щелкните Пуск | Панель управления | Отображение и щелкните Персонализация в левом нижнем углу.
В нижней части окна щелкните Цвет окна. В окне «Цвет и внешний вид окна» отображается шестнадцать различных цветовых схем — гораздо больше вариантов, чем в более старых версиях Windows.Когда вы нажимаете на цвет, окно меняется на этот цвет. Снимите флажок «Включить прозрачность», чтобы увидеть, нравится ли вам этот эффект больше. Когда закончите, нажмите Сохранить изменения.
Изменение фона рабочего стола или обоев
Картинка на рабочем столе за иконками называется фоном или обоями . Вы можете выбрать изображение, которое предоставляет Windows, или использовать собственное изображение. Выбор обоев производится в «Окне персонализации».Самый простой способ попасть в окно «Персонализация» — щелкнуть правой кнопкой мыши пустую область рабочего стола и выбрать «Персонализация». Как вариант, вы можете щелкнуть Пуск | Панель управления | Отображение и щелкните Персонализация в левом нижнем углу.
Окно персонализации содержит различные темы. Тема состоит из фонового изображения, цвета окна, звуков и заставки; но вы можете изменить настройки темы по умолчанию. Первая группа тем (Aero) предоставляет красивые фоновые изображения на выбор.
Дважды щелкните тему, чтобы выбрать ее. Если вы не хотите вносить никаких изменений, выйдите из окна. Windows будет циклически просматривать изображения в теме, если ваш компьютер работает от сети переменного тока, но не от батареи, если вы не измените настройку по умолчанию (обсуждается ниже).
Щелкните Фон рабочего стола в нижней части окна. Все изображения в вашей теме отображаются в окне «Выберите фон рабочего стола». Снимите галочку возле любого изображения, которое вам не нравится. Windows будет вращать выбранные изображения в качестве обоев рабочего стола.
Если вам нужен статический фон, дважды щелкните нужное фоновое изображение, и оно переместится в «Мои темы» и станет фоном рабочего стола. Вы можете сохранить тему или просто выйти из окна.
В окне «Выберите фон рабочего стола» другие параметры:
- ⇒ Измените положение изображения. Этот параметр сообщает Windows 7, как разместить изображение на рабочем столе. Для фона, поставляемого Windows, вы можете оставить значение по умолчанию «Заливка». В противном случае щелкните стрелку вниз и выберите «По размеру», «Растянуть», «Плитка» или «По центру».
- ⇒ Измените интервал времени между несколькими изображениями в теме, щелкнув стрелку вниз рядом с «Изменять изображение каждые» и выбрав новое значение. В большинстве систем значение по умолчанию составляет 30 минут.
- ⇒ Попросите Windows перемешать изображения вместо того, чтобы отображать их по порядку, поставив галочку в поле рядом с «Перемешать».
- ⇒ Выберите собственное изображение для отображения в качестве фонового изображения. Нажмите «Обзор» вверху, нажмите на свое изображение и нажмите «ОК». Ваше изображение должно иметь примерно такое же соотношение высоты и ширины, что и ваш монитор, если вы хотите, чтобы оно занимало весь рабочий стол без искажений.
Не забудьте нажать «Сохранить как» перед тем, как закрыть окно «Выберите фон рабочего стола». После сохранения изменений вы вернетесь в окно «Персонализация». Ваша тема размещена в разделе «Мои темы». Нажмите «Сохранить тему», если хотите присвоить своей теме имя.
Чтобы изменить тему, просто выберите другую тему в основном разделе или в разделе «Мои темы». Чтобы удалить тему, щелкните тему правой кнопкой мыши и выберите «Удалить». Затем нажмите Да в окне подтверждения.Вы не можете удалить активную тему.
Если вам не нравятся какие-либо темы на вашем компьютере и вы подключены к Интернету, щелкните Получить дополнительные темы в Интернете и следуйте инструкциям.
Учебник KeynoteSupport.com
Изменение заставки рабочего стола Windows
Возможно, вы заметили, что, когда ваш монитор бездействует в течение определенного периода времени, активируется экранная заставка или движущееся изображение. Раньше мониторам было вредно сидеть без дела с одним и тем же изображением на экране.Это может быть проблемой, если вы используете старый монитор с ЭЛТ (электронно-лучевой трубкой), но плоский экран и мониторы портативных компьютеров не подвержены этой проблеме. Windows 7 поставляется с очень небольшим набором хранителей экрана.
Сначала откройте окно «Персонализация», щелкнув правой кнопкой мыши пустую область рабочего стола и выбрав «Персонализация». Как вариант, вы можете щелкнуть Пуск | Панель управления | Отображение и щелкните Персонализация в левом нижнем углу.
Теперь щелкните «Заставка» внизу окна.Откроется окно «Настройки экранной заставки». Щелкните стрелку вниз под Заставкой и сделайте свой выбор. Щелкните Предварительный просмотр, чтобы увидеть хранитель экрана в действии. Вы также можете выбрать, сколько минут должно пройти, прежде чем Windows 7 отобразит хранитель экрана.
Если вы выбрали «3D-текст», нажмите «Настройки». Введите текст, шрифт, поворот и другие параметры. Щелкните Параметры экрана, чтобы увидеть заставку. Когда все будет готово, нажмите ОК.
Вы можете попросить Windows циклически просматривать фотографии, которые вы сохранили в папке «Изображения» или другой папке, выбрав «Фотоальбом Windows Live».»Щелкните» Параметры «, чтобы выбрать папку, отличную от» Изображения «, и выбрать несколько других параметров.
Отключить или изменить звуки
Если вам не нравятся звуки, которые Windows издает при выполнении определенных действий, вы можете изменить их или отключить. Эти изменения производятся в окне «Персонализация». Самый простой способ попасть в окно «Персонализация» — щелкнуть правой кнопкой мыши пустую область рабочего стола и выбрать «Персонализация». Как вариант, вы можете щелкнуть Пуск | Панель управления | Отображение и щелкните Персонализация в левом нижнем углу.
Теперь нажмите «Звуки» в нижней части окна. Откроется вкладка «Звуки» в маленьком окне «Звуки». Если вы выбрали тему при выборе фона рабочего стола, Windows будет использовать звуки, соответствующие этой теме. Вам могут понравиться пейзажные фотографии, но не звуки животных, которые являются частью темы!
Чтобы отключить все звуки в операционной системе Windows 7, щелкните стрелку вниз под «Звуковой схемой» и выберите «Нет звуков».
Перед изменением звука для отдельных программных событий выберите другую звуковую схему.Затем щелкните каждое событие программы и нажмите кнопку «Тест», чтобы услышать звук. Если вам нравится тема, нажмите «Применить» и нажмите «ОК».
Чтобы изменить звук для некоторых или всех программных событий, щелкните первое событие в поле «Программные события» и нажмите «Тест», чтобы услышать звук. Для звуков, которые вы хотите заменить, нажмите «Обзор», дважды щелкните элемент и нажмите «Тест». Если вам не нравится звук, повторите процесс. Когда вы закончите, нажмите «Применить» и нажмите «ОК».
Если вы не хотите изменять звуки, которые поставляются с темой по умолчанию, нажмите «Сохранить как», введите новое имя и нажмите «ОК».Затем нажмите «Применить» и нажмите «ОК», чтобы закрыть окно.
Изменить размер шрифта и размер значка
Если у вас проблемы со зрением, вы можете увеличить размер шрифтов и значков по умолчанию на вашем ПК. Щелкните правой кнопкой мыши пустую область рабочего стола, выберите «Персонализация», а затем нажмите «Экран» в нижнем левом углу. (В качестве альтернативы вы можете щелкнуть Пуск | Панель управления | Дисплей.)
В следующем окне будут отображаться различные проценты в зависимости от разрешения вашего монитора.Все системы покажут 100% и 125%. Мониторы с разрешением экрана не менее 1200 x 900 пикселей будут отображать 150%. Когда вы щелкаете переключатель рядом с процентом, в зависимости от вашего монитора, вы можете увидеть предупреждение, в котором говорится: «Некоторые элементы могут не поместиться на вашем экране, если вы выберете эту настройку, когда ваш дисплей настроен на это разрешение». После нажатия кнопки «Применить» Windows предложит вам выйти из системы — вы должны выйти и снова войти в систему, чтобы изменения вступили в силу.
Если вы просто хотите увеличить размер шрифта, щелкните Установить собственный размер текста (DPI) на левой боковой панели.В окне «Пользовательская настройка DPI» щелкните стрелку вниз и выберите 125%, 150% или 200%. Или вы можете перетащить линейку с помощью мыши и добиться огромного размера шрифта — хотя это не рекомендуется. Нажмите ОК, нажмите Применить, выйдите из системы и снова войдите в систему, чтобы изменения вступили в силу.
В начало
Изменение настроек громкости и часов
Чтобы изменить громкость динамиков вашего ПК с Windows, найдите значок громкости в области уведомлений на панели задач. Значок имеет вид круглой ручки.Просто щелкните значок один раз и переместите ползунок громкости вверх или вниз, чтобы увеличить или уменьшить громкость динамика. Чтобы отключить звук, щелкните маленький значок под ползунком. Когда вы нажмете на что-нибудь еще, ползунок громкости исчезнет.
Чтобы изменить системные часы, щелкните часы правой кнопкой мыши и выберите «Настроить дату / время». На вкладке «Дата и время» нажмите «Изменить дату и время» или «Изменить часовой пояс», внесите необходимые изменения и нажмите «ОК».
Вкладка «Дополнительные часы» позволяет вам установить и присвоить двум другим часам имена с их собственными часовыми поясами.Чтобы просмотреть эти часы, наведите указатель мыши на часы на панели задач. Большинство системных часов Windows 7 настроены на автоматическую синхронизацию с интернет-часами, управляемыми Windows. Если по какой-то причине вы хотите отключить эту функцию, используйте вкладку Интернет-время.
Изменение скорости двойного щелчка, указателя мыши и других настроек мыши
Если вам не нравится размер указателя мыши или если у вас возникают проблемы с эффективным двойным щелчком, попробуйте изменить некоторые настройки для мыши.Щелкните Пуск | Панель управления | Mouse., И откроется окно «Свойства мыши». (Если вы находитесь в окне «Персонализация», щелкните «Изменить указатели мыши», и вы попадете на вкладку «Указатели» в окне «Свойства мыши».)
На вкладке «Кнопки» вы можете выбрать «Правша» или «Левша». Ниже приведены настройки скорости двойного щелчка. Переместите ползунок влево или вправо, чтобы увеличить или уменьшить скорость. Затем проверьте настройки с помощью значка папки справа, дважды щелкнув папку, чтобы увидеть, открывается ли она.Если этого не произошло, снова отрегулируйте скорость. Когда вы откроете тестовую папку, дважды щелкните ее еще раз, чтобы увидеть, закрывается ли она. (Повторный двойной щелчок по тестовой папке колеблется между открытием и закрытием.)
Чтобы изменить указатель мыши, щелкните вкладку «Указатель». На этой вкладке вы можете выбрать другой указатель мыши. Чтобы увеличить указатель мыши, щелкните стрелку вниз под «Схема» и выберите схему, в которой упоминается большой или очень большой размер. Затем выберите мышь в разделе «Настроить».
Вкладка «Параметры указателя» позволяет настроить скорость движения точки, выбрать отображение следов и несколько других параметров.Щелкните вкладку «Колесо», если вы хотите указать, сколько строк сворачивается с каждой выемкой колеса мыши, или указать настройки горизонтальной прокрутки.
По завершении нажмите Применить и нажмите ОК.
Мы надеемся, что вам понравилось наше руководство по настройке рабочего стола Windows 7. Ваше здоровье!
↑ Вернуться к началу
Как установить заставку в качестве фона рабочего стола в Windows
Настройка рабочего стола Windows всегда была легкой задачей. Существует множество бесплатных и платных программ для настройки рабочего стола Windows различными способами.С другой стороны, Windows также предлагает несколько основных параметров персонализации, не требующих дополнительного программного обеспечения.
Как вы, возможно, знаете, есть несколько хороших программ для установки видеофайла в качестве фона рабочего стола (обоев). Если вы используете Windows Vista или Windows 7, вы можете использовать программное обеспечение DreamScene Enabler для включения функции DreamScene во всех выпусках, а если вы обновились до Windows 8 или Windows 8.1, у вас нет другого выбора, кроме как установить Stardock’s DeskScapes, как DreamScene. Enabler несовместим с Windows 8 и Windows 8.1.
Если вам нравится набор хранителей экрана по умолчанию, который поставляется с Vista, Windows 7, Windows 8 и Windows 10, или если вы недавно установили несколько новых хранителей экрана из Интернета, вы можете установить свою любимую заставку в качестве рабочего стола. обои. Хотя большинство инструментов настройки не позволяют использовать хранитель экрана в качестве фона рабочего стола , есть бесплатный инструмент, специально разработанный для этой работы.
Animated Desktop — это бесплатная программа, разработанная, чтобы помочь вам установить желаемую заставку в качестве фона рабочего стола.При использовании Animated Desktop довольно просто применить хранитель экрана в качестве фона рабочего стола. Запустите программу, выберите заставку, которую вы хотите установить в качестве обоев рабочего стола, и нажмите кнопку «Применить».
Программа поставляется с функцией предварительного просмотра в реальном времени, так что вы можете предварительно просмотреть экранную заставку, прежде чем применять ее в качестве фона рабочего стола.
Еще одна интересная особенность инструмента заключается в том, что он также позволяет настраивать сохранения экрана Windows. Например, вы можете изменить количество строк, которые появляются в заставке Mystify с помощью Animated Desktop.Другими словами, вы можете настроить внешний вид заставки перед ее использованием. Также доступна опция автоматического запуска Animated Desktop в Windows.
Animated Desktop был первоначально разработан для Windows Vista, но он совместим со всеми последними версиями Windows, включая последнюю Windows 10. Он поддерживает как 32-битные, так и 64-битные версии Windows.
ПРИМЕЧАНИЕ. Мы рекомендуем вам использовать ссылку Hotfile, указанную на странице загрузки. Если вы попытаетесь загрузить это программное обеспечение (возможно, любое программное обеспечение или файл) из загруженного.com, сначала вам будет предложено загрузить исполняемый файл uploaded.com, чтобы загрузить Animated Desktop. Поэтому мы рекомендуем вам щелкнуть ссылку «Зеркало» на странице загрузки.
Вы также можете загрузить программу Screen Saver Rotator для автоматического переключения между вашими любимыми хранителями экрана.
Загрузить Animated Desktop
Как заблокировать компьютер с Windows 7 автоматически вместо того, чтобы спать?
Как заблокировать компьютер с Windows 7 автоматически вместо того, чтобы спать? — СуперпользовательСеть обмена стеков
Сеть Stack Exchange состоит из 177 сообществ вопросов и ответов, включая Stack Overflow, крупнейшее и пользующееся наибольшим доверием онлайн-сообщество, где разработчики могут учиться, делиться своими знаниями и строить свою карьеру.
Посетить Stack Exchange- 0
- +0
- Авторизоваться Зарегистрироваться
Super User — это сайт вопросов и ответов для компьютерных энтузиастов и опытных пользователей.Регистрация займет всего минуту.
Зарегистрируйтесь, чтобы присоединиться к этому сообществуКто угодно может задать вопрос
Кто угодно может ответить
Лучшие ответы голосуются и поднимаются наверх
Спросил
Просмотрено 4к раз
На этот вопрос уже есть ответы здесь :
Закрыт 5 лет назад.
По истечении установленного периода времени я хочу, чтобы мой компьютер был заблокирован. Я не хочу, чтобы компьютер переходил в какой-либо режим энергосбережения, я просто хочу, чтобы он заблокировал экран.
Какой параметр я должен настроить?
Создан 21 янв.
МарсМарс26555 серебряных знаков1414 бронзовых знаков
0Как насчет использования пустой заставки?
Windows 7
- На рабочем столе щелкните правой кнопкой мыши и выберите «Персонализировать ».
- В открывшемся окне выберите «Заставку».
- Установите флажок «При возобновлении отображения экрана входа в систему» и выберите время ожидания. из предоставленного меню e.грамм. 10 минут
- Нажмите Применить, а затем ОК, чтобы завершить
Создан 21 янв.
Я предполагаю, что у вас уже есть пароль, настроенный для вашей учетной записи.
Откройте «Настройки экранной заставки», нажав кнопку «Пуск» Изображение кнопки «Пуск», а затем щелкнув «Панель управления».В поле поиска введите хранитель экрана и щелкните Установить пароль для заставки.
Установите флажок «При возобновлении, отображать экран входа в систему», установите время, в которое должна запускаться заставка, а затем нажмите «ОК». (Выберите время, которое не будет достаточно продолжительным, чтобы посторонний человек мог использовать ваш компьютер, но не настолько коротким, чтобы, если вы на мгновение перестаете работать за компьютером, заставка заблокирует его.)
Источник: http://windows.microsoft.com/en-us/windows/windows-password-for-screensaver-password#1TC=windows-7
Создан 21 янв.
Фонарь из бумаги3,65211 золотых знаков1212 серебряных знаков1515 бронзовых знаков
Суперпользователь лучше всего работает с включенным JavaScriptВаша конфиденциальность
Нажимая «Принять все файлы cookie», вы соглашаетесь, что Stack Exchange может хранить файлы cookie на вашем устройстве и раскрывать информацию в соответствии с нашей Политикой в отношении файлов cookie.

 jpg правой кнопкой мыши и выберите команду Переименовать.
jpg правой кнопкой мыши и выберите команду Переименовать.
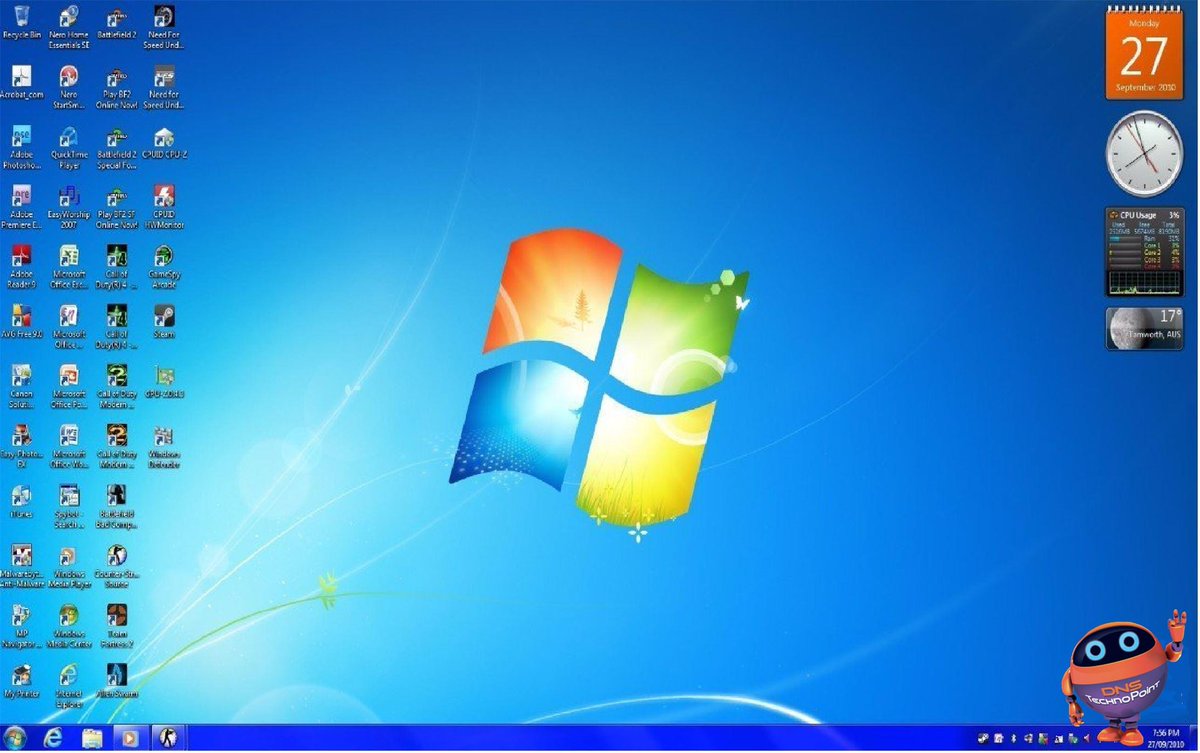
 Хотя ради эксперимента можете проверить, что получится при выборе пунктов «Замостить» или «Растянуть», ведь вы в любой момент сможете отменить это действие.
Хотя ради эксперимента можете проверить, что получится при выборе пунктов «Замостить» или «Растянуть», ведь вы в любой момент сможете отменить это действие.
 ru/strana-sovetov/kak-ustanovit-oboi-na-rabochiy-stol-v-windows-7/
ru/strana-sovetov/kak-ustanovit-oboi-na-rabochiy-stol-v-windows-7/ Согласитесь с условиями лицензионного соглашения и продолжайте инсталляцию в штатном режиме. После окончания установки отметьте пункты «Set as Screensaver» и «Launch Video Wallpaper», и нажмите «Finish».
Согласитесь с условиями лицензионного соглашения и продолжайте инсталляцию в штатном режиме. После окончания установки отметьте пункты «Set as Screensaver» и «Launch Video Wallpaper», и нажмите «Finish».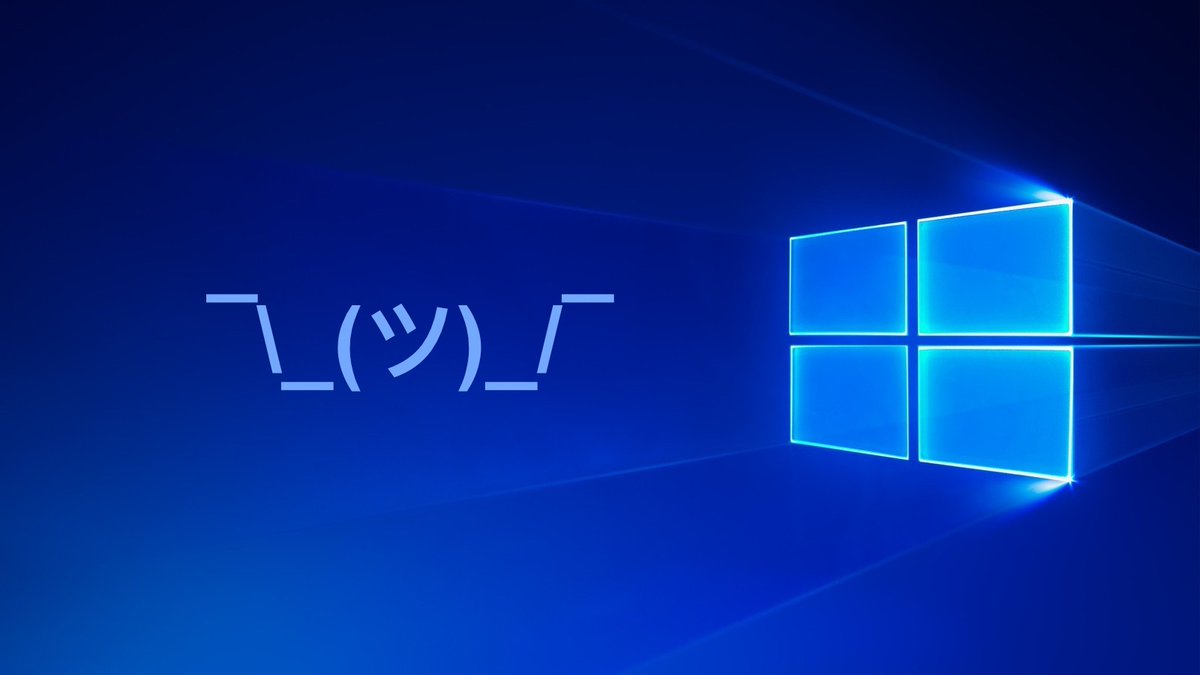 Нажмите
.
Нажмите
.


