Как обрезать видео на компьютере без программ Windows 7/8/10, чем воспользоваться
Есть два способа, как обрезать видео на компьютере без установки сторонних программ в системе Windows 7. Первый – использовать системное приложение «Киностудия Windows Live», второй – при помощи онлайн – сервисов в сети Интернет.
«Киностудия Windows Live»
Для выполнения несложного редактирования видеофайлов, в Windows 7 есть программа «Киностудия Windows Live». Она позволяет легко обрезать начало или конец файла, и вырезать фрагмент из середины видеофайла.
- В панели «Пуск» найдите и запустите приложение «Киностудия Windows Live».
- Перемещая ползунок под панелью с экраном, выберите точку для операции. Кликните правой кнопкой мыши на панели с кадрами и выберите нужный пункт меню.
- Если нужно вырезать фрагмент из клипа, то выберите пункт меню «Разделить». Сохранить файл можно через выпадающее меню в панели управления или иконку «Сохранить фильм».
Важно! Программа сохраняет файл в формате .
Так можно обрезать видео на компьютере без установки сторонних программ в ОС 7.
Один из самых популярных сервисов в сети Интернет — «Online video cutter».
Сервис «Online video cutter»
С его помощью можно обрезать не только видео, но и аудио файлы. Также, выполнять кадрирование и поворот видео.
Важно! Максимальный размер файла – 500 Mb. Для работы с данным сервисом, на компьютере должен быть установлен flash-плеер.
Сервис позволяет работать с файлами любых форматов, загружать видео с компьютера, из облака Google Drive и по URL-адресу. Все операции выполняются легко и интуитивно понятны.- Зайдите на сайт и добавьте ролик.
- Ползунками выберите фрагмент и нажмите «Обрезать».
- Затем, сохраните («Скачать») на диск компьютера, в облако Google Drive или по URL-адресу.
Использование Youtube
«Менеджер видео» YouTube позволяет улучшать качество загруженных роликов и обрезать их.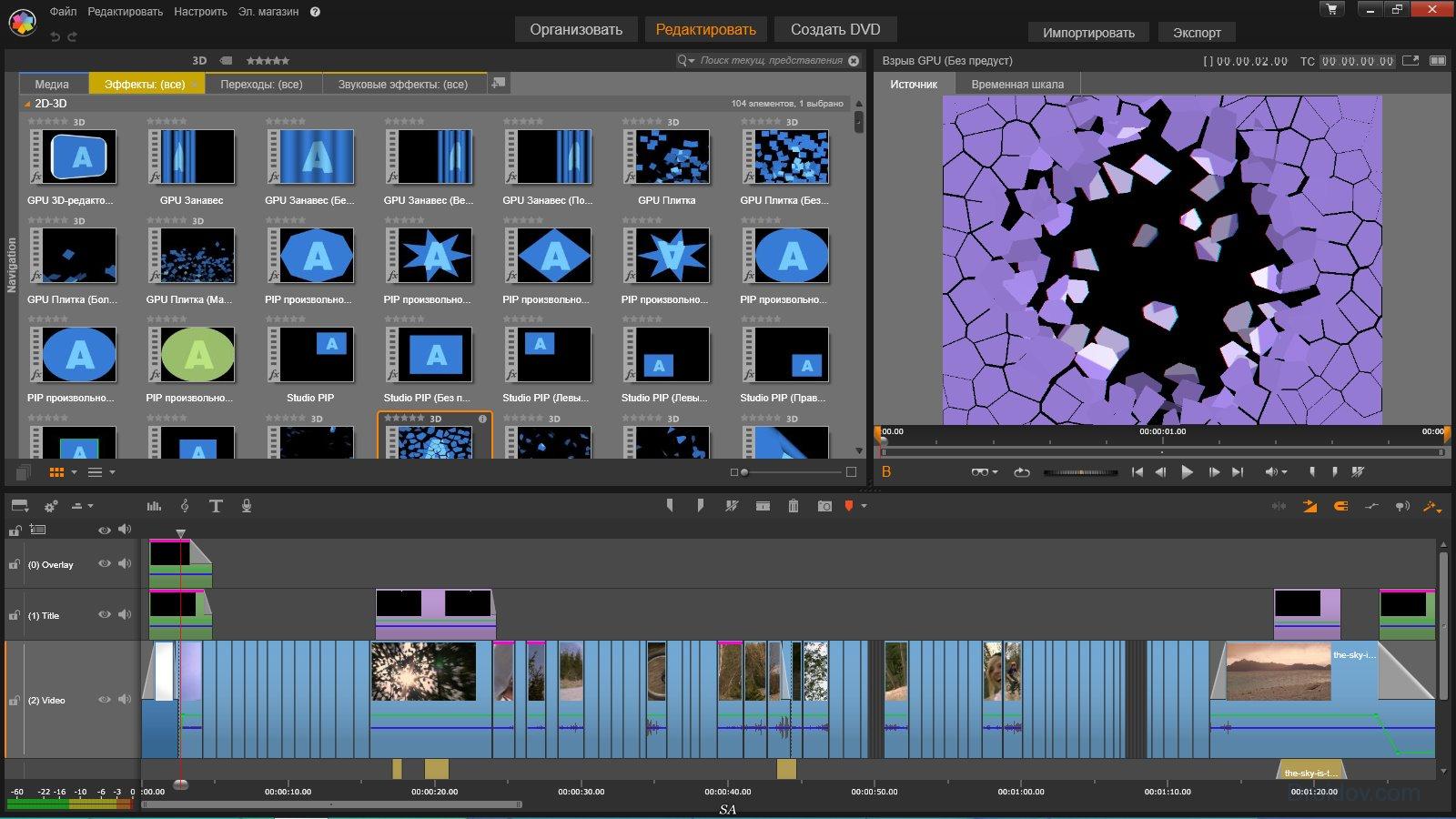
Обратите внимание! На YouTube проводится тестирование «Новой творческой студии (бета)». Чтобы найти привычный «Менеджер видео», нужно в «Настройках» установить – «Классическая версия».
- После входа на YouTube, загрузите файл, нажав кнопку «Добавить видео».
- Когда файл загружен, нажмите «Менеджер видео».
- Если было загружено несколько файлов, выберите ролик, который необходимо редактировать, нажмите кнопку «Изменить» и пункт меню «Улучшить видео».
- Нажмите кнопку «Обрезка». Выберите нужный фрагмент, перемещая левую и правую границы.
- Когда фрагмент выбран, нажмите «Готово». Файл сохранится в новых границах.
Можно записать файл на компьютер через пункт меню «Скачать файл MP4».
Список других онлайн-сервисов
Существуют и другие онлайн – сервисы для редактирования и обрезки видеофайлов:
- Life.Film – сервис для монтажа клипов;
- Kizoa — сервис для редактирования видеоклипов;
- VideoToolbox — англоязычный сайт для редактирования видео и аудио;
- Wevideo — англоязычный онлайн редактор видеофайлов.

Приложения в Windows 10
В операционной системе версии 10 появились приложения «Фотографии» и «Video Cutter & Compressor». Его можно использовать для того, чтобы обрезать видео на компьютере без программ. Если «Video Cutter & Compressor» не установлен в системе, то его можно бесплатно скачать с Windows Store.
Вывод
Для обрезки видеоролика в Windows 7 можно использовать «Киностудия Windows Live». Но, формат вывода будет только .wmv. В зависимости от задач, рекомендуется использовать онлайн-сервисы для редактирования видеофайлов. А если, нет постоянного доступа в Интернет, то, рекомендуется самый простой и лёгкий видеоредактор – VideoPad.
Bolide Movie Creator — Видеоредактор для Windows 7, 8, 10
Вы ищете видеоредактор для Windows и пробуете скачивать всё подряд? Рекомендуем остановиться на программе Bolide Movie Creator. С большой долей вероятности, на этом ваш поиск будет завершён 🙂
Краткий перечень преимуществ видеоредактора Bolide Movie Creator
- Легкость во всём! Как в размере инсталляционного файла, так и в освоении программы.
 Отличный вариант для пользователя совсем без навыков видеомонтажа.
Отличный вариант для пользователя совсем без навыков видеомонтажа. - Наш видеоредактор изначально на русском языке. Более того, вы можете пытать техподдержку на русском! И общаться с другими пользователями программы в группе ВКонтакте.
- В программе реализован весь базовый функционал видеомонтажа: разрезка и склейка роликов, работа со звуком, переходные эффекты, хромакей и многое другое
- Видеоредактор не требует установки каких-либо дополнительных программ — никакой головной боли с кодеками
- Bolide Movie Creator умеет работать даже на старых компьютерах — программа не требовательна к оперативной памяти. С современным железом BMC работает также отлично — поддерживается аппаратное ускорение енкодинга в .h364
- Даже если у вас что-то не получается, вы можете найти соответствующий видеоурок и посмотреть. Или же почитать подробный (и с картинками!) курс видеомонтажа.
Посмотрите пример одного из видеоуроков. Это ролик для пользователей, уже постигших базовый функционал программы. В нём описаны нюансы и секреты видеомонтажа в нашем видеоредакторе для Windows.
Это ролик для пользователей, уже постигших базовый функционал программы. В нём описаны нюансы и секреты видеомонтажа в нашем видеоредакторе для Windows.
Наш видеоредактор — это отличный вариант для новичков и для тех, кому некогда тратить месяцы на обучение видеомонтажу в сложных программах. Вам надо просто скачать и установить программу для монтажа видео и тут же начать работать с ней. Это очень просто. Если вы еще не установили Bolide Movie Creator на компьютер, сделайте это прямо сейчас — посмотрите, как это просто! Кликните по кнопке ниже:
Спасибо за ваш выбор! Очень надеемся оправдать ваши надежды.
Небольшая серия вопросов-ответов. Эти вопросы мы часто встречаем на форумах.
Какой видеоредактор самый лучший?
На самом деле тот, к которому вы привыкли 🙂 Если вы уже научились работать с редактором от Adobe, вам нет смысла искать какой-то другой. Если же вы только начинаете свой путь в монтаже видео, рекомендую начать с простых в освоении, чтобы не запутаться и не «убить» интерес. Bolide Movie Creator — отличный старт. Если хотите, можете почитать Топ 10 Видеоредакторов для Windows.
Bolide Movie Creator — отличный старт. Если хотите, можете почитать Топ 10 Видеоредакторов для Windows.
Какой видеоредактор хорош для новичков?
Тот, который прост в освоении, но при этом имеет полный набор базовых операций видеомонтажа. На наш взгляд, выбор у вас всего среди двух кандидатов — либо попробовать популярный редактор от Movavi, либо сразу остановиться на более дешёвом Bolide Movie Creator 🙂
Как работает программное обеспечение для редактирования видео?
Основная задача софта для редактирования видео — дать пользователю возможность смешать любой вид контента — фото, видео, музыку, текст, различные эффекты и потом сохранить это в видеофайл. Например, в нашем видеоредакторе Bolide Movie Creator для этого используется линия времени (таймлайн) и неограниченное количество параллельных дорожек, которые могут содержать любой необходимый пользователю контент. Контент представлен на дорожках в виде прямоугольных блоков. После того, как пользователь расположит их в нужном порядке по времени и в нужных позициях друг над/под другом для наложений, проект можно сохранить в итоговый видео файл.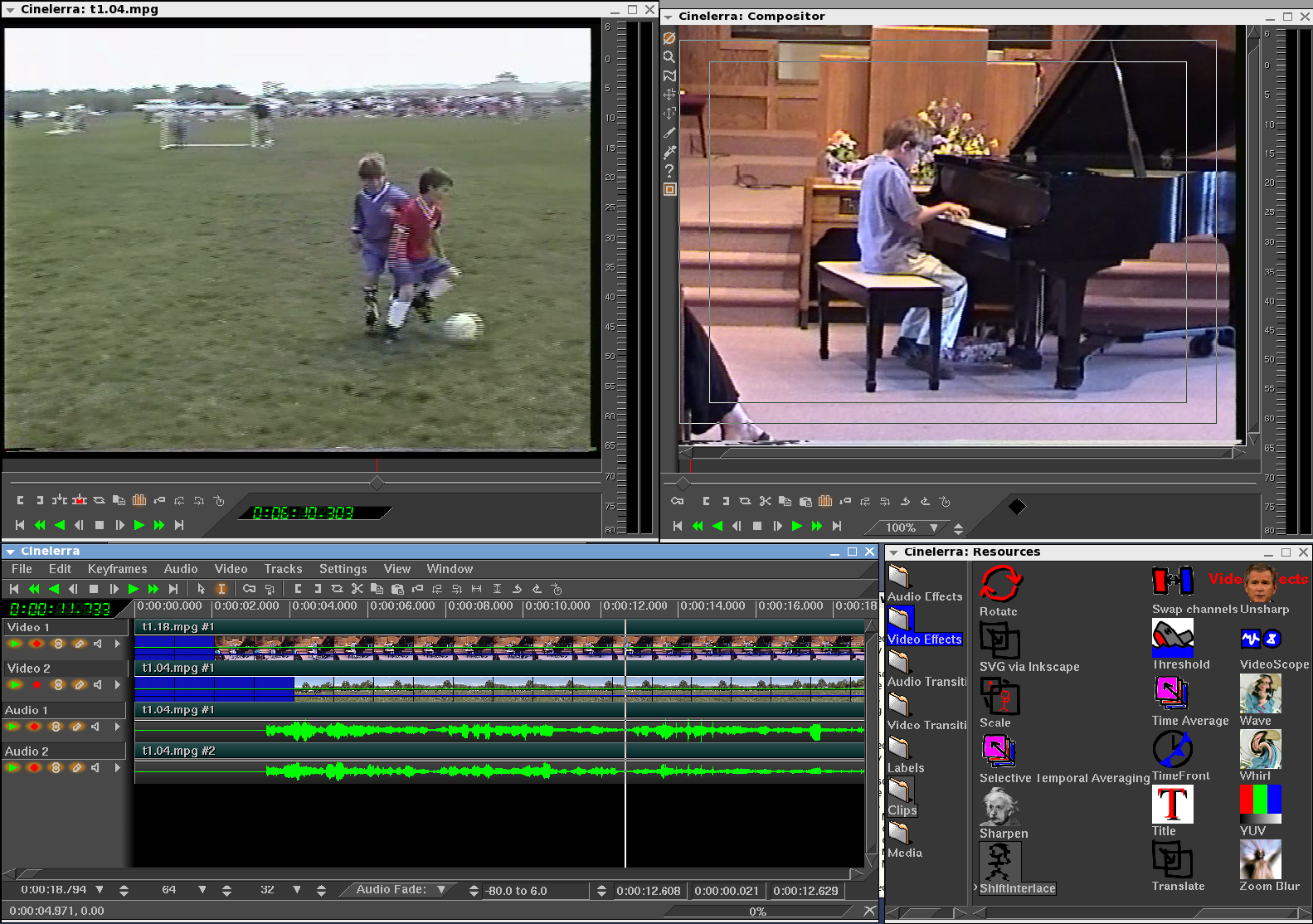 На самом деле проще попробовать самому, чем пытаться понять это из текста 🙂
На самом деле проще попробовать самому, чем пытаться понять это из текста 🙂
Программы, совместимые с Windows 7 ‹ Windows 7 — Впечатления и факты
Программы, совместимые с Windows 7
26.05.2009 16:19
Список программ, которые работают под Windows 7 сборка 7600 без проблем и дополнительных настроек совместимости.
Данный список составлен на основе личных тестов администрацией сайта Windows 7 – Впечатления и факты. Рядом с названием программы может быть указан номер протестированной под Windows 7 версии. Этот список программ периодически обновляется и дополняется, в том числе и благодаря нашим читателям.
Браузеры
Internet Explorer 8 – встроен в дистрибутив Windows 7. Более новые версии браузера также совместимы.
K-Meleon 1.5.3 – быстрый и полностью бесплатный браузер, построенный на движке Gecko, разработанном Mozilla. Программа имеет русскоязычный интуитивно-понятный интерфейс. Хотя браузер K-Meleon разработан для 32-разрядных версий Windows, он прекрасно работает и в 64-битной Windows 7. Программа доступна в двух версиях: пакет установки
Программа доступна в двух версиях: пакет установки
Maxthon 2.5 – бесплатный браузер, построенный на движке Internet Explorer. Русскоязычный интерфейс, есть возможность установки дополнений.
Mozilla Firefox 3.6 – популярный интернет-браузер с огромным количеством дополнений.
Mozilla SeaMonkey 1.1.17 – еще один бесплатный браузер от компании Mozilla. В плане отображения веб-содержимого, программа во многом похожа на FireFox. Есть возможность установки дополнений. Русскоязычный интерфейс.
Opera 9.25, 10 – норвежский браузер. При длительном непрерывном использовании может замедлять систему (если это происходит, просто перезапустите Opera).
Google Chrome – бесплатный браузер от компании Google.
Безопасность
Антивирус Касперского – один из первых антивирусов в мире, которые были специально написаны под Windows 7. В комплекте идет свой брандмауэр, который нужно отключить, если вы используете брандмауэр Windows 7 или файрволл стороннего производителя.
Avast Home Edition 4.8.1356 и более новые версии – популярная бесплатная антивирусная программа теперь совместима с Windows 7. Русскоязычный интерфейс.
Avira AntiVir Personal – бесплатный антивирус, полностью совместимый с Windows 7. Эффективно находит и обезвреживает вирусы, трояны и прочие вредоносные программы. Самый быстрый антивирус из всех протестированных нами антивирусных программ. Интерфейс программы англоязычный.
BullGuard Internet Security – комплект Интернет-безопасности, включающий в себя антивирус, брандмауэр и антиспам. 2 версии программы – для 32-х и для 64-разрядной Windows 7.
Vista Firewall Control Free – полностью бесплатный брандмауэр для Windows 7/Vista. Очень эффективен в отражении атак и блокировании установленных программ, пытающихся без спроса выйти в Интернет. Интерфейс на английском.
PCTools Firewall Plus 6 – бесплатный брандмауэр для Windows. Кое-что пропускает, но на момент написания этой статьи PCTools Firewall Plus работает в среде Windows 7 лучше всех протестированных нами бесплатных брандмауэров с русскоязычным интерфейсом. В настоящее время, увы, распространяется только в комплекте PCTools Internet Security.
Полный список антивирусов для Windows 7 ›
Менеджеры закачек, торрент-клиенты и FTP-менеджеры
Free Download Manager 2.5 сборка 758 – бесплатный менеджер закачек с большим количеством возможностей и русскоязычным интуитивно-понятным интерфейсом.
FlashGet 2.0 – популярный менеджер закачек и торрент-клиент в одном флаконе. Полностью бесплатен. Интерфейс программы англоязычный.
Полностью бесплатен. Интерфейс программы англоязычный.
µtorrent 1.6.1 – бесплатный торрент-клиент с русскоязычным интерфейсом.
FileZilla FTP Client начиная с версии 3.2.4.1, более ранние версии могут работать под Windows 7 нестабильно – бесплатная программа для скачивания и закачивания файлов по протоколу FTP. Полностью русифицированный интерфейс.
Download Master – условно-бесплатный менеджер закачек от российских производителей (AdWare – в качестве платы, пользователю показывается реклама в программе во время скачивания).
Игры
Сокровища Монтесумы – красочная логическая игра.
Heroes of Might And Magic, начиная с версии 2. Популярная пошаговая стратегия, основанная на мифологии разных народов мира.
Need For Speed (все версии, начиная с Underground) – горячо любимый многими автосимулятор. На DirectX 11 работает под Windows 7 даже лучше, чем в Windows XP.
Графические редакторы
Adobe Photoshop CS3 – известнейший графический редактор. Работает, если до него не ставить в Windows 7 никаких других программ от Adobe.
Corel Suite X4 и новее – набор программ и средств редактирования графики.
GIMP 2 – популярный бесплатный графический редактор с широкими возможностями. Русскоязычный интерфейс.
PhotoScape – бесплатная программа для редактирования графических изображений. Широкие возможности и русскоязычный, интуитивно-понятный интерфейс. Кроме стандартных возможностей редактирования изображений, PhotoScape содержит инструментарий для удаления красных глаз, создания GIF-анимации, средство просмотра изображений и многое другое. Программа PhotoScape полностью совместима с Windows 7.
Проигрыватели мультимедиа
AIMP2 2.61.570 – бесплатный аудио-проигрыватель от русских разработчиков. Поддерживаемые форматы: AudioCD, mp3, flac, ape, wav, ogg, wma и др.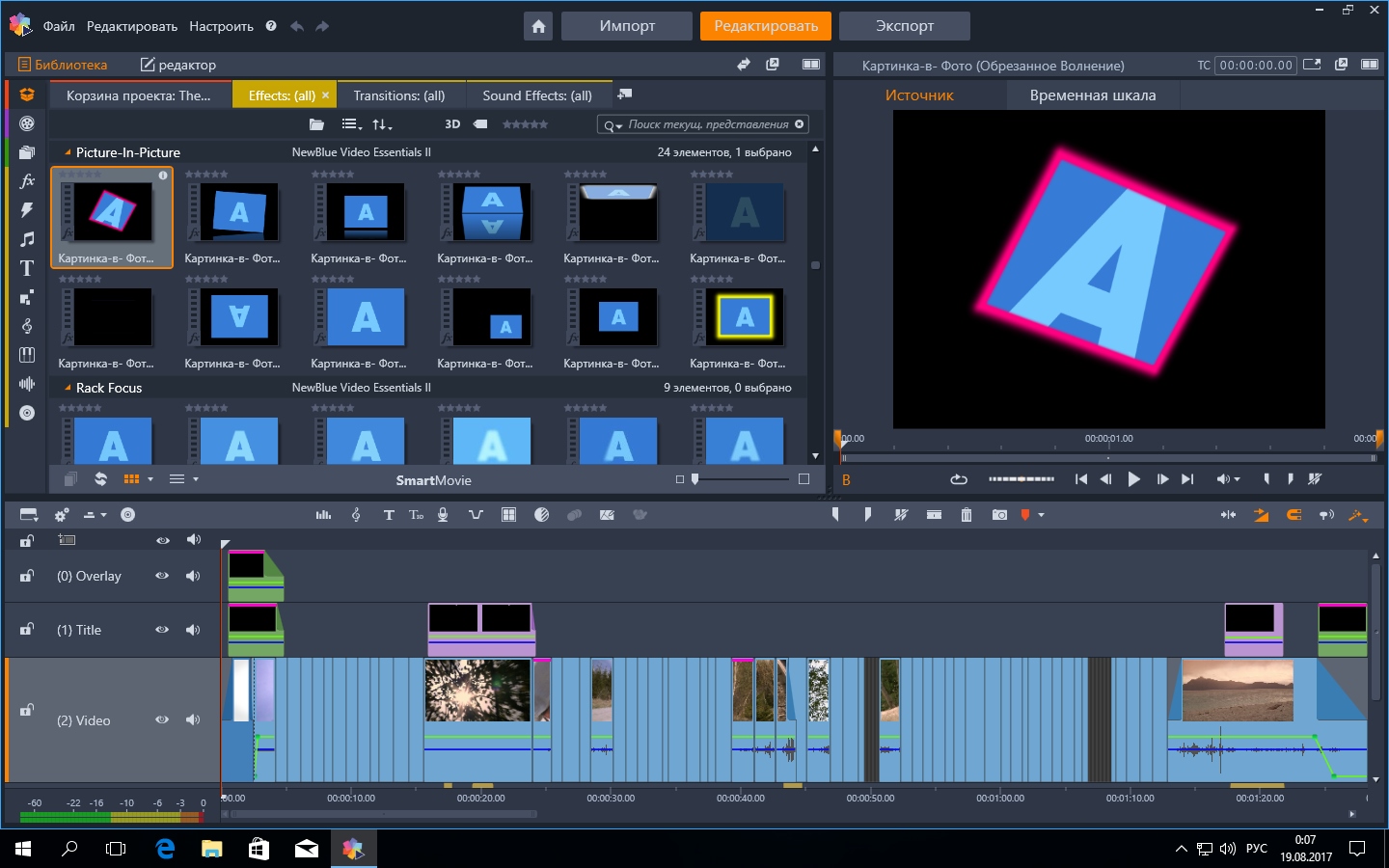 Программу можно использовать для прослушивания и записи интернет-радиостанций.
Программу можно использовать для прослушивания и записи интернет-радиостанций.
KMPlayer – бесплатный проигрыватель мультимедиа. Русскоязычный интерфейс, возможность тонкой настройки любых параметров воспроизведения аудио и видеофайлов.
Light Alloy 4 – бесплатный проигрыватель мультимедиа от российских разработчиков. Поддерживает большинство популярных форматов мультимедиа.
Real Player 10 – проигрыватель мультимедиа. Может воспроизводить большинство типов мультимедиа как с жесткого диска, так и из сети. Бесплатная версия программы Real Player отличается от платной только тем, что не умеет записывать диски. Англоязычный интерфейс.
Музыкальные редакторы
Chords – бесплатная программа для редактирования MIDI-файлов.
Cool Edit Pro 2.1 – популярная программа для записи и редактирования аудиофайлов, поддерживающая множество аудиоформатов. Cool Edit Pro 2.1 не имеет никаких проблем с совместимостью и со скоростью работы в среде Windows 7.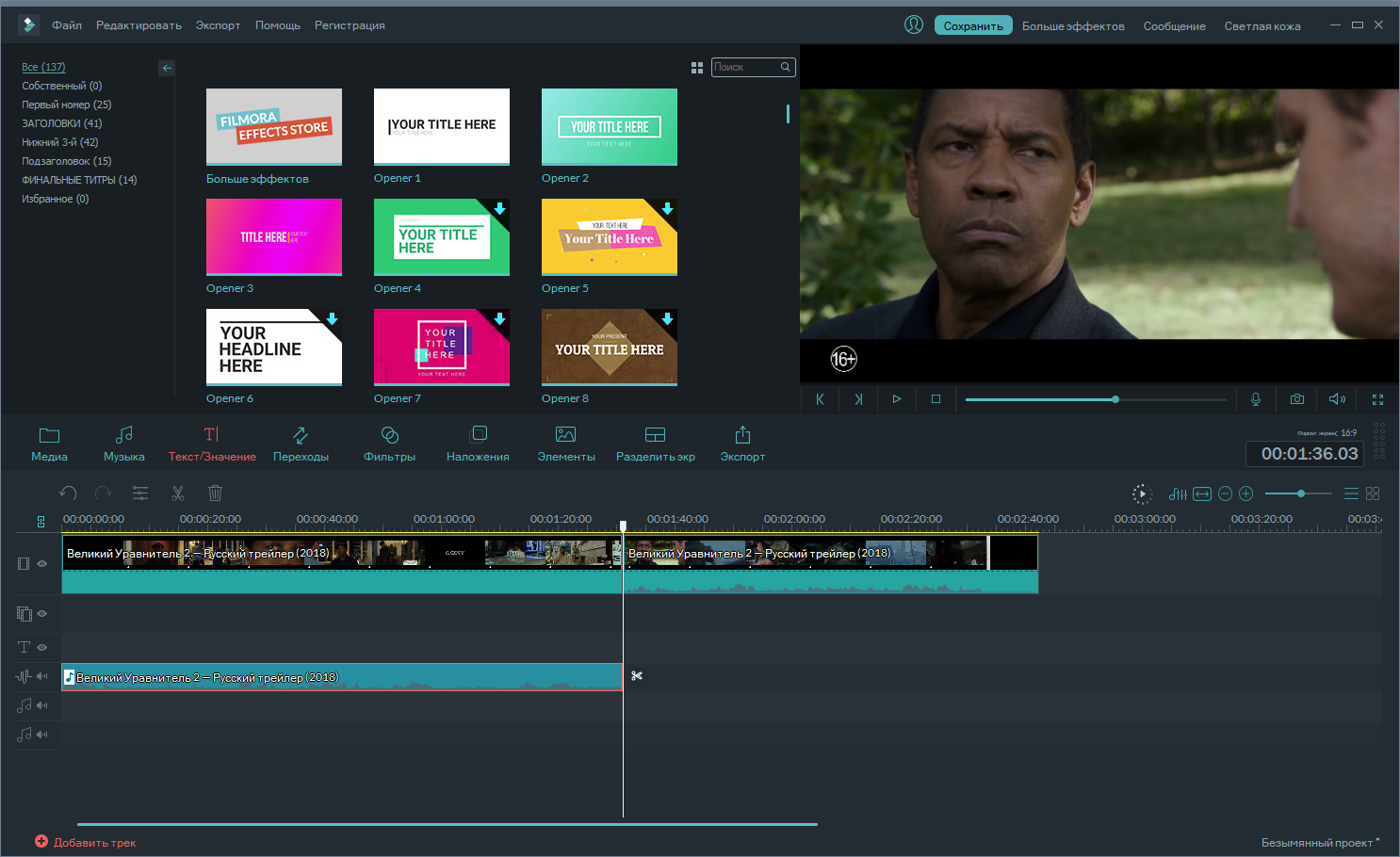 В настоящий момент, к сожалению, Cool Edit Pro 2.1 нельзя купить.
В настоящий момент, к сожалению, Cool Edit Pro 2.1 нельзя купить.
Adobe Audition 3 и новее. Современная, переработанная версия программы Cool Edit Pro.
Hyperprism 2.5.0 – популярный пакет эффектов для обработки звука. В настоящее время не продается.
FL Studio начиная с древнейшей версии Fruity Loops 3 – популярная программа-секвенсор с множеством необходимых для создания музыки функций. Программа платная, перед покупкой можно воспользоваться 30-дневным trial-периодом.
Native Instruments Kontakt 3 – платный популярный семплер от немецких разработчиков.
Программы для редактирования видео
Avidemux 2.5 – бесплатный видеоредактор.
Auto Gordian Knot – бесплатная программа для конвертации видеоформатов.
Программы для записи CD/DVD
Alcohol 120% 1.9.8.7612 – программа для стирания, копирования, записи CD-DVD-дисков, создания образов и виртуальных приводов. Поддерживает все распространенные форматы образов – может как эмулировать, так и записывать их на диски. Язык интерфейса – русский. Программа платная, но имеет trial-период 15 дней.
Поддерживает все распространенные форматы образов – может как эмулировать, так и записывать их на диски. Язык интерфейса – русский. Программа платная, но имеет trial-период 15 дней.
Ashampoo Burning Studio 8 – программа для записи дисков. Ashampoo Burning Studio – полная альтернатива Nero. Русскоязычный интерфейс. Программа платная, но лицензия стоит дешевле, чем Nero, хотя основные возможности – те же, к тому же Ashampoo Burning Studio удобнее и компактнее сделана.
CDBurnerXP – бесплатная программа для стирания и записи CD и DVD. Может записывать как обычные данные, так и аудио-CD. Умеет создавать и записывать ISO-образы. Интерфейс CDBurnerXP полностью русифицирован. Доступны для скачивания установочные и портативные версии программы для Windows 7 x86 (32-bit) и для Windows 7 x64 (64-bit).
Программы для работы с текстом
Adobe Reader 9 – бесплатная программа для просмотра документов в формате PDF.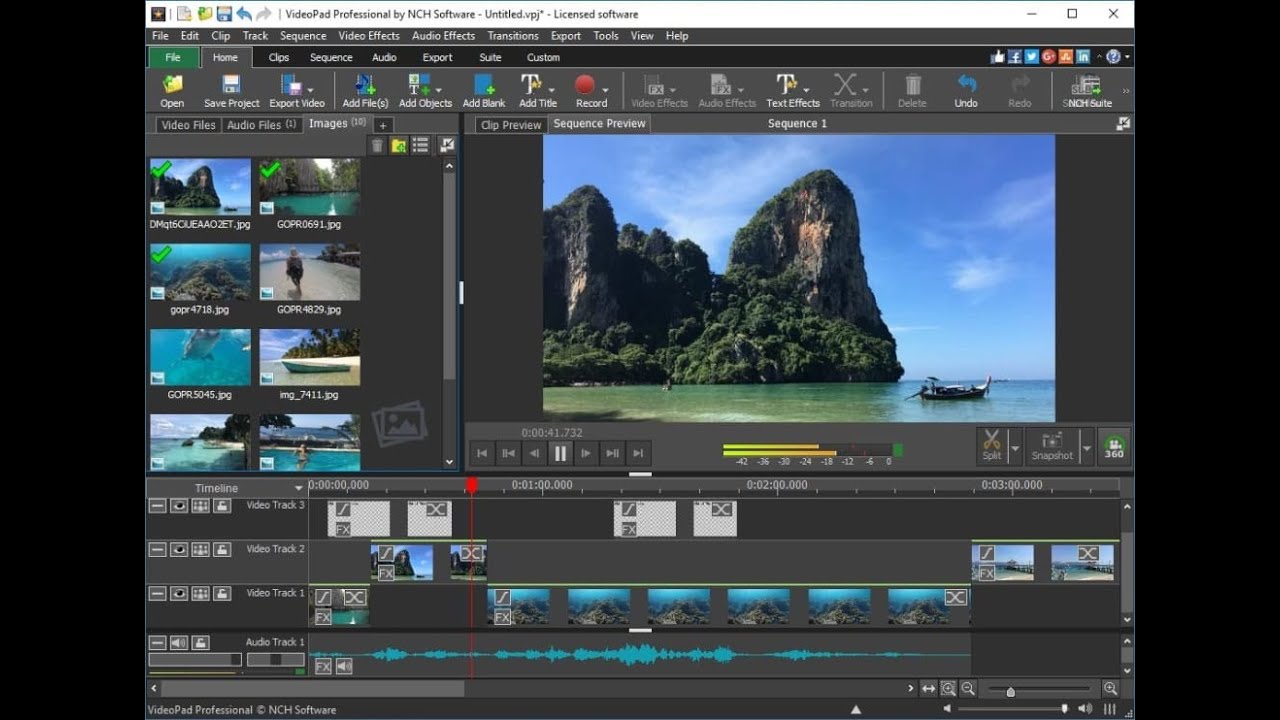
Advego Plagiatus – поиск копий текстов в Интернете. Бесплатная программа от русских разработчиков.
Acapela Алёна – платный русскоязычный голосовой движок – программа для преобразования текста в речь.
OpenOffice.org 3.0 – бесплатная альтернатива пакету офисных программ Microsoft Office (который также безупречно работает под Windows 7).
Punto Switcher – автоматический переключатель раскладок клавиатуры (русский/английский).
Promt 8 – профессиональная среда для перевода.
WinDjView – бесплатная программа для просмотра текстовых и тексто-графических файлов в формате DJVU (с расширением *.djvu).
Архиваторы
WinRAR – архиватор. Версия 3.0 и более ранние могут работать корректно под Windows 7, но в контекстное меню не встраиваются, что вызывает неудобства – приходится все операции проводить в самой программе. Ставьте новую версию.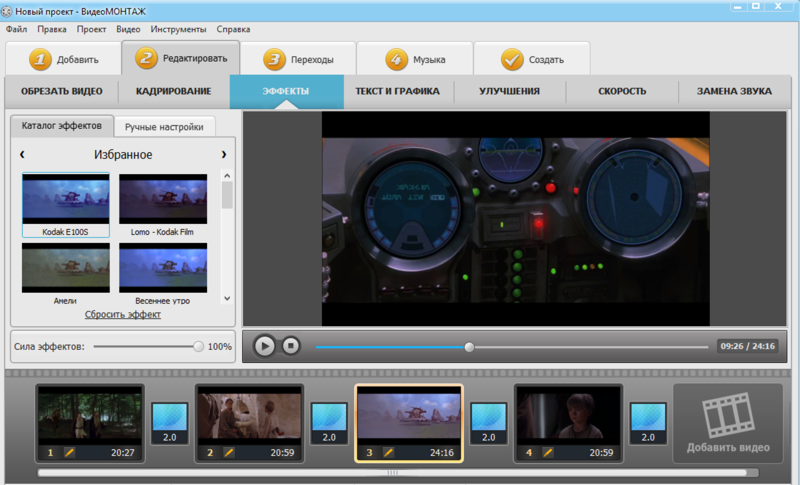 Архиватор WinRAR имеет русскоязычный интерфейс и 40-дневный пробный период, в течение которого доступны все возможности архиватора.
Архиватор WinRAR имеет русскоязычный интерфейс и 40-дневный пробный период, в течение которого доступны все возможности архиватора.
7-zip – бесплатный качественный архиватор. Программа поддерживает большинство популярных форматов архивов.
Другие программы
Mozilla Thunderbird – бесплатный почтовый клиент от Mozilla.
Adobe Flash Player 10 – программа для просмотра flash-графики.
K-Lite Codec Pack – набор аудио и видео-кодеков.
CCleaner начиная с версии 2.19 – чистильщик жесткого диска и реестра Windows. С помощью CCleaner можно включать, выключать и удалять программы, загружающиеся вместе с Windows.
Google Talk – программа для обмена мгновенными текстовыми и голосовыми сообщениями. Есть возможность отправки файлов собеседнику через сеть. Нетребовательна к ресурсам, не захламляет канал, в отличие от скайпа. Чтобы пользоваться GoogleTalk, нужно зарегистрировать почтовый ящик на gmail.
Виртуальная машина Java – позволяет играть в сетевые игры, общаться с людьми по всему миру, подсчитывать проценты по ипотечным кредитам и просматривать трехмерные изображения. Java необходима для установки и работы Akamai Download Manager и пакета OpenOffice.org.
Webmoney Keeper Classic – программа для управления кошельками Webmoney.
Создание видео программой Windows Movie Maker
Чтобы смонтировать видеофильм из фотографий и видео нужна программа для этого,такие как Windows Movie Maker,VideoPad Video Editor,Adobe Premier,вообще в Интернете можно найти достаточное количество программ по сложности и по функциональным способностям.
Что бы понять как это делается, на мой взгляд лучше всего начинать монтаж видеофильма с программы Windows Movie Maker.Достоинство программы,это то ,что она входит в состав операционной системы Windows XP(в Windows 7 ее нет) и вам не нужно скачивать программу для монтажа видеофильма.
Включаем кнопку «Пуск»,затем «Все программы» ,выбираем из списка Windows Movie Maker и включаем.
Перед вами окно с программой.
С левой стороны программы располагается блок «Операции с фильмами».В первом разделе «Запись видео» находим строку «Импорт изображений» и выбираем нужные фото.Для того чтобы лучше понять предлагаю импортировать 4 фото из стандартных рисунков Windows — «Мои документы»-«Мои рисунки».После того как вы импортировали нужные фото перетащите их по порядку в строку раскадровки «Видео».Можно менять длительность показа каждого кадра ,щелкнув его мышкой на раскадровке и стрелками изменить размер.
Теперь перейдем во второй раздел «Монтаж фильма» и у вас есть возможность добавить видеоэффекты,видео переходы между фото,а также вставить музыку.Чтобы добавить видеоэффект нажмите «Просмотр видеоэффектов».Перед вами откроется коллекция эффектов.Сделайте двойной клик на картинке эффекта и просмотрите его.Выберите нужный и перетащите на фото в строке «Видео».Эффекты можно добавлять на каждое фото разное или сделать 1 эффект на все фото.
Теперь включите «Просмотр видеопереходов». Выберите к примеру первый эффект видеоперехода «Бабочка,вертикальная» и перетащите его между 1 и 2 кадром. То же сделайте между 2 и 3 кадрами и 3-4.Выбирайте разные видеопереходы.
Выберите к примеру первый эффект видеоперехода «Бабочка,вертикальная» и перетащите его между 1 и 2 кадром. То же сделайте между 2 и 3 кадрами и 3-4.Выбирайте разные видеопереходы.
Далее напишем текст к ролику.Включите следующую строку «Создание названий и титров».
В этом окне можно выбрать место для титра,в начале,перед,на,после или в конце фильма. Для титра выберем в начале фильма.Включите «Добавить название в начале фильма».
В открывшемся окне напишите к примеру «Первый видеофильм».Теперь установим шрифт и цвет текста.Включите эту опцию и в окне выберите тип шрифта, например Arial,жирность текста,цвет текста ,фон,размер,и положение.
Далее включаем «Изменить анимацию названия».Выберите эффект анимации текста и включите «Готово,добавить название в фильм».
Осталось добавить музыку или звук в фильм.Если в блоке раскадровок не видно строки «Звук» то подведите мышку к раскадровке внизу и прокрутите вниз пока не покажется строка «звук» и вообще лучше сразу увеличить высоту блока раскадровки ,что бы вы видели одновременно раскадровку видео и звука. Выберите у себя на компьютере музыку включив в разделе «Запись видео»-«Импорт звука или музыки».После этого перетащите музыку на раскадровку звука в начало.
Выберите у себя на компьютере музыку включив в разделе «Запись видео»-«Импорт звука или музыки».После этого перетащите музыку на раскадровку звука в начало.
Если музыка длиннее чем видео обрежьте звук,щелкнув на рамке звука и стрелками уберите лишнее.Можно передвинуть начало воспроизведения,передвинув рамку звука вперед или назад.Добавьте эффекты звука, включив правую кнопку мышки на рамке звука в начале и в меню выбрав «Появление» а в конце рамки «Исчезание».Там же в меню отрегулируйте громкость.
Сохраните фильм включив в 3 разделе операций с фильмами «Сохранение на компьютере».В окне введите название фильма и выберите папку для сохранения,затем «Далее» и еще раз «Далее».Также сохраните файл проекта щелкнув в меню «Файл» — «Сохранить проект как…».Это нужно для того,что бы вы в любое время могли бы открыть проект в Windows Movie Maker и смогли продолжить или изменить готовый и сохраненный проект.Часто бывает что после создания фильма через некоторое время появляется желание переделать или улучшить фильм.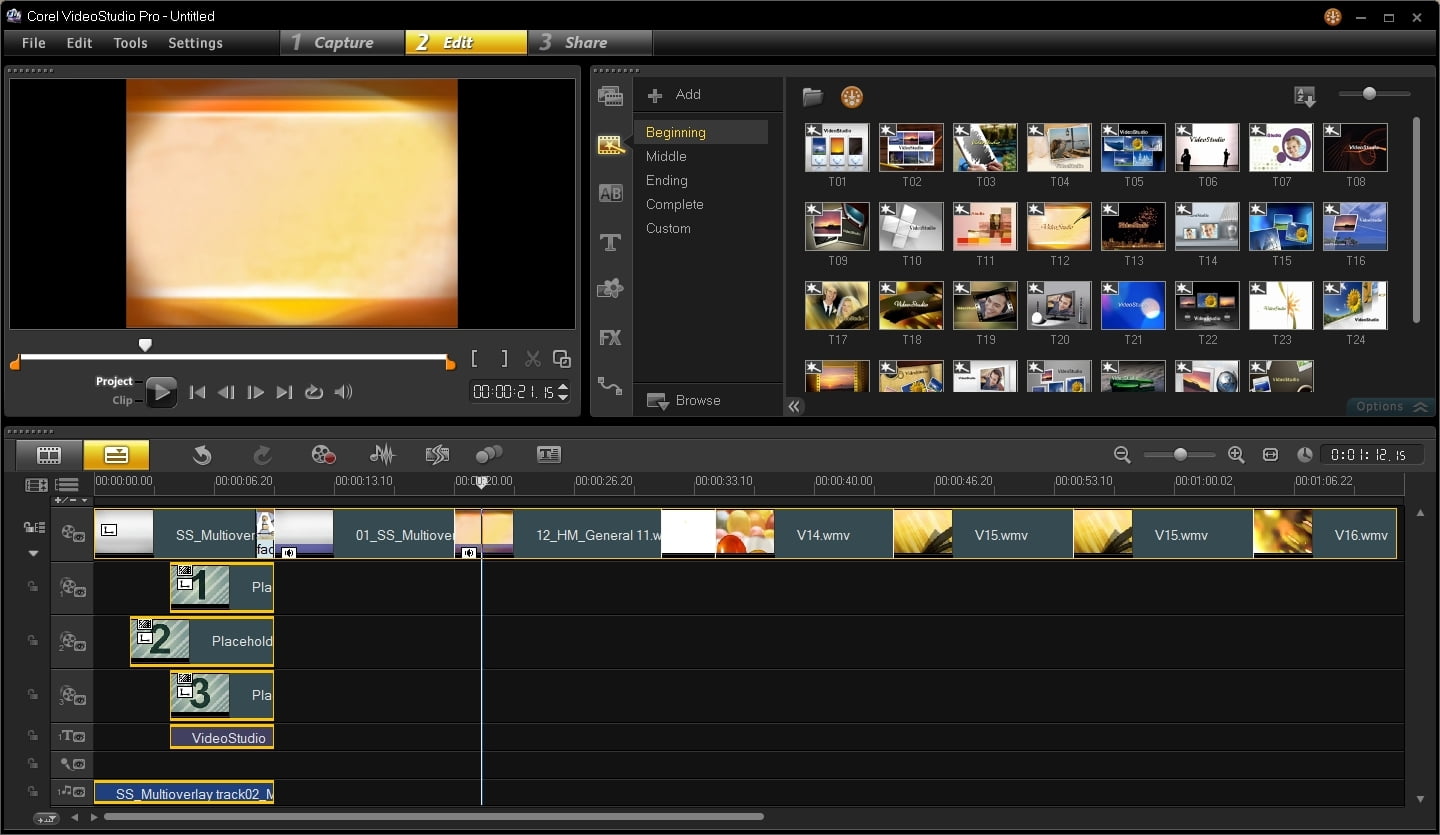
Ну а теперь можно посмотреть фильм. Наведите курсор на проигрыватель,нажмите правую кнопку и в меню выберите «Воспроизвести».
Если вы хотите создать собственную анимацию клипа,а не то что предлагают программы или сделать мультфильм,то для этого вам нужно знать программируемые языки, особенно Action Script и знание технологии Flash,в частности Adobe Flash Professional CS5.
Подробнее об этом здесь.
Видеоредактор Movavi
Видеоредактор Movavi
Не так давно столкнулся с вопросом редактирования видеофайлов отснятых на телефон и начал искать в интернете программы. Цель была найти самую простую программу для редактирования видео – то есть, имеется несколько записей и их нужно где-то подрезать, а потом объединить.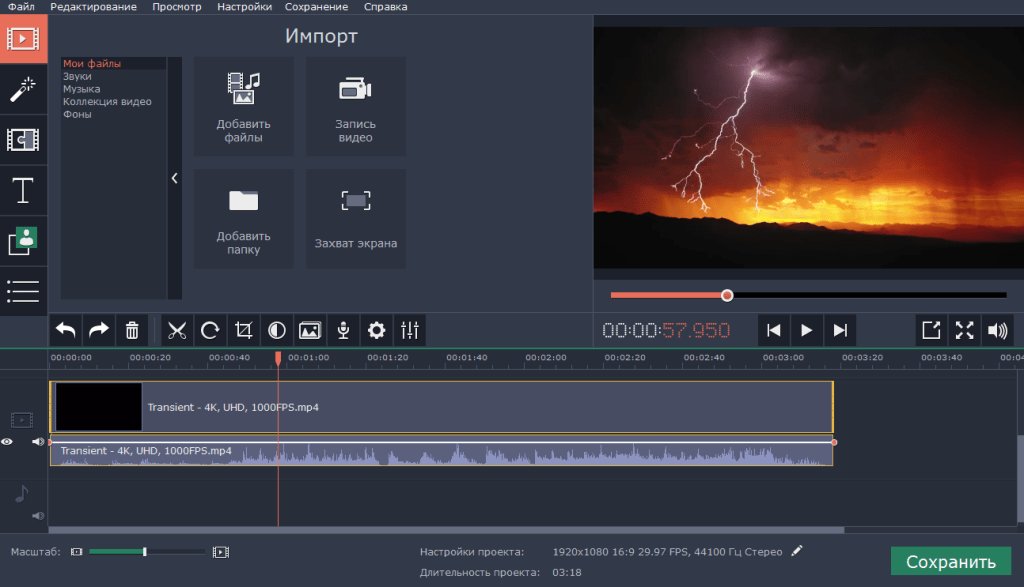 Когда начал смотреть обзоры программы слегка потерялся в этой куче информации, а потом обратил внимание на один сайт, где обсуждают возможности Movavi. Я не стал искать программу в торрентах и софтверниках, сразу решил посмотреть домашнюю страницу разрабочиков.
Когда начал смотреть обзоры программы слегка потерялся в этой куче информации, а потом обратил внимание на один сайт, где обсуждают возможности Movavi. Я не стал искать программу в торрентах и софтверниках, сразу решил посмотреть домашнюю страницу разрабочиков.
Чтобы скачать и установить видеоредактор Movavi:
- Заходим на официальный сайт программы — редактор видео на русском;
- Ознакомлявшемся с информацией, листаем страницу и нажимаем кнопку «Подробнее»;
- Нажимаем кнопку «Скачать бесплатно». Программа подходит практически для всех версий Windows (10/8/7/Vista/XP).
- Сохраняем программу на свой компьютер;
- Процесс установки очень прост – нужно просто запустить установку и нажимать «Далее». Программа скопирует файлы в ProgramFiles, а потом выйдет окно завершения мастера установки Movavi;
- Дальше разработчики программы приготовили приятный бонус – внушительную скидку, если мы соберемся покупать программу. Мы же пока протестируем возможности.

Рассмотрим более детально работу в программе:
- Программа запустилась и перед нами открылось окно, где на выбор предлагается создание проекта в простом и расширенном режимах;
- Так как мы новички в программе выбираем «Создать проект в простом режиме»;
- Тут все предельно просто – нужно добавить заранее записанные видео в программу, добавляем и нажимаем кнопку «Далее»;
- После этого открывается окно добавления аудио к видео. Что очень удобно в программе уже есть заранее загруженные свои аудио, которые можно прослушать. Мы добавляем аудио «Здесь и сейчас» и нажимаем кнопку «Далее»;
- Дальше программа предлагает добавить «Переходы», например такие как «Растворение», выбираем его;
- Перед нами открывается окно «Просмотр», где мы можем осуществить предварительный просмотр видео перед сохранением. Также в этом окне можно настроить баланс громкости, длительность видео и заполнение черных краев. Программа уже сделала определенные настройки, мы ничего не изменяем, соглашаемся с тем что есть.
 Если что потом изменим настройки;
Если что потом изменим настройки; - Открывается окно с предложением сохранить видеофайл;
- Так как программа у нас пробная, выходит окно активации программы. Мы пока только присматриваемся к программе, поэтому соглашаемся на ограничения;
- Выбираем формат сохранения и нажимаем кнопку «Старт»;
- Дальше в программе VLC открываем созданное видео и наслаждаемся просмотром!
Как видите, программа имеет очень дружественный интерфейс и удобна в работе. Всем рекомендую попробовать видеоредактор Movavi!
Movie Maker 2.6 Windows 7-создаём фильм.
Windows Movie Maker 2.6.– это отличная программа создания и редактирования видео файлов. Windows Movie Maker программа для захвата и редактирования видео. Windows Movie Maker захватывает видео с видеокамер и других устройств, редактирует видео файлы, накладывает различные спецэффекты, добавляет титры, перекодирует видео в разные форматы.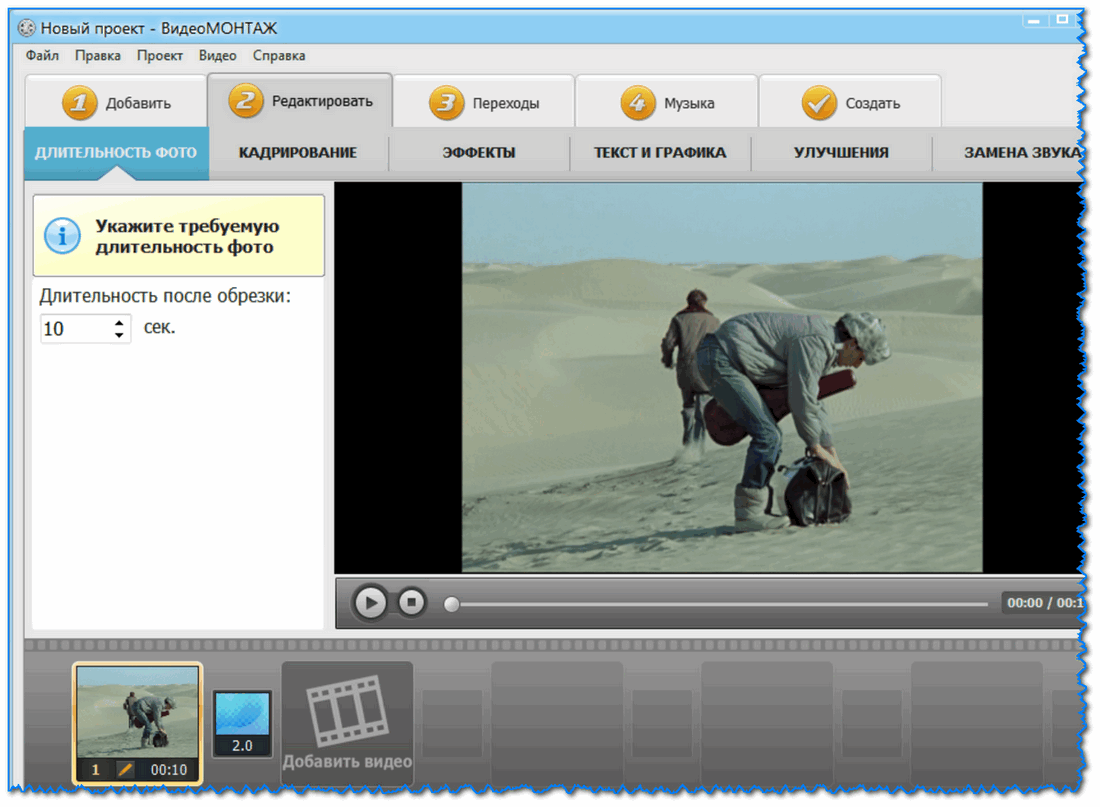 Если в вашей операционной системе Windows 7 отсутствует данный инструмент- скачивайте эту программу Windows Movie Maker.
Если в вашей операционной системе Windows 7 отсутствует данный инструмент- скачивайте эту программу Windows Movie Maker.
Программа Windows Movie Maker позволяет вам создать отличный видеофильм, снабженный анимированными титрами, голосовым сопровождением, фоновой музыкой, переходами между сценами и специальными эффектами и т.д. Эта программа — отличный способ упорядочить ваши видеовоспоминания. Вы можете взять исходный видео материал, разделить его на сцены, вырезать самые интересные эпизоды и «склеить» их в готовое и увлекательное повествование, которое будет не стыдно показать родителям и друзьям. Созданные фильмы и видеоролики пригодятся вам и в деловых целях, ведь их можно использовать на презентациях, публиковать на собственном Web-сайте и видеопортале YouTube, записывать на презентационные диски и многое, многое другое.
Аппаратные требования Windows Movie Maker
Видеомонтаж — чрезвычайно требователен к производительности вашего ПК. Если вы не хотите, чтобы ваш компьютер «умер», пытаясь обработать видеоролик, позаботьтесь о его аппаратных компонентах. Вам понадобится двухъядерный процессор (еще лучше — четырехъядерный, вроде Intel Q9300 или AMD Phenom II X4) с максимально возможной частотой, оперативная память объемом не менее 2 Гбайт (но настоятельно рекомендуется 4 Гбайт и более) и жесткий диск объемом не менее 300 Гбайт.
Если вы не хотите, чтобы ваш компьютер «умер», пытаясь обработать видеоролик, позаботьтесь о его аппаратных компонентах. Вам понадобится двухъядерный процессор (еще лучше — четырехъядерный, вроде Intel Q9300 или AMD Phenom II X4) с максимально возможной частотой, оперативная память объемом не менее 2 Гбайт (но настоятельно рекомендуется 4 Гбайт и более) и жесткий диск объемом не менее 300 Гбайт.
Используемая вами видеокарта должна поддерживать технологию DirectX 9. В противном случае при запуске программы Windows Movie Maker появится сообщение об ошибке. Впрочем, если вашей видеокарте даже 4 года, она с высокой долей вероятности поддерживает DirectX 9, поэтому данное условие едва ли вызовет какие-то затруднения.
Вернемся к объему жесткого диска. Зачем нужен объемный жесткий диск, если объем самой программы составляет лишь несколько десятков мегабайт? Все зависит от качества изображения вашего будущего ролика и объема видеоматериала, который будет храниться на жестком диске.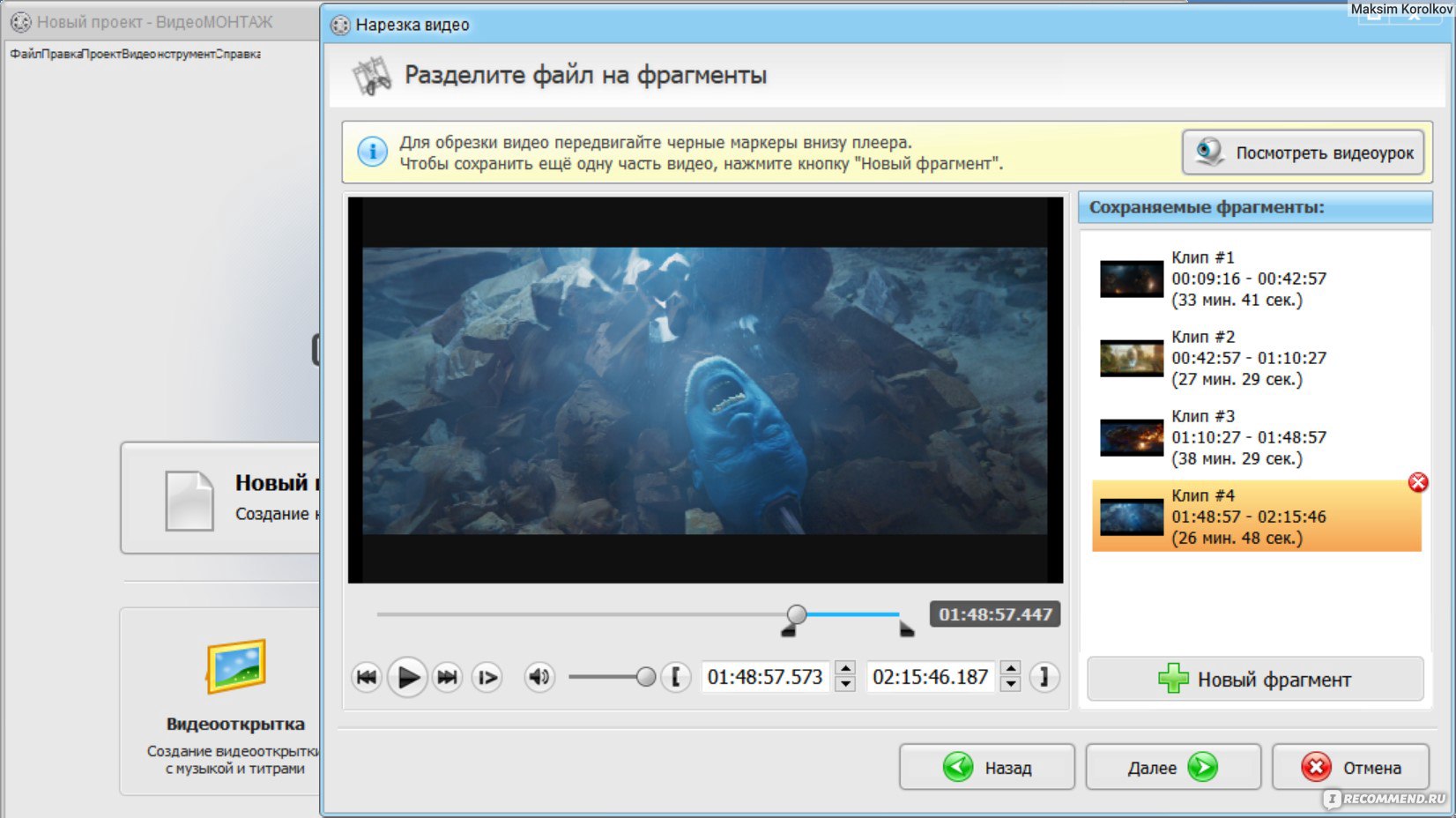 Предположим, вы решили записать на компьютер видеоматериал, снятый на обычную бытовую видеокамеру формата MiniDV. Запись этого видеопотока на жесткий диск будет происходить со скоростью 178 Мбайт в минуту, поэтому для хранения одного часа видеозаписи понадобится 13 Гбайт на жестком диске. Связано это с тем, что формат DV практически не сжимается, за счет чего обеспечивается наилучшее качество изображения, что, впрочем, потребует от вас объемного жесткого диска. Полученный результат можно записать как обратно на пленку, так и на диск DVD. Однако для просмотра видео на компьютере можно использовать другие форматы, обеспечивающие лучший уровень сжатия.
Предположим, вы решили записать на компьютер видеоматериал, снятый на обычную бытовую видеокамеру формата MiniDV. Запись этого видеопотока на жесткий диск будет происходить со скоростью 178 Мбайт в минуту, поэтому для хранения одного часа видеозаписи понадобится 13 Гбайт на жестком диске. Связано это с тем, что формат DV практически не сжимается, за счет чего обеспечивается наилучшее качество изображения, что, впрочем, потребует от вас объемного жесткого диска. Полученный результат можно записать как обратно на пленку, так и на диск DVD. Однако для просмотра видео на компьютере можно использовать другие форматы, обеспечивающие лучший уровень сжатия.
Например, преобразование видеопотока с видеокамеры в формат WMV будет происходить со скоростью 14 Мбайт в минуту — сравните это значение со значением 178 Мбайт в минуту для несжатого потока DV. Кроме того, существуют и другие видеоформаты, каждый из которых отличается собственными требованиями к скорости потока видеоданных (например, DivX, XviD, x264 и др. ). Также следует учитывать, что во время работы программы Windows Movie Maker создаются большие временные файлы, для хранения которых также будет нелишним выделить 15–20 Гбайт свободного пространства.
). Также следует учитывать, что во время работы программы Windows Movie Maker создаются большие временные файлы, для хранения которых также будет нелишним выделить 15–20 Гбайт свободного пространства.
Если вы все еще используете файловую систему FAT32, срочно переходите на NTFS, поскольку у FAT32 существует ограничение на максимальный объем любого файла, составляющее 4 Гбайт. В свою очередь, файловая система NTFS не только не имеет подобного ограничения, но и в целом обладает куда большей производительностью, чем FAT32.
В современный век дешевых и объемных жестких дисков не стоит на них экономить, ведь жесткий диск объемом 750 Гбайт обойдется вам примерно в 100 долл. Если вы решили показать миру свой талант режиссера и пристыдить Спилберга, то жесткий диск большого объема — то, что вам нужно.
Интерфейс программы Windows Movie Maker.
Выберите команду Пуск>Windows Movie Maker, чтобы открыть основное окно программы, показанное ниже. В левой части окна расположена панель Операции, состоящая из трех элементов (областей Импорт, Правка и Публикация в выбранном месте). Каждый из них содержит набор команд, позволяющий постепенно, шаг за шагом, создать финальную версию вашего шедевра. На панели содержимого отображаются эскизы (уменьшенные версии) видеоклипов, изображений и аудиофайлов, импортированных в медиабиблиотеку. Панель предварительного просмотра позволяет воспроизвести видеоклип, останавливать воспроизведение и просматривать клип кадр за кадром.
В левой части окна расположена панель Операции, состоящая из трех элементов (областей Импорт, Правка и Публикация в выбранном месте). Каждый из них содержит набор команд, позволяющий постепенно, шаг за шагом, создать финальную версию вашего шедевра. На панели содержимого отображаются эскизы (уменьшенные версии) видеоклипов, изображений и аудиофайлов, импортированных в медиабиблиотеку. Панель предварительного просмотра позволяет воспроизвести видеоклип, останавливать воспроизведение и просматривать клип кадр за кадром.
Панель Операции несложно сменить на панель Коллекции, в которой можно просмотреть содержимое папки Импортированные медиофайлы в виде дерева файлов и папок. Для этого щелкните на кнопке Показать или скрыть коллекции. Щелчок на значках Переходы и Эффекты панели Коллекции позволит открыть на панели содержимого список представленных там эффектов и переходов, используемых при создании видеоролика.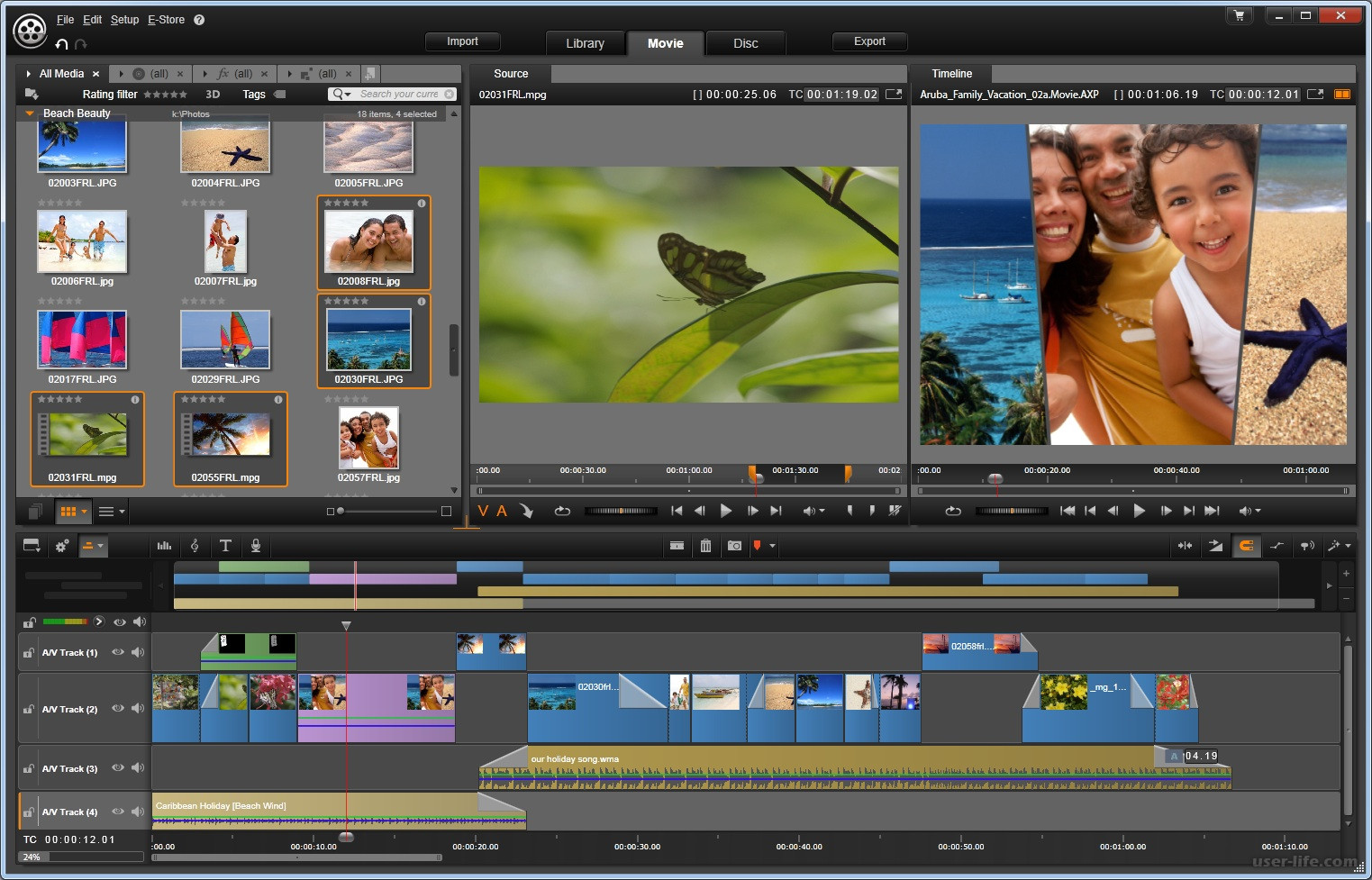 Щелкните на кнопке Показать или скрыть задачи, расположенной слева от кнопке Показать или скрыть коллекции, чтобы открыть или закрыть панель Операции.
Щелкните на кнопке Показать или скрыть задачи, расположенной слева от кнопке Показать или скрыть коллекции, чтобы открыть или закрыть панель Операции.
Панель Коллекции — отличное средство, чтобы упорядочить и контролировать весь процесс создания своего видеошедевра. Панель позволяет создавать, копировать и удалять папки, а также создавать многочисленные вложенные подпапки. При этом папки предназначены для хранения в них различных видеофайлов, из которых будет создаваться будущий фильм или клип. Для создания новой папки щелкните на ссылке Импортированные медиафайлы правой кнопкой мыши и выберите из всплывающего меню команду Создать папку сборников. Введите для нее желаемое имя и папка готова. Точно так же создается и вложенная подпапка: щелкните на новой папке правой кнопкой и выберите такую же команду, Создать папку сборников. Копировать и перемещать папки можно, перетаскивая их мышью или используя стандартные команды всплывающего меню.
В правой части окна расположено окно предварительного просмотра, с помощью которого можно просмотреть содержимое выбираемых вами видеоклипов. Под окном находятся кнопки управления для запуска или остановки воспроизведения, перехода к другому клипу и разделения текущего клипа. Если щелкнуть на окне правой кнопкой мыши, то можно выбрать размер этого окна, в том числе и на весь экран.
Основная рабочая область программы Windows Movie Maker находится внизу. Речь идет о панелях Раскадровка и Шкала времени, для переключения между которыми нужно щелкнуть на кнопке в левой верхней части панели. Панель Раскадровка позволяет в определенном порядке расположить ваши видеофайлы. Между каждым слотом для файла находится небольшой слот, в котором можно разместить значки эффектов и переходов. Вся панель Раскадровка — это фактически конструктор, из которого будет собираться финальная версия вашего фильма. Панель Шкала времени с многочисленными числовыми обозначениями, показанная на рисунке ниже, нередко ассоциируется у многих пользователей с традиционными программами видеомонтажа. Эта панель позволяет с точностью в доли секунды упорядочить и расположить все элементы вашего будущего ролика, и именно данную панель можно рекомендовать для создания вашего проекта.
Эта панель позволяет с точностью в доли секунды упорядочить и расположить все элементы вашего будущего ролика, и именно данную панель можно рекомендовать для создания вашего проекта.
Итак, мы разобрались с основами интерфейса, и пришло время приступить к созданию видеоролика. Но перед этим в программу Windows Movie Maker следует импортировать видеоматериал. Это может быть как фильм, отснятый на видеокамеру, так и загруженный через Интернет видеофайл или переданный вам от друзей набор различных видеофайлов, созданных на цифровом фотоаппарате (как известно, абсолютно все современные цифровые фотоаппараты позволяют снимать видео, порой даже весьма неплохого качества).
Подключение видео камеры.
В большинстве современных видеокамер, представленных на рынке, используется формат DV (впрочем, чаще встречается обозначение MiniDV), в котором снятые данные записываются на магнитную кассету. Первое, что вам нужно сделать, это перемотать кассету на начало, после чего подключить видеокамеру к компьютеру. Для этого вам понадобится порт IEEE1394 (FireWire) или USB. Однако порт USB использовать не рекомендуется, хоть он и доступен на абсолютно всех системных платах. Дело в том, что практически все видеокамеры поддерживают максимальное качество передачи только через порт FireWire, поэтому, используя распространенный порт USB, вы рискуете получить видеоролик низкого качества.
Для этого вам понадобится порт IEEE1394 (FireWire) или USB. Однако порт USB использовать не рекомендуется, хоть он и доступен на абсолютно всех системных платах. Дело в том, что практически все видеокамеры поддерживают максимальное качество передачи только через порт FireWire, поэтому, используя распространенный порт USB, вы рискуете получить видеоролик низкого качества.
К сожалению, не у всех системных плат есть порт FireWire, поэтому вам может понадобиться внешняя плата FireWire, устанавливаемая в разъем PCI системной платы. Продаются такие платы практически в каждом компьютерном магазине. Необходим также соответствующий кабель, который можно приобрести отдельно. Кабель подключается к порту DV-Out видеокамеры и входу FireWire системной платы или внешней платы. У многих видеокамер есть и аналоговые выходы, такие как RCA и S-Video, используемые с многожильными кабелями. Для использования такого выхода вам понадобится установить в компьютер плату видеозахвата (один из популярных производителей таких плат — компания Pinnacle), через которую будет проводиться захват видео- и аудиосигнала с видеокамеры и его преобразование в цифровой формат. Однако при этом не удивляйтесь невысокому качеству — преобразование цифрового сигнала в аналоговый и затем снова в цифровой снижает качество изображения и звука, поэтому порт IEEУ 1394/FireWire — ваш наилучший выбор.
Однако при этом не удивляйтесь невысокому качеству — преобразование цифрового сигнала в аналоговый и затем снова в цифровой снижает качество изображения и звука, поэтому порт IEEУ 1394/FireWire — ваш наилучший выбор.
С подключением цифрового фотоаппарата все просто — абсолютно все фотоаппараты оснащены портом USB (как правило, mini-USB) и подключаются стандартным кабелем к порту USB системной платы (а у современных плат таких портов может быть 10 и больше). Сразу после подключения фотоаппарат будет распознан операционной системой, и вы сможете скопировать содержимое карты памяти фотоаппарата в папку на жестком диске вашего компьютера.
Другой способ — использовать считыватель карт памяти, который обеспечит большую скорость передачи данных. Считыватель подключается к порту USB компьютера, затем вам нужно вынуть карту памяти из фотоаппарата и подключить ее к необходимому порту считывателя (в целом, в большинстве фотоаппаратов используются карты памяти SD и все реже встречаются модели с картами xD и CompactFlash; кроме того, во всех фотоаппаратах и видеокамерах Sony используются карты памяти собственного формата Memory Stick).
Какой еще источник видеоданных можно подключить к компьютеру? Обладателям аналоговых видеокамер и кассетных видеомагнитофонов VCR понадобится плата видеозахвата и какая-либо из программ для захвата видео. Для подключения Web-камеры нужен порт USB или, в редких случаях, FireWire. Наконец, чтобы захватить видео с телевизора, необходимо приобрести ТВ-тюнер, который может быть как внешним, так и внутренним.
Программа Windows Movie Maker не позволяет записать данные с аналоговых источников — для этого вам понадобится отдельное приложение. Одной из самых популярных и, что немаловажно, бесплатных программ считается программа Virtual Dub. С ее помощью можно не только захватить видео, но и отредактировать его, поскольку Virtual Dub (virtualdub.org) — мощная и универсальная программа видеомонтажа.
Импорт видео.
Как уже говорилось ранее, видеокамера или цифровой фотоаппарат — лишь один из источников материала для вашего фильма. В качестве исходного видеоматериала могут также выступать фотографии, уже записанные на компьютер видеофайлы, и не забываем про аудиофайлы, ведь вы не собираетесь создать немое кино? Все импортируемые материалы содержатся в папке Импортированные медиафайлы, сохраняясь там и при создании нового проекта.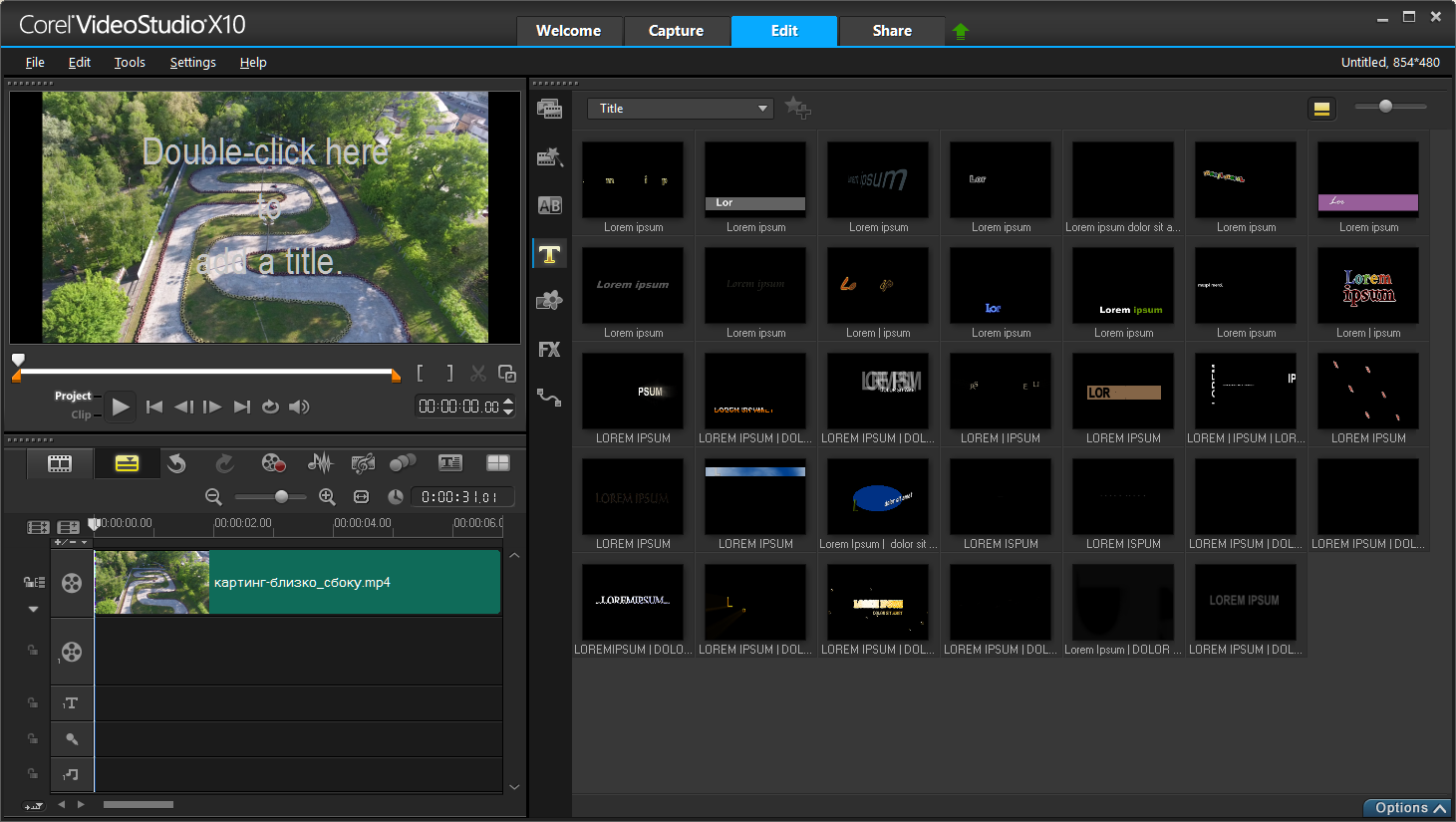 Посмотрим, каким образом осуществляется импорт материала в коллекцию Windows Movie Maker.
Посмотрим, каким образом осуществляется импорт материала в коллекцию Windows Movie Maker.
Если необходимые файлы находятся на локальном или сетевом жестком диске, щелкните на кнопке Импорт мультимедиа. В открывшемся окне выберите необходимые файлы (можно воспользоваться кнопкой <Ctrl> для выбора сразу нескольких файлов) и щелкнуть на кнопке Импорт. Кроме того, вы можете просто перетащить их мышью на панель Коллекции. При желании можно создать в папке Импортированные медиафайлы дополнительные подпапки с любым удобным вам названием.
Интересный способ импорта файлов предлагает программа Фотоальбом Windows. С ее помощью можно в несколько раз ускорить процесс импорта файлов. Запустите эту программу, выделите в основном окне все необходимые файлы и щелкните на кнопке Создать фильм. В результате будет запущена программа Windows Movie Maker и создана новая подпапка в папке Импортированные медиафайлы, в которую будут импортированы все выделенные ранее файлы.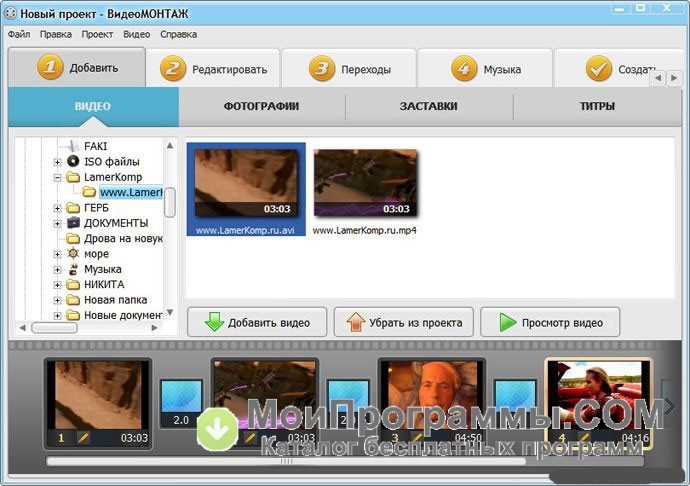 Осталось переименовать новую папку, и дело сделано. Чем такой способ удобнее, нежели обычный процесс импорта в самой программе Windows Movie Maker? В первую очередь тем, что программа Фотоальбом Windows предоставляет вам немало возможностей для упорядочения коллекции файлов, например, теги, рейтинги, встроенные инструменты поиска и т.д. Это позволяет собрать файлы из разных папок в одном окне. В свою очередь, в Windows Movie Maker вам придется проводить операцию импорта для каждой отдельной папки, что не очень удобно.
Осталось переименовать новую папку, и дело сделано. Чем такой способ удобнее, нежели обычный процесс импорта в самой программе Windows Movie Maker? В первую очередь тем, что программа Фотоальбом Windows предоставляет вам немало возможностей для упорядочения коллекции файлов, например, теги, рейтинги, встроенные инструменты поиска и т.д. Это позволяет собрать файлы из разных папок в одном окне. В свою очередь, в Windows Movie Maker вам придется проводить операцию импорта для каждой отдельной папки, что не очень удобно.
Кодеки, захват видео
Для импорта видео- или аудиофайла необходимо наличие в системе соответствующего кодека, иначе Windows Movie Maker не сможет импортировать файл. Чтобы проверить, доступен ли необходимый кодек, запустите программу Проигрыватель Windows Media и выберите команду Проигрывается>Дополнительные параметры, перейдите в открывшемся окне на вкладку Проигрыватель и установите флажок Автоматически загружать кодеки. Теперь попробуйте открыть с помощью проигрывателя нужный видеофайл. Если он воспроизводится без проблем, следовательно, в системе установлены нужные кодеки. При необходимости проигрыватель Windows Media загрузит кодек самостоятельно.
Теперь попробуйте открыть с помощью проигрывателя нужный видеофайл. Если он воспроизводится без проблем, следовательно, в системе установлены нужные кодеки. При необходимости проигрыватель Windows Media загрузит кодек самостоятельно.
Для импорта видео- или аудиофайла необходимо наличие в системе соответствующего кодека, иначе Windows Movie Maker не сможет импортировать файл. Чтобы проверить, доступен ли необходимый кодек, запустите программу Проигрыватель Windows Media и выберите команду Проигрывается>Дополнительные параметры, перейдите в открывшемся окне на вкладку Проигрыватель и установите флажок Автоматически загружать кодеки. Теперь попробуйте открыть с помощью проигрывателя нужный видеофайл. Если он воспроизводится без проблем, следовательно, в системе установлены нужные кодеки. При необходимости проигрыватель Windows Media загрузит кодек самостоятельно.
В некоторых случаях проигрыватель Windows Media может не обнаружить необходимые кодеки. На выручку придет самый популярный пакет кодеков K-Lite Codec Pack.
На выручку придет самый популярный пакет кодеков K-Lite Codec Pack.
В этом пакете содержатся абсолютно все кодеки, которые вам могут пригодиться для просмотра и редактирования любых видео- и аудиофайлов. Пакет представляет собой обычный исполняемый файл, дважды щелкните на нем для установки кодеков. Во время установки можно выбрать желаемые кодеки; их довольно много, поэтому если у вас есть затруднение в выборе, оставьте все как есть, чтобы установить кодеки, выбранные по умолчанию. В большинстве случаев, этого будет достаточно для воспроизведения любых видео- и аудиофайлов.
Кодек (от англ. сodec, сокращение от слов coder/decoder, т.е. кодировщик/декодировщик) — это программа, обеспечивающая цифровую обработку видео- и аудиоданных. К популярным кодекам относятся всем известные кодеки DivX, XviD, MPEG и др.
Ниже представлен список форматов файлов, импорт которых поддерживается программой Windows Movie Maker.
- Видеофайлы: ASF, AVI, DVR-MS, M1V, MP2, MPEG, MPG, MPV2, WM, WMV.

- Аудиофайлы: AIF, AIFC, AIFF, ASF, AU, MP2, MP3, MPA, SND, WAV, WMA.
- Файлы с изображениями: BMP, DIB, GIF, JPEG, JPG, PNG, TIFF, WMF.
Программой Windows Movie Maker не поддерживаются файлы формата QuickTime с расширением .mov. Такой файл нужно преобразовать в один из поддерживаемых файлов с помощью такой программы, как, например, ImTOO MOV Converter.
Захват видео с пленочной цифровой видеокамеры стандарта miniDV
Цифровая видеокамера стандарта miniDV — самый популярный тип видеокамеры на данный момент. Видеокамеры с магнитными кассетами данного стандарта отличаются небольшой ценой и высоким качеством изображения. Постепенно эти видеокамеры вытесняются другими моделями на жестких дисках и SD-картах, в которых используются другие стандарты кодирования, однако стандарт miniDV пока и не думает сдавать свои позиции. И если видеозаписи с жесткого диска цифровой видеокамеры перенести так же просто, как и файлы из любой папки Windows, то видеопоток с видеокамеры стандарта miniDV необходимо «захватить». Сделать это можно как с помощью отдельной программы (такой как Adobe Premiere), так и благодаря встроенным возможностям Windows Movie Maker.
Сделать это можно как с помощью отдельной программы (такой как Adobe Premiere), так и благодаря встроенным возможностям Windows Movie Maker.
Для импорта вам понадобится мастер Импорт видео. Подключите видеокамеру к компьютеру в режим воспроизведения. Если программа Windows Movie Maker уже запущена, мастер будет запущен автоматически. В противном случае щелкните на ссылке Файлы с цифровой видеокамеры на панели Импорт.
В открывшемся окне мастера введите имя файла для импорта, выберите папку для его хранения и формат файла. Формат AVI потребует 13 Гбайт свободного пространства на жестком диске для одного часа видеозаписи, а формат WMV — всего 2 Гбайт, однако за счет несколько худшего качества. Кроме того, файлы WMV поддерживаются не всеми программами для редактирования видео.
Щелкните на кнопке Далее. В очередном окне следует решить, нужно скопировать все содержимое видеокассеты или только отдельные фрагменты. Выбрав первый вариант, щелкните на кнопке Далее, чтобы начать импорт. Во втором случае кассета будет перемотана на начало и начнется ее воспроизведение. При этом в диалоговом окне будет показано оставшееся время импорта, объем занятого и свободного дискового пространства. Если вам нужно импортировать с кассеты только первые 20 мин., щелкните на кнопке Стоп по достижении этого значения.
Во втором случае кассета будет перемотана на начало и начнется ее воспроизведение. При этом в диалоговом окне будет показано оставшееся время импорта, объем занятого и свободного дискового пространства. Если вам нужно импортировать с кассеты только первые 20 мин., щелкните на кнопке Стоп по достижении этого значения.
Если вы решили скопировать только фрагменты видеозаписи, выбрав соответствующий переключатель в предыдущем окне, то в новом окне появится возможность перейти к нужному кадру видеозаписи, с которого начнется захват. Используйте кнопки управления для перехода к требуемому кадру. Также можно указать время завершения импорта, если вам точно известна продолжительность желаемого видеофрагмента.
Редактирование видео.
Как уже рассказывалось в предыдущих статьях, для монтажа видео в программе Windows Movie Maker предусмотрено две панели, Шкала времени и Раскадровка. Панель Раскадровка обладает на порядок более простым интерфейсом и рекомендуется для создания самых незатейливых видеороликов.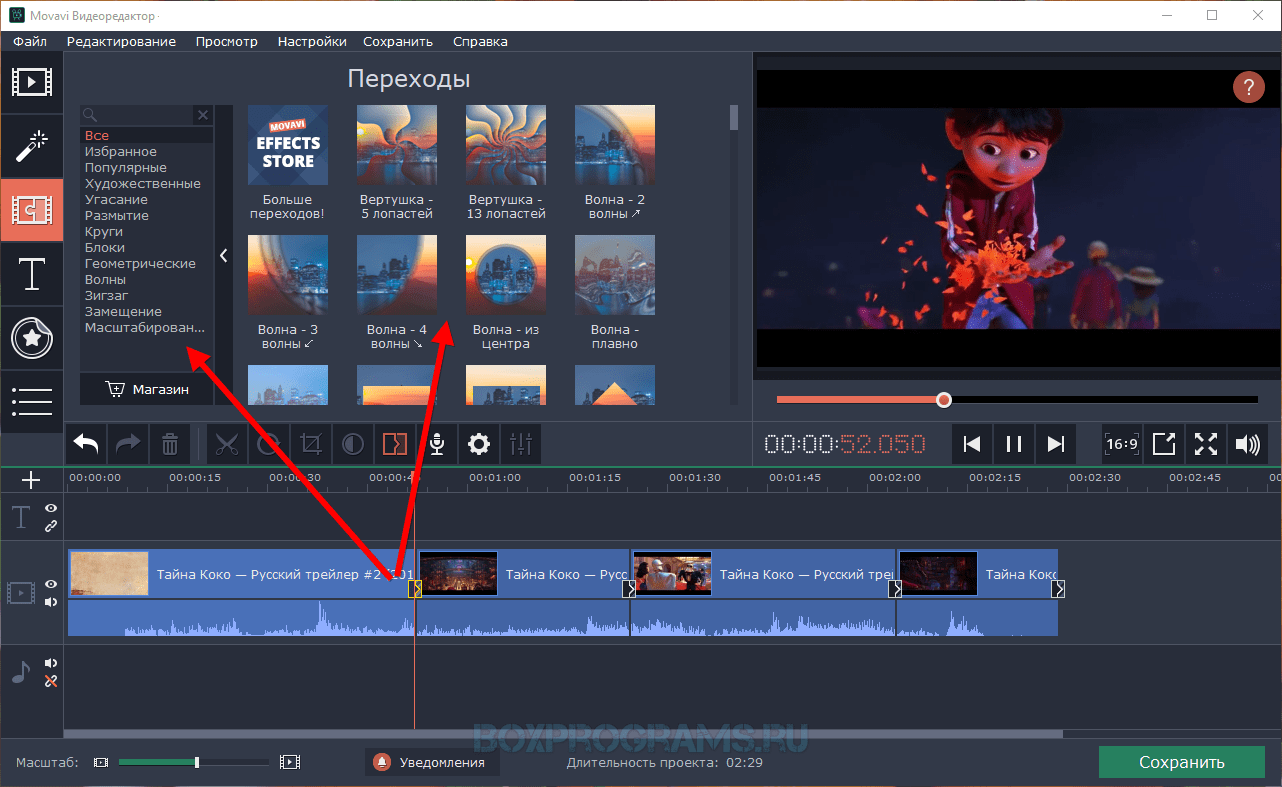 Если же вы планируете сделать решительный шаг в мир видеомонтажа, используйте панель Шкала времени, предоставляющую больше возможностей для реализации вашего творчества. Переключиться между панелями можно, как выбрав нужную панель из списка в левой области панели, так и нажав комбинацию клавиш <Ctrl+T>.
Если же вы планируете сделать решительный шаг в мир видеомонтажа, используйте панель Шкала времени, предоставляющую больше возможностей для реализации вашего творчества. Переключиться между панелями можно, как выбрав нужную панель из списка в левой области панели, так и нажав комбинацию клавиш <Ctrl+T>.
Использовать панель Раскадровка проще простого. Панель состоит из нескольких областей. Перетащите видеофайл на первую квадратную область, в которой появится уменьшенное изображение первого кадра видеоклипа. Таким же образом добавляется второй и все последующие видеофайлы. Между файлами можно добавить переходы — специальный визуальный эффект, позволяющий «сгладить» переход между двумя клипами или сделать его визуально интригующим. Щелкните на кнопке Переходы и перетащите нужный значок перехода на прямоугольную область между клипами.
Добавим парочку видеоэффектов (подробнее о них рассказывается чуть позже). Для этого щелкните на кнопке Эффекты панели Правка и перетащите значок эффекта на небольшой прямоугольный значок с изображением звездочки в левом нижнем углу области видеоклипа. Такие же действия можно повторить и для других видеоклипов, добавляемых на панель Раскадровка. В результате из нескольких разрозненных видеофайлов будет получен целостный фильм с эффектами и переходами. Осталось выбрать команду Файл>Опубликовать фильм, чтобы получить результат ваших трудов в виде видеофайла определенного формата.
Такие же действия можно повторить и для других видеоклипов, добавляемых на панель Раскадровка. В результате из нескольких разрозненных видеофайлов будет получен целостный фильм с эффектами и переходами. Осталось выбрать команду Файл>Опубликовать фильм, чтобы получить результат ваших трудов в виде видеофайла определенного формата.
Нажмите комбинацию клавиш <Ctrl+T>, чтобы перейти к панели Шкала времени. Перетащите на панель значки всех видеоклипов, из которых будет создаваться фильм. Размер значка на шкале времени напрямую зависит от длительности видеоклипа. Если видеоклип занимает 1–2 с, то он затеряется среди более длительных клипов. Решить эту проблему помогут кнопки увеличения или уменьшения масштаба шкалы времени, расположенные над шкалой. Также можно воспользоваться клавишей <PageDown> для увеличения масштаба и клавишей <PageUp> для его уменьшения.Рассмотрим внимательнее внешний вид шкалы времени с добавленными к ней тремя видеоклипами.
Как видите, панель Шкала времени разделена на пять дорожек, каждая из которых имеет свое особое предназначение для создания фильма. Если дорожек меньше, щелкните на кнопке «+» рядом с дорожкой Видео. Рассмотрим все дорожки более подробно.
- Видео. Это основная дорожка программы, на которую переносятся значки видеоклипов. Кроме того, значок в виде звездочки аналогично такому же значку панели Раскадровка свидетельствует о добавлении к видеоклипу определенного эффекта.
- Переход. На этой дорожке будут отображаться переходы, добавленные между видеоклипами.
- Звук. На этой панели отображается аудиозапись, захваченная вместе с видео или отдельно импортированная. Синяя линия на панели отражает громкость аудиозаписи, чем толще линия, тем громче звук.
- Звук или музыка. К видеоклипу можно добавить отдельную фоновую музыку или дикторский текст, дополняющий основной звук фильма. Подробнее об этом рассказывается чуть позже.

- Наложение названия. На этой дорожке будут показаны название и титры, добавленные к фильму. Создать их можно непосредственно в программе Windows Movie Maker, воспользовавшись командой Сервис>Название и титры.
Фильм может состоять не только из различных видеоклипов, но и из обычных цифровых изображений, например, фотографий или рисунков. Это позволяет создать, например, слайд-шоу с интересными эффектами или же фон для названия и титров. Перенести значок изображения на шкалу времени можно так же, как и значок видеоклипа. Чтобы изменить время отображения, равное по умолчанию пяти секундам, выберите команду Сервис>Параметры>Дополнительные параметры и укажите нужное значение для параметра Продолжительность изображения.
Познакомившись с основными элементами шкалы времени, посмотрим, как можно выполнить одну из самых популярных операций видеомонтажа, а именно, вырезание нежелательных эпизодов (например, вам нужно вырезать назойливую рекламу из записанной серии ТВ-сериала). Перетащите на панель Шкала времени видеоклип, часть которого необходимо вырезать.
Перетащите на панель Шкала времени видеоклип, часть которого необходимо вырезать.
Предположим, что нежелательный эпизод находится в начале клипа. Щелкните на кнопке Воспроизвести и, перейдя к моменту завершения нежелательного эпизода, щелкните на кнопке Пауза. Теперь щелкните на кнопке Разделить, расположенной под окном воспроизведения. Видеоклип будет разделен на две части. Осталось щелкнуть на первой части видеоклипа левой кнопкой мыши и нажать клавишу <Del>. Кроме того, можно щелкнуть и правой кнопкой мыши, выбрав затем команду Удалить. В любом случае нежелательный эпизод будет удален, и все другие видеоклипы сместятся в левую область шкалы времени.
Не забывайте сохранять ваш проект, выбирая команду Файл>Сохранить проект или нажав комбинацию клавиш <Ctrl+S>. Сохраненный файл проекта позволит в будущем продолжить редактирование видеоматериала, если, например, компьютер внезапно перезагрузился. Файл проекта содержит не реальные видео- или аудиоматериалы, а только ссылки на них. Поэтому, если переместить файлы из базовых папок, возобновить работу над проектом будет нельзя.
Поэтому, если переместить файлы из базовых папок, возобновить работу над проектом будет нельзя.
Это лишь один из способов вырезания нежелательных эпизодов. Чтобы вырезать часть клипа с начала или конца, можно воспользоваться операцией «подрезания». Щелкните на нужном значке видеоклипа, после чего наведите указатель мыши на границу клипа. Указатель примет вид двусторонней стрелки красного цвета и появится надпись «Перетащите, чтобы подрезать клип». Удерживая левую кнопку мыши нажатой, перетащите указатель на нужный фрагмент клипа, после чего вся выделенная вами часть будет вырезана. При перетаскивании указателя слева направо клип обрезается с начала, справа налево — обрезается с конца. Удалена будет выделенная часть. При перетаскивании указателя обратите внимание на значение Продолжительность: во всплывающем окне; оно свидетельствует о времени эпизода, который будет удален.
Несколько клипов можно объединить в один. Для этого выберите первый клип, после чего, удерживая нажатой клавишу <Ctrl>, щелкните на следующем значке клипа и выберите команду Клип>Объединить.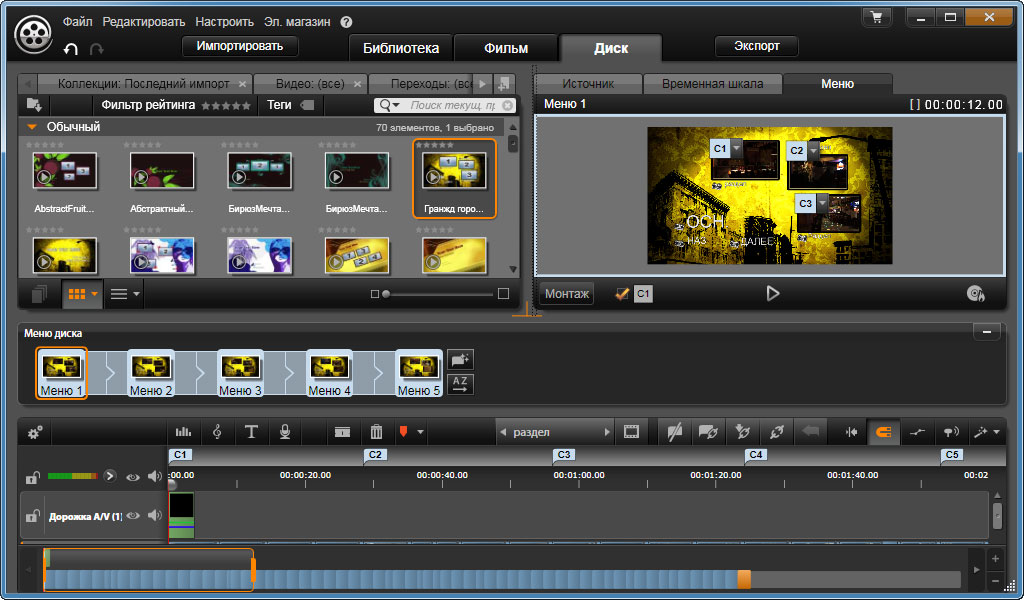 Чтобы объединить сразу все клипы на шкале времени, выберите первый клип и, удерживая нажатой клавишу <Shift>, щелкните на последнем клипе, после чего выберите такую же команду меню.
Чтобы объединить сразу все клипы на шкале времени, выберите первый клип и, удерживая нажатой клавишу <Shift>, щелкните на последнем клипе, после чего выберите такую же команду меню.
Перейти к нужному кадру можно с помощью значка прокрутки синего цвета, расположенного ниже окна просмотра, или же просто щелкая мышью на линейке в верхней области шкалы времени.
Итак, когда первый этап монтажа закончен, все ненужные фрагменты будут вырезаны, и фильм обретет целостную структуру. Однако на этом волшебство монтажа лишь начинается — пришло время добавить переходы и эффекты, затем фоновую музыку и/или дикторский текст, после чего название фильма и титры. Обо всем этом рассказывается в следующей статье, равно как и о полезной функции Автофильм.
Автофильм,переходы,эффекты.
После импорта в коллекцию всех необходимых видеоклипов и звуковых файлов выберите команду Сервис>Автофильм, чтобы открыть окно, показанное ниже . В первую очередь, необходимо выбрать один из типов автоматического монтажа фильма.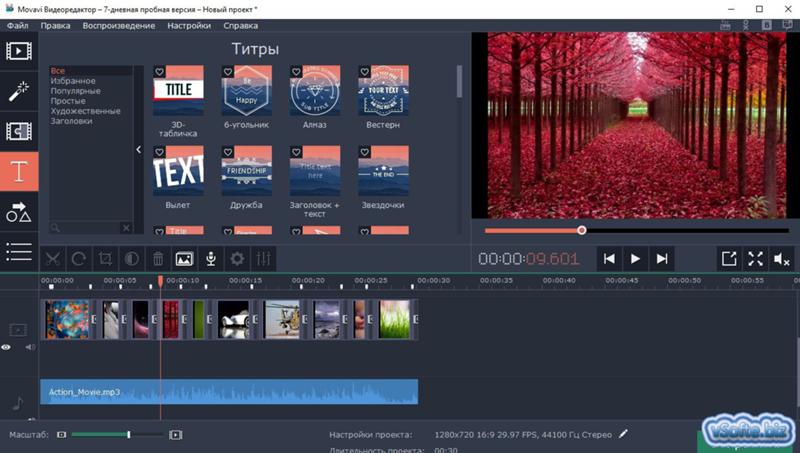 Например, если фильм состоит из видеоклипов с активной сменой кадров, можно выбрать вид Спортивные новости или Музыкальное видео. Если выбрать вид Выделение фильма, то из фильма будут автоматически вырезаны определенные кадры, добавлены название, титры и некоторые эффекты. Ссылки Ввод названия фильма и Выбор звука и фоновой музыки позволят добавить название фильма и звуковое сопровождение, а заодно и выбрать баланс между основным звуком фильма и добавленной аудиодорожкой.
Например, если фильм состоит из видеоклипов с активной сменой кадров, можно выбрать вид Спортивные новости или Музыкальное видео. Если выбрать вид Выделение фильма, то из фильма будут автоматически вырезаны определенные кадры, добавлены название, титры и некоторые эффекты. Ссылки Ввод названия фильма и Выбор звука и фоновой музыки позволят добавить название фильма и звуковое сопровождение, а заодно и выбрать баланс между основным звуком фильма и добавленной аудиодорожкой.
В целом, функцию автоматического монтажа можно считать экспериментальной и пригодной для тех, кто очень торопится. Результат может оказаться далеким от того, каким вы его представляли. Если же не предъявлять к функции автоматического монтажа завышенных требований, то в некоторых случаях она поможет создать довольно неплохой фильм.
Выбрав все необходимые параметры, щелкните на кнопке Создать автофильм. В зависимости от количества видеоклипов и аудиофайлов программа потратит несколько минут на анализ данных и создание фильма, после чего полученный результат будет показан на панели Шкала времени или Раскадровка.
Переходы
Если из определенного видеоклипа вырезать фрагмент, то переход между оставшимися фрагментами будет очевиден для зрителя, который сразу для себя отметит: «Ага, вот здесь-то и вырезали что-то, интересно, что?» В результате впечатление от фильма будет неизбежно испорчено. Решить такую проблему поможет переход, позволяющий «сгладить» этап завершения одного эпизода и начало другого.
Самый простой переход можно сделать, просто перетащив на шкале времени значок одного видеоклипа на значок другого клипа. В результате финальный эпизод первого видеоклипа будет плавно «растворяться», уступая месту следующему эпизоду. Просто и эффективно! Однако в программе Windows Movie Maker вашему вниманию представлен внушительный арсенал самых разнообразных переходов, многие из которых будут вам хорошо знакомы по различным телепередачам и видеоматериалам. Просмотреть список переходов можно, щелкнув на ссылке Переходы в поле Правка. Кроме того, меню Переходы можно выбрать из ниспадающего меню в верхней области окна.
Кроме того, меню Переходы можно выбрать из ниспадающего меню в верхней области окна.
Справа от меню находится кнопка еще одного списка, позволяющая выбрать режим отображения Сведения или Эскизы. Предпочтительнее выбрать второй вариант, что даст вам возможность по значкам перехода выяснить, каким образом переход влияет на видеоматериал. Кроме того, дважды щелкните на значке перехода, чтобы просмотреть его в действии в окне просмотра.
Как видите, список впечатляет, — каких только вариантов в нем нет! Чтобы добавить переход, выберите нужный значок перехода и поместите его, перетащив значок мышью, между двумя видеоклипами на шкале времени. В результате на дорожке Переход появится новый объект, представляющий собой добавленный вами переход. Кроме того, можно щелкнуть на значке видеоклипа на шкале времени, затем на значке перехода и нажать комбинацию клавиш <Ctrl+D>.
Стандартная продолжительность перехода составляет 1,25 с. Чтобы ее увеличить или уменьшить, воспользуйтесь кнопками в виде лупы для расширения шкалы времени.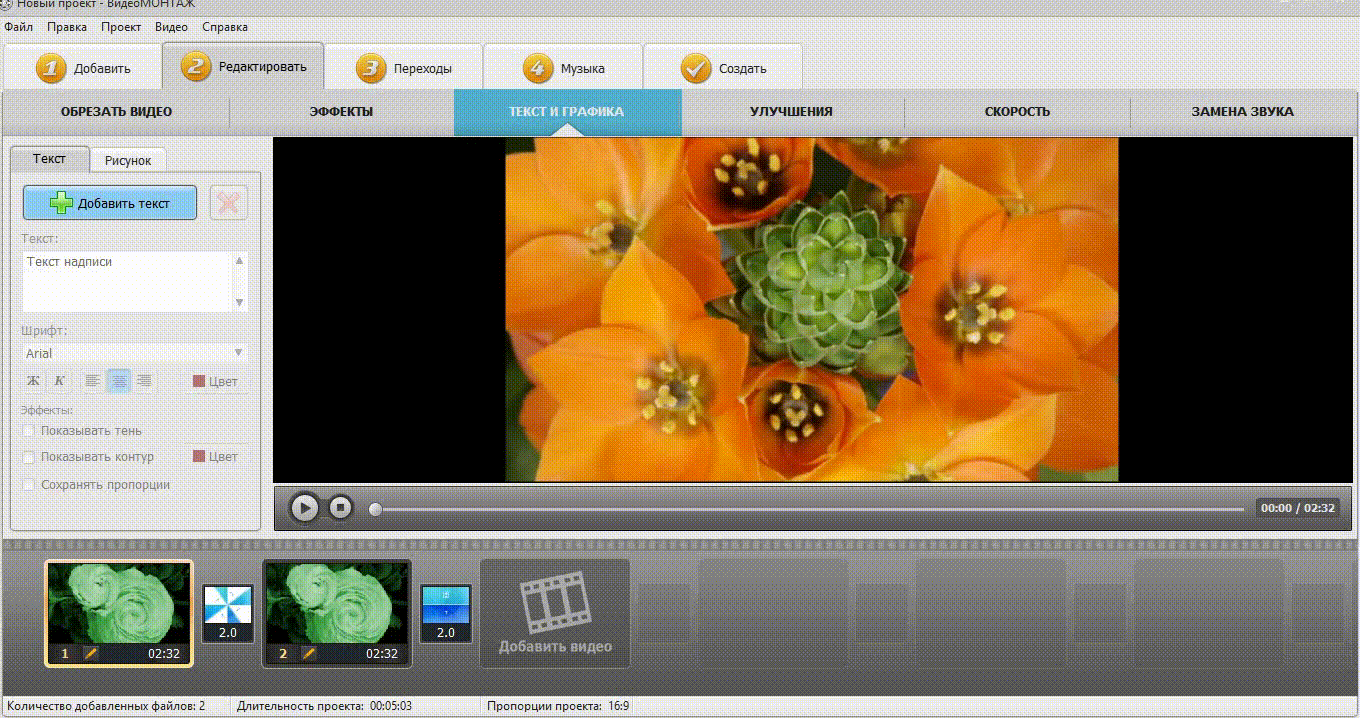 Теперь, когда область перехода увеличилась, щелкните на черном треугольнике в этой области и, удерживая кнопку мыши нажатой, перетащите область налево или направо, чтобы увеличить продолжительность перехода. Также можно указать другое значение продолжительности перехода, используемое по умолчанию. Для этого выполните команду Сервис>Параметры>Дополнительные параметры и выберите нужное значение в списке Продолжительность перехода.
Теперь, когда область перехода увеличилась, щелкните на черном треугольнике в этой области и, удерживая кнопку мыши нажатой, перетащите область налево или направо, чтобы увеличить продолжительность перехода. Также можно указать другое значение продолжительности перехода, используемое по умолчанию. Для этого выполните команду Сервис>Параметры>Дополнительные параметры и выберите нужное значение в списке Продолжительность перехода.
Эффекты
Видеоэффекты — инструмент, с помощью которого можно изменить ваш видеошедевр до неузнаваемости, сделать его уникальным и неповторимым. Для любого видеоклипа можно одним щелчком мыши добавить два основных эффекта, Появление и Исчезание. Для этого щелкните правой кнопкой мыши на поле видеоклипа панели Шкала времени или Раскадровка и выберите команду Появление или Исчезание. Вот и все, ваш первый видеоэффект добавлен! Действие этих эффектов, на первый взгляд, похоже на действие перехода. Однако, в отличие от последних, эффекты Появление и Исчезание используются для одного клипа, а не для перехода из одного клипа в другой.
Однако, в отличие от последних, эффекты Появление и Исчезание используются для одного клипа, а не для перехода из одного клипа в другой.
Эффекты позволяют полностью изменить вид вашего фильма, выбрать различные варианты поворота картинки, замедления, искажения, уменьшения и увеличения отдельных областей кадра, усиления резкости или достижения эффекта старой пленки и многое другое. Щелкните на ссылке Эффекты в поле Правка или выберите значение Эффекты в ниспадающем меню, расположенном в верхней области окна программы Windows Movie Maker. При необходимости щелкните на кнопке справа от этого меню и выберите параметр Эскизы, чтобы получить результат, показанный далее.
Чтобы добавить эффект к видеоклипу, просто перетащите значок эффекта на поле видеоклипа. При этом в правой части поля появится значок в виде звездочки. При добавлении следующих эффектов рядом с основной звездочкой появится звездочка меньшего размера.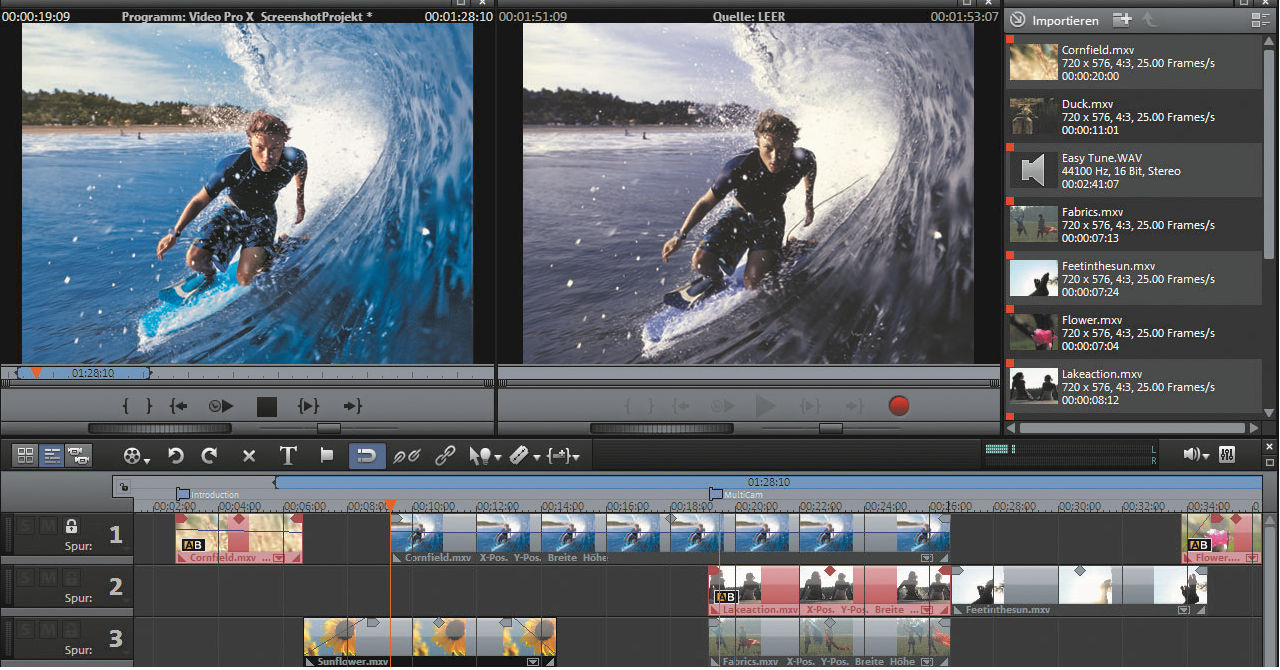 Однако при добавлении трех и более эффектов количество звездочек не изменится, поэтому управлять эффектами будет крайне неудобно. Решить эту проблему поможет удобное меню Добавление и удаление эффектов, вызвать которое можно, щелкнув правой кнопкой мыши на поле видеоклипа и выбрав команду Эффекты. В появившемся меню с помощью кнопок Добавить и Удалить можно соответственно добавить к видеоклипу несколько эффектов или удалить их.
Однако при добавлении трех и более эффектов количество звездочек не изменится, поэтому управлять эффектами будет крайне неудобно. Решить эту проблему поможет удобное меню Добавление и удаление эффектов, вызвать которое можно, щелкнув правой кнопкой мыши на поле видеоклипа и выбрав команду Эффекты. В появившемся меню с помощью кнопок Добавить и Удалить можно соответственно добавить к видеоклипу несколько эффектов или удалить их.
Если дважды назначить клипу один и тот же эффект, воздействие эффекта удвоится.
Несмотря на то что к видеоклипу можно добавить шесть эффектов, не все из них совместимы друг с другом. Если добавить к видеоклипу такие эффекты, как Приближение, верхний левый угол и Приближение, верхний правый угол, то программой будет выбран только тот эффект, что находится раньше в списке эффектов.
Эффекты — отличный способ удивить ваших друзей и знакомых, переделав видео с отпуска в нечто головокружительное. Главное не переусердствовать, ведь если картинка будет постоянно кружиться вокруг своей оси благодаря эффекту Поворот на 360 градусов, то все зрители рискуют получить головокружение и лестных отзывов вам не дождаться.
Главное не переусердствовать, ведь если картинка будет постоянно кружиться вокруг своей оси благодаря эффекту Поворот на 360 градусов, то все зрители рискуют получить головокружение и лестных отзывов вам не дождаться.
Программа Windows Movie Maker может стать первым проводником в мир видеомонтажа. Если вам понравится это занятие, тогда следующий этап — использование более сложных и «навороченных» программ с сотнями видеоэффектов, таких как Adobe After Effects, Autodesk Combustion или The Foundry Nuke. С помощью этих программ создаются многие эффекты в фильмах и телесериалах.
Аудио .
К каждому фильму можно добавить две звуковые дорожки, первая будет содержать звук, записанный с помощью микрофона видеокамеры, цифрового фотоаппарата или Web-камеры. Другая дорожка может содержать, например, фоновую музыку, звуковые эффекты или дикторское сопровождение. В то время как первую дорожку нельзя с помощью программы Windows Movie Maker отделить от видео, второй дорожкой вы можете распоряжаться по своему усмотрению, например обрезать, расширять и т. д. Различить звуки двух типов можно с помощью панели Шкала времени, где дорожка Звук содержит звуки, записанные вместе с видео с помощью микрофона, а дорожка Звук или музыка — добавленные к видеоклипам файлы в формате MP3 или WMA.
д. Различить звуки двух типов можно с помощью панели Шкала времени, где дорожка Звук содержит звуки, записанные вместе с видео с помощью микрофона, а дорожка Звук или музыка — добавленные к видеоклипам файлы в формате MP3 или WMA.
Итак, чтобы добавить к видеоклипу музыкальное или аудиосопровождение, вам понадобится файл, импорт которого поддерживается программой Windows Movie Maker. Чаще всего используются файлы в форматах MP3 и WMA. Импортировав файл в коллекцию, перетащите его значок на дорожку Звук или музыка.
Чтобы поместить файл более точно, перейдите к нужному кадру, выберите кнопку Пауза и перенесите значок аудиофайла непосредственно на зеленую линию, указывающую на текущий кадр клипа. В то время как видеоклип можно добавить после других клипов или разместить между двумя определенными клипами, звуковой файл можно добавить в любое место фильма.
Ничто не мешает вам добавить аудиофайл с различными звуковыми эффектами, например, взрывами, смехом, шипением и т. д. Файлы с такими эффектами можно как загрузить из Интернета, так и создать самостоятельно с помощью любого программного синтезатора.
д. Файлы с такими эффектами можно как загрузить из Интернета, так и создать самостоятельно с помощью любого программного синтезатора.
Обратите внимание на тот факт, что добавляемые звуковые файлы не синхронизируются с видеоклипами. Если вы добавили новый видеоклип или обрезали/изменили уже существующие, то местоположение звукового файла вам придется изменить вручную, в зависимости от того, в каком эпизоде фильма требуется звуковое сопровождение. Добавление голоса
Как еще можно сделать фильм более эффектным? Конечно, добавив к нему голосовое сопровождение! Что может быть более наглядным, чем ваш голос, описывающий все происходящие с вами приключения на далеком солнечном пляже? Чтобы добавить ваш голос к фильму, не требуется никакого дополнительного оборудования или программ, кроме микрофона. Все остальное сделает программа Windows Movie Maker.
В первую очередь, переместите зеленый указатель на панели Шкала времени на тот кадр, с которого начнется голосовое сопровождение.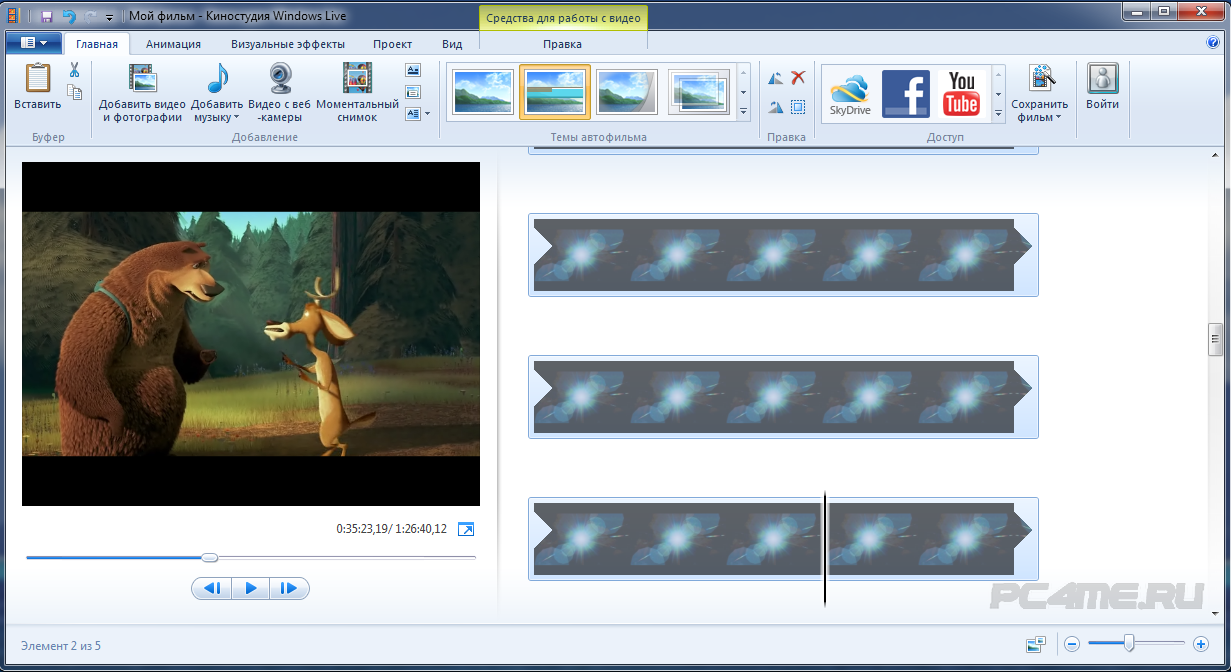 Если на дорожке Звук или музыка для этого кадра уже находится определенный файл, переместите или удалите его, поскольку нельзя записать новый файл поверх уже существующего.
Если на дорожке Звук или музыка для этого кадра уже находится определенный файл, переместите или удалите его, поскольку нельзя записать новый файл поверх уже существующего.
Теперь выберите команду Сервис>Шкала времени комментария, чтобы открыть панель, показанную далее.
Щелкните на ссылке Показать параметры и проверьте, что в меню Звуковое устройство выбрана правильная звуковая карта. Убедитесь в том, что микрофон подключен и работает. Для этого произнесите в него несколько фраз и следите за индикатором Уровень входа. Если индикатор все время переходит в красную зону, переместите на одно деление ползунок, расположенный рядом с индикатором. Также можно уменьшить чувствительность микрофона в параметрах звуковой карты или просто отодвинуться от микрофона чуть дальше.
Бывает ситуация, когда на дорожке Звук или музыка уже находятся другие звуковые файлы. В таком случае установите флажок Ограничить закадровый текст, чтобы слишком длинная запись не сместила в правую часть дорожки Звук или музыка все другие расположенные на ней файлы.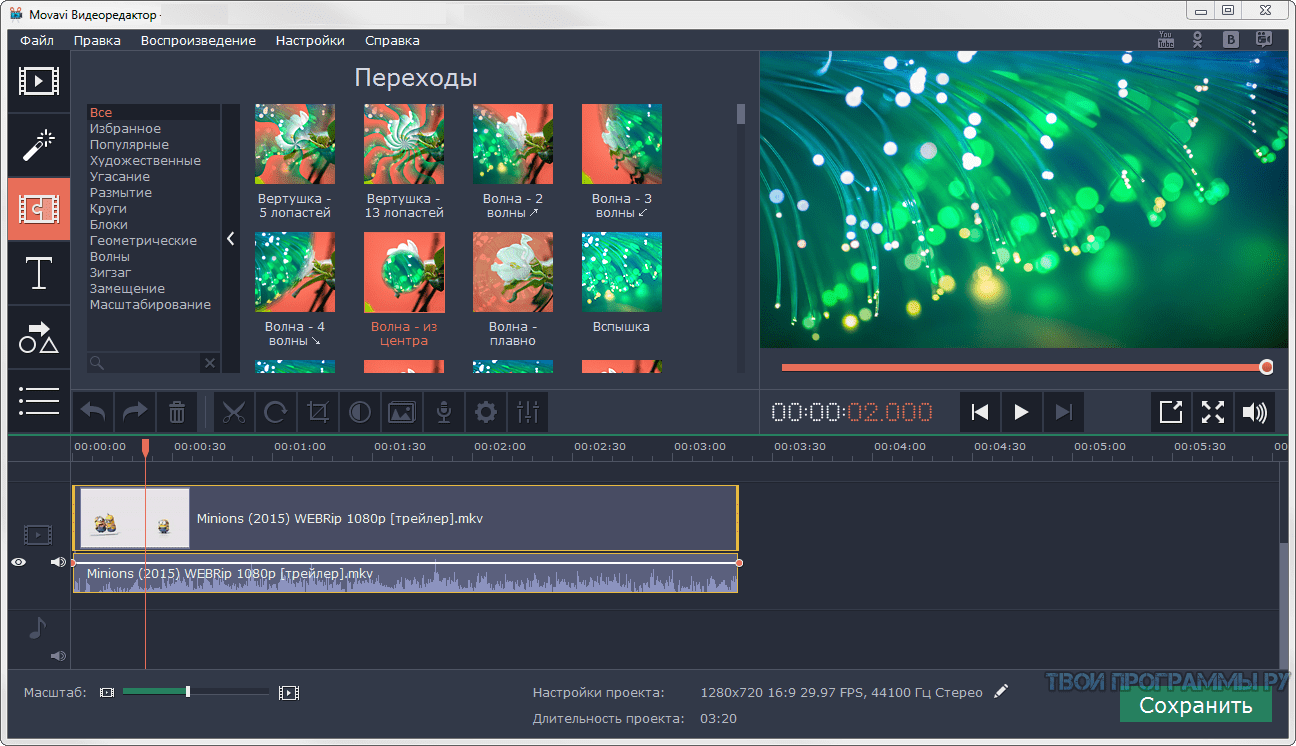 Наконец, установите флажок Выключить динамики, чтобы в процесс записи не вмешивались посторонние звуки, и ваш голос звучал разборчиво и ясно.
Наконец, установите флажок Выключить динамики, чтобы в процесс записи не вмешивались посторонние звуки, и ваш голос звучал разборчиво и ясно.
Обязательно изучите параметры настройки микрофона в свойствах вашей звуковой платы, поскольку нередко там можно найти функции усиления чувствительности микрофона, шумоподавления, усиления голоса и многие другие.
Разобравшись со всеми параметрами, щелкните на кнопке Запустить и начните комментировать видео, воспроизведение которого будет запущено одновременно с записью, в окне предварительного просмотра. Закончив диктовку, щелкните на кнопке Остановить. Теперь укажите в открывшемся окне папку для хранения только что созданного звукового файла с голосовым сопровождением. Разместите звуковой файл в одной папке с нужным видеофайлом, после чего перетащите значок файла на требуемую позицию дорожки Звук или музыка. Теперь перейдите в начало видеоклипа и запустите воспроизведение, чтобы проверить, все ли записалось правильно.
Что делать, если звук, записанный изначально вместе с видео, перетягивает на себя одеяло и заглушает фоновую музыку или записанный голос? Помочь в этой беде вызовется небольшое окно Уровень звука, для открытия которого выберите команду Сервис>Уровень звука. В открывшемся окне баланс между звуком из фильма и добавленным звуком или музыкой будет равен 50/50. Перетащите ползунок в нужную сторону, чтобы усилить один звук и уменьшить другой, затем проверьте полученный результат на определенном видеофрагменте со звуковым сопровождением. Всего несколько попыток, и надлежащий баланс будет достигнут.
Титры.
Сложно представить себе настоящий фильм, в начале которого не будет представлено его названия, а в конце — титров с именами всех его создателей, т.е. вас! Представьте, как приятно будет вашим друзьям узнать по завершении просмотра, что вы поработали для этого фильма в качестве:
- сценариста;
- оператора;
- звукооператора;
- художника по спецэффектам;
- продюсера;
- режиссера.

Кроме того, добавлять текст в фильм не обязательно только в начале и конце. Ничто не помешает при смене определенной сцены указать, что с заснеженных полей Западной Сибири ваше повествование переходит к знойным пляжам Египта. Однако не нужно добавлять слишком много текстовых описаний, ведь это может испортить общее впечатление от фильма.
Добавить название к фильму можно, выбрав команду Сервис>Названия и титры. В открывшемся окне можно выбрать, куда именно вы хотите добавить название.
- В начало фильма.
- Перед выбранным клипом (предварительно щелкните на значке нужного клипа).
- На выбранный клип (текст на несколько секунд появится наложенным на видео).
- В конец фильма.
Щелкните на любой из описанных выше ссылок, и в открывшемся текстовом поле введите необходимый текст.
Введенное вами название будет показано в окне предварительного просмотра. Как видите, в поле Дополнительные возможности под текстовым полем расположены еще две ссылки.
- Изменить анимацию названия.
- Изменить шрифт и цвет текста.
Первая ссылка позволяет вам создать различные прикольные эффекты для названия и титров. Щелкнув на этой ссылке, в открывшемся окне можно выбрать тип текстовой информации (например, название одной строкой) и определенный эффект. Не поленитесь прокрутить содержимое всего окна с эффектами, поскольку там можно найти десятки эффектов, такие как Машинопись, когда текст по букве появляется на экране, Серпантин, с прокруткой текста справа налево. В столбце Комментарии можно прочитать полное описание эффекта. Кроме того, также доступен и его предварительный просмотр, для чего достаточно один раз щелкнуть на названии эффекта мышью. Эффекты доступны для текста трех типов.
- Название, одна строка.
- Название, две строки.
- Титры.
Щелкните на ссылке Изменить текст названия, чтобы открыть окно, в котором можно выбрать шрифт и цвет названия, уровень его прозрачности, размер и положение на экране.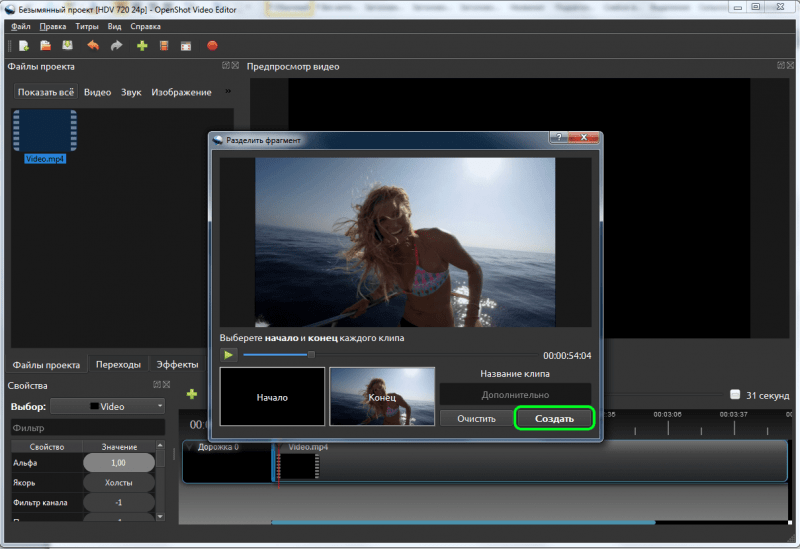 Возможности программы Windows Movie Maker позволяют создавать самые разнообразные названия и титры, поэтому не стесняйтесь и проявите всю свою фантазию, ведь вы хотите поразить родственников после отпуска, не правда ли?
Возможности программы Windows Movie Maker позволяют создавать самые разнообразные названия и титры, поэтому не стесняйтесь и проявите всю свою фантазию, ведь вы хотите поразить родственников после отпуска, не правда ли?
Публикация материала.
Когда все труды по монтажу фильма остались позади и уже не терпится полюбоваться на полученный результат, необходимо опубликовать готовый материал; другими словами, получить готовый вариант фильма. Для этого выберите команду Файл>Публикация фильма или нажмите комбинацию клавиш <Ctrl+P>. В результате откроется окно, показанное далее.Как видите, таких вариантов не мало.
- Данный компьютер. Фильм будет сохранен на жестком диске вашего компьютера в виде отдельного файла.
- DVD. Фильм можно записать на диск DVD, что позволит смотреть его на телевизоре с помощью DVD-проигрывателя. Создание DVD-фильма — это отдельная задача, для решения которой недостаточно возможностей Windows Movie Maker.
 Здесь на помощь придет программа DVD-студия Windows, которая будет запущена после выбора данного метода публикации фильма. Эта программа позволяет во всех деталях разработать будущий DVD-фильм; подробнее о ее использовании можно узнать далее в этой главе.
Здесь на помощь придет программа DVD-студия Windows, которая будет запущена после выбора данного метода публикации фильма. Эта программа позволяет во всех деталях разработать будущий DVD-фильм; подробнее о ее использовании можно узнать далее в этой главе. - Записываемый компакт-диск. Фильм будет записан на компакт-диске с возможностью однократной или многократной перезаписи в виде файла WMV.
- Электронная почта. Возможность отправки небольшого видеофайла по электронной почте.
- Цифровая видеокамера. Созданный фильм можно записать на видеокассету видеокамеры.
Познакомимся с этими методами публикации подробнее. Вариант Данный компьютер позволяет сохранить созданный фильм в виде файла на жестком диске компьютера или на удаленном диске в локальной сети. Выбрав параметр Данный компьютер, щелкните на кнопке Далее. В новом окне укажите название фильма в поле Имя файла и выберите папку для его хранения в меню Опубликовать в, после чего щелкните на кнопке Далее.
Следующее окно позволяет выбрать параметры для фильма.
Учитывая, что созданный с помощью программы Windows Movie Maker фильм чаще всего сохраняется именно в виде файла на диске компьютера, параметры, представленные в этом окне, имеют ключевое значение. Именно на этом этапе решается, каким будет качество фильма и для чего он предназначен. Фильм можно просматривать на компьютере, телевизоре, КПК или вообще разместить в Интернете и просматривать с помощью обозревателя Интернета вроде Internet Explorer.
В первую очередь, следует выбрать качество и размер файла фильма. Качество напрямую зависит от размера, поэтому очевидно, что чем лучше качество, тем больше будет финальный размер видеофайла. Всего доступно три переключателя, позволяющих достичь определенного качества фильма.
- Наилучшее качество воспроизведения на этом компьютере. Выберите этот переключатель, чтобы программа самостоятельно, в зависимости от производительности вашего компьютера, выбрала наилучший вариант качества.
- Сжать до. Здесь можно указать максимальный размер для будущего видеофайла. Если фильм содержит большой объем материала, то, выбрав небольшой максимальный размер, вы получите фильм крайне плохого качества. Используйте данный переключатель, если вы наверняка уверены в том, какой результат планируете получить.
- Дополнительные параметры. Этот переключатель позволяет точно выбрать разрешение и формат фильма и рекомендуется всем, кто хочет полностью контролировать качество будущего фильма.
Фильм может быть представлен в виде файла с расширением AVI или WMV. Первый вариант позволяет получить файл наивысшего качества и наибольшего размера. В свою очередь, формат WMV позволяет выбрать несколько вариантов конечного файла, каждый из которых может использоваться для воспроизведения файла с помощью различных устройств. В таблице ниже перечислены все доступные варианты с их описанием.
Варианты файлов с высоким разрешением 720p и 1080p доступны только в Windows Vista Home Premium и Windows Vista Ultimate. Сохранять файл фильма, состоящего из видеоклипов низкого разрешения, в формате высокого разрешения нет никакого смысла, поскольку это никак не отразится на результате. Использовать эти форматы нужно лишь в том случае, если при создании фильма вы использовали видеоклипы высокого разрешения. Например, это может быть клип с видеокамеры высокого разрешения или сжатая копия фильма с диска высокого разрешения HD-DVD или Blue-Ray (такие копии в Интернете называются «rip»).
Форматы видеофайла, поддерживаемые программой Windows Movie Maker:
HD — High Definition, стандарт высокого разрешения.
*15 кадров в секунду.
** Формат кадра 16:9.
Всем желающим работать с видеофайлами высокого разрешения понадобится как минимум двухъядерный процессор с 2 Гбайт оперативной памяти и достаточным свободным пространством на жестком диске, иначе при публикации даже получасового фильма менее мощный компьютер рискует надолго «задуматься».Обратите особое внимание на данные панелей Параметры фильма и Размер файла. Они позволяют выяснить, какого именно качества фильм вы получите и сколько места он будет занимать на жестком диске.Выбрав необходимый формат, щелкните на кнопке Опубликовать и ждите результата. К слову сказать, ничто не мешает вам один и тот же фильм опубликовать в нескольких форматах, скажем, в формате с разрешением 320×240 для КПК и Интернета, формате WMV DVD для просмотра на компьютере и формате WMV HD для телевизора высокого разрешения.
Осталось еще несколько вариантов публикации фильма, выбираемых в окне, показанном выше. Если выбрать вариант Записываемый компакт-диск, то фильм будет записан на компакт-диск в виде файла WMV. При этом степень сжатия для файла выбирается автоматически, поскольку файл будет сжат до размера, который может поместиться на компакт-диске. Перед тем как воспользоваться этим вариантом, вставьте компакт-диск CD-R или CD-RW. Данный вариант позволит сэкономить вам немного времени, однако ничто не мешает самостоятельно записать созданный файл на любой носитель.
Еще один вариант называется Электронная почта и позволяет отправить фильм в виде вложения в электронное письмо. Учитывая, что все почтовые ящики имеют определенное ограничение на объем вложения (обычно до 10 Мбайт), размер видеофайла будет также ограничен значением 10 Мбайт. При этом максимальный размер вложения можно увеличить до 25 Мбайт, что актуально для почтовых ящиков, например Web-почты Gmail, поддерживающих вложения до 20 Мбайт. Выберите команду Сервис>Параметры>Дополнительные параметры и в поле Электронная почта укажите в списке требуемое значение. При использовании такого варианта публикация фильма начнется немедленно. Будет открыта почтовая программа, используемая по умолчанию, и создано новое сообщение, к которому будет добавлен видеофайл. Осталось ввести адрес получателя и щелкнуть на кнопке Отправить.
Это еще один способ экономии времени, хотя и не такой удобный, как самостоятельное создание вложений, ведь фильм, скажем, объемом 100 Мбайт можно отправить в виде 5 писем, разделив фильм с помощью такой утилиты, как HJSplit, на 5 частей по 20 Мбайт каждая.
И наконец, последний вариант публикации подразумевает запись фильма на кассету видеокамеры. Для этого следует подключить видеокамеру к компьютеру и перевести ее в режим воспроизведения. Щелкните на кнопке Далее, и программа Windows Movie Maker начнет запись фильма на кассету. При этом качество фильма будет максимальным (а использовать такой вариант рекомендуется только для высококачественного видеоматериала). Кассету с записанным фильмом можно теперь передать другу, который уже самостоятельно импортирует фильм на другой компьютер, скопирует его на другой носитель и т.д. Более удобным все же выглядит вариант записи фильма на обычный оптический диск, вроде DVD-R.
Вот вы и сделали первый шаг в увлекательный мир видео, сняв, обработав и опубликовав свой первый фильм! Теперь вы можете заняться обработкой других видеоматериалов или начать изучение более сложных программ вроде Adobe After Effects.Скачать бесплатно программу Movie Maker 2.6 Windows 7 ,можно по следующей ссылке Movie Maker 2.6 .
P.P.S. Если у Вас есть вопросы, желание прокомментировать или поделиться опытом, напишите, пожалуйста, в комментариях ниже.
Оцените статью: Поделитесь с друзьями!Программы для видеомонтажа: обзор лучших редакторов видео
Для чего они нужны
Программы для монтажа видеороликов — это редакторы, оснащенные удобным, понятным интерфейсом и широким функционалом. К самым распространённым и нужным в работе функциям относятся:
- Возможность обрезать и склеивать различные фрагменты видео.
- Изменение размеров.
- Добавление переходов.
- Изменение масштабов и формата видео.
- Работа с шумом (его добавление или устранение).
- Коррекция цвета.
- Управление звуком.
- Добавление титров.
- Графика.
Некоторые редакторы предоставляют более широкие возможности, например, создание стереоскопического видео (то есть монтаж в 3D).
Список лучших программ
- Adobe Premiere Pro
- Vegas Pro
- Edius Pro
- ВидеоМОНТАЖ
- Final Cut Pro X
- Movavi Video Editor
- Avid Media Composer
- Movavi Video Editor
- Pinnacle Studio
- Corel VideoStudio Pro
- Camtasia Studio
- Magix Video
Рассмотрим топ-5 из них.
Adobe Premiere Pro
По отзывам пользователей, данный вариант является наиболее профессиональным и многофункциональным инструментом для монтажа. Он позволяет свободно, без «зависания» работать с обработкой видео в условиях дружелюбного интерфейса и относительно понятного функционала. Обладает удобной и продуманной интеграцией с другими программами Adobe, к примеру, для создания и редакции звука, накладываемого на видеоролик. Большая часть операций может быть осуществлена с помощью «горячих клавиш», а также представлена возможность настройки индивидуальной раскладки для быстрого и удобного доступа к командам.
Из недостатков можно выделить некоторые проблемы с изучением работы программы. Бумажные самоучители по Adobe Premiere Pro довольно сложны к восприятию, а иные уроки на русском языке не так распространены. Тем не менее, существуют видео, обучающие работе с программой.
ВАЖНО: описанный выше редактор является платным, но разработчики предоставляют пробную версию, которую можно использовать в течение месяца со дня загрузки.
ВидеоМОНТАЖ
ВидеоМОНТАЖ — это самая распространенная программа среди новичков. Она известна тем, что интуитивно понятна для каждого пользователя, даже для тех, кто монтирует «с нуля». Фрагменты видео здесь можно разрезать, склеивать, поворачивать. На них можно наложить логотип, титры, надписи, а также ускорять или замедлять ролик. Кроме того, есть функции замены звука и улучшения качества.
Что касается форматов, обработанный материал можно сохранить в более чем тридцати различных их видах. Каждое видео можно оптимизировать для планшетов, телефонов, для загрузки в социальные сети и так далее. Можно создавать ролики с высоким разрешением и в DVD.
Программа бесплатная и находится в свободном доступе.
SONY Vegas Pro
Профессиональный пакет с полным набором функций для редактирования видео- и аудиофайлов. Он может обработать материалы с различных камер и аудионосителей. Число дорожек для работы со звуком не ограничено. Пространство четырех кадров также поддерживается. Объем, разрешение и формат могут быть любыми — это не повлияет на редактирование. Также есть возможность создавать эффект «звук вокруг», называемый ещё объемным звуком, 3D-звуком.
Программа имеет множество преимуществ: высокая скорость, поддержка многопроцессорных систем, наличие полного функционала возможностей, коррекция цвета, затемнение либо осветление кадров. SONY Vegas Pro обладает широкой библиотекой специальных эффектов, которые сделают видеоролик красивым и интересным. Также можно устанавливать собственные настройки.
ИНТЕРЕСНО, что звук в данной программе можно редактировать отдельно, без привязки к видео.
Несмотря на объемный функционал, освоить программу несложно. Тем более что она поддерживает русский интерфейс. Заметный недостаток Сони Вегаса в том, что на системах слабой и средней производительности он работает в низком темпе.
Movavi Video Editor
В нем нет всего объема функций, в отличие от ранее описанных программ, но возможностей по-прежнему много. Этот редактор справляется с задачей объединения фрагментов различного битрейта, так как автоматически производит перекодировку при сохранении. Может отдельно захватывать звук или видео из файла мультимедиа. Есть возможности изменения резкости, контраста, устранения неровностей и колебаний. Для видео и звука есть спецэффекты, а форматов, в которых можно сохранить получившийся продукт, довольно много.
ВАЖНО, что подходит эта программа только для Windows 7, 8, OS X.
Pinnacle VideoSpin
Компания Corel предоставляет простой и максимально понятный для пользователя инструмент, позволяющий производить основные операции с видео и звуком. Дает возможность создавать несложные и непрофессиональные ролики, но с возможностью добавления спецэффектов. После каждого изменения можно предварительно просмотреть, что из этого получается. Редактор поддерживает следующие форматы: MPEG, AVI, Windows Media и RealVideо. Помимо этого, можно сразу же из программы опубликовать ролик в YouTube или Yahoo! В целом Pinnacle VideoSpin обладает большим функционалом, и при этом максимально прост в использовании.
Онлайн редакторы видеороликов
Онлайн редакторы обладают меньшим количеством возможностей, рендер видео происходит дольше, а работоспособность зависит от качества интернет-соединения. Важный плюс такой программы — это использование функционала без скачивания специальных программ — они обычно используются непрофессионалами «на один раз».
Самые распространенные онлайн редакторы видеофайлов:
- Youtube редактор
- Video Tool Box
- Pixorial
- WeVideo (платный)
- FileLab Video Editor
Если нет необходимости редактировать видео постоянно, а нужно сделать это единожды и без использования сложных операций, то данный вид является оптимальным.
Топ-3 лучших бесплатных видеоредакторов для 32-разрядной версии Windows 7 — Elearning Supporter
В этой статье я поделюсь с вами 3 многофункциональными видеоредакторами, которые могут правильно работать на вашем 32-битном ПК / ноутбуке с Windows 7.
Хотя 64-разрядная Windows 10 является самой популярной операционной системой на данный момент, многие пользователи все еще используют 32-разрядную Windows 7 для редактирования видео. Большинство программ для редактирования видео в настоящее время поддерживает только 64-битную Windows. Однако до сих пор существует множество бесплатных видеоредакторов, поддерживающих 32-битные окна.Потратив много часов на тестирование всех доступных опций в Интернете, вот наши лучшие подборки лучших бесплатных программ для редактирования видео для 32-разрядной версии Windows 7, которые вы можете попробовать прямо сейчас.
Топ-3 лучших бесплатных видеоредакторов для Windows 7 32bit
1. VSDC Бесплатный видеоредактор
VSDC — это многофункциональная бесплатная программа для редактирования видео как для 32-разрядной, так и для 64-разрядной версии Windows. В нем есть все необходимое для создания видеороликов для работы или хобби. Программа имеет бесчисленное множество расширенных функций, которые вы можете увидеть только в дорогих наборах для редактирования видео на рынке, таких как инструмент маскирования, хроматический ключ, эффекты размытия и стильные переходы или видеоэффекты.Чтобы узнать больше о VSDC, прочтите наш подробный обзор здесь!
Интерфейс видеоредактора VSDCОсновные характеристики
- Поддерживаются все популярные видео / аудио форматы и кодеки
- Мощный инструмент Chroma Key для удаления зеленого фона
- Большой набор модных видеоэффектов, фильтров и переходов
- Основные инструменты, такие как масштабирование, диаграммы, редактирование видео 360 и цветокоррекция
- Удобные профили экспорта, упрощающие сохранение видео для различных устройств
- Самые низкие системные требования — VSDC работает даже на устаревших ПК!
Скачать бесплатный видеоредактор для Windows
2.Вырезка
Shotcut — бесплатный видеоредактор с открытым исходным кодом для Windows, Mac и Linux. Это означает, что вам не нужно беспокоиться об ограничении функций или выводе водяных знаков при их использовании. Как и VSDC, Shotcut предоставляет широкий набор инструментов для редактирования, позволяющих легко создавать профессиональные фильмы без водяных знаков. Вы будете удивлены тем, что Shotcut предлагает вам в пакете редактирования. Он не только включает в себя все основные инструменты редактирования, но и уникальные, удивительные функции, такие как Chroma key , эффект размытия, наложение и возможность экспортировать видео во многие выходные форматы со скоростью 60 кадров в секунду.Взгляните на мой полный обзор о Shotcut здесь.
Основные характеристики
- Обрезка в проигрывателе исходного клипа или на временной шкале с опцией ряби
- Простые в использовании операции вырезания, копирования и вставки
- Добавление, вставка, перезапись, подъем и удаление с прерыванием на временной шкале
- Трехточечное редактирование
- Скрыть, отключить и заблокировать элементы управления дорожкой
- Многодорожечная шкала времени с эскизами и формами сигналов
- Неограниченное количество отмен и повторов для редактирования списка воспроизведения, включая просмотр истории
- Создание, воспроизведение, редактирование, сохранение, загрузка и экспорт (рендеринг) проектов MLT XML (с автосохранением)
- Сохранение и загрузка обрезанного клипа как файла MLT XML
- Загрузка и воспроизведение сложного файла MLT XML как клипа
- Перетаскивание файлов из файлового менеджера
- Управление перемещением и перемещением
- Ключевые кадры для параметры фильтра
- Отсоединить звук от видеоклипа
- Предустановки для большинства фильтров и экспорта — как поставляемых, так и созданных пользователем
- Сортировка списка воспроизведения по имени или дате создания / записи
- Мульти-с выбор элементов в списке воспроизведения и на шкале времени
- Создайте собственное имя для клипов и введите комментарии к нему
- Редактирование прокси с низким разрешением для повышения скорости поиска и устранения или минимизации масштабирования
3.Lightworks
Lightworks — это профессиональный видеоредактор, который может работать на вашем компьютере с Windows. Он использовался для создания многих известных голливудских фильмов, таких как Волк с Уолл-стрит или Речь короля и так далее. Если вы не возражаете против ограничения качества выходного видео (только 720p), я настоятельно рекомендую вам попробовать эту программу для редактирования видео.
Основные характеристики
| Универсальные проекты NEW | Настраиваемые форматы вывода последовательности NEW |
| Шаблоны социальных сетей для вывода последовательности NEW | Мощные ассоциации группировки ресурсов NEW |
| Простой и интуитивно понятный интерфейс | Доступ к потрясающему аудио- и видеоконтенту без лицензионных отчислений |
| Простое редактирование и обрезка временной шкалы | Рабочие процессы Lo-Res Proxy для 4K |
| Готовые к использованию аудио и видео в реальном времени FX | Экспорт видео для YouTube / Vimeo , SD / HD, до 4K |
| Поддержка широкого формата файлов, включая носители с переменной частотой кадров | Профессионально оценивайте свою последовательность, используя до 32-битного графического процессора точность и инструмент гистограммы |
Лучшее программное обеспечение для редактирования видео для Windows 64 бит
Если вы решите обновить свою систему до 64-разрядной версии Windows 7, вы можете взглянуть на программное обеспечение для редактирования видео Filmora.Это один из самых простых в использовании, но мощных видеоредакторов, которые я пробовал. Вот мой обзор этого программного обеспечения.
Filmora 9 Важные функции перемещены в верхний левый угол редактора.Особенности Filmora
- Современный и простой в использовании: Восхитительно интуитивно понятный дизайн Filmora позволяет любому легко стать отличным редактором видео.
Фильтры и наложения Преобразуйте видео с помощью различных фильтров и графических наложений.
Текст и заголовки Общайтесь, используя огромный выбор заголовков, вступлений и нижних третей.
Motion Elements Перетаскивайте движущиеся изображения в ваше видео.
Переходы Легкое объединение нескольких видео и изображений.
Музыка Выберите идеальную бесплатную песню из музыкальной библиотеки, созданной Real
Поддержка редактирования 4K Редактируйте и экспортируйте видео с разрешением до 4K.
Поддержка GIF Импорт, редактирование и экспорт файлов .GIF.
Удаление шума Легкое удаление нежелательного фонового шума.
Реверс Переверните клипы и воспроизведите их в обратном направлении.
Social Import Импортируйте фотографии и клипы прямо из Facebook или других социальных сетей.
Контроль скорости Делайте ваши клипы до десяти раз быстрее или медленнее, чтобы создавать замедленные или замедленные эффекты.
Покадровый просмотр Переходите по аудио- и видеодорожкам по одному кадру за раз для точного редактирования.
Настройка цвета Отрегулируйте баланс белого и динамический диапазон ваших клипов.
Панорама и масштабирование Добавление движений панорамирования и масштабирования к неподвижным материалам.
Расширенные инструменты редактирования
- Картинка в картинке (PIP) Сложите несколько видеоклипов, используя дорожку «Картинка в картинке».
- Аудиомикшер Отрегулируйте звук каждой отдельной дорожки на временной шкале.
- Расширенное редактирование текста Измените цвет, размер, шрифт и даже анимацию текста и заголовков.
- Зеленый экран Измените свой фон и создайте специальные эффекты с помощью инструмента Chroma Key (Зеленый экран).
- Запись экрана Простая запись экрана вашего компьютера и веб-камеры. \
- Разделенный экран Воспроизведение двух или более клипов одновременно.
- 3D Lut Выберите из набора предустановок цветокоррекции, вдохновленных популярными фильмами.
- Стабилизация видео Устранение эффекта дрожания камеры.
- Сдвиг наклона Нарисуйте фокус на одной части клипа, стратегически размывая остальные.
- Разделение звука Отсоедините звук от видеоклипа и отредактируйте его отдельно.
- Обнаружение сцены Попросите Filmora сканировать ваши клипы на предмет изменений сцены, чтобы сэкономить время.
- Аудио эквалайзер Точная настройка музыки и звуковых дорожек.
Скачать Filmora Video Editor для Windows
Загрузить Filmora Video Editor для Mac
Итого
Итак, у вас есть необходимый инструмент. Надеюсь, эта статья будет вам полезна. Не забудьте подписаться на нас, чтобы получать более ценные сообщения в будущем.
Связанная тема: Полный список лучших видеоредакторов для Windows / Mac или Linux
ВидеоредакторWindows 7 | Аудиосеть UK
Наш главный совет для супер-гладкого видеоконтента? Отличное редактирование.
Хорошая новость в том, что вам не нужно тратить кучу денег на программное обеспечение для редактирования — существует множество фантастических бесплатных вариантов. Еще лучшие новости? У нас есть огромный выбор профессиональных руководств по созданию великолепного видеоконтента, от ракурсов камеры и снимков до того, как улучшить качество видео и способы повышения качества звука.
Plus, конечно же, не забывай свою музыку.
Программа для редактирования видеодля Windows 7
Если вы новичок в редактировании видео, разнообразие доступных на рынке бесплатных программ для редактирования может сбивать с толку, поэтому мы выбрали ряд лучших видеоредакторов для Windows 7, независимо от того, ведете ли вы видеоблог или используете видео для бизнес.
Бесплатная программа для редактирования видео для Windows 7
Нет необходимости тратить большие деньги на подписку на программное обеспечение для редактирования видео. Какие бесплатные варианты являются лучшими? Давайте посмотрим…
1.VSDC
Супер простой в использовании, с VSDC, вы получаете многоцелевой мультимедийный пакет, который также дает вам средство для создания слайд-шоу, встроенный видео конвертер и диктофон, и все это без водяных знаков.
Характеристики:
- Обрезка, разделение, кадрирование и поворот видеоряда
- Объединить фрагменты видео и добавить переходы
- Добавьте цветные фильтры и исправьте цвет
- Добавить эффекты, такие как зум, зеленый экран
- Работа с текстом, например, с субтитрами
Используйте опцию «Run Wizard», чтобы создать простое видео в виде слайд-шоу — вы наверняка это сделаете, если когда-либо создавали клипы в Windows Movie Maker.Или используйте полный набор возможностей в «нелинейном» режиме, позволяющий размещать объекты в любом месте временной шкалы и применять визуальные и звуковые эффекты.
При обновлении до платной версии Pro вы получите бесплатную поддержку и дополнительные функции.
Загрузите бесплатный VSDC.
Ознакомьтесь с этим сверхбыстрым руководством, чтобы начать работу в течение десяти минут, включая инструкции по импорту мультимедиа, редактированию клипов и добавлению объектов, эффектов и переходов.
2.Видеопад
Как и расширенная версия Movie Maker, Videopad отлично подходит для новичков, но также имеет множество мощных инструментов редактирования, которые оценят даже более опытные редакторы. Он поддерживает различные форматы видеофайлов, и вы можете загружать их на YouTube и Facebook. Кроме того, существует оптимальная гибкость, поскольку вы можете экспортировать в разрешениях от Full HD до 4k, 1080p и других.
Характеристики:
- Захват видео с видеокамеры, GoPro, веб-камеры или файлов в форматах, включая avi, wmv, divx, mp4, mpeg и др.
- Перетаскивание упрощает монтаж графика для особых случаев (например, свадьбы или дни рождения)
- Более 50 эффектов и переходов
- Редактирование 3D и 360 видео
- Замедление, ускорение или обратное воспроизведение видеоклипа
- Уменьшение дрожания камеры с помощью стабилизации видео
- Создание зацикленных видео в формате gif
Загрузите Videopad и начните с пошагового руководства Зеба Саммерса:
4.Avidemux
Какая самая простая бесплатная программа для редактирования видео? Avidemux. Поскольку это больше для практических, чем для стильных целей — например, вы не можете добавлять фильтры или переходы — большим преимуществом является то, что если вы новичок, вы можете изучить его очень быстро.
Характеристики:
- Поддерживает типы файлов, включая avi, DVD-совместимый mpeg, mp4 и ASF
- Разработано для Windows, macOs и Linux
- Может вставлять / извлекать аудиопотоки в / из видеофайлов
Ознакомьтесь с этим руководством:
5.OpenShot
Полная система с открытым исходным кодомOpenShot позволяет вам панорамировать, прокручивать, масштабировать, привязывать и перетаскивать, а также иметь ряд 3D-анимированных субтитров, что позволяет вам создавать свои собственные — или выбирать из имеющихся шаблонов.
Характеристики:
- Обрезка и нарезка позволяет легко находить идеальные моменты и вырезать видео
- Затухание, скольжение, отскок и анимация
- Добавьте столько слоев, сколько вам нужно
- Замедленное движение и временные эффекты
- 3D-анимация и эффекты, такие как снег, блики от линз или летающий текст
- Доступно на 70+ языках
Загрузите OpenShot и начните работу с Teacher’s Tech, которая проведет вас через перенос клипов на шкалу времени, обрезку, вырезку и разделение, добавление заголовков и зеленый экран.
6. Блендер
Доступный для Windows, Mac и Linux, Blender — еще одна программа с открытым исходным кодом. На самом деле он был разработан как набор для 3D-анимации, но он также позволяет выполнять как базовые разрезы и соединения, так и более сложные задачи, такие как маскирование видео. Фактически, его набор функций может сделать вашу кривую обучения немного круче, но он идеален, если вы хотите поднять свои навыки редактирования на ступеньку выше.
Характеристики:
- Предварительный просмотр в реальном времени, цветной вектороскоп и гистограмма
- Контроль скорости, переходы, фильтры, ключевые кадры
- Микширование, синхронизация и визуализация звуковых сигналов
В серии статей «Основы Blender» вы познакомитесь со всем, что вам нужно знать — начните с обзора интерфейса.
7. Lightworks
Существует платная версия Pro, но бесплатное программное обеспечение Lightworks дает вам почти все, что вам нужно (поддержка видео 4K для YouTube и Vimeo включена только в платную версию).
Характеристики:
- Поддерживает практически все форматы видео
- Обрезка видео в соответствии со стандартом точности
- Сверхбыстрый экспорт — с возможностью загрузки напрямую в аккаунт YouTube
- Оптимизирован для скорости — продолжайте редактирование при импорте другого материала
- Композиция и эффекты — первичная / вторичная цветокоррекция, размытия, подложки и маски, включая более 100 встроенных предустановок эффектов
- Настраиваемый интерфейс
Посмотрите, подходит ли вам Lightworks с помощью Teacher’s Tech — они покажут вам, как настроить временную шкалу, добавить цветокоррекцию, текст и переходы, а также создать последовательности.
8. Shotcut
Если вас немного оттолкнул немного необычный интерфейс Shotcut (изначально он был разработан для Linux), будьте уверены, есть отличная коллекция обучающих видео, которые помогут вам. Не многие бесплатные версии программного обеспечения для редактирования будут поддерживать разрешение 4K HD, но Shotcut поддерживает.
Кроме того, вам не нужно импортировать видео в редактор, что может сэкономить ваше драгоценное время, если вы имеете дело с большими видеофайлами.
Bai может помочь вам начать работу с их учебным курсом для начинающих, охватывающим панель свойств, панель фильтров, ключевые кадры и рендеринг.
Итак, теперь у вас есть все необходимое, чтобы выбрать лучший видеоредактор для Windows 7 для удобного редактирования. Не забудьте выбрать потрясающую музыку, кровати и звуковые ландшафты в нашем Инструментарии редактора.
Эта страница была обновлена 03.04.2021
Free Video Editor — Загрузите
Удобно редактируйте видео
Free Video Editor от ThunderShare — это базовая программа для редактирования видео , которая поможет вам отточить свои навыки или создать контент с помощью фильтров и переходов.Его простой и понятный интерфейс гарантирует, что вы не будете иметь дело с крутой кривой обучения.
Если вы новичок, который хочет поделиться забавными видеороликами в Интернете, или редактор среднего уровня, пытающийся создать что-то потрясающее, этот инструмент — отличный выбор. Эта облегченная программа не имеет задержек и сбоев.
Творческие фильтры, эффекты, настройки и многое другое
Free Video Editor был разработан для замены собственного Movie Maker на компьютерах с Microsoft Windows.Это один из самых простых в использовании инструментов для базового редактирования видео. С помощью этой программы вы можете удобно вырезать, объединять и разделять видео . Нет необходимости осваивать профессиональный или платный инструмент для редактирования видео.
В отличие от других бесплатных заголовков в этой категории, Free Video Editor содержит различных видеоэффектов, фильтров и переходов. Он позволяет изменять стиль, добавлять музыку, изменять настроение или темп видео, вставлять субтитры и многое другое.
Самое главное, программа поддерживает все типы файлов, включая самые известные HD и стандартные видеоформаты.
Как интерфейс программы?
Free Video Editor имеет простой, понятный и хорошо организованный интерфейс . Макет ориентирован на плитки раскадровки, что позволяет легко просматривать видеоклипы и управлять ими. С помощью элементов управления перетаскиванием вы можете удобно размещать изображения в любом месте.
При использовании цифровых фотоаппаратов и устройств видеозахвата люди имеют тенденцию держать камеру в движении в течение длительного времени. Иногда получаются ненужные кадры.Однако при использовании бесплатного видеоредактора вы можете удалить или вырезать ненужные части в окончательном видеоклипе.
Точно так же камеры смартфонов могут создавать проблемы с ориентацией при съемке видео. Исправлять это в процессе редактирования может быть утомительно. Тем не менее, интерфейс этого программного обеспечения для редактирования видео использует как ландшафтный, так и портретный режим , поэтому вы можете обрезать или вращать клипы соответственно для визуально привлекательного вида.
Все в инструменте хорошо распределено по категориям.Вы заметите большие значки, обозначающие различные функции и возможности. Независимо от того, имеете ли вы предварительные знания о редактировании видео или нет, использование бесплатного видеоредактора не вызовет никаких проблем.
Какие особенности?
По сравнению с большинством бесплатных инструментов редактирования, этот предлагает широкий спектр художественных функций. . Например, вы можете выбирать из различных фильтров и эффектов, в том числе «Старая пленка», «Картина маслом», «Мозаика», «Карандаш» и «Туман». Это позволяет вам добавить более поэтичный и яркий стиль к видео .Чтобы изменить настроение или темп видео, вы захотите поиграть со скоростью клипов.
Как упоминалось ранее, программа поддерживает несколько видеоформатов. Некоторые из известных HD и стандартных форматов включают MPEG, ASF, AVI, 3GP, MP4, MOV, h361 и другие. С помощью бесплатного редактора видео вы даже можете добавлять к клипам аудиофайлы / музыку / треки. Инструмент поддерживает форматы FLAC, OGC, WMA и MP3 .
Free Video Editor также имеет встроенную функцию преобразования файлов, так что вы можете конвертировать видеоклипы в различные форматы файлов .С помощью этой функции вы можете сохранять видео на нескольких устройствах, включая Windows, Mac, iOS и Android, чтобы экспортировать их или делиться ими по электронной почте или в социальных сетях, таких как YouTube.
Если вы планируете использовать Free Video Editor в профессиональных целях, вы будете рады узнать, что программа позволяет добавлять водяные знаки. Это может быть весьма полезно для творческих профессионалов и представителей малого бизнеса, которые хотят защитить свои творческие идеи. Вы можете оставить водяной знак в одном углу или занять весь экран.Кроме того, вы можете настроить прозрачность, чтобы она не мешала работе.
Функция «Добавить водяной знак» в бесплатном видеоредакторе может включать название вашей компании, логотип или другую информацию.
Какие недостатки?
Программа бесплатна, но имеет несколько ограничений.
Например, в выходном файле есть колоссальный водяной знак, который вам не принадлежит. Чтобы избежать этой проблемы, вам необходимо приобрести стандартную версию программы.
В наши дни вы можете выбирать из различных видеоредакторов, которые не применяют водяной знак к выходному файлу.Хотя Free Video Editor имеет простейший интерфейс и предлагает несколько переходов и эффектов, водяной знак может стать сдерживающим фактором.
Какие есть альтернативы?
Free Video Editor — хороший выбор для изучения трюков торговли. Поскольку это довольно просто, вы можете изучить основы редактирования видео .
Однако вы можете попробовать несколько альтернатив. Если вам нужен мощный инструмент со сложными элементами, лучшим выбором будет Adobe Premiere Pro .Благодаря высококлассным функциям и компонентам это полноценное программное обеспечение для редактирования видео. Плохо то, что вам придется потратить приличную сумму денег на подписку.
Среди бесплатных редакторов хорошим выбором являются Video Editor Master и Movie Maker Free Video Editor . К сожалению, эти программы имеют ограниченный набор функций и не самые простые в использовании. У них крутая кривая обучения, и загроможденный интерфейс может ошеломить вас. Но если здесь есть преимущество, так это то, что водяные знаки не применяются к выходным файлам.
Простой, но функциональный
Хотя бесплатный редактор видео не поможет вам редактировать отмеченный наградами фильм, он отлично подходит для обучения редактированию видео. По сравнению с профессиональным программным обеспечением, таким как Adobe Premiere, у этого есть ограниченные возможности. Но вы все равно можете использовать программу для редактирования видео с несколькими переходами, фильтрами и эффектами .
Последняя версия инструмента доступна для Windows XP, Windows Vista, Windows 7, Windows 8 и Windows 10, а также на английском, китайском, французском, японском, португальском и итальянском языках.Если вас беспокоит только водяной знак, не стесняйтесь обновлять программу, чтобы избавиться от этой проблемы.
Скачать 5 лучших инструментов для редактирования видео | Windows 10, 8, 7 в 2021 году
Программное обеспечение для редактирования видео с открытым исходным кодом — это программное обеспечение, исходный код которого доступен бесплатно. Часто эти программы с открытым исходным кодом, особенно видеоредакторы с открытым исходным кодом, считаются бесплатными. Вы можете изменить или настроить исходный код видеоредакторов с открытым исходным кодом.
Топ-5 лучших программ для редактирования видео с открытым исходным кодом для Windows 10 | 8 | 7 в 2021 годуВидеоредакторы с открытым исходным кодом подходят для вас, только если вы обладаете обширными знаниями в области кодирования и редактирования видео.В противном случае вы не сможете воспользоваться всеми преимуществами этих видеоредакторов с открытым исходным кодом. В этой статье мы расскажем вам о пяти невероятных видеоредакторах с открытым исходным кодом. Вы также должны проверить ShotCut , Format Factory, и Windows Movie Maker 2012 для Windows 10.
1. Blender для Windows 7 | 8 | 10Слоган творческая свобода начинается здесь полностью стоит продукта. Blender — это бесплатный пакет для создания 3D-изображений с открытым исходным кодом.Он поддерживает полный трехмерный конвейер, который включает оснастку, моделирование, анимацию, симуляцию, рендеринг, композицию и отслеживание движения, даже редактирование видео и создание игр. Есть встроенный мощный движок трассировки пути, называемый Cycles Render Engine. Он предлагает потрясающий ультрареалистичный рендеринг. Он обеспечивает рендеринг CPU и GPU, поддержку рендеринга VR и поддержку Lightning HDR. Blender также включает камеру с защитой и отслеживание объектов. Это позволяет вам импортировать необработанные кадры, отслеживать кадры, маскировать области и видеть движения камеры в реальном времени в вашей 3D-сцене.Нет необходимости переключаться между программами.
Возможности Blender по анимации и оснастке достаточно замечательны, чтобы очаровать всех. Он используется для короткометражных фильмов, рекламы и сериалов. Огибающая, скелет и автоматическое создание скинов, кости с интерполяцией B-сплайном, редакторы кривых и синхронизация звука — лучшие особенности аниматора Blender. Без сомнения, это лучший видеоредактор с открытым исходным кодом, когда дело доходит до мира 3D.
2. Kdenlive для Windows 7 | 8 | 10Kdenlive — замечательный видеоредактор с открытым исходным кодом, который построен на библиотеках фреймворков Qt и KDE.Он был построен в 2003 году. В его новом графическом пользовательском интерфейсе вы можете добавлять неограниченное количество кодеков и включать несколько аудио- и видеодорожек на шкалу времени. Kdenlive поставляется с множеством сочетаний клавиш, которые облегчат вашу жизнь, и множеством переходов и эффектов, которые сделают ваше видео потрясающе красивым. Он полностью поддерживает импорт как высококачественных, так и низкокачественных видеоформатов.
В видеоредакторе Kdenlive большая часть обработки видео выполняется с помощью фреймворка MLT, который зависит от многих других проектов с открытым исходным кодом.Например, FFmpeg, freiOr, movit, ladspa и sox и т. Д.
3. Lightworks для Windows 7 | 8 | 10Lightworks давно помогает графическим дизайнерам и редакторам видео. Его использовали во многих популярных голливудских фильмах, таких как «Уолл-стрит», «Конфиденциальность Лос-Анджелеса» и «Криминальное чтиво». Lightworks упрощает редактирование видео для социальных сетей. Есть сотни спецэффектов от Призрака до Зеленого эффекта.
Это видеоредактор голливудского уровня, который может выполнять самое быстрое редактирование видео, детальную обрезку и разделение видео, а также очень эффективно синхронизировать несколько видео, записанных с помощью разных камер.
4. Видеоредактор DaVinci Resolve для Windows 7 | 8 | 10DaVinci Resolve — это самая профессиональная программа для редактирования видео с открытым исходным кодом, доступная для Windows. Даже было бы совершенно справедливо сказать, что это лучшая альтернатива Adobe Premier. Он работает нелинейным образом и с использованием передовых методов цветокоррекции. Davinci Resolve — это хорошо масштабируемое программное обеспечение, что означает, что вы можете отлично работать с ним в любой среде. Будь то небольшая студия или крупномасштабная производственная среда, производительность DaVinci Resolve не меняется.
5. Программа Avidemux Video Editor для Windows 7 | 8 | 10Avidemux — это бесплатный и простой видеоредактор с открытым исходным кодом, доступный для всех основных операционных систем. Он может добавлять различные кодеры и декодеры, а также поддерживает виртуальное дублирование для получения потрясающих результатов. Avidemux позволяет копировать эффекты в другие видео, вырезать разные части видео и применять ряд фильтров к разным видео.
Надеюсь, вам понравится использовать лучшие видеоредакторы с открытым исходным кодом и автономные видеоредакторы для ПК с Windows.Кроме того, вы также можете попробовать Лучшие онлайн-редакторы видео и Лучшие приложения для редактирования видео для телефонов Android и iOS .
2021 Лучшие видеоредакторы 2021 для Windows 10/8/7
Монтаж видео становится все более популярным с увеличением использования видеокамер. Удобство обмена видео в Интернете позволяет каждому стать редактором видео с помощью бесплатных и easy приложений для редактирования видео. Помимо профессионального редактора видео , вы также можете присоединиться к вечеринке по редактированию видео своими руками с помощью бесплатных приложений для редактирования видео, даже если у вас зеленые руки.
Однако вы узнаете, как найти лучшее из множества бесплатных программ для редактирования видео в Интернете.
Здесь мы расскажем о 10+ бесплатных видеоредакторах , широко используемых пользователями на компьютере Windows , и перечислим основные функции, которые помогут вам получить лучший выбор из этих инструментов для редактирования фильмов или видео.
Бесплатный видеоредактор для Windows
Часть 1: Лучшие бесплатные видеоредакторы в Windows 10/8/7
Верх 1 — воск
Операция: Easy
Wax — это высокопроизводительная и гибкая программа для композитинга видео и создания специальных эффектов.Этот бесплатный видеоредактор позволяет редактировать или собирать видео линейным способом (вырезая и вставляя фрагменты). 2D и 3D плагины и переходы могут быть добавлены для создания эффектов.
Wax 2.0 совместим с Windows 98 / ME / 2000 / XP / Vista
Top 2 — Windows Movie Maker
Операция: Easy
Windows Movie Maker — это бесплатный и простой инструмент для редактирования видео, позволяющий превратить ваши фотографии и видео в безупречные фильмы.Этот инструмент позволяет добавлять видеоэффекты, устанавливать видеопереходы, создавать заголовки, вырезать видео и устанавливать уровни звука. Вы можете экспортировать видео на свой компьютер или DV-камеру.
Windows Movie Maker 2016 совместим с Windows 7/8/10
Топ 3 — Lightworks
Операция: Профессиональная
Lightworks — это профессиональное, но простое программное обеспечение для нелинейного редактирования (NLE). Имеет бесплатную и профессиональную версию. Бесплатная версия этого видеоредактора поддерживает разрешение до SD и видео высокой четкости до 1080p.Он создает эффекты в реальном времени со встроенными предустановками и поддерживает редактирование с помощью нескольких камер.
Ligtworks совместим с Windows Vista, Windows 7/8 / 8.1 / 10
Верхняя 4 — FFMpeg
Операция: Профессиональная
Кросс-платформенный бесплатный мультимедийный фреймворк для записи, преобразования и редактирования видео и аудио. Он предоставляет графический интерфейс FFmpeg для редактирования видео. Вы можете использовать это удобное программное обеспечение для редактирования видео, чтобы разделять видео и объединять их вместе.Он также позволяет создавать видео с ускоренным движением и добавлять музыку к видео.
FFMpeg совместим с Linux, Windows, Mac OS X
Топ 5 — Avidemux
Операция: Easy
Avidemux — это бесплатная программа для редактирования видео с открытым исходным кодом, предназначенная для редактирования видео (простая обрезка и фильтрация) и кодирования видео. Этот инструмент поддерживает нелинейное редактирование видео с кодеком AVI / MP4 / ASF на вашем ПК.
Avidemux доступен для Linux, BSD, Mac OS X и Microsoft Windows по лицензии GNU GPL
Топ 6 — VirtualDub
Операция: Easy
VirtualDub — это бесплатная утилита для захвата и обработки видео под лицензией GNU General Public License (GPL).Он может удалять сегменты видеофайла, добавлять новые сегменты и добавлять эффекты перехода между сегментами. Возможности фильтрации при уменьшении размера видео вдвое.
VirtualDub совместим с Windows 98 / ME / NT4 / 2000 / XP / Vista / 7
Top 7 — VSDC Free Video Editor
Операция: Easy
VirtualDub — это простая и бесплатная утилита для захвата и обработки видео под лицензией GNU General Public License (GPL).Он может удалять сегменты видеофайла, добавлять новые сегменты и добавлять эффекты перехода между сегментами. Возможности фильтрации при уменьшении размера видео вдвое.
VSDC Free Video Editor совместим с Windows 10/8/7 / Vista
Top 8 — бесплатный видеоредактор Aiseesoft
Операция: Easy
Aiseesoft Free Video Editor — бесплатная и простая в использовании программа для редактирования видео для пользователей Windows. Он позволяет редактировать видео и аудио файлы (более 300 форматов) и конвертировать видео для воспроизведения на других проигрывателях и видеоредакторах.
Free Video Editor совместим со всеми версиями Windows, компьютер
Top 9 — Видеоредактор VideoPad
Операция: Easy
VideoPad Video Editor — профессиональная версия для поддержки потрясающих видеопереходов и редактирования эффектов. Это бесплатное программное обеспечение позволяет плавно переходить друг к другу и создавать фильмы Blu-ray с высоким разрешением в 1080p или 480p DVD-видео, которые можно воспроизводить дома.
VideoPad Video Editor совместим с Windows 10/8/8.1/7 / Vista / XP на 64-разрядной версии, Mac OS X 10.5 или выше, версия iPhone / iPad работает на iOS 6.0 или выше, а версия Android работает на 2.3.3 или выше
Top 10 — ZS4 Video Editor
Операция: Easy
ZS4 Video Editor — это простая в использовании бесплатная программа для редактирования и композитинга видео с более чем 150 встроенными видеоэффектами, включая превосходный цветовой код и цветовое кодирование. Он зацикливает аудио и видеосигналы одновременно с регулируемым переходом на границы контуров.
ZS4 Video Editor совместим с Windows 10, 8, 8.1, 7, Vista и XP
Часть 2: Более популярные видеоредакторы (бесплатные и платные) для Windows
| Логотип | Видеоредактор | Платформа | Цена и эксплуатация | Обзоры |
|---|---|---|---|---|
| Блендер | Windows, Mac, Linux | Выплачено Профессиональный | Плюсы: Непросто использовать для зеленых рук, иногда случаются сбои. Минусы: это может быть довольно способный видеоредактор, и он в первую очередь для 3D-моделирования. | |
| WeVideo | Онлайн | Бесплатно Легко | Плюсы: это облачное программное обеспечение для совместного редактирования видео, позволяющее легко редактировать видео. Минусы: его бесплатная версия позволяет экспортировать только видео с водяными знаками 480p. | |
| Редактор YouTube | Онлайн | Бесплатно Легко | Плюсы: Инструмент для редактирования веб-сайтов, позволяющий легко и быстро редактировать и хранить собственное видео. Минусы: это просто шкала времени с одной дорожкой с основными переходами и эффектами, а также функцией саундтрека. | |
| Adobe Premiere Pro CC | Windows, Mac | Выплачено Профессиональный | Плюсы: Мощное профессиональное программное обеспечение для редактирования видео с великолепной цветопередачей для фильмов, телевидения и Интернета. Минусы: использование этого программного обеспечения требует больших усилий, а также стоит дорого. | |
| Avid Media Composer | Windows, Mac | Выплачено Профессиональный | Плюсы: Программное обеспечение для нелинейного монтажа может работать на телевидении и в кино с функциями редактирования без проблем. Минусы: Avid Media Access не очень надежен и в основном полезен для черновой разработки ваших идей. | |
| Видеоредактор Wondershare / Filmora | Windows, Mac | Выплачено Легко | Плюсы: Это программное обеспечение для редактирования видео чрезвычайно интуитивно понятно с основными функциями редактирования. Плюсы: Немного о расширенных функциях с добавлением замедленного движения в эффектах. Моделирование. | |
| Pinnacle Studio | Окна | Выплачено Профессиональный | Плюсы: более 1800 эффектов, заголовков, шаблонов и переходов. Минусы: Эта программа начального уровня предлагает только шесть треков для редактирования ваших фильмов. | |
| Видеоредактор AVS | Окна | Выплачено Легко | Плюсы: это приложение предлагает неограниченное количество треков для редактирования для вашего простого или сложного проекта. Минусы: качество конечного видео заметно искажается и отвлекает от просмотра. | |
| Sony Movie Studio | Окна | Выплачено Professioanl | Плюсы: это простой видеоредактор, который подбирает основные эффекты редактирования и микширует аудио. Минусы: Sony Vegas Movie Studio не имеет внутреннего транскодера и окна предварительного просмотра. | |
| MAGIX Movie Edit Pro | Окна | Выплачено Профессиональный | Плюсы: Поддержка редактирования видео 4K с множеством видеоэффектов, мультикамерой, отслеживанием движения и т. Д. Минусы: Отсутствие инструментов импорта и организации, дополнительных затрат и закодированных загрузок для некоторых видеоформатов. | |
| MoviePlus | Окна | Выплачено Профессиональный | Плюсы: Это лучшая программа для редактирования профессионального видео с многочисленными треками для редактирования. Минусы: Эта программа предлагает упрощенные режимы редактирования для начинающих с простыми проектами. | |
| OpenShot | Windows, Linux, Ubuntu | Бесплатно Легко | Плюсы: это бесплатный, простой в использовании, многофункциональный редактор с функциями разделения, клипа и временной шкалы. Минусы: его функции редактирования недостаточно стабильны в Windows, Linux или Ubuntu. | |
| Фрезерный станок бесплатный | Окна | Бесплатно Легко | Плюсы: вырезайте и объединяйте различные видеоформаты из MP4 / AVI / WMV / MOV / VOB / 3GP и т. Д. Минусы: он не может синхронизировать звук, если одновременно объединяется более 2 клипов или достигается определенный временной лимит. | |
| Machete Video Editor Lite | Окна | Бесплатно Легко | Плюсы: Простой видеоредактор легко и быстро удаляет, копирует, перемещает, смешивает и сохраняет отдельные части одного видео. Минусы: его бесплатная версия поддерживает только редактирование WMV и AVI и не редактирует аудиофайлы. |
К настоящему времени здесь представлены лучшие и популярные видеоредакторы Windows (бесплатные и платные). Найдите наиболее подходящий видеоредактор, который вам действительно нужен. Если вы используете Mac, вы можете перейти к бесплатному программному обеспечению для редактирования видео Mac.
Что вы думаете об этом сообщении?
Отлично
Рейтинг: 4.8 / 5 (на основе рейтингов 345)
Скачать бесплатно последнюю лучшую программу для редактирования видео
Редактирование видео ApowerEdit 1.5.7 Бесплатная загрузка для ОС на базе Windows, поддерживающей обе архитектуры, то есть 32-битную и 64-битную. Это полезное приложение обычно известно как ApowerSoft Video Editor. Это невероятное приложение для редактирования видеоклипов, объединения различных клипов и… Обработка звука, редактирование видео Adobe Premiere Elements 2020 v18.1, бесплатная загрузка для Windows, поддерживающая 64-разрядную версию. Adobe Premiere Elements 2020 v18.1 — эффективное приложение для создания привлекательных видео-историй, поддерживающее настройку видео и аудио для различных гаджетов.Монтаж видео Adobe Premiere Rush CC 2020 Скачать бесплатно для Windows, поддерживающей 64-разрядную версию. Adobe Premiere Rush CC 2020 — одно из самых мощных приложений, которое поможет вам редактировать записи с помощью набора основных инструментов для обработки… Редактирование видео Бесплатная загрузка Wondershare UniConverter 11.7 с поддержкой обеих архитектур, то есть 32-битной и 64-битной. Wondershare UniConverter 11.7 — невероятное приложение для преобразования видео с набором полезных ресурсов для использования пластин и создания изображений ISO.e модели. Редактирование видео Red Giant Universe 3.2 Бесплатная загрузка, поддерживающая обе архитектуры, то есть 32-битную и 64-битную архитектуру. Red Giant Universe 3.2 — это экспертное приложение для изменения видео с ассортиментом механизмов и устройств, а также набором новаторских функций для… Монтаж видео Movavi Video Suite 20.2 Free Download поддерживает обе архитектуры, то есть 34 бит и 64 бит. Movavi Video Suite 20.2 — это комплексная программа для создания видео, которая позволяет видеоредакторам создавать качественно выглядящие фильмы и слайд-шоу в количестве… Редактирование видео Filmora 2020 v9.3.6.1 Бесплатная загрузка поддерживающих архитектур, то есть 64 бит. Filmora v9.3.6.1 — это экспертное приложение для создания отличных видеороликов путем записи движения экрана и изменения его с помощью различных воздействий и различных инструментов. Редактирование видео Movavi Video Editor Plus 20.0 Бесплатная загрузка для Windows, поддерживающая 32-разрядные и 64-разрядные версии. Файл установки является полностью автономным, а также автономным установщиком. Это довольно полезное приложение для редактирования видео и повышения качества. Редактирование видео MAGIX Movie Edit Pro 2020 Premium 19.0 Скачать бесплатно для Windows на базе 64-битной системы. Файл установки является полностью автономным, а также автономным установщиком. Это полезное приложение позволит вам очень эффективно редактировать видеоклипы.8 лучших программ для редактирования видео на 2020 год
8 лучших программ для редактирования видео на 2020 год
Доступ к программному обеспечению для редактирования видео позволяет вам контролировать процесс создания фильма и редактирования, сколько душе угодно. С правильным программным обеспечением вы можете создавать лучшие видеоклипы, которые понравятся вашей аудитории.
Чтобы сэкономить ваше время, мы разбили 8 лучших программ для редактирования видео, доступных сегодня для загрузки и использования в ваших проектах. Выбор того, какой из них использовать, может оказаться непростой задачей, поэтому внимательно изучите доступные варианты, которые помогут вам сделать лучший выбор.
Adobe Premiere Pro возглавляет список лучших приложений для редактирования видео. Миллионы людей выбрали эту программу, чтобы улучшить свои навыки редактирования. Оно стало ведущим программным обеспечением , являющимся отраслевым стандартом, для программного обеспечения для редактирования видео, потому что оно имеет знакомый нелинейный интерфейс, первоклассные инструменты экосистемы и надежный набор возможностей.
На протяжении многих лет Adobe применяла поэтапный подход к полировке интерфейса и добавлению инновационных инструментов в Premiere Pro CC — профессиональное программное обеспечение для редактирования видео.
Вот его основные особенности
- Интерфейс — Это программное обеспечение содержит гибкий и привлекательный интерфейс. Во-первых, их представление позволяет легко находить текущие проекты, запускать новые проекты и выполнять поиск в Adobe Stock.Находясь в темном окне программы, можно переключать функции редактирования, такие как сборка, редактирование, цвет, эффекты, звук и плитки. Также есть место для использования этих функций или настройки рабочих пространств по своему усмотрению.
- Обрезка клипов — Это программное обеспечение предоставляет четыре типа редактирования, включая Roll, Slip, Ripple и Slide. Он также содержит режим обычной обрезки.
- Эффекты и переходы — Adobe Premiere Pro предлагает только 38 вариантов перехода. Любой редактор, который хочет иметь более сложные переходы, может установить сторонние плагины или создать свои из After Effects.
- Совместная работа — Редактору легко получить доступ к своим проектам и редактировать их с любого ПК в любом месте, если они синхронизируют свои настройки с Creative Cloud.
Плюсы
- Гибкий и понятный интерфейс
- Множество организационных инструментов
- Хорошая скорость отклика
- Имеет множество приложений для видеопроизводства
- Идеальная стабилизация
- Неограниченные углы поворота нескольких камер
Минусы
- Нет ключевых тегов для носителей
- Требуются дополнительные приложения для некоторых методов
Premiere Pro работает в Windows 7-10 (64-разрядная версия) и macOS 10.10-10.12. Вы можете подписаться на Adobe Creative Cloud, чтобы получить доступ к нему за 19,99 долларов в месяц (29,99 долларов в месяц) или получить профессиональные приложения Adobe за 49,99 долларов в месяц (74,99 долларов в месяц.
Пробная версия тоже присутствует 30 дней. Вы можете скачать и установить его.
Clipchamp — это встроенный в браузер видеоредактор, который позволяет любому бесплатно создавать профессиональные видео. Clipchamp предоставляет вам все основные параметры редактирования современного видеопроизводителя, включая обрезку, обрезку, управление скоростью, заголовки, фильтры, запись с веб-камеры и экрана и многое другое.
В их библиотеке стоковых видео и изображений более 800 тысяч объектов на выбор. У них также есть сотни настраиваемых шаблонов для Youtube, Facebook, TikTok и других. Вы можете редактировать, добавлять эффекты и экспортировать за считанные минуты.
Clipchamp в настоящее время используется более чем 12 миллионами пользователей, от создателей контента, малого бизнеса, агентств, специалистов по продажам и обслуживанию клиентов.
Функции включают в себя:
- Доступ к 800k + библиотеке стоковых видео, саундтреков и библиотеке GIPHY
- Инструменты быстрого редактирования — с легкостью конвертируйте, поворачивайте, обрезайте
- Встроенное в браузер устройство записи с веб-камеры и устройство записи экрана
- Простое изменение размера видео для всех соотношений сторон
- Зеленый экран функция
- AI voiceover
- Audio Visualiser
- Инструмент сжатия для более быстрой загрузки видео
- Простой импорт из Google Drive, Dropbox, Box
Pros
- В браузере, загрузка не требуется
- Видеоредактор без водяных знаков
- Простой редактор временной шкалы
- Профессиональные фильтры и переходы
- Настраиваемые видео шаблоны для социальных сетей, таких как Facebook, Instagram, Tiktok и Youtube
- Анимированные заголовки
- Легко использовать навигация по стоковой библиотеке
- Экспорт с высоким разрешением до 1080p
- Работает на Chromebook
Минусы
- Только настольный компьютер
- Только веб-браузер Google Chrome
- Нет 360-градусного редактирования VR или 3D
Clipchamp работает только в браузере Google Chrome.
Clipchamp предлагает бесплатный базовый план, который позволяет неограниченный экспорт видео в разрешении 480p. Чтобы получить доступ к большему количеству товаров и экспорту с более высоким разрешением, вы можете рассмотреть возможность оформления подписки.
Подпискиначинаются от 9 долларов США в месяц до 39 долларов США в месяц. Вы можете сэкономить 30% с годовой подпиской.
Это программное обеспечение для редактирования видео предназначено для профессионального редактирования и удобства для потребителя. Он содержит инструменты, которые объединяют привлекательный цифровой фильм с соответствующими переходами, эффектами и названиями.
PowerDirector поддерживает новые форматы файлов и технологии и работает быстрее, чем некоторые другие программы, включая быстрый рендеринг.
Функции включают в себя:
- Конструктор форм
- Включая анимированные титры и анимационную графику
- Квадратное видео
- Множество переходов
- Вложенное видео PiP
- Очистка звука
- Обратный трек Порядок
Плюсы
- Понятный интерфейс
- Быстрый рендеринг
- Имеет множество эффектов
- Многокамерное редактирование
- Возможность 3D и 4K
- Отслеживание движения
- Возможности 360-градусного видео любого видеоредактора
- Запись экрана
Минусы
- Сильное вмешательство из-за наличия множества опций
- Слабое соответствие цветов
Вы можете загрузить и установить его в Windows 7–10 (64-разрядная версия, минимум 4 ГБ ОЗУ).CyberLink PowerDirector предлагает бесплатную 30-дневную пробную версию программного обеспечения для редактирования видео без поддержки 4K.
Вы можете приобрести его в двух следующих версиях: за 99,99 долларов США или за 129,99 долларов США.
Он также доступен в комплекте Director Suite для ежемесячной подписки за 29,99 долларов или годовой подписки за 129,99 долларов. Последний вариант — подписаться только на него в год по цене 69,99 доллара.
Corel VideoStudio Ultimate известен как одна из лучших потребительских программ для редактирования видео, работающих с 360-градусным видео VR.
В течение более десяти лет его совершенствовали, чтобы сделать его очень мощным программным обеспечением для редактирования видео с множеством функций для редактирования на уровне потребителя, несмотря на простоту использования.
Corel содержит все стандартные инструменты редактирования и разработал Pinnacle Studio для профессиональных пользователей.
Функции включают в себя:
- Цветовая градация
- Пользовательские переходы
- Динамическое разделение экрана с ключевыми кадрами
- Multicam capture lite
- 360-градусные видеоэффекты
- Улучшенные инструменты маскирования
- Многие плагины
- Приглушение звука
- Переназначение времени
- Многоточечное отслеживание движения
Плюсы
- Простой и понятный интерфейс
- Широкий выбор инструментов для создания видео
- Быстрый рендеринг
- Поддержка 360-градусного VR, 4K, 3D и Ultra HD мультимедиа
- Многоточечное отслеживание движения
- Многокамерное редактирование
- HTML5 видео создание страницы
- Инструмент остановки движения
Cons
- Без тегов по ключевым словам для медиа
Corel VideoStudio Ultimate можно загрузить и запустить в Windows 7, 8 и 10 при условии, что они являются 64-разрядными ОС.При покупке существует два уровня: Pro и Ultimate.
Pro стоит 79,99 долларов США с обновлением 59,99 долларов, в то время как Ultimate стоит 99,99 долларов США, а обновление — 79,99 долларов. В сети всегда действуют соответствующие скидки.
Pinnacle Studio Ultimate — это продукт Corel, который постоянно развивался, чтобы присоединиться к немногим программам с версией 23. Это высоко оцененное программное обеспечение для редактирования видео является продуктом высшего класса по сравнению с его родственным продуктом VideoStudio Video Editor Software.
Он разработан для профессиональных видеоредакторов и обладает эффектами и функциями мирового класса.
Функции включают в себя:
- Мультикамерное редактирование
- Покадровое видео
- Отслеживание движения
- Поддержка 360-градусного VR-контента
- Маскирование видео
- Вложение клипов
- Создание анимированных GIF-файлов
- Выборочный вектороскоп
- Предустановки цветовой LUT
- Расширенные ключевые кадры
- Пакетная обработка
- ¾ точечное редактирование
Плюсы
- Очень четкий интерфейс
- Лучший и быстрый рендеринг
- Редактирование 360-градусного VR-контента
- Множество эффектов
- Хорошие аудио инструменты
- Многокамерное редактирование
- Инструменты маскирования
- 4K и H.265
- Пометка и рейтинг для СМИ
Минусы
- Ненадежное отслеживание движения
- Время от времени сбои при тестировании
- Неравномерная реализация 360-градусной виртуальной реальности
Pinnacle Studio лучше всего работает с Windows 10, но также может использоваться в Windows 7–8 (64-разрядные версии). Кроме того, ему также нужен как минимум Intel Core i7 4-го поколения, или Intel Core i3, или AMD Athlon A10, или AMD A4 3.0 ГГц и 4 ГБ оперативной памяти.
Доступны три уровня цен, а именно: Entry — 59,95 долларов США, Plus — 99,95 долларов США и Ultimate — 129,95 долларов США. В отличие от других конкурентов, для Pinnacle Studio нет бесплатной версии.
Более двадцати лет Magix Movie Edit Pro Premium лидирует в области аудиовизуальных средств массовой информации благодаря своему стандартному программному обеспечению для редактирования аудио Sequoia.
Это был успешный конкурент Adobe и Cyberlink, когда дело касалось программного обеспечения для редактирования видео Pro Movie Edit.Magix также поддерживает 360-градусный и 4K-контент и проекты, которые в 2020 году станут в восемь раз лучше.
Функции включают в себя:
- Предварительный просмотр в реальном времени
- Высокая производительность
- Автоматическое закрытие промежутков
- Анимация маршрута движения
- Меню управления проектами
- Профессиональная стабилизация
- Загрузка шрифтов
- Множество вступлений и концовок
- Динамическая анимация заголовков
- NewBlue Титлер и FX
Плюсы
- Трейлер как шаблоны фильмов
- Множество видеоэффектов
- Хорошая стабильность
- Хорошие инструменты для титров
- Надежная авторинга дисков
- Multicam
- Поддержка мультимедиа на 360 градусов
Минусы
- Отсутствие инструментов импорта и организации
- Слабая организация медиа проекта
- Бесполезно при сложных процедурах
- Требуются дополнительные расходы и закодированные загрузки для некоторых загрузок видео
Требуется Windows 7-10 с как минимум 4 ГБ оперативной памяти, 2.Процессор 4GHZ и графическое оборудование, содержащее DirectX 11. Magix имеет три уровня покупки: Pro по цене 69,99 долларов США, Plus 99,99 долларов США и Premium по цене 129,99 долларов США.
Есть бесплатная пробная версия на 30 дней. Цены указаны со скидками онлайн.
Adobe Premiere Elements, продукт Adobe, который извлекает выгоду из усилий по внедрению искусственного интеллекта в свои технологии.
Это одна из самых простых в использовании программ для редактирования видео, но отстает от других программ, таких как Corel VideoStudio , PCMag Editors и CyberLink PowerDirector.Adobe Premiere Elements относится к числу программного обеспечения, ориентированного на потребителя.
Функции включают в себя:
- Снижение шума видео
- Видео по вертикали в горизонтальное
- Покадровое редактирование
- Повышенная скорость
- Автоматическая пометка
- Управляемое редактирование с заменой неба
- Поддерживает HEVC и HEIC в Windows
Плюсы
- Управляемое редактирование, упрощающее базовые и сложные проекты
- Понятный и простой интерфейс
- Мощное редактирование аудио
- Инструменты для непрерывного текста
- Поддерживает 4K
- Хороший контроль над стабилизацией
Минусы
- Нет Multicam
- Нет 360-градусного редактирования VR или 3D
- Нет возможности записи экрана
- Нет поддержки HEVC в Windows
Adobe Premiere Elements используется в Windows 8.1 и windows 10 64-бит. Его также можно использовать в macOS 10.12–14. У этого программного обеспечения есть 30-дневная пробная версия, и вы можете купить ее за 149,99 долларов с элементами фотошопа или за 99,99 долларов в качестве отдельного приложения.
Это программное обеспечение для редактирования видео предоставляет платформу для обычных действий, таких как стандартная обрезка, наложения, переходы и эффекты, но не имеет многих современных функций.
Это отличное соотношение цены и качества, если у вас ограниченный бюджет и вы плохо знакомы с навыками редактирования видео.
Функции включают в себя:
- Понятный и приятный интерфейс
- Полный редактор
- Специальные эффекты и редактирование цвета
- Текстовые эффекты
- Редактирование музыки и аудио
- Мгновенный резак
- Простой режим
Плюсы
- Имеет приятный интерфейс
- Множество эффектов
- Множество наложений
- Хороший инструмент для создания заголовков
Минусы
- Без поиска эффектов или переходов
- Оперативная банка и режимы обрезки позволяют использовать один клип за раз
- Нет отслеживания движения
- Нет сенсорного интерфейса
- Нет меню DVD или создания глав
Wondershare Filmora присутствует для macOS и windows.Версия для macOS имеет цену 44,99 доллара в год с возможностью прямой покупки за 59,99 доллара. Это для Windows стоит 39,99 долларов, а прямая покупка — 59,99 долларов.
Как и некоторые другие программы для редактирования видео, у него есть бесплатная пробная версия , которая позволяет экспортировать отснятый материал только десять раз.
| cta-link type = ’music-promotion’ |
Наше заключение
Вот сводная таблица для вас с нашим руководством по рейтингам переадресации — оценки из 5.0
- Adobe Premiere Pro CC — 4,5
- Clipchamp — 4,4
- CyberLink PowerDirector — 4,3
- Corel VideoStudio Ultimate — 4,4
- Pinnacle Studio Ultimate — 4,1
- Magix Movie Edit Pro Premium — 3,6
- Adobe Premiere Elements — 3,8
- Wondershare Filmora — 4.6
Ориентируясь на приведенные выше обзоры, мы рекомендуем вам выбрать Adobe Premiere Pro CC в качестве лучшего профессионального видеомонтажа, а если у вас ограниченный бюджет и вы хотите что-то действительно простое, выберите Wondershare !
Мы надеемся, что вам понравился этот небольшой обзор, удачи в поиске и надеемся, что он будет полезен и поможет.Удачи вам в редактировании, и если вам нужна музыка для лицензирования, сообщите нам!
Ваша музыкальная карьера
Вперед.
«Чтобы добиться успеха в этом бизнесе, нужно убедиться, что у вас есть все необходимое для успеха.”
Чего вы можете ожидать от наших информационных бюллетеней:- Новости отрасли и советы
- Возможность представить свою музыку и сотрудничать с другими
- Бесплатное программное обеспечение и ресурсы
- Бесплатное членство в Music Gateway
Вы уверены, что это правильный адрес электронной почты?
Спасибо! Информационные бюллетени будут отправляться по адресу:.Это правильный адрес электронной почты? Если нет, то можете поправить. Нежелательная почта? Черт возьми, мы тоже это ненавидим!
Нажмите здесь, чтобы получать нашу рассылку!
Новости и возможности
Спасибо! Информационные бюллетени будут отправляться по адресу:.Это правильный адрес электронной почты? Если не, вы можете это исправить.
Попробовать бесплатно
Все, что нужно для продвижения и заработка.
Зарегистрируйтесь сегодня для получения полностью бесплатной 14-дневной пробной версии Music Gateway.- Лицензия на музыку для фильмов, телепередач и рекламы
- Управляйте музыкой и метаданными
- Отправить музыку лейблам и издателям
- Создавайте плейлисты для демонстрации представителям A&R
- Сотрудничать с другими и предлагать работу
- …и многое другое!
Скачать бесплатно
Загрузите БЕСПЛАТНЫЙ набор художников .
Получите бесплатный набор артистов, когда зарегистрируетесь в полностью бесплатная 14-дневная пробная версия Music Gateway.- 5GB + образцов
- Плагины VST
- Рабочие файлы и шаблоны Midi
- Отраслевые руководства и инструкции
- Список кураторов Spotify
- …и многое другое!
Возможно, вам будут интересны некоторые из наших услуг…
.
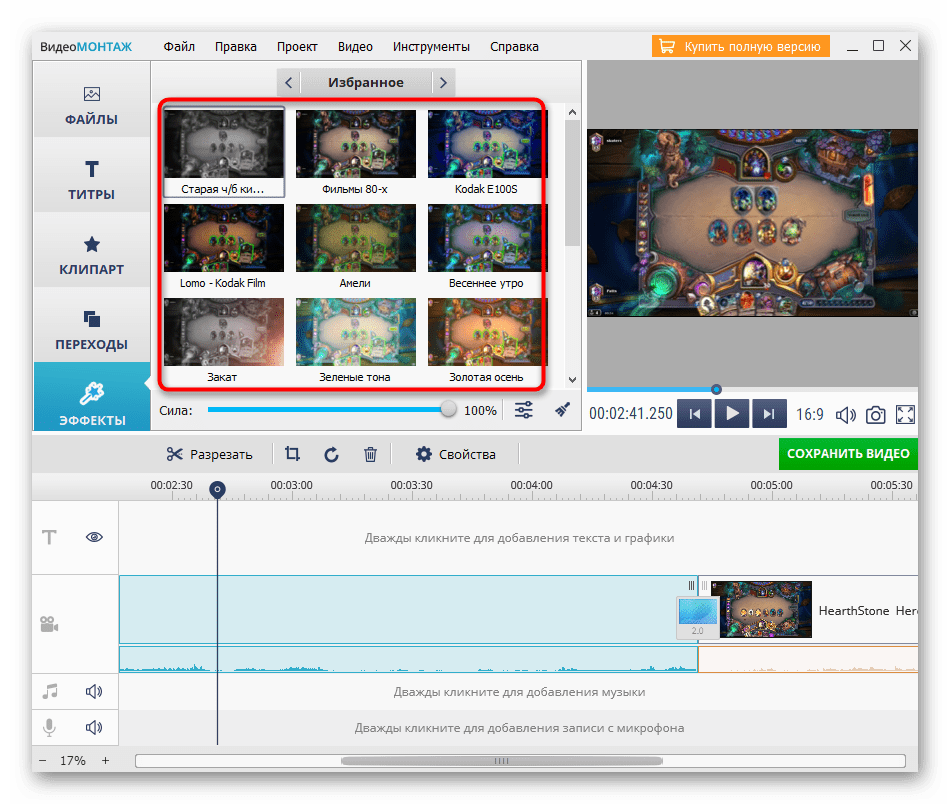
 Отличный вариант для пользователя совсем без навыков видеомонтажа.
Отличный вариант для пользователя совсем без навыков видеомонтажа.
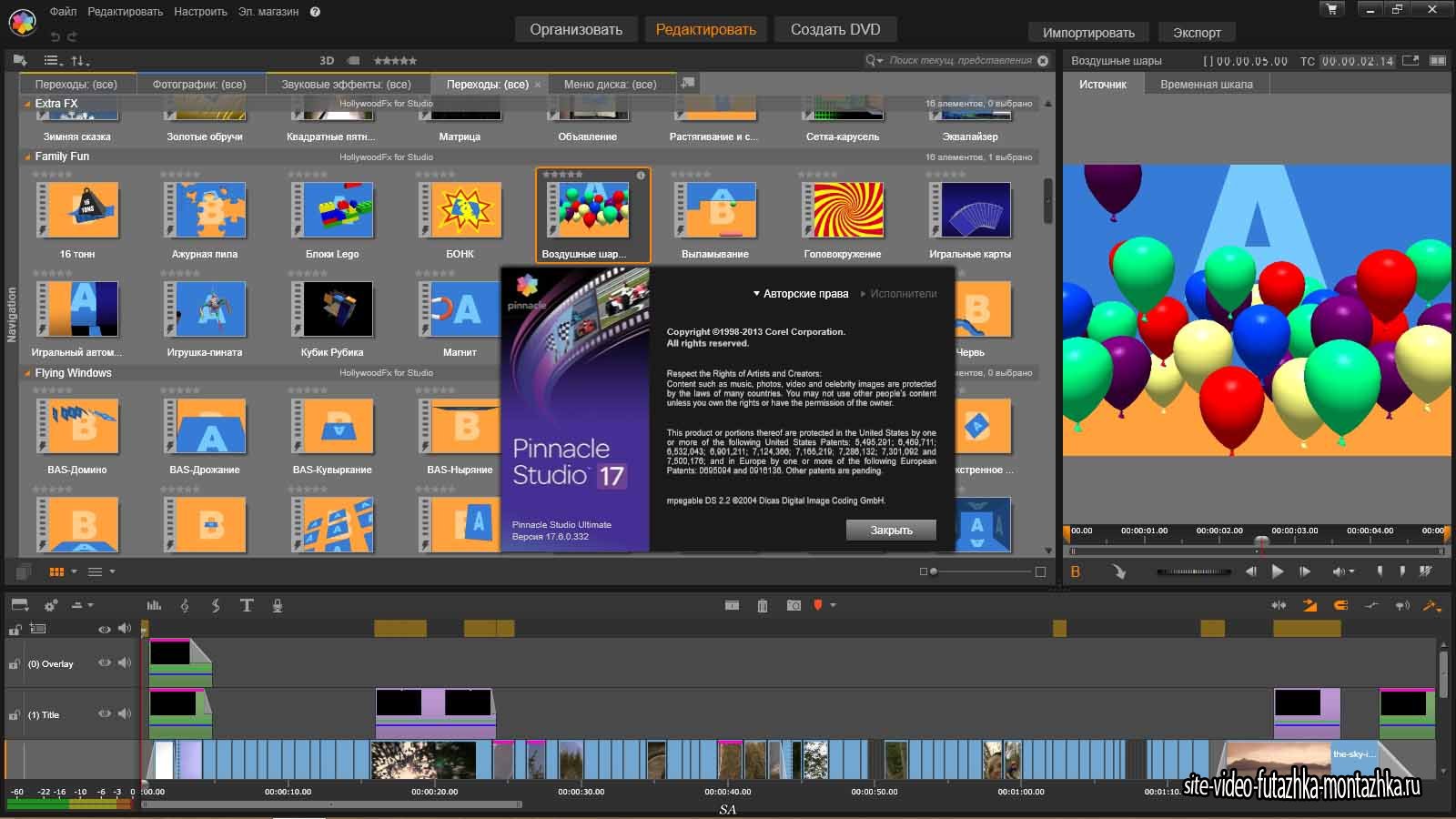 Если что потом изменим настройки;
Если что потом изменим настройки;

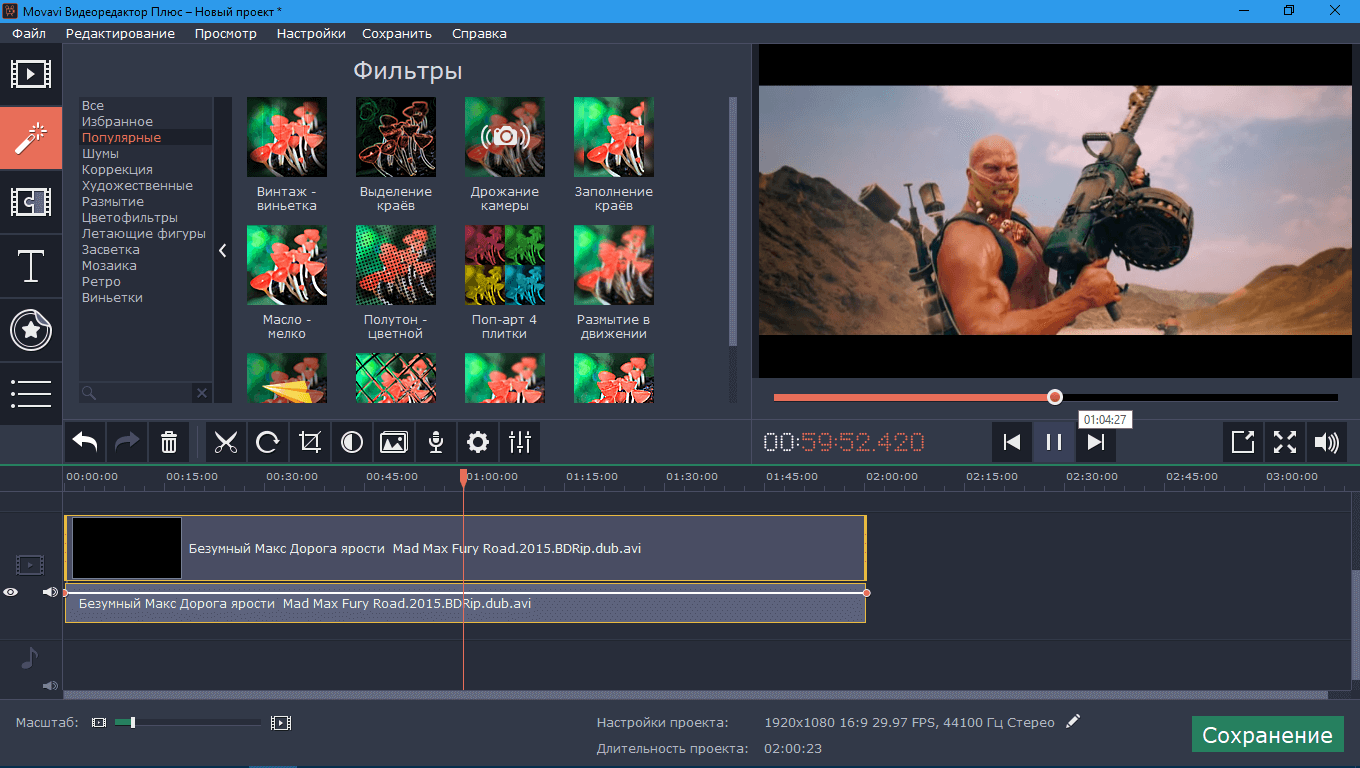
 Здесь на помощь придет программа DVD-студия Windows, которая будет запущена после выбора данного метода публикации фильма. Эта программа позволяет во всех деталях разработать будущий DVD-фильм; подробнее о ее использовании можно узнать далее в этой главе.
Здесь на помощь придет программа DVD-студия Windows, которая будет запущена после выбора данного метода публикации фильма. Эта программа позволяет во всех деталях разработать будущий DVD-фильм; подробнее о ее использовании можно узнать далее в этой главе.