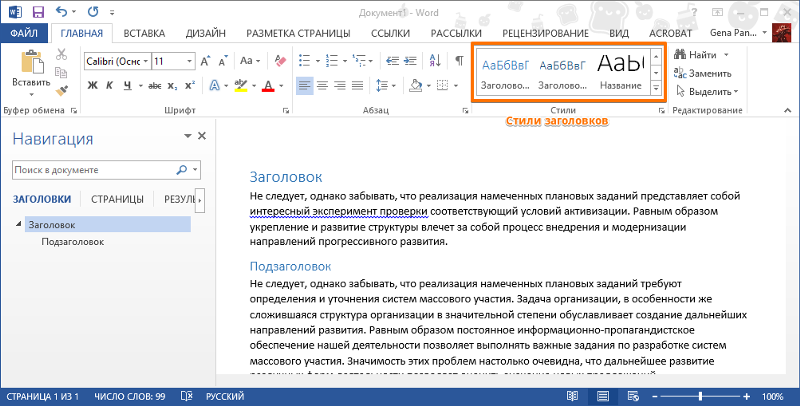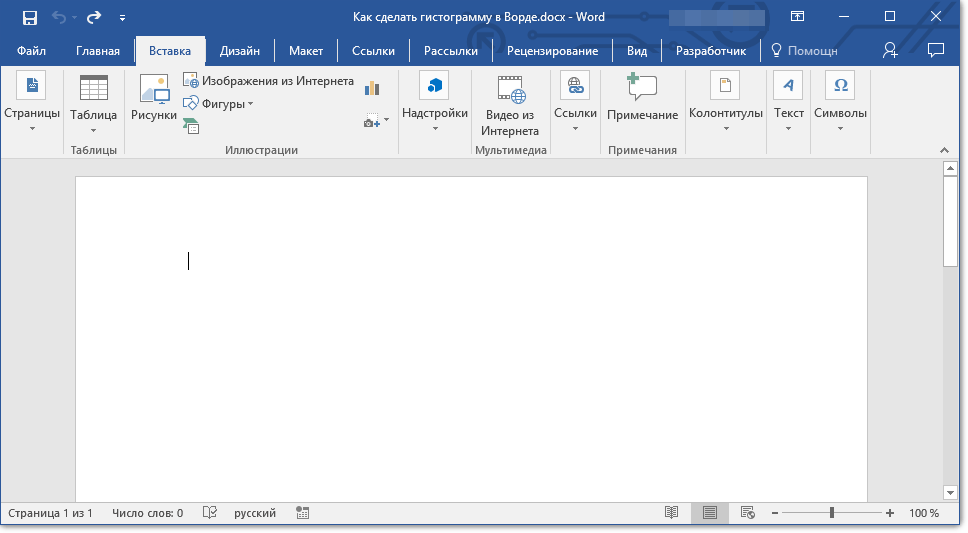Как сделать схему в word 2016?
Работая в документе Ворд с текстом, Вам могут попадаться картинки, диаграммы, рисунки. Вставляя различные объекты в текст, он становится более наглядным, и тот, кто его читает, лучше воспринимает информацию.
В данной статье мы рассмотрим два способа, с помощью которых можно создать схему в текстовом редакторе MS Word – это рисунок SmartArt и вставка обычных Фигур. Показывать я буду в Ворде 2010, но данные скриншоты так же подойдут, если у Вас установлен Ворд 2007, 2013 или 2016.
На сайте уже есть статьи: как добавить рисунок в Ворд, и как сделать график в Ворде. Перейдя по ссылкам, Вы сможете их прочесть и сделать свой документ интересным и более информативным.
Как рисовать схемы с помощью SmartArt
Схема в текстовый редактор добавляется вставкой в документ рисунока SmartArt. Для этого перейдите на вкладку «Вставка» и в группе «Иллюстрации» нажмите на кнопку «SmartArt».
Появится вот такое окно.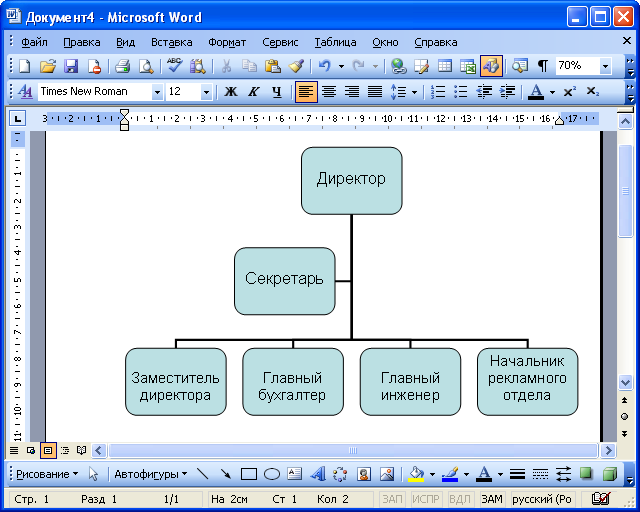
Теперь приступим к размещению блоков. Удалить ненужные можно, выделив его мышкой и нажав кнопку «Delete». Уберите, таким образом, все лишние прямоугольники.
Дальше необходимо добавить блоки. Выделите тот, под которым нужно вставить дополнительные, и на вкладке «Работа с рисунками SmartArt» – «Конструктор» нажмите на кнопку «Добавить фигуру», в списке кликните по пункту «Добавить фигуру ниже».
После этого снова выделите верхний прямоугольник и добавьте еще один ниже. Здесь же Вы можете выбрать добавление нужного объекта выше выбранного блока, перед ним, или за ним.
После того, как Вы сделаете предыдущий пункт, нужно напечатать текст. Выделите область схемы и на вкладке «Работа с рисунками SmartArt» – «Конструктор» нажмите на кнопку «Область текста».
Откроется сбоку небольшое окошко. В нем нужно ввести текст для каждого из блоков. Здесь маркерами обозначены уровни, а кликнув напротив маркера можно посмотреть, куда будет вписан текст.
Напишите напротив каждого маркера, какой текст должен быть в каком объекте.
Когда все заполните окно для добавления текста можно закрыть, нажав в нем на крестик.
Теперь можно поработать над внешним видом самой схемы. Для этого выделите ее и перейдите на вкладку «Работа с рисунками SmartArt» – «Конструктор». В группе «Стили SmartArt» можете выбрать любой другой стиль.
Также можно «Изменить цвета» схемы, кликнув по соответствующей кнопке.
Если Вам не сильно подошел выбранный вид, можете изменить его в соответствующей группе. Наведите курсор на любой из предложенных макетов, чтобы посмотреть, как будет выглядеть Ваша схема. Если этот макет подойдет больше, кликните по нему, чтобы выбрать.
Перейдя на вкладку «Работа с рисунками SmartArt» – «Формат» можно изменить любую фигуру или текст. Например, выделим фигуру, нажмем «Изменить фигуру» и кликнем по любой другой из предложенного списка. Для каждой можно изменить заливку, контур или добавить эффект.
Точно так же и для текста, выделите его и можно применить один из готовых стилей, изменить заливку, контур или добавить эффект.
В итоге, у меня получилась вот такая схема.
Как нарисовать схему со стрелками, используя Фигуры
Делать схемы в Ворде можно и другим способом, не используя готовых шаблонов, а создать ее с помощью вставки в документ подходящих фигур.
Для этого откройте вкладку «Вставка» нажмите на кнопку «Фигуры» и кликните по нужной из списка, это может быть овал, прямоугольник, ромб и другое.
После этого курсор поменяет вид с палочки на плюсик. Нарисуйте с его помощью фигуру в нужном месте документа. Затем у Вас появится вкладка «Средства рисования» – «Формат».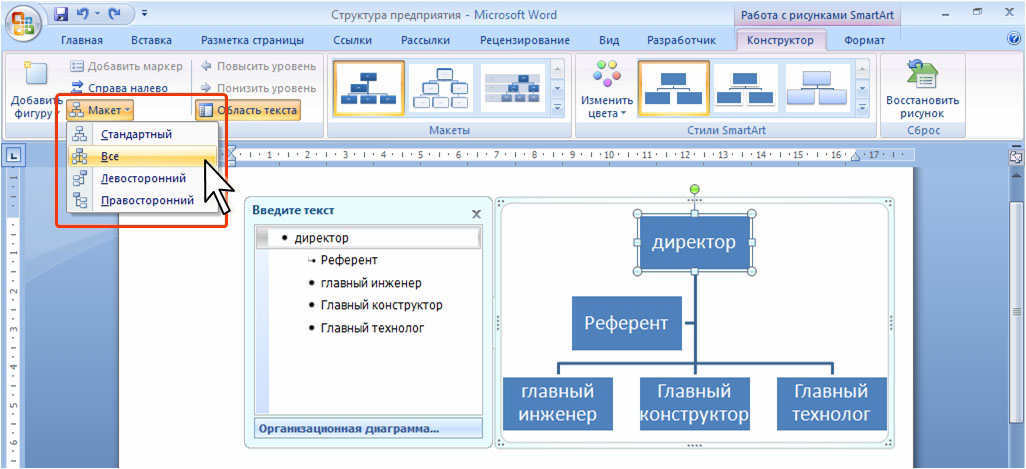 На ней снова кликните по кнопочке «Фигуры» и нажмите по нужной в списке. Добавьте их все таким образом.
На ней снова кликните по кнопочке «Фигуры» и нажмите по нужной в списке. Добавьте их все таким образом.
Если Вы нарисовали объект на листе и его нужно немного переместить, то сделать это можно мышкой, захватив за его границу. Или же выделите его, зажмите клавишу «Ctrl» и перемещайте с помощью стрелок на клавиатуре.
Дальше давайте соединим блоки прямыми линиями или стрелками. Выделите один из них, чтобы открылась вкладка «Средства рисования» – «Формат». Затем нажмите «Фигуры» и из выпадающего списка кликните, например, по стрелке. Нарисуйте стрелку, чтобы она указывала непосредственно на сам блок. Соединить несколько стрелок можно с помощью прямой линии.
Подробнее прочесть, как сделать стрелки в Ворде, можно в статье, перейдя по ссылке.
Чтобы нарисовать ровную горизонтальную или вертикальную линию, рисуя стрелку, нажмите и удерживайте клавишу «Shift».
Используя прямую и стрелку, у меня получилось нарисовать вот такую схему.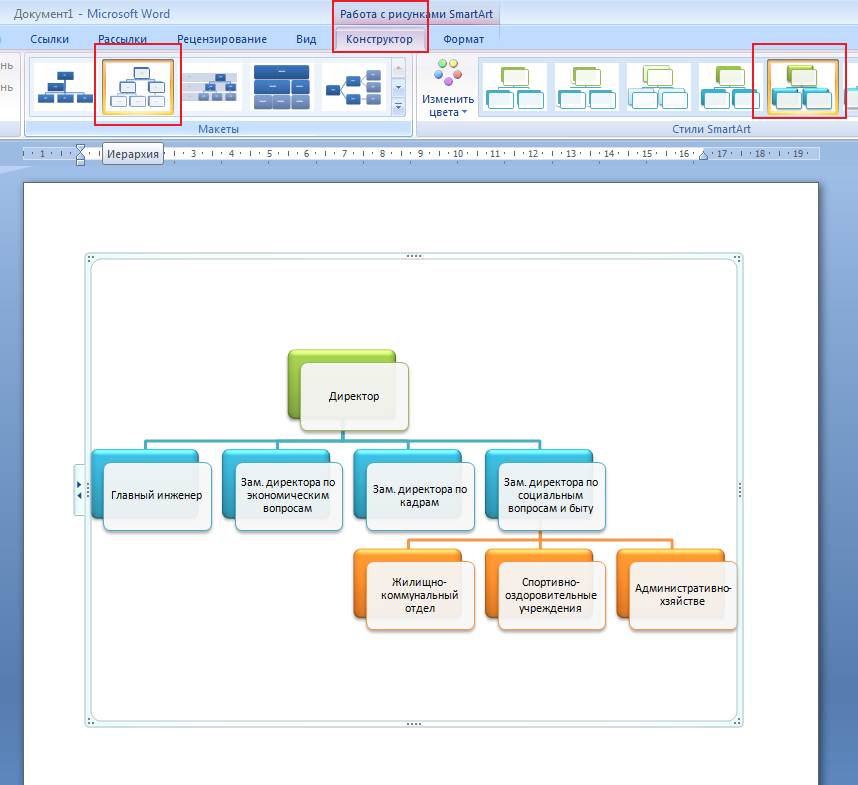
Теперь давайте изменим внешний вид стрелок. Выделяйте их по очереди, и для каждой можно выбрать один из готовых стилей, или нажмите «Контур фигуры» и сами выберите цвет, толщину стрелки и прочее.
Нажав «Эффекты фигур» можно добавить один из предложенных эффектов. Я выбрала тень.
Прорисовав и изменив вид всех стрелок, переходим к тексту. Выделяем один прямоугольник и на вкладке «Средства рисования» – «Формат» нажимаем на кнопку «Нарисовать надпись». Появится плюсик вместо курсора. Нарисуйте им прямоугольник для надписи в нужном блоке.
Дальше напечатайте текст. Добавьте, таким образом, текст во всю схему.
Как видите, прямоугольник для надписи залит белым и у него есть контур. Давайте это уберем. Кликайте по нему и на вкладке «Средства рисования» – «Формат» выбирайте «Заливка фигуры» – «Нет заливки».
То же самое повторяем и для контура: «Контур фигуры» – «Нет контура». Сделайте так для всех блоков с текстом.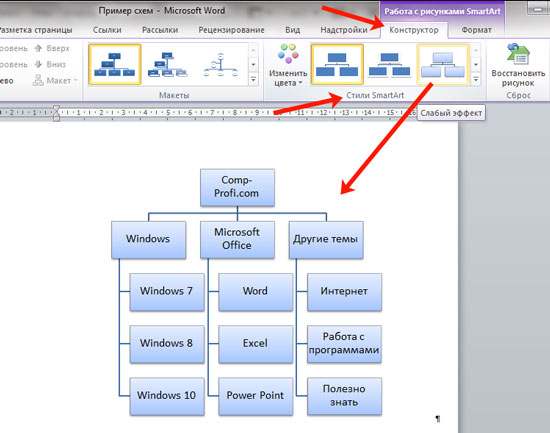
Следующий шаг – это форматирование написанного текста. Выделите текст и на вкладке «Главная» выберите шрифт, размер, цвет и поставьте его по центру.
Итак, мы изменили вид стрелок и текст в схеме, осталось поработать с блоками. Выделите любой из них мышкой, кликнув по нему – откроется вкладка «Средства рисования» – «Формат». В группе «Стили фигур» нажмите на тот, который Вам понравится. Или используя кнопки «Заливка», «Контур» и «Эффекты» сделайте любой вид, который подходит больше.
Если нарисовав схему, Вы заметили, что нужно поменять один из блоков, например, прямоугольник на ромб, тогда не нужно его удалять и рисовать ромб, можно просто заменить. Выделите прямоугольник, для примера, перейдите на вкладку «Средства рисования» – «Формат» и нажмите по кнопке, на которой изображена линия с маркерами. Выберите в открывшемся списке «Изменить фигуру» и укажите, какую вставить.
Вот такая схема со стрелками получилась у меня.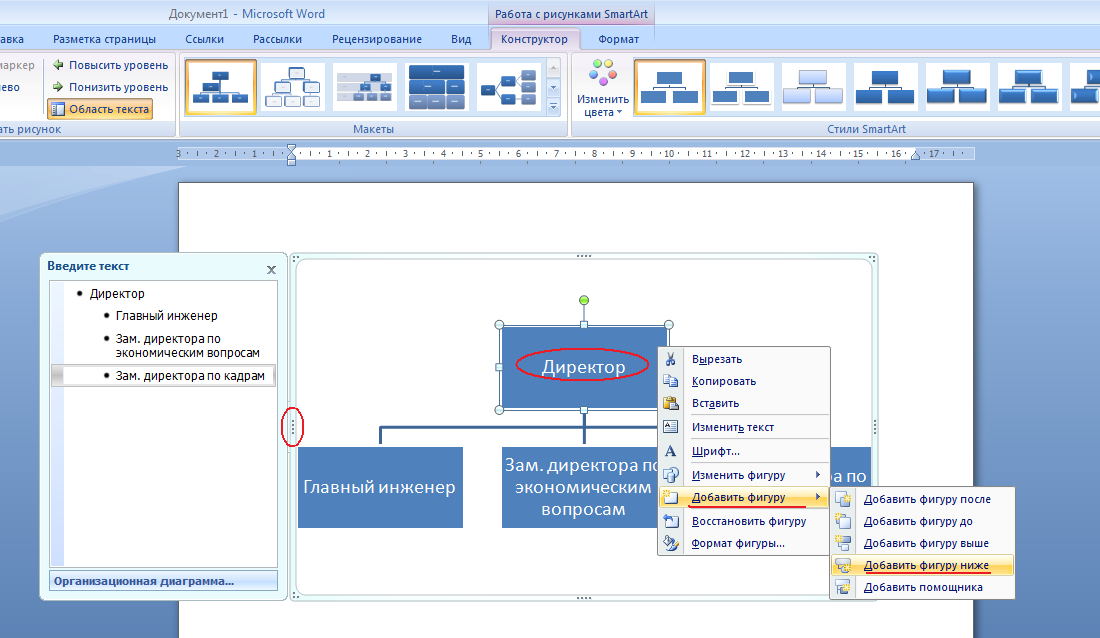 Скачать все, что было нарисовано во время написания данной статьи, можно с Яндекс.Диска, перейдя по ссылке:
Скачать все, что было нарисовано во время написания данной статьи, можно с Яндекс.Диска, перейдя по ссылке:
Чтобы переместить созданную в документе схему немного в стороны или уменьшить/увеличить всю сразу, а не по одной фигуре, нужно сгруппировать все нарисованные объекты. Как сгруппировать фигуры в Ворде, прочтите, перейдя по ссылке.
На этом буду заканчивать. Попробуйте пошагово сделать все, как описано в статье, и у Вас обязательно получится.
Поделитесь статьёй с друзьями:
Если вам необходимо дополнить текст графическими элементами. Например, таблицами, графиками, диаграммами или схемами. То, это можно сделать прямо в текстовом редакторе Word. Не прибегая к использованию сторонних программ.
Мы уже рассказывали о том, как сделать диаграмму в Word. В этот раз речь пойдет о схемах. Текстовый редактор Word оснащен множеством инструментов для создания схем. С их помощью вы можете рисовать различные геометрические фигуры, а также линии и стрелки.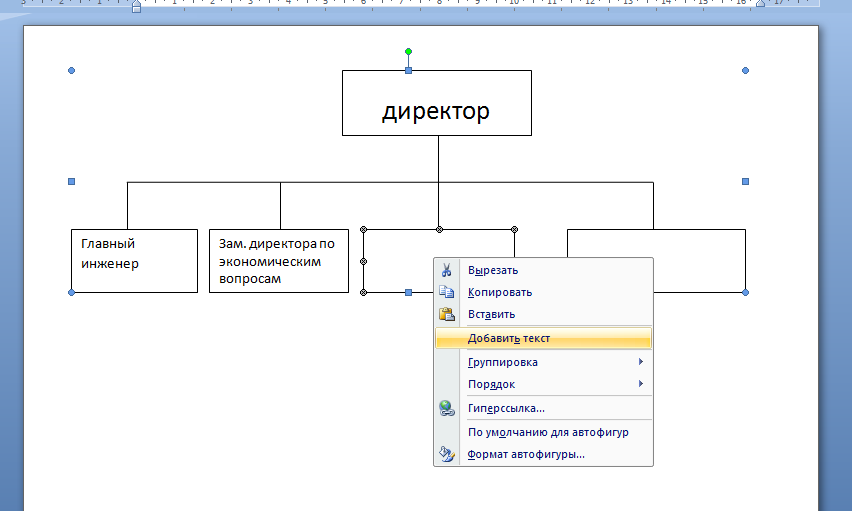 При этом нарисованную схему можно украсить с помощью с помощью теней или других графических эффектов.
При этом нарисованную схему можно украсить с помощью с помощью теней или других графических эффектов.
Как сделать схему в Word 2007, 2010, 2013 или 2016
Итак, если вы хотите сделать схему в Word 2007, 2010, 2013 или 2016, то вам необходимо перейти на вкладку «Вставка». На этой вкладке есть две кнопки, которые можно использовать для создания схем в Ворде. Это кнопки «Фигуры» и «SmartArt».
При нажатии на кнопку «Фигуры» появляется огромный список фигур, которые вы можете вставить в документ.
Выбрав одну из этих фигур из списка, вы можете сразу нарисовать ее в любом удобном вам месте. Использовав несколько таких фигур вы без труда сможете сделать схему в Ворде. Пример простой схемы на скриншоте внизу.
При необходимости внешний вид нарисованных фигур можно менять. Для этого просто выделите одну из фигур и перейдите на вкладку «Формат». На данной вкладке можно изменить цвет фигуры, цвет рамки, цвет заливки, добавить тени и другие графические эффекты. Используя все эти возможности можно создать достаточно красивую схему (пример внизу).
Для того чтобы добавить на схему текст просто нажмите на нужную фигуру правой кнопкой мышки и выберите пункт меню «Добавить текст». После чего вы сможете вписывать текст прямо внутрь фигуры.
В итоге вы можете получить примерно вот такую схему.
Кроме этого вы можете сделать схему в Ворде при помощи кнопки «SmartArt». После нажатия на данную кнопку открывается каталог уже готовых схем. В котором вы можете выбрать один из подходящих вам вариантов.
После выбора подходящего варианта схемы на странице появится уже готовая схема.
Вам нужно будет только добавить свой текст. Для этого достаточно просто кликнуть мышкой в один из блоков и вписать нужный текст.
Также вы можете изменить внешний вид сделанной вами схемы. Для этого выделите схему мышкой и перейдите на вкладку «Конструктор» или «Формат». Используя инструменты, доступные на этих вкладках, можно получить вот такую разноцветную и объемную схему как на скриншоте внизу.
Как сделать схему в Word 2003
Если вы используете Word 2003, то вы также можете сделать схему и добавить ее к вашему документу. Чтобы сделать это нужно сначала открыть меню «Вид» и включить панель инструментов «Рисование».
Чтобы сделать это нужно сначала открыть меню «Вид» и включить панель инструментов «Рисование».
После этого в программе Word 2003 появится панель инструментов для рисования различных фигур. Здесь будет доступны такие фигуры как прямоугольник, круг, линия и стрелка.
Для того чтобы нарисовать более сложные фигуры, можно воспользоваться меню «Автофигуры».
Текстовый редактор Microsoft Word содержит все необходимые средства для создания схем непосредственно в самих документах. Основными инструментами для создания схем в Ворде являются векторные фигуры и объекты SmartArt. С их помощью при минимальном количестве настроек и затрат времени вы можете создавать схемы практически любой сложности и адаптировать их в соответствие с потребностями и задачами, которые решает создаваемый документ. Рассмотрим использование указанных инструментов на примерах.
Как сделать схему в Ворде с помощью объектов SmartArt Объекты SmartArt идеально подходят для построения небольших типовых логических схем. Чтобы с их помощью сделать схему в Ворде выполните следующие шаги.
Чтобы с их помощью сделать схему в Ворде выполните следующие шаги.
- Откройте документ, в котором вы будете создавать схему и перейдите в раздел Вставка в главном меню текстового редактора.
раздел Вставка
- Сделайте двойной щелчок мышью по кнопке SmartArt и в открывшемся окне выберите подходящий для схемы шаблон. Нами для примера выбран иерархический блочный список. Нажмите кнопку Ок для вставки шаблона на страницу.
выбор шаблона схемы
- Отредактируем шаблон, чтобы он соответствовал запланированной схеме и добавим блокам подписи. Для этого нажмите кнопку с надписью Область текста из вкладки Конструктор или просто сделайте щелчок левой кнопкой мыши по области схемы.
редактирование шаблона
- Появится окно в котором можно редактировать схему как текстовый список, изменяя структуру за счет многоуровневой организации списка и добавлять надписи к блокам, которыми станут строки списка.
иерархическая блок-схемаДля начала приведем структуру схемы к задуманной.
 В результате нам нужно будет создать следующую схему.
В результате нам нужно будет создать следующую схему.создаваемая схема
- Удалите в списке все строки кроме первой. При этом останется на схеме останется только первый начальный блок.
редактирование схемы
- Используя переводы строк клавишей Enter и изменение уровней вложенности списка клавишей Tab видоизменим список в соответствие с нашей целью. Чтобы было понятней для себя можно запомнить, что сочетание клавиш Enter+Tab будет добавлять блоки в вертикальном направлении, а клавиша Enter – в горизонтальном. В результате изменений получим следующий шаблон.
видоизмененный шаблон
- Остается только добавить надписи и получить готовую схему. При необходимости можно всегда изменить цветовой шаблон всей схемы и провести тонкую настройку параметров входящих в нее фигур таких как заливка, цвета линий, характеристики теней, форм и поворот фигуры и др.
добавление подписей к блокамизменение цветовой схемы
Создавать схемы в Ворде с помощью объектов SmartArt очень быстро и просто. Но при этом можно столкнуться с ограниченностью доступных шаблонов, что не даст вам создать схему, отличающуюся от типовой. Именно поэтому существует другой способ создания схем с помощью векторных фигур.
Но при этом можно столкнуться с ограниченностью доступных шаблонов, что не даст вам создать схему, отличающуюся от типовой. Именно поэтому существует другой способ создания схем с помощью векторных фигур.
Как создать схему в Ворде с помощью фигурО том, как создавать схемы в Word с помощью векторных фигур мы рассказывали на страницах нашего сайта в соответствующей статье. Повторяться не будем и предлагаем вам ознакомиться с материалами статьи как нарисовать схему в Ворде, в которой достаточно подробно рассмотрен пример работы с фигурами и приведены необходимые иллюстрации.
Поначалу вам может показаться сложной работа по созданию схем в Ворде, но немного потренировавшись и поэкспериментировав вы освоите все ее нюансы и сможете создавать схемы любой сложности.
Работа с документами в программе Microsoft Word довольно редко ограничивается одним только набором текста. Зачастую, помимо этого возникает необходимость создать таблицу, диаграмму или что-то еще. В этой статье мы расскажем о том, как нарисовать схему в Ворде.
В этой статье мы расскажем о том, как нарисовать схему в Ворде.
Урок: Как в Word сделать диаграмму
Схема или, как это называется в среде офисного компонента от Microsoft, блок-схема представляет собой графическое отображение последовательных этапов выполнения той или иной задачи или процесса. В инструментарии Ворд имеется довольно много различных макетов, которые можно использовать для создания схем, некоторые из них могут содержать рисунки.
Возможности MS Word позволяют задействовать в процессе создания блок-схем уже готовые фигуры. К доступному ассортименту таковых относятся линии, стрелки, прямоугольники, квадраты, окружности и т.д.
Создание блок-схемы
1. Перейдите во вкладку “Вставка” и в группе “Иллюстрации” нажмите кнопку “SmartArt”.
2. В появившемся диалоговом окне вы можете увидеть все объекты, которые можно использовать для создания схем. Они удобно рассортированы по типовым группам, так что найти необходимые вам не составит труда.
Примечание: Обратите внимание на то, что при нажатие левой кнопкой мышки на любую группу, в окне, в котором отображаются входящие в нее элементы, появляется также и их описание. Это особенно удобно в случае, когда вы не знаете, какие объекты вам нужны для создания той или иной блок-схемы или, наоборот, для чего конкретные объекты предназначены.
3. Выберите тип схемы, которую хотите создать, а затем выберет элементы, которые для этого будете использовать, и нажмите “ОК”.
4. Блок-схема появится в рабочей области документа.
Вместе с добавившимися блоками схемы, на листе Ворд появится и окно для введения данных непосредственно в блок-схему, это также может быть заранее скопированный текст. Из этого же окна вы можете увеличить количество выбранных блоков, просто нажимая “Enter” после заполнения последнего.
При необходимости, вы всегда можете изменить размер схемы, просто потянув за один из кружков на ее рамке.
На панели управления в разделе “Работа с рисунками SmartArt”, во вкладке “Конструктор” вы всегда можете изменить внешний вид созданной вами блок-схемы, например, ее цвет. Более подробно обо всем этом мы расскажем ниже.
Совет 1: Если вы хотите добавить в документ MS Word блок-схему с рисунками, в диалоговом окне объектов SmartArt выберите “Рисунок” (“Процесс со смещенными рисунками” в более старых версиях программы).
Совет 2: При выборе составляющих объектов схемы и их добавление стрелки между блоками появляются автоматически (их вид зависит от типа блок-схемы). Однако, благодаря разделам того же диалогового окна “Выбор рисунков SmartArt” и представленным в них элементах, можно сделать схему со стрелками нестандартного вида в Ворде.
Добавление и удаление фигур схемы
Добавляем поле
1.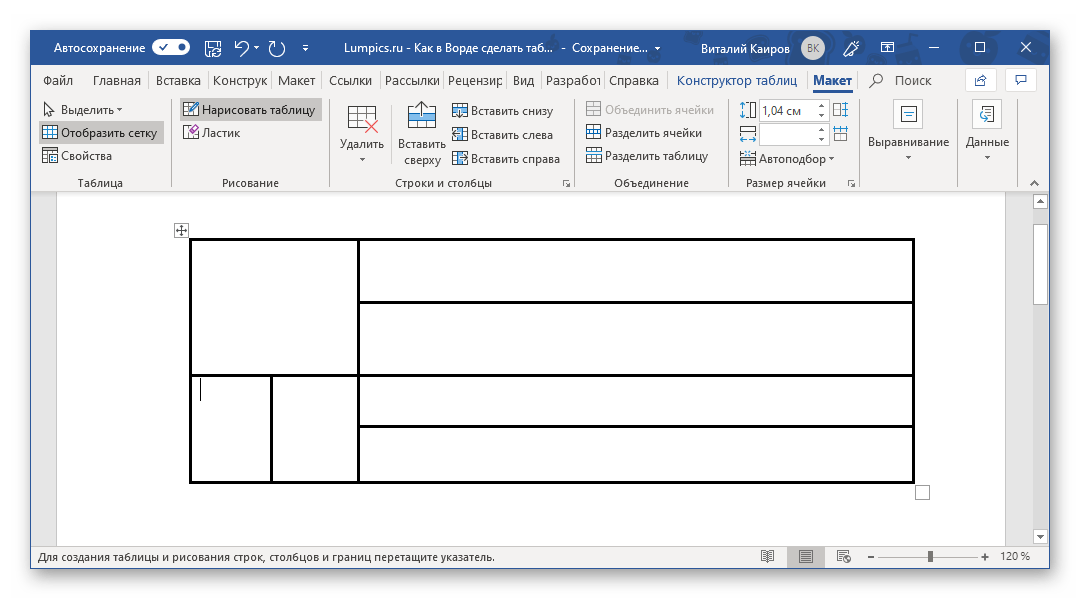 Кликните по графическому элементу SmartArt (любой блок схемы), чтобы активировать раздел работы с рисунками.
Кликните по графическому элементу SmartArt (любой блок схемы), чтобы активировать раздел работы с рисунками.
2. В появившейся вкладке “Конструктор” в группе “Создание рисунка” нажмите на треугольник, расположенный возле пункта “Добавить фигуру”.
3. Выберите один из предложенных вариантов:
- “Добавить фигуру после” — поле будет добавлено на том же уровне, что и текущее, но после него.
- “Добавить фигуру перед” — поле будет добавлено на том же уровне, что и уже существующее, но перед ним.
Удаляем поле
Для удаления поля, как и для удаления большинства символов и элементов в MS Word, выделите необходимый объект, кликнув по нему левой кнопкой мышки, и нажмите клавишу “Delete”.
Перемещаем фигуры блок-схемы
1. Кликните левой кнопкой мышки по фигуре, которую хотите переместить.
2. Используйте для перемещения выделенного объекта стрелки на клавиатуре.
Совет: Чтобы перемещать фигуру малыми шагами, держите зажатой клавишу “Ctrl”.
Изменяем цвет блок-схемы
Отнюдь не обязательно, чтобы элементы созданной вами схемы выглядели шаблонно. Вы можете изменить не только их цвет, но и стиль SmartArt (представлены в одноименной группе на панели управления во вкладке “Конструктор”).
1. Кликните по элементу схемы, цвет которого вы хотите изменить.
2. На панели управления во вкладке “Конструктор” нажмите кнопку “Изменить цвета”.
3. Выберите понравившийся цвет и нажмите на него.
4. Цвет блок-схемы сразу же изменится.
Совет: По наведению курсора мышки на цвета в окне их выбора, вы можете сразу увидеть, как будет выглядеть ваша блок-схема.
Изменяем цвет линий или тип границы фигуры
1. Кликните правой кнопкой мышки на границе элемента SmartArt , цвет которого вы хотите изменить.
2. В появившемся контекстном меню выберите пункт “Формат фигуры”.
3. В окне, которое появится справа, выберите пункт “Линия”, выполните необходимые настройки в развернувшемся окне. Здесь вы можете изменить:
цвет линии и оттенки; тип линии; направление; ширину; тип соединения; другие параметры.
4. Выбрав желаемый цвет и/или тип линии, закройте окно “Формат фигуры”.
5. Внешний вид линии блок-схемы изменится.
Изменяем цвет фона элементов блок-схемы
1. Кликнув правой кнопкой мышки по элементу схемы, выберите в контекстном меню пункт “Формат фигуры”.
2. В открывшемся справа окне выберите элемент “Заливка”.
3. В развернувшемся меню выберите пункт “Сплошная заливка”.
4. Нажав на значок “Цвет”, выберите желаемый цвет фигуры.
5. Кроме цвета вы также можете отрегулировать и уровень прозрачности объекта.
6. После того, как вы внесете необходимые изменения, окно “Формат фигуры” можно закрыть.
7. Цвет элемента блок-схемы будет изменен.
На этом все, ведь теперь вы знаете, как сделать схему в Ворде 2010 — 2016, а также и в более ранних версиях этой многофункциональной программы. Инструкция, описанная в данной статье является универсальной, и подойдет к любой версии офисного продукта от Microsoft. Желаем вам высокой продуктивности в работе и достижения только положительных результатов.
Мы рады, что смогли помочь Вам в решении проблемы.
Задайте свой вопрос в комментариях, подробно расписав суть проблемы. Наши специалисты постараются ответить максимально быстро.
Помогла ли вам эта статья?
Да Нет
Как сделать чертеж на компьютере в word 2010?
Создание обычной схемы
Многофункциональный редактор компании Microsoft является отличным решением для создания и редактирования текстовых файлов. Он включает в себя различные инструменты для удобного отображения текста, такие как различные шрифты, списки, таблицы или схемы.
Он включает в себя различные инструменты для удобного отображения текста, такие как различные шрифты, списки, таблицы или схемы.
В арсенале пользователя имеются квадрат, прямоугольник, круг и его производные, а также другие. Чтобы воспользоваться ими необходимо:
Для создания идентичных фигур нет надобности постоянно пользоваться вставкой и повторять вышеописанные действия заново – достаточно просто копировать их стандартным способом при помощи клавиш Clrl+С и Ctrl+V.
Для выравнивания элементов они поочередно выделяются при зажатой клавише Shift. После этого необходимо перейти в раздел «Формат» верхнего меню и выбрать пункт «Выровнять» в подразделе «Упорядочить». Откроется список, где можно выровнять фигуры, например, по нижнему краю.
Как создать блок-схему в ворде
Чтобы можно было легко связывать объекты, например, при помощи стрелок, потребуется создать блок-схему. Для этого в разделе «Вставка» нужно перейти в «Фигуры», после чего в самом низу всплывшего списка нажать на «Новое полотно». Переместив в его пределы ранее созданные фигуры можно соединить их при помощи стрелок:
Для этого в разделе «Вставка» нужно перейти в «Фигуры», после чего в самом низу всплывшего списка нажать на «Новое полотно». Переместив в его пределы ранее созданные фигуры можно соединить их при помощи стрелок:
Суть в том, что при дальнейшем перемещении любого из новых созданных объектов, привязанные к ним указатели будут двигаться следом.
Такой инструментарий дает возможность не только создавать новые схемы, но также и корректировать их отображение при необходимости. С каждой новой редакцией Microsoft Word расширяет арсенал своих инструментов и технологий, а также совершенствует удобство и простоту их использования.
Если вам необходимо дополнить текст графическими элементами. Например, таблицами, графиками, диаграммами или схемами. То, это можно сделать прямо в текстовом редакторе Word. Не прибегая к использованию сторонних программ.
Мы уже рассказывали о том, как сделать диаграмму в Word. В этот раз речь пойдет о схемах. Текстовый редактор Word оснащен множеством инструментов для создания схем. С их помощью вы можете рисовать различные геометрические фигуры, а также линии и стрелки. При этом нарисованную схему можно украсить с помощью с помощью теней или других графических эффектов.
Как сделать схему в Word 2007, 2010, 2013 или 2016
Итак, если вы хотите сделать схему в Word 2007, 2010, 2013 или 2016, то вам необходимо перейти на вкладку «Вставка». На этой вкладке есть две кнопки, которые можно использовать для создания схем в Ворде. Это кнопки «Фигуры» и «SmartArt».
При нажатии на кнопку «Фигуры» появляется огромный список фигур, которые вы можете вставить в документ.
Выбрав одну из этих фигур из списка, вы можете сразу нарисовать ее в любом удобном вам месте. Использовав несколько таких фигур вы без труда сможете сделать схему в Ворде. Пример простой схемы на скриншоте внизу.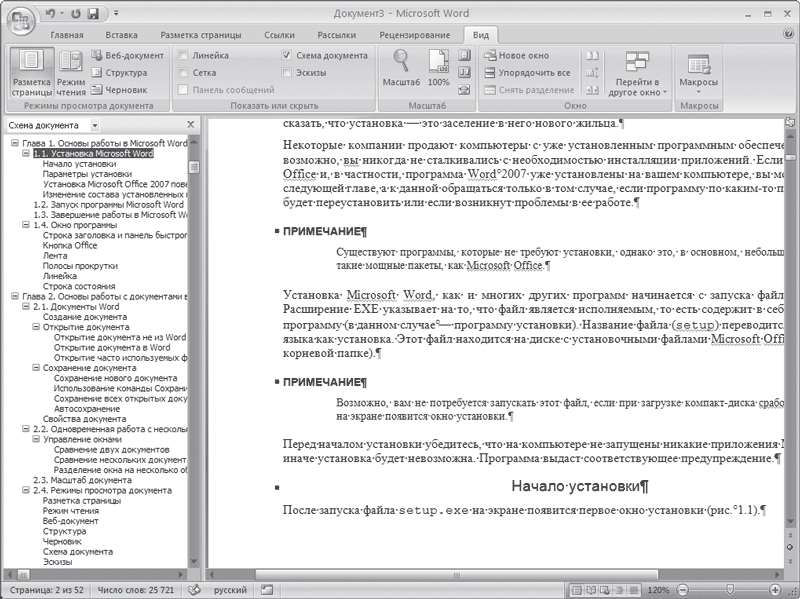
При необходимости внешний вид нарисованных фигур можно менять. Для этого просто выделите одну из фигур и перейдите на вкладку «Формат». На данной вкладке можно изменить цвет фигуры, цвет рамки, цвет заливки, добавить тени и другие графические эффекты. Используя все эти возможности можно создать достаточно красивую схему (пример внизу).
Для того чтобы добавить на схему текст просто нажмите на нужную фигуру правой кнопкой мышки и выберите пункт меню «Добавить текст». После чего вы сможете вписывать текст прямо внутрь фигуры.
В итоге вы можете получить примерно вот такую схему.
Кроме этого вы можете сделать схему в Ворде при помощи кнопки «SmartArt». После нажатия на данную кнопку открывается каталог уже готовых схем. В котором вы можете выбрать один из подходящих вам вариантов.
После выбора подходящего варианта схемы на странице появится уже готовая схема.
Вам нужно будет только добавить свой текст. Для этого достаточно просто кликнуть мышкой в один из блоков и вписать нужный текст.
Также вы можете изменить внешний вид сделанной вами схемы. Для этого выделите схему мышкой и перейдите на вкладку «Конструктор» или «Формат». Используя инструменты, доступные на этих вкладках, можно получить вот такую разноцветную и объемную схему как на скриншоте внизу.
Как сделать схему в Word 2003
Если вы используете Word 2003, то вы также можете сделать схему и добавить ее к вашему документу. Чтобы сделать это нужно сначала открыть меню «Вид» и включить панель инструментов «Рисование».
,
После этого в программе Word 2003 появится панель инструментов для рисования различных фигур. Здесь будет доступны такие фигуры как прямоугольник, круг, линия и стрелка.
Для того чтобы нарисовать более сложные фигуры, можно воспользоваться меню «Автофигуры».
Расположение информации в тексте удобно тем, что читатель лучше усвоит данные, ведь перед ним будет наглядный рисунок. Вспомните сами, как проще упорядочить данные в голове, когда они предстают перед вами не полотном текста, а аккуратной структурной схемой. Выделите из данных основную информацию, проанализируйте её и подумайте, как можно провести от одного пункта к другому логический ряд. Чтобы создавать такие структуры в программе Microsoft Office Word существуют специальные инструменты, освоить которые не составит труда. Попробуйте упорядочить ваш текст и вы убедитесь, насколько эстетичный вид примет текстовый документ.
Выделите из данных основную информацию, проанализируйте её и подумайте, как можно провести от одного пункта к другому логический ряд. Чтобы создавать такие структуры в программе Microsoft Office Word существуют специальные инструменты, освоить которые не составит труда. Попробуйте упорядочить ваш текст и вы убедитесь, насколько эстетичный вид примет текстовый документ.
1 Как сделать схему в Ворде через Smart Art
Удобная функция внутри программы. Вам не придется рисовать фигуры вручную, проводить от них стрелки, раскрашивать блоки. Во встроенной утилите SmartArt доступно множество готовых шаблонов для схем, которые вы можете скорректировать под себя. Скачивать каких-либо дополнительных программ для этого не нужно: с версии Microsoft Office Word 2010 это одна из опций по умолчанию.
- Откройте программу Ворд и обратите внимание на верхнюю шапку с разделами. Там вам нужно выбрать раздел “Вставка”.
- Кликните на иконку “SmartArt”, чтобы приступить к созданию схемы.

- Перед собой вы увидите небольшое окно, в котором собраны все шаблоны. Для начала, выберите в левом меню тип своей будущей схемы: списки, обозначение процессов, циклы, схемы в виде иерархии, связанные или закольцованные процессы, матричные схемы, пирамиды.
- Для примера будет построена схема – иерархия. В поле справа нажмите на интересующий вас шаблон.
- Заготовка автоматически перенесется на вашу страницу текстового документа. В маленьком окошке “Введите текст” вам нужно заполнить содержимое ячеек схемы.
- По мере того, как вы будете вписывать текст в окошко, он сразу же отобразится на схеме.
- В рабочем поле программы вам доступно изменение цвета ваших ячеек и шаблоны оформления уже готовой схемы: объёмные ячейки, разные тени от схемы, блики и другие эффекты.
По клику на правую кнопку мыши вы можете вызывать всплывающее меню. Здесь доступно редактирование текста, его форматирование.
- Выбрав пункт “Изменить фигуру”, вы имеете возможность полностью заменить неподходящую ячейку. На выбор представлено много фигур разных форм.
- Таким простым способом вы получите нужную вам схему, с самостоятельно установленным цветом, размером, шрифтом и другими параметрами.
2 Как сделать схему в Ворде самостоятельно
Если ни один из шаблонов в функции SmartArt вам не подошел, то попробуйте создать схему с нуля своими руками.
- Для этого снова перейдите во вкладку “Вставка”, а затем отыщите иконку “Фигуры”.
- Выберете любую фигуру, чтобы нарисовать её. Она станет первой ячейкой в вашей схеме.
- Потяните курсором по листу, чтобы задать размер фигуры. В левой верхней части рабочей области Ворда вы можете менять цвет и задать эффекты.
- По такому же принципу выберете все нужные вам фигуры, стрелки, линии. Нарисуйте их на листе и задайте нужный цвет, тени, блики.

- По клику на правую кнопку мыши вы вызовете меню. Нажмите в нем на строку “Добавить текст”.
- Впишите необходимые данные в ячейки. Форматирование также остается доступным по клику на правую кнопку мыши.
Выберете один из предложенных способов и создайте свою собственную схему. В первом случае вы затратите минимальное количество времени, а во втором – сможете сделать оригинальную схему, которую не видел ещё никто. В любой момент возможно открыть документ и изменить все данные и саму схему: её цвет, фигуры и эффекты.
Работая в документе Ворд с текстом, Вам могут попадаться картинки, диаграммы, рисунки. Вставляя различные объекты в текст, он становится более наглядным, и тот, кто его читает, лучше воспринимает информацию.
В данной статье мы рассмотрим два способа, с помощью которых можно создать схему в текстовом редакторе MS Word – это рисунок SmartArt и вставка обычных Фигур.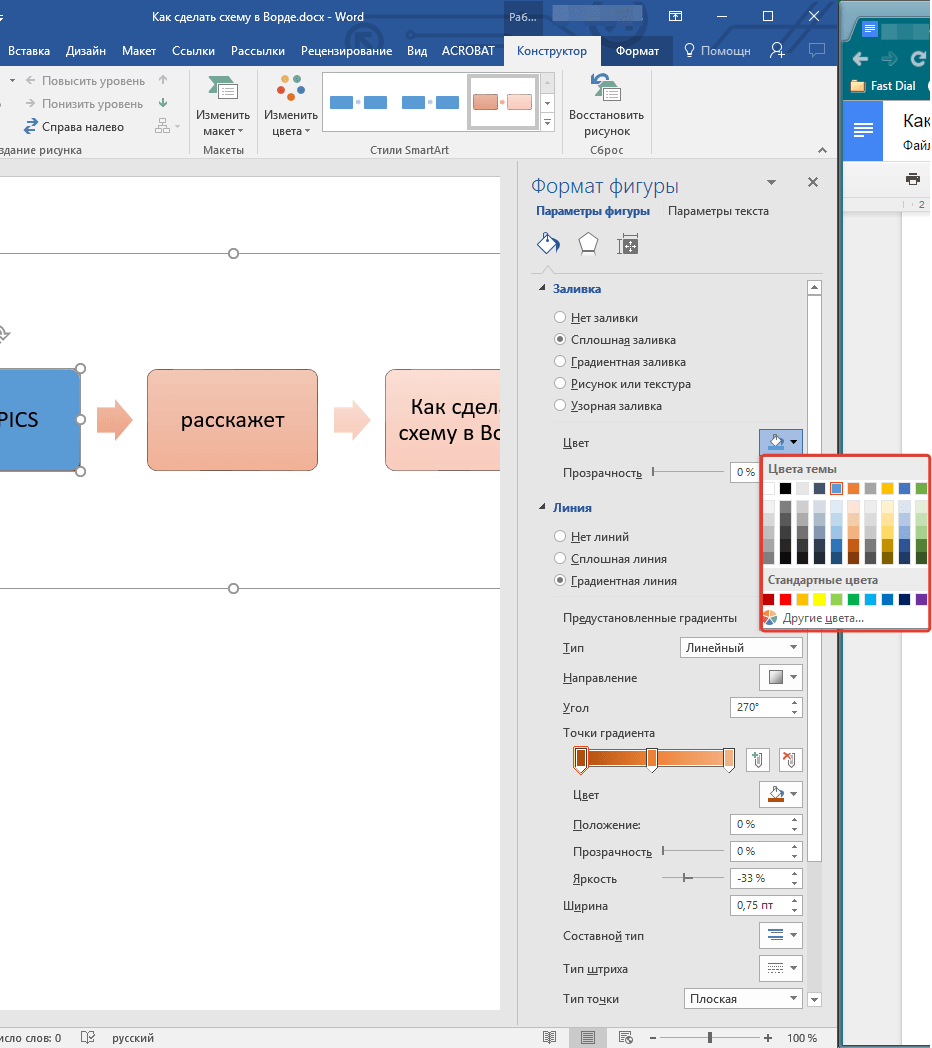 Показывать я буду в Ворде 2010, но данные скриншоты так же подойдут, если у Вас установлен Ворд 2007, 2013 или 2016.
Показывать я буду в Ворде 2010, но данные скриншоты так же подойдут, если у Вас установлен Ворд 2007, 2013 или 2016.
На сайте уже есть статьи: как добавить рисунок в Ворд, и как сделать график в Ворде. Перейдя по ссылкам, Вы сможете их прочесть и сделать свой документ интересным и более информативным.
Как рисовать схемы с помощью SmartArt
Схема в текстовый редактор добавляется вставкой в документ рисунока SmartArt. Для этого перейдите на вкладку «Вставка» и в группе «Иллюстрации» нажмите на кнопку «SmartArt».
Появится вот такое окно. В нем нужно выбрать подходящий рисунок. Слева кликните по разделу, в примере «Иерархия», и выберите один из предложенных рисунков. Справа область предпросмотра, посмотрите, как она выглядит, и для чего больше подойдет.
Теперь приступим к размещению блоков. Удалить ненужные можно, выделив его мышкой и нажав кнопку «Delete». Уберите, таким образом, все лишние прямоугольники.
Дальше необходимо добавить блоки. Выделите тот, под которым нужно вставить дополнительные, и на вкладке «Работа с рисунками SmartArt» – «Конструктор» нажмите на кнопку «Добавить фигуру», в списке кликните по пункту «Добавить фигуру ниже».
Выделите тот, под которым нужно вставить дополнительные, и на вкладке «Работа с рисунками SmartArt» – «Конструктор» нажмите на кнопку «Добавить фигуру», в списке кликните по пункту «Добавить фигуру ниже».
После этого снова выделите верхний прямоугольник и добавьте еще один ниже. Здесь же Вы можете выбрать добавление нужного объекта выше выбранного блока, перед ним, или за ним.
После того, как Вы сделаете предыдущий пункт, нужно напечатать текст. Выделите область схемы и на вкладке «Работа с рисунками SmartArt» – «Конструктор» нажмите на кнопку «Область текста». Или же на левой границе нажмите на кнопку с двумя маленькими стрелочками.
Откроется сбоку небольшое окошко. В нем нужно ввести текст для каждого из блоков. Здесь маркерами обозначены уровни, а кликнув напротив маркера можно посмотреть, куда будет вписан текст.
Напишите напротив каждого маркера, какой текст должен быть в каком объекте.
Когда все заполните окно для добавления текста можно закрыть, нажав в нем на крестик.
Теперь можно поработать над внешним видом самой схемы. Для этого выделите ее и перейдите на вкладку «Работа с рисунками SmartArt» – «Конструктор». В группе «Стили SmartArt» можете выбрать любой другой стиль.
Также можно «Изменить цвета» схемы, кликнув по соответствующей кнопке.
Если Вам не сильно подошел выбранный вид, можете изменить его в соответствующей группе. Наведите курсор на любой из предложенных макетов, чтобы посмотреть, как будет выглядеть Ваша схема. Если этот макет подойдет больше, кликните по нему, чтобы выбрать.
Перейдя на вкладку «Работа с рисунками SmartArt» – «Формат» можно изменить любую фигуру или текст. Например, выделим фигуру, нажмем «Изменить фигуру» и кликнем по любой другой из предложенного списка. Для каждой можно изменить заливку, контур или добавить эффект.
Точно так же и для текста, выделите его и можно применить один из готовых стилей, изменить заливку, контур или добавить эффект.
В итоге, у меня получилась вот такая схема.
Как нарисовать схему со стрелками, используя Фигуры
Делать схемы в Ворде можно и другим способом, не используя готовых шаблонов, а создать ее с помощью вставки в документ подходящих фигур.
Для этого откройте вкладку «Вставка» нажмите на кнопку «Фигуры» и кликните по нужной из списка, это может быть овал, прямоугольник, ромб и другое.
После этого курсор поменяет вид с палочки на плюсик. Нарисуйте с его помощью фигуру в нужном месте документа. Затем у Вас появится вкладка «Средства рисования» – «Формат». На ней снова кликните по кнопочке «Фигуры» и нажмите по нужной в списке. Добавьте их все таким образом.
Если Вы нарисовали объект на листе и его нужно немного переместить, то сделать это можно мышкой, захватив за его границу. Или же выделите его, зажмите клавишу «Ctrl» и перемещайте с помощью стрелок на клавиатуре.
Дальше давайте соединим блоки прямыми линиями или стрелками. Выделите один из них, чтобы открылась вкладка «Средства рисования» – «Формат». Затем нажмите «Фигуры» и из выпадающего списка кликните, например, по стрелке. Нарисуйте стрелку, чтобы она указывала непосредственно на сам блок. Соединить несколько стрелок можно с помощью прямой линии.
Затем нажмите «Фигуры» и из выпадающего списка кликните, например, по стрелке. Нарисуйте стрелку, чтобы она указывала непосредственно на сам блок. Соединить несколько стрелок можно с помощью прямой линии.
Подробнее прочесть, как сделать стрелки в Ворде, можно в статье, перейдя по ссылке.
Чтобы нарисовать ровную горизонтальную или вертикальную линию, рисуя стрелку, нажмите и удерживайте клавишу «Shift».
Используя прямую и стрелку, у меня получилось нарисовать вот такую схему.
Теперь давайте изменим внешний вид стрелок. Выделяйте их по очереди, и для каждой можно выбрать один из готовых стилей, или нажмите «Контур фигуры» и сами выберите цвет, толщину стрелки и прочее.
Нажав «Эффекты фигур» можно добавить один из предложенных эффектов. Я выбрала тень.
Прорисовав и изменив вид всех стрелок, переходим к тексту. Выделяем один прямоугольник и на вкладке «Средства рисования» – «Формат» нажимаем на кнопку «Нарисовать надпись». Появится плюсик вместо курсора. Нарисуйте им прямоугольник для надписи в нужном блоке.
Нарисуйте им прямоугольник для надписи в нужном блоке.
Дальше напечатайте текст. Добавьте, таким образом, текст во всю схему.
Как видите, прямоугольник для надписи залит белым и у него есть контур. Давайте это уберем. Кликайте по нему и на вкладке «Средства рисования» – «Формат» выбирайте «Заливка фигуры» – «Нет заливки».
То же самое повторяем и для контура: «Контур фигуры» – «Нет контура». Сделайте так для всех блоков с текстом.
Следующий шаг – это форматирование написанного текста. Выделите текст и на вкладке «Главная» выберите шрифт, размер, цвет и поставьте его по центру.
Итак, мы изменили вид стрелок и текст в схеме, осталось поработать с блоками. Выделите любой из них мышкой, кликнув по нему – откроется вкладка «Средства рисования» – «Формат». В группе «Стили фигур» нажмите на тот, который Вам понравится. Или используя кнопки «Заливка», «Контур» и «Эффекты» сделайте любой вид, который подходит больше.
Если нарисовав схему, Вы заметили, что нужно поменять один из блоков, например, прямоугольник на ромб, тогда не нужно его удалять и рисовать ромб, можно просто заменить.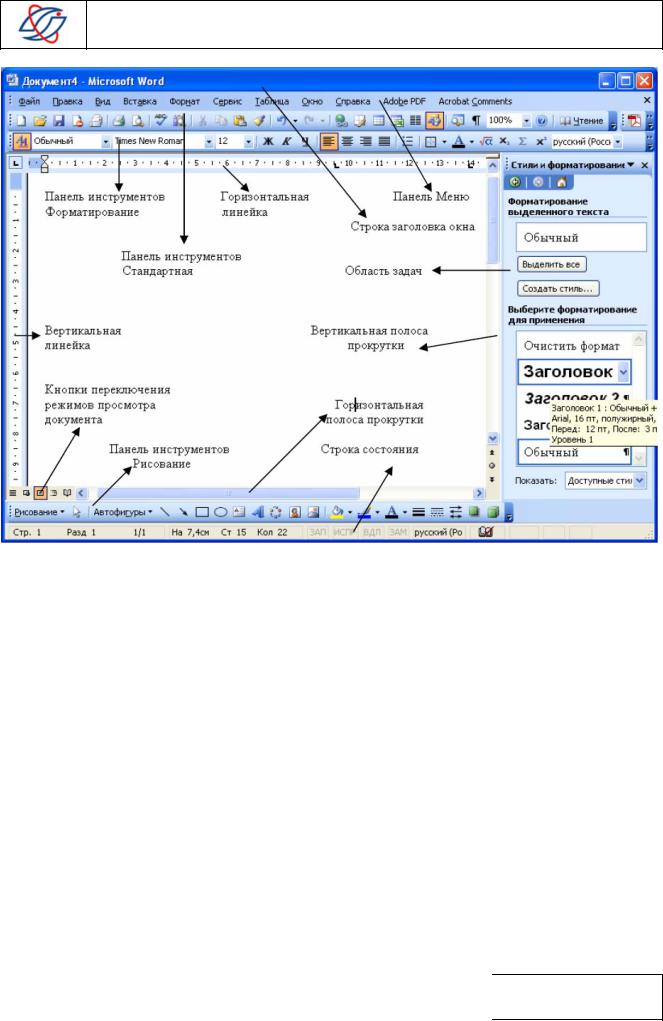 Выделите прямоугольник, для примера, перейдите на вкладку «Средства рисования» – «Формат» и нажмите по кнопке, на которой изображена линия с маркерами. Выберите в открывшемся списке «Изменить фигуру» и укажите, какую вставить.
Выделите прямоугольник, для примера, перейдите на вкладку «Средства рисования» – «Формат» и нажмите по кнопке, на которой изображена линия с маркерами. Выберите в открывшемся списке «Изменить фигуру» и укажите, какую вставить.
Вот такая схема со стрелками получилась у меня. Скачать все, что было нарисовано во время написания данной статьи, можно с Яндекс.Диска, перейдя по ссылке:
Чтобы переместить созданную в документе схему немного в стороны или уменьшить/увеличить всю сразу, а не по одной фигуре, нужно сгруппировать все нарисованные объекты. Как сгруппировать фигуры в Ворде, прочтите, перейдя по ссылке.
На этом буду заканчивать. Попробуйте пошагово сделать все, как описано в статье, и у Вас обязательно получится.
Поделитесь статьёй с друзьями:
Как сделать оглавление в Ворде 2007, 2010, 2013 и 2016 автоматически
Для многих типов текстовых документов необходимо оглавление, в котором будет указано, на какой странице начинается каждый раздел документа.
Создавать такое оглавление вручную не самая приятная работа, особенно если в документе большое количество страниц и заголовков.
К счастью, для решения этой задачи в редакторе Word предусмотрена специальная функция, которая позволяет значительно упростить работу. Сейчас вы узнаете, как сделать оглавление в Word автоматически. Статья будет актуальной только для современных версий Word, таких как Word 2007, 2010, 2013 и 2016.
Для того чтобы сделать оглавление в Ворде в автоматическом режиме, ваши заголовки должны быть размечены при помощи стилей. Например, для крупных заголовков, которые обозначают начало нового раздела, необходимо использовать стиль «Заголовок 1», а для подзаголовков, которые обозначают подразделы, необходимо использовать стиль «Заголовок 2» или «Заголовок 3». Разметка заголовков при помощи стилей делается очень просто. Все что вам необходимо сделать, это выделить текст, который должен стать заголовком, и нажать на подходящий для него стиль. Список стилей находится на вкладке «Главная» в блоке настроек «Стили».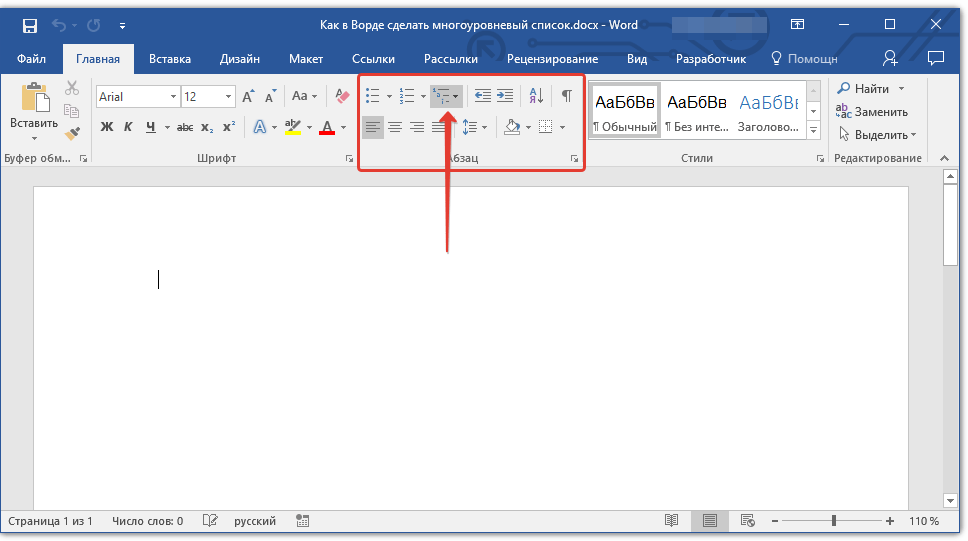
Таким образом необходимо разметить все заголовки и подзаголовки, которые находятся в вашем документе. После того, как как все заголовки будут размечены при помощи стилей, вы сможете сделать автоматическое оглавление. Для этого необходимо установить курсор там, где должно находится ваше оглавление, перейти на вкладку «Ссылки», нажать на кнопку «Оглавление» и в открывшемся меню выбрать пункт «Авто собираемое оглавление 1».
После того, как вы выберите «Авто собираемое оглавление 1», в том месте, где был установлен курсор появится рамка, внутри которой будет находиться автоматическое оглавление.
В заголовке автоматического оглавления есть кнопка «Обновить таблицу». Данная кнопка позволяет автоматически обновить информацию в оглавлении. Эта функция позволяет обновить названия разделов и номера страниц. Это понадобится если вы решите отредактировать документ уже после того как сделаете оглавление.
необходимо отметить, что использование стилей меняет шрифт заголовка и его цвет. Если получившейся дизайн заголовков не подходит для вашего документа, то вы можете его отредактировать с помощью кнопки «Изменить стили». Например, для того чтобы выбрать другой набор цветов для заголовков, нажмите на кнопку «Изменить стили», выберите пункт меню «Цвета».
Если получившейся дизайн заголовков не подходит для вашего документа, то вы можете его отредактировать с помощью кнопки «Изменить стили». Например, для того чтобы выбрать другой набор цветов для заголовков, нажмите на кнопку «Изменить стили», выберите пункт меню «Цвета».
Если автоматически создаваемое оглавление вам не подходит, то вы можете сделать его вручную. Для этого необходимо перейти на вкладку «Ссылки», нажать на кнопку «Оглавление» и в открывшемся меню выбрать «Ручное оглавление».
В результате в том месте где был установлен курсор появится оглавление, которое необходимо будет заполнить вручную.
Как сделать содержание в ворде автоматически, как сделать оглавление в ворде автоматически
Как сделать оглавление в Microsoft Word
Как заглавные буквы сделать строчными в Ворде 2003, 2007, 2010, 2013 и 2016
При редактировании текстов в редакторе Word можно столкнуться с необходимостью сделать заглавные буквы строчными или наоборот.
Многие пользователи редактируют такой текст вручную, даже не догадываясь, что на этот случай в текстовом редакторе Word предусмотрены специальные функции.
В этой статье мы расскажем о том, как заглавные буквы сделать строчными и наоборот в текстовом редакторе Word 2003, 2007, 2010, 2013 и 2016.
Содержание
Заглавные и строчные буквы в Word 2007, 2010, 2013 и 2016
Если вы хотите сделать заглавные буквы строчными в Word 2007, 2010, 2013 или 2016, то вам необходимо выделить текст с помощью мышки и воспользоваться кнопкой «Регистр», которая находится на вкладке «Главная», чуть правее от выпадающего списка со шрифтами. Данная кнопка имеет иконку в виде заглавной и строчной буквы «а».
После нажатия на кнопку «Регистр» появляется небольшой выпадающий список, в котором доступны следующие функции:
- Как в предложениях – данная функция приводит текст к классическому виду. Первая буква предложения становится заглавной, а все последующие буквы строчными.

- все строчные – данная функция превращает все выделенные буквы с строчные.
- ВСЕ ПРОПИСНЫЕ – данная функция превращает выделенные буквы в заглавные.
- Начинать С Прописных – данная функция превращает в заглавную каждую первую букву в слове.
- иЗМЕНИТЬ РЕГИСТР – данная функция меняет заглавные буквы на строчные и наоборот.
Также заглавные буквы можно сделать строчными с помощью комбинации клавиш SHIFT+F3. Данная комбинация клавиш поочередно меняет регистр букв. Сначала регистр текста меняется на «все строчные», потом «Как в предложениях», а потом «ВСЕ ПРОПИСНЫЕ».
Для того чтобы лучше разобраться с тем как это работает, просто выделите любой текст и несколько раз нажмите комбинацию SHIFT+F3.
Заглавные и строчные буквы в Word 2003
В текстовом редакторе Word 2003 все немного по-другому. Там для того чтобы сделать заглавные буквы строчными необходимо выделить текст, открыть меню «Формат» и выбрать там пункт «Регистр».
В результате должно открыться небольшое окно, с помощью которого можно менять регистр. В данном окне можно выбрать один из следующих вариантов: «Как в предложениях», «все строчные», «ВСЕ ПРОПИСНЫЕ», «Начинать С Прописных» или «иЗМЕНИТЬ РЕГИСТР».
В данном окне можно выбрать один из следующих вариантов: «Как в предложениях», «все строчные», «ВСЕ ПРОПИСНЫЕ», «Начинать С Прописных» или «иЗМЕНИТЬ РЕГИСТР».
После выбора необходимого вам варианта нажмите на кнопку «Ok» и регистр выделенного текста изменится.
Как в ворде сделать все буквы заглавными
Урок 28. Заголовки в документе. Структура документа – Эффективная работа в MS Office
Мы прошли несколько уроков по многоуровневым спискам. Наиболее распространённый вид многоуровневого списка – это Заголовки в документе. И наиболее часто встречающие проблемы у пользователей – неумение правильно работать с заголовками.
На уроке 27 я привела 3 правила работы со списками, которых я придерживаюсь неукоснительно:
|
По окончании урока вы сможете:
- Определять Заголовки в документе
- Работать в области задач Структура документа
1. Заголовки в документе
Заголовки в документе
Скачайте документ тут. Откройте документ (очень скучный текст, но мне не приходится выбирать). Преимущество данного документа – это наличие всего лишь трёх страниц. Но это такая редкость в моей работе. Обычно количество страниц начинается от 20, и далее прекрасному нет предела.
Напомню на всякий случай:
- Включите режим Непечатаемые символы
- Откройте область задач Стили
- Проследите за месторасположением Панели быстрого доступа (см. Урок 19)
Первый абзац я выделила красным цветом. Это название документа. Пусть таким и остаётся.
Полужирные абзацы – это будут Заголовки первого уровня.
Абзацы прямого начертания – это будут Заголовки второго уровня.
От этой исходной ситуации начнём работать.
Шаг 1. Выделите абзац «Область и порядок применения правил» (как это делать, см. Урок 2. Например, щёлкните один раз по полосе выделения, ведь абзац состоит из одной строчки)
Шаг 2. Задайте многоуровневый список. Лента Главная → группа команд Абзац → кнопка Многоуровневый список → Библиотека списков → Список «Заголовок»:
Задайте многоуровневый список. Лента Главная → группа команд Абзац → кнопка Многоуровневый список → Библиотека списков → Список «Заголовок»:
Эта иконка вам даже подмигнёт:
Получили такую картину:
Абзац отметился номером «1» и:
- получил интервал до абзаца 12 пт,
- покрасился в синий цвет,
- стал называться «Заголовок 1».
Вы заметили, что в области задач Стили появился новый стиль «Заголовок 2»?
Шаг 3. Выделите следующие два абзаца (я советую вам периодически обращаться к уроку 2 и тренироваться в различных способах выделения. Время, затраченное на эти тренировки, окупится в вашей будущей работе):
Шаг 4. А теперь переместите курсор в область задач Стили и щёлкните по стилю «Заголовок 2»:
Вы заметили, что в области задач Стили появился новый стиль «Заголовок 3»?
Делаем вывод из первых 4-х шагов.
| Главное правило при работе с Заголовками | Самый первый заголовок обязательно назначать кнопкой Многоуровневый список |
В этом случае все 9 уровней заголовков будут привязаны к общей нумерации, и заголовки следующих уровней смело можно назначать из области задач Стили. И вас не будет донимать головная боль.
И вас не будет донимать головная боль.
Шаг 5. Выделяем первый заголовок 1 уровня и изменяем его внешний вид:
- Полужирное начертание
- Цвет – чёрный
- Размер шрифта – 14 пт
- Интервал после абзаца – 12 пт.
Вы обратили внимание на чёрный маленький квадратик напротив абзаца, которому присвоен стиль «Заголовок 1»? На уроке 10 мы познакомились с Диалоговым окном Абзац. Продолжим это приятное знакомство.
Шаг 6. Лента Главная → группа команд Абзац → копка группы:
Обратите внимание на активную кнопку на Панели быстрого доступа. Она нам ещё пригодится.
Щёлкните по второй закладке диалогового окна Абзац. На первой закладке мы задавали отступы и интервалы. На второй закладке «Положение на странице» мы определяем положение абзацев относительно друг друга и относительно страницы:
Это очень интересная закладка, которая даёт нам отличные возможности. Я посвящу этой закладке отдельный урок, и вы поймёте, почему я никогда не использую режим «Разрыв страницы». И вам не советую.
И вам не советую.
Итак, снимите галочки, как показано на картинке и нажмите ОК:
Получили такую картинку:
Обратите внимание:
- Кнопка на Панели быстрого доступа не активна
- Чёрный квадратик напротив абзаца исчез.
| Вывод | Кнопки на Панели быстрого доступа позволяют изменить положение абзаца относительно друг друга и относительно страницы (без вызова диалогового окна Абзац)
Чёрный квадратик ‒ это непечатаемый символ, который сигнализирует о возможном положении абзаца на странице. |
Шаг 7. Сохраняем изменения в характеристике стиля «Заголовок 1»:
- Перемещаем курсор в область задач Стили на название стиля «Заголовок 1»
- Щёлкаем по кнопке выпадающего меню на названии стиля «Заголовок»
- Выбираем команду «Обновить «Заголовок 1» в соответствии с выделенным фрагментом»
Эту операцию мы делали на уроке 11.
А теперь, вооружённые знанием про кнопочки на панели быстрого доступа, отформатируем заголовок второго уровня
Шаг 8. Выделяем заголовок второго уровня изменяем его внешний вид:
- Полужирное начертание
- Цвет – чёрный
- Размер шрифта – 12 пт
- Выравнивание – по ширине
- Две круглые кнопки на Панели быстрого доступа – отжать.
- Интервал до абзаца – 0 пт
Интервал после абзаца – 6 пт.
Вот видите, обошлись без вызова диалогового окна Абзац. Хорошо, что есть настроенная Панель быстрого доступа (см. Урок 18 и Урок 19).
Шаг 9. Сохраняем изменения в характеристике стиля «Заголовок 2»:
- Перемещаем курсор в область задач Стили на название стиля «Заголовок 2»
- Щёлкаем по кнопке выпадающего меню на названии стиля «Заголовок 2»
- Выбираем команду «Обновить «Заголовок 2» в соответствии с выделенным фрагментом»
Шаг 10. Пробегаемся по всему документу и присваиваем соответствующие стили соответствующим абзацам:
Тяжело в учении – легко в бою, как говорил гениальный Суворов.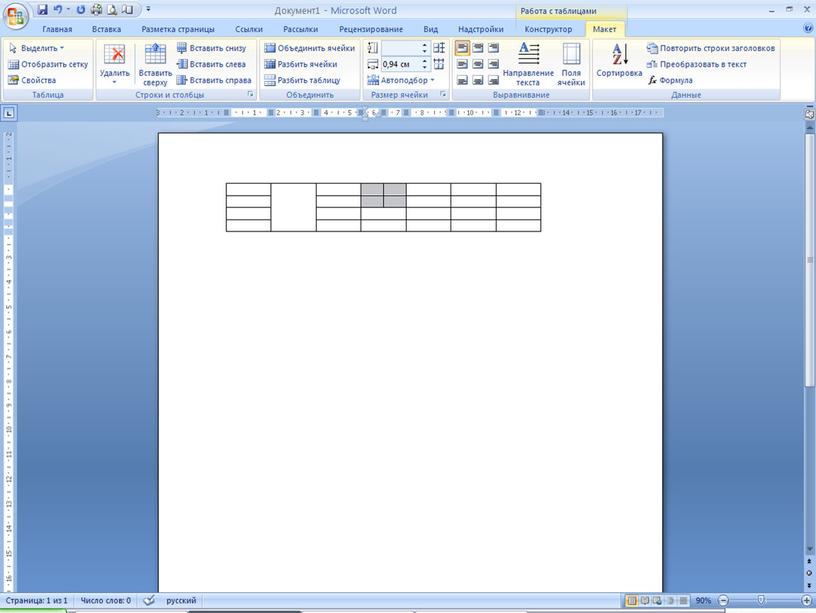
Я только что заново отформатировала файл в соответствии с этим уроком и потратила на это 1,5 минуты.
На документ из 600 страниц я потратила два часа, но там стилей было побольше.
А теперь переходим к самому главному понятию в идеологии Word – СТРУКТУРА ДОКУМЕНТА. Большая просьба – не закрывать документ и перейти в самое начало документа.
2. Структура документа
Вы не забыли, что Заголовок – это встроенный стиль? А встроенные стили доброжелательные разработчики отформатировали в соответствии со своими предпочтениям (см. Урок 13). Тогда почему мы так подробно занимались встроенным стилем Заголовок?
Ну, во-первых заголовки встречается практически в любом документе, а во-вторых именно встроенные Заголовки определяют структуру документа.
Шаг 1. Пройдите путь: лента Вид → группа команд Показать → команда Область навигации:
Кстати, эту команду при помощи правой клавиши мыши можно добавить на Панель быстрого доступа.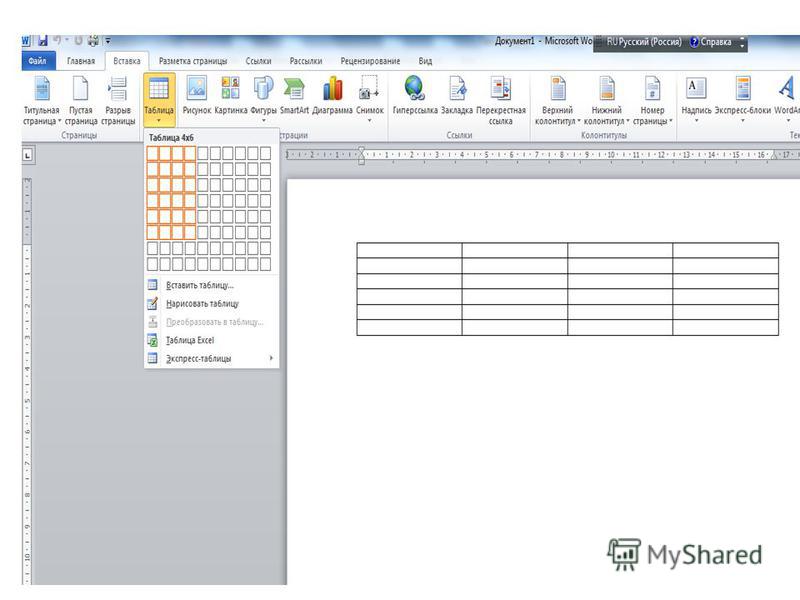
Получили такую картину (на следующих скриншотах я отключу область задач стили):
Получается, что на сером окне весь документ за исключением первого абзаца. Но первый абзац мы не трогали, не меняли.
| Вывод | В область Навигации попадают только абзацы, которым присвоен стиль Заголовок любого уровня (уровней 9) |
И что это нам даёт?
Шаг 2. Щёлкайте в области навигации по любому заголовку и вы увидите, что курсор в документе послушно встал в начале выбранного заголовка:
Шаг 3. Нажмите ПМ на любом заголовке в области Навигация:
В контекстном меню выберите команду Свернуть все. Получим такую картину:
Шаг 4. И для развлечения: нажмите ЛМ на шестой заголовок и, не отпуская ЛМ перетащите его на место после первого заголовка:
Мышку оставили в покое и делаем вывод.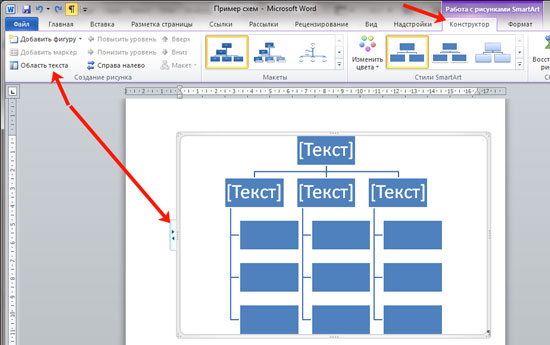
| Вывод | В области Навигация мы можем перетаскивать по документу заголовки вместе с содержимым. |
А это часто бывает нужно при создании и форматировании документа.
Теперь вы сможете:
- Определять Заголовки в документе
- Работать в области задач Структура документа
Разумеется, я рассказала не о всех возможностях области Навигация. Постепенно знания будем наращивать. Но самое главное, что можно открывать сезон охоты в программе Point. Ведь структура документа удивительным образом поможет нам при создании презентации.
Урок 27. Список в Word. Секреты – Эффективная работа в MS Office
Я представляю список в Word живым организмом, который может жить и развиваться только при правильном подходе. Вы же не кормите любимого котёнка просроченными консервами? Вы соблюдаете все правила ухода за маленькими детьми? Вы чистите зубы два раза в день?
К процессу создания такого явления, как «Список в Word» надо подойти со всей ответственностью. Иначе у вас будут проблемы с неправильной нумерацией, с неправильными отступами.
Иначе у вас будут проблемы с неправильной нумерацией, с неправильными отступами.
По окончании урока вы сможете:
- Задать одноуровневый список и многоуровневый список
- Перечислить правила работы со списками
Скачайте документ тут
1. Одноуровневый и многоуровневый список
В чём разница между этими видами списка?
(1) маркированный список
(2) нумерованный список
(3) многоуровневый список
На уроке 21 мы знакомились с этими кнопками. Но сейчас нам важно понять разницу при создании этих списков.
Откройте скачанный документ. Я создала в документе таблицу из двух ячеек. В ячейках два абсолютно одинаковых текста. Ну просто старый знакомый текст! Приступим?
Шаг 1. Выделите текст в первой ячейке. Здесь мы не можем воспользоваться выделением на полосе выделения, иначе мы выделим всю таблицу:
Можно выделить перетаскиванием, но я считаю, что это очень вредно для лучезапястной мышцы. Поступим следующим образом:
Поступим следующим образом:
- Щёлкнем ЛМ перед словом «Отец» в первой ячейке
- Нажмём клавишу Shift на клавиатуре
- Щёлкнем ЛМ в конце слова «Йогурт»
Я рассказывала о различных видах выделения на уроке 2, но повторить никогда не помешает.
Кстати, вы обратили внимание, что зелёный кружок (похож на каракатицу) после слова «Йогурт» не выделился вместе с остальным текстом?
Шаг 2. Задаём на выделенный текст Нумерованный список: лента Главная → группа команд Абзац → кнопка Нумерованный список:
Вы обратили внимание, что положение отступа и выступа изменились? Я даже могу сказать на какую величину. Номер «отскочил» на 0,63 см (четверть дюйма), а текст «отскочил» на 1,27 см (половина дюйма). На уроке 22 я подробно об этом говорила.
Шаг 3. Выделите текст во второй ячейке.
- Аккуратно подведём курсор к границе ячейки, пока курсор не превратиться в толстенькую наклонную стрелку, окрашенную чёрным цветом
- Щёлкнем ЛМ
Посмотрите: зелёный кружок после слова «Йогурт» выделен вместе со всем текстом.
Вывод:
- ЛМ+ Shift – выделяем часть текста в ячейке (ведь мы можем щёлкнуть ЛМ в любом месте текста, но в данном случае нам надо было выделить весь текст, вот мы щёлкнули после слова «Йогурт»)
- А вот чёрная толстенькая стрелочка выделяет всё (!) содержимое ячейки.
Давайте сделаем отметочку в памяти. Нам эта отметочка ещё пригодится, когда мы с вами доберёмся до таблиц.
Шаг 4. Задаём на выделенный текст Многоуровневый список: лента Главная → группа команд Абзац → кнопка Многоуровневый список.
Получили такую картину:
Итак, мы имеем два абсолютно одинаковых списка. Ну разве что отступы у них разные
Шаг 5. В любом месте первого списка щёлкаем ПМ. Появляется контекстное меню, в котором мы выбираем команду «Изменить отступы в списке»:
Вспомнили это окно? Мы подробно о нём говорили на уроке 22. Полюбовались на это диалоговое окно и нажали кнопку «Отмена».
Шаг 6. Теперь сделаем то же самое для второго списка. В любом месте второго списка щёлкаем ПМ. Появляется контекстное меню, в котором мы выбираем команду «Изменить отступы в списке»:
И появляется диалоговое окно «Определение нового многоуровневого списка». Мы с этим окном знакомились на уроках 23, 24, 25. Скажете, что всё правильно? Разные списки – разные диалоговые окна?
Полюбовались на это диалоговое окно и нажали кнопку «Отмена».
Шаг 7. Выделяем в первом списке все абзацы красного цвета при помощи клавиши Ctrl (как это сделать смотрите в уроке 2). Нажимаем кнопку «Увеличить отступ» один раз:
Шаг 8. Выделяем во втором списке все абзацы красного цвета при помощи клавиши Ctrl (как это сделать смотрите в уроке 2). Нажимаем кнопку «Увеличить отступ» один раз:
Шаг 9. Выделяем в первом списке все абзацы чёрного цвета при помощи клавиши Ctrl (как это сделать смотрите в уроке 2). Нажимаем кнопку «Увеличить отступ» два раза:
Нажимаем кнопку «Увеличить отступ» два раза:
Шаг 10. Выделяем во втором списке все абзацы чёрного цвета при помощи клавиши Ctrl (как это сделать смотрите в уроке 2). Нажимаем кнопку «Увеличить отступ» два раза:
| Вывод | В программе Word нет одноуровневого списка. Все списки многоуровневые! |
Напоминаю вам Урок 26. Уменьшить отступ или увеличить отступ. На самом деле эти кнопки повышают или понижают уровень в списке.
2. Правила работы со списками
Поведение кнопки «Нумерованный список» я предсказать не берусь. В прежних версиях Word одноуровневый и многоуровневый списки были двумя абсолютно различными операциями. Но, начиная с версии Word-2007 разделение исчезло, но зато осталась рудиментарная кнопка «Нумерованный список».
В качестве детской забавы проделайте такую операцию:
- Выделите первый список полностью и щёлкните ЛМ кнопку «Нумерованный список»:
- Не снимая выделения, заново щёлкните кнопку «Нумерованный список»:
Это один из многих неприятных сюрпризов, которые нам может подбрасывать кнопка «Нумерованный список».
Ко мне часто обращаются с вопросами, как правильно сделать список в Word. Для себя я давно вывела три важных правила работы со списками:
|
Теперь вы сможете:
- Задать одноуровневый список и многоуровневый список
- Перечислить правила работы со списками
Как сделать брошюру в Microsoft Word: пошаговое руководство
Брошюры — мощный инструмент для распространения информации о вашем бизнесе или мероприятии, а также для ознакомления потенциальных клиентов с вашим продуктом. Несмотря на то, что они относительно малы, их формат, естественно, позволяет передавать несколько точек информации для многих случаев, будь то реклама ваших бизнес-услуг или продвижение благотворительного мероприятия или школьной игры.
Несмотря на то, что они относительно малы, их формат, естественно, позволяет передавать несколько точек информации для многих случаев, будь то реклама ваших бизнес-услуг или продвижение благотворительного мероприятия или школьной игры.
Ключ к созданию эффективной брошюры — привлечь и удержать внимание читателя с помощью привлекательного дизайна.Эта статья расскажет вам об основных элементах дизайна брошюры и о том, как сделать ее в Microsoft Word, шаг за шагом.
Подробнее о Word
Загрузите нашу готовую к печати листовку с ярлыками для Word.
Пять C в дизайне брошюры
1. Контрастность
Используйте контраст, например сочетание светлых и темных цветов, чтобы привлечь внимание к наиболее важным элементам брошюры. Изменение шрифта — еще один способ добавить контраста.Как правило, избегайте использования более двух гарнитур. Вместо этого измените шрифт другими способами, например сделав его полужирным, увеличив или добавив курсив.
2. Беспорядок
Избегайте беспорядка в своем дизайне. Каждое изображение, кнопка, логотип или группа текста должны иметь пространство вокруг себя. Это пустое пространство будет легче создать, если вы ограничите количество элементов, которые вы пытаетесь включить. Выберите одно или два изображения высокого качества, а не все изображения, которые у вас есть.Придерживайтесь самых важных тем для разговора и опускайте остальные.
Или вы можете просто превратить видео в GIF, чтобы создать движение в своем дизайне.
Источник изображения3. Копировать
Сделайте копию краткой и лаконичной. Старайтесь, чтобы заголовки и подзаголовки были краткими. Обобщайте более длинные фрагменты текста и делайте их доступными для сканирования, добавляя маркеры, нумерацию или выделение основных пунктов жирным шрифтом.
Используйте простой, легко читаемый шрифт. Добавляя копию к своему дизайну, обратите внимание на всех вдов или сирот.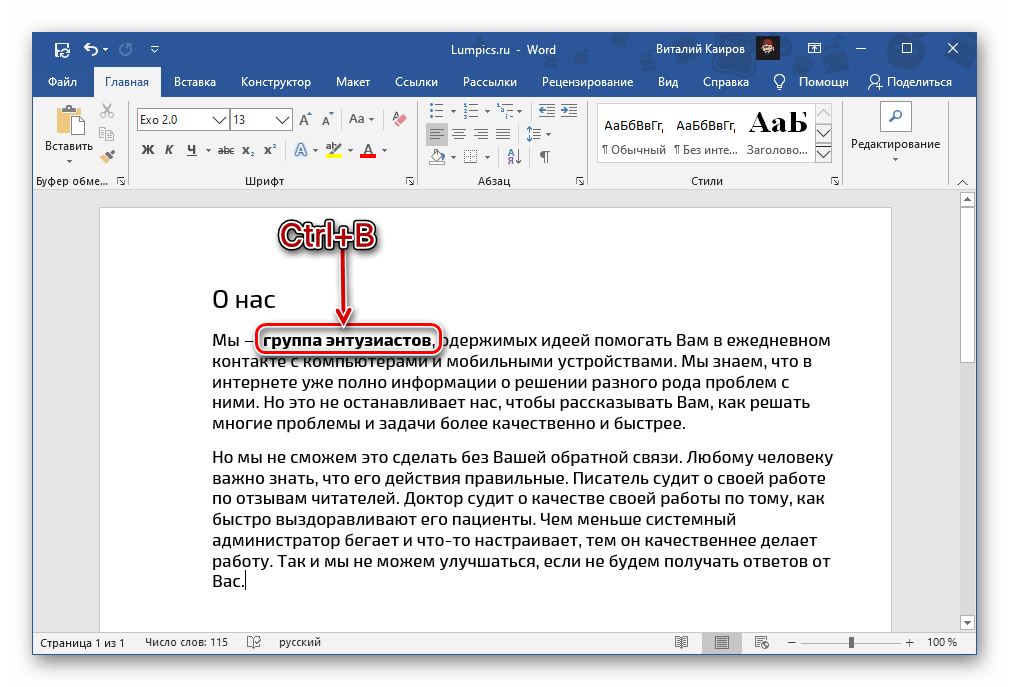 Это происходит, когда одно слово или предложение попадает в отдельный столбец или страницу, а затем остальной текст.
Это происходит, когда одно слово или предложение попадает в отдельный столбец или страницу, а затем остальной текст.
4. Размещение контента
Создайте выравнивание, разместив изображения и текст на одной линии. Например, вы можете выбрать выравнивание передней обложки брошюры по правому краю и выравнивание внутренней части по левому краю. Выравнивание по центру может хорошо работать для небольших разделов, таких как контактная информация, но его следует использовать с осторожностью.
Кроме того, рассмотрите иерархию страницы.Убедитесь, что самые важные элементы размещены на видном месте, а рядом с ними нет отвлекающих элементов.
Источник изображения5. Цвет
При выборе подходящего цвета для вашей брошюры нужно многое учитывать. Начните с размышлений о сообщениях, которые вы хотите передать:
- Более консервативные компании предпочитают синие и зеленые цвета.
- Красный может указывать на энергию или опасность.

- Желтый может использоваться для передачи жизнерадостности, но также может быть слишком ярким, поэтому используйте его с осторожностью.
- Пурпурный — королевский цвет, часто используемый для обозначения роскоши.
По большей части вам нужно выбрать два контрастных цвета для своей цветовой темы, например синий и оранжевый или фиолетовый и желтый.
Источник изображенияКак сделать брошюру в Microsoft Word
Создать новый документ
Это может быть пустой документ или один из шаблонов брошюры. Microsoft Word предлагает одностраничные, складываемые вдвое и тройные шаблоны брошюр.
Настроить макет
Ориентация
Если вы начинаете с пустой страницы, создайте макет брошюры, сложенный втрое, перейдя на вкладку «Макет» на ленте. Нажмите «Ориентация» и измените ориентацию с книжной на альбомную.
Наценка
Затем нажмите «Поля» и установите поля до 0,5 дюйма или меньше. Помните, что поля создадут белое пространство вокруг границы брошюры, поэтому, если вы используете цветной фон, вы захотите уменьшить поля, выбрав Margins -> Custom Margins.Я бы предложил 0,25 дюйма справа и слева и 0,31 дюйма сверху и снизу.
Помните, что поля создадут белое пространство вокруг границы брошюры, поэтому, если вы используете цветной фон, вы захотите уменьшить поля, выбрав Margins -> Custom Margins.Я бы предложил 0,25 дюйма справа и слева и 0,31 дюйма сверху и снизу.
Вы можете пропустить этот шаг при использовании шаблона, если вы не хотите отрегулировать предустановленные поля.
Выберите тему
Затем на вкладке «Дизайн» перейдите в раздел «Темы» и выберите желаемую тему для своей брошюры. Затем эта тема заполнит вкладку «Главная» выбранными шрифтами и цветами для заголовков, заголовков, субтитров и обычного текста.
Шаблон будет содержать предварительно выбранную тему.Вы можете изменить тему на вкладке «Дизайн», как показано выше, или открыть панель стилей, чтобы внести небольшие изменения, например изменить цвет заголовка по умолчанию.
Создать базовую структуру
Линейка и линии сетки
На вкладке «Вид» установите флажок, чтобы добавить линейку и линии сетки. Используйте линии сетки и линейку, чтобы создать точный интервал.
Используйте линии сетки и линейку, чтобы создать точный интервал.
Текстовые поля
При использовании полей 0,5 дюйма создайте текстовые поля шириной 3 дюйма.Их можно сделать короче или длиннее, в зависимости от того, какую копию вы хотите включить. Например, используйте короткое поле для создания заголовка и длинное поле для добавления нескольких абзацев текста.
Чтобы вставить текстовые поля, перейдите на вкладку «Вставка» -> «Текстовое поле». В дополнение к пустому текстовому полю вы увидите ряд параметров в зависимости от выбранной вами темы.
Колонны
Вам понадобятся две страницы с тремя столбцами. Первая страница будет передним, задним и внутренним сгибом брошюры.Вторая страница будет внутри брошюры. Используйте линейку и линии сетки, чтобы разделить текстовые поля на три равных столбца на странице.
Если вы используете шаблон, это уже сделано за вас, поэтому вы можете пропустить этот шаг.
Добавьте свой контент
Теперь, когда у вас есть шесть столбцов, начните добавлять содержание в свою брошюру. Помимо копирования, используйте меню «Вставка» для добавления изображений, фигур и диаграмм. Помните, что изображения могут переходить из одного столбца в другой.
Создание групп содержимого
Ваш контент естественным образом разделится на группы контента, такие как заголовок и подзаголовок, или группу фигур, образующих дизайн. Выберите каждый из этих отдельных объектов и преобразуйте их в группу. Это позволит вам перемещать каждый из этих компонентов вместе при настройке дизайна.
Наслаждайтесь своим законченным дизайном
Теперь вы знаете, как создать брошюру в Microsoft Word! Независимо от того, решите ли вы начать с нуля с пустого документа или использовать шаблон, вы ограничены только вашим воображением.
Мы надеемся, что это руководство и 5 принципов эффективного дизайна брошюр помогут вам создать потрясающий, убедительный дизайн в Microsoft Word для демонстрации вашего продукта, бизнеса или мероприятия.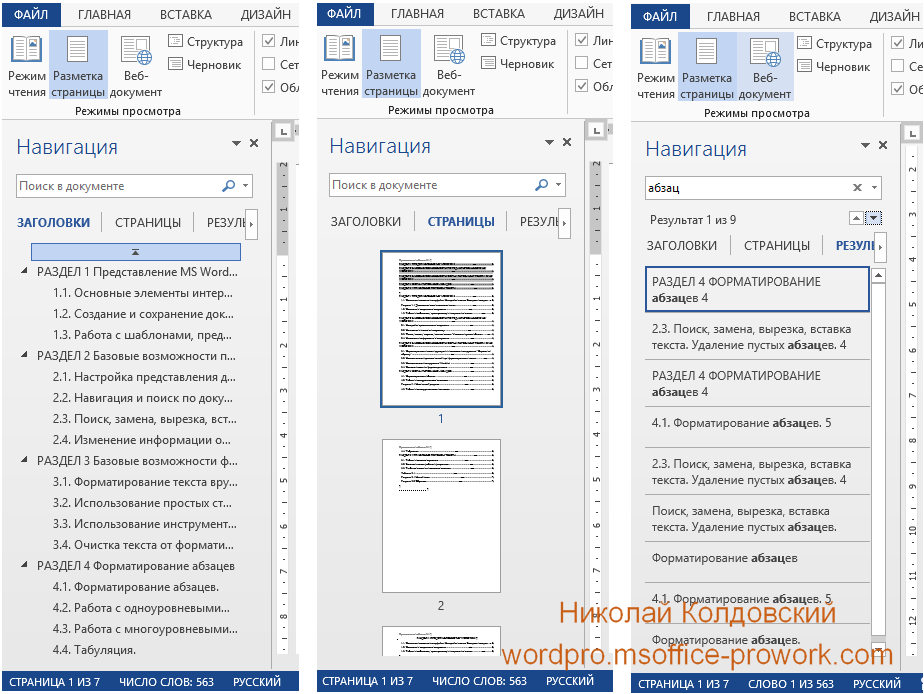
Альтернативы созданию буклетов в Word
Помимо Word, есть другие инструменты, которые можно использовать для создания брошюр, флаеров и брошюр.
LucidPress — популярный веб-инструмент, позволяющий создавать брошюры прямо в браузере, выбирая из множества шаблонов, импортируя контент из Google Docs или DropBox, и даже работая онлайн с коллегой или клиентом.
Программное обеспечениедля дизайна, такое как Adobe InDesign и Illustrator, а также Microsoft Publisher, также являются жизнеспособными вариантами, которые помогут вам получить профессиональный результат.
Хотите больше советов и рекомендаций?
Если вы хотите стать мастером Microsoft Word, ознакомьтесь с нашими базовыми и расширенными курсами, чтобы получить более практические советы по форматированию и редактированию профессиональных документов. Вам также может понравиться наш обзор бесплатных шаблонов резюме Word, если вы хотите, чтобы тяжелая работа была сделана за вас!
Дополнительные советы по дизайну можно найти на курсах Illustrator — Basic и Microsoft Publisher, которые помогут вам изучить основы для раскрытия творческих способностей при создании иллюстраций, логотипов, листовок и многого другого.
Готовы освоить Microsoft Office?
Начните обучение бесплатно с курсами GoSkills
Начать бесплатную пробную версию: Лексикология. Структура слова в современном английском
СТРУКТУРА СЛОВА НА СОВРЕМЕННОМ АНГЛИЙСКОМ ЯЗЫКЕ
I. Морфологическая структура слова. Морфемы. Типы морфем. Алломорфы.
II. Структурные типы слов.
III. Принципы морфемного анализа.
IV. Производный уровень анализа. Стебли. Виды стеблей. Образные типы слов.
I. Морфологическая структура слова. Морфемы. Типы морфем. Алломорфы.
Существует два уровня подхода к изучению структуры слов : уровень морфемного анализа и уровень деривационный или словообразовательный анализ.
Слово — главная и основная единица языковой системы, самая большая в морфологическом и самая маленькая в синтаксическом плане лингвистического анализа.
Общепризнано, что очень многие слова имеют сложную природу и состоят из морфем, базовых единиц на морфемном уровне, которые определяются как наименьшие неделимые двусторонние языковые единицы.
Термин морфема происходит от греческого морфе форма + -эма .Греческий суффикс eme был принят лингвистическим языком для обозначения наименьшей единицы или минимального отличительного признака .
Морфема — это наименьшая значимая единица формы. Форма в этих случаях — повторяющаяся дискретная единица речи. Морфемы встречаются в речи только как составные части слов, а не независимо, хотя слово может состоять из одной морфемы. Даже беглое изучение морфемической структуры английских слов показывает, что они состоят из морфем разного типа: корневых морфем и аффиксационных морфем.Слова, состоящие из корня и аффикса, называются производными словами или производными и образуются в процессе словообразования, известном как аффиксирование (или производное).
Корень-морфема лексическое ядро слова; он имеет очень общее и абстрактное лексическое значение, общее для набора семантически связанных слов, составляющих один кластер слов, например (к) учить, учитель, учить . Помимо лексического значения морфемы корня обладают всеми другими типами значений, свойственными морфемам, за исключением значения части речи, которое не встречается в корнях.
Аффиксативные морфемы включают флективные аффиксы или флексии и словообразовательные аффиксы. перегибы несут только грамматическое значение и, таким образом, актуальны только для образования словоформ. Производные аффиксы актуальны для построения различных типов слов. Они лексически всегда зависят от корня, который они модифицируют. Они обладают теми же типами значений, что и корни, но в отличие от морфем корней большинство из них имеют значение части речи, что делает их структурно важной частью слова, поскольку они определяют лексико-грамматический класс, к которому принадлежит слово. .Из-за этого компонента их значения словообразовательные аффиксы подразделяются на аффиксы, образующие различные части речи: существительные, глаголы, прилагательные или наречия.
.Из-за этого компонента их значения словообразовательные аффиксы подразделяются на аффиксы, образующие различные части речи: существительные, глаголы, прилагательные или наречия.
Корни и производные аффиксы обычно легко различимы, и разница между ними отчетливо ощущается, как, например, в словах беспомощный, удобный, чернота, лондонец, refill и т.д .: корень-морфемы help-, hand-, black-, London-, fill-, . понимаются как лексические центры слов, а less, -y, -ness, -er, re- ощущаются как морфемы, зависящие от этих корней.
Различают также свободные и связанные морфемы.
Свободные морфемы совпадают со словоформами самостоятельно функционирующих слов. Очевидно, что свободные морфемы можно найти только среди корней, поэтому морфема мальчик- в слове мальчик свободная морфема; в слове нежелательно есть только одна свободная морфема желание- ; слово ручка-подставка имеет две свободные морфемы pen- и удержание — . Отсюда следует, что связанных морфем те, которые не совпадают с отдельными словоформами, следовательно, со всеми деривационными морфемами, такими как ness, -able, -er связаны. Корневые морфемы могут быть как свободными, так и связанными. Морфемы theor- словами теория, теоретическая или хорр- в словах ужас, ужас, ужас; Angl- в англосаксонском; Afr- в афро-азиатских все являются связанными корнями, поскольку не существует идентичных словоформ.
Отсюда следует, что связанных морфем те, которые не совпадают с отдельными словоформами, следовательно, со всеми деривационными морфемами, такими как ness, -able, -er связаны. Корневые морфемы могут быть как свободными, так и связанными. Морфемы theor- словами теория, теоретическая или хорр- в словах ужас, ужас, ужас; Angl- в англосаксонском; Afr- в афро-азиатских все являются связанными корнями, поскольку не существует идентичных словоформ.
Следует также отметить, что морфемы могут иметь разные фонематические формы. В кластере слов просьба , радует , удовольствие , приятный фонематические формы слова находятся в дополнительном распределении или в чередовании друг с другом. Все представления данной морфемы, которые проявляют чередование, называются алломорфами / или морфемические варианты / этой морфемы.
Комбинирующая форма allo — от греческого allos other используется в лингвистической терминологии для обозначения элементов группы, члены которой вместе составляют структурную единицу языка (аллофоны, алломорфы). Так, например, -ion / -tion / -sion / -ation являются позиционными вариантами одного и того же суффикса, они не различаются по значению или функции, но имеют небольшую разницу в звуковой форме в зависимости от финальной фонемы предшествующей основы. Их рассматривают как варианты одной и той же морфемы и называют ее алломорфами .
Так, например, -ion / -tion / -sion / -ation являются позиционными вариантами одного и того же суффикса, они не различаются по значению или функции, но имеют небольшую разницу в звуковой форме в зависимости от финальной фонемы предшествующей основы. Их рассматривают как варианты одной и той же морфемы и называют ее алломорфами .
Алломорф определяется как позиционный вариант морфемы, встречающейся в определенной среде, и поэтому характеризуется дополнительным описанием.
Дополнительное распределение как говорят, имеет место, когда два языковых варианта не могут появляться в одной и той же среде.
Различные морфемы характеризуются контрастным распределением , т.е. если они встречаются в одной и той же среде, они сигнализируют о разных значениях. Суффиксы в состоянии и изд , например, это разные морфемы, а не алломорфы, потому что прилагательные в могут значит способные существа.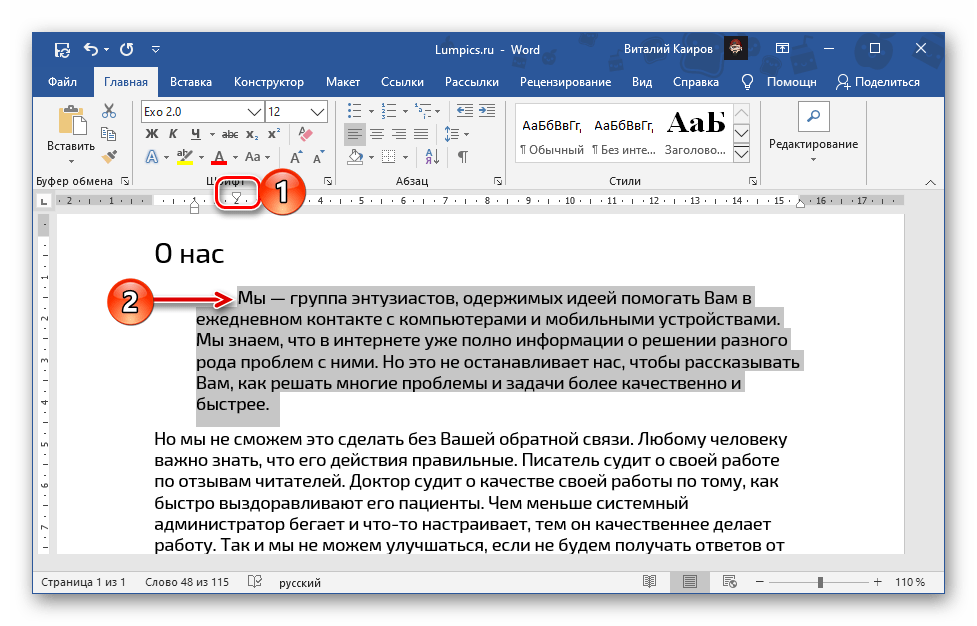
Алломорфы также встречаются среди префиксов. Их форма зависит от инициалов стебля, с которым они будут ассимилироваться.
Две и более здоровые формы стебля, существующие в условиях дополнительного распространения, также могут рассматриваться как алломорфы, как, например, у длинного a : длина n .
II. Структурные типы слов .
Морфологический анализ структуры слова на морфемическом уровне направлен на разбиение слова на составляющие его морфемы, основные единицы на этом уровне анализа, и на определение их количества и типов.Четыре типа (корневые слова, производные слова, составные слова, сокращения) представляют собой основные структурные типы современных английских слов, а преобразование, производное и составление — наиболее продуктивные способы словообразования.
По количеству морфем слов можно отнести к мономорфным и полиморфный . Мономорфный или корневых слов состоят только из одной корня-морфемы, например маленький, собака, сделать, дать, и т.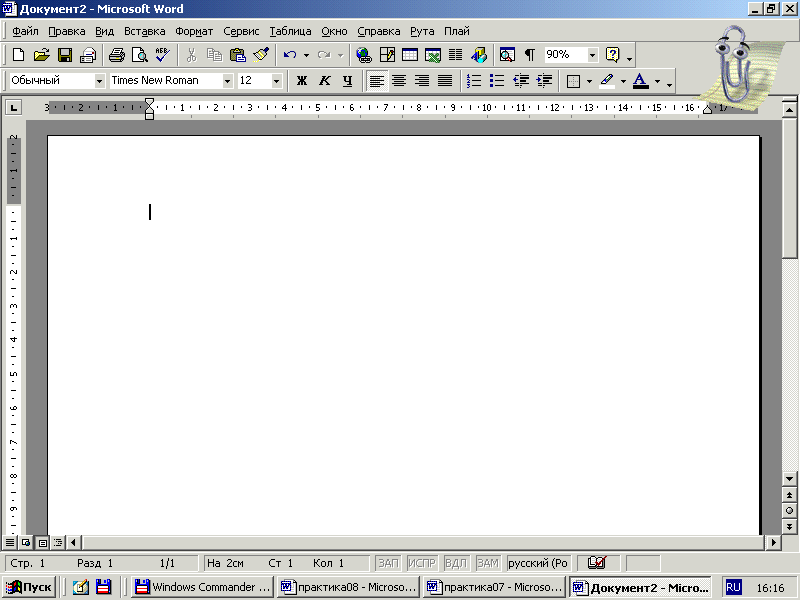 п.Все полиморфные слова делятся на две подгруппы: производных слов и составных слов по количеству корневых морфем, которые они имеют. Производные слова состоят из одной коренной морфемы и одной или нескольких деривационных морфем, например принять в состоянии, из до , дис согласен умение и т. д. Сложные слова — это те, которые содержат по крайней мере две корневые морфемы, при этом количество словообразовательных морфем незначительно. В составных словах могут быть как корневые, так и деривационные морфемы, как в подставка для пера, легкомыслие , или только коренные морфемы, как в абажуре , глазном яблоке , и т.д.
п.Все полиморфные слова делятся на две подгруппы: производных слов и составных слов по количеству корневых морфем, которые они имеют. Производные слова состоят из одной коренной морфемы и одной или нескольких деривационных морфем, например принять в состоянии, из до , дис согласен умение и т. д. Сложные слова — это те, которые содержат по крайней мере две корневые морфемы, при этом количество словообразовательных морфем незначительно. В составных словах могут быть как корневые, так и деривационные морфемы, как в подставка для пера, легкомыслие , или только коренные морфемы, как в абажуре , глазном яблоке , и т.д.
Эти структурные типы не имеют равного значения. Ключ к правильному пониманию их сравнительной ценности заключается в тщательном рассмотрении: 1) важности каждого типа в существующем словарном фонде и 2) значения их частоты в реальной речи. Частота — безусловно, самый важный фактор. Согласно имеющимся подсчетам слов, произведенным в различных частях речи, мы обнаруживаем, что производные слова численно составляют самый большой класс слов в существующем словарном фонде; производные существительные составляют около 67% от общего числа, прилагательные — около 86%, составные существительные — около 15%, а прилагательные — около 4%. Корневые слова в существительных составляют 18%, то есть на мелочь больше, чем количество составных слов; Прилагательные корневые слова составляют примерно 12%.
Корневые слова в существительных составляют 18%, то есть на мелочь больше, чем количество составных слов; Прилагательные корневые слова составляют примерно 12%.
Но мы не можем не заметить, что коренные слова занимают преобладающее место. В английском языке, согласно последним подсчетам частот, около 60% от общего числа существительных и 62% от общего числа прилагательных, используемых в настоящее время, являются корневыми словами. Из общего числа прилагательных и существительных производные слова составляют около 38% и 37% соответственно, в то время как составные слова составляют незначительные 2% в существительных и 0.2% в прилагательных. Таким образом, именно корневые слова составляют основу и основу словарного запаса и имеют первостепенное значение в речи. Следует также отметить, что корневые слова характеризуются высокой степенью сочетаемости и сложным разнообразием значений в отличие от слов других структурных типов, семантические структуры которых намного беднее. Корневые слова также служат родительскими формами для всех типов производных и составных слов.
III. Принципы морфемного анализа.
В большинстве случаев морфемная структура слов достаточно прозрачна, и отдельные морфемы четко выделяются внутри слова. Сегментация слов обычно выполняется по методу Немедленное и Окончательные составляющие . Этот метод основан на бинарном принципе, то есть на каждом этапе процедуры используются два компонента, на которые сразу же разбивается слово. На каждом этапе эти два компонента называются непосредственными составляющими.Каждая Непосредственная составляющая на следующем этапе анализа, в свою очередь, разбивается на более мелкие значимые элементы. Анализ завершается, когда мы приходим к составляющим, неспособным к дальнейшему делению, то есть к морфемам. Они относятся к конечным элементам.
Синхронный морфологический анализ наиболее эффективно выполняется с помощью процедуры, известной как анализ на непосредственные составляющие. ИС — это две значимые части, образующие большое языковое единство.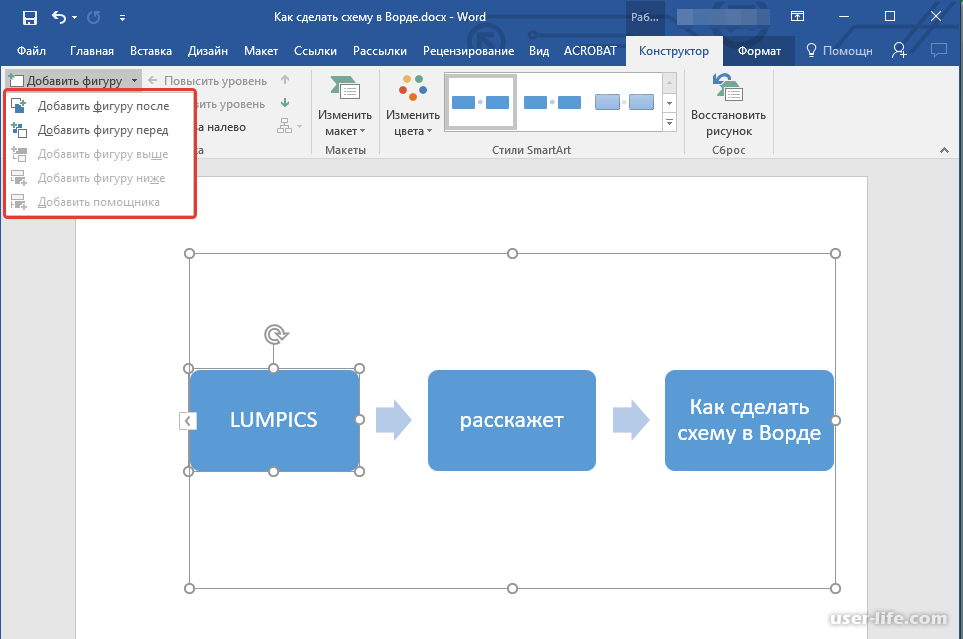
Метод основан на том, что слово, характеризующееся морфологической делимостью, участвует в определенных структурных соотношениях.Подводя итог: при разбиении слова мы получаем на любом уровне только IC, одна из которых является основой данного слова. Все время анализ строится на закономерностях, характерных для английской лексики. В качестве образца, показывающего взаимозависимость всех составляющих, разделенных на разных этапах, мы получаем следующую формулу:
un + {[(gent- + -le) + -man] + -ly}
Разбивая слово на его непосредственные составные части, мы наблюдаем в каждом разрезе структурный порядок составных частей.
Диаграмма, представляющая четыре описанных разреза, выглядит следующим образом:
1. не- / джентльменский
2. не- / джентльмен / -ли
3. не- / нежный / — мужской / — ly
4. ун- / джентль / -э / -мэн / -ли
Аналогичный анализ на уровне словообразования, показывающий не только морфемические составляющие слова, но и структурный образец, на котором оно построено.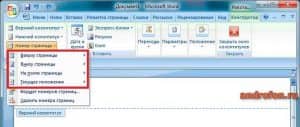
Анализ структуры слова на морфемном уровне должен перейти к стадии Предельных Составляющих. Например, существительное «дружелюбие» сначала сегментируется на IC: [frendlı-] повторяется в прилагательных friendly- выглядящий и дружелюбный и [-nıs] встречается в бесчисленном количестве существительных, таких как несчастье, чернота, одинаковость, и т.д. IC [-nıs] одновременно является UC слова, так как его нельзя разбить на какие-либо более мелкие элементы, обладающие как звуковой формой, так и значением.Любое дальнейшее деление ness давали бы отдельные звуки речи, которые сами по себе ничего не означают. Затем IC [frendlı-] разбивается на IC [-lı] и [frend-], которые являются UC этого слова.
Морфемный анализ методом конечных составляющих может проводиться на основе двух принципов: так называемого корневого принципа и принцип аффикса .
Согласно принципу аффикса, разделение слова на составляющие его морфемы основано на идентификации аффикса в наборе слов, т.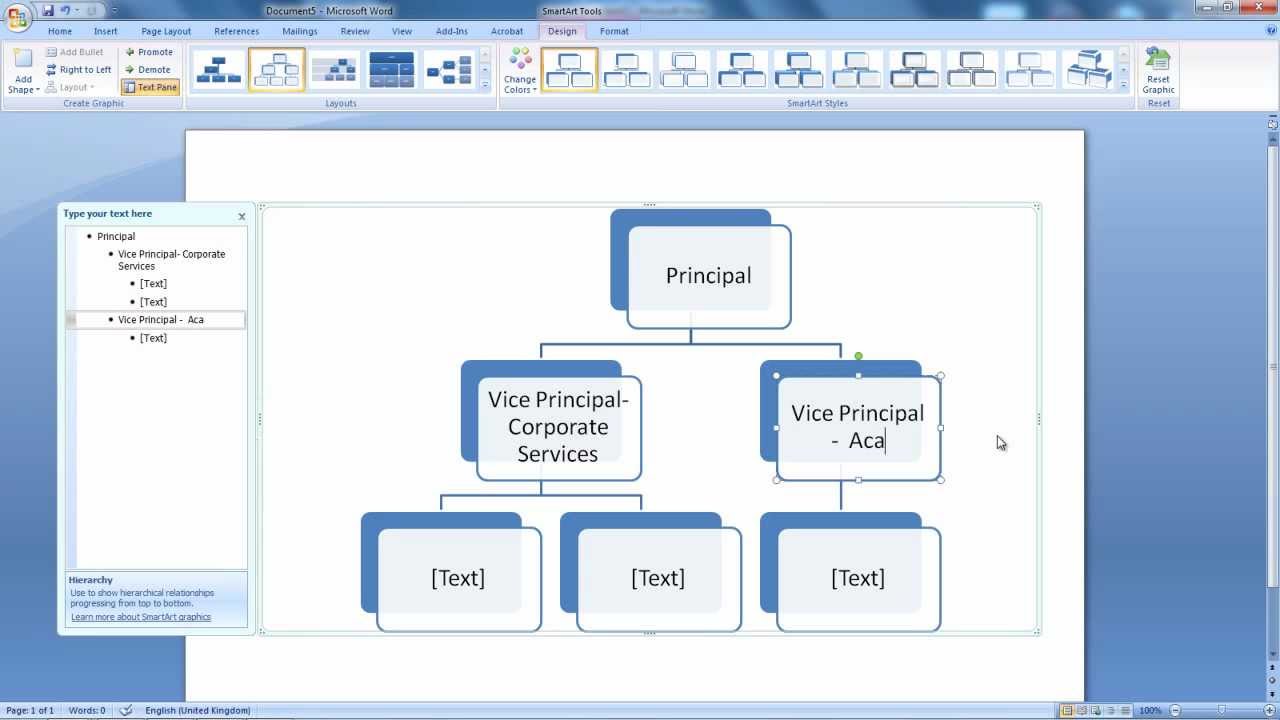 е.г. обозначение суффикса er приводит к сегментации слов певец, учитель, пловец в деривационную морфему er и корни учить-, петь-, драйв-.
е.г. обозначение суффикса er приводит к сегментации слов певец, учитель, пловец в деривационную морфему er и корни учить-, петь-, драйв-.
Согласно корневому принципу, сегментация слова основана на идентификации корня-морфемы в кластере слов, например, на идентификации корня-морфемы соглашение- словами согласен, согласен, не согласен.
Как правило, применения этих принципов достаточно для морфемной сегментации слов.
Однако морфемная структура слов в ряде случаев не поддается такому анализу, так как не всегда оказывается столь прозрачной и простой, как в случаях, упомянутых выше. Иногда возникает сомнение не только в сегментации слов на морфемы, но и в распознавании определенных звуковых групп в качестве морфем, что, естественно, влияет на классификацию слов.Словами типа удерживать, задерживать, содержать или получать, обманывать, зачать, воспринимать звуковые кластеры [rı-], [dı-], кажется, выделяются довольно легко, с другой стороны, они, несомненно, не имеют ничего общего с фонетически идентичными префиксами re-, de- как указано в словах переписать, реорганизовать, деорганизовать, расшифровать код . Более того, ни звуковой кластер [rı-] или [dı-], ни [-teın] или [-sı: v] не обладают собственным лексическим или функциональным значением.Тем не менее, эти звуковые группы воспринимаются как имеющие определенное значение, потому что [rı-] отличает сохранять из задержать и [-teın] отличает сохранить из получите .
Более того, ни звуковой кластер [rı-] или [dı-], ни [-teın] или [-sı: v] не обладают собственным лексическим или функциональным значением.Тем не менее, эти звуковые группы воспринимаются как имеющие определенное значение, потому что [rı-] отличает сохранять из задержать и [-teın] отличает сохранить из получите .
Отсюда следует, что все эти звуковые кластеры обладают дифференцированным и определенным распределительным значением, поскольку их порядок расположения указывает на аффиксальный статус re-, de-, con-, per- и дает понять — tain и ceive как корни.Дифференциальные и распределительные значения, кажется, дают достаточное основание для распознавания этих звуковых кластеров как морфем, но, поскольку они лишены собственного лексического значения, они выделяются среди всех других типов морфем и известны в лингвистической литературе как псевдоморфемы. Псевдоморфемы того же типа встречаются и в словах типа rusty-fusty.
IV. Производный уровень анализа. Стебли. Виды стеблей. Образовательные типы слова.
Морфемный анализ слов определяет только составные морфемы, определяя их типы и их значение, но не раскрывает иерархию морфем, составляющих слово. Слова — это не просто сумма морфем, последняя обнаруживает определенную, иногда очень сложную взаимосвязь. Морфемы располагаются в соответствии с определенными правилами, причем порядок расположения различается для разных типов слов и отдельных групп внутри одних и тех же типов. Схема расположения морфем лежит в основе классификации слов на разные типы и позволяет понять, как новые слова появляются в языке.Эти отношения внутри слова и взаимосвязи между различными типами и классами слов известны как производные или словообразовательные отношения .
Анализ производных отношений направлен на установление корреляции между различными типами и структурными образцами, на которых построены слова. Базовой единицей на производном уровне является шток .
Модель шток определяется как та часть слова, которая остается неизменной на протяжении всей его парадигмы, таким образом, основа, которая появляется в парадигме (to) ask (), спрашивает, спрашивает, спрашивает это спросить-; основа слова певица (), певцов, певцов, певцов является певец-. Это основа слова, которая принимает флексию, которая грамматически формирует слово как ту или иную часть речи.
Структура основ должна быть описана в терминах анализа IC, который на этом уровне направлен на установление паттернов типичных производных отношений внутри основы и производной корреляции между основами разных типов.
Есть три типа стеблей: простые, производные и сложные.
Простые стержни семантически немотивированы и не составляют шаблон, по аналогии с которым можно моделировать новые основы.Простые основы обычно мономорфны и фонетически идентичны корневой морфеме.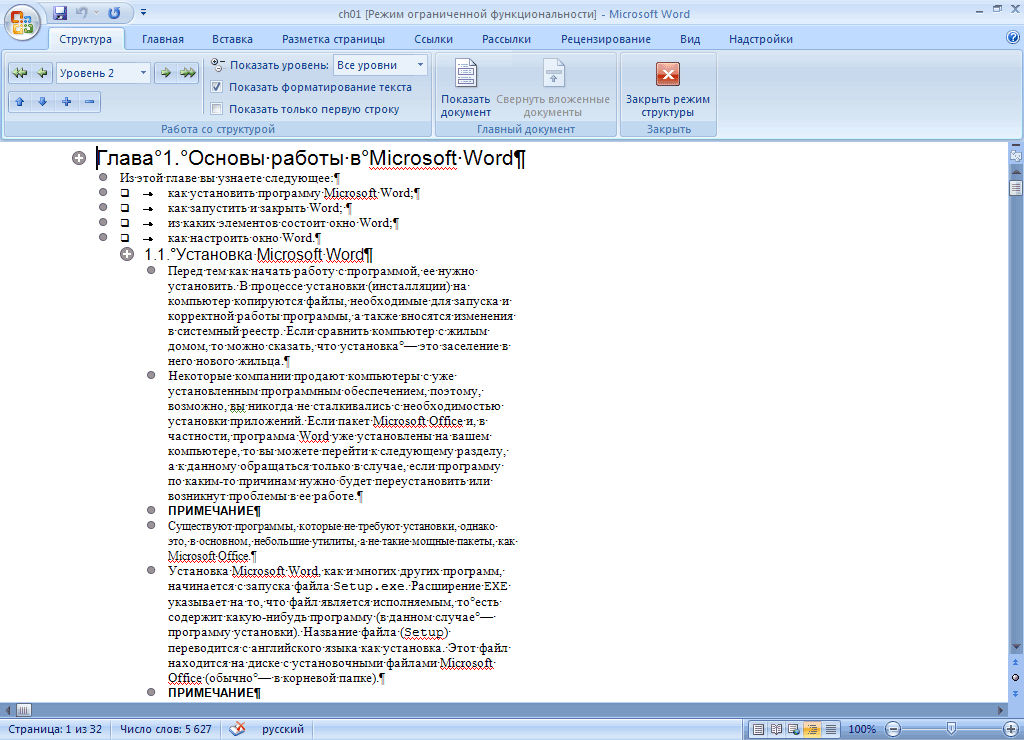 Деривационная структура основ не всегда совпадает с результатом морфемного анализа. Сравнение доказывает, что не все морфемы, релевантные на морфемическом уровне, актуальны на деривационном уровне анализа. Отсюда следует, что связанные морфемы и все типы псевдоморфем не имеют отношения к деривационной структуре основ, поскольку они не удовлетворяют требованиям двойной оппозиции и производных взаимосвязей.Итак, основа таких слов, как сохранить, получить, ужасно, карман, движение, и т.д. следует рассматривать как простые, немотивированные основы.
Деривационная структура основ не всегда совпадает с результатом морфемного анализа. Сравнение доказывает, что не все морфемы, релевантные на морфемическом уровне, актуальны на деривационном уровне анализа. Отсюда следует, что связанные морфемы и все типы псевдоморфем не имеют отношения к деривационной структуре основ, поскольку они не удовлетворяют требованиям двойной оппозиции и производных взаимосвязей.Итак, основа таких слов, как сохранить, получить, ужасно, карман, движение, и т.д. следует рассматривать как простые, немотивированные основы.
Производные стержни построены на основах различных структур, хотя они и мотивированы, т. е. производные основы понимаются на основе производных отношений между их IC и коррелированными основами. Производные основы в основном полиморфны, и в этом случае сегментация приводит только к одной IC, которая сама является основой, а другая IC обязательно является деривационным аффиксом.
Производные основы не обязательно полиморфны.
Составные стержни состоят из двух микросхем, каждая из которых является стержнем, например спичечный коробок , костюм для вождения, держатель для ручек, и т. д. Он построен путем соединения двух стеблей, одна из которых простая, другая — производная.
В более сложных случаях результаты анализа на двух уровнях иногда даже сокращают друг друга.
Образовательные типы слов классифицируются по строению стеблей на простых, производных и соединение слова.
Производное соединение — это слово, образованное одновременным процессом композиции и словообразования.
Составные слова собственно формируются путем соединения основных слов, уже имеющихся в языке.
Вставить таблицу рисунков в Word
Вставить таблицу рисунков в Word: Обзор
В Word можно вставить таблицу цифр, аналогичную оглавлению.Однако таблица цифр в Word показывает номера страниц любых объектов документа с подписями или, в качестве альтернативы, стилями. После того, как вы вставите таблицу рисунков в Word, любые объекты документа с подписями или, альтернативно, стилями появятся в таблице рисунков. Они сортируются по номеру и отображаются в списке.
После того, как вы вставите таблицу рисунков в Word, любые объекты документа с подписями или, альтернативно, стилями появятся в таблице рисунков. Они сортируются по номеру и отображаются в списке.
Чтобы создать таблицу рисунков в Word, ваш документ должен содержать рисунки с подписями. Кроме того, вы также можете создать таблицу цифр в Word, используя стили.Сначала мы покажем вам, как создать таблицу цифр в Word с помощью подписей. Затем мы покажем вам, как создать таблицу фигур в Word с помощью стилей.
Как вставить таблицу рисунков в Word из подписей
Если вам нужно научиться добавлять подписи к объектам в документе Word, вы должны сначала посмотреть следующий бесплатный видеоурок под названием «Вставка подписей», чтобы узнать, как это сделать.
Вставка таблицы рисунков в Word — Инструкции: связанный видеоурок, в котором показано, как применять подписи к объектам документа перед вставкой таблицы рисунков в Word.
После применения подписей к объектам документа поместите курсор в то место в документе, куда вы хотите вставить таблицу цифр в Word. Затем щелкните вкладку «Ссылки» на ленте. Затем нажмите кнопку «Вставить таблицу рисунков» в группе кнопок «Подписи». Затем открывается диалоговое окно «Таблица рисунков» и выбирается вкладка «Таблица рисунков» в нем.
В верхней части этой вкладки показано, как ваша таблица цифр будет напечатана в разделе «Предварительный просмотр».Ниже представлены варианты изменения внешнего вида печатной версии таблицы цифр. Чтобы не печатать номера страниц, снимите флажок «Показывать номера страниц». Номера страниц, если они включены, по умолчанию выравниваются по правому краю. Чтобы напечатать номер страницы сразу после заголовка, снимите флажок «Выровнять номера страниц по правому краю». Затем выберите нужный стиль вкладки выноски, чтобы связать заголовки заголовков с номерами страниц из раскрывающегося списка «Выноска вкладки:». В разделе «Предварительный просмотр в Интернете» показано, как ваша таблица цифр будет выглядеть на веб-странице. Чтобы удалить гиперссылки из веб-таблицы цифр, снимите флажок «Использовать гиперссылки вместо номеров страниц».
Чтобы удалить гиперссылки из веб-таблицы цифр, снимите флажок «Использовать гиперссылки вместо номеров страниц».
Вставить таблицу рисунков в Word — Инструкции: изображение пользователя, вставляющего таблицу рисунков в Word.
Раздел «Общие» этого диалогового окна позволяет изменять общие настройки таблицы рисунков. При желании вы можете выбрать другой общий формат для таблицы цифр, выбрав другой вариант в раскрывающемся списке «Форматы:».Чтобы изменить метку подписей, выберите вариант в раскрывающемся списке «Метка подписи». Чтобы удалить метку и номер, при желании снимите флажок «Включить метку и номер».
Если вы хотите настроить стили текста таблицы рисунков, вы должны выбрать вариант «Из шаблона» в раскрывающемся списке «Форматы». Это связано с тем, что вы можете настроить только внешний вид таблицы рисунков по умолчанию для шаблона документа. Затем нажмите соседнюю кнопку «Изменить…», чтобы открыть диалоговое окно «Стиль».Выберите из списка стиль таблицы фигур, который нужно изменить, а затем нажмите кнопку «Изменить…» в диалоговом окне «Стиль». После этого откроется диалоговое окно «Изменить стиль», в котором можно изменить стиль таблицы фигур. Внесите необходимые изменения и нажмите кнопку «ОК». Затем нажмите кнопку «ОК» в диалоговом окне «Стиль», чтобы вернуться в диалоговое окно «Таблица рисунков». По завершении нажмите кнопку «ОК» в диалоговом окне «Таблица рисунков», чтобы вставить таблицу рисунков в документ.
После этого откроется диалоговое окно «Изменить стиль», в котором можно изменить стиль таблицы фигур. Внесите необходимые изменения и нажмите кнопку «ОК». Затем нажмите кнопку «ОК» в диалоговом окне «Стиль», чтобы вернуться в диалоговое окно «Таблица рисунков». По завершении нажмите кнопку «ОК» в диалоговом окне «Таблица рисунков», чтобы вставить таблицу рисунков в документ.
Как вставить таблицу рисунков в Word из стилей
Чтобы вставить в Word таблицу рисунков с использованием стилей вместо подписей, сначала добавьте текстовые заголовки непосредственно в документ рядом с объектами, на которые они ссылаются. Эти заголовки становятся «подписями» к объектам. Затем примените согласованный стиль к заголовкам этих объектов документа в различных местах, в которых они появляются в документе. Убедитесь, что выбранный вами стиль применяется только к заголовкам этих объектов и не используется где-либо еще в документе.Если вам нужно узнать, как применять стили в Word, сначала посмотрите следующий бесплатный видеоурок под названием «Применение стилей», чтобы узнать, как это сделать.
Вставка таблицы рисунков в Word — Инструкции: связанный видеоурок, в котором показано, как применять стили к именам объектов документа перед вставкой таблицы рисунков в Word.
После применения стилей поместите курсор метки вставки в то место документа, в которое нужно вставить таблицу цифр в Word.Затем щелкните вкладку «Ссылки» на ленте. Затем нажмите кнопку «Вставить таблицу рисунков» в группе кнопок «Подписи», чтобы открыть диалоговое окно «Таблица рисунков» и снова отобразить вкладку «Таблица рисунков».
Затем нажмите кнопку «Параметры…», чтобы открыть диалоговое окно «Параметры таблицы рисунков». Установите флажок «Стиль», а затем выберите имя стиля, который вы применили к заголовкам вставленных объектов, из выпадающего списка справа, из которого нужно составить таблицу цифр.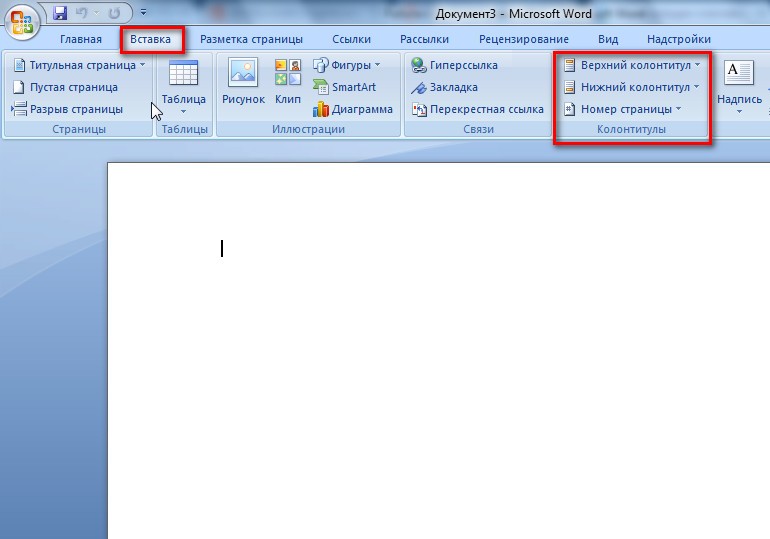 Затем нажмите кнопку «ОК» в диалоговом окне «Параметры таблицы рисунков», чтобы вернуться в диалоговое окно «Таблица рисунков». Затем нажмите кнопку «ОК», чтобы Word перечислил каждый объект с выбранным стилем, примененный в таблице рисунков.
Затем нажмите кнопку «ОК» в диалоговом окне «Параметры таблицы рисунков», чтобы вернуться в диалоговое окно «Таблица рисунков». Затем нажмите кнопку «ОК», чтобы Word перечислил каждый объект с выбранным стилем, примененный в таблице рисунков.
Вставьте таблицу рисунков в Word: Инструкции
Инструкции по подготовке к вставке таблицы рисунков в Word
- Чтобы вставить таблицу рисунков в Word, необходимо сначала нанести подписи к рисункам, чтобы включить их в таблицу рисунков.
- В качестве альтернативы вы должны сначала применить выбранный стиль к именам фигур, которые нужно включить. Убедитесь, что выбранный вами стиль применяется только к заголовкам этих объектов и не используется где-либо еще в документе.
Инструкции по вставке таблицы рисунков в Word из подписей
- Чтобы вставить таблицу рисунков в Word из заголовков, поместите курсор метки вставки в то место документа, куда нужно вставить таблицу рисунков.

- Затем щелкните вкладку «Ссылки» на ленте.
- Затем нажмите кнопку «Вставить таблицу рисунков» в группе кнопок «Подписи», чтобы открыть диалоговое окно «Таблица рисунков» и отобразить вкладку «Таблица рисунков».
- Вверху этой вкладки показано, как ваша таблица цифр будет напечатана в разделе «Предварительный просмотр».
- Ниже представлены варианты изменения внешнего вида печатной версии таблицы цифр.
- Чтобы не печатать номера страниц , снимите флажок «Показывать номера страниц».
- Номера страниц, если они включены, по умолчанию выравниваются по правому краю.
- Чтобы напечатать номер страницы сразу после заголовка, а не , снимите флажок «Выровнять номера страниц по правому краю».
- Затем выберите нужный стиль вкладки выноски, чтобы связать заголовки заголовков с номерами страниц из раскрывающегося списка «Выноска вкладки:».
- В разделе «Предварительный просмотр в Интернете» показано, как ваша таблица цифр будет выглядеть на веб-странице.

- Чтобы удалить гиперссылки из веб-таблицы с рисунками , снимите флажок «Использовать гиперссылки вместо номеров страниц».
- Раздел «Общие» этого диалогового окна позволяет изменять общие настройки таблицы рисунков.
- При желании вы можете выбрать другой общий формат для таблицы цифр, выбрав другой вариант в раскрывающемся списке «Форматы:».
- Чтобы изменить метку подписей , выберите вариант из раскрывающегося списка «Метка подписи».
- Чтобы удалить этикетку и номер, при необходимости снимите флажок «Включить этикетку и номер».
- Если вы хотите настроить стили текста таблицы цифр , вы должны выбрать вариант «Из шаблона» в раскрывающемся списке «Форматы», так как вы можете настроить только внешний вид стиля таблицы цифр по умолчанию для шаблон документа.
- Затем нажмите соседнюю кнопку «Изменить…», чтобы открыть диалоговое окно «Стиль».
- Выберите из списка стиль таблицы фигур, который нужно изменить, а затем нажмите кнопку «Изменить…» в диалоговом окне «Стиль», чтобы открыть диалоговое окно «Изменить стиль», которое позволяет изменить стиль таблицы фигур.

- Внесите любые необходимые изменения и нажмите кнопку «ОК».
- Затем нажмите кнопку «ОК» в диалоговом окне «Стиль», чтобы вернуться в диалоговое окно «Таблица рисунков».
- По завершении нажмите кнопку «ОК» в диалоговом окне «Таблица рисунков», чтобы вставить таблицу рисунков в документ.
Инструкции по вставке таблицы рисунков в Word из подписей
- Чтобы вставить таблицу рисунков в Word из стилей , поместите курсор метки вставки в то место документа, в которое нужно вставить таблицу рисунков.
- Затем щелкните вкладку «Ссылки» на ленте.
- Затем нажмите кнопку «Вставить таблицу рисунков» в группе кнопок «Подписи», чтобы открыть диалоговое окно «Таблица рисунков» и снова отобразить вкладку «Таблица рисунков».
- Затем нажмите кнопку «Параметры…», чтобы открыть диалоговое окно «Параметры таблицы рисунков».
- Установите флажок «Стиль», а затем выберите имя стиля, который вы применили к заголовкам вставленных объектов, из которого будет создана таблица рисунков из выпадающего списка справа.

- Затем нажмите кнопку «ОК» в диалоговом окне «Параметры таблицы рисунков», чтобы вернуться в диалоговое окно «Таблица рисунков».
- Затем нажмите кнопку «ОК», чтобы Word перечислил все объекты с выбранным стилем, примененным в таблице рисунков.
Вставить таблицу рисунков в Word: видеоурок
В следующем видеоуроке под названием «Вставка таблицы рисунков» показано, как вставить таблицу рисунков в Word. Если вы хотите узнать больше о Word, этот видеоурок взят из нашего полного руководства по Word под названием «Освоение Word Made Easy v.2019 и 365 ».
Как составить резюме в Word: пошаговое руководство
Вы нашли отличное предложение о работе в Интернете и готовы написать свое резюме в Word.
И вы застряли.
Вы быстро выходите в Интернет, чтобы найти несколько советов о том, как начать работу, и вас переполняют сотни, нет, тысячи страниц и видео о том, как составить резюме в MS Word.
Это не может быть так сложно, правда ?! И у кого есть время просеивать эту гору информационного мусора, чтобы найти спрятанные жемчужины ?!
Не беспокойтесь, мы не оставили камня на камне и собрали все, что вам нужно знать о том, как составлять резюме в Word, оставив вам только самые важные жемчужины мудрости.
В этом руководстве вы узнаете:
- Как получить доступ к готовому дизайну шаблона Microsoft Word и сделать его своим.
- Как создать резюме в MS Word с нуля быстрее, чем можно сказать Microsoft Office, даже если вы новичок в этом деле!
- Как отформатировать резюме, чтобы оно выглядело лучше и профессиональнее, чем большинство других резюме.
Но вместо того, чтобы читать все это, вы можете просто перейти к нашему конструктору резюме, который сделает это за вас. Он не только более удобен для пользователя, чем MS Word, вы также можете загрузить готовое резюме в виде файла .doc, что сделает написание вашего резюме простым.
Он не только более удобен для пользователя, чем MS Word, вы также можете загрузить готовое резюме в виде файла .doc, что сделает написание вашего резюме простым.
Приступим!
Хотите сэкономить время и подготовить резюме за 5 минут? Попробуйте наш конструктор резюме. Это быстро и легко. Кроме того, вы получите готовый контент, который можно добавить одним щелчком мыши. Посмотрите 20+ шаблонов резюме и создайте свое резюме здесь .
Образец резюме, сделанный с помощью нашего конструктора — Дополнительные шаблоны и составьте свое резюме здесь .
Один из наших пользователей, Никос, сказал следующее:
[Я использовал] хороший шаблон, который я нашел на Zety. В моем резюме теперь одна страница , а не три . То же самое.
Создайте свое резюме прямо сейчас
Во-первых, вы можете проверить, является ли отправка резюме в формате * . doc хорошей идеей: Является ли резюме в формате PDF лучшим вариантом?
doc хорошей идеей: Является ли резюме в формате PDF лучшим вариантом?
Если вы ищете советов по написанию текстового резюме, это руководство поможет: Как написать резюме в виде обычного текста
Как сделать резюме в Word
Теперь успокойтесь, мы шаг за шагом рассмотрим, как составить резюме в Word с нуля.
Доступ к шаблонам MS Word
Доступ к шаблонам MS Word может показаться сложным, но на самом деле это всего лишь несколько простых шагов, которые мы покажем вам ниже.
- Откройте новый документ.
- Щелкните по опции «дополнительные шаблоны».
- Выберите «Резюме и сопроводительные письма».
- Выберите шаблон резюме, который вам больше всего подходит, и нажмите на него.

- Нажмите «Создать».
- Выбранный вами шаблон резюме отображается в виде документа Word, и вы готовы редактировать его с учетом ваших личных данных и опыта!
Не уверены, какой шаблон резюме наиболее эффективен? Просмотрите нашу подборку и советы здесь: 25 шаблонов резюме для Microsoft Word
Создайте заголовок резюме в Word
Идя сверху вниз, мы начинаем сначала с заголовка резюме (а награда Captain Obvious достается …).
Заголовок резюме должен включать следующее:
- ваше имя
- текущая должность
- номер телефона
- электронная почта
- ссылки на любые онлайн-профили или профессиональные интернет-сайты, которые у вас есть.
Должно получиться так:
Но послушайте, как эта красивая линия попала туда?
Это просто, поэтому оставим это на потом, когда вы закончите все свои разделы. Если вы очень нетерпеливы, прыгайте вниз здесь , чтобы узнать, как добавить строку в резюме Word.
Если вы очень нетерпеливы, прыгайте вниз здесь , чтобы узнать, как добавить строку в резюме Word.
Как отформатировать заголовок резюме в Word
Поскольку ваше имя важно и первое, что видит менеджер по найму, убедитесь, что оно больше, чем остальной текст (14–16 пт).
В зависимости от используемого шрифта решите, будет ли полужирный шрифт улучшать его внешний вид и привлекать больше внимания.
Не стесняйтесь выделять жирным шрифтом названия информации, которую вы перечисляете (как в приведенном выше примере), чтобы ее было легче читать.
Добавить цель / резюме резюме
Двойной пробел от последней строки в заголовке резюме.
Напишите «Цель» или «Резюме» в зависимости от того, какую из них вы используете. Поскольку это заголовок раздела, сделайте его немного больше, чем остальной текст (14–16 пт). Также, в зависимости от используемого шрифта, сделайте его жирным.
Под заголовком раздела напишите пару предложений, касающихся резюме или цели вашего резюме.
Не уверены, подходит ли вам цель резюме или резюме? Эти два удобных руководства помогут решить эту проблему: Примеры резюме резюме и Примеры целей резюме
Раздел цели / резюме вашего резюме должен выглядеть следующим образом:
Напишите свой опыт Раздел в Word
Теперь мы углубимся в более крупные разделы вашего резюме, которые потребуют немного больше времени и усилий, чтобы составить правильный ответ.
Снова сделайте двойной пробел от последней строки и добавьте заголовок раздела «Опыт» в более крупный текст, как в заголовках предыдущих разделов.
Затем добавьте дату, название вашей должности в то время, а затем название компании.
Затем добавьте несколько строк, описывающих ваши соответствующие должностные обязанности в пунктах маркированного списка.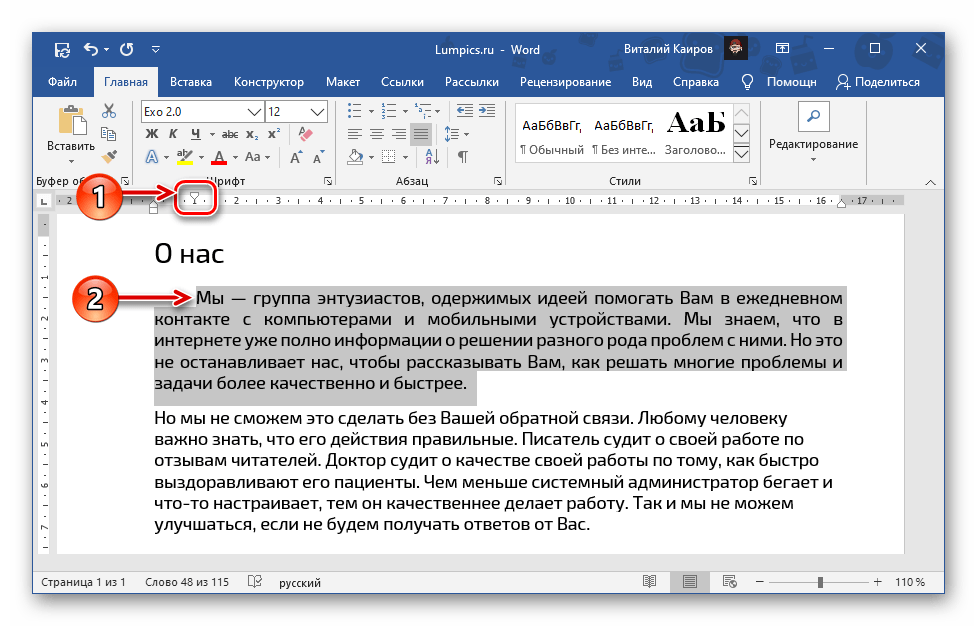
Если у вас есть ключевые достижения, которые вы хотели бы включить, добавьте «ключевые достижения» после должностных обязанностей, а также перечислите их в маркированном списке.Поскольку «Ключевые достижения» — это заголовок подраздела, не забудьте сделать его жирным, подчеркнутым или немного большим, чем окружающий текст, чтобы он лучше выделялся.
Нужны дополнительные советы о том, как добавить опыт работы в свое резюме? Это руководство укажет вам правильное направление: Продолжить опыт работы, историю и примеры описания вакансий
Раздел вашего готового опыта работы должен выглядеть примерно так:
Добавьте свой раздел образования
Самая сложная часть вашего резюме закончена, уф! Теперь о вашем образовании.
Следуйте тем же правилам, что и раньше, поэтому сделайте двойной пробел и увеличьте шрифт для заголовка раздела резюме «Образование».
Затем добавьте дату вашего выпуска (или планируете его получить), название и местонахождение школы, а также полученное звание.
Просто!
Если вы не знаете, как добавить свое образование в свое резюме, вы определенно найдете эти руководства очень полезными: Как включить образование в резюме и Как включить непрерывное образование в список a Резюме
Раздел вашего образования должен выглядеть следующим образом:
Добавьте навыки в резюме в Word
Теперь вы уже находитесь в разделе навыков!
Этот раздел прост, так как вам не нужно делать ничего, кроме списка.
Снова сделайте двойной интервал от последней строки и используйте тот же формат для заголовка раздела «Навыки», как и для остальных.
Теперь просто перечислите свои навыки. Вы можете сделать это как простой список или просто в виде какого-то форматирования, например, маркеров. Вот и все!
Когда вы закончите, раздел ваших навыков резюме должен выглядеть примерно так:
Важно помнить, что вы не можете просто упомянуть все ваши навыки, включая соревновательное жевание жевательной резинки.Это должно быть актуально.
Это руководство расскажет вам, какие профессиональные навыки являются ключевыми для получения работы вашей мечты: Ключевые навыки, необходимые для резюме
Добавьте дополнительные разделы в свое резюме
Вы уже близки к конец, ура!
Дополнительный раздел не является обязательным в вашем резюме, но это отличное место, чтобы продемонстрировать свои достижения, сертификаты, интересы, языки и другие вещи, которые не подходят для других частей вашего резюме.
Добавьте соответствующие заголовки разделов, например, «Достижения», «Сертификаты», «Языки», «Интересы» и т. Д., А затем сформируйте ниже простой список.
Вот пример:
Вот и все!
Боитесь, что ваше резюме не окажет должного влияния? Проверьте, оптимизировано ли оно в соответствии с описанием должности, с помощью этого удобного руководства: 6 советов, как адаптировать свое резюме к описанию вакансии
Когда все будет готово, если вы соберете все части вместе, ваше полное резюме должно выглядеть примерно так:
Не уверены, полно ли ваше резюме? Дважды проверьте, что у вас есть все важные элементы: Части резюме: каковы важные элементы?
Теперь это выглядит хорошо, , но это не совсем то, о чем можно писать.Хотите резюме в Word, которое действительно будет на голову выше остальных?
Попробуйте наш конструктор резюме. Выбирайте из более чем 20 различных онлайн-шаблонов резюме и создайте резюме, которое запомнится любому менеджеру по найму.
Когда вы закончите, конструктор резюме Zety оценит ваше резюме и подскажет точно, , как его улучшить.
Как отформатировать резюме в Word
В этом руководстве вы уже немного узнали о форматировании резюме в Word, но давайте подведем итоги и добавим несколько новых советов для хорошей оценки.
Шрифты резюме в Word
Может показаться, что беспокоиться не о чем, но плохой шрифт может испортить ваше резюме быстрее, чем незамеченный айсберг.
Используйте профессиональные современные шрифты и держитесь подальше от шрифтов, которые слишком креативны, трудны для чтения или просто комичны (я смотрю на вас, Comic Sans!).
Для получения более подробной информации о том, какие шрифты подходят, а какие нет, ознакомьтесь с этим замечательным руководством: Лучшие шрифты для резюме
Поля резюме в Word
Word обычно имеет аккуратные поля, настроенные по умолчанию, так что вам, вероятно, хорошо с самого начала.
Но на всякий случай помните, что стандартные поля для резюме составляют 1 дюйм со всех сторон.
Хотите узнать больше об измерении своей прибыли? Это руководство сделает следующее: Правильные поля резюме
Интервал между строками резюме в Word
Опять же, Word обычно охватывает вас по умолчанию, но полезно знать, что междустрочный интервал составляет 1,15 лучше всего в резюме.
Если вы хотите увидеть, какой междустрочный интервал установлен в документе Word, перейдите на панель инструментов на вкладке «Главная» и выберите значок, который выглядит как абзац со стрелками слева.Появится раскрывающееся меню с различными вариантами интервала.
Заголовки резюме в Word
Как мы уже говорили, заголовки резюме должны каким-то образом выделяться. Они определенно должны быть немного больше (14–16 пт), чтобы отличать их от остального текста размером 12 пт.
Если позволяет разборчивость шрифта, не стесняйтесь подчеркивать или жирным шрифтом заголовки разделов резюме.
Но не переусердствуйте. не хорошо выглядит в резюме: ОПЫТ РАБОТЫ
Как сделать строку в Word для вашего резюме
Создание строки — одна из тех вещей, которые кажутся простыми, но заканчивает тем, что дает вам половину аневризмы, когда вы пытаетесь это сделать.
На самом деле существует три способа создать линию в Word — с помощью дефисов, границ или горизонтальных линий.
- Используйте дефис .
Введите три дефиса (—) и нажмите «Enter». Альт! У тебя есть линия!
- Использовать границы.
Перейдите к параметру Borders на панели инструментов Home и щелкните раскрывающееся меню. Выберите первый вариант «Нижняя граница», и Word автоматически вставит строку.
- Использовать горизонтальную линию.
Перейдите к границам на панели инструментов Home и щелкните раскрывающееся меню.Выберите «Горизонтальная линия». Щелкните, и Word вставит строку.
Теперь вы знаете несколько способов сделать линию в Microsoft Word!
Линии, как и другие параметры формата, следует использовать время от времени, чтобы подчеркнуть основные моменты. Вы же не хотите превращать свое резюме в паутину строк, созданную пьяными пауками.
Ключевой вывод
Если вы когда-нибудь задумывались, как создать шаблон резюме в Word, то у вас есть! Теперь вы можете создать несколько различных резюме для работы вашей мечты!
Разве не все так плохо, правда?
Создание резюме в Microsoft Word может быть не очень простым делом, но оно не должно быть сложным дизайном или кошмаром для форматирования.Вы определенно можете создать резюме за одно расслабленное сидение.
Просто имейте в виду:
- Держите разделы своего резюме в порядке.
- Отформатируйте заголовки разделов резюме немного больше, чем остальной текст.
- Дважды проверьте, являются ли ваш шрифт, поля и межстрочный интервал профессиональным и разборчивым.
- Экономно используйте линии и форматируйте дизайн в своих резюме, чтобы подчеркнуть, а не беспорядок.
Вы нашли это руководство полезным? Какие-нибудь варианты или шаблоны, которые мы упустили, которые, по вашему мнению, могут быть полезны? Дайте нам знать!
Введение в HTML
HTML — это стандартный язык разметки для создания веб-страниц.
Что такое HTML?
- HTML — это язык гипертекстовой разметки .
- HTML — стандартный язык разметки для создания веб-страниц
- HTML описывает структуру веб-страницы
- HTML состоит из серии элементов
- Элементы HTML сообщают браузеру, как отображать контент
- HTML-элементов помечают фрагменты контента, такие как «это заголовок», «это это абзац «,» это ссылка «и т. д.
Простой документ HTML
Пример
Заголовок страницы
Мой первый заголовок
Мой первый абзац.
Объяснение примера
- Объявление
- Элемент
- Элемент
- Элемент
</code> определяет заголовок для HTML-страница (которая отображается в строке заголовка браузера или на вкладке страницы)</li><li> Элемент <code><body> </code> определяет тело документа и является контейнером для всего видимого содержимого, например заголовки, абзацы, изображения, гиперссылки, таблицы, списки и т. д.</li><li> Элемент <code><h2><span class="ez-toc-section" id="_HTML_HTML_HTML"> </code> определяет большой заголовок</li><li> Элемент <code><p> </code> определяет абзац</li></ul><hr/><h3> Что такое элемент HTML?</h3><p> Элемент HTML определяется начальным тегом, некоторым содержимым и конечным тегом:</p><p> <tagname> Здесь идет контент … </tagname></p><p> Элемент HTML <strong> </strong> — это все, от начального тега до конечного тега:</p><p><h2><span class="ez-toc-section" id="_HTML_HTML_HTML"> Мой Первый заголовок </span></h2></p><p><p> Мой первый абзац.</p></p><table><tr><th> Стартовый тег</th><th> Содержание элемента</th><th> Концевой ярлык</th></tr><tr><td><h2><span class="ez-toc-section" id="i-33"></td><td> Мой первый заголовок</td><td> </span></h2></td></tr><tr><td><p></td><td> Мой первый абзац.</td><td></p></td></tr><tr><td> <br></td><td> <em> нет </em></td><td> <em> нет </em></td></tr></table><p> <strong> Примечание. </strong> Некоторые элементы HTML не имеют содержимого (например, <br> элемент).Эти элементы называются пустыми элементами. Пустые элементы не имеют закрывающего тега!</p><hr/><hr/><h3><span class="ez-toc-section" id="i-34"> Веб-браузеры </span></h3><p> Назначение веб-браузера (Chrome, Edge, Firefox, Safari) — читать HTML-документы и отображать их. правильно.</p><p> Браузер не отображает теги HTML, но использует их для определения способа отображения документа:</p><p></p><hr/><h3><span class="ez-toc-section" id="_HTML-4"> Структура HTML-страницы </span></h3><p> Ниже представлена визуализация структуры HTML-страницы:</p><p><title> Заголовок страницы Это заголовок
Это абзац.
Это еще один абзац.
Примечание: Содержимое внутри раздела (белая область выше) будет отображаться в браузере. Содержимое внутри элемента
будет отображается в строке заголовка браузера или на вкладке страницы.</p><hr/><h3><span class="ez-toc-section" id="_HTML-5"> История HTML </span></h3><p> С первых дней существования Всемирной паутины было много версий HTML:</p><p> Это руководство соответствует последнему стандарту HTML5.</p> <br/> <br/><h2><span class="ez-toc-section" id="_MLA_Purdue_Writing_Lab"> Цитаты по форматированию MLA // Purdue Writing Lab </span></h2><h3><span class="ez-toc-section" id="_MLA"> Расценки на форматирование MLA </span></h3><p> <strong> Резюме: </strong></p> Стиль<p> MLA (Modern Language Association) чаще всего используется для написания статей и цитирования источников в области гуманитарных и гуманитарных наук. Этот ресурс, обновленный для отражения Справочника <em> MLA </em> (8 <sup> th </sup> ed.), Предлагает примеры для общего формата исследовательских работ MLA, цитирования в тексте, сносок / сносок и страницы цитируемых работ.</p><p> Когда вы напрямую цитируете работы других в своей статье, вы по-разному форматируете цитаты в зависимости от их длины. Ниже приведены некоторые основные рекомендации по включению цитат в вашу статью. Обратите внимание, что все страницы в MLA должны быть <strong> с двойным интервалом </strong>.</p><h5><span class="ez-toc-section" id="i-36"> Короткие цитаты </span></h5><p> Чтобы указать короткие цитаты (четыре или менее печатных строк прозы или три строки стихов) в тексте, заключите их в двойные кавычки. Укажите автора и конкретный номер страницы (в случае стиха укажите номера строк) в тексте цитаты и включите полную ссылку на страницу цитируемых работ.Знаки препинания, такие как точки, запятые и точки с запятой, должны стоять после цитаты в скобках.</p><p> Вопросительные знаки и восклицательные знаки должны появляться в кавычках, если они являются частью процитированного отрывка, но после цитаты в скобках, если они являются частью вашего текста.</p><p> Например, цитируя короткие отрывки из прозы, используйте следующие примеры:</p><p> По мнению одних, сны выражают «глубокие аспекты личности» (Foulkes 184), хотя другие с этим не согласны.</p><p> Согласно исследованию Фоулкса, сны могут выражать «глубокие аспекты личности» (184).</p><p> Возможно ли, что сны могут выражать «глубокие аспекты личности» (Foulkes 184)?</p><p> При использовании коротких (менее трех строк стихов) цитат из стихов, помечайте разрывы стиха косой чертой (/) в конце каждой строки стиха (пробел должен предшествовать и следовать за косой чертой). Если во время цитаты встречается разрыв строфы, используйте двойную косую черту (//).</p><p> Каллен заключает: «Из всего, что там произошло / Это все, что я помню» (11-12).</p><h5><span class="ez-toc-section" id="i-37"> Длинные котировки </span></h5><p> Для цитат, состоящих более чем из четырех строк прозы или трех строк стихов, поместите цитаты в отдельный блок текста и опустите кавычки. Начните цитату с новой строки, с отступом всей цитаты <strong> ½ </strong> <strong> дюйм </strong> от левого поля с сохранением двойного интервала. Цитата в скобках должна быть <strong> после закрывающего знака препинания </strong>. При цитировании стихов сохраняйте оригинальные переводы строк. (В эссе вы должны использовать двойной интервал.)</p><p> Например, цитируя более четырех строк прозы, используйте следующие примеры:</p><p> Нелли Дин плохо обращается с Хитклифом и дегуманизирует его на протяжении всего своего повествования: они полностью отказались держать это в постели с ними или даже в их комнате, и у меня больше не было смысла, поэтому я положила его на площадку лестницы, надеясь завтра его не будет. Случайно или же привлеченный его голосом, он подкрался к двери мистера Эрншоу, и там он нашел ее, выходя из своей комнаты.Запросы были сделаны относительно того, как он туда попал; Я был вынужден признаться, и в вознаграждение за свою трусость и бесчеловечность был выслан из дома. (Бронте 78)</p><p> При цитировании длинных отрывков стихов (четыре строки стихов и более) сохраняйте форматирование как можно ближе к оригиналу.</p><p> В стихотворении «Вальс моего папы» Теодор Рётке исследует свое детство с отцом:</p><p> Виски на твоем дыхании <br/> Может вызвать у маленького мальчика головокружение; <br/> Но я держался как смерть: <br/> Такой вальс был нелегким.<br/> Мы возились, пока кастрюли <br/> не соскользнули с кухонной полки; <br/> Лицо моей матери <br/> Не могла раскрыться. (qtd. в Shrodes, Finestone, Shugrue 202)</p><p> При цитировании двух и более абзацев используйте формат блочной цитаты, даже если отрывок из абзаца составляет менее четырех строк. Если вы цитируете более одного абзаца, первая строка второго абзаца должна иметь дополнительный отступ на 1/4 дюйма, чтобы обозначить новый абзац:</p><p> В «Американских истоках движения за распространение учебной программы», утверждает Дэвид Рассел,</p><p> Письмо было проблемой в американском среднем и высшем образовании с тех пор, как в 1870-х годах широко использовались документы и экзамены, что в конечном итоге вытеснило формальное чтение и устные экзамены.. . .</p><p> С момента своего зарождения в конце девятнадцатого века прогрессивное образование боролось с конфликтом внутри индустриального общества между давлением, направленным на повышение специализации знаний и профессиональной деятельности (соблюдение дисциплинарных стандартов), и давлением с целью более полной интеграции все большего числа граждан в интеллектуально значимая деятельность в массовом обществе (продвижение социальной справедливости). . . . (3)</p><h5><span class="ez-toc-section" id="i-38"> Добавление или исключение слов в цитатах </span></h5><p> Если вы добавляете слово или слова в цитату, вы должны заключить слова в скобки, чтобы указать, что они не являются частью исходного текста:</p><p> Ян Гарольд Брунванд в эссе, посвященном городским легендам, утверждает, что «некоторые люди [пересказывающие городские легенды] стараются изучить все слухи или сказки» (78).</p><p> Если вы опускаете слово или слова из цитаты, вы должны указать удаленное слово или слова, используя многоточие, которые представляют собой три точки (…), которым предшествует и после которых следует пробел. Например:</p><p> В эссе о городских легендах Ян Гарольд Брунванд отмечает, что «некоторые люди стремятся узнать все последние слухи или сказки … и за короткое время происходит оживленный обмен подробностями» (78).</p><p> Обратите внимание, что скобки вокруг эллипсов не нужны, если они не добавляют ясности.</p><p> При исключении слов из цитат стихов используйте стандартные трехточечные эллипсы; однако, опуская одну или несколько полных строк стихотворения, поставьте несколько точек примерно на длину полной строки в стихотворении:</p><p> Эти прекрасные формы, <br/> Из-за долгого отсутствия меня не интересовали <br/> Как пейзаж для глаза слепого:</p><p>.</div><div class="entry-tags"></div></article><nav class="navigation post-navigation" aria-label="Записи"><h2 class="screen-reader-text">Навигация по записям</h2><div class="nav-links"><div class="nav-previous"><a href="https://toto-school.ru/raznoe/kak-sozdavat-mobilnye-igry-kak-sozdat-uspeshnuyu-mobilnuyu-igru-chast-1.html" rel="prev">Как создавать мобильные игры – Как создать успешную мобильную игру. Часть 1</a></div><div class="nav-next"><a href="https://toto-school.ru/raznoe/printskrin-vydelennoj-oblasti-snimok-ekrana-kompyutera.html" rel="next">Принтскрин выделенной области – Снимок экрана компьютера</a></div></div></nav><div id="comments" class="comments-area"><div id="respond" class="comment-respond"><h3 id="reply-title" class="comment-reply-title">Добавить комментарий <small><a rel="nofollow" id="cancel-comment-reply-link" href="/raznoe-2/kak-sdelat-strukturu-v-vorde-kak-sdelat-shemu-v-word-2016.html#respond" style="display:none;">Отменить ответ</a></small></h3><form action="https://toto-school.ru/wp-comments-post.php" method="post" id="commentform" class="comment-form" novalidate><p class="comment-notes"><span id="email-notes">Ваш адрес email не будет опубликован.</span> <span class="required-field-message">Обязательные поля помечены <span class="required">*</span></span></p><p class="comment-form-comment"><label for="comment">Комментарий <span class="required">*</span></label><textarea id="comment" name="comment" cols="45" rows="8" maxlength="65525" required></textarea></p><p class="comment-form-author"><label for="author">Имя <span class="required">*</span></label> <input id="author" name="author" type="text" value="" size="30" maxlength="245" autocomplete="name" required /></p><p class="comment-form-email"><label for="email">Email <span class="required">*</span></label> <input id="email" name="email" type="email" value="" size="30" maxlength="100" aria-describedby="email-notes" autocomplete="email" required /></p><p class="comment-form-url"><label for="url">Сайт</label> <input id="url" name="url" type="url" value="" size="30" maxlength="200" autocomplete="url" /></p><p class="form-submit"><input name="submit" type="submit" id="submit" class="submit" value="Отправить комментарий" /> <input type='hidden' name='comment_post_ID' value='9855' id='comment_post_ID' /> <input type='hidden' name='comment_parent' id='comment_parent' value='0' /></p></form></div></div></main><aside class="sidebar widget-area"><aside id="secondary" class="widget-area" role="complementary"><section id="search-2" class="widget widget_search"><form role="search" method="get" class="search-form" action="https://toto-school.ru/"> <label> <span class="screen-reader-text">Найти:</span> <input type="search" class="search-field" placeholder="Поиск…" value="" name="s" /> </label> <input type="submit" class="search-submit" value="Поиск" /></form></section><section id="categories-2" class="widget widget_categories"><h2 class="widget-title">Рубрики</h2><ul><li class="cat-item cat-item-19"><a href="https://toto-school.ru/category/1s-2">1С</a></li><li class="cat-item cat-item-6"><a href="https://toto-school.ru/category/1s">1С Обучение</a></li><li class="cat-item cat-item-23"><a href="https://toto-school.ru/category/access-2">Access</a></li><li class="cat-item cat-item-18"><a href="https://toto-school.ru/category/adobe-2">Adobe</a></li><li class="cat-item cat-item-16"><a href="https://toto-school.ru/category/coreldraw-2">Coreldraw</a></li><li class="cat-item cat-item-17"><a href="https://toto-school.ru/category/delphi-2">Delphi</a></li><li class="cat-item cat-item-15"><a href="https://toto-school.ru/category/excel-2">Excel</a></li><li class="cat-item cat-item-21"><a href="https://toto-school.ru/category/mathcad-2">Mathcad</a></li><li class="cat-item cat-item-4"><a href="https://toto-school.ru/category/access">Microsoft Access</a></li><li class="cat-item cat-item-3"><a href="https://toto-school.ru/category/excel">Microsoft Excel</a></li><li class="cat-item cat-item-5"><a href="https://toto-school.ru/category/word">Microsoft Word</a></li><li class="cat-item cat-item-22"><a href="https://toto-school.ru/category/sql-2">Sql</a></li><li class="cat-item cat-item-20"><a href="https://toto-school.ru/category/word-2">Word</a></li><li class="cat-item cat-item-1"><a href="https://toto-school.ru/category/bez-rubriki">Без рубрики</a></li><li class="cat-item cat-item-11"><a href="https://toto-school.ru/category/delphi">Изучение Delphi</a></li><li class="cat-item cat-item-14"><a href="https://toto-school.ru/category/raznoe-2">Разное</a></li><li class="cat-item cat-item-2"><a href="https://toto-school.ru/category/raznoe">Советы и лайфхаки</a></li><li class="cat-item cat-item-9"><a href="https://toto-school.ru/category/adobe">Уроки по Adobe</a></li><li class="cat-item cat-item-7"><a href="https://toto-school.ru/category/coreldraw">Уроки по CorelDRAW</a></li><li class="cat-item cat-item-10"><a href="https://toto-school.ru/category/mathcad">Уроки по Mathcad</a></li><li class="cat-item cat-item-8"><a href="https://toto-school.ru/category/sql">Уроки по Sql</a></li><li class="cat-item cat-item-13"><a href="https://toto-school.ru/category/fotoshkola">Фотошкола</a></li></ul></section></aside></aside></div></div><footer id="colophon" class="site-footer" role="contentinfo"><div id="instagram-footer" class="instagram-footer"></div><div id="footer-social" class="container"></div><div class="site-info container">2019 © Все права защищены. <a href="/sitemap.xml">Карта сайта</a></div></footer></div> <noscript><style>.lazyload{display:none}</style></noscript><script data-noptimize="1">window.lazySizesConfig=window.lazySizesConfig||{};window.lazySizesConfig.loadMode=1;</script><script async data-noptimize="1" src='https://toto-school.ru/wp-content/plugins/autoptimize/classes/external/js/lazysizes.min.js'></script><link rel='stylesheet' id='pgntn_stylesheet-group-css' href='https://toto-school.ru/wp-content/plugins/bwp-minify/min/?f=wp-content/plugins/pagination/css/nav-style.css' type='text/css' media='all' /> <script type='text/javascript' src='https://toto-school.ru/wp-content/plugins/bwp-minify/min/?f=wp-content/themes/saralite/js/navigation.js,wp-content/themes/saralite/js/skip-link-focus-fix.js,wp-content/themes/saralite/js/saralite.js,wp-includes/js/comment-reply.min.js,wp-content/plugins/q2w3-fixed-widget/js/q2w3-fixed-widget.min.js,wp-content/plugins/a3-lazy-load/assets/js/jquery.lazyloadxt.extra.min.js,wp-content/plugins/a3-lazy-load/assets/js/jquery.lazyloadxt.srcset.min.js,wp-content/plugins/a3-lazy-load/assets/js/jquery.lazyloadxt.extend.js,wp-content/plugins/easy-table-of-contents/vendor/smooth-scroll/jquery.smooth-scroll.min.js,wp-content/plugins/easy-table-of-contents/vendor/js-cookie/js.cookie.min.js'></script> <script type='text/javascript' src='https://toto-school.ru/wp-content/plugins/bwp-minify/min/?f=wp-content/plugins/easy-table-of-contents/vendor/sticky-kit/jquery.sticky-kit.min.js,wp-content/plugins/easy-table-of-contents/vendor/waypoints/jquery.waypoints.min.js,wp-content/plugins/easy-table-of-contents/assets/js/front.min.js'></script> <!-- noptimize --> <style>iframe,object{width:100%;height:480px}img{max-width:100%}</style><script>new Image().src="//counter.yadro.ru/hit?r"+escape(document.referrer)+((typeof(screen)=="undefined")?"":";s"+screen.width+"*"+screen.height+"*"+(screen.colorDepth?screen.colorDepth:screen.pixelDepth))+";u"+escape(document.URL)+";h"+escape(document.title.substring(0,150))+";"+Math.random();</script> <!-- /noptimize --></body></html>
 В результате нам нужно будет создать следующую схему.
В результате нам нужно будет создать следующую схему.



 Заголовки в документе
Заголовки в документе