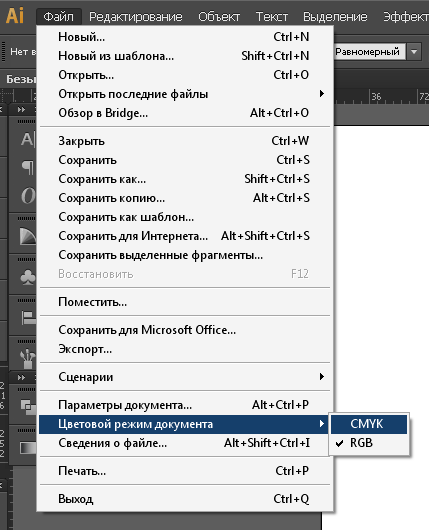Настройка файлов Illustrator для печати
- Руководство пользователя Illustrator
- Основы работы с Illustrator
- Введение в Illustrator
- Новые возможности в приложении Illustrator
- Часто задаваемые вопросы
- Системные требования Illustrator
- Illustrator для Apple Silicon
- Рабочая среда
- Основные сведения о рабочей среде
- Создание документов
- Панель инструментов
- Комбинации клавиш по умолчанию
- Настройка комбинаций клавиш
- Общие сведения о монтажных областях
- Управление монтажными областями
- Настройка рабочей среды
- Панель свойств
- Установка параметров
- Рабочая среда «Сенсорное управление»
- Поддержка Microsoft Surface Dial в Illustrator
- Восстановление, отмена, история и автоматизация
- Повернуть вид
- Линейки, сетки и направляющие
- Специальные возможности в Illustrator
- Безопасный режим
- Просмотр графических объектов
- Работа в Illustrator с использованием Touch Bar
- Файлы и шаблоны
- Инструменты в Illustrator
- Выделение инструменты
- Выделение
- Частичное выделение
- Групповое выделение
- Волшебная палочка
- Лассо
- Монтажная область
- Выделение
- Инструменты навигации
- Рука
- Повернуть вид
- Масштаб
- Инструменты рисования
- Градиент
- Сетка
- Создание фигур
- Градиент
- Текстовые инструменты
- Текст
- Текст по контуру
- Текст по вертикали
- Текст
- Инструменты рисования
- Перо
- Добавить опорную точку
- Удалить опорные точки
- Опорная точка
- Кривизна
- Отрезок линии
- Прямоугольник
- Прямоугольник со скругленными углами
- Эллипс
- Многоугольник
- Звезда
- Кисть
- Кисть-клякса
- Карандаш
- Формирователь
- Фрагмент
- Инструменты модификации
- Поворот
- Отражение
- Масштаб
- Искривление
- Ширина
- Свободное трансформирование
- Пипетка
- Смешать
- Ластик
- Ножницы
- Выделение инструменты
- Введение в Illustrator
- Illustrator на iPad
- Представляем Illustrator на iPad
- Обзор по Illustrator на iPad.

- Ответы на часто задаваемые вопросы по Illustrator на iPad
- Системные требования | Illustrator на iPad
- Что можно и нельзя делать в Illustrator на iPad
- Обзор по Illustrator на iPad.
- Рабочая среда
- Рабочая среда Illustrator на iPad
- Сенсорные ярлыки и жесты
- Комбинации клавиш для Illustrator на iPad
- Управление настройками приложения
- Документы
- Работа с документами в Illustrator на iPad
- Импорт документов Photoshop и Fresco
- Выбор и упорядочение объектов
- Создание повторяющихся объектов
- Объекты с переходами
- Рисование
- Создание и изменение контуров
- Рисование и редактирование фигур
- Текст
- Работа с текстом и шрифтами
- Создание текстовых надписей по контуру
- Добавление собственных шрифтов
- Работа с изображениями
- Векторизация растровых изображений
- Цвет
- Применение цветов и градиентов
- Представляем Illustrator на iPad
- Облачные документы
- Основы работы
- Работа с облачными документами Illustrator
- Общий доступ к облачным документам Illustrator и совместная работа над ними
- Обновление облачного хранилища для Adobe Illustrator
- Облачные документы в Illustrator | Часто задаваемые вопросы
- Устранение неполадок
- Устранение неполадок с созданием или сохранением облачных документов в Illustrator
- Устранение неполадок с облачными документами в Illustrator
- Основы работы
- Добавление и редактирование содержимого
- Рисование
- Основы рисования
- Редактирование контуров
- Рисование графического объекта с точностью на уровне пикселов
- Рисование с помощью инструментов «Перо», «Кривизна» и «Карандаш»
- Рисование простых линий и фигур
- Трассировка изображения
- Упрощение контура
- Определение сеток перспективы
- Инструменты для работы с символами и наборы символов
- Корректировка сегментов контура
- Создание цветка в пять простых шагов
- Рисование перспективы
- Символы
- Рисование контуров, выровненных по пикселам, при создании проектов для Интернета
- 3D-эффекты и материалы Adobe Substance
- Подробнее о 3D-эффектах в Illustrator
- Создание трехмерной графики
- Проецирование рисунка на трехмерные объекты
- Создание трехмерных объектов
- Создание трехмерного текста
- Подробнее о 3D-эффектах в Illustrator
- Цвет
- О цвете
- Выбор цветов
- Использование и создание цветовых образцов
- Коррекция цвета
- Панель «Темы Adobe Color»
- Цветовые группы (гармонии)
- Панель «Темы Color»
- Перекрашивание графического объекта
- Раскрашивание
- О раскрашивании
- Раскрашивание с помощью заливок и обводок
- Группы с быстрой заливкой
- Градиенты
- Кисти
- Прозрачность и режимы наложения
- Применение обводок к объектам
- Создание и редактирование узоров
- Сетки
- Узоры
- Выбор и упорядочение объектов
- Выделение объектов
- Слои
- Группировка и разбор объектов
- Перемещение, выравнивание и распределение объектов
- Размещение объектов
- Блокировка, скрытие и удаление объектов
- Создание дубликатов объектов
- Поворот и отражение объектов
- Перерисовка объектов
- Кадрирование изображений
- Трансформирование объектов
- Объединение объектов
- Вырезание, разделение и обрезка объектов
- Марионеточная деформация
- Масштабирование, наклон и искажение объектов
- Объекты с переходами
- Перерисовка с помощью оболочек
- Перерисовка объектов с эффектами
- Создание фигур с помощью инструментов «Мастер фигур» и «Создание фигур»
- Работа с динамическими углами
- Улучшенные процессы перерисовки с поддержкой сенсорного ввода
- Редактирование обтравочных масок
- Динамические фигуры
- Создание фигур с помощью инструмента «Создание фигур»
- Глобальное изменение
- Текст
- Дополнение текстовых и рабочих объектов типами объектов
- Создание маркированного и нумерованного списков
- Управление текстовой областью
- Шрифты и оформление
- Форматирование текста
- Импорт и экспорт текста
- Форматирование абзацев
- Специальные символы
- Создание текста по контуру
- Стили символов и абзацев
- Табуляция
- Текст и шрифты
- Поиск отсутствующих шрифтов (технологический процесс Typekit)
- Обновление текста из Illustrator 10
- Шрифт для арабского языка и иврита
- Шрифты | Часто задаваемые вопросы и советы по устранению проблем
- Создание эффекта 3D-текста
- Творческий подход к оформлению
- Масштабирование и поворот текста
- Интерлиньяж и межбуквенные интервалы
- Расстановка переносов и переходы на новую строку
- Усовершенствования работы с текстом
- Проверка орфографии и языковые словари
- Форматирование азиатских символов
- Компоновщики для азиатской письменности
- Создание текстовых проектов с переходами между объектами
- Создание текстового плаката с помощью трассировки изображения
- Создание специальных эффектов
- Работа с эффектами
- Стили графики
- Создание тени
- Атрибуты оформления
- Создание эскизов и мозаики
- Тени, свечения и растушевка
- Обзор эффектов
- Веб-графика
- Лучшие методы создания веб-графики
- Диаграммы
- SVG
- Создание анимации
- Фрагменты и карты изображений
- Рисование
- Импорт, экспорт и сохранение
- Импорт
- Импорт файлов графических объектов
- Импорт растровых изображений
- Импорт графического объекта из Photoshop
- Помещение нескольких файлов в документ
- Извлечение изображений
- Импорт файлов Adobe PDF
- Импорт файлов EPS, DCS и AutoCAD
- Сведения о связях
- Библиотеки Creative Cloud Libraries в Illustrator
- Библиотеки Creative Cloud Libraries в Illustrator
- Диалоговое окно «Сохранить»
- Сохранение иллюстраций
- Экспорт
- Использование графического объекта Illustrator в Photoshop
- Экспорт иллюстрации
- Сбор ресурсов и их массовый экспорт
- Упаковка файлов
- Создание файлов Adobe PDF
- Извлечение CSS | Illustrator CC
- Параметры Adobe PDF
- Информация о файле и метаданные
- Импорт
- Печать
- Подготовка к печати
- Настройка документов для печати
- Изменение размера и ориентации страницы
- Задание меток обреза для обрезки и выравнивания
- Начало работы с большим холстом
- Печать
- Наложение
- Печать с управлением цветами
- Печать PostScript
- Стили печати
- Метки и выпуск за обрез
- Печать и сохранение прозрачных графических объектов
- Треппинг
- Печать цветоделенных форм
- Печать градиентов, сеток и наложения цветов
- Наложение белого
- Подготовка к печати
- Автоматизация задач
- Объединение данных с помощью панели «Переменные»
- Автоматизация с использованием сценариев
- Автоматизация с использованием операций
- Устранение неполадок
- Проблемы с аварийным завершением работы
- Восстановление файлов после сбоя
- Проблемы с файлами
- Поддерживаемые форматы файлов
- Проблемы с драйвером ГП
- Проблемы устройств Wacom
- Проблемы с файлами DLL
- Проблемы с памятью
- Проблемы с файлом настроек
- Проблемы со шрифтами
- Проблемы с принтером
- Как поделиться отчетом о сбое с Adobe
Чтобы принять оптимальное решение относительно печати, необходимо иметь представление об основных принципах печати, включая такие вопросы, как влияние на печать иллюстрации разрешения принтера или калибровки и разрешения монитора. Диалоговое окно «Печать» программы Illustrator предназначено для вывода документа на печать. Наборы параметров в этом окне организованы для управления процессом печати.
Диалоговое окно «Печать» программы Illustrator предназначено для вывода документа на печать. Наборы параметров в этом окне организованы для управления процессом печати.
Совмещенный оттиск — это одностраничная версия иллюстрации, соответствующая представлению в окне иллюстраций, или, другими словами, непосредственное задание на печать. Совмещенные оттиски можно применять для получения пробных оттисков макета страницы, проверки разрешения изображения и выявления проблем, которые могут возникнуть на устройстве фотовывода (например, ошибки PostScript).
Выберите «Файл» > «Печать».
В меню «Принтер» выберите принтер. Для печати в файл, а не на принтер выберите «Файл Adobe PostScript®» или Adobe PDF.
Выберите один из параметров монтажной области, приведенных ниже.
Для печати всего содержимого на одной странице выберите «Игнорировать монтажные области».
Для печати каждой монтажной области отдельно отмените выбор «Игнорировать монтажные области» и укажите, хотите ли вы напечатать все монтажные области («Все») или области в определенном диапазоне, например 1–3.

В левой части диалогового окна установите флажок «Вывод» и убедитесь, что задан режим «Совмещенный оттиск».
Задайте дополнительные параметры печати.
Нажмите кнопку «Печать».
Если в документе имеются слои, то можно указать, какие слои печатать. Выберите «Файл» > «Печать», затем в меню «Печатать слои» выберите соответствующий параметр: «Видимые и печатаемые слои», «Видимые слои» или «Все слои». Видеоролик с инструкциями по созданию областей кадрирования для печати см. по адресу: www.adobe.com/go/vid0213_ru.
С помощью палитры «Слои» можно легко выводить на печать разные версии документа. Например, для проверки текста можно напечатать только текстовые объекты. Для записи важной информации в иллюстрации можно добавлять непечатаемые элементы.
- Чтобы предотвратить отображение объектов, их вывод на печать или экспорт, скройте соответствующие объекты на палитре «Слои».
- Чтобы предотвратить печать объектов (но сохранить отображение и экспорт), дважды нажмите имя слоя на палитре «Слои».
 В диалоговом окне «Параметры слоя» снимите флажок «Печать» и нажмите кнопку «ОК». Имя такого слоя на палитре «Слои» будет отображаться курсивом.
В диалоговом окне «Параметры слоя» снимите флажок «Печать» и нажмите кнопку «ОК». Имя такого слоя на палитре «Слои» будет отображаться курсивом. - Чтобы создать графический объект, который не будет печататься и экспортироваться, но будет отображаться в монтажной области, в диалоговом окне «Параметры слоя» выберите «Шаблон».
В документе также можно задать несколько монтажных областей, а затем при печати указать одну из областей в диалоговом окне «Печать». Печатается только иллюстрация в пределах монтажной области. Видеоролик с инструкциями по определению монтажных областей кадрирования см. по адресу www.adobe.com/go/lrvid4016_ai_ru.
Все категории параметров в диалоговом окне «Печать», начиная с параметров «Основные» и заканчивая параметрами «Сводка», организованы для управления процессом печати документов. Для отображения набора параметров выберите имя набора в левой части диалогового окна. Многие из этих параметров предварительно заданы в профиле запуска, который выбирается при открытии документа.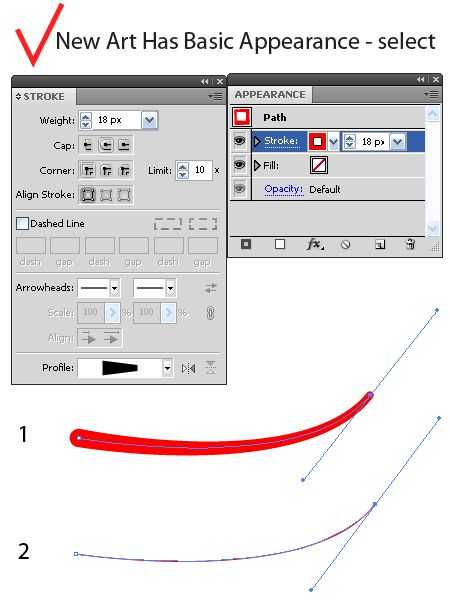
Основные
Задание размера и ориентации страницы, количества страниц для печати, масштаба иллюстрации, параметров разбиения и выбор слоев для печати.
Метки и выпуск за обрез
Выбор типографских меток и создание выпуска за обрез.
Вывод
Выполнение цветоделения.
Графика
Настройка параметров печати для контуров, шрифтов, файлов PostScript, градиентов, сетчатых градиентов и смешения цветов.
Управление цветом
Выбор цветового профиля и метода рендеринга для печати.
Дополнительно
Управление сведением (или возможным растрированием) векторных объектов во время печати.
Сводка
Просмотр и сохранение сводки по параметрам печати.
Миниатюра в диалоговом окне «Печать» показывает, где на странице будут находиться печатаемые объекты.
Выберите «Файл» > «Печать».
Выполните одно из следующих действий:
Перетащите иллюстрацию в миниатюре в левом нижнем углу диалогового окна.
Нажмите квадратную метку или стрелку на значке «Размещение», чтобы задать начало координат для выравнивания иллюстрации на странице. Введите значения в поля «Начало оси Х» и «Начало оси Y».
Совет. Для перемещения печатной области непосредственно по монтажной области перетащите ее в окне иллюстрации с помощью инструмента «Разбиение для печати». При перетаскивании инструмент «Разбиение печати» реагирует так, как если бы вы перемещали печатную область из левого нижнего угла. Печатную область можно свободно перемещать в пределах монтажной области, однако любая часть страницы, выходящая за границу печатной области, печататься не будет.
Пользователь может напечатать документ с несколькими монтажными областями различными способами. Можно игнорировать монтажные области и напечатать все содержимое на одной странице (если размер монтажных областей превышает размер страницы, может потребоваться применение разбиения). Либо можно напечатать каждую монтажную область на отдельной странице. При печати монтажных областей на отдельных страницах пользователь может выбрать печать всех областей или диапазона областей.
Либо можно напечатать каждую монтажную область на отдельной странице. При печати монтажных областей на отдельных страницах пользователь может выбрать печать всех областей или диапазона областей.
Выберите «Файл» > «Печать».
Выполните одно из следующих действий:
Для печати всех монтажных областей на отдельных страницах выберите «Все». Все страницы можно увидеть в области предварительного просмотра в нижнем левом углу диалогового окна «Печать».
Для печати подмножества монтажных областей на отдельных страницах выберите «Диапазон» и укажите монтажные области, которые необходимо напечатать.
Для печати всех монтажных областей иллюстрации на одной странице выберите «Игнорировать монтажные области». Если размер иллюстрации превышает размер страницы, можно масштабировать или разбить иллюстрацию.
Укажите остальные параметры печати и нажмите «Печать».
В Illustrator добавлена возможность автоматического поворота всех монтажных областей для печати на носителе заданного размера. Установите флажок «Автоповорот» в диалоговом окне «Печать», и документы Illustrator будут автоматически поворачиваться. Для документа, созданного в Illustrator, функция «Автоповорот» включена по умолчанию.
Установите флажок «Автоповорот» в диалоговом окне «Печать», и документы Illustrator будут автоматически поворачиваться. Для документа, созданного в Illustrator, функция «Автоповорот» включена по умолчанию.
Например, создается документ, который содержит монтажные области как с книжной (высота больше, чем ширина), так и с альбомной (ширина больше, чем высота) ориентацией. Если в диалоговом окне «Печать» выбрать книжную ориентацию для параметра размера, монтажные области с альбомной ориентацией будут автоматически поворачиваться во время печати для вывода на носитель с книжной ориентацией.
При установке параметра «Автоповорот» изменение ориентации страницы невозможно.
При печати иллюстрации, состоящей из одной монтажной области (или игнорировании монтажных областей), и невозможности подгонки ее под размеры одной страницы пользователь может разбить иллюстрацию на несколько страниц. Если документ имеет несколько монтажных областей
Выберите «Файл» > «Печать».

Выберите параметр разбиения:
Если в документе имеется несколько монтажных областей, выберите «Игнорировать монтажные области» или укажите значение 1 в поле «Диапазон» и выберите параметр «Подогнать под формат бумаги».
Полные страницы
Разделяет выводимую на печать монтажную область на страницы полного размера.
Области с возможностью вывода изображения
Разделяет монтажную область на страницы на основе характеристик выбранного устройства. Этот параметр применяется для печати иллюстраций, которые из-за размера не могут быть обработаны выводным устройством. Этот параметр позволяет собрать из разделенных фрагментов исходную иллюстрацию большого размера.
(Необязательно) Если выбран параметр «Полные страницы», задайте параметр «Перекрытие», определяющий степень перекрытия между страницами.
Для размещения крупноформатных документов на листе бумаги размером, меньшим фактических размеров документа, можно изменить масштаб документа (симметрично или несимметрично изменить ширину и высоту документа) в диалоговом окне «Печать». Несимметричное масштабирование применяется, например, при печати пленок для флексографии. Если известно, в каком направлении форма будет помещена на печатный барабан, масштабирование может компенсировать 2–3 % обычного растяжения формы. Масштабирование не влияет на размер страниц в документе, изменяется только масштаб документа на печати.
Несимметричное масштабирование применяется, например, при печати пленок для флексографии. Если известно, в каком направлении форма будет помещена на печатный барабан, масштабирование может компенсировать 2–3 % обычного растяжения формы. Масштабирование не влияет на размер страниц в документе, изменяется только масштаб документа на печати.
Выберите «Файл» > «Печать».
Выполните одно из следующих действий:
Для исключения масштабирования установите флажок «Не масштабировать».
Для автоматического изменения масштаба документа и его размещения на листе бумаги установите флажок «Подогнать под формат бумаги». Значение масштабирования определяется областью изображения, заданной в выбранном файле PPD.
Чтобы поля «Ширина» и «Высота» стали доступны, установите параметр «Заказное масштабирование». Введите процентное значение ширины и высоты от 1 до 1000. Снимите флажок «Сохранить пропорции» для изменения соотношения «ширина-высота» в документе.

Максимальная скорость и качество печати в Adobe Illustrator достигается при использовании значений разрешения принтера и линиатуры растра по умолчанию. Но в некоторых случаях необходимо изменить эти значения, например, при печати очень длинного контура, который не выводится на печать из-за ошибки контроля предельных значений, или если печать выполняется очень медленно, или если при печати градиентов и сеток возникает полошение.
Выберите «Файл» > «Печать».
В качестве принтера выберите принтер PostScript, файл Adobe PostScript® или Adobe PDF.
Выберите «Вывод» в левой части диалогового окна «Печать».
В области «Разрешение принтера» задайте комбинацию линиатуры растра (lpi) и разрешения принтера (dpi).
Разрешение принтера измеряется числом точек краски на один дюйм (dpi). Разрешение большинства настольных лазерных принтеров составляет 600 dpi, разрешение устройств фотовывода — 1200 dpi или выше. В струйных принтерах печать создается за счет микроскопических чернильных капель. И хотя фактически это не точки, разрешение большинства струйных принтеров приблизительно составляет от 300 до 720 dpi.
В струйных принтерах печать создается за счет микроскопических чернильных капель. И хотя фактически это не точки, разрешение большинства струйных принтеров приблизительно составляет от 300 до 720 dpi.
При печати на настольных лазерных принтерах и особенно на устройствах фотовывода необходимо учитывать линиатуру растра. Линиатура растра представляет собой количество полутоновых ячеек на дюйм при печати изображений в режиме градаций серого или цветоделения. Линиатура растра (называемая также частотой растра) измеряется в линиях на дюйм (lpi), то есть линиях ячеек на дюйм в полутоновом растре.
При высокой линиатуре растра (например, 150 lpi) точки размещаются близко друг к другу и воспроизводят очень четкое изображение при печати; при низкой линиатуре растра (от 60 до 85 lpi) точки располагаются на отдалении друг от друга и изображение получается более грубым. Размер точек также определяется линиатурой растра. При высокой линиатуре растра используются точки малого размера; при низкой — крупного размера. Самым важным фактором при выборе линиатуры растра является тип печатной машины. Узнайте в типографии, где будут печататься документы, какую частоту растра поддерживает печатная машина, и на основании этих данных принимайте дальнейшее решение.
Самым важным фактором при выборе линиатуры растра является тип печатной машины. Узнайте в типографии, где будут печататься документы, какую частоту растра поддерживает печатная машина, и на основании этих данных принимайте дальнейшее решение.
Файлы PPD для устройств фотовывода с высокой разрешающей способностью поддерживают широкий спектр возможных линиатур растра и различных разрешений. Файлы PPD для принтеров с низкой разрешающей способностью обычно предлагают всего несколько линиатур растра — как правило, грубые растры от 53 lpi до 85 lpi. Однако применение грубых растров дает оптимальные результаты при печати на таких принтерах. Использование более качественного растра, например 100 lpi, фактически снижает качество изображения, если печать выполняется на принтере с низкой разрешающей способностью. Это обусловлено тем, что при увеличении значения lpi для заданного разрешения уменьшается количество воспроизводимых цветов.
В некоторых устройствах фотовывода и настольных лазерных принтерах применяются методы растрирования, отличные от полутонирования. Если печать изображения выполняется на подобном устройстве, обратитесь к поставщику услуг или к документации принтера за рекомендациями по выбору разрешения.
Если печать изображения выполняется на подобном устройстве, обратитесь к поставщику услуг или к документации принтера за рекомендациями по выбору разрешения.
Связанные материалы
- Обзор палитры «Слои»
- Использование нескольких монтажных областей
- Создание новых документов
- Обзор палитры «Слои»
- Использование нескольких монтажных областей
- О разбиении страниц
Как подготовить макет к печати?
Последующие рекомендации помогут Вам при подготовке макета в печать. Чем тщательнее сделана подготовка, тем больше экономится времени в процессе производства. Учитывайте, что печатать с готово оригинал-макета дешевле.
Формат страницы и запасы для обрезки
Формат страницы должен в точности соответствовать обрезному формату готового изделия. Запасы должны выходить на 3-5 мм за линии обрезки.
Избегайте обрезки текста, размещая его и иные важные элементы (напр. логотипы) на расстоянии не менее 10 мм от линии обрезки.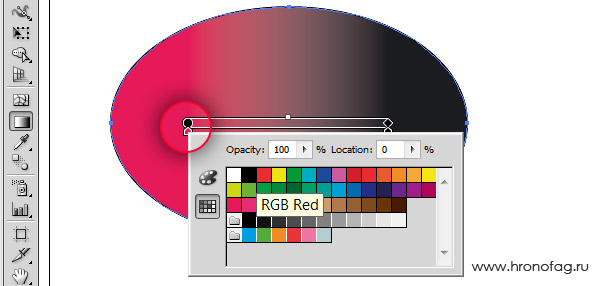
Для продукции с клеевым переплетом учитывайте влияние корешка на текст, проходящий через разворот. В большинстве случаев достаточно допуска 6 + 6 мм. Кроме того, в склеенных изделиях необходимо учесть влияние боковой проклейки на внутреннюю часть обложки, первую и последнюю страницы. Боковая проклейка уменьшает полезную площадь страницы примерно на 6 мм со стороны корешка. Внутренняя часть обложки, равная толщине корешка + 8 мм должны быть свободна от краски, что бы увеличить адгезию (прилипание) клея к бумаге.
Работа со шрифтами
Предпочтительно использовать библиотеку PostScript шрифтов.
- Не рекомендуем пользоваться шрифтами TrueType. Их воспроизведение на выводных устройствах не дает 100 %-й гарантии.
- Не пользуйтесь системными шрифтами, т.н. «Base 13 fonts» (Arial, Courier, Helvetica, TimesNewRoman…). В различных операционных системах они несколько отличаются друг от друга и могут привести к неверным переносам слов (при передаче в форме документов).

- Никогда не пользуйтесь «скорыми клавишами» программ (т.н. искусственный курсив, жирный шрифт) для изменения шрифта в курсив, жирный, подчеркнутый. Изменения, выполненные «скорыми клавишами», в разных выводных устройствах и при различных степенях разрешения ведут себя по-разному. Для избегания подобных проблем пользуйтесь только оригинальными начертаниями.
Толщина линий
Не используйте тонкие линии «hairline». В зависимости от применяемых программ и разрешающей способности выводных устройств действительная толщина этих линий может варьироваться.
Наименьшая рекомендуемая толщина линий – 0,25 пункта/pt (0,1 мм). Не рекомендуем использовать тонкие линии в растре или многокрасочных изображениях. Минимальная толщина негативных линий – 0,5 пункта/pt (0,2 мм).
Нанесение выборочного УФ-лака
Для получения эффекта объемности изображения, повышения степени блеска поверхности и выделения важных элементов сюжета используются технологии УФ лакирования.
В передаваемых материалах должна быть обозначена область нанесения лака и предоставлена в типографию в виде отдельного файла или обозначена в том же файле дополнительной краской.
Минимальный размер лакируемой области 0,5 мм. Минимальное расстояние между элементами лакирования 1 мм.
Не рекомендуется выносить область нанесения лака на биговки и линии реза изделия, особенно если УФ-лак наносится на заламинированную матовой пленкой поверхность. На сгибах и местах реза лак может отщелкиваться.
Тиснение фольгой и конгрев
Тиснение фольгой — один из наиболее популярных способов выборочного нанесения на оттиск металлического покрытия. Металлизированные элементы оттиска привлекают внимание, а рельеф, который можно получить при горячем тиснении, подчеркивает их изысканность, что дает возможность эффективно выделять содержащие важную информацию части изображения.
В передаваемых материалах должна быть обозначена область тиснения и предоставлена в типографию в виде отдельного файла или обозначена в том же файле дополнительной краской.
Минимальный размер элементов тиснения 0,15 мм. Минимальное расстояние между элементами тиснения 0,25 мм. При изготовлении клише для конгрева необходимо согласовать с менеджером или технологом возможность получения желаемого результата на предполагаемом материале.
Высечка, вырубка (штанцевание)
Высечка используется для изготовления картонной упаковки, сложных рекламных картонных конструкции, папок, карманных календарей, этикеток, открыток, конвертов и т.д., а также применяют для придания изделию оригинальной формы. В передаваемых материалах должен быть обозначен контур высечки – красный цвет, биговки – зеленый цвет, перфорации – желтый цвет и предоставлен в типографию в виде отдельного файла или в файле основного макета.
Кашировка
Кашированные материалы используются в основном там, где требуется большая жесткость и толщина рекламной конструкции при высоких требованиях к качеству изображения. Для этого изображение печатают на офсетных машинах и затем кашируют (приклеивают) на основу требуемой толщины. Метод кашировки широко применяется при изготовлении подарочной упаковки из кашированного микрогофрокартона и POS материалов. В передаваемых материалах для последующего каширования должен учитываться припуск 25 мм изображения по периметру изделия в развороте для загибки клапанов.
Метод кашировки широко применяется при изготовлении подарочной упаковки из кашированного микрогофрокартона и POS материалов. В передаваемых материалах для последующего каширования должен учитываться припуск 25 мм изображения по периметру изделия в развороте для загибки клапанов.
Форматы файлов для передачи в типографию
Рекомендуем пользоваться закрытой формой файла (формат PDF, EPS).
Если Вы пользуетесь открытой формой записи, проследите, чтобы весь сопутствующий файлу материал следовал с ним: шрифты, изображения. Это упростит обработку и сэкономит время.
Поставка в закрытой форме (PDF).
Материал, записанный в формате PDF, содержит все необходимые элементы. Все относящиеся к странице тексты, изображения, графика и шрифты упакованы в единый, практически закрытый, файл. Вывод поставленного в такой форме материала в типографии без искажений представляется наиболее надежным.
Файл PDF создается непосредственно из программы, в которой макет создавался. Мы рекомендуем пользоваться специальным программным обеспечением:
Мы рекомендуем пользоваться специальным программным обеспечением:
- для верстки многостраничных изданий — Adobe InDesign;
- для обработки изображений — Adobe Photoshop;
- для листовой и малостраничной продукции — Corel DRAW, Adobe Illustrator.
Пример создания PDF файла в программе CorelDraw
1. Выберите File > Publish to PDF
2. В открывшемся окне выберите папку, куда записывать pdf, название файла и кликните Setting…
3. Вкладка General обязательно выбираем Compatibility — PDF/X-1a
4. Вкладка Color обязательно галка напротив Always overprint Black
5. Во вкладке Objects можно выбрать разрешение преобразования bitmap объектов (картинок). Делать меньше чем на скриншоте не рекомендуем.
6. Во вкладке Prepress обязательно задаем Bleed Limit (величина на подрезку). Учитывайте, что формат листа в Corel должен быть задан обрезной. Если делаете листовку А5 формата, то в Corel задавайте 148х210мм. Все объекты, которые будут выходить за формат страницы, будут обрезаться на величину Bleed. Для листовой продукции мы рекомендуем 2-3 мм, для книжной 5 мм.
Если делаете листовку А5 формата, то в Corel задавайте 148х210мм. Все объекты, которые будут выходить за формат страницы, будут обрезаться на величину Bleed. Для листовой продукции мы рекомендуем 2-3 мм, для книжной 5 мм.
Готовый файл PDF следует проверить. Чтобы проверить PDF документ:
- Выберите Инструменты > Допечатная подготовка> Предпечатная проверка (Preflight).
- Выберите Preflight профиль Sheetfed offset (CMYK and spot colors). В нижней части окна появится его краткое описание.
- Нажмите кнопку Analyze (для Adobe 9.0)
Проанализируйте результаты проверки, для этого:
- Откройте «название» ошибки, чтобы увидеть ее подробное описание.
- Дважды щелкните мышью по строке с описанием, чтобы увидеть объект PDF документа.
- Выделите строку с описанием ошибки и активируйте кнопку Show In Snap. Появится диалоговое окно с изображением изолированного элемента полосы, содержащего ошибку.
Preflight не устраняет ошибки обнаруженные в документе. Необходимо внести исправления в файле исходного приложения и создать PDF/X−1a заново.
Необходимо внести исправления в файле исходного приложения и создать PDF/X−1a заново.
Передача в виде документов
Поддерживаемые программные продукты: Corel Draw X5, Adobe Photoshop CS4, Adobe Illustrator CS4, Adobe InDesign CS4, Adobe Acrobat 9 Pro
- При передаче файлов, необходимо следить, что Вы передаете только окончательные версии без промежуточных вариантов. В файлах не должно оставаться неиспользуемых слоев, текстовых блоков, цветов и прочего «мусора».
- Размер страницы (Document Setup) в публикации должен соответствовать обрезному размеру публикации. Верстка разворотами принимается только в особых случаях по предварительной договоренности.
- Необходимо приложить все используемые шрифты и связанные (Links) файлы.
- Элементы изображения, печатающиеся в край, должны быть сделаны на вылет. Вылет для многостраничных изделий – 5 мм, для листовой продукции – 2 мм. Все значимые элементы изображения должны стоять от обрезного формата внутрь полосы не менее чем на 3 мм.

- Если после печати изделие бигуется, тиснится, вырубается, необходимо наличие соответствующих меток биговки, кроя, контура в отдельном слое.
- Цвета объектов должны быть только в CMYK, или PANTONE, если есть договоренность об использовании дополнительных красок.
Иллюстрации
В макете все связи должны быть обновлены. Все связанные файлы должны иметь уникальные имена, должны находиться в одной папке. Не допускается использование OLE-объектов – помещение объектов через буфер обмена из одной программы в другую. OPI подстановка должна быть отключена. Управление цветом должно быть отключено, встраивание ICC-профилей не допускается.
Растровая графика
- Форматы файлов – TIFF, EPS.
- Цветовые модели – CMYK, Grayscale, B&W.
- Разрешение CMYK и Grayscale – 1,5-2 от линиатуры. B&W – 600-1200dpi.
- Использование файлов DCS оговаривается отдельно.

- Изменение пропорций и размеров изображений, необходимо делать в растровом редакторе, до помещения в верстку. В верстке изображение должно быть 1:1.
- Неиспользуемые каналы, пути и слои должны быть удалены.
- Управление цветом должно быть отключено, ICC-профайлы не встраивать.
- Рекомендуемый метод генерации черного GCR – Medium
- Количество черной составляющей 95%.
Допустимое суммарное количество краски для печати на мелованной бумаге:
115 г/м² и более — 320%
менее 115 г/м²— 300%
для офсетной бумаги и картона – 280%
Векторная графика
- Не допустимо использование линий толщиной менее 0,1 мм.
- Линии, окрашенные в две и более красок, должны иметь толщину не менее 0,3 мм. Для линий, сделанных вывороткой, толщина не менее 0,3 мм.
- Так же следует обращать внимание на шрифты, – текст, цвет которого состоит из нескольких составляющих или он сделан вывороткой на составном фоне, не должен быть набран шрифтом менее 6pt.

- Не допускается использование значения толщины линии Hairline, необходимо задать ей числовое значение не менее 0,1 мм.
- Следите за использованием атрибутов Overprint и Knockout. В общем случае атрибут Overprint отключается, и ставится только на черные объекты. Черными считаются объекты, которым назначен цвет 100% Black, без других составляющих. Применение атрибута Overprint к другим цветам, должно быть оговорено при передаче файлов в работу.
- Если для дизайна Вы используете прозрачности (линзы, тени и т.п.), необходимо растрировать эти элементы.
- Помните, что импортированные векторные файлы (EPS) также могут содержать шрифты. В этом случае, содержащиеся в векторных файлах текстовые блоки, необходимо перевести в кривые.
Если после прочтения остались вопросы, пишите на Skype: sapunov75
Требования к макету — Полиграфия Printland
Компания PRINTLAND может напечатать полиграфические материалы из любых присланных Вами макетов, но зачастую наличие критичных ошибок в подготовке файлов не позволяет нам гарантировать качественную печать, поэтому мы предлагаем прислушаться к нашим рекомендациям в подготовке макетов для печати.
Мы заинтересованы в качестве исполнения Вашего заказа, который Вы доверили нашей компании. Все макеты, которые Вы нам предоставляете, проходят предварительный анализ на соответствие базовым требованиям, которые присутствуют в технологии офсетной листовой печати.
Текст
Весь текст в макетах должен быть в векторном виде, если это никак невозможно, то в растровом с разрешением 450 dpi. Пример текста в векторном виде и в растровом:
В растровом виде края букв «размываются» и текст получается некачественным при печати.
В векторном виде текст может быть сохранен в двух вариантах — в обычном виде и в кривых:
На печати оба варианта выглядят одинаково (слева), но текст в обычном виде легко изменить уже в готовом макете, в «кривых» редактировать текст уже невозможно.
Мы принимаем текст и в обычном виде, и в «кривых». У каждого метода сохранения есть свои плюсы и минусы. Макет с текстом в «кривых» всегда откроется на другом компьютере, однако его нельзя будет изменять.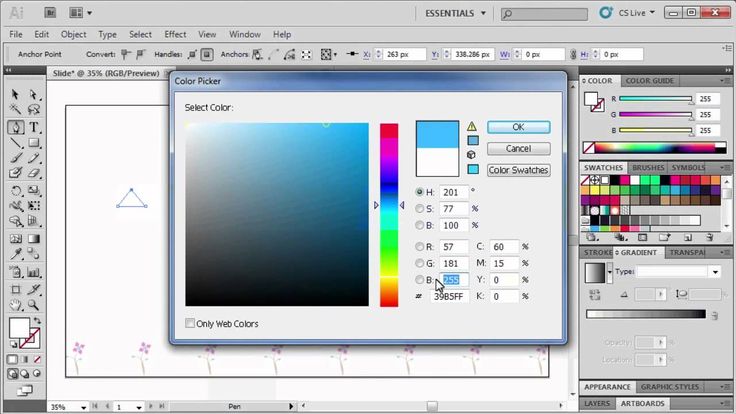 Файл с текстом в «кривых» занимает больше места, и он сложнее для обработки аппаратными устройствами. Текст в обычном виде занимает мало места, легко исправляется, но может некорректно отображаться из-за отсутствия файлов шрифтов.
Файл с текстом в «кривых» занимает больше места, и он сложнее для обработки аппаратными устройствами. Текст в обычном виде занимает мало места, легко исправляется, но может некорректно отображаться из-за отсутствия файлов шрифтов.
Текст в векторном виде можно сохранить в следующих форматах файлов: CDR, EPS, AI, INDD, PDF. Идеальный для нас вариант – PDF (в нем сохраняются файлы шрифтов, использованных в документе, и обычно ничего не «слетает»).
Размер текста, если Вы хотите его прочитать невооруженным глазом, должен быть не менее 6 пт.
Если текст должен быть черным на бумаге, задайте ему атрибут K=100% и установите атрибут overprint (в программе Adobe Illustrator):
В программе Adobe Photoshop для имитации эффекта overprint, установите режим наложения «Multiply»:
При просмотре цветоделения текст должен «исчезнуть», если отключить черную краску:
Если не применять атрибут overprint к тексту, фон под текстом будет вырезан при цветоделении, и при малейшем несовмещении оттисков на бумаге, возникнет белая обводка вокруг текста:
Если цвет текста предполагается сделать в несколько красок, общее количество краски не должно превышать 300%:
В этом примере общее количество краски получается C60% + M100% + Y100% + K30% = 290%.
При использовании шрифта до 14 пт рекомендуем избегать применения двух или более красок, так как в таком случае текст на печати может быть плохо плохо читаться из-за неточного совмещения оттисков на бумаге:
Это увеличенное изображение создано специально для этого примера. В нашей типографии используется очень качественное оборудование, поэтому неточность совмещения оттисков минимальная и составляет сотые доли миллиметров, но для идеального качества печати этот момент следует учитывать.
Текст, набранный в растровых редакторах, должен применяться с эффектом сглаживания, чтобы не было «ступенек» по краям текста:
Все текстовые слои в Adobe Photoshop должны быть растрированы.
Фотографии
Все фотографии, картинки и изображения должны быть выполнены в масштабе 1:1. Разрешение должно быть 300 точек на дюйм (Resolution: 300 Pixels/Inch):
Пример неправильно указанной системы измерения файла: разрешение 300 точек, но на сантиметр вместо дюйма (Resolution: 300 Pixels/Centimeter), разница видна в размере файла — 9,54 Мб против 61,5 Мб:
Если разрешение будет больше 300 точек на дюйм, увеличится размера файла, но качество не увеличится (из-за ограничений офсетного способа печати – расстояние между точками с краской станет очень маленьким, краска начнет слипаться между собой, и качество ухудшится).
Если разрешение будет меньше, качество изображения будет плохим, начнут проявляться разные артефакты, размазывания, квадраты:
Пример неправильной вставки изображений: в Adobe Illustrator было вставлено изображение формата А3 и уменьшено до размера визитки, получилось изображение с разрешением 1414 точек на дюйм: «Transparent CMYK PPI: 1414» вместо 300:
Перед печатью подобные изображения должны быть растрированы в Adobe Illustrator с разрешением на 300 точек:
Все изображения должны быть встроены в файл макета (слева изображение встроено – Embedded, справа изображение связано — Linked File):
Общее количество краски, используемое на изображении не должно превышать 300%, проверить, есть ли превышение у вашего макета, можно в программе Adobe Acrobat (нужно поставить галочку напротив Total Area Coverage и установить суммарное количество в 300%, все что больше будет выделено салатовым цветом, а в месте, где находится курсор будет выведено сколько процентов и какой краски). Например:
Например:
В местах, где будет суммарное количество краски больше 300%, бумага перестанет впитывать нанесенную краску, и лишняя краска останется на другом листе бумаги, испортив его:
Также превышение суммарного количества краски приводит к склеиванию листов между собой.
При использовании фотографий, содержащих много теней и черного цвета а также темных плашек, черный цвет должен быть выполнен композитным цветом C60% M60% Y40% K100%. Обязательно нужно проследить за черным цветом плашек, хотя на экране монитора он выглядит одинаково, он может существенно испортить продукцию:
В трех одинаковых черных прямоугольниках суммарное количество краски получается разным — 260%, 319%, 400%.
260% будет выглядеть идеально и не будет проблем с продукцией, 319% — есть большая вероятность склеивания листов продукции и отбивания изображения на другую сторону, тираж будет печататься очень медленно и долго – много краски будет медленно высыхать, очень большая вероятность бракованной продукции, 400% — ни одна типография не сможет напечатать — это равносильно нанесению суперклея на обе стороны продукции.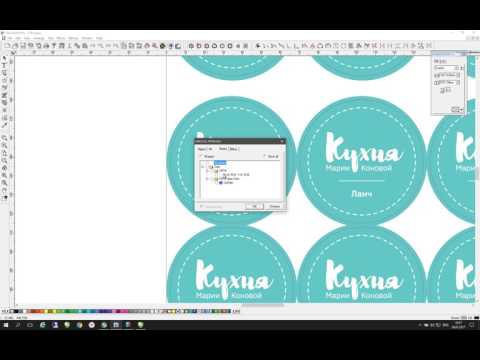
Один из вариантов, как убрать лишнюю краску в тенях на фотографиях — в программе Adobe Photoshop инструмент Image/Adjustments/Selective color:
В точке, где находится курсор суммарное количество краски до изменения было 334%, а стало 295% (инструментом Selective Color в черных цветах мы убрали 20% синего, 20% розового и 20% желтого, увеличив черный цвет на 20%). Если сравнить изображения до и после изменений — разница практически незаметна глазу, но на качество готовой продукции эти изменения имеют колоссальное влияние:
Прозрачность
Если в вашем макете применяется прозрачность, присылайте макет в растрированном виде или сохраняйте в PDF версии не ниже «Compatibility — PDF/X-1a». При растрировании документа не забывайте в Adobe Illustrator в настройках растрирования эффектов перед растрированием картинки выбирать разрешение 300 точек на дюйм:
Размеры макета
Формат документа обязательно должен соответствовать формату готового изделия, содержать припуски под обрезку (запас, bleeds) по 2 мм с каждой стороны, а при необходимости высечки или многостраничной продукции — припуски по 3 мм с каждой стороны. Минимальное расстояние от линии высечки/обрезки до ближайших важных текстовых/графических элементов должно составлять 5 мм. Если «важный» элемент макета будет очень близко к краю (например 1,5 мм от номера телефона до края бумаги) — есть большая вероятность, что он попросту отрежется после обрезки макета. Чтобы такого не случилось — установите поля по 5 мм от края макета и старайтесь, чтобы текст или логотипы не попадали за рамки.
Минимальное расстояние от линии высечки/обрезки до ближайших важных текстовых/графических элементов должно составлять 5 мм. Если «важный» элемент макета будет очень близко к краю (например 1,5 мм от номера телефона до края бумаги) — есть большая вероятность, что он попросту отрежется после обрезки макета. Чтобы такого не случилось — установите поля по 5 мм от края макета и старайтесь, чтобы текст или логотипы не попадали за рамки.
Запас изображения очень важен, если в макете не будет запаса — макет не будет принят в печать. В полиграфических программах для создания запаса предусмотрен специальный параметр — bleeds:
Adobe Indesign, настройки для стандартного флаера, размером 210 х 99 мм:
Adobe Illustrator, настройки для стандартного флаера, размером 210 х 99 мм:
Adobe Photoshop, настройки для стандартного флаера, размером 210 х 99 мм (так, как Photoshop предназначен только обработки растровой графики, у него нет такого параметра, нужно просто увеличить размер изображения на 2 мм с каждой стороны):
Corel Draw, настройки bleeds на вкладке page size:
Ошибки
При обнаружении грамматических или других ошибок в напечатанном тираже, ответственность полностью возлагается на заказчика.
Мы просматриваем материалы, но не можем гарантировать, что обнаружим возможные ошибки. При возникновении необходимости доработки макета в соответствии с техническими требованиями, дополнительная стоимость и сроки необходимо оговаривать с нашими менеджерами.
Векторные рисунки
Минимальная толщина линий — 0,08 мм (0,2 pt). Нельзя использовать линии толщиной Hairline в программе Corel. Если векторный рисунок очень сложный (использует больше чем 5 000–100 000 точек) лучше его сохранить как фотографию в максимальном для нашей типографии разрешении 450 точек на дюйм, чтобы избежать проблем с открытыми и закрытыми путями:
Цветовая схема
Цветовая схема любого оригинал-макета должна быть CMYK, только эта цветовая схема рассчитана для использования в полиграфии. Цветовая схема RGB не подходит к печати, изображения, которые переводятся из RGB в CMYK теряют некоторую цветовую информацию и выглядят на печати не так как задумывалось на мониторе. Все макеты, присланные в цветовой схеме RGB мы можем автоматически конвертировать в правильную цветовую схему, но результат будет непредсказуемым.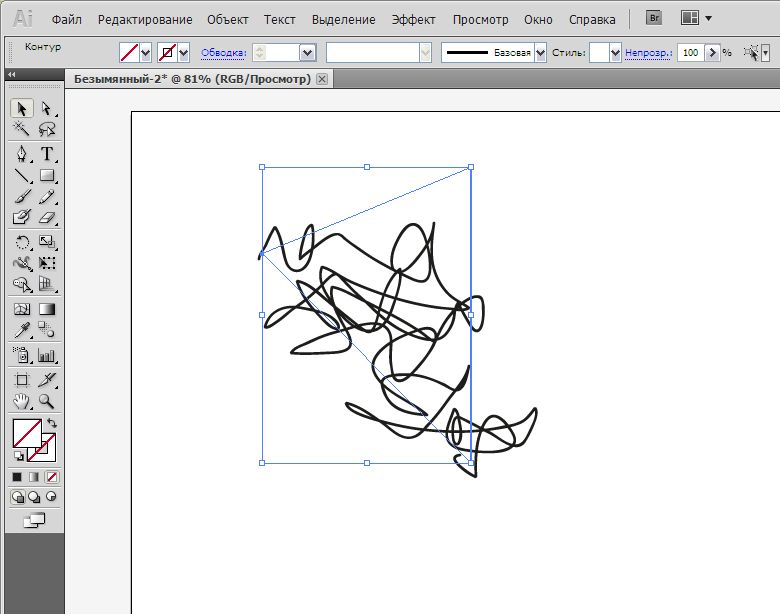
Пример — одно и тоже изображение, конвертированное в автоматическом режиме в CMYK — цвет неба уже не тот:
Pantone
Если вы собираетесь печатать какой-нибудь корпоративный цвет или логотип и вам нужно точное совпадение цветов, то вам необходимо использовать краски цветовой модели Pantone. Только в этом случае у вас будет гарантия, что все ваши тиражи в любой типографии и в любое время будут всегда иметь один и тот же цвет.
Если вы используете цветовую модель CMYK — то цвет всегда будет разный — в этой модели смешиваются 4 цвета, и смешать в точно-такой же пропорции в следующий раз не получится. Макеты, которые содержат одинаковые пропорции 4-х цветов, отпечатанные в разное время всегда будут отличаться друг от друга — слишком уж много факторов влияет на процесс офсетной печати — это и освещенность в помещении и изготовитель и партия красок, человеческий фактор, калибровка аппаратной части и даже выцветание вашего старого образца.
Если же вы будете использовать модель Pantone — будет 100% гарантия одинаковых цветов, потому что будет использоваться только 1 краска, которая уже заранее идеально откалибрована по стандартах Pantone, которые гарантируют ее 100% совпадение.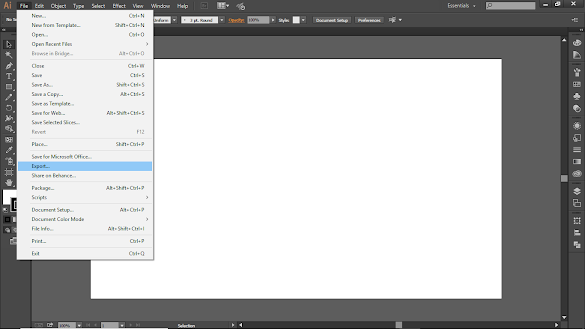 Все краски цветовой модели Pantone имеют определенный номер и название — вы можете выбрать себе цвет в уже напечатанных стандартных каталогах цветов и он будет выглядеть точно также, как и на вашем макете.
Все краски цветовой модели Pantone имеют определенный номер и название — вы можете выбрать себе цвет в уже напечатанных стандартных каталогах цветов и он будет выглядеть точно также, как и на вашем макете.
Пример использования краски Pantone и CMYK:
Однако, при использовании цветовой модели Pantone существенно возврастает цена печати такого макета, особенно если используется очень много красок (например 4 CMYK + 3 Pantone = 7 красок).
Макеты в Corel Draw
В макетах, выполненных в Corel нужно перепроверить следующие параметры:
— Цветовая модель и картинки — CMYK.
— Должен быть задан правильный печатный размер макета.
— Масштаб 1 к 1.
— Не используйте специальные эффекты – Drop Shadow, Fountain Fill, Transparency, Lens, Contour, Extrude и другие, либо конвертируйте все эффекты в bitmap (растровое изображение).
— Иллюстрации должны быть без прозрачности по альфа-каналу.
— Все объекты должны быть разблокированы.
— Нельзя применять оверпринт к белым или полупрозрачным объектам.
Высечка/перфорация/выборочный лак…
Линии высечки, биговки, перфорации, выборочного лака, тиснение, конгрев должны быть сделаны плашечным цветом (spot color), иметь атрибут оверпринт (overprint), переименованы в соответствующие названия на транслите и разделены по цветам:
— Красный — высечка (visechka)
— Зеленый — биговка (bigovka)
— Желтый — перфорация (perforaciya)
— Голубой — заливка выборочным УФ-лаком (lak)
— Тиснение (tisnenie) выделяется приблизительным цветом используемой фольги
— Черный — конгрев (kongrev)
Заливка выборочным лаком должна быть на 0,3 мм больше необходимого изображения.
Запас изображения для высечки (bleed) должен быть не менее 3 мм.
Фальцовка (сгибание)
При подаче макета буклетов с двумя и более сгибами, следует учитывать, что расстояние между фальцами должно быть разное и учитывать толщину бумаги и тип исгиба.
Сторона, которая заворачивается во внутрь должна быть короче на пару миллиметров.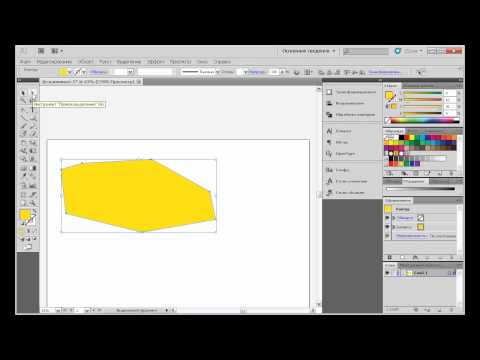
Настройки сохранения в PDF
Для сохранения в удобном для нас формате, используйте следующие файлы настроек: для сохранения печатного варианта — файл printland.joboptions, для сохранения варианта предварительного просмотра файл preview.joboptions.
Примеры и шаблоны популярных стандартных макетов
Визитка
Файл шаблона визитки, формат 90х50 мм — printland_shablon_vizitka_90x50.ai (версия CS5)
Флаер
Файлы шаблонов флаеров:
формат 99х210 мм книга — printland_shablon_flyer_99x210_kniga.ai (версия CS5),
формат 210х99 мм альбом — printland_shablon_flyer_210x99_albom.ai (версия CS5),
формат 198х210 мм (двойной флаер) книга — printland_shablon_flyer_198x210_kniga.ai (версия CS5),
формат 210х198 мм (двойной флаер) альбом — printland_shablon_flyer_210x198_albom.ai (версия CS5)
Календарик
Файлы шаблонов календарика:
формат 70х100 мм книга — printland_shablon_kalendarik_70x100_kniga.ai (версия CS5),
формат 100х70 мм альбом — printland_shablon_kalendarik_100x70_albom.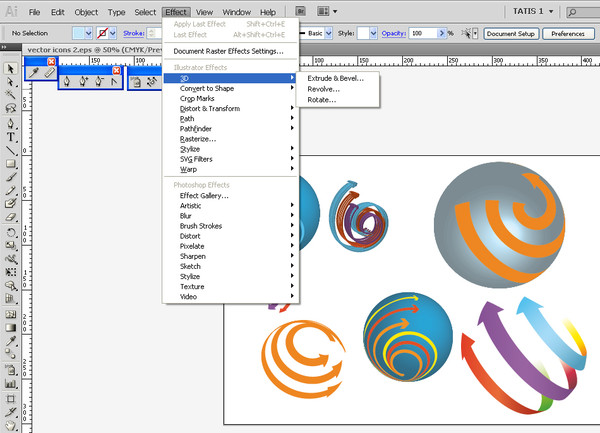 ai (версия CS5)
ai (версия CS5)
Листовка
Файлы шаблонов листовок:
формат А3 альбом — printland_shablon_listovka_420x297_albom.ai (версия CS5),
формат А3 книга — printland_shablon_listovka_297x420_kniga.ai (версия CS5),
формат А4 альбом — printland_shablon_listovka_297x210_albom.ai (версия CS5),
формат А4 книга — printland_shablon_listovka_210x297_kniga.ai (версия CS5),
формат А5 альбом — printland_shablon_listovka_210x148_albom.ai (версия CS5),
формат А5 книга — printland_shablon_listovka_148x210_kniga.ai (версия CS5),
формат А6 альбом — printland_shablon_listovka_148x105_albom.ai (версия CS5)
формат А6 книга — printland_shablon_listovka_105x148_kniga.ai (версия CS5)
Буклет
Файлы шаблонов буклетов:
формат 198 х 210 мм (в сложенном виде 99 х 210 мм) — printland_shablon_buklet_198x210_1_falts.ai (версия CS5),
формат 297 х 210 мм (в сложенном виде 100 х 210 мм, фальцуется 100+100+97) — printland_shablon_buklet_297x210_2_faltsa. ai (версия CS5),
ai (версия CS5),
формат 396 x 210 мм (в сложенном виде 102 х 210 мм, фальцуется 102+100+98+96) — printland_shablon_buklet_396x210_3_faltsa.ai (версия CS5)
Важно знать
Цвет
Векторные и растровые заливки с одинаковой процентовкой после печати могут иметь разный оттенок.
Сливайте фоновые векторные подложки с растровыми картинками в одно растровое изображение.
Серый цвет сложный, при печати может уходить в другие оттенки.
При печати допустима разнооттеночность до 10% (норма для офсетного/цифрового оборудования при печати в цветовом режиме CMYK).
При печати допустимо несовмещение красок в 0,2мм.
Если в макете светлое лицо и темный оборот возможно физическое отмарывание (переход не закрепившейся краски с лицевой стороны предыдущего оттиска на оборотную сторону последующего листа в процессе печати/порезки). Если суммарная красочность изображения превышает 300%, неизбежны появления эффектов отмара, истирания, выщипывания краски с верхнего слоя и слипания продукции.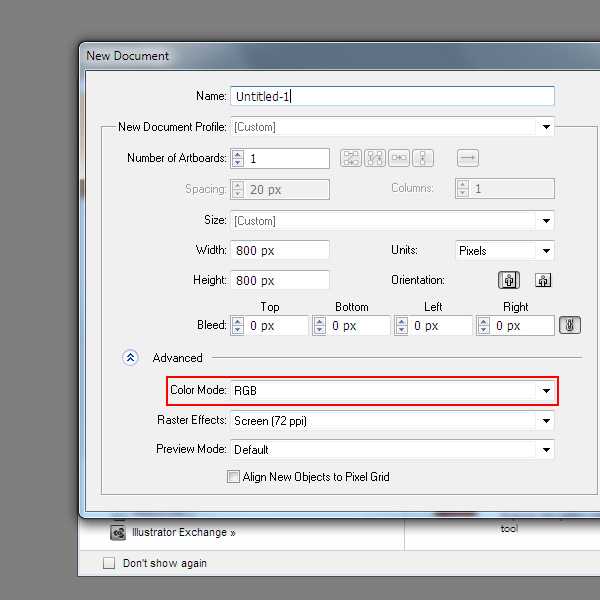
В плашечных макетах (с однотонной заливкой) возможен разнотон, полошение и точки, рекомендуем добавлять видимый шум или текстуру
Размер
Допустимо изменение исходного размера в большую или меньшую сторону до 4 мм.
При постобработке (порезка в размер) самоклеящихся материалов /Raflatak, Ritrama/ в связи с особенностями материала при маленьком формате изделия возможно искажение размера, неровная порезка (скос, вытягивание).
Рекомендованный минимальный размер изделия 70х70 мм.
Послепечатные работы
При порезке, вырубке, фальцовке — допустима погрешность в точности до 3 мм. Заказы с постпечатными работами (нестандарт, биговка, фальцовка, перфорация) без превью с нормами выполнения, либо без комментария к заказу выполняются по усмотрению исполнителя.
При УФ и гибридном лаке возможно отшелушевание и растрескивание лака в местах сгиба
При сгибании продукции (фальцовка, биговка + фальцовка) возможно растрескивание бумаги в местах сгиба
Диаметр отверстия может отличаться в пределах 0,5 мм
Список часто встречающихся ошибок
Список самых часто допускаемых ошибок, которые нужно проверить в макете в первую очередь:
— Нет полей 2 мм для обрезки
— Слишком малое расстояние от края бумаги до текста — меньше 2–3-х мм
— Разрешение макета меньше или больше 300 точек на дюйм (макет был предназначен для просмотра на экране или попутаны единицы измерения точки на дюймы и точки на сантиметры)
— Превышено суммарное количество красок (часто бывает, при автоматическом преобразовании из RGB)
— Цветовой режим макета RGB вместо CMYK
— Размер картинок внутри макета больше или меньше 300 точек на дюйм, попадаются и 3000 и 66 (часто происходит при помещений растровых картинок в программы для обработки векторной графики и последующем изменении их масштаба)
— Неправильно установлен цветовой профиль, например «Japan color 2002 newspaper» (профиль для печати на газетной бумаге), мы используем профиль CMYK ISO FOGRA 39
— Маленькие размеры текста – текст набран шрифтом размером 1–4 pt — такой текст невозможно прочитать без увеличительного стекла или микроскопа
— Шрифт черного цвета вместо 100% черной краски содержит 70-90% всех красок (обычно такое происходит после преобразования из RGB в CMYK или когда текст набирают в Photoshop’e)
— В макете неправильно использован оверпринт.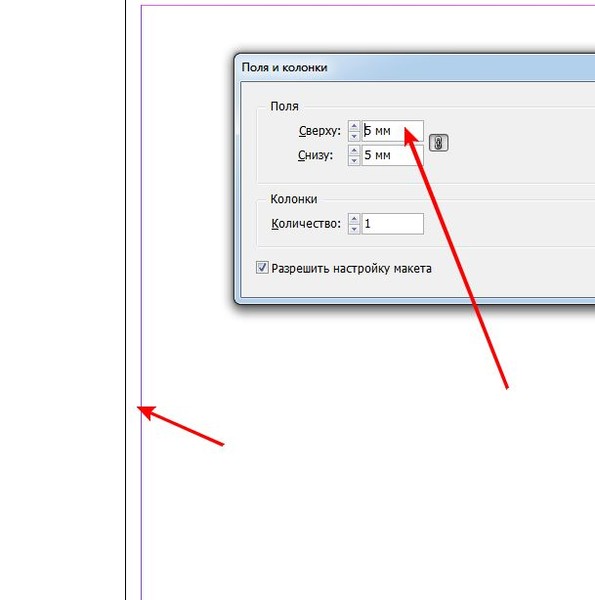
— Масштабирование макета (макет, который был предназначен для формата А3 нельзя уменьшать или увеличивать на формат А4 или А2. Если увеличивать – теряется качество, если уменьшать – уменьшаются все поля и размеры шрифтов (если поле обрезки было 2 мм, то оно стало 1 мм, если шрифт был 8 пт, то он станет 4 пт).
— Неправильно выставлены печатные размеры макета (например вместо необходимого 210 х 99 мм размер макета 250 х 90 мм)
— Неправильные размеры фальцовки макета, или фальцовка на задней и передней стороне макета несовпадает
— Добавлена какая-нибудь рамка на месте реза макета
— Черный текст выполнен всеми 4-мя красками и без оверпринта
— Неправильное использование «глубокого черного» — или только 100% черного или 80-100% всех красок, мы используем C60% M60% Y40% K100%
— В макете для обычной четырехкрасочной печати используются цвета pantone
— Используется нестандартный шрифт, который невозможно преобразовать в кривые из-за лицензионных ограничений или других причин
— Штрих-код или QR-код выполнен в 4-ре краски
Какое программное обеспечение мы рекомендуем использовать для создания макета
Для создания векторной графики и для небольших макетов (визиток, флаеров, листовок) — Adobe illustrator, для обработки фотографий и растровых картинок — Adobe Photoshop, для создания более сложных и профессиональных макетов (журналов, газет, буклетов, каталогов) — Adobe Indesign.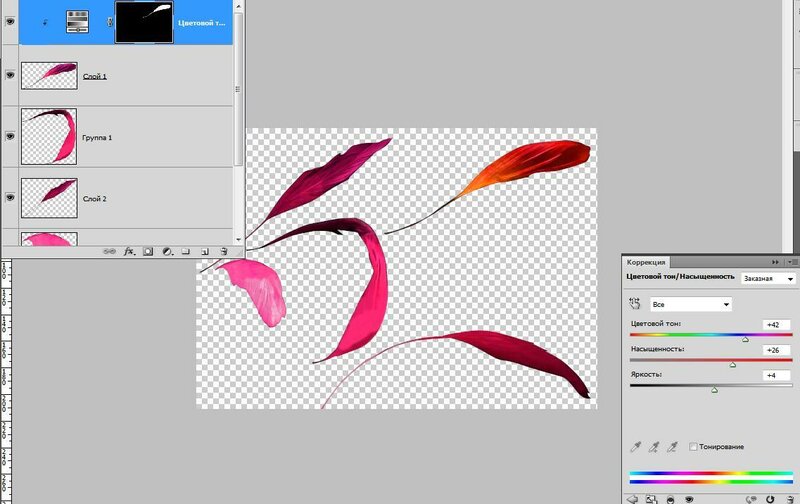
Использование устаревших программ для верстки, вроде Adobe Page Maker или QuarkXpress нежелательно.
Макеты в CorelDraw мы тоже принимаем, но не забывайте о том, что в этой программе существует много подводных камней для полиграфических макетов (использование RGB, теней, тонких линий, градиентов, оверпринты на белом).
Все готовые макеты желательно сохранять в формате PDF и окончательно проверять их в программе Adobe Acrobat Reader.
При выводе в ПДФ растрировать очень большие изображения до 300–450 точек на дюйм.
Как подготовить макет баннера к печати в типографии — подготовка файлов в иллюстраторе или кореле
Баннерная реклама — один из лучших способов донести до потенциальных клиентов информацию о вашей компании. Выбрано и согласовано место, создан дизайн-проект — дело за малым: распечатать изображение. Однако прежде чем отправлять макет баннера в типографию, следует правильно подготовить файл с ним к печати. Как это сделать правильно, какие учесть требования и технологические ограничения — читайте в статье рекламно-производственной компании CreativePRO.
Требования к цвету для широкоформатной печати
Главный пункт в списке «Как подготовить макет к печати» — требования к цвету.
Существует множество цветовых моделей. Смешивая основные цвета в них, мы получаем необходимые оттенки для изображения. Самая популярная цветовая модель — RGB, в которой red (R) — красный, green (G) — зеленый, blue (B) — синий. Она отлично подходит для передачи цветов на экранах телевизоров, компьютеров, планшетов и смартфонов. Однако совсем не подходит для печати — оттенки «съезжают», получаются не такими, как запланировал заказчик. Синий становится фиолетовым, черный — темно-зеленым и так далее.
Для полиграфии подходит цветовая модель CMYK, стандартная для офсетной и широкоформатной печати. В ней основные цвета следующие: cyan (С) — голубой, magenta (M) — пурпурный, yellow (Y) — желтый, blacK (K) — черный. Она используется потому, что имеет меньший цветовой охват в сравнении с RGB, следовательно, более выгодна.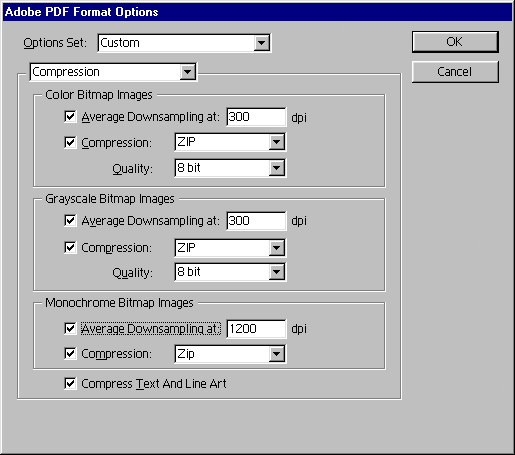 Стоит изначально создавать изображение для печати в CMYK, а не переводить из RGB в конце нажатием кнопки. Иначе есть риск на выходе получить не те цвета, которые были запланированы.
Стоит изначально создавать изображение для печати в CMYK, а не переводить из RGB в конце нажатием кнопки. Иначе есть риск на выходе получить не те цвета, которые были запланированы.
При подготовке изображения к печати следует учесть такие нюансы CMYK:
Сумма красок не более 320
При печати в цветовой модели CMYK поочередно используются все четыре упомянутых цвета в разных пропорциях. Если переусердствовать с количеством пигмента (например, выставить для каждого максимальное значение 100), то краска не будет просыхать до нанесения следующего слоя, а цвета некрасиво смешаются. Поэтому постарайтесь сделать так, чтобы количество цифр для C, M, Y и K не превышало в сумме 320 — это максимальное значение для четкой печати.
Два разных черных цвета
Для фона следует использовать составной черный цвет — со значениями, например, C65:M30:Y0:K100. Если использовать чистый черный (C0:M0:Y0:K100) для за заливки большой области изображения, он будет выглядеть темно-серым. Для букв же, наоборот, следует использовать чистый K — при наложении нескольких тонов буквы могут расплыться, так как при печати иногда происходит небольшое расслоение цветов.
Для букв же, наоборот, следует использовать чистый K — при наложении нескольких тонов буквы могут расплыться, так как при печати иногда происходит небольшое расслоение цветов.
Черный поверх остальных цветов
Чтобы буквы в этом цвете точно получились четкими — примените к символам свойство Overprint. Печать черного поверх остальных цветов поможет избежать расслоения изображения — ситуации, когда из-под темных букв выглядывает белая окантовка.
Технологические ограничения
Помимо требований к цвету, при подготовке макета для печати в типографии есть и другие технологические ограничения:
-
Использовать формат без сжатия. Не важно, где вы будете создавать изображение — в Фотошопе, Иллюстраторе или Кореле. Главное — сохранять картинку в формате, который ее не исказит. Подходят PDF, AI, PSD, EPS, CDR, TIFF; не подходит JPG.
-
Проследить за размерами макета и расположением элементов.
 Масштаб — 1:1, припуски под обрез — 3-4 миллиметра, текст и картинки находятся в «безопасной зоне» — 3-4 миллиметра от края макета. Также не забудьте объединить все объекты изображения в один слой. Так баннер точно выйдет необходимого вам размера, а наша техника напечатает и обрежет все так, как нужно.
Масштаб — 1:1, припуски под обрез — 3-4 миллиметра, текст и картинки находятся в «безопасной зоне» — 3-4 миллиметра от края макета. Также не забудьте объединить все объекты изображения в один слой. Так баннер точно выйдет необходимого вам размера, а наша техника напечатает и обрежет все так, как нужно.
-
Перевести шрифты в кривые. Если на нашем компьютере не окажется символов в таком стиле, как у вас в проекте — система заменит его на другой. На этот случай необходимо перевести текст в контурный рисунок. В Adobe Photoshop и Illustrator для этого используется комбинация клавиш Shift+Ctrl+O, в Corel Draw — Ctrl + Q.
-
Максимальное разрешение. Чтобы получить четкую и яркую картинку на баннере, подберите изображение с разрешением не менее 300 DPI. Однако если реклама будет висеть высоко над землей или далеко от глаз прохожих, подойдут макеты и с меньшим количеством точек на дюйм.

Подготовка файлов для широкоформатной печати
Подготовку макета к печати также можно доверить профессионалам. Специалисты рекламно-производственной компании CreativePRO снимут с вас необходимость разбираться с настройками графических редакторов. Чтобы воспользоваться услугой, свяжитесь с нами по телефону +7(961)310-60-00 и +7(961)310-90-00 или обращайтесь в наш офис в Ростове-на-Дону, Батайске или Азове.
Основные требования к файлам макетов в типографии Поликрафт
Основные требования к файлам
Как подготовить файл к печати
Готовые оригинал-макеты принимаются в печать на любых типах носителей, а также по электронной почте. Файлы, отсылаемые по e-mail, не должны превышать размер 20Мб. Если ваш файл больше, используйте для его передачи файлообменник или отошлите на наш FTP-сервер.
Имя файла должно логически отражать его содержимое (название, номер страницы, лицо, оборот и пр.).
В работу принимаются файлы PDF (предпочтительный вариант), Adobe InDesign, Adobe Illustrator, Adobe Photoshop, CorelDraw.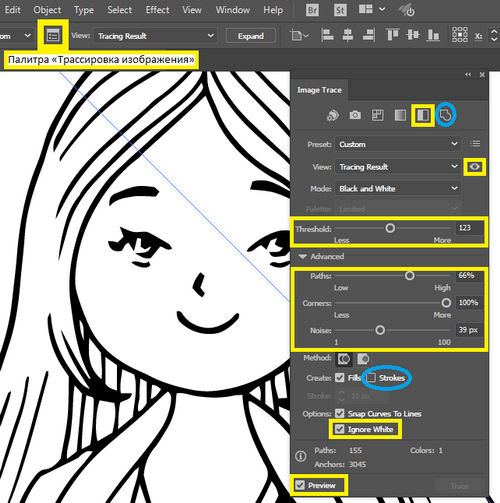
Не используйте для подготовки макетов приложения, которые не поддерживают PostScript (Мicrosoft Powerpoint, Microsoft Exel, Microsoft Word и т.п.).
Все многостраничные сложные издания, подготовка которых выполняется квалифицированными специалистами, рекомендуется передавать в формате PDF с выполнением требований, указанных далее. Правильное использование технологии PDF гарантирует отсутствие искажений в компоновке таких изданий.
Убедитесь, что готовый макет удовлетворяет следующим требованиям:
Если ваш файл предоставляется в PDF (предпочтительно)
– В печать принимаются файлы, созданные в формате PDF (версии 1.4 и позднее) (используйте настройки Press Quality)
– Файлы PDF должны подаваться в оригинальном размере. Файл PDF должен содержать TrimBox, соответствующий обрезному формату издания.
– Файл PDF должен создаваться без Bleed Marks, Registration Marks и ColorBars. Обрезные кресты Crop Marks не должны находиться ближе 3 мм от обрезного формата. .
.
– При создании файла следует использовать припуски Bleed не менее 3 мм. Тексты и важные объекты не должны находиться ближе 3 мм от обрезного формата.
– Все используемые шрифты должны быть включены в документ
– Файл PDF не должен содержать цветовой профиль ICC.
– Все представленные в документе изображения должны быть выполнены в цветовой модели CMYK (если не предусмотрено использование дополнительных цветов)
– Разрешающая способность CMYK и Grayscale должна быть от 250 до 400 точек на дюйм, Bitmap – 600.
– Клиентские настройки Overprint сохраняются для всех цветов, а также выполняется принудительная настройка Overprint Black 100% для всех объектов Black.
– При особых требованиях Overprint или Trapping следует обязательно проинформировать специалистов типографии при подаче заказа.
Если ваш файл выполнен в Adobe Photoshop
– Изображения должны быть представлены в модели CMYK.
– Разрешение файла: 300-450 dpi.
– Лишние (невидимые) слои должны быть удалены.
– Текстовые слои должны быть растеризованы. Слои с черным текстом должны иметь атрибут наложения Multiply.
Если ваш файл выполнен в Adobe InDesign
– Все изображения и шрифты должны прилагаться в виде внешних файлов. Использование в публикации системных шрифтов, входящих в комплект поставки Windows (Times New Roman, Arial, Courier и т.п.) нежелательно.
– Публикация должна содержать объекты только в цветовой модели CMYK (если не предусмотрено использование дополнительных цветов)
– Публикация не должна содержать в себе OLE объектов (Внедренных объектов, например Microsoft Word, Corel Barcode и др).
Если ваш файл выполнен в CorelDRAW или Adobe Illustrator
Все шрифты должны быть переведены в кривые (во избежание их неправильной подстановки).
– Все объекты, включая растровые изображения, должны быть представлены в цветовой модели CMYK (если не предусмотрено использование дополнительных цветов)
– Отрастрируйте эффекты, примененные к объектам (особенно созданным в CorelDraw), чтобы избежать некорректной обработки изображения выводным устройством. (Более подробные рекомендации по CorelDraw см.здесь).
(Более подробные рекомендации по CorelDraw см.здесь).
– Ненужные «оверпринты» должны быть выключены. (Не забывайте проверять данные параметры. Они приводят либо к изменению цвета объекта, либо полному отсутствию элементов на печатном оттиске, если они белого цвета. При распечатка на обычном офисном принтере эффекты «оверпринт» не воспроизводится).
– Не допускается наличие OLE-объектов (Внедренных объектов, например Microsoft Word, Corel Barcode и др).
Размеры
Листовые изделия (листовки, флаеры, календари карманные, визитки и т.п.)
– К оригинальному размеру рекламного изделия необходимо добавить по 2-3 мм с каждой стороны под обрез. Например, если размер готового изделия 100х100 мм, то в файле размер должен быть 104х104 или 106х106 мм. При этом важная информация, содержащаяся в макете, должна также отступать от линии реза на 3-4 мм.
– Наращивание размера следует проводить увеличением размера фоновой картинки, а не прибавлением по краям макета в зоне обрезки белых полос.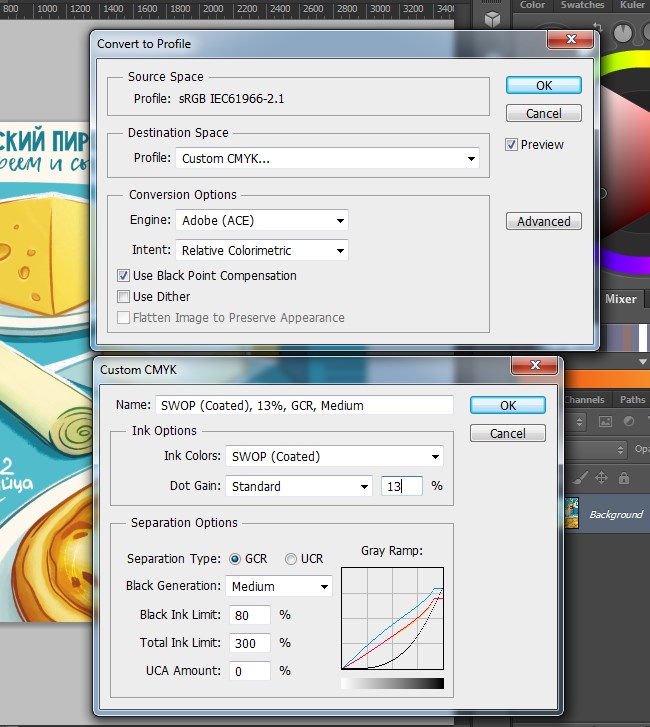
– Не допускается наличие в макете элементов, имеющих расположенные точно по линии реза границы – такие элементы надо выполнять «на вылет».
– Макеты, предназначенные под вырубку должны иметь «на вылет» с каждой стороны не менее 5 мм, значимая информация должна отстоять не менее чем на 4 мм.
Многостраничные изделия (буклеты, брошюры, каталоги, книги и т.п.)
– При верстке издания размер страницы документа должен быть установлен равным размеру страницы готового отпечатанного изделия. Например, если формат будущего издания после выхода из типографии должен быть 205х290 мм, то этот же размер и должен быть выставлен в параметрах документа.
– Если в макете присутствуют элементы «навылет» («под обрез»), в параметрах документа необходимо установить Bleed 3-5 мм СВЕРХУ, СНИЗУ и СНАРУЖИ страницы (в КОРЕШКЕ – оставить 0) и доводить эти элементы до границы Bleed-зоны. Лучшее решение – ДО НАЧАЛА ВЕРСТКИ проконсультироваться по этим вопросам с технологами и препресс-специалистами типографии, в которой вы собираетесь печатать свою продукцию.
– Если вы готовите к печати периодическое издание, следует придерживаться одного и того же шаблона при верстке (по крайней мере, в отношении физического размера страниц). Не верстайте многостраничные издания с помощью пакетов, не предназначенных для этого (CorelDraw, AdobeIllustrator, MS Office и т.д.)
– Расстояние от линии предполагаемой подрезки блока до любых значимых элементов, должно быть не менее 3–5 мм, а также необходимо оставлять отступ со стороны корешка до значимых элементов и текста – не менее 7 мм, т. к. при термосклейке готовое изделие не раскрывается до конца и часть текста может уйти в корешок.
-Для обложки многостраничных изданий, предназначенных под термосклейку, следует учитывать, что толщина корешка зависит от количества страниц и плотности бумаги. Рассчитать толщину корешка лучше заранее, обратившись к специалистам типографии.
CORELDRAW
Не используйте OLE
– Эффекты Lens, Transparensy, pattern fill конвертируйте вbitmap (CMYK, 300 dpi)
– Эффекты envelops, blends, extrude, conrour, drop shandow отделите от контрольных объектов.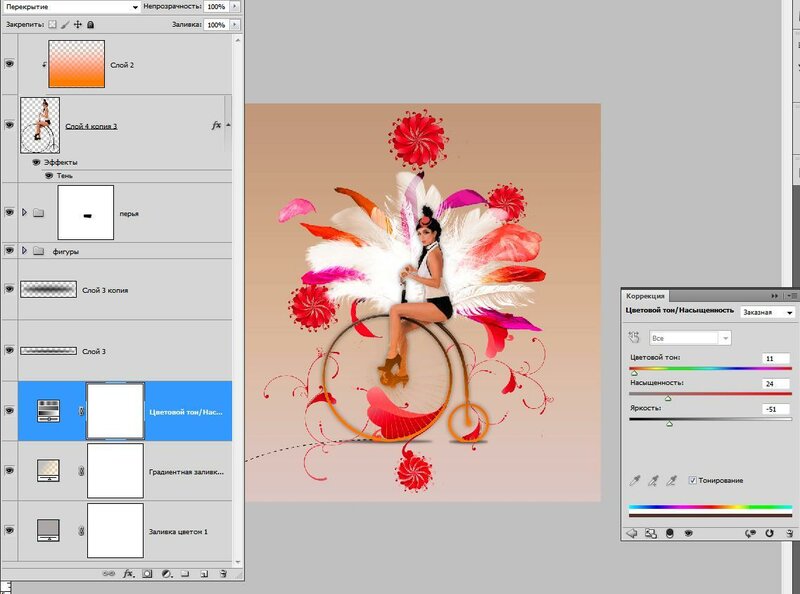
– НЕ СТАВЬТЕ overprint на объекты: при печати элемент может исчезнуть или изменить цвет.
Заливки
– Специалисты не рекомендуют делать в макете одноцветные сплошные заливки (плашки) большой площади – лучше добавить в такой элемент текстуры или шум. Если присутствие плашек обязательно, то их рекомендуется печатать спеццветом, однако это приводит к удорожанию печати.
– Для получения насыщенной черной плашки на объектах более 3 кв. см. можно задать следующие параметры цвета: С70 М70 Y40 K100. Суммарная плотность красок
СMУК не должна превышать 300%.
Спеццвет
– При использовании в рекламном макете спеццветов, необходимо указывать номер цвета по шкале PANTONE либо приложить образец цвета, а при оформлении заказа выбрать номер цвета по PANTONE.
Особенности подготовки файлов для печати на цифровой машине Xerox Iridesse с использованием дополнительных цветов (Серебро, Золото, Белила, Прозрачный лак)
В принципе сам процесс подготовки файлов для печати на XeroxIridesse ничем не отличается от офсетной печати с использованием дополнительных цветов.
Чтобы машина распознала каким именно цветом ей надо печатать дополнительные краски должны называться соответственно:
Золото – Gold
Серебро – Silver
Белила – White
Прозрачный лак – Clear
К печати принимаются файлы в формате PDF. Они могут быть созданы из любой программы, предназначенной для использования в полиграфии (MicrosoftOffice к ним не относится).
Допускается использование одновременно только двух дополнительных цветов. Также, для усиления плотности запечатки белилами можно использовать двойные белила, при этом использование других спеццветов не допускается.
Объекты с дополнительным цветом могут быть как векторными, так и растровыми (с использованием дополнительных каналов). В итоге на печати можно получить как чистый цвет, так и, например, металлизированную краску или добавить блеск на стекло.
Все «оверпринты» обрабатываются аналогично офсетной печати.
Например, мы хотим покрыть лаком некоторые объекты. Для этого сверху кладем объект с цветом Clearи задаем ему параметр «оверпринт».
Для этого сверху кладем объект с цветом Clearи задаем ему параметр «оверпринт».
Для получения эффекта металлизированной краски можно на плашку с цветом Silver (лучше ее сделать 60%) положить цветной объект с атрибутом «оверпринт» (для вектора) или «Multiply» (для растровых изображений)
Технические требования к макетам
DPI – аббревиатура для определения формата растрового изображения. В зависимости от его цифрового обозначения определяется, насколько четким и детальным будет картинка после печати.
Мы работаем со следующими форматами: tif, pdf, psd, cdr, eps.
Из всего перечня возможных форматов рекомендуется все же остановиться на tiff – это более надежный вариант печати, с которым не бывает расхождений при прочтении с разных носителей информации и при считывании посредством применения различных операционных систем.
Секреты создания идеального макета
Чтобы заказ был обработан максимально быстро и не было несоответствия в деталях, для интерьерной и широкоформатной печати рекомендуется использовать формат tif – это основная рекомендация.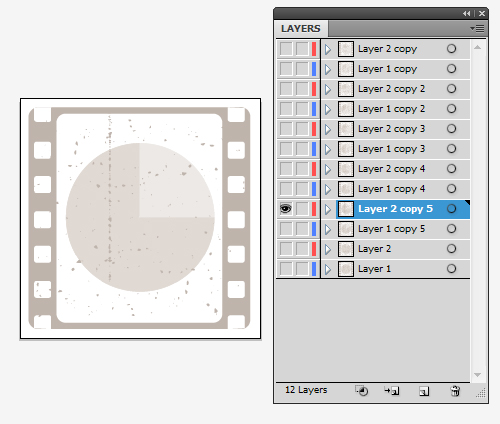
Растровые изображения – перечень требований к файлам
- Все слои нужно сводить в один общий, окончательный вариант – Background.
- Цветовая модель – CMYK.
- Channels – эти альфа-каналы полностью исключаются.
- Исключаем пути Paths.
- Устанавливаем отсутствие типа сжатия (его не должно быть вообще).
- Для широкоформатной печати актуальный размер файла – не больше 200 мб.
- Изображения в формате «сити» до 1 квадратного метра –100-15 dpi.
- Изображение размером больше 6х3 – 25-30 dpi.
- Изображение 1х2 и больше – 75-100 dpi.
Если файл с макетом слишком большой, рекомендуется воспользоваться архиватором Zip или Rar. Масштаб может быть 1:10 (для Illustrator и файлов габаритом более 10м)
Векторные изображения – требования (актуально для плоттерной резки)
- Тексты имеют вид кривых.
- Eps, cdr – принимаемые форматы.
- Все элементы имеют вид общей кривой (нужно предварительно переводить).

- Если контур шире 2 мм, его нужно перевести в объект (относиться ко всем контурам).
Важные моменты при подготовке файлов, обрабатываемых в Corel, Adobe Illustrator (для широкоформатной печати)
Если растровое изображение планируется импортировать в программу Corel, выбирайте цветовой режим CMYK. Другие цветовые режимы могут оказаться проблемными – печать окажется непредсказуемой.
Если запланирован импорт, нужно заранее в программе Photoshop подготовить файл перед переносом. Векторные файлы не должны быть полупрозрачными или частично прозрачными, не рекомендуется применение эффекта теней, иначе в Corel они могут отобразиться некорректно.
Макет окажется более простым и надежным для сохранения цветопередачи и всех эффектов, если его сохранить в tiff (растровый формат). При этом учитывайте рекомендации, перечисленные выше.
Главное – сведение слоев в один общий, а также предварительное удаление путей и каналов связи между элементами и слоями – это тоже очень важно. Представленные советы помогут избежать сложности при печати.
Представленные советы помогут избежать сложности при печати.
О подготовке файлов: основные рекомендации
- В некоторых случаях очень важно сохранить оригинальный цвет при печати, избегая возможных отклонений в оттенках. Для достижения этой цели рекомендуется указывать цвет по Phantom Process. Также желательно обозначить объем данного цвета по площади всего изображения – процентное соотношение в модели CMYK. В качестве дополнительной меры для избегания ошибок можно прикрепить к файлу небольшой цветной профиль.
- Для того, чтобы черный цвет выглядел максимально черным и не содержал некоторые оттенки на более светлые тона, он должен быть составным (С50, M50, Y50, К100). (у меня есть сомнения в правильности того, как я это обозначаю по примеру)
- Чтобы получить 100% белый цвет при широкоформатной печати (С0, М0, Y0, К0), не нужно добавлять 1% к каналам, иначе получится белый с серым оттенком. При этом на экране белый таким и останется, а на носителе облучится другой оттенок.
 Это нужно учитывать.
Это нужно учитывать. - Чтобы цвет был ярким, а шум сведен к минимуму, нужно вводить такие координаты: красный (С0, М100, Y100, К0), желтый (С0, М0, Y100, К0), зеленый (С100, М0, Y100, К0), голубой (С100, М0, Y0, К0).
- Масштаб картинок, вставленных из векторных редакторов, не должен быть большим, поскольку качество результата будет снижено.
- Заливать более 300% нельзя, поскольку все оттенки черного станут одинаковыми вне зависимости от того, что за цвета вы видите на экране.
Идеальное разрешение файлов (широкоформатная печати):
- для а4-а3 – 300 dpi;
- при печати а2-а1 – 100-150 dpi;
- при печати 1х1 метр и 2х1 метр – 72-96 dpi;
- при печати 2х3 метра и больше – 50-60 dpi;
- при печати от 6х3 – 24-40 dpi.
Чтобы поскорее обработать файл, скопировать его на информационный носитель, а также упростить нашу работу, рекомендуем сжимать файл с помощью архиватора в формат Rar. Иногда это позволяет в десять раз снизить размер файла.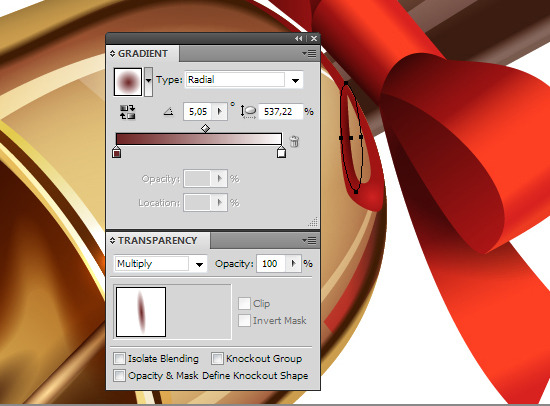 При этом качество содержимого никак не меняется.
При этом качество содержимого никак не меняется.
Полиграфия: требования к файлам
Полиграфия печатается по предоставленным композитным pdf-файлам с метками фальцев и реза, если они, конечно, есть в изделиях.
Верстка должна осуществляться с помощью следующего программного обеспечения:
- Adobe Illustrator, до CS5 (PC).
- CorelDraw, до Х5 (PC).
Многополосные изделия в виде файлов, предоставленных по отдельности, с форматом *.ai, *.eps, *.tif, *.cdr, не принимаются, особенно когда они сохранены на разных слоях.
Общие требования
- Если в работе использованы шрифты и иллюстрации, их обязательно прикладывают отдельно. Стили, применяемые в верстке, должны быть установлены на компьютере.
- Вылет элементов, которые заходят за пределы края, должен быть 3-5 мм. Важные элементы, которые находятся внутри полосы, располагаются на расстоянии минимум 3-5 мм от обрезного формата. Если на полосах есть рамки, расстояние будет составлять минимум 10 мм от обрезного формата.

- К буклетам с двумя параллельными фальцами размеры сторонок подготавливаются так: (Х-3)-Х-Х. К примеру, в случае с А4 размеры сторонок будут равняться 97-100-100 мм при оценке лица несфальцованной работы.
- Применение цветовой модели СМYК является актуальным для всех цветов и оттенков.
Сложности, которые могут появиться в работе с цветом
Неизвестно, когда изображению на экране нельзя доверять, поскольку реальный цвет может отличаться от того, который будет на поверхности изделия. Если заливки небольшие, то около 15% цветов окажутся более яркими на экране в отличие от реальной работы.
На что нужно обратить внимание, чтобы цвета были как можно более предсказуемыми? При заливке более 300% никаких цветов получить не удастся. Они окажутся незаметными – все будет черным. Чтобы получить четкий и яркий черный, лучше использовать формулу 50:50:50:100. (не понятно, как в исходнике)
Один черный канал используется при необходимости получить серый цвет.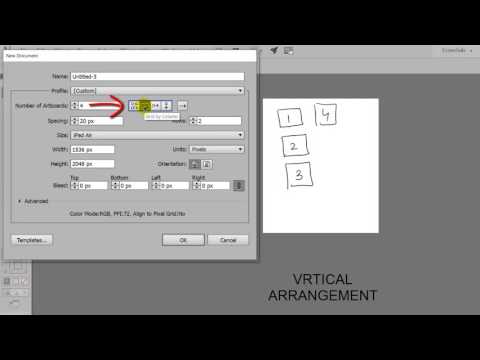
Иногда при неправильном подборе оттенков может возникать ситуация, когда на экране не видны отливы, а на печатном носителе они есть. Поэтому важно придерживаться всех правил.
Наша компания не экономит на качестве, поэтому использует только хорошие чернила. Они экологичные, стойкие, позволяют обеспечивать максимальное соответствие оттенков тем, которые показаны на бумаге. Также благодаря применению качественных чернил удается достигать высокую яркость изображений.
Однако это не значит, что цвета, которые отображаются на экране монитора, смартфона или ноутбука, будут на 100% соответствовать тем, которые можно увидеть на бумаге. Это происходит из-за особенностей цветового охвата устройства ввода и вывода – разные экраны реагируют на передачу по-разному.
Именно потому должна подписываться предварительная цветопроба. В таком случае принимаются соответствующие претензии, если клиента не устраивают цвета, получившиеся на готовой работе.
Если заказчик придерживается указанных правил, оттенки окажутся с высокой долей вероятности такими же, как и на экране. Во всяком случае, в 99% случаев получается именно так.
Во всяком случае, в 99% случаев получается именно так.
Требования к макетам для лазерной и фрезерной резки
Подробнее
Требования к макетам для плоттерной резки
Подробнее
Требования к макетам для струйной печати
Подробнее
Требования к макетам для УФ печати
Подробнее
Требования к макетам для цифровой печати
Подробнее
Как настроить файлы Illustrator для печати
Руководство пользователя Отмена
Поиск
- Руководство пользователя Illustrator
- Знакомство с Illustrator
- Знакомство с Illustrator
- Что нового в Illustrator
- Общие вопросы
- Системные требования Illustrator
- Иллюстратор для Apple Silicon
- Рабочее пространство
- Основы рабочего пространства
- Создание документов
- Панель инструментов
- Сочетания клавиш по умолчанию
- Настройка сочетаний клавиш
- Введение в монтажные области
- Управление монтажными областями
- Настройка рабочего пространства
- Панель свойств
- Установить предпочтения
- Сенсорное рабочее пространство
- Поддержка Microsoft Surface Dial в Illustrator
- Отмена изменений и управление историей дизайна
- Повернуть вид
- Линейки, сетки и направляющие
- Специальные возможности в Illustrator
- Безопасный режим
- Посмотреть работу
- Использование сенсорной панели с Illustrator
- Файлы и шаблоны
- Инструменты в Illustrator
- Обзор инструментов
- Инструменты выбора
- Выбор
- Прямой выбор
- Выбор группы
- Волшебная палочка
- Лассо
- Монтажная область
- Выбор
- Инструменты навигации
- Рука
- Повернуть вид
- Зум
- Инструменты для рисования
- Градиент
- Сетка
- Конструктор форм
- Градиент
- Текстовые инструменты
- Тип
- Введите по пути
- Вертикальный тип
- Тип
- Инструменты для рисования
- Перо
- Добавить опорную точку
- Удалить опорную точку
- Анкерная точка
- Кривизна
- Линейный сегмент
- Прямоугольник
- Прямоугольник со скругленными углами
- Эллипс
- Полигон
- Звезда
- Кисть
- Кисть-клякса
- Карандаш
- Формирователь
- Срез
- Инструменты модификации
- Поворот
- Отражение
- Весы
- Сдвиг
- Ширина
- Свободное преобразование
- Пипетка
- Смесь
- Ластик
- Ножницы
- Знакомство с Illustrator
- Иллюстратор на iPad
- Знакомство с Illustrator для iPad
- Обзор Illustrator для iPad
- Illustrator на iPad: часто задаваемые вопросы
- Системные требования | Иллюстратор на iPad
- Что можно или нельзя делать в Illustrator на iPad
- Рабочая область
- Рабочая область Illustrator на iPad
- Сенсорные клавиши и жесты
- Сочетания клавиш для Illustrator на iPad
- Управление настройками приложения
- Документы
- Работа с документами в Illustrator на iPad
- Импорт документов Photoshop и Fresco
- Выбрать и расположить объекты
- Создать повторяющиеся объекты
- Смешивание объектов
- Рисование
- Рисование и редактирование контуров
- Рисование и редактирование фигур
- Тип
- Работа со шрифтом и шрифтами
- Создание текстовых рисунков вдоль контура
- Добавьте свои собственные шрифты
- Работа с изображениями
- Векторизация растровых изображений
- Цвет
- Применение цветов и градиентов
- Знакомство с Illustrator для iPad
- Облачные документы
- Основы
- Работа с облачными документами Illustrator
- Общий доступ и совместная работа над облачными документами Illustrator
- Обновление облачного хранилища для Adobe Illustrator
- Облачные документы Illustrator | Общие вопросы
- Поиск и устранение неисправностей
- Устранение неполадок при создании или сохранении облачных документов Illustrator
- Устранение неполадок с облачными документами Illustrator
- Основы
- Добавление и редактирование содержимого
- Рисование
- Основы рисования
- Редактировать пути
- Нарисуйте идеальную картинку
- Рисование с помощью инструментов «Перо», «Кривизна» или «Карандаш»
- Рисование простых линий и фигур
- Трассировка изображения
- Упростить путь
- Определение сетки перспективы
- Инструменты для работы с символами и наборы символов
- Настройка сегментов пути
- Создайте цветок за 5 простых шагов
- Перспективный рисунок
- Символы
- Рисование путей с выравниванием по пикселям для рабочих веб-процессов
- 3D-эффекты и материалы Adobe Substance
- О 3D-эффектах в Illustrator
- Создание 3D-графики
- Изображение карты поверх 3D-объектов
- Создание 3D-объектов
- Создать 3D-текст
- О 3D-эффектах в Illustrator
- Цвет
- О цвете
- Выберите цвета
- Использование и создание образцов
- Настройка цветов
- Использование панели «Темы Adobe Color»
- Цветовые группы (гармонии)
- Панель «Цветовые темы»
- Перекрасьте свою работу
- Покраска
- О покраске
- Краска с заливками и штрихами
- Группы быстрой заливки
- Градиенты
- Щетки
- Прозрачность и режимы наложения
- Применить обводку к объекту
- Создание и редактирование рисунков
- Сетки
- Узоры
- Выбрать и расположить объекты
- Выбрать объекты
- слоев
- Группировать и расширять объекты
- Перемещение, выравнивание и распределение объектов
- Объекты стека
- Блокировка, скрытие и удаление объектов
- Повторяющиеся объекты
- Вращать и отражать объекты
- Изменение формы объектов
- Обрезка изображений
- Преобразование объектов
- Объединить предметы
- Вырезать, делить и обрезать объекты
- Марионеточная деформация
- Масштабирование, сдвиг и искажение объектов
- Смешивание объектов
- Изменение формы с помощью конвертов
- Изменение формы объектов с эффектами
- Создавайте новые фигуры с помощью инструментов Shaper и Shape Builder
- Работа с динамическими углами
- Усовершенствованные рабочие процессы изменения формы с поддержкой сенсорного ввода
- Редактировать обтравочные маски
- Живые фигуры
- Создание фигур с помощью инструмента Shape Builder
- Глобальное редактирование
- Тип
- Добавление текста и работа с текстовыми объектами
- Создание маркированных и нумерованных списков
- Управление текстовой областью
- Шрифты и типографика
- Тип формата
- Импорт и экспорт текста
- Формат абзацев
- Специальные символы
- Создать тип по пути
- Стили символов и абзацев
- Вкладки
- Текст и тип
- Поиск отсутствующих шрифтов (рабочий процесс Typekit)
- Обновление текста из Illustrator 10
- Арабский и еврейский шрифт
- Шрифты | Часто задаваемые вопросы и советы по устранению неполадок
- Создать 3D текстовый эффект
- Креативный типографский дизайн
- Тип масштабирования и поворота
- Интервал между строками и символами
- Переносы и разрывы строк
- Улучшения текста
- Орфографические и языковые словари
- Формат азиатских символов
- Композиторы для азиатских сценариев
- Создание текстовых дизайнов с помощью объектов смешивания
- Создание текстового плаката с помощью Image Trace
- Создание спецэффектов
- Работа с эффектами
- Графические стили
- Создать тень
- Атрибуты внешнего вида
- Создание эскизов и мозаик
- Тени, свечение и растушевка
- Краткое описание эффектов
- Веб-графика
- Лучшие методы создания веб-графики
- Графики
- СВГ
- Создание анимации
- Срезы и карты изображений
- Рисование
- Импорт, экспорт и сохранение
- Импорт
- Размещение нескольких файлов
- Управление связанными и встроенными файлами
- Информация о ссылках
- Невстроенные изображения
- Импорт изображения из Photoshop
- Импорт растровых изображений
- Импорт файлов Adobe PDF
- Импорт файлов EPS, DCS и AutoCAD
- Библиотеки Creative Cloud в Illustrator
- Библиотеки Creative Cloud в Illustrator
- Сохранить
- Сохранить работу
- Экспорт
- Использование иллюстраций Illustrator в Photoshop
- Экспорт обложки
- Сбор активов и экспорт в пакетах
- Файлы пакетов
- Создание файлов Adobe PDF
- Извлечь CSS | Иллюстратор CC
- Параметры Adobe PDF
- Информация о файле и метаданные
- Импорт
- Печать
- Подготовка к печати
- Настройка документов для печати
- Изменить размер и ориентацию страницы
- Укажите метки обрезки для обрезки или выравнивания
- Начните работу с большим холстом
- Печать
- Надпечатка
- Печать с управлением цветом
- Печать PostScript
- Предустановки печати
- Следы принтера и кровотечения
- Распечатать и сохранить прозрачную иллюстрацию
- Ловушка
- Печать цветоделения
- Печать градиентов, сеток и цветовых сочетаний
- Белая надпечатка
- Подготовка к печати
- Автоматизация задач
- Объединение данных с помощью панели переменных
- Автоматизация с помощью скриптов
- Автоматизация с действиями
- Устранение неполадок
- Проблемы со сбоями
- Восстановление файлов после сбоя
- Проблемы с файлами
- Поддерживаемые форматы файлов
- Проблемы с драйвером устройства GPU
- Проблемы с устройством Wacom
- Проблемы с файлом DLL
- Проблемы с памятью
- Проблемы с файлом настроек
- Проблемы со шрифтами
- Проблемы с принтером
- Отправить отчет о сбое с помощью Adobe
- Повышение производительности Illustrator
Чтобы принять оптимальное решение о печати, вы должны понимать
основные принципы печати, в том числе то, как разрешение вашего
принтер или калибровка и разрешение вашего монитора могут повлиять
как ваше изображение выглядит при печати. Диалоговое окно печати Illustrator
box разработан, чтобы помочь вам в процессе печати. Каждый
набор опций в диалоговом окне организован таким образом, чтобы помочь вам
процесс печати.
Диалоговое окно печати Illustrator
box разработан, чтобы помочь вам в процессе печати. Каждый
набор опций в диалоговом окне организован таким образом, чтобы помочь вам
процесс печати.
А композит — это одностраничная версия иллюстрации, которая соответствует то, что вы видите в окне иллюстрации — другими словами, прямое задание на печать. Композиты также полезны для проверки всей страницы. дизайн, проверка разрешения изображения и выявление проблем, которые может возникнуть на устройстве для установки изображений (например, ошибки PostScript).
Выберите «Файл» > Распечатать.
Выберите принтер в меню «Принтер». Для печати на файла вместо принтера выберите Adobe PostScript® File или Adobe PDF.
Выберите один из следующих параметров монтажной области:
Чтобы напечатать все на одной странице, выберите Игнорировать артборды.
Чтобы печатать каждую монтажную область отдельно, снимите флажок «Игнорировать».
 Монтажные области и укажите, хотите ли вы печатать все монтажные области (Все),
или определенный диапазон, такой как 1-3.
Монтажные области и укажите, хотите ли вы печатать все монтажные области (Все),
или определенный диапазон, такой как 1-3.
Выберите «Вывод» в левой части диалогового окна «Печать». и убедитесь, что для параметра Mode установлено значение Composite.
Установите дополнительные параметры печати.
Щелкните Печать.
Если в вашем документе используются слои, вы можете указать какие печатать. Выберите «Файл» > «Печать» и выберите параметр в меню «Печать слоев»: «Видимые и печатаемые слои», «Видимые» Слои или Все слои. Видео о создании областей кадрирования для печати см. см. www.adobe.com/go/vid0213.
Панель «Слои» упрощает печать различные варианты ваших работ. Например, вы можете выбрать печатать только текстовые объекты в документе, чтобы подтвердить текст. Вы также можете добавить непечатаемые элементы в иллюстрацию, чтобы записать важные Информация.
- Для предотвращения отображения иллюстраций в
окно документа, печать и экспорт, скройте соответствующие
элементы на панели «Слои».

- Для предотвращения печати иллюстраций, но не показа на монтажной области или при экспорте дважды щелкните имя слоя в списке слоев. панель. В диалоговом окне «Параметры слоя» снимите флажок «Печать». и нажмите ОК. Имя слоя изменится на курсив в Панель слоев.
- Для создания иллюстраций, которые не печатаются и не экспортируются даже когда он виден на монтажной области, выберите «Шаблон» в параметрах слоя. диалоговое окно.
Вы также можете указать несколько монтажных областей в своем документа, а затем выберите по одной монтажной области для печати в диалоговое окно Печать. Печатаются только рисунки в пределах монтажной области. За видео об определении монтажных областей обрезки см. на странице www.adobe.com/go/lrvid4016_ai.
Каждая категория параметров в диалоговом окне «Печать»
Поле — от «Общие параметры» до «Сводные параметры» — организовано так, чтобы направлять
вам в процессе печати вашего документа. Чтобы отобразить
набор параметров, выберите имя набора в левой части диалогового окна
коробка. Многие из этих параметров предустановлены профилем запуска, который вы
выбрал, когда вы начали свой документ.
Многие из этих параметров предустановлены профилем запуска, который вы
выбрал, когда вы начали свой документ.
Общий
Установите размер страницы и ориентацию, укажите количество страниц для печати, масштабируйте иллюстрацию, укажите параметры мозаики и выберите, какие слои для печати.
Следы и кровотечение
Выберите метки принтера и создайте выпуск за обрез.
Выход
Создание цветоделения.
Графика
Установка параметров печати для путей, шрифтов, файлов PostScript, градиенты, сетки и смеси.
Управление цветом
Выберите цветовой профиль и способ цветопередачи для печати.
Передовой
Управление сведением (или возможной растеризацией) вектора произведение во время печати.
Резюме
Просмотр и сохранение сводки настроек печати.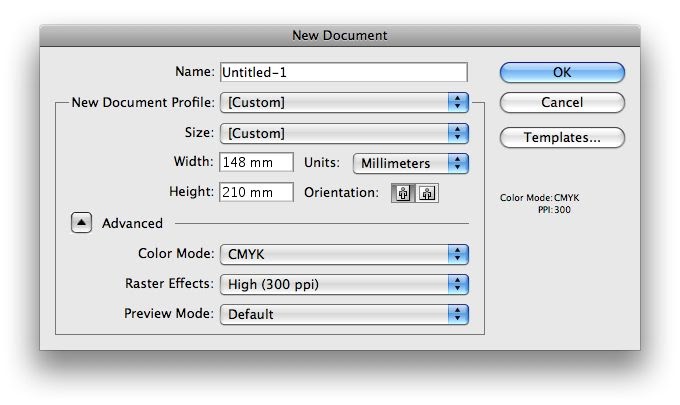
Изображение для предварительного просмотра в диалоговом окне «Печать» показывает, где изображение будет напечатано на странице.
Выберите «Файл» > «Печать».
Выполните одно из следующих действий:
Перетащите иллюстрацию в изображение предварительного просмотра в левом нижнем углу диалогового окна.
Щелкните квадрат или стрелку на значке размещения, чтобы укажите исходную точку для выравнивания изображения относительно страница. Введите значения для Origin X и Origin Y, чтобы точно настроить положение произведения.
Совет : Чтобы переместить область печати непосредственно на монтажную область, перетащите в окно иллюстрации с помощью плитки печати. инструмент. При перетаскивании инструмент «Печать мозаики» реагирует так, как если бы вы перемещение области печати из левого нижнего угла. Вы можете двигаться область печати в любом месте монтажной области; однако любая часть страница, выходящая за пределы области печати, не печатается.

При создании документа с несколькими монтажных областей, вы можете распечатать документ различными способами. Ты можно игнорировать монтажные области и печатать все на одной странице (плитка может потребоваться, если ваши монтажные области расширяют границы страницы). Или же вы можете распечатать каждую монтажную область как отдельную страницу. Когда вы печатаете монтажные области как отдельные страницы, вы можете распечатать все монтажные области или ассортимент артбордов.
Выберите «Файл» > «Печать».
Выполните одно из следующих действий:
Для печати всех монтажных областей как отдельные страницы, выберите Все. Вы можете увидеть все перечисленные страницы в области предварительного просмотра в левом нижнем углу диалогового окна «Печать» коробка.
Чтобы распечатать набор монтажных областей как отдельные страницы, выберите Диапазон и укажите монтажные области для печати.

Для печати изображения на всех монтажных областях вместе на одном на странице выберите «Игнорировать монтажные области». Если произведение выходит за границы страницы, вы можете масштабировать или расположить ее плиткой.
Укажите другие необходимые параметры печати и нажмите «Печать».
В Illustrator все монтажные области в документе могут автоматически поворачиваться для печати на выбранном размере носителя. Установите флажок «Автоповорот» в диалоговом окне «Печать», чтобы настроить автоматический поворот для документов Illustrator. Для документа, созданного в Illustrator, автоповорот включен по умолчанию.
Например, рассмотрим документ с альбомным (ширина больше высоты) и портретным (высота больше ширины) размерами носителя. Если в диалоговом окне «Печать» выбрать размер носителя как книжный, то при печати монтажные области с альбомной ориентацией автоматически поворачиваются на носители с книжной ориентацией.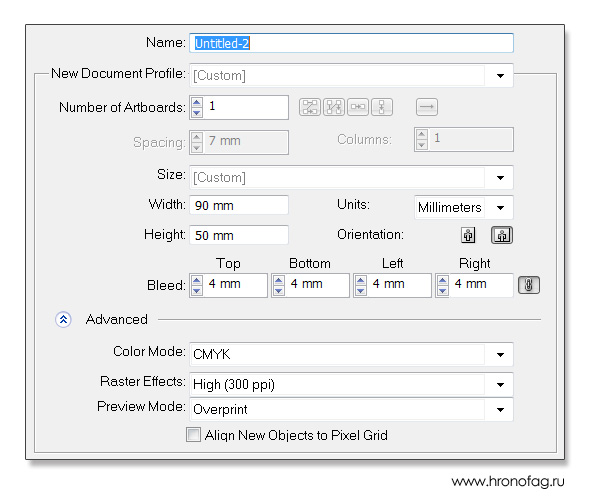
При автоповороте выбран, вы не можете изменить ориентацию страницы.
Если вы печатаете иллюстрацию с один артборд (или игнорируемые артборды), который не может поместиться на одном страницы, вы можете разместить иллюстрацию на нескольких страницах. Если в документе несколько артов
Выберите «Файл» > «Печать».
Выберите параметр «Мозаика»:
Если в документе несколько монтажных областей, сначала выберите Игнорировать монтажные области или указать 1 страницу в параметре «Диапазон» и выбрать По размеру страницы.
Полные страницы
Разделяет монтажную область на полноформатные страницы для выход.
Области изображения
Разделяет монтажную область на страницы в зависимости от выбранного устройства. может изображение. Этот параметр полезен для вывода изображения, больше, чем может выдержать ваше устройство, потому что это позволяет вам собрать фрагменты мозаики в оригинальное более крупное произведение искусства.

(необязательно) Если вы выбрали «Полные страницы», установите параметр «Перекрытие». параметр, чтобы указать количество перекрытия между страницами.
Для документов большого размера на листе бумаги меньше, чем реальные размеры произведения искусства, вы можете использовать диалоговое окно «Печать», чтобы масштабировать документ по ширине и высоты симметрично или асимметрично. Асимметричное масштабирование полезно, например, когда вы печатаете пленку для флексографской печати. нажмите: если вы знаете, в каком направлении будет монтироваться пластина на барабане пресса накипь может компенсировать растяжение от 2% до 3%. пластины, что обычно происходит. Масштабирование не влияет на размер страниц в документе, он просто меняет масштаб, в котором документ печатается.
Выберите «Файл» > «Печать».
Выполните одно из следующих действий:
Чтобы предотвратить масштабирование, выберите «Не масштабировать».

Для автоматического масштабирования документа по размеру страницы выберите По размеру страницы. Процент масштабирования определяется область изображения, определяемая выбранным PPD.
Чтобы активировать текстовые поля Ширина и Высота, выберите Пользовательский. Введите проценты от 1 до 1000 для ширины или высота. Снимите флажок с кнопки «Сохранить пропорции», чтобы изменить соотношение ширины документа к высоте.
Adobe Illustrator печатает быстрее и лучше всего, используя принтер по умолчанию. разрешение и частота экрана. Однако в некоторых случаях вы можете хотите изменить разрешение принтера и частоту экрана — например, если вы нарисуете очень длинный изогнутый путь, который не будет напечатан из-за проверки лимита ошибка, если печать идет медленно, или если градиенты и сетки показывают полосы при печати.
Выберите «Файл» > «Печать».
В качестве принтера выберите принтер PostScript, файл Adobe PostScript® или Adobe PDF.

Выберите «Вывод» в левой части диалогового окна «Печать».
В качестве разрешения принтера выберите частоту экрана (lpi). и сочетание разрешения принтера (dpi).
Разрешение принтера измеряется числом чернильных точек на дюйм (dpi). Большинство настольных лазерных принтеров имеют разрешение 600 dpi, а фотонаборные имеют разрешение 1200 dpi или выше. Струйные принтеры производят микроскопический спрей. чернил, а не точек; однако большинство струйных принтеров имеют приблизительное разрешение от 300 до 720 dpi.
При печати на настольном лазерном принтере но, особенно для фотонаборщиков, вы также должны учитывать частоту экрана. Частота экрана — это количество полутоновых ячеек на дюйм, используемое для печатать изображения в градациях серого или цветоделения. Также известен как экран линейный или линейный растр, частота растра измеряется в строках на дюйм (lpi) — число ячеек на дюйм на полутоновом экране.
А
высокая линейка экрана (например, 150 lpi) размещает используемые точки
для создания изображения близко друг к другу для создания точно визуализированного изображения
на прессе; низкая линейка экрана (от 60 lpi до 85 lpi)
точки дальше друг от друга, чтобы создать более грубое изображение. Размер точек
также определяется линией экрана. Высокое линейное управление экраном использует
мелкие точки; в нижней линейке экрана используются большие точки. Самое важное
Фактором выбора линейки трафаретной печати является тип печати
нажмите вашу работу использует. Спросите в типографии, насколько хорош линейный трафарет.
его давление может удержаться, и вы сделаете свой выбор соответственно.
Размер точек
также определяется линией экрана. Высокое линейное управление экраном использует
мелкие точки; в нижней линейке экрана используются большие точки. Самое важное
Фактором выбора линейки трафаретной печати является тип печати
нажмите вашу работу использует. Спросите в типографии, насколько хорош линейный трафарет.
его давление может удержаться, и вы сделаете свой выбор соответственно.
Файлы PPD для фотонаборных устройств с высоким разрешением предлагают широкий спектр
возможные линейные линейки экрана в сочетании с различными разрешениями фотонаборного устройства.
Файлы PPD для принтеров с более низким разрешением обычно имеют
только несколько вариантов для линейных экранов, и они более грубые экраны
между 53 и 85 линиями на дюйм. Однако более грубые экраны
дают оптимальные результаты на принтерах с более низким разрешением. Использование более тонкого
экран 100 lpi, например, на самом деле снижает качество
ваше изображение, когда для окончательного вывода используется принтер с низким разрешением.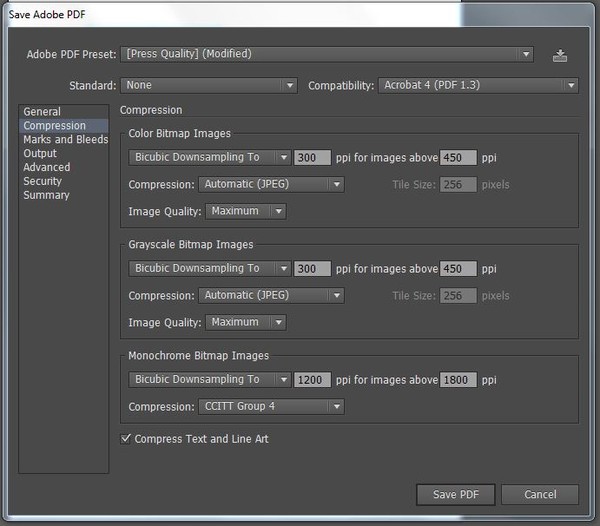 Это потому, что увеличение lpi для данного разрешения уменьшает
количество цветов, которое можно воспроизвести.
Это потому, что увеличение lpi для данного разрешения уменьшает
количество цветов, которое можно воспроизвести.
Некоторые программы установки изображений и настольные лазерные принтеры используют технологии растрирования, отличные от полутона. Если вы печатаете изображение на неполутоновом принтера, обратитесь к поставщику услуг или к документации по принтеру. для рекомендуемых разрешений.
Больше подобных
- Слои обзор панели
- Использование несколько монтажных областей
- Создать новые документы
- Слои обзор панели
- Использование несколько монтажных областей
- О программе печать плитки
Войдите в свою учетную запись
Войти
Управление учетной записью
Учебник Adobe Illustrator по настройке файлов для печати
Документ без названияВернуться к контрольному списку готовых к печати файлов
- Спецификации размера документа
- Цвет должен быть CMYK
- Разрешение
- Типография
- Сохранение файла
1.
 Характеристики размера документа
Характеристики размера документаЧтобы настроить кровотечение:
Щелкните Файл > Настройка документа…
Введите 0,125 во все 4 поля, показанные нижеНажмите OK
Для установки зоны безопасности:
Выберите инструмент «Прямоугольник»
Теперь щелкните один раз в любом месте документа
В окне «Прямоугольник» введите в поля размер вашей страницы МИНУС 0,25 дюйма.
Например, если ваша страница имеет размеры 8,5 x 11, введите в поле Прямоугольник Ширина: 8 дюймов и Высота: 10,75 дюйма.
Нажмите OK.
Нажмите Shift+F7 на клавиатуре, чтобы открыть окно ВЫРАВНИВАНИЕ.
Выполните следующие действия:Теперь сделайте прямоугольник направляющей, нажав Ctrl+5 (Command+5 на Mac)
Поле будет отображаться в виде голубого поля, которое вы можете видеть, но не будете печатать.Держите что-нибудь важное внутри этой зоны безопасности.
обратно наверх
2. Цвет должен быть CMYK
Чтобы убедиться, что ваш файл иллюстратора находится в CMYK:
Нажмите «Файл» > «Цветовой режим документа» > «CMYK»
Это устанавливает только цветовой режим для файла, в вашем файле все еще могут быть иллюстрации и/или фотографии в режиме RGB.Чтобы преобразовать иллюстрацию или фотографии в Illustrator в CMYK:
Выбрав элемент, нажмите «Правка» > «Редактировать цвета» > «Преобразовать в CMYK»
Чтобы преобразовать все в документе, вы можете сначала выбрать Все и сделать это.Для создания насыщенного черного цвета на черном фоне и других больших участках черного цвета, Установите все четыре ползунка CMYK до 100%.
Для черного текста вы должны использовать только 100% К (черный)
к началу
3. Разрешение
Разрешение
Чтобы убедиться, что выходной файл PDF из Illustrator имеет разрешение 300 точек на дюйм:
Щелкните Эффект > Настройки растровых эффектов документа…
Установите все параметры, как показано ниже:
Нажмите OKЧтобы проверить разрешение фотографического изображения:
При выбранном изображении
Нажмите Shift+F3, чтобы открыть окно ИНФОРМАЦИЯ О ДОКУМЕНТЕ.
1. Нажмите кнопку меню в окне
2. Выберите в списке Embedded Images (если изображение связано, выберите Linked Images)
Разрешение будет отображаться в окне ИНФОРМАЦИЯ О ДОКУМЕНТЕ. Если разрешение изображения ниже 300 точек на дюйм, оно будет напечатано с пикселизацией. Вы можете либо использовать изображение с более высоким разрешением, либо уменьшить изображение, пока оно не достигнет 300 точек на дюйм.
| Совет: Увеличьте масштаб на 300-400%, чтобы увидеть разрешение печати.  | ||
Изображение напечатано с разрешением 72 dpi | Изображение, напечатанное с разрешением 300 dpi |
наверх
4. Типографика
Преобразование типа в контуры
Прежде чем продолжить, сохраните резервную копию вашего файла, чтобы внести изменения позже.
Чтобы преобразовать шрифты в контуры и сгладить файл:
Нажмите Ctrl+A, чтобы выбрать все (Cmd+A на Mac)
Щелкните «Объект» > «Свести прозрачность»В поле «Свести прозрачность»:
Установите флажок «Преобразовать весь текст в контуры» и «Преобразовать все штрихи в контуры»
Снимите флажок «Сохранить альфа-прозрачность» и «Сохранить наложения и исходный цвет»Текст теперь является объектами, к ним можно применять заливки и обводки, но вы больше не можете печатать для редактирования текста.
(вот почему вы сохранили файл резервной копии на всякий случай.)
Советы по тексту:
При печати перевернутого текста, например, белого на насыщенном черном или темных тонах, мелким шрифтом менее 8 pt, следует добавить тонкую обводку (от 0,1 до 0,25 pt) белого (или светлого) цвета. для компенсации, чтобы избежать наложения цветов и заполнения текста:
вернуться к началу
5. Сохранение файла
Для печати необходимо сохранить файл Illustrator в формате PDF:
При сохранении PDF обязательно выберите [PDF/X-1a:2001] из списка предустановок. обрез) вы также выберете «Отметки и обрезы» из списка слева в окне сохранения PDF и введите 0,125 дюйма в каждое поле обрез
Нажмите Сохранить PDF
к началу страницы
Adobe Illustrator Printing — javatpoint
следующий → ← предыдущая Мы должны понимать основной принцип печати, чтобы принять оптимальное решение о печати. Распечатайте композицию иллюстраций в IllustratorКомпозит — это произведение искусства на одной странице, которое соответствует тому, что мы видим в окне Adobe Illustrator. Например, прямое задание на печать. Шаг 1: Перейдите в меню «Файл» и выберите параметр печати в раскрывающемся меню. Шаг 2: Теперь в диалоговом окне печати выберите принтер в меню принтера или вы можете выбрать Adobe PDF. Шаг 3: В левой части диалогового окна печати выберите «Вывод» и убедитесь, что для режима установлено значение «Композитный». Шаг 4: После этого установите дополнительные параметры печати. Шаг 5: Наконец, нажмите «Печать». Опции диалогового окна печати В диалоговом окне «Печать» доступно несколько параметров, от общих до сводных.
Разрешение принтера и частота экранаРазрешение принтера будет измеряться количеством чернильных точек на дюйм. Разрешение будет составлять 600 dpi для большинства настольных лазерных принтеров и 1200 dpi для фотосеттеров. Как изменить частоту экрана и разрешение принтера в Illustrator Шаг 1: Перейдите в меню «Файл» и выберите параметр «Печать» в раскрывающемся списке. Шаг 2: Выберите принтер PostScript для принтера или Adobe PDF. Шаг 3: В левой части диалогового окна «Печать» выберите «Вывод». Шаг 4: Выберите комбинацию частоты экрана и разрешения принтера для разрешения принтера. Цветоделение при печати Для воспроизведения однотонных и цветных изображений принтеры обычно разделяют изображение на четыре пластины, т.
Шаг 1: Перейдите в меню «Файл» и выберите параметр печати в раскрывающемся меню. Шаг 2: Теперь выберите PPD или файл принтера. Шаг 3: В левой части диалогового окна «Печать» нажмите «Вывод». Шаг 4: Выберите режим разделения или разделения In-RIP. Шаг 5: После этого укажите экспозитор изображения, эмульсию и разрешение принтера для разделения. Шаг 6: Теперь из доступных вариантов выберите необходимый вариант для цветных пластин, которые вы хотите разделить. Шаг 7: Наконец, нажмите кнопку «Печать». Печать объекта на всех пластинахВыполните следующие действия, чтобы напечатать объект на всех формах в процессе печати: Шаг 1: Нажмите и выберите объект, который хотите напечатать. Шаг 2: Щелкните образец цвета совмещения на панели «Образцы», который расположен в первом ряду узоров. Печать с управлением цветомШаг 1: Перейдите в меню «Файл» и выберите «Печать» в раскрывающемся списке. Шаг 2: В левой части диалогового окна «Печать» выберите «Управление цветом». Шаг 3: Выберите «Разрешить Illustrator определять цвета для обработки цвета». Шаг 4: Выберите профиль для вашего устройства вывода для профиля принтера. Шаг 5: Теперь щелкните меню «Настройка» в нижней части диалогового окна «Печать», чтобы получить доступ к параметрам печати операционной системы. Шаг 6: После этого вам необходимо получить доступ к настройкам управления цветом для драйвера принтера, щелкнув правой кнопкой мыши используемый принтер и выбрав свойства. Шаг 7: Для драйвера принтера отключите управление цветом. Шаг 8: Наконец, вернитесь в диалоговое окно «Печать» Illustrator и нажмите кнопку «Печать». Надпечатка в IllustratorВерхний цвет в объекте выбивает область под ним, когда вы печатаете непрозрачным по умолчанию. Чтобы предотвратить это и сделать первую перекрывающуюся печатную краску прозрачной, мы можем использовать наложение. Ниже приведена ситуация, когда мы используем надпечатку: .
Мы должны использовать режим предварительного просмотра наложения после того, как мы установили параметр наложения, чтобы увидеть приблизительную печать цвета. Шаги, которые необходимо выполнить для настройки надпечатки: Шаг 1: Откройте монтажную область и выберите объект, к которому вы хотите применить наложение. Шаг 2: Теперь выберите «Заливка надпечатки», «Обводка надпечатки» или и то, и другое на панели «Атрибуты». Как наложить черный цвет в Illustrator Для наложения черного цвета на иллюстрацию необходимо выбрать параметр «Наложение черного» в диалоговом окне «Печать» при создании цветоделения. Шаг 1: Перейдите на монтажную область и выберите объект или объекты, которые вы хотите напечатать. Шаг 2: После выбора объекта перейдите в меню редактирования, затем выберите параметр редактирования цвета в раскрывающемся списке. Шаг 3: Выберите в подменю Overprint black. Шаг 4: Теперь вы можете ввести количество черного в процентах, которое вы хотите наложить. Шаг 5: Чтобы указать способ наложения, выберите заливку, обводку или и то, и другое. Шаг 6: Для наложения основного цвета, например голубого, пурпурного или желтого, с указанным % черного выберите «Включить черные с CMY». Шаг 7: Выберите «Включить плашечный черный», чтобы напечатать плашечные цвета, обработка которых включает указанный процент черного. Печать постскриптума в Illustrator Файл описания принтера Postscript (PPD) содержит информацию об устройстве вывода. Изменить файл PPD Когда мы печатаем в файл PostScript, принтер PostScript или PDF, Illustrator автоматически использует PPD по умолчанию для этого устройства. Шаг 1: Перейдите в меню «Файл» и нажмите «Печать» в раскрывающемся меню. Шаг 2: Выберите один из следующих пунктов в меню PPD:
Метки обрезки для обрезки или выравнивания Мы можем использовать несколько наборов меток обрезки, чтобы обрезать монтажную область для печати в нашей иллюстрации. Указывает область отпечатанной бумаги, которую нужно обрезать. Это может быть полезно, когда мы хотим создать метки вокруг нескольких объектов на странице. Шаг 1: Перейдите на монтажную область и выберите объект. Шаг 2: Перейдите в меню объектов и выберите «Создать метки обрезки», чтобы создать редактируемые метки обрезки или метки обрезки. Шаг 3: Теперь щелкните меню «Эффект» и выберите метку обрезки в раскрывающемся списке. Чтобы удалить метки обрезки, выберите метку обрезки и нажмите кнопку удаления на клавиатуре. Печать градиентов, сеток и цветовых сочетанийНиже приведены рекомендации по улучшению результатов печати, так как файлы с градиентом, цветовыми переходами или сетками могут мешать гладкой печати на некоторых принтерах.
Частота растра для печати градиентов, сеток и смесей Мы можем заметить, что разрешение нашего принтера в сочетании с выбранной частотой экрана допускает менее 256 уровней серого при печати нашего файла. Чем выше частота, тем ниже уровень серого, доступный принтеру. Ниже приведена таблица, в которой перечислены максимальные настройки линейного экрана, которые мы можем использовать с нашими принтерами для поддержания всех 256 степеней серого: .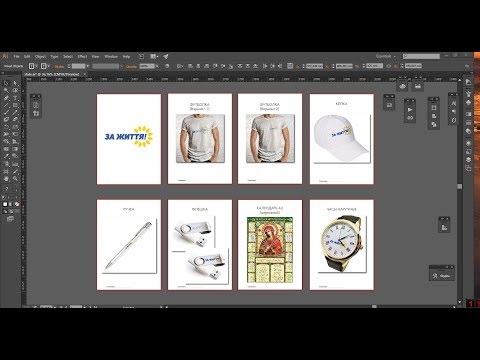
Печать и сохранение прозрачных иллюстраций в Illustrator Если вы хотите получить вывод объекта как прозрачного, он обычно должен пройти процесс, называемый сглаживанием. На приведенном выше изображении перекрывающиеся рисунки разделяются при сведении. Действия по настройке параметров выравнивания прозрачности для печати Шаг 1: Перейдите в меню «Файл» и нажмите «Печать» в раскрывающемся меню. Шаг 2: Появится диалоговое окно печати, выберите продвижение в левой части диалогового окна. Шаг 3: Теперь нажмите «Пользовательский», чтобы задать конкретное сглаживание, или вы можете выбрать предустановку сглаживания в меню «Набор». Шаг 4: Выберите параметр в меню «Наложение», если изображение содержит объекты с наложением, взаимодействующие с прозрачными объектами. Следующая темаАвтоматизация задач в Illustrator ← предыдущая следующий → |
Экспорт, сохранение и печать из Adobe Illustrator
В Adobe Illustrator CC можно экспортировать, сохранять и печатать несколько типов объектов: весь документ; одна, несколько или все монтажные области в документе; выбранные объекты; и активы. Вы делитесь файлами Illustrator для широкого спектра параметров печати и вывода на экран на экспорт их в один из длинного списка форматов файлов. Экспортированные файлы нельзя редактировать в Illustrator.
Вы делитесь файлами Illustrator для широкого спектра параметров печати и вывода на экран на экспорт их в один из длинного списка форматов файлов. Экспортированные файлы нельзя редактировать в Illustrator.Вы сохраняете файлы Illustrator, когда вам нужно будет отредактировать их в будущем.
Иногда вы экспортируете файлы для печати или вывода в Интернет, а затем сохраняете их. Иногда вы можете сохранять файлы Illustrator в форматах, которые можно передать в печать или отредактировать веб-дизайнерам и .
Как сохранить файлы Illustrator
Вы можете сохранять файлы Illustrator в любом из следующих форматов:- AI, Собственный формат Illustrator и AIT (шаблоны Illustrator).
- EPS, широко поддерживаемый векторный формат, используемый для обмена файлами с другими приложениями для редактирования векторов и принтерами.
- Adobe PDF, переносимый векторный формат, доступный любому пользователю Acrobat Reader.

- Файлы SVG или SVG (сжатые) для вывода на экран.
Каждый из вариантов сохранения файлов Illustrator имеет разные параметры. Если вы передаете файл в какой-либо из них, уточните у команды, которой вы передаете, есть ли какие-то особые настройки, которые им требуются.
Следующие шаги относятся к сохранению файлов в форматах AI, EPS и PDF:
- Выберите «Файл» → «Сохранить», «Файл» → «Сохранить как» (для сохранения существующего файла под новым именем) или «Файл» → «Сохранить копию» (для создания копии файла).
- Перейдите к местоположению файла и введите имя файла.
- В раскрывающемся списке «Формат» выберите один из доступных форматов (AI, EPS или PDF).
Если формат файла, который вы хотите использовать (например, PNG или TIFF), недоступен в раскрывающемся списке «Формат», формат доступен для экспорта, но не для сохранения.

- Нажмите «Сохранить», чтобы открыть диалоговое окно «Параметры» для выбранного формата файла. Параметры будут различаться в зависимости от формата, но следующие варианты широко доступны и полезны:
- Если вы сохраняете файл в формате AI или EPS, раскрывающийся список «Версия» определяет версию Illustrator, с которой вы хотите, чтобы ваш файл был совместим. Если вы сохраняете файл в формате PDF, раскрывающийся список «Совместимость» определяет, какие версии PDF смогут открыть файл. Устаревшие форматы не поддерживают все функции.
- Параметры внедрения шрифтов позволяют встраивать шрифты для пользователей, которые получат файл, но могут не иметь необходимых шрифтов.
- Параметр «Создать PDF-совместимый файл» для сохранения файлов AI позволяет открывать файл в Adobe Reader, а также в приложениях, поддерживающих импорт документов Illustrator.
- Параметр «Включить связанные файлы» позволяет встраивать в иллюстрацию любые связанные файлы.

- Параметр «Встроить профили ICC» используется некоторыми типографиями для обеспечения целостности цвета. Проконсультируйтесь с типографией о том, следует ли и как использовать эту опцию.
- Параметр «Использовать сжатие» уменьшает размер файла.
- Параметр «Сохранить каждую монтажную область в отдельный файл» доступен в файлах Illustrator с несколькими монтажными областями. Наряду с результирующим набором файлов на основе монтажной области создается мастер-файл со всеми монтажными областями.
Как экспортировать файлы из Illustrator
Файлы Illustrator (а также монтажные области, ресурсы и выделения) можно экспортировать в различные форматы файлов, совместимые с печатью и Интернетом. Эти файлы нельзя редактировать в Illustrator, поэтому вам почти всегда нужно сохранять, а также экспортировать проекты в виде файлов Illustrator.
Веб-дизайнеры могут запросить у вас файлы SVG, которые сохраняют возможность редактирования в Illustrator. Скорее всего, веб-дизайнеры попросят вас предоставить веб-совместимые файлы PNG или JPG.
Дизайнеры печати могут работать с вашими файлами Illustrator. Или им может потребоваться TIF или другие растровые изображения, предназначенные только для печати. В таких случаях получите характеристики экспортируемых файлов у своего партнера по печати.
Вы экспортируете файлы, выбрав «Файл» → «Экспорт» → «Экспорт для экранов» или «Файл» → «Экспорт» → «Экспорт для как» (для печати). Параметры различаются в зависимости от выходного формата. И снова я повторю мантру, которая проходит через эту главу и любое обсуждение вывода в этой книге: спросите человека, которому вы передаете файл, какие варианты он или она предпочитает.
Как использовать монтажные области и ресурсы для вывода Illustrator
При сохранении или экспорте документов Illustrator с несколькими монтажными областями вы можете экспортировать или сохранить любой набор монтажных областей.
Например, если вы экспортируете документ в формат PNG для экранов, флажок «Использовать монтажные области» позволяет указать, какие монтажные области экспортировать.
Экспорт выбранных монтажных областей.
Связь с принтером
Сегодня типографии могут превратить иллюстрацию Illustrator во что угодно: от плаката до кофейной кружки, от футболки до сообщения, напечатанного на стекле. Каждый проект имеет свои собственные требования, и хитрость заключается в том, чтобы эффективно взаимодействовать с вашим принтером с самого начала.Я попросил Лидию Очаво из UpPrinting.com, широко используемого онлайн-сервиса печати, поделиться советом, применимым практически к любому проекту печати в Illustrator. Вот некоторые из ее советов. Обратитесь к началу этой главы за примечаниями о том, как определить документы, соответствующие этим спецификациям:
- Типографии предоставляют шаблоны для часто используемых материалов. Загрузите и используйте их, прежде чем начать свой проект.
 У UpPrinting есть шаблоны.
У UpPrinting есть шаблоны. - Несмотря на то, что векторные файлы Illustrator можно масштабировать, безопаснее отправлять файлы на принтер с размером, соответствующим фактическому выходному размеру.
- Для большинства принтеров требуется выпуск за обрез шириной 1/8 дюйма. Убедитесь, что все печатаемое содержимое находится внутри выпуска за обрез.
- Установите разрешение растра не менее 300 dpi.
- Используйте цветовой режим CMYK, поскольку профессиональные типографии печатают только в CMYK.
- Многие типографии предпочитают формат PDF файлам Illustrator AI.
- Если вам нужно точное совпадение цветов, а ваш принтер поддерживает использование цветов Pantone, используйте цвета Pantone. Цвета Pantone доступны на панелях Swatch в Illustrator. Вы можете использовать каталоги цветов Pantone для предварительного просмотра того, как цвет будет напечатан. Эти альбомы цветов доступны в вашем принтере.
Об этой статье
Эта статья взята из книги:
- Adobe Illustrator CC For Dummies,
Об авторе книги:
Дэвид Карлинс — профессиональный веб-дизайнер и автор, написавший более 50 книг и создавший видео обучение работе с лучшими инструментами веб-дизайна. Дуг Сахлин является соавтором «Все-в-одном для чайников по маркетингу в социальных сетях » и автором «Цифровая фотография пейзажей и природы для чайников 9».0769 .
Дуг Сахлин является соавтором «Все-в-одном для чайников по маркетингу в социальных сетях » и автором «Цифровая фотография пейзажей и природы для чайников 9».0769 .
Эту статью можно найти в категории:
- Illustrator ,
Как настроить готовые к печати файлы в Illustrator — Knockout! Студия
Дизайн для стартаповКак
Написано
Photoshop, InDesign и Illustrator имеют тонкие различия в настройке документа, поскольку они предназначены для разных целей (хотя часто они используются взаимозаменяемо, вау). Настройка Illustrator очень проста, особенно если вы следили за другими моими сообщениями о настройке (в Photoshop и InDesign), так что расслабьтесь и наслаждайтесь легкой прогулкой. Чтобы восполнить эту необоснованную простоту, я собираюсь предложить несколько дополнительных лакомых кусочков в этом посте. Все любят лакомые кусочки. КАЖДЫЙ.
Чтобы восполнить эту необоснованную простоту, я собираюсь предложить несколько дополнительных лакомых кусочков в этом посте. Все любят лакомые кусочки. КАЖДЫЙ.
В этом примере мы сделаем открытку формата A2, сложенную вдвое. То есть карта, которая составляет ровно 1/4 размера стандартного листа бумаги для принтера в США в сложенном виде и ровно 1/2 размера указанной бумаги в сложенном/разложенном виде: 5,5 дюйма в ширину и 4,25 дюйма в высоту, раскрытие до 5,5 дюймов в ширину и 8,5 дюймов в высоту.
Еще раз сделайте физический макет, используя ненужную бумагу, и пометьте свои страницы. Illustrator, в отличие от InDesign, не использует «развороты». Итак, для сложенных документов вы будете использовать непечатаемые направляющие, чтобы различать страницы и устанавливать поля (как вы делали в моем удобном, незабываемом пошаговом руководстве по настройке Photoshop). Это означает, что, несмотря на очень похожую настройку, технически у вас будет только 2 страницы, а не 4, как в InDesign. Кроме того, в Illustrator страницы называются артбордами. Illustrator был создан для множества различных приложений, в том числе не бумажных, поэтому «страницы» — это своего рода ограничительный термин. По сути, артборд = страница.
Кроме того, в Illustrator страницы называются артбордами. Illustrator был создан для множества различных приложений, в том числе не бумажных, поэтому «страницы» — это своего рода ограничительный термин. По сути, артборд = страница.
Окно нового документа
А, наш старый друг, Новое Окно Док (я могу называть его Док для краткости, потому что мы дружим).
Начните с File > New… и назовите свой документ. Как упоминалось выше, здесь мы делаем всего 2 страницы, которые позже мы разделим на 4 страницы с помощью направляющих. Итак, продолжайте и введите 2 в Number of Artboards. Интервал — это просто пустое пространство между артбордами. Это довольно неважно, так как монтажные области можно перетаскивать и изменять их размер в рабочей области, поэтому введите что угодно. Я выбрал 1”. Затем справа от Number of Artboards выберите третий маленький значок слева. Это разместит ваши две артборды рядом.
Для нашей ширины и высоты мы собираемся ввести размер нашей карты в плоском/развернутом виде, , указанный выше как 5,5 дюймов в ширину и 8,5 дюймов в высоту.
Здесь мы будем использовать стандартный выпуск под обрез, 0,125 дюйма с каждой стороны.
Наконец, Illustrator по умолчанию использует цветовой режим CMYK. Поскольку этот документ предназначен для печати, мы оставим его таким, но если вы разрабатываете графику для социальных сетей или что-то еще, предназначенное для Интернета, вы бы выбрали здесь RGB.
Нажмите OK. Теперь подумай про себя: «Блин, это так ПРОСТО, Молли!»
Дизайн
Отличие страниц с помощью направляющей для фальцовки
Первый шаг — выделить наши страницы с помощью направляющей для фальцовки. Выберите «Вид» > «Линейки» > «Показать линейки» или нажмите сочетание клавиш CMD + R (CTRL + R на ПК). Удерживая нажатой клавишу Shift, щелкните и перетащите направляющую от верхней линейки к отметке 4,25 дюйма в центре монтажной области. Удерживая нажатой клавишу Shift, направляющая привязывается к делениям на линейке, обеспечивая точное размещение. Поскольку две ваши монтажные области расположены рядом, одна направляющая будет растянута на обе страницы, поэтому вам нужно сделать это только один раз. Эта линия указывает, куда будет сложена карта.
Эта линия указывает, куда будет сложена карта.
Набор направляющих для полей Real Cool
Вы, наверное, помните важность полей (или мою одержимость ими): одинаковые поля имеют огромное значение для отделения любительского дизайна от профессионального дизайна. Итак, давайте сделаем несколько красивых направляющих полей! Самый простой способ сделать это — использовать инструмент «Прямоугольник». На панели инструментов слева вы увидите значок прямоугольника рядом со значком T (также известный как инструмент «Текст»). Выбрав инструмент «Прямоугольник», щелкните и перетащите, чтобы нарисовать фигуру из левого верхнего угла одной монтажной области в правый нижний угол верхней панели (то есть остановитесь на складывающейся направляющей, которую вы только что нарисовали).
Теперь перейдите в Window > Transform и найдите поля W и H (ширина и высота). Справа от этих полей может быть значок цепочки. Если это так, щелкните по нему, чтобы он был перечеркнут: мы не хотим преобразовывать пропорционально. После значений в этих полях (должно быть 5,5 дюйма и 4,25 дюйма соответственно) введите -0,75. Это вычтет 0,375 дюйма из верхней, левой, нижней и правой сторон в равной степени.
После значений в этих полях (должно быть 5,5 дюйма и 4,25 дюйма соответственно) введите -0,75. Это вычтет 0,375 дюйма из верхней, левой, нижней и правой сторон в равной степени.
Дублируйте свой прямоугольник, нажав и перетащив его вниз, удерживая Option (Alt на ПК) и Shift. Поместите его в то же место в нижней половине монтажной области. Рядом с центром вашего документа вы увидите несколько розовых быстрых направляющих, указывающих, когда он находится на одинаковом расстоянии от центра.
Теперь выберите оба прямоугольника и скопируйте их (Правка > Копировать). Нажмите на другую монтажную область и вставьте прямоугольники в то же место (Правка > Вставить на место).
Наконец, выделив все прямоугольники, перейдите в «Вид» > «Направляющие» > «Создать направляющие». БАМ. Красивые, чистые направляющие полей для вас.
Теперь займись дизайном 11 миллионов крутых карточек. Или, по крайней мере, настроить 11 миллионов готовых к печати файлов и быть ГОТОВЫ создавать крутые карты. Подробнее об этом позже. Ознакомьтесь с другими моими постами о дизайне для печати в InDesign и Photoshop! Вопросы? Мысли? Приличные каламбуры (или действительно плохие, как угодно)? Оставляйте их в комментариях!
Подробнее об этом позже. Ознакомьтесь с другими моими постами о дизайне для печати в InDesign и Photoshop! Вопросы? Мысли? Приличные каламбуры (или действительно плохие, как угодно)? Оставляйте их в комментариях!
AdobedesignIllustratorучебник
Учебное пособие — Печать из Illustrator на струйные принтеры Epson
Рис. 1 — Файл Illustrator в цветовом пространстве CMYK
Перед тем, как начать: работайте локально. Всегда начинайте с перемещения файла на рабочий стол. Открытие и печать файлов с USB-накопителя (или другого устройства) могут вызвать проблемы.
Все задания, отправляемые на любые лабораторные принтеры (струйные или лазерные), должны быть разрешены в Papercut, прежде чем они будут отправлены на принтер.
1. Подготовьте документ к печати: убедитесь, что ваш документ находится в цветовом пространстве CMYK , проверьте имя файла в верхней части окна.
Рис. 2. Установка цветового режима документа
Если вам нужно преобразовать документ в CMYK, выберите Файл > Цветовой режим документа > Цвет CMYK .
Рис. 2. Установка цветового режима документаРис. 3. Установите для монтажной области желаемый размер печати
Монтажная область ДОЛЖНА БЫТЬ ТАКОГО РАЗМЕРА И РАЗМЕРОВ, ЧТО ВАШ РАЗМЕР СТРАНИЦЫ (размер, который вы хотите напечатать). Если вы хотите напечатать только часть документа, измените размер монтажной области на размер, который вы хотите распечатать, и расположите рисунок на монтажной области так, как вы хотите, чтобы он печатался.
Рис. 3. Установите для монтажной области желаемый размер печатиРис. 4. Выбор очереди печати
2. Перейдите к Файл > Печать . Выберите принтер в раскрывающемся меню «Принтер». Выберите очередь печати в CMYK цветовое пространство.
Выберите очередь печати в CMYK цветовое пространство.
Рис. 5. Выбор диапазона страниц монтажной области
Диапазон страниц
3. Струйные принтеры принимают только одну страницу и одну копию документа за раз. Если в вашем документе несколько монтажных областей, выберите только ту монтажную область, которую вы хотите напечатать, под заголовком «Общие». Каждую последующую монтажную область вам придется печатать отдельно.
Рис. 5. Выбор диапазона страниц артбордаРис. 6. Размер носителя
4. В заголовке Размер носителя убедитесь, что для параметра Размер носителя установлено значение Определено драйвером , а для параметра Ориентация установлено значение Книжная .
(Не используйте кнопки автоматического поворота или альбомной ориентации для поворота документа. Он всегда должен быть установлен в книжную ориентацию. Если вы хотите повернуть документ, поверните его в Illustrator, а не в диалоговом окне печати.)
Он всегда должен быть установлен в книжную ориентацию. Если вы хотите повернуть документ, поверните его в Illustrator, а не в диалоговом окне печати.)
Рис. 7. Не масштабировать
5. Под заголовком Параметры в разделе Масштаб выберите Не масштабировать .
Рис. 7. Не масштабироватьРис. 8 — Настройка страницы
Настройка страницы
6. Обратите внимание на размер документа , указанный выше в окне предварительного просмотра. Размер вашего документа должен быть таким же, как размер монтажной области.
Нажмите кнопку Параметры страницы .
Рис. 8. Настройка страницыРис. 9. Управление нестандартными форматами
7. Выберите используемый принтер в раскрывающемся меню Формат для . В раскрывающемся меню Paper Size выберите Manage Custom Sizes…
В раскрывающемся меню Paper Size выберите Manage Custom Sizes…
Рис. 10. Нестандартные форматы бумаги
8. Нажмите кнопку + , чтобы создать новый нестандартный размер. Назовите его соответствующим образом.
Установите ширину и высоту в соответствии с размером вашего документа.
Установите Верхний , Левый , Правый и Нижний на «0».
Примечание. Если вы выбрали печать документа с метками принтера (обрезка, выпуск под обрез, регистрация и т. д.), добавьте дополнительное поле 1/2 дюйма со всех четырех сторон для размещения меток. Если вы выберете размер бумаги без дополнительных полей для ваших меток, принтер обрежет их и не покажет метки.
Рис. 10. Пользовательские размеры бумаги Рис. 11. Подтверждение размера бумаги и настроек
11. Подтверждение размера бумаги и настроек
9. Убедитесь, что новый размер бумаги выбран в раскрывающемся меню Размер бумаги и что ваш принтер выбран в раскрывающемся меню Формат для.
Нажмите OK .
Рис. 11. Подтверждение размера бумаги и настроекРис. 12. Размер носителя
10. Проверьте предварительный просмотр в меню «Печать», чтобы убедиться, что документ расположен правильно и не обрезан, а1039 Размер носителя и Размер документа совпадают.
Рис. 12. Размер носителяРис. 13. Управление цветом
11. В заголовке Управление цветом в разделе Обработка цвета выберите Разрешить принтеру Postscript определять цвета и Перцепционное для намерения рендеринга. Убедитесь, что установлен флажок Сохранить номера CMYK .

 В диалоговом окне «Параметры слоя» снимите флажок «Печать» и нажмите кнопку «ОК». Имя такого слоя на палитре «Слои» будет отображаться курсивом.
В диалоговом окне «Параметры слоя» снимите флажок «Печать» и нажмите кнопку «ОК». Имя такого слоя на палитре «Слои» будет отображаться курсивом.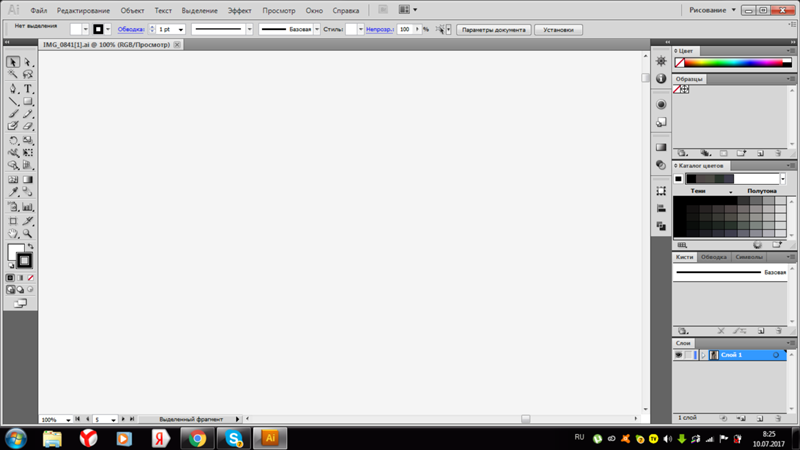
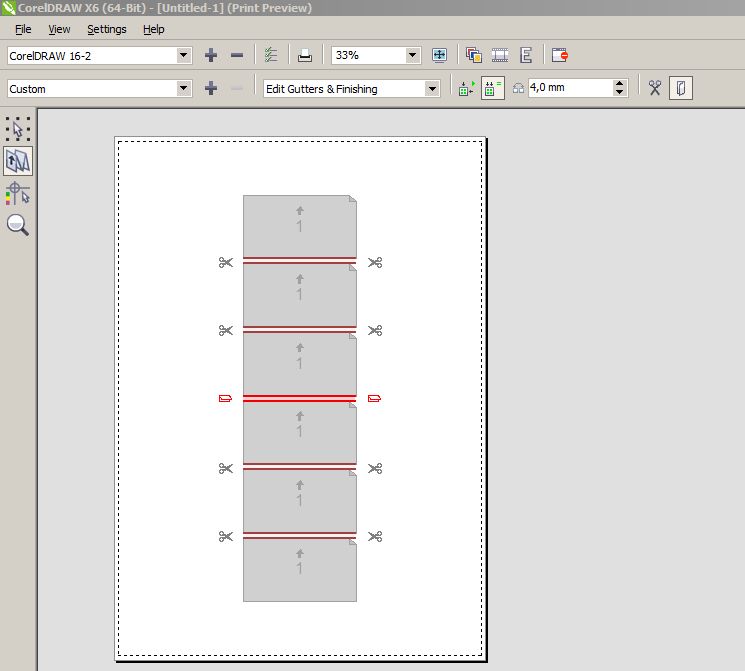
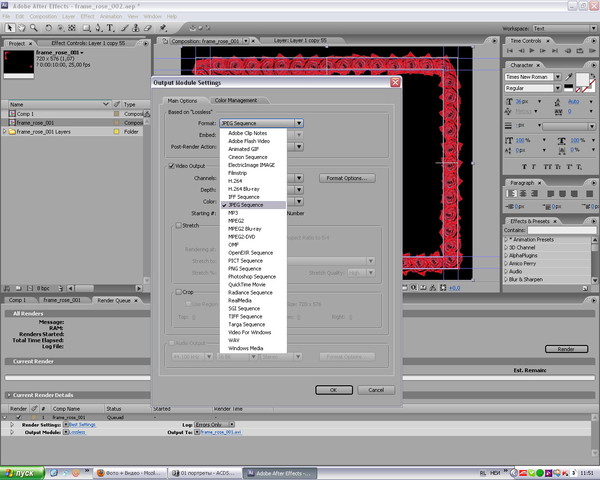

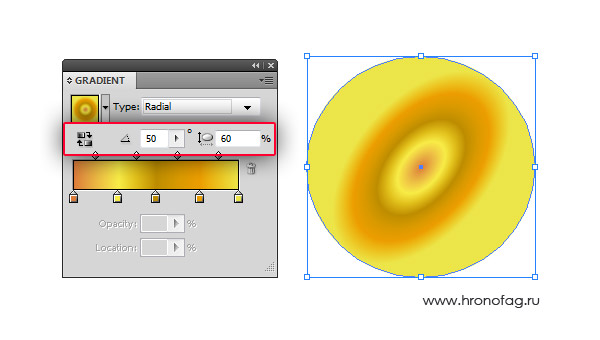
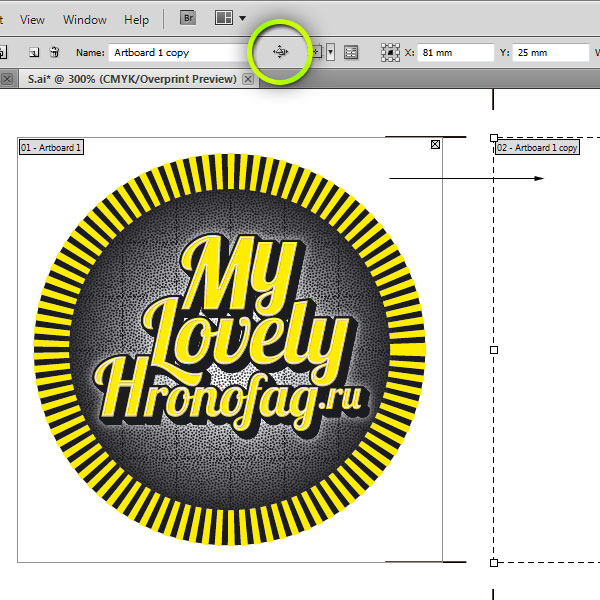
 Масштаб — 1:1, припуски под обрез — 3-4 миллиметра, текст и картинки находятся в «безопасной зоне» — 3-4 миллиметра от края макета. Также не забудьте объединить все объекты изображения в один слой. Так баннер точно выйдет необходимого вам размера, а наша техника напечатает и обрежет все так, как нужно.
Масштаб — 1:1, припуски под обрез — 3-4 миллиметра, текст и картинки находятся в «безопасной зоне» — 3-4 миллиметра от края макета. Также не забудьте объединить все объекты изображения в один слой. Так баннер точно выйдет необходимого вам размера, а наша техника напечатает и обрежет все так, как нужно.
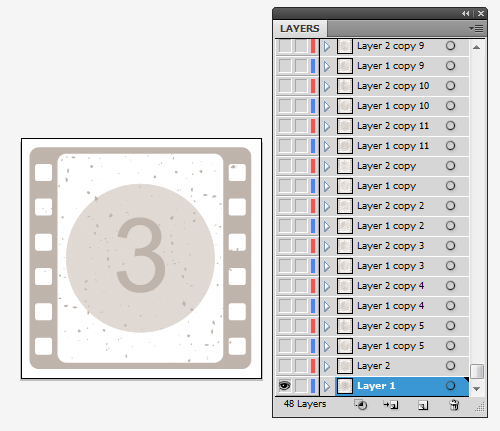

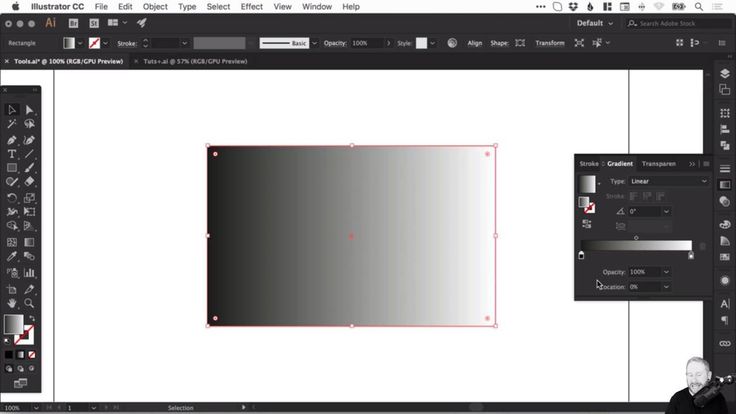 Это нужно учитывать.
Это нужно учитывать.
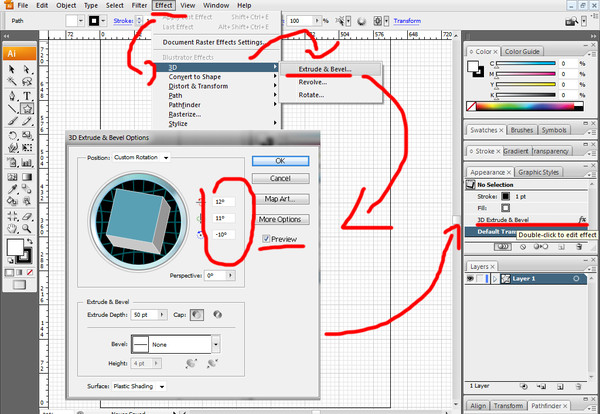 Монтажные области и укажите, хотите ли вы печатать все монтажные области (Все),
или определенный диапазон, такой как 1-3.
Монтажные области и укажите, хотите ли вы печатать все монтажные области (Все),
или определенный диапазон, такой как 1-3.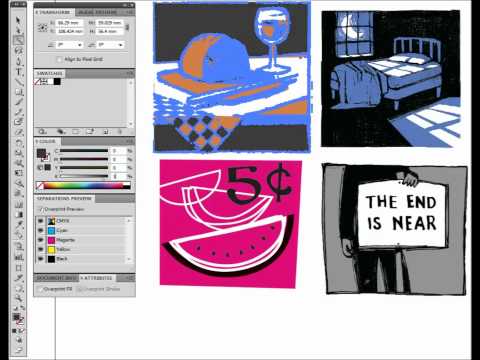




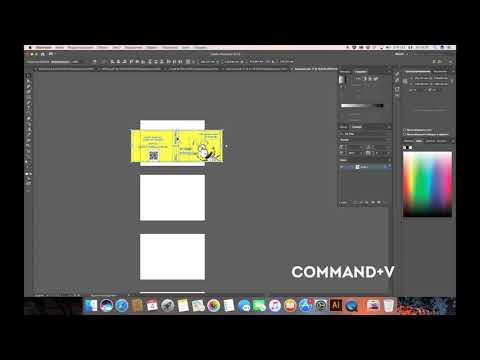 Держите что-нибудь важное внутри этой зоны безопасности.
Держите что-нибудь важное внутри этой зоны безопасности.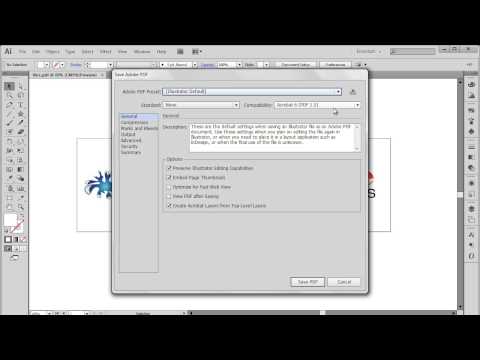 Разрешение
Разрешение 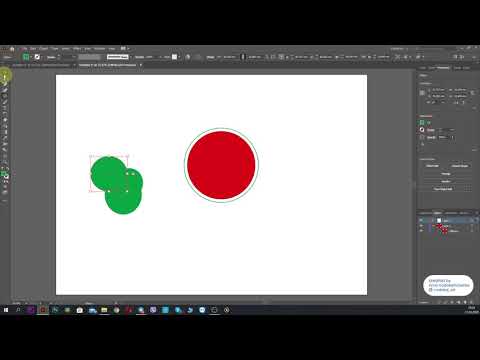 (вот почему вы сохранили файл резервной копии на всякий случай.)
(вот почему вы сохранили файл резервной копии на всякий случай.)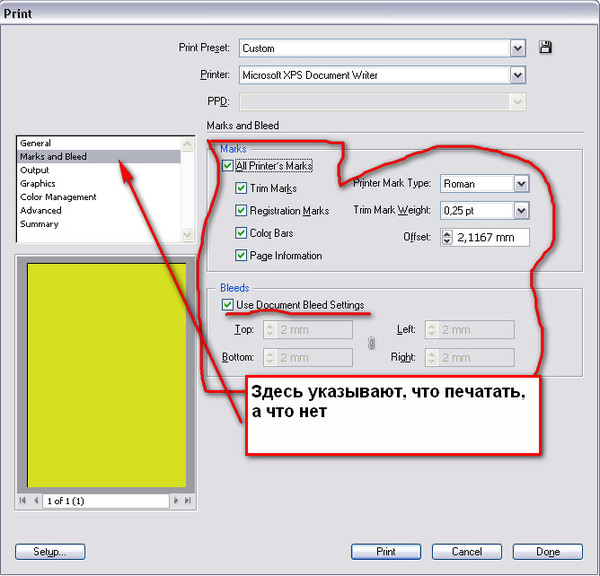 Нам также необходимо понимать разрешение и калибровку нашего монитора или принтера.
Нам также необходимо понимать разрешение и калибровку нашего монитора или принтера. Возможности организованы, чтобы помочь вам в процессе печати вашего документа.
Возможности организованы, чтобы помочь вам в процессе печати вашего документа.
 е. голубую, пурпурную, желтую и черную части изображения. Мы должны выполнить следующие задачи, прежде чем печатать цветоделение из Illustrator:
е. голубую, пурпурную, желтую и черную части изображения. Мы должны выполнить следующие задачи, прежде чем печатать цветоделение из Illustrator:

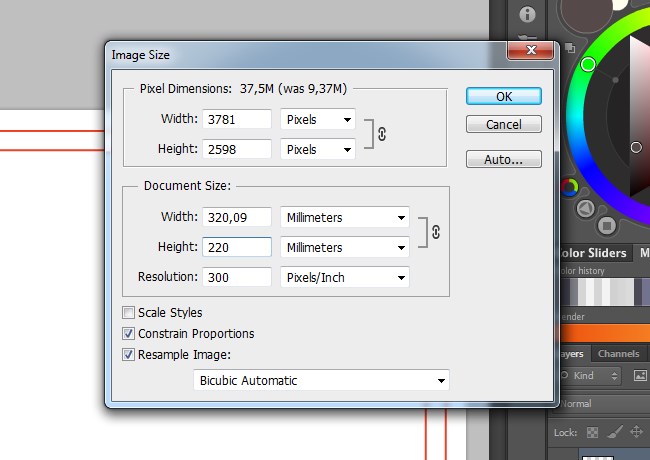
 Мы также можем использовать команду overprint black со следующими шагами:
Мы также можем использовать команду overprint black со следующими шагами: Он настраивает поведение драйвера для нашего конкретного принтера Postscript. Перед печатью важно выбрать правильный PPD.
Он настраивает поведение драйвера для нашего конкретного принтера Postscript. Перед печатью важно выбрать правильный PPD. Например, когда мы печатаем карточки с буквами, визитные карточки и т. д. Выполните следующие шаги, чтобы создать метки обрезки вокруг объекта.
Например, когда мы печатаем карточки с буквами, визитные карточки и т. д. Выполните следующие шаги, чтобы создать метки обрезки вокруг объекта.