самостоятельное изучение работы с фотографиями на Adobe Photoshop
Специалисты в сфере компьютерных технологий стремятся изобрести множество программ. В свою очередь, пользователи ПК идут в ногу с новинками и стараются их изучить. Одним из самых востребованных и знаменитых изобретений является Adobe Photoshop. Мощный графический редактор позволяет создавать самые разнообразные изображения. Но чтобы работать с такой программой, следует знать все возможности и уметь ими пользоваться.
Содержание
- Где применяется фотошоп?
- Основные инструменты
- Первые шаги фотоманипуляции
- Для чего предназначены слои
- Отличие фотошопа CS6 от всех версий Adobe Photoshop
- Сложный ли в освоении фотошоп
- Пример обработки фотографии
- Звезды
- Подсветка объектов
- Второстепенные источники света
Где применяется фотошоп?
Многие пользователи задаются вопросом: «с чего начать изучение фотошопа?» Это прекрасная программа, позволяющая воплотить фантазию в реальность. Вот, к примеру, на Adobe Photoshop CS6 можно выполнять такие манипуляции:
Вот, к примеру, на Adobe Photoshop CS6 можно выполнять такие манипуляции:
- Ни один дизайнер не обходится без редактора. Поэтому можно с легкостью создавать различные проекты.
- Для большинства художников фотошоп расширяет пространство для творчества. Многие таланты, которые приспособились к программе, создают красивые шедевры и зарабатывают на этом. Такая категория людей называется графическими художниками.
- Если есть фантазия, то можно делать цепляющие рекламы. На фоторедакторе делаются буклеты, постеры, календари и афиши. Для этого надо знать макетирование, цветопередачу и цветовые профили.
- Все фотографы обрабатывают изображения на фотошопе и предпочитают исключительно цветокоррекцию. Более продвинутые могут устранить лишний жир и ненужные фрагменты на фото.
На редакторе можно создавать комиксы, макеты, коллажи, рисование, ретуширование, делать комиксы и инфографики, оптимизировать изображения и заниматься конвертированием форматов.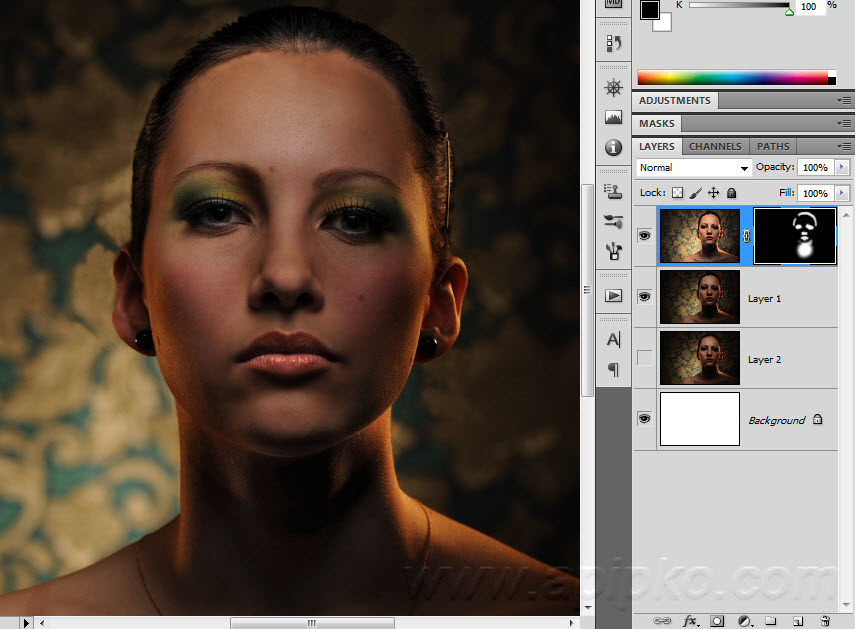 Теперь становится ясно, для чего нужен фотошоп.
Теперь становится ясно, для чего нужен фотошоп.
Советуем Вам также почитать статью о способах замены цвета в Фотошопе.
Основные инструменты
Как самостоятельно изучить фотошоп и с чего начать работу? Ответ простой: с базовых инструментов. Изначально запускается установленный фотошоп. После того как откроется программа, следует обратить внимание на верхнюю горизонталь и боковую вертикаль. Здесь располагается панель инструментов. Их надо изучить в первую очередь. Достаточно навести на значок курсором мыши, и всплывет подсказка.
Чтобы привести инструмент, например: кисть, в активное состояние, рекомендуется сделать щелчок левой кнопкой мыши на значок. При выбранном инструменте изменится горизонтальная панель, и появятся множество возможностей именно для кисти — сила нажатия, прозрачность, цвет и многое другое. Специалисты, занимающиеся профессиональным редактированием фотографий, уже знают настройки параметров к определенной манипуляции, например: ретушь.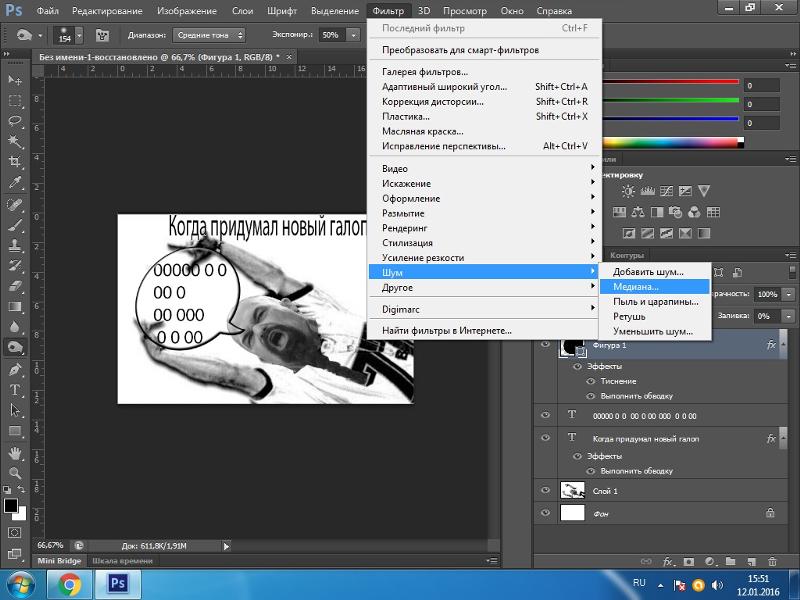
В самом низу экрана находится дополнительный набор инструментов, поэтому необходимо обратить внимание на расположенный там треугольник. При нажатии правой кнопкой мыши откроются вспомогательные опции.
Меню фотошопа CS6 — это неотъемлемый элемент, без которого невозможно выполнять фотоманипуляцию. Изначально необходимо клацнуть на меню и открыть файл. В нем содержится перечень изображений, которые подлежат обработке. После сделанной работы не стоит забывать о сохранении. Функция также находится в меню.
Все остальные опции предназначены для редактирования фото. Они начинаются после «файла» и заканчиваются «справкой».
Первые шаги фотоманипуляции
Программа осваивается только при помощи выбранного изображения. Делается все просто — надо зайти в меню и нажать на «файл». Затем откроется список картинок и остается выбрать понравившуюся фотографию. К работе следует приступать после добавления принта в окно редактирования фотошопа.
С правой стороны от фотографии образуется мелкое окно с вкладками. При каждом новом действии, к примеру: режим наложения, рекомендуется создавать новые слои. Не стоит выполнять редактирование всего лишь на исходном фото.
При каждом новом действии, к примеру: режим наложения, рекомендуется создавать новые слои. Не стоит выполнять редактирование всего лишь на исходном фото.
Сразу не получится выполнять манипуляцию, ведь картинка блокируется по умолчанию программы и находится в фоновом режиме. Чтобы снять блокировку и сделать из фото «слой», рекомендуется дважды клацнуть на «фон», которое находится с правой стороны окна — вкладка «слои». После чего, фото станет активным и можно приступать к работе.
Для чего предназначены слои
В Adobe Photoshop CS6 невозможно редактировать фотографии без использования слоев. Созданный дубликат слоя послужит запасным вариантом картинки. Все фотошоперы сталкиваются с неудачными действиями с изображением, поэтому очень просто сделать повторяющуюся картинку без вреда для исходника.
Слои помогают с нанесением новых эффектов. Вот к примеру, на свадебном фото делается надпись и создаются голуби в полупрозрачном виде. Чтобы выполнить подобную манипуляцию делается новый слой, который располагается поверх главного изображения.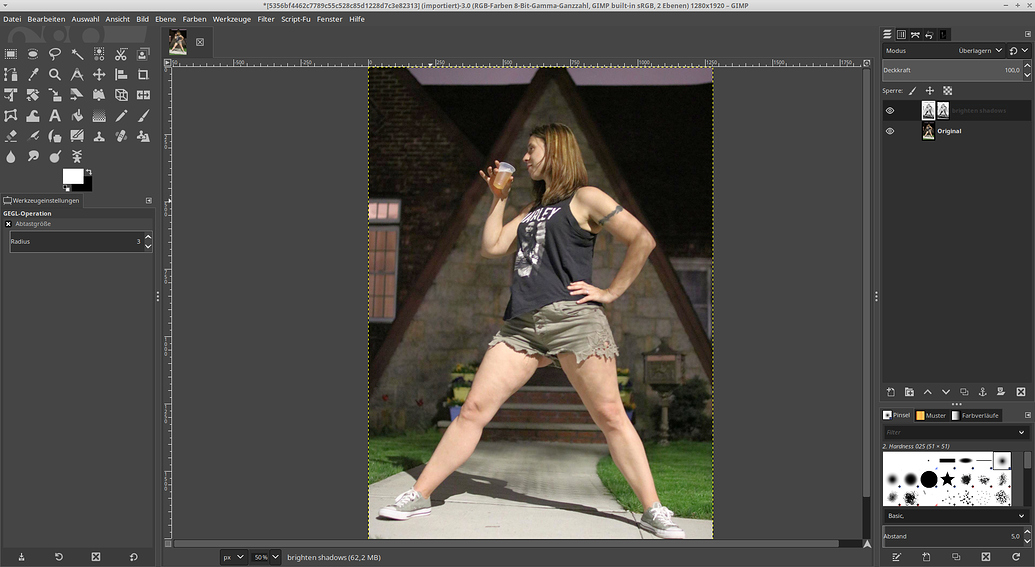 Затем последуют два варианта: голубей можно нарисовать при помощи кисти или выбрать из файла фото и вставить на новый слой.
Затем последуют два варианта: голубей можно нарисовать при помощи кисти или выбрать из файла фото и вставить на новый слой.
Слоям можно придать полупрозрачный и прозрачный тон. Достаточно переместить ползунок и выставить «прозрачность» на 50%. Таким образом, те же голуби не будут броскими. После вставки полупрозрачной картинки следует придать большей детализации, например, сделать светотень и прорисовать перья с помощью кисти.
Отличие фотошопа CS6 от всех версий Adobe Photoshop
Придать рисунку нужный эффект и цвет можно только за счет горизонтальных инструментов и вкладки со слоями, на которые следует нажать правой кнопкой мыши, после чего появятся «свойства». Все программы Adobe Photoshop практически ничем не отличаются друг от друга и новичку, по сути, нет разницы, на которой из них заниматься.
К примеру, фотошоп 5 или CS6 почти идентичны. По этой причине для не разбирающегося человека в фоторедакторе подойдет любая версия. Например, галерея фильтров и режим цвета, одинаковые, это стандартные функции. В новых поколениях программ могут быть дополнения, но незначительные.
В новых поколениях программ могут быть дополнения, но незначительные.
Сложный ли в освоении фотошоп
Зачастую многие новички интересуются: трудно ли освоить программу? Не существует точного ответа на этот вопрос. Все зависит от сообразительности. Adobe Photoshop — это инструмент, как и любое другое оборудование, к примеру: «стиральная машина» требует освоения. Поэтому механизм надо изучать, чтобы понимать все возможности. Через некоторое время новичок станет специалистом, если начнет вникать в суть фотошопа. Но есть одно правило — тренироваться надо от легкого к тяжелому. Например, фотографию нужно:
- обесцветить;
- обрезать;
- создать надпись;
- отзеркалить;
- выполнить коррекцию цвета.
Вначале следует поэкспериментировать с такими простейшими функциями, а в дальнейшем учиться обрисовывать изображение, создавать светотень, делать коллажи и творить поистине уникальные рисунки. При помощи графического планшета можно рисовать принты с нуля.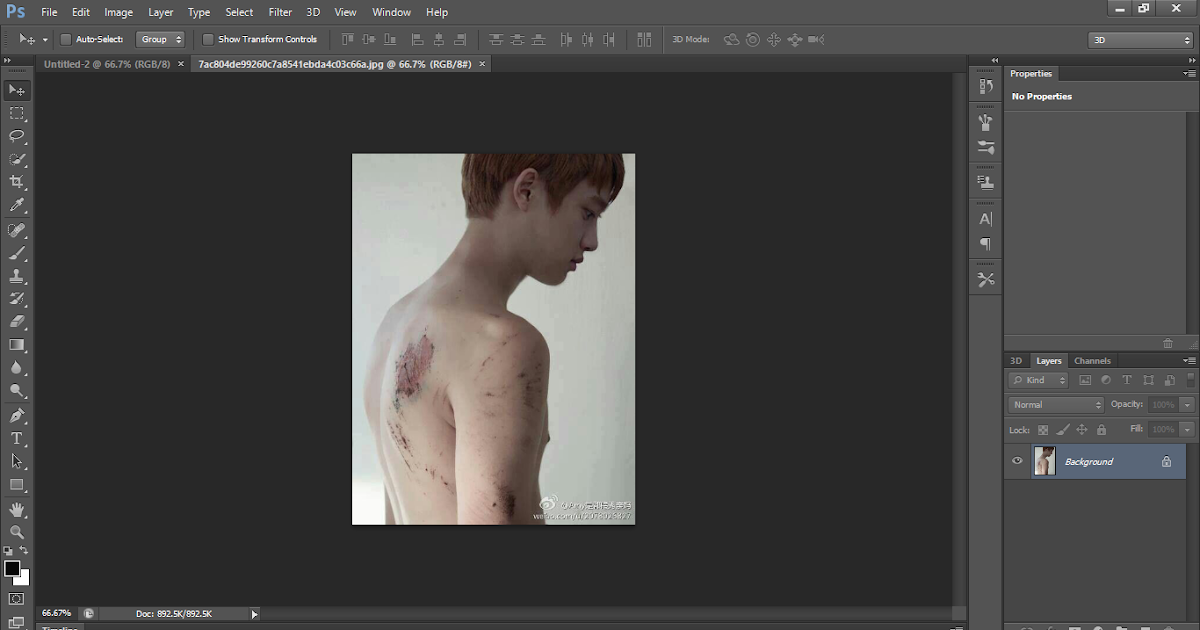 На то, чтобы полностью освоить программу, потребуется потратить много времени и быть действительно усидчивым.
На то, чтобы полностью освоить программу, потребуется потратить много времени и быть действительно усидчивым.
Важно! 64-разрядная версия фотошопа более мощная, особенно касается оперативной памяти. Следует знать, что Photoshop CS6 и CC устанавливаются исключительно на x64 Mac O. S. .
Пример обработки фотографии
Важно понимать, как работать с фотографиями в фотошопе, поэтому надо изучить пример обработки изображения. Не всегда удается отыскать определенную идеальную картинку, на которой
Поэтапный процесс превращения дневного снимка в ночной вариант:
- Необходимо скачать файл и открыть в фоторедакторе. Из инструментов выбирается «волшебная палочка» с допуском: 100. При высоком допуске легко работать с объектами на земле и небом.
 Необходимо выделить небо.
Необходимо выделить небо. - Чтобы увидеть выделение, следует выбрать режим «быстрая маска». При помощи кисти закрашиваются только те области, которые не относятся к небу. Основной цвет инструмента — черный, не выделяемые объекты приобретут красный цвет.
- Задний план на фотографии тоже должен быть под цвет неба, к примеру: горы. Их также надо выделить.
- Далее нужно выйти из опции «быстрая маска» и перейти в меню выделения, чтобы уточнить край. Необходимо подобрать нужный эффект и выполнить коррекцию данного участка.
- Затем ставится галка на «умный радиус». Ползунок перетягивается в правую сторону. Важно добиться желаемого результата.
- Теперь осуществляется переход в меню «окно» и «коррекция». Выбирается насыщенность и цветовой тон.
- На этом шаге корректирующий слой отсекается от нижнего слоя, который с небом. Верх фотографии делается темным, но не полностью черного цвета. Для этого выполняется регулировка ползунком яркости.
- Каждый слой содержит свою маску.
 Необходимо клацнуть на маску и активировать. Непрозрачность регулируется с помощью закрашивания маски: если используются темные цвета, то области станут невидимыми, при белом цвете — видимыми, а для полупрозрачности применяются серые оттенки.
Необходимо клацнуть на маску и активировать. Непрозрачность регулируется с помощью закрашивания маски: если используются темные цвета, то области станут невидимыми, при белом цвете — видимыми, а для полупрозрачности применяются серые оттенки. - Слева выбирается «градиент». Цвет — бело-серый.
- Градиент протягивается сверху внизу и накладывается на маску. Верх изображения станет белым, а низ — бледно-серый.
- Фоновый слой нужно затемнить. Поэтому следует перейти на панель коррекции и отыскать кнопку «фотофильтр». Выбираются темно-синие оттенки.
- Затем снимается галка. Необходимо сохранить свечение и усилить эффект с помощью Preserve Luminosity.
- Небо слегка окрашивается в синий оттенок. Добавляется слой «фотофильтр» с более насыщенными и светлыми цветами. Важно отделить слой, где расположено небо.
- Нижний слой затемняется сильнее, чем небо. Потому что здания немного темнее неба. Делается дублирование фотофильтра и уменьшается непрозрачность до нужного уровня.

Звезды
Чтобы небу придать большего эффекта, следует сделать звезды.
Процесс:
- Поверх всех слоев создается новый. Он заполняется черным цветом, а применяется инструмент «заливка». Затем добавляется функция «шум», которая расположена в меню «фильтр». Усиливается черно-белый шум (Amount).
- В галерее фильтров выбирается «эскиз линогравюра». Для желаемого эффекта надо поиграть с настройками.
- Для правильного расположения звезд применяется инструмент «перемещение».
- На слое со звездами нужно настроить режим наложения (Blending Options).
- Далее для этого же слоя добавляется маска. Цвет градиента — черно-белый. Низ делается невидимым и, регулируя, выполняется повышение непрозрачности до определенной степени.
Подсветка объектов
Фотошоп СS6
Для лучшего эффекта фотографии желательно сделать окна подсвеченными.
Процесс:
- При помощи инструмента «прямолинейное лассо» выбираются окна.

- Далее выполняется дубль выделенных объектов и установить копию поверх слоев.
- Затем выбираются режимы наложения (Blending Options). Ставится галка на цвет (Color Overlay). Объект должен приобрести светло-оранжевый оттенок.
- Чтобы улучшить эффект, рекомендуется полистать в меню пункты цветового наложения и выбрать тон (Hue).
- Напротив (Outer Glow) устанавливается галочка — это внешнее свечение.
- Можно снова поиграть с пунктами наложения и выбрать подходящий оттенок.
Второстепенные источники света
Необходимо отразить падающий свет от окон на землю и стены.
Процесс:
- Надо выбрать «кисть» и сделать непрозрачность 20%. Создается новый слой.
- Далее выбирается цвет окна при помощи инструмента «пипетка».
- Кистью намечаются оттенки на земле и стенах. Свет должен быть рассеивающимся.

- Насыщенность регулируется при помощи непрозрачности слоя.
Для того чтобы правильно распределять светотень, рекомендуется ознакомиться с их рефлексами. Надо понимать, как скользит свет по тому, или иному объекту. Металл гладкий, а дерево шероховатое. Это очень влияет на создание качественного реалистичного изображения.
Как пользоваться фотошопом adobe photoshop cs6
Компания Adobe известна всем пользователям, которые имеют хотя бы отдаленное понятие о работе с изображениями и фотографиями. Связано это с тем, что именно эта фирма является создателем легендарной программы Photoshop. На сегодняшний день это приложение является фактическим стандартом в мире профессиональных дизайнеров и художников.
Сразу предупредим, что в эту статью просто нереально втиснуть даже пару процентов от того объема информации, которая была бы уместна в данном случае. А потому мы ограничимся лишь самым поверхностным введением в тему и раскроем основные понятия, которые пригодятся вам при освоении программы «Фотошоп CS6».
Слой – основная константа, с которой вам придется иметь дело. Кстати, а что это такое? Под слоем в данном случае понимается отдельное изображение, у которого имеются собственные границы, четко очерченные от прочих участков картинки.
Для чего же нужны такие слои? Это очень важный вопрос. Дело в том, что именно благодаря им можно проводить операции практически над каждым участком изображения, не затрагивая при этом всю картинку в целом. Фактически, изображение в Photoshop можно представить в виде гигантской мозаики, для каждого пазла в которой отдельно задаются опции прозрачности, цвета, а также прочие параметры.
Так как работать в «Фотошопе CS6» (для начинающих программа может показаться очень сложной, но на самом деле все не так страшно) без упомянутого инструмента невозможно, рекомендуем освоить азы и закрепить полученные знания на практике. Сделать первые шаги в этом деле очень просто. Для этого откройте любое изображение, пройдите ко вкладке «Слой», выберите пункт «Создать новый слой».
Измените что-то на изображении. Затем пройдите по указанному выше пути повторно, создав второй слой. Также что-нибудь на нем нарисуйте. Затем снова перейдите к той же вкладке, выберите команду «Соединить слои». Примерно так и выполняется вся основная работа в программе.
«Горячие клавиши», или Hotkeys
При постоянном использовании Photoshop очень важно запоминать наиболее часто используемые комбинации горячих клавиш. Практически невозможно постоянно держать в голове все из них, но наиболее часто используемые комбинации необходимо знать обязательно. Дело в том, что сочетания практически не изменяются в разных версиях программы, так что на освоение нового релиза потребуется куда меньше времени.
Итак, давайте рассмотрим самые простые варианты. При нажатии сочетания CTRL+N открывается новый документ. Намного проще нажать «хоткей», чем пользоваться главным меню при помощи мыши. Кроме того, полезно будет использовать сочетание CTRL+O, так как оно позволяет открыть диалоговое окно с выбором файлов для открытия. Полезны клавиши CTRL+K, которые открывают диалоговое окно основных настроек программы. Наверняка многие пользователи знают о том, что сочетание CTRL+Z отменяет последнее действие. Это работает и в «Фотошопе».
Полезны клавиши CTRL+K, которые открывают диалоговое окно основных настроек программы. Наверняка многие пользователи знают о том, что сочетание CTRL+Z отменяет последнее действие. Это работает и в «Фотошопе».
Клавиши для слоев
Но в этой программе куда большую важность имеет работа со слоями, так что следует запомнить хотя бы некоторые горячие клавиши, связанные с этим термином. Так, для создания нового уровня следует нажать SHIFT+CTRL+N. После этого сразу же откроется диалоговое окно с настройками вновь создаваемого слоя. Важна и кнопка F7, так как она открывает настройку палитр. Для быстрого перехода на слой вверх нужно нажать ALT+]. Для перехода на слой вниз используйте SHIFT+ALT+].
Использование горячих клавиш при работе с фильтрами
Работа с фильтрами достаточно сложна и отнимает много времени. А потому использовать горячие клавиши в этом процессе тоже важно. Тем паче, что основных сочетаний не так уж и много. Так, если требуется повторить последний использованный фильтр с его настройками по умолчанию, нажмите сочетание CTRL+F. Если же вам необходим тот же фильтр, но с открытыми настройками, используйте клавиши CTRL+ALT+F.
Если же вам необходим тот же фильтр, но с открытыми настройками, используйте клавиши CTRL+ALT+F.
Не знаете, как сбросить все настройки диалогового окна? Просто нажмите ALT совместно с клавишей ESC. Ценность этого сочетания в том, что оно работает совершенно аналогичным образом во всех диалоговых окнах с настройками.
Выбираем кисти!
Для начала нужно активировать инструмент «Кисти» для «Фотошопа CS6», нажав на клавишу «B». Кликаем по нужной нам иконке, где можно регулировать все параметры. Необходимо нажать клавишу F5 на клавиатуре или воспользоваться меню «Окно», где и перейти к пункту «Кисти». Нужно сказать, что в меню хватает настроек, основные из которых мы и рассмотрим.
Перед тем как выбрать подходящий инструмент, необходимо выбрать форму его отпечатка. Здесь все зависит от типа выполняемой вами работы. То же самое можно сказать и о диаметре. Вариантов — масса! Однако при обучении рекомендуется выбирать простые формы кисти и средний диаметр ее отпечатка.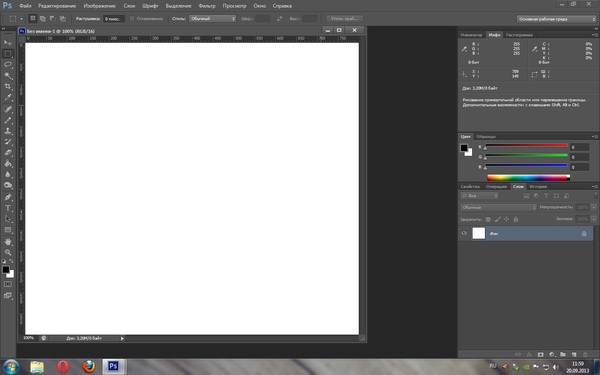 Нужно отметить, что можно оперативно изменять последний параметр, используя клавиши «[» (уменьшить диаметр), или «]» (увеличить его).
Нужно отметить, что можно оперативно изменять последний параметр, используя клавиши «[» (уменьшить диаметр), или «]» (увеличить его).
При помощи ползунка под названием «Жесткость» можно отрегулировать центр жесткости инструмента. Если говорить проще, то при выбранном показателе «0» у вас получится мягкая кисть. Вкладка «Непрозрачность», как можно догадаться из названия, помогает выставить параметр, часто используемый при ретушировании фотографий.
Зачастую при выборе кисти важную роль играет ее цвет. На панели инструментов (в самом ее низу) есть кнопка, позволяющая отрегулировать и этот параметр. Нужно заметить, что при выборе активным считается тот цвет, в который окрашен верхний квадрат.
Другие принципы выбора кисти
Однако только этими параметрами выбор кисти для «Фотошопа CS6» не ограничивается. К примеру, достаточно часто возникает необходимость изменения угла наклона, что достигается путем регулирования настроек в одноименном диалоговом окне (если вы не забыли, вызывается оно нажатием клавиши F5). Здесь можно увеличить размер инструмента, а также изменить его наклон.
Здесь можно увеличить размер инструмента, а также изменить его наклон.
Нужно отметить, что при выборе кистей необычной формы (бабочка, звездочка, листочки) необходимо выставлять достаточный интервал, так как в противном случае изображение может превратиться в графическую «кашу». Экспериментируя с различными параметрами, вы со временем научитесь выставлять оптимальные для каждого вида работ, используя сотни доступных в программе параметров.
Плагины
Плагины (называемые также внешними модулями) представляют собой дополнительные фильтры, подключаемые к Photoshop. Впрочем, так можно назвать и некоторые дополнительные программные модули, расширяющие функционал приложения. По сути своей, плагины для «Фотошопа CS6» – это небольшие дополнительные программы, работающие внутри основного программного пакета.
В «Фотошопе» они чаще всего используются для расширенной имитации способов рисования; их часто применяют для снижения шума и улучшения резкости; при их помощи можно автоматически задавать фокусировку на каком-то объекте, расположенном на фотографии.
Плагины чаще всего разрабатываются только под определенную версию Photoshop, что зачастую обеспечивает массу трудностей при переходе на новый релиз. Однако они весьма хороши тем, что каждый пользователь сможет создать уникальный набор инструментов, подходящий именно для его целей. Вообще именно «Фотошоп CS6» для начинающих является наиболее подходящим вариантом, так как он более нагляден, а по умолчанию содержит больше инструментов.
Таким образом, лучше остановится на варианте «расширенных фильтров». Они также способны изменять обрабатываемое изображение, могут исказить его или убрать шумы и правильно настроить резкость.
Для установки плагина необходимо скачать его файл из интернета, а затем переместить в директорию «Photoshop/Plug-Ins». Впрочем, некоторые «серьезные» приложения зачастую имеют собственный файл установки. В таком случае их инсталляция упрощается до крайности: нужно просто запустить процесс и следовать инструкциям. Когда установка будет завершена, новые фильтры будут отображаться в программе (может понадобиться ее перезагрузка).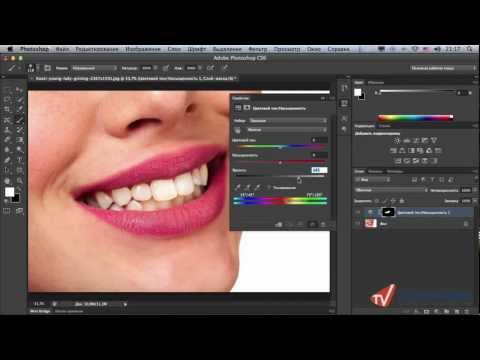
Итак, мы рассмотрели, как работать в «Фотошопе CS6». Для начинающих представленной информации пока достаточно, нужно закрепить знания на практике, а затем уже постигать все тонкости процесса.
Некоторые плагины для «Фотошопа»
Давайте несколько более подробно рассмотрим предназначение некоторых «помощников» для Adobe Photoshop. К примеру, весьма популярное дополнение ICOFormat специально создано для сохранения особенно мелких изображений размером до 200х200 рх с использованием стандартного расширения .ico.
Плагин AKVIS Chameleon идеален для создания коллажей. Он позволяет автоматически подгонять вставляемые фрагменты под цвет основного изображения. Кроме того, он несколько размывает резкие грани, делая коллажи более «живыми».
В завершение…
Нужно отметить, что плагины могут распространяться не только отдельно, но и в виде больших тематических пакетов. Большая часть процессов обработки изображений с их помощью может быть существенно ускорена. Однако нужно помнить о том, что успех в использовании плагинов будет сопутствовать лишь тому, кто понимает принцип их действия и сможет проделать все эти операции вручную!
Вот такие краткие уроки «Фотошопа CS6». Осваивайте программу на практике, методом проб и ошибок — это наилучший вариант.
Осваивайте программу на практике, методом проб и ошибок — это наилучший вариант.
Специалисты в сфере компьютерных технологий стремятся изобрести множество программ. В свою очередь, пользователи ПК идут в ногу с новинками и стараются их изучить. Одним из самых востребованных и знаменитых изобретений является Adobe Photoshop. Мощный графический редактор позволяет создавать самые разнообразные изображения. Но чтобы работать с такой программой, следует знать все возможности и уметь ими пользоваться.
Где применяется фотошоп?
Многие пользователи задаются вопросом: «с чего начать изучение фотошопа?» Это прекрасная программа, позволяющая воплотить фантазию в реальность. Вот, к примеру, на Adobe Photoshop CS6 можно выполнять такие манипуляции:
- Ни один дизайнер не обходится без редактора. Поэтому можно с легкостью создавать различные проекты.
- Для большинства художников фотошоп расширяет пространство для творчества. Многие таланты, которые приспособились к программе, создают красивые шедевры и зарабатывают на этом.
 Такая категория людей называется графическими художниками.
Такая категория людей называется графическими художниками. - Если есть фантазия, то можно делать цепляющие рекламы. На фоторедакторе делаются буклеты, постеры, календари и афиши. Для этого надо знать макетирование, цветопередачу и цветовые профили.
- Все фотографы обрабатывают изображения на фотошопе и предпочитают исключительно цветокоррекцию. Более продвинутые могут устранить лишний жир и ненужные фрагменты на фото.
На редакторе можно создавать комиксы, макеты, коллажи, рисование, ретуширование, делать комиксы и инфографики, оптимизировать изображения и заниматься конвертированием форматов. Теперь становится ясно, для чего нужен фотошоп.
Основные инструменты
Как самостоятельно изучить фотошоп и с чего начать работу? Ответ простой: с базовых инструментов. Изначально запускается установленный фотошоп. После того как откроется программа, следует обратить внимание на верхнюю горизонталь и боковую вертикаль. Здесь располагается панель инструментов.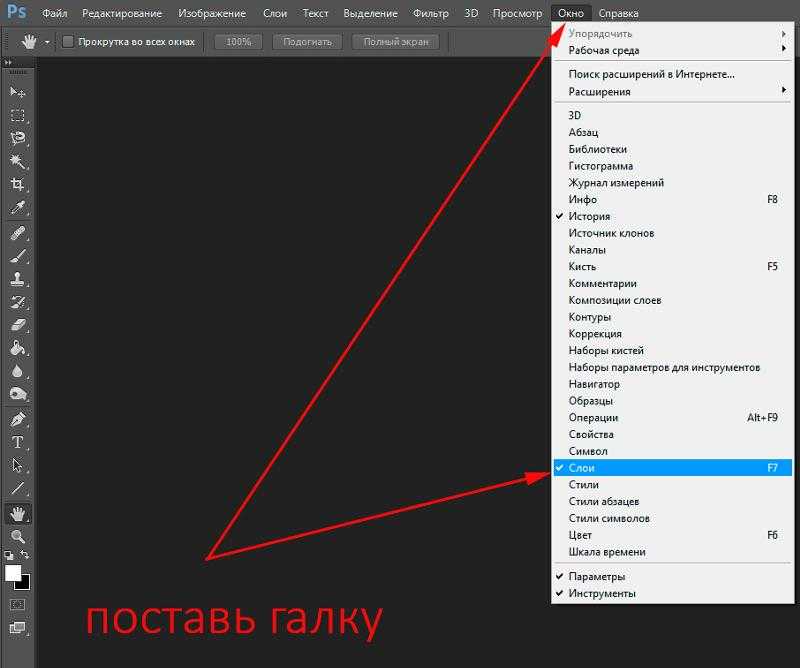 Их надо изучить в первую очередь. Достаточно навести на значок курсором мыши, и всплывет подсказка.
Их надо изучить в первую очередь. Достаточно навести на значок курсором мыши, и всплывет подсказка.
Чтобы привести инструмент, например: кисть, в активное состояние, рекомендуется сделать щелчок левой кнопкой мыши на значок. При выбранном инструменте изменится горизонтальная панель, и появятся множество возможностей именно для кисти — сила нажатия, прозрачность, цвет и многое другое. Специалисты, занимающиеся профессиональным редактированием фотографий, уже знают настройки параметров к определенной манипуляции, например: ретушь.
В самом низу экрана находится дополнительный набор инструментов, поэтому необходимо обратить внимание на расположенный там треугольник. При нажатии правой кнопкой мыши откроются вспомогательные опции.
Меню фотошопа CS6 — это неотъемлемый элемент, без которого невозможно выполнять фотоманипуляцию. Изначально необходимо клацнуть на меню и открыть файл. В нем содержится перечень изображений, которые подлежат обработке. После сделанной работы не стоит забывать о сохранении. Функция также находится в меню.
После сделанной работы не стоит забывать о сохранении. Функция также находится в меню.
Все остальные опции предназначены для редактирования фото. Они начинаются после «файла» и заканчиваются «справкой».
Первые шаги фотоманипуляции
Программа осваивается только при помощи выбранного изображения. Делается все просто — надо зайти в меню и нажать на «файл». Затем откроется список картинок и остается выбрать понравившуюся фотографию. К работе следует приступать после добавления принта в окно редактирования фотошопа.
С правой стороны от фотографии образуется мелкое окно с вкладками. При каждом новом действии, к примеру: режим наложения, рекомендуется создавать новые слои. Не стоит выполнять редактирование всего лишь на исходном фото.
Сразу не получится выполнять манипуляцию, ведь картинка блокируется по умолчанию программы и находится в фоновом режиме. Чтобы снять блокировку и сделать из фото «слой», рекомендуется дважды клацнуть на «фон», которое находится с правой стороны окна — вкладка «слои».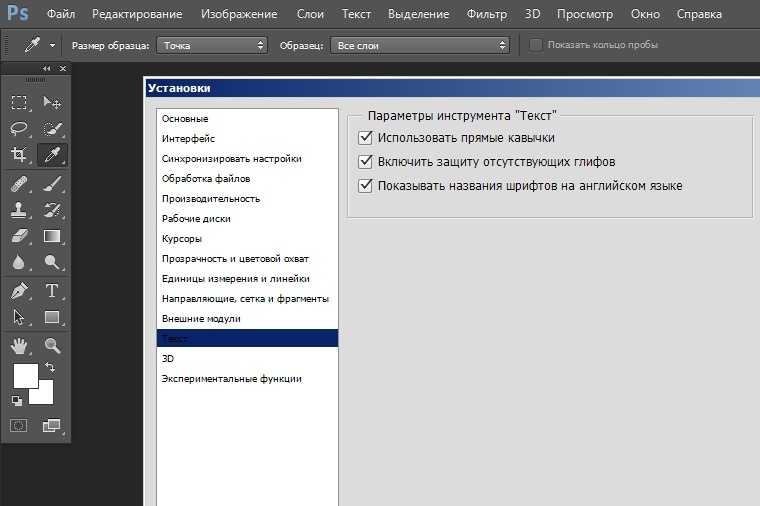 После чего, фото станет активным и можно приступать к работе.
После чего, фото станет активным и можно приступать к работе.
Для чего предназначены слои
В Adobe Photoshop CS6 невозможно редактировать фотографии без использования слоев. Созданный дубликат слоя послужит запасным вариантом картинки. Все фотошоперы сталкиваются с неудачными действиями с изображением, поэтому очень просто сделать повторяющуюся картинку без вреда для исходника.
Слои помогают с нанесением новых эффектов. Вот к примеру, на свадебном фото делается надпись и создаются голуби в полупрозрачном виде. Чтобы выполнить подобную манипуляцию делается новый слой, который располагается поверх главного изображения. Затем последуют два варианта: голубей можно нарисовать при помощи кисти или выбрать из файла фото и вставить на новый слой.
Слоям можно придать полупрозрачный и прозрачный тон. Достаточно переместить ползунок и выставить «прозрачность» на 50%. Таким образом, те же голуби не будут броскими. После вставки полупрозрачной картинки следует придать большей детализации, например, сделать светотень и прорисовать перья с помощью кисти.
Отличие фотошопа CS6 от всех версий Adobe Photoshop
Придать рисунку нужный эффект и цвет можно только за счет горизонтальных инструментов и вкладки со слоями, на которые следует нажать правой кнопкой мыши, после чего появятся «свойства». Все программы Adobe Photoshop практически ничем не отличаются друг от друга и новичку, по сути, нет разницы, на которой из них заниматься.
К примеру, фотошоп 5 или CS6 почти идентичны. По этой причине для не разбирающегося человека в фоторедакторе подойдет любая версия. Например, галерея фильтров и режим цвета, одинаковые, это стандартные функции. В новых поколениях программ могут быть дополнения, но незначительные.
Сложный ли в освоении фотошоп
Зачастую многие новички интересуются: трудно ли освоить программу? Не существует точного ответа на этот вопрос. Все зависит от сообразительности. Adobe Photoshop — это инструмент, как и любое другое оборудование, к примеру: «стиральная машина» требует освоения. Поэтому механизм надо изучать, чтобы понимать все возможности. Через некоторое время новичок станет специалистом, если начнет вникать в суть фотошопа. Но есть одно правило — тренироваться надо от легкого к тяжелому. Например, фотографию нужно:
Поэтому механизм надо изучать, чтобы понимать все возможности. Через некоторое время новичок станет специалистом, если начнет вникать в суть фотошопа. Но есть одно правило — тренироваться надо от легкого к тяжелому. Например, фотографию нужно:
- обесцветить;
- обрезать;
- создать надпись;
- отзеркалить;
- выполнить коррекцию цвета.
Вначале следует поэкспериментировать с такими простейшими функциями, а в дальнейшем учиться обрисовывать изображение, создавать светотень, делать коллажи и творить поистине уникальные рисунки. При помощи графического планшета можно рисовать
Важно! 64-разрядная версия фотошопа более мощная, особенно касается оперативной памяти. Следует знать, что Photoshop CS6 и CC устанавливаются исключительно на x64 Mac O. S. .
Пример обработки фотографии
Важно понимать, как работать с фотографиями в фотошопе, поэтому надо изучить пример обработки изображения. Не всегда удается отыскать определенную идеальную картинку, на которой можно воплотить задуманную манипуляцию. К примеру, есть желание сделать ночной пейзаж, но многие фотографии уже были отредактированы или чересчур темные. Выход есть всегда. При помощи Photoshop можно легко превратить дневной пейзаж в ночной.
Не всегда удается отыскать определенную идеальную картинку, на которой можно воплотить задуманную манипуляцию. К примеру, есть желание сделать ночной пейзаж, но многие фотографии уже были отредактированы или чересчур темные. Выход есть всегда. При помощи Photoshop можно легко превратить дневной пейзаж в ночной.
Поэтапный процесс превращения дневного снимка в ночной вариант:
- Необходимо скачать файл и открыть в фоторедакторе. Из инструментов выбирается «волшебная палочка» с допуском: 100. При высоком допуске легко работать с объектами на земле и небом. Необходимо выделить небо.
- Чтобы увидеть выделение, следует выбрать режим «быстрая маска». При помощи кисти закрашиваются только те области, которые не относятся к небу. Основной цвет инструмента — черный, не выделяемые объекты приобретут красный цвет.
- Задний план на фотографии тоже должен быть под цвет неба, к примеру: горы. Их также надо выделить.
- Далее нужно выйти из опции «быстрая маска» и перейти в меню выделения, чтобы уточнить край.
 Необходимо подобрать нужный эффект и выполнить коррекцию данного участка.
Необходимо подобрать нужный эффект и выполнить коррекцию данного участка. - Затем ставится галка на «умный радиус». Ползунок перетягивается в правую сторону. Важно добиться желаемого результата.
- Теперь осуществляется переход в меню «окно» и «коррекция». Выбирается насыщенность и цветовой тон.
- На этом шаге корректирующий слой отсекается от нижнего слоя, который с небом. Верх фотографии делается темным, но не полностью черного цвета. Для этого выполняется регулировка ползунком яркости.
- Каждый слой содержит свою маску. Необходимо клацнуть на маску и активировать. Непрозрачность регулируется с помощью закрашивания маски: если используются темные цвета, то области станут невидимыми, при белом цвете — видимыми, а для полупрозрачности применяются серые оттенки.
- Слева выбирается «градиент». Цвет — бело-серый.
- Градиент протягивается сверху внизу и накладывается на маску. Верх изображения станет белым, а низ — бледно-серый.
- Фоновый слой нужно затемнить.
 Поэтому следует перейти на панель коррекции и отыскать кнопку «фотофильтр». Выбираются темно-синие оттенки.
Поэтому следует перейти на панель коррекции и отыскать кнопку «фотофильтр». Выбираются темно-синие оттенки. - Затем снимается галка. Необходимо сохранить свечение и усилить эффект с помощью Preserve Luminosity.
- Небо слегка окрашивается в синий оттенок. Добавляется слой «фотофильтр» с более насыщенными и светлыми цветами. Важно отделить слой, где расположено небо.
- Нижний слой затемняется сильнее, чем небо. Потому что здания немного темнее неба. Делается дублирование фотофильтра и уменьшается непрозрачность до нужного уровня.
Звезды
Чтобы небу придать большего эффекта, следует сделать звезды.
Процесс:
- Поверх всех слоев создается новый. Он заполняется черным цветом, а применяется инструмент «заливка». Затем добавляется функция «шум», которая расположена в меню «фильтр». Усиливается черно-белый шум (Amount).
- В галерее фильтров выбирается «эскиз линогравюра». Для желаемого эффекта надо поиграть с настройками.

- Для правильного расположения звезд применяется инструмент «перемещение».
- На слое со звездами нужно настроить режим наложения (Blending Options).
- Далее для этого же слоя добавляется маска. Цвет градиента — черно-белый. Низ делается невидимым и, регулируя, выполняется повышение непрозрачности до определенной степени.
Подсветка объектов
Для лучшего эффекта фотографии желательно сделать окна подсвеченными.
Процесс:
- При помощи инструмента «прямолинейное лассо» выбираются окна. Чтобы сделать многократное выделение без сброса предыдущих выделений, рекомендуется удерживать клавишу Shift.
- Далее выполняется дубль выделенных объектов и установить копию поверх слоев.
- Затем выбираются режимы наложения (Blending Options). Ставится галка на цвет (Color Overlay). Объект должен приобрести светло-оранжевый оттенок.
- Чтобы улучшить эффект, рекомендуется полистать в меню пункты цветового наложения и выбрать тон (Hue).

- Напротив (Outer Glow) устанавливается галочка — это внешнее свечение.
- Можно снова поиграть с пунктами наложения и выбрать подходящий оттенок.
Второстепенные источники света
Необходимо отразить падающий свет от окон на землю и стены.
Процесс:
- Надо выбрать «кисть» и сделать непрозрачность 20%. Создается новый слой.
- Далее выбирается цвет окна при помощи инструмента «пипетка».
- Кистью намечаются оттенки на земле и стенах. Свет должен быть рассеивающимся.
- Насыщенность регулируется при помощи непрозрачности слоя.
Для того чтобы правильно распределять светотень, рекомендуется ознакомиться с их рефлексами. Надо понимать, как скользит свет по тому, или иному объекту. Металл гладкий, а дерево шероховатое. Это очень влияет на создание качественного реалистичного изображения.
Привет, коллеги! Мало кто не знает о такой программе, как фотошоп, но мало кто знает, как её пользоваться.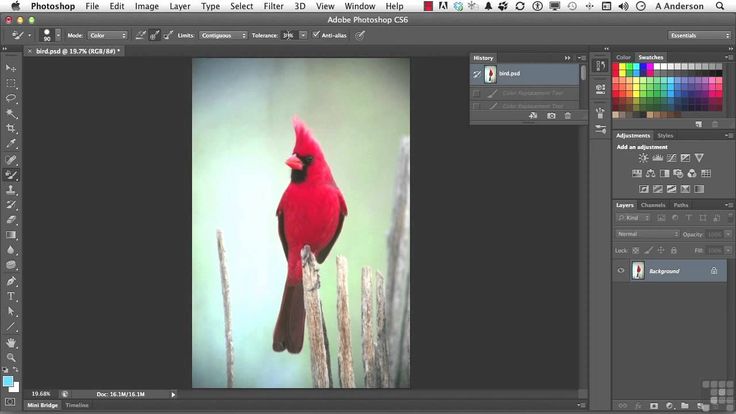 А ведь действительно, фотошоп — программа, у которой поистине безграничные возможности. Она содержит в себе немало инструментов, эффектов, различных функций, и на этом список вряд ли заканчивается. Давайте разберём, какие именно возможности содержит программа фотошоп?
А ведь действительно, фотошоп — программа, у которой поистине безграничные возможности. Она содержит в себе немало инструментов, эффектов, различных функций, и на этом список вряд ли заканчивается. Давайте разберём, какие именно возможности содержит программа фотошоп?
— Изменение того или иного снимка. Можно добавлять резкости, эффекты, применять цветокоррекцию и многие другие возможности для работы с изображениями предоставляет фотошоп. Если снимок старый, чёрно-белый — можно добавить цветов; есть дефекты на фото — от них можно избавиться, используя фотошоп.
Как пользоваться Фотошопом — основная панель
— СлоиПо правде, это очень полезная вещь в фотошопе. Ведь когда, создаёшь, ту или иную работу зачастую используется множество изображений, текстов и прочего, а если разместить их на разных слоях, можно изменять расположение (менять — какое поверх других). Слоям можно также задавать эффекты — обводка, тени и так далее, а если изображения будут на разных слоях, то и подобного рода эффекты везде будут разные.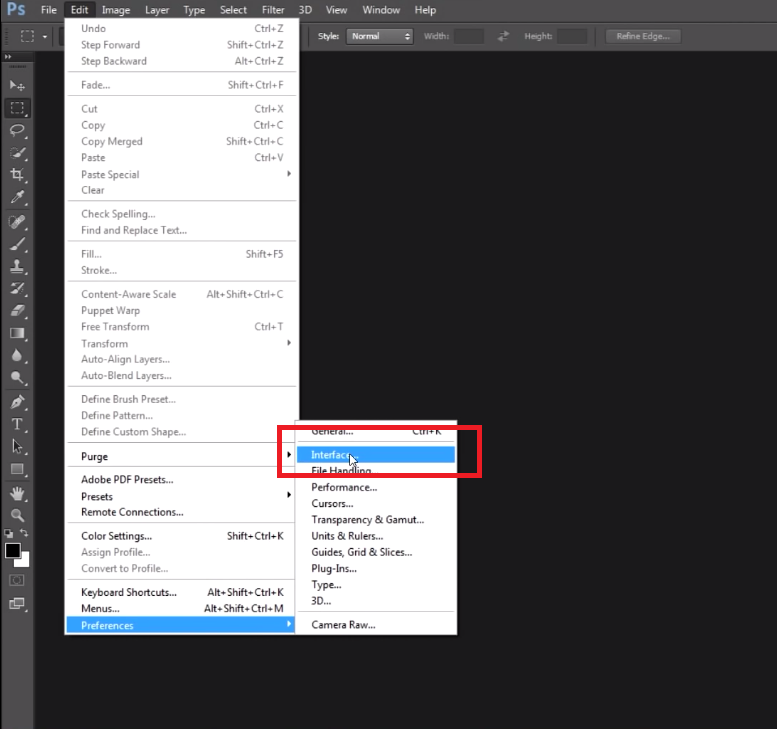
Можно добавить тексту некую изюминку, при помощи разнообразных стилей фотошоп. Можно добавить необычные обводки, узоры, градиенты, тени — всего в пару кликов.
Разнообразие поддерживаемых форматов в фотошопе просто поражает. Будь это графический или 3D-формат — программа откроет, и вы сможете создавать нужный вам проект. Это один из важных плюсов фотошопа.
— Многообразие фильтров фотошопФильтры иногда помогают сделать некоторые моменты работы в один клик. К примеру, можно взять размытие. Размытие — есть такой инструмент в панели, и некоторые используют его и делают размытие всему изображению. Но это надо водить и делать, да и настроить интенсивность и прочее — необходимо. Однако фильтр мог сделать размытие в один миг. Есть разные виды размытия в фотошопе, и по вкусу — уж точно можно найти.
Как пример — фильтр размытие
— Возможность работать с gif файлами, включая их создание, непосредственно в программе фотошоп.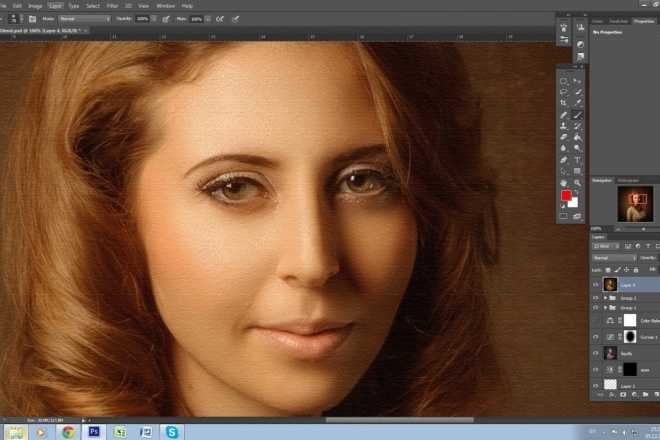 Дело хлопотное, тем не менее иногда полезное. Многие задаются вопросом — как сделать gif с картинкой и текстом, или же из какого-то фрагмента видео — в фотошопе можно и это. Конечно, сделать gif — не минутное дело, но добавляя разные эффекты и прочие штучки фотошопа — можно сделать невероятную gif анимацию, которую нигде не найти.
Дело хлопотное, тем не менее иногда полезное. Многие задаются вопросом — как сделать gif с картинкой и текстом, или же из какого-то фрагмента видео — в фотошопе можно и это. Конечно, сделать gif — не минутное дело, но добавляя разные эффекты и прочие штучки фотошопа — можно сделать невероятную gif анимацию, которую нигде не найти.
Мало кто знает, что это и для чего такая услуга есть в фотошопе. И это вовсе не странно, ведь мало кто привык сохранять изображения для интернета таким образом. А ведь тут можно подготовить и сохранить изображение именно для размещения на веб-страничках. Так можно сохранить изображение по большей части без потери качества в фотошоп. Сохраняя, можно выбрать формат, показатель качества сохранения и многое другое.
Боковая панель с инструментами — не раз выручает, да и это основа работы с фотошопом. На этой панели можно найти различные виды выделения (от стандартного прямоугольника до волшебной палочки), кисти, ластики, геометрические фигуры и прочее.
Если быть честными, это минимум возможностей фотошопа. Ведь программа безгранична, а, значит, и её возможности такие же. Если начать максимально изучать фотошоп, можно найти совершенно разные эффекты, функции.
С чем связано обилие возможностей фотошоп? Программа фотошоп создана уже давно и периодически обновляется. Специалисты, работающие над обновлением, стараются улучшить программу, вводя новые элементы, которые также необходимо изучать. Много специалистов, поэтому много и идей.
Чтобы научиться работать в программе фотошоп, необходимо для начала поверхностно понимать, что там есть. Иначе говоря, знать рабочую среду — часть панелей.
Людям, которые не знают, как пользоваться фотошопом, на первый взгляд, действительно может показаться, что работать в этой программе очень сложно и буквально невозможно. Но это не так. Верхняя панель инструментов фотошоп, напоминает стандартные, которые есть в большинстве программ. Пролистав их, можно увидеть множество знакомых, да и понятных вещей.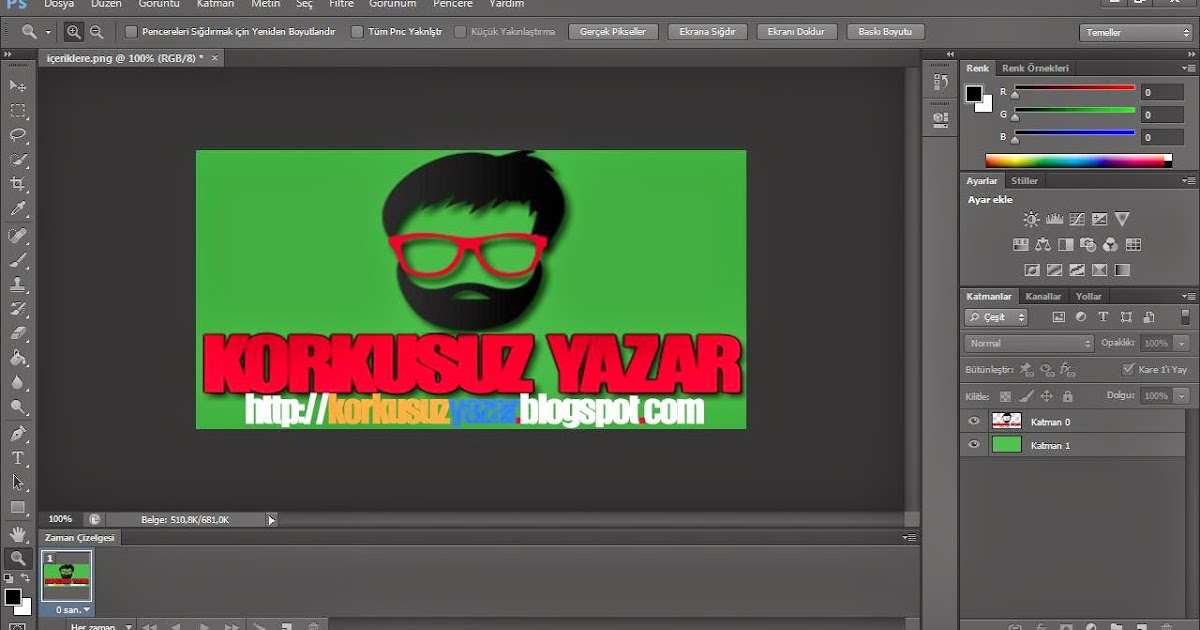
Нечто непонятное — как углубление в изучении фотошоп. Попробуете — узнаете, что да как. А если желания нет, то этот фрагмент вполне может остаться неизученным. Основы использования фотошоп — объяснены в статье. То, что нужно вам, вы всегда найдёте, ведь фотошоп напоминает другие графические программы, однако, имеет свои особенности и дополнительные возможности.
Фотошоп — полезная программа. Кому-то она нужна по работе, кому-то в учёбе. Существует множество причин изучения фотошоп. Но подобное знание не навредит. Программа универсальная, значит, пригодна частенько. Теперь и вы знаете, как пользоваться фотошопом, ну хотя бы потому, что программа сама по себе очень интересная.
новые возможности для web и UI дизайнеров / Хабр
Здравствуй, дорогой хабрадруг! Photoshop CS6 стал огромным шагом вперед для web и UI дизайнеров. Сегодня я поделюсь с вами некоторыми из функций, которые предлагает Photoshop CS6 Beta, и продемонстрирую, как они смогут помочь в вашей работе.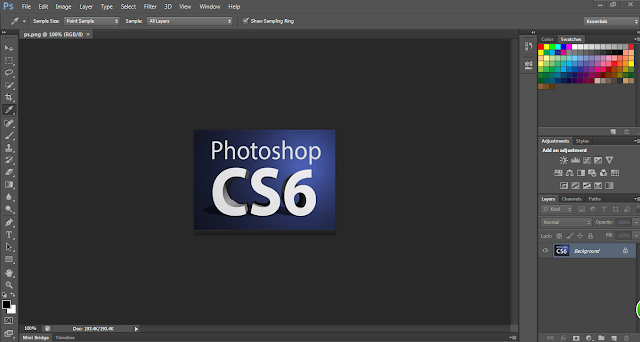
Однажды утром я проснулся, заглянул проверить twitter-ленту, и что же я увидел! Adobe выпустил Photoshop CS6 Beta.
Сейчас я уверен, что в тот момент был не единственным перевозбужденным по поводу этого события человеком. Я работую с Фотошопом каждый день и возможно провожу с ним больше времени, чем со своей семьей. Вскоре я обнаружил 65 новых функций и понял, что это лучший апдейт для UI и web дизайнеров.
С момента выпуска последнего апдейта прошло уже около двух лет, и сегодня CS6 предлагает вам новый интерфейс. Видно, что Adobe проявил любовь к своему UI, и должен сказать, что я впечатлен. У вас есть выбор между четырьмя цветовыми схемами в серых тонах. Выбрать подходящую можно в Preferences > Interface.
Самый важный вопрос, который я хотел задать Adobe был следующий: “Почему в Фотошопе нельзя применить точечную или пунктирную рамку?”.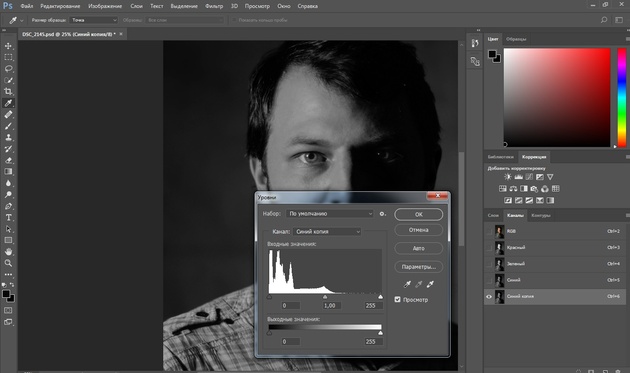 Пожалуй, это один из самых популярных приемов, используемых в современном веб-дизайне. До 22 марта подобную рамку можно было сделать только при помощи нарезки линий или символа ‘-’.
Пожалуй, это один из самых популярных приемов, используемых в современном веб-дизайне. До 22 марта подобную рамку можно было сделать только при помощи нарезки линий или символа ‘-’.
Итак, Adobe наконец-таки реализовал эту функцию, которая позволит вам создать рамки легко и непринужденно.
Обводка может быть добавлена к любой фигуре или любому контуру с возможностью применения следующих опций:
- Align – Выбор внешней, внутренней или центрированной обводки.
- Caps – Эта функция предоставляет вам следующий выбор: обводка с квадратными концами, заканчивающимися там же, где и контур (Butt Cap), с закругленными концами (Round Cap) или с квадратными концами, заканчивающимися чуть дальше, чем контур (Square Cap).
- Corners – Выбор уровня закругленности углов: Milter, rounded и bevel.
Представьте, что вы только что получили от клиента ТЗ, которое содержит файл PSD. В этом файле находятся 10 папок, и в каждой из них лежит дизайн страницы для веб-сайта. Это очень большой файл, и клиент хочет поменять шрифт заголовка на каждой странице, он также просит вас поменять размер шрифта, дабы сделать заголовки удобочитаемыми. Это довольно-таки простая просьба, однако чтобы осуществить ее, придется проделать одну/две вещи несколько раз, редактируя шрифт в каждой папке. Все это займет кучу времени.
В этом файле находятся 10 папок, и в каждой из них лежит дизайн страницы для веб-сайта. Это очень большой файл, и клиент хочет поменять шрифт заголовка на каждой странице, он также просит вас поменять размер шрифта, дабы сделать заголовки удобочитаемыми. Это довольно-таки простая просьба, однако чтобы осуществить ее, придется проделать одну/две вещи несколько раз, редактируя шрифт в каждой папке. Все это займет кучу времени.
Photoshop CS6 представляет ‘стили заголовков styles’, что существенно уменьшает время работы с подобными просьбами. С помощью стилей заголовков вы можете эффективно манипулировать с текстом прямо как в CSS. Вы можете назначить теги ‘h2-6′ и ‘p’ или любой другой стиль. Когда вы создаете текст, вы можете просто выбрать любой стиль в Window > Paragraph Styles.
Часто бывает, что самые простые идеи становятся самыми гениальными, и c CS6 это именно тот случай. Сколько раз вам приходилось покидать Фотошоп, чтобы скопировать немного текста lorem ipsum? Теперь вам больше не нужно этого делать.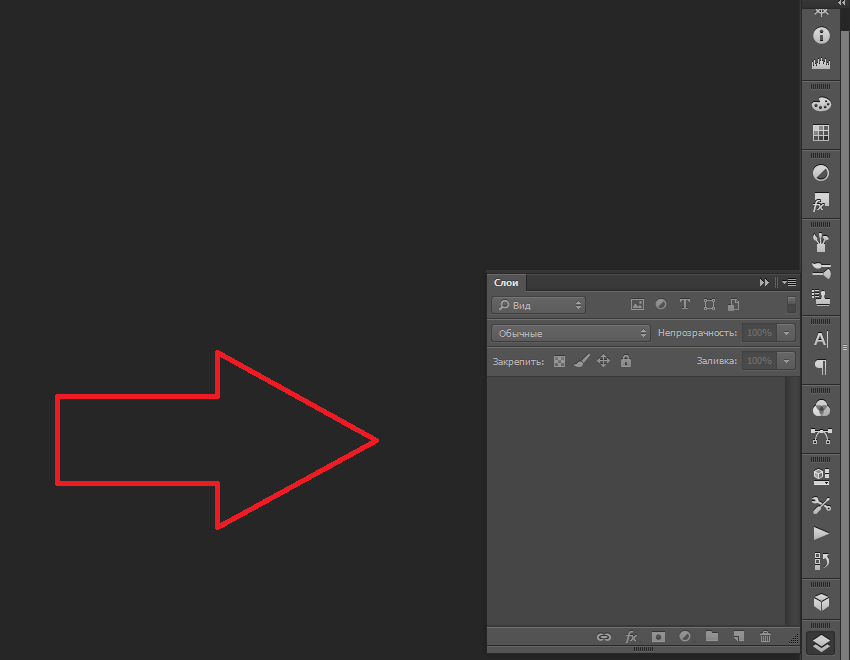 Вы можете просто вставить lorem ipsum из меню.
Вы можете просто вставить lorem ipsum из меню.
Это очень полезная функция, но, на мой взгляд, было бы гораздо удобнее, если бы к этому действию можно было поставить шорткат.
Если вы связаны с созданием и поддержанием веб-сайтов, то наверняка вы тратите много времени, перепрыгивая с Фотошопа на редактор кода, и обратно. В предыдущих версиях Фотошопа имела место одна проблема: поле, куда вводится значение цвета не поддерживало символ решетки (#).
Это приводило к проблемам с сопоставлением цветов, что в свою очередь требовало проверять цвета в браузере, редакторе кода и в Фотошопе. В CS6 эта проблема устранена. Мелочь, а приятно.
Это был лишь вопрос времени, когда Фотошоп представит стандартные размеры для девайсов типа iPhone. Эта небольшая функция сохранит нам немного времени. На мой взгляд, успешный UI или web дизайнер должен упрощать свою работу и выполнять ее за кратчайшие сроки.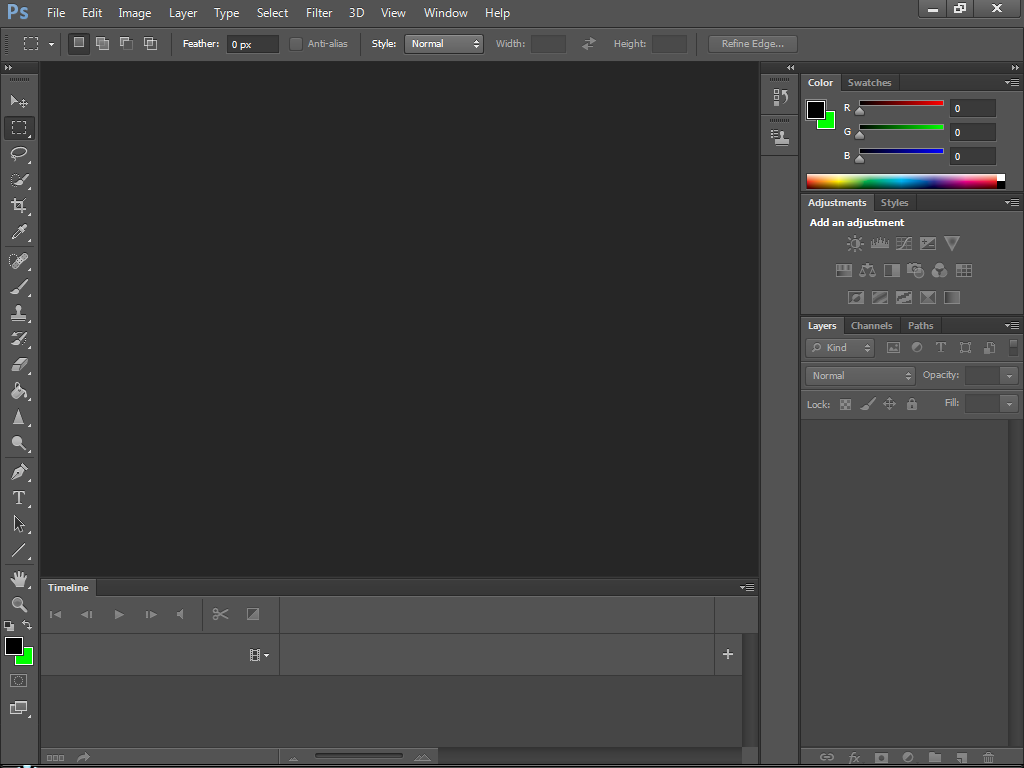
Еще одна функция позволяет создать действие, которое будет создавать документ с выбранными заранее UI элементами. Например, я создал действие для iPhone, iPad и Android, которое будет автоматически создавать документ и вставлять в него элементы типа меню, контроллеров, направляющих и т.п.
И в web, и в UI дизайне формы явлются очень важными элементами. Мы используем их для баннеров, боксов, полей ввода и во многих других случаях. Векторные формы «претерпели» очень важные изменения в CS6. Давайте взглянем на них.
- Snap Vector Tools и Transform to Pixel grid. – Этот инструмент был значительно улучшен в CS6 и теперь предлагает возможность привязать формы к границам пикселей, включая инструмент Pen и Ellipse. Это означает, что формы будут выглядеть гладкими и ровными, без заостренных углов. Эту опцию можно включить в Preferences > General
- Вставка атрибутов форм – Нажав правую кнопку мыши на слой с формой, теперь можно скопировать атрибуты формы (цвет и обводка) и вставить его в другую форму.

- Формы как слои – Раньше в панели слоев форма выглядела просто как цветной квадрат. Теперь вы можете видеть форму, как она выглядит на самом деле.
- Прячем контур. – Теперь можно спрятать контур формы, использовав шорткат Command+shift+H/Ctrl+Shift+H.
- Создаем формы с заданным размером. Чтобы нарисовать форму нужного размера, нужно ввести необходимое значение на панели опций.
Я даже не припомню, сколько раз мне нужно было использовать определенные фиксированные размеры изображений. Требовалось использовать панель информации, чтобы справиться с этим. На самом деле эта панель никуда не исчезла, поэтому трудно сказать «прощай панель информации», но теперь вы будете использовать ее все реже и реже.
В CS6 размеры того или иного элемента будут представлены в небольшом тултипе. Эта одна из тех функций, о которой трудно представить, почему она не была включена в Фотошоп ранее.
Вот эта функция является для меня самой необходимой. Обычно я не привожу в порядок файл PSD. Уверен, многие не согласятся с моей практикой, но я думаю, что если бы уделял организации слоев много времени, то мой творческий поток бы утих. Если вы действуете так же как и я, то вы оцените возможность поиска по словам. Поиск позволяет фильтровать слои по следующим параметрам:
- Тип – Эта опция позволяет вам фильтровать слои по пиксельным слоям, корректирующим слоям, текстовым слоям, фигурам и смарт объектам.
- Имя – Фильтр по названию слоя.
- Эффект – Фильтр слоев по примененному стилю слоя.
- Режим смешивания – Фильтр слоев по примененному режиму смешивания.
- Атрибут – Фильтр по назначенному атрибуту: например, «locked» или «visible».
- Цвет – Фильтр слоев по тому, какой цвет был назначен для группировки.

- Скорость – Когда вы запустите CS6 Beta, наверняка вы заметите, что общая скорость работы немного увеличилась. Это произошло благодаря новому движку Фотошопа, Mercury. Все, что вы делаете в Фотошопе теперь шустрее, чем раньше.
- Переименовываем слой и нажимаем tab, чтобы переименовать следующий – Без комментариев. Замечательная функция!
- Скрываем стили слоя на панели слоев – Когда я передаю файл PSD клиенту или разработчику, очень важно отправить его чистым и организованным. Теперь можно скрыть стили слоя на панели слоев, кликнув на стрелочку возле слоя, зажав клавишу option/alt.
Я использую Фотошоп CS6 чуть больше недели, увеличивает ли он скорость моей работы? Ответ: да. Выполнение некоторых заданий теперь занимает гораздо меньше времени. CS6 стал большим усовершенствованием для UI и web дизайнеров. Я уже предвкушаю, какие добавления включит Adobe в релизе.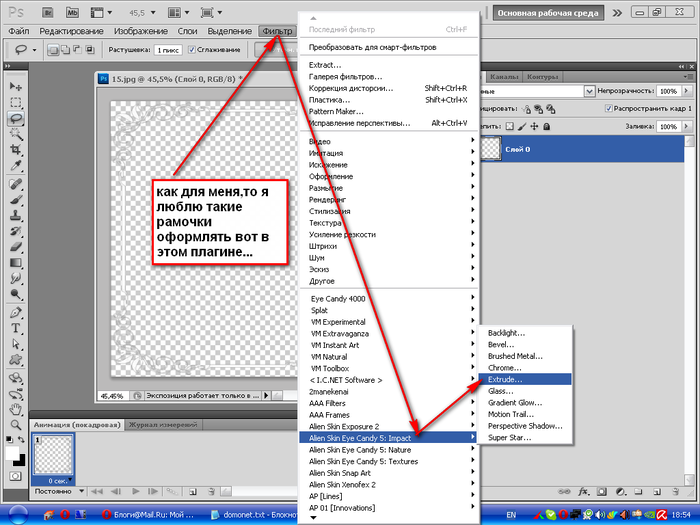
PS Все замечания по поводу перевода, орфографии и т.п. с удовольствием приму в личку. Спасибо!
Adobe Photoshop CS6 — что нового?
Автор Дмитрий Евсеенков На чтение 8 мин Просмотров 137 Обновлено
Содержание
Первое, что бросается в глаза при запуске CS6 — это новая цветовая схема интерфейса. Такая расцветка рекомендуется, между прочим, в 3Ds Max.
Впрочем, старую расцветку нетрудно вернуть. Сделать это возможно через Редактирование —> Установки —> Интерфейс (Edit —> Preferences —> Interface).
Кроме того, яркость интерфейса можно в реальном времени уменьшать/увеличивать нажатием клавиш Shift+F1/Shift+F2. Также, можно выбрать фон, окружающий изображение. Для этого надо кликнуть правой клавишей мыши по пространству вокруг документа и выбрать цвет из имеющихся в списке или задать свой.
Вид рабочего окна Photoshop CS6:
Варианты расцветки интерфейса нового Фотошопа CS6:
Более подробно об новом интерфейсе программы читайте в статье Photoshop CS6, новые возможности — интерфейс.
Автоматическое резервное копирование
Наконец то появилась функция автоматического резервного копирования! Ура, после стольких лет просьб от страждущих пользователей! По умолчанию копии сохраняются каждые десять минут, но этот промежуток времени можно изменить в настройках, Редактирование —> Установки —> Обработка файлов (Edit —> Preferences —> File Handling), пункт «Автоматически сохранять информацию о восстановлении каждые»(Automatically Save Recovery Information Every).
Подробнее об этой функции читайте в статье Photoshop CS6 — фоновое и автоматическое сохранение.
Улучшен инструмент кадрирования (Рамка, Crop Tool)
У Photoshop CS6 улучшен, я бы сказал, значительно улучшен инструмент обрезки изображений — Crop tool. Изменён вид курсора, к нему добавлен крестик, теперь прицеливаться стало значительно легче
.
Теперь можно выбирать пропорции рамки кадрирования.
Новая функция «Выпрямить» (Straighten) позволяет выровнять документ по какой-либо проведённой линии, это упростит работу при исправлении снимков с заваленным горизонтом.
Изменился в лучшую сторону и принцип визуализации. Теперь прямоугольник обрезки всегда расположен по центру окна и не подвергается наклону, теперь перемещается, наклоняется и масштабируется уже обрабатываемое изображение. Но, при желании, можно вернуться к классическому способу визуализации. Добавлен инструмент указателя угла поворота изменяемого изображения. Сетку в CS6 можно настраивать под свои нужды. Добавлена опция отключения удаления отсечённых пикселей («удалить отсечённые пиксели» или «Delete Cropped Pixels»), т.е., если мы снимаем галку у данной опции, то отсечённые части изображения не удаляются, а сохраняются в памяти.
Инструмент кадрирования перспективы
Появился новый инструмент кадрирования — «Кадрирование перспективы» (Perspective Crop Tool). С помощью него можно не только кадрировать изображение, но и править перспективу.
Изменены диалоговые окна корректирующих слоёв
Палитру корректирующих слоёв теперь можно растягивать по вертикали, также, появилась горизонтальная прокрутка.
Новые фильтры
Появилась новая галерея фильтров размытия. Это:
- Размытие поля (Field Blur)
- Размытие диафрагмы (другой перевод — «Радужное размытие», англ. — Iris Blur)
- Наклон-смещение (Другой перевод — «Наклон и сдвиг», англ — Tilt-Shift)
Открываются данные фильтры в отдельной палитре.
Первый фильтр позволяет создать круговое размытие вокруг каждой выбранной точки, также, с помощью него можно убрать размытие из заданных областей.
Размытие диафрагмы, в отличие от первого фильтра, позволяет задать форму зоны размытия- эллипс. квадрат и т.д.
Третий фильтр создаёт размытие, плавно увеличивающиеся от зоны резкости, проходящей вдоль заданной линии, т.наз. эффект миниатюры.
Несмотря на то, что данные фильтры выводятся в виде трех отдельных пунктов меню, отображаются они в одном окне в виде палитры из трёх различных инструментов:
Поиск слоёв
Для тех, кто не любит наводить порядок в слоях, добавлен инструмент поиска слоя. Кроме того, слои можно фильтровать по виду (обычные пиксельные, корректирующие и т.п.), имени, эффекту (т.е. стилю слоя), режиму наложения, атрибуту (видимый, заблокированный и т.п.). Поиск включается/выключается симпатичными кнопочками справа. На рисунке ниже показан пример поиска по жёлтому цвету. Подробнее.
Кроме того, слои можно фильтровать по виду (обычные пиксельные, корректирующие и т.п.), имени, эффекту (т.е. стилю слоя), режиму наложения, атрибуту (видимый, заблокированный и т.п.). Поиск включается/выключается симпатичными кнопочками справа. На рисунке ниже показан пример поиска по жёлтому цвету. Подробнее.
Редактирование видео
Добавлены новые возможности редактирования видео. Это размещение нескольких видеороликов на временной шкале, возможность менять их последовательность и продолжительность, а также, отдельная дорожка для аудио. В общем, редакция видео в Photoshop всё больше напоминает Adobe Premiere.
Увеличено быстродействие программы
Повышение производительности с помощью фонового сохранения крупных файлов. Т.е. во время процесса сохранения можно продолжать работать с текущим или другим изображением.
Улучшение работы с формами и векторными объектами
Теперь имеется возможность создавать формы с заданными размерами. Если выбрать любой инструмент из группы векторных фигур и кликнуть по рабочему окну документа, появляется диалоговое окно, где предлагается задать размеры этой фигуры, а также выбрать расположение — при создании, в месте клика мышкой будет находится либо центр фигуры, либо левый верхний угол.
Если выбрать любой инструмент из группы векторных фигур и кликнуть по рабочему окну документа, появляется диалоговое окно, где предлагается задать размеры этой фигуры, а также выбрать расположение — при создании, в месте клика мышкой будет находится либо центр фигуры, либо левый верхний угол.
Информативное масштабирование форм. При масштабировании фигур с помощью свободного трансформирования всплывает информативное окно, указывающее текущие размеры.
Копирование/вставка атрибутов форм — цвета заливки, цвета, толщины и формы штриха обводки.
Копирование осуществляется правым кликом мыши по фигуре в палитре слоёв выбором пункта «Копировать атрибуты фигуры» (Copy Shape Attributes). Вставка в другую форму происходит аналогично, выбором пункта «Вставить атрибуты формы».
Возможность скрыть очертания контура комбинацией клавиш Ctrl+Shift+H.
Новое средство привязки опорных точек векторных объектов к пиксельной сетке — Snap Vector Tools and Transforms to Pixel Grid — включается в основных настройках.
Заливка векторных форм. Значительно увеличилось количество способов заливки, появилась даже заливка векторных элементов градиентом.
Ещё одно нововведение — теперь можно объединять векторные слои без их растеризации.
Инструмент «Перемещение с учётом содержимого»
В Adobe Photoshop CS6 появился новый инструмент — «Перемещение с учётом содержимого» (Content-Aware Move Tool). Это следствие развития опции «Заливка с учётом содержимого». С его помощью можно не только убирать объекты, но и переносить их на другое место, для этого достаточно всего-лишь выделить нужный объект и перетащить на желаемое место. Программа автоматически зарисует область, на которой этот объект находился и максимально реалистично впишет его в новое место.
Модернизирована автоматическая тоновая коррекция
Улучшен инструмент автоматической коррекции изображений. Запустить его можно через корректирующий слой Яркость/Контрастность, кнопка находится в правом верхнем углу палитры
Появилась возможность осуществлять автоматическую коррекцию в корректирующем слое «Кривые», где также присутствует данная кнопка. Коррекция осуществляется после нажатия на неё, а если кликнуть по этой кнопке с зажатой клавишей Alt, то откроется меню с четырьмя моделями коррекции и дополнительными настройками:
Коррекция осуществляется после нажатия на неё, а если кликнуть по этой кнопке с зажатой клавишей Alt, то откроется меню с четырьмя моделями коррекции и дополнительными настройками:
Новая технология работы «Заплатки» (Patch Tool)
У инструмента «Заплатка» добавился новый способ адаптации по технологии Content-Aware (С учётом содержимого), работающей несколько лучше классического.
Обводка пуктиром и точками
Появилась возможность обводки векторных объектов контуром с установкой его толщины и типа . Можно задавать цвет и толщину линии обводки, и, что радует, линяя может быть как сплошной, так и состоящей из отрезков и точек. Форму отрезков и точек также можно изменять.
Таким образом, точками и пунктиром может быть обведена любая фигура или контур.
Тип линии задаётся инструментом «Параметры обводки» (Stroke options). В нём вы можете задать один из трёх типов линии, а также выбрать дополнительно:
- Выровнять (Align) – выбор расположения обводки — по центру, внутри, снаружи.

- Концы (Caps) – обводка с квадратными концами, заканчивающимися там же, где и контур (Butt Cap), с закругленными концами (Round Cap) или с квадратными концами, заканчивающимися чуть дальше, чем контур (Square Cap).
- Углы (Corners) – Выбор уровня закругленности вершин : Milter, rounded и bevel.
Подробнее о применении этого инструмента читайте в статье «Пунктирная рамка и линия в Photoship CS6».
Информативность курсоров
В CS6 курсорам инструментов группы лассо, заплатке и заливке добавлена стрелка-указатель, что делает их применение наглядным и удобным. А к курсору инструмента «Рамка» (Crop Tool) добавлен крестик:
Уточнить край (Refine Edge)
Вопреки ожиданиям страждущих, инструмент «Уточнить край» не подвергся модернизации. Но, тем не менее, при умелом использовании, он существенно упрощает вырезку мелких деталей изображения, таких как волосы, ветки деревьев и т.п. О грамотном и эффективном применении этого инструмента читайте в материале «Вырезаем волосы — инструмент Уточнить край в Photoshop CS5 и CS6».
Разные улучшения и модернизации в Adobe Photoshop CS6
Инструмент «Текст». Появился единообразный вид типа стилей, которые позволяют применять форматирование выбранных символов, линий или абзацев текста с помощью одного клика.
Генерация случайного текста — Lorem Ipsum. Ну, это очень поможет веб-дизайнерам.
Появились всплывающие информативные окна, показывающие размер элементов, это позволит не держать открытой палитру информации при создании элементов с заданными размерами.
Автоматический выбор режима увеличения/уменьшения изображений.
Увеличен максимальный размер кисти. По многочисленным просьбам пользователей увеличен максимальный размер кисти — теперь кисть можно увеличивать до диаметра в 5000 пикселей, в Photoshop CS5 он был равен 2500 пикс.
Появились новые наборы экшенов (или действий, операций, или action). Но,надо сказать, я никогда не пользовался ни одним их набором )))
Как сделать фотошоп русским: пошаговая инструкция
Содержание
Сегодня получить Photoshop 👩🏻💻 можно несколькими способами. Например, скачать с официального сайта ⬇ пробную 7 дневную версию или купить лицензию за адекватную стоимость. 💰 Кто-то выбирает пиратскую версию и скачивает ее со сторонних сайтов. 👨🏻💻 Какой способ установки программы выбрать – дело каждого.
Например, скачать с официального сайта ⬇ пробную 7 дневную версию или купить лицензию за адекватную стоимость. 💰 Кто-то выбирает пиратскую версию и скачивает ее со сторонних сайтов. 👨🏻💻 Какой способ установки программы выбрать – дело каждого.
Как сделать русским Photoshop CC и CS6
Способ 1
Прежде всего проверьте установлен ли русский язык в вашей версии, если установлен, то его можно включить. Для этого перейдите в меню Edit — Preferences — Interface и далее в открывшемся окне найдите UI Language. В выпадающем списке выберите Русский, если он там есть.
Язык в программе поменяется когда вы перезапустите Фотошоп.
Способ 2
- Удалите Фотошоп со своего компьютера и установите русскую версию, при установке выберите язык — Русский.
- Убедитесь, что вы скачали установщик Фотошопа с русской версией.
Русификатор для Photoshop CS6
Способ 3
Скачайте русификатор для фотошопа CS6
Как установить русификатор на ваш Фотошоп:
Ищем в папке Фотошопа папку Lokales. (Обычна она находиться тут С:/Program Files/Adobe/Adobe Photoshop CS6/Locales). Удаляйте все файлы и папки в этой папке. Вставляем туда папку ru_RU из архива. И всё! Пользуемся русским Фотошопом.
(Обычна она находиться тут С:/Program Files/Adobe/Adobe Photoshop CS6/Locales). Удаляйте все файлы и папки в этой папке. Вставляем туда папку ru_RU из архива. И всё! Пользуемся русским Фотошопом.
Почему лучше пользоваться английским Фотошопом?
Во первых, не все уроки в русском интернете написаны с переводом команд и функций на русский язык. Да, конечно, на хороших сайтах перевод дублируется на оба языка, но не на всех. В англоязычных ресурсах естественно все уроки на английском языке. А на английских сайтах самое большое количество и самые качественные уроки про Фотошоп.
Самая последняя и полезная информация появляется там, на буржуйских сайтах. Как вы думаете, сможете ли вы ее читать, не зная английского Фотошопа.
Дело в том, что читать и понимать уроки на английском языке про Фотошоп вы сможете будучи не зная хорошо английского языка. Будет достаточно пользоваться английским Фотошопом, все остальное поймете интуитивно. Вам будут попадаться знакомые команды и функции на английском языке из Фотошопа. Это из личного опыта.
Это из личного опыта.
Во вторых, пользуясь русским Фотошопом вы рискуете недопонимать и плохо объясняться с другими разработчиками, например с верстальщиками. Русский Фотошоп среди профессионалов не популярен.
Обычно русский Фотошоп плохо переведен и поэтому объясниться с людьми будет трудно. А зная английскую версию программы, вы без труда сможете работать и на русской, если будет необходимость.
Поэтому лучше сразу начинайте работать на английском Фотошопе.
Привыкните и освоите быстро, ничего сложного в этом нет, и при этом это будет большим плюсом вам в будущем.
Что делать, если во вкладке «UI Language» нет русского языка
Если в этой вкладке нет русского языка, то придется скачать русификатор или как его еще называют локализатор. Его можно найти, просто написав: «русификатор Photoshop».
- Вводим в поисковик браузера «русификатор Photoshop», переходим на сайт разработчика
- Открываем скачанный файл, выбираем те языки, которые нам нужны и устанавливаем.

- Теперь во вкладке «UI Language» появятся те языки, которые вы выбрали.
Теперь вы знаете, как установить нужный вам язык в программе Adobe Photoshop CS6 и Adobe Photoshop CS5. Со знакомым языком программу будет освоить гораздо легче. А позже, если вы захотите, можете вернуть английскую версию Photoshop.
Photoshop CS1 / CS2 / CS3
Разработчики из Adobe особо не заморачивались над вопросом изменения языка интерфейса, поэтому осуществить данные манипуляции в установленном софте нельзя. Данная возможность доступна в момент приобретения ПО – на официальном сайте можно выбрать предварительно языковую разновидность. Стоит отметить, что даже те, кто купил Russian Version постоянно сталкивались с проблемой, когда после очередного запуска программы, меню переводилось на английский. Программисты долго кормили покупателей обещаниями, но так и не удосужились исправить баг, поскольку в скором времени начали выходить новые версии.
Но нашлись энтузиасты, которые смогли отыскать решение – оказалось, достаточно внести некоторые изменения в конфигурационный файл Photoshop.
Идем по пути:
С \ Application Data (или ProgramData) \ Adobe
Внутри конечной папки стоит отыскать и удалить все файлы с расширением «.lng», названия которых НЕ содержат буквенную комбинацию «rus». Вот пример конфигуратора норвежского языка (Norwegian), который также подлежит очистке:
Читайте также стрижка йорка девочку
Как только закончите – перезапустите ПК, снова откройте Фотошоп PS и увидите интерфейс на русском.
В случае с CS3 ситуация немного отличается. На этапе установки пользователь может выбрать нужный языковой пакет. Если же забили это сделать, то стоит дождаться окончания инсталляции, затем полностью удалить софт и выполнить переустановку. Только в этот раз обязательно проявите внимательность.
Если не хотите тратить время на столь длительные процедуры, то скачайте специальный русификатор для Фотошоп CS3. Увы, не всегда он переводит корректно, да и антивирусный софт на него может ругаться, поскольку утилита пытается «сломать» структуру защищенного программного обеспечения.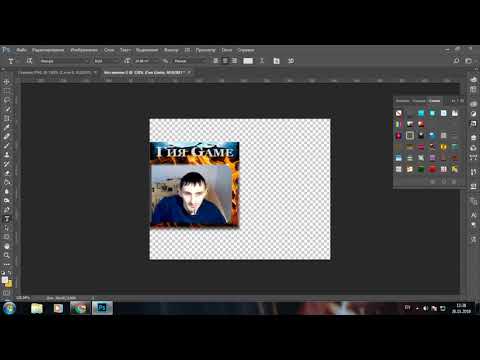
Как в фотошопе CS5 / CS4 изменить язык на русский
Хорошо, что в более новых выпусках редактора появилась возможность зайти в параметры и внести необходимые изменения.
- Запускаем приложение;
- В главном меню кликаем по пункту «Edit» (Редактирование) и затем внизу выбираем «Preferences» (Настройки). Справа отобразиться перечень разделов. Нас интересует «Type» (Текст):
- Откроется новое окно, где слева будут вкладки. Выбираем «Interface» и теперь в главной части отобразятся опции. В списке «Language…» находим нужный язык.
- Закрываем Photoshop, перезапускаем компьютер и проверяем результат.
Также, для CS5 можно скачать языковой пакет (AddLang_for_Photoshop_CS5), в процессе установки которого отмечаете галочками нужные элементы:
Как в программе Фотошоп CS6 / СС 2014 / 2015 / СС 2017 поменять на русский?
Порядок действий практически не отличается от вышеописанных шагов. Чуть изменился внешний вид приложения, но суть осталась идентичной.
Можно так же открыть меню «Edit», затем перейти к «Preferences», но теперь выбирать не «Type», а сразу «Interface». В параметрах находим секцию «Text», где есть список «UI Language» с нужными нам опциями:
Обязательно перезагружаем редактор. Вполне возможно, что изменения не вступят в силу с первого раза. Такое случается. Тогда нужно еще раз проделать описанные манипуляции. Бывает, что приходиться делать это 2-3 раза. В идеале, не просто закрывать программу, но снимать её процесс в диспетчере задач. Так точно всё получится.
Обратите внимание, что реально скачать языковой пакет CS6 (AddLang_for_Photoshop_CS6), и на одном из шагов его инсталляции отмечаем нужные нам лингвистические модули:
Обратные действия – меняем язык Photoshop на английский
Подобные действия также нередко практикуются, особенно, когда Вы просматриваете видеоуроки зарубежных «гуру», где все обозначения, команды на иностранном. Кроме того, настоящие профессионалы редко используют русскоязычный интерфейс.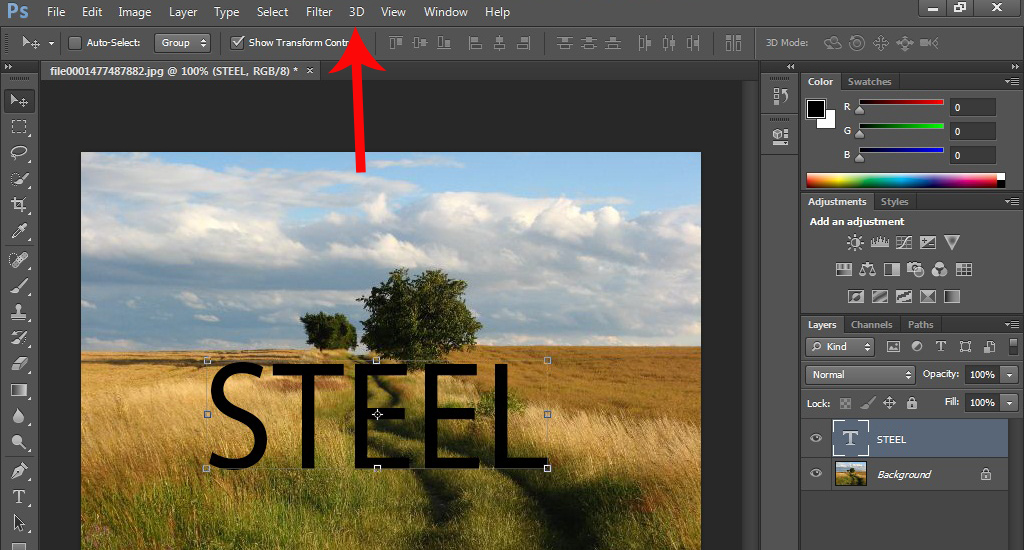
Инструкция крайне проста:
- Запускаем софт и идем в меню «Редактирование».
- Переходим к «Настройкам» – «Интерфейс»:
- Справа в окне в разделе «Текст» меняем на английский, если он есть в списке;
- Перезапускаем PS и радуемся внесенным корректировкам.
Есть еще один вариант, если предыдущее решение оказалось неэффективным.
Предварительно закрыв приложение, стоит перейти по пути:
- C \ Program Files \ Adobe \ Adobe Photoshop CC 2015\ Locales \ ru_RU \ Support Files
- Для Windows 64 bit следует заходить в Program Files (x86)
- Находим файл «tw10428.dat» и меняем его расширение с «dat» на «bak».
Заключение
Вот и разобрались, как изменить язык в Фотошопе на русский и в обратную сторону в разных версиях самого популярного обработчика изображений. Есть вопросы – оставляйте комментарии!
Читайте также щенки чихуахуа цена
Читайте также шу ци
Изучите Photoshop CS6, чтобы делать изображения неповторимыми! Книга «Photoshop CS6 для чайников» посвящена версии Photoshop CS6 самого популярного редактора цифровых изображений и методам их правки. Сделать идеальный снимок практически невозможно, но его совсем не трудно поправить впоследствии, если знать, как это делается. Из этой книги вы узнаете, как творить с изображениями буквально чудеса средствами Photoshop CS6: от сглаживания морщин и удаления родимых пятен до исключения одних объектов и добавления других в изображение.
Основные темы книги:
Книга «Photoshop CS6 для чайников» адресована начинающим пользователям Photoshop, но может оказаться полезной и тем, у кого уже имеется некоторый опыт работы в этом признанном лучшим редакторе изображений. Об авторе Расскажи про книгу своим друзьям и коллегам: Твитнуть Нравится | Оглавление к книге Photoshop CS6 для чайниковОб авторахВведение Часть I. Основы Photoshop Часть II. Правка цифровых изображений Часть III. Создание художественных произведений в Photoshop Часть IV. Расширенные возможности Photoshop |
Что нового в Photoshop CS6
Доступна версия Photoshop CC 2017 года! См. сводку новых функций.
сводку новых функций.
Совет: Чтобы выделить новые функции в меню Photoshop, выберите «Окно» > «Рабочее пространство» > «Новое» в CS6 .
Если вы являетесь подписчиком Adobe Creative Cloud, вам доступны следующие дополнительные функции. Чтобы узнать о новых функциях CS6, которые доступны не только в Adobe Creative Cloud, прокрутите страницу вниз.
Усовершенствования фильтра «Пластика»
В обновлении Creative Cloud для Photoshop фильтр «Пластика» работает значительно быстрее, чем в предыдущих версиях. Фильтр «Пластика» теперь поддерживает смарт-объекты, включая видеослои смарт-объектов, и применяется как смарт-фильтр.
Еще одно усовершенствование фильтра «Пластика» — добавленное поведение для инструмента «Реконструкция». Если удерживать нажатой клавишу «Alt» (Windows) или «Option» (Mac OS) при перетаскивании инструмента через деформацию, инструмент «Реконструкция» сглаживает деформацию, а не уменьшает или удаляет ее.
Дополнительные сведения см. в разделе Фильтр «Пластика».
Применение эффектов галереи размытия в качестве смарт-фильтров
Эффекты фотографического размытия в галерее размытия теперь поддерживают смарт-объекты и могут применяться неразрушающим образом в качестве смарт-фильтров. Эта функция также поддерживает видеослои смарт-объектов.
Дополнительные сведения см. в разделе Фотогалерея размытия CS6, О интеллектуальных фильтрах.
Копировать свойства CSS из фигурных или текстовых слоев
Копировать CSS создает свойства каскадной таблицы стилей (CSS) из фигурных или текстовых слоев. Он фиксирует значения размера, положения, цвета заливки (включая градиенты), цвета обводки и тени. Для текстовых слоев Копировать CSS также фиксирует значения для семейства шрифтов, размера шрифта, толщины шрифта, высоты строки, подчеркивания, зачеркивания, надстрочного и нижнего индексов и выравнивания текста.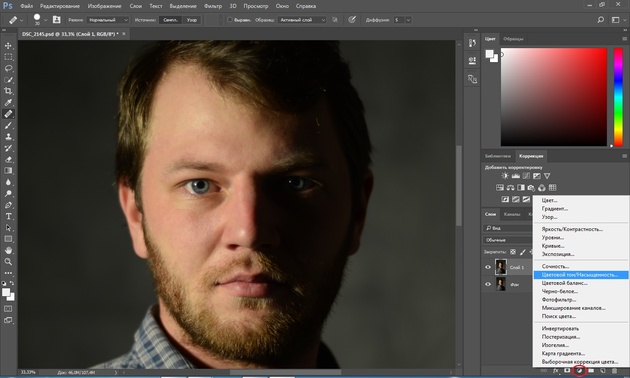 CSS копируется в буфер обмена и может быть вставлен в таблицу стилей.
CSS копируется в буфер обмена и может быть вставлен в таблицу стилей.
Условные действия
Условные действия позволяют создавать действия, которые выбирают действия на основе одного из нескольких различных условий. Сначала вы выбираете условие, а затем, при необходимости, указываете действие, которое воспроизводится, если документ соответствует условию. Затем вы дополнительно указываете действие, которое воспроизводится, если документ не соответствует условию.
Дополнительные сведения см. в разделах Добавление условных действий, О действиях и панели «Действия» и Создание действий.
Поддержка дисплеев с высоким разрешением
В Photoshop добавлена поддержка дисплеев с высоким разрешением, таких как дисплеи Retina. Среди улучшений для работы с дисплеями с более высоким разрешением можно быстро просматривать документы в масштабе 200%. Чтобы просмотреть документ в масштабе 200%, выполните одно из следующих действий:
- Выберите Просмотр > 200% .

- Удерживая нажатой клавишу Ctrl (Windows) или дважды щелкнув Cmd (Mac OS), значок инструмента Масштаб .
- Shift-Ctrl-двойной щелчок (Windows) или Shift-Cmd-двойной щелчок (Mac OS) Масштаб значок инструмента для просмотра всех открытых документов в масштабе 200%.
Изменения в параметрах просмотра
На панели параметров инструмента Zoom и на панели параметров инструмента Hand кнопка просмотра изображения в реальном размере была переименована в 100% . Кроме того, на обеих панелях параметров инструментов больше нет кнопки Размер печати . Кроме того, команда Actual Pixels в меню View была изменена на 100% 9.0008 .
Изменения и усовершенствования инструмента обрезки
Обновления инструмента Crop включают многочисленные исправления ошибок и улучшения, в том числе:
- Front Image и новые предустановки в меню Aspect Ratio .

- Щелчок по значку с двойной стрелкой изменяет ориентацию обрезки, меняя местами значения Ширина и Высота . Это заменяет кнопку Rotate Crop Box .
- Выбор Ш x В x Разрешение из меню Соотношение сторон отображает поле Разрешение на панели параметров и автоматически заполняет значения Ширина и Высота .
- При нажатии кнопки Очистить значения в полях Ширина и Высота на панели параметров очищаются. Если отображается, значение в поле Resolution также очищается.
- Сочетание клавиш для Front Image изменилось с F — I для инструмента Crop и для инструмента Perspective Crop .
A.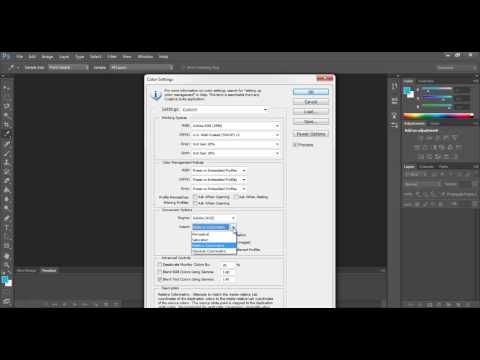 Меню «Соотношение сторон» B. Поменять местами значения ширины и высоты C. Параметры наложения
Меню «Соотношение сторон» B. Поменять местами значения ширины и высоты C. Параметры наложения
Стили шрифтов по умолчанию
Стили символов и абзацев документа можно сохранить как стили шрифта по умолчанию. Эти стили по умолчанию автоматически загружаются в Стиль символов Панели и Стиль абзаца при создании нового документа Photoshop. Стили по умолчанию также можно загрузить в любой существующий документ с помощью команды Load Type Styles .
Дополнительные сведения см. в разделах «Указание стилей шрифта по умолчанию», «Стили символов» и «Стили абзацев».
Усовершенствования распознавания лиц в цветовом диапазоне
Команда Color Range selections теперь сохраняет телесных тонов выборов в качестве предустановки. Он также может сохранить настройку для Опция «Обнаружение лиц », когда выбраны Оттенки кожи или Образцы цветов .
Дополнительные сведения см. в разделах Сохранение настроек телесных тонов в качестве предустановки, Выбор цветового диапазона в изображении или просмотрите видео «Выбор телесных тонов в Photoshop CS6» с экспертом по Photoshop Мэттом Клосковски.
Чтение образцов из файлов HTML, CSS и SVG
Вы можете добавить цвета, указанные в документе HTML, CSS или SVG, на панель Swatches . Если значение цвета повторяется в документе, добавляется только один экземпляр цвета, а не дубликаты. Эта функция распознает следующий синтаксис цветов HTML/CSS: #112233, #123, rgb(1,2,3), rgba(1,2,3,4), hsb(1,2,3) и hsba(1). ,2,3,4).
Дополнительные сведения см. в разделах Добавление образцов из HTML, CSS и SVG и Настройка палитр и образцов цвета.
Улучшения и изменения 3D
Существует множество новых 3D-функций и улучшений в версии Photoshop CS6 для Creative Cloud. Сведения об обновлениях см. в разделе Рабочий процесс 3D.
Поддержка больших файлов JPEG
Photoshop теперь может открывать и сохранять документы JPEG размером до 65 535 пикселей по ширине или высоте.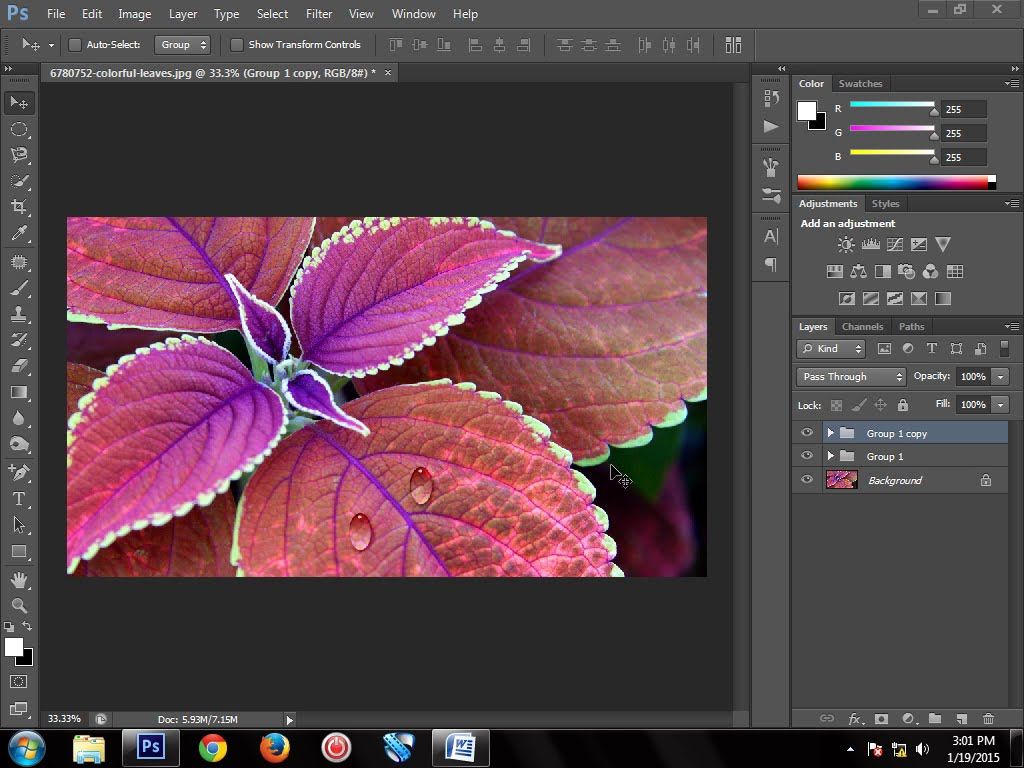
Цветная панель с изменяемым размером
Размер панели «Цвет» теперь можно изменять.
Следующие новые функции доступны для всех пользователей Photoshop CS6, а не только для Adobe Creative Cloud.
Ретушь и трансформация
Инструмент Content-Aware Move
Инструмент Content-Aware Move позволяет быстро перекомпоновывать изображения без сложного наложения слоев или медленного точного выделения. Режим расширения убедительно расширяет или сжимает такие объекты, как волосы, деревья или здания. Режим перемещения позволяет размещать объекты в разных местах (наиболее эффективно, когда фон остается одинаковым). На панели инструментов нажмите и удерживайте Spot Healing Brush и выберите инструмент Content-Aware Move .
Дополнительные сведения см. в разделе Content-Aware Move.
Инструмент Content-Aware Patch
Обновленный инструмент Patch включает параметр Content-Aware, который плавно заменяет ненужные элементы изображения путем синтеза близлежащего содержимого. Естественные результаты аналогичны заливке с учетом содержимого, но инструмент «Заплатка» позволяет выбрать область, из которой рисуется заливка. На панели инструментов нажмите и удерживайте Spot Healing Brush и выберите инструмент Patch .
Естественные результаты аналогичны заливке с учетом содержимого, но инструмент «Заплатка» позволяет выбрать область, из которой рисуется заливка. На панели инструментов нажмите и удерживайте Spot Healing Brush и выберите инструмент Patch .
Дополнительные сведения см. в разделе Content-Aware Patch.
Переработанные инструменты для обрезки
Модернизированный инструмент «Обрезка» обеспечивает интерактивный предварительный просмотр, позволяющий лучше визуализировать результаты. Усовершенствованный набор параметров панели инструментов включает полезный инструмент «Выпрямление» и элементы управления соотношением сторон, которые можно настроить, когда в окне изображения активна обрезка. (Чтобы сохранить текущее соотношение сторон или разрешение, щелкните изображение правой кнопкой мыши, чтобы получить доступ к дополнительным параметрам.)
- Чтобы обрезать изображение, щелкните инструмент «Обрезка» на панели инструментов.
 Затем либо отрегулируйте границы обрезки по умолчанию в окне изображения, либо перетащите в окно, чтобы начать с определенных границ.
Затем либо отрегулируйте границы обрезки по умолчанию в окне изображения, либо перетащите в окно, чтобы начать с определенных границ.
- Чтобы исправить перспективу изображения, нажмите и удерживайте инструмент «Кадрирование» и выберите инструмент «Кадрирование перспективы»
Дополнительные сведения см. в разделе Обрезка и выравнивание фотографий.
Фильтры
Корректировка широкоугольных объективов
Выберите «Фильтр» > «Адаптивный широкий угол», чтобы быстро выпрямить кривые линии на панорамах или фотографиях, снятых с помощью объективов «рыбий глаз» и широкоугольных объективов. Фильтр использует физические характеристики отдельных объективов для автоматической коррекции изображений.
Для получения дополнительной информации см. раздел «Адаптивный широкоугольный фильтр» или просмотрите видеоруководство «Настройки с учетом объектива» от RC Concepcion.
Фотогалерея размытия
Выберите «Фильтр» > «Размытие по полю», «Размытие по диафрагме» или «Наклон-сдвиг», чтобы быстро создать три различных эффекта фотографического размытия с интуитивно понятными элементами управления на изображении.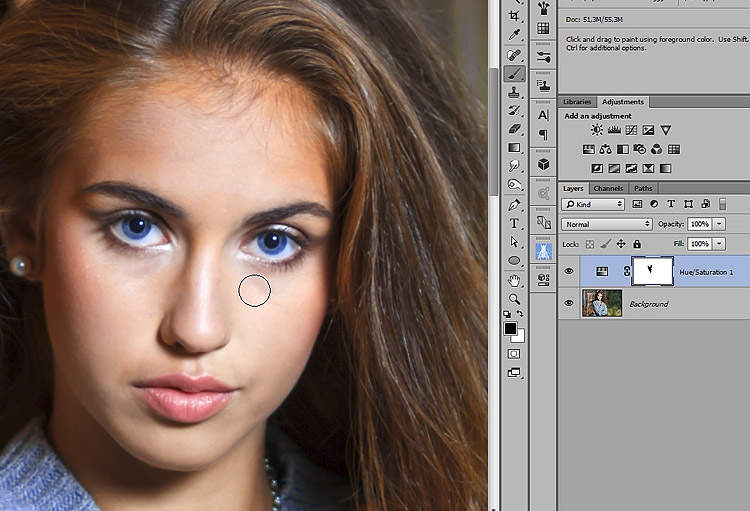 Используйте элементы управления «Эффекты размытия», чтобы добавить к изображениям эффекты боке.
Используйте элементы управления «Эффекты размытия», чтобы добавить к изображениям эффекты боке.
Дополнительные сведения см. в разделе Галерея размытия.
Галерея световых эффектов
Улучшите производительность и результаты с новой 64-битной галереей эффектов освещения. В специальном рабочем пространстве предусмотрены элементы управления на холсте и предварительный просмотр, которые упрощают визуализацию ваших улучшений освещения.
Дополнительные сведения см. в разделе Добавление световых эффектов.
Фильтр для масляной краски
Выберите «Фильтр» > «Масляная краска», чтобы легко создать вид классической картины.
Для получения дополнительной информации см. Фильтр масляной краски.
Модернизированная панель временной шкалы на основе клипов включает переходы и эффекты, которые придают готовому видео профессиональный блеск. Легко изменяйте продолжительность и скорость клипа и применяйте эффекты движения к тексту, неподвижным изображениям и смарт-объектам.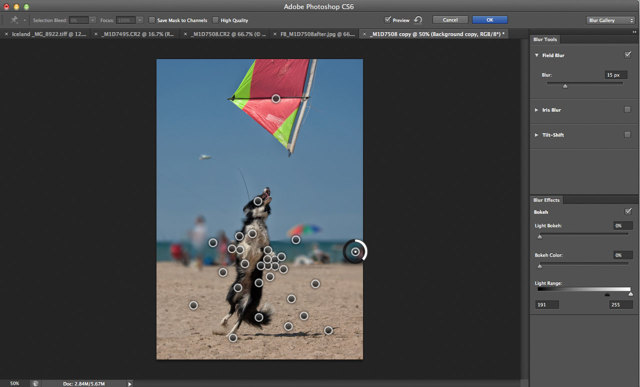
Группы видео объединяют несколько видеоклипов и содержимого, такого как текст, изображения и фигуры, на одной дорожке временной шкалы. Отдельные звуковые дорожки позволяют легко редактировать и настраивать.
Модернизированный видеодвижок также поддерживает более широкий спектр форматов импорта. Когда вы будете готовы экспортировать финальное видео, Photoshop предоставляет полезные предустановки и параметры для форматов DPX, H.264 и QuickTime.
Примечание: В Windows вы устанавливаете QuickTime отдельно.
Подробные инструкции см. в разделе Редактирование видео.
Регулировка цвета и тона
Выбор оттенка кожи и распознавание лиц
Выберите Выберите > Цветовой диапазон . Затем во всплывающем меню «Выбор» в диалоговом окне «Цветовой диапазон» выберите Skin Tones , чтобы изолировать эти тона. Для более точного выбора оттенка кожи выберите Обнаружение лиц , а затем настройте Нечеткость , чтобы указать, насколько низким или высоким будет диапазон цветов в выделении.
Просмотрите изменения цветового диапазона в CS6, чтобы просмотреть видеообзор. Дополнительную информацию см. в разделе Выбор цветового диапазона.
Улучшенные автокоррекции
Идеально улучшайте свои изображения за один шаг с улучшенными параметрами Auto для уровней , кривых и яркости/контраста .
Чтобы настроить автокоррекцию, нажмите кнопку «Авто», удерживая нажатой клавишу «Alt» (Windows) или «Option» (Mac OS). Подробнее о каждом параметре см. в разделе Настройка параметров автоматической настройки. Обзор видео см. в разделе Автокоррекция.
3D (только Photoshop Extended)
Интуитивно создавайте трехмерные изображения с помощью упрощенного интерфейса, который предлагает редактирование сцен на холсте. Легко перетаскивайте тени, анимируйте 3D-объекты, придавайте 3D-объектам вид набросков или мультфильмов и многое другое.
Подробные инструкции см. в разделе Рабочий процесс 3D.
в разделе Рабочий процесс 3D.
Автоматизация
Photoshop CS6 позволяет записывать такие инструменты, как кисть, в вашем действии. Чтобы включить эту функцию, выберите Разрешить запись инструмента в меню панели «Действия».
Дополнительные сведения см. в разделе Инструменты записи в действиях.
Живопись и узоры
Поддающиеся эрозии кончики кистей
Поддающиеся эрозии карандаши и пастель естественным образом изнашиваются по мере использования. Настройка Форма кончика кисти Параметры: Мягкость управляет скоростью износа, Форма задает настройки от плоской до круглой, а Заострение кончика возвращает исходную четкость. Когда вы рисуете, наблюдайте за степенью износа с помощью предварительного просмотра Live Brush Tip в верхнем левом углу изображения.
Выберите Окно > Наборы кистей , чтобы быстро получить доступ к новым разрушаемым кончикам, или Окно > Кисть , чтобы настроить их. Дополнительные сведения см. в разделе Варианты разрушаемых наконечников.
Дополнительные сведения см. в разделе Варианты разрушаемых наконечников.
Насадки для аэрографа
Насадки для аэрографа имитируют аэрозольные баллончики с коническим 3D-распылителем. Настройте параметры Форма кончика кисти , такие как Зернистость , Брызги , Жесткость и Искажение . С помощью стилуса изменяйте распространение распыляемых мазков, изменяя нажим пера.
Выберите Окно > Наборы кистей , чтобы быстро получить доступ к новым наконечникам аэрографа, или Окно > Кисть , чтобы настроить их. Дополнительную информацию см. в разделе Параметры наконечника аэрографа.
Поза кисти
Укажите наклон, вращение и давление стилуса. Выберите Window > Brush и выберите Brush Pose , чтобы рисовать с заданным наклоном, вращением и давлением.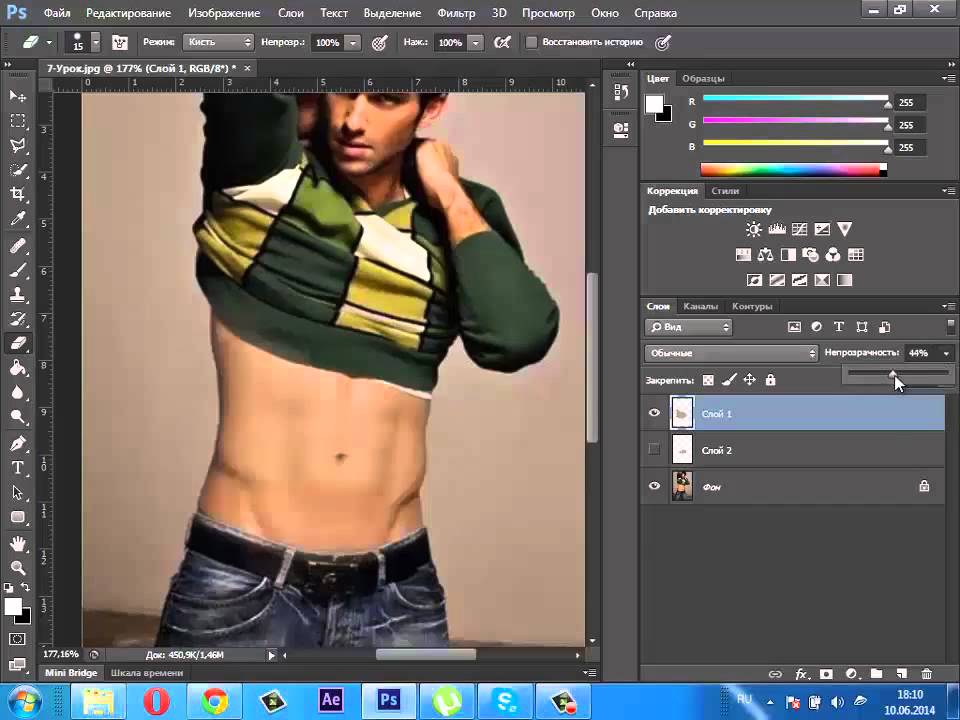 Используйте стилус, чтобы изменить штрих относительно позы по умолчанию, или выберите Переопределить параметров для сохранения статической позы. Дополнительные сведения см. в разделе Параметры позы кисти.
Используйте стилус, чтобы изменить штрих относительно позы по умолчанию, или выберите Переопределить параметров для сохранения статической позы. Дополнительные сведения см. в разделе Параметры позы кисти.
Выступ кисти
Используйте проекцию кисти, чтобы применить наклон и вращение стилуса к формам наконечника. Выберите Окно > Кисть и выберите Динамика формы из списка слева. В нижней части параметров справа выберите Brush Projection . Когда вы рисуете стилусом, изменения наклона и поворота изменяют форму наконечника. См. Параметры динамики формы кисти.
Динамика цвета кисти
Цветовая динамика по умолчанию остается неизменной для каждого штриха. Динамика цвета настройки автоматически изменяют цвет при рисовании. В предыдущих версиях Photoshop параметры динамики изменяли цвет для каждого отдельного штампа кончика штриха. Однако в Photoshop CS6 динамические изменения происходят один раз в начале каждого мазка. Эта функция позволяет изменять цвет между штрихами, а не в каждом отдельном штрихе.
Однако в Photoshop CS6 динамические изменения происходят один раз в начале каждого мазка. Эта функция позволяет изменять цвет между штрихами, а не в каждом отдельном штрихе.
Чтобы вернуться к поведению предыдущих версий, выберите Окно > Кисть и выберите Цветовая динамика из списка слева. В верхней части справа выберите Apply Per Tip . См. Параметры кисти Color Dynamics.
Скриптовые шаблоны
Выберите Edit > Fill , выберите Pattern в меню Use, а затем выберите Patterned Patterns, чтобы выбрать один из нескольких геометрических параметров. Создавайте сложные дизайны, комбинируя эти скрипты с пресетами Custom Pattern и режимами наложения.
Чертеж
Векторные слои
Инструменты «Линия» и «Форма» теперь создают полностью векторные объекты. Применяйте штрихи и заливки с помощью панели параметров.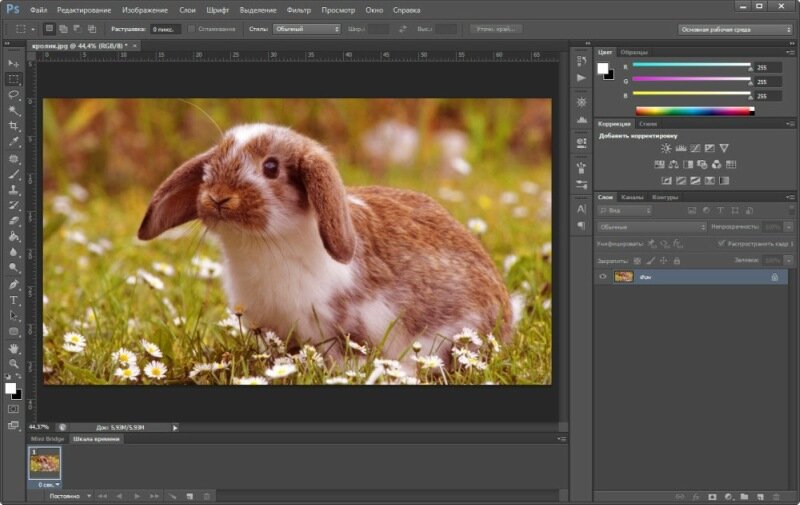 Обводка объектов пунктирными линиями и другими рисунками. Заливайте объекты предустановленными или определяемыми пользователем градиентами, цветами и узорами.
Обводка объектов пунктирными линиями и другими рисунками. Заливайте объекты предустановленными или определяемыми пользователем градиентами, цветами и узорами.
Чтобы позднее изменить настройки обводки и заливки, просто выберите слой объекта, а затем выберите инструмент «Выделение контура» или «Прямое выделение».
Подробнее: Видео слоев фигур на основе векторов.
Интуитивное редактирование контура По умолчанию перетаскивание с помощью инструмента «Частичное выделение» корректирует несколько связанных сегментов, позволяя быстро преобразовывать контуры. Чтобы редактировать только сегменты между выбранными опорными точками, отражающие предыдущие версии Photoshop, выберите «Ограничить перетаскивание пути» на панели параметров.
Чтобы уменьшить количество сглаженных краев, чтобы векторные объекты выглядели максимально четко, выберите «Выровнять края» на панели параметров.
Рабочее пространство и рабочий процесс
Многочисленные усовершенствования помогут вам более эффективно выполнять стандартные задачи.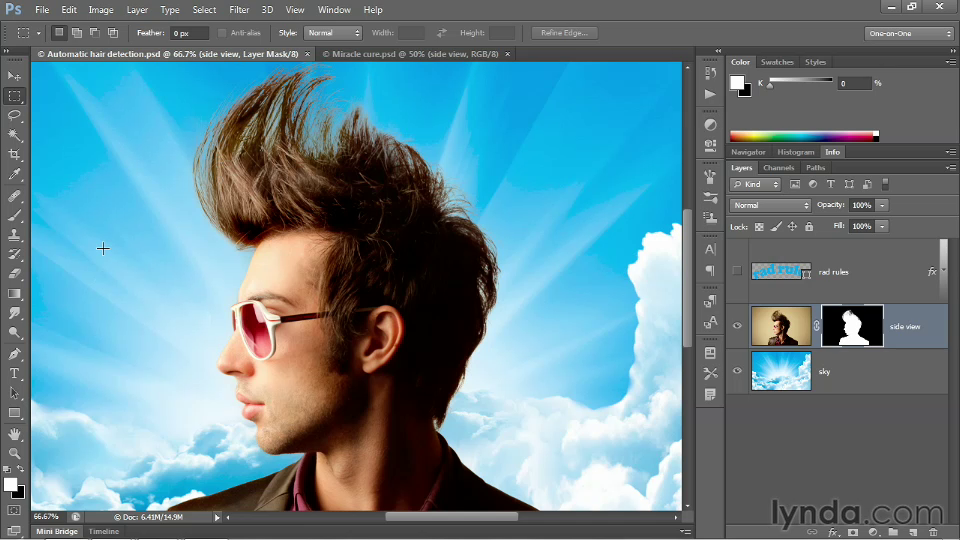
Графический процессор Mercury
Испытайте невероятно быстрое взаимодействие с командами, интенсивно использующими процессор, такими как Liquify , Warp , Puppet Warp и Crop .
Новый свежий вид
Работайте с новым, элегантным интерфейсом с такими улучшениями дизайна, как следующие:
- Выберите один из четырех уровней яркости: выберите Изменить > Настройки (Windows) или Photoshop > Настройки (Mac OS). В разделе Interface выберите образец Color Theme .
Примечание: Чтобы быстро уменьшить яркость интерфейса, нажмите Shift+F1. Чтобы увеличить яркость, нажмите Shift+F2. (Пользователи ноутбуков Mac также должны нажать клавишу FN.)
- Отображение на изображении информирует вас об использовании ваших любимых инструментов, показывая размеры для выбора, углы для преобразования и многое другое.
 Чтобы настроить размещение этих значений, в настройках Интерфейс выберите параметр в меню Показать значения преобразования .
Чтобы настроить размещение этих значений, в настройках Интерфейс выберите параметр в меню Показать значения преобразования . - Новая галерея Mini Bridge упрощает доступ к изображениям и документам. Выберите Window > Extensions > Mini Bridge .
- Чтобы увеличить пространство на экране, функции, ранее находившиеся на панели приложений, перемещены в другое место. Для переключения между стандартным и полноэкранным режимами отображения нажмите кнопку в нижней части панели инструментов.
Улучшения слоев
Новые параметры фильтрации в верхней части панели «Слои» помогают быстро находить ключевые слои в сложных документах. Отображение подмножеств слоев на основе имени, вида, эффекта, режима, атрибута или цветовой метки. Панель «Свойства» можно использовать для быстрого изменения компонентов слоя, выбранных на панели «Слои».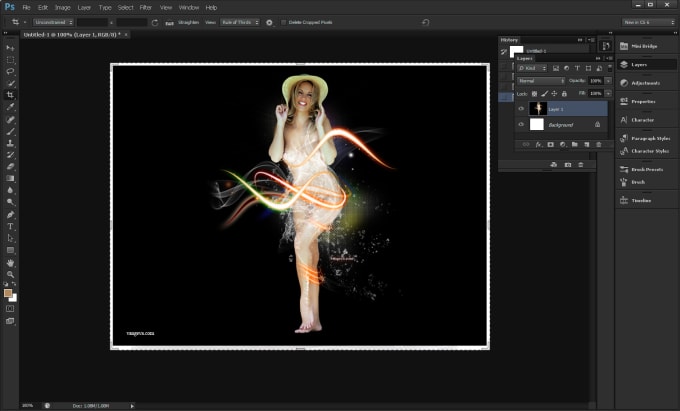
Перенос пресетов и обмен ими
Выберите Редактировать > Стили > Перенести , чтобы легко перенести стили, рабочие пространства, предпочтения и настройки из Photoshop CS3 и более поздних версий в Photoshop CS6. Выберите Редактировать > Предустановки > Экспорт/импорт предустановок , чтобы использовать пользовательскую настройку на всех компьютерах в рабочей группе.
Дополнительные сведения см. в разделе Перенос стилей из более ранних версий Photoshop.
Сохранение в фоновом режиме
Сохранение в фоновом режиме позволяет продолжить работу после выбора команды «Сохранить» вместо ожидания завершения сохранения.
Примечание . Если вы регулярно сохраняете большие файлы и хотите добиться максимально стабильной производительности в Photoshop, отключите Сохранить в фоновом режиме в настройках Обработка файлов .
Автоматическое восстановление
Функция автоматического восстановления сохраняет информацию о восстановлении после сбоя через определенные промежутки времени. По умолчанию десять минут. В случае сбоя приложения ваша работа будет восстановлена при следующем запуске приложения.
Чтобы настроить временные интервалы между автоматическим восстановлением хранилища, выберите Изменить > Настройки > Обработка файлов (Windows) или Photoshop > Настройки8 0M0 File Handling 0> 900 OS.
Выберите Сохранить в фоновом режиме , а затем выберите интервал в меню Автоматически сохранять информацию для восстановления .
Стили абзацев и символов
В Окно > Стили абзацев панель, создание, сохранение и повторное применение характеристик групп выделенных предложений.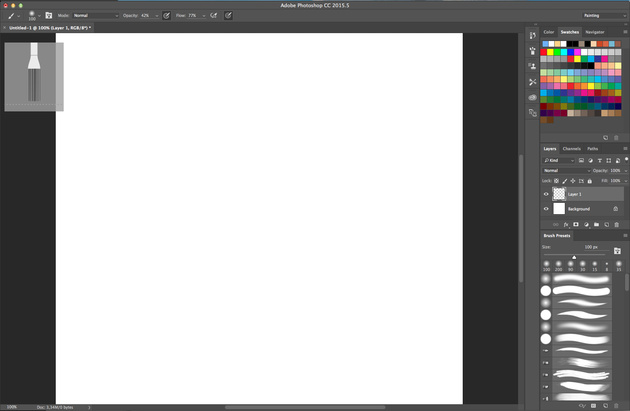 На панели Окно > Стили символов укажите внешний вид выбранных букв, слов или фраз.
На панели Окно > Стили символов укажите внешний вид выбранных букв, слов или фраз.
Дополнительные сведения см. в разделах Стили абзацев и Стили символов.
Видеообзор см. в статье Джулианна Кост «Стили абзацев и символов в Photoshop CS6».
Добавлено новое меню «Тип», и большая часть функций, связанных с текстом и шрифтом, доступна из меню «Тип». Например, вы можете получить доступ к панелям «Символ» и «Абзац» из меню «Текст» > «Панели».
Совместимость с сопутствующими приложениями Adobe Touch и Photoshop
Расширьте свои творческие возможности за пределами Photoshop CS6 с помощью Adobe Touch и сопутствующих приложений Photoshop (продаются отдельно). Создавайте, редактируйте и элегантно представляйте свою работу с помощью шести приложений Adobe Touch, разработанных для вашего планшета, включая Photoshop Touch, Adobe Kuler и Adobe Debut. Передавайте файлы через Adobe Creative Cloud для дальнейшей обработки в Photoshop CS6 или для просмотра, доступа и совместного использования практически из любого места. Или взаимодействуйте напрямую с Photoshop CS6 по беспроводной сети с помощью сопутствующих приложений Photoshop от Adobe и сообщества разработчиков.
Или взаимодействуйте напрямую с Photoshop CS6 по беспроводной сети с помощью сопутствующих приложений Photoshop от Adobe и сообщества разработчиков.
Камера Raw 7
Упрощенные Основные элементы управления на вкладке «Разработка» улучшают визуализацию светлых участков и теней. Новые локальные исправления доступны для баланса белого, светлых участков, теней, шумоподавления и муара.
При обработке новых изображений или преобразовании ранее обработанных изображений в версию обработки 2012 (PV2012) появляются новые базовые ползунки и новые параметры локальной настройки. Чтобы преобразовать изображение, щелкните значок восклицательного знака в правом нижнем углу области предварительного просмотра изображения.
Дополнительные сведения см. в разделах Коррекция цвета и тона в Camera Raw и Локальная коррекция в Camera Raw.
Видео-обзор см. в этом руководстве от Iceflow Studios.
5 удивительных вещей, которые можно делать с новой бета-версией Photoshop CS6
Всего через несколько недель после запуска Lightroom 4 компания Adobe объявила о выпуске бета-версии Photoshop CS6, которая дает пользователям возможность получить в свои руки все функции, упакованы в следующий основной выпуск. Бета-версия доступна для бесплатной загрузки в Adobe Labs.
Бета-версия доступна для бесплатной загрузки в Adobe Labs.
Наряду с несколькими внутренними изменениями, делающими Photoshop немного быстрее, несколькими настройками пользовательского интерфейса, затемняющими его и приводящими его в соответствие с его набором инструментов, включая Lightroom и Premier Pro, а также отличным новым инструментом для миграции. в новую версию легко импортировать все ваши пресеты Photoshop, а также есть несколько действительно крутых новых функций редактирования, которые вы сразу же захотите попробовать.
Присоединяйтесь к TNW в Валенсии!
Сердце технологий приближается к сердцу Средиземноморья
Подробнее
Доступные как для Mac, так и для Windows, новые функции были описаны Adobe как волшебные, и когда вы увидите их в действии, мы уверены, что вы согласитесь.
Перемещайте объекты по изображению, не оставляя следов изменений
Благодаря технологии Content-Aware Photoshop стало намного проще манипулировать изображениями, чтобы конечный продукт выглядел именно так, как вы хотите.
Новая функция Content-Aware Move позволяет пользователям выбирать и перемещать объекты из одного места в другое на изображении, а Photoshop очищает оставшееся пустое пространство, как будто там никогда ничего и не было. Вы просто выбираете часть изображения, которую хотите переместить, перетаскиваете, а Photoshop сделает все остальное.
Это не единственная новая функция Content-Aware, которую вы получите в CS6. Adobe также добавила немного этой магии Content-Aware в свой инструмент исправления.
Допустим, вы выровняли изображение с помощью инструмента «Свободное преобразование», и в углу изображения осталось пустое место или есть объект, который вы хотите полностью удалить. С помощью инструмента Content-Aware Patch Photoshop знает, как заполнить это пространство для вас, сделав его реалистичным, и никто не будет мудрее.
Выберите часть изображения, которую необходимо заполнить или заменить, а затем выберите часть изображения, которую Photoshop может использовать для получения деталей, и он смешивает пиксели за вас.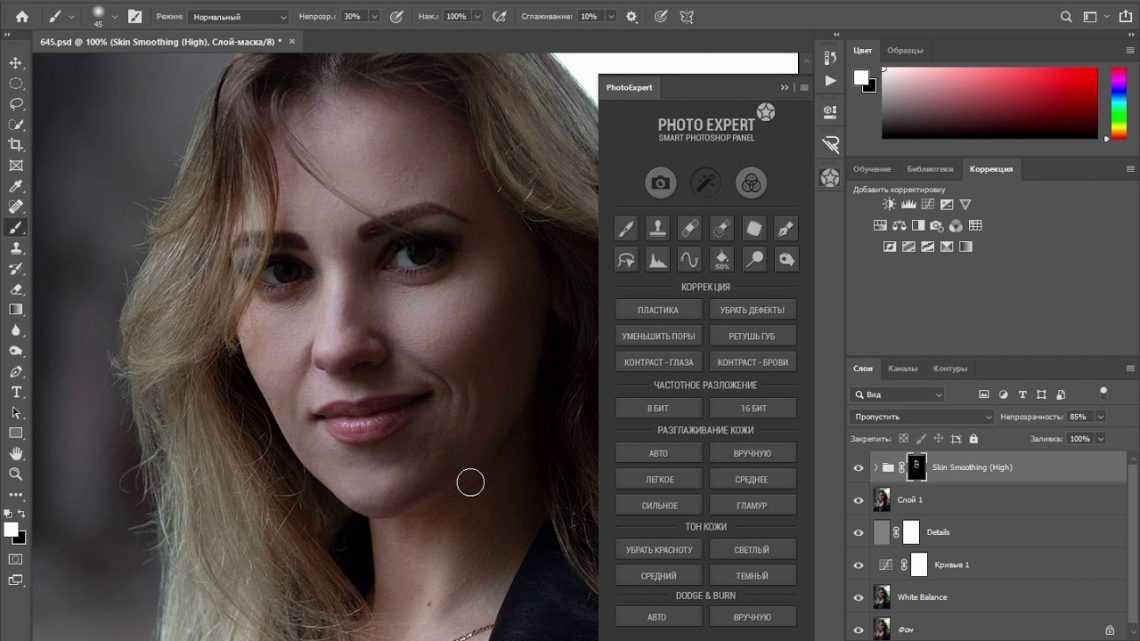
Чтобы увидеть новые инструменты Content-Aware в действии, посмотрите видео ниже:
Выберите точку фокусировки после того, как сделаете снимок
В Photoshop CS6 появились 3 новых типа «размытия» в меню Фильтр. Размытие диафрагмы позволит вам имитировать неглубокую глубину вашего изображения, а это значит, что теперь у вас есть возможность выбрать точку фокусировки после вы сделали снимок. Возьми этого Лито.
Компания Adobe наконец-то предоставила своим пользователям простой способ создания изображений с наклоном и сдвигом. С новой функцией Tilt-Shift Blur Photoshop автоматически выбирает участки изображения, которые были размыты, после чего вы можете настроить силу размытия и его положение.
Чтобы увидеть размытие диафрагмы в Photoshop в действии, посмотрите видео ниже:
Работайте эффективнее с новой функцией сохранения фона
Возможно, это не так уж и важно, но эта новая функция понравится всем, кто использует Photoshop на регулярной основе.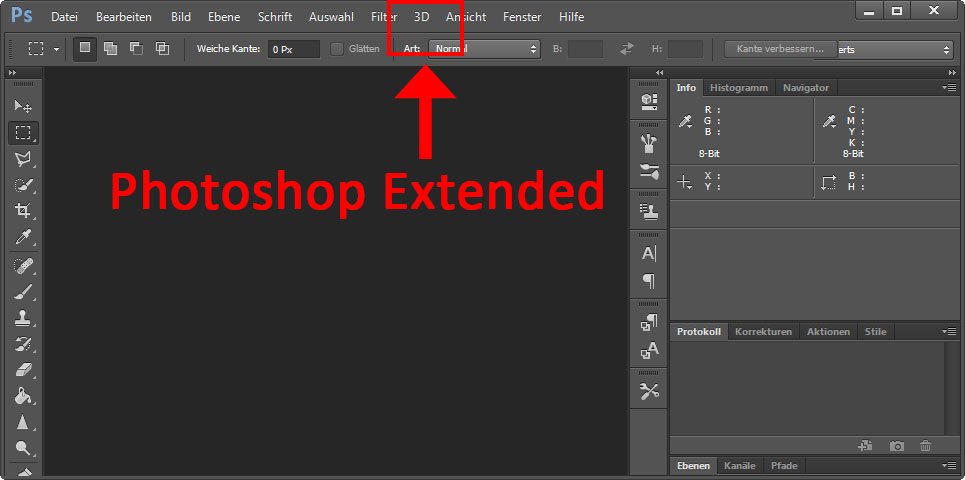 Если есть одна жалоба, которую мы все время слышим о Photoshop, так это то, что иногда он может нас замедлять. Мало того, что Photoshop стал немного быстрее внутри, новая функция фонового сохранения означает, что ваш рабочий процесс больше не будет прерываться.
Если есть одна жалоба, которую мы все время слышим о Photoshop, так это то, что иногда он может нас замедлять. Мало того, что Photoshop стал немного быстрее внутри, новая функция фонового сохранения означает, что ваш рабочий процесс больше не будет прерываться.
Вместо того, чтобы сидеть и смотреть, как Photoshop медленно сохраняет изображение, теперь процесс происходит в фоновом режиме, что означает, что вы можете сразу переходить к другим изображениям.
Хотите увидеть эту функцию в действии? Посмотрите видео ниже:
Выпрямление изображений с помощью Adaptive Wide Angle
Adaptive Wide Angle — еще одна замечательная функция, доступная в меню «Фильтр», которая позволяет волшебным образом выпрямлять и настраивать изображения, не обрезая контент, который мог бы были искажены широкоугольным объективом или объективом типа «рыбий глаз» во время съемки.
Вместо того, чтобы описывать эту функцию, мы действительно считаем, что вам следует просто увидеть ее в действии, продемонстрированное старшим креативным директором Adobe Расселом Брауном:
Расширенные функции редактирования видео
Хотя в CS5 есть несколько функций редактирования видео, на самом деле это не то, что вас поразит. В CS6 функции были расширены, и что действительно здорово, так это то, что это идеальное сочетание функций редактирования изображений Photoshop и инструмента для редактирования видео.
В CS6 функции были расширены, и что действительно здорово, так это то, что это идеальное сочетание функций редактирования изображений Photoshop и инструмента для редактирования видео.
Вы можете добавлять текстуры и фильтры, а также редактировать изображения по своему вкусу прямо на панели редактирования видео. Вы также можете добавлять аудио, графику и текст, перетаскивать эффекты затухания и добавлять элементы управления движением для панорамирования и масштабирования изображений.
Этот процесс также чрезвычайно прост в использовании для всех, кто знаком с функцией слоев Photoshop, поскольку изображения группируются в каждом видео как отдельные слои.
Новые функции делают программное обеспечение универсальным вариантом, если вы не хотите тратить деньги или не нуждаетесь в расширенных функциях, которые предоставляет Adobe Premier Pro.
Хотите увидеть, как может выглядеть конечный продукт после того, как вы примените к своим изображениям немного магии видео Photoshop? Посмотрите видео ниже.
Бета-версия доступна для бесплатной загрузки здесь на английском и японском языках и включает в себя все функции, доступные в Photoshop CS6 и CS6 extended. Окончательная версия будет доступна в первой половине 2012 года по стандартным ценам Adobe: 699 долларов за CS6 и 999 долларов за CS6 Extended.
Полный список новых функций Photoshop CS6 доступен в этом PDF-файле.
➤ Adobe Photoshop CS6
Photoshop CS6: 10 вещей, которые вам нужно знать
Photoshop CS6 был выпущен сегодня в виде общедоступной бета-версии, чтобы дать дизайнерам возможность интегрировать новую версию в свои творческие рабочие процессы, и таким образом Adobe может оценить реакцию пользователей на изменения, новые функции и улучшения, которые были включены в обновление.
Бета-версия Photoshop CS6 будет доступна для бесплатной загрузки в Adobe Labs (откроется в новой вкладке) до официального выпуска программы где-то в первой половине 2012 года. Цены еще не подтверждены.
Цены еще не подтверждены.
Комментируя запуск бета-версии Photoshop CS6, Уинстон Хендриксон, вице-президент по продуктам подразделения Adobe Creative Media Solutions, заявил в пресс-релизе: «Photoshop CS6 станет важной вехой, которая раздвинет границы инноваций в области обработки изображений благодаря невероятной скорости и производительности. .»
И чтобы узнать, так ли это, взгляните на наш обзор 10 самых больших изменений, функций и улучшений от эксперта Photoshop Стива Каплина (открывается в новой вкладке):
1. Таблицы стилей текста
С Дизайнеры Photoshop CS6 теперь могут определять стили текста как для абзацев, так и для символов почти так же, как и в InDesign. Каждый стиль может хранить шрифт, размер, интерлиньяж, выравнивание, переносы и другую информацию о структуре текста.
Изменение определения стиля приведет к изменению каждого экземпляра стиля, используемого в текущем документе, а кнопка на панели «Стиль» позволяет изменить стили в соответствии с текущим экземпляром.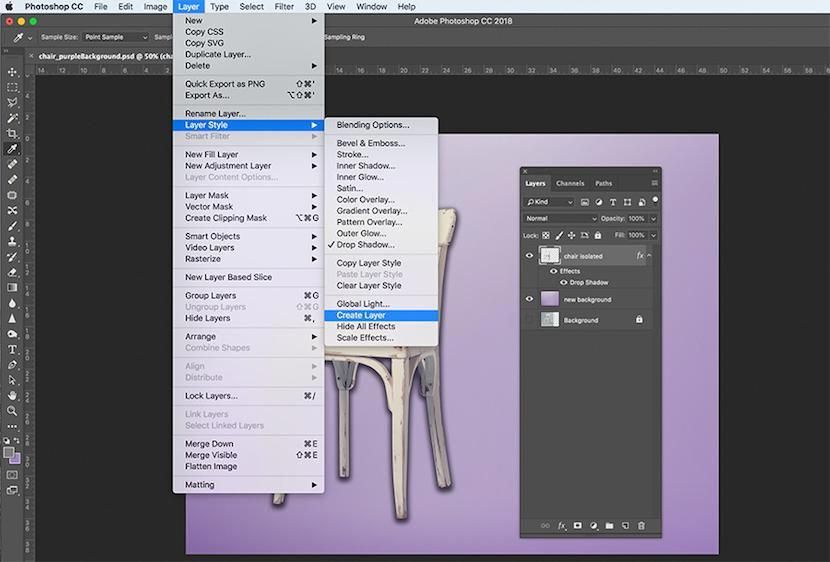
2. Улучшенные световые эффекты
Световые эффекты Photoshop CS6Фильтр «Эффекты освещения» претерпел значительные изменения и теперь показывает полноэкранный предварительный просмотр эффекта, что означает, что использование альфа-канала в качестве карты рельефа теперь более предсказуемо. чем когда-либо.
Помимо возможности перемещать источники света, фокус, размер и расположение непосредственно на изображении, теперь вы также можете регулировать интенсивность с помощью поворотного переключателя в центре источника света.
3. Проекционный дисплей
Новые смарт-курсоры содержат всплывающую информацию, такую как размеры прямоугольной области при ее рисовании, угол поворота действия «Свободное преобразование» и т. д.
Вся информация зависит от контекста и меняется в зависимости от того, что вы делаете. Кроме того, новые фильтры и 3D-инструменты теперь имеют элементы управления регулировкой прямо в середине изображения, чтобы не искать в другом месте.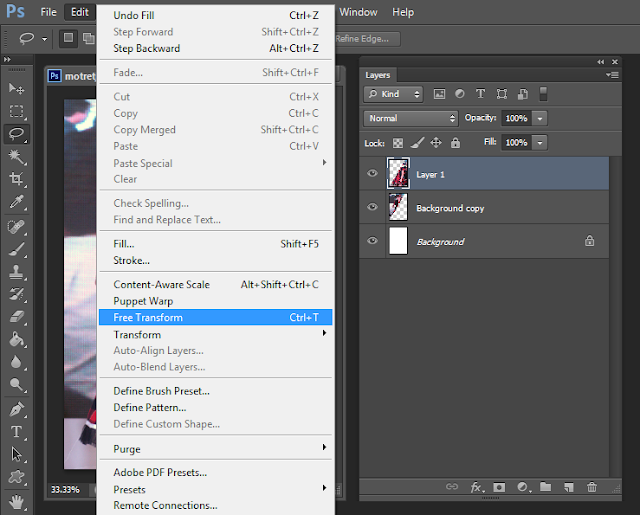
4. Поиск на панели «Слои»
На панели «Слои» теперь есть кнопки, которые позволяют фильтровать слои по типу — поэтому щелкните, чтобы отобразить только текстовые слои, или корректирующие слои, или смарт-объекты и т. д.
Вы также можете искать слои по имени или по режиму (например, найти все слои жесткого света в документе) или по атрибуту (видимый, с маской, с использованием расширенного смешивания и т. д.). Отлично подходит для работы со сложными документами.
5. Улучшенная обрезка
Инструмент обрезки Photoshop CS6Инструмент обрезки был переработан таким образом, что теперь при перетаскивании в другое место на изображении панорамируется изображение, а не область обрезки. Кроме того, выполнение действия поворота повернет изображение так, как оно видно через область выбора инструмента обрезки.
Это имеет гораздо больше смысла, но если вы действительно не можете с этим справиться (поначалу это кажется нелогичным), вы можете вернуться к старому методу.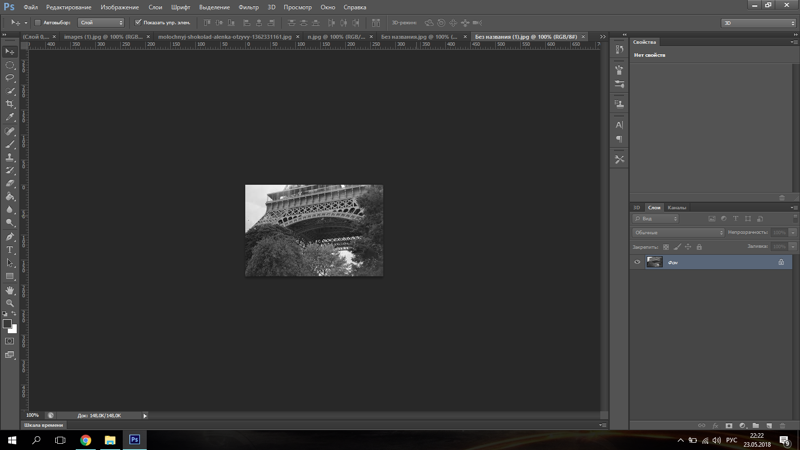
6. Ускорение графического процессора
Photoshop CS6 теперь может в полной мере использовать возможности графического процессора вашего компьютера, что означает значительное увеличение скорости выполнения многих операций.
Инструмент Liquify, например, ранее печально известен своей медленной загрузкой и медлительностью при работе с большими файлами; теперь он идеально гладкий, даже с огромными размерами файлов, и теперь он поддерживает кисти с невероятным диаметром 15 000 пикселей.
Ускорение графического процессора применяется во многих других областях Photoshop CS6.
7. Новые фильтры размытия
Фильтры размытия Photoshop CS6Три новых инструмента размытия — Field, Iris и Tilt-Shift — используют преимущества новой системы графического процессора для создания мгновенных, очень регулируемых и очень плавных размытий.
Новые инструменты размытия также используют систему управления проекционным дисплеем, поэтому все элементы управления для настройки внутреннего и внешнего радиуса размытия, степени размытия и формы размытия размещаются непосредственно на изображении. Размытие также включает ползунки Боке для регулируемой световой вспышки.
Размытие также включает ползунки Боке для регулируемой световой вспышки.
8. Перемещение с учетом содержимого
Новый инструмент перемещения с учетом содержимого позволяет выбрать объект и переместить его в другое место на изображении. Объект будет плавно совмещен со своим новым местоположением, а место, откуда он был перемещен, будет исправлено, чтобы удалить все его следы.
Система изменчива в работе, но способна давать хорошие результаты с правильным изображением. Параметр «Расширить» позволяет легко растягивать объекты.
9. Объединенные свойства
Новая панель «Свойства» заменяет предыдущую панель «Маска и корректирующие слои» и отображает информацию в одном месте. Он масштабируемый, что означает, что вы можете сделать график Curves настолько большим, насколько захотите.
Новые панели свойств также зависят от контекста и заполняются только тогда, когда есть что отображать; поэтому при работе с 3D-моделями он также содержит информацию, относящуюся к аспекту модели, над которой вы сейчас работаете.
10. Основные улучшения 3D
Photoshop CS6 3D-моделированиеВозможности 3D-моделирования Photoshop CS6 (доступные только в расширенной версии) подверглись существенной переработке интерфейса, с элементами управления для экструзии, наклона, скручивания, конусности и т. д. Проекционный дисплей прямо на обложке.
Впервые теперь можно редактировать текст, как глифы, так и шрифт, после того, как он был выдавлен и помещен в иллюстрацию. Многие другие усовершенствования делают 3D-моделирование проще, чем когда-либо прежде.
Теперь вы слышали, что такое основные моменты, что вы думаете? Adobe дала вам то, что вы хотели? Что бы вы хотели добавить или убрать? Дайте нам знать в комментариях ниже…
Спасибо, что прочитали 5 статей в этом месяце* Присоединяйтесь, чтобы получить неограниченный доступ
Наслаждайтесь своим первым месяцем всего за 1 фунт стерлингов / 1 доллар США / 1 евро
У вас уже есть учетная запись? Войдите здесь
*Читайте 5 бесплатных статей в месяц без подписки
Присоединяйтесь и получите неограниченный доступ
Попробуйте первый месяц всего за 1 фунт стерлингов / 1 доллар США / 1 евро
У вас уже есть аккаунт? Войдите здесь
Команда Creative Bloq состоит из группы поклонников дизайна и изменилась и развилась с момента основания Creative Bloq в 2012 году.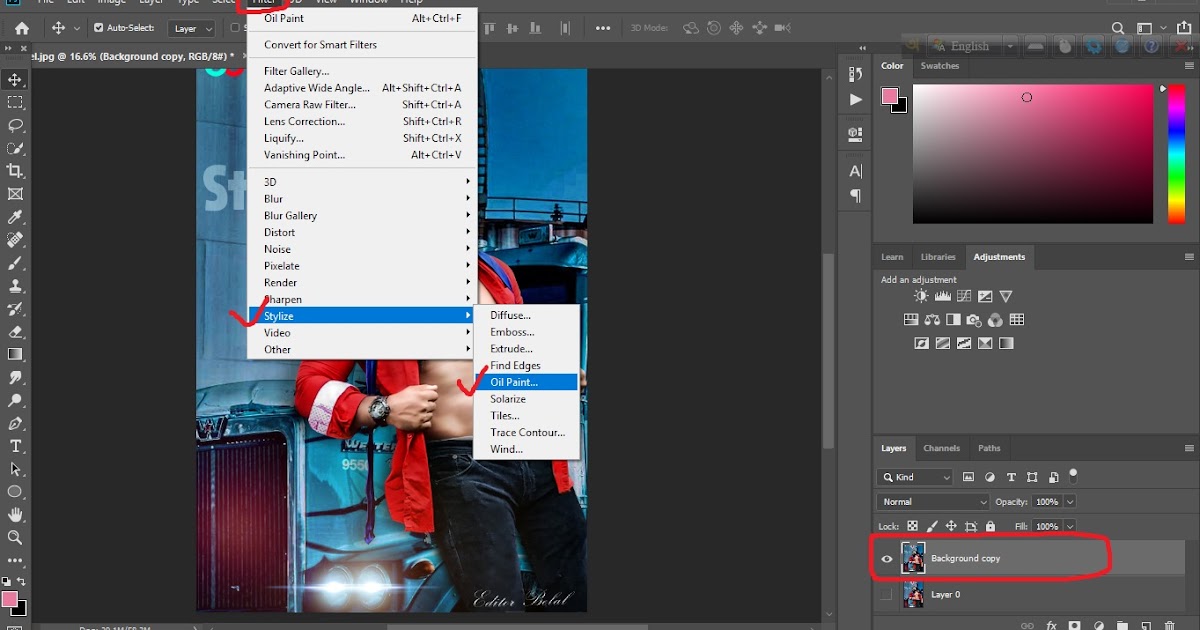 Текущая команда веб-сайта состоит из шести штатных сотрудников: редактора Керри Хьюз, заместителя редактора Рози Хилдер. , редактор отдела сделок Берен Нил, старший редактор новостей Дэниел Пайпер, редактор отдела цифрового искусства и дизайна Ян Дин и штатный писатель Амелия Бэмси, а также ряд фрилансеров со всего мира. Команды журналов 3D World и ImagineFX также вносят свой вклад, следя за тем, чтобы контент из 3D World и ImagineFX был представлен на Creative Bloq.
Текущая команда веб-сайта состоит из шести штатных сотрудников: редактора Керри Хьюз, заместителя редактора Рози Хилдер. , редактор отдела сделок Берен Нил, старший редактор новостей Дэниел Пайпер, редактор отдела цифрового искусства и дизайна Ян Дин и штатный писатель Амелия Бэмси, а также ряд фрилансеров со всего мира. Команды журналов 3D World и ImagineFX также вносят свой вклад, следя за тем, чтобы контент из 3D World и ImagineFX был представлен на Creative Bloq.
Что есть в Photoshop CS6 обзор и особенности.
7
АКЦИИ
Колин Смит
На данный момент есть 2 варианта Photoshop. Вы можете подписаться на Creative Cloud и получать последнюю версию Photoshop CC за ежемесячную плату (все новые функции, добавленные в CC, см. здесь). Если вы предпочитаете покупать Photoshop, то доступен CS6. Это не широко известно, потому что вы не найдете его на сайте Adobe. Однако, если вы хотите купить CS6, вам нужно позвонить в отдел продаж Adobe и заказать его. Вот все новые функции, добавленные в Photoshop CS6.
Вот все новые функции, добавленные в Photoshop CS6.
Все видео, относящиеся к этой странице, можно посмотреть здесь
Пользовательский интерфейс.
Первое, что вы заметите, впервые открыв Photoshop CS6, — это новый внешний вид. Появился новый темный пользовательский интерфейс. Сначала это немного культурный шок, но как только вы к этому привыкнете, это действительно здорово. Есть четыре разных вкуса, и вы можете изменить их все в меню настроек. Да, старый знакомый светлый интерфейс — один из вариантов. Я предлагаю попробовать темные, возможно, они вам просто понравятся. Вы также можете нажимать клавиши Shift+F1 или F2, чтобы переключаться между новыми цветами.
Еще одна вещь, которую вы можете не заметить поначалу, это то, что внешний вид панелей стал более строгим, и теперь повсюду используются более согласованные имена.
Панель свойств.
Если вы привыкли смотреть на панель «Маски», элементы управления для корректирующих слоев и параметры 3D, все они объединены в панель «Свойства». Это помогает уменьшить беспорядок.
Это помогает уменьшить беспорядок.
Когда вы входите в меню фильтров, вы можете подумать, что многие фильтры исчезли. На самом деле исчез только беспорядок, все недостающие фильтры спрятаны в галерее фильтров.
Определенно стоит упомянуть, что настройки теперь можно импортировать и экспортировать. Это отлично подходит для людей с большим количеством настраиваемых кистей, форм, действий и т. д. Я знаю, что у меня несколько компьютеров, и мне трудно перемещать их вручную, и я всегда теряю некоторые из них при обновлении до новой версии Photoshop. Photoshop CS6 предлагает возможность переноса старых пресетов при запуске; Я должен сказать, что я люблю его!
Галерея размытия (Tilt-Shift, Iris и Field) Переработанные инструменты
Новый набор фильтров размытия, называемый Галерея размытия, содержит немного больше, чем кажется на первый взгляд. Все это спецэффекты… размытие, имитирующее различные эффекты объектива. Мы можем также начать с того, что, как я предсказываю, будет большим: Tilt-shift. Размытие с наклоном и сдвигом добавляет размытие ко всему изображению, но сохраняет узкую полосу фокуса. Это похоже на то, что вы получите, используя объектив с наклоном и сдвигом наклона, в результате чего вещи выглядят как миниатюры. Лучше всего использовать вид с высоты птичьего полета, глядя вниз под углом без горизонта. Добавьте этот фильтр; отрегулируйте размытие и перетаскивание, чтобы установить угол и область, которые будут в фокусе. Это очень весело, и веселье усиливается, когда вы меняете световое боке. Вы можете сделать яркие области размытыми цветными вкраплениями или просто оттенком белого, чтобы имитировать расфокусированные зеркальные блики.
Размытие с наклоном и сдвигом добавляет размытие ко всему изображению, но сохраняет узкую полосу фокуса. Это похоже на то, что вы получите, используя объектив с наклоном и сдвигом наклона, в результате чего вещи выглядят как миниатюры. Лучше всего использовать вид с высоты птичьего полета, глядя вниз под углом без горизонта. Добавьте этот фильтр; отрегулируйте размытие и перетаскивание, чтобы установить угол и область, которые будут в фокусе. Это очень весело, и веселье усиливается, когда вы меняете световое боке. Вы можете сделать яркие области размытыми цветными вкраплениями или просто оттенком белого, чтобы имитировать расфокусированные зеркальные блики.
Размытие диафрагмы позволяет расположить круг на изображении, центр круга находится в фокусе, а указатели вокруг него можно перемещать, чтобы определить область в фокусе, которая может быть круглой или квадратной, или вариацией. Фокус быстро падает до размытия. Этот эффект несколько имитировал то, что вы получили бы с сильфонной линзой типа Lensbaby.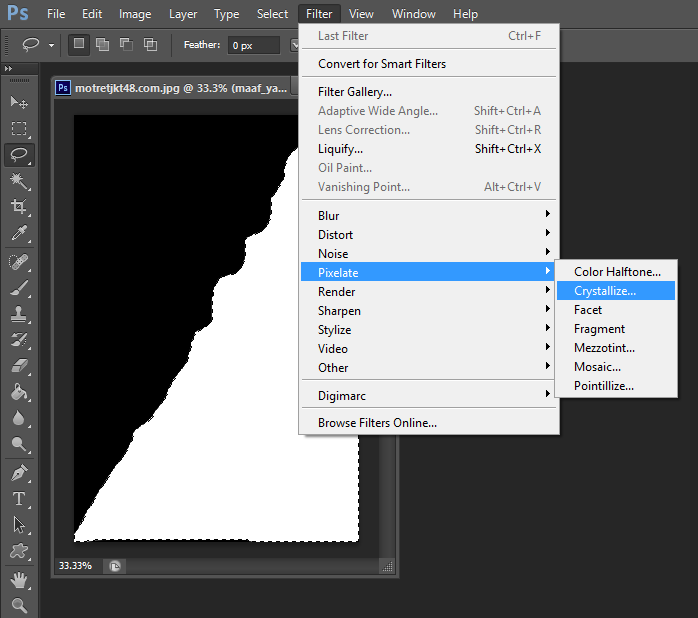
Третье в галерее размытие поля. Это быстрый способ имитации глубины резкости. Вы можете установить две точки с разным уровнем размытия. Между двумя точками будет создана плавная смесь размытия. Предполагается, что вы сделаете одну точку размытой, а другую резкой и переместите их, чтобы создать плавное смешение. Конечно, ничто не мешает вам добавить размытие к обоим и использовать эффект творческого стиля.
Для всех размытий также можно установить выделение в стиле боке, которое может быть либо зеркально-белым, либо насыщенным цветом.
Эффект тилт-шифт.
Adaptive Wide Angle
Интересное дополнение к эффектам деформации. Эта линия предназначена для выпрямления бочкообразных изображений и, в частности, панорам. Если вы когда-либо сшивали какие-либо панорамы вместе, я уверен, вы заметили, что они могут быть очень искаженными и волнистыми. Используя адаптивный широкий угол, перетащите линию, и Photoshop выровняет фотографию, чтобы сделать линию ровной.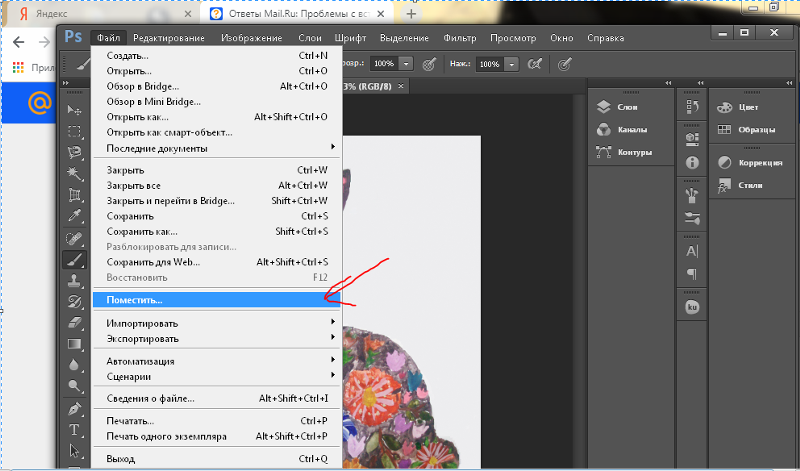 Нанесите на панораму несколько линий, и вы сможете либо выпрямить ее полностью, либо превратить ее в беспорядок. (Это требует небольшой практики, чтобы освоить, но очень полезно, когда вы его приручили).
Нанесите на панораму несколько линий, и вы сможете либо выпрямить ее полностью, либо превратить ее в беспорядок. (Это требует небольшой практики, чтобы освоить, но очень полезно, когда вы его приручили).
Обрезка
Инструмент Обрезка просто потрясающий. Все это ускорено графическим процессором, что означает, что все происходит на экране и происходит быстро! Вы можете просматривать наложения кадрирования и размещать изображение в границах кадрирования и даже поворачивать его прямо на экране. Вы должны увидеть это, чтобы понять, насколько это круто.
Инструмент перспективного кадрирования
В дополнение к инструменту кадрирования имеется инструмент перспективного кадрирования. Расположите это над изображением и потяните каждый угол под разными углами. Это дает возможность обрезать кривую, перспективную фотографию и сделать ее идеально ровной всего за несколько секунд. Действительно удивительно и супер полезно!
Content Aware
Магия Content Aware продолжается. Я уверен, что вы помните Content Aware Scale в CS4 и Content Aware Fill в CS5. Теперь в бета-версии Photoshop CS6 появился новый инструмент Content Aware Move. Это отличный инструмент для нескольких вещей. Если вы хотите взять небольшой элемент изображения и изменить его положение, этот инструмент отлично справится с этой задачей. Однако, если вы хотите немного проявить творческий подход, вы можете растягивать и изменять форму объектов с помощью этого инструмента. Ключ в использовании правильной опции на панели опций. С выбранным инструментом Content Aware Move (под точечной восстанавливающей кистью). Выберите параметр «Переместить» или «Расширить» на панели параметров. Вы также заметите некоторые параметры в меню адаптации на панели параметров, выберите «строгий» или «свободный» в зависимости от желаемого результата, «строгий» и «очень строгий» не изменят изображение так сильно, как «свободный» или «очень свободный».
Я уверен, что вы помните Content Aware Scale в CS4 и Content Aware Fill в CS5. Теперь в бета-версии Photoshop CS6 появился новый инструмент Content Aware Move. Это отличный инструмент для нескольких вещей. Если вы хотите взять небольшой элемент изображения и изменить его положение, этот инструмент отлично справится с этой задачей. Однако, если вы хотите немного проявить творческий подход, вы можете растягивать и изменять форму объектов с помощью этого инструмента. Ключ в использовании правильной опции на панели опций. С выбранным инструментом Content Aware Move (под точечной восстанавливающей кистью). Выберите параметр «Переместить» или «Расширить» на панели параметров. Вы также заметите некоторые параметры в меню адаптации на панели параметров, выберите «строгий» или «свободный» в зависимости от желаемого результата, «строгий» и «очень строгий» не изменят изображение так сильно, как «свободный» или «очень свободный».
Также следует отметить, что инструмент исправления теперь имеет параметр с учетом содержимого.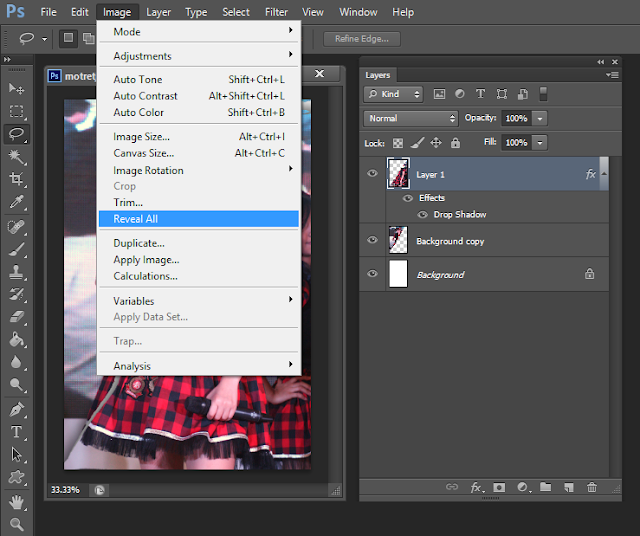 Очень удобно для заполнения больших областей и большего контроля над содержимым заливки. Просто выберите путь, переключите его на Content Aware, а затем переместите его на красивую «чистую» область. Текстура из новой области плавно перейдет в область патча. Я лично люблю этот!
Очень удобно для заполнения больших областей и большего контроля над содержимым заливки. Просто выберите путь, переключите его на Content Aware, а затем переместите его на красивую «чистую» область. Текстура из новой области плавно перейдет в область патча. Я лично люблю этот!
Световые эффекты
Световые эффекты возвращаются! В 64-битных версиях CS5 его не было, потому что он был именно таким, только в 32-битном. Он был полностью перестроен и теперь работает прямо на экране, а не только на крошечной плавающей панели. Хорошей новостью является то, что теперь он работает в 16-битном режиме на канал. Это отлично подходит для добавления различных типов световых эффектов к изображениям. К сожалению, 16-битный режим мало что дает для иллюстрации в альфа-каналах (любой, кто знаком с моим рабочим процессом иллюстраций в Photoshop, поймет, что я имею в виду). Когда вы применяете эффект к альфа-каналу, полосы становятся очень плохими. Я разочарован, потому что надеялся поднять ставку своими иллюстрациями. Лучше продолжать использовать его в 8-битном режиме для иллюстрации. Всем, кто не создает эффекты в стиле 3D с эффектами освещения и каналами, понравится новый фильтр, потому что он быстрый и простой в использовании.
Лучше продолжать использовать его в 8-битном режиме для иллюстрации. Всем, кто не создает эффекты в стиле 3D с эффектами освещения и каналами, понравится новый фильтр, потому что он быстрый и простой в использовании.
Liquify
На этот раз Liquify получил настоящий прирост нитрометана. Все это также усилено графическим процессором. Это означает, что производительность является быстрой. Я обнаружил, что это удивительно быстро. Разжижение плавное и текучее. Когда вы нажимаете на инструменты, изображение перемещается вместе с вами, в отличие от того, что было раньше, когда была задержка, а затем вялое движение пикселей. Эта производительность обеспечивает гораздо больший контроль над деформацией. Также добавлены сочетания клавиш для размера кисти, знакомые клавиши [&], которые мы используем для обычного размера кисти, теперь управляют кистями Liquify. В качестве дополнительного бонуса максимальный размер кисти значительно увеличен, чтобы соответствовать сегодняшним большим размерам документов.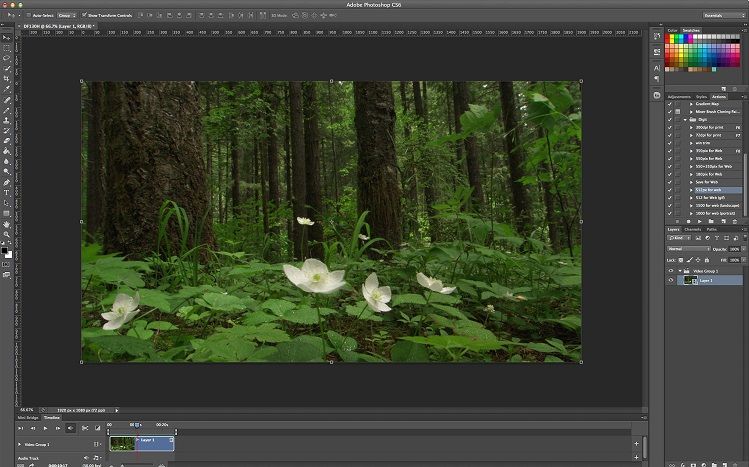
Warp Transform
Это также значительно увеличило скорость. Это не какая-то новая функциональность, а просто скорость, что всегда хорошо.
Марионеточная деформация
Марионеточная деформация теперь работает прямо на экране. Вам не нужно работать в диалоговом окне; это здорово, потому что это отвлекает вас от внезапного перехода к диалоговому окну. Это также более точно и быстро, и все это благодаря достижениям в области графического процессора.
Цветовой диапазон
Стоит отметить, что цветовой диапазон Select>Color Range теперь имеет распознавание лиц, другими словами, теперь он выбирает оттенки кожи вместе с другими параметрами.
Живопись
Приятным дополнением к скорости работы являются новые разрушаемые наконечники для кистей. Они создают красивые реалистичные штрихи, а также могут использоваться для получения приятных гранжевых эффектов. Аэрографы также получили несколько новых советов, которые хорошо реагируют на наклон с помощью пера Wacom.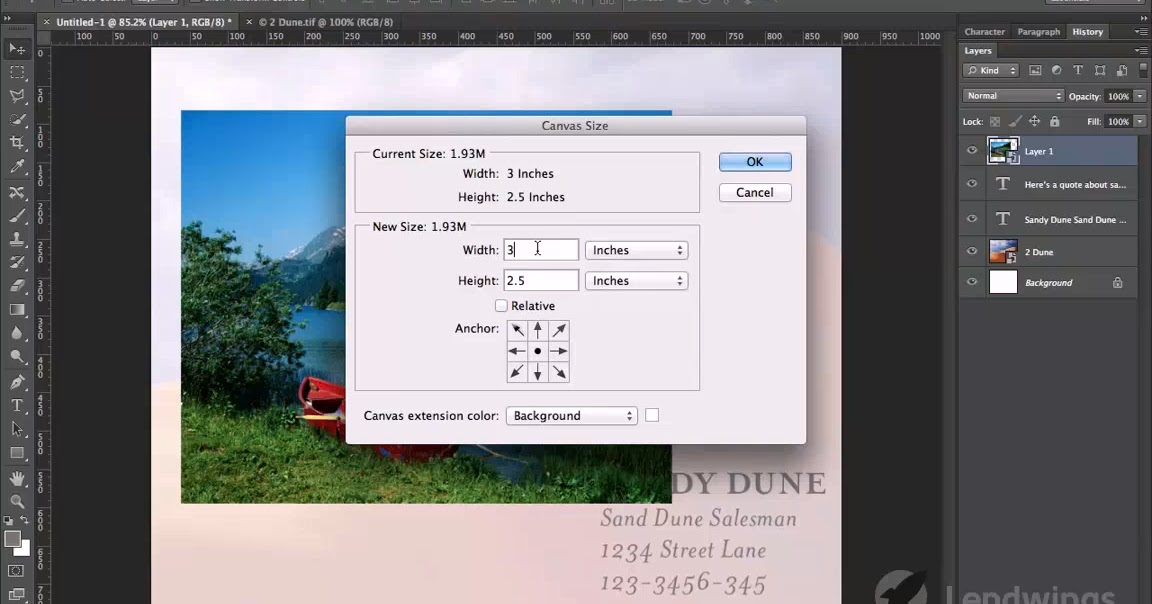 Я вижу в них большой потенциал.
Я вижу в них большой потенциал.
Существует также фильтр для рисования маслом, который пришел от Pixel Bender. Это позволяет вам закрашивать фотографию и создавать удивительно реалистичные картины маслом.
Мелочь, максимальный размер кисти увеличен до 5000 пикселей. Это хорошо для наложения фотографии (без резких краев) с чего-то вроде Canon 5D.
Кисти JDI
Одна вещь, которую я всегда находил разочаровывающей, это когда вы пытаетесь взять образец цвета, и на нем есть корректирующие слои. Вы берете образец цвета и начинаете рисовать, и это неправильно, потому что к образцу были добавлены корректировки. Теперь у вас есть возможность взять образец цвета и игнорировать корректирующие слои. Кроме того, вы также можете сэмплировать текущий слой, все слои и новый текущий слой и ниже. (Также текущие и ниже, без корректировок).
Панель «Слои»
Когда вы впервые видите панель «Слои», очевидно, что что-то изменилось. Однако на первый взгляд не так очевидно, насколько.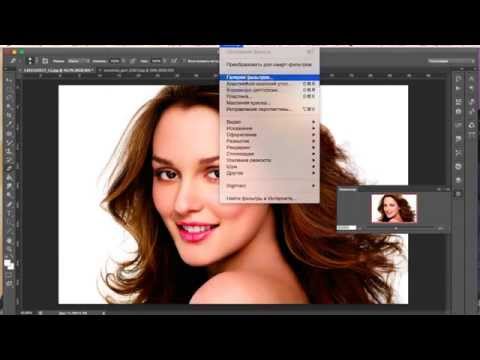
Добавлена фильтрация слоев. Для тех, кто может работать с сотнями слоев, это так здорово! Вы можете фильтровать по виду (по умолчанию). Эти параметры включают изображения, корректировки, текст, векторные слои и смарт-объекты. Существуют также другие категории, такие как имя, эффект, режим, атрибут и цвет. Существует длинный список атрибутов, которые включают видимость, расширенное смешивание и многое другое. Текст интересен тем, что вы можете искать по имени слоя. Я знаю, что многие люди не называют свои слои, но большинство профессионалов, использующих много слоев, всегда называют хотя бы некоторые ключевые слои. Теперь, если вы фотограф или художник и используете только полдюжины или около того слоев, это не имеет большого значения. Если вы иллюстратор, дизайнер или композитор, фильтрация сэкономит вам массу времени. Говоря об именах слоев, при переименовании слоев нажмите клавишу табуляции, чтобы перейти к следующему слою, и также введите его имя.
Новые векторные слои.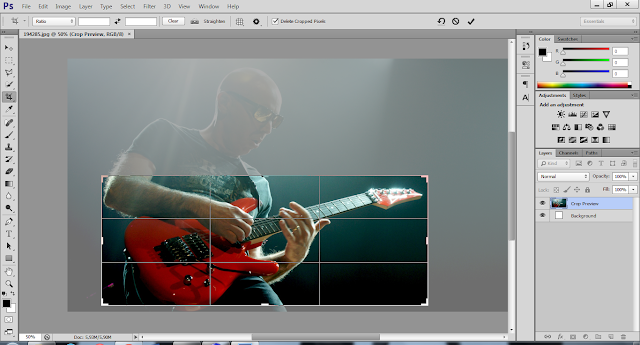
Дизайнеры будут в восторге от этого. Векторные слои переработаны. Теперь вы можете определить обводку и заливку для любых векторных слоев, включая инструмент «Перо» и слои-фигуры. Заливки могут быть сплошными, узорами или градиентами. Штрихи могут быть сплошными, узорами или градиентами. Проверьте это, да; теперь доступны пунктирные и пунктирные штрихи!
Другие вещи со слоями.,
Теперь вы можете свернуть или развернуть все группы слоев, удерживая нажатой клавишу Cmd/Ctrl и щелкнув треугольник раскрытия. Вы можете показать/скрыть все детали стиля слоя, удерживая нажатой клавишу Alt/Option и нажимая стрелки.
Вы можете применить стиль слоя и сгладить слой одним щелчком мыши. Кроме того, стили слоя отображаются в правильном порядке с тенями внизу.
Стили градиентного слоя теперь включают параметр дизеринга; это хорошо и помогает предотвратить полосатость.
Теперь вы можете выполнять пакетные задачи для нескольких слоев одновременно. Например, применение стилей слоя, цветовых меток и блокировка слоев. Теперь есть индикатор, который сообщает вам, используются ли расширенные параметры смешивания (Смешать, если), дважды щелкните значок, чтобы открыть диалоговое окно смешивания.
Теперь есть индикатор, который сообщает вам, используются ли расширенные параметры смешивания (Смешать, если), дважды щелкните значок, чтобы открыть диалоговое окно смешивания.
Типографика
В бета-версии Photoshop CS6 шрифт претерпел множество существенных изменений.
Самое главное — это стили шрифтов. Вы можете создавать и использовать стили шрифтов как на основе символов, так и на основе абзацев. Это было давно, так как инструменты типографики в Photoshop стали лучше, всегда было больно постоянно дублировать стили. Конечно, есть несколько изящных приемов и обходных путей, но вам больше не нужны эти полноценные стили шрифтов. Определите свой шрифт, цвет, размер и многое другое. Теперь вы можете применять эти сохраненные стили как к отдельным текстовым блокам, так и к тексту абзаца.
Photoshop CS6 теперь поддерживает пользовательские лигатуры, так что вы можете добавлять эти приятные пары символов, а также различные альтернативные символы, если шрифт их поддерживает.
Еще одно классное дополнение — Lorem Ipsum. Теперь вы можете заполнять абзацы текстом-заполнителем, чтобы вы могли смоделировать и посмотреть, как будет выглядеть макет, без необходимости заполнять его реальным текстом. Это хорошо, потому что вам больше не нужно вырезать и вставлять текст-заполнитель откуда-то еще.
Меньшие элементы шрифта включают в себя улучшенную визуализацию шрифта, привязку к пикселям, поэтому у вас нет плавных краев, потому что они находятся на полпути к пикселю, а также новые словари.
Узоры по сценарию
С помощью заливок по сценарию можно получить очень классные узоры. Выберите заливку узором, как для любой текстурной заливки. Разница в том, что вы можете выбрать заливку по сценарию, чтобы размещать плитки по-разному, а не только стандартную плитку. Вы можете делать кирпичи, переплетения, спирали и многое другое. Если вы знаете какие-то сценарии, вы даже можете создать некоторые из них самостоятельно.
ACR 7
В недавнем выпуске Lightroom 4 рабочий процесс между Lightroom и Photoshop несколько нарушен. Это недостающее звено было ACR (Adobe Camera Raw). Все настройки теперь хорошо синхронизированы с Lightroom 4, так что редактирование в обе стороны снова стало возможным. Для тех из вас, кто не использует Lightroom, вот основные изменения в модуле разработки ACR.
Это недостающее звено было ACR (Adobe Camera Raw). Все настройки теперь хорошо синхронизированы с Lightroom 4, так что редактирование в обе стороны снова стало возможным. Для тех из вас, кто не использует Lightroom, вот основные изменения в модуле разработки ACR.
Shadow Highlight
Существует новый механизм обработки RAW под названием PV 2012 (Process Version). Основное изменение — исчезновение ползунков «Яркость», «Восстановление» и «Заполняющий свет».
Ползунки были заменены на Shadow, Highlight, Whites и Blacks. Они больше соответствуют тому, с чем мы привыкли работать в Photoshop. Shadow Highlight заменяет Recovery и заполняет свет некоторыми изменениями, чтобы попытаться устранить ореолы на изображениях, обработанных с небес. Белые и черные задают точки белого и черного на гистограмме, как вы ожидаете от ползунка белого и черного в уровнях Photoshop. Пользуясь ими какое-то время, я большой поклонник новой версии Process.
(см. видео этого действия на нашей странице Lightroom — https://photoshopcafe. com/lightroom)
com/lightroom)
Использование этих ползунков очень интуитивно понятно; PV 2012 дает хорошие результаты без особых усилий. Смотрите изображение, которое я быстро пробежал по нему.
Посмотрите видео по обработке изображений в Lightroom 4
Но подождите. Здесь становится действительно круто. Дополнительные параметры были добавлены к локальным коррекциям (корректирующая кисть и градуированный фильтр), включая баланс белого, муар, шум, тени и блики. Подождите, я только что сказал Муар? Теперь есть фильтр уменьшения муара, который работает очень хорошо. Используя камеры Sony NEX и Lumix GF серии Micro 4/3, я заметил муаровые узоры, прокрадывающиеся на некоторых фотографиях. Хотя этот эффект дизеринга может быть приятной новинкой на секунду, я чувствую, что уменьшение муара станет популярной функцией.
Видео
см. демо-видео
Благодаря широкому распространению видео на цифровых зеркальных камерах и даже устройствах в стиле iPhone, теперь все снимают видео.
Adobe переработала функции видео. Вы заметите, что временная шкала выглядит по-новому. Окно > Временная шкала.
Добавьте видео в качестве видеослоя, и Photoshop будет обрабатывать его так же, как и другие слои. Большая разница в том, что видеослои содержат несколько видеокадров. При изменении порядка слоев на панели «Слои» их порядок также изменится на временной шкале. Со временем слои начинаются снизу и поднимаются вверх по панели, причем последний клип является самым верхним. Если вы предпочитаете разные видеодорожки, это можно сделать, создав новую группу слоев. Каждая группа имеет свою видеодорожку. Временная шкала также автоматически настраивается для размещения более длинного видео по мере его добавления.
Теперь это не так мощно и быстро, как Premiere Pro, но достаточно мощно, чтобы вы могли отредактировать видео. Легко вырезать дорожку и установить точки входа и выхода, перетаскивая начало или конец (головы и хвосты) клипов. Вы даже можете добавить переходы между разными клипами. Переходы добавляются путем перетаскивания точки перехода на клип. Вы можете изменить тип и длину перехода в любое время.
Переходы добавляются путем перетаскивания точки перехода на клип. Вы можете изменить тип и длину перехода в любое время.
Что действительно хорошо, так это добавление эффектов. Вы можете применить к видео все те же интеллектуальные фильтры, что и к изображениям, так что вы действительно сможете добиться профессионального вида. Говоря о внешнем виде, вы можете применить общие предустановки Color Look Up Table, чтобы получить профессиональный вид вашего видео, это называется предустановками LUT. Не забывайте, что вы по-прежнему можете анимировать текст, формы и изображения поверх ваших видео, чтобы создать классные нижние титры и выноски, титульные экраны и т. д. Photoshop уже много лет поддерживает различные пропорции пикселей видео. Я уверен, что многие люди получат массу удовольствия от функций видео, и я подозреваю, что некоторые будут жаждать большего и перейдут на Premiere Pro или Production Premium.
Что касается вывода, вы можете выводить последовательности видео или изображений.
У меня есть 2 премиальных видео для вас, чтобы вы научились видео в Photoshop
Видео в Photoshop CS6 Руководство фотографа и дизайнера
Создание фильмов в Photoshop CC
Мелкие изменения
Богатая поддержка курсора: курсор отображает информацию, такую как координаты, изображение размер и т. д., во время многих функций, таких как масштабирование при перемещении, обрезка и многое другое.
Многие из вас будут рады узнать, что плагин Contact Sheet II и презентация в формате PDF вернулись в Photoshop. Думаю, люди не были в восторге от их перехода в «Бридж». Им гораздо удобнее прямо в фотошопе.
Пока мы о прикольных мелочах. Многие люди будут рады услышать, что Photoshop теперь имеет функцию автоматического сохранения и автоматического восстановления. Когда PS выходит из строя (ой, я имею в виду, когда кто-то отключается от перегрузки по питанию), он пытается восстановить предыдущее изображение на момент последнего сохранения. Теперь это будет спасением, и я хотел бы иметь его в тот день, когда я работал в здании с неустойчивым питанием, которое внезапно отключалось.
Mini Bridge теперь имеет режим Filmstrip. Это отлично подходит для привязки к нижней части экрана.
Автоматическая коррекция уровней и кривых теперь более интеллектуальна, и люди должны получать от нее лучшие результаты.
Теперь у нас есть поддержка 10-битных мониторов. О, я хочу получить мне один из тех!
При изменении размера слоев с помощью старого верного свободного преобразования Ctrl/Cmd+t теперь у вас есть возможность выбирать различные режимы бикубической интерполяции. Выберите бикубический более резкий, если вы уменьшаете масштаб, и бикубический мягче, если вы увеличиваете масштаб.
3D
Вокруг 3D появилось много нового.
Repossue удалено, теперь все работает на экране. Вы можете создавать геометрию из контуров, текста и фигур.
Инструменты теперь проще в использовании, с экранными значками для большинства задач.
Вот несколько примеров того, что мне удалось создать с помощью Photoshop CS6 Beta 3D.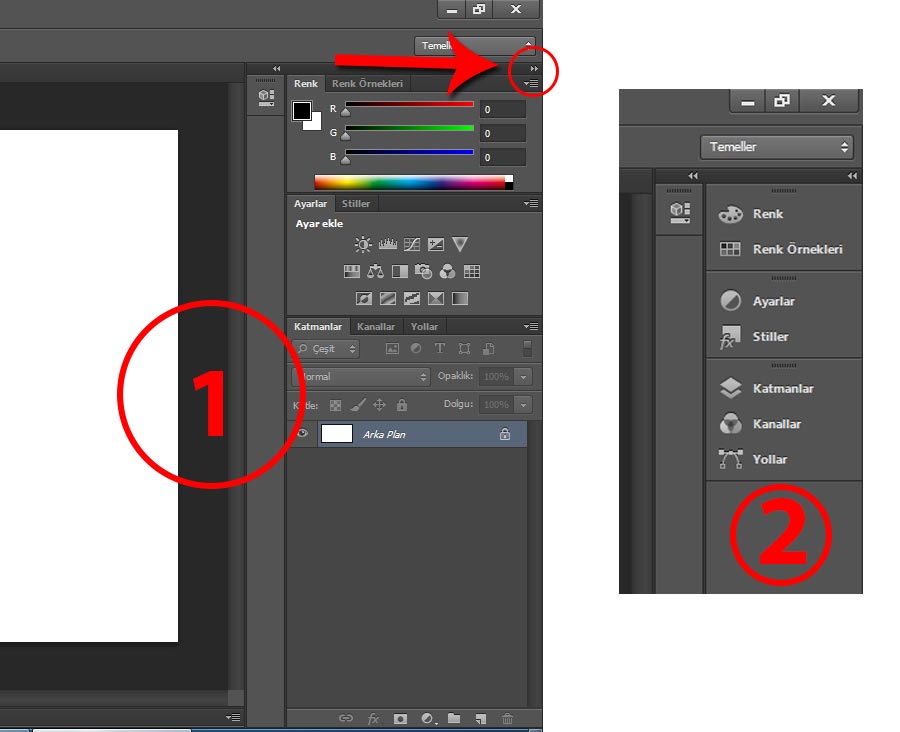 Изображение ручки и линейки было создано полностью с помощью доступных 3D-инструментов. Два других изображения были моделями, которые я создал в Maya, а затем импортировал, текстурировал и скомпоновал в Photoshop.
Изображение ручки и линейки было создано полностью с помощью доступных 3D-инструментов. Два других изображения были моделями, которые я создал в Maya, а затем импортировал, текстурировал и скомпоновал в Photoshop.
CS6 Superguide называется CS6 Superguide
и доступна дополнительная информация. Если вы есть в нашем списке, вы получите его бесплатно по электронной почте, как только он станет доступен. Если нет, зарегистрируйтесь сейчас и бесплатно получите супергид по CS6.
Знакомство с интерфейсом Photoshop
Урок 4. Знакомство с интерфейсом Photoshop
/en/photoshopbasics/photoshop-alternatives/content/
Введение
Вы можете использовать Photoshop практически для любого типа редактирования изображений , от ретуши фотографий до создания высококачественной графики.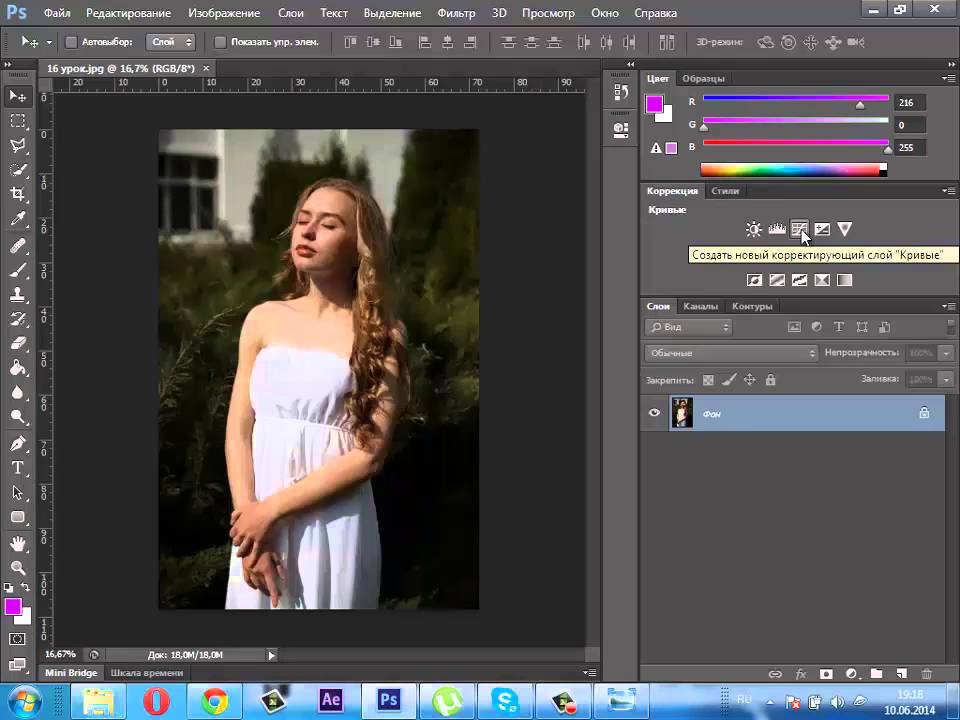 В этом уроке мы познакомим вас с интерфейсом Photoshop , в том числе с тем, как открывать файлы , работать с панелями , настраивать рабочее пространство и изменять размер экрана .
В этом уроке мы познакомим вас с интерфейсом Photoshop , в том числе с тем, как открывать файлы , работать с панелями , настраивать рабочее пространство и изменять размер экрана .
Photoshop — сложное приложение, и поначалу его использование может показаться немного пугающим. По этой причине мы рекомендуем следовать уроку, загрузив файл нашего примера (щелкните ссылку правой кнопкой мыши, чтобы сохранить его). Чем больше у вас практического опыта работы с Photoshop, тем проще будет его использовать.
Об этом уроке
В этом уроке мы будем использовать Photoshop CC , чтобы показать вам возможности Photoshop. Если вы используете более старую версию Photoshop, например Photoshop CS6 или более раннюю, некоторые функции могут работать немного по-другому, но вы все равно сможете следовать им. Однако если вы используете Photoshop Elements, важно отметить, что некоторые из описанных функций могут отсутствовать или работать по-другому.
Однако если вы используете Photoshop Elements, важно отметить, что некоторые из описанных функций могут отсутствовать или работать по-другому.
Открытие файлов
В большинстве случаев вы захотите начать с открытия существующей фотографии вместо создания нового пустого изображения. Photoshop позволяет открывать и редактировать существующие файлы изображений, включая файлы JPEG , PNG и PSD (документ Photoshop).
Чтобы открыть файл:
- Выберите Файл > Открыть .
- Появится диалоговое окно. Найдите и выберите файл на своем компьютере, затем нажмите Открыть .
- Файл появится в Photoshop.
Если у вас еще не открыт Photoshop, вы можете найти и щелкнуть правой кнопкой мыши файл на своем компьютере и выбрать Открыть с помощью > Adobe Photoshop , чтобы открыть файл.
Обзор интерфейса Photoshop
Поскольку Photoshop предназначен в первую очередь для профессионального использования, интерфейс может показаться немного сложным и пугающим для новых пользователей. Даже если у вас есть некоторый опыт работы с другим программным обеспечением для редактирования изображений, рекомендуется ознакомиться с его основными элементами.
Даже если у вас есть некоторый опыт работы с другим программным обеспечением для редактирования изображений, рекомендуется ознакомиться с его основными элементами.
Нажмите кнопки в интерактивном ниже, чтобы лучше ознакомиться с интерфейсом Photoshop.
области редактирования
Работа с инструментами и другими панелями
Панель инструментов
Панель инструментов , на которой можно выбирать различные инструменты для редактирования изображений, является одной из наиболее важных функций Photoshop. Выбрав инструмент, вы сможете использовать его с текущим файлом. Ваш курсор изменится, чтобы отразить текущий выбранный инструмент.
Вы также можете нажать и удерживать , чтобы выбрать другой инструмент. Например, вы можете щелкнуть и удерживать инструмент Прямоугольник , чтобы выбрать различных инструментов Формы , таких как Инструмент Эллипс , Инструмент Линия и Пользовательский Инструмент Фигура .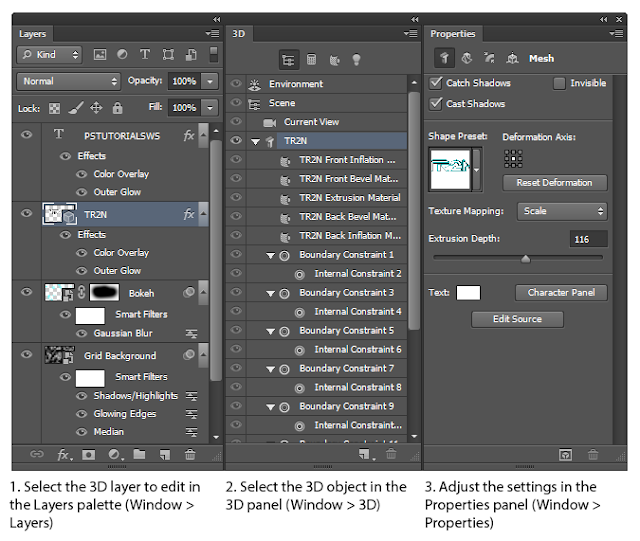
Отображение и скрытие панелей
Вы также сможете просматривать и изменять информацию о текущем файле с помощью других панелей в рабочей области. Например, вы можете просматривать слои документа в 9Панель 0005 Слои . Чтобы отобразить или скрыть любую панель, щелкните меню Window , затем выберите нужную панель (видимые в данный момент панели обозначаются галочкой ). На изображении ниже мы используем меню «Окно», чтобы включить панель «История» .
Вы можете использовать двойные стрелки от до развернуть или свернуть панели. Это может быть полезно, если вы хотите временно скрыть панель, не удаляя ее из рабочей области.
Вы также можете нажать клавишу Tab на клавиатуре, чтобы показать или скрыть все активные панели.
Перемещение панелей
Если вы хотите изменить расположение панели, вы можете переместить ее , щелкнув и перетащив панель в новую часть рабочего пространства.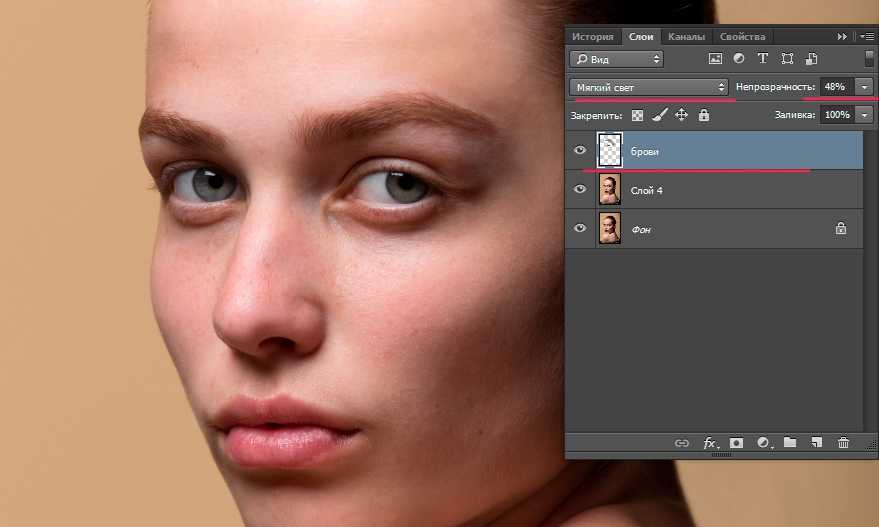
Однако, если вы планируете следовать нашему руководству, мы рекомендуем пока оставить большинство панелей в расположении по умолчанию. Чтобы восстановить положение панелей по умолчанию, выберите Window > Workspace 9.0008 > Сбросить настройки . Обратите внимание, что этот процесс может различаться в зависимости от используемой версии Photoshop. Например, в Photoshop Elements выберите Window > Reset Panels .
Для получения дополнительной информации об организации панелей вы можете просмотреть этот учебник Adobe.
Настройка среды Photoshop
Если вы хотите настроить Photoshop, вы можете настроить параметры приложения по умолчанию. Большинство из этих вариантов довольно технические, но мы хотели бы показать вам два 9.0005 основные настройки вы можете найти полезными.
Настройка единиц измерения по умолчанию:
По умолчанию размеры документа измеряются в дюймов . Если вы в основном не редактируете изображения для печати, мы рекомендуем изменить этот параметр на пикселей .
- Выберите Редактировать > Настройки > Единицы и линейки . Если вы используете Mac, выберите Photoshop > Настройки > Единицы и линейки .
- Появится диалоговое окно. В разделе Units щелкните меню рядом с Rulers , выберите Pixels , затем нажмите OK . Возможно, вам придется выйти и перезапустить Photoshop, чтобы изменения вступили в силу.
Чтобы настроить размер текста:
Если вы хотите, чтобы текст интерфейса Photoshop был больше или меньше, вы можете настроить размер текста приложения.
- Выбрать Редактировать > Настройки > Интерфейс . Если вы используете Mac, выберите Photoshop > Настройки > Интерфейс .
- В разделе Text щелкните меню рядом с Размер шрифта пользовательского интерфейса , затем выберите нужный размер.
 Возможно, вам придется выйти и перезапустить Photoshop, чтобы изменения вступили в силу.
Возможно, вам придется выйти и перезапустить Photoshop, чтобы изменения вступили в силу.
Изменение уровня масштабирования
Когда вы редактируете изображение в Photoshop, вы часто будете просматривать его в масштабе , меньшем, чем 100% от его полного размера . Это связано с тем, что большинство современных цифровых камер делают большие фотографии с высоким разрешением. Эти изображения на самом деле настолько велики, что большинство экранов компьютеров не могут одновременно отображать все пиксели изображения. На самом деле это хорошо, потому что это означает, что у вас будет дополнительных деталей для работы при редактировании изображения.
Если вы хотите увеличить или уменьшить на , просто нажмите Ctrl+ или Ctrl- (удерживайте клавишу Ctrl , затем нажмите + или — ключ ). Если вы используете Mac, нажмите Command+ или Command- .
В приведенном ниже примере вы можете увидеть документ в размере 44,4% от его полного размера. Обратите внимание, что вы можете видеть текущий уровень масштабирования в верхней части окна документа , а также в нижнем левом углу экрана.
Напротив, в приведенном ниже примере показано то же изображение с разрешением 100% (полный размер). Обратите внимание, что при этом уровне масштабирования видна только часть изображения. Если хотите, можете использовать горизонтальные и вертикальные полосы прокрутки для просмотра других частей изображения.
Чтобы увеличить изображение до , поместите окно документа , нажмите Ctrl+0 (удерживая клавишу Ctrl , затем нажмите клавишу ноль ). Если вы используете Mac, нажмите Command+0 .
В зависимости от видеокарты вашего компьютера некоторые уровни масштабирования, такие как 33,33% и 66,67%, могут привести к тому, что изображение будет выглядеть пиксельным. Если это произойдет, вы можете вместо этого увеличить масштаб до 25% или 50%.
Если это произойдет, вы можете вместо этого увеличить масштаб до 25% или 50%.
Попробуйте это!
Используйте сочетания клавиш выше, чтобы настроить уровень масштабирования файла примера.
После того, как вы познакомитесь с интерфейсом Photoshop, вы готовы начать редактирование изображений . Мы поговорим подробнее о некоторых из самых основных настроек, которые вы можете сделать, таких как обрезка, изменение размера и поворот, на следующем уроке.
ПродолжатьПредыдущая: Альтернативы Photoshop
Далее:Основные задачи в Photoshop
/en/photoshopbasics/basic-tasks-in-photoshop/content/
| Выбор | |
| Нарисовать бегущую область от центра | Альтернативная бегущая строка |
| Добавить к выбору | Смена |
| Вычесть из выделения | Альт. |
| Пересечение с выделением | Shift-Alt |
| Создать копию выделенного с помощью инструмента «Перемещение» | Alt-Перетаскивание Выбор |
| Сделать копию выделенного, когда он не используется в инструменте «Перемещение» | Ctrl-Alt-перетаскивание выделения |
| Переместить выделение (с шагом 1 пиксель) | Клавиши со стрелками |
| Переместить выделение (с шагом 10 пикселей) | Shift-клавиши со стрелками |
| Выбрать все непрозрачные пиксели на слое | Удерживая нажатой клавишу Ctrl, щелкните миниатюру слоя (на панели «Слои») |
| Восстановить последний выбор | Ctrl-Shift-D |
| Выбор перьев | Shift-F6 |
| Переместить область выделения при рисовании выделения | Удерживайте пробел при рисовании бегущей строки |
| Просмотр | |
| По размеру экрана | Дважды щелкните инструмент «Рука» или Ctrl-0 |
| Уровень просмотра 100% (фактические пиксели) | Дважды щелкните инструмент «Масштаб» или Ctrl-Alt-0 |
| Увеличить | Ctrl-Пробел-щелчок или Ctrl-плюс (+) |
| Уменьшить | Alt-Пробел-Щелчок или Ctrl-Минус (-) |
| Скрыть все инструменты и панели | Вкладка |
| Скрыть все панели, кроме панели инструментов и панели параметров | Shift-Tab |
| Поворот в полноэкранном режиме | Ф |
| Прокрутка изображения влево или вправо в окне | Ctrl-Shift-Page Up/Down |
| Перейти/Увеличить часть изображения | Ctrl-перетаскивание в панели навигации |
| Включает/отключает маску слоя как rubylith | \ |
| Ярлыки слоев | |
| Создать новый слой | Ctrl-Shift-N |
| Выбор несмежных слоев | Ctrl-клик по слоям |
| Выбор смежных слоев | Щелкните один слой, затем, удерживая клавишу Shift, щелкните другой слой |
| Удалить слой | Клавиша удаления (в инструменте «Перемещение») |
| Просмотр содержимого маски слоя | Удерживая нажатой клавишу «Alt», значок маски слоя |
| Временно отключить маску слоя | Щелкните значок маски слоя, удерживая нажатой клавишу Shift |
| Клонирование слоя при его перемещении | Альтернативное перетаскивание |
| Найти/выбрать слой, содержащий объект | Щелкните правой кнопкой мыши объект с помощью инструмента «Перемещение» |
| Изменить непрозрачность слоя | Клавиши цифровой клавиатуры (с выбранным инструментом перемещения) |
| Циклический переход вниз или вверх по режимам наложения | Shift-плюс(+) или минус(-) |
| Переход к определенному режиму наложения | (с инструментом «Перемещение») Shift-Alt-буква (т. е.: N = обычный, M = умножение и т. д.) е.: N = обычный, M = умножение и т. д.) |
| Переключиться на слой ниже/выше текущего слоя | Alt-[ или Alt-] |
| Переместить слой ниже/выше текущего слоя | Ctrl-[ или Ctrl-] |
| Ярлыки ввода | |
| Выделить весь текст на слое | Дважды щелкните миниатюру T на панели «Слои» |
| Увеличение/уменьшение размера выделенного текста на 2 пункта | Ctrl-Shift->/< |
| Увеличение/уменьшение размера выделенного текста на 10 пунктов | Ctrl-Shift-Alt->/< |
| Увеличение/уменьшение кернинга/трекинга | Alt-стрелка вправо/влево |
| Выровнять текст по левому краю/по центру/справа | Ctrl-Shift-Л/К/П |
| Окраска | |
| Заливка выделения фоновым цветом | Ctrl-Backspace |
| Заливка выделения цветом переднего плана | Alt-Backspace |
| Залейте выделение цветом переднего плана с помощью блокировки прозрачных пикселей | Shift-Alt-Backspace |
| Заполнить выделение исходным состоянием на панели «История» | Ctrl-Alt-Backspace |
| Показать диалоговое окно «Заливка» | Shift-Backspace |
| Образец в качестве фонового цвета | Alt-щелчок с инструментом «Пипетка» |
| Чтобы получить инструмент перемещения | Находясь в любом инструменте рисования/редактирования, удерживайте Ctrl |
| Чтобы получить Пипетку с инструментами для рисования | Альт. |
| Изменение непрозрачности краски (с выключенной аэрографом) | Цифровые клавиши |
| Изменение непрозрачности краски (с включенной аэрографом) | Shift-цифровые клавиши |
| Изменение расхода аэрографа (при включенном аэрографе) | Цифровые клавиши |
| Изменение расхода аэрографа (при выключенном аэрографе) | Shift-цифровые клавиши |
| Перекрестный курсор | Любой инструмент для рисования/редактирования с включенным Caps Lock |
| Уменьшение/увеличение размера кисти | [ или ] |
| Уменьшение/увеличение жесткости кисти | Shift-[ или Shift-] |
| Переключение между предустановленными кистями | < или > |
| Открыть всплывающую панель «Кисти» | Щелкните правой кнопкой мыши в окне изображения |
| Стереть до исходного состояния панели истории | Альтернативный ластик |
| Циклический переход вниз или вверх по режимам наложения | Shift-плюс(+) или минус(-) |
| Переход к определенному режиму наложения | Shift-Alt-letter (т. |
 Необходимо выделить небо.
Необходимо выделить небо. Необходимо клацнуть на маску и активировать. Непрозрачность регулируется с помощью закрашивания маски: если используются темные цвета, то области станут невидимыми, при белом цвете — видимыми, а для полупрозрачности применяются серые оттенки.
Необходимо клацнуть на маску и активировать. Непрозрачность регулируется с помощью закрашивания маски: если используются темные цвета, то области станут невидимыми, при белом цвете — видимыми, а для полупрозрачности применяются серые оттенки.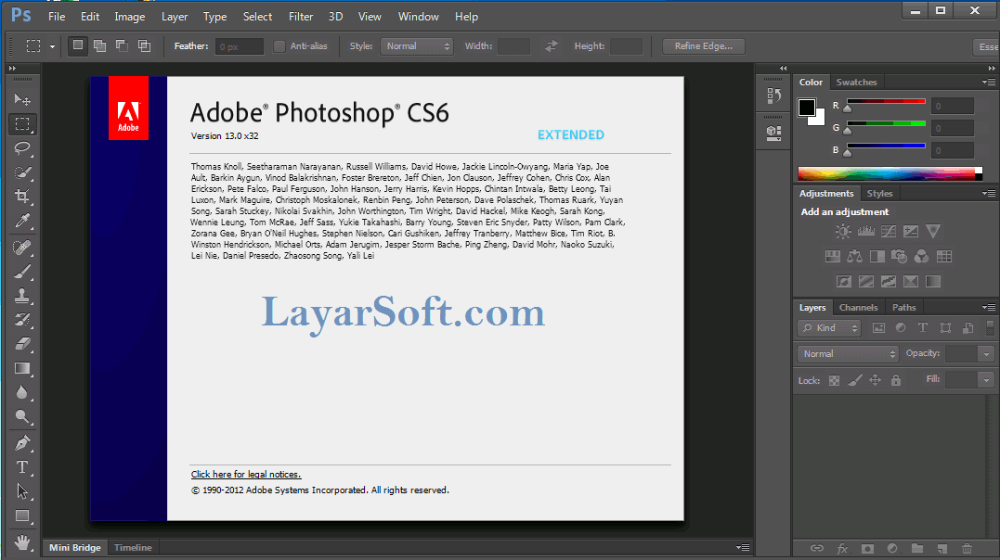

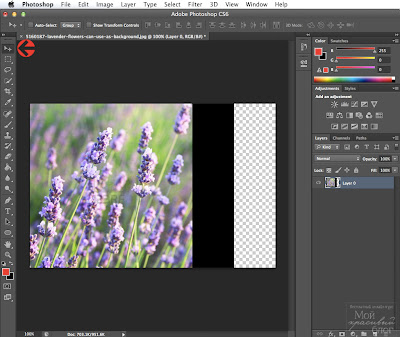
 Такая категория людей называется графическими художниками.
Такая категория людей называется графическими художниками. Необходимо подобрать нужный эффект и выполнить коррекцию данного участка.
Необходимо подобрать нужный эффект и выполнить коррекцию данного участка.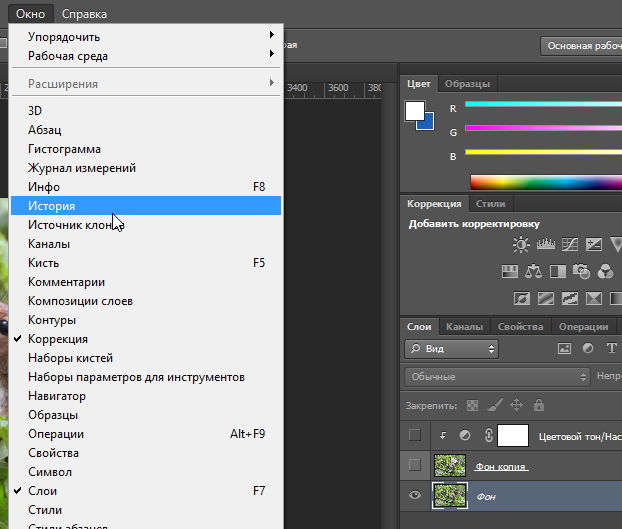 Поэтому следует перейти на панель коррекции и отыскать кнопку «фотофильтр». Выбираются темно-синие оттенки.
Поэтому следует перейти на панель коррекции и отыскать кнопку «фотофильтр». Выбираются темно-синие оттенки.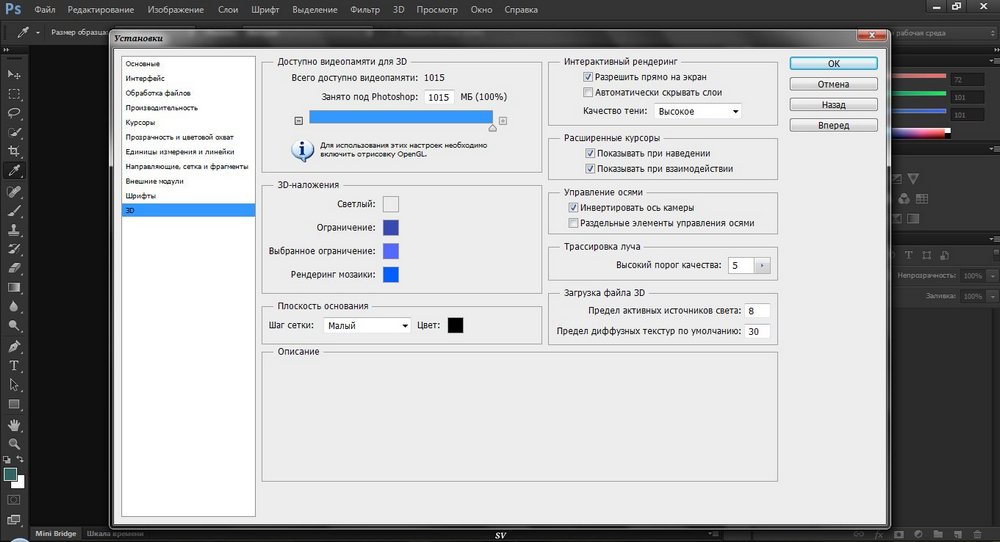


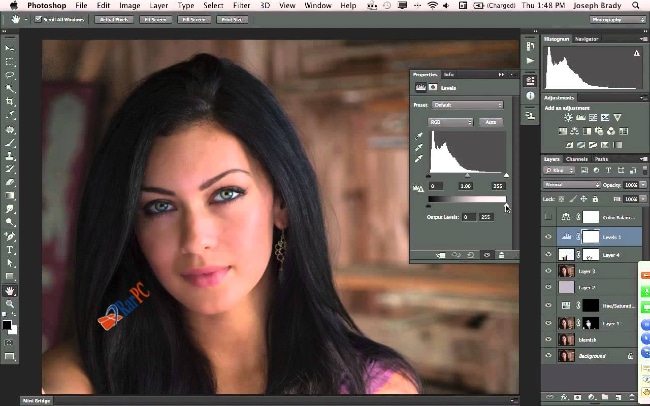
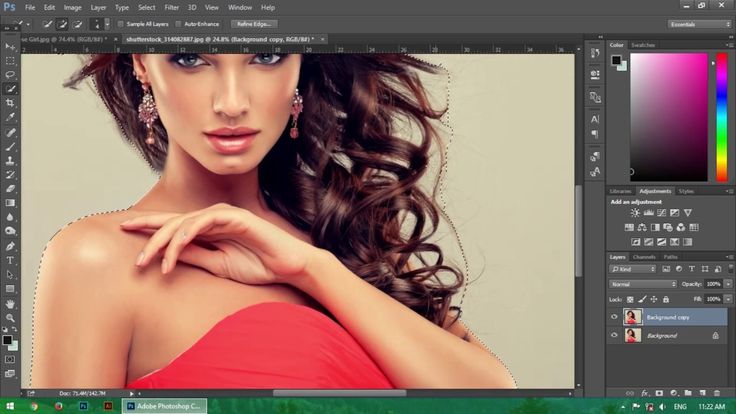


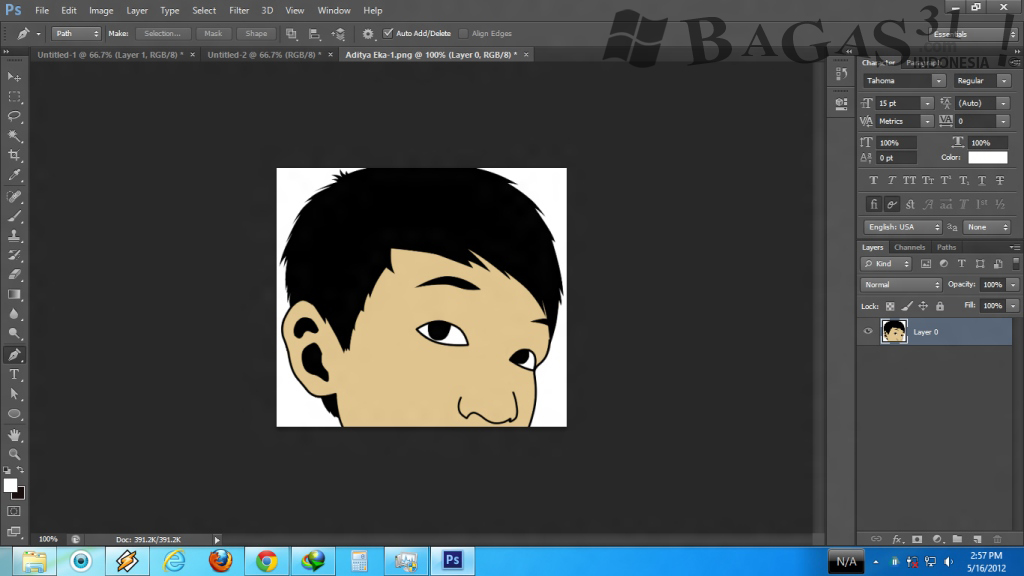 В ней рассматриваются основные возможности Photoshop и сопутствующих приложений Camera Raw и Bridge в отношении обработки цифровых изображений, включая выбор формата и разрешения, устранение типичных недостатков фотографий, выполнение различных видов коррекции, обрезку, управление цветом при печати, применение фильтров, слоев коррекции и стилей, ввод, правку и стилевое оформление текста, выделение, раскраску, заливку, ретуширование, работу с векторной графикой, автоматизацию повторяющихся операций и формирование изображений с расширенным динамическим диапазоном. Излагаемый материал в книге «Photoshop CS6 для чайников» дополняется многочисленными иллюстрациями, в том числе и на цветной вклейке, полезными советами и практическими приемами работы с цифровыми изображениями в стандартной и расширенной версиях Photoshop CS6.
В ней рассматриваются основные возможности Photoshop и сопутствующих приложений Camera Raw и Bridge в отношении обработки цифровых изображений, включая выбор формата и разрешения, устранение типичных недостатков фотографий, выполнение различных видов коррекции, обрезку, управление цветом при печати, применение фильтров, слоев коррекции и стилей, ввод, правку и стилевое оформление текста, выделение, раскраску, заливку, ретуширование, работу с векторной графикой, автоматизацию повторяющихся операций и формирование изображений с расширенным динамическим диапазоном. Излагаемый материал в книге «Photoshop CS6 для чайников» дополняется многочисленными иллюстрациями, в том числе и на цветной вклейке, полезными советами и практическими приемами работы с цифровыми изображениями в стандартной и расширенной версиях Photoshop CS6. Прочитав книгу «Photoshop CS6 для чайников», вы быстро научитесь редактировать цифровые изображения и даже создавать потрясающие воображение художественные иллюстрации!
Прочитав книгу «Photoshop CS6 для чайников», вы быстро научитесь редактировать цифровые изображения и даже создавать потрясающие воображение художественные иллюстрации!

 Тонкая правка изображений
Тонкая правка изображений

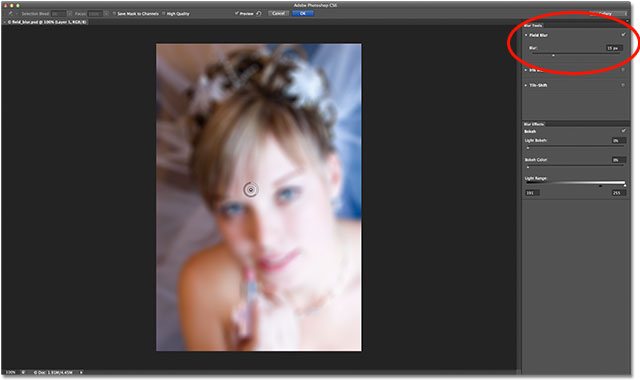 Затем либо отрегулируйте границы обрезки по умолчанию в окне изображения, либо перетащите в окно, чтобы начать с определенных границ.
Затем либо отрегулируйте границы обрезки по умолчанию в окне изображения, либо перетащите в окно, чтобы начать с определенных границ.  Чтобы настроить размещение этих значений, в настройках Интерфейс выберите параметр в меню Показать значения преобразования .
Чтобы настроить размещение этих значений, в настройках Интерфейс выберите параметр в меню Показать значения преобразования .